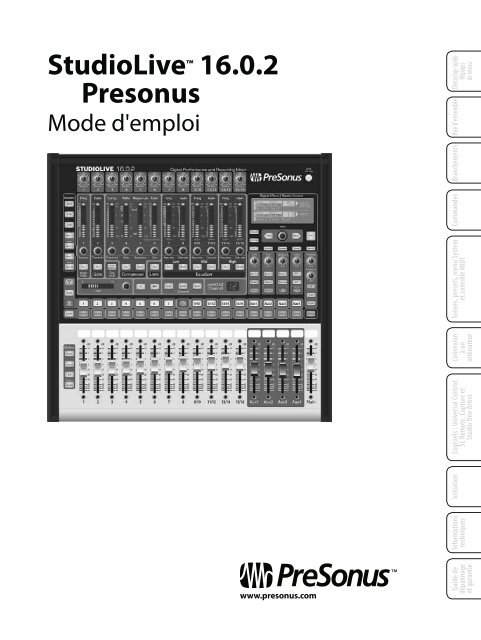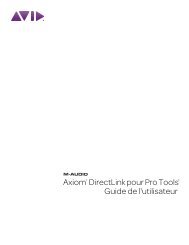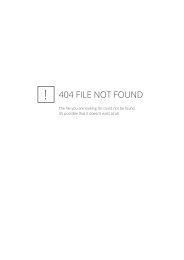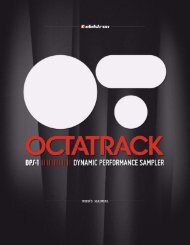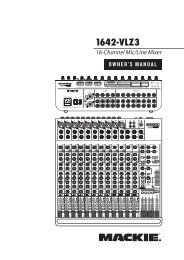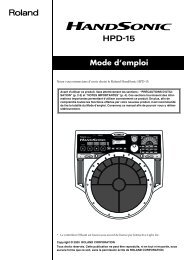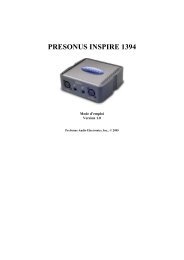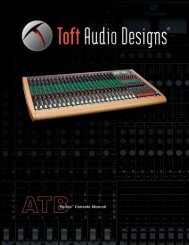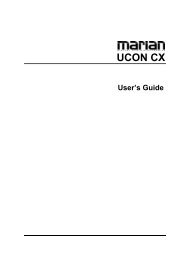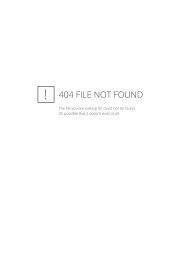StudioLive™ 16.0.2 Presonus - Univers-sons.com
StudioLive™ 16.0.2 Presonus - Univers-sons.com
StudioLive™ 16.0.2 Presonus - Univers-sons.com
You also want an ePaper? Increase the reach of your titles
YUMPU automatically turns print PDFs into web optimized ePapers that Google loves.
StudioLive <strong>16.0.2</strong><br />
<strong>Presonus</strong><br />
Mode d'emploi<br />
Informations<br />
techniques<br />
Initiation<br />
Logiciels : <strong>Univers</strong>al Control<br />
SL Remote, Capture et<br />
Studio One Artist<br />
Connexion<br />
à un<br />
ordinateur<br />
Démarrage rapide :<br />
Réglages<br />
de niveau<br />
Vue d'ensemble<br />
Scènes, presets, menu System<br />
et contrôle MIDI<br />
Commandes<br />
Branchements<br />
www.presonus.<strong>com</strong><br />
<br />
Guide de<br />
dépannage<br />
et garantie
Mode d'emploi<br />
0.1 Instructions de sécurité importantes<br />
Le point d'exclamation dans un triangle équilatéral est destiné à<br />
alerter l'utilisateur de la présence d'instructions importantes de<br />
fonctionnement et de maintenance (réparation) dans ce mode d'emploi.<br />
Le symbole d'éclair à tête de flèche dans un triangle équilatéral<br />
est destiné à alerter l'utilisateur de la présence d'une tension<br />
"dangereuse" non isolée dans l'enceinte du produit, tension d'une amplitude<br />
suffisante pour constituer un risque d'électrocution pour les humains.<br />
ATTENTION : POUR RÉDUIRE LE RISQUE DE CHOC ÉLECTRIQUE,<br />
N'OUVREZ PAS LE BOÎTIER. AUCUNE PIÈCE N'EST RÉPARABLE PAR<br />
L'UTILISATEUR À L'INTÉRIEUR. CONFIEZ TOUTE RÉPARATION À UN<br />
PERSONNEL QUALIFIÉ.<br />
ATTENTION : pour réduire le risque de choc électrique, n'exposez<br />
pas cet appareil à la pluie ni à l'humidité. L'appareil ne doit pas<br />
être exposé aux gouttes et éclaboussures de liquide et aucun objet rempli<br />
de liquide, tel qu'un vase, ne doit être placé sur l'appareil.<br />
ATTENTION : ces instructions de maintenance ne sont destinées<br />
qu'à un personnel de service après-vente qualifié. Pour réduire le<br />
risque de choc électrique, n'effectuez aucune intervention autre que celles<br />
contenues dans le mode d'emploi. Les réparations doivent être effectuées<br />
par un personnel de service après-vente qualifié.<br />
1. Lisez ces instructions.<br />
2. Conservez ces instructions.<br />
3. Tenez <strong>com</strong>pte de tous les avertissements.<br />
4. Suivez toutes les instructions.<br />
5. N'utilisez pas cet appareil avec de l'eau à proximité.<br />
6. Nettoyez-le uniquement avec un chiffon sec.<br />
7. Ne bloquez aucune ouverture de ventilation. Installez-le<br />
conformément aux instructions du fabricant.<br />
8. Ne l'installez pas près de sources de chaleur telles que des radiateurs,<br />
bouches de chauffage, poêles ou autres appareils (y <strong>com</strong>pris des<br />
amplificateurs) produisant de la chaleur.<br />
9. Ne neutralisez pas la fonction de sécurité de la fiche polarisée ou<br />
de terre. Une fiche polarisée a deux broches, l'une plus large que<br />
l'autre. Une fiche de terre a deux broches identiques et une troisième<br />
broche pour la mise à la terre. La broche plus large ou la troisième<br />
broche servent à votre sécurité. Si la fiche fournie n'entre pas dans<br />
votre prise, consultez un électricien pour le remplacement de la prise<br />
obsolète.<br />
10. Évitez de marcher sur le cordon d'alimentation et de le pincer, en<br />
particulier au niveau des fiches, des prises secteur, et du point de<br />
sortie de l'appareil.<br />
12. Utilisez-le uniquement avec le chariot, socle, trépied, support ou<br />
table spécifié par le fabricant ou vendu avec<br />
l'appareil. Si un chariot est utilisé, faites attention<br />
à ne pas être blessé par un renversement lors du<br />
déplacement de l'ensemble chariot/appareil.<br />
13. Débranchez cet appareil en cas d'orage ou de non utilisation prolongée.<br />
14. Une réparation est nécessaire si l'appareil a été endommagé d'une<br />
quelconque façon, par exemple si le cordon ou la fiche d'alimentation<br />
est endommagé, si du liquide a été renversé sur l'appareil ou si des<br />
objets sont tombés dedans, si l'appareil a été exposé à la pluie ou à<br />
l'humidité, s'il ne fonctionne pas normalement, ou s'il est tombé.<br />
Aux USA, tous les produits <strong>Presonus</strong> doivent être réparés à l'usine<br />
PreSonus de Baton Rouge en Louisiane. Si votre StudioLive nécessite<br />
une réparation, contactez le service après-vente de votre distributeur.<br />
En dehors des USA, les clients doivent contacter leur distributeur<br />
local. Les coordonnées de votre distributeur sont disponibles sur<br />
www.presonus.<strong>com</strong>.<br />
15. L'appareil doit être branché à une prise secteur disposant d'une terre<br />
de protection.<br />
16. Si la fiche d'alimentation électrique ou une rallonge est utilisée<br />
<strong>com</strong>me dispositif de déconnexion, ce dernier doit rester à portée de<br />
main.<br />
Directives de l'Union Européenne sur la protection de<br />
l'environnement et autres textes européens<br />
RoHS Ce produit se conforme à la directive de l'Union Européenne 2002/95/<br />
EG pour la restriction de l'utilisation de certaines substances dangereuses<br />
dans les équipements électriques et électroniques. Aucun plomb (Pb),<br />
cadmium (Cd), mercure(Hg), chrome hexavalent (Cr+6), PBB ou PBDE n'est<br />
intentionnellement ajouté à cet appareil. Toute trace de ces substances<br />
contenues dans les pièces est inférieure au seuil spécifié par la RoHS.<br />
REACh Ce produit se conforme à la directive de l'union Européenne<br />
EC1907/206 sur l'enregistrement, l'évaluation, l'autorisation et les<br />
restrictions des substances chimiques (REACh) et contient au maximum<br />
moins de 0,1 % des produits chimiques référencés <strong>com</strong>me produits<br />
chimiques dangereux par la réglementation REACh.<br />
DEEE Comme tous les produits électriques et électroniques<br />
au moment de leur mise au rebut, ce produit ne doit pas<br />
être traité <strong>com</strong>me les déchets domestiques ordinaires.<br />
Veuillez le rapporter au point de collecte prévu pour le recyclage des<br />
équipements électriques et électroniques.<br />
CE Ce produit se conforme aux directives et normes du Conseil de l'Union<br />
Européenne relatives à la <strong>com</strong>patibilité électromagnétique (Directive EMC<br />
89/336/EEC) et à la Directive basse tension (73/23/EEC).<br />
Sommaire StudioLive<br />
<strong>16.0.2</strong><br />
1.0 Démarrage rapide — 1<br />
1.1 Pour <strong>com</strong>mencer :<br />
RÉGLAGE DE NIVEAU IMPORTANT — 1<br />
2.0 Vue d'ensemble — 4<br />
2.1 Introduction — 4<br />
2.2 Résumé des caractéristiques de la<br />
StudioLive <strong>16.0.2</strong> — 5<br />
2.3 Résumé des caractéristiques du<br />
logiciel Capture — 6<br />
2.4 Résumé des caractéristiques du<br />
logiciel StudioOne Artist — 6<br />
2.5 Résumé des caractéristiques du<br />
logiciel Virtual StudioLive — 7<br />
2.6 Contenu de l'emballage — 8<br />
3.0 Branchements — 9<br />
3.1 Connexions de la face arrière — 9<br />
3.2 Schéma de connexion de base — 12<br />
3.3 Conférence de travail<br />
audio/vidéo — 13<br />
4.0 Commandes — 14<br />
4.1 Le Fat Channel — 14<br />
4.1.1 Touches Select, indicateurs de<br />
niveau et Fat Channel — 15<br />
4.1.2 Ce que vous pouvez traiter grâce<br />
au Fat Channel et aux départs<br />
FireWire. — 15<br />
4.1.3 Fat Channel : Traitement<br />
dynamique et égaliseur — 15<br />
4.1.4 Panoramique et couplage stéréo<br />
(Link) du Fat Channel — 21<br />
4.1.5 Fat Channel : Digital Out (sortie<br />
numérique) — 22<br />
4.1.6 Copie, chargement et<br />
stockage des réglages du Fat<br />
Channel — 22<br />
4.2 Mesure de niveau — 23<br />
4.2.1 Commandes de mesure de<br />
niveau de la StudioLive — 23<br />
4.3 Tranche de voie d'entrée — 24<br />
4.3.1 Commandes de voie<br />
d'entrée — 24<br />
4.4 Départs Aux — 26<br />
4.4.1 Commandes de départ Aux<br />
analogique — 26<br />
4.4.2 Commandes de départ d'effet<br />
interne — 27<br />
4.4.3 Création de mixages Aux et<br />
d'effets — 28<br />
4.5 Multimodes — 30<br />
4.5.1 Commandes multimodes et les<br />
touches qui les aiment — 30<br />
4.6 Bus de sortie générale — 31<br />
4.7 Section Master — 32<br />
4.7.1 Système d'inter<strong>com</strong> ou réseau<br />
d'ordres (Talkback) — 32<br />
4.7.2 Bus solo — 33<br />
4.7.3 Bus Monitor — 34<br />
4.8 Effets numériques | Contrôle général<br />
(Digital Effects | Master Control) — 36<br />
4.8.1 Le menu FX (effets<br />
numériques) — 36<br />
4.8.2 Bibliothèque d'effets<br />
numériques — 38<br />
5.0 Scènes, presets, menu System<br />
et contrôle MIDI — 39<br />
5.1 Création et rappel d'une Scène — 39<br />
5.2 Sauvegarde et chargement de presets<br />
de tranche — 42<br />
5.2.1 Bibliothèque des presets de<br />
tranche — 43<br />
Démarrage rapide :<br />
Réglages<br />
de niveau<br />
Vue d’ensemble<br />
Branchements<br />
Commandes<br />
Scènes, presets, menu System<br />
et contrôle MIDI<br />
Connexion<br />
à un<br />
ordinateur<br />
Logiciels : <strong>Univers</strong>al Control<br />
SL Remote, Capture et<br />
Studio One Artist<br />
Initiation<br />
Informations<br />
techniques<br />
Guide de<br />
dépannage<br />
et garantie<br />
11. N'utilisez que des fixations/accessoires spécifiés par <strong>Presonus</strong>.
StudioLive <strong>16.0.2</strong> <strong>Presonus</strong><br />
Mode d'emploi<br />
Démarrage rapide<br />
Réglages<br />
de niveau<br />
Vue d'ensemble Branchements Commandes Connexion<br />
Scènes, presets, menu System<br />
et contrôle MIDI<br />
à un<br />
ordinateur<br />
Logiciels : <strong>Univers</strong>al Control,<br />
SL Remote, Capture,<br />
et Studio One Artist<br />
Initiation Informations<br />
techniques<br />
Guide de<br />
dépannage<br />
et garantie<br />
5.3 Égaliseur graphique — 43<br />
5.4 Menu System — 46<br />
5.5 Emploi du mode de contrôle MIDI<br />
pour <strong>com</strong>mander à distance la<br />
StudioLive — 48<br />
5.5.1 Rappel à distance des Scènes et<br />
preset d'effet — 48<br />
5.5.2 Emploi de messages de<br />
changement de <strong>com</strong>mande (CC)<br />
pour contrôler le volume<br />
et les assignations d'effet — 49<br />
5.5.3 Commande de la StudioLive<br />
<strong>16.0.2</strong> avec un FCB1010<br />
Behringer — 49<br />
5.5.4 Commande de la StudioLive<br />
<strong>16.0.2</strong> avec un FC-300<br />
Roland — 53<br />
6.0 Connexion à un<br />
ordinateur — 56<br />
6.1 Configuration requise — 56<br />
6.2 Installation pour Windows — 57<br />
6.3 Installation sous Mac OS X — 58<br />
6.4 Emploi de la StudioLive <strong>com</strong>me une<br />
interface audio — 59<br />
6.4.1 Emploi de la StudioLive avec<br />
les applications audio les plus<br />
répandues — 59<br />
6.4.2 Départs et retours<br />
FireWire — 61<br />
6.4.3 Emploi de plug-ins d'effet<br />
<strong>com</strong>me inserts — 62<br />
7.0 Logiciels : <strong>Univers</strong>al Control<br />
avec VSL, StudioLive Remote<br />
for iPad , Capture, Studio One<br />
Artist — 63<br />
7.1 <strong>Univers</strong>al Control — 63<br />
7.1.1 <strong>Univers</strong>al Control : fenêtre<br />
Launch — 64<br />
7.2 VSL : Virtual StudioLive — 66<br />
7.2.1 VSL : Navigateur<br />
(Browser) — 67<br />
7.2.2 Condensateur : Onglet Overview<br />
(vue d'ensemble) — 69<br />
7.2.3 VSL : Onglet Channel<br />
(voie) — 70<br />
7.2.4 Chargement des Scènes et<br />
presets depuis VSL — 71<br />
7.2.5 VSL : Onglet Setup<br />
(configuration) — 72<br />
7.2.6 Activation du mode de<br />
verrouillage — 73<br />
7.2.7 Télé<strong>com</strong>mande de StudioLive par<br />
VSL — 74<br />
7.3 Emploi de StudioLive Remote for<br />
iPad — 75<br />
7.3.1 Mise en réseau de votre iPad et<br />
de l'ordinateur — 75<br />
7.3.2 Connexion avec Virtual<br />
StudioLive et la console<br />
StudioLive — 79<br />
7.3.2 SL Remote : Page Overview<br />
(vue d'ensemble) — 80<br />
7.3.3 Page Aux Mix — 84<br />
7.3.4 Page Graphic EQ (GEQ) — 87<br />
7.3.5 Page de zoom sur la voie — 90<br />
7.4 Capture — 91<br />
7.4.1 Qu'est-ce que Capture — 91<br />
7.4.2 Page de démarrage — 93<br />
7.4.3 Page Session — 94<br />
7.4.4 Fenêtre d'édition — 95<br />
7.4.5 Prise en main de Capture — 96<br />
7.4.6 Enregistrement dans<br />
Capture — 98<br />
7.4.7 Édition dans Capture — 99<br />
7.4.8 Navigation dans la session de<br />
Capture — 102<br />
7.4.9 Mixage dans Capture — 103<br />
7.4.10 Raccourcis clavier de<br />
Capture — 107<br />
7.4.11 Applications et scénarios de<br />
Capture — 109<br />
7.5 Prise en main de Studio One<br />
Artist — 113<br />
7.5.1 Installation et<br />
autorisation — 113<br />
7.5.2 Activation du pilote<br />
audio — 116<br />
7.5.3 Configuration de vos appareils<br />
MIDI — 116<br />
7.5.4 Création d'un nouveau<br />
morceau — 120<br />
7.5.5 Création de pistes audio — 122<br />
7.5.6 Création de pistes MIDI — 123<br />
7.5.7 Ajout d'instruments virtuels<br />
et de plug-ins d'effet à votre<br />
morceau — 124<br />
7.5.8 Emploi de Studio One pour<br />
télé<strong>com</strong>mander la<br />
StudioLive <strong>16.0.2</strong> — 126<br />
8.0 Initiation — 130<br />
8.1 Types de microphones — 130<br />
8.1.1 À condensateur — 130<br />
8.1.2 Dynamique — 130<br />
8.1.3 Microphones USB et autres<br />
types — 130<br />
8.1.4 Placement des<br />
microphones — 131<br />
8.2 Brève introduction au traitement<br />
dynamique — 134<br />
8.2.1 Questions <strong>com</strong>munes concernant<br />
la dynamique — 134<br />
8.2.2 Types de traitement<br />
dynamique — 135<br />
8.2.3 Réglages de <strong>com</strong>pression :<br />
Quelques points de<br />
départ — 140<br />
8.3 Égaliseurs — 142<br />
8.3.1 Qu'est-ce qu'un<br />
égaliseur — 142<br />
8.3.2 Réglages d'égalisation :<br />
Comment trouver le meilleur et<br />
laisser le reste — 144<br />
8.3.3 Suggestions générales pour<br />
l'égaliseur — 147<br />
8.4 Mixage de bus Aux — 150<br />
8.4.1 Mixage de retour — 150<br />
8.4.2 Traitement d'effets — 150<br />
8.5 Effets numériques — 152<br />
8.5.1 Reverb — 152<br />
8.6 Procédure détaillée des réglages<br />
de niveau — 154<br />
8.7 Le bus Solo — 155<br />
8.7.1 Emploi du bus Solo pour<br />
l'écoute — 155<br />
8.7.2 Solo destructif — 156<br />
8.7.3 Emploi du Solo in Place (SIP) pour<br />
configurer un mixage — 156<br />
10.0 Guide de dépannage et<br />
garantie — 160<br />
10.1 Guide de dépannage — 160<br />
10.2 Garantie limitée de la StudioLive <strong>16.0.2</strong><br />
<strong>Presonus</strong> — 162<br />
Démarrage rapide :<br />
Réglages<br />
de niveau<br />
Vue d’ensemble<br />
Branchements<br />
Commandes<br />
Scènes, presets, menu System<br />
et contrôle MIDI<br />
Connexion<br />
à un<br />
ordinateur<br />
Logiciels : <strong>Univers</strong>al Control<br />
SL Remote, Capture et<br />
Studio One Artist<br />
Initiation<br />
Informations<br />
techniques<br />
Guide de<br />
dépannage<br />
et garantie<br />
iv<br />
v
StudioLive <strong>16.0.2</strong> <strong>Presonus</strong><br />
Mode d'emploi<br />
Démarrage rapide : Réglage des niveaux 1<br />
Démarrage rapide 1.0<br />
1.0 Démarrage rapide<br />
<br />
<br />
Egaliseur graph. :<br />
*Section 5.3<br />
Mixages d’effets:<br />
*Sections 4.4.3<br />
<br />
& 8.4.2<br />
Mixages d’écoute<br />
de contrôle :<br />
*Sections 4.4.1,<br />
4.4.3 & 8.4.1<br />
RetoursFireWire :<br />
<br />
<br />
<br />
<br />
<br />
<br />
<br />
<br />
<br />
<br />
<br />
<br />
<br />
<br />
<br />
<br />
<br />
<br />
<br />
*Sections 4.5.1 & 6.4.2<br />
Solo :<br />
*Sections 4.5.1 & 4.7.2<br />
Mute :<br />
*Section 4.5.1<br />
Couplage stéréo :<br />
*Section 4.1.4<br />
COMMANDES DE MESURE :<br />
Section 4.2.1<br />
Mesure des entrées :<br />
Mesure des sorties :<br />
Mesure de réduction<br />
de gain:<br />
Rappel des faders:<br />
Section 5.1<br />
Voici un plan d'agencement de la StudioLive <strong>16.0.2</strong>. Vous remarquerez que chaque<br />
section majeure est associée à un numéro de section du mode d'emploi où vous<br />
trouverez plus d'informations.<br />
Compensation d’entrée - Pour le réglage des niveaux,<br />
voir Sections 1.0 & 8.6<br />
Fat Channel : Section 4.1<br />
* Dynamique - Section 4.3.1<br />
* Mesure de niveau - Section 4.2<br />
* Couplage stéréo - Section 4.1.4<br />
* Copie/Sauvegarde - Section 5.2<br />
* Leçon de traitement dynamique - Section 8.2<br />
* Leçon d’égalisation - Section 8.3<br />
Multimodes et touches multimodes - Section 4.5<br />
Touches Select - Section 4.1.1<br />
Faders de voie - Section 4.3<br />
Menu Display:<br />
* Menu FX : Section 4.8<br />
* Menu Scene : Section 5.1<br />
* Menu System : Section 5.4<br />
Niveau et<br />
assignation<br />
des effets<br />
internes<br />
Section 4.4.2<br />
Talkback<br />
Section<br />
4.7.1<br />
Bus<br />
Solo<br />
Sections<br />
4.7.2 &<br />
8.7<br />
Faders Aux -<br />
Section 4.4<br />
Bus<br />
Monitor<br />
Section<br />
4.7.3<br />
Démarrage rapide :<br />
Réglages<br />
de niveau<br />
Vue d’ensemble<br />
Branchements<br />
Commandes<br />
Scènes, presets, menu System<br />
et contrôle MIDI<br />
Connexion<br />
à un<br />
ordinateur<br />
1.1 Pour <strong>com</strong>mencer : RÉGLAGE DE NIVEAU IMPORTANT<br />
Sortie générale (Main) :<br />
Section 4.6<br />
Avant de <strong>com</strong>mencer, voici quelques règles générales de base que nous vous<br />
re<strong>com</strong>mandons de suivre :<br />
Baissez toujours le fader général et les boutons d'écoute et de casque de la section<br />
Monitor avant de faire les connexions. Avant de brancher ou de débrancher un<br />
microphone quand les autres voies sont actives, coupez le son de la voie concernée.<br />
Logiciels : <strong>Univers</strong>al Control<br />
SL Remote, Capture et<br />
Studio One Artist<br />
Initiation<br />
<br />
Vos faders doivent être réglés le plus près possible du symbole “U” lorsque c'est<br />
possible. Ce symbole indique le gain unitaire, signifiant que le signal n'est ni amplifié<br />
ni atténué. Si le niveau de sortie générale de votre StudioLive est trop élevé ou trop<br />
faible avec vos faders proches du gain unitaire, vous pouvez utiliser le bouton de<br />
niveau de sortie de la face arrière de votre StudioLive pour monter ou baisser le<br />
niveau jusqu'à ce que vous obteniez le volume optimal.<br />
Informations<br />
techniques<br />
Guide de<br />
dépannage<br />
et garantie<br />
vi 1
1 Démarrage rapide : Réglages de niveau<br />
1.1 Pour <strong>com</strong>mencer : RÉGLAGE DE NIVEAU IMPORTANT<br />
StudioLive <strong>16.0.2</strong> <strong>Presonus</strong><br />
Mode d'emploi<br />
Démarrage rapide : Réglage des niveaux 1<br />
Pour <strong>com</strong>mencer : RÉGLAGE DE NIVEAU IMPORTANT 1.1<br />
Démarrage rapide :<br />
Réglages<br />
de niveau<br />
Vue d'ensemble<br />
<br />
<br />
Ne laissez pas vos entrées saturer. Regardez les indicateurs de niveau : lorsque la<br />
saturation est proche, la DEL du haut s'allume, indiquant que les convertisseurs<br />
analogiques/numériques risquent d'être saturés. Saturer les convertisseurs entraîne<br />
une distorsion numérique, dont le son est terrible. Les préamplis XMAX de votre<br />
StudioLive vous procurent énormément de marge, tirez-en parti.<br />
Vos équipements de sonorisation et de studio doivent être mis sous tension dans<br />
l'ordre suivant :<br />
10. Tournez le bouton de <strong>com</strong>pensation de gain de la voie 1 dans le sens horaire tout<br />
en regardant le premier indicateur de niveau du Fat Channel. Réglez le bouton de<br />
<strong>com</strong>pensation de gain de la voie 1 jusqu'à ce qu'un peu plus de la moitié des DEL<br />
vertes s'allument. La DEL rouge en haut de l'indicateur de niveau ne doit jamais<br />
s'allumer !<br />
11. Montez le fader de la voie 1 jusqu'à ce qu'il atteigne le repère "U" (gain unitaire).<br />
Démarrage rapide :<br />
Réglages<br />
de niveau<br />
Vue d’ensemble<br />
Branchements<br />
Commandes<br />
A. Sources sonores (claviers, boîtiers de direct, microphones, etc) connectées aux<br />
entrées de la StudioLive<br />
B. StudioLive <strong>16.0.2</strong><br />
C. Ordinateur (s'il y en a un)<br />
D. Amplificateurs de puissance ou enceintes amplifiées<br />
Pour l'extinction, vous devez suivre l'ordre inverse.<br />
Maintenant que vous savez ce qu'il ne faut pas faire, pas<strong>sons</strong> au son !<br />
12. Montez le fader général (Main) jusqu'à ce que puissiez confortablement entendre<br />
votre microphone dans vos enceintes.<br />
13. Avec la voie 1 sélectionnée, vous pouvez utiliser le Fat Channel pour ajouter un<br />
traitement dynamique et une correction tonale par l'égaliseur.<br />
5<br />
10<br />
Branchements<br />
Commandes<br />
Scènes, presets, menu System<br />
et contrôle MIDI<br />
Connexion<br />
à un<br />
ordinateur<br />
Logiciels : <strong>Univers</strong>al Control,<br />
SL Remote, Capture,<br />
et Studio One Artist<br />
Initiation<br />
2<br />
1. Prenez un microphone et un câble de micro et branchez-les dans l'entrée micro de la<br />
voie 1 de la StudioLive.<br />
2. Reliez les sorties principales (Main Out, jack ou XLR) de votre StudioLive à votre<br />
amplificateur de puissance ou à vos enceintes amplifiées.<br />
3. Si vous utilisez des enceintes passives, connectez-les à votre amplificateur de<br />
puissance à l'aide d'un câble d'enceinte.<br />
4. Baissez tous les faders de votre StudioLive jusqu'au symbole ∞. Assurez-vous que le<br />
bouton Trim de la voie 1 est abaissé à fond dans le sens anti-horaire.<br />
5. Branchez votre StudioLive à une prise secteur et allumez-la.<br />
1<br />
6. Si votre microphone nécessite une alimentation fantôme, pressez la touche Select de<br />
la voie 1 de votre StudioLive et enclenchez la touche 48V.<br />
2<br />
13<br />
6<br />
11<br />
4<br />
Astuce d'expert : emploi du Solo In Place (SIP) pour configurer un mixage<br />
la plupart des ingénieurs <strong>com</strong>mencent par la batterie et vont de bas en haut. Pour <strong>com</strong>mencer, baissez<br />
tous vos faders et montez votre fader général au gain unitaire. Pressez et maintenez la touche SIP<br />
en section Solo jusqu'à ce qu'elle s'allume en rouge. Pressez la touche Solo puis la touche multimode<br />
de votre voie de micro de grosse caisse. Notez que toutes les autres voies de votre StudioLive ont<br />
été coupées. Montez le fader de la voie de grosse caisse et pressez la touche Select de la voie. Le<br />
Fat Channel affichera le traitement dynamique, l'égaliseur, le routage de sortie et le panoramique<br />
pour la grosse caisse. À l'aide des encodeurs et des indicateurs de niveau du Fat Channel, réglez le<br />
<strong>com</strong>presseur et l'égaliseur pour cette voie. Une fois que vous êtes satisfait, rabaissez le fader et pressez<br />
à nouveau la touche Solo. Ensuite, pressez la touche multimode de la voie de micro de caisse claire et<br />
répétez cette procédure. De cette façon, poursuivez avec chaque micro de batterie et passez aux autres<br />
instruments connectés à votre StudioLive. Quand vous avez terminé avec tous les instruments, pressez<br />
à nouveau la touche SIP et remontez lentement vos faders pour faire votre mixage.<br />
8<br />
12<br />
Scènes, presets, menu System<br />
et contrôle MIDI<br />
Connexion<br />
à un<br />
ordinateur<br />
Logiciels : <strong>Univers</strong>al Control<br />
SL Remote, Capture et<br />
Studio One Artist<br />
Initiation<br />
Informations<br />
techniques<br />
7. Allumez votre amplificateur ou vos enceintes amplifiées.<br />
8. Pressez la touche Input (entrée) dans la section Meters (indicateurs de niveau).<br />
Informations<br />
techniques<br />
Guide de<br />
dépannage<br />
et garantie<br />
9. Parlez ou chantez dans votre microphone à peu près au même volume que durant<br />
votre future interprétation.<br />
Guide de<br />
dépannage<br />
et garantie<br />
2 3
2 Vue d'ensemble<br />
2.1 Introduction<br />
StudioLive <strong>16.0.2</strong> <strong>Presonus</strong><br />
Mode d'emploi<br />
Vue d'ensemble 2<br />
Résumé des caractéristiques de la StudioLive <strong>16.0.2</strong> 2.2<br />
Démarrage rapide<br />
Réglages<br />
de niveau<br />
Vue d'ensemble<br />
Branchements<br />
Commandes<br />
Scènes, presets, menu System<br />
et contrôle MIDI<br />
Connexion<br />
à un<br />
ordinateur<br />
Logiciels : <strong>Univers</strong>al Control,<br />
SL Remote, Capture,<br />
et Studio One Artist<br />
Initiation<br />
Informations<br />
techniques<br />
Guide de<br />
dépannage<br />
et garantie<br />
2.0 Vue d'ensemble<br />
2.1 Introduction<br />
Merci d'avoir acheté la StudioLive <strong>16.0.2</strong> <strong>Presonus</strong>. PreSonus Audio Electronics<br />
a conçu la StudioLive à base de <strong>com</strong>posants de haut niveau afin d'assurer des<br />
performances optimales pour toute une vie. Équipée de 12 préamplificateurs de<br />
microphone XMAX à grande marge, d'un moteur d'enregistrement et lecture FireWire<br />
intégré 16x16, d'entrée/sortie MIDI, d'un traitement de voie Fat Channel avec égaliseurs<br />
3 bandes, <strong>com</strong>presseurs, limiteurs et expandeurs vers le bas, effets DSP, 4 bus auxiliaires,<br />
affichage de niveau <strong>com</strong>plet à DEL, sauvegarde/rappel de mixage, sauvegarde/rappel/<br />
copie/collage de tranche, talkback et plus encore, la StudioLive repousse les limites<br />
de la prestation et de la production musicale. Tout ce dont vous avez besoin est d'un<br />
ordinateur à connexion FireWire, de quelques microphones, de câbles, d'enceintes et de<br />
vos instruments et vous serez prêt à enregistrer en studio ou à vous produire en public !<br />
Nous vous encourageons à contacter votre revendeur si vous avez des questions<br />
ou <strong>com</strong>mentaires concernant votre équipement StudioLive PreSonus. PreSonus<br />
Audio Electronics est engagé dans une amélioration constante de ses produits<br />
et nous apprécions grandement vos suggestions. Nous pen<strong>sons</strong> que la meilleure<br />
façon d'atteindre notre but d'amélioration constante des produits est d'écouter les<br />
véritables experts, c'est-à-dire nos précieux clients. Nous apprécions le soutien que<br />
vous nous témoignez au travers de l'achat de ce produit. Nous sommes sûr que vous<br />
apprécierez votre StudioLive !<br />
À PROPOS DE CE MODE D'EMPLOI : nous vous suggérons d'utiliser ce mode d'emploi pour vous<br />
familiariser avec les fonctions, applications et procédures correctes de connexion de votre StudioLive<br />
avant d'essayer de la brancher à votre ordinateur. Cela vous aidera à éviter des problèmes durant<br />
l'installation et la configuration.<br />
La table de mixage numérique d'enregistrement et de sonorisation StudioLive<br />
est une table de mixage numérique professionnelle entièrement équipée avec un<br />
système d'enregistrement FireWire 16x16 <strong>com</strong>plet. Les racks de traitement par effet<br />
incluant <strong>com</strong>presseur, limiteur, expandeur vers le bas, égaliseur semi-paramétrique 3<br />
bandes, reverb et delay sont disponibles sur chaque voie, chaque auxiliaire et sur le<br />
mixage principal pour vous apporter un contrôle total dans un robuste et <strong>com</strong>pact<br />
châssis en acier. La StudioLive <strong>com</strong>prend Capture, un logiciel d'enregistrement<br />
"live" entièrement intégré développé par PreSonus vous permettant d'enregistrer<br />
chaque prestation et répétition en quelques clics de souris.<br />
Intuitive, souple et puissante, la StudioLive est un outil de mixage et<br />
d'enregistrement de nouvelle génération ouvrant des possibilités créatives infinies.<br />
2.2 Résumé des caractéristiques de la StudioLive <strong>16.0.2</strong><br />
Tout au long de ce mode d'emploi, vous trouverez des astuces d'experts. Ces conseils vous fournissent<br />
Système de <strong>com</strong>munication par réseau d'ordres (Talkback)<br />
des astuces de mixage innovantes propres à la StudioLive. En plus des astuces d'experts, vous<br />
trouverez un assortiment d'introductions à l'audio à la fin de ce mode d'emploi. Ces informations<br />
Robuste châssis en acier<br />
couvrent tout ce qui va du placement des microphones aux suggestions de réglage de l'égaliseur et de<br />
Logiciel d'enregistrement multipiste Capture de <strong>Presonus</strong><br />
4<br />
la <strong>com</strong>pression et sont destinées à vous aider à tirer le meilleur parti de votre console StudioLive.<br />
5<br />
<br />
<br />
<br />
<br />
<br />
<br />
Résolution de 24 bits/fréquence d'échantillonnage de 48 kHz<br />
12 préamplificateurs microphone XMAX de classe A<br />
16 entrées de niveau ligne<br />
4 bus auxiliaires<br />
Convertisseurs analogique/numérique haute définition (118 dB de plage dynamique)<br />
Mixage numérique et traitement des effets à marge illimitée, en 32 bits à virgule<br />
flottante<br />
Interface d'enregistrement numérique FireWire 16x16 avec deux ports FireWire 400<br />
(IEEE 1394)<br />
<br />
Automation de Scène avec chargement/sauvegarde/rappel de tous les réglages<br />
Fat Channel avec :<br />
<br />
<br />
<br />
<br />
<br />
<br />
<br />
<br />
<br />
<br />
<br />
<br />
<br />
<br />
Filtre passe-haut<br />
Compresseur<br />
Limiteur<br />
Expandeur vers le bas<br />
Égaliseur semi-paramétrique 3 bandes<br />
Panoramique<br />
Alimentation fantôme<br />
Inversion de phase<br />
Chargement/sauvegarde<br />
2 effets DSP Master (reverb et delay avec chargement et sauvegarde)<br />
Contrôle MIDI sur : rappel de Scène et d'effet, assignation d'effet au général, sorties<br />
générales, niveau de retour d'effet et battue manuelle du tempo (Tap Tempo)<br />
Faders de 60 mm<br />
Touches à réaction rapide de qualité militaire<br />
Indicateurs de niveau par DEL à réaction rapide<br />
Démarrage rapide :<br />
Réglages<br />
de niveau<br />
Vue d'ensemble<br />
Branchements<br />
Commandes<br />
Scènes, presets, menu System<br />
et contrôle MIDI<br />
Connexion<br />
à un<br />
ordinateur<br />
Logiciels : <strong>Univers</strong>al Control<br />
SL Remote, Capture et<br />
Studio One Artist<br />
Initiation<br />
Informations<br />
techniques<br />
Guide de<br />
dépannage<br />
et garantie
2 Vue d'ensemble<br />
2.3 Résumé des caractéristiques du logiciel Capture<br />
StudioLive <strong>16.0.2</strong> <strong>Presonus</strong><br />
Mode d'emploi<br />
Vue d'ensemble 2<br />
Résumé des caractéristiques du logiciel Virtual StudoLive 2.5<br />
Démarrage rapide<br />
Réglages<br />
de niveau<br />
Vue d'ensemble<br />
Branchements<br />
Commandes<br />
Scènes, presets, menu System<br />
et contrôle MIDI<br />
<br />
<br />
Compatible avec Cubase, Digital Performer, Logic, Nuendo, Sonar, Studio One et<br />
autres<br />
Compatible PC et Mac®<br />
2.3 Résumé des caractéristiques du logiciel Capture<br />
<br />
<br />
<br />
<br />
<br />
<br />
<br />
<br />
Votre StudioLive est livrée avec Capture, une application d'enregistrement audio<br />
numérique multipiste conçue pour accélérer et simplifier la configuration et le<br />
fonctionnement de l'enregistrement. Idéal pour l'enregistrement live et le mixage<br />
de votre audio en temps réel dans un fichier audio stéréo, le logiciel Capture a été<br />
conçu pour parfaitement s'interfacer avec la StudioLive <strong>16.0.2</strong>, permettant une<br />
configuration et un enregistrement instantanés des interprétations.<br />
Vous pouvez armer les 16 pistes pour l'enregistrement en cliquant sur un seul bouton.<br />
Veuillez consulter le mode d'emploi de Capture pour des instructions <strong>com</strong>plètes.<br />
Logiciel d'enregistrement multipiste 16x16<br />
Enregistrement en deux clics de souris<br />
Suite d'édition essentielle (copier, couper, coller, scinder, redimensionner)<br />
Bandeau de crête-mètres à DEL avec témoins d'écrêtage<br />
Placement et rappel de marqueurs<br />
Exportation de la zone entre marqueurs<br />
Enregistrement du mixage stéréo de la console StudioLive<br />
Importation/exportation de fichiers .wav, .aiff ou OpenTL<br />
2.5 Résumé des caractéristiques du logiciel Virtual StudioLive<br />
<br />
<br />
<br />
<br />
<br />
<br />
<br />
<br />
<br />
<br />
L'application Virtual Studio Live est totalement intégrée à votre StudioLive <strong>16.0.2</strong>.<br />
VSL est un éditeur/bibliothécaire et un panneau de configuration très perfectionné.<br />
Grâce à la <strong>com</strong>munication bidirectionnelle continue entre votre StudioLive et VSL,<br />
tout ce que vous faites sur la surface de contrôle de la StudioLive se reflétera dans<br />
VSL et vice versa.<br />
Flux de production simple grâce à la fonctionnalité de glisser-déposer<br />
Faites directement glisser les presets sur les voies<br />
Faites directement glisser des parties de preset sur des <strong>com</strong>posants du Fat Channel<br />
Réglez le gate, le <strong>com</strong>presseur et l'égaliseur du Fat Channel ainsi que l'égaliseur<br />
graphique et les effets<br />
Déposez rapidement des Scènes entières sur la table de mixage pour un rappel<br />
instantané de tous les réglages de voie, effets et égaliseur graphique<br />
Chargez rapidement des effets en déposant simplement des presets sur l'interface<br />
graphique utilisateur<br />
Rend la StudioLive aussi simple d'emploi que Studio One<br />
Télé<strong>com</strong>mandable depuis un iPad Apple faisant fonctionner SL Remote de<br />
<strong>Presonus</strong><br />
Utilisez la souris pour rapidement assigner des voies à plusieurs bus, pour en couper<br />
le son (mute), mettre en solo etc.<br />
Sauvegardes horodatées de la totalité de la table.<br />
Démarrage rapide :<br />
Réglages<br />
de niveau<br />
Vue d'ensemble<br />
Branchements<br />
Commandes<br />
Scènes, presets, menu System<br />
et contrôle MIDI<br />
Connexion<br />
à un<br />
ordinateur<br />
Logiciels : <strong>Univers</strong>al Control,<br />
SL Remote, Capture,<br />
et Studio One Artist<br />
Initiation<br />
Informations<br />
techniques<br />
2.4 Résumé des caractéristiques du logiciel StudioOne Artist<br />
<br />
Toutes les interfaces audio <strong>Presonus</strong> <strong>com</strong>prennent le logiciel d'enregistrement<br />
PreSonus Studio One Artist, livré avec plus de 4 Go de plug-ins, boucles<br />
et échantillons afin de vous apporter tout ce dont vous avez besoin pour<br />
l'enregistrement et la production de musique. Le Guide de prise en main de Studio<br />
One Artist se trouve en section 4.1 de ce mode d'emploi. Vous trouverez un mode<br />
d'emploi <strong>com</strong>plet sur le DVD d'installation de Studio One Artist.<br />
Nombre illimité de pistes, inserts et départs<br />
20 plug-ins natifs de haute qualité : modélisation d'ampli (Ampire), retard (Analog<br />
Delay, Beat Delay), distorsions (Redlight Dist), traitement dynamique (Channel<br />
Strip, Compressor, Gate, Expander, Limiter, Tri<strong>com</strong>p), égaliseur (Channel Strip, Pro<br />
EQ), modulation (Autofilter, Chorus, Flange, Phaser, X-Trem), reverb (MixVerb, Room<br />
Reverb) et utilitaires (Binaural Pan, Mixtool, Phase Meter, Spectrum Meter, Tuner)<br />
Plus de 4 Go de boucles, échantillons et instruments, dont : le lecteur virtuel<br />
d'échantillons Presence, la boîte à rythmes virtuelle Impact, l'échantillonneur virtuel<br />
SampleOne, le synthétiseur soustractif virtuel à modélisation analogique Mojito<br />
<br />
<br />
Affectations MIDI innovantes et intuitives<br />
Puissante fonctionnalité de glisser-déposer pour un flux de production plus rapide<br />
<br />
<br />
<br />
<br />
<br />
<br />
<br />
<br />
<br />
<br />
<br />
Gestion des presets<br />
Mémorisez et organisez les presets sur votre ordinateur puis transférez-les dans<br />
votre table de mixage pour le spectacle du soir<br />
Créez des presets en tournée, mémorisez-les dans la table de mixage puis<br />
faites-les glisser dans votre réserve de presets la prochaine fois que vous vous<br />
connectez à l'ordinateur<br />
Réordonnez les presets dans la mémoire de la table de mixage : classez<br />
facilement les presets pour mieux coller à votre filage du spectacle<br />
Partagez vos presets avec des amis : faites glisser les presets hors du navigateur et<br />
envoyez-les par e-mail, messagerie instantanée ou échange de disques à d'autres<br />
possesseurs de StudioLive<br />
Vue d'ensemble de la table de mixage<br />
Découvrez d'un coup tous les paramètres les plus utilisés de la table de mixage<br />
Visualisez d'un coup l'état de tous les réglages du Fat Channel<br />
Visualisez d'un coup tous les mixages auxiliaires<br />
Visualisez les réglages actuels d'effets et de paramètres<br />
Visualisez les réglages d'égaliseur graphique<br />
Connexion<br />
à un<br />
ordinateur<br />
Logiciels : <strong>Univers</strong>al Control<br />
SL Remote, Capture et<br />
Studio One Artist<br />
Initiation<br />
Informations<br />
techniques<br />
Guide de<br />
dépannage<br />
et garantie<br />
<br />
Compatible Mac OS X® et Windows®<br />
Guide de<br />
dépannage<br />
et garantie<br />
6 7
2 Vue d'ensemble<br />
2.6 Contenu de l'emballage<br />
StudioLive <strong>16.0.2</strong> <strong>Presonus</strong><br />
Mode d'emploi<br />
Branchements 3<br />
Connexions de la face arrière 3.1<br />
Démarrage rapide<br />
Réglages<br />
de niveau<br />
Vue d'ensemble<br />
2.6 Contenu de l'emballage<br />
En plus de ce mode d'emploi, votre carton de StudioLive contient :<br />
Table de mixage numérique d'enregistrement et de sonorisation StudioLive <strong>16.0.2</strong><br />
<strong>Presonus</strong><br />
3.0 Branchements<br />
3.1 Connexions de la face arrière<br />
Démarrage rapide :<br />
Réglages<br />
de niveau<br />
Vue d’ensemble<br />
Branchements<br />
100 - 240 VAC 50-60Hz<br />
Commandes<br />
Scènes, presets, menu System<br />
et contrôle MIDI<br />
Connexion<br />
à un<br />
ordinateur<br />
Logiciels : <strong>Univers</strong>al Control,<br />
SL Remote, Capture,<br />
et Studio One Artist<br />
Un câble FireWire 400 6 broches-6 broches de 1,8 m<br />
Un câble FireWire 400 - FireWire 800 6 broches-9 broches de 1,8 m<br />
Un cordon d'alimentation IEC<br />
On<br />
Entrées microphone (Mic) Votre StudioLive est équipée de 12 préamplificateurs de<br />
microphone XMAX <strong>Presonus</strong> pour l'emploi avec tous les types de microphone. Le<br />
préamplificateur de PreSonus possède un buffer d'entrée de classe A suivi d'un étage<br />
de gain à double asservissement. Cet arrangement donne un bruit ultra faible et un<br />
large contrôle de gain permettant d'amplifier les signaux souhaitables sans<br />
augmenter le bruit de fond indésirable.<br />
Alimentation fantôme 48 volts. La StudioLive fournit une alimentation fantôme 48 V<br />
à l'entrée microphone de chaque voie. Cette caractéristique peut être activée<br />
individuellement sur chaque voie à l'aide des touches de la face supérieure.<br />
AVERTISSEMENT : l'alimentation fantôme n'est requise que pour les<br />
microphones à condensateur et peut sévèrement endommager les<br />
microphones dynamiques, particulièrement ceux à ruban. Par conséquent,<br />
désactivez l'alimentation fantôme sur les voies pour lesquelles elle n'est pas requise.<br />
Câblage du connecteur XLR pour l'alimentation fantôme :<br />
Broche 1 = masse<br />
Broche 2 = +48 V<br />
Broche 3 = +48 V<br />
Commandes<br />
Scènes, presets, menu System<br />
et contrôle MIDI<br />
Connexion<br />
à un<br />
ordinateur<br />
Logiciels : <strong>Univers</strong>al Control<br />
SL Remote, Capture et<br />
Studio One Artist<br />
Initiation<br />
<br />
Bibliothèque de logiciels StudioLive contenant :<br />
DVD du programme StudioLive Artist de PreSonus plus des gigaoctets de contenu de<br />
tierces parties<br />
Entrée de niveau ligne (Line). Chaque voie de la StudioLive a une entrée de niveau<br />
ligne sur jack 6,35 mm 3 points symétrique. Quand ces entrées sont utilisées, le circuit<br />
de préampli micro est court-circuité. Les connexions de niveau ligne types sont par<br />
exemple les sorties de synthétiseurs, les sorties de lecteurs de CD/DVD et (à quelques<br />
exceptions près) les sorties de processeurs de signal.<br />
Initiation<br />
Informations<br />
techniques<br />
Guide de<br />
dépannage<br />
et garantie<br />
<br />
<br />
CD Capture de PreSonus avec sessions de démo<br />
CD de Virtual StudioLive et CD d'<strong>Univers</strong>al Control de PreSonus<br />
À noter : <strong>com</strong>me avec toute table de mixage, le branchement dans une entrée de niveau<br />
microphone ou ligne ainsi que la mise en/hors service de l'alimentation fantôme crée une crête<br />
momentanée en sortie audio de votre StudioLive. Pour cette raison, il est fortement<br />
re<strong>com</strong>mandé de couper ou de baisser le niveau de voie avant de changer une quelconque connexion<br />
ou de mettre en ou hors service l'alimentation fantôme. Cette simple précaution prolongera de<br />
plusieurs années la vie de votre équipement audio.<br />
Informations<br />
techniques<br />
Guide de<br />
dépannage<br />
et garantie<br />
8 9
3 Branchements<br />
3.1 Connexions de la face arrière<br />
StudioLive <strong>16.0.2</strong> <strong>Presonus</strong><br />
Mode d'emploi<br />
Branchements 3<br />
Connexions de la face arrière 3.1<br />
Démarrage rapide<br />
Réglages<br />
de niveau<br />
Vue d'ensemble<br />
Branchements<br />
Commandes<br />
Scènes, presets, menu System<br />
et contrôle MIDI<br />
Connexion<br />
à un<br />
ordinateur<br />
Logiciels : <strong>Univers</strong>al Control,<br />
SL Remote, Capture,<br />
et Studio One Artist<br />
Initiation<br />
Informations<br />
techniques<br />
Guide de<br />
dépannage<br />
et garantie<br />
Entrées stéréo. Les voies 9 à 16 sont des entrées stéréo. Chaque paire de voies est<br />
contrôlée par un seul fader, bouton solo, mute (coupure du son) et de sélection. Par<br />
défaut, les voies 9/10 à 15/16 sont réglées en mono, donc seul le préamplificateur<br />
micro ou l'entrée gauche (mono) sera entendu. Quand ces voies sont découplées,<br />
l'entrée droite n'est pas accessible sur la console de mixage. Pour insérer l'entrée<br />
droite dans votre mixage, vous devez activer le couplage stéréo (voir section 4.1.4<br />
pour des détails).<br />
Les voies 13/14 et 15/16 ont des connexions RCA asymétriques, en plus des<br />
connexions symétriques sur jack 6,35 mm 3 points (TRS). Comme pour les<br />
connexions sur jack, l'entrée RCA de droite n'est pas accessible si les voies ne sont pas<br />
couplées.<br />
Sorties Aux (Aux Outputs). La StudioLive est équipée<br />
de quatre sorties auxiliaires. En Section 8.4, vous<br />
trouverez une leçon sur la création de mixages Aux<br />
pour l'écoute de retour et les effets. Les mixages Aux<br />
sont routés vers ces sorties.<br />
Entrée de micro de réseau d'ordres (Talkback Mic). La StudioLive n'a pas de micro<br />
de réseau d'ordres intégré, donc un micro externe doit être utilisé. L'alimentation<br />
fantôme est toujours activée sur ce préampli micro, aussi un microphone dynamique<br />
ou à condensateur peut-il être utilisé.<br />
Avertissement : l'alimentation fantôme n'est requise que pour les microphones à condensateur et<br />
peut sévèrement endommager les microphones dynamiques, particulièrement ceux à ruban. Nous<br />
vous re<strong>com</strong>mandons de consulter la documentation livrée avec votre microphone pour vérifier qu'il<br />
peut sans danger être utilisé avec une alimentation fantôme avant de brancher un microphone<br />
dynamique à l'entrée Talkback Mic.<br />
Niveau de micro de réseau d'ordres (Level). C'est la <strong>com</strong>mande de niveau pour<br />
votre microphone de réseau d'ordres. Elle règle le gain de l'entrée Talkback.<br />
Sortie mono (Mono Output). Cette sortie symétrique produit une version<br />
mono (par sommation) du signal stéréo du bus principal.<br />
Niveau de sortie mono (Level). Ce bouton contrôle le niveau maximum<br />
du signal de sortie mono. Le signal peut être atténué de -80 dB et<br />
renforcé de +6 dB.<br />
Main Out (sortie générale). La StudioLive dispose de sorties générales<br />
sur XLR et jacks 6,35 mm 3 points. Ces sorties et la sortie mono sont<br />
toutes parallèles.<br />
Conseil d'expert : toutes les sorties principales (XLR stéréo, jack 3 points (TRS)<br />
stéréo et XLR mono) de la StudioLive sont constamment actives. Grâce à cela, vous<br />
pouvez envoyer votre mixage principal à cinq enceintes en même temps. Cela peut<br />
être particulièrement utile lorsque vous avez besoin d'envoyer un mixage à une<br />
autre salle ou à un autre jeu d'enceintes pour répondre aux besoins d'un site plus<br />
grand.<br />
Niveau de sortie générale (Level). Ce bouton contrôle le niveau de sortie<br />
maximal des sorties générales XLR et jack. Le signal peut être atténué de<br />
-40 dB et renforcé de 0 dB.<br />
Sortie d'écoute de contrôle (Monitor Output). Ce sont les sorties symétriques pour<br />
la régie. Le niveau est contrôlé par le bouton Monitor en section Monitor de la face<br />
supérieure.<br />
Entrée/sortie MIDI. MIDI signifie "Musical Instrument Digital Interface" (interface<br />
numérique pour instrument de musique). Toutefois, la norme MIDI va bien au-delà<br />
des instruments et de la séquence. Les entrées et sorties MIDI permettent la<br />
connexion et/ou la <strong>com</strong>munication avec des équipements MIDI externes. Une<br />
fonction de ce port est le séquençage MIDI. L'entrée MIDI peut également servir à<br />
brancher un pédalier MIDI afin de contrôler différents paramètres de votre<br />
StudioLive. Vous trouverez plus d'informations sur le mode de contrôle MIDI en<br />
Section 5.5.<br />
NOTE : le MIDI n'est pas de l'audio mais sert fréquemment à déclencher ou à contrôler une source<br />
audio (<strong>com</strong>me un plug-in ou un synthétiseur). Quand vous utilisez le MIDI, veillez à ce que vos données<br />
MIDI soient correctement envoyées et reçues par l'instrument physique ou le logiciel approprié. Vous<br />
pouvez avoir à renvoyer l'audio de ces appareils dans une voie d'entrée de la StudioLive. Veuillez<br />
consulter le mode d'emploi de vos appareils MIDI pour de l'aide quant à leur configuration et leur<br />
utilisation.<br />
Ports FireWire. La face arrière de la StudioLive <strong>com</strong>prend deux ports FireWire 400<br />
6 broches standard. L'un <strong>com</strong>me l'autre peuvent servir à relier la StudioLive à un port<br />
FireWire de votre ordinateur. Si votre ordinateur a un connecteur à 4 broches<br />
(fréquemment présent sur les portables), vous devrez acquérir un adaptateur ou un<br />
câble 4 vers 6 broches. Ces adaptateurs et câbles peuvent être trouvés chez votre<br />
revendeur informatique local. Les ports FireWire 400 sont <strong>com</strong>patibles avec les<br />
connexions FireWire 800 que l'on trouve sur les ordinateurs Apple. Pour plus de<br />
<strong>com</strong>modité, un câble FW400-FW400 et FW800-FW400 a été inclus. Vous pouvez<br />
utiliser le second port FireWire pour connecter des appareils FireWire<br />
supplémentaires (tels que des disques durs externes) à votre ordinateur ou pour<br />
enchaîner une interface <strong>Presonus</strong> de la famille FireStudio afin d'avoir des entrées<br />
d'enregistrement supplémentaires.<br />
Fusible 2 A (2 Amp Fuse). C'est le fusible d'alimentation de la StudioLive. Votre<br />
StudioLive utilise un fusible rapide CA 250 V de 5 mm x 20 mm.<br />
Entrée d'alimentation. C'est là que vous branchez le câble d'alimentation IEC fourni.<br />
Interrupteur d'alimentation. Poussez la partie supérieure de l'interrupteur ( | ) pour<br />
allumer votre StudioLive. Poussez la partie inférieure de l'interrupteur ( O ) pour<br />
l'éteindre.<br />
Démarrage rapide :<br />
Réglages<br />
de niveau<br />
Vue d’ensemble<br />
Branchements<br />
Commandes<br />
Scènes, presets, menu System<br />
et contrôle MIDI<br />
Connexion<br />
à un<br />
ordinateur<br />
Logiciels : <strong>Univers</strong>al Control<br />
SL Remote, Capture et<br />
Studio One Artist<br />
Initiation<br />
Informations<br />
techniques<br />
Guide de<br />
dépannage<br />
et garantie<br />
10 11
3 Branchements<br />
3.2 Schéma de connexion de base<br />
StudioLive <strong>16.0.2</strong> <strong>Presonus</strong><br />
Mode d'emploi<br />
Branchements 3<br />
Conférence de travail audio/vidéo 3.3<br />
Démarrage rapide<br />
Réglages<br />
de niveau<br />
3.2 Schéma de connexion de base 3.3 Conférence de travail audio/vidéo<br />
Démarrage rapide :<br />
Réglages<br />
de niveau<br />
Vue d'ensemble<br />
Vue d’ensemble<br />
Branchements<br />
Micro chant<br />
Microphones<br />
Microphones sans fil<br />
et récepteurs<br />
Branchements<br />
Commandes<br />
Clavier<br />
Guitare rythmique<br />
et ampli<br />
Basse<br />
Batterie<br />
Commandes<br />
Scènes, presets, menu System<br />
et contrôle MIDI<br />
Émetteur<br />
d’aide auditive<br />
Scènes, presets, menu System<br />
et contrôle MIDI<br />
Connexion<br />
à un<br />
ordinateur<br />
On<br />
100 - 240 VAC 50-60Hz<br />
On<br />
100 - 240 VAC 50-60Hz<br />
Connexion<br />
à un<br />
ordinateur<br />
Logiciels : <strong>Univers</strong>al Control,<br />
SL Remote, Capture,<br />
et Studio One Artist<br />
Initiation<br />
Initiation<br />
Informations<br />
techniques<br />
Guide de<br />
dépannage<br />
et garantie<br />
Informations<br />
techniques<br />
Logiciels : <strong>Univers</strong>al Control<br />
SL Remote, Capture et<br />
Studio One Artist<br />
Ordinateur portable<br />
Pédalier MIDI<br />
Retours de scène<br />
Enceintes de façade<br />
Lecteur de DVD<br />
ipod<br />
Ordinateur portable<br />
Enceintes amplifiées<br />
Guide de<br />
dépannage<br />
et garantie<br />
12 13
4 Commandes<br />
4.1 Le Fat Channel<br />
StudioLive <strong>16.0.2</strong> <strong>Presonus</strong><br />
Mode d'emploi<br />
Commandes 4<br />
Le Fat Channel 4.1<br />
Démarrage rapide<br />
Réglages<br />
de niveau<br />
Vue d'ensemble<br />
Branchements<br />
4.0 Commandes<br />
4.1 Le Fat Channel<br />
4.1.1 Touches Select, indicateurs de niveau et Fat Channel<br />
Touches Select. Sur toute la StudioLive, vous voyez des touches Select. Il y a une<br />
touche Select pour chacune des 12 voies, chacun des 4 départs Aux analogiques, les<br />
deux bus d'effet internes et le bus de sortie général. Chacune de ces touches a<br />
exactement la même fonction : donner accès aux paramètres du Fat Channel pour la<br />
voie ou le bus correspondant.<br />
Affichage du canal sélectionné (Selected Channel). Dans le coin inférieur droit du<br />
Fat Channel, vous trouverez un afficheur à DEL. La voie actuellement sélectionnée y<br />
est indiquée (les numéros 1-8 indiquent une des 8 voies d'entrée mono, 9, 11, 13 ou<br />
15 indiquent une des 4 voies d'entrée stéréo, MA indique le bus général (Main),<br />
A1-A4 indiquent les Aux 1-4 et Fa et Fb les effets A et B).<br />
Démarrage rapide :<br />
Réglages<br />
de niveau<br />
Vue d’ensemble<br />
Branchements<br />
Commandes<br />
4.1.2 Ce que vous pouvez traiter grâce au Fat Channel et aux départs FireWire.<br />
Le tableau suivant est un moyen rapide de connaître le traitement applicable à<br />
chaque bus de la StudioLive :<br />
Commandes<br />
Scènes, presets, menu System<br />
et contrôle MIDI<br />
Bus<br />
Entrées (voies 1-16)<br />
Sortie générale G/D<br />
Départs Aux 1-4<br />
Inversion<br />
de phase<br />
Filtre passehaut<br />
Noise gate Compresseur Égaliseur Limiteur Départ<br />
FireWire<br />
Scènes, presets, menu System<br />
et contrôle MIDI<br />
Connexion<br />
à un<br />
ordinateur<br />
Logiciels : <strong>Univers</strong>al Control,<br />
SL Remote, Capture,<br />
et Studio One Artist<br />
<br />
<br />
Le cœur de la StudioLive est son révolutionnaire "Fat Channel". Le Fat Channel rend<br />
accessibles à chaque entrée et sortie de la StudioLive le traitement dynamique, le<br />
routage et le panoramique par simple pression d'une touche Select. Les 12 boutons<br />
et indicateurs de niveau polyvalents du Fat Channel contrôlent quasiment tous les<br />
réglages que vous aurez besoin de faire sur votre StudioLive. Depuis le Fat Channel,<br />
vous pouvez :<br />
Connexion<br />
à un<br />
ordinateur<br />
Initiation<br />
Initiation<br />
Informations<br />
techniques<br />
Informations<br />
techniques<br />
Guide de<br />
dépannage<br />
et garantie<br />
apporter un traitement dynamique et une correction tonale (égalisation) à chaque<br />
entrée et sortie<br />
créer des mixages de départs et d'effets pour les quatre départs Aux analogiques et<br />
les bus d'effet internes<br />
Départs d'effets internes<br />
A et B<br />
4.1.3 Fat Channel : Traitement dynamique et égaliseur<br />
La fonction principale du Fat Channel est de fournir un traitement dynamique et<br />
un filtrage pour chaque entrée et sortie de la StudioLive. Les boutons (encodeurs<br />
rotatifs) fonctionnent en conjonction avec les indicateurs de niveau situés juste<br />
au-dessus d'eux pour régler le traitement dynamique et la correction tonale<br />
(égalisation). La section de traitement du Fat Channel est constituée de cinq parties :<br />
filtre passe-haut (Hi Pass), noise gate, <strong>com</strong>presseur (Compressor), limiteur (Limiter) et<br />
égaliseur paramétrique (EQ). Chacune d'entre elles peut être mise en/hors service et<br />
contrôlée séparément. Le trajet du signal est le suivant :<br />
Logiciels : <strong>Univers</strong>al Control<br />
SL Remote, Capture et<br />
Studio One Artist<br />
<br />
<br />
activer l'alimentation fantôme pour chaque préampli micro.<br />
afficher le niveau des entrées, des sorties Aux et générales et la réduction de gain<br />
pour les 16 voies<br />
La <strong>com</strong>mande Pan de chaque entrée ou bus de sortie se règle sur le<br />
Fat Channel.<br />
<br />
<br />
copier, sauvegarder et charger les presets de Fat Channel et d'égaliseur graphique<br />
(GEQ)<br />
rappeler vos positions de fader pour les mixages enregistrés<br />
Guide de<br />
dépannage<br />
et garantie<br />
14 15
4 Commandes<br />
StudioLive <strong>16.0.2</strong> <strong>Presonus</strong><br />
Mode d'emploi<br />
Commandes 4<br />
4.1 Le Fat Channel Le Fat Channel 4.1<br />
Démarrage rapide<br />
Réglages<br />
de niveau<br />
Vue d'ensemble<br />
Branchements<br />
Commandes<br />
Scènes, presets, menu System<br />
et contrôle MIDI<br />
Connexion<br />
à un<br />
ordinateur<br />
Logiciels : <strong>Univers</strong>al Control,<br />
SL Remote, Capture,<br />
et Studio One Artist<br />
Initiation<br />
Informations<br />
techniques<br />
Guide de<br />
dépannage<br />
et garantie<br />
Touche<br />
d'inversion de<br />
phase<br />
Touche 48V<br />
Inverse la phase de la voie<br />
sélectionnée.<br />
Pressez cette touche pour inverser<br />
la phase du signal de la voie<br />
sélectionnée (c'est-à-dire pour la<br />
décaler de 180°). La touche<br />
s'allumera, indiquant que<br />
l'inversion de phase est active. La<br />
touche d'inversion de phase peut<br />
servir à corriger des signaux audio<br />
hors phase et s'annulant ou se<br />
renforçant l'un l'autre.<br />
L'inversion de phase n'est disponible que sur les<br />
16 voies de bus d'entrée.<br />
Active l'alimentation fantôme dans<br />
le préampli microphone de la voie<br />
sélectionnée.<br />
Pressez cette touche pour<br />
enclencher l'alimentation fantôme<br />
dans le préampli microphone de la<br />
voie sélectionnée. La touche<br />
s'allumera, indiquant que<br />
l'alimentation fantôme est active.<br />
L'alimentation fantôme fournit un<br />
courant électrique CC de 48 V au<br />
travers du câble de microphone.<br />
Elle sert généralement à alimenter<br />
des microphones à condensateur,<br />
bien que certains boîtiers de direct<br />
puissent également en bénéficier.<br />
Pour plus d'informations sur les<br />
microphones, veuillez consulter la<br />
leçon sur les microphones en<br />
Section 8.1.<br />
L'alimentation fantôme n'est disponible que sur<br />
les 12 préamplis microphone du bus d'entrée.<br />
Filtre passe haut<br />
On/Off<br />
Active/désactive le filtre passehaut<br />
sur la voie ou le bus de sortie<br />
sélectionné.<br />
Cette touche active ou désactive le<br />
filtre passe-haut pour la voie ou le<br />
bus de sortie sélectionné. Elle<br />
s'allume pour indiquer que le filtre<br />
passe-haut a été activé.<br />
Le filtre passe-haut est disponible sur les 16<br />
voies du bus d'entrée, les 4 auxiliaires et les<br />
deux bus d'effets internes.<br />
Filtre<br />
passe-haut<br />
Touche Gate<br />
On/Off<br />
Seuil de gate<br />
Règle la fréquence de coupure du filtre<br />
passe-haut.<br />
La section du filtre passe-haut est<br />
<strong>com</strong>posée d'un encodeur et d'un<br />
indicateur de niveau. Vous noterez<br />
qu'il y a une plage de fréquences<br />
graduée à gauche de l'indicateur.<br />
La fréquence de coupure du filtre<br />
passe-haut peut être réglée de<br />
24 Hz à 1,3 kHz.<br />
N'oubliez pas que toutes les<br />
fréquences inférieures à la<br />
fréquence de coupure d'un filtre<br />
passe-haut sont atténuées. Voir<br />
Section 8.3.1 pour plus de détails.<br />
La pente du filtre passe-haut est de<br />
-6 dB/octave.<br />
Met en/hors service l'effet gate pour la<br />
voie sélectionnée.<br />
Cette touche active et désactive le<br />
gate pour la voie sélectionnée. Elle<br />
s'allume pour indiquer que le gate<br />
a été activé.<br />
Le gate est disponible pour tous<br />
les bus d'entrée et de sortie.<br />
Règle et affiche le seuil (Threshold) du<br />
gate pour la voie sélectionnée.<br />
Cet encodeur règle le seuil du gate<br />
pour la voie sélectionnée et<br />
l'indicateur affiche ce seuil. Le seuil<br />
détermine le niveau auquel le gate<br />
s'ouvre. En résumé, tous les<br />
signaux supérieurs au seuil passent<br />
sans être affectés. Vous pouvez<br />
régler le seuil de 0 à -84 dB.<br />
Compresseur<br />
On/Off<br />
Met en/hors service le <strong>com</strong>presseur<br />
pour la voie ou le bus de sortie<br />
sélectionné.<br />
Cette touche active ou désactive le<br />
<strong>com</strong>presseur pour la voie ou le bus<br />
de sortie sélectionné. Elle s'allume<br />
pour indiquer que le <strong>com</strong>presseur<br />
a été activé.<br />
Le <strong>com</strong>presseur est disponible pour tous les bus<br />
d'entrée et de sortie.<br />
Touche de mode<br />
Auto<br />
Seuil du<br />
<strong>com</strong>presseur<br />
Active le mode de réponse<br />
automatique.<br />
Quand le mode Auto est actif, les<br />
<strong>com</strong>mandes de réponse<br />
(Response) sont inopérantes et des<br />
courbes d'attaque et de<br />
relâchement préprogrammées<br />
sont utilisées. Dans ce mode,<br />
l'attaque est réglée à 10 ms et le<br />
relâchement à 150 ms. Tous les<br />
autres paramètres du <strong>com</strong>presseur<br />
peuvent toujours être réglés<br />
manuellement.<br />
Règle et affiche le seuil (Threshold) du<br />
<strong>com</strong>presseur pour la voie ou le bus de<br />
sortie sélectionné.<br />
Cet encodeur règle le seuil du<br />
<strong>com</strong>presseur pour la voie ou le bus<br />
de sortie sélectionné et l'indicateur<br />
l'affiche. Quand l'amplitude du<br />
signal (niveau) dépasse le réglage<br />
de seuil, le <strong>com</strong>presseur entre en<br />
service. Tourner le bouton dans le<br />
sens anti-horaire baisse le seuil, et<br />
la <strong>com</strong>pression démarre alors pour<br />
une amplitude plus faible. Le seuil<br />
peut être réglé de -56 à 0 dB.<br />
Taux de<br />
<strong>com</strong>pression<br />
Réponse du<br />
<strong>com</strong>presseur<br />
Règle et affiche le taux de <strong>com</strong>pression<br />
(Ratio) pour la voie d'entrée ou le bus<br />
de sortie sélectionné.<br />
Cet encodeur règle le taux de<br />
<strong>com</strong>pression (ou pente) pour la<br />
voie ou le bus de sortie sélectionné,<br />
et l'indicateur l'affiche. Le taux<br />
règle la pente de <strong>com</strong>pression, qui<br />
est une fonction du niveau de<br />
sortie par rapport au niveau<br />
d'entrée. Par exemple, si vous avez<br />
réglé Ratio sur 2:1, tout signal de<br />
niveau supérieur au seuil Threshold<br />
réglé sera <strong>com</strong>pressé selon un taux<br />
de 2:1. Cela signifie juste que pour<br />
2 dB d'augmentation de niveau<br />
au-dessus du seuil, le signal sortant<br />
du <strong>com</strong>presseur n'augmentera que<br />
de 1 dB. Le taux peut être réglé de<br />
1:1 à 14:1.<br />
Règle et affiche la durée d'attaque du<br />
<strong>com</strong>presseur pour la voie ou le bus de<br />
sortie sélectionné.<br />
Cet encodeur règle la réponse du<br />
<strong>com</strong>presseur pour la voie ou le bus<br />
de sortie sélectionné. La<br />
<strong>com</strong>mande Response règle<br />
simultanément les pentes d'attaque<br />
et de relâchement du <strong>com</strong>presseur.<br />
Un temps de réponse court<br />
déclenche immédiatement le<br />
<strong>com</strong>presseur et ramène rapidement<br />
la réduction de gain à 0 quand le<br />
signal chute sous le niveau seuil du<br />
<strong>com</strong>presseur. Un temps de réponse<br />
plus grand permet à la <strong>com</strong>posante<br />
initiale du signal ou "transitoire<br />
initiale" de passer sans <strong>com</strong>pression<br />
et rallonge le temps qui s'écoule<br />
avant que la réduction de gain ne<br />
revienne à 0.<br />
Conseil d'expert : en général, une réponse<br />
plus courte sera utilisée pour les instruments<br />
ayant relativement peu de transitoires, <strong>com</strong>me<br />
la batterie et les percussions, tandis qu'un<br />
réglage progressif devra être utilisé pour les<br />
instruments ayant beaucoup de transitoires,<br />
<strong>com</strong>me les voix et les cordes.<br />
Démarrage rapide :<br />
Réglages<br />
de niveau<br />
Vue d’ensemble<br />
Branchements<br />
Commandes<br />
Scènes, presets, menu System<br />
et contrôle MIDI<br />
Connexion<br />
à un<br />
ordinateur<br />
Logiciels : <strong>Univers</strong>al Control<br />
SL Remote, Capture et<br />
Studio One Artist<br />
Initiation<br />
Informations<br />
techniques<br />
Guide de<br />
dépannage<br />
et garantie<br />
16 17
4 Commandes<br />
4.1 Le Fat Channel<br />
StudioLive <strong>16.0.2</strong> <strong>Presonus</strong><br />
Mode d'emploi<br />
Commandes 4<br />
Le Fat Channel 4.1<br />
Démarrage rapide<br />
Réglages<br />
de niveau<br />
Vue d'ensemble<br />
Branchements<br />
Commandes<br />
Scènes, presets, menu System<br />
et contrôle MIDI<br />
Connexion<br />
à un<br />
ordinateur<br />
Logiciels : <strong>Univers</strong>al Control,<br />
SL Remote, Capture,<br />
et Studio One Artist<br />
Initiation<br />
Informations<br />
techniques<br />
Gain de<br />
<strong>com</strong>pensation<br />
du <strong>com</strong>presseur<br />
Limiteur On/Off<br />
Touche On/Off de<br />
bande Low (EQ)<br />
Règle et affiche l'ampleur du gain de<br />
<strong>com</strong>pensation pour le <strong>com</strong>presseur<br />
sur la voie d'entrée ou le bus de sortie<br />
sélectionné.<br />
Cet encodeur règle le gain de<br />
<strong>com</strong>pensation du <strong>com</strong>presseur<br />
pour la voie ou le bus de sortie<br />
sélectionné et l'indicateur de<br />
niveau l'affiche. Lorsque vous<br />
<strong>com</strong>pressez un signal, la réduction<br />
de gain entraîne généralement<br />
une atténuation globale du niveau.<br />
La <strong>com</strong>mande Gain vous permet<br />
de <strong>com</strong>penser cette perte de<br />
niveau et de ramener le volume tel<br />
qu'avant la <strong>com</strong>pression (si désiré).<br />
Vous pouvez régler le gain de<br />
<strong>com</strong>pensation de 0 dB (pas<br />
d'ajustement de gain) à +28 dB.<br />
Active le limiteur pour la voie d'entrée<br />
ou le bus de sortie sélectionné.<br />
Quand le limiteur est activé, la<br />
touche s'allume. Le seuil du<br />
limiteur à réglé à 0 dBFS. Le taux<br />
(Ratio) est de ∞:1.<br />
Le limiteur est disponible pour tous les<br />
bus d'entrée et de sortie.<br />
Active le contrôle de la bande basse<br />
(Low) de l'égaliseur (EQ) pour la<br />
voie d'entrée ou le bus de sortie<br />
sélectionné.<br />
Cette touche active le contrôle de<br />
la bande basse de l'égaliseur pour<br />
la voie ou le bus sélectionné. Elle<br />
s'allume pour indiquer que la<br />
<strong>com</strong>mande est active.<br />
La bande basse (Low) de l'égaliseur est<br />
disponible pour tous les bus d'entrée et de<br />
sortie.<br />
Commande de<br />
fréquence de la<br />
bande Low<br />
Commande de<br />
gain de la bande<br />
Low<br />
Règle et affiche la fréquence centrale<br />
de la bande basse (Low) de l'égaliseur.<br />
Cet encodeur règle la fréquence<br />
centrale de la bande basse de<br />
l'égaliseur et l'indicateur l'affiche.<br />
La fréquence centrale est le milieu<br />
de la bande <strong>com</strong>prise entre les<br />
fréquences de coupure inférieure<br />
et supérieure qui définissent les<br />
limites de la bande.<br />
Vous pouvez régler la fréquence<br />
centrale de 36 à 465 Hz.<br />
Règle et affiche l'atténuation<br />
ou l'augmentation de gain de la<br />
fréquence centrale.<br />
Cet encodeur règle la réduction ou<br />
l'augmentation du gain de la<br />
fréquence centrale de la bande<br />
basse (Low) et l'indicateur l'affiche.<br />
Le niveau de la fréquence centrale<br />
peut être réglé entre -15 et +15 dB.<br />
Touche Shelf<br />
(plateau) de<br />
bande Low<br />
Touche On/Off de<br />
bande Mid (EQ)<br />
Active la correction en plateau des<br />
basses pour l'entrée ou le bus de<br />
sortie sélectionné.<br />
Quand la touche Shelf n'est pas<br />
activée, la bande Low est un<br />
correcteur semi-paramétrique.<br />
Activer la touche Shelf transforme<br />
la bande Low en correcteur de<br />
graves en plateau qui modifie<br />
d'une valeur fixe une bande de<br />
basses fréquences montant jusqu'à<br />
la fréquence sélectionnée par<br />
l'utilisateur pour le plateau.<br />
Un correcteur de graves en plateau<br />
est <strong>com</strong>parable à un bouton de<br />
graves sur une chaîne stéréo.<br />
Dans ce mode, la <strong>com</strong>mande de<br />
fréquence centrale sélectionne la<br />
fréquence d'inflexion du plateau.<br />
Active le contrôle de la bande médium<br />
(Mid) de l'égaliseur (EQ) pour la voie<br />
d'entrée ou le bus de sortie sélectionné.<br />
Cette touche active les<br />
<strong>com</strong>mandes de la bande des<br />
médiums de l'égaliseur pour la<br />
voie ou le bus sélectionné. Elle<br />
s'allume pour indiquer que les<br />
<strong>com</strong>mandes sont actives.<br />
La bande des médiums (Mid) de l'égaliseur est<br />
disponible pour tous les bus d'entrée et de sortie.<br />
Commande de<br />
fréquence de la<br />
bande Mid<br />
Règle et affiche la fréquence centrale<br />
de la bande des médiums (Mid) de<br />
l'égaliseur.<br />
Cet encodeur règle la fréquence<br />
centrale de la bande des médiums<br />
de l'égaliseur et l'indicateur<br />
l'affiche. Vous pouvez régler la<br />
fréquence centrale de 260 Hz à<br />
3,5 kHz.<br />
Commande de<br />
gain de la bande<br />
Mid<br />
Touche HiQ de<br />
bande Mid<br />
Touche On/Off de<br />
bande High (EQ)<br />
Règle et affiche l'atténuation ou<br />
l'augmentation de gain de la fréquence<br />
centrale pour la bande des médiums.<br />
Cet encodeur règle la réduction ou<br />
l'augmentation du gain de la<br />
fréquence centrale de la bande<br />
Mid (médiums) et l'indicateur<br />
l'affiche. Le niveau de la fréquence<br />
centrale peut être réglé entre -15<br />
et +15 dB.<br />
Active une bande plus étroite pour la<br />
correction des médiums sur l'entrée<br />
ou le bus de sortie sélectionné.<br />
Le Q est le rapport de la fréquence<br />
centrale de la bande de correction<br />
sur la largeur de cette même<br />
bande. Avec une fréquence<br />
centrale constante, des valeurs<br />
plus élevées de Q correspondent à<br />
une bande plus étroite, aussi la<br />
valeur Q est-elle souvent<br />
considérée <strong>com</strong>me la largeur de<br />
bande. Par défaut, Q est réglé sur<br />
une valeur de 0,55. Quand la<br />
touche HiQ est activée, la valeur Q<br />
est montée à 2.0, ce qui rend la<br />
bande plus étroite afin de<br />
permettre un contrôle plus précis.<br />
Active le contrôle de la bande haute<br />
(High) de l'égaliseur (EQ) pour la voie<br />
d'entrée ou le bus de sortie sélectionné.<br />
Cette touche active le contrôle de<br />
la bande haute de l'égaliseur pour<br />
la voie ou le bus sélectionné. Elle<br />
s'allume pour indiquer que les<br />
<strong>com</strong>mandes sont actives.<br />
Démarrage rapide :<br />
Réglages<br />
de niveau<br />
Vue d’ensemble<br />
Branchements<br />
Commandes<br />
Scènes, presets, menu System<br />
et contrôle MIDI<br />
Connexion<br />
à un<br />
ordinateur<br />
Logiciels : <strong>Univers</strong>al Control<br />
SL Remote, Capture et<br />
Studio One Artist<br />
Initiation<br />
Informations<br />
techniques<br />
Guide de<br />
dépannage<br />
et garantie<br />
La bande haute (High) de l'égaliseur est<br />
disponible pour tous les bus d'entrée et de sortie.<br />
Guide de<br />
dépannage<br />
et garantie<br />
18 19
4 Commandes<br />
StudioLive <strong>16.0.2</strong> <strong>Presonus</strong><br />
Mode d'emploi<br />
Commandes 4<br />
4.1 Le Fat Channel Le Fat Channel 4.1<br />
Démarrage rapide<br />
Réglages<br />
de niveau<br />
Vue d'ensemble<br />
Branchements<br />
Commandes<br />
Scènes, presets, menu System<br />
et contrôle MIDI<br />
Connexion<br />
à un<br />
ordinateur<br />
Logiciels : <strong>Univers</strong>al Control,<br />
SL Remote, Capture,<br />
et Studio One Artist<br />
Commande de<br />
fréquence de la<br />
bande High<br />
Commande de<br />
gain de la bande<br />
High<br />
Règle et affiche la fréquence centrale<br />
de la bande High (aigus) de l’égaliseur.<br />
Cet encodeur règle la fréquence<br />
centrale de la bande High de<br />
l'égaliseur et l'indicateur l'affiche.<br />
Vous pouvez régler la fréquence<br />
centrale de 1,4 à 18 kHz.<br />
Règle et affiche l'atténuation<br />
ou l'augmentation de gain de la<br />
fréquence centrale pour la bande<br />
haute.<br />
Cet encodeur règle la réduction ou<br />
l'augmentation du gain de la<br />
fréquence centrale de la bande<br />
High (haute) et l'indicateur<br />
l'affiche. Le niveau de la fréquence<br />
centrale peut être réglé entre -15<br />
et +15 dB.<br />
Touche Shelf<br />
(plateau) de<br />
bande High<br />
Active la correction en plateau des<br />
aigus pour l'entrée ou le bus de sortie<br />
sélectionné.<br />
Quand la touche Shelf n'est pas<br />
activée, la bande High est un<br />
correcteur semi-paramétrique.<br />
Activer la touche Shelf transforme<br />
la bande High en correcteur<br />
d'aigus en plateau qui modifie<br />
d'une valeur fixe une bande de<br />
hautes fréquences descendant<br />
jusqu'à la fréquence sélectionnée<br />
par l'utilisateur pour le plateau.<br />
Un correcteur d'aigus en plateau<br />
est <strong>com</strong>parable à un bouton<br />
d'aigus sur une chaîne stéréo.<br />
Dans ce mode, la <strong>com</strong>mande de<br />
fréquence centrale sélectionne la<br />
fréquence d'inflexion du plateau.<br />
4.1.4 Panoramique et couplage stéréo (Link) du Fat Channel<br />
La <strong>com</strong>mande Pan de chaque entrée ou bus de sortie<br />
se règle sur le Fat Channel. L'afficheur à DEL représente<br />
le réglage de panoramique et l'encodeur à droite de<br />
l'afficheur contrôle le panoramique pour l'entrée ou le<br />
bus de sortie sélectionné. Quand deux canaux sont<br />
couplés en une paire stéréo, l'affichage à DEL se<br />
change automatiquement en un panoramique stéréo.<br />
Le couplage stéréo se fait depuis le Fat Channel. Les voies d'entrée et les bus Aux<br />
peuvent être couplés pour créer une paire stéréo. Les paires stéréo sont prédéfinies<br />
et ne peuvent pas être changées. Ce sont les suivantes :<br />
Voies 1 et 2<br />
Voies 3 et 4<br />
Voies 5 et 6<br />
Voies 7 et 8<br />
Voies 9 et 10<br />
Voies 11 et 12<br />
Voies 13 et 14<br />
Voies 15 et 16<br />
Aux 1 et Aux 2<br />
Aux 3 et Aux 4<br />
Pour les voies et bus Aux mono, un couplage stéréo peut être validé lorsque l'une<br />
des voies de la paire est sélectionnée. Quand la touche de couplage stéréo (Link)<br />
est allumée, tous les réglages de traitement dynamique et les assignations au bus<br />
général sont collés de façon non destructive dans l'autre voie de la paire.<br />
CONSEIL D'EXPERT : <strong>com</strong>me c'est un collage non destructif, quand la touche Link est désactivée,<br />
les réglages de l'autre voie sont restaurés <strong>com</strong>me avant le couplage. Par exemple, si la voie 8 était<br />
sélectionnée quand la touche de couplage stéréo Link a été enclenchée, tous les réglages de la voie 8<br />
sont copiés dans la voie 7. Si la voie 7 était sélectionnée quand la touche de couplage stéréo Link a été<br />
enclenchée, tous les réglages de la voie 7 sont copiés dans la voie 8. Comme les réglages sont copiés<br />
de façon non destructive, il est possible de faire une <strong>com</strong>paraison A/B des réglages de traitement<br />
dynamique par l'emploi de deux touches.<br />
Quelle que soit la voie sélectionnée quand la touche Link est activée, elle est maître<br />
du couplage. Quand une des voies du couple stéréo est sélectionnée, les touches<br />
Select des deux voies s'allument, mais c'est le numéro d'identifiant du maître du<br />
couplage qui est affiché dans l'indicateur à DEL de voie sélectionnée dans le Fat<br />
Channel.<br />
Sur les 4 voies stéréo de la StudioLive <strong>16.0.2</strong>, le couplage stéréo permettra d'entendre<br />
le côté droit (voies 10, 12, 14 et 16) dans votre mixage. Chaque fader, touche Select et<br />
touche multimode de voie et chaque départ de mixage Aux contrôle les deux voies<br />
en même temps. Tous les réglages de Fat Channel sont appliqués aux deux voies.<br />
Démarrage rapide :<br />
Réglages<br />
de niveau<br />
Vue d’ensemble<br />
Branchements<br />
Commandes<br />
Connexion<br />
à un<br />
ordinateur<br />
Initiation<br />
Informations<br />
techniques<br />
Initiation<br />
Informations<br />
techniques<br />
Guide de<br />
dépannage<br />
et garantie<br />
Guide de<br />
dépannage<br />
et garantie<br />
Scènes, presets, menu System<br />
et contrôle MIDI<br />
Logiciels : <strong>Univers</strong>al Control<br />
SL Remote, Capture et<br />
Studio One Artist<br />
Il faut noter que si le couplage stéréo (Link) doit être activé pour entendre le<br />
côté droit de chaque voie stéréo au travers de la StudioLive, les entrées droites<br />
restent envoyées au bus FireWire et peuvent être enregistrées par votre station de<br />
travail audio numérique, que le couplage stéréo soit on non enclenché. Pour plus<br />
d'informations sur l'emploi de votre StudioLive <strong>com</strong>me une interface audio, veuillez<br />
consulter la Section 6.<br />
20 21
4 Commandes<br />
4.1 Le Fat Channel<br />
StudioLive <strong>16.0.2</strong> <strong>Presonus</strong><br />
Mode d'emploi<br />
Commandes 4<br />
Mesure de niveau 4.2<br />
Démarrage rapide<br />
Réglages<br />
de niveau<br />
Vue d'ensemble<br />
Branchements<br />
Commandes<br />
Scènes, presets, menu System<br />
et contrôle MIDI<br />
Connexion<br />
à un<br />
ordinateur<br />
Logiciels : <strong>Univers</strong>al Control,<br />
SL Remote, Capture,<br />
et Studio One Artist<br />
Initiation<br />
4.1.5 Fat Channel : Digital Out (sortie numérique)<br />
Le Fat Channel vous donne la possibilité d'envoyer l'audio traité ou non traité à votre<br />
ordinateur. Quand la touche Dig Out est activée, le signal envoyé au bus FireWire est<br />
pris après égaliseur et traitement dynamique ; la touche s'allume pour indiquer ce<br />
trajet de signal. Quand la touche est désactivée, le signal envoyé au bus FireWire est<br />
pris avant le Fat Channel.<br />
La touche Dig Out n'est disponible que quand une des entrées de voie est<br />
sélectionnée. La sortie générale Main et le bus Aux envoient automatiquement leurs<br />
signaux pris après traitement dynamique et égalisation par le Fat Channel. Tous<br />
les départs FireWire sont pris avant fader excepté pour les auxiliaires et les sorties<br />
générales. Pour plus d'informations sur l'emploi de votre StudioLive <strong>com</strong>me une<br />
interface audio, veuillez consulter la section 6.<br />
4.1.6 Copie, chargement et stockage des réglages du Fat Channel<br />
Chaque réglage du Fat Channel peut être copié d'une voie dans une autre et<br />
sauvegardé et stocké <strong>com</strong>me un préréglage personnel (preset) pouvant être rappelé<br />
ultérieurement.<br />
Pressez la touche Copy pour copier les réglages de la voie ou du bus sélectionné.<br />
Toutes les touches Select de la StudioLive, exceptée celle de la voie actuellement<br />
sélectionnée, <strong>com</strong>menceront à clignoter. La touche Select de la voie sélectionnée ne<br />
s'allumera pas. Vous pouvez copier un réglage de Fat Channel depuis n'importe<br />
quelle voie ou bus dans n'importe quelle <strong>com</strong>binaison de voies et de bus.<br />
La touche Load <strong>com</strong>mencera également à clignoter.<br />
Pour coller le réglage de Fat Channel de la voie actuelle dans une autre voie ou<br />
un autre bus, pressez simplement la touche Select de cette voie. Elle cessera de<br />
clignoter et s'allumera. Après avoir sélectionné toutes les voies dans lesquelles vous<br />
voulez coller les réglages, pressez la touche Load. La StudioLive retournera à son état<br />
normal, signifiant ainsi que les réglages de Fat Channel ont été collés avec succès.<br />
La touche Load peut également être utilisée pour rappeler les réglages et presets<br />
sauvegardés. Pour des instructions de rappel <strong>com</strong>plètes, voir la Section 5.2.<br />
Vous pouvez sauvegarder vos réglages de Fat Channel pour une utilisation ultérieure.<br />
Afin de mémoriser les réglages de Fat Channel de la voie actuellement sélectionnée,<br />
pressez la touche Save. Pour des instructions <strong>com</strong>plètes sur le stockage de presets de<br />
voie, voir la Section 5.2.<br />
4.2 Mesure de niveau<br />
<br />
<br />
<br />
<br />
La StudioLive offre une grande flexibilité de mesure de niveau par simple pression<br />
d'une touche. Les 12 indicateurs de niveau de la section Fat Channel peuvent<br />
représenter :<br />
les 16 entrées, post-gain et pré-traitement dynamique, pré-égaliseur et pré-fader<br />
la réduction de gain pour les 16 entrées<br />
le volume de sortie de chacun des quatre départs Aux<br />
le volume de sortie du bus général (Main).<br />
Enfin, les indicateurs de niveau peuvent servir à rappeler les réglages de fader pour<br />
une Scène sauvegardée.<br />
4.2.1 Commandes de mesure de niveau de la StudioLive<br />
Touche de mesure des<br />
entrées<br />
La section Meters de la StudioLive se trouve à gauche de la rangée des faders.<br />
Chacune de ces touches est un <strong>com</strong>mutateur basculant, ce qui signifie que vous<br />
pouvez les <strong>com</strong>muter On ou Off rien qu'en les pressant. L'état de l'indicateur de<br />
niveau peut également être changé en pressant une autre touche dans la section<br />
Meters, n'importe quelle touche Select de la StudioLive ou une touche Mix ou Mix/<br />
Pan de la section Aux.<br />
Il est important de mentionner que les indicateurs de niveau se superposent<br />
simplement à l'état du Fat Channel sélectionné. Par exemple, si vous avez sélectionné<br />
la voie 8 puis avez pressé la touche Input (entrée) dans la section Meters, les boutons<br />
et touches de la section Fat Channel restent actifs et tout changement apporté<br />
s'appliquera même s'il ne se reflète pas dans la section des indicateurs de niveau.<br />
L'avantage est que vous pouvez faire des réglages dans le Fat Channel, presser une<br />
touche Meters et contrôler la totalité de votre mixage puis presser la même touche<br />
pour revenir aux réglages de votre sélection de Fat Channel.<br />
Commute On/Off la mesure des entrées PFL (écoute pré-fader).<br />
Démarrage rapide :<br />
Réglages<br />
de niveau<br />
Vue d’ensemble<br />
Branchements<br />
Commandes<br />
Connexion<br />
à un<br />
ordinateur<br />
Initiation<br />
Informations<br />
techniques<br />
Informations<br />
techniques<br />
Guide de<br />
dépannage<br />
et garantie<br />
Scènes, presets, menu System<br />
et contrôle MIDI<br />
Guide de<br />
dépannage<br />
et garantie<br />
Logiciels : <strong>Univers</strong>al Control<br />
SL Remote, Capture et<br />
Studio One Artist<br />
Fait basculer les indicateurs de niveau en affichage du niveau du bus d'entrée pris<br />
avant traitement dynamique et avant fader. Les indicateurs de niveau sont associés<br />
un à un (l'indicateur 1 affiche le niveau de la voie 1, etc).<br />
22 23
4 Commandes<br />
4.3 Tranche de voie d'entrée<br />
StudioLive <strong>16.0.2</strong> <strong>Presonus</strong><br />
Mode d'emploi<br />
Commandes 4<br />
Tranche de voie d'entrée 4.3<br />
Démarrage rapide<br />
Réglages<br />
de niveau<br />
Vue d'ensemble<br />
Touche de mesure de<br />
sortie<br />
Commute On/Off la sortie post-fader.<br />
Fait basculer les indicateurs de niveau en affichage du niveau des bus Aux et<br />
généraux pris après traitement dynamique et après fader. Seuls les six derniers<br />
indicateurs de niveau sont utilisés. L'indicateur de niveau 7 affiche la sortie Aux 1, le 8<br />
la sortie Aux 2, le 9/10 la sortie Aux 3, le 11/12 la sortie Aux 4 et les 13/14 et 15/16<br />
respectivement le côté gauche et le côté droit du bus général (Main).<br />
Touche d'alimentation<br />
fantôme<br />
Commute On/Off l'alimentation fantôme.<br />
La StudioLive est équipée d'une alimentation fantôme pour chaque entrée<br />
microphone. Comme décrit précédemment en Section 4.1.3, la touche 48V est<br />
accessible via le Fat Channel quand une voie d'entrée est sélectionnée. Elle s'allumera<br />
lorsque l'alimentation fantôme sera activée. Pour plus d'informations sur<br />
l'alimentation fantôme et sur les microphones qui la nécessitent, veuillez lire la<br />
Section 8.1.<br />
Démarrage rapide :<br />
Réglages<br />
de niveau<br />
Vue d’ensemble<br />
Branchements<br />
Commandes<br />
Touche d'affichage de<br />
réduction de gain<br />
Touche Faders Locate<br />
Commute On/Off l'affichage de la réduction de gain.<br />
Affiche la réduction de gain du bus d'entrée. Les indicateurs de niveau sont associés<br />
un à un avec les voies (l'indicateur 1 affiche le niveau de la voie 1, etc).<br />
Commute On/Off l'affichage du rappel des fader.s<br />
Touche de sélection de<br />
voie d'entrée<br />
Active le traitement par Fat Channel et le routage.<br />
Comme précédemment décrit en Section 4.1.1, la touche Select route son bus au<br />
travers du Fat Channel, vous permettant d'ajouter un traitement dynamique, une<br />
correction tonale (égaliseur), un panoramique et autres.<br />
Branchements<br />
Commandes<br />
Scènes, presets, menu System<br />
et contrôle MIDI<br />
Connexion<br />
à un<br />
ordinateur<br />
Affiche la position des faders dans la Scène mémorisée. Lors du rappel d'une position<br />
de faders, réglez chaque fader jusqu'à ce que seule la DEL centrale soit visible dans<br />
son indicateur de niveau. Pour rappeler la position mémorisée d'un fader Aux ou<br />
Main, bougez juste le fader. Les indicateurs de niveau basculeront instantanément<br />
en affichage de la position mémorisée pour chacun des faders de sortie. Les mêmes<br />
indicateurs de niveau qui affichent les sorties servent au repérage de position.<br />
Conseil d'expert : le mode Faders Locate peut être activé à tout moment pour rappeler la position<br />
mémorisée des faders. Si vous avez effectué de multiples changements après un rappel de Scène, vous<br />
pouvez toujours rappeler les positions de fader que vous avez mémorisées en activant simplement<br />
Faders Locate.<br />
4.3 Tranche de voie d'entrée<br />
Touche multimode de<br />
voie d'entrée<br />
Active le retour FireWire, le solo et le Mute (coupure du son).<br />
La fonction de cette touche est déterminée par les <strong>com</strong>mutateurs de <strong>com</strong>mande<br />
multimodes. Selon le mode activé, cette touche fonctionnera <strong>com</strong>me touche de<br />
retour FireWire, de solo ou de coupure du son. (Mute) pour sa voie d'entrée. Pour<br />
plus d'informations sur les touches multimodes et leurs fonctions, veuillez vous<br />
référer à la Section 4.5.<br />
Scènes, presets, menu System<br />
et contrôle MIDI<br />
Connexion<br />
à un<br />
ordinateur<br />
Logiciels : <strong>Univers</strong>al Control,<br />
SL Remote, Capture,<br />
et Studio One Artist<br />
4.3.1 Commandes de voie d'entrée<br />
La StudioLive est équipée de toutes les <strong>com</strong>mandes d'entrée standard d'une table<br />
de mixage analogique. De plus, la StudioLive offre la flexibilité supplémentaire de<br />
pouvoir router un flux de reproduction de votre logiciel d'enregistrement audio vers<br />
la table de mixage via le bus FireWire, <strong>com</strong>me s'il s'agissait d'une entrée analogique.<br />
Cela vous permet d'incorporer des pistes audio numériques dans le mixage<br />
général ainsi que d'insérer des plug-ins d'effet et des instruments virtuels de votre<br />
programme audio.<br />
Fader de voie<br />
Contrôle le niveau général de la voie.<br />
Chaque voie d'entrée dispose d'un fader de 60 mm pour le réglage du niveau. Le<br />
gain unitaire (0 dB) est indiqué par un repère “U”.<br />
La zone blanche au-dessus du fader peut être utilisée <strong>com</strong>me un bandeau d'écriture.<br />
N'utilisez que des feutres à huile ; tout autre type de crayon ou stylo ne pourrait plus<br />
être effacé.<br />
Logiciels : <strong>Univers</strong>al Control<br />
SL Remote, Capture et<br />
Studio One Artist<br />
Initiation<br />
Commande de<br />
<strong>com</strong>pensation de<br />
niveau<br />
Règle le niveau de gain d'entrée.<br />
Pour nettoyer la zone d'écriture, utilisez un chiffon légèrement humidifié afin<br />
d'effacer l'inscription.<br />
Initiation<br />
Informations<br />
techniques<br />
Guide de<br />
dépannage<br />
et garantie<br />
La <strong>com</strong>mande de <strong>com</strong>pensation de niveau règle le gain de l'entrée analogique de la<br />
voie.<br />
Il est très important de correctement régler cette <strong>com</strong>mande afin de minimiser le bruit et d'éviter les<br />
distorsions par saturation. Suivez les instructions de réglage de niveau du Guide de prise en main en<br />
page 5 avant d'utiliser une voie.<br />
Informations<br />
techniques<br />
Guide de<br />
dépannage<br />
et garantie<br />
24 25
4 Commandes<br />
4.4 Départs Aux<br />
StudioLive <strong>16.0.2</strong> <strong>Presonus</strong><br />
Mode d'emploi<br />
Commandes 4<br />
Départs Aux 4.4<br />
Démarrage rapide<br />
Réglages<br />
de niveau<br />
Vue d'ensemble<br />
4.4 Départs Aux<br />
La StudioLive a quatre bus Aux analogiques et deux bus d'effets internes. Les bus Aux<br />
sont mono ; toutefois, deux bus Aux peuvent être couplés pour créer un bus stéréo.<br />
La Section 8.5 évoque la façon d'utiliser ces bus Aux pour les retours et pour les<br />
mixages d'effet.<br />
4.4.1 Commandes de départ Aux analogique<br />
4.4.2 Commandes de départ d'effet interne<br />
Touche de sélection de<br />
départ d'effet interne<br />
Active la visualisation du Fat Channel.<br />
Comme décrit en Section 4.1.1, la touche Select route son bus d'effets au travers du<br />
Fat Channel, vous permettant d'ajouter un traitement dynamique et une correction<br />
tonale (égaliseur).<br />
Démarrage rapide :<br />
Réglages<br />
de niveau<br />
Vue d’ensemble<br />
Branchements<br />
Commandes<br />
Scènes, presets, menu System<br />
et contrôle MIDI<br />
Connexion<br />
à un<br />
ordinateur<br />
Touche multimode<br />
Aux<br />
Touche de sélection de<br />
sortie Aux<br />
Met en solo la sortie Aux et/ou en coupe le son (Mute).<br />
La fonction de cette touche est déterminée par les <strong>com</strong>mutateurs de <strong>com</strong>mande<br />
multimode. Selon le mode activé, cette touche fonctionnera <strong>com</strong>me touche de solo<br />
ou de coupure du son (Mute) pour sa voie d'entrée. Pour plus d'informations sur les<br />
touches multimodes et leurs fonctions, veuillez vous référez à la Section 4.5.<br />
À noter : les retours FireWire ne sont disponibles que pour les 16 voies du bus d'entrée.<br />
Quand le mode de retour FireWire est enclenché, seules les touches multimodes de voie<br />
fonctionnent.<br />
Active la visualisation du Fat Channel.<br />
Comme précédemment décrit en Section 4.1.1, la touche Select route son bus Aux au<br />
travers du Fat Channel, vous permettant d'ajouter un traitement dynamique et une<br />
correction tonale (égaliseur).<br />
Touche d'assignation<br />
aux généraux<br />
Assigne/désassigne le bus d'effets à la sortie générale.<br />
Cette touche dirigera son bus d'effets internes (EFX) vers la sortie générale (Main).<br />
Elle s'allume en jaune quand le bus est raccordé aux généraux. Pour couper le son du<br />
bus d'effets à destination de la sortie générale, il suffit de le désassigner.<br />
Touche d'assignation Aux Assigne/désassigne le bus d'effets aux Auxiliaires 1-4.<br />
Bouton de niveau de<br />
sortie<br />
Cette touche dirigera son bus d'effets internes (EFX) vers les quatre sorties Aux. Elle<br />
s'allume en jaune quand le bus est raccordé aux bus Aux. Pour couper le son du bus<br />
d'effets à destination de la sortie générale (Main), il suffit de le désassigner.<br />
Règle le niveau de sortie Master du bus d'effets.<br />
Ce bouton contrôle le niveau de sortie général du retour de mixage d'effets.<br />
Branchements<br />
Commandes<br />
Scènes, presets, menu System<br />
et contrôle MIDI<br />
Connexion<br />
à un<br />
ordinateur<br />
Logiciels : <strong>Univers</strong>al Control,<br />
SL Remote, Capture,<br />
et Studio One Artist<br />
Fader de sortie Aux<br />
Règle le niveau général de la sortie Aux.<br />
Chaque Aux dispose d'un fader de 60 mm pour le réglage du niveau. Le gain unitaire<br />
(0 dB) est indiqué par un repère “U”.<br />
La zone blanche au-dessus du fader peut être utilisée <strong>com</strong>me un bandeau d'écriture.<br />
N'utilisez que des feutres à huile ; tout autre type de crayon ou stylo ne pourrait plus<br />
être effacé.<br />
Logiciels : <strong>Univers</strong>al Control<br />
SL Remote, Capture et<br />
Studio One Artist<br />
Initiation<br />
Pour nettoyer la zone d'écriture, utilisez un chiffon légèrement humidifié afin<br />
d'effacer l'inscription.<br />
Initiation<br />
Informations<br />
techniques<br />
Guide de<br />
dépannage<br />
et garantie<br />
Informations<br />
techniques<br />
Guide de<br />
dépannage<br />
et garantie<br />
26 27
4 Commandes<br />
4.4 Départs Aux<br />
StudioLive <strong>16.0.2</strong> <strong>Presonus</strong><br />
Mode d'emploi<br />
Commandes 4<br />
Départs Aux 4.3<br />
Démarrage rapide<br />
Réglages<br />
de niveau<br />
4.4.3 Création de mixages Aux et d'effets<br />
En plus de régler le traitement dynamique de chaque voie et bus et de mesurer<br />
chaque voie et sortie, le Fat Channel vous permet aussi de créer des mixages Aux et<br />
de rapidement voir le niveau de départ de chaque voie.<br />
chacune des voies d'entrée. Utilisez le mode d'encodeurs Aux 1 pour régler le niveau<br />
de départ de chaque voie vers la paire Aux.<br />
Pour plus d'informations sur le couplage stéréo, voir la Section 4.1.4.<br />
Démarrage rapide :<br />
Réglages<br />
de niveau<br />
Vue d'ensemble<br />
Branchements<br />
Commandes<br />
Scènes, presets, menu System<br />
et contrôle MIDI<br />
Connexion<br />
à un<br />
ordinateur<br />
Touche de mode<br />
d'encodeurs FXA<br />
Touche de mode<br />
d'encodeurs FXB<br />
Touche de mode<br />
d'encodeurs Aux 1<br />
Les touches de mode d'encodeurs à gauche du Fat Channel servent à cela. Chacune<br />
de ces touches vous permet de voir et de régler le niveau de départ de chaque voie<br />
vers le mixage Aux ou d'effet correspondant.<br />
Active le mixage et l'affichage de niveau d'effet A dans le Fat Channel.<br />
Quand cette touche est activée, les 12 encodeurs du Fat Channel deviennent les<br />
<strong>com</strong>mandes de niveau des départs d'effet de chacune des voies d'entrée<br />
correspondantes à destination de l'effet A. Les indicateurs de niveau affichent le<br />
niveau de départ de chacune des voies d'entrée. Les encodeurs des voies stéréo<br />
règlent le niveau de départ pour à la fois l'entrée gauche et l'entrée droite à condition<br />
que le couplage stéréo soit activé. Voir Section 4.1.4 pour des détails.<br />
Active le mixage et l'affichage de niveau d'effet B dans le Fat Channel<br />
Quand cette touche est activée, les 12 encodeurs du Fat Channel deviennent les<br />
<strong>com</strong>mandes de niveau des départs d'effet de chacune des voies d'entrée<br />
correspondantes à destination de l'effet B. Les indicateurs de niveau affichent le<br />
niveau de départ de chacune des voies d'entrée. Les encodeurs des voies stéréo<br />
règlent le niveau de départ pour à la fois l'entrée gauche et l'entrée droite à condition<br />
que le couplage stéréo soit activé. Voir Section 4.1.4 pour des détails.<br />
Active le mixage et l'affichage de niveau d’Aux dans le Fat Channel.<br />
Touche de mode<br />
d'encodeurs Aux 3<br />
Touche de mode<br />
d'encodeurs Aux 4<br />
Active le mixage et l'affichage de niveau d’Aux dans le Fat Channel.<br />
Quand cette touche est activée, les 12 encodeurs du Fat Channel deviennent les<br />
<strong>com</strong>mandes de niveau des départs Aux de chacune des voies d'entrée<br />
correspondantes à destination de l'Aux 3. Les indicateurs de niveau affichent le<br />
niveau de départ de chacune des voies d'entrée. Les encodeurs des voies stéréo<br />
règlent le niveau de départ pour à la fois l'entrée gauche et l'entrée droite à condition<br />
que le couplage stéréo soit activé. Voir Section 4.1.4 pour des détails.<br />
Active le mixage ou la <strong>com</strong>mande panoramique (mode de départ stéréo uniquement) et<br />
l'affichage de niveau d'Aux dans le Fat Channel.<br />
Quand cette touche est activée, les 12 encodeurs du Fat Channel deviennent les<br />
<strong>com</strong>mandes de niveau des départs Aux de chacune des voies d'entrée<br />
correspondantes à destination de l'Aux 4. Les indicateurs de niveau affichent le<br />
niveau de départ de chacune des voies d'entrée. Les encodeurs des voies stéréo<br />
règlent le niveau de départ pour à la fois l'entrée gauche et l'entrée droite à condition<br />
que le couplage stéréo soit activé.<br />
Quand Aux 3 et Aux 4 sont couplés, cette touche active la <strong>com</strong>mande panoramique<br />
pour chaque voie de la paire Aux. Quand cette touche est activée, les 12 encodeurs<br />
du Fat Channel deviennent les <strong>com</strong>mandes de panoramique de la voie d'entrée leur<br />
correspondant. Les indicateurs de niveau affichent le réglage de panoramique de<br />
chacune des voies d'entrée. Utilisez le mode d'encodeurs Aux 3 pour régler le niveau<br />
de départ de chaque voie vers la paire Aux.<br />
Pour plus d'informations sur le couplage stéréo, voir la Section 4.1.4.<br />
Vue d’ensemble<br />
Branchements<br />
Commandes<br />
Scènes, presets, menu System<br />
et contrôle MIDI<br />
Connexion<br />
à un<br />
ordinateur<br />
Logiciels : <strong>Univers</strong>al Control,<br />
SL Remote, Capture,<br />
et Studio One Artist<br />
Quand cette touche est activée, les 12 encodeurs du Fat Channel deviennent les<br />
<strong>com</strong>mandes de niveau des départs Aux de chacune des voies d'entrée<br />
correspondantes à destination de l'Aux 1. Les indicateurs de niveau affichent le<br />
niveau de départ de chacune des voies d'entrée. Les encodeurs des voies stéréo<br />
règlent le niveau de départ pour à la fois l'entrée gauche et l'entrée droite à condition<br />
que le couplage stéréo soit activé. Voir Section 4.1.4 pour des détails.<br />
Logiciels : <strong>Univers</strong>al Control<br />
SL Remote, Capture et<br />
Studio One Artist<br />
Initiation<br />
Informations<br />
techniques<br />
Touche de mode<br />
d'encodeurs Aux 2<br />
Active le mixage ou la <strong>com</strong>mande panoramique (mode de départ stéréo uniquement) et<br />
l'affichage de niveau d'Aux dans le Fat Channel.<br />
Quand cette touche est activée, les 12 encodeurs du Fat Channel deviennent les<br />
<strong>com</strong>mandes de niveau des départs Aux de chacune des voies d'entrée<br />
correspondantes à destination de l'Aux 2. Les indicateurs de niveau affichent le<br />
niveau de départ de chacune des voies d'entrée. Les encodeurs des voies stéréo<br />
règlent le niveau de départ pour à la fois l'entrée gauche et l'entrée droite à condition<br />
que le couplage stéréo soit activé.<br />
Initiation<br />
Informations<br />
techniques<br />
Guide de<br />
dépannage<br />
et garantie<br />
Quand Aux 1 et Aux 2 sont couplés, cette touche active la <strong>com</strong>mande panoramique<br />
de chaque voie dans la paire Aux. Quand cette touche est activée, les 12 encodeurs<br />
du Fat Channel deviennent les <strong>com</strong>mandes de panoramique de la voie d'entrée leur<br />
correspondant. Les indicateurs de niveau affichent le réglage de panoramique de<br />
Guide de<br />
dépannage<br />
et garantie<br />
28 29
4 Commandes<br />
4.5 Multimodes<br />
StudioLive <strong>16.0.2</strong> <strong>Presonus</strong><br />
Mode d'emploi<br />
Commandes 4<br />
Bus de sortie générale (Main) 4.6<br />
Démarrage rapide<br />
Réglages<br />
de niveau<br />
Vue d'ensemble<br />
Branchements<br />
4.5 MultiModes<br />
Chaque voie et Aux de la StudioLive <strong>16.0.2</strong> dispose d'une touche multimode. Ces<br />
touches vous permettent de mettre une voie ou un Aux en solo ou de le couper<br />
(Mute) ainsi que d'activer le retour FireWire de la voie, tout cela avec la même touche.<br />
La fonction de ces touches est déterminée par les touches de <strong>com</strong>mande qui se<br />
trouvent directement à gauche de la rangée des touches multimodes.<br />
4.5.1 Commandes multimodes et les touches qui les aiment<br />
Commutateur de retour<br />
FireWire<br />
Commute On/Off le flux de lecture FireWire.<br />
Touche de coupure<br />
audio (Mute)<br />
Coupe/rétablit l'audio.<br />
4.6 Bus de sortie générale<br />
Quand le mode Mute est enclenché, les touches multimodes de chaque voie<br />
fonctionnent <strong>com</strong>me touches de coupure du son (Mute) pour chaque voie et Aux.<br />
Quand une touche multimode est enclenchée dans ce mode, elle coupe le son de sa<br />
voie à destination des sorties générales (Main) et Aux.<br />
En mode Mute, chaque touche multimode activée s'allumera en rouge pour vous<br />
prévenir que la voie est coupée.<br />
Démarrage rapide :<br />
Réglages<br />
de niveau<br />
Vue d’ensemble<br />
Branchements<br />
Commandes<br />
Scènes, presets, menu System<br />
et contrôle MIDI<br />
Connexion<br />
à un<br />
ordinateur<br />
Commutateur de<br />
mode solo<br />
Quand le mode de retour FireWire est enclenché, les touches multimodes<br />
fonctionnent <strong>com</strong>me des touches d'entrée FireWire sur chaque voie. Quand une<br />
touche multimode est enclenchée dans ce mode, elle route un flux de lecture venant<br />
de votre logiciel audio vers les entrées de voie de la StudioLive, où il est routé et traité<br />
de la même façon que les signaux d'entrée analogiques. Par exemple, si vous voulez<br />
qu'une piste enregistrée particulière soit reproduite sur la voie 3 de la table de<br />
mixage, routez simplement cette piste dans votre logiciel audio vers la sortie 3 de la<br />
StudioLive. Cette touche peut également servir à insérer un plug-in d'effet dans le<br />
mixage. Pour plus d'informations sur cette fonction, veuillez lire la Section 6.4.2.<br />
En mode de retour FireWire, chaque touche multimode enclenchée s'allumera en<br />
orange pour vous prévenir que le retour FireWire est enclenché pour cette voie.<br />
Conseil d'expert : quand un retour FireWire est enclenché, l'entrée analogique est court-circuitée vers<br />
le bus de mixage ; pour cette raison, n'enclenchez pas un retour FireWire quand votre StudioLive n'est<br />
pas connectée et synchronisée à un ordinateur, car cela couperait globalement l'entrée analogique.<br />
Commute On/Off le solo.<br />
Touche de sélection des<br />
généraux<br />
Fader général (Main)<br />
Active la visualisation du Fat Channel.<br />
Comme précédemment décrit en Section 4.1.1, la touche Select route son bus au<br />
travers du Fat Channel, vous permettant d'ajouter un traitement dynamique, une<br />
correction tonale (égaliseur), un panoramique etc.<br />
Contrôle le niveau de la sortie générale (Main).<br />
Le fader contrôle le niveau général de la sortie stéréo générale.<br />
La zone blanche au-dessus du fader peut être utilisée <strong>com</strong>me un bandeau d'écriture.<br />
N'utilisez que des feutres à huile. Tout autre type de crayon ou stylo ne pourrait plus<br />
être effacé.<br />
Pour nettoyer la zone d'écriture, utilisez un chiffon légèrement humidifié afin<br />
d'effacer l'inscription. Un peu de salive fonctionne bien aussi.<br />
Commandes<br />
Scènes, presets, menu System<br />
et contrôle MIDI<br />
Connexion<br />
à un<br />
ordinateur<br />
Logiciels : <strong>Univers</strong>al Control,<br />
SL Remote, Capture,<br />
et Studio One Artist<br />
Initiation<br />
Initiation<br />
Informations<br />
techniques<br />
Informations<br />
techniques<br />
Guide de<br />
dépannage<br />
et garantie<br />
Quand le mode Solo est activé, les touches multimodes de chaque voie fonctionnent<br />
<strong>com</strong>me touches solo pour chaque voie et Aux. Quand une touche multimode est<br />
enclenchée dans ce mode, elle met en solo sa voie vers les sorties générales ou les<br />
sorties d'écoute de contrôle (Monitor) selon que l'écoute solo PFL (pré-fader), AFL<br />
(post-fader) ou SIP (Solo-In-Place) est sélectionnée dans la section de bus solo.<br />
Veuillez lire la Section 8.8 pour des détails.<br />
En mode Solo, chaque touche multimode enclenchée s'allume en jaune pour vous<br />
avertir que la voie est mise en solo.<br />
Logiciels : <strong>Univers</strong>al Control<br />
SL Remote, Capture et<br />
Studio One Artist<br />
Quand une voie ou un bus est mis en solo, il est automatiquement sélectionné et sa<br />
touche Select s'allume.<br />
Conseil d'expert : quand Solo In Place est enclenché, le mode Solo affiche à la fois les solos et les<br />
mutes (coupures du son) qui en découlent grâce aux touches multimodes ; ainsi, si vous mettez en<br />
solo la voie 1 alors que vous êtes en mode Solo In Place, la touche multimode de la voie s'allume en<br />
jaune et toutes les autres touches multimodes s'allument en rouge. Néanmoins, enclencher n'importe<br />
quelle touche multimode mettra en solo la voie qui lui correspond.<br />
Guide de<br />
dépannage<br />
et garantie<br />
30 31
4 Commandes<br />
4.7 Section Master<br />
StudioLive <strong>16.0.2</strong> <strong>Presonus</strong><br />
Mode d'emploi<br />
Commandes 4<br />
Section Master 4.7<br />
Démarrage rapide<br />
Réglages<br />
de niveau<br />
Vue d'ensemble<br />
4.7 Section Master<br />
La section Master de la StudioLive gère l'écoute de<br />
contrôle (Monitoring), la sortie de réseau d'ordres<br />
(Talkback) et le bus solo.<br />
Touches de sélection<br />
de sortie<br />
Assignent le micro de Talkback aux sorties Aux et/ou Main.<br />
Ces touches assignent le micro de Talkback à une sortie spécifique. Ces touches se<br />
<strong>com</strong>mutent On/Off et s'allument pour indiquer que la sortie de Talkback<br />
correspondante est activée. Le micro de Talkback peut être assigné à toutes les<br />
sorties en même temps.<br />
Démarrage rapide :<br />
Réglages<br />
de niveau<br />
Vue d’ensemble<br />
Branchements<br />
Commandes<br />
Touche Talkback<br />
4.7.2 Bus solo<br />
Commute On/Off le micro de Talkback.<br />
Cette touche à verrouillage <strong>com</strong>mute On/Off le micro de Talkback. Elle s'allume pour<br />
indiquer que le micro de Talkback est activé.<br />
Branchements<br />
Commandes<br />
Scènes, presets, menu System<br />
et contrôle MIDI<br />
Connexion<br />
à un<br />
ordinateur<br />
4.7.1 Système d'inter<strong>com</strong> ou réseau d'ordres (Talkback)<br />
La StudioLive dispose d'une entrée pour microphone de réseau d'ordres (Talkback)<br />
en face arrière. Celle-ci peut être routée vers les sorties Aux et les généraux. Il est<br />
important de noter que les sorties Aux sont groupées dans cette section. Par<br />
exemple, si vous utilisez Aux 3 <strong>com</strong>me mixage de retour pour le bain de pied du<br />
bassiste et Aux 4 <strong>com</strong>me mixage de retour intra-auriculaire du clavier, le signal de<br />
Talkback sera envoyé aux deux retours – aussi ne dites rien que l'un des deux ne<br />
devrait pas entendre !<br />
Conseil d'expert : le préampli de micro de Talkback est un préampli XMAX de haute qualité, du<br />
même modèle que ceux des entrées de voie. Si vos musiciens utilisent sur scène des écouteurs intraauriculaires<br />
pour le retour, ils peuvent se sentir isolés du public et avoir besoin d'un microphone<br />
d'ambiance. Vous pouvez utiliser l'entrée Talkback dans ce but sans immobiliser une voie pour cela.<br />
La StudioLive dispose d'un bus solo pour plus de souplesse d'écoute de contrôle. De<br />
cette façon, vous pouvez affiner un <strong>com</strong>presseur vocal dans vos moniteurs de régie<br />
ou au casque pendant que le reste du groupe s'échauffe, ou écouter un mixage Aux<br />
pour des réglages plus précis. Pour plus d'informations sur l'emploi du bus solo,<br />
veuillez consulter la Section 8.8.<br />
Scènes, presets, menu System<br />
et contrôle MIDI<br />
Connexion<br />
à un<br />
ordinateur<br />
Logiciels : <strong>Univers</strong>al Control,<br />
SL Remote, Capture,<br />
et Studio One Artist<br />
Commande de volume<br />
du bus solo<br />
Règle le volume général du bus solo.<br />
Ce bouton règle le niveau général du bus solo.<br />
Logiciels : <strong>Univers</strong>al Control<br />
SL Remote, Capture et<br />
Studio One Artist<br />
Initiation<br />
Informations<br />
techniques<br />
Guide de<br />
dépannage<br />
et garantie<br />
Niveau de micro de<br />
Contrôle le niveau général du micro de Talkback.<br />
Talkback<br />
Ce bouton contrôle le volume général de l'entrée pour micro de Talkback. Le réglage<br />
de <strong>com</strong>pensation du micro de Talkback se trouve en face arrière près de l'entrée. Voir<br />
Section 3.1 pour des détails.<br />
À noter : le préampli de micro de Talkback ne passe pas au travers des convertisseurs analogique/<br />
numérique. Pour cette raison, si les touches de fonction de Talkback (assignation aux Aux 1-2,<br />
assignation aux Aux 3-4 et Talk) sont rappelées par une Scène, ce n'est pas le cas du niveau de<br />
Talkback.<br />
Touche de sélection PFL<br />
Active le mode solo PFL.<br />
La touche PFL active l'écoute pré-fader dans le bus solo. Presser Solo sur n'importe<br />
quel bus ou voie route cette voie vers le bus solo et n'a pas d'effet sur les mixages<br />
généraux ou Aux. Le solo de bus Aux est toujours PFL, que ce mode soit ou non<br />
activé.<br />
Initiation<br />
Informations<br />
techniques<br />
Guide de<br />
dépannage<br />
et garantie<br />
32 33
4 Commandes<br />
4.7 Section Master<br />
StudioLive <strong>16.0.2</strong> <strong>Presonus</strong><br />
Mode d'emploi<br />
Commandes 4<br />
Section Master 4.7<br />
Démarrage rapide<br />
Réglages<br />
de niveau<br />
Vue d'ensemble<br />
Touche de sélection AFL<br />
Touche On/Off de Solo<br />
In Place (SIP)<br />
Active le mode solo AFL.<br />
La touche AFL active l'écoute post-fader dans le bus solo. Presser Solo sur n'importe<br />
quel bus ou voie route cette voie vers le bus solo et n'a pas d'effet sur les mixages<br />
généraux ou Aux. L'AFL n'est pas disponible sur les bus Aux.<br />
Active le mode Solo In Place.<br />
Commande de niveau<br />
de sortie Monitor<br />
Règle le niveau général de la sortie d'écoute de contrôle Monitor.<br />
Ce bouton règle le niveau général des sorties d'écoute de contrôle en cabine (régie).<br />
Démarrage rapide :<br />
Réglages<br />
de niveau<br />
Vue d’ensemble<br />
Branchements<br />
Commandes<br />
Scènes, presets, menu System<br />
et contrôle MIDI<br />
Connexion<br />
à un<br />
ordinateur<br />
4.7.3 Bus Monitor<br />
Le SIP (Solo In Place) ou "solo destructif" coupe toute voie non mise en solo sur la<br />
StudioLive. Les voies coupées ne sont pas envoyées aux sorties générales (Main).<br />
Notez que même si vous pouvez manuellement rétablir une voie, ce mode doit être<br />
utilisé avec une extrême précaution durant une prestation "live". Seules les voies<br />
d'entrée peuvent être placées en solo destructif. Les bus Aux sont exclus du mode<br />
SIP.<br />
Pour activer le mode SIP, pressez et maintenez la touche jusqu'à ce qu'elle s'allume<br />
en rouge. La nécessité de ce maintien prolongé assure que vous ne puissiez pas<br />
passer en mode de solo destructif par accident.<br />
Quand le SIP est enclenché, les coupures de son de voie ne s'appliquent qu'au bus général (Main). Le<br />
SIP ne coupe pas les voies d'entrée dans les mixages de départ Aux.<br />
La StudioLive dispose d'une sortie casque ainsi que de sorties pour la cabine (régie),<br />
vous donnant la possibilité de contrôler de multiples sources sur la StudioLive. Le bus<br />
Monitor de la StudioLive vous permet d'écouter les sorties générales, le bus solo et le<br />
retour FireWire général de votre ordinateur. Comme le bus Monitor est un<br />
amplificateur de sommation, vous pouvez même écouter un match de football au<br />
casque pendant que le son du spectacle passe normalement.<br />
Touche d'écoute FireWire<br />
Touche d'écoute de bus<br />
solo<br />
Touche d'écoute de<br />
mixage général<br />
<br />
<br />
<br />
Assigne les retours FireWire 1 et 2 au bus Monitor.<br />
La touche d'écoute FireWire relie les retours FireWire 1 et 2 au bus d'écoute de<br />
contrôle Monitor. Le niveau de cette entrée est contrôlé depuis l'application<br />
informatique (telle que Studio One Artist) qui reproduit l'audio.<br />
Assigne le bus solo aux sorties d'écoute.<br />
La touche d'écoute de bus Solo raccorde toute voie ou tout départ Aux mis en solo<br />
au bus Monitor. Cela peut être utile dans de nombreux cas. Par exemple :<br />
écoute d'un mixage de retour par départ Aux<br />
réglage du traitement dynamique et de l'égalisation sur un sous-groupe<br />
création d'un meilleur mélange pour les pupitres instrumentaux (cuivres, cordes, etc)<br />
Assigne le mixage général (Main) au bus Monitor.<br />
La touche Main d'écoute de mixage général route vers le bus Monitor une copie du<br />
signal envoyé aux sorties générales. Ce signal est toujours pris avant fader.<br />
Branchements<br />
Commandes<br />
Scènes, presets, menu System<br />
et contrôle MIDI<br />
Connexion<br />
à un<br />
ordinateur<br />
Logiciels : <strong>Univers</strong>al Control,<br />
SL Remote, Capture,<br />
et Studio One Artist<br />
Initiation<br />
Initiation<br />
Informations<br />
techniques<br />
Informations<br />
techniques<br />
Guide de<br />
dépannage<br />
et garantie<br />
Conseil d'expert : en additionnant le mixage général (Main) et le bus solo, vous pouvez monter le<br />
volume de la voie sur laquelle vous travaillez sans pour autant affecter le mixage qu'entend le public.<br />
Pour faire cela, activez dans vos écoutes à la fois le mixage général (Main) et le bus solo. Mettez en solo<br />
les voies sur lesquelles vous devez travailler et montez le niveau de sortie solo pour que ces voies soient<br />
plus fortes que le mixage général.<br />
Logiciels : <strong>Univers</strong>al Control<br />
SL Remote, Capture et<br />
Studio One Artist<br />
Commande de niveau<br />
de sortie casque<br />
Règle le niveau général de la sortie casque.<br />
Ce bouton règle le niveau général de la sortie casque.<br />
Guide de<br />
dépannage<br />
et garantie<br />
34 35
4 Commandes<br />
4.8 Effets numériques | Contrôle général<br />
StudioLive <strong>16.0.2</strong> <strong>Presonus</strong><br />
Mode d'emploi<br />
Commandes 4<br />
Effets numériques | Contrôle général 4.8<br />
Démarrage rapide<br />
Réglages<br />
de niveau<br />
Vue d'ensemble<br />
Branchements<br />
Commandes<br />
4.8 Effets numériques | Contrôle général (Digital Effects | Master Control)<br />
Depuis la section Digital Effects | Master Control (effets numériques | contrôle<br />
général), vous pouvez sélectionner et changer les paramètres des deux processeurs<br />
d'effet internes, ainsi que mémoriser et rappeler tous les réglages de votre<br />
StudioLive (voir Section 5 "Scènes, presets, menu System et contrôle MIDI"). Comme<br />
quasiment toutes les fonctions de la StudioLive sont contrôlées depuis la surface<br />
de mixage (plutôt qu'à l'aide de menus et sous-menus), cette section vous servira<br />
principalement à régler les processeurs d'effet internes et à sauvegarder et rappeler<br />
des préréglages (presets) et des Scènes.<br />
Pressez la touche PG DN (page suivante) pour passer à<br />
la page suivante du menu FX. Les pages 2 et 3 du<br />
menu FX affichent le reste des paramètres<br />
respectivement pour FX A et FX B. Ces paramètres<br />
changeront en fonction du type d'effet que vous avez<br />
choisi. À nouveau, utilisez les touches Next et Prev<br />
pour naviguer dans l'écran et utilisez l'encodeur Value<br />
pour changer le paramètre sélectionné.<br />
Par exemple, si vous voulez changer l'effet pour passer<br />
d'une reverb Large Hall à une reverb Room Ambiance,<br />
pressez la touche Recall afin de charger l'effet puis<br />
changez les différents paramètres selon vos goûts.<br />
Appuyez à nouveau sur la touche PG DN pour passer à<br />
la vue <strong>com</strong>plète des paramètres de FX B.<br />
Quand un algorithme de delay (retard) est choisi, vous remarquerez deux<br />
paramètres : Time (ms) et Time X.<br />
Démarrage rapide :<br />
Réglages<br />
de niveau<br />
Vue d’ensemble<br />
Branchements<br />
Commandes<br />
Scènes, presets, menu System<br />
et contrôle MIDI<br />
Connexion<br />
à un<br />
ordinateur<br />
Logiciels : <strong>Univers</strong>al Control,<br />
SL Remote, Capture,<br />
et Studio One Artist<br />
Initiation<br />
Informations<br />
techniques<br />
Guide de<br />
dépannage<br />
et garantie<br />
4.8.1 Le menu FX (effets numériques)<br />
La StudioLive dispose de deux processeurs d'effets internes. Chaque processeur a<br />
accès à la sélection de reverbs et delays de haute qualité de la StudioLive. Comme<br />
décrit en Section 8.4, chacun de ces effets peut être routé vers n'importe lequel des<br />
bus Aux ou vers les sorties générales. Pour accéder à la bibliothèque d'effets et régler<br />
chaque paramètre d'effet, pressez la touche FX en section Master Control.<br />
La première page du menu FX est l'écran QuickView<br />
(aperçu). Il affiche les deux effets assignés aux bus<br />
d'effets internes, le principal paramètre de chacun et<br />
les bus Aux vers lesquels sont routés les effets. L'effet A<br />
est assigné au bus EFX A et l'effet B au bus EFX B.<br />
Utilisez les touches Prev (précédent) et Next (suivant)<br />
pour naviguer dans l'écran. Pour changer un<br />
paramètre, utilisez l'encodeur Value (valeur) situé<br />
directement sous l'écran LCD.<br />
La couleur s'inversera pour chaque paramètre<br />
sélectionné en vue de modification.<br />
La touche Next fera défiler cet écran dans l'ordre suivant : sélection de la<br />
bibliothèque FX A, paramètre principal de FX A, sélection de la bibliothèque FX B,<br />
paramètre principal de FX B. Quand vous choisissez votre preset d'effets, utilisez<br />
l'encodeur Value pour parcourir la bibliothèque. Quand vous arrivez au preset voulu,<br />
pressez la touche Recall pour le charger.<br />
Time est le temps de retard, évoqué en Section 8.6.2, c'est-à-dire le temps séparant<br />
le son de la source de celui de l'écho. Il peut être réglé manuellement avec<br />
l'encodeur Value ou vous pouvez utiliser la touche Tap pour saisir un temps de retard<br />
correspondant au tempo battu sur la touche pendant que la musique est lue.<br />
Time X est la valeur de division de temps que vous utilisez <strong>com</strong>me référence pour le<br />
tempo. L'unité basique d'une mesure est la noire, aussi par exemple, si vos frappes<br />
représentent des noires dans la musique, vous devez régler Time X sur 1.00. Si vous<br />
battez les croches sur la touche Tap, vous devez régler Time X sur 0.50 ; des blanches<br />
correspondant à 2.00 et ainsi de suite. De cette façon, vous pouvez précisément<br />
synchroniser ou syncoper les échos du delay en temps réel par rapport à la musique.<br />
Vous n'avez pas à sélectionner le paramètre Time pour utiliser la touche Tap.<br />
Toutefois, vous devez être en page de paramétrage extensif (page 2 pour FX A et<br />
page 3 pour FX B) ou vous devez sélectionner le paramètre Time pour l'effet désiré<br />
dans le premier écran du menu FX. La touche Tap ne fonctionne pas lorsqu'une autre<br />
page est active.<br />
Les pages 4 et 5 vous permettent de mémoriser vos changements dans le même<br />
emplacement ou dans un nouveau et de personnaliser le nom de votre création<br />
respectivement pour FX A et FX B. Vous pouvez sauter à ces pages en pressant<br />
simplement la touche Store alors que FXA ou FXB est sélectionné dans le menu FX.<br />
Utilisez l'encodeur Value pour changer l'emplacement de la bibliothèque dans lequel<br />
vous stockerez votre nouveau preset d'effets, à moins que vous ne désiriez remplacer<br />
le preset présent à l'emplacement actuellement sélectionné. Pressez la touche Next<br />
pour naviguer jusqu'à la première lettre du nom de preset.<br />
Tournez l'encodeur Value dans le sens horaire ou<br />
anti-horaire pour changer la lettre. La StudioLive vous<br />
permet de personnaliser le nom avec des majuscules<br />
et des minuscules, ainsi qu'avec une sélection de<br />
chiffres et de signes de ponctuation. Pressez la touche<br />
Tap pour rapidement insérer un espace.<br />
Une fois que vous êtes satisfait de vos changements, pressez la touche Store qui<br />
s'allumera pendant que le preset d'effets sera inscrit dans la mémoire interne de la<br />
StudioLive. Une fois le preset sauvegardé, la touche Store s'éteint de nouveau.<br />
Scènes, presets, menu System<br />
et contrôle MIDI<br />
Connexion<br />
à un<br />
ordinateur<br />
Logiciels : <strong>Univers</strong>al Control<br />
SL Remote, Capture et<br />
Studio One Artist<br />
Initiation<br />
Informations<br />
techniques<br />
Guide de<br />
dépannage<br />
et garantie<br />
36 37
4 Commandes<br />
4.8 Effets numériques | Contrôle général<br />
StudioLive <strong>16.0.2</strong> <strong>Presonus</strong><br />
Mode d'emploi<br />
Scènes, presets, menu System et contrôle MIDI 5<br />
Création et rappel d'une Scène 5.1<br />
Démarrage rapide<br />
Réglages<br />
de niveau<br />
à un<br />
ordinateur<br />
Vue d'ensemble Branchements Commandes<br />
Connexion<br />
Scènes, presets, menu System<br />
et contrôle MIDI<br />
Logiciels : <strong>Univers</strong>al Control,<br />
SL Remote, Capture,<br />
et Studio One Artist<br />
4.8.2 Bibliothèque d'effets numériques<br />
N° TYPE NOM<br />
F1 AMBIENCE Natural<br />
F2<br />
Lively<br />
F3 SMALL ROOM Closet<br />
F4<br />
Studio A<br />
F5<br />
Studio B<br />
F6<br />
Bedroom<br />
F7 BRIGHT ROOM Kitchen<br />
F8<br />
Tile Floors<br />
F9<br />
Tile Bathroom<br />
F10<br />
Concrete Floors<br />
F11 SMALL HALL Radio Booth<br />
F12<br />
Small Club<br />
F13<br />
Big Club<br />
F14 BRIGHT HALL Brick House<br />
F15<br />
Linoleum Room<br />
F16<br />
Tile Room<br />
F17 WARM HALL Log Cabin<br />
F18<br />
Wood Floors<br />
F19<br />
Brick Club<br />
F20<br />
High Ceilings<br />
F21 GATED HALL GateVerb Short<br />
F22<br />
GateVerb Med<br />
F23<br />
GateVerb Long<br />
F24<br />
GateVerb Extreme<br />
Votre StudioLive contient une bibliothèque de 50 presets personnalisés de reverb et<br />
delay conçus par PreSonus. En plus de ces presets, il existe 50 emplacements libres<br />
pour que vous puissiez constituer votre propre bibliothèque d'effets. Les presets<br />
d'usine peuvent être modifiés, renommés et remplacés.<br />
TYPE<br />
NOM<br />
F25 LARGE HALL Church<br />
F26<br />
Cathedral<br />
F27<br />
Gymnasium<br />
F28<br />
Arena<br />
F29 PLATE PlateVerb Shimmer<br />
F30<br />
PlateVerb Thick<br />
F31<br />
PlateVerb Drums<br />
F32<br />
PlateVerb Vox<br />
F34 MONO DELAY M: Short Slap<br />
F35<br />
M: Long Slap<br />
F36<br />
M: Triplet<br />
F37<br />
M: Triplet<br />
F38 FILTER DELAY Analog Slap<br />
F39<br />
Analog Trip<br />
F40<br />
Analog 8 th<br />
F41 STEREO DELAY Slap Quick<br />
F42<br />
Long Slap<br />
F43<br />
Spacey<br />
F44<br />
Long Tail<br />
F45<br />
ST: Triplet<br />
F46 PING-PONG DELAY Ping-pong Slap<br />
F47<br />
Ping-pong Delay<br />
F48<br />
Ping-pong Spacey<br />
F49<br />
Ping-pong Trip<br />
F50<br />
Ping-Pong Purple Rain<br />
F50-<br />
99<br />
PRESETS CRÉÉS PAR<br />
L'UTILISATEUR<br />
5.0 Scènes, presets, menu System et contrôle MIDI<br />
5.1 Création et rappel d'une Scène<br />
La StudioLive vous permet de créer et de mémoriser<br />
une bibliothèque de Scènes. Une Scène est <strong>com</strong>me<br />
une photo instantanée de votre mixage. Elle conserve<br />
chaque paramètre du Fat Channel pour chaque entrée<br />
et bus, ainsi que la position de chaque fader, les<br />
mixages Aux et d'effets, les réglages de coupure<br />
(Mute) et solo de voie et la sélection d'entrée (entrée<br />
analogique ou flux de lecture FireWire). Créer une<br />
Scène nécessite simplement de <strong>com</strong>poser un mixage<br />
que vous aimeriez utiliser ultérieurement et de le<br />
sauvegarder. Cela a des avantages évidents à la fois en<br />
studio et sur scène. Par exemple, en studio,<br />
sauvegarder et rappeler une Scène vous permet de<br />
passer à un autre morceau ou projet et de revenir<br />
ultérieurement au mixage actuel. Dans les spectacles<br />
"live" avec plusieurs groupes, vous pouvez élaborer<br />
des mixages personnalisés pour chaque groupe lors<br />
de la balance et rappeler le mixage lorsque c'est au<br />
groupe de venir sur scène, ou sauvegarder des<br />
mixages personnalisés pour chaque site où un groupe<br />
joue de façon récurrente.<br />
Pour sauvegarder une Scène, pressez la touche Scene<br />
et PG DN vers le second écran ou pressez la touche<br />
Store pour lancer le menu Scene Store (mémorisation<br />
de Scène). Les emplacements mémoire seront<br />
sélectionnés. Utilisez l'encodeur Value pour faire<br />
défiler jusqu'à un emplacement libre dans la<br />
bibliothèque des Scènes. Nommez maintenant votre<br />
Scène : pressez la touche Next pour naviguer jusqu'à<br />
la première lettre du nom de preset et tournez<br />
l'encodeur Value dans le sens horaire ou anti-horaire<br />
pour changer la lettre.<br />
La StudioLive vous permet de personnaliser le nom avec des majuscules et des<br />
minuscules, ainsi qu'avec une sélection de chiffres et de signes de ponctuation.<br />
Démarrage rapide :<br />
Réglages<br />
de niveau<br />
Vue d’ensemble<br />
Branchements<br />
Commandes<br />
Scènes, presets, menu System<br />
et contrôle MIDI<br />
Connexion<br />
à un<br />
ordinateur<br />
Logiciels : <strong>Univers</strong>al Control<br />
SL Remote, Capture et<br />
Studio One Artist<br />
Initiation Informations<br />
techniques<br />
Guide de<br />
dépannage<br />
et garantie<br />
Pressez la touche Tap pour rapidement insérer un espace. Continuez ce processus<br />
jusqu'à ce que vous soyez satisfait de vos changements puis pressez la touche Store.<br />
Elle s'allumera pendant l'écriture de la Scène dans la mémoire interne de la<br />
StudioLive. Une fois la Scène sauvegardée, la touche Store s'éteint de nouveau.<br />
En position S1 se trouve une Scène nommée Zero Out (réinitialisation de la table).<br />
Cette Scène ne peut pas être remplacée car c'est celle qui ramène votre StudioLive à<br />
ses réglages d'usine par défaut. Tout ce que vous avez à faire est de baisser les faders<br />
et de ramener toutes les <strong>com</strong>mandes de gain d'entrée (Trim) et de volume de sortie<br />
(bus solo, sortie d'effet A et d'effet B, casque et écoute de contrôle) à leur position la<br />
plus basse. Votre StudioLive sera réinitialisée <strong>com</strong>me suit :<br />
Initiation<br />
Informations<br />
techniques<br />
Guide de<br />
dépannage<br />
et garantie<br />
38<br />
39
5 Scènes, presets, menu System et contrôle MIDI<br />
5.1 Création et rappel d'une Scène<br />
StudioLive <strong>16.0.2</strong> <strong>Presonus</strong><br />
Mode d'emploi<br />
Scènes, presets, menu System et contrôle MIDI 5<br />
Création et rappel d'une Scène 5.1<br />
Démarrage rapide<br />
Réglages<br />
de niveau<br />
Vue d'ensemble<br />
Branchements<br />
Commandes<br />
Scènes, presets, menu System<br />
et contrôle MIDI<br />
Connexion<br />
à un<br />
ordinateur<br />
Logiciels : <strong>Univers</strong>al Control,<br />
SL Remote, Capture,<br />
et Studio One Artist<br />
Initiation<br />
Informations<br />
techniques<br />
Guide de<br />
dépannage<br />
et garantie<br />
RÉGLAGES<br />
ENTRÉES ET BUS ASSIGN PAN SOLO MUTE SELECT LINK SENDS MODE<br />
VOIES D'ENTRÉES MAINS C OFF OFF CH1 OFF RIEN MUTE<br />
SOUS-GROUPES RIEN C OFF OFF RIEN OFF<br />
AUX 1-4 – C OFF RIEN OFF PRE 1<br />
FX A / FX B MAINS C OFF RIEN<br />
FX A et FX B RIEN C RIEN POST<br />
TALKBACK<br />
RIEN<br />
BUS GÉNÉRAL C RIEN<br />
BUS SOLO<br />
BUS MONITOR<br />
MAIN<br />
ENTRÉE ENREGISTREUR<br />
MODE DE MESURE<br />
RIEN<br />
CONTRÔLE GÉNÉRAL<br />
FX<br />
Le Fat Channel retrouvera le même réglage pour chaque entrée et sortie de votre<br />
StudioLive. Chacun des processeurs dynamiques ainsi que les trois bandes de<br />
l'égaliseur seront désactivés. Leurs paramètres seront réglés <strong>com</strong>me suit :<br />
PARAMÈTRES DU FAT CHANNEL<br />
HIPASS NOISE GATE LIMITER COMPRESSOR EQ LOW L.MID HIGH<br />
75 Hz THR – OFF THR 0 dB P/S peak – peak<br />
RAT 2:1 H/L – low –<br />
RESP MED FREQ 130 Hz 96 Hz 5 kHz<br />
GAIN 0 dB GAIN 0 dB 0 dB 0 dB<br />
Conseil d'expert : avant d'aborder toute nouvelle situation de mixage, il est toujours re<strong>com</strong>mandé de<br />
rappeler la Scène Zero Out (réinitialisation de la table). C'est le moyen le plus simple de s'assurer qu'il<br />
ne reste pas de réglages de paramètres pouvant causer des problèmes dans votre nouveau mixage.<br />
Pour rappeler une Scène, pressez la touche Scene et<br />
utilisez l'encodeur Value afin de faire défiler la<br />
bibliothèque des Scènes. Quand vous avez trouvé la<br />
Scène que vous voulez rappeler, pressez la touche<br />
Recall. Par défaut, la StudioLive rappelle tous les<br />
paramètres mémorisés (réglages de Fat Channel,<br />
coupure et mise en solo de voie, mixages auxiliaires et<br />
paramètres d'effets internes) à l'exception des<br />
positions de faders, boutons et d'égaliseur graphique.<br />
Si vous ne désirez pas rappeler certains paramètres,<br />
réglez simplement leur groupe de rappel (Recalling)<br />
sur "No" en utilisant les touches Next et Prev pour<br />
naviguer dans l'écran. Quand le groupe de rappel<br />
(Recalling) que vous souhaitez désactiver est<br />
sélectionné, tournez l'encodeur Value dans le sens<br />
anti-horaire pour l'amener sur la position No (off). Une<br />
fois que vous avez désactivé les paramètres que vous<br />
ne désirez pas restaurer, pressez la touche Recall.<br />
Les paramètres rappelables de la StudioLive sont groupés <strong>com</strong>me suit :<br />
Mute : toutes les coupures de voie et de bus (voies 1-15/16, Aux 1-4)<br />
<br />
FX : tous les paramètres des effets internes assignés à FXA et FXB<br />
<br />
Assigns : tous les routages de sortie et de bus (couplages stéréo, retours FireWire vers<br />
les entrées, assignations des bus solo et Monitor, assignations des effets FXA et FXB<br />
et assignations de contrôle général (bus Monitor, solo et Talkback)).<br />
EQ & Dyn : panoramique, phase, traitement dynamique (noise gate, <strong>com</strong>presseur,<br />
égaliseur et limiteur) de Fat Channel et paramètres du filtre passe-haut pour chaque<br />
voie et bus.<br />
<br />
<br />
<br />
<br />
Aux Mix : tous les mixages Aux (mixages Aux analogiques 1-4, FXA et FXB et positions<br />
Pre1/Pre2)<br />
Faders : toutes les positions de fader<br />
Pots : toutes les positions de boutons numériques (niveaux FXA et FXB, sortie de bus<br />
solo, boutons Phones et Monitor)<br />
GEQ : réglages de l'égaliseur graphique<br />
Si vous incluez les positions de faders dans le rappel de Scène, quand vous pressez la<br />
touche Recall, la StudioLive fait automatiquement passer ses indicateurs de niveau<br />
en mode Faders Locate. La touche Faders Locate s'allumera et la section des<br />
indicateurs de niveau du Fat Channel affichera les positions de fader rappelées. Pour<br />
retrouver la position mémorisée, montez ou descendez les faders jusqu'à ce que<br />
seule la DEL centrale soit allumée dans chacun des indicateurs de niveau. Pour<br />
rappeler les faders de bus Aux et Main, bougez simplement l'un d'entre eux. Les<br />
indicateurs de niveau du Fat Channel afficheront les positions rappelées à l'aide des<br />
indicateurs sur lesquels chaque sortie est affichée.<br />
Tant que vous restez en mode Faders Locate, les faders de votre StudioLive ne seront<br />
pas actifs. Le niveau de l'audio qui les traverse sera réglé conformément à la position<br />
de fader mémorisée, pas à la position actuelle du fader physique. Une fois que vous<br />
avez ramené chacun des faders à l'endroit mémorisé par la Scène, pressez à nouveau<br />
la touche Locate. Cela vous fera sortir du mode Faders Locate et réactivera vos faders<br />
pour qu'ils puissent contrôler le niveau de leurs voies et bus.<br />
Si vous incluez les positions de boutons dans le rappel de Scène, tous les boutons<br />
numériques (niveaux FXA et FXB, sortie de bus solo, casque et écoute de contrôle)<br />
resteront à la position qui a été mémorisée jusqu'à ce qu'ils soient déplacés<br />
manuellement. Une fois qu'un bouton a été tourné, sa valeur saute immédiatement<br />
à celle de sa position physique actuelle. Par conséquent, si vous envisagez de<br />
sauvegarder et de rappeler une Scène avec les positions des boutons, il est fortement<br />
re<strong>com</strong>mandé d'utiliser la feuille de rappel fournie à la fin de ce manuel pour noter les<br />
positions mémorisées de ces <strong>com</strong>mandes.<br />
Il est important de noter que les groupes de rappel n'ont pas d'effet sur les<br />
paramètres qui seront mémorisés dans une Scène. Tous les paramètres mémorisables<br />
sont sauvegardés dans une Scène quels que soient les groupes de rappel activés.<br />
Courte note sur la fonction AutoStore (mémorisation automatique)<br />
Il n'est pas nécessaire de créer une Scène sur votre StudioLive pour mémoriser<br />
ses réglages quand vous l'éteignez. Périodiquement, vous noterez que la touche<br />
Store clignote une fois, indiquant que les réglages actuels de votre StudioLive ont<br />
été sauvegardés en mémoire interne. La StudioLive prendra un cliché instantané<br />
de la position actuelle de chaque paramètre de la table de mixage lorsqu'aucun<br />
changement n'a été fait durant dix secondes. Si vous désirez vous assurer que votre<br />
Démarrage rapide :<br />
Réglages<br />
de niveau<br />
Vue d’ensemble<br />
Branchements<br />
Commandes<br />
Scènes, presets, menu System<br />
et contrôle MIDI<br />
Connexion<br />
à un<br />
ordinateur<br />
Logiciels : <strong>Univers</strong>al Control<br />
SL Remote, Capture et<br />
Studio One Artist<br />
Initiation<br />
Informations<br />
techniques<br />
Guide de<br />
dépannage<br />
et garantie<br />
40 41
5 Scènes, presets, menu System et contrôle MIDI<br />
5.2 Sauvegarde et chargement de presets de tranche<br />
StudioLive <strong>16.0.2</strong> <strong>Presonus</strong><br />
Mode d'emploi<br />
Scènes, presets, menu System et contrôle MIDI 5<br />
Sauvegarde et chargement de presets de tranche 5.2<br />
Démarrage rapide<br />
Réglages<br />
de niveau<br />
Vue d'ensemble<br />
Branchements<br />
Commandes<br />
Scènes, presets, menu System<br />
et contrôle MIDI<br />
Connexion<br />
à un<br />
ordinateur<br />
Logiciels : <strong>Univers</strong>al Control,<br />
SL Remote, Capture,<br />
et Studio One Artist<br />
Initiation<br />
Informations<br />
techniques<br />
Guide de<br />
dépannage<br />
et garantie<br />
StudioLive conservera ses réglages actuels avant de l'éteindre, attendez simplement<br />
quelques secondes que la touche Store clignote. Cela vous indique que vous pouvez<br />
maintenant éteindre votre StudioLive en toute sécurité. La prochaine fois que vous<br />
l'allumerez, tous vos réglages seront automatiquement rappelés.<br />
À noter : si vous apportez des changements à une Scène mémorisée, AutoStore ne sauvegardera pas<br />
ces changements de façon permanente dans la Scène. Tous les changements apportés à une Scène<br />
de la bibliothèque de StudioLive doivent être sauvegardés à l'aide du menu Scene, <strong>com</strong>me décrit en<br />
première partie de cette section.<br />
5.2 Sauvegarde et chargement de presets de tranche<br />
La StudioLive est livrée avec une suite de presets de tranche (voie ou canal) créés par<br />
des utilisateurs professionnels de PreSonus. Ces presets procurent un super point de<br />
départ pour créer rapidement et facilement un mixage. La StudioLive vous permet<br />
également de créer votre bibliothèque de presets.<br />
Pour charger un preset dans n'importe quelle voie de la StudioLive, pressez d'abord<br />
la touche Select de la voie désirée. Depuis le Fat Channel, pressez la touche Load<br />
(charger). Vous noterez que l'écran LCD affiche maintenant le menu de chargement<br />
de preset de tranche.<br />
Le menu de chargement de preset de tranche affiche<br />
toujours la voie sélectionnée dans laquelle le preset<br />
sera chargé. Avec l'encodeur Value, trouvez le preset<br />
que vous aimeriez utiliser. Une fois votre sélection<br />
faite, pressez la touche Recall. Si à un moment<br />
quelconque vous désirez annuler cette opération,<br />
pressez simplement la touche Load à nouveau.<br />
Conseil d'expert : le chargement restera activé tant que vous ne presserez pas à nouveau la touche<br />
pour le désactiver, même si vous sélectionnez une autre voie. Ainsi, vous pouvez rapidement ajouter<br />
un preset à chaque voie et vous donner un point de départ pour <strong>com</strong>poser votre mixage.<br />
Si vous avez créé dans le Fat Channel un réglage de tranche que vous aimeriez<br />
conserver dans la bibliothèque des presets de tranche, pressez la touche Save du Fat<br />
Channel. Vous noterez que l'écran LCD affiche maintenant le menu de sauvegarde de<br />
preset de tranche.<br />
Pour <strong>com</strong>mencer, utilisez l'encodeur Value afin de faire<br />
défiler les emplacements jusqu'à une position vide<br />
dans la bibliothèque des presets de tranche. Pressez la<br />
touche Next pour naviguer jusqu'à la catégorie. Créez<br />
la catégorie dans laquelle votre preset doit se trouver<br />
(DRM pour batterie, VOX pour voix, GTR pour guitare,<br />
etc). Pressez à nouveau la touche Next pour naviguer<br />
jusqu'à la première lettre du nom de preset.<br />
Tournez l'encodeur Value dans le sens horaire ou anti-horaire pour changer la lettre.<br />
La StudioLive vous permet de personnaliser le nom avec des majuscules et des<br />
minuscules, ainsi qu'avec une sélection de chiffres et de signes de ponctuation.<br />
Vous pouvez insérer un espace rien qu'en pressant la touche Tap. Une fois que vous<br />
êtes satisfait de vos changements, pressez la touche Store. Elle s'allumera pendant<br />
l'écriture du preset de tranche dans la mémoire interne de la StudioLive. Une fois le<br />
preset de tranche sauvegardé, la touche Store s'éteint de nouveau.<br />
5.2.1 Bibliothèque des presets de tranche<br />
01 DRM: Kick 1<br />
02 DRM: Kick 2<br />
03 DRM: Kick Funk 1<br />
04 DRM: Kick Funk 2<br />
05 DRM: Kick Hip-Hop<br />
06 DRM: Kick Jazz<br />
07 DRM: Snare 1<br />
08 DRM: Fat Snare<br />
09 DRM: Snare Crackalak<br />
10 DRM: Snare Snappy<br />
11 DRM: Toms Mid<br />
12 DRM: Toms Low<br />
13 DRM: Toms High<br />
14 DRM: Overhead Rock<br />
15 DRM: Overhead Jazz<br />
16 DRM: High Hat<br />
17 BAS: Electric 1<br />
18 BAS: Electric 2<br />
19 BAS: Slap<br />
20 BAS: Upright<br />
21 GTR: Rock 1<br />
22 GTR: Rock 2<br />
23 GTR: Funk<br />
24 GTR: Metal<br />
25 GTR: Jazz<br />
26 GTR: Acoustic<br />
27 GTR: Acoustic Strumming<br />
28 GTR: Acoustic Fingerstyle<br />
29 KEY: Piano Bright<br />
30 KEY: Piano Warm<br />
31 KEY: Piano Jazz<br />
32 KEY: Piano Electric<br />
33 KEY: Piano Electric 2<br />
5.3 Égaliseur graphique<br />
EQ-O-Matic<br />
Votre StudioLive est livrée avec 50 presets de Fat Channel conçus par des utilisateurs<br />
professionnels de PreSonus. Ces presets peuvent être modifiés, renommés et<br />
écrasés ; toutefois, il existe 50 emplacements vides supplémentaires (appelés<br />
ci-dessous "empty location") où vous pourrez constituer votre bibliothèque<br />
personnalisée de réglages de tranche.<br />
34 KEY: Vibes<br />
35 HRN: Trumpet<br />
36 HRN: Trombone<br />
37 HRN: Sax<br />
38 HRN: Sax Solo<br />
39 PRC: Congas<br />
40 PRC: Bongos<br />
41 PRC: Cowbell<br />
42 PRC: Tambourine<br />
43 VOX: Male 1<br />
44 VOX: Male 2<br />
45 VOX: Male 3<br />
46 VOX: Female 1<br />
47 VOX: Female 2<br />
48 VOX: Female 3<br />
49 VOX: Speech 1<br />
50 VOX: Speech 2<br />
51 EMPTY LOCATION<br />
52 EMPTY LOCATION<br />
53 EMPTY LOCATION<br />
54 EMPTY LOCATION<br />
55 EMPTY LOCATION<br />
56 EMPTY LOCATION<br />
57 EMPTY LOCATION<br />
58 EMPTY LOCATION<br />
59 EMPTY LOCATION<br />
60 EMPTY LOCATION<br />
61 EMPTY LOCATION<br />
62 EMPTY LOCATION<br />
63 EMPTY LOCATION<br />
64 EMPTY LOCATION<br />
65 EMPTY LOCATION<br />
66 EMPTY LOCATION<br />
67 EMPTY LOCATION<br />
68 EMPTY LOCATION<br />
69 EMPTY LOCATION<br />
70 EMPTY LOCATION<br />
71 EMPTY LOCATION<br />
72 EMPTY LOCATION<br />
73 EMPTY LOCATION<br />
74 EMPTY LOCATION<br />
75 EMPTY LOCATION<br />
76 EMPTY LOCATION<br />
77 EMPTY LOCATION<br />
78 EMPTY LOCATION<br />
79 EMPTY LOCATION<br />
80 EMPTY LOCATION<br />
81 EMPTY LOCATION<br />
82 EMPTY LOCATION<br />
83 EMPTY LOCATION<br />
84 EMPTY LOCATION<br />
85 EMPTY LOCATION<br />
86 EMPTY LOCATION<br />
87 EMPTY LOCATION<br />
88 EMPTY LOCATION<br />
89 EMPTY LOCATION<br />
90 EMPTY LOCATION<br />
91 EMPTY LOCATION<br />
92 EMPTY LOCATION<br />
93 EMPTY LOCATION<br />
94 EMPTY LOCATION<br />
95 EMPTY LOCATION<br />
96 EMPTY LOCATION<br />
97 EMPTY LOCATION<br />
98 EMPTY LOCATION<br />
99 EMPTY LOCATION<br />
La StudioLive <strong>16.0.2</strong> dispose d'un égaliseur graphique 1/3 d'octave à 31 bandes qui<br />
peut être inséré sur le bus de sortie générale.<br />
S'il s'agissait d'un égaliseur graphique analogique, il ressemblerait à ceci :<br />
Démarrage rapide :<br />
Réglages<br />
de niveau<br />
Vue d’ensemble<br />
Branchements<br />
Commandes<br />
Scènes, presets, menu System<br />
et contrôle MIDI<br />
Connexion<br />
à un<br />
ordinateur<br />
Logiciels : <strong>Univers</strong>al Control<br />
SL Remote, Capture et<br />
Studio One Artist<br />
Initiation<br />
Informations<br />
techniques<br />
Guide de<br />
dépannage<br />
et garantie<br />
42 43
5 Scènes, presets, menu System et contrôle MIDI<br />
5.3 Égaliseur graphique<br />
StudioLive <strong>16.0.2</strong> <strong>Presonus</strong><br />
Mode d'emploi<br />
Scènes, presets, menu System et contrôle MIDI 5<br />
Égaliseur graphique 5.3<br />
Démarrage rapide<br />
Réglages<br />
de niveau<br />
Vue d'ensemble<br />
Branchements<br />
Commandes<br />
Scènes, presets, menu System<br />
et contrôle MIDI<br />
Connexion<br />
à un<br />
ordinateur<br />
Logiciels : <strong>Univers</strong>al Control,<br />
SL Remote, Capture,<br />
et Studio One Artist<br />
Initiation<br />
Informations<br />
techniques<br />
Guide de<br />
dépannage<br />
et garantie<br />
L'égaliseur graphique de la StudioLive dispose d'une conception innovante qui<br />
le range à part des égaliseurs graphiques conventionnels. Traditionnellement, un<br />
égaliseur graphique 31 bandes utilise 31 filtres en plateau de second ordre avec des<br />
fréquences fixes afin de simuler une courbe réglée par vous-même via 31 curseurs de<br />
façade. Un égaliseur graphique bien conçu crée en sortie une réponse en fréquence<br />
qui correspond aussi étroitement que possible à la courbe affichée graphiquement<br />
par les curseurs.<br />
Dans un égaliseur analogique, cela s’obtient en choisissant soigneusement la largeur<br />
de bande du filtre et en décidant <strong>com</strong>ment ou si elle varie avec le gain et <strong>com</strong>ment les<br />
filtres sont additionnés ou mis en cascade. En général, des largeurs de bande moindres<br />
sont synonymes d'une meilleure qualité d'égaliseur. Mais dans les conceptions<br />
traditionnelles d'égaliseur graphique, la fréquence centrale de chaque bande est fixe.<br />
PreSonus a suivi une approche différente avec la StudioLive. L'égaliseur graphique<br />
de la StudioLive est un ensemble de filtres en plateau desquels des coefficients tels<br />
que la fréquence de coupure, la largeur de bande et le gain sont extraits au travers<br />
d'un processus d'adaptation à la courbe. La courbe saisie par l'utilisateur est d'abord<br />
suréchantillonnée. Le système fonctionne alors avec une courbe interne faite de 128<br />
bandes afin de trouver pour le premier filtre en plateau les coefficients qui, une fois<br />
soustraits de la courbe de l'utilisateur, produiront la réponse la plus plate possible :<br />
0 dB. La réponse résultante est alors utilisée pour trouver les coefficients du second<br />
filtre en plateau grâce au même processus d'optimisation. Les coefficients de tous les<br />
filtres en plateau disponibles sont calculés au travers de ce processus récursif.<br />
Contrairement aux modèles conventionnels, la fréquence et la largeur des bandes<br />
dépendent de la courbe saisie par l'utilisateur. Cela permet une approche beaucoup<br />
plus poussée de cette courbe. En raison de cette conception innovante, la précision<br />
de l'égaliseur de la StudioLive peut de prime abord sembler "inexacte". Le processus<br />
d'adaptation à la courbe est capable de créer des transitions très brutales et,<br />
contrairement aux égaliseurs graphiques analogiques conventionnels, ce que vous<br />
voyez est ce que vous obtenez. Avec une courbe douce et soigneusement dessinée,<br />
l'égaliseur de la StudioLive n'aura quasiment pas de répercussions sur les fréquences<br />
voisines. L'égaliseur de la StudioLive est également capable d'encoches (coupures<br />
de certaines fréquences) très brutales. Pour élargir un creux ou une bosse sur une<br />
bande particulière, rapprochez simplement les bandes adjacentes pour que le gain<br />
et la largeur de cette bande changent en conséquence. Faire trop rapidement des<br />
réglages brutaux peut créer un artefact audio pendant que la nouvelle courbe se<br />
redessine et croise une crête audio. Si vous entendez des artefacts audio pendant<br />
que vous réglez l'égaliseur graphique, essayez de créer une courbe plus douce.<br />
Pour activer l'égaliseur graphique et y apporter des changements, pressez la touche<br />
de mode d'encodeurs GEQ. Le menu GEQ s'ouvrira dans l'écran LCD. Quand la page<br />
GEQ est active, les indicateurs de niveau et les encodeurs du Fat Channel deviennent<br />
des <strong>com</strong>mandes pour l'égaliseur graphique.<br />
Quand vous touchez un bouton, vous notez que le numéro, la fréquence et le gain<br />
de sa bande sont affichés dans le menu GEQ. Les 31 bandes couvrent de 20 Hz à<br />
20 kHz. La fréquence pour chaque bande est fixe. Au premier lancement du GEQ,<br />
les bandes 11-22 sont respectivement contrôlés par les encodeurs 1-15/16. Quand<br />
la bande 10 est sélectionnée dans le champ Show Band (afficher bande) du menu<br />
GEQ, les indicateurs de niveau basculent et les encodeurs 1-15/16 contrôlent alors<br />
respectivement les bandes 1-12. Quand la bande 23 est sélectionnée dans le champ<br />
Show Band (afficher bande) du menu GEQ, les indicateurs de niveau basculent aussi<br />
et les encodeurs 1-15/16 contrôlent alors les bandes 23-31.<br />
Conseil d'expert : sélectionnez le champ Show Band (afficher bande) dans le menu GEQ et utilisez<br />
l'encodeur Value pour faire défiler toutes les bandes de l'égaliseur graphique afin d'avoir une vue<br />
d'ensemble rapide de la totalité de la courbe.<br />
Vous noterez que tous les indicateurs de niveau ont une DEL allumée pour afficher<br />
la position de gain actuelle dans chaque bande, et que l'indication de niveau de la<br />
bande sélectionnée dans le champ Show Band est inversée, c'est-à-dire que toutes<br />
les DEL sont allumées sauf celle affichant la position de gain actuelle pour cette<br />
bande. Une bande n'a pas à être sélectionnée dans le champ Show Band pour que<br />
son encodeur soit actif. Tous les encodeurs sont actifs pour que vous puissiez faire<br />
d'un coup des changements sur 12 des 31 bandes.<br />
Comme tous les paramètres de votre StudioLive, les<br />
réglages de votre égaliseur graphique peuvent être<br />
mémorisés et rappelés. Si vous avez créé un réglage<br />
de GEQ que vous aimeriez sauvegarder dans la<br />
bibliothèque des presets de GEQ, pressez la touche<br />
Save dans le Fat Channel alors que le GEQ est actif.<br />
Vous noterez que l'écran LCD affiche maintenant le<br />
menu de sauvegarde de GEQ.<br />
Pour <strong>com</strong>mencer, utilisez l'encodeur Value afin de faire défiler les emplacements<br />
jusqu'à une position vide dans la bibliothèque des presets de GEQ. Pressez à<br />
nouveau la touche Next pour naviguer jusqu'à la première lettre du nom de preset.<br />
Tournez l'encodeur Value dans le sens horaire ou anti-horaire pour changer la lettre.<br />
La StudioLive vous permet de personnaliser le nom avec des majuscules et des<br />
minuscules, ainsi qu'avec une sélection de chiffres et de signes de ponctuation.<br />
Vous pouvez insérer un espace rien qu'en pressant la touche Tap. Une fois que vous<br />
êtes satisfait de vos changements, pressez la touche Store. Elle s'allumera pendant<br />
l'écriture du preset de GEQ dans la mémoire interne de la StudioLive. Une fois le<br />
preset de GEQ sauvegardé, la touche Store s'éteint de nouveau.<br />
Pour charger un preset dans n'importe quelle voie de<br />
la StudioLive, naviguez d'abord jusqu'à la page GEQ<br />
dans le menu System. Depuis le Fat Channel, pressez<br />
la touche Load (charger). Vous noterez que l'écran LCD<br />
affiche maintenant le menu de chargement de GEQ.<br />
Avec l'encodeur Value, trouvez le preset que vous<br />
aimeriez utiliser.<br />
Une fois votre sélection faite, pressez la touche Recall. Si à un moment quelconque<br />
vous désirez arrêter cette opération, pressez simplement la touche Load à nouveau.<br />
Pour quitter le GEQ, pressez n'importe laquelle des touches de mode d'encodeurs ou<br />
de contrôle général. Chaque touche de contrôle général (Master Control) ouvrira le<br />
menu lui correspondant, chaque touche de mode d'encodeurs (Encoders) lancera le<br />
menu d'effet (FX).<br />
Démarrage rapide :<br />
Réglages<br />
de niveau<br />
Vue d’ensemble<br />
Branchements<br />
Commandes<br />
Scènes, presets, menu System<br />
et contrôle MIDI<br />
Connexion<br />
à un<br />
ordinateur<br />
Logiciels : <strong>Univers</strong>al Control<br />
SL Remote, Capture et<br />
Studio One Artist<br />
Initiation<br />
Informations<br />
techniques<br />
Guide de<br />
dépannage<br />
et garantie<br />
44 45
5 Scènes, presets, menu System et contrôle MIDI<br />
5.4 Menu System<br />
StudioLive <strong>16.0.2</strong> <strong>Presonus</strong><br />
Mode d'emploi<br />
Scènes, presets, menu System et contrôle MIDI 5<br />
Menu System 5.4<br />
Démarrage rapide<br />
Réglages<br />
de niveau<br />
Vue d'ensemble<br />
Branchements<br />
Commandes<br />
Scènes, presets, menu System<br />
et contrôle MIDI<br />
Connexion<br />
à un<br />
ordinateur<br />
Logiciels : <strong>Univers</strong>al Control,<br />
SL Remote, Capture,<br />
et Studio One Artist<br />
Initiation<br />
Informations<br />
techniques<br />
Guide de<br />
dépannage<br />
et garantie<br />
5.4 Menu System<br />
Dans les manuels de la plupart des consoles<br />
numériques, l'appellation "menu System" inspire un<br />
sentiment d'effroi. Toutefois, avec la StudioLive, vous<br />
n'avez rien à craindre. Le menu System de la StudioLive<br />
ne sert qu'à quelques fonctions simples dont la plupart<br />
n'ont que très peu à voir avec le mixage d'un spectacle.<br />
Contraste et rétroéclairage de l'écran LCD.<br />
Pressez la touche System pour accéder au menu<br />
System. La première page vous permet de régler<br />
le contraste de l'écran LCD (LCD Contrast) et son<br />
rétroéclairage (LCD Backlight) pour une visualisation<br />
optimale dans votre environnement de travail. Ces<br />
réglages sont conservés une fois l'unité éteinte.<br />
Position Pre des auxiliaires.<br />
Pressez la touche PG DN pour accéder à la page de<br />
position Pre des Aux. Par défaut, les quatre bus Aux<br />
sont réglé sur Pre 1. Ainsi, le départ des 16 voies vers<br />
chaque bus Aux se fait avant le fader, le limiteur,<br />
l'égaliseur et le <strong>com</strong>presseur et après l'inverseur de<br />
phase, le filtre passe-haut et le noise gate. Les 2 bus<br />
d'effets internes sont réglés sur Post, ce qui envoie<br />
chacune des 16 voies prise après tous les traitements<br />
dynamiques et de correction tonale (égaliseur) du Fat<br />
Channel et le fader.<br />
Dans ce menu, vous pouvez choisir entre ces trois positions de départ pour chaque<br />
mixage Aux.<br />
Pre 1 : envoie chaque voie au bus Aux après l'inverseur de phase, le filtre passe-haut<br />
et le gate.<br />
<br />
<br />
Pre 2 : envoie chaque voie au bus Aux après tous les paramètres de Fat Channel<br />
(inverseur de phase, filtre passe-haut, gate, <strong>com</strong>presseur, égaliseur et limiteur) mais<br />
avant le fader.<br />
Post : envoie chaque voie au bus Aux après tous les paramètres de Fat Channel<br />
(inverseur de phase, filtre passe-haut, gate, <strong>com</strong>presseur, égaliseur et limiteur) et<br />
après le fader.<br />
pour le maître de ce couple. Rappelez-vous que le maître du couple est l'auxiliaire<br />
qui a été sélectionné lorsque le couplage a été créé. Pour identifier l'Aux maître du<br />
couple, sélectionnez simplement l'un des bus Aux de la paire. L'identifiant du maître<br />
du couple s'affichera dans l'écran à DEL de sélection de voie.<br />
Informations de synchronisation.<br />
Pressez la touche PG DN pour accéder à la page des<br />
informations de synchronisation. Dans celle-ci vous<br />
pouvez voir votre connexion FireWire.<br />
Quand la StudioLive est connectée et synchronisée à<br />
un ordinateur via FireWire, le statut (Status) indique<br />
“Driver On” et la fréquence d'échantillonnage<br />
(Sampling Rate) “FireWire” (voir section 7.1.1 pour plus<br />
d'informations).<br />
Pour assurer la sécurité des équipements audio qui lui sont connectés, la StudioLive coupe toutes les<br />
sorties post-convertisseur durant deux secondes lorsque vous changez la fréquence d'échantillonnage<br />
et lorsqu'elle se connecte à un ordinateur. Les sorties générales (main), de régie (Control Room) et Aux<br />
sont coupées. Si cela représente une bonne mesure de protection pour votre sonorisation, cela peut<br />
être catastrophique durant un spectacle. Pour cette raison, il est très important de sélectionner et de<br />
verrouiller la fréquence d'échantillonnage avant de <strong>com</strong>mencer tout enregistrement ou prestation.<br />
Mode de contrôle MIDI<br />
Votre StudioLive <strong>16.0.2</strong> peut être contrôlée à distance<br />
par un pédalier MIDI, un clavier de <strong>com</strong>mande ou une<br />
station de travail audio numérique. Les pages 4 et 5<br />
du menu System vous permettent d'activer le mode<br />
de contrôle MIDI ainsi que de choisir sur quels canaux<br />
MIDI votre StudioLive sera contrôlée de même que les<br />
messages MIDI de changement de <strong>com</strong>mande (CC) qui<br />
seront utilisés.<br />
La section suivante, Section 5.5, détaille plus<br />
précisément le mode de contrôle MIDI.<br />
Mode Lockout (verrouillage)<br />
Votre StudioLive dispose d'un mode de verrouillage<br />
qui vous permet de créer un mot de passe et de<br />
verrouiller les <strong>com</strong>mandes. C'est particulièrement<br />
utile dans les lieux où beaucoup de monde gravite<br />
autour du son alors que seulement une ou deux<br />
personnes ont le savoir nécessaire pour configurer les<br />
traitements dynamiques et autres.<br />
Dès sa sortie de l'emballage, la StudioLive ne peut pas être verrouillée, aussi ne<br />
vous inquiétez pas si vous pressez la mauvaise touche. Pour activer le verrouillage<br />
(Lockout) vous devez d'abord connecter et synchroniser votre StudioLive à un<br />
ordinateur. Voir la section 7.2.6 pour plus d'informations sur cette fonction.<br />
Version du firmware (Firmware Version)<br />
Pressez la touche PG DN pour voir la version du<br />
Conseil d'expert : utilisez la position Pre 2 pour les mixages de retour au casque et par écouteurs<br />
firmware actuellement chargé dans votre StudioLive.<br />
intra-auriculaires afin de donner à vos interprètes un son "studio" bien peaufiné. Ce réglage doit être<br />
Vous ne regarderez normalement cet écran que pour<br />
évité pour les retours bain de pieds car la <strong>com</strong>pression peut causer des problèmes de larsen !<br />
effectuer une mise à jour du système, afin de vérifier<br />
Si vous avez deux bus Aux couplés en stéréo, vous n'avez à régler la position Pre que<br />
que le nouveau firmware a été chargé avec succès.<br />
46 47<br />
Démarrage rapide :<br />
Réglages<br />
de niveau<br />
Vue d’ensemble<br />
Branchements<br />
Commandes<br />
Scènes, presets, menu System<br />
et contrôle MIDI<br />
Connexion<br />
à un<br />
ordinateur<br />
Logiciels : <strong>Univers</strong>al Control<br />
SL Remote, Capture et<br />
Studio One Artist<br />
Initiation<br />
Informations<br />
techniques<br />
Guide de<br />
dépannage<br />
et garantie
5 Scènes, presets, menu System et contrôle MIDI<br />
StudioLive <strong>16.0.2</strong> <strong>Presonus</strong><br />
5.5 Emploi du mode de contrôle MIDI pour <strong>com</strong>mander à distance la StudioLive<br />
Mode d'emploi<br />
Scènes, presets, menu System et contrôle MIDI 5<br />
Emploi du mode de contrôle MIDI pour <strong>com</strong>mander à distance la StudioLive 5.5<br />
Démarrage rapide<br />
Réglages<br />
de niveau<br />
Vue d'ensemble<br />
Branchements<br />
Commandes<br />
Scènes, presets, menu System<br />
et contrôle MIDI<br />
Connexion<br />
à un<br />
ordinateur<br />
Logiciels : <strong>Univers</strong>al Control,<br />
SL Remote, Capture,<br />
et Studio One Artist<br />
Initiation<br />
Informations<br />
techniques<br />
Guide de<br />
dépannage<br />
et garantie<br />
5.5 Emploi du mode de contrôle MIDI pour <strong>com</strong>mander à distance la StudioLive<br />
<br />
<br />
<br />
<br />
<br />
<br />
<br />
<br />
La StudioLive <strong>16.0.2</strong> possède un mode de contrôle MIDI distinct qui, une fois activé,<br />
vous permet de <strong>com</strong>mander à distance les paramètres suivants de la StudioLive<br />
depuis un appareil MIDI ou une station de travail audio numérique :<br />
Rappel de Scène<br />
Rappel de preset d'effet A<br />
Rappel de preset d'effet B<br />
Assignation de l'effet A aux généraux<br />
Assignation de l'effet B aux généraux<br />
Sortie de l'effet A<br />
Sortie de l'effet B<br />
Niveau de sortie générale<br />
Pour activer le mode de contrôle MIDI, naviguez jusqu'à la page 4 du menu System<br />
et réglez MIDI Control Mode sur “On” en tournant l'encodeur Value. Cela activera les<br />
fonctions MIDI de votre StudioLive <strong>16.0.2</strong> afin que la console puisse être contrôlée<br />
par tout contrôleur MIDI standard.<br />
Votre StudioLive peut être <strong>com</strong>mandée depuis un contrôleur MIDI branché à la prise<br />
MIDI In à l'arrière de votre StudioLive ou avec un signal MIDI transmis par FireWire<br />
depuis un ordinateur. Dans cette section, nous évoquerons l'emploi d'un contrôleur<br />
MIDI physique pour changer les paramètres contrôlables de votre StudioLive.<br />
Une fois que vous avez activé le mode de contrôle MIDI (MIDI Control Mode), réglez<br />
MIDI Source (source MIDI) sur "MIDI In" et branchez la prise MIDI Out de votre<br />
contrôleur MIDI à la prise MIDI In de votre StudioLive <strong>16.0.2</strong>. Pour des informations<br />
sur l'emploi de Studio One Artist ou d'une autre station de travail audio numérique<br />
afin de contrôler votre StudioLive, veuillez lire la Section 7.5.8.<br />
5.5.1 Rappel à distance des Scènes et preset d'effet<br />
MIDI signifie "Musical Instrument Digital Interface" (interface numérique pour<br />
instrument de musique). Le MIDI permet d'échanger des informations de jeu<br />
(notes musicales, changements de programme, paramètres de synthétiseur et bien<br />
d'autres) entre instruments de musique électroniques, unités d'effet, ordinateurs et<br />
autres, et il a été également adopté pour une grande variété d'autres applications,<br />
aussi bien musicales que non musicales.<br />
Avant que vous ne <strong>com</strong>menciez à utiliser le mode de contrôle MIDI, il y a quelques<br />
termes MIDI simples que vous devez <strong>com</strong>prendre : canaux MIDI, messages de<br />
changement de programme et messages de changement de <strong>com</strong>mande.<br />
Les données MIDI sont envoyées et reçues sur 16 canaux. Cela vous permet<br />
d'envoyer en même temps jusqu'à 16 messages distincts à votre appareil MIDI. Un<br />
seul événement MIDI peut être envoyé à la fois sur chaque canal, mais plusieurs<br />
messages peuvent être envoyés à la suite les uns des autres.<br />
Les messages de changement de programme sont envoyés à un appareil pour<br />
demander un changement de "patch" (mémoire) sur un canal MIDI donné. La<br />
StudioLive <strong>16.0.2</strong> utilise des messages de changement de programme simples pour<br />
le rappel des Scènes et des presets d'effet.<br />
Pour <strong>com</strong>mencer, vous devez d'abord assigner des canaux MIDI propres aux<br />
rappels de Scène, à l'effet A et à l'effet B. Cela vous permettra d'envoyer un message<br />
de changement de programme différent à chacune de ces trois bibliothèques<br />
de presets, ce qui vous permet de naviguer séparément dans chacune des<br />
bibliothèques de presets. À l'aide des touches Next et Prev, naviguez jusqu'à chaque<br />
champ de canal et réglez un canal MIDI à l'aide de l'encodeur Value. Vous pouvez<br />
choisir n'importe quel canal de 1 à 16.<br />
Une fois que vous avez assigné des canaux MIDI différents pour l'effet A (FXA), l'effet B<br />
(FXB) et le rappel de Scène, vous n'avez plus qu'à envoyer un message de changement<br />
de programme sur un de ces canaux depuis votre contrôleur MIDI externe.<br />
5.5.2 Emploi de messages de changement de <strong>com</strong>mande (CC) pour contrôler le volume<br />
et les assignations d'effet<br />
L'autre type de message MIDI qu'utilise votre StudioLive <strong>16.0.2</strong> est le message de<br />
changement de <strong>com</strong>mande (CC). Un message de changement de <strong>com</strong>mande MIDI<br />
peut servir à de nombreuses choses, y <strong>com</strong>pris à régler le volume, le panoramique,<br />
à <strong>com</strong>muter le sustain On/Off et à régler la modulation. Votre StudioLive utilise les<br />
messages CC pour <strong>com</strong>mander le volume général et le volume de sortie d'effet<br />
ainsi que l'assignation/désassignation d'effet aux généraux. Bien que la norme MIDI<br />
associe les numéros de message CC à des <strong>com</strong>mandes particulières, vous pouvez<br />
utiliser des messages portant n'importe quel numéro de CC pour ces paramètres.<br />
Pour <strong>com</strong>mencer, naviguez jusqu'à la page 5 du menu System et utilisez l'encodeur<br />
Value pour assigner un canal MIDI unique sur lequel transmettre les messages CC à<br />
destination de votre StudioLive.<br />
Utilisez les touches Next et Prev pour naviguer jusqu'aux champs FXA, FXB et Main<br />
(niveau de sortie générale), et réglez le numéro de CC que vous désirez utiliser pour<br />
contrôler le volume de sortie de chaque bus. Vous pouvez choisir n'importe quel<br />
nombre de 0 à 127.<br />
Ensuite, naviguez jusqu'aux champs Mute Effects (couper les effets) et choisissez un<br />
numéro de CC pour assigner/désassigner l'effet A (FXA) et l'effet B (FXB) au/du bus<br />
Main (général).<br />
Quand vous avez terminé, chaque paramètre de cette page doit être en face d'un<br />
numéro de CC différent. Une fois cela fait, il vous suffit d'envoyer un des messages de<br />
changement de <strong>com</strong>mande assignés à votre StudioLive sur le canal MIDI désigné, à<br />
l'aide votre contrôleur MIDI physique ou de votre station de travail audio numérique.<br />
Afin de régler le volume de sortie correct pour les sorties d'effet A (FXA), d'effet B<br />
(FXB) et générales (Main), vos messages de changement de <strong>com</strong>mande à destination<br />
du volume doivent contenir des valeurs <strong>com</strong>prises entre 0 et 127. L'assignation<br />
des effets A et B aux généraux est un simple message de <strong>com</strong>mutation, donc il ne<br />
dépend pas de la valeur.<br />
Les deux sections suivantes couvrent les instructions de configuration pour les<br />
pédaliers MIDI les plus répandus à la date de rédaction de ce mode d'emploi. Si vous<br />
n'utilisez pas un de ces appareils, veuillez consulter la documentation livrée avec votre<br />
contrôleur MIDI pour apprendre <strong>com</strong>ment envoyer des messages de changement de<br />
<strong>com</strong>mande et de changement de programme sur un canal MIDI donné.<br />
5.5.3 Commande de la StudioLive <strong>16.0.2</strong> avec un FCB1010 Behringer<br />
Ces instructions de configuration vous permettront de rapidement configurer<br />
votre StudioLive <strong>16.0.2</strong> pour que vous puissiez la contrôler depuis un FCB1010<br />
Behringer, tout en vous donnant les informations nécessaires pour créer votre propre<br />
configuration personnalisée.<br />
48 49<br />
Démarrage rapide :<br />
Réglages<br />
de niveau<br />
Vue d’ensemble<br />
Branchements<br />
Commandes<br />
Scènes, presets, menu System<br />
et contrôle MIDI<br />
Connexion<br />
à un<br />
ordinateur<br />
Logiciels : <strong>Univers</strong>al Control<br />
SL Remote, Capture et<br />
Studio One Artist<br />
Initiation<br />
Informations<br />
techniques<br />
Guide de<br />
dépannage<br />
et garantie
5 Scènes, presets, menu System et contrôle MIDI<br />
StudioLive <strong>16.0.2</strong> <strong>Presonus</strong><br />
5.5 Emploi du mode de contrôle MIDI pour <strong>com</strong>mander à distance la StudioLive<br />
Mode d'emploi<br />
Scènes, presets, menu System et contrôle MIDI 5<br />
Emploi du mode de contrôle MIDI pour <strong>com</strong>mander à distance la StudioLive 5.5<br />
Démarrage rapide<br />
Réglages<br />
de niveau<br />
Vue d'ensemble<br />
Branchements<br />
Commandes<br />
Scènes, presets, menu System<br />
et contrôle MIDI<br />
Connexion<br />
à un<br />
ordinateur<br />
Logiciels : <strong>Univers</strong>al Control,<br />
SL Remote, Capture,<br />
et Studio One Artist<br />
Naviguez jusqu'aux pages 4 et 5 du menu System de votre StudioLive et configurez<br />
chaque page <strong>com</strong>me illustré ci-dessous.<br />
Ensuite, vous devez configurer les pédales de votre FCB 1010 pour l'envoi d'informations<br />
sur différents canaux MIDI. Nous utiliserons la pédale 1 exclusivement pour les<br />
changements de Scène, les pédales 2 et 3 pour le rappel d'effet A et les pédales 4 et 5<br />
pour le rappel d'effet B. Vous pouvez personnaliser votre pédalier en fonction de vos<br />
besoins ; ces instructions ne sont là que pour vous guider.<br />
1. Faites démarrer votre FCB1010 en mode de configuration globale en<br />
maintenant enfoncée la pédale Down pendant que vous mettez sous tension<br />
le FCB1010.<br />
2. PreSonus re<strong>com</strong>mande que vous n'utilisiez pas le mode de sélection directe<br />
(Direct Select). Quand votre FCB1010 démarre, vous voyez que la DEL verte<br />
au-dessus de Direct Select est allumée. Assurez-vous que la DEL rouge de la<br />
pédale 10 n'est pas allumée.<br />
3. Pressez la pédale Up pour sélectionner la fonction MIDI (MIDI Function).<br />
4. Pressez la pédale 1 pour que sa DEL rouge clignote.<br />
5. Pressez à nouveau la pédale Up pour sélectionner le canal MIDI de la pédale 1.<br />
6. Dans notre cas, le rappel de Scène est assigné au canal MIDI 1. Pressez la<br />
pédale 1 pour que l'afficheur à DEL indique "1".<br />
7. Pressez deux fois la pédale Up pour confirmer le changement et revenir à la<br />
fonction MIDI (MIDI Function).<br />
8. Ensuite, vous assignerez le canal MIDI pour le rappel d'effet A. Pressez la<br />
pédale 2 pour que sa DEL rouge clignote.<br />
9. Pressez à nouveau la pédale Up pour sélectionner le canal MIDI de la pédale 2.<br />
10. Cette fois, vous sélectionnerez le canal MIDI 2. Pressez la pédale 2 pour que<br />
l'afficheur à DEL indique "2".<br />
Créer des presets sur un FCB1010<br />
Rappel de Scène<br />
15. Pressez à nouveau la pédale Up pour sélectionner le canal MIDI de la pédale 6.<br />
16. Dans notre exemple, les fonctions MIDI globales sont réglées sur le canal<br />
MIDI 4. Mais vous pouvez assigner les fonctions MIDI globales au même canal<br />
que n'importe laquelle des fonctions de rappel, si vous le préférez. Pressez la<br />
pédale 4 pour que l'afficheur à DEL indique "4".<br />
17. Pressez deux fois la pédale Up pour confirmer le changement et revenir à la<br />
fonction MIDI (MIDI Function).<br />
18. Répétez les étapes 14-17 pour les pédales 7-9.<br />
19. Maintenez pressée la pédale Down pour quitter le mode de configuration<br />
globale.<br />
Dans notre exemple, nous créerons un preset pour le rappel de Scène, un pour<br />
l'assignation/désassignation d'effet A aux/des généraux et un pour le contrôle de<br />
volume général. Vous pouvez aussi utiliser ces instructions pour créer des presets<br />
concernant les autres paramètres contrôlables. Nous créerons une banque de presets<br />
pour la StudioLive dans la banque 00. Si vous avez déjà sauvegardé des presets dans<br />
cette banque, vous pouvez utiliser à la place n'importe laquelle des neuf autres banques.<br />
1. Sélectionnez la banque 00 en utilisant les pédales Up ou Down.<br />
2. Pressez la pédale 1 pour sélectionner le preset 1.<br />
3. Maintenez pressée la pédale Down pour passer en mode de configuration de<br />
preset (vous verrez clignoter une DEL verte).<br />
4. Pressez la pédale Up pour confirmer.<br />
5. Pressez la pédale 1 pour que la DEL rouge clignote.<br />
6. Pressez la pédale Up pour faire l'assignation de changement de programme.<br />
7. Sélectionnez la Scène 02 à l'aide de la pédale 2 ou de la pédale d'expression A.<br />
8. Pressez la pédale Up pour confirmer.<br />
Démarrage rapide :<br />
Réglages<br />
de niveau<br />
Vue d’ensemble<br />
Branchements<br />
Commandes<br />
Scènes, presets, menu System<br />
et contrôle MIDI<br />
Connexion<br />
à un<br />
ordinateur<br />
Logiciels : <strong>Univers</strong>al Control<br />
SL Remote, Capture et<br />
Studio One Artist<br />
Initiation<br />
11. Pressez deux fois la pédale Up pour confirmer le changement et revenir à la<br />
fonction MIDI (MIDI Function).<br />
9. Maintenez pressée la pédale Down pour quitter le mode de configuration de<br />
preset.<br />
Initiation<br />
Informations<br />
techniques<br />
Guide de<br />
dépannage<br />
et garantie<br />
12. Répétez les étapes 8-11 pour la pédale 3.<br />
13. Répétez les étapes 8-11 pour les pédales 4 et 5, en sélectionnant le canal MIDI<br />
3 pour chacune.<br />
14. Vous avez quasiment fini ! Vous devez maintenant régler le canal MIDI global<br />
sur lequel votre FCB1010 contrôlera les niveaux de sortie d'effet A et d'effet B,<br />
l'assignation/désassignation d'effet aux/des généraux et contrôlera le niveau<br />
de sortie général. Pressez la pédale 6 pour que sa DEL rouge clignote.<br />
Rappel de preset d'effet A<br />
1. Pour configurer le contrôle par pédale des changements de preset d'effet A,<br />
pressez la pédale 3 afin que le preset 3 soit sélectionné sur votre FCB1010.<br />
Vérifiez que la banque 00 est toujours sélectionnée.<br />
2. Répétez les étapes 3-9 du rappel de Scène, en utilisant la pédale d'expression<br />
A pour sélectionner le preset d'effet 20.<br />
Informations<br />
techniques<br />
Guide de<br />
dépannage<br />
et garantie<br />
50 51
5 Scènes, presets, menu System et contrôle MIDI<br />
StudioLive <strong>16.0.2</strong> <strong>Presonus</strong><br />
5.5 Emploi du mode de contrôle MIDI pour <strong>com</strong>mander à distance la StudioLive<br />
Mode d'emploi<br />
Scènes, presets, menu System et contrôle MIDI 5<br />
Emploi du mode de contrôle MIDI pour <strong>com</strong>mander à distance la StudioLive 5.5<br />
Démarrage rapide<br />
Réglages<br />
de niveau<br />
Vue d'ensemble<br />
Branchements<br />
Commandes<br />
Assignation/désassignation d'effet A au/du bus général (Main) et <strong>com</strong>mande de niveau de sortie générale<br />
Créons un preset pour assigner/désassigner l'effet A au/du bus général (main) et<br />
pour contrôler le volume de sortie générale à l'aide d'une pédale d'expression du<br />
FCB1010.<br />
1. Pressez d'abord la pédale 6 pour sélectionner le preset 6, en vous assurant<br />
que la banque 00 est toujours sélectionnée.<br />
2. Maintenez pressée la pédale Down pour passer en mode de configuration de<br />
preset (vous verrez clignoter une DEL verte).<br />
3. Pressez la pédale Up pour confirmer.<br />
4. Pressez la pédale 6 pour que la DEL rouge clignote.<br />
5. Pressez la pédale Up pour assigner le changement de <strong>com</strong>mande (CC).<br />
5.5.4 Commande de la StudioLive <strong>16.0.2</strong> avec un FC-300 Roland<br />
Le mode Patch du FC-300 Roland offre de nombreux moyens souples pour que vous<br />
puissiez contrôler votre StudioLive <strong>16.0.2</strong>. Chaque patch vous permet d'assigner<br />
plusieurs <strong>com</strong>mandes MIDI à n'importe laquelle des quatre pédales de <strong>com</strong>mande.<br />
Dans cet exemple, nous créerons un patch qui rappelle instantanément une Scène, et<br />
nous assignerons aux autres pédales un rappel de preset d'effet A et l'assignation de<br />
l'effet A au bus général (Main). Enfin, une pédale d'expression contrôlera le niveau de<br />
sortie de l'effet A tandis que l'autre contrôlera le volume de sortie générale.<br />
Ces instructions de configuration vous permettront de rapidement configurer un FC-<br />
300 en vue de piloter votre StudioLive, tout en fournissant les informations dont vous<br />
avez besoin pour créer des configurations personnalisées.<br />
Pour <strong>com</strong>mencer, vous devez configurer votre StudioLive pour cet exemple.<br />
Naviguez jusqu'aux pages 4 et 5 du menu System de votre StudioLive et configurez<br />
chaque page <strong>com</strong>me illustré ci-dessous.<br />
Démarrage rapide :<br />
Réglages<br />
de niveau<br />
Vue d’ensemble<br />
Branchements<br />
Commandes<br />
Scènes, presets, menu System<br />
et contrôle MIDI<br />
6. À l'aide de la pédale d'expression A, sélectionnez CC 64.<br />
7. Pressez deux fois la pédale Up pour confirmer.<br />
8. Pressez la pédale 8 pour que sa DEL rouge clignote.<br />
9. Pressez la pédale Up pour faire l'assignation du changement de <strong>com</strong>mande<br />
(CC).<br />
Rappel de Scène instantané<br />
1. Appuyez sur la touche Mode jusqu'à ce que la DEL Patch Mode soit allumée.<br />
Scènes, presets, menu System<br />
et contrôle MIDI<br />
Connexion<br />
à un<br />
ordinateur<br />
10. À l'aide de la pédale d'expression A, sélectionnez CC 42.<br />
11. Pressez une fois la pédale Up pour sélectionner la valeur la plus basse.<br />
2. En vous assurant que la DEL rouge est allumée sur la première rangée de<br />
pédales, pressez la pédale 1/6. Pressez le bouton Parameter de gauche.<br />
L'écran LCD affichera "PATCH: On MIDI".<br />
Connexion<br />
à un<br />
ordinateur<br />
Logiciels : <strong>Univers</strong>al Control,<br />
SL Remote, Capture,<br />
et Studio One Artist<br />
Initiation<br />
Informations<br />
techniques<br />
Guide de<br />
dépannage<br />
et garantie<br />
Essai des presets<br />
<br />
<br />
<br />
12. Ramenez la pédale d'expression à sa position la plus basse pour sélectionner<br />
00.<br />
13. Pressez une fois la pédale Up pour sélectionner la valeur la plus haute.<br />
14. Ramenez la pédale d'expression à sa position la plus haute pour sélectionner<br />
127.<br />
15. Pressez une fois la pédale Up pour confirmer.<br />
16. Maintenez pressée la pédale Down pour quitter ce mode.<br />
Le preset 1 rappelle la Scène 2 de votre StudioLive.<br />
Le preset 3 rappelle "F20: High Ceilings” pour l'effet A de votre StudioLive.<br />
Le preset 6 vous permet de contrôler l'assignation de l'effet A au bus général<br />
(Main) (ce qui coupe et rétablit l'effet dans les généraux) depuis la pédale 6 de<br />
votre FCB1010. Vous pouvez aussi contrôler le volume de sortie générale de votre<br />
StudioLive à l'aide de la pédale d'expression A.<br />
3. Pressez la touche Write pour que l'écran LCD affiche "Edit MIDI".<br />
4. Pressez à nouveau la touche Write. Vous verrez "001: ----- -----".<br />
5. Pressez la touche Parameter de gauche.<br />
6. Pressez la touche Value avec flèche vers le haut pour que l'écran LCD affiche<br />
“001:PC CH#01 PC#001”.<br />
7. Le premier champ se règle par défaut sur le changement de programme (PC).<br />
C'est la façon dont la StudioLive rappelle les Scènes, donc vous pouvez laisser<br />
ce champ tel quel.<br />
8. Utilisez la touche Parameter de gauche pour passer au champ suivant :<br />
numéro de canal MIDI.<br />
9. Réglez le canal MIDI sur 1.<br />
10. Utilisez la touche Parameter de gauche pour passer au champ suivant :<br />
numéro de changement de programme. Le numéro que vous saisissez<br />
déterminera la Scène qui sera rappelée.<br />
11. Utilisez la touche Value avec flèche vers le haut pour régler le numéro de<br />
changement de programme sur 002.<br />
12. Pressez deux fois la touche Exit.<br />
Logiciels : <strong>Univers</strong>al Control<br />
SL Remote, Capture et<br />
Studio One Artist<br />
Initiation<br />
Informations<br />
techniques<br />
Guide de<br />
dépannage<br />
et garantie<br />
52 53
5 Scènes, presets, menu System et contrôle MIDI<br />
StudioLive <strong>16.0.2</strong> <strong>Presonus</strong><br />
Mode d'emploi<br />
Scènes, presets, menu System et contrôle MIDI 5<br />
5.5 Emploi du mode de contrôle MIDI pour <strong>com</strong>mander à distance la StudioLive Emploi du mode de contrôle MIDI pour <strong>com</strong>mander à distance la StudioLive 5.5<br />
Démarrage rapide<br />
Réglages<br />
de niveau<br />
Vue d'ensemble<br />
Branchements<br />
Commandes<br />
Scènes, presets, menu System<br />
et contrôle MIDI<br />
Connexion<br />
à un<br />
ordinateur<br />
Logiciels : <strong>Univers</strong>al Control,<br />
SL Remote, Capture,<br />
et Studio One Artist<br />
Rappel de preset d'effet A<br />
1. Ensuite, nous réglerons la pédale de contrôle 1 pour rappeler un preset dans<br />
l'effet A. Appuyez sur la touche Parameter de gauche jusqu'à ce que l'écran<br />
LCD affiche "CTL1: On MIDI".<br />
2. Pressez la touche Write pour que l'écran LCD affiche "Edit MIDI".<br />
3. Pressez à nouveau la touche Write. Vous verrez "001: ----- -----".<br />
4. Pressez la touche Parameter de gauche.<br />
5. Pressez la touche Value avec flèche vers le haut pour que l'écran LCD affiche<br />
“001:PC CH#01 PC#001”.<br />
6. Le premier champ se règle par défaut sur le changement de programme<br />
(PC). C'est la façon dont la StudioLive rappelle les presets d'effet, donc vous<br />
pouvez laisser ce champ tel quel.<br />
7. Utilisez la touche Parameter de gauche pour passer au champ suivant :<br />
numéro de canal MIDI.<br />
8. Réglez le canal MIDI sur 2.<br />
9. Utilisez la touche Parameter de gauche pour passer au champ suivant :<br />
numéro de changement de programme. Le numéro que vous saisissez<br />
déterminera le preset d'effet qui sera rappelé.<br />
10. Utilisez la touche Value avec flèche vers le haut pour régler le numéro de<br />
changement de programme sur 10.<br />
11. Pressez deux fois la touche Exit.<br />
Assignation/désassignation de l'effet A aux/des généraux<br />
Ensuite, nous réglerons la pédale de contrôle 2 pour qu'elle contrôle l'assignation<br />
de l'effet A au général (coupure ou "mute").<br />
1. Appuyez sur la touche Parameter de gauche jusqu'à ce que l'écran LCD<br />
indique "CTL2: Assign".<br />
2. Utilisez la touche Parameter de gauche pour naviguer jusqu'au champ CH# Tx<br />
et pressez la touche Value avec flèche en bas jusqu'à ce que la valeur de canal<br />
MIDI soit le" 04".<br />
Appellation et sauvegarde de votre patch<br />
Rappel des Scènes de la StudioLive<br />
3. Utilisez la touche Parameter de gauche pour naviguer jusqu'au champ CC#.<br />
4. Utilisez la touche Value avec flèche vers le haut pour régler le numéro de<br />
changement de <strong>com</strong>mande (CC) sur 40.<br />
5. Appuyez sur la touche Parameter de gauche jusqu'à ce que l'écran LCD<br />
indique "EXP2: Assign".<br />
6. Utilisez la touche Parameter de gauche pour naviguer jusqu'au champ CH# Tx<br />
et pressez la touche Value avec flèche en bas jusqu'à ce que la valeur de canal<br />
MIDI soit le" 04".<br />
7. Utilisez la touche Parameter de gauche pour naviguer jusqu'au champ CC#.<br />
8. Utilisez la touche Value avec flèche vers le haut pour régler le numéro de<br />
changement de <strong>com</strong>mande (CC) sur 42.<br />
1. Appuyez sur la touche Parameter de gauche jusqu'à ce que l'écran LCD<br />
indique "Patch Name" (nom du patch).<br />
2. Utilisez les deux touches Value et les deux touches Parameter pour saisir un<br />
nom (<strong>com</strong>me "Mon preset").<br />
3. Pressez la touche Exit. Vous serez maintenant en page principale de l'écran<br />
LCD.<br />
4. Pressez la touche Write pour que l'écran LCD affiche “Write to [WRITE] 01:”.<br />
5. Dans cet exemple, nous sauvegarderons le patch en position 01 de la<br />
bibliothèque, mais vous pouvez aussi utiliser les touches Value pour passer<br />
en revue les mémoires de patch jusqu'à un emplacement libre. Pressez à<br />
nouveau la touche Write pour mémoriser le patch.<br />
6. Pressez à nouveau la touche Write pour confirmer.<br />
En vous assurant que la DEL rouge est allumée sur la première rangée de pédales,<br />
pressez la pédale 1/6. Vous verrez que la Scène 2 a été rappelée sur votre StudioLive.<br />
Vous êtes maintenant prêt à contrôler votre StudioLive <strong>com</strong>me suit :<br />
Démarrage rapide :<br />
Réglages<br />
de niveau<br />
Vue d’ensemble<br />
Branchements<br />
Commandes<br />
Scènes, presets, menu System<br />
et contrôle MIDI<br />
Connexion<br />
à un<br />
ordinateur<br />
Logiciels : <strong>Univers</strong>al Control<br />
SL Remote, Capture et<br />
Studio One Artist<br />
Initiation<br />
3. Utilisez la touche Parameter de gauche pour naviguer jusqu'au champ CC#.<br />
4. Utilisez la touche Value avec flèche vers le haut pour régler le numéro de<br />
changement de <strong>com</strong>mande (CC) sur 64.<br />
<br />
<br />
<br />
CTL1 : rappel du preset F10:Concrete Floors pour l'effet A<br />
CTL2 : assignation/désassignation de l'effet A au/du bus général (Main)<br />
Pédale d'expression 1 : niveau de sortie d'effet A<br />
Initiation<br />
Informations<br />
techniques<br />
Niveaux de sortie d'effet A et de bus général (Main)<br />
1. Appuyez sur la touche Parameter de gauche jusqu'à ce que l'écran LCD<br />
indique "EXP1: Assign".<br />
<br />
Pédale d'expression 2 : niveau de sortie générale<br />
Informations<br />
techniques<br />
Guide de<br />
dépannage<br />
et garantie<br />
2. Utilisez la touche Parameter de gauche pour naviguer jusqu'au champ CH# Tx<br />
et pressez la touche Value avec flèche en bas jusqu'à ce que la valeur de canal<br />
MIDI soit le" 04".<br />
Guide de<br />
dépannage<br />
et garantie<br />
54 55
6 Connexion à un ordinateur<br />
6.1 Configuration requise<br />
StudioLive <strong>16.0.2</strong> <strong>Presonus</strong><br />
Mode d'emploi<br />
Connexion à un ordinateur 6<br />
Installation pour Windows 6.2<br />
Démarrage rapide<br />
Réglages<br />
de niveau<br />
Vue d'ensemble<br />
Branchements<br />
Commandes<br />
Scènes, presets, menu System<br />
et contrôle MIDI<br />
6.0 Connexion à un ordinateur<br />
6.1 Configuration requise<br />
Macintosh<br />
Windows<br />
La StudioLive <strong>16.0.2</strong> est plus qu'une simple table de mixage. C'est également une très<br />
puissante interface informatique qui vous permet d'enregistrer toutes vos entrées de<br />
console d'un coup ainsi que vos mixages généraux ou de retour. Vous pouvez même<br />
contrôler la table de mixage depuis un ordinateur via Virtual StudioLive.<br />
Ci-dessous sont données les configurations informatiques minimales requises pour<br />
vos logiciels Studio One Artist, Virtual StudioLive, et Capture.*<br />
Systèmes d'exploitation :<br />
Mac OS X 10.5.2 ou supérieur (y <strong>com</strong>pris Mac OS X 10.6)<br />
Matériel :<br />
<br />
Minimum : processeur Intel Core 1 Solo 1,5 GHz, 1 Go de RAM<br />
Re<strong>com</strong>mandé : processeur Intel Core Duo ou Intel Xeon, 2 Go ou plus de RAM<br />
Systèmes d'exploitation :<br />
<br />
Windows XP (SP2 ou supérieur) 32 bits et 64 bits<br />
6.2 Installation pour Windows<br />
Après avoir inséré le CD d'installation dans votre lecteur de CD-ROM, l'installateur<br />
StudioLive vous guide au travers de chaque étape du processus d'installation.<br />
Veuillez lire attentivement chaque message pour vous assurer que le pilote de la<br />
StudioLive est correctement installé. Il est particulièrement important de ne pas<br />
brancher trop tôt votre StudioLive !<br />
L'installateur StudioLive a été rendu aussi simple et facile à suivre que possible. Avant<br />
de <strong>com</strong>mencer la configuration d'installation de votre StudioLive, veuillez fermer<br />
toutes les applications, y <strong>com</strong>pris les logiciels antivirus et déconnecter la StudioLive<br />
de votre ordinateur. Une fois l'installation réussie, n'oubliez pas de réactiver votre<br />
protection antivirus !<br />
Si vous voyez une quelconque alerte de sécurité<br />
Windows, cliquez sur "Installer ce pilote quand même"<br />
(Vista) ou "Continuer" (XP).<br />
Suivez les instructions à l'écran pour terminer<br />
l'installation. Une fois que l'installateur a terminé, il<br />
vous demande de faire redémarrer votre ordinateur.<br />
Cliquez sur "Terminer" afin d'automatiquement faire<br />
redémarrer votre PC. Une fois que votre ordinateur a<br />
redémarré, connectez votre StudioLive. Si un assistant<br />
Nouveau matériel détecté apparaît, suivez les étapes<br />
re<strong>com</strong>mandées. Votre StudioLive est maintenant<br />
synchronisée à votre ordinateur et prête à l'emploi !<br />
Démarrage rapide :<br />
Réglages<br />
de niveau<br />
Vue d’ensemble<br />
Branchements<br />
Commandes<br />
Scènes, presets, menu System<br />
et contrôle MIDI<br />
Connexion<br />
à un<br />
ordinateur<br />
<br />
<br />
Matériel :<br />
Windows Vista 32 bits et 64 bits<br />
Windows 7 32 bits et 64 bits<br />
Connexion<br />
à un<br />
ordinateur<br />
Logiciels : <strong>Univers</strong>al Control,<br />
SL Remote, Capture,<br />
et Studio One Artist<br />
Minimum : processeur Intel Pentium 4, 1,6 GHz ou AMD Athlon 64 3000+ (Turion),<br />
1 Go de RAM<br />
Re<strong>com</strong>mandé : processeur Intel Pentium 4, 2,8 GHz EM64T ou supérieur ou AMD<br />
Athlon 64 XP 3000+ ou supérieur, 2 Go ou plus de RAM<br />
NOTE : la vitesse de votre processeur, la quantité de RAM et la capacité, la taille et la vitesse de vos<br />
disques durs affecteront grandement les performances globales de votre système d'enregistrement.<br />
Un processeur plus rapide et plus de RAM peuvent réduire la latence (le retard) du signal et améliorer<br />
les performances globales.<br />
Logiciels : <strong>Univers</strong>al Control<br />
SL Remote, Capture et<br />
Studio One Artist<br />
* Sujet à changement. Consultez www.presonus.<strong>com</strong> pour des mises à jour.<br />
Initiation<br />
Informations<br />
techniques<br />
Initiation<br />
Informations<br />
techniques<br />
Guide de<br />
dépannage<br />
et garantie<br />
Guide de<br />
dépannage<br />
et garantie<br />
56 57
6 Connexion à un ordinateur<br />
6.3 Installation sous Mac OS X<br />
StudioLive <strong>16.0.2</strong> <strong>Presonus</strong><br />
Mode d'emploi<br />
Connexion à un ordinateur 6<br />
Emploi de la StudioLive <strong>com</strong>me une interface audio 6.4<br />
Démarrage rapide<br />
Réglages<br />
de niveau<br />
Vue d'ensemble<br />
Branchements<br />
6.3 Installation sous Mac OS X<br />
Après avoir inséré le CD d'installation dans votre lecteur de CD, parcourez le disque<br />
et lancez l'installateur StudioLive, qui vous guidera au travers de chaque étape du<br />
processus d'installation. Veuillez lire attentivement chaque message, en veillant<br />
particulièrement à ne pas brancher trop tôt votre StudioLive.<br />
1. Vous serez dirigé vers l'écran de bienvenue (Wel<strong>com</strong>e).<br />
Cliquez sur “Continuer” et suivez les instructions à<br />
l'écran.<br />
6.4 Emploi de la StudioLive <strong>com</strong>me une interface audio<br />
Votre StudioLive dispose d'une interface FireWire 16x16. N'importe quelle entrée<br />
peut être enregistrée avec n'importe quelle application d'enregistrement audio<br />
<strong>com</strong>patible Core Audio ou ASIO. Veuillez consulter la documentation livrée avec<br />
votre application audio pour des instructions spécifiques sur la façon de sélectionner<br />
le pilote StudioLive <strong>com</strong>me pilote de périphérique audio pour votre logiciel. Il<br />
est important de noter que votre StudioLive utilise le même pilote que la famille<br />
d'interfaces FireStudio de PreSonus, aussi son pilote sera-t-il affiché sous le nom<br />
“PreSonus FireStudio” dans tous les menus de sélection de pilote.<br />
6.4.1 Emploi de la StudioLive avec les applications audio les plus répandues<br />
Démarrage rapide :<br />
Réglages<br />
de niveau<br />
Vue d’ensemble<br />
Branchements<br />
Commandes<br />
Vous trouverez des instructions de configuration <strong>com</strong>plètes pour Studio One Artist<br />
de PreSonus et un bref apprentissage de ses fonctions en section 7.0 de ce mode<br />
d'emploi. Ci-dessous se trouvent les instructions de configuration de pilote de base<br />
pour quatre applications audio très répandues :<br />
Commandes<br />
Scènes, presets, menu System<br />
et contrôle MIDI<br />
Connexion<br />
à un<br />
ordinateur<br />
Logiciels : <strong>Univers</strong>al Control,<br />
SL Remote, Capture,<br />
et Studio One Artist<br />
2. Vous serez dirigé vers le choix du disque dur sur lequel<br />
installer les pilotes et le logiciel <strong>Univers</strong>al Control. Vous<br />
devez choisir votre disque système ; les disques et les<br />
partitions de stockage ne peuvent pas être utilisés pour<br />
accueillir le pilote.<br />
Une fois l'installation terminée, vous trouverez le<br />
programme <strong>Univers</strong>al Control dans votre dossier<br />
Applications. Il est re<strong>com</strong>mandé de le placer dans<br />
votre Dock.<br />
Cliquez sur "Installer".<br />
3. Une fois l'installation terminée, votre ordinateur<br />
redémarrera. Après qu'il ait redémarré, raccordez votre<br />
StudioLive à votre Mac avec un câble FireWire et<br />
mettez-la sous tension. Vous êtes maintenant prêt à<br />
utiliser votre StudioLive !<br />
Apple Logic Pro/Express 7+ :<br />
1. Lancez Logic Pro/Express.<br />
2. Allez dans Logic | Preferences | Audio.<br />
3. Allez dans l'onglet Devices (Périphériques).<br />
4. Dans l'onglet Core Audio, cochez Activé.<br />
5. Sélectionnez PreSonus FireStudio dans le menu des périphériques.<br />
6. Il vous sera demandé si vous désirez relancer Logic. Cliquez sur “Essayer de relancer”.<br />
7. Votre StudioLive dispose d'étiquettes d'entrée/sortie personnalisées pour un flux de<br />
production plus rapide.<br />
Pour permettre l'emploi de ces étiquettes dans Logic, allez dans Options | Audio |<br />
Étiquettes d'entrée/sortie.<br />
8. La seconde colonne de la fenêtre contextuelle sera nommée “Provided by Driver”<br />
(Fournie par le pilote). Activez chacune de ces étiquettes pour votre StudioLive.<br />
Quand vous avez fini, fermez cette fenêtre.<br />
9. Vous êtes maintenant prêt à utiliser votre StudioLive !<br />
Scènes, presets, menu System<br />
et contrôle MIDI<br />
Connexion<br />
à un<br />
ordinateur<br />
Logiciels : <strong>Univers</strong>al Control<br />
SL Remote, Capture et<br />
Studio One Artist<br />
Initiation<br />
Steinberg Cubase 4+<br />
1. Lancez Cubase.<br />
Initiation<br />
2. Allez dans Devices | Device Setup (Périphériques | Configuration de périphérique).<br />
Informations<br />
techniques<br />
3. Sélectionnez "VST Audio System" (Système audio VST) dans la colonne Devices de<br />
Device Setup.<br />
4. Sélectionnez PreSonus FireStudio dans la liste déroulante des pilotes ASIO.<br />
Informations<br />
techniques<br />
Guide de<br />
dépannage<br />
et garantie<br />
5. Cliquez sur "Switch" (échanger) pour <strong>com</strong>mencer à utiliser le pilote StudioLive.<br />
6. Une fois que vous avez réussi à changer le pilote, allez dans Devices | VST<br />
Connections pour activer vos bus d'entrée et sortie.<br />
Guide de<br />
dépannage<br />
et garantie<br />
58 59
6 Connexion à un ordinateur<br />
StudioLive <strong>16.0.2</strong> <strong>Presonus</strong><br />
Mode d'emploi<br />
Connexion à un ordinateur 6<br />
6.4 Emploi de la StudioLive <strong>com</strong>me une interface audio Emploi de la StudioLive <strong>com</strong>me une interface audio 6.4<br />
Démarrage rapide<br />
Réglages<br />
de niveau<br />
Vue d'ensemble<br />
Cakewalk Sonar 6+<br />
1. Lancez Sonar.<br />
2. Allez dans Options | Audio... et cliquez sur l'onglet Avancé.<br />
3. Changez le mode de pilote en “ASIO” (l'emploi du WDM plutôt que de l'ASIO pour les<br />
applications audio pro n'est pas re<strong>com</strong>mandé).<br />
4. Cliquez sur le bouton “OK””.<br />
6.4.2 Départs et retours FireWire<br />
Quand vous utilisez la StudioLive <strong>com</strong>me une interface audio, il est important de<br />
<strong>com</strong>prendre les termes “départ FireWire” et “retour FireWire”. Comme l'interface<br />
audio de la StudioLive est <strong>com</strong>plètement intégrée aux autres fonctions de la table<br />
de mixage, l'entrée/sortie FireWire est conçue pour fonctionner <strong>com</strong>me un bus<br />
indépendant. Vous pouvez router (envoyer) des signaux d'autres bus vers le bus<br />
FireWire et son signal de sortie (retour) est assigné fixement à des voies de mixage<br />
désignées. Votre StudioLive <strong>16.0.2</strong> a 16 départs et 16 retours.<br />
Démarrage rapide :<br />
Réglages<br />
de niveau<br />
Vue d’ensemble<br />
Branchements<br />
Commandes<br />
Scènes, presets, menu System<br />
et contrôle MIDI<br />
Connexion<br />
à un<br />
ordinateur<br />
Logiciels : <strong>Univers</strong>al Control,<br />
SL Remote, Capture,<br />
et Studio One Artist<br />
Ableton Live 5+<br />
5. Faites redémarrer Sonar.<br />
6. Allez dans Options | Audio... et cliquez sur l'onglet Pilotes.<br />
7. Surlignez tous les pilotes d'entrée et de sortie <strong>com</strong>mençant par “PreSonus<br />
FireStudio”.<br />
8. Allez dans Options | Audio... et cliquez sur l'onglet Général .<br />
9. Réglez le maître de timing de lecture sur “PreSonus FireStudio ...". DAW Out 1.”<br />
10. Réglez le maître de timing d'enregistrement sur “PreSonus FireStudio ...".. Mic/Inst<br />
1.”<br />
1. Lancez Ableton Live.<br />
2. Allez dans Options | Préférences | Audio.<br />
3. Choisissez Type de pilote : Asio | Périphérique audio : ASIO PreSonus FireStudio<br />
4. Allez dans Config. d'entrée : activez et sélectionnez les canaux d'entrée désirés.<br />
5. Allez dans Config. de sortie : activez et sélectionnez les canaux de sortie désirés.<br />
6. Vous pouvez maintenant sélectionner les entrées et sorties de la StudioLive pour<br />
chaque piste créée dans Live.<br />
Les départs FireWire 1 à 16 sont obligatoirement pris avant fader sur les 16 voies<br />
d'entrée de la StudioLive. Contrairement au bus de mixage de votre StudioLive, les<br />
départs FireWire des entrées de droite de chacune des voies stéréo (voies 10, 12, 14<br />
et 16) sont actifs, que le couplage stéréo soit ou non activé pour ces voies.<br />
Chacun de ces 16 départs peut être pris avant ou après l'égaliseur et le traitement<br />
dynamique du Fat Channel. Pour enregistrer l'égaliseur et le traitement dynamique<br />
sur chaque voie, activez simplement la touche Dig Out. Elle s'allumera, indiquant que<br />
le signal ayant traversé le Fat Channel est routé vers le départ FireWire. Si ce mode<br />
n'est pas activé, le signal envoyé via FireWire sera pris après le <strong>com</strong>pensateur de gain<br />
(Trim), l'alimentation fantôme et l'inverseur de phase (s'il y a lieu).<br />
Chacune des 16 entrées de la StudioLive est fixement associée à la réception des<br />
retours FireWire correspondants. Les sorties 1 à 16 de votre application<br />
d'enregistrement routent leur flux de lecture vers les voies respectives de la<br />
StudioLive (c'est-à-dire que la sortie 1 du logiciel va toujours dans la voie d'entrée 1<br />
de la StudioLive et ainsi de suite). Une fois que vous avez routé une piste dans votre<br />
application d'enregistrement pour être lue au travers d'une de ces sorties, elle sera<br />
toujours accessible sur sa voie par simple pression de sa touche de retour FireWire.<br />
Comme évoqué en Section 4.5.1, vous devez d'abord activer le mode de retour<br />
FireWire avant de pouvoir utiliser les touches multimodes pour activer/désactiver un<br />
retour FireWire sur une voie.<br />
Les retours FireWire dans les voies stéréo se <strong>com</strong>portent <strong>com</strong>me le font les entrées<br />
analogiques. Donc si vous avez découplé les voies 11/12, seul le retour FireWire 11<br />
sera entendu sur cette voie. Si vous enclenchez le couplage stéréo pour les voies<br />
11/12, les retours FireWire 11 et 12 seront tous deux entendus.<br />
Conseil d'expert : il est important de considérer de la même façon vos retours FireWire et vos entrées<br />
analogiques. Quand un retour FireWire est activé, il remplace l'entrée analogique dans le mixage. Vous<br />
pouvez le traiter dans le Fat Channel, y <strong>com</strong>pris dans les mixages Aux, et l'envoyer à un mixage d'effet.<br />
Branchements<br />
Commandes<br />
Scènes, presets, menu System<br />
et contrôle MIDI<br />
Initiation<br />
Informations<br />
techniques<br />
Initiation<br />
Informations<br />
techniques<br />
Guide de<br />
dépannage<br />
et garantie<br />
Guide de<br />
dépannage<br />
et garantie<br />
Connexion<br />
à un<br />
ordinateur<br />
Logiciels : <strong>Univers</strong>al Control<br />
SL Remote, Capture et<br />
Studio One Artist<br />
Pour offrir l'enregistrement de mixage le plus souple, la sortie de mixage général de<br />
toute application doit être assignée aux sorties 1 et 2. Ces retours FireWire sont<br />
obligatoirement affectés aux voies 1 et 2 et aux touches d'entrée FireWire de la<br />
section Monitor de la StudioLive. Ainsi, vous pouvez contrôler la sortie générale de<br />
votre application d'enregistrement sans utiliser deux voies de votre StudioLive,<br />
laissant les 16 autres sorties disponibles pour routage vers le Fat Channel ou pour<br />
insertion d'un plug-in sur un instrument "live" (voir la section suivante pour plus de<br />
détails).<br />
60 61
6 Connexion à un ordinateur<br />
6.4 Emploi de la StudioLive <strong>com</strong>me une interface audio<br />
StudioLive <strong>16.0.2</strong> <strong>Presonus</strong><br />
Mode d'emploi<br />
Logiciels : <strong>Univers</strong>al Control, SL Remote, Capture et Studio One Artist 7<br />
<strong>Univers</strong>al Control 7.1<br />
Démarrage rapide<br />
Réglages<br />
de niveau<br />
Vue d'ensemble Branchements Commandes Scènes, presets, menu System<br />
Initiation Informations<br />
et contrôle MIDI<br />
techniques<br />
Connexion<br />
à un<br />
ordinateur<br />
Logiciels : <strong>Univers</strong>al Control,<br />
SL Remote, Capture,<br />
et Studio One Artist<br />
Guide de<br />
dépannage<br />
et garantie<br />
62<br />
6.4.3 Emploi de plug-ins d'effet <strong>com</strong>me inserts<br />
Le flux FireWire sur votre StudioLive est continuellement bidirectionnel. Cela signifie<br />
que la StudioLive envoie toujours des signaux par les départs FireWire directs<br />
des 16 voies d'entrée. En même temps, la StudioLive reçoit les signaux des 16<br />
retours FireWire. Comme les retours FireWire reviennent toujours sur les voies de la<br />
StudioLive leur correspondant, vous pouvez rapidement insérer un plug-in de votre<br />
application d'enregistrement sur n'importe quelle tranche et l'écouter en temps réel.<br />
Dans cet exemple, nous insérerons un plug-in Beat Delay de l'application Studio One<br />
de PreSonus sur la voie 1 de la StudioLive.<br />
1. Pour <strong>com</strong>mencer, créez une piste audio mono dans Studio One. Assignez son entrée<br />
à la voie 1 et sa sortie à la sortie 1 (plusieurs applications DAW, dont Logic d'Apple,<br />
n'offrent pas de bus de sortie mono. Si c'est le cas, vous devez router le flux de sortie<br />
vers les voies 1-2 avec un panoramique de canal à fond sur la gauche afin qu'il ne<br />
soit envoyé qu'à la sortie 1. Veuillez consulter le mode d'emploi de votre logiciel<br />
pour des instructions spécifiques).<br />
2. Une fois que vous avez configuré le routage dans<br />
Studio One, faites glisser le plug-in Beat Delay afin de le<br />
déposer sur votre piste et armez l'enregistrement.<br />
L'écoute de contrôle (monitoring) du logiciel sera<br />
automatiquement activée.<br />
3. Pressez la touche de mode de retour FireWire sur votre StudioLive puis pressez la<br />
touche multimode de la voie 1 de votre StudioLive. Vous pouvez maintenant<br />
écouter votre signal analogique avec l'effet inséré pendant que vous enregistrez<br />
depuis n'importe lequel des bus de sortie de la StudioLive.<br />
7.0 Logiciels : <strong>Univers</strong>al Control avec VSL, StudioLive Remote for iPad ,<br />
Capture, Studio One Artist<br />
7.1 <strong>Univers</strong>al Control<br />
Votre StudioLive <strong>16.0.2</strong> est livrée avec un puissant ensemble de logiciels qui<br />
vous procurent tout ce dont vous avez besoin pour enregistrer en "live" ou<br />
en studio, produire et mixer un album, sauvegarder, restaurer et organiser<br />
tous vos préréglages et Scènes personnels dans votre table de mixage.<br />
La StudioLive <strong>16.0.2</strong> est étroitement intégrée à l'application Panneau<br />
de configuration <strong>Univers</strong>al Control. <strong>Univers</strong>al Control <strong>com</strong>prend deux<br />
fenêtres : la fenêtre de lancement (Launch) et de la fenêtre de périphérique<br />
(Device). Pour la StudioLive, la fenêtre Device est l'application VSL (Virtual<br />
StudioLive). VSL procure un contrôle bidirectionnel des niveaux de voie,<br />
bus Aux et bus général, des paramètres du Fat Channel, des mixages<br />
Aux, des effets et de l'égaliseur graphique. Il procure également une<br />
visualisation des réglages de votre StudioLive pour que vous puissiez les<br />
voir, les changer et les organiser. VSL <strong>com</strong>prend un bibliothécaire, qui vous<br />
permet de facilement gérer vos préréglages (presets) et vos Scènes.<br />
Contrôler votre StudioLive avec VSL est aussi simple que de glisser-déposer.<br />
Chargez les presets de Fat Channel et les Scènes en les faisant simplement<br />
glisser sur la représentation de la voie ou de la table de mixage. Vous pouvez<br />
charger <strong>com</strong>me une tranche <strong>com</strong>plète des presets de Fat Channel ou<br />
individuellement des préréglages de gate, <strong>com</strong>presseur et égaliseur. Grâce à<br />
VSL, vous pouvez sauvegarder toutes les Scènes et tous les presets conservés<br />
dans votre StudioLive. Ces réglages mémorisés peuvent être chargés depuis<br />
un disque ou envoyés à la StudioLive pour y être stockés en interne. Vous<br />
pouvez même faire glisser les presets depuis le navigateur et les envoyer<br />
par e-mail, messagerie instantanée ou échange de disques à d'autres<br />
possesseurs de StudioLive.<br />
63<br />
Démarrage rapide :<br />
Réglages<br />
de niveau<br />
Vue d’ensemble<br />
Branchements<br />
Commandes<br />
Scènes, presets, menu System<br />
et contrôle MIDI<br />
Connexion<br />
à un<br />
ordinateur<br />
Logiciels : <strong>Univers</strong>al Control,<br />
SL Remote, Capture,<br />
et Studio One Artist<br />
Initiation<br />
Informations<br />
techniques<br />
Guide de<br />
dépannage<br />
et garantie
7 Logiciels : <strong>Univers</strong>al Control, SL Remote, Capture et Studio One Artist StudioLive <strong>16.0.2</strong> <strong>Presonus</strong><br />
Mode d'emploi<br />
Logiciels : <strong>Univers</strong>al Control, SL Remote, Capture et Studio One Artist 7<br />
7.1 <strong>Univers</strong>al Control <strong>Univers</strong>al Control 7.1<br />
Démarrage rapide<br />
Réglages<br />
de niveau<br />
Vue d'ensemble<br />
Branchements<br />
Commandes<br />
Scènes, presets, menu System<br />
et contrôle MIDI<br />
Comme le contrôle est bidirectionnel, les mouvements de faders et les<br />
changements de paramètres effectués sur la StudioLive se reflètent dans<br />
VSL. Ainsi, par exemple, vous pouvez configurer la StudioLive de la façon<br />
voulue et sauvegarder votre Scène ou d'autres presets dans VSL.<br />
VSL vous permet aussi de créer un mot de passe pour votre StudioLive<br />
afin que vous puissiez l'interdire aux utilisateurs non autorisés (voir<br />
section 7.2.6 pour plus d'informations). Depuis la fenêtre Launcher, vous<br />
pouvez régler des paramètres de base tels que la taille de mémoire<br />
tampon et la fréquence d'échantillonnage. De plus, vous pouvez utiliser la<br />
fenêtre Launcher pour configurer vos sorties WDM (PC uniquement, voir<br />
section 6.4.4).<br />
Notez que les options Meter Style (style d'indicateurs de niveau) et Meter Decay (redescente de la<br />
mesure du signal) de la fenêtre Launcher ne sont pas actives quand une seule StudioLive est connectée<br />
à un ordinateur.<br />
7.1.1 <strong>Univers</strong>al Control : fenêtre Launch<br />
Sélecteur Sample Rate<br />
Change la fréquence d'échantillonnage de StudioLive.<br />
Réglez la fréquence d'échantillonnage sur 44,1 ou 48 kHz depuis la<br />
fenêtre Launcher si votre StudioLive est connectée à un ordinateur.<br />
Une fréquence d'échantillonnage plus élevée augmentera la fidélité<br />
de l'enregistrement. Elle augmentera également la taille du fichier et la<br />
quantité de ressources système nécessaires pour traiter l'audio.<br />
Mode de fonctionnement<br />
Sélecteur de taille de mémoire<br />
tampon (PC uniquement)<br />
Bouton de fenêtre Device<br />
Change la façon dont est réglée la taille de la mémoire tampon du pilote de la<br />
StudioLive.<br />
Mode normal : les mémoires tampons d'entrée et de sortie ont toutes<br />
deux une taille identique au réglage Buffer Size.<br />
Safe Mode 1-3 : accroît la taille de la mémoire tampon de sortie pour plus<br />
de stabilité.<br />
Change la taille de la mémoire tampon de la StudioLive.<br />
Vous pouvez régler la taille de la mémoire tampon de 64 à 4096 échantillons.<br />
La taille de la mémoire tampon détermine le temps qu'il faut aux données<br />
audio pour être converties d'analogique en numérique et en sens inverse en<br />
analogique. En règle générale, plus grande est la taille de la mémoire<br />
tampon, meilleur est le <strong>com</strong>portement du système, mais moins il est facile<br />
de jouer d'instruments virtuels et équivalents. En général, 512 échantillons<br />
(11 à 12 millisecondes) vous fournissent une mémoire tampon suffisamment<br />
grande pour un <strong>com</strong>portement optimal du système mais suffisamment<br />
réduite pour ne pas être gênante pour le jeu. Vous devez régler votre<br />
mémoire tampon et la fréquence d'échantillonnage avant de lancer votre<br />
application hôte.<br />
Sur Mac, la taille de la mémoire tampon se règle depuis l'application hôte.<br />
Ouvre la fenêtre Device (Périphérique).<br />
Démarrage rapide :<br />
Réglages<br />
de niveau<br />
Vue d’ensemble<br />
Branchements<br />
Commandes<br />
Scènes, presets, menu System<br />
et contrôle MIDI<br />
Connexion<br />
à un<br />
ordinateur<br />
Logiciels : <strong>Univers</strong>al Control,<br />
SL Remote, Capture,<br />
et Studio One Artist<br />
Initiation<br />
Informations<br />
techniques<br />
Guide de<br />
dépannage<br />
et garantie<br />
Clock Source<br />
Pour assurer la sécurité des équipements audio qui lui sont connectés,<br />
la StudioLive coupe toutes les sorties post-convertisseur durant deux<br />
secondes lorsque vous changez la fréquence d'échantillonnage et<br />
lorsqu'elle se connecte à un ordinateur. Cela <strong>com</strong>prend les sorties<br />
générales et de cabine (régie), ainsi que les sorties Aux. Si cela représente<br />
une bonne mesure de protection pour votre sonorisation, cela peut être<br />
catastrophique durant un spectacle. Pour cette raison, il est très important<br />
de sélectionner et de verrouiller la fréquence d'échantillonnage avant de<br />
<strong>com</strong>mencer tout enregistrement ou prestation.<br />
Change la source d'horloge des périphériques de la famille FireStudio enchaînés.<br />
La StudioLive ne peut pas être asservie à une horloge externe. Toutefois,<br />
si vous la raccordez en cascade à des produits de la famille FireStudio<br />
disposant d'entrées numériques, la source d'horloge pourra être<br />
sélectionnée.<br />
Le réglage de source d'horloge détermine l'endroit duquel la chaîne de<br />
périphériques reçoit les informations de word clock. Cela garde la chaîne<br />
de périphériques synchronisée avec les autres appareils numériques<br />
et entre eux. Les options du menu sont déterminées par les entrées<br />
numériques disponibles dans la chaîne.<br />
En général, vous désirerez que la StudioLive soit l'horloge maître aussi<br />
vous réglerez l'horloge sur StudioLive-Internal.<br />
Menu File (fichier)<br />
Settings : Check Firmware<br />
Cliquez sur ce bouton pour ouvrir l'application VSL (Virtual StudioLive).<br />
Pour baptiser votre StudioLive, double-cliquez sur son nom par défaut<br />
(StudioLive) afin d'ouvrir un champ de texte. Quand vous avez fini de<br />
saisir le nom de votre choix, pressez la touche Entrée.<br />
Ouvre et ferme les fenêtres Launch et Device.<br />
Depuis le menu File de la fenêtre Launch, vous pouvez ouvrir et fermer<br />
les deux fenêtres, ainsi que quitter l'application <strong>Univers</strong>al Control.<br />
Close Window. Ferme juste la fenêtre Launch.<br />
Show All Devices. Ouvre la fenêtre Device de toutes les interfaces de la<br />
famille FireStudio connectées.<br />
Close All Devices. Ferme la fenêtre Device de toutes les interfaces de la<br />
famille FireStudio connectées.<br />
Quit. Ferme l'application <strong>Univers</strong>al Control.<br />
Analyse votre StudioLive et met à jour le firmware.<br />
Un actualiseur de firmware est intégré à l'application <strong>Univers</strong>al Control.<br />
Périodiquement, une mise à jour de pilote nécessitera une mise à jour du<br />
firmware de votre StudioLive. Chaque fois que vous installez une mise à<br />
jour d'<strong>Univers</strong>al Control ou ajoutez un nouveau produit de la famille<br />
FireStudio à votre système, vous devez utiliser cette fonction pour vous<br />
assurer que le firmware est à jour. Si le firmware doit être mis à jour,<br />
l'application de mise à jour se lancera automatiquement.<br />
Connexion<br />
à un<br />
ordinateur<br />
Logiciels : <strong>Univers</strong>al Control,<br />
SL Remote, Capture,<br />
et Studio One Artist<br />
Initiation<br />
Informations<br />
techniques<br />
Guide de<br />
dépannage<br />
et garantie<br />
64 65
7 Logiciels : <strong>Univers</strong>al Control, SL Remote, Capture et Studio One Artist<br />
7.2 VSL : Virtual StudioLive<br />
StudioLive <strong>16.0.2</strong> <strong>Presonus</strong><br />
Mode d'emploi<br />
Logiciels : <strong>Univers</strong>al Control, SL Remote, Capture et Studio One Artist 7<br />
VSL : Virtual StudioLive 7.2<br />
Démarrage rapide<br />
Réglages<br />
de niveau<br />
Vue d'ensemble<br />
Branchements<br />
Commandes<br />
Scènes, presets, menu System<br />
et contrôle MIDI<br />
Settings : WDM Setup<br />
7.2 VSL : Virtual StudioLive<br />
L'actualiseur de firmware peut également servir à réinitialiser votre<br />
StudioLive <strong>16.0.2</strong> pour qu'elle retrouve ses réglages d'usine par défaut.<br />
Pour réinitialiser votre StudioLive, tenez enfoncées les touches CTRL et<br />
ALT [OPTION] pendant que vous cliquez sur “Check Firmware”. Cela force<br />
le lancement de l'actualiseur de firmware. Une fois que l'actualiseur de<br />
firmware a terminé, sélectionnez "Reset" plutôt que "Restore".<br />
Ouvre le WDM Channel Mapper.<br />
La StudioLive dispose de fonctions WDM avancées. Dans ce menu, vous<br />
pouvez choisir le retour firewire que vous aimeriez utiliser <strong>com</strong>me sortie<br />
générale de votre ordinateur. Comme les retours FireWire 1 et 2 sont<br />
obligatoirement reliés à la touche de retour FireWire du bus Monitor, nous<br />
vous suggérons d'utiliser ces retours. Par défaut, la sortie générale de<br />
votre ordinateur est réglée sur les retours FireWire 1 et 2, aussi aucun<br />
effort supplémentaire ne sera-t-il requis.<br />
VSL est un éditeur/bibliothécaire et une application de contrôle très<br />
perfectionnée qui est totalement intégrée à la StudioLive <strong>16.0.2</strong>. Grâce<br />
à la <strong>com</strong>munication bidirectionnelle continue entre la StudioLive et<br />
VSL, tout ce que vous faites sur la surface de contrôle de la StudioLive se<br />
reflétera dans VSL et vice versa.<br />
VSL pour la StudioLive <strong>16.0.2</strong> nécessite une résolution d'écran minimale<br />
de 1024x768 dpi.<br />
7.2.1 VSL : Navigateur (Browser)<br />
Bouton Get<br />
Quand vous lancez VSL pour la première fois, repérez la fenêtre du<br />
navigateur qui se situe sur le côté droit de l'écran. Le navigateur de<br />
VSL fonctionne <strong>com</strong>me celui de Studio One. Depuis le navigateur, vous<br />
pouvez voir toutes les Scènes, tous les presets de Fat Channel, presets<br />
d'effet et réglages d'égaliseur graphique qui sont sauvegardés dans votre<br />
StudioLive et dans votre ordinateur. Vous pouvez aussi créer de nouveaux<br />
réglages et sauvegarder la totalité de votre bibliothèque depuis cette<br />
fenêtre. Un simple glisser-déposer de Scène ou de preset suffit pour le<br />
charger dans votre StudioLive.<br />
Transfère dans VSL toutes les Scènes, tous les presets de Fat Channel, d'effet et<br />
d'égaliseur graphique stockés dans la StudioLive.<br />
Quand vous lancez pour la première fois VSL,vous<br />
devez créer un lien entre la mémoire interne de votre<br />
StudioLive et votre ordinateur. Pour cela, cliquez sur le<br />
bouton Get.<br />
Une fenêtre de dialogue s'ouvrira, vous demandant<br />
de cliquer sur le bouton Transfer. Tous les réglages<br />
temporairement conservés dans la mémoire cache<br />
locale (c'est-à-dire les réglages actuellement visibles<br />
dans la section Device Memory (mémoire périphérique)<br />
de la fenêtre du navigateur) seront écrasés.<br />
Démarrage rapide :<br />
Réglages<br />
de niveau<br />
Vue d’ensemble<br />
Branchements<br />
Commandes<br />
Scènes, presets, menu System<br />
et contrôle MIDI<br />
Connexion<br />
à un<br />
ordinateur<br />
Bouton Ajouter au disque<br />
Transfère toutes les Scènes, tous les presets de Fat Channel, d'effet et d'égaliseur<br />
graphique de la mémoire temporaire au cache permanent.<br />
VSL vous permet de sauvegarder vos Scènes, presets de Fat Channel,<br />
d'effet et d'égaliseur graphique et de les stocker de façon permanente sur<br />
votre ordinateur. Chaque type de preset peut être ajouté séparément. De<br />
cette façon, vous pouvez ne sauvegarder que ce que vous voulez, quand<br />
vous le voulez.<br />
Connexion<br />
à un<br />
ordinateur<br />
Logiciels : <strong>Univers</strong>al Control,<br />
SL Remote, Capture,<br />
et Studio One Artist<br />
Pour faire passer une Scène ou un preset de la mémoire temporaire à la<br />
mémoire permanente, sélectionnez simplement une Scène ou un preset et<br />
cliquez sur le bouton Ajouter au disque. Pour sélectionner plusieurs presets,<br />
maintenez la touche Shift (Maj) enfoncée quand vous faites vos sélections.<br />
Logiciels : <strong>Univers</strong>al Control,<br />
SL Remote, Capture,<br />
et Studio One Artist<br />
Initiation<br />
Informations<br />
techniques<br />
Boutons d'onglet de navigateur<br />
<br />
<br />
Affichent les différentes catégories de presets sur la StudioLive et sur l'ordinateur.<br />
Toutes vos Scènes et tous vos presets sont contenus dans des dossiers<br />
dédiés de VSL. Pour visualiser un jeu de presets spécifique, cliquez<br />
simplement sur son onglet.<br />
SCENE. Affiche les Scènes mémorisées.<br />
FAT CH. Affiche les presets de Fat Channel mémorisés.<br />
Initiation<br />
Informations<br />
techniques<br />
Guide de<br />
dépannage<br />
et garantie<br />
<br />
<br />
<br />
FX. Affiche les presets d'effet mémorisés.<br />
GEQ. Affiche les presets d'égaliseur graphique.<br />
BACKUP Affiche tout journal de sauvegarde qui a été créé dans VSL.<br />
Guide de<br />
dépannage<br />
et garantie<br />
66 67
7 Logiciels : <strong>Univers</strong>al Control, SL Remote, Capture et Studio One Artist<br />
7.2 VSL : Virtual StudioLive<br />
StudioLive <strong>16.0.2</strong> <strong>Presonus</strong><br />
Mode d'emploi<br />
Logiciels : <strong>Univers</strong>al Control, SL Remote, Capture et Studio One Artist 7<br />
VSL : Virtual StudioLive 7.2<br />
Démarrage rapide<br />
Réglages<br />
de niveau<br />
Vue d'ensemble<br />
Branchements<br />
Commandes<br />
Scènes, presets, menu System<br />
et contrôle MIDI<br />
Bouton Send<br />
Bouton Ajouter nouveau (+)<br />
Transfère du VSL à la mémoire de la StudioLive les Scènes et presets de Fat<br />
Channel, d'effet et d'égaliseur graphique.<br />
VSL rend la réorganisation de toutes les Scènes et de<br />
tous les presets stockés dans votre StudioLive aussi<br />
simple que le glisser-déposer d’un fichier. Pour charger<br />
de nouvelles Scènes et de nouveaux presets dans votre<br />
StudioLive, faites-les simplement glisser de la section<br />
On the Disk (sur le disque) du navigateur sur n'importe<br />
quel endroit de la section Device Memory du<br />
navigateur.<br />
Une fenêtre de dialogue s'ouvrira pour vous demander<br />
de confirmer que vous voulez bien remplacer la<br />
Scène ou le preset qui était présent à l'endroit choisi.<br />
Cela n'écrasera pas immédiatement ce qui est stocké<br />
en interne dans votre StudioLive ; cela écrasera<br />
simplement ce qui se trouve dans la mémoire cache de<br />
VSL.<br />
Une fois que vous avez organisé les fichiers que vous voulez transférer<br />
dans votre StudioLive, cliquez sur le bouton Send (envoyer). Quand<br />
le transfert est terminé, vous pouvez débrancher votre StudioLive de<br />
l'ordinateur et emporter avec vous Scènes et presets.<br />
Crée une nouvelle Scène ou un nouveau preset<br />
Onglet Backup<br />
Show/Hide Browser<br />
Crée et restaure des sauvegardes de votre StudioLive.<br />
L'onglet Backup vous permet de créer des instantanés<br />
horodatés <strong>com</strong>plets de votre StudioLive. Cela peut<br />
être particulièrement utile lorsque vous terminez un<br />
projet qui peut avoir besoin d'être repris dans le futur.<br />
Pour créer une sauvegarde, cliquez simplement sur le<br />
bouton Backup.<br />
Pour restaurer n'importe quel fichier de sauvegarde,<br />
sélectionnez-le dans la portion On the Disk du<br />
navigateur et cliquez sur le bouton Restore. Vous serez<br />
prévenu que toute Scène ou tout preset actuellement<br />
chargé dans la section Device Memory du navigateur<br />
sera écrasé. Une fois votre sauvegarde restaurée, vous<br />
pouvez cliquer sur le bouton Send pour renvoyer vos<br />
Scènes et presets à la StudioLive.<br />
Affiche/masque la fenêtre du navigateur (Browser).<br />
Le navigateur peut être masqué pour laisser plus d'espace à votre mixage.<br />
Cliquez simplement sur le bouton “Hide Browser” pour fermer le<br />
navigateur.<br />
Pour réouvrir le navigateur, cliquez sur le bouton “Show Browser” dans le<br />
coin supérieur droit de la fenêtre de votre VSL.<br />
Démarrage rapide :<br />
Réglages<br />
de niveau<br />
Vue d’ensemble<br />
Branchements<br />
Commandes<br />
Scènes, presets, menu System<br />
et contrôle MIDI<br />
Connexion<br />
à un<br />
ordinateur<br />
Logiciels : <strong>Univers</strong>al Control,<br />
SL Remote, Capture,<br />
et Studio One Artist<br />
Connexion<br />
à un<br />
ordinateur<br />
Initiation<br />
Informations<br />
techniques<br />
Initiation<br />
Informations<br />
techniques<br />
Guide de<br />
dépannage<br />
et garantie<br />
Dans les sections On the Disk et Device Memory du<br />
navigateur, vous verrez le bouton Ajouter nouveau (un<br />
signe +). Cliquer sur ce bouton créera immédiatement<br />
une nouvelle Scène ou un nouveau preset. Si vous<br />
voulez que ce nouveau preset soit temporairement<br />
stocké dans VSL et immédiatement envoyé à la<br />
mémoire interne de la StudioLive, ajoutez le nouveau<br />
preset à la section Device Memory. Si vous préférez<br />
que ce nouveau preset soit conservé dans la mémoire<br />
permanente de votre ordinateur, utilisez le bouton<br />
Ajouter nouveau de la section On the Disk. Dans les<br />
deux cas, le nouveau preset peut à tout moment être<br />
envoyé à votre StudioLive.<br />
7.2.2 VSL : Onglet Overview (vue d'ensemble)<br />
Logiciels : <strong>Univers</strong>al Control,<br />
SL Remote, Capture,<br />
et Studio One Artist<br />
Bouton Supprimer (–)<br />
Supprime une Scène ou un preset mémorisé.<br />
Dans la section On the Disk du navigateur remarquez<br />
le bouton Supprimer (–). Cliquer sur ce bouton<br />
supprimera les Scènes ou presets mémorisés<br />
actuellement sélectionnés.<br />
Guide de<br />
dépannage<br />
et garantie<br />
68 69
7 Logiciels : <strong>Univers</strong>al Control, SL Remote, Capture et Studio One Artist<br />
7.2 VSL : Virtual StudioLive<br />
StudioLive <strong>16.0.2</strong> <strong>Presonus</strong><br />
Mode d'emploi<br />
Logiciels : <strong>Univers</strong>al Control, SL Remote, Capture et Studio One Artist 7<br />
VSL : Virtual StudioLive 7.2<br />
Démarrage rapide<br />
Réglages<br />
de niveau<br />
Vue d'ensemble<br />
Branchements<br />
Commandes<br />
Scènes, presets, menu System<br />
et contrôle MIDI<br />
Connexion<br />
à un<br />
ordinateur<br />
Logiciels : <strong>Univers</strong>al Control,<br />
SL Remote, Capture,<br />
et Studio One Artist<br />
Initiation<br />
Informations<br />
techniques<br />
Vue des départs Aux<br />
7.2.3 VSL : Onglet Channel (voie)<br />
En haut de la fenêtre VSL, vous verrez quatre onglets : Overview (vue<br />
d'ensemble), Channel (voie), GEQ (égaliseur graphique) et Setup<br />
(configuration). L'onglet Overview vous procure une représentation<br />
graphique <strong>com</strong>plète de votre StudioLive. Quand vous réglez des<br />
paramètres sur votre StudioLive, vous constatez que la vue d'ensemble<br />
de VSL s'actualise en parallèle. Si vous utilisez votre souris pour régler un<br />
paramètre dans VSL, la StudioLive suit vos changements à distance. Il est<br />
important de se rappeler que chaque touche, bouton, curseur et fader de<br />
VSL correspond directement à une touche, un bouton, un curseur ou un<br />
fader de votre StudioLive.<br />
L'image ci-dessus identifie chaque contrôleur, marqué de la <strong>com</strong>mande<br />
lui correspondant sur la StudioLive et peut servir de plan pour<br />
rapidement apprendre <strong>com</strong>ment naviguer dans l'onglet Overview.<br />
VSL propose deux vues pour les départs Aux et bus<br />
d'effet (FX) de votre StudioLive. La vue des départs<br />
Aux vous donne une vue d'ensemble des niveaux de<br />
départ de chaque voie de votre StudioLive vers<br />
chaque sortie Aux et bus FX.<br />
Pour rapidement configurer un mixage Aux, utilisez<br />
votre souris afin de régler le niveau de départ de la<br />
voie 1. Cliquez avec le bouton droit sur le niveau de<br />
départ de la voie 1 et balayez les autres départs de<br />
voie pour cet auxiliaire avec votre souris. Le niveau de<br />
départ sera copié dans toutes les autres voies pour cet<br />
Aux.<br />
L'onglet Channel procure une vue détaillée des paramètres de Fat<br />
Channel de la voie sélectionnée. La voie sélectionnée sera toujours<br />
affichée au-dessus de la section Gate. Il est important de se rappeler que<br />
vous disposez d'un contrôle bidirectionnel continu. Si vous désirez par<br />
exemple saisir un point dans l'égaliseur avec votre souris, vous changerez<br />
les paramètres à la fois dans VSL et sur votre StudioLive.<br />
Afin d'accéder au Fat Channel pour FXA et FXB, vous devrez presser son<br />
bouton Select sur la StudioLive. Vous pouvez alors charger des presets et<br />
faire des réglages en utilisant l'onglet Channel de VSL.<br />
7.2.4 Chargement des Scènes et presets depuis VSL<br />
Chargement d'une Scène<br />
Chargement de libellés de tranche<br />
Chargement d'un preset de Fat Channel entier<br />
Comme indiqué en section précédente, la fenêtre du navigateur de VSL<br />
fonctionne de la même façon que dans Studio One. Cela signifie que pour<br />
charger une Scène ou un preset depuis la fenêtre du navigateur, il suffit<br />
de le sélectionner et de le faire glisser sur la table de mixage ou sur la voie<br />
dans laquelle vous désirez le charger. Les Scènes et les presets peuvent<br />
être glissés depuis les sections On Disk ou Device Memory du navigateur<br />
et déposés dans l'onglet Overview ou dans l'onglet Channel.<br />
Pour charger une nouvelle Scène dans votre StudioLive, sélectionnez-la<br />
dans la fenêtre du navigateur et faites-la glisser pour la déposer sur la<br />
table de mixage dans l'onglet Overview ou Channel. La fenêtre se grisera<br />
pour indiquer qu'une nouvelle Scène est sur le point d'être chargée. À<br />
noter : seuls les paramètres dont le rappel a été activé sur la StudioLive<br />
seront ainsi modifiés sur la table de mixage.<br />
Voir Section 5.1 pour plus de détails.<br />
Les libellés de tranche sont mémorisés avec vos Scènes. Vous pouvez ne<br />
charger que les libellés en sélectionnant la Scène dans la fenêtre du<br />
navigateur et en la faisant glisser sur le bandeau de dénomination des<br />
tranches au-dessus des faders de voie. Le bandeau de dénomination des<br />
tranches se grisera, indiquant que les libellés de tranche de la Scène sont<br />
sur le point d'être chargés.<br />
Pour charger tous les <strong>com</strong>posants d'un preset de Fat Channel (gate,<br />
<strong>com</strong>presseur, égaliseur), sélectionnez ce preset dans la fenêtre du<br />
navigateur et faites-le glisser sur n'importe quelle partie de la voie<br />
désirée. Si vous le déposez sur n'importe lequel des affichages rapides de<br />
<strong>com</strong>posant, seul ce <strong>com</strong>posant sera chargé (par exemple, si vous déposez<br />
un preset sur l'affichage rapide de gate, seul le gate sera chargé).<br />
Démarrage rapide :<br />
Réglages<br />
de niveau<br />
Vue d’ensemble<br />
Branchements<br />
Commandes<br />
Connexion<br />
à un<br />
ordinateur<br />
Initiation<br />
Informations<br />
techniques<br />
Guide de<br />
dépannage<br />
et garantie<br />
Guide de<br />
dépannage<br />
et garantie<br />
Scènes, presets, menu System<br />
et contrôle MIDI<br />
Logiciels : <strong>Univers</strong>al Control,<br />
SL Remote, Capture,<br />
et Studio One Artist<br />
70 71
7 Logiciels : <strong>Univers</strong>al Control, SL Remote, Capture et Studio One Artist StudioLive <strong>16.0.2</strong> <strong>Presonus</strong><br />
Mode d'emploi<br />
Logiciels : <strong>Univers</strong>al Control, SL Remote, Capture et Studio One Artist 7<br />
7.2 VSL : Virtual StudioLive VSL : Virtual StudioLive 7.2<br />
Démarrage rapide<br />
Réglages<br />
de niveau<br />
Vue d'ensemble<br />
Branchements<br />
Chargement d'un preset d'effet (FX)<br />
Pour charger un preset d'effet (FX), sélectionnez-le dans la fenêtre du<br />
navigateur et faites-le glisser sur n'importe quelle partie du bus d'effet<br />
désiré en section Master de l'onglet Overview. Une fois que le preset est<br />
chargé, vous pouvez utiliser le menu FX Type (type d'effet) pour changer<br />
d'effet et créer de nouveaux presets.<br />
Note : pour le moment, VSL ne transfère pas le nom du preset à la StudioLive.<br />
Tous les presets d'effet chargés depuis VSL seront intitulés “Natural” dans le<br />
menu FX de votre StudioLive.<br />
Menu de rappel de Scène (Scene Recall)<br />
7.2.6 Activation du mode de verrouillage<br />
Comme évoqué en Section 5.1, votre StudioLive pour permet de<br />
déterminer quel groupe de paramètres vous aimeriez rappeler à l'aide<br />
d'une Scène. Le menu Scene Recall de l'onglet Setup correspond<br />
directement au menu de rappel de Scène de votre StudioLive.<br />
Démarrage rapide :<br />
Réglages<br />
de niveau<br />
Vue d’ensemble<br />
Branchements<br />
Commandes<br />
Scènes, presets, menu System<br />
et contrôle MIDI<br />
Connexion<br />
à un<br />
ordinateur<br />
Chargement d'un preset d'égaliseur graphique (GEQ)<br />
Pour charger un preset d'égaliseur graphique, sélectionnez-le dans la<br />
fenêtre du navigateur et faites-le glisser sur n'importe quelle partie de<br />
l'égaliseur graphique visé. Les presets d'égaliseur graphique peuvent être<br />
chargés dans l'onglet Overview ou dans l'onglet GEQ. Une fois qu'il est<br />
chargé, vous pouvez utiliser les curseurs de VSL ou les encodeurs de la<br />
StudioLive pour faire les réglages. Notez qu'utiliser les encodeurs de votre<br />
StudioLive pour contrôler un égaliseur graphique dans VSL nécessite<br />
d’être en page de menu GEQ de l'égaliseur graphique que vous désirez<br />
contrôler. Voir la section suivante pour des détails.<br />
Votre StudioLive dispose d'un mode de verrouillage (Lockout) qui<br />
vous permet de temporairement désactiver quasiment toutes les<br />
fonctions de la StudioLive, bien que les fonctions analogiques (telles<br />
que boutons de niveau d'entrée, faders, et niveaux de retour et<br />
d'écoute de contrôle) puissent toujours être réglées.<br />
Pour cette raison, après avoir débloqué votre StudioLive et avant de<br />
reprendre un mixage, il est prudent de vérifier vos niveaux d'entrée<br />
et vos sorties. Si vous avez verrouillé la position de votre fader, vous<br />
pourrez rappeler vos positions de faders telles qu'avant le verrouillage<br />
en utilisant la touche Locate de la section des indicateurs de niveau.<br />
Une fois que vous avez connecté votre StudioLive à un ordinateur, la<br />
table de mixage ne peut pas être verrouillée, aussi n'ayez pas peur de<br />
le faire accidentellement.<br />
1. Avec votre StudioLive connectée et synchronisée à votre ordinateur,<br />
lancez VSL et cliquez sur l'onglet Setup.<br />
Commandes<br />
Scènes, presets, menu System<br />
et contrôle MIDI<br />
Connexion<br />
à un<br />
ordinateur<br />
Logiciels : <strong>Univers</strong>al Control,<br />
SL Remote, Capture,<br />
et Studio One Artist<br />
Initiation<br />
Informations<br />
techniques<br />
Guide de<br />
dépannage<br />
et garantie<br />
7.2.5 VSL : Onglet Setup (configuration)<br />
Menu du mode de contrôle MIDI<br />
L'onglet Setup donne accès aux paramètres essentiels du système. Depuis<br />
l'onglet Setup, vous pouvez définir les filtres de rappel qui sont en service,<br />
régler tous les paramètres pour le mode de contrôle MIDI et créer un mot<br />
de passe grâce auquel vous pourrez verrouiller votre StudioLive.<br />
Le mode de contrôle MIDI est une puissante fonction qui vous permet de<br />
contrôler à distance les principaux paramètres de la StudioLive depuis un<br />
contrôleur MIDI.<br />
Voir Section 5.5 pour des détails <strong>com</strong>plets.<br />
2. Cliquez sur le bouton Lock Out.<br />
3. Pour définir votre mot de passe personnel, cochez la case “Device is<br />
Lockable” (le périphérique est verrouillable). À ce moment, un curseur<br />
apparaît dans le champ de mot de passe (Password). Saisissez un code à<br />
cinq chiffres <strong>com</strong>pris entre 1 et 9 et cliquez sur le bouton Apply. Votre<br />
mot de passe ne sera plus affiché. Si vous devez en changer, décochez<br />
simplement “Device is Lockable”. Votre ancien mot de passe sera<br />
supprimé et vous pourrez en saisir un nouveau. Une fois que vous avez<br />
choisi votre mot de passe, la StudioLive peut être verrouillée en étant<br />
ou non synchronisée à un ordinateur.<br />
4. Pour verrouiller votre StudioLive, pressez la touche System dans la<br />
section Digital Effects | Master Control et naviguez jusqu'à la page 4 :<br />
Lockout. Votre StudioLive ne peut pas être verrouillée tant que cette<br />
page n'est pas activée. Si vous avez deux tables de mixage StudioLive<br />
couplées, vous n'avez qu'à verrouiller l'unité maître pour verrouiller les<br />
deux tables couplées.<br />
72 73<br />
Logiciels : <strong>Univers</strong>al Control,<br />
SL Remote, Capture,<br />
et Studio One Artist<br />
Initiation<br />
Informations<br />
techniques<br />
Guide de<br />
dépannage<br />
et garantie
7 Logiciels : <strong>Univers</strong>al Control, SL Remote, Capture et Studio One Artist<br />
7.2 VSL : Virtual StudioLive<br />
StudioLive <strong>16.0.2</strong> <strong>Presonus</strong><br />
Mode d'emploi<br />
Logiciels : <strong>Univers</strong>al Control, SL Remote, Capture et Studio One Artist 7<br />
Emploi de StudioLive Remote for iPad 7.3<br />
Démarrage rapide<br />
Réglages<br />
de niveau<br />
Vue d'ensemble<br />
Branchements<br />
Commandes<br />
À son plus faible niveau de sécurité, le mode Lockout vous permet<br />
de figer les réglages actuels de Fat Channel et d'effets. Les faders, le<br />
mixage Aux et le rappel de Scène sont toujours actifs. Chacune de<br />
ces fonctions de mixage peut être ajoutée au mode de verrouillage.<br />
Pour verrouiller votre StudioLive, pressez les touches Select qui<br />
correspondent au mot de passe à cinq chiffres que vous avez choisi.<br />
Dans cet exemple, le mot de passe est 12345, aussi devez-vous<br />
presser les touches Select des voies 1, 2, 3, 4 et 5 dans cet ordre. Le<br />
paramètre Panel Status (Statut du panneau) basculera sur Locked<br />
(verrouillé), indiquant que le mode de verrouillage Lockout est<br />
maintenant activé.<br />
Pour déverrouiller votre StudioLive, revenez à la page 4 : Lockout<br />
dans le menu System si cette page n'est pas actuellement affichée.<br />
Pressez la même séquence de touches Select. Le paramètre Panel<br />
Status se change en Unlocked (déverrouillé) et vous pouvez<br />
reprendre votre mixage.<br />
7.3 Emploi de StudioLive Remote for iPad <br />
7.3.1 Mise en réseau de votre iPad et de l'ordinateur<br />
StudioLive Remote for iPad procure un niveau de télé<strong>com</strong>mande de votre<br />
StudioLive sans précédent. Avec SL Remote, vous pouvez régler les niveaux,<br />
les panoramiques, les dynamiques, le routage des bus, les mixages d'effet,<br />
les mixages de retour et l'égaliseur graphique depuis un iPad Apple via<br />
un réseau sans fil. Tout ce dont vous avez besoin, c'est un ordinateur à<br />
connexion Wi-Fi et un iPad Apple, et vous êtes prêt à démarrer.<br />
Pour utiliser StudioLive Remote, vous devez d'abord installer <strong>Univers</strong>al<br />
Control sur un ordinateur Windows ou Apple ayant à la fois une<br />
connexion FireWire et une carte pour réseau sans fil et synchroniser votre<br />
StudioLive avec. Une fois que vous avez connecté et synchronisé votre<br />
StudioLive avec VSL sur votre ordinateur, l'étape suivante consiste à créer<br />
un réseau sans fil ad hoc entre votre iPad et votre ordinateur.<br />
Démarrage rapide :<br />
Réglages<br />
de niveau<br />
Vue d’ensemble<br />
Branchements<br />
Commandes<br />
Scènes, presets, menu System<br />
et contrôle MIDI<br />
Connexion<br />
à un<br />
ordinateur<br />
Logiciels : <strong>Univers</strong>al Control,<br />
SL Remote, Capture,<br />
et Studio One Artist<br />
Initiation<br />
Informations<br />
techniques<br />
7.2.7 Télé<strong>com</strong>mande de StudioLive par VSL<br />
Virtual StudioLive vous permet de contrôler quasiment tout paramètre<br />
de votre StudioLive à distance depuis votre ordinateur portable ou de<br />
bureau. Votre StudioLive reflétera tous les changements effectués dans<br />
VSL, y <strong>com</strong>pris les mouvements de fader. Cela signifie que si vous bougez<br />
le fader de la voie 11/12 dans VSL, vous entendrez dans votre mixage<br />
le niveau réglé dans VSL plutôt que celui représenté par la position<br />
physique actuelle du fader de la voie 11/12 de votre StudioLive.<br />
Pour recaler les faders de votre StudioLive sur ceux de la VSL, pressez<br />
simplement la touche Locate de votre StudioLive. Les indicateurs de<br />
niveau du Fat Channel de votre StudioLive refléteront la position actuelle<br />
de chaque fader dans VSL. En mode Locate, les faders de votre StudioLive<br />
ne contrôlent pas le niveau de chaque voie, aussi vous ne risquez pas<br />
de changer les niveaux pendant que vous ramenez chaque fader à la<br />
position indiquée par les indicateurs de niveau. Quand vous quittez le<br />
mode Locate, les faders de votre StudioLive reviennent en service.<br />
Vous pouvez aussi utiliser un périphérique sans fil (tel qu'un ordinateur<br />
portable, un iPad ou un iPhone) pour contrôler VSL. Il est important de<br />
noter que votre StudioLive doit être connectée et synchronisée avec un<br />
ordinateur via une liaison FireWire 400. Une fois que vous avez établi une<br />
liaison sans fil entre cet ordinateur et votre périphérique sans fil, vous<br />
pouvez utiliser une application VPN pour télé<strong>com</strong>mander VSL.<br />
Veuillez contacter le fabricant de votre ordinateur et/ou du périphérique<br />
sans fil et lire la documentation qui les ac<strong>com</strong>pagne afin d'en savoir plus<br />
sur la création d'un réseau sans fil et d'un VPN.<br />
ÉTAPE 1 :<br />
Un réseau ad hoc, ou “pair à pair” (peer to peer) est un réseau très simple<br />
nécessitant au moins deux systèmes : dans ce cas, l'ordinateur auquel<br />
votre StudioLive est connectée et un iPad Apple. Contrairement à un<br />
réseau local habituel (LAN) tel que celui que vous utilisez pour brancher<br />
plusieurs ordinateurs à internet ou à un serveur de fichiers <strong>com</strong>mun,<br />
aucun serveur ni routeur n'est nécessaire.<br />
Il est rapide et facile de créer un réseau sans fil ad hoc entre votre<br />
ordinateur et votre iPad. Le réseau vous permettra de télé<strong>com</strong>mander<br />
VSL et par conséquent votre StudioLive depuis un iPad à l'aide de<br />
StudioLive Remote.<br />
Création d'un réseau ad hoc sur votre ordinateur<br />
Windows XP<br />
1. Ouvrez Démarrer > Panneau de configuration.<br />
2. Cliquez sur Connexions réseau et Internet.<br />
3. Sélectionnez Connexions réseau.<br />
4. Cliquez avec le bouton droit sur Connexion réseau sans fil puis cliquez<br />
sur Propriétés.<br />
5. Cliquez sur l'onglet Configuration Réseaux sans fil dans la boîte de<br />
dialogue Propriétés de Connexion réseau sans fil.<br />
6. Sous Réseaux favoris dans l'onglet Configuration Réseaux sans fil,<br />
cliquez sur Ajouter.<br />
7. Dans l'onglet Association, saisissez le nom de votre réseau sans fil<br />
ad hoc dans le champ Nom réseau (SSID). Par exemple, vous pouvez<br />
nommer votre réseau sans fil "StudioLive".<br />
Scènes, presets, menu System<br />
et contrôle MIDI<br />
Connexion<br />
à un<br />
ordinateur<br />
Logiciels : <strong>Univers</strong>al Control,<br />
SL Remote, Capture,<br />
et Studio One Artist<br />
Initiation<br />
Informations<br />
techniques<br />
Guide de<br />
dépannage<br />
et garantie<br />
8. Décochez "La clé m'est fournie automatiquement".<br />
9. Cochez "Ceci est un réseau d'égal à égal (ad hoc)".<br />
Guide de<br />
dépannage<br />
et garantie<br />
74 75
7 Logiciels : <strong>Univers</strong>al Control, SL Remote, Capture et Studio One Artist StudioLive <strong>16.0.2</strong> <strong>Presonus</strong><br />
Mode d'emploi<br />
Logiciels : <strong>Univers</strong>al Control, SL Remote, Capture et Studio One Artist 7<br />
7.3 Emploi de StudioLive Remote for iPad Emploi de StudioLive Remote for iPad 7.3<br />
Démarrage rapide<br />
Réglages<br />
de niveau<br />
10. Créez un mot de passe et saisissez-le à la fois dans les champs Clé<br />
réseau et Confirmez la clé réseau. Pour la meilleure sécurité, incluez des<br />
lettres, des chiffres et des symboles de ponctuation. Puis cliquez sur<br />
"OK".<br />
Mac OS X 10.5/10.6<br />
1. Dans la barre de menu, cliquez sur l'icône de réseau sans fil.<br />
2. Dans le menu déroulant, sélectionnez "Créer un réseau...".<br />
Démarrage rapide :<br />
Réglages<br />
de niveau<br />
Vue d'ensemble<br />
Windows Vista<br />
11. Cliquez à nouveau sur "OK" pour sauvegarder vos changements.<br />
3. Donnez un nom à votre réseau, tel que "StudioLive".<br />
4. Si vous voulez instituer un mot de passe (re<strong>com</strong>mandé), cochez "Mot<br />
de passe obligatoire".<br />
Vue d’ensemble<br />
Branchements<br />
Commandes<br />
Scènes, presets, menu System<br />
et contrôle MIDI<br />
Connexion<br />
à un<br />
ordinateur<br />
Windows 7<br />
1. Ouvrez Démarrer>Connexion.<br />
2. Cliquez sur "Configurer une connexion ou un réseau".<br />
3. Sélectionnez "Configurer un réseau sans fil ad hoc (ordinateur à<br />
ordinateur)" et cliquez sur Suivant.<br />
4. Saisissez le nom du nouveau réseau <strong>com</strong>me par exemple "StudioLive".<br />
5. Saisissez une Clé de sécurité (mot de passe). Pour la meilleure sécurité,<br />
incluez des lettres, des chiffres et des symboles de ponctuation.<br />
6. Cochez "Sauvegarder ce réseau".<br />
1. Ouvrez Démarrer > Panneau de configuration.<br />
2. Cliquez sur "Réseau et Internet".<br />
3. Cliquez sur "Centre Réseau et partage".<br />
4. Sous "Modifier vos paramètres réseau", cliquez sur "Configurer une<br />
nouvelle connexion ou un nouveau réseau".<br />
ÉTAPE 2 :<br />
5. Créez votre mot de passe selon les directives et cliquez sur "OK".<br />
6. Une fois que votre réseau a été créé, vous le verrez dans votre liste<br />
des réseaux disponibles.<br />
Connectez votre iPad à votre réseau ad hoc<br />
1. Tapez sur l'icône Réglages sur votre iPad.<br />
2. Tapez sur "Réseau".<br />
3. Tapez sur “Wi-Fi”.<br />
4. Sous “Choisissez un réseau”, vous devez maintenant voir<br />
votre réseau ad hoc dans la liste.<br />
5. Tapez sur votre réseau nouvellement créé pour le<br />
sélectionner.<br />
6. Si vous avez sécurisé votre réseau avec un mot de<br />
passe, il vous sera demandé de le saisir.<br />
Branchements<br />
Commandes<br />
Scènes, presets, menu System<br />
et contrôle MIDI<br />
Connexion<br />
à un<br />
ordinateur<br />
Logiciels : <strong>Univers</strong>al Control,<br />
SL Remote, Capture,<br />
et Studio One Artist<br />
5. Sélectionnez "Configurer un réseau sans fil ad hoc (ordinateur à<br />
ordinateur".<br />
6. Cliquez deux fois sur "Suivant".<br />
7. Entrez le nom réseau tel que "StudioLive".<br />
8. Sélectionnez le Type de sécurité WPA (ou WEP).<br />
8. Réglez Auto-Join sur "On".<br />
7. Tapez sur la flèche de menu à droite du nom de votre<br />
réseau pour ouvrir ses réglages de réseau.<br />
Logiciels : <strong>Univers</strong>al Control,<br />
SL Remote, Capture,<br />
et Studio One Artist<br />
Initiation<br />
9. Saisissez une Clé de sécurité (mot de passe). Pour la meilleure sécurité,<br />
incluez des lettres, des chiffres et des symboles de ponctuation. Puis<br />
cliquez sur Suivant.<br />
9. Vous êtes maintenant prêt à lancer StudioLive Remote et à mixer tout en<br />
vous déplaçant !<br />
Initiation<br />
10. Cochez "Enregistrer ce réseau".<br />
Informations<br />
techniques<br />
11. Cliquez sur "Activer le partage de connexion internet".<br />
Informations<br />
techniques<br />
Guide de<br />
dépannage<br />
et garantie<br />
Guide de<br />
dépannage<br />
et garantie<br />
76 77
7 Logiciels : <strong>Univers</strong>al Control, SL Remote, Capture et Studio One Artist<br />
7.3 Emploi de StudioLive Remote for iPad<br />
StudioLive <strong>16.0.2</strong> <strong>Presonus</strong><br />
Mode d'emploi<br />
Logiciels : <strong>Univers</strong>al Control, SL Remote, Capture et Studio One Artist 7<br />
Emploi de StudioLive Remote for iPad 7.3<br />
Démarrage rapide<br />
Réglages<br />
de niveau<br />
Vue d'ensemble<br />
Guide de dépannage de votre réseau ad hoc<br />
Parfois, votre iPad acceptera un réseau ad hoc même si celui-ci n'est pas<br />
utilisable. Quand cela se produit, vous voyez l'icône Wi-Fi dans la barre<br />
d'état du haut de votre iPad mais vous ne voyez pas votre StudioLive dans<br />
la liste des périphériques (devices) de SL Remote. Voici quoi faire si cela se<br />
produit :<br />
1. Tapez sur l'icône Réglages du menu principal de votre iPad.<br />
7.3.2 Connexion avec Virtual StudioLive et la console StudioLive<br />
Une fois que vous avez créé votre réseau ad hoc et l'avez connecté à votre<br />
iPad, vous êtes prêt à lancer StudioLive Remote. Important : vous devez vous<br />
connecter au réseau ad hoc de votre ordinateur chaque fois que vous envisagez de<br />
télé<strong>com</strong>mander votre StudioLive avec StudioLive Remote.<br />
L'iPad Apple offre deux options d'affichage : paysage (landscape) et portrait :<br />
Démarrage rapide :<br />
Réglages<br />
de niveau<br />
Vue d’ensemble<br />
Branchements<br />
2. Tapez sur “Wi-Fi”.<br />
3. Vérifiez que le nom de votre réseau ad hoc est bien coché.<br />
Branchements<br />
Commandes<br />
4. Tapez sur la flèche à côté du nom de votre réseau ad hoc.<br />
5. L'adresse IP doit <strong>com</strong>mencer par 169.254.xxx.xxx.<br />
Commandes<br />
Scènes, presets, menu System<br />
et contrôle MIDI<br />
6. S'il n'y a pas d'adresse IP (le champ est vierge), c'est la raison pour laquelle<br />
StudioLive Remote ne peut pas se connecter.<br />
7. Attendez environ 60 secondes sur cet écran et une nouvelle adresse IP (de<br />
type 169.254.xxx.xxx) sera automatiquement assignée.<br />
8. Si aucune adresse IP n'apparaît, tapez "Statique" puis saisissez :<br />
adresse IP 169.254.1.2<br />
La plupart du temps, vous tiendrez votre iPad en position paysage. Cela vous<br />
permettra d'utiliser les pages Start (démarrage), Overview (vue d'ensemble), Aux Mix<br />
(mixage auxiliaire) et GEQ (égaliseur graphique). L'orientation portrait vous donne<br />
une vue agrandie de la voie actuellement sélectionnée et vous permet de parcourir<br />
rapidement chaque voie et bus de votre StudioLive.<br />
Scènes, presets, menu System<br />
et contrôle MIDI<br />
Connexion<br />
à un<br />
ordinateur<br />
Logiciels : <strong>Univers</strong>al Control,<br />
SL Remote, Capture,<br />
et Studio One Artist<br />
Initiation<br />
masque de SS-RÉS. 255.255.255.255<br />
Si l'adresse 169.254.1.2 est déjà utilisée par un autre appareil, remplacez 1<br />
et 2 par les chiffres de votre choix entre 0 et 255.<br />
Si vous utilisez StudioLive Remote dans un lieu où existent de nombreux<br />
réseaux sans fil, vous pouvez créer un réseau sur un autre canal. Le<br />
canal 11 est celui par défaut mais vous pouvez en utiliser un autre afin<br />
de vous assurer que votre connexion iPad avec l'ordinateur ne soit pas<br />
interrompue.<br />
Conseil d'expert : les connexions réseau peuvent occasionnellement nécessiter des dépannages,<br />
particulièrement si beaucoup de réseaux sans fil sont en service. Pour cette raison, il est toujours<br />
conseillé de bien faire <strong>com</strong>muniquer votre iPad et l'ordinateur avant d'être sous pression et que<br />
votre chanteur essaie de modifier son mixage de retour pendant que vous essayez de monter le kit<br />
de batterie. Aussi, pendant que le guitariste flirte avec la barmaid, prenez un court instant pour faire<br />
<strong>com</strong>muniquer votre iPad, votre ordinateur et la StudioLive.<br />
Pour lancer StudioLive Remote, tapez sur l'icône SL Remote de votre iPad. Quand<br />
vous lancez StudioLive Remote pour la première fois sur un nouveau réseau ad hoc,<br />
ou si vous avez rejoint un réseau sans fil différent depuis votre dernière connexion<br />
entre l'ordinateur et l'iPad, vous êtes ramené à la page de démarrage (Start page).<br />
En page de démarrage, vous verrez une liste de toutes les consoles de mixage<br />
StudioLive du réseau, y <strong>com</strong>pris la simulation Offline 24.4.2. La simulation StudioLive<br />
24.4.2 sert à vous exercer à contrôler au doigt et à distance votre StudioLive.<br />
Pour vous connecter à votre console de mixage, tapez sur l'icône de la StudioLive. Le<br />
texte changera de couleur pour vous indiquer qu'elle a été sélectionnée.<br />
Tapez sur le bouton Connect pour ouvrir SL Remote et contrôler votre table de<br />
mixage depuis votre iPad.<br />
Connexion<br />
à un<br />
ordinateur<br />
Logiciels : <strong>Univers</strong>al Control,<br />
SL Remote, Capture,<br />
et Studio One Artist<br />
Initiation<br />
Informations<br />
techniques<br />
Guide de<br />
dépannage<br />
et garantie<br />
Informations<br />
techniques<br />
Guide de<br />
dépannage<br />
et garantie<br />
78 79
7 Logiciels : <strong>Univers</strong>al Control, SL Remote, Capture et Studio One Artist StudioLive <strong>16.0.2</strong> <strong>Presonus</strong><br />
Mode d'emploi<br />
Logiciels : <strong>Univers</strong>al Control, SL Remote, Capture et Studio One Artist 7<br />
7.3 Emploi de StudioLive Remote for iPad Emploi de StudioLive Remote for iPad 7.3<br />
Démarrage rapide<br />
Réglages<br />
de niveau<br />
Vue d'ensemble<br />
Branchements<br />
7.3.2 SL Remote : Page Overview (vue d'ensemble)<br />
La page Overview de StudioLive Remote correspond directement à la plupart des<br />
<strong>com</strong>mandes de la page Overview de VSL. Les paramètres suivants peuvent être<br />
contrôlés et/ou visualisés depuis cette page :<br />
<br />
<br />
<br />
<br />
<br />
Volume de voie et volume général<br />
Sélection de voie et de général (Main)<br />
Coupure du son de voie (Mute)<br />
Affichage de niveau de voie et de général<br />
Panoramique de voie<br />
Demande d'assignation de bus<br />
Affiche les assignations de bus d'une voie ou d'un bus.<br />
Tapez pour ouvrir la page Bus Assign et faites les changements.<br />
Au-dessus de chaque voie, vous trouverez la zone d'assignation de bus.<br />
Elle affiche le retour FireWire actuel et le couplage stéréo pour chaque<br />
voie.<br />
Pour changer les assignations de retour FireWire d'une voie particulière,<br />
tapez sur l'écran. Cela ouvrira la page Bus Assign pour cette voie. Presser<br />
l'icône FireWire active le retour FireWire. Toute sélection faite dans cette<br />
fenêtre est immédiatement affichée dans la zone d'assignation de bus.<br />
Pour fermer la fenêtre, tapez n'importe où dans l'écran.<br />
Démarrage rapide :<br />
Réglages<br />
de niveau<br />
Vue d’ensemble<br />
Branchements<br />
Commandes<br />
<br />
<br />
<br />
Retour FireWire de voie<br />
Vue d'ensemble de gate, <strong>com</strong>presseur et égaliseur pour les voies et le général<br />
Zoom sur le gate, le <strong>com</strong>presseur et l'égaliseur pour les voies et le général<br />
Microvues et zooms du Fat<br />
Channel<br />
Affichent une microvue du gate, du <strong>com</strong>presseur et de l'égaliseur.<br />
Tapez pour ouvrir une vue agrandie et faire des changements.<br />
Commandes<br />
Scènes, presets, menu System<br />
et contrôle MIDI<br />
Connexion<br />
à un<br />
ordinateur<br />
Logiciels : <strong>Univers</strong>al Control,<br />
SL Remote, Capture,<br />
et Studio One Artist<br />
Si vous avez libellé vos voies à l'aide du bandeau de libellés dans l'onglet Overview<br />
de VSL, vous verrez également le nom de vos voies.<br />
Conseil d'expert : <strong>com</strong>me StudioLive Remote est un contrôleur sans fil pour Virtual StudioLive, le<br />
moyen le plus rapide d'être à l'aise avec StudioLive Remote est de vous familiariser avec VSL.<br />
Chaque voie et bus dispose d'une microvue des <strong>com</strong>posants du Fat<br />
Channel. Ces microvues vous permettent de voir si le traitement<br />
dynamique d'une voie ou d’un bus particulier est activé. Si un quelconque<br />
des processeurs dynamiques du Fat Channel est désactivé, sa microvue<br />
est grisée.<br />
Pour apporter des changements au traitement dynamique du Fat<br />
Channel, tapez sur n'importe laquelle des microvues. Cela lancera la<br />
vue agrandie du Fat Channel focalisée sur ce <strong>com</strong>posant ; c'est-à-dire<br />
que si vous tapez sur la microvue EQ, le Fat Channel s'ouvrira en version<br />
agrandie et focalisée sur l'égaliseur. La vue agrandie du Fat Channel<br />
correspond directement à l'onglet Channel (voie) de VSL.<br />
Vous pouvez passer en revue les <strong>com</strong>posants dynamiques de la vue<br />
agrandie du Fat Channel en faisant glisser votre doigt vers la gauche ou<br />
vers la droite. Par exemple, si vous zoomez sur le gate et faites glisser<br />
votre doigt vers la gauche, la vue agrandie du Fat Channel se focalisera<br />
sur le <strong>com</strong>presseur ; un nouveau balayage vers la gauche affichera<br />
l'égaliseur (EQ).<br />
Scènes, presets, menu System<br />
et contrôle MIDI<br />
Connexion<br />
à un<br />
ordinateur<br />
Initiation<br />
Initiation<br />
Informations<br />
techniques<br />
Informations<br />
techniques<br />
Guide de<br />
dépannage<br />
et garantie<br />
Guide de<br />
dépannage<br />
et garantie<br />
Logiciels : <strong>Univers</strong>al Control,<br />
SL Remote, Capture,<br />
et Studio One Artist<br />
Pour fermer la vue agrandie du Fat Channel, tapez sur le "x" dans le coin<br />
supérieur droit. Cela affichera la page Overview normale.<br />
80 81
7 Logiciels : <strong>Univers</strong>al Control, SL Remote, Capture et Studio One Artist<br />
7.3 Emploi de StudioLive Remote for iPad<br />
StudioLive <strong>16.0.2</strong> <strong>Presonus</strong><br />
Mode d'emploi<br />
Logiciels : <strong>Univers</strong>al Control, SL Remote, Capture et Studio One Artist 7<br />
Emploi de StudioLive Remote for iPad 7.3<br />
Démarrage rapide<br />
Réglages<br />
de niveau<br />
Vue d'ensemble<br />
Branchements<br />
Commandes<br />
Scènes, presets, menu System<br />
et contrôle MIDI<br />
Commandes de voie :<br />
Sélectionner<br />
Commandes de voie :<br />
Panoramique<br />
Commandes de voie : Mute<br />
Sélectionne la voie pour la vue agrandie du Fat Channel et l'affichage portrait.<br />
Si aucune microvue n'a été sélectionnée pour un zoom sur le Fat Channel,<br />
les boutons de sélection de voie affichent simplement le numéro ou nom<br />
de voie, si un nom a été saisi dans le bandeau des libellés de VSL. Voir<br />
Section 7.2.4. Une fois la vue agrandie du Fat Channel affichée, les touches<br />
de sélection de voie deviennent actives et vous pouvez vous en servir pour<br />
changer de voie afin de visualiser ses propres réglages de Fat Channel.<br />
Contrôle le panoramique de chaque voie.<br />
Pour panoramiquer une voie, tapez sur la <strong>com</strong>mande de panoramique et<br />
faites glisser votre doigt vers la gauche ou la droite tout en restant au<br />
contact de l'écran de l'iPad. Ces <strong>com</strong>mandes correspondent directement<br />
à celles de VSL et de la StudioLive.<br />
Conseil d'expert : la <strong>com</strong>mande de panoramique accepte les mouvements hors axe. Une fois que<br />
vous avez pressé un champ de panoramique pour le sélectionner, vous pouvez faire glisser votre doigt<br />
n'importe où dans l'écran et faire un mouvement latéral pour contrôler la position panoramique.<br />
La position panoramique est affichée dans le champ de sélection de voie.<br />
Contrôle la coupure du son de chaque voie.<br />
Pour couper une voie, tapez sur son bouton Mute. Le bouton Mute<br />
deviendra rouge, indiquant que la voie a été coupée.<br />
Vue d'ensemble Masters<br />
Page Master Section<br />
(section Master)<br />
Affiche le niveau du bus général (Main).<br />
Tapez pour ouvrir la page Master Section.<br />
Dans le coin supérieur droit des pages Overview et Aux Mixer de<br />
StudioLive Remote, vous trouverez la vue d'ensemble Masters. Elle affiche<br />
le niveau du bus général (Main).<br />
Taper sur Masters ouvre la page Master Section.<br />
La page Master Section affiche le fader, l'indicateur<br />
de niveau et les microvues de Fat Channel pour les<br />
généraux. Ces paramètres se contrôlent de la même<br />
façon que pour les voies en page Overview.<br />
Taper sur n'importe laquelle des microvues de Fat<br />
Channel fermera la page Master Section. La vue<br />
agrandie de Fat Channel s'ouvrira sur le paramètre<br />
sélectionné pour le bus sélectionné.<br />
Pour fermer la page Master Section, tapez simplement<br />
n'importe où en dehors d'elle.<br />
Démarrage rapide :<br />
Réglages<br />
de niveau<br />
Vue d’ensemble<br />
Branchements<br />
Commandes<br />
Scènes, presets, menu System<br />
et contrôle MIDI<br />
Connexion<br />
à un<br />
ordinateur<br />
Commandes de voie :<br />
Fader et affichage de niveau<br />
Commande le niveau de chaque voie et affiche le niveau du signal de chaque voie.<br />
Connexion<br />
à un<br />
ordinateur<br />
Logiciels : <strong>Univers</strong>al Control,<br />
SL Remote, Capture,<br />
et Studio One Artist<br />
Initiation<br />
Informations<br />
techniques<br />
Guide de<br />
dépannage<br />
et garantie<br />
Pour contrôler le volume d'une voie, tapez sur le fader et montez ou<br />
descendez votre doigt tout en restant en contact constant avec l'écran de<br />
l'iPad.<br />
Conseil d'expert : le fader accepte les mouvements hors axe. Une fois que vous avez touché un<br />
fader pour le sélectionner, vous pouvez faire glisser votre doigt n'importe où dans l'écran et faire<br />
un mouvement vertical pour contrôler le fader.<br />
La position du fader est affichée dans le champ de sélection de voie.<br />
Comme avec VSL, la position du fader réglée dans StudioLive Remote est<br />
le niveau que vous entendrez. Pour synchroniser les faders physiques de<br />
votre StudioLive avec StudioLive Remote, pressez la touche Locate de<br />
votre console de mixage. En mode Locate, les faders physiques de votre<br />
StudioLive n'agissent pas, donc vous pouvez les régler sans entraîner<br />
aucun changement de niveau.<br />
À gauche du fader, l'utilisateur verra l'indicateur de niveau pour la voie.<br />
L'indicateur de niveau suit le mode d'affichage de niveau sélectionné sur<br />
la StudioLive ou dans VSL. Le mode d'affichage de niveau ne peut pas être<br />
changé depuis StudioLive Remote.<br />
Logiciels : <strong>Univers</strong>al Control,<br />
SL Remote, Capture,<br />
et Studio One Artist<br />
Initiation<br />
Informations<br />
techniques<br />
Guide de<br />
dépannage<br />
et garantie<br />
82 83
7 Logiciels : <strong>Univers</strong>al Control, SL Remote, Capture et Studio One Artist StudioLive <strong>16.0.2</strong> <strong>Presonus</strong><br />
Mode d'emploi<br />
Logiciels : <strong>Univers</strong>al Control, SL Remote, Capture et Studio One Artist 7<br />
7.3 Emploi de StudioLive Remote for iPad Emploi de StudioLive Remote for iPad 7.3<br />
Démarrage rapide<br />
Réglages<br />
de niveau<br />
Vue d'ensemble<br />
Branchements<br />
Commandes<br />
7.3.3 Page Aux Mix<br />
La page Aux Mix affiche le niveau de départ de chaque voie vers chaque<br />
bus Aux et FX. Elle correspond directement à l'onglet Aux Mix de VSL mais<br />
a été simplifiée pour n'afficher que les paramètres que vous avez besoin<br />
de contrôler lorsque vous êtes éloigné de la StudioLive. Pour naviguer<br />
à droite ou à gauche, touchez l'écran n'importe où et faites glisser votre<br />
doigt vers la gauche ou la droite. Un balayage vers la gauche fait défiler<br />
l'écran vers la gauche. Un balayage vers la droite fait défiler l'écran vers la<br />
droite.<br />
Sélection de mixage Aux<br />
et mixage Aux<br />
Affiche les niveaux de départ de voie vers ce bus Aux.<br />
Pour créer un mixage Aux avec StudioLive Remote, tapez n'importe où dans<br />
l'onglet de sélection de mixage Aux correspondant à cet auxiliaire. L'onglet<br />
de sélection de mixage Aux sera surligné pour vous prévenir que ce sont ses<br />
niveaux de départ de voie individuels qui sont affichés en dessous.<br />
Pressez le bouton Post pour que les départs se fassent après fader (post-fader).<br />
Les microvues Gate, Comp (<strong>com</strong>presseur) et EQ (égaliseur) fonctionnent<br />
dans les auxiliaires <strong>com</strong>me dans les voies et les généraux (Main).<br />
Pour régler les niveaux de départ de n'importe quel voie, tapez n'importe où<br />
dans son niveau d'envoi et déplacez votre doigt verticalement tout en restant<br />
en contact constant avec l'écran de l'iPad. Ces affichages de niveau de départ<br />
ont été conçus pour émuler les indicateurs de niveau de Fat Channel de la<br />
StudioLive en mode Aux Mix, donc ils doivent vous être très familiers.<br />
Démarrage rapide :<br />
Réglages<br />
de niveau<br />
Vue d’ensemble<br />
Branchements<br />
Commandes<br />
Scènes, presets, menu System<br />
et contrôle MIDI<br />
Conseil d'expert : les départs Aux acceptent les mouvements hors axe. Une fois que vous avez touché<br />
un fader pour le sélectionner, vous pouvez faire glisser votre doigt n'importe où dans l'écran et faire un<br />
mouvement vertical pour contrôler le fader.<br />
Scènes, presets, menu System<br />
et contrôle MIDI<br />
Connexion<br />
à un<br />
ordinateur<br />
Connexion<br />
à un<br />
ordinateur<br />
Logiciels : <strong>Univers</strong>al Control,<br />
SL Remote, Capture,<br />
et Studio One Artist<br />
Initiation<br />
Informations<br />
techniques<br />
Guide de<br />
dépannage<br />
et garantie<br />
<br />
<br />
<br />
<br />
<br />
<br />
<br />
Départ de voie<br />
Position pré/post<br />
Vue d'ensemble du <strong>com</strong>presseur et de l'égaliseur de bus Aux et FX<br />
Vue agrandie de gate, <strong>com</strong>presseur et égaliseur de bus Aux et FX<br />
Édition d'effets<br />
Rappel d'effets<br />
Assignation/désassignation des effets<br />
Sélection de mixage d'effet et<br />
mixage de bus FX<br />
Affiche les niveaux de départ de voie vers ce bus d'effet.<br />
Pour créer un mixage d'effet avec SL Remote, tapez n'importe où dans<br />
l'onglet de sélection de mixage d'effet correspondant à cet effet. L'onglet<br />
de sélection de mixage d'effet sera surligné pour vous prévenir que ce sont<br />
ses niveaux de départ de voie individuels qui sont affichés en dessous.<br />
Pressez le bouton Post pour que les départs se fassent après fader (post-fader).<br />
Pressez le bouton Mute pour couper l'effet vers les bus qui lui sont assignés.<br />
Les microvues Gate, Comp (<strong>com</strong>presseur) et EQ (égaliseur) fonctionnent<br />
pour les effets <strong>com</strong>me dans les voies et les généraux (Main)<br />
Pour régler les niveaux de départ de n'importe quel voie, tapez n'importe<br />
où dans son niveau d'envoi et déplacez votre doigt verticalement tout<br />
en restant en contact constant avec l'écran de l'iPad. Ces affichages de<br />
84 85<br />
Logiciels : <strong>Univers</strong>al Control,<br />
SL Remote, Capture,<br />
et Studio One Artist<br />
Initiation<br />
Informations<br />
techniques<br />
Guide de<br />
dépannage<br />
et garantie
7 Logiciels : <strong>Univers</strong>al Control, SL Remote, Capture et Studio One Artist<br />
7.3 Emploi de StudioLive Remote for iPad<br />
StudioLive <strong>16.0.2</strong> <strong>Presonus</strong><br />
Mode d'emploi<br />
Logiciels : <strong>Univers</strong>al Control, SL Remote, Capture et Studio One Artist 7<br />
Emploi de StudioLive Remote for iPad 7.3<br />
Démarrage rapide<br />
Réglages<br />
de niveau<br />
Vue d'ensemble<br />
niveau de départ ont été conçus pour émuler les indicateurs de niveau de<br />
Fat Channel de la StudioLive en mode Aux Mix, donc ils doivent vous être<br />
très familiers !<br />
Conseil d'expert : les départs Aux acceptent les mouvements hors axe. Une fois que vous avez<br />
touché un fader pour le sélectionner, vous pouvez faire glisser votre doigt n'importe où dans l'écran et<br />
faire un mouvement vertical pour contrôler le fader.<br />
7.3.4 Page Graphic EQ (GEQ)<br />
Démarrage rapide :<br />
Réglages<br />
de niveau<br />
Vue d’ensemble<br />
Branchements<br />
Commandes<br />
Branchements<br />
Commandes<br />
Scènes, presets, menu System<br />
et contrôle MIDI<br />
Bouton FX Edit<br />
Ouvre l'éditeur d'effet.<br />
Scènes, presets, menu System<br />
et contrôle MIDI<br />
Connexion<br />
à un<br />
ordinateur<br />
Logiciels : <strong>Univers</strong>al Control,<br />
SL Remote, Capture,<br />
et Studio One Artist<br />
Initiation<br />
Informations<br />
techniques<br />
Depuis SL Remote, vous pouvez charger de nouveaux types d'effet et<br />
régler leurs paramètres. Pour éditer un effet, tapez sur le bouton Edit dans<br />
l'onglet de sélection d'effet FXA ou FXB. Cela lancera l'éditeur d'effet.<br />
Pour charger un nouveau type d'effet, tapez sur le menu déroulant de<br />
type d'effet puis choisissez le nouveau type d'effet à charger. Pour régler<br />
un paramètre, tapez simplement dessus et déplacez verticalement votre<br />
doigt en maintenant un contact constant avec votre iPad.<br />
Pour fermer l'éditeur d'effet, tapez sur le "x" dans le coin supérieur droit.<br />
<br />
<br />
<br />
<br />
Comme la StudioLive et VSL, StudioLive Remote possède une page<br />
Graphic EQ pour que vous puissiez corriger le son de la salle depuis<br />
n'importe quelle position d'écoute ou ajuster un retour sur scène alors<br />
que vous êtes en face. La page GEQ de StudioLive Remote correspond<br />
directement à l'onglet GEQ de VSL. Depuis la page GEQ, vous pouvez<br />
contrôler et visualiser les paramètres suivants :<br />
les 31 bandes de chaque égaliseur graphique (1 stéréo général pour la<br />
StudioLive <strong>16.0.2</strong>, 8 doubles mono pour les StudioLive <strong>16.0.2</strong> et 24.4.2).<br />
les assignations d'insertion du GEQ (StudioLive 24.4.2 uniquement)<br />
le zoom pour des réglages plus précis<br />
Connexion<br />
à un<br />
ordinateur<br />
Initiation<br />
Informations<br />
techniques<br />
Guide de<br />
dépannage<br />
et garantie<br />
le dessin de la courbe de correction voulue plutôt que le réglage manuel de<br />
chaque curseur.<br />
Onglet de sélection de GEQ Affiche une paire d'égaliseurs graphiques (StudioLive 16.4.2 et 24.4.2<br />
uniquement).<br />
Pour apporter des changements à un égaliseur graphique particulier,<br />
vous devez d'abord le sélectionner. Pour cela, tapez simplement sur la<br />
paire d'égaliseurs graphiques (GEQ) que vous voulez éditer.<br />
Guide de<br />
dépannage<br />
et garantie<br />
Logiciels : <strong>Univers</strong>al Control,<br />
SL Remote, Capture,<br />
et Studio One Artist<br />
86 87
7 Logiciels : <strong>Univers</strong>al Control, SL Remote, Capture et Studio One Artist StudioLive <strong>16.0.2</strong> <strong>Presonus</strong><br />
Mode d'emploi<br />
Logiciels : <strong>Univers</strong>al Control, SL Remote, Capture et Studio One Artist 7<br />
7.3 Emploi de StudioLive Remote for iPad Emploi de StudioLive Remote for iPad 7.3<br />
Démarrage rapide<br />
Réglages<br />
de niveau<br />
Vue d'ensemble<br />
Branchements<br />
Touche GEQ On/Off<br />
Bouton Flatten de GEQ<br />
Met un égaliseur graphique en/hors service.<br />
Par défaut, chaque égaliseur graphique est désactivé. Pour activer un<br />
égaliseur graphique, tapez sur le <strong>com</strong>mutateur de GEQ dans StudioLive<br />
Remote et VSL ou utilisez le menu GEQ de votre StudioLive.<br />
Conseil d'expert : si vous réglez un égaliseur graphique et n'entendez pas vos changements, vérifiez<br />
qu'il est bien en service !<br />
Ramène les niveaux de toutes les bandes de l'égaliseur graphique à 0 dB.<br />
Pour ramener un égaliseur graphique à 0 dB, tapez simplement sur son<br />
bouton Flatten. Cela ramène chaque curseur à 0 dB de façon à ce<br />
qu'aucune bande de fréquences ne soit ni accentuée ni atténuée.<br />
Outil de dessin (Draw<br />
Assignation de GEQ<br />
Vous permet de dessiner au doigt la courbe de correction.<br />
SL Remote procure un contrôle souple des réglages de votre égaliseur<br />
graphique. Vous pouvez contrôler chaque bande individuellement ou<br />
plusieurs bandes d'un coup via les curseurs ou vous pouvez simplement<br />
dessiner votre propre courbe de correction et ensuite l'affiner.<br />
Pour permettre le dessin de la courbe de correction, tapez sur le bouton<br />
Draw et faites glisser votre doigt sur les bandes de l'égaliseur graphique<br />
pour <strong>com</strong>mencer à dessiner votre courbe. Chaque curseur de bande se<br />
calera sur la position de votre doigt quand vous le survolerez.<br />
Insère chaque égaliseur graphique (GEQ) sur une paire de sorties de bus Aux, de<br />
sous-groupes ou de bus général (StudioLive 24.4.2 uniquement)<br />
Démarrage rapide :<br />
Réglages<br />
de niveau<br />
Vue d’ensemble<br />
Branchements<br />
Commandes<br />
Scènes, presets, menu System<br />
et contrôle MIDI<br />
Connexion<br />
à un<br />
ordinateur<br />
Zoom avant (+)<br />
Zoom arrière (–)<br />
Agrandit la vue pour faire des réglages précis.<br />
Pressez le bouton “+” pour faire un zoom avant sur l'affichage de<br />
l'égaliseur graphique. Faites glisser votre doigt vers la droite ou la gauche<br />
pour accéder aux bandes supplémentaires hors écran.<br />
Utilisez la vue générale du coin inférieur droit de la page GEQ pour<br />
repérer votre position actuelle dans les 31 bandes.<br />
Réduit la vue pour englober plus d'éléments.<br />
Pressez le bouton “–” pour faire un zoom arrière sur l'affichage de<br />
l'égaliseur graphique. Si vous n'êtes pas en zoom arrière maximal (c'est-àdire<br />
que vous n'avez pas les 31 bandes à l'écran), vous pouvez faire glisser<br />
votre doigt vers la gauche ou la droite pour accéder aux bandes<br />
supplémentaires hors écran.<br />
Utilisez la vue générale du coin inférieur droit de la page GEQ pour<br />
repérer votre position actuelle dans les 31 bandes.<br />
Tout <strong>com</strong>me VSL et la StudioLive 24.4.2, SL Remote vous permet de choisir<br />
sur quelle paire de sorties vous voulez insérer chaque égaliseur<br />
graphique. Pour changer une assignation, tapez simplement sur le menu<br />
situé sous Assign puis tapez sur la paire de sorties voulue.<br />
Utilisateurs de la StudioLive 16.4.2 : chacun de vos égaliseurs graphiques<br />
est déjà assigné à votre sortie générale (Main) ou à un de vos auxiliaires.<br />
Ces assignations ne peuvent pas être changées.<br />
Pour les utilisateurs de la StudioLive <strong>16.0.2</strong>, l'égaliseur graphique n'est<br />
disponible que sur le bus général (Main).<br />
Commandes<br />
Scènes, presets, menu System<br />
et contrôle MIDI<br />
Connexion<br />
à un<br />
ordinateur<br />
Logiciels : <strong>Univers</strong>al Control,<br />
SL Remote, Capture,<br />
et Studio One Artist<br />
Initiation<br />
Initiation<br />
Informations<br />
techniques<br />
Informations<br />
techniques<br />
Guide de<br />
dépannage<br />
et garantie<br />
Vue générale<br />
Fournit un point de repère pour les bandes actuellement affichées.<br />
Ces zooms avant et arrière fournissent un excellent contrôle pour le<br />
réglage de l'égaliseur graphique, mais peuvent facilement entraîner une<br />
confusion si vous oubliez quelles bandes de l'égaliseur vous réglez<br />
actuellement. C'est là qu'entre en jeu la vue générale.<br />
La vue générale se trouve dans le coin inférieur droit de la page GEQ. Que<br />
vous ayez fait un zoom avant sur quelques bandes ou un zoom arrière<br />
total pour pouvoir voir les 31 bandes sur votre iPad, la vue générale<br />
surligne les bandes actuellement affichées et l'endroit où elles se trouvent<br />
par rapport au reste de l'égaliseur graphique.<br />
Guide de<br />
dépannage<br />
et garantie<br />
Logiciels : <strong>Univers</strong>al Control,<br />
SL Remote, Capture,<br />
et Studio One Artist<br />
Conseil d'expert : la vue générale suit toujours votre position actuelle. Donc si vous faites défiler vers<br />
la gauche ou la droite alors que vous avez zoomé, la vue générale défilera parallèlement.<br />
88 89
7 Logiciels : <strong>Univers</strong>al Control, SL Remote, Capture et Studio One Artist<br />
7.3 Emploi de StudioLive Remote for iPad<br />
StudioLive <strong>16.0.2</strong> <strong>Presonus</strong><br />
Mode d'emploi<br />
Logiciels : <strong>Univers</strong>al Control, SL Remote, Capture et Studio One Artist 7<br />
Capture 7.4<br />
Démarrage rapide<br />
Réglages<br />
de niveau<br />
Vue d'ensemble<br />
Branchements<br />
7.3.5 Page de zoom sur la voie<br />
La page de zoom sur la voie s'ouvre automatiquement quand vous<br />
tournez votre iPad en orientation portrait. Cette page vous fournit une<br />
visualisation de chaque paramètre contrôlable d'une voie ou d'un bus.<br />
Elle vous permet aussi de rapidement passer en revue toutes les voies et<br />
tous les bus de votre table de mixage en faisant glisser votre doigt sur le<br />
côté droit de l'écran.<br />
7.4 Capture<br />
Capture de <strong>Presonus</strong> est une application d'enregistrement audio<br />
créée exclusivement pour l'emploi des tables de mixage de la gamme<br />
StudioLive de PreSonus. Pour enregistrer dans Capture depuis la table<br />
de mixage StudioLive, vous devez installer le pilote StudioLive et relier<br />
la table de mixage à un port FireWire de votre ordinateur. Une fois que<br />
la table de mixage StudioLive a été connectée à votre ordinateur et que<br />
Capture a été installé, lancez simplement Capture et vous êtes prêt à<br />
enregistrer.<br />
Cette section contient des informations générales, y <strong>com</strong>pris<br />
l'agencement basique et le flux de production de Capture et c'est un<br />
excellent endroit pour démarrer quand on est novice en logiciels audio.<br />
Démarrage rapide :<br />
Réglages<br />
de niveau<br />
Vue d’ensemble<br />
Branchements<br />
Commandes<br />
Connexion<br />
à un<br />
ordinateur<br />
Scènes, presets, menu System<br />
et contrôle MIDI<br />
Commandes<br />
Scènes, presets, menu System<br />
et contrôle MIDI<br />
Connexion<br />
à un<br />
ordinateur<br />
Logiciels : <strong>Univers</strong>al Control,<br />
SL Remote, Capture,<br />
et Studio One Artist<br />
Initiation<br />
Informations<br />
techniques<br />
Guide de<br />
dépannage<br />
et garantie<br />
7.4.1 Qu'est-ce que Capture <br />
Versions<br />
Il n'existe qu'une version de Capture, qui fonctionne avec les systèmes<br />
d'exploitation Windows® et Mac OS® X. Le mode d'emploi explique à la<br />
fois l'emploi avec Windows et sous Mac.<br />
Conseils<br />
Plusieurs raccourcis et méthodes ou fonctions alternatives sont mentionnés<br />
tout au long de cette section. Ces conseils ont pour but d'améliorer votre<br />
flux de production et seront présentés sous la forme suivante :<br />
Informations réellement utiles.<br />
Si vous maintenez quelques secondes votre souris à la verticale de la<br />
plupart des outils, boutons ou fenêtres de Capture, une bulle d'aide<br />
apparaîtra avec le nom de la fonction qu'a l'outil, le bouton ou la fenêtre.<br />
Logiciels : <strong>Univers</strong>al Control,<br />
SL Remote, Capture,<br />
et Studio One Artist<br />
Initiation<br />
Informations<br />
techniques<br />
Guide de<br />
dépannage<br />
et garantie<br />
90 91
7 Logiciels : <strong>Univers</strong>al Control, SL Remote, Capture et Studio One Artist<br />
7.4 Capture<br />
StudioLive <strong>16.0.2</strong> <strong>Presonus</strong><br />
Mode d'emploi<br />
Logiciels : <strong>Univers</strong>al Control, SL Remote, Capture et Studio One Artist 7<br />
Capture 7.4<br />
Démarrage rapide<br />
Réglages<br />
de niveau<br />
Vue d'ensemble<br />
Branchements<br />
Commandes<br />
Scènes, presets, menu System<br />
et contrôle MIDI<br />
Connexion<br />
à un<br />
ordinateur<br />
Logiciels : <strong>Univers</strong>al Control,<br />
SL Remote, Capture,<br />
et Studio One Artist<br />
Raccourcis clavier<br />
De nombreuses opérations dans Capture ont été associées à des touches<br />
du clavier (raccourcis clavier) qui peuvent être employées plutôt que de<br />
naviguer dans les menus avec la souris. Plusieurs de ces raccourcis clavier<br />
utilisent les touches de modification, dont certaines diffèrent en fonction<br />
du système d'exploitation (Windows ou Mac OS X).<br />
Les raccourcis clavier nécessitant l'emploi de touches de modification<br />
sont indiqués avec en premier la touche de modification pour Windows,<br />
<strong>com</strong>me suit : [touche de modification Win]/[touche de modification Mac]<br />
+ [touche].<br />
Par exemple, [Ctrl]/[Cmd]+[C] signifie “pressez [Ctrl]+C sous Windows, ou<br />
pressez [Cmd]+C sous Mac OS X”.<br />
Quand il n'y a pas de différence entre la version Windows et la version<br />
Mac d'un raccourci clavier, un seul raccourci est affiché <strong>com</strong>me par<br />
exemple : [F3].<br />
Fonctions des menus<br />
De nombreuses fonctions peuvent être atteintes via des menus<br />
hiérarchiques. Quand on fait référence à la navigation dans les menus,<br />
cela apparaît sous la forme suivante : Menu/Rubrique de menu/…/<br />
Fonction.<br />
Édition non destructrice et annuler/rétablir<br />
Quasiment toute action effectuée par l'utilisateur dans Capture peut être<br />
annulée puis rétablie. Il n'y a pas de limite quant au nombre d'actions sur<br />
lesquelles vous pouvez revenir pour les annuler ni sur le nombre d'actions<br />
annulées qui peuvent être rétablies.<br />
Par conséquent, n'hésitez pas à explorer sans avoir peur de modifier quoi<br />
que ce soit de façon définitive. En fait, presser les boutons est peut être le<br />
moyen le plus rapide d'apprendre.<br />
Audio de haute qualité<br />
Comme la StudioLive, Capture possède un moteur audio 32 bits à virgule<br />
flottante. Un moteur audio est la "machine à chiffres" qui effectue les<br />
calculs mathématiques requis pour enregistrer et reproduire l'audio<br />
numérique. Capture enregistre avec une précision dernier cri ; vous n'avez<br />
plus qu'à vous concentrer sur la musique !<br />
7.4.2 Page de démarrage<br />
Quand Capture s'ouvre, vous arrivez par défaut à la page de démarrage<br />
(Start).<br />
Créer et ouvrir une session<br />
En haut et à gauche de la page de démarrage, il y a deux boutons : Create<br />
Session (créer une session) et Open Session (ouvrir une session). Une<br />
session est un document dans lequel vous enregistrez et éditez de l'audio<br />
et du MIDI. Cliquez sur le bouton Create Session (créer une session)<br />
pour créer une nouvelle session ou cliquez sur le bouton Open Session<br />
(ouvrir une session) pour naviguer dans vos fichiers et ouvrir une session<br />
existante.<br />
Recent Files (fichiers récents)<br />
À droite de la section de menu de la page de démarrage, la liste des<br />
fichiers récents contient des liens vers les documents dernièrement<br />
ouverts. Cliquez sur n'importe lequel de ces liens pour rapidement ouvrir<br />
la session correspondante.<br />
Audio Device (périphérique audio) et Sample rate (fréquence<br />
d'échantillonnage)<br />
Capture a été spécifiquement créé pour l'emploi avec les tables de<br />
mixage de la gamme StudioLive de PreSonus. Il n'est pas possible de<br />
configurer un quelconque autre périphérique audio pour l'emploi avec<br />
Capture. La fenêtre Audio Device (périphérique audio) affichera soit<br />
“PreSonus FireStudio” soit “No Audio Device” (pas de périphérique audio) ;<br />
le premier indique que votre table de mixage StudioLive est correctement<br />
connectée à l'ordinateur et est prête à l'emploi avec Capture. La fenêtre<br />
Sample Rate (fréquence d'échantillonnage) affiche la fréquence<br />
d'échantillonnage actuellement choisie, telle qu'elle est réglée sur la table<br />
de mixage StudioLive.<br />
About Capture (À propos de Capture)<br />
Pour voir des informations sur Capture, y <strong>com</strong>pris votre numéro de<br />
version et les remerciements, choisissez About Capture (À propos de<br />
Capture) dans le menu d'aide (Help).<br />
Démarrage rapide :<br />
Réglages<br />
de niveau<br />
Vue d’ensemble<br />
Branchements<br />
Commandes<br />
Connexion<br />
à un<br />
ordinateur<br />
Initiation<br />
Informations<br />
techniques<br />
Initiation<br />
Informations<br />
techniques<br />
Guide de<br />
dépannage<br />
et garantie<br />
Guide de<br />
dépannage<br />
et garantie<br />
Scènes, presets, menu System<br />
et contrôle MIDI<br />
Logiciels : <strong>Univers</strong>al Control,<br />
SL Remote, Capture,<br />
et Studio One Artist<br />
92 93
7 Logiciels : <strong>Univers</strong>al Control, SL Remote, Capture et Studio One Artist StudioLive <strong>16.0.2</strong> <strong>Presonus</strong><br />
Mode d'emploi<br />
Logiciels : <strong>Univers</strong>al Control, SL Remote, Capture et Studio One Artist 7<br />
7.4 Capture Capture 7.4<br />
Démarrage rapide<br />
Réglages<br />
de niveau<br />
Vue d'ensemble<br />
Branchements<br />
Commandes<br />
Scènes, presets, menu System<br />
et contrôle MIDI<br />
Connexion<br />
à un<br />
ordinateur<br />
7.4.3 Page Session<br />
Transport<br />
Capture possède une interface utilisateur à simple fenêtre donc vous<br />
n'avez pas à gérer plusieurs fenêtres ou vues. Quand une nouvelle session<br />
est créée ou quand une session existante est ouverte, vous êtes amené<br />
à la page Session. Cette page contient tous les outils nécessaires pour<br />
enregistrer et éditer de l'audio multipiste.<br />
Vous trouverez ci-dessous des représentations et descriptions de<br />
l'interface Session.<br />
Le Transport est en haut de la page Session et contient :<br />
Bandeau d'indicateurs de niveau : crête-mètres à DEL avec voyants<br />
d'écrêtage pour chaque entrée dans Capture depuis la console<br />
StudioLive, plus une paire d'indicateurs de niveau supplémentaire pour la<br />
piste Master routable (voir Section 7.2.5 pour des détails sur la façon de<br />
router un bus vers cette piste).<br />
Boutons de couplage : entre chaque paire d'indicateurs de niveau, vous<br />
trouverez un bouton de couplage. Quand ce bouton est activé, Capture<br />
enregistre cette piste <strong>com</strong>me un fichier stéréo entrelacé. Par défaut, la<br />
paire de bus routables (25 et 26) est couplée.<br />
Bouton d'armement d'enregistrement : sous chaque indicateur<br />
de niveau, vous trouverez le bouton d'armement d'enregistrement<br />
correspondant à la piste. Quand ce bouton est activé, Capture enregistre<br />
l'audio reçu par cette entrée.<br />
Commandes de transport<br />
7.4.4 Fenêtre d'édition<br />
<br />
<br />
<br />
<br />
<br />
<br />
<br />
<br />
<br />
<br />
<br />
Marqueur précédent : fait sauter le curseur de lecture jusqu'au marqueur<br />
précédent.<br />
Retour rapide : ramène en arrière tant que ce bouton est maintenu<br />
enfoncé.<br />
Avance rapide : fait avancer rapidement tant que ce bouton est maintenu<br />
enfoncé.<br />
Marqueur suivant : fait sauter le curseur de lecture jusqu'au marqueur suivant.<br />
Retour au début : ramène au début de la session.<br />
Stop : arrête la lecture.<br />
Lecture : lance la lecture depuis la position actuelle du curseur de lecture.<br />
Enregistrement : lance l'enregistrement depuis la position actuelle du<br />
curseur de lecture.<br />
Bouclage : active/désactive le mode de bouclage.<br />
Affichage du temps : affiche la valeur temporelle à la position actuelle du<br />
curseur de lecture.<br />
Temps restant : affiche le temps d'enregistrement encore possible, en<br />
fonction de la taille de l'espace disponible dans le disque dur sur lequel<br />
vous enregistrez.<br />
La fenêtre d'édition est la fenêtre principale de la page Session, qui fournit<br />
une vue d'ensemble de la session pour l'édition.<br />
Démarrage rapide :<br />
Réglages<br />
de niveau<br />
Vue d’ensemble<br />
Branchements<br />
Commandes<br />
Scènes, presets, menu System<br />
et contrôle MIDI<br />
Connexion<br />
à un<br />
ordinateur<br />
Logiciels : <strong>Univers</strong>al Control,<br />
SL Remote, Capture,<br />
et Studio One Artist<br />
Logiciels : <strong>Univers</strong>al Control,<br />
SL Remote, Capture,<br />
et Studio One Artist<br />
Outils de la souris<br />
Initiation<br />
<br />
<br />
Outil flèche : l'outil par défaut pour accéder à la plupart des fonctions.<br />
Outil plage : sélectionne la plage d'édition d'un événement audio.<br />
Initiation<br />
Informations<br />
techniques<br />
Guide de<br />
dépannage<br />
et garantie<br />
<br />
<br />
<br />
Outil ciseaux : scinde les événements audio.<br />
Outil gomme : efface les événements audio.<br />
Affichage de la fréquence d'échantillonnage : affiche la fréquence<br />
d'échantillonnage actuelle de Capture/StudioLive.<br />
La fenêtre d'édition contient :<br />
Règle temporelle : affiche les graduations du temps en secondes.<br />
Ligne des marqueurs : affiche les marqueurs insérés par l'utilisateur.<br />
Informations<br />
techniques<br />
Guide de<br />
dépannage<br />
et garantie<br />
94 95
7 Logiciels : <strong>Univers</strong>al Control, SL Remote, Capture et Studio One Artist<br />
7.4 Capture<br />
StudioLive <strong>16.0.2</strong> <strong>Presonus</strong><br />
Mode d'emploi<br />
Logiciels : <strong>Univers</strong>al Control, SL Remote, Capture et Studio One Artist 7<br />
Capture 7.4<br />
Démarrage rapide<br />
Réglages<br />
de niveau<br />
Vue d'ensemble<br />
Branchements<br />
Commandes<br />
Scènes, presets, menu System<br />
et contrôle MIDI<br />
7.4.5 Prise en main de Capture<br />
Audio Device (Périphérique audio)<br />
Arm All : cliquez sur ce bouton pour armer toutes les pistes en enregistrement.<br />
Marker ± : cliquez sur le bouton plus (+) pour ajouter un marqueur à<br />
l'emplacement actuel du curseur de lecture. Sélectionnez un marqueur et<br />
cliquez sur le bouton moins (-) pour supprimer ce marqueur.<br />
Colonne des pistes : contient une piste audio mono dédiée à chaque<br />
entrée audio dans Capture en provenance de la console StudioLive.<br />
Zoom vertical : augmente ou diminue la taille des pistes et fichiers audio.<br />
Zoom horizontal : effectue un zoom avant ou arrière sur la session<br />
L'enregistrement des pistes est la première étape d'une production audio.<br />
Le chapitre suivant évoque les divers aspects de l'enregistrement de piste<br />
dans Capture, y <strong>com</strong>pris la création et la configuration d'une session, les<br />
pistes et événements audio, et plus encore.<br />
Avant d'enregistrer quoi que ce soit dans Capture,<br />
veuillez prendre le temps de vous assurer que votre<br />
console StudioLive est correctement connectée à<br />
l'ordinateur par FireWire et que Capture affiche la<br />
StudioLive <strong>com</strong>me périphérique audio en page de<br />
démarrage.<br />
Session Folder (dossier de sessions)<br />
C'est là que les nouvelles sessions et que toutes les données y ayant trait<br />
seront sauvegardées. Le dossier de sessions peut être choisi chaque fois<br />
que vous créez une session. Par défaut, le dossier pour une nouvelle<br />
session sera le dossier de Capture dans votre dossier Documents. Vous<br />
pouvez choisir un autre emplacement de fichier en cliquant sur le<br />
bouton Parcourir et en allant jusqu'à un nouvel emplacement. Le dernier<br />
emplacement de sauvegarde connu apparaîtra par défaut la prochaine<br />
fois que vous créerez une nouvelle session.<br />
Configuration des entrées/sorties audio de Capture<br />
Il n'y a pas besoin de configurer les entrées et sorties audio dans Capture<br />
car celui-ci détecte automatiquement le type de console StudioLive (<strong>16.0.2</strong>,<br />
16.4.2 ou 24.4.2) qui lui est connecté et il se configure tout seul. Chaque<br />
entrée de votre console StudioLive est représentée par une piste d'entrée<br />
mono dans la colonne des pistes de la session et chaque piste d'entrée a<br />
un indicateur de niveau correspondant dans le bandeau des indicateurs de<br />
niveau.<br />
Le schéma suivant représente la relation directe entre les canaux d'entrée<br />
de la StudioLive et de Capture. Le signal entrant dans chaque voie de<br />
la console StudioLive est automatiquement routé vers le canal d'entrée<br />
correspondant dans Capture.<br />
Démarrage rapide :<br />
Réglages<br />
de niveau<br />
Vue d’ensemble<br />
Branchements<br />
Commandes<br />
Scènes, presets, menu System<br />
et contrôle MIDI<br />
Connexion<br />
à un<br />
ordinateur<br />
Si la console StudioLive n'est pas correctement<br />
connectée à l'ordinateur, Capture affichera “No Audio<br />
Device” (pas de périphérique audio) dans la fenêtre<br />
Audio Device.<br />
Connexion<br />
à un<br />
ordinateur<br />
Logiciels : <strong>Univers</strong>al Control,<br />
SL Remote, Capture,<br />
et Studio One Artist<br />
Création d'une nouvelle session :<br />
Une session est le type de document dans lequel<br />
Capture place tous les enregistrements. Pour créer une<br />
nouvelle session, faites une des actions suivantes :<br />
1. Depuis la page de démarrage, cliquez sur le bouton<br />
New Session (nouvelle session).<br />
Logiciels : <strong>Univers</strong>al Control,<br />
SL Remote, Capture,<br />
et Studio One Artist<br />
Initiation<br />
2. Naviguez juqu'à File/New Session (fichier/nouvelle session).<br />
3. Pressez [Ctrl]/[Cmd]+N sur le clavier.<br />
Initiation<br />
Informations<br />
techniques<br />
Guide de<br />
dépannage<br />
et garantie<br />
Configuration de la session<br />
Quand une nouvelle session est créée, un menu de configuration offrant<br />
les options suivantes apparaît :<br />
Session Title (titre de la session)<br />
Il est possible de traiter chaque voie d'entrée de la console StudioLive<br />
à l'aide du Fat Channel avant que le signal entrant ne soit routé vers<br />
Capture. Pour cela, vous devez enclencher la touche Post en section Dig<br />
Out du Fat Channel pour chaque voie de votre console StudioLive. Cela<br />
enverra à l'ordinateur le signal pris après correction tonale par l'égaliseur<br />
et après traitement dynamique.<br />
Ce sera le titre de votre session. Ce nom servira de nom de fichier à la<br />
session (titre.Session), ainsi que de nom au nouveau dossier contenant<br />
toutes les données relatives à votre session.<br />
96 97<br />
Informations<br />
techniques<br />
Guide de<br />
dépannage<br />
et garantie
7 Logiciels : <strong>Univers</strong>al Control, SL Remote, Capture et Studio One Artist StudioLive <strong>16.0.2</strong> <strong>Presonus</strong><br />
Mode d'emploi<br />
Logiciels : <strong>Univers</strong>al Control, SL Remote, Capture et Studio One Artist 7<br />
7.4 Capture Capture 7.4<br />
Démarrage rapide<br />
Réglages<br />
de niveau<br />
7.4.6 Enregistrement dans Capture<br />
Armement d'une piste audio pour l'enregistrement<br />
Capture utilise le format de fichier Broadcast Wave pour l'enregistrement.<br />
C'est le seul format pris en charge car c'est le plus <strong>com</strong>munément utilisé,<br />
et il contient des horodatages qui repèrent les débuts d'enregistrement<br />
dans un morceau.<br />
Démarrage rapide :<br />
Réglages<br />
de niveau<br />
Vue d'ensemble<br />
Branchements<br />
Commandes<br />
Scènes, presets, menu System<br />
et contrôle MIDI<br />
Connexion<br />
à un<br />
ordinateur<br />
Logiciels : <strong>Univers</strong>al Control,<br />
SL Remote, Capture,<br />
et Studio One Artist<br />
Écoute de l'entrée audio live<br />
Réglage des niveaux d'entrée<br />
Pour enregistrer une piste audio, celle-ci doit être armée pour l'enregistrement.<br />
Capture offre deux boutons d'armement d'enregistrement pour chaque<br />
entrée : un sur la piste et l'autre sur le bandeau d'indicateurs de niveau.<br />
Afin d'armer une piste audio pour l'enregistrement, cliquez sur l'un ou<br />
l'autre de ces deux boutons. Les deux boutons virent entièrement au rouge<br />
quand l'un ou l'autre est activé et l'indicateur de niveau correspondant<br />
à la piste dans le bandeau des indicateurs de niveau doit <strong>com</strong>mencer à<br />
s'animer s'il y a de l'audio sur cette voie de la console StudioLive.<br />
Cliquez sur le bouton Arm All en haut de la colonne des pistes pour armer<br />
d'un coup toutes les pistes.<br />
Une fois qu'une piste audio a été armée pour l'enregistrement, vous êtes<br />
prêt à enregistrer de l'audio sur cette piste. Référez-vous à la section<br />
"Activation de l'enregistrement" pour en savoir plus à ce sujet.<br />
L'écoute de l'entrée audio live se fait sur la console StudioLive ; il n'y a pas<br />
de possibilité d'écoute de contrôle séparée dans Capture.<br />
Régler correctement les niveaux d'entrée est essentiel pour effectuer un<br />
bon mixage et un bon enregistrement live. L'idée de base est de régler<br />
le gain d'entrée sur votre table de mixage StudioLive aussi haut que<br />
possible sans faire écrêter l'entrée. Saturer l'entrée entraînera un écrêtage<br />
(distorsion numérique), qui est particulièrement désagréable et qui<br />
ruinera l'enregistrement. Ces dommages ne peuvent pas être annulés<br />
dans le logiciel. Il existe dans ce but un indicateur d'écrêtage pour chaque<br />
entrée de la console StudioLive.<br />
Si une voie d'entrée n'écrête pas dans votre console StudioLive, vous<br />
pouvez être sûr qu'elle ne le fera pas dans Capture. Référez-vous à la<br />
Section 8.7 pour une formation sur le réglage des niveaux.<br />
7.4.7 Édition dans Capture<br />
Outils de la souris<br />
Outil flèche<br />
Lorsque les fichiers audio Broadcast Wave enregistrés dépassent 4 Go,<br />
c'est le format de fichier RF64 qui est automatiquement utilisé <strong>com</strong>me<br />
format de fichier standard.<br />
Le système de fichier re<strong>com</strong>mandé pour la partition servant à<br />
l'enregistrement sur votre ordinateur est le NTFS sous Windows et le HFS+<br />
sous Mac OS X.<br />
Après l'enregistrement, l'étape de production suivante est généralement<br />
l'édition. Lors du processus d'édition, les événements enregistrés sont<br />
manipulés de nombreuses façons afin d'obtenir le son désiré. Tout<br />
l'audio qui existe lors du déroulement chronologique de votre session<br />
sera visuellement représenté par des événements audio contenant des<br />
représentations des formes d'onde de l'audio enregistré. Les événements<br />
audio peuvent être déplacés et scindés, entre autres possibilités.<br />
Les outils de la souris permettent une interaction directe avec les<br />
événements audio grâce à la souris. Il est utile de se rappeler que les<br />
actions effectuées à l'aide des outils de la souris peuvent être annulées à<br />
tout moment, aussi n'ayez pas peur d'explorer leurs fonctions sans<br />
craindre de modifier quoi que ce soit de façon permanente. Vous disposez<br />
des outils de souris suivants et des fonctions y ayant trait.<br />
C'est l'outil sélectionné par défaut. Cliquez sur le bouton de l'outil flèche,<br />
ou pressez le [1 du pavé numérique] sur le clavier afin de sélectionner<br />
l'outil flèche. Ce qui suit décrit les différentes fonctions possibles de l'outil<br />
flèche.<br />
Déplacer un événement audio<br />
Vue d’ensemble<br />
Branchements<br />
Commandes<br />
Scènes, presets, menu System<br />
et contrôle MIDI<br />
Connexion<br />
à un<br />
ordinateur<br />
Logiciels : <strong>Univers</strong>al Control,<br />
SL Remote, Capture,<br />
et Studio One Artist<br />
Initiation<br />
Informations<br />
techniques<br />
Guide de<br />
dépannage<br />
et garantie<br />
Activation de l'enregistrement dans Capture<br />
Une fois que vous avez armé pour l'enregistrement les pistes désirées,<br />
l'étape suivante est l'enregistrement. Pour activer l'enregistrement,<br />
cliquez sur le bouton Enregistrer de la barre de transport. Il devient rouge<br />
et le bouton de lecture devient vert ; le curseur de lecture <strong>com</strong>mence à<br />
défiler de gauche à droite depuis sa position actuelle et un nouvel<br />
événement audio est enregistré dans chacune des pistes armées pour<br />
l'enregistrement.<br />
L'enregistrement se poursuivra jusqu'à ce que vous l'arrêtiez<br />
manuellement en cliquant sur le bouton Stop dans la barre de transport,<br />
ou en pressant la barre d'espace sur le clavier.<br />
Pour déplacer un événement à l'aide de l'outil flèche, cliquez n'importe où<br />
sur l'événement et tirez-le vers la gauche, la droite, le haut ou le bas. Tirer<br />
l'événement vers la gauche ou la droite le fera avancer ou reculer dans le<br />
temps, en fonction du zoom sur la ligne de temps.<br />
Tirer l'événement vers le haut ou le bas fera passer l'événement audio sur<br />
la piste audio adjacente.<br />
Recadrer un événement audio<br />
Les événements peuvent être <strong>com</strong>parés à des fenêtres donnant sur<br />
des fichiers audio, au travers desquelles ce que vous voyez est ce que<br />
vous entendrez. Le recadrage est une technique fondamentale. Les<br />
événements audio sont raccourcis ou rallongés afin que seule une portion<br />
de l'audio qu'ils contiennent soit visible et par conséquent entendue.<br />
Initiation<br />
Informations<br />
techniques<br />
Guide de<br />
dépannage<br />
et garantie<br />
98 99
7 Logiciels : <strong>Univers</strong>al Control, SL Remote, Capture et Studio One Artist<br />
7.4 Capture<br />
StudioLive <strong>16.0.2</strong> <strong>Presonus</strong><br />
Mode d'emploi<br />
Logiciels : <strong>Univers</strong>al Control, SL Remote, Capture et Studio One Artist 7<br />
Capture 7.4<br />
Démarrage rapide<br />
Réglages<br />
de niveau<br />
Vue d'ensemble<br />
Branchements<br />
Pour recadrer n'importe quel événement audio à l'aide de l'outil flèche,<br />
survolez le bord gauche ou droit de l'événement avec la souris afin que<br />
l'outil de recadrage apparaisse. Quand cet outil apparaît, cliquez et tirez<br />
vers la gauche ou la droite pour recadrer l'événement. Les événements<br />
audio peuvent être recadrés de façon non destructive n'importe quel<br />
nombre de fois.<br />
Outil ciseaux<br />
<br />
<br />
d'utiliser les ciseaux pour scinder un événement puis sélectionner<br />
et supprimer la section inutile avec l'outil flèche. Le processus est<br />
représenté dans les illustrations ci-dessous.<br />
Une fois qu'une plage a été sélectionnée, l'outil plage redevient<br />
automatiquement l'outil flèche quand le curseur de la souris survole<br />
la plage sélectionnée. Cela rend très simple la sélection rapide et<br />
l'édition de n'importe quelle plage d'un événement.<br />
L'outil plage peut être temporairement obtenu quand l'outil flèche est<br />
sélectionné en pressant et en maintenant [Ctrl]\[Cmd] sur le clavier.<br />
Démarrage rapide :<br />
Réglages<br />
de niveau<br />
Vue d’ensemble<br />
Branchements<br />
Commandes<br />
Scènes, presets, menu System<br />
et contrôle MIDI<br />
Connexion<br />
à un<br />
ordinateur<br />
Logiciels : <strong>Univers</strong>al Control,<br />
SL Remote, Capture,<br />
et Studio One Artist<br />
Initiation<br />
Informations<br />
techniques<br />
Guide de<br />
dépannage<br />
et garantie<br />
Outil plage<br />
Les illustrations ci-dessus montrent un événement audio avant et après<br />
qu'il ait été recadré.<br />
Sélectionner plusieurs événements audio<br />
Plusieurs événements audio peuvent être sélectionnés d'un coup afin de<br />
les éditer tous ensemble par une seule et même action. Pour sélectionner<br />
plusieurs événements audio avec l'outil flèche, ac<strong>com</strong>plissez une des<br />
actions suivantes :<br />
Cliquez hors de la plage d'un événement audio puis tirez le<br />
curseur de façon à englober les événements voulus ; un cadre<br />
gris se dessine pendant que vous tirez pour indiquer la zone de<br />
sélection ainsi définie. Relâchez le bouton de la souris une fois<br />
que le cadre de sélection englobe tous les événements que vous<br />
désirez sélectionner, et ces événements seront alors sélectionnés et<br />
pourront tous être édités d'un coup.<br />
Cliquez sur n'importe quel événement puis cliquez sur les autres<br />
événements voulus en maintenant enfoncée [Ctrl]/[Cmd] sur<br />
le clavier afin d'agrandir votre sélection. Cela vous permet de<br />
sélectionner plusieurs événements qui ne sont pas à proximité<br />
les uns des autres. Tous les événements sélectionnés peuvent<br />
maintenant être édités en une fois.<br />
L'outil plage sert à sélectionner une plage ou zone à l'intérieur<br />
d'événements audio. Cliquez sur le bouton de l'outil plage, ou pressez le<br />
[3 du pavé numérique] sur le clavier afin de sélectionner l'outil plage.<br />
Pour sélectionner une plage dans des événements, à l'aide de l'outil<br />
plage, cliquez et tirez pour délimiter la zone à sélectionner ; un cadre<br />
gris sera dessiné au-dessus de la zone de sélection. Relâchez le bouton<br />
de la souris une fois que vous avez dessiné le cadre délimitant la plage<br />
d'événements que vous voulez sélectionner. La plage des événements<br />
que vous avez sélectionnée est maintenant traitée <strong>com</strong>me un seul<br />
événement consolidé.<br />
<br />
Un usage habituel de l'outil plage est la sélection rapide et la<br />
suppression d'une plage audio à l'intérieur d'événements plutôt que<br />
Outil gomme<br />
Actions d'édition courantes<br />
À l'aide de l'outil ciseaux, des événements audio simples peuvent être<br />
divisés en plusieurs événements audio. Cliquez sur le bouton de l'outil<br />
ciseaux, ou pressez le [4 du pavé numérique] sur le clavier afin de<br />
sélectionner l'outil ciseaux.<br />
Cliquez sur n'importe quel événement audio avec l'outil ciseaux pour<br />
fractionner cet événement à cet endroit.<br />
Notez que la division se fera sur le bord le plus à gauche de l'icône<br />
d'outil ciseaux. En fractionnant un événement, vous créez en fait deux<br />
événements qui peuvent être édités indépendamment. Si plusieurs<br />
événements sont sélectionnés sur plusieurs pistes, l'outil ciseaux affecte<br />
tous les événements sélectionnés de la même façon.<br />
L'outil gomme sert à supprimer un événement audio. Cliquez sur le<br />
bouton de l'outil gomme, ou pressez le [5 du pavé numérique] sur le<br />
clavier afin de sélectionner l'outil gomme.<br />
<br />
Pour supprimer n'importe quel événement à l'aide de l'outil<br />
gomme, cliquez simplement sur cet événement. L'outil gomme n'est<br />
pas affecté par la sélection actuelle et ne touche que l'événement<br />
sur lequel on clique directement avec cet outil.<br />
Comme la plupart des autres logiciels, Capture accepte des actions<br />
basiques consistant à couper, copier et coller. Une fois que des<br />
événements ou une plage d'événements ont été sélectionnés, ces actions<br />
peuvent être ac<strong>com</strong>plies <strong>com</strong>me suit :<br />
Cut (Couper) : pressez [Ctrl]/[Cmd]+X sur le clavier pour couper la sélection<br />
actuelle.<br />
Copy (Copier) : pressez [Ctrl]/[Cmd]+C sur le clavier pour copier la sélection<br />
actuelle.<br />
Paste (Coller) : une fois qu'une sélection a été coupée ou copiée, pressez<br />
[Ctrl]/[Cmd]+V sur le clavier pour coller la sélection. La sélection sera collée<br />
à l'emplacement actuel du curseur de lecture ou au début de la piste d'où<br />
vient la sélection si le curseur de lecture n'est encore placé nulle part.<br />
Commandes<br />
Scènes, presets, menu System<br />
et contrôle MIDI<br />
Connexion<br />
à un<br />
ordinateur<br />
Logiciels : <strong>Univers</strong>al Control,<br />
SL Remote, Capture,<br />
et Studio One Artist<br />
Initiation<br />
Informations<br />
techniques<br />
Guide de<br />
dépannage<br />
et garantie<br />
100 101
7 Logiciels : <strong>Univers</strong>al Control, SL Remote, Capture et Studio One Artist StudioLive <strong>16.0.2</strong> <strong>Presonus</strong><br />
Mode d'emploi<br />
Logiciels : <strong>Univers</strong>al Control, SL Remote, Capture et Studio One Artist 7<br />
7.4 Capture Capture 7.4<br />
Démarrage rapide<br />
Réglages<br />
de niveau<br />
Vue d'ensemble<br />
Branchements<br />
Conseil d'expert : écoute pendant l'édition<br />
En production audio, le processus d'édition peut être particulièrement impitoyable. De petites<br />
inexactitudes lorsque vous découpez, déplacez ou effectuez d'autres actions sur de l'audio enregistré<br />
peuvent entraîner des résultats indésirables.<br />
Aussi évident qu’il puisse paraître, le fait d'écouter pendant l'édition est souvent négligé. Par exemple,<br />
quand vous déplacez les bords d'une partie vocale pour supprimer les <strong>sons</strong> indésirables, il est tentant<br />
de faire les éditions en se basant sur la représentation visuelle de la forme d'onde. Bien que cela puisse<br />
parfois fonctionner, il est préférable d’écouter quand vous recadrez les événements afin d'être sûr de<br />
ne pas supprimer une partie essentielle des voix.<br />
L'écoute de vos éditions pendant que vous les faites vous fera économiser temps et frustration dans<br />
quasiment tous les cas.<br />
Bouclage<br />
Navigation entre marqueurs<br />
Il est possible de rapidement faire sauter le curseur de lecture d'un<br />
marqueur à l'autre dans la ligne des marqueurs. Cliquez sur le bouton<br />
Marqueur précédent dans la barre de transport ou pressez [B] sur le<br />
clavier pour passer au marqueur précédent. Cliquez sur le bouton<br />
Marqueur suivant dans la barre de transport ou pressez [N] sur le clavier<br />
pour passer au marqueur suivant. Sauter jusqu'à des marqueurs durant la<br />
lecture permet une <strong>com</strong>paraison rapide entre différentes sections.<br />
Pour mettre en boucle la lecture de n'importe quelle<br />
plage de votre session Capture, faites ce qui suit :<br />
Démarrage rapide :<br />
Réglages<br />
de niveau<br />
Vue d’ensemble<br />
Branchements<br />
Commandes<br />
Scènes, presets, menu System<br />
et contrôle MIDI<br />
Connexion<br />
à un<br />
ordinateur<br />
Logiciels : <strong>Univers</strong>al Control,<br />
SL Remote, Capture,<br />
et Studio One Artist<br />
Initiation<br />
Informations<br />
techniques<br />
Guide de<br />
dépannage<br />
et garantie<br />
7.4.8 Navigation dans la session de Capture<br />
Emploi des marqueurs<br />
La possibilité de rapidement naviguer dans certaines zones de votre session<br />
est extrêmement utile durant le processus de mixage. Ce qui suit décrit les<br />
façons dont vous pouvez rapidement naviguer dans votre session.<br />
Défilement<br />
Pour faire défiler votre session vers la gauche et la droite dans le temps,<br />
cliquez sur la barre de défilement horizontal près du bas de la fenêtre<br />
d'édition et tirez-la.<br />
Zoom sur la ligne de temps<br />
Vous pouvez faire un zoom avant et arrière sur votre session afin que<br />
vous puissiez voir la totalité de la longueur de la session ou simplement<br />
une petite région temporelle pour faire des éditions plus précises. Pour<br />
zoomer, effectuez une des actions suivantes :<br />
Cliquez sur la barre de zoom dans le coin inférieur droit de la fenêtre<br />
d'édition et tirez-la vers la gauche ou la droite pour un zoom avant ou arrière.<br />
Pressez [W] sur le clavier pour un léger zoom arrière. Pressez [E] sur le clavier<br />
pour un léger zoom avant. Cliquez dans la règle temporelle à n'importe quel<br />
endroit et tirez vers le bas ou le haut pour un zoom avant ou arrière.<br />
Dans Capture, la ligne des marqueurs sert à placer des marqueurs aux<br />
endroits désirés dans la ligne de temps, après quoi il est facile de naviguer<br />
jusqu'aux marqueurs. Les marqueurs sont également utiles lorsque vous<br />
exportez votre session en mixages individuels ou pour travailler dans une<br />
autre application d'enregistrement.<br />
7.4.9 Mixage dans Capture<br />
Sélectionnez avec l'outil flèche ou avec l'outil plage<br />
un événement ou une plage que vous désirez<br />
mettre en boucle. Pressez [P] sur le clavier pour<br />
définir votre sélection <strong>com</strong>me plage à boucler. La<br />
plage sera indiquée par une barre dessinée dans<br />
la ligne de temps avec un drapeau gauche et un<br />
drapeau droit à chaque extrémité.<br />
La ligne des marqueurs est toujours visible, juste sous la ligne de temps.<br />
Mixage avec Capture et StudioLive<br />
Insertion des marqueurs<br />
Aucun mixage ne se fait directement dans Capture. À la place, les<br />
sorties individuelles de chaque piste audio de Capture sont reliées aux<br />
Pour insérer un nouveau marqueur dans la ligne des marqueurs, pendant<br />
retours FireWire de chaque voie d'entrée correspondante sur la console<br />
la lecture ou à l'arrêt, cliquez sur le bouton Ajouter marqueur (+) ou<br />
StudioLive. Par conséquent, avec les retours FireWire activés pour chaque<br />
pressez [Insert] sur le clavier. Chaque nouveau marqueur sera numéroté<br />
voie d'entrée de votre console StudioLive, la sortie de votre session<br />
séquentiellement par défaut (n°1, n°2, n°3…). Pour renommer un<br />
multipiste de Capture est routée vers la console StudioLive où elle peut<br />
marqueur, double-cliquez dessus dans la ligne des marqueurs, saisissez<br />
être mixée <strong>com</strong>me toute autre entrée audio.<br />
102<br />
un nouveau nom puis pressez [Entrée] sur le clavier.<br />
103<br />
<br />
Survolez à la souris la ligne grise au-dessus de<br />
la ligne de temps. Vous remarquerez que votre<br />
curseur se transforme en outil crayon et que vous<br />
pouvez dessiner votre plage à boucler.<br />
Une fois votre plage à boucler définie, vous pouvez<br />
cliquer sur le bouton Boucle dans la barre de transport<br />
ou presser [L] sur le clavier pour activer le bouclage.<br />
Lancez la lecture avant la fin de la plage de bouclage<br />
et lorsque cette dernière est atteinte, la lecture<br />
reprend automatiquement au début de la plage de<br />
bouclage tant que le bouton Boucle est enclenché.<br />
Activer Enregistrer dans la barre de transport désactive le mode de<br />
bouclage et lance l'enregistrement depuis la position actuelle du<br />
curseur de lecture. Il n'est pas possible d'activer le bouclage pendant<br />
l'enregistrement.<br />
Le mixage est la partie du processus de production lors duquel toutes<br />
les pistes enregistrées sont réunies en mono ou en stéréo. Le but est<br />
d'équilibrer les volumes, les contenus fréquentiels et dynamiques les uns<br />
par rapport aux autres afin d'obtenir le son cohérent désiré.<br />
Commandes<br />
Scènes, presets, menu System<br />
et contrôle MIDI<br />
Connexion<br />
à un<br />
ordinateur<br />
Logiciels : <strong>Univers</strong>al Control,<br />
SL Remote, Capture,<br />
et Studio One Artist<br />
Initiation<br />
Informations<br />
techniques<br />
Guide de<br />
dépannage<br />
et garantie
7 Logiciels : <strong>Univers</strong>al Control, SL Remote, Capture et Studio One Artist<br />
7.4 Capture<br />
StudioLive <strong>16.0.2</strong> <strong>Presonus</strong><br />
Mode d'emploi<br />
Logiciels : <strong>Univers</strong>al Control, SL Remote, Capture et Studio One Artist 7<br />
Capture 7.4<br />
Démarrage rapide<br />
Réglages<br />
de niveau<br />
Vue d'ensemble<br />
Branchements<br />
Commandes<br />
Importation de fichiers audio<br />
Il est possible d'importer des fichiers audio WAV et<br />
AIFF dans votre session. Pour importer un fichier<br />
audio, sélectionnez Import Audio File (Importer fichier<br />
audio) dans le menu Session afin d'ouvrir le menu<br />
Import File (Importer fichier). Naviguez jusqu'au fichier<br />
désiré et cliquez dessus pour le sélectionner. Puis<br />
cliquez sur Open (Ouvrir) pour importer le fichier dans<br />
votre session.<br />
Un événement audio correspondant au fichier<br />
importé sera créé et placé sur la piste actuellement<br />
sélectionnée dans votre session, à l'emplacement<br />
actuel du curseur de lecture.<br />
Lecteur de pré-écoute<br />
Options<br />
La section du bas de la fenêtre Export to Audio File <strong>com</strong>prend plusieurs<br />
options qui affectent la façon dont les fichiers sont créés.<br />
Choisissez entre Session, Each Marker et Between Selected Markers.<br />
<br />
<br />
<br />
L'option Session exportera la totalité de votre session, c'est-à-dire les<br />
points les plus éloignés jusqu'où s'étendent les événements audio<br />
sur une piste.<br />
L'option Each Marker (chaque marqueur) exportera des fichiers<br />
séparés pour chacune des plages délimitées par les marqueurs dans<br />
la ligne des marqueurs.<br />
L'option Between Selected Markers exportera les fichiers<br />
audio correspondant à la plage délimitée par deux marqueurs<br />
sélectionnés dans la ligne des marqueurs.<br />
Démarrage rapide :<br />
Réglages<br />
de niveau<br />
Vue d’ensemble<br />
Branchements<br />
Commandes<br />
Scènes, presets, menu System<br />
et contrôle MIDI<br />
Connexion<br />
à un<br />
ordinateur<br />
Logiciels : <strong>Univers</strong>al Control,<br />
SL Remote, Capture,<br />
et Studio One Artist<br />
Initiation<br />
Exportation de fichiers audio<br />
Grâce au lecteur de pré-écoute, vous pouvez écouter<br />
les fichiers audio pendant que vous parcourez le menu<br />
d'importation de fichier. Cliquez sur le bouton Lecture<br />
du lecteur de pré-écoute pour faire lire le fichier audio<br />
actuellement sélectionné. Cliquez sur le bouton Stop<br />
pour arrêter la lecture. Cliquer sur le bouton Boucle<br />
pour mettre en boucle la lecture du fichier<br />
actuellement sélectionné.<br />
Pour exporter l'audio de votre session de Capture, allez<br />
sur Session/Export to Audio File (Exporter en fichier<br />
audio), ou pressez [Ctrl]/[Cmd]+E sur le clavier afin<br />
d'ouvrir la fenêtre Export to Audio File.<br />
Emplacement<br />
La section supérieure de la fenêtre Export to Audio est<br />
l'endroit où vous choisissez l'emplacement et le nom<br />
pour le fichier audio. Cliquez sur le bouton du cadre<br />
Location (Emplacement) pour choisir un emplacement<br />
de fichier. Double-cliquez sur le nom de fichier (File<br />
name), saisissez un nouveau nom puis pressez Entrée<br />
pour ainsi baptiser le fichier.<br />
Format<br />
Mixage d'une session de Capture dans Studio One<br />
De nombreux utilisateurs voulant limiter le rôle de Capture à celui d'outil<br />
d'enregistrement des pistes et mixer les pistes enregistrées ultérieurement<br />
dans une application audio numérique (DAW), PreSonus a fourni avec<br />
votre StudioLive une copie de Studio One Artist dans ce but. Studio One<br />
Artist et Studio One Pro peuvent ouvrir les fichiers de session de Capture.<br />
Tous les marqueurs, éditions, noms de piste etc. seront préservés, aucun<br />
effort supplémentaire ne sera nécessaire. Lancez simplement Studio One<br />
et ouvrez votre session Capture (voir Section 7.4 pour plus de détails).<br />
Mixage d'une session de Capture dans une autre application d'enregistrement<br />
Pour les utilisateurs qui désirent mixer leur session Capture dans une<br />
DAW autre que Studio One, il existe plusieurs façons d'importer votre<br />
session Capture, <strong>com</strong>me décrit ci-dessous.<br />
Sauvegarde d'une session de Capture <strong>com</strong>me Open TL<br />
De nombreux programmes d'enregistrement audio prennent en charge<br />
l'ouverture d'un type de document appelé Open TL (Open Track List). Un<br />
fichier Open TL fournit les références de toutes les pistes audio et de tous<br />
les événements audio, avec leur position dans votre session Capture, afin<br />
qu'un autre programme audio puisse automatiquement reconstruire<br />
votre session. Cela vous permet d'ouvrir votre session de Capture et de<br />
travailler <strong>com</strong>me vous le feriez normalement dans votre application<br />
d'enregistrement favorite.<br />
Scènes, presets, menu System<br />
et contrôle MIDI<br />
Connexion<br />
à un<br />
ordinateur<br />
Logiciels : <strong>Univers</strong>al Control,<br />
SL Remote, Capture,<br />
et Studio One Artist<br />
Initiation<br />
Informations<br />
techniques<br />
Guide de<br />
dépannage<br />
et garantie<br />
Sélectionnez le format du fichier audio de mixage<br />
dans la section médiane de la fenêtre Export<br />
to Audio File. Choisissez entre Wave (WAV) et<br />
AIFF puis choisissez la résolution et la fréquence<br />
d'échantillonnage (Sample rate) désirées.<br />
Si vous désirez transférer votre audio sur un CD<br />
audio standard, le fichier doit être au format Wave<br />
avec une résolution de 16 bits et une fréquence<br />
d'échantillonnage de 44,1 kHz.<br />
Pour sauvegarder une version Open TL de votre session, sélectionnez<br />
Save Session As (Sauvegarder Session sous) dans le menu File (fichier) de<br />
Capture. Nommez le fichier <strong>com</strong>me d'habitude et choisissez Open TL (*.tl)<br />
dans le sélecteur de type Save As Type.<br />
Cliquez sur Save (Sauvegarder) pour sauvegarder votre session <strong>com</strong>me<br />
document Open TL et confirmez la <strong>com</strong>mande en cliquant sur Yes (Oui)<br />
dans la fenêtre de confirmation. Ce fichier sera par défaut placé dans<br />
votre dossier de session et n'écrasera pas le fichier de session d'origine.<br />
Notez que le format Open TL ne sauvegarde pas vos marqueurs.<br />
Informations<br />
techniques<br />
Guide de<br />
dépannage<br />
et garantie<br />
104 105
7 Logiciels : <strong>Univers</strong>al Control, SL Remote, Capture et Studio One Artist StudioLive <strong>16.0.2</strong> <strong>Presonus</strong><br />
Mode d'emploi<br />
Logiciels : <strong>Univers</strong>al Control, SL Remote, Capture et Studio One Artist 7<br />
7.4 Capture Capture 7.4<br />
Démarrage rapide<br />
Réglages<br />
de niveau<br />
Vue d'ensemble<br />
Branchements<br />
Commandes<br />
Scènes, presets, menu System<br />
et contrôle MIDI<br />
Importez directement les fichiers audio de la session de Capture<br />
Certaines applications d'édition audio (par exemple des stations de<br />
travail audio numériques ou DAW) n'acceptent pas le format Open TL,<br />
ce qui limite les options lorsque vous importez des sessions créées dans<br />
d'autres programmes. Dans ce cas, vous devez manuellement importer<br />
les événements audio de votre session de Capture dans l'application<br />
d'édition audio, en utilisant tous les moyens possibles dans ce<br />
programme. Référez-vous à la documentation de votre logiciel pour plus<br />
d'informations sur ce processus.<br />
Notez que dans certains cas, vous pouvez avoir plusieurs événements<br />
audio pour une piste donnée, plutôt qu'un seul événement audio<br />
continu, ou vous pouvez avoir des événements audio qui n'ont<br />
pas la même position de départ. Dans les deux cas, il est fortement<br />
re<strong>com</strong>mandé de d'abord exporter l'audio de chaque piste avant de tenter<br />
l'importation dans un programme d'édition audio, <strong>com</strong>me décrit dans le<br />
paragraphe Exportation de fichiers audio de cette section.<br />
Assurez-vous d'avoir sélectionné <strong>com</strong>me représenté l'option Session dans<br />
la fenêtre Export Audio File, afin que résultat du processus soit un seul<br />
fichier audio continu pour chaque piste de la session.<br />
Une fois que vous avez un fichier audio continu unique pour chaque<br />
piste, l'importation directe des fichiers dans un éditeur audio est<br />
beaucoup plus facile. Tout ce qu'il vous faut pour reconstruire votre<br />
session de Capture, c'est aligner chaque fichier sur le même temps de<br />
départ.<br />
7.4.10 Raccourcis clavier de Capture<br />
Raccourcis clavier<br />
Action<br />
Raccourcis clavier<br />
File (Fichier)<br />
New Session (Nouvelle session)<br />
Cntrl/Cntrl/Cmd+N<br />
Open Session (Ouvrir session)<br />
Cntrl/Cntrl/Cmd+O<br />
Close Session (Fermer session)<br />
Cntrl/Cmd+W<br />
Save Session (Sauvegarder session)<br />
Cntrl/Cmd+S<br />
Save Session As (Sauvegarder sessions sous) Cntrl/Cmd+Shift+S<br />
Quit (Quitter)<br />
Cntrl/Cmd+Q<br />
Edit (Édition)<br />
Undo (Annuler)<br />
Cntrl/Cmd+Z<br />
Redo (Rétablir)<br />
Cntrl/Cmd+Y<br />
Cut (Couper)<br />
Cntrl/Cmd+X<br />
Copy (Copier)<br />
Cntrl/Cmd+C<br />
Paste (Coller)<br />
Cntrl/Cmd+V<br />
Delete (Supprimer)<br />
Suppr<br />
Select All (Tout sélectionner)<br />
Cntrl/Cmd+A<br />
Deselect All (Tout désélectionner)<br />
Cntrl/Cmd+D<br />
Zoom In (Zoom avant)<br />
Cntrl/Cmd + ou E<br />
Zoom Out (Zoom arrière)<br />
Cntrl/Cmd - ou W<br />
Zoom Full (Zoom maximal)<br />
F<br />
Démarrage rapide :<br />
Réglages<br />
de niveau<br />
Vue d’ensemble<br />
Branchements<br />
Commandes<br />
Scènes, presets, menu System<br />
et contrôle MIDI<br />
Connexion<br />
à un<br />
ordinateur<br />
Session<br />
Import File (Importer fichier)<br />
Export to Audio File (Exporter en fichier audio)<br />
Commande+I<br />
Commande+E<br />
Connexion<br />
à un<br />
ordinateur<br />
Insert Marker (Insérer marqueur)<br />
Inser, I<br />
Logiciels : <strong>Univers</strong>al Control,<br />
SL Remote, Capture,<br />
et Studio One Artist<br />
Insert Named Marker (Insérer marqueur nommé)<br />
Locate Next Marker (Aller au marqueur suivant)<br />
Locate Previous Marker (Aller au marqueur<br />
précédent)<br />
Recall Marker 1-9 (Rappeler marqueur 1-9)<br />
Mute Track (Couper le son de la piste)<br />
Solo Track (Solo de piste)<br />
Shift+Inser, Shift+I<br />
N<br />
B<br />
Pavé numérique+1-9, Commande+1-9<br />
M<br />
S<br />
Logiciels : <strong>Univers</strong>al Control,<br />
SL Remote, Capture,<br />
et Studio One Artist<br />
Arm Track (Armer la piste)<br />
A<br />
Initiation<br />
Informations<br />
techniques<br />
Guide de<br />
dépannage<br />
et garantie<br />
Outils<br />
Sélectionner l’outil flèche 1<br />
Sélectionner l'outil plage 2<br />
Sélectionner l'outil ciseaux 3<br />
Sélectionner l'outil gomme 4<br />
Transport<br />
Alternance lancement/arrêt<br />
Barre d'espace<br />
Lancement<br />
Entrée<br />
Enregistrement Pavé numérique *<br />
Arrêt Pavé numérique 0<br />
Initiation<br />
Informations<br />
techniques<br />
Guide de<br />
dépannage<br />
et garantie<br />
Retour à zéro Pavé numérique .<br />
106 107
7 Logiciels : <strong>Univers</strong>al Control, SL Remote, Capture et Studio One Artist<br />
7.4 Capture<br />
StudioLive <strong>16.0.2</strong> <strong>Presonus</strong><br />
Mode d'emploi<br />
Logiciels : <strong>Univers</strong>al Control, SL Remote, Capture et Studio One Artist 7<br />
Capture 7.4<br />
Démarrage rapide<br />
Réglages<br />
de niveau<br />
Vue d'ensemble<br />
Branchements<br />
Commandes<br />
Scènes, presets, menu System<br />
et contrôle MIDI<br />
Connexion<br />
à un<br />
ordinateur<br />
Logiciels : <strong>Univers</strong>al Control,<br />
SL Remote, Capture,<br />
et Studio One Artist<br />
Initiation<br />
Informations<br />
techniques<br />
Raccourcis clavier ...suite<br />
Action<br />
Navigation<br />
Sélectionner suivant<br />
Sélectionner précédent<br />
Gauche<br />
Étendre la sélection à gauche<br />
Étendre la sélection à gauche, Ajouter<br />
Saut à gauche<br />
Droite<br />
Étendre la sélection à droite<br />
Étendre la sélection à droite, Ajouter<br />
Saut à droite<br />
Haut<br />
Étendre la sélection vers le haut<br />
Étendre la sélection vers le haut, Ajouter<br />
Saut vers le haut<br />
Bas<br />
Étendre la sélection vers le bas<br />
Étendre la sélection vers le bas, Ajouter<br />
Saut vers le bas<br />
Page supérieure<br />
Étendre la sélection d'une page vers le haut<br />
Étendre la sélection d'une page vers le haut,<br />
Ajouter<br />
Saut d'une page vers le haut<br />
Page vers le bas<br />
Étendre la sélection d'une page vers le bas<br />
Étendre la sélection d'une page vers le bas,<br />
Ajouter<br />
Saut d'une page vers le bas<br />
Lancement<br />
Étendre la sélection au début<br />
Étendre la sélection au début, Ajouter<br />
Saut au début<br />
Fin<br />
Étendre la sélection à la fin<br />
Étendre la sélection à la fin, Ajouter<br />
Saut à la fin<br />
Raccourcis clavier<br />
Tabulation<br />
Shift+Tabulation<br />
Flèche gauche<br />
Shift+Flèche gauche<br />
Cntrl/Cmd+Shift+Flèche gauche<br />
Cntrl/Cmd+Flèche gauche<br />
Flèche droite<br />
Shift+Flèche droite<br />
Cntrl/Cmd+Shift+Flèche droite<br />
Cntrl/Cmd+Flèche droite<br />
Flèche vers le haut<br />
Shift+Flèche vers le haut<br />
Cntrl/Cmd+Shift+Flèche vers le haut<br />
Cntrl/Cmd+Flèche vers le haut<br />
Flèche vers le bas<br />
Shift+Flèche vers le bas<br />
Cntrl/Cmd+Shift+Flèche vers le bas<br />
Cntrl/Cmd+Flèche vers le bas<br />
Page supérieure<br />
Shift+Page supérieure<br />
Cntrl/Cmd+Shift+Page supérieure<br />
Cntrl/Cmd+Page vers le haut<br />
Page vers le bas<br />
Shift+Page vers le bas<br />
Cntrl/Cmd+Shift+Page vers le bas<br />
Cntrl/Cmd+Page vers le bas<br />
Orig<br />
Shift+Orig<br />
Cntrl/Cmd+Shift+Orig<br />
Cntrl/Cmd+Orig<br />
Fin<br />
Shift+Fin<br />
Ctrl/Cmd+Shift+Fin<br />
Ctrl/Cmd+Fin<br />
7.4.11 Applications et scénarios de Capture<br />
Mixage avec la StudioLive et enregistrement d'une prestation en live<br />
Quand vous enregistrez en live, la plupart des gens font généralement<br />
un seul enregistrement multipiste en continu. Cela implique d'armer<br />
les pistes audio de Capture pour l'enregistrement, de déclencher<br />
l'enregistrement et de laisser ce dernier se poursuivre jusqu'à ce<br />
que l'interprétation soit finie. Ce qui suit décrit les aspects du flux<br />
d'enregistrement live à l'aide de la console StudioLive et de Capture.<br />
La console StudioLive peut mixer votre spectacle live avec une flexibilité<br />
et une simplicité étonnantes, tandis que Capture enregistre le spectacle<br />
sur votre ordinateur. Cela est possible car chaque voie d'entrée de la<br />
console StudioLive a une sortie fixe qui envoie en continu le flux audio<br />
par FireWire à votre ordinateur, et parce que Capture est conçu pour<br />
enregistrer ce flux.<br />
Une fois que la console StudioLive a été configurée pour mixer une<br />
prestation live, vous devrez décider, individuellement pour chaque<br />
voie de la StudioLive, si vous voulez ajouter au signal un traitement<br />
dynamique et un égaliseur pré ou post Fat Channel avant son envoi à<br />
l'ordinateur. Pour alterner entre traitement pré et post, pressez la touche<br />
Post (sous-section Dig Out) de la section Fat Channel pour chaque<br />
voie d'entrée de la console StudioLive. Si la touche Post est allumée, le<br />
signal de la voie sera envoyé à votre ordinateur après traitement par<br />
le Fat Channel ; si la touche Post est éteinte, le signal sera envoyé sans<br />
traitement par l'égaliseur et le processeur dynamique du Fat Channel.<br />
Après avoir réglé les voies d'entrée de la console StudioLive pour envoyer<br />
en mode pré/post traitement, l'étape suivante consiste à lancer Capture<br />
et à créer une nouvelle session. Une fois dans la nouvelle session, armez<br />
chaque piste audio que vous désirez utiliser pour l'enregistrement, ou<br />
armez simplement toutes les pistes audio pour l'enregistrement en<br />
cliquant sur le bouton Arm All en haut de la colonne des pistes. Si de<br />
l'audio vient de la StudioLive et si les pistes audio sont armées pour<br />
l'enregistrement, vous devez voir le niveau d'entrée de chaque piste<br />
s’afficher dans son indicateur de niveau sur le bandeau d'indicateurs de<br />
niveau.<br />
Vous devez régler le niveau d'entrée de chaque voie d'entrée de la<br />
console StudioLive pendant que vous préparez le mixage de la prestation<br />
live. Si les entrées physiques de la StudioLive n'écrêtent pas, vous n'avez<br />
pas à vous soucier d'un quelconque écrêtage dans Capture.<br />
Une fois les pistes désirées armées pour l'enregistrement et une fois que<br />
vous avez vérifié les niveaux d'entrée dans le bandeau d'indicateurs de<br />
niveau de Capture, vous êtes prêt à <strong>com</strong>mencer l'enregistrement.<br />
Démarrage rapide :<br />
Réglages<br />
de niveau<br />
Vue d’ensemble<br />
Branchements<br />
Commandes<br />
Connexion<br />
à un<br />
ordinateur<br />
Initiation<br />
Informations<br />
techniques<br />
Guide de<br />
dépannage<br />
et garantie<br />
Guide de<br />
dépannage<br />
et garantie<br />
Scènes, presets, menu System<br />
et contrôle MIDI<br />
Logiciels : <strong>Univers</strong>al Control,<br />
SL Remote, Capture,<br />
et Studio One Artist<br />
108 109
7 Logiciels : <strong>Univers</strong>al Control, SL Remote, Capture et Studio One Artist StudioLive <strong>16.0.2</strong> <strong>Presonus</strong><br />
Mode d'emploi<br />
Logiciels : <strong>Univers</strong>al Control, SL Remote, Capture et Studio One Artist 7<br />
7.4 Capture Capture 7.4<br />
Démarrage rapide<br />
Réglages<br />
de niveau<br />
Vue d'ensemble<br />
Branchements<br />
Commandes<br />
Scènes, presets, menu System<br />
et contrôle MIDI<br />
Connexion<br />
à un<br />
ordinateur<br />
Logiciels : <strong>Univers</strong>al Control,<br />
SL Remote, Capture,<br />
et Studio One Artist<br />
Initiation<br />
Informations<br />
techniques<br />
Guide de<br />
dépannage<br />
et garantie<br />
Enregistrement live sans souci<br />
Insertion de marqueurs pendant l'enregistrement<br />
De nombreuses personnes s'inquiètent de l'implication d'un ordinateur<br />
pendant le mixage d'un spectacle en live. Bien que Capture ait été conçu<br />
pour être remarquablement stable, il existe de nombreuses variables sur<br />
tout ordinateur qui ne sont pas contrôlées par Capture.<br />
C'est pourquoi la console StudioLive a été conçue pour être totalement<br />
indépendante de tout ordinateur à laquelle elle est branchée. La<br />
connexion FireWire avec l'ordinateur permet simplement à l'ordinateur de<br />
recevoir les sorties audio qui sont <strong>com</strong>plètement indépendantes de tous<br />
les autres canaux de la console StudioLive. Même si l'ordinateur explose<br />
durant le spectacle live, votre mixage live n'en sera aucunement affecté.<br />
Vous pouvez mixer et enregistrer une prestation live à l'aide de la console<br />
StudioLive et de Capture en totale confiance.<br />
Il est fortement re<strong>com</strong>mandé d'insérer des marqueurs durant<br />
l'enregistrement d'une prestation live, car ceux-ci rendront le reste du<br />
processus de production beaucoup plus simple. Chacun des exemples<br />
qui suit <strong>com</strong>mence par le même scénario :<br />
Vous mixez et enregistrez un spectacle live à l'aide de la console<br />
StudioLive et de Capture. Vous <strong>com</strong>mencez l'enregistrement avant le<br />
début réel de la prestation et vous ne l'arrêterez pas avant le fin de la<br />
prestation. Durant la prestation, vous insérez un marqueur durant le<br />
break qui suit chaque morceau du spectacle qui en contient dix. À la fin<br />
du spectacle, vous arrêtez l'enregistrement et sauvegardez la session.<br />
Vous êtes alors prêt à éteindre votre système (n'oubliez pas d'éteindre<br />
dans l'ordre nécessaire : <strong>com</strong>mencez par baisser le niveau master sur<br />
la StudioLive, puis éteignez les amplis de puissance et les enceintes,<br />
éteignez l'ordinateur et enfin la StudioLive, dans cet ordre).<br />
Exemple de base<br />
Le groupe que vous avez enregistré la nuit précédente revient le jour<br />
suivant pour vérifier les enregistrements. Vous lancez Capture, ouvrez<br />
la session et <strong>com</strong>mencez la lecture au travers de la console StudioLive.<br />
Après une demi-minute de silence crispant, vous réalisez que le groupe<br />
n'a <strong>com</strong>mencé réellement à jouer que 20 minutes après que vous ayez<br />
lancé l'enregistrement car le chanteur a été très long avant de venir sur<br />
scène (c'est <strong>com</strong>me d'habitude la faute du chanteur !).<br />
Vous cliquez sur le bouton Next Marker (marqueur suivant) dans la<br />
barre de transport de Capture pour rapidement passer au marqueur<br />
suivant, qui est le premier morceau du spectacle, et le moral du groupe<br />
remonte. Le groupe trouve qu'ils ont terriblement bien joué durant le<br />
premier morceau et veulent sauter au morceau suivant pour voir s'ils ont<br />
fait encore mieux. Vous cliquez à nouveau sur le bouton Next Marker<br />
(marqueur suivant) et le morceau suivant démarre immédiatement. Le<br />
groupe écoute un peu de chaque morceau et vous parcourez tout le<br />
spectacle en quelques minutes <strong>com</strong>me si vous passiez en revue les pistes<br />
finales d'un CD.<br />
Le groupe est si impressionné par la qualité de l'enregistrement et vos<br />
talents de production qu'il vous recrute sur le champ pour mixer le<br />
spectacle et en faire un album live qu'ils peuvent offrir à leurs fans.<br />
Exemple sophistiqué<br />
Le jour après le spectacle, vous vous préparez à mixer l'enregistrement<br />
live de la nuit précédente dans votre studio personnel. Vous réalisez que<br />
chaque morceau sera probablement mixé de façon différente. Ne serait-il<br />
pas pratique de fractionner l'enregistrement continu d'origine contenant<br />
les dix morceaux du spectacle afin de pouvoir travailler sur un morceau à<br />
la fois Avec Capture, vous pouvez utiliser les marqueurs que vous avez<br />
insérés entre chaque morceau pour automatiquement gérer tous les<br />
fichiers multipiste correspondant à chaque morceau individuel.<br />
Pour cela, ouvrez d'abord la session d'origine. Si vous ne l'avez pas déjà<br />
fait, rebaptisez chaque marqueur du nom désiré pour chaque morceau.<br />
Puis, sélectionnez Export to Audio File (Exporter en fichier audio) dans<br />
le menu Session. Dans la section Options de la fenêtre Export to Audio,<br />
sélectionnez Export Tracks (Exporter les pistes) et Each Marker (chaque<br />
marqueur), puis paramétrez le format pour obtenir les réglages de fichier<br />
désirés. Puis cliquez sur Suivant.<br />
Capture génère automatiquement des fichiers audio séparés pour<br />
chaque piste dans chaque morceau. Les noms et fichiers seront basés<br />
sur le nom que vous avez spécifié dans la fenêtre Export to Audio File, les<br />
noms des marqueurs et les noms des pistes dans votre session (Export<br />
Name - Marker Name - Track Name). Vous pouvez ensuite importer les<br />
fichiers de chaque morceau dans une nouvelle session de Capture ou<br />
dans une autre application d'enregistrement audio pour les mixer avec la<br />
StudioLive.<br />
Quelques jours après la prestation, vous avez fini de produire un album<br />
live de 10 morceaux pour le groupe que vous avez enregistré, et il ne<br />
pourra pas être plus impressionné.<br />
Le processus d'enregistrement en studio apparaît souvent <strong>com</strong>me<br />
très différent du processus d'enregistrement live. Toutefois, la console<br />
StudioLive et Capture sont aussi bien à l'aise en studio qu'en concert. Ce<br />
qui suit décrit les aspects du flux d'enregistrement en studio à l'aide de la<br />
console StudioLive et de Capture.<br />
Démarrage rapide :<br />
Réglages<br />
de niveau<br />
Vue d’ensemble<br />
Branchements<br />
Commandes<br />
Scènes, presets, menu System<br />
et contrôle MIDI<br />
Connexion<br />
à un<br />
ordinateur<br />
Logiciels : <strong>Univers</strong>al Control,<br />
SL Remote, Capture,<br />
et Studio One Artist<br />
Initiation<br />
Informations<br />
techniques<br />
Guide de<br />
dépannage<br />
et garantie<br />
110 111
7 Logiciels : <strong>Univers</strong>al Control, SL Remote, Capture et Studio One Artist<br />
7.4 Capture<br />
StudioLive <strong>16.0.2</strong> <strong>Presonus</strong><br />
Mode d'emploi<br />
Logiciels : <strong>Univers</strong>al Control, SL Remote, Capture et Studio One Artist 7<br />
Prise en main de Studio One Artist 7.5<br />
Démarrage rapide<br />
Réglages<br />
de niveau<br />
Vue d'ensemble<br />
Branchements<br />
Commandes<br />
Scènes, presets, menu System<br />
et contrôle MIDI<br />
Connexion<br />
à un<br />
ordinateur<br />
Logiciels : <strong>Univers</strong>al Control,<br />
SL Remote, Capture,<br />
et Studio One Artist<br />
Initiation<br />
Informations<br />
techniques<br />
Guide de<br />
dépannage<br />
et garantie<br />
Superposition de pistes<br />
Dans une session d'enregistrement de studio, par opposition à<br />
l'enregistrement live, vous pouvez vouloir n'enregistrer que quelques<br />
pistes, ou une seule piste à la fois, puis en enregistrer d'autres par la<br />
suite. Ce processus d'ajout ultérieur de vos pistes enregistrées est appelé<br />
superposition ou "overdubbing". Avec Capture et la console StudioLive,<br />
vous pouvez lire l'audio enregistré sur n'importe lesquelles des pistes<br />
au travers de la console StudioLive et enregistrer simultanément de<br />
nouveaux signaux audio sur les pistes de Capture.<br />
Pour cela, il est conseillé de d'abord faire un bon mixage à écouter<br />
pendant l'enregistrement. Comme quand vous créez des mixages de<br />
retour pour une prestation live avec la console StudioLive, vous pouvez<br />
créer un certain nombre de mixages de retour. Par exemple, vous pouvez<br />
créer un mixage stéréo de ce qui est lu depuis Capture sur les auxiliaires<br />
1 et 2 pour un guitariste qui est sur le point de superposer une partie de<br />
guitare solo. Pour ac<strong>com</strong>plir cela, faites ce qui suit :<br />
Pour tous les canaux d'entrée de la StudioLive qui doivent lire les pistes<br />
venant de Capture, activez le retour FireWire en pressant la touche de<br />
retour FireWire de chaque voie pour l'allumer. Cela routera la sortie des<br />
pistes de Capture vers leurs voies d'entrée respectives dans la StudioLive.<br />
Lancez la lecture dans Capture. La sortie de chaque piste dans Capture se<br />
fera au travers des voies d'entrée correspondantes sur la StudioLive (piste<br />
1 de Capture sur voie 1 de la StudioLive, etc.).<br />
À ce point, couplez les auxiliaires 1 et 2 de la StudioLive et créez un<br />
mixage pour les Aux1/2 couplés en réglant le niveau de chaque voie<br />
d'entrée recevant une piste lue par Capture. C'est un mixage Aux stéréo,<br />
donc vous pouvez aussi accéder au panoramique de chaque voie d'entrée<br />
dans le mixage en pressant la touche Mix/Pan pour Aux 2 (pour des<br />
détails sur la façon de faire les mixages auxiliaires, voir la Section 4.4.3).<br />
Maintenant, vous pouvez brancher la guitare ou le micro d'ampli de<br />
guitare dans une voie d'entrée de la StudioLive et régler le niveau<br />
d'entrée <strong>com</strong>me vous le feriez normalement. Puis ajoutez la voie d'entrée<br />
guitare au mixage Aux 1/2 que le guitare recevra afin qu'il s'entende jouer<br />
lui-même.<br />
Si vous armez pour l'enregistrement la piste audio qui correspond à la<br />
voie d'entrée guitare dans Capture, vous verrez l'indicateur de niveau de<br />
cette piste réagir à l'entrée du signal live dans le bandeau d'indicateurs de<br />
niveau.<br />
Avec le mixage Aux 1/2 réglé pour que le guitariste puisse entendre à la<br />
fois son jeu en direct à la guitare et les pistes venant de Capture, vous êtes<br />
prêt à enregistrer la guitare solo. Vous pouvez placer le curseur de lecture<br />
à n'importe quel endroit de la ligne de temps pour que l'enregistrement<br />
démarre de là ou simplement lancer l'enregistrement depuis le début<br />
de la session. Une fois que vous avez enregistré la partie de guitare solo,<br />
vous pouvez vouloir corriger quelques points de la partie. C'est là que le<br />
ré-enregistrement partiel (punch in/out) tel que décrit dans la section<br />
suivante s'avère pratique.<br />
7.5 Prise en main de Studio One Artist<br />
7.5.1 Installation et autorisation<br />
Votre StudioLive <strong>16.0.2</strong> est livrée avec le logiciel d'enregistrement et de<br />
production Studio One Artist. Que vous soyez sur le point d'enregistrer<br />
votre premier album ou le cinquantième, Studio One Artist vous<br />
apporte tous les outils nécessaires pour capturer et mixer une grande<br />
interprétation. Étant un de nos précieux client PreSonus, vous avez aussi<br />
droit à une remise si vous faites une mise à niveau en Studio One Pro<br />
quand vous êtes sur le point de réaliser le master de votre travail, de<br />
créer une version numérique pour le Web ou d'incorporer des plug-ins<br />
VST de tierce partie dans votre processus d'enregistrement. Pour plus de<br />
détails sur le programme de mise à niveau Studio One Pro pour les clients<br />
PreSonus, veuillez vous rendre sur www.presonus.<strong>com</strong>.<br />
Studio One Artist a été conçu pour s'intégrer facilement à la fois avec<br />
la StudioLive et avec Capture. Les sessions enregistrées dans Capture<br />
peuvent être directement ouvertes dans Studio One ; aucune exportation<br />
ni importation n'est nécessaire. Tous les marqueurs, éditions et autres<br />
éléments issus de Capture seront préservés lors de l'ouverture de la<br />
session de Capture dans Studio One.<br />
Une fois les pilotes de la StudioLive installés et votre StudioLive ellemême<br />
branchée à votre ordinateur, vous pouvez utiliser le logiciel<br />
de production musicale PreSonus Studio One Artist fourni avec<br />
votre StudioLive pour <strong>com</strong>mencer à enregistrer, mixer et produire<br />
votre musique. Pour installer Studio One Artist, insérez votre disque<br />
d'installation dans le lecteur de DVD de votre ordinateur. Suivez les<br />
instructions à l'écran pour terminer le processus d'installation.<br />
112 113<br />
Démarrage rapide :<br />
Réglages<br />
de niveau<br />
Vue d’ensemble<br />
Branchements<br />
Commandes<br />
Scènes, presets, menu System<br />
et contrôle MIDI<br />
Connexion<br />
à un<br />
ordinateur<br />
Logiciels : <strong>Univers</strong>al Control,<br />
SL Remote, Capture,<br />
et Studio One Artist<br />
Initiation<br />
Informations<br />
techniques<br />
Guide de<br />
dépannage<br />
et garantie
7 Logiciels : <strong>Univers</strong>al Control, SL Remote, Capture et Studio One Artist StudioLive <strong>16.0.2</strong> <strong>Presonus</strong><br />
Mode d'emploi<br />
Logiciels : <strong>Univers</strong>al Control, SL Remote, Capture et Studio One Artist 7<br />
7.5 Prise en main de Studio One Artist Prise en main de Studio One Artist 7.5<br />
Démarrage rapide<br />
Réglages<br />
de niveau<br />
Vue d'ensemble<br />
Branchements<br />
Lancement de l'installateur de Studio One<br />
Création d'un <strong>com</strong>pte utilisateur<br />
Pour installer Studio One Artist, insérez votre DVD d'installation Studio<br />
One Artist dans le lecteur de DVD de votre ordinateur.<br />
<br />
<br />
Utilisateurs de Windows : lancez l'installateur Studio One Artist et<br />
suivez les instructions à l'écran.<br />
Utilisateurs de Mac : faites simplement glisser l'application Studio<br />
One Artist dans le dossier Applications du disque dur de votre<br />
Macintosh.<br />
Activation de Studio One Artist hors connexion<br />
Une fois que vous avez créé un <strong>com</strong>pte utilisateur, lancez Studio One<br />
Artist. Depuis le menu Activate Studio One (Activer Studio One),<br />
cliquez sur le lien Activate Offline (Activer hors connexion). Suivez les<br />
instructions pour vous connecter au <strong>com</strong>pte utilisateur que vous avez<br />
précédemment créé, enregistrez le produit et obtenez un fichier de<br />
licence.<br />
Ensuite, copiez le fichier de licence sur l'ordinateur où a été installé<br />
Studio One et repérez le fichier de licence <strong>com</strong>me indiqué dans<br />
le menu Activate Studio One (Activer Studio One). Le processus<br />
d'activation est maintenant terminé.<br />
Démarrage rapide :<br />
Réglages<br />
de niveau<br />
Vue d’ensemble<br />
Branchements<br />
Commandes<br />
Scènes, presets, menu System<br />
et contrôle MIDI<br />
<br />
<br />
Après avoir installé Studio One Artist, lancez le programme et le<br />
menu Activate Studio One (Activer Studio One) apparaîtra. Si vous<br />
êtes un nouvel utilisateur de Studio One, vous devrez créer un<br />
<strong>com</strong>pte utilisateur. Suivez le lien Create Account (Créer un <strong>com</strong>pte)<br />
si votre ordinateur est connecté à internet. Une fois votre <strong>com</strong>pte<br />
créé, continuez avec Activating Studio One Artist Online (Activation<br />
de Studio One Artist en ligne).<br />
Si votre ordinateur n'est pas connecté à internet, visitez la page<br />
produit de Studio One sur www.presonus.<strong>com</strong> depuis un ordinateur<br />
connecté à internet afin de créer votre <strong>com</strong>pte. Une fois votre<br />
<strong>com</strong>pte créé, sautez à "Activating Studio One Artist Offline"<br />
(activation de Studio One Artist hors connexion).<br />
Installation du contenu fourni avec Studio One Artist<br />
Studio One Artist est livré avec toute une variété de<br />
programmes de démonstration et d'apprentissage,<br />
des instruments, des boucles, des échantillons et du<br />
contenu venant de tierces parties. L'ensemble Studio<br />
One Artist <strong>com</strong>prend tout ce dont vous avez besoin<br />
pour <strong>com</strong>mencer à produire de la musique.<br />
Commandes<br />
Scènes, presets, menu System<br />
et contrôle MIDI<br />
Connexion<br />
à un<br />
ordinateur<br />
Logiciels : <strong>Univers</strong>al Control,<br />
SL Remote, Capture,<br />
et Studio One Artist<br />
Initiation<br />
Informations<br />
techniques<br />
Guide de<br />
dépannage<br />
et garantie<br />
Activation de Studio One Artist en ligne<br />
<br />
<br />
Maintenant que vous avez créé un <strong>com</strong>pte utilisateur, vous pouvez<br />
activer votre copie de Studio One Artist. Lancez Studio One Artist et<br />
le menu Activate Studio One (Activer Studio One) apparaîtra.<br />
Cliquez sur le lien Activate Online (Activer en ligne) et saisissez le<br />
nom d'utilisateur (Username) et le mot de passe (Password) de votre<br />
<strong>com</strong>pte précédemment créé, ainsi que la clé de produit (Product<br />
Key) que vous avez reçue avec le disque d'installation de Studio<br />
One Artist. Cliquez sur le bouton Activate (Activer) pour terminer le<br />
processus d'activation.<br />
Après avoir terminé le processus d'installation et<br />
d'activation de Studio One Artist, l'installateur de<br />
contenu Studio One apparaîtra. S'il n'apparaît pas,<br />
naviguez jusqu'à Help/Studio One Installation.<br />
En haut du menu d'installation, sélectionnez la<br />
source à partir de laquelle le contenu sera installé,<br />
ainsi que l'emplacement où vous voulez l'installer.<br />
La source de contenu sera le même DVD que celui<br />
avec lequel vous avez installé Studio One Artist. Par<br />
défaut, Studio One Artist pointera vers votre lecteur<br />
de DVD <strong>com</strong>me source de contenu. Des rubriques<br />
séparées sont listées dans le menu d'installation<br />
pour chaque élément disponible. Cochez la case en<br />
face de chaque élément que vous voulez installer,<br />
puis cliquez sur le bouton Install Packets (Installer<br />
paquets) en bas à gauche du menu pour installer le<br />
contenu sélectionné.<br />
Une fois le contenu installé, cliquez sur le bouton<br />
Done (Terminé) pour quitter le menu.<br />
Le contenu de Studio One Artist peut être installé à tout moment en<br />
accédant au menu Help/Studio One Installation (Aide/Installation de<br />
Studio One). Si vous choisissez de ne pas installer certains éléments<br />
fournis, vous pourrez les installer ultérieurement.<br />
Connexion<br />
à un<br />
ordinateur<br />
Logiciels : <strong>Univers</strong>al Control,<br />
SL Remote, Capture,<br />
et Studio One Artist<br />
Initiation<br />
Informations<br />
techniques<br />
Guide de<br />
dépannage<br />
et garantie<br />
114 115
7 Logiciels : <strong>Univers</strong>al Control, SL Remote, Capture et Studio One Artist<br />
7.5 Prise en main de Studio One Artist<br />
StudioLive <strong>16.0.2</strong> <strong>Presonus</strong><br />
Mode d'emploi<br />
Logiciels : <strong>Univers</strong>al Control, SL Remote, Capture et Studio One Artist 7<br />
Prise en main de Studio One Artist 7.5<br />
Démarrage rapide<br />
Réglages<br />
de niveau<br />
Vue d'ensemble<br />
Branchements<br />
Commandes<br />
Scènes, presets, menu System<br />
et contrôle MIDI<br />
Connexion<br />
à un<br />
ordinateur<br />
Logiciels : <strong>Univers</strong>al Control,<br />
SL Remote, Capture,<br />
et Studio One Artist<br />
Initiation<br />
Informations<br />
techniques<br />
Guide de<br />
dépannage<br />
et garantie<br />
7.5.2 Activation du pilote audio<br />
Page d’accueil :<br />
Zone de configuration Setup<br />
7.5.3 Configuration de vos appareils MIDI<br />
Studio One et Studio One Artist ont été conçus pour les interfaces<br />
PreSonus. Votre StudioLive est déjà intégrée dans Studio One Artist, aussi la<br />
configuration est-elle rapide et facile. Quand Studio One Artist s'ouvre, vous<br />
arrivez par défaut à la page de démarrage (Start). Dans cette page, vous<br />
trouverez des <strong>com</strong>mandes de gestion de documents et de configuration de<br />
périphérique, ainsi qu'un profil d'artiste personnalisable, une source d'infos<br />
et des liens vers des démos et des didacticiels PreSonus. Si votre ordinateur<br />
est connecté à internet, ces liens seront mis à jour quand de nouveaux<br />
didacticiels seront disponibles sur le site internet PreSonus.<br />
Des informations <strong>com</strong>plètes sur tous les aspects de Studio One Artist sont<br />
disponibles dans le manuel de référence au format PDF qui se trouve sur le<br />
disque d'installation de Studio One Artist. Les informations qui suivent ne<br />
couvrent que les aspects basiques de Studio One Artist et ont pour but de<br />
vous permettre de vous installer et d'enregistrer aussi vite que possible.<br />
Affiche le pilote audio actif et la fréquence d'échantillonnage, et<br />
propose des liens rapides pour configurer l'audio et le MIDI.<br />
Au milieu de la page d’accueil, vous verrez la zone de<br />
configuration (Setup). Studio One Artist examine<br />
automatiquement votre système à la recherche des<br />
pilotes disponibles et en sélectionne un. Par défaut, il<br />
choisira un pilote PreSonus s'il y en a un de disponible.<br />
Sélection d'un autre pilote audio depuis la page<br />
d’accueil<br />
Votre StudioLive utilise le même pilote que les<br />
interfaces de la famille FireStudio. Si vous ne voyez<br />
pas “PreSonus FireStudio” en page d’accueil quand<br />
vous lancez Studio One, cliquez sur le lien Configure<br />
Audio Device (Configurer l’interface audio) dans la<br />
zone Setup pour ouvrir la fenêtre Audio Setup Options<br />
(Options de configuration audio).<br />
Dans le menu Audio Device (Périphérique audio),<br />
sélectionnez “PreSonus FireStudio”. Cliquez sur le<br />
bouton Apply (Appliquer) puis sur OK.<br />
Après avoir vérifié que le pilote PreSonus FireStudio universel a été<br />
détecté, veuillez passer à la section suivante pour configurer vos<br />
périphériques MIDI externes. Si vous n'avez pas encore d'appareils MIDI à<br />
brancher, veuillez sauter à la section 7.4.4.<br />
Depuis la fenêtre External Devices (Périphériques externes) de Studio<br />
One Artist, vous pouvez configurer votre clavier de <strong>com</strong>mande MIDI,<br />
vos modules de <strong>sons</strong> et surfaces de contrôle. Cette section vous guidera<br />
dans la configuration de vos clavier de <strong>com</strong>mande et module de <strong>sons</strong><br />
MIDI. Veuillez consulter le manuel de référence situé sur votre DVD<br />
d'installation de Studio One Artist pour des instructions de configuration<br />
<strong>com</strong>plètes avec d'autres appareils MIDI. Avant de <strong>com</strong>mencer cette<br />
section, vous devez d'abord installer les pilotes de votre interface<br />
MIDI ou de votre clavier de <strong>com</strong>mande MIDI USB. Veuillez consulter la<br />
documentation livrée avec vos équipements MIDI pour des instructions<br />
d'installation <strong>com</strong>plètes.<br />
Configuration d'un clavier de <strong>com</strong>mande MIDI externe depuis la page d’accueil<br />
Un clavier de <strong>com</strong>mande MIDI est un appareil généralement utilisé pour<br />
faire jouer et contrôler d'autres appareils MIDI, des instruments virtuels<br />
et des paramètres de logiciel. Dans Studio One Artist, ces appareils sont<br />
considérés <strong>com</strong>me des claviers et doivent être configurés afin d'être<br />
disponibles à l'emploi. Dans certains cas, votre clavier de <strong>com</strong>mande<br />
MIDI sert aussi de générateur de <strong>sons</strong>. Studio One Artist visualise les<br />
deux fonctions de ces types de matériel <strong>com</strong>me deux appareils distincts :<br />
un clavier de <strong>com</strong>mande MIDI et un module de <strong>sons</strong>. Les <strong>com</strong>mandes<br />
MIDI (clavier, boutons, faders, etc.) seront configurées <strong>com</strong>me un clavier<br />
(Keyboard). Le module de <strong>sons</strong> sera configuré <strong>com</strong>me un Instrument.<br />
1. Vous pouvez configurer vos appareils MIDI externes<br />
depuis la zone Setup (Configuration) de la page<br />
d’accueil. Avant de créer un nouveau morceau<br />
(Song) pour l'enregistrement, prenons un moment<br />
pour configurer les périphériques externes.<br />
2. Reliez la sortie MIDI Out de votre contrôleur MIDI<br />
externe à l'entrée MIDI In de votre interface MIDI. Si<br />
vous utilisez un contrôleur MIDI USB, branchez-le à<br />
votre ordinateur et allumez-le.<br />
3. Cliquez sur le lien Configure External Devices<br />
(Configurer les périphériques externes) dans la zone<br />
Setup (Configuration) de la page d’accueil pour<br />
ouvrir la fenêtre External Devices (Périphériques<br />
externes).<br />
4. Cliquez sur le bouton Add (ajouter).<br />
5. La fenêtre Add Device (Ajouter un périphérique)<br />
s'ouvrira.<br />
6. Dans le menu de gauche, sélectionnez New<br />
Keyboard (Nouveau clavier). À cet instant, vous<br />
pouvez personnaliser le nom de votre clavier en<br />
saisissant sa référence et le nom de son fabricant.<br />
7. Vous devez spécifier les canaux MIDI qui serviront<br />
à <strong>com</strong>muniquer avec ce clavier. Pour la plupart<br />
des applications, vous devez sélectionner tous les<br />
canaux MIDI. Si vous ne savez pas quels canaux<br />
MIDI sélectionner, sélectionnez-les tous les 16.<br />
Démarrage rapide :<br />
Réglages<br />
de niveau<br />
Vue d’ensemble<br />
Branchements<br />
Commandes<br />
Scènes, presets, menu System<br />
et contrôle MIDI<br />
Connexion<br />
à un<br />
ordinateur<br />
Logiciels : <strong>Univers</strong>al Control,<br />
SL Remote, Capture,<br />
et Studio One Artist<br />
Initiation<br />
Informations<br />
techniques<br />
Guide de<br />
dépannage<br />
et garantie<br />
116 117
7 Logiciels : <strong>Univers</strong>al Control, SL Remote, Capture et Studio One Artist<br />
7.5 Prise en main de Studio One Artist<br />
StudioLive <strong>16.0.2</strong> <strong>Presonus</strong><br />
Mode d'emploi<br />
Logiciels : <strong>Univers</strong>al Control, SL Remote, Capture et Studio One Artist 7<br />
Prise en main de Studio One Artist 7.5<br />
Démarrage rapide<br />
Réglages<br />
de niveau<br />
Vue d'ensemble<br />
Branchements<br />
Commandes<br />
8. Dans le menu déroulant Receive From (Reçoit de),<br />
sélectionnez l'entrée de l'interface MIDI de laquelle<br />
Studio One Artist recevra les données MIDI.<br />
Dans le menu déroulant Send To (Envoie à), sélectionnez la sortie de<br />
l'interface MIDI par laquelle Studio One Artist enverra les données MIDI à<br />
votre clavier. Si votre clavier de <strong>com</strong>mande n'a pas besoin de recevoir de<br />
données MIDI de Studio One (<strong>com</strong>me par exemple pour bouger des faders<br />
motorisés), vous pouvez laisser cette option non sélectionnée. Si votre<br />
clavier a besoin de recevoir des données MIDI, vous devez brancher un<br />
câble MIDI entre la sortie MIDI de l'interface MIDI et l'entrée MIDI du clavier.<br />
9. Si c'est le seul clavier que vous utiliserez pour contrôler les instruments<br />
virtuels et vos synthétiseurs externes, cochez la case Default Instrument<br />
Input (Entrée d’instrument par défaut). Cela assigne automatiquement<br />
votre clavier au contrôle de tous les appareils MIDI dans Studio One<br />
Artist.<br />
3. La fenêtre Add Device (Ajouter un périphérique)<br />
s'ouvrira.<br />
4. Dans le menu de gauche, sélectionnez “New<br />
Instrument” (Nouvel instrument). À cet instant, vous<br />
pouvez personnaliser le nom de votre module de<br />
<strong>sons</strong> en saisissant sa référence et le nom de son<br />
fabricant.<br />
5. Spécifiez les canaux MIDI qui serviront à<br />
<strong>com</strong>muniquer avec cet instrument. Pour la plupart<br />
des applications, vous devez sélectionner tous les<br />
canaux MIDI. Si vous ne savez pas quels canaux<br />
MIDI sélectionner, nous vous suggérons de les<br />
sélectionner tous les 16.<br />
Démarrage rapide :<br />
Réglages<br />
de niveau<br />
Vue d’ensemble<br />
Branchements<br />
Commandes<br />
Scènes, presets, menu System<br />
et contrôle MIDI<br />
Connexion<br />
à un<br />
ordinateur<br />
Logiciels : <strong>Univers</strong>al Control,<br />
SL Remote, Capture,<br />
et Studio One Artist<br />
Cliquez sur OK. Si vous avez un module de <strong>sons</strong> que vous aimeriez<br />
connecter, laissez ouverte la fenêtre External Devices (Périphériques<br />
externes) et passez à la partie suivante de cette section. Sinon, vous<br />
pouvez fermer cette fenêtre et sauter à la Section 7.4.4.<br />
Configuration d'un clavier de <strong>com</strong>mande MIDI externe depuis la page d’accueil<br />
Les contrôleurs d'instruments MIDI (claviers, guitares MIDI, etc.) envoient<br />
des informations musicales sous forme de données MIDI à des modules<br />
de <strong>sons</strong> qui répondent en générant des <strong>sons</strong> selon les instructions reçues.<br />
Ces modules peuvent être des appareils autonomes ou être associés à<br />
un instrument MIDI, <strong>com</strong>me c'est le cas dans un synthétiseur à clavier.<br />
Studio One Artist considère tous les générateurs de <strong>sons</strong> <strong>com</strong>me des<br />
Instruments. Une fois que vous avez configuré votre clavier de <strong>com</strong>mande<br />
MIDI, prenez un moment pour configurer votre module de <strong>sons</strong>.<br />
1. Branchez l'entrée MIDI de votre module de <strong>sons</strong><br />
externe à la sortie MIDI de votre interface MIDI.<br />
2. Dans la fenêtre External Devices (Périphériques<br />
externes), cliquez sur le bouton Add (Ajouter).<br />
6. Dans le menu déroulant Send To (Envoie à), sélectionnez la sortie de<br />
l'interface MIDI par laquelle Studio One Artist enverra les données MIDI<br />
à votre module de <strong>sons</strong>.<br />
Dans le menu déroulant Receive From (Reçoit de), sélectionnez<br />
l’entrée de l'interface MIDI de laquelle Studio One Artist recevra les<br />
données MIDI de votre module de <strong>sons</strong>. Si votre module de <strong>sons</strong> n'a<br />
pas besoin d'envoyer des informations à Studio One, vous pouvez<br />
laisser cette option non spécifiée.<br />
Cliquez sur OK et fermez la fenêtre External Devices (Périphériques<br />
externes). Vous êtes maintenant prêt à <strong>com</strong>mencer l'enregistrement<br />
dans Studio One Artist. Le reste de ce guide de prise en main décrira<br />
<strong>com</strong>ment configurer un morceau (Song) et donnera quelques<br />
conseils généraux de travail pour naviguer dans l'environnement de<br />
Studio One Artist.<br />
Connexion<br />
à un<br />
ordinateur<br />
Initiation<br />
Informations<br />
techniques<br />
Initiation<br />
Informations<br />
techniques<br />
Guide de<br />
dépannage<br />
et garantie<br />
Guide de<br />
dépannage<br />
et garantie<br />
Scènes, presets, menu System<br />
et contrôle MIDI<br />
Logiciels : <strong>Univers</strong>al Control,<br />
SL Remote, Capture,<br />
et Studio One Artist<br />
118 119
7 Logiciels : <strong>Univers</strong>al Control, SL Remote, Capture et Studio One Artist<br />
7.5 Prise en main de Studio One Artist<br />
StudioLive <strong>16.0.2</strong> <strong>Presonus</strong><br />
Mode d'emploi<br />
Logiciels : <strong>Univers</strong>al Control, SL Remote, Capture et Studio One Artist 7<br />
Prise en main de Studio One Artist 7.5<br />
Démarrage rapide<br />
Réglages<br />
de niveau<br />
7.5.4 Création d'un nouveau morceau<br />
Après avoir configuré vos appareils MIDI, créons un nouveau morceau.<br />
Nous <strong>com</strong>mencerons par configurer notre entrée/sortie audio par défaut.<br />
7. Cliquez sur le bouton Song Setup (Configuration du<br />
morceau) pour ouvrir la fenêtre Song Setup, puis<br />
cliquez sur l'icône Audio I/O Setup (Configuration<br />
des entrées/sorties audio).<br />
Démarrage rapide :<br />
Réglages<br />
de niveau<br />
Vue d'ensemble<br />
Branchements<br />
Commandes<br />
Scènes, presets, menu System<br />
et contrôle MIDI<br />
Connexion<br />
à un<br />
ordinateur<br />
Logiciels : <strong>Univers</strong>al Control,<br />
SL Remote, Capture,<br />
et Studio One Artist<br />
Initiation<br />
1. Dans la page d’accueil, sélectionnez “Create a new Song” (Créer un<br />
nouveau morceau).<br />
2. Dans la fenêtre du navigateur, nommez votre morceau<br />
et choisissez le dossier où le sauvegarder. Vous<br />
remarquerez une liste de modèles sur la gauche. Le<br />
modèle StudioLive créera un morceau ayant une piste<br />
pour chacune des 16 entrées. Chaque piste est armée<br />
pour l'enregistrement, et aucun autre réglage n'est<br />
nécessaire. Sélectionnez ce modèle et cliquez sur “OK”.<br />
3. Le reste de cette section vous guidera dans la<br />
création d'un morceau depuis une session vierge.<br />
4. Pour <strong>com</strong>mencer un nouveau morceau, sélectionnez<br />
le modèle “Empty Song” (morceau vide). À ce point,<br />
vous devez nommer votre morceau et sélectionner<br />
sa fréquence et sa résolution d'échantillonnage. Vous<br />
pouvez aussi fixer la longueur de votre morceau et le<br />
format temporel que vous désirez employer<br />
(mesures, secondes, échantillons ou images). Cliquez<br />
sur le bouton OK quand vous avez terminé.<br />
5. Si vous devez importer des boucles dans le morceau,<br />
cochez “Stretch Audio Loops to Song Tempo” (étirer<br />
les boucles audio au tempo du morceau) pour<br />
qu’une boucle au tempo connu (ex. : celles de la<br />
bibliothèque) soit importée au bon tempo.<br />
Quand la fenêtre Song (morceau) s'ouvre, lancez la<br />
fenêtre Audio Setup (Configuration audio) dans<br />
File|Options… (Windows) ou Studio One|<br />
Preferences (Mac), et en cliquez sur le bouton Audio<br />
Setup (Configuration audio).<br />
8. Cliquez sur l'onglet Inputs (Entrées) dans la fenêtre<br />
Audio I/O Setup et vous verrez toutes les entrées<br />
disponibles sur votre StudioLive. À cet instant, vous<br />
pouvez ajouter le nombre et le type des entrées<br />
que vous envisagez d'utiliser.<br />
9. Nous vous re<strong>com</strong>mandons de créer une entrée<br />
mono pour chacune des 16 entrées de votre<br />
StudioLive. Si vous envisagez d'enregistrer en<br />
stéréo, vous devez aussi créer un bus stéréo et<br />
l'assigner au jeu d'entrées approprié. Vous pouvez<br />
supprimer n'importe quel bus rien qu'en le<br />
sélectionnant et en cliquant sur le bouton Remove<br />
(Supprimer). Pour personnaliser le nom de vos bus,<br />
double-cliquez sur le nom par défaut afin d'ouvrir<br />
un champ de texte. Quand vous avez fini la saisie,<br />
pressez Entrée.<br />
10. Si vous voulez que les mêmes entrées soient<br />
toujours disponibles chaque fois que vous lancez<br />
Studio One Artist, cliquez sur le bouton "Make<br />
Default" (Par défaut).<br />
11. Cliquez sur l'onglet Outputs (Sorties), et vous verrez<br />
toutes les sorties disponibles sur votre StudioLive. À<br />
cet instant, vous pouvez ajouter le nombre désiré<br />
de bus de sortie auxquels vous aimeriez avoir accès<br />
et vous pouvez leur donner des noms.<br />
12. Nous vous conseillons de créer une sortie mono<br />
pour chacun des 16 retours FireWire de votre<br />
StudioLive et une sortie stéréo assignée aux retours<br />
FireWire 17-18 pour votre sortie générale stéréo.<br />
Dans le coin inférieur droit, le menu de sélection<br />
Audition (écoute) vous permet de choisir la sortie<br />
par laquelle entendre les fichiers audio avant de les<br />
importer dans Studio One Artist. En général, vous<br />
choisirez le bus de sortie générale (Main Out).<br />
Vue d’ensemble<br />
Branchements<br />
Commandes<br />
Scènes, presets, menu System<br />
et contrôle MIDI<br />
Connexion<br />
à un<br />
ordinateur<br />
Logiciels : <strong>Univers</strong>al Control,<br />
SL Remote, Capture,<br />
et Studio One Artist<br />
Initiation<br />
Informations<br />
techniques<br />
13. Si vous voulez que cette configuration de sortie soit<br />
toujours disponible quand vous lancez Studio One<br />
Artist, cliquez sur lMake Default (Par défaut).<br />
Informations<br />
techniques<br />
Guide de<br />
dépannage<br />
et garantie<br />
14. Maintenant que vous avez configuré vos entrées/<br />
sorties MIDI et audio et créé un nouveau morceau,<br />
voyons quelques bases de Studio One Artist pour<br />
que vous puissiez <strong>com</strong>mencer à enregistrer !<br />
Guide de<br />
dépannage<br />
et garantie<br />
120 121
7 Logiciels : <strong>Univers</strong>al Control, SL Remote, Capture et Studio One Artist StudioLive <strong>16.0.2</strong> <strong>Presonus</strong><br />
Mode d'emploi<br />
Logiciels : <strong>Univers</strong>al Control, SL Remote, Capture et Studio One Artist 7<br />
7.5 Prise en main de Studio One Artist Prise en main de Studio One Artist 7.5<br />
Démarrage rapide<br />
Réglages<br />
de niveau<br />
Vue d'ensemble<br />
7.5.5 Création de pistes audio<br />
1. Dans le coin supérieur gauche de la fenêtre<br />
Arrange, vous remarquerez plusieurs boutons. Le<br />
bouton du milieu est le bouton d'ajout de pistes<br />
("+"). Cliquez sur ce bouton pour ouvrir la fenêtre<br />
Add Tracks (Ajouter des pistes).<br />
7.5.6 Création de pistes MIDI<br />
7. Cliquez sur le bouton d'ajout de pistes ("+"). Quand la fenêtre Add<br />
Tracks (Ajouter des pistes) s'est ouverte, sélectionnez Instrument<br />
<strong>com</strong>me format de piste et cliquez sur le bouton OK.<br />
Démarrage rapide :<br />
Réglages<br />
de niveau<br />
Vue d’ensemble<br />
Branchements<br />
Commandes<br />
2. Dans la fenêtre Add Tracks (Ajouter des pistes), vous<br />
pouvez sélectionner le nombre et le type de pistes<br />
que vous voulez créer (audio mono, audio stéréo,<br />
instrument ou automation) et personnaliser leur<br />
nom et leur couleur.<br />
8. Pour assigner votre entrée MIDI, cliquez sur la liste des entrées MIDI et<br />
sélectionnez votre module de <strong>sons</strong> externe.<br />
Si vous avez ajouté des entrées virtuelles à votre session, vous les<br />
verrez aussi <strong>com</strong>me entrées disponibles.<br />
Branchements<br />
Commandes<br />
Scènes, presets, menu System<br />
et contrôle MIDI<br />
Connexion<br />
à un<br />
ordinateur<br />
Logiciels : <strong>Univers</strong>al Control,<br />
SL Remote, Capture,<br />
et Studio One Artist<br />
3. Une fois que vous avez ajouté vos pistes, vous pouvez<br />
assigner l'entrée en cliquant simplement sur l'entrée à<br />
laquelle une piste est actuellement assignée. Cela fait<br />
s'afficher la liste des entrées. De là, vous pouvez aussi<br />
accéder à la configuration des entrées/sorties audio<br />
(Audio I/O Setup).<br />
4. Si vous voulez ajouter une piste pour chacune des entrées<br />
disponibles et avoir un routage automatiquement<br />
assigné, choisissez simplement Track|Add Tracks for All<br />
Inputs (Piste|Ajouter des pistes pour toutes les entrées).<br />
5. Pour <strong>com</strong>mencer à enregistrer, créez une piste audio,<br />
assignez-la à l'entrée 1 et branchez un microphone à<br />
la première voie de la StudioLive. Armez votre piste<br />
pour l'enregistrement dans Studio One Artist. Montez<br />
le fader de la voie 1 pendant que vous parlez/chantez<br />
dans le microphone. Vous devez voir l'indicateur de<br />
niveau d'entrée de Studio One Artist réagir au signal<br />
entrant. Réglez le gain pour que le niveau d'entrée soit<br />
proche du maximum sans écrêter (sans distorsion).<br />
Si vous avez sélectionné votre clavier de <strong>com</strong>mande MIDI <strong>com</strong>me<br />
clavier par défaut, il sera déjà sélectionné. Sinon, choisissez votre<br />
contrôleur MIDI dans le menu Output (Sortie) situé juste en dessous.<br />
9. Sur la gauche du bouton d'ajout de pistes ("+"), vous trouverez le<br />
bouton Inspecteur ("i"). Cliquez sur ce bouton pour afficher plus de<br />
paramètres pour la piste sélectionnée.<br />
10. En bas du menu Inspecteur, vous verrez les sélections de banque (Bank)<br />
et de programme (Prog). À partir de là, vous pouvez changer à distance<br />
le patch de votre module de <strong>sons</strong>.<br />
Les données MIDI ne contiennent pas de signaux audio. Pour écouter<br />
votre module de <strong>sons</strong>, vous devez brancher sa sortie audio à une<br />
entrée audio de la StudioLive, puis brancher les sorties audio de la<br />
StudioLive à un système d'écoute (vous pouvez aussi écouter au<br />
casque, à l'aide de la sortie casque). Quand vous êtes prêt à mixer votre<br />
morceau, vous devez convertir en forme d'onde audio les données<br />
MIDI enregistrées, par l'enregistrement d'une nouvelle piste audio.<br />
Connexion<br />
à un<br />
ordinateur<br />
Initiation<br />
Informations<br />
techniques<br />
Initiation<br />
Informations<br />
techniques<br />
Guide de<br />
dépannage<br />
et garantie<br />
Guide de<br />
dépannage<br />
et garantie<br />
Scènes, presets, menu System<br />
et contrôle MIDI<br />
Logiciels : <strong>Univers</strong>al Control,<br />
SL Remote, Capture,<br />
et Studio One Artist<br />
6. Branchez un casque à la sortie casque de la StudioLive<br />
et sélectionnez le bouton Main en section Monitor<br />
de votre StudioLive. Vous pouvez aussi brancher des<br />
moniteurs aux sorties de régie (control room) de la<br />
StudioLive. Vous êtes maintenant prêt à enregistrer.<br />
Pour des instructions <strong>com</strong>plètes, veuillez consulter le<br />
manuel de référence de Studio One, situé sur votre DVD<br />
d'installation de Studio One Artist.<br />
122 123
7 Logiciels : <strong>Univers</strong>al Control, SL Remote, Capture et Studio One Artist<br />
7.5 Prise en main de Studio One Artist<br />
StudioLive <strong>16.0.2</strong> <strong>Presonus</strong><br />
Mode d'emploi<br />
Logiciels : <strong>Univers</strong>al Control, SL Remote, Capture et Studio One Artist 7<br />
Prise en main de Studio One Artist 7.5<br />
Démarrage rapide<br />
Réglages<br />
de niveau<br />
Vue d'ensemble<br />
7.5.7 Ajout d'instruments virtuels et de plug-ins d'effet à votre morceau<br />
Vous pouvez ajouter des plug-ins et des instruments à votre morceau<br />
par glisser-déposer depuis le navigateur. Vous pouvez aussi faire glisser<br />
un effet ou un groupe d'effets d'un canal à un autre, déposer des<br />
chaînes d'effets personnalisées, et charger instantanément votre patch<br />
d'instrument virtuel favori sans même avoir à faire défiler un menu.<br />
Glisser-déposer d'effets<br />
Pour ajouter un plug-in d'effet à une piste, cliquez sur<br />
le bouton Effects (Effets) et sélectionnez l'effet ou un<br />
de ses presets dans le navigateur des effets, puis<br />
déposez-le sur la piste à laquelle vous désirez l'ajouter.<br />
Démarrage rapide :<br />
Réglages<br />
de niveau<br />
Vue d’ensemble<br />
Branchements<br />
Commandes<br />
Scènes, presets, menu System<br />
et contrôle MIDI<br />
Connexion<br />
à un<br />
ordinateur<br />
Logiciels : <strong>Univers</strong>al Control,<br />
SL Remote, Capture,<br />
et Studio One Artist<br />
Ouverture du navigateur<br />
Glisser-déposer d'instruments virtuels<br />
Dans le coin inférieur droit de la fenêtre d’arrangement se trouvent trois<br />
boutons. Le bouton Edit (Éditer ouvre ou ferme l'éditeur audio ou<br />
l'éditeur piano-roll MIDI, selon le type de la piste sélectionnée. Le bouton<br />
Mix ouvre ou ferme la fenêtre de la table de mixage.<br />
Le bouton Browse (Parcourir) ouvre la fenêtre du navigateur (Browser),<br />
qui affiche tous les instruments virtuels, plug-ins d'effet, fichiers audio et<br />
fichiers MIDI disponibles, ainsi que le chutier de fichiers audio chargés<br />
dans la session en cours.<br />
Pour ajouter un instrument virtuel à votre session,<br />
cliquez sur les boutons Browse (Parcourir) et<br />
Instrument pour ouvrir le navigateur des instruments.<br />
Sélectionnez l'instrument ou un de ses patches dans<br />
le navigateur des instruments et déposez-le dans le<br />
fenêtre d’arrangement. Studio One Artist créera<br />
automatiquement une nouvelle piste et chargera<br />
l'instrument <strong>com</strong>me entrée.<br />
Glisser-déposer de fichiers audio et MIDI<br />
Les fichiers audio et MIDI peuvent être rapidement<br />
trouvés, écoutés et importés dans votre morceau en<br />
les faisant glisser du navigateur des fichiers dans la<br />
fenêtre d’arrangement. Si vous déposez le fichier sur<br />
un espace vide, une nouvelle piste sera créée avec ce<br />
fichier à l’endroit vous l'avez déposé. Si vous déposez<br />
le fichier sur une piste existante, il sera placé dans la<br />
piste <strong>com</strong>me une nouvelle partie.<br />
Branchements<br />
Commandes<br />
Connexion<br />
à un<br />
ordinateur<br />
Initiation<br />
Informations<br />
techniques<br />
Initiation<br />
Informations<br />
techniques<br />
Guide de<br />
dépannage<br />
et garantie<br />
Guide de<br />
dépannage<br />
et garantie<br />
Scènes, presets, menu System<br />
et contrôle MIDI<br />
Logiciels : <strong>Univers</strong>al Control,<br />
SL Remote, Capture,<br />
et Studio One Artist<br />
124 125
7 Logiciels : <strong>Univers</strong>al Control, SL Remote, Capture et Studio One Artist StudioLive <strong>16.0.2</strong> <strong>Presonus</strong><br />
Mode d'emploi<br />
Logiciels : <strong>Univers</strong>al Control, SL Remote, Capture et Studio One Artist 7<br />
7.5 Prise en main de Studio One Artist Prise en main de Studio One Artist 7.5<br />
Démarrage rapide<br />
Réglages<br />
de niveau<br />
Vue d'ensemble<br />
7.5.8 Emploi de Studio One pour télé<strong>com</strong>mander la StudioLive <strong>16.0.2</strong><br />
Le mode de contrôle MIDI de la StudioLive <strong>16.0.2</strong> vous permet de contrôler votre<br />
console de mixage depuis une station de travail audio numérique (DAW) via MIDI.<br />
Mieux encore, vous n'avez pas à vous soucier de brancher une interface MIDI externe<br />
puisque votre StudioLive <strong>16.0.2</strong> peut recevoir les messages de <strong>com</strong>mande MIDI par<br />
sa connexion FireWire !<br />
Rappel de Scènes et de presets :<br />
1. Pour notre exemple, vous devez régler des canaux MIDI différents pour<br />
le rappel des Scènes, des presets d'effet FXA et des presets d'effet FXB.<br />
Ce sont les canaux MIDI sur lesquels Studio One enverra les messages de<br />
changement de programme pour chaque fonction.<br />
2. Dans Studio One, créez un nouveau morceau puis une piste d'instrument.<br />
Démarrage rapide :<br />
Réglages<br />
de niveau<br />
Vue d’ensemble<br />
Branchements<br />
Vous devez d'abord configurer votre StudioLive pour le contrôle par MIDI, puis<br />
naviguer jusqu'aux pages 4 et 5 du menu System et configurer chaque page <strong>com</strong>me<br />
affiché dans ces illustrations :<br />
Branchements<br />
Commandes<br />
3. Dans le menu Output (sortie), sélectionnez “StudioLive”.<br />
Commandes<br />
Scènes, presets, menu System<br />
et contrôle MIDI<br />
Connexion<br />
à un<br />
ordinateur<br />
Logiciels : <strong>Univers</strong>al Control,<br />
SL Remote, Capture,<br />
et Studio One Artist<br />
Configuration de la StudioLive <strong>16.0.2</strong> <strong>com</strong>me un périphérique MIDI<br />
Pour configurer votre StudioLive <strong>16.0.2</strong> afin qu'elle puisse être contrôlée<br />
par Studio One Artist, vous devez d'abord ajouter la StudioLive <strong>com</strong>me<br />
périphérique externe.<br />
1. Depuis la page d’accueil de Studio One Artist, cliquez sur le lien<br />
External Devices (Périphériques externes).<br />
2. Cliquez sur le bouton Add (Ajouter).<br />
3. Sélectionnez “New Instrument” (Nouvel instrument).<br />
4. Dans le champ Device Name (Nom de périphérique), saisissez<br />
“StudioLive”.<br />
5. Dans le menu Send To (Envoie à), sélectionnez “PreSonus FireStudio<br />
Port 1”.<br />
6. Cliquez sur le bouton All (Tous) pour activer tous les canaux MIDI.<br />
7. Cliquez sur OK.<br />
4. Ouvrez l'inspecteur (I).<br />
Le canal MIDI 1 est déjà sélectionné aussi changeons une Scène de la<br />
StudioLive.<br />
5. Cochez la case Program (Programme)<br />
6. Double-cliquez sur le champ Prog et saisissez le numéro de la Scène que<br />
vous voulez rappeler.<br />
En suivant les mêmes étapes, vous pouvez rappeler des presets d'effet. N'oubliez pas<br />
de changer le canal MIDI !<br />
Contrôle des niveaux de sortie générale, d'effet FXA et FXB :<br />
1. Dans Studio One, sélectionnez l'outil crayon.<br />
2. À l'aide de l'outil crayon, dessinez une zone MIDI de<br />
plusieurs mesures.<br />
Scènes, presets, menu System<br />
et contrôle MIDI<br />
Connexion<br />
à un<br />
ordinateur<br />
Initiation<br />
Informations<br />
techniques<br />
Initiation<br />
Informations<br />
techniques<br />
Guide de<br />
dépannage<br />
et garantie<br />
Logiciels : <strong>Univers</strong>al Control,<br />
SL Remote, Capture,<br />
et Studio One Artist<br />
8. Dans le menu System de la StudioLive, naviguez jusqu'en page 4 : MIDI<br />
Presets.<br />
9. Réglez le mode de contrôle MIDI sur “ON”.<br />
10. Réglez la source MIDI sur “FireWire”.<br />
Guide de<br />
dépannage<br />
et garantie<br />
3. Réglez le canal MIDI de la piste d'instrument sur 4.<br />
4. Dans le menu Track (Piste), sélectionnez Add Automation Track (Ajouter une<br />
piste d'automation).<br />
126 127
7 Logiciels : <strong>Univers</strong>al Control, SL Remote, Capture et Studio One Artist<br />
7.5 Prise en main de Studio One Artist<br />
StudioLive <strong>16.0.2</strong> <strong>Presonus</strong><br />
Mode d'emploi<br />
Logiciels : <strong>Univers</strong>al Control, SL Remote, Capture et Studio One Artist 7<br />
Prise en main de Studio One Artist 7.5<br />
Démarrage rapide<br />
Réglages<br />
de niveau<br />
5. Dans la piste d'automation, cliquez sur le menu des paramètres et<br />
sélectionnez “Add/Remove” (Ajouter/Supprimer).<br />
Assignation/désassignation des effets FXA et FXB au/du bus général (Main)<br />
Suivez les étapes 1-7 pour contrôler les niveaux de sortie générale et d'effet FXA,<br />
FXB.<br />
Démarrage rapide :<br />
Réglages<br />
de niveau<br />
Vue d'ensemble<br />
Branchements<br />
Commandes<br />
Scènes, presets, menu System<br />
et contrôle MIDI<br />
Connexion<br />
à un<br />
ordinateur<br />
6. Dans la fenêtre d'automation, sélectionnez “External Devices 1 StudioLive<br />
MIDI”.<br />
7. Sélectionnez CH 4 (canal 4)<br />
8. Faites défiler la liste des changements de <strong>com</strong>mande (CC) MIDI jusqu'à ce<br />
que vous trouviez les <strong>com</strong>mandes 40-42.<br />
9. Sélectionnez ces <strong>com</strong>mandes et cliquez sur Add (Ajouter).<br />
10. Cliquez sur Close (fermer).<br />
11. Sélectionnez Control 42 dans le menu déroulant de paramètre sur la piste<br />
d'automation.<br />
12. À l'aide de votre outil crayon, dessinez une courbe d'automation.<br />
13. Pressez Lecture pour entendre Studio One contrôler le niveau de sortie<br />
générale de votre StudioLive.<br />
Vous pouvez suivre les mêmes étapes afin de créer une automation de courbe de<br />
volume pour les niveaux de sortie d'effet FXA et FXB sur votre console de mixage<br />
StudioLive. Veillez juste à sélectionner le bon numéro de changement de <strong>com</strong>mande<br />
(CC) dans le menu déroulant de paramètre sur la piste d'automation dans Studio One !<br />
1. Faites défiler la liste des changements de <strong>com</strong>mande (CC) MIDI jusqu'à ce que<br />
vous trouviez Sustain Pedal On/Off (CC 64) et Sustenuto Pedal On/Off (CC 66).<br />
Contrairement à la <strong>com</strong>mande de volume, les <strong>com</strong>mandes Mute nécessitent<br />
des messages On/Off ; par conséquent, nous re<strong>com</strong>mandons l'emploi de ces<br />
deux numéros de changement de <strong>com</strong>mande pour contrôler la StudioLive<br />
<strong>16.0.2</strong> depuis Studio One Artist.<br />
2. Sélectionnez ces <strong>com</strong>mandes et cliquez sur Add (Ajouter).<br />
3. Cliquez sur Close (Fermer).<br />
4. Sélectionnez Sustain Pedal On/Off dans le menu déroulant de paramètre sur<br />
la piste d'automation.<br />
5. À l'aide de votre outil crayon, dessinez un message "ON" qui dure plusieurs<br />
mesures.<br />
6. Notez que l'assignation de FXA/FXB au bus général est une simple bascule,<br />
donc à réception du message CC, le bouton change d'état. Si vous voulez que<br />
l'état "On" dans Studio One active le bouton, celui-ci doit être sur "Off" quand<br />
il reçoit le message.<br />
7. Pressez Lecture pour voir et entendre Studio One assigner et désassigner FXA<br />
au/du bus général (Main).<br />
Vue d’ensemble<br />
Branchements<br />
Commandes<br />
Scènes, presets, menu System<br />
et contrôle MIDI<br />
Connexion<br />
à un<br />
ordinateur<br />
Logiciels : <strong>Univers</strong>al Control,<br />
SL Remote, Capture,<br />
et Studio One Artist<br />
Initiation<br />
Informations<br />
techniques<br />
Initiation<br />
Informations<br />
techniques<br />
Guide de<br />
dépannage<br />
et garantie<br />
Ces mêmes étapes peuvent être employées pour contrôler l'assignation/<br />
désassignation de FXB au/du bus général (Main). Veillez juste à sélectionner le bon<br />
message de changement de <strong>com</strong>mande (CC) depuis le menu des paramètres de la<br />
piste d'automation.<br />
Guide de<br />
dépannage<br />
et garantie<br />
Logiciels : <strong>Univers</strong>al Control,<br />
SL Remote, Capture,<br />
et Studio One Artist<br />
128 129
8 Initiation<br />
8.1 Types de microphones<br />
StudioLive <strong>16.0.2</strong> <strong>Presonus</strong><br />
Mode d'emploi<br />
Initiation 8<br />
Types de microphones 8.1<br />
Démarrage rapide :<br />
Réglages<br />
de niveau<br />
Vue d'ensemble<br />
Branchements<br />
Commandes<br />
Scènes, presets, menu System<br />
et contrôle MIDI<br />
Connexion<br />
à un<br />
ordinateur<br />
Logiciels : <strong>Univers</strong>al Control,<br />
SL Remote, Capture,<br />
et Studio One Artist<br />
Initiation<br />
Informations<br />
techniques<br />
Guide de<br />
dépannage<br />
et garantie<br />
8.0 Initiation<br />
8.1 Types de microphones<br />
8.1.1 À condensateur<br />
8.1.2 Dynamique<br />
La StudioLive fonctionne avec la plupart des types de microphones, dynamique, à<br />
ruban et à condensateur.<br />
Les microphones à condensateur capturent généralement le son avec une excellente<br />
fidélité et font partie des microphones les plus courants en enregistrement de<br />
studio et de plus en plus pour les prestations en direct également. Les microphones<br />
à condensateur nécessitent une source d'alimentation qui peut être fournie par<br />
une petite pile, une alimentation électrique externe ou une alimentation fantôme,<br />
généralement apportée par une table de mixage, un préamplificateur ou un<br />
boîtier de direct (DI). L'alimentation fantôme est envoyée au travers du câble de<br />
micro qui véhicule le signal audio ; ce terme dérive du fait qu'il n'y a pas de cordon<br />
d'alimentation visible et que la tension n'est pas perceptible dans le trajet audio. La<br />
StudioLive envoie une alimentation fantôme CC 48 V par ses entrées XLR uniquement.<br />
Les microphones dynamiques sont vraisemblablement le type de microphone le plus<br />
largement utilisé, particulièrement dans les spectacles en direct. Ils sont relativement<br />
peu coûteux, résistants aux dommages physiques et acceptent généralement très<br />
bien de hauts niveaux de pression sonore (SPL). Contrairement aux microphones<br />
à condensateur, les microphones dynamiques ne nécessitent pas de source<br />
d'alimentation. Dans la plupart des cas, l'alimentation fantôme n'a pas d'effet sur la<br />
qualité audio ou la sensibilité d'un microphone dynamique.<br />
Les microphones dynamiques, particulièrement les microphones à ruban, tendent à<br />
produire de faibles niveaux de sortie qui nécessitent généralement plus de gain de<br />
préamplification qu'un microphone à condensateur.<br />
Ruban<br />
8.1.3 Microphones USB et autres types<br />
Un microphone à ruban est un type de microphone dynamique particulier qui tire son<br />
nom du fin ruban de métal inhérent à sa conception. Ces microphones ont une très<br />
haute qualité de reproduction sonore – particulièrement dans les hautes fréquences.<br />
Toutefois, ils sont souvent très fragiles (de nombreux nouveaux modèles le sont<br />
moins) et n'acceptent généralement pas de hauts niveaux de pression sonore (SPL).<br />
La plupart des microphones à ruban ne nécessitent pas d'alimentation fantôme.<br />
En fait, à moins qu'un microphone ne demande spécifiquement une alimentation<br />
fantôme, en envoyer une à un microphone à ruban le détruira – en général sans<br />
possibilité de réparation.<br />
Il existe un grand nombre de types de microphones disponibles, et avec l'évolution<br />
de la technologie, il est vraisemblable que d'autres verront le jour. Un modèle récent<br />
est le microphone USB. Il peut être dynamique ou à condensateur, mais beaucoup<br />
d'entre eux ont des préamplis intégrés et ont besoins de pilotes pour fonctionner<br />
8.1.4 Placement des microphones<br />
Piano à queue<br />
Guitare électrique<br />
avec les ordinateurs. Comme un microphone USB est en fait une interface audio,<br />
nous ne vous re<strong>com</strong>mandons pas de les utiliser avec la StudioLive car le risque de<br />
conflit de pilotes est important.<br />
Si vous utilisez un type de microphone nouveau ou non standard (USB, serre-tête,<br />
laser, MEMS, etc.), veuillez consulter son mode d'emploi pour des informations sur<br />
ses besoins en alimentation ou sur sa <strong>com</strong>patibilité.<br />
Quel que soit le type de microphone que vous utilisez, nous vous re<strong>com</strong>mandons<br />
de lire soigneusement le mode d'emploi de celui-ci avant d'activer l'alimentation<br />
fantôme ou si vous vous posez une quelconque question sur son utilisation.<br />
Voici quelques applications d'enregistrement pour vous aider à démarrer avec votre<br />
StudioLive. Ce ne sont en aucun cas les seuls moyens d'enregistrer ces instruments.<br />
La sélection de microphone et d'emplacement est un art. Pour plus d'informations,<br />
visitez votre bibliothèque ou votre librairie locale car il existe de nombreux livres et<br />
magazines sur les techniques d'enregistrement. Internet est également une grande<br />
source d'informations pour l'enregistrement, de même que les vidéos de formation.<br />
Certaines de ces suggestions de positionnement de microphones peuvent être<br />
utilisées dans des applications live aussi bien qu'en enregistrement de studio.<br />
Placez un microphone au-dessus des cordes aiguës et<br />
un microphone au-dessus des cordes graves. Faites<br />
des tests de distance (plus ils seront éloignés plus<br />
vous capturerez l'ambiance de la pièce). Cette<br />
technique peut être utilisée aussi bien en live qu'en<br />
studio.<br />
Placez un microphone dynamique à 3 ou 5 cm du<br />
haut-parleur de l'ampli guitare. Faites des tests pour<br />
l'emplacement exact. Si vous enregistrez un ampli<br />
avec plusieurs baffles, essayez avec chacun pour voir si<br />
l'un sonne mieux que les autres. Placez un<br />
microphone à condensateur à environ 15 cm de<br />
distance, pointé vers l'ampli. Faites des tests de<br />
distance. Essayez aussi d'inverser la phase du<br />
microphone de capture du son ambiant pour vérifier<br />
toute annulation ou addition de phase (sélectionnez<br />
la position sonnant de la façon la plus "pleine"). Pour<br />
utiliser cette technique en application "live", oubliez le<br />
microphone à condensateur.<br />
Démarrage rapide : :<br />
Réglages<br />
de niveau<br />
Vue d'ensemble<br />
d’ensemble<br />
Branchements<br />
Commandes<br />
Scènes, presets, menu System<br />
et contrôle MIDI<br />
Connexion<br />
à un<br />
ordinateur<br />
Logiciels : <strong>Univers</strong>al Control,<br />
SL SL Remote, Capture, et<br />
et Studio One Artist<br />
Initiation<br />
Informations<br />
techniques<br />
Guide de<br />
dépannage<br />
et garantie<br />
130 131
8 Initiation<br />
StudioLive <strong>16.0.2</strong> <strong>Presonus</strong><br />
Mode d'emploi<br />
Initiation 8<br />
8.1 Types de microphones Types de microphones 8.1<br />
Démarrage rapide :<br />
Réglages<br />
de niveau<br />
Vue d'ensemble<br />
Branchements<br />
Guitare acoustique<br />
Pointez sur la douzième frette un microphone à<br />
condensateur ayant une petite membrane, à environ<br />
12 cm. Pointez un microphone à condensateur ayant<br />
une plus grande membrane sur le chevalet de la<br />
guitare, à environ 30 cm de la guitare. Faites des tests<br />
en matière de distance et de positionnement du<br />
microphone. Une autre méthode courante est<br />
d'utiliser un positionnement en XY de deux<br />
microphones à condensateur ayant des petites<br />
membranes (voir la photo des overheads de batterie<br />
en page suivante).<br />
Overheads de batterie (exemple XY)<br />
Placez deux microphones à condensateur ayant des<br />
petites membranes sur une barre de support de micro<br />
en position XY stéréo. Placez les microphones de<br />
façon à ce que chacun ait un angle de 45°, et pointe<br />
vers le kit de batterie, à environ 2 m ou 2,5 m audessus<br />
du sol ou du podium de batterie. Faites des<br />
essais pour cette hauteur. Cette technique peut<br />
également être utilisée pour des applications "live".<br />
Démarrage rapide : :<br />
Réglages<br />
de niveau<br />
Vue d'ensemble<br />
d’ensemble<br />
Branchements<br />
Commandes<br />
Commandes<br />
Scènes, presets, menu System<br />
et contrôle MIDI<br />
Connexion<br />
à un<br />
ordinateur<br />
Logiciels : <strong>Univers</strong>al Control,<br />
SL Remote, Capture,<br />
et Studio One Artist<br />
Guitare basse (en direct et par baffle)<br />
Branchez la guitare basse électrique dans un boîtier de<br />
direct passif. Connectez la sortie instrument du boîtier<br />
de direct passif à un ampli basse. Placez un<br />
microphone dynamique à 3 ou 5 cm du haut-parleur<br />
et branchez-le à une entrée microphone de la<br />
StudioLive. Connectez la sortie ligne du boîtier de<br />
direct passif à une entrée ligne d'une autre voie de la<br />
StudioLive. Pour l'enregistrement, placez ces signaux<br />
sur des pistes séparées. Au mixage, vous pouvez<br />
mélanger le signal direct et celui de l'ampli à votre<br />
goût. Cette technique peut également être utilisée<br />
pour des applications "live".<br />
Caisse claire (dessus et dessous)<br />
Pointez un microphone dynamique sur le centre de la<br />
caisse claire en veillant à ce qu'il soit placé à l'abri des<br />
frappes du batteur. Placez un microphone à<br />
condensateur ayant une petite membrane sous le fût,<br />
en le pointant vers le timbre. Testez l'emplacement<br />
des deux microphones. Testez aussi une inversion de<br />
phase sur le microphone du bas. Cette technique peut<br />
être utilisée dans des applications live.<br />
Connexion<br />
à un<br />
ordinateur<br />
Initiation<br />
Informations<br />
techniques<br />
Initiation<br />
Informations<br />
techniques<br />
Guide de<br />
dépannage<br />
et garantie<br />
Guide de<br />
dépannage<br />
et garantie<br />
Scènes, presets, menu System<br />
et contrôle MIDI<br />
Logiciels : <strong>Univers</strong>al Control,<br />
SL SL Remote, Capture, et<br />
et Studio One Artist<br />
132 133
8 Initiation<br />
8.2 Brève introduction au traitement dynamique<br />
StudioLive <strong>16.0.2</strong> <strong>Presonus</strong><br />
Mode d'emploi<br />
Initiation 8<br />
Brève introduction sur le traitement dynamique 8.2<br />
Démarrage rapide :<br />
Réglages<br />
de niveau<br />
Vue d'ensemble<br />
Branchements<br />
Commandes<br />
Scènes, presets, menu System<br />
et contrôle MIDI<br />
Connexion<br />
à un<br />
ordinateur<br />
Logiciels : <strong>Univers</strong>al Control,<br />
SL Remote, Capture,<br />
et Studio One Artist<br />
Initiation<br />
8.2 Brève introduction au traitement dynamique<br />
Le cœur de la StudioLive est la section de traitement dynamique du Fat Channel. Ce<br />
qui suit est un extrait d'une brève formation sur le traitement dynamique écrite par le<br />
président et fondateur de PreSonus, Jim Odom. Nous l'avons incluse pour vous aider à<br />
tirer le meilleur parti de votre StudioLive. Cette introduction vous présentera les bases du<br />
traitement dynamique et vous expliquera les différents types de processeur dynamique.<br />
8.2.1 Questions <strong>com</strong>munes concernant la dynamique<br />
Qu'est-ce que la plage dynamique<br />
Pourquoi avons-nous besoin de <strong>com</strong>pression <br />
La plage dynamique peut être définie <strong>com</strong>me la distance entre le plus fort niveau<br />
possible et le plus faible niveau possible. Par exemple, si un processeur établit que le<br />
niveau d'entrée maximal avant distorsion est +24 dBu et que le bruit de fond en sortie<br />
est de -92 dBu, alors le processeur a une plage dynamique totale de 24 + 92 = 116 dB.<br />
La plage dynamique moyenne d'une interprétation orchestrale peut aller en général<br />
de -50 dBu à +10 dBu. Cela revient à une plage dynamique de 60 dB. 60 dB peut ne<br />
pas apparaître <strong>com</strong>me une plage dynamique très grande, mais faites le calcul et vous<br />
verrez que +10 dBu est mille fois plus fort que -50 dBu !<br />
La musique rock, à l'opposé, a une plage dynamique bien plus faible, en général<br />
<strong>com</strong>prise entre -10 et +10 dBu, soit 20 dB. Cela rend beaucoup plus fastidieuse la<br />
tâche de mixer ensemble les divers signaux d'une prestation rock.<br />
Reprenez le sujet précédent : vous mixez une prestation rock avec une plage<br />
dynamique moyenne de 20 dB. Vous voulez ajouter une voix non <strong>com</strong>pressée au<br />
mixage. La plage dynamique moyenne d'une voix non <strong>com</strong>pressée se situe autour de<br />
40 dB. En d'autres termes, une interprétation vocale peut aller de -30 dBu à +10 dBu.<br />
Les passages qui sont à +10 dBu et au-dessus seront entendus dans le mixage sans<br />
problème. Toutefois, les passages qui sont à -30 dBu et en dessous ne ressortiront<br />
jamais du rugissement constitué par le reste du mixage. Un <strong>com</strong>presseur peut<br />
être utilisé dans ce cas pour réduire (<strong>com</strong>primer) la plage dynamique de la voix à<br />
environ 10 dB. La voix peut maintenant être placée à environ +5 dBu. À ce niveau,<br />
la plage dynamique de la voix va de 0 dBu à +10 dBu. Les phrases de niveau faible<br />
seront maintenant bien au-dessus du niveau bas du mixage et les phrases fortes<br />
n'écraseront pas le mixage, permettant à la voix de trouver sa place dans la piste.<br />
La même discussion vaut pour tout instrument du mixage. Chacun a sa place et un<br />
bon <strong>com</strong>presseur peut aider l'ingénieur du son à le fondre dans l'ensemble.<br />
Pourquoi les meilleures consoles au monde ont-elles un <strong>com</strong>presseur sur chaque canal <br />
Pourquoi avons-nous besoin de noise gates <br />
8.2.2 Types de traitement dynamique<br />
Compression/limitation<br />
La réponse est simplement que la plupart des instruments ont besoin d'une certaine<br />
forme de <strong>com</strong>pression, souvent très subtile, pour être correctement entendus dans<br />
un mixage.<br />
Considérez l'exemple précédent de la voix <strong>com</strong>pressée et vous avez maintenant<br />
une plage dynamique de 20 dB pour le canal de la voix. Les problèmes surviennent<br />
lorsqu'il y a du bruit ou des instruments en fond captés par le micro de chant et<br />
qui deviennent plus audibles quand le bas de la plage dynamique a été relevé<br />
(climatisation, batteur qui joue fort, etc.). Vous pouvez couper la voix entre les<br />
phrases pour tenter de supprimer des signaux indésirables ; toutefois, cela risque<br />
vraisemblablement de tourner au désastre. Une meilleure méthode est d'utiliser un<br />
noise gate. Le seuil de noise gate doit être réglé sur le bas de la plage dynamique de<br />
la voix, di<strong>sons</strong> -10 dBu, pour que la porte se "ferme" sur les signaux indésirables se<br />
trouvant entre les phrases.<br />
Si vous déjà avez mixé en direct, vous connaissez bien le problème des cymbales<br />
reprises par les micros de toms. Dès que vous ajoutez des aigus pour faire ressortir le<br />
claquement des toms, les cymbales sont reprises, envoyant les moteurs de trompe<br />
en orbite. Mettre un noise gate sur ces toms afin que les cymbales ne résonnent plus<br />
au travers des micros de toms vous aide énormément à nettoyer le mixage global.<br />
Le traitement dynamique est le processus servant à altérer la plage dynamique ou<br />
les niveaux d'un signal de façon à améliorer la capacité d'un système de sonorisation<br />
ou d'enregistrement à gérer le signal sans distorsion ni bruit, aidant à placer le signal<br />
dans le mixage général.<br />
Punch, volume apparent, présence – ce ne sont que trois des nombreux termes<br />
utilisés pour décrire l'effet de la <strong>com</strong>pression/limitation.<br />
La <strong>com</strong>pression et la limitation sont des formes de contrôle de la dynamique (du<br />
volume). Les signaux audio ont de très grands rapports crête sur niveau de signal<br />
moyen (parfois appelés plage dynamique ou différence entre le niveau le plus<br />
fort et le niveau le plus faible). Le signal crête peut entraîner une saturation de<br />
l'enregistrement audio ou de la chaîne de reproduction dont découle une distorsion<br />
du signal.<br />
Démarrage rapide : :<br />
Réglages<br />
de niveau<br />
Vue d'ensemble<br />
d’ensemble<br />
Branchements<br />
Commandes<br />
Scènes, presets, menu System<br />
et contrôle MIDI<br />
Connexion<br />
à un<br />
ordinateur<br />
Logiciels : <strong>Univers</strong>al Control,<br />
SL SL Remote, Capture, et<br />
et Studio One Artist<br />
Initiation<br />
Informations<br />
techniques<br />
Guide de<br />
dépannage<br />
et garantie<br />
Tous les instruments ont-ils besoin de <strong>com</strong>pression <br />
Cette question peut amener beaucoup de gens à répondre "sûrement pas,<br />
la sur<strong>com</strong>pression est horrible". Cet avis peut être qualifié en définissant la<br />
"sur<strong>com</strong>pression". Le terme même, "sur<strong>com</strong>pression", doit venir du fait que<br />
vous pouvez entendre le travail du <strong>com</strong>presseur. Un <strong>com</strong>presseur bien conçu et<br />
correctement réglé ne doit pas s'entendre ! Par conséquent, le son sur<strong>com</strong>pressé est<br />
vraisemblablement dû à un réglage incorrect sur un instrument particulier – à moins<br />
bien sûr que cela ne soit volontairement fait en vue d'un effet.<br />
Un <strong>com</strong>presseur/limiteur est un type d'amplificateur dont le gain dépend du niveau<br />
du signal qui le traverse. Vous pouvez régler le niveau maximal que laisse passer le<br />
<strong>com</strong>presseur/limiteur, entraînant par conséquent une réduction automatique du<br />
gain au-dessus du niveau seuil prédéterminé du signal. En résumé, la <strong>com</strong>pression,<br />
c'est la capacité de réduire le niveau de sortie d'un signal audio par rapport à l'entrée<br />
selon un taux fixe. C'est utile pour réduire la plage dynamique d'un instrument ou<br />
d'une voix, facilitant son enregistrement sans distorsion dans l'enregistreur. Cela aide<br />
aussi au processus de mixage en réduisant les changements de niveau requis par un<br />
instrument particulier.<br />
Informations<br />
techniques<br />
Guide de<br />
dépannage<br />
et garantie<br />
134 135
8 Initiation<br />
StudioLive <strong>16.0.2</strong> <strong>Presonus</strong><br />
Mode d'emploi<br />
Initiation 8<br />
8.2 Brève introduction au traitement dynamique Brève introduction sur le traitement dynamique 8.2<br />
Démarrage rapide :<br />
Réglages<br />
de niveau<br />
Vue d'ensemble<br />
Branchements<br />
Commandes<br />
Scènes, presets, menu System<br />
et contrôle MIDI<br />
Connexion<br />
à un<br />
ordinateur<br />
Logiciels : <strong>Univers</strong>al Control,<br />
SL Remote, Capture,<br />
et Studio One Artist<br />
Initiation<br />
Informations<br />
techniques<br />
Guide de<br />
dépannage<br />
et garantie<br />
Compresseurs — Terminologie<br />
Prenez par exemple un chanteur qui bouge souvent le microphone pendant<br />
qu'il se produit, faisant monter et descendre artificiellement le niveau de<br />
sortie. Un <strong>com</strong>presseur peut être appliqué au signal pour corriger ce problème<br />
d'enregistrement en réduisant les passages "les plus forts" afin qu'ils deviennent<br />
<strong>com</strong>patibles avec la prestation globale.<br />
La rigueur de réduction du signal par le <strong>com</strong>presseur est déterminée par le taux<br />
de <strong>com</strong>pression et le seuil de <strong>com</strong>pression. Un taux de 2:1 ou moins est considéré<br />
<strong>com</strong>me une <strong>com</strong>pression légère, réduisant par deux les signaux supérieurs au seuil<br />
de <strong>com</strong>pression. Les taux supérieurs à 10:1 sont considérés <strong>com</strong>me une limitation<br />
dure ou "hard".<br />
Quand le seuil de <strong>com</strong>pression est abaissé, il y a d'autant plus de signal entrant qui<br />
est <strong>com</strong>pressé (en considérant un niveau de signal d'entrée nominal). Vous devez<br />
prendre soin de ne pas "sur<strong>com</strong>presser" un signal, car trop de <strong>com</strong>pression détruit<br />
la réponse dynamique acoustique d'une interprétation (la "sur<strong>com</strong>pression" est<br />
toutefois utilisée par certains ingénieurs <strong>com</strong>me un effet de type "pompage" et avec<br />
des résultats éblouissants !).<br />
La limitation est un processus qui empêche le signal de devenir plus fort (c'est-à-dire<br />
qu'il empêche toute augmentation de l'amplitude du signal) en sortie.<br />
Les <strong>com</strong>presseurs/limiteurs sont utilisés dans beaucoup d'applications audio. Par<br />
exemple :<br />
Une grosse caisse peut être perdue dans un mur de guitares électriques. Quel que<br />
soit son niveau, elle reste "perdue dans la foule". Ajoutez un peu de <strong>com</strong>pression et<br />
<strong>com</strong>pactez ce son de grosse caisse pour lui donner du "punch" et le faire ressortir<br />
sans avoir à monter le niveau à fond.<br />
Une interprétation vocale a généralement une large plage dynamique. Les<br />
transitoires (la portion la plus forte du signal) peuvent être très en dehors du niveau<br />
moyen du signal vocal. Comme le niveau change de façon continue et spectaculaire,<br />
il est extrêmement difficile de gérer le niveau avec un fader de console. Un<br />
<strong>com</strong>presseur/limiteur contrôle automatiquement le gain sans altérer les subtilités de<br />
l'interprétation.<br />
Une guitare solo peut sembler masquée par les guitares rythmiques. La <strong>com</strong>pression<br />
peut faire ressortir votre son "lead" de l'ac<strong>com</strong>pagnement sans faire monter le fader<br />
au plafond.<br />
La basse peut être difficile à enregistrer. Un niveau constant avec une bonne attaque<br />
peut être obtenu grâce à une <strong>com</strong>pression adaptée. Votre basse ne doit pas se perdre<br />
dans les graves du mixage. Laissez le <strong>com</strong>presseur/limiteur lui donner le punch dont<br />
elle a besoin pour mener le bas du spectre dans le mixage.<br />
Threshold (seuil). Le seuil du <strong>com</strong>presseur détermine le niveau auquel la<br />
<strong>com</strong>pression <strong>com</strong>mence. Quand le signal dépasse le réglage de seuil, il devient<br />
"éligible" à la <strong>com</strong>pression. Pour simplifier, plus vous tournez la <strong>com</strong>mande de seuil<br />
dans le sens anti-horaire, plus le signal entrant est <strong>com</strong>pressé (si vous avez un réglage<br />
de taux supérieur à 1:1).<br />
réglé seront <strong>com</strong>pressés de façon à ce que pour 1 dB d'augmentation de niveau de<br />
<strong>com</strong>pression dans le <strong>com</strong>presseur, le signal produit en sortie n'augmente que de<br />
0,5 dB. Cela produit une réduction de gain par <strong>com</strong>pression de 0,5 dB/dB. Quand<br />
vous augmentez le taux, le <strong>com</strong>presseur devient progressivement un limiteur.<br />
Limiteur. Un limiteur est un <strong>com</strong>presseur qui est réglé pour empêcher toute<br />
augmentation du niveau d'un signal au-dessus du seuil. Par exemple, si vous avez<br />
réglé le bouton de seuil (Threshold) à 0 dB et si le taux ou ratio est tourné à fond dans<br />
le sens horaire, le <strong>com</strong>presseur devient un limiteur à 0 dB, c'est-à-dire que le signal<br />
sortant ne peut pas dépasser 0 dB quel que soit le niveau du signal entrant.<br />
Attack (attaque). L'attaque détermine la vitesse à laquelle le <strong>com</strong>presseur "agit"<br />
sur le signal entrant. Une attaque lente permet au début de l'enveloppe d'un signal<br />
(celui qu'on appelle généralement transitoires initiales) de passer sans <strong>com</strong>pression<br />
au travers du <strong>com</strong>presseur tandis qu'une attaque rapide soumet immédiatement le<br />
signal au réglage de taux et de seuil du <strong>com</strong>presseur.<br />
Release (relâchement). Le relâchement détermine le temps nécessaire au<br />
<strong>com</strong>presseur pour ramener à zéro la réduction de gain (pas de réduction de gain)<br />
après redescente sous le seuil de <strong>com</strong>pression. Des relâchements très rapides<br />
peuvent produire un son très haché ou "fluctuant", particulièrement sur les<br />
instruments à basses fréquences <strong>com</strong>me la guitare basse. Des relâchements très<br />
lents peuvent à l'opposé entraîner un son sur<strong>com</strong>pressé, dans un phénomène que<br />
l'on appelle parfois "écrasement" du son. Toutes les plages de relâchement peuvent<br />
toutefois être utiles à un moment ou à un autre et vous devez faire des tests pour<br />
vous familiariser avec les différentes possibilités sonores.<br />
Hard/Soft Knee (transition brutale/douce). Avec une <strong>com</strong>pression à transition<br />
brutale, la réduction de gain appliquée au signal se produit dès que le signal dépasse<br />
le niveau fixé <strong>com</strong>me seuil. Avec une <strong>com</strong>pression à transition douce (Soft knee),<br />
le début de la réduction de gain survient progressivement une fois que le signal a<br />
dépassé le seuil, entraînant une réponse plus musicale (au goût de certains).<br />
Auto. Place un <strong>com</strong>presseur en mode automatique d'attaque et de relâchement.<br />
Les <strong>com</strong>mandes d'attaque et de relâchement sont inopérantes et une courbe<br />
préprogrammée d'attaque et de relâchement est utilisée.<br />
Makeup Gain (gain de <strong>com</strong>pensation). Lors de la <strong>com</strong>pression d'un signal,<br />
la réduction de gain entraîne généralement une réduction globale du niveau.<br />
La <strong>com</strong>mande de gain vous permet de restaurer la perte de niveau due à la<br />
<strong>com</strong>pression (cela revient à réajuster le volume).<br />
Sidechain de <strong>com</strong>presseur. La prise sidechain se substitue au signal que le<br />
<strong>com</strong>presseur utilise pour déterminer la réduction de gain à appliquer. Quand aucun<br />
connecteur n'est inséré dans cette prise, le signal entrant passe directement dans le<br />
circuit de contrôle du <strong>com</strong>presseur. Quand un connecteur est inséré dans cette prise,<br />
le parcours du signal est interrompu. Ce signal peut alors être traité par un égaliseur,<br />
par exemple pour réduire les sibilants (traitement dé-esser) d'une piste vocale. Le<br />
signal est ensuite renvoyé à l'unité via le connecteur. Une application <strong>com</strong>mune<br />
de la sidechain est l'emploi d'un <strong>com</strong>presseur pour réduire le niveau de la musique<br />
ou d'un autre fond sonore lorsqu'un <strong>com</strong>mentateur parle ou un chanteur chante,<br />
permettant à la voix d'être clairement entendue. Dans cette application, le signal<br />
vocal est routé vers l'entrée de la sidechain, tandis que la musique passe au travers<br />
du circuit de <strong>com</strong>pression principal. À présent, le <strong>com</strong>presseur va automatiquement<br />
réduire le niveau de la musique lorsque le <strong>com</strong>mentateur parlera ou que le chanteur<br />
Ratio (taux). Le taux est la relation entre le niveau de sortie et le niveau d'entrée.<br />
En d'autres termes, le taux détermine la pente de <strong>com</strong>pression. Par exemple, si<br />
vous avez réglé le taux sur 2:1, tous les signaux dont le niveau dépasse le seuil<br />
chantera.<br />
136 137<br />
Démarrage rapide : :<br />
Réglages<br />
de niveau<br />
Vue d'ensemble<br />
d’ensemble<br />
Branchements<br />
Commandes<br />
Scènes, presets, menu System<br />
et contrôle MIDI<br />
Connexion<br />
à un<br />
ordinateur<br />
Logiciels : <strong>Univers</strong>al Control,<br />
SL SL Remote, Capture, et<br />
et Studio One Artist<br />
Initiation<br />
Informations<br />
techniques<br />
Guide de<br />
dépannage<br />
et garantie
8 Initiation<br />
8.2 Brève introduction au traitement dynamique<br />
StudioLive <strong>16.0.2</strong> <strong>Presonus</strong><br />
Mode d'emploi<br />
Initiation 8<br />
Brève introduction sur le traitement dynamique 8.2<br />
Démarrage rapide :<br />
Réglages<br />
de niveau<br />
Vue d'ensemble<br />
Branchements<br />
Commandes<br />
Scènes, presets, menu System<br />
et contrôle MIDI<br />
Connexion<br />
à un<br />
ordinateur<br />
Logiciels : <strong>Univers</strong>al Control,<br />
SL Remote, Capture,<br />
et Studio One Artist<br />
Initiation<br />
Informations<br />
techniques<br />
Expansion<br />
Expansion — Terminologie<br />
Noise gates<br />
Il y a deux types d'expansion de base : dynamique et vers le bas. L'expansion<br />
accroît la plage dynamique ou le niveau d'un signal après que celui-ci ait croisé le<br />
seuil d'expansion. L'expansion dynamique est fondamentalement l'opposé de la<br />
<strong>com</strong>pression. En fait, les diffuseurs utilisent l'expansion dynamique pour "annuler"<br />
la <strong>com</strong>pression avant transmission du signal audio. Cette action est généralement<br />
appelée "<strong>com</strong>panding" par contraction des mots COMPression et expANDING.<br />
L'expansion de loin la plus couramment utilisée est l'expansion vers le bas. Par<br />
opposition à la <strong>com</strong>pression, qui réduit le niveau d'un signal quand il dépasse le<br />
seuil de <strong>com</strong>pression, l'expansion fait diminuer le niveau d'un signal quand il passe<br />
sous le seuil d'expansion. L'ampleur de la réduction de niveau est déterminée par le<br />
taux d'expansion. Par exemple, un taux d'expansion de 2:1 réduit le niveau de signal<br />
d'un facteur 2 (c'est-à-dire que si le niveau chute de 5 dB sous le seuil d'expansion,<br />
l'expandeur l'abaissera de 10 dB sous le seuil).<br />
Communément utilisée <strong>com</strong>me réducteur de bruit, l'expansion est très efficace<br />
<strong>com</strong>me simple noise gate. La différence majeure entre l'expansion et le noise gate<br />
est le fait que l'expansion dépend du niveau du signal après dépassement du seuil,<br />
tandis qu'un noise gate fonctionne indépendamment du niveau du signal dès le seuil<br />
dépassé.<br />
Downward Expansion (expansion vers le bas). L'expansion vers le bas est<br />
l'expansion la plus <strong>com</strong>munément utilisée en sonorisation live et en enregistrement.<br />
Ce type d'expansion réduit le niveau du signal lorsque ce signal chute sous un niveau<br />
seuil déterminé. Cela sert principalement à la réduction de bruit.<br />
Ratio (taux). Le taux d'expansion détermine l'ampleur de la réduction de bruit<br />
appliquée à un signal quand il est tombé sous le seuil d'expansion. Par exemple,<br />
un taux d'expansion de 2:1 atténue un signal de 2 dB pour 1 dB de chute sous le<br />
seuil. Des rapports de 4:1 et plus fonctionnent un peu <strong>com</strong>me un noise gate sans la<br />
possibilité de façonner les durées d'attaque, de maintien et de relâchement.<br />
Threshold (seuil). Le seuil de gate détermine le niveau auquel la porte s'ouvre. Tous<br />
les signaux au-dessus du seuil passent sans être affectés, tandis que ceux inférieurs<br />
au réglage de seuil ont leur niveau réduit d'une valeur réglée par la <strong>com</strong>mande<br />
Range (plage). Si le seuil est réglé à fond dans le sens antihoraire, le gate est désactivé<br />
(porte toujours ouverte), laissant passer tous les signaux sans les affecter.<br />
Attack (attaque). La durée d'attaque de gate détermine la vitesse à laquelle la porte<br />
s'ouvre. Une attaque rapide est cruciale pour les instruments à percussion tandis<br />
que les signaux de voix et de guitare basse nécessitent une attaque plus lente. Une<br />
attaque trop rapide sur certains signaux à montée lente peut entraîner un artéfact<br />
dans le signal qui est entendu <strong>com</strong>me un "clic". Tous les gates ont la possibilité de<br />
"cliquer" à l'ouverture, toutefois un gate correctement réglé ne cliquera jamais.<br />
ouvert après la frappe de la caisse claire pour la durée de maintien fixée puis se ferme<br />
brutalement.<br />
Release (relâchement). La durée de relâchement du gate détermine la vitesse à<br />
laquelle la porte se ferme. Elle doit être réglée pour ne pas affecter le déclin naturel<br />
de l'instrument ou de la voix traités par le gate. Des relâchements courts aident à<br />
éliminer les bruits d'un signal mais peuvent "tronquer" les instruments percussifs. Des<br />
relâchements longs éliminent en général le risque de tronquer le son et doivent être<br />
réglés en écoutant soigneusement pour le déclin le plus naturel du signal.<br />
Range (plage). La plage de gate est l'ampleur de la réduction de gain correspondant<br />
à la fermeture du gate. Par conséquent, si la plage est réglée à 0 dB, il n'y aura pas<br />
de changement du signal lors du passage du seuil. Si la plage est réglée à -60 dB, le<br />
signal sera réduit de 60 dB, etc.<br />
Key Listen. La fonction key listen permet à l'utilisateur d'écouter le signal qui a été<br />
filtré par le gate.<br />
Frequency Key Filter. Certains gates offrent un contrôle variable de fréquence qui<br />
permet à l'utilisateur de régler une bande de fréquences spécifique qui causera<br />
l'ouverture ou la fermeture du gate.<br />
Traitement par noise gate. Le traitement par noise gate est le processus consistant<br />
à supprimer les <strong>sons</strong> indésirables d'un signal en atténuant tous les signaux sous<br />
un seuil déterminé. Comme décrit ci-dessus, le gate fonctionne indépendamment<br />
du signal audio après avoir été “déclenché” par le passage du signal sous le seuil de<br />
noise gate. Le gate reste ouvert tant que le signal reste au-dessus du seuil. La vitesse<br />
à laquelle le gate s'ouvre pour laisser passer le “bon” signal est déterminée par le<br />
temps d'attaque. Le temps durant lequel le gate reste ouvert après que le signal<br />
soit redescendu sous le seuil est déterminé par le temps de maintien. La vitesse à<br />
laquelle le gate se ferme est déterminée par le temps de relâchement. L'ampleur<br />
d'atténuation du signal indésirable par le gate quand il se ferme est déterminée par<br />
la plage.<br />
Les noise gates ont été conçus à l'origine pour aider à éliminer les bruits externes<br />
et artefacts indésirables d'un enregistrement, tels que les chuintements, les<br />
grondements ou les transitoires d'autres instruments présents dans la pièce. Comme<br />
les chuintements et le bruit ne sont pas aussi forts que l'instrument enregistré, un<br />
gate correctement réglé ne laissera passer que le son voulu ; le volume de tout le<br />
reste sera abaissé. Cela éliminera non seulement les artefacts indésirables <strong>com</strong>me les<br />
chuintements, mais ajoutera aussi de la définition et de clarté au son voulu. C'est une<br />
application très appréciée des noise gates, particulièrement pour les instruments de<br />
percussion, car elle ajoute du punch et "<strong>com</strong>pacte" le son percussif en le rendant plus<br />
prononcé.<br />
Ci-dessous les préréglages (presets) de <strong>com</strong>pression utilisés dans le BlueMax<br />
PreSonus. Nous les avons inclus <strong>com</strong>me points de départ pour régler la <strong>com</strong>pression<br />
dans votre StudioLive.<br />
Démarrage rapide : :<br />
Réglages<br />
de niveau<br />
Vue d'ensemble<br />
d’ensemble<br />
Branchements<br />
Commandes<br />
Scènes, presets, menu System<br />
et contrôle MIDI<br />
Connexion<br />
à un<br />
ordinateur<br />
Logiciels : <strong>Univers</strong>al Control,<br />
SL SL Remote, Capture, et<br />
et Studio One Artist<br />
Initiation<br />
Informations<br />
techniques<br />
Guide de<br />
dépannage<br />
et garantie<br />
Hold. La durée de maintien sert à conserver le gate ouvert pour une période de<br />
temps fixe à partir du moment où le signal est tombé sous le seuil de gate. Cela<br />
peut être très utile pour les effets de type "gated snare" dans lesquels le gate reste<br />
Guide de<br />
dépannage<br />
et garantie<br />
138 139
8 Initiation<br />
StudioLive <strong>16.0.2</strong> <strong>Presonus</strong><br />
Mode d'emploi<br />
Initiation 8<br />
8.2 Brève introduction au traitement dynamique Brève introduction sur le traitement dynamique 8.2<br />
Démarrage rapide :<br />
Réglages<br />
de niveau<br />
Voix<br />
8.2.3 Réglages de <strong>com</strong>pression : quelques points de départ<br />
Guitare électrique. Réglage pour guitare électrique rythmique "crunch". Une<br />
attaque lente aide à garder la guitare électrique rythmique proche et donne du<br />
punch à votre son crunch.<br />
Démarrage rapide : :<br />
Réglages<br />
de niveau<br />
Vue d'ensemble<br />
Douce. Compression légère. Un réglage de taux bas pour des ballades permettant<br />
une plus ample plage dynamique. Bien pour une utilisation “live”. Ce réglage permet<br />
à la voix de bien “se positionner dans la piste”.<br />
Claviers<br />
Seuil Taux Attaque Relâchement<br />
-0,1 dB 2.4:1 26 ms 193 ms<br />
Vue d'ensemble<br />
d’ensemble<br />
Branchements<br />
Commandes<br />
Scènes, presets, menu System<br />
et contrôle MIDI<br />
Percussion<br />
Seuil Taux Attaque Relâchement<br />
-8,2 dB 1.8:1 0,002 ms 38 ms<br />
Moyenne. Plus de limitation qu'avec le réglage de <strong>com</strong>pression douce pour une<br />
plage dynamique plus étroite. Place la voix plus en avant dans le mixage.<br />
Seuil Taux Attaque Relâchement<br />
-3,3 dB 2.8:1 0,002 ms 38 ms<br />
Criarde. Pour les voix fortes. Compression assez sévère pour un chanteur qui bouge<br />
beaucoup de part et d'autre du microphone. Place la voix "très en avant".<br />
Seuil Taux Attaque Relâchement<br />
-1,1 dB 3.8:1 0,002 ms 38 ms<br />
Caisse claire/grosse caisse. Permet aux premières transitoires de ressortir et <strong>com</strong>presse<br />
le reste du signal en donnant un claquant dur avec un relâchement plus long.<br />
Piano. Réglage spécial pour un niveau homogène tout au long du clavier. Conçu<br />
pour aider à homogénéiser les aigus et les graves d'un piano acoustique. En d'autres<br />
termes, il aide à faire entendre la main gauche en même temps que la main droite.<br />
Seuil Taux Attaque Relâchement<br />
-10,8 dB 1.9:1 108 ms 112 ms<br />
Synthé. Attaque et relâchement rapides pour des pêches de cuivres de synthétiseur<br />
ou pour des lignes de basse jouées au synthétiseur.<br />
Seuil Taux Attaque Relâchement<br />
-11,9 dB 1.8:1 0,002 ms 85 ms<br />
Orchestre. Utilisez ce réglage pour des "nappes" de cordes et autres types de parties<br />
orchestrales synthétisées. Diminuera la plage dynamique globale pour faciliter le<br />
placement dans le mixage.<br />
Seuil Taux Attaque Relâchement<br />
3,3 dB 2.5:1 1,8 ms 50 ms<br />
Branchements<br />
Commandes<br />
Scènes, presets, menu System<br />
et contrôle MIDI<br />
Connexion<br />
à un<br />
ordinateur<br />
Logiciels : <strong>Univers</strong>al Control,<br />
SL Remote, Capture,<br />
et Studio One Artist<br />
Initiation<br />
Instruments à frettes<br />
Seuil Taux Attaque Relâchement<br />
-2,1 dB 3.5:1 78 ms 300 ms<br />
Overheads gauche/droite (stéréo). Un taux et un seuil faibles donnent un "gros"<br />
contour pour homogénéiser le son venant des micros de capture par-dessus<br />
(overhead). Les graves sont accrus et le son général est plus présent avec moins<br />
d'ambiance. Vous obtenez plus de pêche et moins de son de la pièce.<br />
Seuil Taux Attaque Relâchement<br />
-13,7 dB 1.3:1 27 ms 128 ms<br />
Basse électrique. Une attaque rapide et un relâchement lent donnent une basse<br />
électrique plus <strong>com</strong>pacte et vous apporte du contrôle en vue d'un niveau plus<br />
constant.<br />
Seuil Taux Attaque Relâchement<br />
-4,4 dB 2.6:1 45,7 ms 189 ms<br />
Mixage stéréo<br />
Effets<br />
Limiteur stéréo. Comme son nom l'indique, un réglage de limiteur sévère (brick<br />
wall) idéal pour contrôler le niveau d'un mixage de réduction 2 pistes ou d'une sortie<br />
stéréo.<br />
Seuil Taux Attaque Relâchement<br />
5,5 dB 7.1:1 0,001 ms 98 ms<br />
Contour. Ce réglage grossit le mixage général.<br />
Seuil Taux Attaque Relâchement<br />
-13,4 dB 1.2:1 0,002 ms 182 ms<br />
Écrasement. Compression dynamique pour le jeu en solo, particulièrement pour<br />
guitare électrique. Vous donne ce son translucide de "Tele/Strat". Un vrai classique.<br />
Connexion<br />
à un<br />
ordinateur<br />
Logiciels : <strong>Univers</strong>al Control,<br />
SL SL Remote, Capture, et<br />
et Studio One Artist<br />
Initiation<br />
Informations<br />
techniques<br />
Guide de<br />
dépannage<br />
et garantie<br />
Guitare acoustique. Ce réglage accentue l'attaque de la guitare acoustique et aide<br />
à maintenir à un niveau homogène évitant que la guitare acoustique ne disparaisse<br />
dans la piste.<br />
Seuil Taux Attaque Relâchement<br />
-6,3 dB 3.4:1 188 ms 400 ms<br />
Seuil Taux Attaque Relâchement<br />
-4,6 dB 2.4:1 7,2 ms 93 ms<br />
Pompage. Fait "pomper" le <strong>com</strong>presseur de la façon voulue. Cet effet convient bien<br />
à la caisse claire pour augmenter la longueur des transitoires en faisant monter le<br />
signal après le pic initial.<br />
Seuil Taux Attaque Relâchement<br />
0 dB 1.9:1 1 ms 0,001 ms<br />
Informations<br />
techniques<br />
Guide de<br />
dépannage<br />
et garantie<br />
140 141
8 Initiation<br />
8.3 Égaliseurs<br />
StudioLive <strong>16.0.2</strong> <strong>Presonus</strong><br />
Mode d'emploi<br />
Initiation 8<br />
Égaliseurs 8.3<br />
Démarrage rapide :<br />
Réglages<br />
de niveau<br />
Vue d'ensemble<br />
Branchements<br />
Commandes<br />
Scènes, presets, menu System<br />
et contrôle MIDI<br />
Connexion<br />
à un<br />
ordinateur<br />
Logiciels : <strong>Univers</strong>al Control,<br />
SL Remote, Capture,<br />
et Studio One Artist<br />
Initiation<br />
Informations<br />
techniques<br />
Guide de<br />
dépannage<br />
et garantie<br />
8.3 Égaliseurs<br />
8.3.1 Qu'est-ce qu'un égaliseur <br />
Égaliseur paramétrique<br />
Q<br />
La StudioLive <strong>16.0.2</strong> est équipée d'un égaliseur semi-paramétrique à 3 bandes sur<br />
chaque entrée et bus de sortie. Voici une brève explication de la façon dont un<br />
égaliseur fonctionne, ainsi que quelques tableaux pour vous aider à naviguer dans<br />
les plages de fréquences des divers instruments afin de pouvoir rapidement choisir<br />
les meilleurs réglages d'égalisation pour vos enregistrements et mixages "live".<br />
Un égaliseur ou "EQ" est un filtre qui vous permet de régler le niveau d'une fréquence<br />
ou d'une plage de fréquences dans un signal audio. Sous sa forme la plus simple, un<br />
égaliseur vous permet de monter ou descendre les graves et les aigus, ce qui vous<br />
autorise à ajuster la coloration de votre autoradio ou d'un iPod. En enregistrement,<br />
l'égalisation ou "correction tonale" est un art sophistiqué. Une bonne égalisation est<br />
essentielle en vue d'un bon mixage.<br />
Utilisé correctement, un égaliseur peut fournir une impression de proximité ou<br />
de distance, "grossir" ou "affiner" un son et aider à la fusion ou au contraire à la<br />
séparation de <strong>sons</strong> similaires dans un mixage afin de les faire ressortir.<br />
L'égaliseur paramétrique et l'égaliseur semi-paramétrique sont les égaliseurs les plus<br />
<strong>com</strong>munément rencontrés en enregistrement et en "live" car ils offrent un contrôle<br />
continu sur tous les paramètres. Un égaliseur paramétrique offre un contrôle continu<br />
sur le contenu en fréquences du signal audio, qui est divisé en plusieurs bandes de<br />
fréquences (le plus souvent de 3 à 7 bandes). Un égaliseur entièrement paramétrique<br />
<strong>com</strong>me ceux de la StudioLive 24.4.2 permet de contrôler la largeur de bande (donc<br />
la plage de fréquences affectée), la fréquence centrale de la bande et le niveau<br />
(accentuation/atténuation) de la bande de fréquences choisie. Il offre également<br />
un contrôle séparé de Q, qui est le rapport de la fréquence centrale sur la largeur<br />
de bande. Un égaliseur semi-paramétrique offre le contrôle de la plupart de ces<br />
paramètres sauf que le Q est fixe. Certains appareils tels que les StudioLive 16.4.2 et<br />
<strong>16.0.2</strong> ont des égaliseurs quasi paramétriques, du type égaliseur semi-paramétrique,<br />
avec un réglage de Q simple <strong>com</strong>mutable (généralement Q élevé et bas).<br />
Le Q est le rapport de la fréquence centrale sur la largeur de bande, et si la fréquence<br />
centrale est fixée, alors la largeur de bande est inversement proportionnelle à Q<br />
– ce qui signifie que lorsque vous augmentez la valeur Q, vous réduisez la largeur<br />
de bande. Dans les égaliseurs entièrement paramétriques, vous avez un contrôle<br />
continu de la largeur de bande et/ou un contrôle continu de Q, qui vous permet<br />
d'atténuer ou d'amplifier une bande de fréquences très étroite ou très large.<br />
Une bande étroite (Q élevé) a des avantages évidents pour supprimer les tonalités<br />
gênantes. Si par exemple la caisse claire de votre mixage a une résonance gênante,<br />
avec une bande étroite, vous pouvez isoler cette fréquence (généralement autour<br />
de 1 kHz) et la supprimer ou la couper. Ce type de filtre coupe-bande étroit est<br />
également appelé filtre de réjection (notch filter). En supprimant la fréquence<br />
gênante, vous pouvez éliminer le problème sans retirer l'instrument du mixage.<br />
Une bande étroite est également utile pour faire ressortir des tonalités agréables<br />
d'un instrument telles que son attaque. Prenons par exemple une grosse caisse.<br />
Une grosse caisse résonne quelque part entre 60 et 125 Hz, mais l'attaque de la<br />
Égaliseur en plateau<br />
Égaliseur graphique<br />
grosse caisse est beaucoup plus haute entre 2 et 5 kHz. En choisissant une bande de<br />
correction étroite et en accentuant un peu l'attaque, vous obtenez une grosse caisse<br />
ayant plus de punch sans envahir le reste du mixage.<br />
Une bande large accentue ou atténue une plus grande bande de fréquences. Les<br />
bandes larges et étroites (Q bas et haut) sont généralement utilisées en conjonction<br />
avec une autre pour obtenir l'effet désiré. Reprenons l'exemple de notre grosse caisse.<br />
Nous avons une grosse caisse qui a un gros son plein de graves centré autour de<br />
100 Hz et une frappe d'attaque se terminant quasiment à 4 kHz. Dans cet exemple,<br />
vous utiliseriez une bande large pour les basses fréquences, centrée sur 100 Hz et une<br />
bande étroite renforcée à 4 kHz. De cette façon, vous accentuez ce qu'il y a de mieux<br />
et abaissez tout le reste de ce que cette grosse caisse particulière a à offrir.<br />
Un égaliseur en plateau atténue ou accentue les fréquences au-dessus et en dessous<br />
d'un point de coupure spécifique. Il existe deux variétés d'égaliseurs en plateau :<br />
passe-haut et passe-bas.<br />
Les filtres passe-bas en plateau laissent passer toutes les fréquences inférieures à la<br />
fréquence de coupure spécifiée tout en atténuant toutes les fréquences situées audessus.<br />
Un filtre passe-haut fait l'opposé : il laisse passer toutes les fréquences au-dessus<br />
de la fréquence de coupure spécifiée tout en atténuant tout ce qui est en dessous.<br />
La StudioLive <strong>16.0.2</strong> possède un égaliseur graphique stéréo 31 bandes qui peut être<br />
inséré sur le bus général (voir Section 5.3 pour des détails). Un égaliseur graphique<br />
est un égaliseur multibande qui utilise des curseurs pour régler l'amplitude de<br />
chaque bande de fréquences. Il tire son nom de la position des curseurs qui<br />
représentent "graphiquement" la courbe de réponse en fréquence obtenue. Comme<br />
expliqué en section 5.3, les encodeurs du Fat Channel servent à faire les réglages<br />
d'amplitude et les DEL d'indication de niveau affichent les positions des "curseurs".<br />
La fréquence centrale et la largeur de bande sont fixes, le niveau (l'amplitude) de<br />
chaque bande étant le seul paramètre réglable.<br />
Les égaliseurs graphiques sont généralement utilisés pour affiner un mixage général<br />
dans une pièce particulière. Par exemple, si vous mixez dans une pièce à l’acoustique<br />
"morte", vous pouvez vouloir accentuer les hautes fréquences et couper quelques-unes<br />
des basses. Si vous mixez dans une pièce au contraire "vivante", vous pouvez avoir à<br />
baisser les hauts médiums et les hautes fréquences. En général, vous ne devez pas<br />
faire de réglages drastiques de l'amplitude de bandes de fréquences particulières. À<br />
la place, faites de petits ajustements sur une partie plus large du spectre pour arrondir<br />
votre mixage final. Pour vous aider dans ces réglages, voici une vue d'ensemble des<br />
fréquences qui affectent les différentes caractéristiques sonores :<br />
Infra-basses (16 Hz à 60 Hz). Les plus basses de ces basses fréquences sont plus<br />
ressenties que réellement entendues, <strong>com</strong>me le grondement d'une autoroute ou<br />
un tremblement de terre. Ces fréquences donnent à votre mixage une sensation de<br />
puissance même en ne survenant qu'occasionnellement. Toutefois, trop accentuer<br />
les fréquences de cette plage entraîne un mixage confus.<br />
Graves (60 Hz à 250 Hz). Comme cette plage contient les notes fondamentales<br />
de la section rythmique, tout changement d'égalisation affectera la balance de<br />
votre mixage, le rendant gros ou au contraire ténu. Trop d'accentuation donnera un<br />
mixage pâteux.<br />
Démarrage rapide : :<br />
Réglages<br />
de niveau<br />
Vue d'ensemble<br />
d’ensemble<br />
Branchements<br />
Commandes<br />
Scènes, presets, menu System<br />
et contrôle MIDI<br />
Connexion<br />
à un<br />
ordinateur<br />
Logiciels : <strong>Univers</strong>al Control,<br />
SL SL Remote, Capture, et<br />
et Studio One Artist<br />
Initiation<br />
Informations<br />
techniques<br />
Guide de<br />
dépannage<br />
et garantie<br />
142 143
8 Initiation<br />
StudioLive <strong>16.0.2</strong> <strong>Presonus</strong><br />
Mode d'emploi<br />
Initiation 8<br />
8.3 Égaliseurs Égaliseurs 8.3<br />
Démarrage rapide :<br />
Réglages<br />
de niveau<br />
Vue d'ensemble<br />
Branchements<br />
Commandes<br />
Scènes, presets, menu System<br />
et contrôle MIDI<br />
Connexion<br />
à un<br />
ordinateur<br />
Logiciels : <strong>Univers</strong>al Control,<br />
SL Remote, Capture,<br />
et Studio One Artist<br />
Initiation<br />
Informations<br />
techniques<br />
Guide de<br />
dépannage<br />
et garantie<br />
Bas-médiums (250 Hz à 2 kHz). En général, vous voudrez accentuer la portion basse de<br />
cette plage et atténuer la portion haute. Accentuer la plage de 250 Hz à 500 Hz mettra en<br />
évidence l'ambiance du studio et ajoutera de la clarté à la basse et aux autres instruments<br />
à basses fréquences. La plage entre 500 Hz et 2 kHz peut rendre clinquants les<br />
instruments à forts médiums (guitare, caisse claire, saxophone etc.) et trop d'accentuation<br />
entre 1 kHz et 2 kHz peut rendre le son de votre mixage ténu ou "nasillard".<br />
Hauts-médiums (2 kHz à 4 kHz). L'attaque des instruments de percussion et de<br />
rythmique se fait dans cette plage. Les hauts-médiums sont également responsables<br />
de la projection des instruments de la plage des médiums.<br />
Présence (4 kHz à 6 kHz). Cette plage de fréquences est partiellement responsable<br />
de la clarté de votre mixage et fournit un moyen de contrôle de la perception de<br />
distance. Si vous accentuez cette plage de fréquences, le mixage sera perçu <strong>com</strong>me<br />
plus proche de l'auditeur. Atténuer autour de 5 kHz rendra le son du mixage plus<br />
distant, mais également plus transparent.<br />
Brillance (6 kHz à 16 kHz). Bien que cette plage contrôle la brillance et la clarté de<br />
votre mixage, trop l'accentuer peut entraîner un certain écrêtage aussi gardez un œil<br />
sur votre indicateur de niveau général.<br />
8.3.2 Réglages d'égalisation : <strong>com</strong>ment trouver le meilleur et laisser le reste<br />
Conseil supplémentaire :<br />
Comment trouver le meilleur et le pire de ce qu'a à offrir chaque instrument et régler<br />
son contenu fréquentiel en conséquence Voici un guide rapide :<br />
<br />
<br />
<br />
<br />
D'abord, mettez en solo l'instrument sur lequel vous travaillez. La plupart des<br />
ingénieurs <strong>com</strong>mencent par construire leur mixage à partir de la batterie et vont<br />
de bas en haut (grosse caisse, caisse claire, toms, charleston, overheads). Chaque<br />
instrument résonne principalement dans une bande de fréquences spécifique,<br />
aussi si vous travaillez sur votre micro de grosse caisse, <strong>com</strong>mencez par la bande<br />
la plus basse de l'égaliseur. Réglez les graves pour qu'ils sonnent le mieux possible<br />
et occupez-vous ensuite de l'attaque. Il n'est pas inhabituel d'entendre un<br />
bourdonnement gênant ou une "vibration" mélangés aux <strong>sons</strong> merveilleux et à<br />
l'attaque parfaite de vos graves, aussi votre tâche suivante sera-t-elle de trouver<br />
cette fréquence gênante et de la supprimer. Une fois que vous êtes satisfait de<br />
votre grosse caisse, coupez-la et passez à l'instrument suivant.<br />
Prendre votre temps pour faire l'égalisation est payé de retour. Votre mixage aura<br />
une meilleure séparation et plus de clarté.<br />
N'en faites pas trop. Tous les instruments ne peuvent pas ou ne doivent pas<br />
avoir des graves riches et pleins et une attaque tranchante. Si chaque instrument<br />
est corrigé pour avoir le même effet, il perdra son identité au mixage. Votre but<br />
n'est pas la perfection individuelle, c'est la perfection du tout.<br />
Sortez-vous du mixage. Vos oreilles se fatiguent <strong>com</strong>me le reste de votre corps.<br />
Si vous travaillez particulièrement dur sur un instrument, vos oreilles seront<br />
littéralement engourdies dans cette plage de fréquences.<br />
Votre mémoire n'est pas ce que vous pensez qu'elle est. Comparer une<br />
120 Hz et dessous Terne 2 kHz Clarté<br />
correction plate et la courbe que vous avez créée vous permet d'entendre<br />
Section de cordes 3 kHz Strident 2 kHz Clarté<br />
exactement ce que vous avez fait. Aussi soyez honnête avec vous-même. Parfois,<br />
120 Hz et dessous Terne 400-600 Hz Riche et plein<br />
cette correction sur laquelle vous travaillez depuis 15 minutes n'est pas le bon<br />
choix, alors passez à autre chose.<br />
144 145<br />
Tableau 1<br />
<br />
N'ayez jamais peur de prendre un risque. Les meilleures astuces d'égalisation<br />
ont été trouvées par des savants fous du son. Avec chaque instrument, il existe<br />
des fréquences qui peuvent être atténuées ou accentuées pour mieux ajouter<br />
de la clarté ou de la plénitude. Modifier les mauvaises fréquences peut rendre<br />
un instrument strident, empâté ou simplement gênant. Les deux tableaux<br />
suivants suggèrent les plages de fréquences qui doivent être accentuées ou<br />
atténuées pour la plupart des instruments ordinaires. Ce ne sont juste que des<br />
suggestions ; les fréquences peuvent avoir à être affinées vers le haut ou le bas<br />
selon l'instrument, la pièce et le microphone.<br />
Instrument Que couper Pourquoi couper Qu'amplifier Pourquoi amplifier<br />
Voix humaine 7 kHz Sibilance 8 kHz Gros son<br />
2 kHz Strident 3 kHz et au-dessus Clarté<br />
1 kHz Nasal 200-400 Hz Corps<br />
80 Hz et dessous Plosives<br />
Piano 1-2 kHz Nasillard 5 kHz Plus de présence<br />
300 Hz Envahissant 100 Hz Graves<br />
Guitare électrique 1-2 kHz Strident 3 kHz Clarté<br />
80 Hz et dessous Terne 125 Hz Graves<br />
Guitare acoustique 2-3 kHz Nasillard 5 kHz et au-dessus Éclat<br />
200 Hz Envahissant 125 Hz Plénitude<br />
Basse électrique 1 kHz Minceur 600 Hz Grondement<br />
125 Hz Envahissant 80 Hz et dessous Graves<br />
Contrebasse 600 Hz Creux 2-5 kHz Attaque tranchante<br />
200 Hz Envahissant 125 Hz et dessous Graves<br />
Caisse claire 1 kHz Gênant 2 kHz Vivacité<br />
150-200 Hz Plénitude<br />
80 Hz Profondeur<br />
Grosse caisse 400 Hz Terne 2-5 kHz Attaque tranchante<br />
80 Hz et dessous Envahissant 60-125 Hz Graves<br />
Toms 300 Hz Envahissant 2-5 kHz Attaque tranchante<br />
80-200 Hz Graves<br />
Cymbales 1 kHz Gênant 7-8 kHz Grésillement<br />
8-12 kHz Brillance<br />
15 kHz Air<br />
Cuivres 1 kHz Criard 8-12 kHz Gros son<br />
Démarrage rapide : :<br />
Réglages<br />
de niveau<br />
Vue d'ensemble<br />
d’ensemble<br />
Branchements<br />
Commandes<br />
Scènes, presets, menu System<br />
et contrôle MIDI<br />
Connexion<br />
à un<br />
ordinateur<br />
Logiciels : <strong>Univers</strong>al Control,<br />
SL SL Remote, Capture, et<br />
et Studio One Artist<br />
Initiation<br />
Informations<br />
techniques<br />
Guide de<br />
dépannage<br />
et garantie
8 Initiation<br />
8.3 Égaliseurs<br />
StudioLive <strong>16.0.2</strong> <strong>Presonus</strong><br />
Mode d'emploi<br />
Initiation 8<br />
Égaliseurs 8.3<br />
Démarrage rapide :<br />
Réglages<br />
de niveau<br />
Vue d'ensemble<br />
Tableau 2<br />
* Ajoute des graves plus durs<br />
aux instruments à basses<br />
fréquences.<br />
* Ajoute de la plénitude à la<br />
guitare et à la caisse claire.<br />
* Ajoute de la chaleur au piano<br />
et aux cuivres.<br />
* Ajoute de la clarté aux lignes de<br />
basse (particulièrement à faible<br />
volume de reproduction).<br />
* Ajoute de la clarté et du<br />
punch aux lignes de<br />
basse.<br />
* Plus de présence vocale.<br />
* Plus d'attaque sur la grosse<br />
caisse et les toms.<br />
* Plus de son du doigt sur la<br />
basse.<br />
* Plus d'attaque sur le piano et la<br />
guitare acoustique.<br />
* Guitare rock plus brillante.<br />
* Éclaircit les voix, la guitare<br />
acoustique et piano.<br />
* Durcit les cymbales.<br />
8.3.3 Suggestions générales pour l'égaliseur<br />
Avec votre StudioLive est fournie une bibliothèque de presets de tranche. La Section<br />
4.1.6 explique <strong>com</strong>ment charger ces presets dans une voie ou un bus et <strong>com</strong>ment<br />
créer vos propres presets. Pour avoir une idée de départ, regardez les réglages<br />
d'égalisation génériques suivants pour divers instruments. Comme avec les réglages<br />
de <strong>com</strong>pression de la Section 8.2.3, le bon réglage d'égalisation pour un instrument<br />
donné dépendra de la pièce et de la tonalité de l'instrument.<br />
Démarrage rapide : :<br />
Réglages<br />
de niveau<br />
Vue d'ensemble<br />
d’ensemble<br />
Branchements<br />
Commandes<br />
* Donne de la plénitude aux<br />
instruments à basses<br />
fréquences (grosse caisse,<br />
tom, basse).<br />
* Ajoute de la plénitude aux<br />
voix.<br />
* Durcit la frappe de caisse<br />
claire et la guitare.<br />
* Ajoute de la clarté et du<br />
punch aux lignes de<br />
basse.<br />
* Plus de médiator sur la<br />
basse.<br />
* Plus d'attaque sur les<br />
guitares acoustiques et<br />
électriques.<br />
* Plus d'attaque dans la<br />
tessiture basse du piano.<br />
* Plus de clarté pour les voix.<br />
* Plus d'attaque sur la grosse<br />
caisse et les toms.<br />
* Plus d'attaque sur les<br />
percussions.<br />
* Réduit la platitude des voix.<br />
* Plus de son du doigt sur la<br />
basse.<br />
* Donne du tranchant aux synthés,<br />
guitares rock, guitare acoustique<br />
et piano<br />
* Voix plus aériennes.<br />
* Cymbales, instruments à<br />
cordes et flûtes plus brillants.<br />
* Fait sonner les échantillons<br />
et synthés de façon plus<br />
réaliste.<br />
Voix<br />
LOW<br />
ON/OFF<br />
LOW<br />
PEAK/SHELF<br />
Voix pop féminines<br />
LOW<br />
FREQ (Hz)<br />
LOW<br />
GAIN<br />
LOW MID<br />
ON/OFF<br />
LOW MID<br />
HI/LOW Q<br />
LOW MID<br />
FREQ (Hz)<br />
ON PEAK 130 -2 ON LOW 465 -2<br />
LOW MID<br />
GAIN<br />
Branchements<br />
Commandes<br />
Scènes, presets, menu System<br />
et contrôle MIDI<br />
* Diminue le "grondement" de la<br />
basse et augmente ses harmoniques<br />
et la clarté du mixage.<br />
* Diminue le "grondement" des<br />
guitares pour accroître la clarté.<br />
* Rend les voix et les instruments<br />
médiums moins confus.<br />
* Diminue les longues harmoniques<br />
graves des cymbales.<br />
* Diminue le flou et la platitude<br />
de la grosse caisse et des<br />
toms.<br />
* Diminue l'ambiance des<br />
cymbales.<br />
* Diminue le côté ténu ou les harmoniques<br />
trop brillantes des guitares.<br />
* Diminue le côté plat des<br />
guitares.<br />
* Accroît la respiration des<br />
chœurs.<br />
* Masque les voix et guitares<br />
légèrement fausses.<br />
* Éloigne le son des instruments<br />
d'ac<strong>com</strong>pagnement.<br />
* Adoucit une guitare "aigrelette".<br />
* Réduit les sibilants (<strong>sons</strong><br />
en "s" sur les voix).<br />
* Réduit les sibilants (<strong>sons</strong><br />
en "s" sur les voix).<br />
HI MID<br />
ON/OFF<br />
HI MID<br />
LO/HI<br />
HI MID<br />
FREQ (Hz)<br />
HI MID<br />
GAIN<br />
HI<br />
ON/OFF<br />
HI<br />
PEAK/SHELF<br />
HI<br />
FREQ (Hz)<br />
ON LO 2,4 +2 ON PEAK 6,0 +8<br />
LOW<br />
ON/OFF<br />
LOW<br />
PEAK/SHELF<br />
Voix rock féminines<br />
LOW<br />
FREQ (Hz)<br />
LOW<br />
GAIN<br />
LOW MID<br />
ON/OFF<br />
LOW MID<br />
HI/LOW Q<br />
LOW MID<br />
FREQ (Hz)<br />
HI<br />
GAIN<br />
LOW MID<br />
GAIN<br />
ON SHELF 155 +4 ON LOW 465 +6<br />
Scènes, presets, menu System<br />
et contrôle MIDI<br />
Connexion<br />
à un<br />
ordinateur<br />
HI MID<br />
ON/OFF<br />
HI MID<br />
LO/HI<br />
HI MID<br />
FREQ (Hz)<br />
HI MID<br />
GAIN<br />
HI<br />
ON/OFF<br />
HI<br />
PEAK/SHELF<br />
HI<br />
FREQ (Hz)<br />
ON LO 1,4 +6 ON PEAK 4,2 +2<br />
HI<br />
GAIN<br />
Connexion<br />
à un<br />
ordinateur<br />
Voix pop masculines<br />
Logiciels : <strong>Univers</strong>al Control,<br />
SL Remote, Capture,<br />
et Studio One Artist<br />
LOW<br />
ON/OFF<br />
LOW<br />
PEAK/SHELF<br />
LOW<br />
FREQ (Hz)<br />
LOW<br />
GAIN<br />
LOW MID<br />
ON/OFF<br />
LOW MID<br />
HI/LOW Q<br />
LOW MID<br />
FREQ (Hz)<br />
ON PEAK 225 -2 ON HI 960 0<br />
HI MID<br />
ON/OFF<br />
HI MID<br />
LO/HI<br />
HI MID<br />
FREQ (Hz)<br />
HI MID<br />
GAIN<br />
HI<br />
ON/OFF<br />
HI<br />
PEAK/SHELF<br />
HI<br />
FREQ (Hz)<br />
LOW MID<br />
GAIN<br />
ON LO 2,0 +2 ON PEAK 7,2 +4<br />
HI<br />
GAIN<br />
Logiciels : <strong>Univers</strong>al Control,<br />
SL SL Remote, Capture, et<br />
et Studio One Artist<br />
Voix rock masculines<br />
Initiation<br />
LOW<br />
ON/OFF<br />
LOW<br />
PEAK/SHELF<br />
LOW<br />
FREQ (Hz)<br />
LOW<br />
GAIN<br />
LOW MID<br />
ON/OFF<br />
LOW MID<br />
HI/LOW Q<br />
LOW MID<br />
FREQ (Hz)<br />
ON PEAK 155 +2 ON HI 265 -6<br />
LOW MID<br />
GAIN<br />
Initiation<br />
Informations<br />
techniques<br />
HI MID<br />
ON/OFF<br />
HI MID<br />
LO/HI<br />
HI MID<br />
FREQ (Hz)<br />
HI MID<br />
GAIN<br />
Informations<br />
techniques<br />
Guide de<br />
dépannage<br />
et garantie<br />
HI<br />
ON/OFF<br />
HI<br />
PEAK/SHELF<br />
HI<br />
FREQ (Hz)<br />
ON HI 2,4 -2 ON SHELF 7,2 +4<br />
HI<br />
GAIN<br />
Guide de<br />
dépannage<br />
et garantie<br />
146 147
8 Initiation<br />
StudioLive <strong>16.0.2</strong> <strong>Presonus</strong><br />
Mode d'emploi<br />
Initiation 8<br />
8.3 Égaliseurs Égaliseurs 8.3<br />
Démarrage rapide :<br />
Réglages<br />
de niveau<br />
Vue d'ensemble<br />
Branchements<br />
Percussions<br />
LOW<br />
ON/OFF<br />
LOW<br />
PEAK/SHELF<br />
Caisse claire<br />
LOW<br />
FREQ (Hz)<br />
LOW<br />
GAIN<br />
LOW MID<br />
ON/OFF<br />
LOW MID<br />
HI/LOW Q<br />
LOW MID<br />
FREQ (Hz)<br />
LOW MID<br />
GAIN<br />
ON PEAK 130 -4 ON LOW 665 +4<br />
HI MID<br />
ON/OFF<br />
HI MID<br />
LO/HI<br />
HI MID<br />
FREQ (Hz)<br />
HI MID<br />
GAIN<br />
HI<br />
ON/OFF<br />
HI<br />
PEAK/SHELF<br />
HI<br />
FREQ (Hz)<br />
ON LO 1,6 +4 ON SHELF 4,2 +4<br />
Overheads gauche/droit (stéréo)<br />
HI<br />
GAIN<br />
LOW<br />
ON/OFF<br />
LOW<br />
PEAK/SHELF<br />
Guitare électrique avec distorsion<br />
LOW<br />
FREQ (Hz)<br />
LOW<br />
GAIN<br />
LOW MID<br />
ON/OFF<br />
LOW MID<br />
HI/LOW Q<br />
LOW MID<br />
FREQ (Hz)<br />
ON PEAK 320 +6 ON LOW 960 0<br />
HI MID<br />
ON/OFF<br />
HI MID<br />
LO/HI<br />
HI MID<br />
FREQ (Hz)<br />
HI MID<br />
GAIN<br />
HI<br />
ON/OFF<br />
HI<br />
PEAK/SHELF<br />
HI<br />
FREQ (Hz)<br />
ON HI 3,5 +4 ON SHELF 12 0<br />
Claviers<br />
Piano<br />
LOW MID<br />
GAIN<br />
HI<br />
GAIN<br />
Démarrage rapide : :<br />
Réglages<br />
de niveau<br />
Vue d'ensemble<br />
d’ensemble<br />
Branchements<br />
Commandes<br />
LOW<br />
ON/OFF<br />
LOW<br />
PEAK/SHELF<br />
LOW<br />
FREQ (Hz)<br />
LOW<br />
GAIN<br />
LOW MID<br />
ON/OFF<br />
LOW MID<br />
HI/LOW Q<br />
LOW MID<br />
FREQ (Hz)<br />
ON SHELF 108 -2 ON LOW 385 -2<br />
LOW MID<br />
GAIN<br />
LOW<br />
ON/OFF<br />
LOW<br />
PEAK/SHELF<br />
LOW<br />
FREQ (Hz)<br />
LOW<br />
GAIN<br />
LOW MID<br />
ON/OFF<br />
LOW MID<br />
HI/LOW Q<br />
LOW MID<br />
FREQ (Hz)<br />
LOW MID<br />
GAIN<br />
ON SHELF 108 -2 ON LO 665 +2<br />
Commandes<br />
Scènes, presets, menu System<br />
et contrôle MIDI<br />
HI MID<br />
ON/OFF<br />
HI MID<br />
LO/HI<br />
HI MID<br />
FREQ (Hz)<br />
HI MID<br />
GAIN<br />
HI<br />
ON/OFF<br />
HI<br />
PEAK/SHELF<br />
HI<br />
FREQ (Hz)<br />
ON LO 2,9 +2 ON SHELF 8 4<br />
LOW<br />
ON/OFF<br />
LOW<br />
PEAK/SHELF<br />
Grosse caisse<br />
LOW<br />
FREQ (Hz)<br />
LOW<br />
GAIN<br />
LOW MID<br />
ON/OFF<br />
LOW MID<br />
HI/LOW Q<br />
LOW MID<br />
FREQ (Hz)<br />
ON PEAK 108 +4 ON HI 265 -4<br />
HI<br />
GAIN<br />
LOW MID<br />
GAIN<br />
HI MID<br />
ON/OFF<br />
HI MID<br />
LO/HI<br />
HI MID<br />
FREQ (Hz)<br />
HI MID<br />
GAIN<br />
HI<br />
ON/OFF<br />
HI<br />
PEAK/SHELF<br />
HI<br />
FREQ (Hz)<br />
ON LO 2,9 +2 ON PEAK 7,2 +4<br />
HI<br />
GAIN<br />
Scènes, presets, menu System<br />
et contrôle MIDI<br />
Connexion<br />
à un<br />
ordinateur<br />
HI MID<br />
ON/OFF<br />
HI MID<br />
LO/HI<br />
HI MID<br />
FREQ (Hz)<br />
HI MID<br />
GAIN<br />
HI<br />
ON/OFF<br />
HI<br />
PEAK/SHELF<br />
HI<br />
FREQ (Hz)<br />
ON LO 1,6 0 ON SHELF 6,0 +4<br />
HI<br />
GAIN<br />
Connexion<br />
à un<br />
ordinateur<br />
Logiciels : <strong>Univers</strong>al Control,<br />
SL Remote, Capture,<br />
et Studio One Artist<br />
Instruments à frettes<br />
LOW<br />
ON/OFF<br />
LOW<br />
PEAK/SHELF<br />
Basse électrique<br />
LOW<br />
FREQ (Hz)<br />
LOW<br />
GAIN<br />
LOW MID<br />
ON/OFF<br />
LOW MID<br />
HI/LOW Q<br />
LOW MID<br />
FREQ (Hz)<br />
LOW MID<br />
GAIN<br />
ON SHELF 36 -8 ON HI 130 +4<br />
Logiciels : <strong>Univers</strong>al Control,<br />
SL SL Remote, Capture, et<br />
et Studio One Artist<br />
Initiation<br />
HI MID<br />
ON/OFF<br />
HI MID<br />
LO/HI<br />
HI MID<br />
FREQ (Hz)<br />
HI MID<br />
GAIN<br />
HI<br />
ON/OFF<br />
HI<br />
PEAK/SHELF<br />
HI<br />
FREQ (Hz)<br />
ON LO 2,0 +4 ON SHELF 4,2 0<br />
Guitare acoustique<br />
HI<br />
GAIN<br />
Initiation<br />
Informations<br />
techniques<br />
LOW<br />
ON/OFF<br />
LOW<br />
PEAK/SHELF<br />
LOW<br />
FREQ (Hz)<br />
LOW<br />
GAIN<br />
LOW MID<br />
ON/OFF<br />
LOW MID<br />
HI/LOW Q<br />
LOW MID<br />
FREQ (Hz)<br />
LOW MID<br />
GAIN<br />
ON PEAK 155 +4 ON LOW 665 +2<br />
Informations<br />
techniques<br />
Guide de<br />
dépannage<br />
et garantie<br />
HI MID<br />
ON/OFF<br />
HI MID<br />
LO/HI<br />
HI MID<br />
FREQ (Hz)<br />
HI MID<br />
GAIN<br />
HI<br />
ON/OFF<br />
HI<br />
PEAK/SHELF<br />
HI<br />
FREQ (Hz)<br />
ON LO 2,0 0 ON SHELF 6,0 +4<br />
HI<br />
GAIN<br />
Guide de<br />
dépannage<br />
et garantie<br />
148 149
8 Initiation<br />
8.4 Mixage de bus Aux<br />
StudioLive <strong>16.0.2</strong> <strong>Presonus</strong><br />
Mode d'emploi<br />
Initiation 8<br />
Mixage de bus Aux 8.4<br />
Démarrage rapide :<br />
Réglages<br />
de niveau<br />
Vue d'ensemble<br />
Branchements<br />
Commandes<br />
Scènes, presets, menu System<br />
et contrôle MIDI<br />
Connexion<br />
à un<br />
ordinateur<br />
8.4 Mixage de bus Aux<br />
8.4.1 Mixage de retour<br />
Le bus Aux fournit des sorties pour créer des mixages auxiliaires différents du mixage<br />
général et des mixages de sous-groupe. La StudioLive est équipée de 6 bus Aux : Aux<br />
1 à 4, qui ont des prises de sortie physiques et EFX A et B, qui sont les bus d'effets<br />
internes. Les bus Aux peuvent être utilisés pour de nombreuses applications, les deux<br />
plus courantes étant la création de mixages de retour et l'insertion de processeurs<br />
d'effets externes dans le mixage. La StudioLive vous permet d'ajouter un traitement<br />
dynamique et une égalisation globalement à ces bus Aux en plus du traitement<br />
individuel de voie.<br />
Créer des mixages de retour personnalisés pour vos musiciens est essentiel. Si un<br />
musicien ne peut pas s'entendre lui ou ses <strong>com</strong>pères du groupe, leur interprétation<br />
en souffrira. Un mixage de retour peut être mono ou stéréo. Le plus souvent, un<br />
mixage de retour "live" individuel est mono et est envoyé à un moniteur de type<br />
bain de pied ou renfort latéral dit "sidefill" (l'exception évidente est un système de<br />
retour intra-auriculaire). Un mixage de retour de studio est généralement stéréo et<br />
est envoyé à un amplificateur pour casque, aussi nécessite-t-il une entrée de canal<br />
gauche et droit. Dans les deux cas, la fonction du bus Aux est la même.<br />
1. À titre d'exemple, créons un mixage de retour mono sur Aux 1. Pour <strong>com</strong>mencer,<br />
pressez la touche Aux 1 dans la section Encoders (mode des encodeurs). La<br />
section des indicateurs de niveau de la StudioLive affiche maintenant le niveau<br />
de départ vers ce bus Aux à partir de chacune des 16 voies. Gardez à l'esprit que<br />
le mixage Aux est <strong>com</strong>plètement indépendant de la sortie générale (Main). Les<br />
encodeurs sous chaque indicateur de niveau contrôlent le niveau de départ de la<br />
voie vers Aux 1. Utilisez-les de la même façon que les faders pour régler le niveau<br />
de sortie vers votre mixage général. Demandez à vos musiciens ce qu'ils veulent<br />
dans leur mixage de retour et utilisez leurs demandes <strong>com</strong>me point de départ.<br />
d'utiliser exactement la même reverb sur chaque fût d'un kit de batterie ou pour<br />
la totalité du groupe. Une reverb est conçue pour émuler les propriétés psychoacoustiques<br />
d'un espace. En utilisant la même reverb pour tout le groupe, vous<br />
placez le groupe "dans la même pièce". Cela donne un son plus cohérent.<br />
De plus, en utilisant un mixage Aux, vous pouvez faire varier le niveau envoyé<br />
par chaque voie au processeur, ce qui vous permet de créer un mixage d'effets.<br />
Considérons que vous utilisez une reverb pour raviver une pièce à l'acoustique<br />
relativement inerte. Vous pouvez envoyer un petit peu de chaque entrée à la reverb,<br />
mais vous ne voudrez sans doute pas traiter trop la batterie et la basse, car trop de<br />
reverb pourrait réduire leur impact et laisser votre mixage sans fondation solide.<br />
Aussi, plutôt que de monter à fond le niveau de départ Aux pour la voie de grosse<br />
caisse, montez-le pour que l'indicateur de niveau soit à 20-30% du maximum. Ainsi<br />
seule une petite portion de l'entrée de grosse caisse sera affectée par la reverb.<br />
Une fois que vous avez déterminé votre mixage d'effets, vous pouvez presser<br />
la touche Select pour le bus d'effet (FXA ou FXB) afin d'ajouter un traitement<br />
dynamique et une égalisation Par Fat Channel au signal traité par la reverb. Les<br />
boutons pour FXA et FXB contrôlent le niveau du mixage Aux par rapport au niveau<br />
de votre mixage général.<br />
Démarrage rapide : :<br />
Réglages<br />
de niveau<br />
Vue d'ensemble<br />
d’ensemble<br />
Branchements<br />
Commandes<br />
Scènes, presets, menu System<br />
et contrôle MIDI<br />
Connexion<br />
à un<br />
ordinateur<br />
Logiciels : <strong>Univers</strong>al Control,<br />
SL Remote, Capture,<br />
et Studio One Artist<br />
Initiation<br />
2. En pressant la touche Select pour Aux 1, vous pouvez ajouter un traitement<br />
dynamique et une égalisation au mixage de retour global. C'est particulièrement<br />
utile pour éliminer le larsen dans un retour. Gardez à l'esprit qu'un égaliseur peut<br />
également servir à augmenter la présence d'un instrument en accentuant sa<br />
plage de fréquences particulière sans avoir nécessairement à poussez le volume<br />
dans le mixage. C'est très pratique pour faire ressortir la guitare principale dans<br />
le mixage de retour du guitariste et pour fournir ce grondement supplémentaire<br />
dans le mixage du bassiste. Vous pouvez écouter les mixages d'auxiliaires que<br />
vous avez créés soit dans votre casque soit dans les moniteurs de votre régie en<br />
mettant simplement en solo l'Aux et en sélectionnant Solo <strong>com</strong>me source en<br />
section Monitor.<br />
Logiciels : <strong>Univers</strong>al Control,<br />
SL SL Remote, Capture, et<br />
et Studio One Artist<br />
Initiation<br />
8.4.2 Traitement d'effets<br />
Informations<br />
techniques<br />
La StudioLive dispose de deux bus d'effets internes. Ils sont utilisés globalement de la<br />
même façon que les bus Aux pour créer des mixages de retour, <strong>com</strong>me décrit dans la<br />
section précédente.<br />
Informations<br />
techniques<br />
Guide de<br />
dépannage<br />
et garantie<br />
Il y a plusieurs avantages à utiliser un bus Aux pour un processeur d'effet. Cette<br />
section en décrira deux. En utilisant un bus Aux pour créer un mixage d'effet,<br />
plusieurs voies peuvent être envoyées à un même processeur. Cela vous permet<br />
Guide de<br />
dépannage<br />
et garantie<br />
150 151
8 Initiation<br />
8.5 Effets numériques<br />
StudioLive <strong>16.0.2</strong> <strong>Presonus</strong><br />
Mode d'emploi<br />
Initiation 8<br />
Effets numériques 8.5<br />
Démarrage rapide :<br />
Réglages<br />
de niveau<br />
Vue d'ensemble<br />
Branchements<br />
Commandes<br />
8.5 Effets numériques<br />
8.5.1 Reverb<br />
La StudioLive <strong>com</strong>prend deux processeurs d'effets stéréo qui disposent des deux<br />
types d'effet les plus couramment utilisés aujourd'hui pour le son live : reverb et<br />
delay.<br />
La réverbération ou reverb, <strong>com</strong>me on l'appelle <strong>com</strong>munément, est sans doute<br />
l'effet le plus largement utilisé. Une reverb naturelle est créée par la réflexion des<br />
ondes sonores sur une ou plusieurs surfaces. Par exemple, quand vous marchez sur<br />
la scène en bois d'une grande salle, des milliers de réflexions sont instantanément<br />
générées quand les ondes sonores rebondissent sur le sol, les murs et les plafonds.<br />
On les appelle les réflexions premières et leur motif fournit des indications psychoacoustiques<br />
quant à la nature de l'espace dans lequel vous vous trouvez, même<br />
si vous ne pouvez pas le voir. Comme chaque réflexion est elle-même réfléchie<br />
sur d'autres surfaces, la <strong>com</strong>plexité du son augmente tandis que la reverb décline<br />
lentement.<br />
8.5.2 Delay<br />
donnant une ambiance "plus brillante". De même, le temps de déclin des hautes<br />
fréquences (HF) et des basses fréquences (BF) vous permet de régler la "brillance"<br />
ou la "noirceur" de la reverb, pour mieux simuler ces facteurs environnementaux.<br />
Un delay crée essentiellement un écho, bien que vous puissiez souvent utiliser des<br />
delays pour créer des effets temporels plus <strong>com</strong>plexes. Le signal source est retardé<br />
pour qu'il puisse être entendu postérieurement à l'instant auquel il se produit<br />
réellement.<br />
Delay Time. Le temps de retard (Delay time) est le temps qui sépare le signal source<br />
de son écho. L'effet de delay le plus simple est une répétition unique. Un court retard<br />
<strong>com</strong>pris entre 30 et 100 ms peut être utilisé pour créer un simple écho de doublage<br />
tandis que des temps de retard plus grands produisent un écho plus distant. Les<br />
temps de retard qui sont trop courts pour permettre de distinguer les échos peuvent<br />
être utilisés pour créer des effets de grossissement du son. Que ces échos soient<br />
synchronisés avec le tempo ou non est un choix artistique.<br />
Démarrage rapide : :<br />
Réglages<br />
de niveau<br />
Vue d'ensemble<br />
d’ensemble<br />
Branchements<br />
Commandes<br />
Scènes, presets, menu System<br />
et contrôle MIDI<br />
La raison de l'usage répandu de la reverb en enregistrement audio est assez<br />
évidente : les êtres humains ne vivent pas dans le vide. Comme nos cerveaux<br />
reçoivent des indications quant à la nature de l'espace qui nous entoure,<br />
basée partiellement sur les réflexions audio, une sensation d'espace dans un<br />
enregistrement audio sonne de façon plus naturelle et est par conséquent plus<br />
plaisante.<br />
Les paramètres suivants peuvent être habituellement réglés dans un effet reverb :<br />
Réinjection variable. La réinjection variable ou régénération produit plusieurs<br />
répétitions déclinantes. Augmenter la valeur de réinjection augmente le nombre<br />
d'échos ainsi que la résonance créée quand un écho disparaît dans un autre.<br />
Note : à l'aide de la touche Tap de la StudioLive, vous pouvez accélérer ou ralentir ces répétitions ou,<br />
plus <strong>com</strong>munément, caler les répétitions sur le tempo de la musique.<br />
Scènes, presets, menu System<br />
et contrôle MIDI<br />
Connexion<br />
à un<br />
ordinateur<br />
Logiciels : <strong>Univers</strong>al Control,<br />
SL Remote, Capture,<br />
et Studio One Artist<br />
Initiation<br />
Informations<br />
techniques<br />
Guide de<br />
dépannage<br />
et garantie<br />
Decay. Le decay ou déclin est le temps nécessaire aux réflexions (à la<br />
réverbération) pour disparaître. Dans les productions musicales les plus<br />
modernes, les temps de déclin de reverb sont principalement <strong>com</strong>pris entre une<br />
et trois secondes. Un réglage de reverb avec de fortes réflexions premières et<br />
un déclin rapide sont un excellent moyen de créer un effet stéréo à partir d'une<br />
source mono.<br />
Predelay. Le predelay ou pré-retard est le temps qui sépare la fin du son initial<br />
du moment où les premières réflexions deviennent audibles. Imaginez que<br />
vous êtes de nouveau sur cette scène dans une grande salle de concert. Cette<br />
fois, vous vous trouvez tout au bord de la scène et criez “Bonjour le monde !”<br />
vers le centre de la salle. Il y a une brève pause avant que vous n'entendiez les<br />
premières réflexions notables de votre voix, car les ondes sonores peuvent<br />
voyager beaucoup plus avant de rencontrer une surface et rebondir (il y a bien<br />
sûr des surfaces plus proches – notamment le sol et le plafond juste devant la<br />
scène – mais seule une petite partie du son direct va dans cette direction aussi<br />
ces réflexions seront bien moins notables). Régler le paramètre predelay sur une<br />
reverb vous permet de changer la taille apparente de la pièce sans avoir à changer<br />
le temps de déclin total. Cela donne à votre mixage un peu plus de transparence<br />
en laissant un peu d'espace entre le son d'origine et sa réverbération.<br />
Déclin HF et BF. Les types de surface d'un espace affectent également le son.<br />
Des tapis et un ameublement moelleux absorberont plus les ondes à hautes<br />
fréquences, réduisant ainsi le temps de déclin des aigus, tandis que les surfaces<br />
dures <strong>com</strong>me des carreaux ou de la pierre réfléchissent extrêmement bien le son,<br />
Connexion<br />
à un<br />
ordinateur<br />
Logiciels : <strong>Univers</strong>al Control,<br />
SL SL Remote, Capture, et<br />
et Studio One Artist<br />
Initiation<br />
Informations<br />
techniques<br />
Guide de<br />
dépannage<br />
et garantie<br />
152 153
8 Initiation<br />
8.6 Procédure détaillée des réglages de niveau<br />
StudioLive <strong>16.0.2</strong> <strong>Presonus</strong><br />
Mode d'emploi<br />
Initiation 8<br />
Le bus Solo 8.7<br />
Démarrage rapide :<br />
Réglages<br />
de niveau<br />
Vue d'ensemble<br />
Branchements<br />
Commandes<br />
Scènes, presets, menu System<br />
et contrôle MIDI<br />
Connexion<br />
à un<br />
ordinateur<br />
8.6 Procédure détaillée des réglages de niveau<br />
Régler les bons niveaux est une partie importante de l'obtention d'un bon son. Les<br />
étapes suivantes vous aideront à rapidement régler vos niveaux.<br />
1. Tournez chacun des 12 <strong>com</strong>pensateurs de gain sur<br />
0/-20.<br />
2. Pressez la touche Input (entrée) dans la section Meters (indicateurs de niveau).<br />
3. Dans la section de bus Solo, sélectionnez PFL et montez le niveau d’écoute à 12:00.<br />
4. Sélectionnez la touche Solo en section Monitor et réglez le volume de votre casque<br />
ou de vos moniteurs de régie.<br />
8.7 Le bus Solo<br />
8.7.1 Emploi du bus Solo pour l'écoute<br />
La StudioLive dispose d'un bus Solo indépendant. Cette caractéristique est<br />
extrêmement utile pour régler les niveaux des mixages de retour, pour régler<br />
le traitement dynamique sur chaque voie et résoudre les problèmes durant un<br />
spectacle "live" sans interrompre le mixage général.<br />
Le bus Solo a trois modes différents : AFL (par défaut), PFL et SIP.<br />
AFL (After-Fade Listen ou écoute après fader). L'AFL prend le signal de la voie ou du<br />
sous-groupe après le fader et l'envoie au bus Solo pour que vous puissiez contrôler<br />
le niveau du signal mis en solo avec le fader. C'est le réglage par défaut de la<br />
StudioLive.<br />
PFL (Pre-Fade Listen ou écoute avant fader). La PFL envoie le signal de la voie ou<br />
du sous-groupe au bus Solo avant qu'il n'atteigne le fader, par conséquent, le fader<br />
n'affecte pas le signal mis en solo.<br />
SIP (Solo In Place). On l'appelle aussi solo destructif. Quand des voies sont mises<br />
en solo dans ce mode, toute voie non mise en solo est coupée et seules les voies<br />
mises en solo sont envoyées à leurs sorties assignées. Bien qu'utile pour régler<br />
la dynamique durant la balance, ce mode est dangereux durant un spectacle<br />
"live". Nous vous re<strong>com</strong>mandons de désactiver ce mode quand vous mixez des<br />
événements live.<br />
Lorsque vous mixez un spectacle "live" ou lorsque vous enregistrez plusieurs<br />
musiciens d'un coup, il est souvent nécessaire de rapidement écouter un seul<br />
instrument ou groupe d'instruments. Les bus Solo et Monitor peuvent être utilisés<br />
ensemble dans ce but. Il est important de noter que si voulez écouter sur des<br />
moniteurs plutôt qu'au casque, il faut connecter ceux-ci aux prises de sortie Control<br />
Room à l'arrière de la StudioLive plutôt qu'à une des paires de sorties principales.<br />
Démarrage rapide : :<br />
Réglages<br />
de niveau<br />
Vue d'ensemble<br />
d’ensemble<br />
Branchements<br />
Commandes<br />
Scènes, presets, menu System<br />
et contrôle MIDI<br />
Connexion<br />
à un<br />
ordinateur<br />
Logiciels : <strong>Univers</strong>al Control,<br />
SL Remote, Capture,<br />
et Studio One Artist<br />
5. Mettez en solo votre première voie et tournez le <strong>com</strong>pensateur de gain jusqu'au<br />
niveau désiré dans l'indicateur de niveau. Veillez à ne pas laisser le signal dépasser<br />
0 dBFS. Il ne s'agit pas de saturer les convertisseurs analogique/numérique !<br />
Quand plus rien ne va, rappelez-vous : touche, touche, bouton, touche, bouton,<br />
touche, bouton.<br />
Décidez d'abord si vous voulez écouter vos voies mises en solo prises avant ou après<br />
le fader. Si vous voulez les écouter avant le réglage de niveau par les faders, pressez<br />
la touche PFL dans votre section de bus Solo. Ensuite, pressez les touches Solo des<br />
voies ou auxiliaires que vous voulez écouter. Tournez le bouton Level dans la section<br />
Solo sur environ 12 heures. Enfin, sélectionnez la touche Solo dans votre bus Monitor<br />
et réglez un volume d'écoute confortable pour votre casque ou vos moniteurs. Vous<br />
pouvez augmenter le volume général du bus Solo à l'aide du bouton Level en section<br />
Solo.<br />
Logiciels : <strong>Univers</strong>al Control,<br />
SL SL Remote, Capture, et<br />
et Studio One Artist<br />
Initiation<br />
Informations<br />
techniques<br />
Guide de<br />
dépannage<br />
et garantie<br />
Cette fonction peut également être utilisée pour écouter un mixage de retour routé<br />
vers un départ Aux. Imaginons que votre chanteur sur scène se plaint qu'il y ait trop<br />
de basse dans son retour alors que vous êtes sûr qu'aucune basse n'est envoyée à<br />
ce départ Aux particulier. Vous pouvez vous tromper, mais il est plus probable qu'un<br />
microphone ouvert sur scène reprend le signal de la basse. Pour en déterminer<br />
la cause, mettez en solo uniquement le départ Aux en question et, là encore,<br />
sélectionnez la touche Solo pour les moniteurs/casque. Vous pouvez maintenant<br />
entendre exactement le même mixage de retour que votre chanteur gêné par celuici<br />
et corriger rapidement son mixage de retour. Cette application est également utile<br />
pour résoudre un problème de larsen.<br />
Initiation<br />
Informations<br />
techniques<br />
Guide de<br />
dépannage<br />
et garantie<br />
154 155
8 Initiation<br />
8.7 Le bus Solo<br />
StudioLive <strong>16.0.2</strong> <strong>Presonus</strong><br />
Mode d'emploi<br />
Informations techniques 9<br />
Caractéristiques techniques 9.1<br />
Démarrage rapide :<br />
Réglages<br />
de niveau<br />
Vue d'ensemble Branchements Commandes Scènes, presets, menu System<br />
Connexion<br />
et contrôle MIDI<br />
à un<br />
ordinateur<br />
Logiciels : <strong>Univers</strong>al Control,<br />
SL Remote, Capture,<br />
et Studio One Artist<br />
8.7.2 Solo destructif<br />
Le solo destructif ou Solo in Place (SIP) est un excellent moyen de régler<br />
individuellement la dynamique de chaque voie pour des mixages "live" ou pour<br />
une édition chirurgicale en studio. Le mode SIP coupe toutes les voies et tous les<br />
bus qui ne sont pas mis en solo dans le bus général (c'est-à-dire que si la voie 3 est<br />
mise en solo, vous n'entendrez que la voie 3 dans vos généraux). C'est un excellent<br />
outil de réglage fin mais qui peut rapidement détruire un mixage "live". Nous<br />
vous re<strong>com</strong>mandons fortement de désactiver ce mode une fois que le spectacle a<br />
<strong>com</strong>mencé.<br />
8.7.3 Emploi du Solo in Place (SIP) pour configurer un mixage<br />
En Section 8.7, nous avons évoqué un moyen rapide et simple de configurer les<br />
niveaux d'entrée de votre StudioLive, en vous assurant le niveau d'entrée le plus<br />
élevé possible sans faire écrêter vos convertisseurs analogique/numérique. L'étape<br />
suivante est de configurer votre mixage en réglant le traitement dynamique,<br />
l'égaliseur et le fader de chaque voie. Passez en Solo In Place (SIP).<br />
Comme évoqué précédemment en Section 8.7, la plupart des ingénieurs du son<br />
<strong>com</strong>mencent par la batterie et travaillent des graves aux aigus. Pour <strong>com</strong>mencer,<br />
baissez tous vos faders et montez votre fader général au gain unitaire. Pressez et<br />
maintenez la touche SIP en section Solo jusqu'à ce qu'elle s'allume et pressez la<br />
touche Solo de la voie du micro de grosse caisse. Notez que toutes les autres voies<br />
de votre StudioLive ont été coupées. Montez le fader de la voie de grosse caisse et<br />
pressez la touche Select de la voie. Le Fat Channel affichera le traitement dynamique,<br />
l'égaliseur, le routage de sortie et le panoramique pour la grosse caisse. À l'aide<br />
des encodeurs et des indicateurs de niveau du Fat Channel, réglez le <strong>com</strong>presseur<br />
et l'égaliseur pour cette voie. Une fois que vous êtes satisfait, rabaissez le fader et<br />
pressez à nouveau la touche Solo. Ensuite, pressez la touche Solo du micro de caisse<br />
claire et répétez cette procédure. De cette façon, poursuivez avec chaque micro de<br />
batterie et passez aux autres instruments connectés à votre StudioLive. Quand vous<br />
avez terminé avec tous les instruments, pressez à nouveau la touche SIP et remontez<br />
lentement vos faders pour faire votre mixage.<br />
9.0 Informations techniques<br />
9.1 Caractéristiques techniques<br />
Préampli microphone<br />
Type<br />
Réponse en fréquence vers sortie directe (au gain unitaire)<br />
Réponse en fréquence vers sortie générale (au gain unitaire)<br />
Impédance d'entrée<br />
DHT vers sortie directe (1 kHz au gain unitaire)<br />
DHT vers sortie générale (1 kHz au gain unitaire)<br />
Bruit équivalent en entrée vers sortie directe<br />
Rapport S/B vers sortie directe<br />
(Réf = +4 dB, bande passante 20 kHz, gain unitaire, pondération A)<br />
Rapport S/B vers sortie générale<br />
(Réf = +4 dB, bande passante 20 kHz, gain unitaire, pondération A)<br />
Taux de réjection du mode <strong>com</strong>mun (1 kHz au gain unitaire)<br />
Plage de contrôle de gain (± 1dB)<br />
Niveau d'entrée maximal (gain unitaire)<br />
Alimentation fantôme (CC ±2 V)<br />
Entrées ligne (Line), symétriques<br />
Type<br />
Réponse en fréquence vers sorties directes (au gain unitaire)<br />
Réponse en fréquence vers sorties générales (au gain unitaire)<br />
Impédance d'entrée<br />
DHT vers sortie directe (1 kHz au gain unitaire)<br />
XLR femelle, symétrique<br />
20 Hz-40 kHz, 0 / -0,5 dBu<br />
20 Hz-20 kHz, ± 0,5 dBu<br />
1 kΩ<br />
< 0,005%, +4 dBu, 20 Hz-20 kHz, gain unitaire, sans pondération<br />
< 0,005%, +4 dBu, 20 Hz-20 kHz, gain unitaire, sans pondération<br />
+125 dB, sans pondération, +130 dB, pondération A<br />
-97 dB<br />
-94 dB<br />
+65 dB<br />
-16 dB à +67 dB<br />
+16 dBu<br />
+48 V CC<br />
Jack 6,35 mm femelle 3 points (TRS), symétrique, mono<br />
10 Hz-40 kHz, 0 / -0,5 dBu<br />
20 Hz-20 kHz, 0/-0,5 dBu<br />
10 kΩ<br />
< 0,007%, +4 dBu, 20 Hz-20 kHz, gain unitaire, sans pondération<br />
Démarrage rapide : :<br />
Réglages<br />
de niveau<br />
Vue d'ensemble<br />
d’ensemble<br />
Branchements<br />
Commandes<br />
Scènes, presets, menu System<br />
et contrôle MIDI<br />
Connexion<br />
à un<br />
ordinateur<br />
Logiciels : <strong>Univers</strong>al Control,<br />
SL SL Remote, Capture, et<br />
et Studio One Artist<br />
Initiation Informations<br />
techniques<br />
DHT vers sortie générale (1 kHz au gain unitaire)<br />
Rapport S/B vers sortie directe<br />
(Réf = +4 dBu, bande passante 20 kHz, gain unitaire, pondération A)<br />
Rapport S/B vers sortie générale<br />
(Réf = +4 dBu, bande passante 20 kHz, gain unitaire, pondération A)<br />
Plage de contrôle de gain (± 1dB)<br />
< 0,005%, +4 dBu, 20 Hz-20 kHz, gain unitaire, sans pondération<br />
-105 dB<br />
-94 dB<br />
-20 dB à +20 dB<br />
Initiation<br />
Informations<br />
techniques<br />
Guide de<br />
dépannage<br />
et garantie<br />
Niveau d'entrée maximal (gain unitaire)<br />
+22 dBu<br />
Guide de<br />
dépannage<br />
et garantie<br />
156<br />
157
9 Informations techniques<br />
StudioLive <strong>16.0.2</strong> <strong>Presonus</strong><br />
Mode d'emploi<br />
Informations techniques<br />
9.1 Caractéristiques techniques Caractéristiques techniques 9.1<br />
Démarrage rapide :<br />
Réglages<br />
de niveau<br />
Vue d'ensemble<br />
Branchements<br />
Entrées ligne (Line), asymétriques<br />
Type<br />
Niveau d'entrée maximal<br />
Sorties générales (Main)<br />
Type<br />
Niveau de sortie nominal<br />
Impédance de sortie<br />
RCA femelle, asymétrique (paire stéréo)<br />
+12 dBu<br />
XLR mâle, symétrique (paire stéréo); jack 6,35 mm 3 points (TRS) femelle<br />
symétrique (paire stéréo), XLR mâle, symétrique (mono)<br />
+24 dBu<br />
100 Ω<br />
Égaliseur<br />
Type Filtre en plateau du second ordre (Q = 0,55)<br />
Graves (passe-bas ou passe-bande)<br />
Médiums<br />
Aigus (passe-haut ou passe-bande)<br />
Audio numérique<br />
Plage dynamique du convertisseur analogique/numérique<br />
(pondération A, 48 kHz)<br />
36 à 465 Hz, ± 15 dB<br />
260 Hz à 3,5 kHz, ±15 dB<br />
1,4 kHz à 18 kHz, ±15 dB<br />
118 dB<br />
Démarrage rapide : :<br />
Réglages<br />
de niveau<br />
Vue d'ensemble<br />
d’ensemble<br />
Branchements<br />
Commandes<br />
Sorties Aux<br />
Type<br />
Jack 6,35 mm femelle 3 points (TRS), symétrique (mono)<br />
Plage dynamique du convertisseur numérique/analogique<br />
(pondération A, 48 kHz)<br />
FireWire<br />
118 dB<br />
S400, 400 Mb/s<br />
Commandes<br />
Scènes, presets, menu System<br />
et contrôle MIDI<br />
Niveau de sortie nominal<br />
Impédance de sortie<br />
Sorties d'écoute de contrôle<br />
Type<br />
Niveau de sortie nominal<br />
+18 dBu<br />
51 Ω<br />
Jack 6,35 mm femelle 3 points (TRS), symétrique (paire stéréo)<br />
+18 dBu<br />
Traitement interne<br />
Fréquence d'échantillonnage<br />
Résolution A/N/A<br />
Niveau de référence pour 0 dBFS<br />
Horloge<br />
32 bits, virgule flottante<br />
44,1 ; 48 kHz<br />
24 bits<br />
-18 dBu<br />
Scènes, presets, menu System<br />
et contrôle MIDI<br />
Connexion<br />
à un<br />
ordinateur<br />
Impédance de sortie<br />
Diaphonie du système<br />
51 Ω<br />
Gigue<br />
Atténuation de gigue<br />
60 dB (1 ns en entrée => 1 ps en sortie)<br />
Connexion<br />
à un<br />
ordinateur<br />
Logiciels : <strong>Univers</strong>al Control,<br />
SL Remote, Capture,<br />
et Studio One Artist<br />
Entrée vers sortie (Réf. = +4 dBu, 20 Hz-20 kHz, sans pondération)<br />
Voies adjacentes (Réf. = +4 dBu, 20 Hz-20 kHz, sans pondération)<br />
Noise Gate / Expandeur<br />
Plage de seuil<br />
Durée d'attaque<br />
-90 dBu<br />
-87 dBu<br />
-84 dB à 0 dB<br />
Adaptative (0,2 - 2,5 ms)<br />
Alimentation<br />
Connecteur<br />
Plage de tension d'entrée<br />
Puissance requise (en continu)<br />
Physiques<br />
IEC<br />
CA 90 à 240 V (configurée en usine pour le pays de destination)<br />
100 W<br />
Logiciels : <strong>Univers</strong>al Control,<br />
SL SL Remote, Capture, et<br />
et Studio One Artist<br />
Durée de relâchement<br />
70 ms<br />
Longueur<br />
406,4 mm<br />
Initiation<br />
Informations<br />
techniques<br />
Plage d'atténuation de l'expandeur 2:1<br />
Compresseur<br />
Plage de seuil<br />
-56 dB à 0 dB<br />
Taux 1:1 à 14:1<br />
Profondeur (châssis uniquement)<br />
Hauteur maximale<br />
Poids<br />
400 mm<br />
133,4 mm<br />
6,8 kg<br />
Initiation<br />
Informations<br />
techniques<br />
Guide de<br />
dépannage<br />
et garantie<br />
Temps de réponse (attaque/relâchement)<br />
0,2 ms / 1,0 s (“serré”) à 180 ms/1,0 s (“doux”)<br />
Attaque et relâchement automatiques<br />
Attaque = 10 ms, relâchement = 150 ms<br />
Types de courbe<br />
Transitions brutale et douce (hard et soft knee)<br />
158 159<br />
Guide de<br />
dépannage<br />
et garantie
10 Guide de dépannage<br />
10.1 Guide de dépannage<br />
StudioLive <strong>16.0.2</strong> <strong>Presonus</strong><br />
Mode d'emploi<br />
Guide de dépannage 10<br />
Guide de dépannage 10.1<br />
Démarrage rapide :<br />
Réglages<br />
de niveau<br />
Vue d'ensemble<br />
Branchements<br />
Commandes<br />
Scènes, presets, menu System<br />
et contrôle MIDI<br />
Connexion<br />
à un<br />
ordinateur<br />
Logiciels : <strong>Univers</strong>al Control,<br />
SL Remote, Capture,<br />
et Studio One Artist<br />
10.0 Guide de dépannage et garantie<br />
10.1 Guide de dépannage<br />
De nombreux problèmes techniques peuvent survenir lors de l'utilisation d'un<br />
ordinateur standard <strong>com</strong>me station de travail audio numérique (DAW). PreSonus<br />
ne peut fournir une assistance que pour les problèmes ayant directement<br />
trait à l'interface StudioLive, au logiciel d'enregistrement audio Capture, au<br />
logiciel station de travail audio numérique Studio One, au logiciel panneau<br />
de <strong>com</strong>mande <strong>Univers</strong>al Control, au logiciel de contrôle de console VSL et au<br />
logiciel StudioLive Remote. PreSonus ne fournit pas d'assistance technique<br />
concernant l'ordinateur lui-même, les systèmes d'exploitation ni les matériels et<br />
logiciels non-PreSonus et il peut être nécessaire de contacter le fabricant de ces<br />
produits pour une assistance technique. Veuillez consulter régulièrement notre<br />
site internet, www.presonus.<strong>com</strong>, pour des informations sur le logiciel et les<br />
mises à jour, des mises à jour du firmware et des documents d'aide concernant les<br />
questions fréquemment posées. Vous pouvez obtenir une assistance technique<br />
personnalisée en appelant PreSonus au 225-216-7887, du lundi au vendredi, de<br />
9h à 17h, heure du centre des États-Unis. L'assistance technique PreSonus est<br />
disponible via email aux mêmes heures à l'adresse techsupport@presonus.<strong>com</strong>.<br />
Bruits et clics<br />
Les bruits et clics présents dans votre signal audio peuvent être causés par des pertes<br />
momentanées de synchronisation entre la StudioLive et sa source d'horloge. Cela<br />
peut être dû à une carte FireWire non adaptée aux périphériques FireWire audio ou<br />
à un manque de ressources du processeur ou de mémoire disponible. Essayez de<br />
fermer tous les programmes inutiles, d'augmenter la taille de la mémoire tampon<br />
(buffer size) dans <strong>Univers</strong>al Control et d'optimiser votre système d'exploitation pour<br />
l'audio.<br />
Les autres causes connues de ce problème sont les réseaux sans fil et le<br />
fonctionnement d'autres périphériques FireWire (FireWire 400 ou FireWire 800) en<br />
parallèle à votre StudioLive. Pour cette raison, il est re<strong>com</strong>mandé aux utilisateurs<br />
de PC de désactiver leur réseau sans fil depuis le panneau de configuration de leur<br />
système et aux utilisateurs de Mac de désactiver AirPort quand la StudioLive est<br />
connectée à leur ordinateur. Si désactiver le réseau sans fil de la carte sans fil intégrée<br />
à votre ordinateur résout le problème, nous vous re<strong>com</strong>mandons d'acquérir un<br />
adaptateur USB externe sans fil et de l'utiliser à la place pour créer un réseau sans fil.<br />
<br />
<br />
<br />
<br />
<br />
<br />
<br />
informatique actuelle pour utiliser leur StudioLive. Les jeux de <strong>com</strong>posants FireWire<br />
suivants ont toutefois été testés et approuvés pour l'emploi avec la StudioLive :<br />
Agere/LSI FW323-06<br />
TI TSB43AB23<br />
VIA VT6308<br />
VIA VT6306 (sur certaines cartes mères plus anciennes, ce jeu de<br />
<strong>com</strong>posants n'autorisera qu'un nombre limité de canaux de lecture :<br />
32 canaux à 44,1 ou 48 kHz ; 16 canaux à 88,2 ou 96 kHz).<br />
À la date de publication de ce mode d'emploi, PreSonus ne<br />
re<strong>com</strong>mande que les cartes Express suivantes :<br />
ADS Pyro 1394a<br />
StarTech EC13942<br />
In<strong>com</strong>patibilités de matériel connues<br />
Jeu de <strong>com</strong>posants vidéo ATI RADEON 9000/9001 IGP. Les symptômes sont<br />
des clics et bruits constants durant la lecture audio. Ce jeu de <strong>com</strong>posants<br />
vidéo ne se trouve que sur des portables PC et est entièrement intégré au<br />
contrôleur vidéo de l'ordinateur. PreSonus re<strong>com</strong>mande fortement aux<br />
utilisateurs de ne pas acquérir un système avec ce jeu de <strong>com</strong>posants car il<br />
n'y a actuellement aucun moyen de contourner cette in<strong>com</strong>patibilité.<br />
Cartes <strong>com</strong>bo USB/FireWire et s400/s800. Les symptômes <strong>com</strong>prennent<br />
généralement l'absence d'enregistrement/lecture, même si le périphérique<br />
s'installe et se synchronise, ainsi que des performances audio erratiques.<br />
Rarement, les cartes <strong>com</strong>bo empêcheront l'installation du périphérique<br />
ou l'obtention d'une synchronisation stable. Nous re<strong>com</strong>mandons<br />
les cartes FireWire n'ayant que des connexions FireWire s400.<br />
Cartes FireWire avec jeux de <strong>com</strong>posants NEC. Les symptômes <strong>com</strong>prennent des<br />
problèmes d'installation, un signal audio erratique et des parasites et bruits étrangers.<br />
Cartes mères avec jeux de <strong>com</strong>posants nForce4. Les symptômes <strong>com</strong>prennent<br />
des performances réduites ou très faibles, particulièrement si vous utilisez la<br />
connexion FireWire intégrée. L'installation d'une carte PCIe (pas PCI) uniquement<br />
FireWire 400 avec un jeu de <strong>com</strong>posants approuvé est un moyen connu de<br />
contourner le problème mais ne permet toutefois pas des performances optimales.<br />
Démarrage rapide : :<br />
Réglages<br />
de niveau<br />
Vue d'ensemble<br />
d’ensemble<br />
Branchements<br />
Commandes<br />
Scènes, presets, menu System<br />
et contrôle MIDI<br />
Connexion<br />
à un<br />
ordinateur<br />
Logiciels : <strong>Univers</strong>al Control,<br />
SL SL Remote, Capture, et<br />
et Studio One Artist<br />
Initiation<br />
Informations<br />
techniques<br />
Guide de<br />
dépannage<br />
et garantie<br />
Si d'autres périphériques FireWire, <strong>com</strong>me des disques durs externes, doivent<br />
être connectés en même temps à votre ordinateur, connectez-les au port<br />
FireWire auxiliaire à l'arrière de votre StudioLive ou installez un bus FireWire<br />
dédié sur votre ordinateur pour la StudioLive ou vos périphériques FireWire.<br />
Jeux de <strong>com</strong>posants FireWire re<strong>com</strong>mandés<br />
La StudioLive fonctionne avec un large éventail de cartes et configurations FireWire.<br />
Toutefois, en raison de l'abondance de jeux de <strong>com</strong>posants FireWire actuellement<br />
sur le marché, il n'est pas possible de tous les tester à la recherche de leur<br />
<strong>com</strong>patibilité. La plupart des utilisateurs n'auront pas à modifier leur configuration<br />
Le panneau de configuration StudioLive ne se lance pas<br />
Le panneau de configuration StudioLive ne se lancera pas si la StudioLive<br />
n'est pas connectée et synchronisée à votre ordinateur. Vérifiez que votre<br />
câble FireWire est connecté à la fois à votre ordinateur et à votre StudioLive.<br />
Naviguez jusqu'à la page 3 : Digital dans le menu System de la StudioLive<br />
et vérifiez que la fréquence d'échantillonnage (Sample Rate) indique<br />
“FireWire”, que Link ID est réglé sur 0 et que le pilote (Driver) est sur On.<br />
Initiation<br />
Informations<br />
techniques<br />
Guide de<br />
dépannage<br />
et garantie<br />
160 161
10 Guide de dépannage<br />
10.2 Garantie limitée de la StudioLive <strong>16.0.2</strong> <strong>Presonus</strong><br />
StudioLive <strong>16.0.2</strong> <strong>Presonus</strong><br />
Mode d'emploi<br />
Guide de dépannage 10<br />
Index A-M<br />
Démarrage rapide :<br />
Réglages<br />
de niveau<br />
Vue d'ensemble Branchements Commandes Scènes, presets, menu System<br />
Connexion<br />
et contrôle MIDI<br />
à un<br />
ordinateur<br />
Logiciels : <strong>Univers</strong>al Control,<br />
SL Remote, Capture,<br />
et Studio One Artist<br />
Initiation Informations<br />
techniques<br />
Guide de<br />
dépannage<br />
et garantie<br />
Pas de sortie sur une voie<br />
Pressez la touche Input en section indicateurs de niveau et vérifiez qu'il y a un signal<br />
sur cette voie. Si aucun signal n'est présent, vérifiez le câble et la source d'entrée.<br />
Si du signal est présent, pressez la touche Select de la voie en question. Assurezvous<br />
qu'elle est assignée à la sortie générale en section Assign du Fat Channel.<br />
Les mouvements de fader n'ont pas d'effet sur l'audio<br />
Vérifiez que votre StudioLive n'est pas verrouillée en naviguant jusqu'à la page<br />
5 : Lockout du menu System. Vérifiez que votre StudioLive n'est pas en mode<br />
Faders Locate. Sélectionnez Output dans la section des indicateurs de niveau et<br />
vérifiez que vos mouvements de faders modifient le signal de sortie. Si c'est le cas,<br />
assurez-vous que vos voies sont bien assignées aux sorties générales (Main).<br />
Pas d'effets internes sur le bus général (Main)<br />
Vérifiez que la touche d'assignation aux généraux est activée dans la section FX.<br />
Pressez la touche FXA ou FXB dans la section Encoders et vérifiez les niveaux<br />
de départ pour chaque voie. Si les niveaux semblent adéquats, utilisez le<br />
bouton FX Output pour augmenter le niveau master du mixage des effets.<br />
Pas de sortie par le bus Solo durant l'écoute<br />
Vérifiez que le volume d’écoute et le volume du casque ou du moniteur<br />
sont à un niveau raisonnable pour une écoute confortable. Assurez-vous de<br />
n'avoir sélectionné que Solo dans la section Monitor de votre StudioLive.<br />
10.2 Garantie limitée de la StudioLive <strong>16.0.2</strong> <strong>Presonus</strong><br />
Pour des informations de garantie dans tous les autres pays que les USA, veuillez<br />
vous référer à votre distributeur local.<br />
PreSonus Audio Electronics, Inc.<br />
7257 Florida Blvd.<br />
Baton Rouge, LA 70806<br />
Index<br />
A<br />
Ableton Live 60<br />
AFL 34, 155<br />
Alimentation fantôme 9, 16, 25, 130<br />
Assignation d’effet<br />
Vers le bus Aux 27<br />
Vers le bus général 27<br />
Attaque 136, 138<br />
Audio I/O Set-up (fenêtre)<br />
Studio One Artist 121<br />
B<br />
Bandeau d’indicateurs de niveau 94<br />
Bibliothèque de sauvegarde StudioLive 69<br />
Bouclage 95, 103<br />
Bus d’effet 36<br />
C<br />
Changement du type d’effet 37<br />
Changements de programme 48<br />
Chargement de presets<br />
Effet 36, 72<br />
Égaliseur graphique 45, 72<br />
Fat Channel 42, 71<br />
Compresseur 17<br />
Définition 135–136<br />
Réglages suggérés 140<br />
Terminologie 136<br />
Commande MIDI 117<br />
Contraste de l’afficheur 46<br />
Copie 22<br />
Couplage stéréo 21<br />
Dans Capture 94<br />
Coupure audio 31<br />
Vers la sortie générale 27<br />
Vers les sorties Aux 27<br />
Création d’un mixage d’écoute 28, 150<br />
Création d’un mixage d’effet 28, 150<br />
Création d’une session de Capture 96<br />
Cubase 59<br />
D<br />
Decay 153<br />
Départs FireWire 61<br />
Dig Out 22, 61, 109<br />
E<br />
Écoute 34, 34–35<br />
Égaliseur 18–38<br />
Définition 142<br />
En plateau 143<br />
Graphique 44, 143<br />
Paramétrique 142<br />
Enregistrement<br />
Capture 94, 98<br />
Expansion<br />
Définition 137<br />
Expansion vers le bas 138<br />
Exportation de fichiers audio 104<br />
Exportation d’un fichier Open TL 105<br />
F<br />
Faders Locate 24. Voir aussi Rappel de position de faders<br />
Fenêtre d’édition 95<br />
Filtre passe-haut 16<br />
Firmware (version) 47, 65<br />
Fréquence d’échantillonnage 64<br />
Frequency Key Filter 138<br />
G<br />
Gain de <strong>com</strong>pensation 137<br />
Gain unitaire 25, 26<br />
Gate 16, 135<br />
GEQ 44<br />
I<br />
Importation de fichiers audio<br />
Capture 104<br />
Studio One 125<br />
Inversion de phase 16<br />
K<br />
Key Listen 138<br />
L<br />
Libellés de tranche 71<br />
Limiteur 18, 136<br />
Logic 59<br />
M<br />
Marqueurs<br />
Ajout 95, 102, 110<br />
Navigation 94, 102<br />
Mémoire tampon (voir aussi, Latence) 65<br />
Démarrage rapide : :<br />
Réglages<br />
de niveau<br />
Vue d'ensemble<br />
d’ensemble<br />
Branchements<br />
Commandes<br />
Scènes, presets, menu System<br />
et contrôle MIDI<br />
Connexion<br />
à un<br />
ordinateur<br />
Logiciels : <strong>Univers</strong>al Control,<br />
SL SL Remote, Capture, et<br />
et Studio One Artist<br />
Initiation<br />
Informations<br />
techniques<br />
Guide de<br />
dépannage<br />
et garantie<br />
162<br />
163
10 Guide de dépannage et garantie<br />
M-Z Index<br />
StudioLive <strong>16.0.2</strong> <strong>Presonus</strong><br />
Mode d'emploi<br />
Guide de dépannage 10<br />
Declaration of Conformity<br />
Démarrage rapide :<br />
Réglages<br />
de niveau<br />
Vue d'ensemble<br />
Branchements<br />
Commandes<br />
Scènes, presets, menu System<br />
et contrôle MIDI<br />
Connexion<br />
à un<br />
ordinateur<br />
Logiciels : <strong>Univers</strong>al Control,<br />
SL Remote, Capture,<br />
et Studio One Artist<br />
Initiation<br />
Informations<br />
techniques<br />
Mémorisation automatique 41<br />
Messages de changement de <strong>com</strong>mande 49<br />
Mesure de niveau<br />
Niveaux d’entrée 23<br />
Niveaux de sortie 24<br />
Réduction de gain 24<br />
Mise à jour du firmware 65<br />
Mixage Aux 28<br />
Mixage Aux stéréo 28<br />
Positions de départ pré-fader 46<br />
Mode de contrôle MIDI 48, 126<br />
Mode de verrouillage 47, 73<br />
Modes de fonctionnement 65<br />
Module de <strong>sons</strong> MIDI 118<br />
N<br />
Noise Gate<br />
Définition 139<br />
O<br />
Outil ciseaux 94, 101<br />
Outil flèche 94, 99<br />
Outil gomme 94, 101<br />
Outil plage 94, 100<br />
P<br />
Panoramique 21<br />
Périphérique audio<br />
Capture 97<br />
Studio One Artist 116<br />
PFL 33, 155<br />
Plage 138<br />
Plage dynamique 134<br />
Plug-ins 62, 125<br />
Pré-delay 152<br />
Q<br />
Q, Définition 142<br />
R<br />
Rappel de faders 24, 41<br />
Rappel de groupes 41<br />
Réglage des niveaux d’entrée 98, 154<br />
Réglage des paramètres d’effet 37<br />
Réinitialisation de la StudioLive<br />
Avec VSL 69<br />
Réglages par défaut 65<br />
Réinjection variable 153<br />
Relâchement 137, 138<br />
Retours FireWire 30, 35, 61<br />
Reverb 152<br />
S<br />
Sauvegarde des presets<br />
Avec VSL 67, 68<br />
Effet 37<br />
Égaliseur graphique 45<br />
Fat Channel 22, 42<br />
Scènes<br />
Création dans VSL 68<br />
Rappel 40, 71<br />
Sauvegarde 39<br />
Transfert dans VSL 67<br />
Sidechain 137<br />
SIP 3, 30, 34, 155<br />
Solo 30, 33–34, 35<br />
Écoute de bus Solo 35<br />
Solo In Place. Voir SIP<br />
Sonar 60<br />
Source d’horloge 64<br />
Superposition 111–112<br />
Synchro 47<br />
T<br />
Tableaux de plages de fréquences 145–146<br />
Talkback 32–33<br />
Tap Tempo 37<br />
Taux 136, 138<br />
Télé<strong>com</strong>mande<br />
MIDI Control Mode<br />
Roland FC300 53<br />
Studio One Artist 126<br />
SL Remote for iPad 74<br />
Temps de retard 37, 153<br />
Threshold 136, 138<br />
Time X 37<br />
Touche multimode 25, 26, 30–31<br />
Touches Select 15, 25, 26, 27<br />
Transition brutale 137<br />
Transition douce 137<br />
Transport 94–95<br />
Z<br />
Zero Out (réinitialisation de la table) 40<br />
Zoom 95, 102<br />
Declaration of<br />
Conformity<br />
Responsible Party: PreSonus Audio Electronics<br />
Address:<br />
Phone: 225.216.7887<br />
declares that<br />
7257 Florida Blvd, Baton Rouge, LA<br />
70806 USA<br />
StudioLive <strong>16.0.2</strong> <strong>com</strong>plies with<br />
Part 15 of the FCC rules.<br />
Operation is subject to the following two conditions:<br />
1. This device may not cause harmful interference, and;<br />
2. This device must accept any interference<br />
received, including interference that may cause<br />
undesired operation<br />
Note : No product support is available when you call the number above. Refer to<br />
your Certificate of Warranty in your User Manual for PreSonus’ Technical Support<br />
telephone number.<br />
<br />
Démarrage rapide : :<br />
Réglages<br />
de niveau<br />
Vue d'ensemble<br />
d’ensemble<br />
Branchements<br />
Commandes<br />
Connexion<br />
à un<br />
ordinateur<br />
Initiation<br />
Informations<br />
techniques<br />
Guide de<br />
dépannage<br />
et garantie<br />
Guide de<br />
dépannage<br />
et garantie<br />
Scènes, presets, menu System<br />
et contrôle MIDI<br />
Logiciels : <strong>Univers</strong>al Control,<br />
SL SL Remote, Capture, et<br />
et Studio One Artist<br />
164 165
Mode d'emploi<br />
Bonus supplémentaire :<br />
la recette PreSonus jusqu'à présent secrète du…<br />
Jambalaya<br />
Ingrédients :<br />
2,2 kg d'andouille<br />
1,3 kg de poulet désossé<br />
900 g de boeuf haché<br />
1,3 kg d'oignons (jaunes ou violets)<br />
2 pieds de céleri<br />
450 g de poivrons (verts ou rouges)<br />
1 botte d'oignons verts<br />
1,3 kg de riz<br />
Assaisonnement Cajun Tony Chachere's<br />
1 bouteille de concentré de bouillon de volaille (ou 3 cubes de bouillon de volaille)<br />
1 boîte de tomates pimentées en dés Rotel (moyennement épicées)<br />
Sauce Tabasco<br />
Instructions de cuisson :<br />
1. Dans un fait-tout d'au-moins 15 litres, tranchez l'andouille et faites sauter jusqu'à ce qu'elle brunisse.<br />
2. Ajoutez le bœuf haché et faites revenir.<br />
3. Ne sortez rien du fait-tout. Ajoutez les oignons émincés, le céleri et les poivrons, 1 boîte de tomates pimentées en dés Rotel,<br />
90 ml de concentré de bouillon de volaille, une demi-cuillère à café d'assaisonnement Cajun, 1 cuillère à café de sauce<br />
épicée Tabasco (ou plus… voire beaucoup plus).<br />
4. Faites revenir jusqu'à ce que les oignons soient translucides.<br />
5. Ajoutez le poulet et faites le revenir jusqu'à ce qu'il blanchisse.<br />
6. Ajoutez les oignons verts émincés, 1 cuillère à café de sel, deux litres d'eau et portez à ébullition.<br />
7. Ajoutez le riz et portez à ébullition. Faites cuire à feu fort durant 8 minutes, couvert, en remuant toutes les 2 minutes.<br />
8. Faites cuire à feu doux durant 10 minutes, en ne remuant qu'une fois.<br />
9. Éteignez et laissez reposer 30 minutes.<br />
10. Servez et régalez-vous !<br />
Pour 20 personnes<br />
Démarrage rapide :<br />
Réglages<br />
de niveau<br />
Vue d’ensemble<br />
Branchements<br />
Commandes<br />
Connexion<br />
à un<br />
ordinateur<br />
Informations<br />
techniques<br />
Initiation<br />
Scènes, presets, menu System<br />
et contrôle MIDI<br />
Logiciels : <strong>Univers</strong>al Control<br />
SL Remote, Capture et<br />
Studio One Artist<br />
Guide de<br />
dépannage<br />
et garantie<br />
© 2011 PreSonus Audio Electronics, Inc. Tous droits réservés, PreSonus, StudioLive, Studio One, Capture, Virtual StudioLive et FireStudio sont des marques <strong>com</strong>merciales de PreSonus<br />
Audio Electronics, Inc. Macintosh est une marque <strong>com</strong>merciale d'Apple, Inc. aux États-Unis et autres pays. Windows est une marque déposée de Microsoft, Inc. aux États-Unis et dans<br />
d'autres pays. Les autres noms de produit mentionnés ici peuvent être des marques <strong>com</strong>merciales de leurs sociétés respectives. Toutes les caractéristiques sont sujettes à changement<br />
sans préavis…sauf la recette du jambalaya, qui est un classique. Référence 820-SL0002-A<br />
166<br />
167
StudioLive <strong>16.0.2</strong><br />
Mode d’emploi<br />
EMC Statement:<br />
NOTE : This equipment has been tested and found to <strong>com</strong>ply with the limits for a<br />
Class B digital device, pursuant to part 15 of the FCC Rules. These limits are designed<br />
to provide reasonable protection against harmful interference in a residential<br />
installation. This equipment generates, uses, and can radiate radio frequency<br />
energy and, if not installed and used in accordance with the instructions, may cause<br />
harmful interference to radio <strong>com</strong>munications. However, there is no guarantee that<br />
interference will not occur in a particular installation. If this equipment does cause<br />
harmful interference to radio or television reception, which can be determined<br />
by turning the equipment off and on, the user is encouraged to try to correct the<br />
interference by one or more of the following measures:<br />
Reorient or relocate the receiving antenna.<br />
Increase the separation between the equipment and the receiver.<br />
<br />
<br />
Connect the equipment into an outlet on a circuit different from that to which the<br />
receiver is connected.<br />
Consult the dealer or an experienced radio/TV technician for help.<br />
ATTENTION : Changes or modifications to this device not expressly<br />
approved by PreSonus Audio Electronics could void the user’s authority to operate the<br />
equipment under FCC rules.<br />
This apparatus does not exceed the Class A/Class B (whichever is applicable) limits<br />
for radio noise emissions from digital apparatus as set out in the radio interference<br />
regulations of the Canadian Department of Communications.<br />
ATTENTION — Le présent appareil numérique n’émet pas de bruits radioélectriques<br />
dépassant les limites applicables aux appareils numériques de classe A/de classe B<br />
(selon le cas) prescrites dans le règlement sur le brouillage radioélectrique édicté par<br />
le ministère des <strong>com</strong>munications du Canada.<br />
<br />
7257 Florida Boulevard<br />
Baton Rouge, Louisiana 70806<br />
<br />
www.presonus.<strong>com</strong><br />
Référence 820-SL0002-A