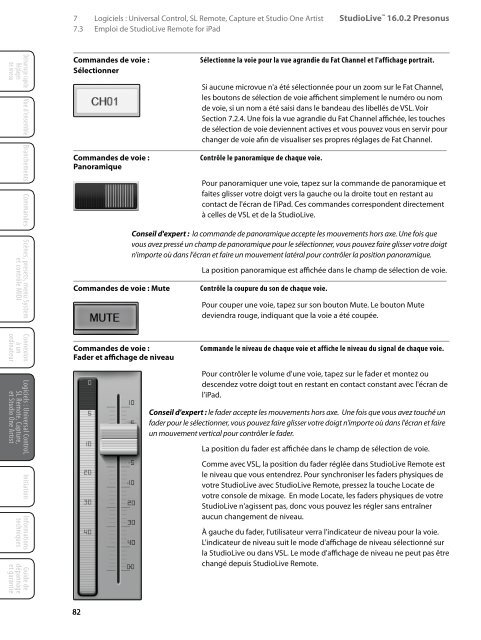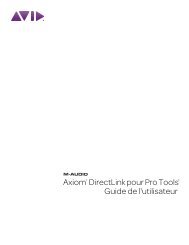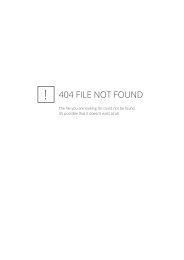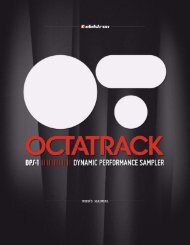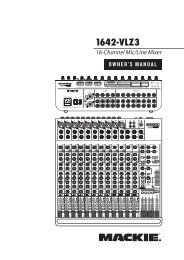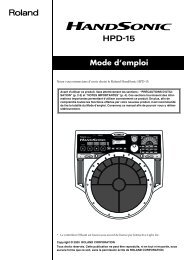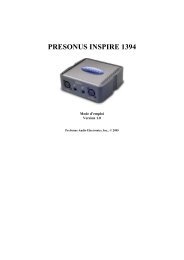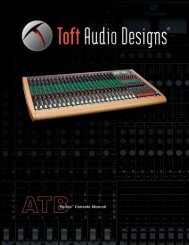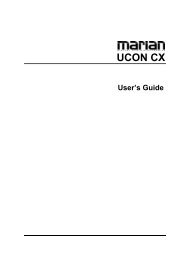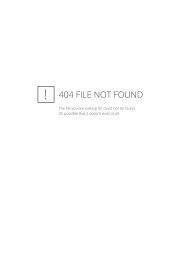StudioLive™ 16.0.2 Presonus - Univers-sons.com
StudioLive™ 16.0.2 Presonus - Univers-sons.com
StudioLive™ 16.0.2 Presonus - Univers-sons.com
Create successful ePaper yourself
Turn your PDF publications into a flip-book with our unique Google optimized e-Paper software.
7 Logiciels : <strong>Univers</strong>al Control, SL Remote, Capture et Studio One Artist<br />
7.3 Emploi de StudioLive Remote for iPad<br />
StudioLive <strong>16.0.2</strong> <strong>Presonus</strong><br />
Mode d'emploi<br />
Logiciels : <strong>Univers</strong>al Control, SL Remote, Capture et Studio One Artist 7<br />
Emploi de StudioLive Remote for iPad 7.3<br />
Démarrage rapide<br />
Réglages<br />
de niveau<br />
Vue d'ensemble<br />
Branchements<br />
Commandes<br />
Scènes, presets, menu System<br />
et contrôle MIDI<br />
Commandes de voie :<br />
Sélectionner<br />
Commandes de voie :<br />
Panoramique<br />
Commandes de voie : Mute<br />
Sélectionne la voie pour la vue agrandie du Fat Channel et l'affichage portrait.<br />
Si aucune microvue n'a été sélectionnée pour un zoom sur le Fat Channel,<br />
les boutons de sélection de voie affichent simplement le numéro ou nom<br />
de voie, si un nom a été saisi dans le bandeau des libellés de VSL. Voir<br />
Section 7.2.4. Une fois la vue agrandie du Fat Channel affichée, les touches<br />
de sélection de voie deviennent actives et vous pouvez vous en servir pour<br />
changer de voie afin de visualiser ses propres réglages de Fat Channel.<br />
Contrôle le panoramique de chaque voie.<br />
Pour panoramiquer une voie, tapez sur la <strong>com</strong>mande de panoramique et<br />
faites glisser votre doigt vers la gauche ou la droite tout en restant au<br />
contact de l'écran de l'iPad. Ces <strong>com</strong>mandes correspondent directement<br />
à celles de VSL et de la StudioLive.<br />
Conseil d'expert : la <strong>com</strong>mande de panoramique accepte les mouvements hors axe. Une fois que<br />
vous avez pressé un champ de panoramique pour le sélectionner, vous pouvez faire glisser votre doigt<br />
n'importe où dans l'écran et faire un mouvement latéral pour contrôler la position panoramique.<br />
La position panoramique est affichée dans le champ de sélection de voie.<br />
Contrôle la coupure du son de chaque voie.<br />
Pour couper une voie, tapez sur son bouton Mute. Le bouton Mute<br />
deviendra rouge, indiquant que la voie a été coupée.<br />
Vue d'ensemble Masters<br />
Page Master Section<br />
(section Master)<br />
Affiche le niveau du bus général (Main).<br />
Tapez pour ouvrir la page Master Section.<br />
Dans le coin supérieur droit des pages Overview et Aux Mixer de<br />
StudioLive Remote, vous trouverez la vue d'ensemble Masters. Elle affiche<br />
le niveau du bus général (Main).<br />
Taper sur Masters ouvre la page Master Section.<br />
La page Master Section affiche le fader, l'indicateur<br />
de niveau et les microvues de Fat Channel pour les<br />
généraux. Ces paramètres se contrôlent de la même<br />
façon que pour les voies en page Overview.<br />
Taper sur n'importe laquelle des microvues de Fat<br />
Channel fermera la page Master Section. La vue<br />
agrandie de Fat Channel s'ouvrira sur le paramètre<br />
sélectionné pour le bus sélectionné.<br />
Pour fermer la page Master Section, tapez simplement<br />
n'importe où en dehors d'elle.<br />
Démarrage rapide :<br />
Réglages<br />
de niveau<br />
Vue d’ensemble<br />
Branchements<br />
Commandes<br />
Scènes, presets, menu System<br />
et contrôle MIDI<br />
Connexion<br />
à un<br />
ordinateur<br />
Commandes de voie :<br />
Fader et affichage de niveau<br />
Commande le niveau de chaque voie et affiche le niveau du signal de chaque voie.<br />
Connexion<br />
à un<br />
ordinateur<br />
Logiciels : <strong>Univers</strong>al Control,<br />
SL Remote, Capture,<br />
et Studio One Artist<br />
Initiation<br />
Informations<br />
techniques<br />
Guide de<br />
dépannage<br />
et garantie<br />
Pour contrôler le volume d'une voie, tapez sur le fader et montez ou<br />
descendez votre doigt tout en restant en contact constant avec l'écran de<br />
l'iPad.<br />
Conseil d'expert : le fader accepte les mouvements hors axe. Une fois que vous avez touché un<br />
fader pour le sélectionner, vous pouvez faire glisser votre doigt n'importe où dans l'écran et faire<br />
un mouvement vertical pour contrôler le fader.<br />
La position du fader est affichée dans le champ de sélection de voie.<br />
Comme avec VSL, la position du fader réglée dans StudioLive Remote est<br />
le niveau que vous entendrez. Pour synchroniser les faders physiques de<br />
votre StudioLive avec StudioLive Remote, pressez la touche Locate de<br />
votre console de mixage. En mode Locate, les faders physiques de votre<br />
StudioLive n'agissent pas, donc vous pouvez les régler sans entraîner<br />
aucun changement de niveau.<br />
À gauche du fader, l'utilisateur verra l'indicateur de niveau pour la voie.<br />
L'indicateur de niveau suit le mode d'affichage de niveau sélectionné sur<br />
la StudioLive ou dans VSL. Le mode d'affichage de niveau ne peut pas être<br />
changé depuis StudioLive Remote.<br />
Logiciels : <strong>Univers</strong>al Control,<br />
SL Remote, Capture,<br />
et Studio One Artist<br />
Initiation<br />
Informations<br />
techniques<br />
Guide de<br />
dépannage<br />
et garantie<br />
82 83