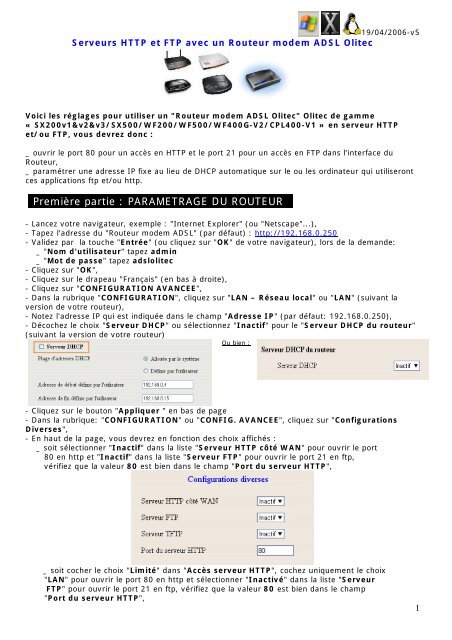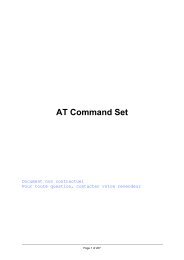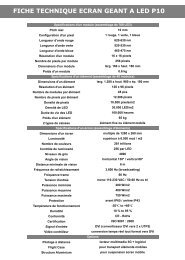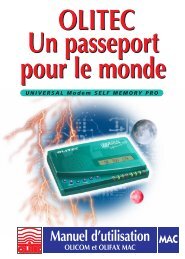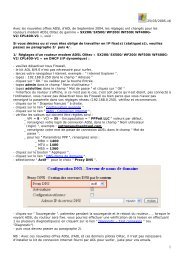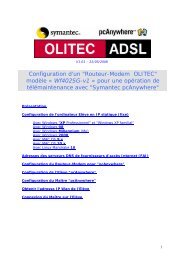Première partie : PARAMETRAGE DU ROUTEUR - Olitec
Première partie : PARAMETRAGE DU ROUTEUR - Olitec
Première partie : PARAMETRAGE DU ROUTEUR - Olitec
You also want an ePaper? Increase the reach of your titles
YUMPU automatically turns print PDFs into web optimized ePapers that Google loves.
19/04/2006-v5<br />
Serveurs HTTP et FTP avec un Routeur modem ADSL <strong>Olitec</strong><br />
Voici les réglages pour utiliser un "Routeur modem ADSL <strong>Olitec</strong>" <strong>Olitec</strong> de gamme<br />
« SX200v1&v2&v3/SX500/WF200/WF500/WF400G-V2/CPL400-V1 » en serveur HTTP<br />
et/ou FTP, vous devrez donc :<br />
_ ouvrir le port 80 pour un accès en HTTP et le port 21 pour un accès en FTP dans l’interface du<br />
Routeur,<br />
_ paramétrer une adresse IP fixe au lieu de DHCP automatique sur le ou les ordinateur qui utiliseront<br />
ces applications ftp et/ou http.<br />
Première <strong>partie</strong> : <strong>PARAMETRAGE</strong> <strong>DU</strong> <strong>ROUTEUR</strong><br />
- Lancez votre navigateur, exemple : "Internet Explorer" (ou "Netscape"...),<br />
- Tapez l'adresse du "Routeur modem ADSL" (par défaut) : http://192.168.0.250<br />
- Validez par la touche "Entrée" (ou cliquez sur "OK" de votre navigateur), lors de la demande:<br />
_ "Nom d'utilisateur" tapez admin<br />
_ "Mot de passe" tapez adslolitec<br />
- Cliquez sur "OK",<br />
- Cliquez sur le drapeau "Français" (en bas à droite),<br />
- Cliquez sur "CONFIGURATION AVANCEE",<br />
- Dans la rubrique "CONFIGURATION", cliquez sur "LAN – Réseau local" ou "LAN" (suivant la<br />
version de votre routeur),<br />
- Notez l'adresse IP qui est indiquée dans le champ "Adresse IP" (par défaut: 192.168.0.250),<br />
- Décochez le choix "Serveur DHCP" ou sélectionnez "Inactif" pour le "Serveur DHCP du routeur"<br />
(suivant la version de votre routeur)<br />
Ou bien :<br />
- Cliquez sur le bouton "Appliquer " en bas de page<br />
- Dans la rubrique: "CONFIGURATION" ou "CONFIG. AVANCEE", cliquez sur "Configurations<br />
Diverses",<br />
- En haut de la page, vous devrez en fonction des choix affichés :<br />
_ soit sélectionner "Inactif" dans la liste "Serveur HTTP côté WAN" pour ouvrir le port<br />
80 en http et "Inactif" dans la liste "Serveur FTP" pour ouvrir le port 21 en ftp,<br />
vérifiez que la valeur 80 est bien dans le champ "Port du serveur HTTP",<br />
_ soit cocher le choix "Limité" dans "Accès serveur HTTP", cochez uniquement le choix<br />
"LAN" pour ouvrir le port 80 en http et sélectionner "Inactivé" dans la liste "Serveur<br />
FTP" pour ouvrir le port 21 en ftp, vérifiez que la valeur 80 est bien dans le champ<br />
"Port du serveur HTTP",<br />
1
_ soit cocher le choix "Accès Restrictif" dans "Accès au serveur HTTP du routeur", puis<br />
cochez uniquement le choix "LAN" pour ouvrir le port 80 en HTTP, vérifiez que la valeur 80 est<br />
bien dans le champ "Port du serveur HTTP"<br />
_ sélectionnez "Inactif" dans "Accès au Serveur FTP du routeur" pour ouvrir le port 21 en ftp<br />
et décocher la case "Accès au serveur FTP limité au réseau local LAN".<br />
Ou bien :<br />
- Cliquez sur le bouton "Appliquer" en bas de page,<br />
- Dans la rubrique : "CONFIGURATION" ou bien "CONFIG. AVANCEE", cliquez sur le lien "Serveurs<br />
virtuels", afin de libérez les ports "21" et "80" ouverts en "TCP" ainsi :<br />
Pour le « http », ouvrez que le port 80 en TCP :<br />
- Renseignez : 80 dans "Port public Fin de plage" ainsi que dans "Port privé" et idem dans<br />
"Port privé", cochez TCP, renseignez l'adresse IP du PC qui travaillera avec ce port 80 en HTTP,<br />
exemple: 192.168.0.1<br />
- Cliquez sur "Ajouter" puis sur "Appliquer" (ou bien : "Sauvegarder" ou "Redémarrer" en fonction du<br />
choix affiché),<br />
2
Pour le « ftp », ouvrez que le port 21 en TCP :<br />
- Renseignez : 21 dans "Port public Fin de plage" ainsi que dans "Port privé" et idem<br />
dans "Port privé", cochez TCP, renseignez l'adresse IP du PC qui travaillera avec ce port 80<br />
en HTTP, exemple: 192.168.0.1<br />
- Cliquez sur "Ajouter" puis sur "Appliquer" (ou bien : "Sauvegarder" ou "Redémarrer" en<br />
fonction du choix affiché),<br />
- Cliquez sur le lien "LAN" (dans la rubrique "CONFIGURATION"),<br />
- Sélectionnez « Serveur DHCP : Inactif » (ou bien : décochez le choix "Serveur DHCP" suivant le<br />
cas) :<br />
- Cliquez sur "Appliquer" puis sur "Sauvegarder", patientez pendant la sauvegarde et la<br />
synchronisation ADSL.<br />
3
Seconde <strong>partie</strong> : <strong>PARAMETRAGE</strong> DE L'ORDINATEUR<br />
A présent vous devez configurer votre (ou vos) ordinateur(s) en adresse IP fixe(s) :<br />
Paramétrage du réseau avec Windows XP (Familiale/Professionnel) :<br />
- Cliquez sur le menu Démarrer de votre barre des tâches,<br />
- Sélectionnez "Panneau de configuration"<br />
- Dans le "Panneau de configuration", cliquez sur "Connexions réseau et Internet"<br />
- Dans "Connexions réseau et Internet" cliquez sur "Connexions réseau "(en bas),<br />
- Dans la fenêtre "Connexions réseau" faites un clic droit sur "Connexion au réseau local" utilisant<br />
votre carte réseau (si le routeur est branché en Ethernet) ou sur "Connexion au réseau local" utilisant<br />
"<strong>Olitec</strong> Routeur via USB" (si le routeur est branché en USB.<br />
- Cliquez sur le bouton "Propriétés",<br />
- Sélectionnez le "Protocole Internet (TCP/IP)"<br />
- Cliquez sur le bouton Propriétés,<br />
- Cochez le choix "Spécifier une adresse IP",<br />
- Saisissez l'adresse IP pour ce PC, exemple : 192.168.0.1 en face de "Adresse IP :", et<br />
255.255.255.0 pour le "Masque de sous réseau",<br />
Il est obligatoire de renseigner les adresses DNS primaire et secondaire fournies par votre FAI<br />
- Cliquez sur l'onglet "Configuration DNS",<br />
- Cochez le choix "Activer DNS",<br />
- Renseignez les différents champs avec les indications fournies par votre FAI, exemple :<br />
- Serveur DNS préféré : 192.168.0.250 (ou : 193.252.019.3 = de Wanadoo)<br />
- Serveur DNS auxiliaire : 193.252.019.4<br />
- Cliquez sur le bouton OK,<br />
Attention : Cet exemple est avec un abonnement Wanadoo, il faut mettre les DNS correspondantes en<br />
fonction du FAI.<br />
- Redémarrez votre ordinateur.<br />
Avec Windows 98 ou 98SE :<br />
- Effectuez un clic droit sur l'icône "Voisinage réseau" située sur votre Bureau.<br />
- Cliquez dans le menu contextuel sur "Propriétés",<br />
- Dans l'onglet "Configuration" des "Propriétés réseau", sélectionnez le protocole "TCP/IP -> pour<br />
votre carte réseau" (si vous utilisez le "Routeur modem ADSL" via le port USB, sélectionnez "TCP/IP -<br />
> <strong>Olitec</strong> Router (via USB)").<br />
- Cliquez sur le bouton Propriétés,<br />
- Dans l'onglet "Adresse IP" des propriétés TCP/IP,<br />
- Cochez le choix "Spécifier une adresse IP",<br />
- Saisissez l'adresse IP pour ce PC : 192.168.0.1 en face de "Adresse IP :", et 255.255.255.0 pour le<br />
"Masque de sous réseau",<br />
- Cliquez sur l'onglet "Passerelle",<br />
- Saisissez l'adresse IP : 192.168.0.250 sous le label "Nouvelle passerelle",<br />
- Cliquez sur le bouton "Ajouter",<br />
Il est obligatoire de renseigner les adresses DNS primaire et secondaire fournies par votre FAI,<br />
- Cliquez sur l'onglet "Configuration DNS",<br />
- Cochez le choix "Activer DNS",<br />
- Exemple, avec le FAI Wanadoo, tapez "wanadoo" dans le champ "Hôte:" et "wanadoo.fr" dans le<br />
champ "Domaine:",<br />
_ "Adr. serv. de noms :" pour Wanadoo :<br />
_ entrez le "Serveur DNS préféré" : 193.252.019.3 dans le champ sous<br />
"Ordre de recherche DNS" et cliquez sur "Ajouter"<br />
_ entrez le "Serveur DNS auxiliaire" : 193.252.019.4 dans le champ sous<br />
"Ordre de recherche DNS" et cliquez sur "Ajouter"<br />
_ Domaines de recherche : wanadoo.fr<br />
- Redémarrez votre ordinateur.<br />
4
Paramétrage du réseau avec Windows Millennium (Me) :<br />
- Effectuez un clic droit sur l'icône "Favoris réseau" situé sur votre Bureau.<br />
- Cliquez sur le bouton Propriétés,<br />
- Sélectionnez le protocole "TCP/IP -> pour votre carte réseau" (si vous utilisez le "Routeur modem<br />
ADSL" via le port USB, sélectionnez "TCP/IP -> <strong>Olitec</strong> Router (via USB)").<br />
- Cliquez sur le bouton Propriétés,<br />
- Cochez le choix "Spécifier une adresse IP",<br />
- Saisissez l'adresse IP pour ce PC : 192.168.0.1 en face de "Adresse IP :", et 255.255.255.0 pour le<br />
"Masque de sous réseau",<br />
- Saisissez la passerelle par défaut, exemple : 192.168.0.250 (adresse du Routeur)<br />
Il est nécessaire de renseigner les adresses DNS primaire et secondaire fournies par votre FAI<br />
- Cliquez sur l'onglet "Configuration DNS",<br />
- Cochez le choix "Activer DNS",<br />
Remplissez les différents champs avec les indications fournies par votre FAI (voir également le<br />
tableau)<br />
- Validez en cliquant sur le bouton OK,<br />
- Redémarrez votre ordinateur<br />
Paramétrage du réseau avec Windows 2000 Professionnel :<br />
- Effectuez un clic droit sur l'icône "Favoris réseau" situé sur votre Bureau.<br />
- Cliquez sur le bouton Propriétés,<br />
- Dans la fenêtre "Connexions réseau et accès à distance" faites un clic droit sur "Connexion au réseau<br />
local" utilisant votre carte réseau (si le routeur est branché en Ethernet) ou sur "Connexion au réseau<br />
local" utilisant "<strong>Olitec</strong> Routeur via USB" (si le routeur est branché en USB.<br />
- Cliquez sur le bouton "Propriétés",<br />
- Sélectionnez le "Protocole Internet (TCP/IP)"<br />
- Cliquez sur le bouton Propriétés,<br />
- Cochez le choix "Spécifier une adresse IP",<br />
- Saisissez l'adresse IP pour ce PC, exemple : 192.168.0.1 en face de "Adresse IP :", et<br />
255.255.255.0 pour le "Masque de sous réseau",<br />
- Saisissez la passerelle par défaut, exemple : 192.168.0.250 (adresse du Routeur)<br />
- Il est nécessaire de renseigner les adresses DNS primaire et secondaire fournies par votre FAI, en<br />
cochant le choix "Utiliser l'adresse de serveur DNS suivante :" (voir également le tableau)<br />
Paramétrage du réseau avec MAC OS 8.x et MAC OS 9.x :<br />
- Cliquez sur le menu "Pomme",<br />
- Sélectionnez "Tableaux de bord",<br />
- Sélectionnez "TCP/IP",<br />
- Pour le choix "Connexion :", sélectionnez "Ethernet" (ou bien "Adaptateur Ethernet Enx" si vous<br />
utilisez le routeur en USB, lorsque le routeur possède un port USB),<br />
- Pour le choix "Configuration :", sélectionnez "Manuellement",<br />
- Saisissez 192.168.0.1 dans le champ "Adresse IP :" (pour le 1ier ordinateur, entrez 192.168.0.2<br />
pour le second et incrémenter pour les suivants...)<br />
- Saisissez 255.255.255.0 dans le champ "Masque sous-réseau :"<br />
- Saisissez 192.168.0.250 dans le champ "Adresse du routeur :"<br />
- Saisissez la "DNS primaire" de votre FAI (voir tableau) dans "Adr. serv. de noms :" puis appuyez<br />
sur la touche Enter (Entrée) pour valider (en général obligatoire),<br />
- Saisissez la "DNS secondaire" de votre FAI (voir tableau) dans "Adr. serv. de noms :" puis<br />
appuyez sur la touche Enter (Entrée) pour valider (en général obligatoire),<br />
- Saisissez le "Domaine de recherche" de votre FAI (voir tableau) puis appuyez sur la touche Enter<br />
(Entrée) pour valider (en général obligatoire).<br />
5
Paramétrage du réseau avec MAC OS 10.x :<br />
- Cliquez sur le menu "Pomme",<br />
- Sélectionnez "Préférences Système...",<br />
- Dans la <strong>partie</strong> "Internet et réseau", ouvrez "Réseau",<br />
- Dans la liste "Configuration", sélectionnez "Nouvelle configuration..."<br />
- Nommez votre nouvelle configuration, exemple: "Modem Routeur ADSL",<br />
- Cliquez sur OK,<br />
- Dans la liste "Afficher :", sélectionnez "Ethernet intégré" ou si vous utilisez le modem routeur via<br />
le port USB, sélectionnez "Adaptateur Ethernet ...".<br />
- Dans l'onglet "TCP/IP", sélectionnez "Manuellement"<br />
- Dans "Adresse IP :", tapez : 192.168.0.1 (pour le 1ier ordinateur, 192.168.0.2 pour le second ...)<br />
- Dans "Sous-réseau :", tapez : 255.255.255.0<br />
- Dans "Routeur :", tapez : 192.168.0.250<br />
- Dans "Serveur DNS", tapez les adresses DNS de votre FAI (voir tableau)<br />
Le champ "Domaines de recherche :" est facultatif.<br />
Paramétrage avec un PC sous Linux Mandrake 9.2 :<br />
• Ouvrez le menu principal.<br />
• Cliquez sur le menu Configuration, puis sur Configurez votre ordinateur.<br />
• Si le mot de passe du Superutilisateur est demandé, tapez le et cliquez sur OK.<br />
La fenêtre "Centre de contrôle" apparaît.<br />
• Cliquez sur Réseau & Internet, puis sur DrakConnect<br />
• Cliquez sur Configuration du nom de la machine….<br />
Une nouvelle fenêtre drakconnect apparaît.<br />
• Dans le champ Passerelle, tapez l’adresse du routeur : 192.168.0.250<br />
• Cliquez sur le bouton Terminer<br />
Vous êtes de retour dans la fenêtre "Centre de contrôle".<br />
• Cliquez sur Configurer le réseau, une nouvelle fenêtre Configuration LAN apparaît.<br />
• Dans le champ Adresse IP, tapez une adresse qui n’est pas encore utilisé dans votre réseau local,<br />
exemple : 192.168.0.1<br />
• Dans le champ Masque de sous-réseau, tapez : 255.255.255.0<br />
• Dans la liste Protocole d’amorçage, sélectionner le choix static<br />
• Dans la liste lancer au démarrage, sélectionner le choix yes<br />
• Si le choix Activer maintenant est présent en dessous de Client DHCP, alors cliquez sur le<br />
bouton et patienter… jusqu’à affichage de « Désactiver maintenant »<br />
• Cliquez sur le bouton Ok<br />
Vous êtes de retour dans la fenêtre Centre de contrôle".<br />
• Cliquez sur Ok<br />
• Cliquez sur Fichier et choisissez Quitter<br />
• Cliquez sur Quitter<br />
NB : Avec « Mandrake 9.2 », vous pourrez administrer le routeur avec le navigateur « Konqueror »<br />
qui est installé d’origine (« K > Réseau > WWW > Konqueror …).<br />
Il est conseillé de régler le niveau de sécurité sur Standard depuis :<br />
« K > Configuration > Configurez votre ordinateur > Sécurité > DrakSec > Options de base ><br />
Standard ».<br />
Paramétrage avec un PC sous Linux Mandrake 10 :<br />
- allez dans "Menu K", sélectionnez "Exécuter une commande",<br />
- entrez "drakconf" et cliquez sur "Exécuter",<br />
- entrez votre mot de passe superutilisateur si il vous est demandé et cliquez sur "OK",<br />
- allez dans "Menu K", sélectionnez "Système > Configuration > Configurer votre ordinateur",<br />
- entrez votre mot de passe superutilisateur si il vous est demandé et cliquez sur "OK",<br />
- allez dans "Réseau et Internet", puis dans "Nouvelle connnexion",<br />
- sélectionnez le type de connexion à utiliser : "Connexion à travers un réseau local (LAN)",<br />
- cliquez sur "Suivant",<br />
* Si vous avez plusieurs cartes réseau dans l'ordinateur sélectionnez celle sur laquelle vous<br />
branchez le périphérique,<br />
- cliquez sur "Suivant",<br />
- cochez "Configuration manuelle",<br />
- cliquez sur "Suivant",<br />
- assignez l'adresse IP : 192.168.0.1,<br />
6
- indiquez le masque de sous-réseau correspondant, ici : 255.255.255.0,<br />
- cochez "Lancer au démarrage",<br />
- cliquez sur "Suivant",<br />
- donnez un nom d'hôte à votre ordinateur,<br />
- renseignez les adresses DNS de votre fournisseur d'accès (voir tableau),<br />
- entrez le domaine (voir tableau),<br />
- entrez la passerelle (adresse du routeur, par défaut : 192.168.0.250),<br />
- cliquez sur "Suivant",<br />
- donnez un nom d'hôte ZeroConf à l'ordinateur (facultatif),<br />
- cliquez sur "Suivant",<br />
- cochez "Oui",<br />
- cliquez sur "Suivant",<br />
- cochez "Oui",<br />
- cliquez sur "Suivant",<br />
- cliquez sur "Terminer".<br />
Troisème <strong>partie</strong> : DIVERS DNS DE FAI<br />
Voici divers DNS de FAI, si le vôtre n'apparaît pas dans cette liste, veuillez contacter le<br />
vôtre, afin d'obtenir ces valeurs :<br />
FAI Hôte Domaine DNS Préféré DNS Auxiliaire<br />
Wanadoo wanadoo wanadoo.fr 80.10.246.2 80.10.246.129<br />
Tiscali tiscali tiscali.fr 213.36.80.1<br />
Club-Internet club-internet club-internet.fr 194.117.200.10 194.117.200.15<br />
Free free Free.fr 212.27.32.176 212.27.32.177<br />
9online 9online 9online.fr 212.30.96.108 212.30.96.123<br />
Easy Connect easy connect easy connect.fr 212.180.1.79 212.180.0.137<br />
Nordnet nordnet nordnet.fr 194.206.126.253<br />
DeWinter dewinter clubadsl.us 80.86.194.10 81.91.65.173<br />
Nerim nerim nerim.fr 62.4.16.70 62.4.17.69<br />
Télé2 tele2 tele2.fr 130.244.127.161 130.244.127.169<br />
HR NET hr net hr net.fr 212.94.223.1 212.91.223.2<br />
ID-NET id-net id-net.fr 212.208.103.1<br />
Belgacom belgacom belgacom.fr 195.238.2.21 195.238.2.22<br />
Cegetel cegetel cegetel.fr 212.94.174.85. 212.94.174.86<br />
AOL aol aol.com IP du routeur IP du routeur<br />
<br />
Votre PC sera accessible en FTP ou http à l'adresse IP qui est fournie par votre FAI et qui est<br />
affichée dans "Adresse IP" de la <strong>partie</strong> "Wan" ou dans "Adresse IP WAN" à l'adresse :<br />
http://192.168.0.250/<br />
Dans cet exemple, le Routeur a pour adresse IP locale " http://192.168.0.250 ", le poste utilisateur<br />
sur lequel les ports sont ouverts a pour adresse 192.168.0.1 et le Routeur sera accessible depuis un<br />
autre poste en " ftp:// 217.128.186.132 " ou " http:// 217.128.186.132 ".<br />
Votre « Routeur modem ADSL» est prêt et accessible depuis l’extérieur.<br />
Quatrième <strong>partie</strong> : Tests et exemples de réglages HTTP et FTP<br />
Lors de vos essais en FTP et/ou HTTP, vous ne devez pas utiliser cette connexion via le<br />
routeur modem ADSL que vous venez de régler pour sortir et atteindre ce FTP, il faut<br />
obligatoirement tester depuis une autre connexion Internet soit un autre abonnement ADSL<br />
soit un abonnement bas débit RTC ou RNIS. Car on ne peut sortir via la connexion ADSL de<br />
cette connexion via ce routeur pour revenir vers cette même connexion pour le FTP et/ou<br />
HTTP.<br />
7
Vous devez régler votre application qui gère le HTTP et/ou le FTP :<br />
Exemples pour installer un serveur "HTTP" ou "FTP" avec Windows et Mac OS X :<br />
HTTP avec IIS: http://www.generation-nt.com/dossiers-22.html<br />
FTP avec IIS : http://www.generation-nt.com/index.phpcat=dossiers16<br />
Mac : http://typo3.org/documentation/document-library/doc_macosxclient_fr/Activer_le_serveur/<br />
Exemple de réglage d’un serveur HTTP et FTP avec Mac OS X :<br />
- cliquez sur le menu "Pomme", sélectionnez "Préférences Système…",<br />
- cliquez sur "Partage", puis cocher le ou les choix désirés, exemple "Partage Web personnel" pour<br />
un serveur http et/ou "Accès FTP" pour un serveur FTP.<br />
- quittez la fenêtre "Préférences Système…"<br />
Bonne utilisation !<br />
<strong>Olitec</strong> – Service technique – (RDV)<br />
8