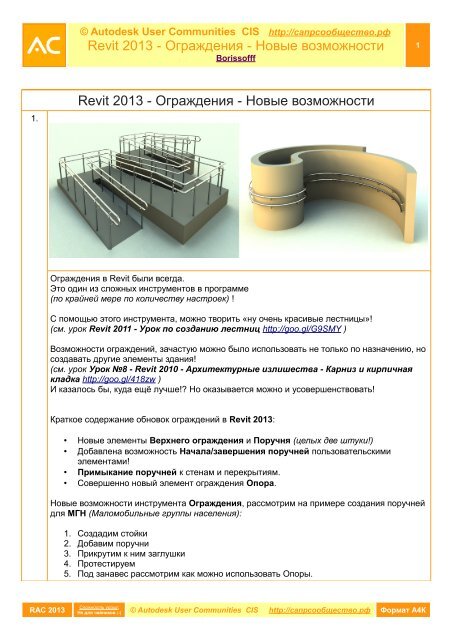Revit 2013 - Ограждения - Autodesk International Communities
Revit 2013 - Ограждения - Autodesk International Communities
Revit 2013 - Ограждения - Autodesk International Communities
You also want an ePaper? Increase the reach of your titles
YUMPU automatically turns print PDFs into web optimized ePapers that Google loves.
© <strong>Autodesk</strong> User <strong>Communities</strong> CIS http://сапрсообщество.рф<br />
<strong>Revit</strong> <strong>2013</strong> - <strong>Ограждения</strong> - Новые возможности<br />
Borissofff<br />
1<br />
1.<br />
<strong>Revit</strong> <strong>2013</strong> - <strong>Ограждения</strong> - Новые возможности<br />
<strong>Ограждения</strong> в <strong>Revit</strong> были всегда.<br />
Это один из сложных инструментов в программе<br />
(по крайней мере по количеству настроек) !<br />
С помощью этого инструмента, можно творить «ну очень красивые лестницы»!<br />
(см. урок <strong>Revit</strong> 2011 - Урок по созданию лестниц http://goo.gl/G9SMY )<br />
Возможности ограждений, зачастую можно было использовать не только по назначению, но<br />
создавать другие элементы здания!<br />
(см. урок Урок №8 - <strong>Revit</strong> 2010 - Архитектурные излишества - Карниз и кирпичная<br />
кладка http://goo.gl/418zw )<br />
И казалось бы, куда ещё лучше! Но оказывается можно и усовершенствовать!<br />
Краткое содержание обновок ограждений в <strong>Revit</strong> <strong>2013</strong>:<br />
• Новые элементы Верхнего ограждения и Поручня (целых две штуки!)<br />
• Добавлена возможность Начала/завершения поручней пользовательскими<br />
элементами!<br />
• Примыкание поручней к стенам и перекрытиям.<br />
• Совершенно новый элемент ограждения Опора.<br />
Новые возможности инструмента <strong>Ограждения</strong>, рассмотрим на примере создания поручней<br />
для МГН (Маломобильные группы населения):<br />
1. Создадим стойки<br />
2. Добавим поручни<br />
3. Прикрутим к ним заглушки<br />
4. Протестируем<br />
5. Под занавес рассмотрим как можно использовать Опоры.<br />
RAC <strong>2013</strong><br />
Сложность урока:<br />
Не для чайников ;-) © <strong>Autodesk</strong> User <strong>Communities</strong> CIS http://сапрсообщество.рф Формат А4К
© <strong>Autodesk</strong> User <strong>Communities</strong> CIS http://сапрсообщество.рф<br />
<strong>Revit</strong> <strong>2013</strong> - <strong>Ограждения</strong> - Новые возможности<br />
Borissofff<br />
2<br />
2.<br />
1. Делать мы будем, вот такую стойку. Для двух поручней, как того требует СП<br />
59.13330.2012 «Пандусы должны иметь двухстороннее ограждение с поручнями на<br />
высоте 0,9 м (допустимо от 0,85 до 0,92 м) и 0,7 м с учётом технических<br />
требований к опорным стационарным устройствам по ГОСТ Р 51261.»<br />
2. Создаём семейство балясины, на основе шаблона Метрическая система,<br />
балясина.rft и сразу сохраняем как Балясина МГН.rfa<br />
3. На открывшемся виде Слева, создаём две Опорных плоскости, под верхней и<br />
нижней горизонтальной плоскостью (эти плоскости уже есть в шаблоне).<br />
4. Ставим размеры между выше перечисленными плоскостями, попарно для верхних и<br />
так же поступим с нижними. Размеры преобразовываем в параметры с Именем:<br />
Отступ поручня сверху, точка для Типа. (Верхний размер управляет реальным<br />
смещением стойки от верхнего поручня, а нижний мы используем для создания<br />
избыточной длинны балясины, чтобы её потом подрезать под уклон ограждения.)<br />
5. Перейдём на вид в Плане и там создадим Выдавливание, с Окружностью в<br />
основании и центром на пересечении плоскостей.<br />
6. Размер радиуса преобразовываем в параметр. Имя: Радиус стойки, точка — Тип<br />
7. И затем, снова на виде Слева дотягиваем стойку к плоскостям смещения, Замочки<br />
обязательно закрываем!<br />
Примечание: Имена параметров могут быть произвольными, главное, чтобы Вы сами<br />
понимали о чём речь! Протестируйте как всё работает, измените высоту балясины на<br />
900мм, а Радиус стойки на 15-20мм. Если ничего не отвалилось переходим к следующему<br />
этапу.<br />
RAC <strong>2013</strong><br />
Сложность урока:<br />
Не для чайников ;-) © <strong>Autodesk</strong> User <strong>Communities</strong> CIS http://сапрсообщество.рф Формат А4К
© <strong>Autodesk</strong> User <strong>Communities</strong> CIS http://сапрсообщество.рф<br />
<strong>Revit</strong> <strong>2013</strong> - <strong>Ограждения</strong> - Новые возможности<br />
Borissofff<br />
3<br />
3.<br />
Теперь создадим Г-образную консоль для поручня:<br />
1. На базе шаблона Метрическая система, типовая модель на основе грани.rft, создаём<br />
новое семейство, которое назовём Консоль.rfa. На виде Слева создадим две Опорных<br />
плоскости, горизонтальную выше уровня, вертикальную справа от центра. (Пересечение<br />
существующих Опорных плоскостей, это как раз центр или по другому точка<br />
вставки!)<br />
2. На новые плоскости назначим параметры, (при простановке размеров, нужно указывать<br />
плоскость, а не уровень) Высота и Вылет, все параметры этого семейства будем делать<br />
по Экземпляру !!!<br />
3. Создадим Форму — Сдвиг. Нарисуем Эскиз траектории опираясь по углам<br />
прямоугольника образованного плоскостями. Должна получится буква «Г».<br />
4. Чтобы консольный элемент выглядел гнутым, добавим Дугу сопряжения.<br />
5. Временный размер радиуса дуги, преобразуем в постоянный и сделаем его параметром<br />
Радиус консоли.<br />
6. Завершим создание - Эскиза траектории<br />
7. И приступим к Редактированию профиля. Если вы создавали эскиз траектории слева<br />
на право, то в появившемся окне вам предложат выбрать вид Плана, для дальнейшей<br />
работы, если же рисовали в обратном направлении, то выбирать нужно будет Фасад.<br />
(Для данного урока не принципиально, на каком виде будет создан профиль)<br />
8. Профиль начертим Окружностью с параметром Радиус стержня.<br />
9. Завершаем создание консоли, и в свойствах элемента для Материала добавим<br />
параметр.<br />
10. Откроем окно Типоразмеры семейства, и исправим значения параметров, так как<br />
показано на картинке. А для строки Радиус консоли, впишем ещё и формулу: Радиус<br />
стержня * 5 (чтобы не следить за этим параметром). Тестируем и если всё работает,<br />
сохраняем и загружаем в семейство с балясиной.<br />
RAC <strong>2013</strong><br />
Сложность урока:<br />
Не для чайников ;-) © <strong>Autodesk</strong> User <strong>Communities</strong> CIS http://сапрсообщество.рф Формат А4К
© <strong>Autodesk</strong> User <strong>Communities</strong> CIS http://сапрсообщество.рф<br />
<strong>Revit</strong> <strong>2013</strong> - <strong>Ограждения</strong> - Новые возможности<br />
Borissofff<br />
4<br />
4.<br />
1. Вернувшись семейство указываем, что нам нужно нашу Консоль, Размещать на<br />
рабочей плоскости, так как имени новым плоскостям мы не давали, скажем в<br />
открывшемся окне: хотим Выбрать плоскость. (Хотя семейство консоли и может<br />
размещаться на гранях объектов, всё же лучше разместить его на плоскости.<br />
Мало ли что случится геометрией! Может мы потом создадим другую стойку...)<br />
2. Л.к.м. тычем в Плоскость верхнего отступа поручня.<br />
3. Далее в окне Перехода на другой вид укажем План этажа: Опорный уровень.<br />
4. Размещаем нашу загогулину, недалеко от центра и инструментом Выравнивание,<br />
совмещаем её с Центром. Желательно замочки закрыть.<br />
5. Снова вызовем команду Разместить компонент (В первом пункте, если<br />
автоматически не запустилась процедура размещения компонента, можно<br />
вручную, таким способом, заставить работать программу )<br />
6. Размещать вторую консоль, лучше всего, на виде Справа, ставим немного в стороне<br />
от стойки, чуть выше середины балясины.<br />
7. Выравниваем элемент относительно оси стойки.<br />
8. Перейдём на вид Спереди. Оценим результат наших трудов. Загогулины на местах,<br />
но смотрят в разные стороны! (Для себя я выяснил одну особенность: Одни и теже<br />
стойки ограждения на лестнице и на пандусе, разворачиваются в разные<br />
стороны! Т.е. Если загогулины на виде Спереди смотрят в лево, на пандусе они<br />
будут обращены внутрь, а на лестничном пролёте наружу! А ведь ограждения<br />
МГН чаще всего располагаются на пандусах!) Выделим нижний крючок и щёлкнем<br />
по значку Обращения рабочей плоскости, тем самым развернув его в левую<br />
сторону.<br />
RAC <strong>2013</strong><br />
Сложность урока:<br />
Не для чайников ;-) © <strong>Autodesk</strong> User <strong>Communities</strong> CIS http://сапрсообщество.рф Формат А4К
© <strong>Autodesk</strong> User <strong>Communities</strong> CIS http://сапрсообщество.рф<br />
<strong>Revit</strong> <strong>2013</strong> - <strong>Ограждения</strong> - Новые возможности<br />
Borissofff<br />
5<br />
5.<br />
1. Ставим Размер, между плоскостью Верхнего поручня и верхушкой Нижней консоли,<br />
делаем из него параметр Расстояние между поручнями. Точку ставим для Тип.<br />
(Размер должен быть 200 мм = 900 мм высота 1-го поручня, минус 700 мм второго)<br />
2. Для слаженной работы всей конструкции, предадим параметрам консолей, параметры<br />
родительского семейства. Для Верхней загогулины, помня как мы её создавали<br />
сообщаем, что её Вылет равен Отступу поручня сверху. Для параметров Радиус<br />
стержня и Высота, создаём новые параметры: Радиус консоли (не будем ничего<br />
придумывать, так как радиусом стержня внутри консоли управляет формула,<br />
такое название понятней на слух) и Смещение поручня (Для задания расстояния<br />
смещения, опорной точки поручня в бок).<br />
3. Создадим новый параметр Материал и назначим его Стойке, а также передадим<br />
обеим Консолькам.<br />
4. В окне Типоразмеров семейства для Радиуса консоли впишем формулу: Радиус<br />
стойки / 4. (Хотя конечно можно оставить без формулы и задавать его вручную)<br />
5. На виде Слева создаём Полый элемент выдавливания, используя инструменты<br />
Указания линий с Блокировкой и обычные Линии.<br />
6. Нам нужно создать контур, вокруг наклонной опорной плоскости в основании<br />
балясины, нижней горизонтальной плоскости и по бокам от стойки, как на<br />
иллюстрации.<br />
7. Поставим цепочку Размеров для эскиза, и включим Зависимость равенства как на<br />
картинке. И затем добавим ещё один Размер/Параметр для половинки эскиза.<br />
Применим готовый параметр Радиус стойки.<br />
8. И в завершение в Свойствах элемента выставим значения для Конца<br />
выдавливания 100 мм и для Начала -100 мм. Такого запаса будет достаточно, чтобы<br />
срезать низ балясины полностью. Сохраняем файл. Балясина готова!!!<br />
RAC <strong>2013</strong><br />
Сложность урока:<br />
Не для чайников ;-) © <strong>Autodesk</strong> User <strong>Communities</strong> CIS http://сапрсообщество.рф Формат А4К
© <strong>Autodesk</strong> User <strong>Communities</strong> CIS http://сапрсообщество.рф<br />
<strong>Revit</strong> <strong>2013</strong> - <strong>Ограждения</strong> - Новые возможности<br />
Borissofff<br />
6<br />
6.<br />
1. Начнём сборку ограждения, с Создания нового Проекта. Для этого используем<br />
пустой шаблон , система измерений Метрическая. Проект сохраним как...<br />
Ограждение МГН.rvt<br />
2. Загрузим в наш проект, созданную нами Балясину МГН.rfa (Лента — Вставка —<br />
Загрузить) и еще одно семейство из стандартного набора:<br />
C:\ProgramData\<strong>Autodesk</strong>\RAC <strong>2013</strong>\Libraries\Russia\Профили\Лестницы\Круглый<br />
поручень.rfa<br />
3. Если внимательно посмотреть на диспетчер проекта, то можно заметить, что в<br />
категории Ограждение нет новых подкатегорий, таких как Тип верхнего<br />
ограждения и Тип поручня. Но как только мы нажмём на кнопку Лента -<br />
Архитектура — <strong>Ограждения</strong>, эти самые подкатегории, автоматом добавятся в<br />
проект.<br />
4. Жмём на кнопку Изменить тип. В окне Свойства типа кликаем по длинной кнопке<br />
Изменить... в строке Размещение балясин.<br />
5. Окно Редактирование размещения балясин, не претерпело изменений, поэтому<br />
на его устройстве мы не сосредотачиваемся. Просто в поле Заполнение<br />
ограждения во второй (2) строке для Семейства балясин укажем нашу Балясину<br />
МГН. И исправим Расстояние от предыдущей например на 750 мм. И в третьей<br />
строке, обнулим значение Расстояния.<br />
6. Закрываем все окна. Завершаем создание <strong>Ограждения</strong> Зелёной галкой. Смотрим<br />
что получилось! Балясины выглядят как мы и хотели, а вот с поручнями нужно<br />
работать...<br />
RAC <strong>2013</strong><br />
Сложность урока:<br />
Не для чайников ;-) © <strong>Autodesk</strong> User <strong>Communities</strong> CIS http://сапрсообщество.рф Формат А4К
© <strong>Autodesk</strong> User <strong>Communities</strong> CIS http://сапрсообщество.рф<br />
<strong>Revit</strong> <strong>2013</strong> - <strong>Ограждения</strong> - Новые возможности<br />
Borissofff<br />
7<br />
7.<br />
1. Мы могли бы использовать и традиционные поручни, существовавшие в<br />
предыдущих версиях, но в этом случае мы лишимся нескольких полезных функций,<br />
которые мы рассмотрим чуть позже. И так раскроем список Тип верхнего<br />
ограждения в Диспетчере проекта и п.к.м. вызовем Свойства единственного<br />
типоразмера данной подкатегории - Тип верхнего ограждения. Где изменим<br />
следующие значения:<br />
• Соединение по умолчанию — Сопряжение (способ соединения различных<br />
участков поручня)<br />
• Радиус сопряжения — 50<br />
• Ручной зазор — 50 (расстояние от оси ограждения до внутренней грани<br />
поручня)<br />
• Профиль — Круглый поручень: 40 мм (его мы загрузили в то же время что<br />
балясину)<br />
• Остальные значения пока оставим без изменения.<br />
2. Такие же настройки произведём и с Тип поручня. За парой исключений:<br />
• Зададим Высоту - 700 (это будет высота второго поручня)<br />
• И переименуем данный поручень, например как — Диаметр 40 мм высота 700<br />
3. И ещё настроим саму балясину!<br />
• Зададим Смещение поручня — 70 мм (Ручной зазор + ½ Диаметра<br />
поручня)<br />
• Отступ сверху выставим — 100 мм (в принципе этот размер может быть<br />
любым, так как управляет высотой стойки от её верха)<br />
• А вот Расстояние между поручнями — 200 мм мы задали при создании<br />
балясины.<br />
RAC <strong>2013</strong><br />
Сложность урока:<br />
Не для чайников ;-) © <strong>Autodesk</strong> User <strong>Communities</strong> CIS http://сапрсообщество.рф Формат А4К
© <strong>Autodesk</strong> User <strong>Communities</strong> CIS http://сапрсообщество.рф<br />
<strong>Revit</strong> <strong>2013</strong> - <strong>Ограждения</strong> - Новые возможности<br />
Borissofff<br />
8<br />
8.<br />
1. Попробуем заменить поручень «по умолчанию», на новые. Выделяем Ограждение на<br />
виде и в его Свойствах - Изменяем тип, а конкретно Конструкцию ограждения.<br />
2. В окне Редактировать поручни (не сплошные) выберем единственную строку (1)<br />
Ограждение и Удалим ее.<br />
3. Сразу получим несколько «страшных» предупреждений, говорящих о том, что этот<br />
поручень использовался балясинами в качестве привязки их верхушки. И что он<br />
видите ли будет заменён на другой. Но у нас то других поручней, пока нет!!! Поэтому<br />
ещё вдогонку будут удалены и все балясины. Но делать нечего соглашаемся: ДА и<br />
УДАЛЯЕМ опорные объекты.<br />
4. Вернувшись в окно Свойства типа, подставим следующие значения для<br />
• Верхнего ограждения : Высота = 900 мм, Тип — Тип верхнего ограждения<br />
• Поручень 1 : Расположение — Справа, Тип — Диаметр 40 мм высота 700<br />
мм<br />
5. Теперь можно вернуться к Размещению балясин и для зависимости Верх выбрать<br />
Элемент верхнего ограждения. И немного уменьшить высоту балясины, задав<br />
Смещение сверху - 20 мм ( ½ Диаметра поручня)<br />
6. И чуть, чуть под шлифуем положение ограждения, относительно линии эскиза. Укажем<br />
Смещение балясин = -50мм. (Чтобы при создании пандуса, стойки опирались на<br />
аппарель, а не висели на самом краю/ребре)<br />
Основная работа сделана! Можно поправить имена типоразмеров: переименовать<br />
ограждение, назвать его — Ограждение МГН; Переименовать Тип верхнего ограждения,<br />
уточняя о чем идёт речь - Диаметр 40 мм. (Это будет полезно, если вы решите<br />
использовать ограждение в реальных проектах, там могут оказаться семейства с<br />
такими же именами! Ведь вам не захочется потом проверять, где какое ограждение, было<br />
заменено новым!)<br />
RAC <strong>2013</strong><br />
Сложность урока:<br />
Не для чайников ;-) © <strong>Autodesk</strong> User <strong>Communities</strong> CIS http://сапрсообщество.рф Формат А4К
© <strong>Autodesk</strong> User <strong>Communities</strong> CIS http://сапрсообщество.рф<br />
<strong>Revit</strong> <strong>2013</strong> - <strong>Ограждения</strong> - Новые возможности<br />
Borissofff<br />
9<br />
9.<br />
Тестируем как работает конструкция:<br />
1. Рисуем Пандус, нам хватит и двух пролётов с промежуточной площадкой. Оставьте в<br />
настройках ограждения типоразмер По умолчанию.<br />
2. После завершения создания ограждения, полюбуемся на результат. Выглядит вполне<br />
достойно! Возможно вам могут не понравиться лишние стойки, расположившиеся в<br />
углах площадки...<br />
3. Откроем Свойства типа нашего ограждения, затем откроем окно управления<br />
балясинами. Раскрыв список Разрыв заполнения: тыкаем в Нет. (Этот параметр<br />
добавляет ещё одну балясину, каждый раз когда у остаётся участок ограждения<br />
меньше Шага стоек).<br />
4. Ещё раз посмотрим на наше творение, изменим свойства пандуса, например его<br />
Уклон. Измените габариты маршей и площадки. Раз все работает, двигаемся<br />
дальше!<br />
RAC <strong>2013</strong><br />
Сложность урока:<br />
Не для чайников ;-) © <strong>Autodesk</strong> User <strong>Communities</strong> CIS http://сапрсообщество.рф Формат А4К
© <strong>Autodesk</strong> User <strong>Communities</strong> CIS http://сапрсообщество.рф<br />
<strong>Revit</strong> <strong>2013</strong> - <strong>Ограждения</strong> - Новые возможности<br />
Borissofff<br />
10<br />
10.<br />
У нас получилось два ряда поручней. Для пущего удобства «пешеходов», добавим скобу<br />
соединяющую оба поручня, похожую на ту что изображена в первом пункте данного урока.<br />
1. Загогулину делаем на основе шаблона - Метрическая система, типовая модель.rft<br />
— Сразу пока не забыли, меняем категорию на Ограждение — Ограничения<br />
2. На виде Спереди, добавим пару горизонтальных Опорных плоскостей, ниже<br />
уровня. Навесим на них и плоскость в уровне цепочку Размеров с зависимостью<br />
Равенства (IQ), и один общий размер, преобразованный в параметр по ТИПу с<br />
именем Расстояние между поручнями<br />
3. Создаём - Сдвиг. Сначала рисуем путь, Дуга по центру и конечным точкам, как<br />
показано на скриншоте. (Дуга под уровнем, справа от центра)<br />
4. Завершив Эскиз траектории, рисуем Профиль. Рисовать будем на Плане этажа.<br />
Чертим Окружность с центром на Красной точке. Радиус превращаем в параметр<br />
по ТИПу — назовём его просто «r»<br />
5. Не пропустим назначение параметра для Материала.<br />
6. Завершаем создание Сдвига. Тестируем деталь, изменим «r» на 20 мм (радиус<br />
поручня в ограждении) Расстояние между поручнями ставим 160 мм (200 мм<br />
расстояние между поручнями в проекте, минус два радиуса поручня). Сохраняем<br />
его как... ну например Ограничение дуга на 2 поручня.rfa и Загружаем в проект с<br />
нашим ограждением.<br />
RAC <strong>2013</strong><br />
Сложность урока:<br />
Не для чайников ;-) © <strong>Autodesk</strong> User <strong>Communities</strong> CIS http://сапрсообщество.рф Формат А4К
© <strong>Autodesk</strong> User <strong>Communities</strong> CIS http://сапрсообщество.рф<br />
<strong>Revit</strong> <strong>2013</strong> - <strong>Ограждения</strong> - Новые возможности<br />
Borissofff<br />
11<br />
11.<br />
1. Предположим нам нужно организовать свес ограждения 300 мм. А это значит<br />
необходимо удлинить оба поручня за границу эскиза.<br />
2. Путём нехитрых вычислений приходим к выводу, требуемый вылет поручней<br />
= 300 мм — 120 мм (длина скобы в плане, при расстоянии между поручнями 200 мм)<br />
= 180 мм. Вносим изменения в оба поручня, в полях Примыкание (начало/низ) и<br />
Примыкание (конец/верх), добиваемся нужного удлинения.<br />
3. У верхнего поручня, ещё навесим Ограничения — на оба Завершения - конечно<br />
подставляем семейство нашей загогулины!<br />
4. Проверяем как получилось! Можем собой гордиться<br />
Замыкание, то есть Ограничения поручней, это не все новинки системы ограждений!<br />
Мы не рассмотрели такие элементы ограждения как: Опоры и Стиль примыкания.<br />
В заключительной части этого урока, мы попытаемся создать ограждение, крепящееся<br />
к стене. И прикинем как можно использовать Примыкание!<br />
RAC <strong>2013</strong><br />
Сложность урока:<br />
Не для чайников ;-) © <strong>Autodesk</strong> User <strong>Communities</strong> CIS http://сапрсообщество.рф Формат А4К
© <strong>Autodesk</strong> User <strong>Communities</strong> CIS http://сапрсообщество.рф<br />
<strong>Revit</strong> <strong>2013</strong> - <strong>Ограждения</strong> - Новые возможности<br />
Borissofff<br />
12<br />
12.<br />
1. Создадим небольшой участок криволинейных стен. Инструмент Архитектура —<br />
Стена.<br />
2. Начнём рисовать Ограждение. Но прежде чем рисовать эскиз, откроем Свойства<br />
типа, кнопкой Изменить тип. И Скопируем наше ограждение с новым именем -<br />
Ограждение МГН настенное.<br />
3. После чего укажем траекторию будущего <strong>Ограждения</strong>, удобнее всего это делать<br />
инструментом Выбрать линии. Завершим создание ограждения Зелёной галкой.<br />
4. Можем проконтролировать результат на 3D виде. Мы получили копию ограждения<br />
для пандуса и первое, что кажется лишним, это стойки/балясины. Выделив<br />
ограждение, снова открываем окно Свойства типа, там переходим к<br />
Редактированию размещения балясин и вместо нашей стойки, выберем из списка<br />
в столбце Семейство балясин - Нет. Закрываем все окна, смотрим результат...<br />
Хорошо, но поручни висят в воздухе! Нужны кронштейны!<br />
RAC <strong>2013</strong><br />
Сложность урока:<br />
Не для чайников ;-) © <strong>Autodesk</strong> User <strong>Communities</strong> CIS http://сапрсообщество.рф Формат А4К
© <strong>Autodesk</strong> User <strong>Communities</strong> CIS http://сапрсообщество.рф<br />
<strong>Revit</strong> <strong>2013</strong> - <strong>Ограждения</strong> - Новые возможности<br />
Borissofff<br />
13<br />
13.<br />
1. Создаём новое семейство на базе Метрическая система, типовая модель.rft<br />
Сразу открыв окно Категория и параметры семейства скажем, что это у нас будет<br />
Ограждение, подкатегория Опоры. Семейство сохраним под именем Опора Г<br />
образная.rfa<br />
2. Что бы не тратить время на создание нового элемента используем готовый<br />
кронштейн - Консоль.rfa, использованный нами при создании балясины. Лента —<br />
Вставка — Загрузить семейство.<br />
3. Вставка должна быть выполнена на Плане этажа: Опорный уровень. Размещать<br />
будем на рабочей плоскости, из списка выбираем Плоскость размещения:<br />
Опорный уровень. В качестве точки вставки укажем пересечение опорных<br />
плоскостей. (Кронштейн должен смотреть вниз)<br />
4. Перейдя на вид Слева, щёлкаем по значку Обращение рабочей плоскости, тем<br />
самым разворачиваем крючок вниз и влево. (Компонент должен быть выделен,<br />
чтобы появился значок Обращения)<br />
5. Не снимая выделения, передаём параметры вложенного семейства в родительское.<br />
Как мы это уже делали в пункте 5.2, для каждого параметра создаём новый<br />
одноимённый Параметр. (Хотя конечно можно дать и другие названия, главное<br />
что бы по прошествии времени, вы сами могли вспомнить о чём идёт речь)<br />
6. Кронштейн готов, Сохраняем семейство и Загружаем его в проект.<br />
7. Опоры можно подгружать только в Поручни и то не в любые! (В верхнее ограждение<br />
например нельзя) Поэтому Копируем п.к.м. Тип поручня: Диаметр 40 мм высота<br />
700 мм. И Переименовываем... новый типоразмер в Диаметр 40 мм высота 900<br />
мм с кронштейнами.<br />
RAC <strong>2013</strong><br />
Сложность урока:<br />
Не для чайников ;-) © <strong>Autodesk</strong> User <strong>Communities</strong> CIS http://сапрсообщество.рф Формат А4К
© <strong>Autodesk</strong> User <strong>Communities</strong> CIS http://сапрсообщество.рф<br />
<strong>Revit</strong> <strong>2013</strong> - <strong>Ограждения</strong> - Новые возможности<br />
Borissofff<br />
14<br />
14.<br />
1. Открываем Свойства типа только что скопированного поручня и настраиваем<br />
параметры следующим образом:<br />
2. Главное из-за чего все затевалось, в поле Опоры: Семейство — Опора Г<br />
образная, Компоновка — Фиксированное расстояние (думаю набор этих<br />
параметров, знаком даже начинающим пользователям, по работе с витражами),<br />
Интервал — 750 мм (любой который сочтете нужным), Выравнивание —<br />
Середина (тут тоже ничего сложного! Последние два параметра могут быть не<br />
активны, в зависимости от выбора в строке Компоновка.<br />
3. В полях Примыкание (начало … верх) обнуляем Длину<br />
4. Изменяем Высоту на 900мм. Делаем копию с этого поручня, меняем его Высоту на<br />
700мм и конечно Имя типоразмера, тоже правим соответствующим образом.<br />
5. Закрываем свойства поручней, открываем Свойства - <strong>Ограждения</strong> МГН<br />
настенного. И первое, что мы сделаем с ним, отключим Верхнее ограждение —<br />
Нет.<br />
6. А для Поручней 1 и 2 подставим новые с кронштейнами, какое куда не имеет<br />
значения, так как высота расположения задана в самом типе ограждения.<br />
Положение/Расположение сделаем одинаковым — Справа.<br />
7. Не забудем обнулить Смещение балясин, нам отступ от эскиза, теперь не<br />
требуется.<br />
8. Закрываем диалоговое окно, инспектируем оборудование!<br />
RAC <strong>2013</strong><br />
Сложность урока:<br />
Не для чайников ;-) © <strong>Autodesk</strong> User <strong>Communities</strong> CIS http://сапрсообщество.рф Формат А4К
© <strong>Autodesk</strong> User <strong>Communities</strong> CIS http://сапрсообщество.рф<br />
<strong>Revit</strong> <strong>2013</strong> - <strong>Ограждения</strong> - Новые возможности<br />
Borissofff<br />
15<br />
15.<br />
1. Для ограждения пандусов, мы создали специальный концевой элемент С-образной<br />
формы, чтобы концы поручней стали более безопасными. Давайте и для стенового<br />
варианта, так же позаботимся о безопасности! В Свойствах поручней (у обоих) в<br />
поле Примыкание (начало … верх) укажем Стиль примыкания - Стена (т. е.<br />
Концы поручня, за линией эскиза ограждения, будут заворачиваться к стене) и<br />
обязательно нужно задать вылет поручня за эскиз, Длина = 100мм, иначе просто<br />
нечему будет загибаться!<br />
2. Из-за того что у созданной мной стены, в одном из сегментов был слишком<br />
маленький радиус скругления, возникла ошибка (см. картинку). Но ограждение всё же<br />
загнулось, хоть и не по радиусу! Решением данной проблемы, может быть<br />
увеличение расстояния между поручнем и стеной.<br />
3. И под занавес, домашнее задание:<br />
• Самостоятельно посмотрите, как еще можно организовать примыкание к<br />
Этажу или к последней Стойке!<br />
• Поэкспериментируйте с расстоянием отступа поручней от стены/линии эскиза,<br />
создайте свой Концевой элемент для заглушки поручней.<br />
• И конечно не пропустите возможность Редактирования ограждения по<br />
месту!!! (Если подвести курсор к поручню и пошлепать TAB-ом, то можно<br />
выбрать его! … Всё молчу, молчу дальше сами!)<br />
RAC <strong>2013</strong><br />
Сложность урока:<br />
Не для чайников ;-) © <strong>Autodesk</strong> User <strong>Communities</strong> CIS http://сапрсообщество.рф Формат А4К
© <strong>Autodesk</strong> User <strong>Communities</strong> CIS http://сапрсообщество.рф<br />
<strong>Revit</strong> <strong>2013</strong> - <strong>Ограждения</strong> - Новые возможности<br />
Borissofff<br />
16<br />
12. Более подробную информацию о параметрах, семействах и других элементах<br />
используемых нами в этом уроке, можно почерпнуть из<br />
Руководства пользователя <strong>Revit</strong> Architecture <strong>2013</strong><br />
и конечно же на нашем форуме<br />
<strong>Autodesk</strong> Discussion Groups<br />
Для заметок:<br />
RAC <strong>2013</strong><br />
Сложность урока:<br />
Не для чайников ;-) © <strong>Autodesk</strong> User <strong>Communities</strong> CIS http://сапрсообщество.рф Формат А4К