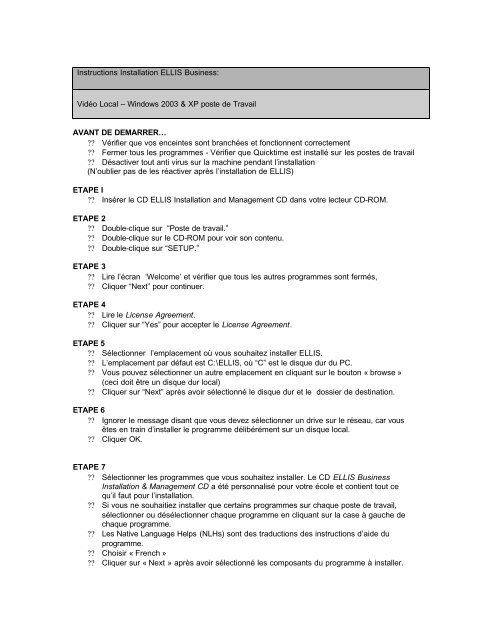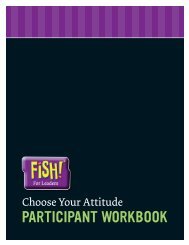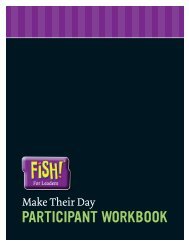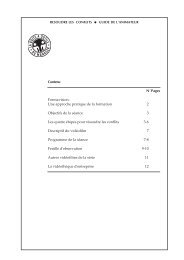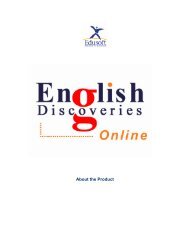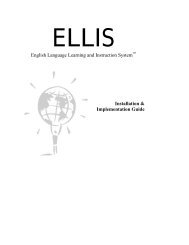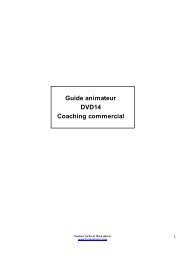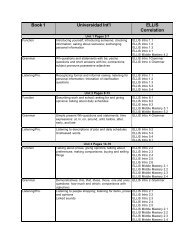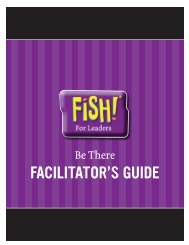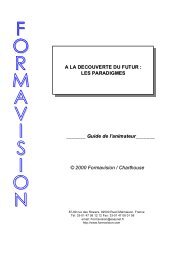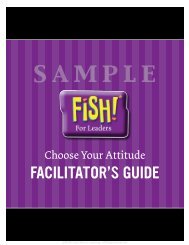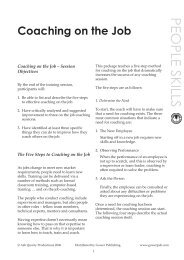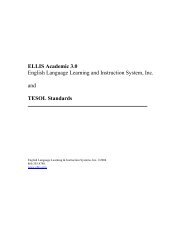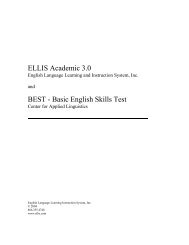Installation Ellis Business VF Vidéo Local
Installation Ellis Business VF Vidéo Local
Installation Ellis Business VF Vidéo Local
You also want an ePaper? Increase the reach of your titles
YUMPU automatically turns print PDFs into web optimized ePapers that Google loves.
Instructions <strong>Installation</strong> ELLIS <strong>Business</strong>:<br />
<strong>Vidéo</strong> <strong>Local</strong> – Windows 2003 & XP poste de Travail<br />
AVANT DE DEMARRER…<br />
?? Vérifier que vos enceintes sont branchées et fonctionnent correctement<br />
?? Fermer tous les programmes - Vérifier que Quicktime est installé sur les postes de travail<br />
?? Désactiver tout anti virus sur la machine pendant l’installation<br />
(N’oublier pas de les réactiver après l’installation de ELLIS)<br />
ETAPE I<br />
?? Insérer le CD ELLIS <strong>Installation</strong> and Management CD dans votre lecteur CD-ROM.<br />
ETAPE 2<br />
?? Double-clique sur “Poste de travail.”<br />
?? Double-clique sur le CD-ROM pour voir son contenu.<br />
?? Double-clique sur “SETUP.”<br />
ETAPE 3<br />
?? Lire l’écran ‘Welcome’ et vérifier que tous les autres programmes sont fermés,<br />
?? Cliquer “Next” pour continuer.<br />
ETAPE 4<br />
?? Lire le License Agreement.<br />
?? Cliquer sur “Yes” pour accepter le License Agreement.<br />
ETAPE 5<br />
?? Sélectionner l’emplacement où vous souhaitez installer ELLIS.<br />
?? L’emplacement par défaut est C:\ELLIS, où “C” est le disque dur du PC.<br />
?? Vous pouvez sélectionner un autre emplacement en cliquant sur le bouton « browse »<br />
(ceci doit être un disque dur local)<br />
?? Cliquer sur “Next” après avoir sélectionné le disque dur et le dossier de destination.<br />
ETAPE 6<br />
?? Ignorer le message disant que vous devez sélectionner un drive sur le réseau, car vous<br />
êtes en train d’installer le programme délibérément sur un disque local.<br />
?? Cliquer OK.<br />
ETAPE 7<br />
?? Sélectionner les programmes que vous souhaitez installer. Le CD ELLIS <strong>Business</strong><br />
<strong>Installation</strong> & Management CD a été personnalisé pour votre école et contient tout ce<br />
qu’il faut pour l’installation.<br />
?? Si vous ne souhaitiez installer que certains programmes sur chaque poste de travail,<br />
sélectionner ou désélectionner chaque programme en cliquant sur la case à gauche de<br />
chaque programme.<br />
?? Les Native Language Helps (NLHs) sont des traductions des instructions d’aide du<br />
programme.<br />
?? Choisir « French »<br />
?? Cliquer sur « Next » après avoir sélectionné les composants du programme à installer.
ETAPE 8<br />
?? Lorsque vous installez les Native Language Helps (NLHs) et les d Native Language<br />
Guides (NLGs), sélectionner l’emplacement désiré<br />
?? Par défaut c’est C:\ELLIS dans le dossier C:\ELLIS\<strong>Business</strong>. NB : Vous devez utiliser<br />
le même emplacement et le même disque dur pour toute l’installation<br />
?? Cliquer sur “Next” après avoir choisi l’emplacement<br />
?? Le programme va vous demander d’indiquer l’emplacement pour chaque NLG pour<br />
chaque programme à installer.<br />
ETAPE 9<br />
?? Si l’on vous demande… sélectionner la taille de la fenêtre vidéo (choisir MPEG <strong>Vidéo</strong>).<br />
?? Cliquer sur « Next » après avoir sélectionné la taille de la fenêtre vidéo.<br />
ETAPE 10<br />
?? Préciser si vous souhaitez la vidéo plein écran ou quart écran.<br />
?? Choisir le paramètre de défaut (“Full Screen Video”), l’autre étant pour les ordinateurs qui<br />
ne pouvaient pas afficher la vidéo plein écran. La plupart des PCs le font maintenant<br />
mais ceci peut être changé ultérieurement en Instructor Utilities le cas échéant.<br />
?? Cliquer sur « Next » après avoir sélectionné la taille de l’écran vidéo.<br />
ETAPE 11<br />
?? Choisir un dossier pour garder les icônes du programme ELLIS.<br />
o Si vous utilisez le dossier par défaut, l’installation créera un dossier intitulé<br />
ELLIS.<br />
o Pour utiliser un dossier existant, cliquer sur ce dossier.<br />
o Pour créer un nouveau dossier, entrer le nom que vous souhaitez utiliser.<br />
?? Cliquer sur « Next » après avoir sélectionné l’emplacement pour les icônes.<br />
ETAPE 12<br />
?? Lire le compte rendu de vos sélections et vérifier que chaque programme ELLIS sera<br />
installé au bon emplacement .<br />
?? Cliquer sur « Next » si les données sont correctes; cliquer sur « Back » pour modifier<br />
ces données. (Si vous avez besoin de modifier des données sur certains écrans et le<br />
système ne vous permet pas de retourner suffisamment en arrière, sélectionner<br />
« Cancel » pour recommencer l’installation.)<br />
ETAPE 13<br />
?? Regarder la fenêtre test de la vidéo et de l’audio pendant le petit film test.<br />
?? Si vous ne voyez pas la vidéo (XP) sélectionner « Yes » et n’oublier pas à la fin de<br />
l’installation de baisser l’accélération de la carte vidéo. Cette procédure est<br />
expliquée à la fin de ce document.<br />
?? Si vous êtes en train d’utiliser Windows ME, Windows 2000, ou Windows XP, les<br />
messages d’erreurs « Setup could not find filecopy.dll » et « Setup could not find<br />
SBUTILS.dll » s’afficheront. Fermer ces fenêtres et ignorer ces messages (XP, W2000<br />
et NT4).Ces messages n’affecteront pas le bon fonctionnement d’ELLIS <strong>Business</strong><br />
?? Cliquer sur « OK » et poursuivre l’installation.<br />
ETAPE 14
?? Suivre les instructions et insérer les CDs demandés (ELLIS <strong>Business</strong> 1 à 5 et ensuite le<br />
CD <strong>Installation</strong> )<br />
ETAPE 15<br />
?? Sélectionner “Yes, restart my computer”<br />
?? Cliquer sur « Finish ».<br />
ETAPE 16<br />
?? Ouvrir le dossier « Program » dans C:/ELLIS/<strong>Business</strong>/Program par exemple<br />
?? Double-clique sur le fichier « Setupex.exe »<br />
?? Pour vérifier qu’il s’est exécuté, s’assurer que le fichier « Setupex.xco » est présent.<br />
ETAPE 17<br />
Vous aurez encore à enregistrer ELLIS.<br />
?? Voir les instructions ci-dessous « La fenêtre des codes <strong>Ellis</strong> – Explication ».<br />
?? Vous aurez une période de grâce de 7 jours pour utiliser ELLIS et faire le nécessaire<br />
pour l’enregistrer.<br />
PARTAGER LES FICHES ELEVES (STUDENT RECORDS)<br />
Le partage des fiches élèves (les données sur leurs progrès et leurs résultats) résulte du fait que<br />
toutes les données leur concernant sont enregistrées sur un seul ordinateur ; ainsi tous les autres<br />
ordinateurs utilisant ELLIS peuvent lire et enregistrer ces données dans le dossier se trouvant sur<br />
cet ordinateur. En conséquence, les élèves ne sont pas obligés de travailler sur le même poste<br />
chaque fois qu’ils travaillent avec ELLIS, ils peuvent donc travailler sur n’importe quel poste du<br />
réseau. Suivre les étapes suivantes pour le partage des fiches élèves.<br />
Pour partager les fiches en utilisant un ordinateur sur lequel ELLIS est déjà installé :<br />
?? Choisir l’ordinateur sur lequel vous allez garder les fiches élèves - cet ordinateur doit<br />
rester allumé en permanence et tous les autres ordinateurs doivent pouvoir y accéder.<br />
?? Aller au dossier « ELLIS » et vérifier qu’un dossier nommé « Records » s’y trouve (si<br />
vous avez fait l’installation par défaut il sera à l’emplacement C:ELLIS/Records)<br />
?? Partager le dossier intitulé « ELLIS » (ou le fichier contenant le dossier « Records »).<br />
?? Mapper tous les autres ordinateurs vers ce dossier. (Voir ci dessous si vous avez besoin<br />
d’aide pour le mapping.)<br />
?? Enfin modifier chaque ordinateur utilisant ELLIS pour qu’il recherche les fiches élèves à<br />
cet emplacement. Suivre les instructions ci dessous « Comment mapper chaque<br />
ordinateur vers ELLIS »<br />
Pour partager les fiches élèves utilisant un autre ordinateur ou serveur (sans que ELLIS y<br />
soit installé)<br />
?? Copier à partir de n’importe quel ordinateur où ELLIS est installé le dossier intitulé<br />
« Records » qui se trouve dans le dossier ELLIS.<br />
?? Coller ce dossier et tout son contenu à l’emplacement que vous aurez préalablement<br />
sélectionné.<br />
Comment mapper chaque ordinateur<br />
A partir de chaque ordinateur utilisant ELLIS mapper un chemin jusqu’au dossier partagé<br />
sur l’ordinateur contenant les fiches élèves (dans notre exemple C:ELLIS).<br />
?? Chercher l’ordinateur avec le dossier « Records » via le réseau et l’ouvrir.<br />
?? Clique-droite sur l’emplacement du dossier « Records » ( le dossier ELLIS par défaut )
?? Sélectionner « Map Network Drive » pour connecter un lecteur réseau et lui assigner<br />
une lettre de drive qui n’est pas en utilisation..<br />
Comment mapper chaque ordinateur vers ELLIS<br />
A partir de chaque ordinateur utilisant ELLIS mapper un drive jusqu’au dossier partagé sur<br />
l’ordinateur contenant les fiches élèves (dans notre exemple, C:ELLIS).<br />
?? Find the desired host computer (the computer or server that is hosting “Records”) through<br />
Network Neighborhood and open it.<br />
?? Right-click on the location of the “Records” folder (the “ELLIS” folder by default).<br />
?? Choose Map Network Drive and assign it a drive letter not currently being used.<br />
Pointer chaque ordinateur aux fiches élèves ELLIS<br />
Sur chaque ordinateur:<br />
?? Ouvrir le ficher “ELLIS.ini” dans le dossier Windows ou le dossier WINNT.<br />
?? Faites une recherche pour la phrase “RECORDS_PATH.”.<br />
?? Vous verrez un chemin vers le CD local “C:\ELLIS\RECORDS.” Changez ce chemin vers<br />
le chemin au dossier qui contient le dossier qui contient les fiches élèves.<br />
Exemple 1: Si les fiches élèves sont dans un dossier nommé ELLIS sur un ordinateur<br />
avec un drive mappé drive M cette ligne doit être changée à:<br />
“RECORDS_PATH=M:\ELLIS\RECORDS.”<br />
Exemple2: Si l’ordinateur est mappé à un dossier nommé ELLIS plutôt que d’être mappé<br />
à l’ordinateur lui-même et ce chemin est intitulé M la nouvelle ligne modifié devrait être<br />
“RECORDS_PATH=M:\RECORDS.<br />
?? Egalement changer USER_PATH= et INSTALLED_PATH=
La fenêtre des codes <strong>Ellis</strong> – Explication<br />
NB : Arrêter vos programmes antivirus – Si vous n’avez pas encore arrêté vos<br />
programmes anti-virus nous suggérons que vous le fassiez pour cette prochaine étape,<br />
sinon quand vous essayerez d’enregistrer <strong>Ellis</strong> <strong>Business</strong> en suivant le processus ci<br />
dessous rien ne va se passer et vous aurez un écran blanc.
La fenêtre des codes <strong>Ellis</strong> – Explication<br />
Pour accorder des licences d’exploitation <strong>Ellis</strong> se sert d’un système de codes/clés. Après<br />
chaque installation, l’ordinateur va générer un code (Registration Code) qu’il convient de<br />
compléter, dans la zone en dessous, par une clé (Registration Key) fournie par nos soins.<br />
La clé comporte les éléments de la licence <strong>Ellis</strong> (durée, nombre d’utilisateurs en<br />
simultané, etc.).<br />
Ce système simple et efficace facilite la mise à jour d’une licence en évitant la<br />
réinstallation du logiciel. La mise à jour de la licence permet notamment d’augmenter le<br />
nombre de postes ayant un accès simultané au serveur, et sert également à prolonger la<br />
période d’évaluation sans une réinstallation.<br />
Une installation pour évaluation peut également être recodé pour devenir une licence<br />
d’exploitation simplement en changeant les clés.<br />
La durée des clés.<br />
1. Pour une période d’évaluation – à définir par le technicien ou l’Inspecteur Général.<br />
Normalement 7 – 14 – 21 ou 30 jours.<br />
2. L’achat d’une licence est valable pour une durée illimitée.<br />
En cas de changement de serveur : notre expérience depuis 1995 montre que la plupart<br />
des entreprises changent leurs serveurs tous les 18 à 24 mois.<br />
Nous vous invitons donc à nous contacter dans ce cas afin de prévoir une installation sur<br />
le nouveau serveur avec une clé de 30 jours. Ce nouveau serveur, une fois vérifié, recevra<br />
les clés définitives dès la confirmation écrite de l’arrêt de l’ancien serveur.<br />
On évite ainsi toute interruption de service pour les utilisateurs.<br />
Il est également possible de transférer les fiches de Instructor Utilities (Classes, élèves<br />
etc..) sur le nouveau serveur.
Dans l’exemple ci-dessus, l’installation est effectuée sur un poste individuelle, avec tout le<br />
contenu sur le disque dur. Il indique que la licence est valable pour une durée de 7 jours.<br />
En cas d’installation sur le serveur, cette fenêtre pourrait vous interdire l’accès au logiciel<br />
sans avoir ajouter les codes, affichant un message au-dessus de la Registration Code<br />
« Licence expired –n1, - Please contact your <strong>Ellis</strong> representative » - dans ce cas, nous<br />
envoyer le ‘Registration Code’ et nous vous enverrons la clé appropriée.<br />
Comment enregistrer ELLIS sur un serveur ou un PC monoposte<br />
Suivre les mêmes étapes, mais n’éteignez pas le serveur ou le PC concerné après avoir noté<br />
et envoyé les codes ; le serveur ou PC doivent rester allumé tant que la clé n’a pas été<br />
entrée.<br />
Etape n°1 : Registration code<br />
1. Ouvrez ELLIS en ouvrant<br />
Démarrer – Programmes – <strong>Ellis</strong> – <strong>Ellis</strong> <strong>Business</strong><br />
Copier le contenu de la zone « Registration code » et le coller dans un fichier texte (à<br />
l’aide du bloc-notes de Windows) ou un courrier électronique en mettant « <strong>Ellis</strong><br />
<strong>Business</strong> » suivi d’un espace puis du registration code<br />
2. Exemple de Registration code: <strong>Ellis</strong> <strong>Business</strong> D4B2 17AO 586A 3B10 09<br />
3. Envoyer cette ligne de code par e-mail à elearn@formavision.com<br />
4. Pour plusieurs postes à la fois indiquer chaque poste par un numéro<br />
Computer 1<br />
<strong>Business</strong> CF424 9CB946 7BAA<br />
Computer 2<br />
<strong>Business</strong> CA313 9CE943 7CAF
5. Indiquez la durée de votre évaluation technique. Ne pas éteindre les postes avant de<br />
recevoir le(s) code(s) - que nous vous enverrons par retour - et de l(es) avoir saisi(s).<br />
Etape n°2 : Registration key<br />
6. Dans les 24 heures, nous répondons à votre e-mail en joignant une deuxième ligne de<br />
code, qui contient votre ‘registration key’. Si votre installation se fait sur un serveur<br />
connecté à l’Internet, le technicien peut le faire directement avec l’ouverture d’une<br />
session sous Webex.<br />
Exemple de Registration code: <strong>Ellis</strong> <strong>Business</strong> D4B2 17AO 586A 3B10 09<br />
Exemple de Registration key: F5E3 EBB1 ABA1 EF37 7E5B DOFD FD<br />
7. Copier la ‘registration key’ et la coller dans la case vide intitulé « Registration key », puis<br />
cliquer sur Register.<br />
8. En cas de succès, le message ‘Thank you for registering <strong>Ellis</strong>’ s’affiche; s’il manque une<br />
lettre ou un chiffre, le message suivant s’affiche : ‘<strong>Ellis</strong> cannot be registered please<br />
contact your <strong>Ellis</strong> representative’.<br />
Avant de nous appeler (au 33 1 47 08 12 12), vérifier que la ligne de code entière a bien été<br />
copiée (et collée), et que vous n’avez pas involontairement ajouté une lettre (V avec CTRL<br />
V par exemple) ou un chiffre.<br />
?? Pour ouvrir <strong>Ellis</strong> <strong>Business</strong> Programmes/ <strong>Ellis</strong> / <strong>Ellis</strong> <strong>Business</strong>/
Sélectionner <strong>Ellis</strong> <strong>Business</strong><br />
Login à <strong>Ellis</strong> <strong>Business</strong> – utilisez le nom joe (minuscule)<br />
Noter que trois personnes peuvent travailler sur un poste de travail en même temps,<br />
permettant ainsi de faire des travaux en sous-groupes.<br />
Vous êtes maintenant dans le logiciel <strong>Ellis</strong> <strong>Business</strong>.<br />
Vous avez le choix entre deux approches :<br />
1- Grammaticale : cliquer sur Grammar<br />
ou<br />
2- Thématique : par thème.<br />
La progression pédagogique se fait dans le sens des aiguilles d’une montre, le module<br />
Airport étant le plus simple et le module Meetings le plus difficile.<br />
<strong>Ellis</strong> utilise des branches dans toutes les situations pour rendre le programme plus<br />
interactif et pour donner à l’élève la possibilité de travailler la même situation sous<br />
différents angles. Cette technique facilite également le travail en sous-groupe.