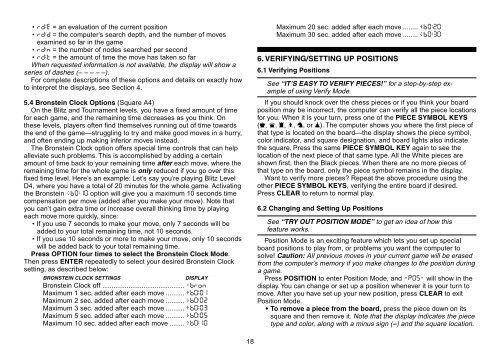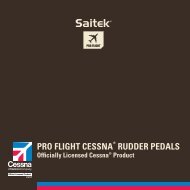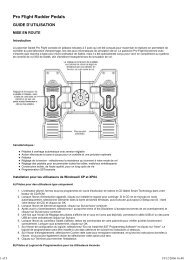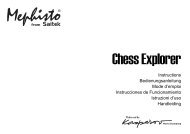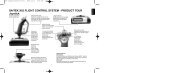Mephisto Expert Travel Chess - Saitek.com
Mephisto Expert Travel Chess - Saitek.com
Mephisto Expert Travel Chess - Saitek.com
Create successful ePaper yourself
Turn your PDF publications into a flip-book with our unique Google optimized e-Paper software.
• rd:E = an evaluation of the current position<br />
• rd:d = the <strong>com</strong>puter’s search depth, and the number of moves<br />
examined so far in the game<br />
• rd:n = the number of nodes searched per second<br />
• rd:t = the amount of time the move has taken so far<br />
When requested information is not available, the display will show a<br />
series of dashes (– ––––).<br />
For <strong>com</strong>plete descriptions of these options and details on exactly how<br />
to interpret the displays, see Section 4.<br />
5.4 Bronstein Clock Options (Square A4)<br />
On the Blitz and Tournament levels, you have a fixed amount of time<br />
for each game, and the remaining time decreases as you think. On<br />
these levels, players often find themselves running out of time towards<br />
the end of the game—struggling to try and make good moves in a hurry,<br />
and often ending up making inferior moves instead.<br />
The Bronstein Clock option offers special time controls that can help<br />
alleviate such problems. This is ac<strong>com</strong>plished by adding a certain<br />
amount of time back to your remaining time after each move, where the<br />
remaining time for the whole game is only reduced if you go over this<br />
fixed time level. Here’s an example: Let’s say you’re playing Blitz Level<br />
D4, where you have a total of 20 minutes for the whole game. Activating<br />
the Bronstein +b0:10 option will give you a maximum 10 seconds time<br />
<strong>com</strong>pensation per move (added after you make your move). Note that<br />
you can’t gain extra time or increase overall thinking time by playing<br />
each move more quickly, since:<br />
• If you use 7 seconds to make your move, only 7 seconds will be<br />
added to your total remaining time, not 10 seconds.<br />
• If you use 10 seconds or more to make your move, only 10 seconds<br />
will be added back to your total remaining time.<br />
Press OPTION four times to select the Bronstein Clock Mode.<br />
Then press ENTER repeatedly to select your desired Bronstein Clock<br />
setting, as described below:<br />
BRONSTEIN CLOCK SETTINGS<br />
DISPLAY<br />
Bronstein Clock off ............................................ -bron<br />
Maximum 1 sec. added after each move .......... +b0:01<br />
Maximum 2 sec. added after each move .......... +b0:02<br />
Maximum 3 sec. added after each move .......... +b0:03<br />
Maximum 5 sec. added after each move .......... +b0:05<br />
Maximum 10 sec. added after each move ........ +b0:10<br />
Maximum 20 sec. added after each move ........ +b0:20<br />
Maximum 30 sec. added after each move ........ +b0:30<br />
6. VERIFYING/SETTING UP POSITIONS<br />
6.1 Verifying Positions<br />
See “IT’S EASY TO VERIFY PIECES!” for a step-by-step example<br />
of using Verify Mode.<br />
If you should knock over the chess pieces or if you think your board<br />
position may be incorrect, the <strong>com</strong>puter can verify all the piece locations<br />
for you. When it is your turn, press one of the PIECE SYMBOL KEYS<br />
(&, %, $, #, @, or !). The <strong>com</strong>puter shows you where the first piece of<br />
that type is located on the board—the display shows the piece symbol,<br />
color indicator, and square designation, and board lights also indicate<br />
the square. Press the same PIECE SYMBOL KEY again to see the<br />
location of the next piece of that same type. All the White pieces are<br />
shown first, then the Black pieces. When there are no more pieces of<br />
that type on the board, only the piece symbol remains in the display.<br />
Want to verify more pieces? Repeat the above procedure using the<br />
other PIECE SYMBOL KEYS, verifying the entire board if desired.<br />
Press CLEAR to return to normal play.<br />
6.2 Changing and Setting Up Positions<br />
See “TRY OUT POSITION MODE” to get an idea of how this<br />
feature works.<br />
Position Mode is an exciting feature which lets you set up special<br />
board positions to play from, or problems you want the <strong>com</strong>puter to<br />
solve! Caution: All previous moves in your current game will be erased<br />
from the <strong>com</strong>puter’s memory if you make changes to the position during<br />
a game.<br />
Press POSITION to enter Position Mode, and -POS- will show in the<br />
display. You can change or set up a position whenever it is your turn to<br />
move. After you have set up your new position, press CLEAR to exit<br />
Position Mode.<br />
•To remove a piece from the board, press the piece down on its<br />
square and then remove it. Note that the display indicates the piece<br />
type and color, along with a minus sign (–) and the square location.<br />
18