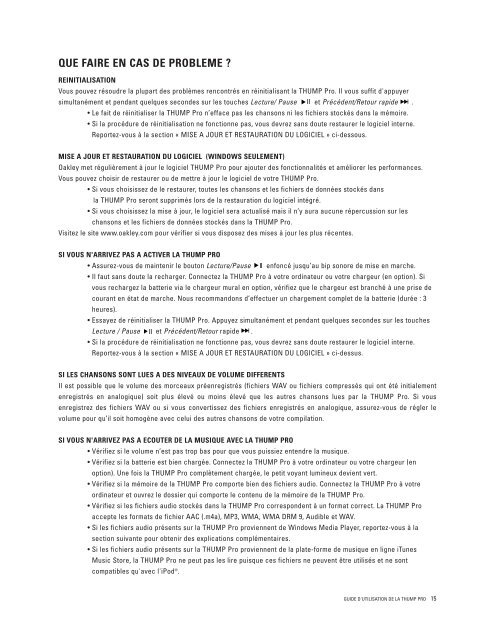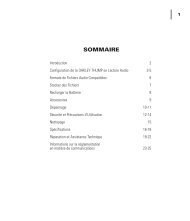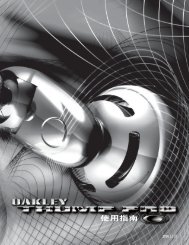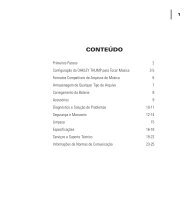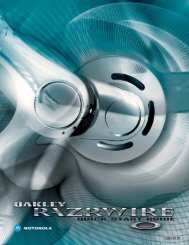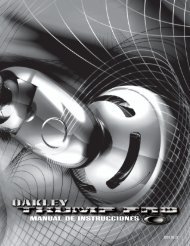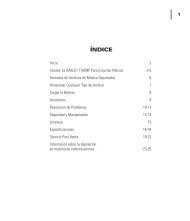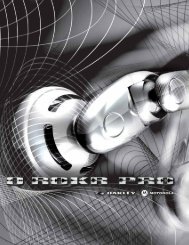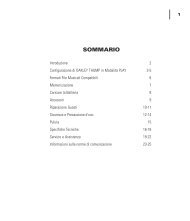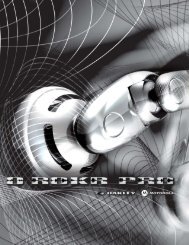guide d'utilisation de la thump pro - Oakley
guide d'utilisation de la thump pro - Oakley
guide d'utilisation de la thump pro - Oakley
Create successful ePaper yourself
Turn your PDF publications into a flip-book with our unique Google optimized e-Paper software.
QUE FAIRE EN CAS DE PROBLEME ?<br />
REINITIALISATION<br />
Vous pouvez résoudre <strong>la</strong> plupart <strong>de</strong>s <strong>pro</strong>blèmes rencontrés en réinitialisant <strong>la</strong> THUMP Pro. Il vous suffit d'appuyer<br />
simultanément et pendant quelques secon<strong>de</strong>s sur les touches Lecture/ Pause et Précé<strong>de</strong>nt/Retour rapi<strong>de</strong> .<br />
• Le fait <strong>de</strong> réinitialiser <strong>la</strong> THUMP Pro n’efface pas les chansons ni les fichiers stockés dans <strong>la</strong> mémoire.<br />
• Si <strong>la</strong> <strong>pro</strong>cédure <strong>de</strong> réinitialisation ne fonctionne pas, vous <strong>de</strong>vrez sans doute restaurer le logiciel interne.<br />
Reportez-vous à <strong>la</strong> section « MISE A JOUR ET RESTAURATION DU LOGICIEL » ci-<strong>de</strong>ssous.<br />
MISE A JOUR ET RESTAURATION DU LOGICIEL (WINDOWS SEULEMENT)<br />
<strong>Oakley</strong> met régulièrement à jour le logiciel THUMP Pro pour ajouter <strong>de</strong>s fonctionnalités et améliorer les performances.<br />
Vous pouvez choisir <strong>de</strong> restaurer ou <strong>de</strong> mettre à jour le logiciel <strong>de</strong> votre THUMP Pro.<br />
• Si vous choisissez <strong>de</strong> le restaurer, toutes les chansons et les fichiers <strong>de</strong> données stockés dans<br />
<strong>la</strong> THUMP Pro seront supprimés lors <strong>de</strong> <strong>la</strong> restauration du logiciel intégré.<br />
• Si vous choisissez <strong>la</strong> mise à jour, le logiciel sera actualisé mais il n’y aura aucune répercussion sur les<br />
chansons et les fichiers <strong>de</strong> données stockés dans <strong>la</strong> THUMP Pro.<br />
Visitez le site www.oakley.com pour vérifier si vous disposez <strong>de</strong>s mises à jour les plus récentes.<br />
SI VOUS N'ARRIVEZ PAS A ACTIVER LA THUMP PRO<br />
• Assurez-vous <strong>de</strong> maintenir le bouton Lecture/Pause enfoncé jusqu’au bip sonore <strong>de</strong> mise en marche.<br />
• Il faut sans doute <strong>la</strong> recharger. Connectez <strong>la</strong> THUMP Pro à votre ordinateur ou votre chargeur (en option). Si<br />
vous rechargez <strong>la</strong> batterie via le chargeur mural en option, vérifiez que le chargeur est branché à une prise <strong>de</strong><br />
courant en état <strong>de</strong> marche. Nous recommandons d’effectuer un chargement complet <strong>de</strong> <strong>la</strong> batterie (durée : 3<br />
heures).<br />
• Essayez <strong>de</strong> réinitialiser <strong>la</strong> THUMP Pro. Appuyez simultanément et pendant quelques secon<strong>de</strong>s sur les touches<br />
Lecture / Pause et Précé<strong>de</strong>nt/Retour rapi<strong>de</strong> .<br />
• Si <strong>la</strong> <strong>pro</strong>cédure <strong>de</strong> réinitialisation ne fonctionne pas, vous <strong>de</strong>vrez sans doute restaurer le logiciel interne.<br />
Reportez-vous à <strong>la</strong> section « MISE A JOUR ET RESTAURATION DU LOGICIEL » ci-<strong>de</strong>ssus.<br />
SI LES CHANSONS SONT LUES A DES NIVEAUX DE VOLUME DIFFERENTS<br />
Il est possible que le volume <strong>de</strong>s morceaux préenregistrés (fichiers WAV ou fichiers compressés qui ont été initialement<br />
enregistrés en analogique) soit plus élevé ou moins élevé que les autres chansons lues par <strong>la</strong> THUMP Pro. Si vous<br />
enregistrez <strong>de</strong>s fichiers WAV ou si vous convertissez <strong>de</strong>s fichiers enregistrés en analogique, assurez-vous <strong>de</strong> régler le<br />
volume pour qu’il soit homogène avec celui <strong>de</strong>s autres chansons <strong>de</strong> votre compi<strong>la</strong>tion.<br />
SI VOUS N'ARRIVEZ PAS A ECOUTER DE LA MUSIQUE AVEC LA THUMP PRO<br />
• Vérifiez si le volume n’est pas trop bas pour que vous puissiez entendre <strong>la</strong> musique.<br />
• Vérifiez si <strong>la</strong> batterie est bien chargée. Connectez <strong>la</strong> THUMP Pro à votre ordinateur ou votre chargeur (en<br />
option). Une fois <strong>la</strong> THUMP Pro complètement chargée, le petit voyant lumineux <strong>de</strong>vient vert.<br />
• Vérifiez si <strong>la</strong> mémoire <strong>de</strong> <strong>la</strong> THUMP Pro comporte bien <strong>de</strong>s fichiers audio. Connectez <strong>la</strong> THUMP Pro à votre<br />
ordinateur et ouvrez le dossier qui comporte le contenu <strong>de</strong> <strong>la</strong> mémoire <strong>de</strong> <strong>la</strong> THUMP Pro.<br />
• Vérifiez si les fichiers audio stockés dans <strong>la</strong> THUMP Pro correspon<strong>de</strong>nt à un format correct. La THUMP Pro<br />
accepte les formats <strong>de</strong> fichier AAC (.m4a), MP3, WMA, WMA DRM 9, Audible et WAV.<br />
• Si les fichiers audio présents sur <strong>la</strong> THUMP Pro <strong>pro</strong>viennent <strong>de</strong> Windows Media P<strong>la</strong>yer, reportez-vous à <strong>la</strong><br />
section suivante pour obtenir <strong>de</strong>s explications complémentaires.<br />
• Si les fichiers audio présents sur <strong>la</strong> THUMP Pro <strong>pro</strong>viennent <strong>de</strong> <strong>la</strong> p<strong>la</strong>te-forme <strong>de</strong> musique en ligne iTunes<br />
Music Store, <strong>la</strong> THUMP Pro ne peut pas les lire puisque ces fichiers ne peuvent être utilisés et ne sont<br />
compatibles qu'avec l'iPod ® .<br />
GUIDE D'UTILISATION DE LA THUMP PRO 15