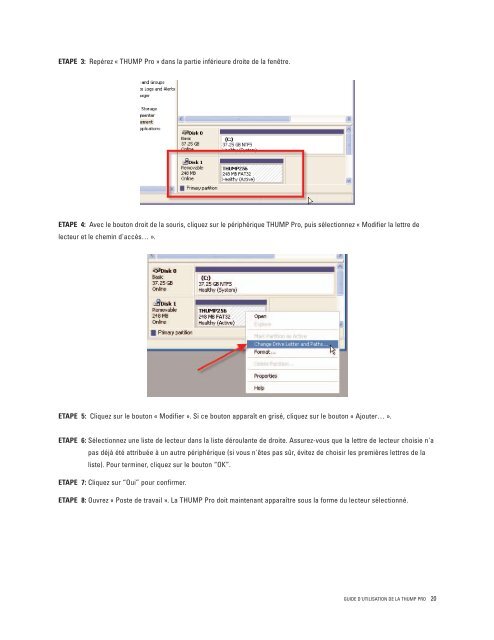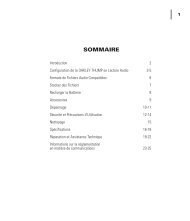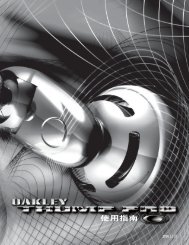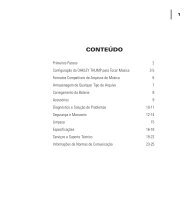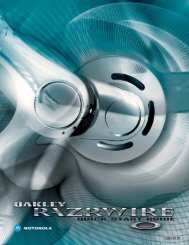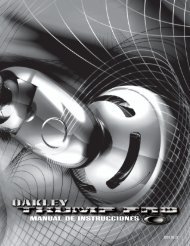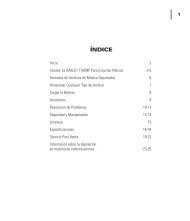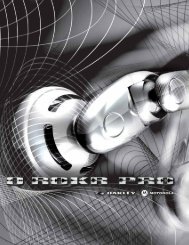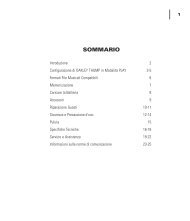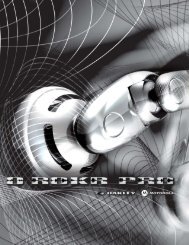guide d'utilisation de la thump pro - Oakley
guide d'utilisation de la thump pro - Oakley
guide d'utilisation de la thump pro - Oakley
Create successful ePaper yourself
Turn your PDF publications into a flip-book with our unique Google optimized e-Paper software.
ETAPE 3: Repérez « THUMP Pro » dans <strong>la</strong> partie inférieure droite <strong>de</strong> <strong>la</strong> fenêtre.<br />
ETAPE 4: Avec le bouton droit <strong>de</strong> <strong>la</strong> souris, cliquez sur le périphérique THUMP Pro, puis sélectionnez « Modifier <strong>la</strong> lettre <strong>de</strong><br />
lecteur et le chemin d'accès… ».<br />
ETAPE 5: Cliquez sur le bouton « Modifier ». Si ce bouton apparaît en grisé, cliquez sur le bouton « Ajouter… ».<br />
ETAPE 6: Sélectionnez une liste <strong>de</strong> lecteur dans <strong>la</strong> liste dérou<strong>la</strong>nte <strong>de</strong> droite. Assurez-vous que <strong>la</strong> lettre <strong>de</strong> lecteur choisie n'a<br />
pas déjà été attribuée à un autre périphérique (si vous n'êtes pas sûr, évitez <strong>de</strong> choisir les premières lettres <strong>de</strong> <strong>la</strong><br />
liste). Pour terminer, cliquez sur le bouton “OK”.<br />
ETAPE 7: Cliquez sur “Oui” pour confirmer.<br />
ETAPE 8: Ouvrez « Poste <strong>de</strong> travail ». La THUMP Pro doit maintenant apparaître sous <strong>la</strong> forme du lecteur sélectionné.<br />
GUIDE D'UTILISATION DE LA THUMP PRO 20