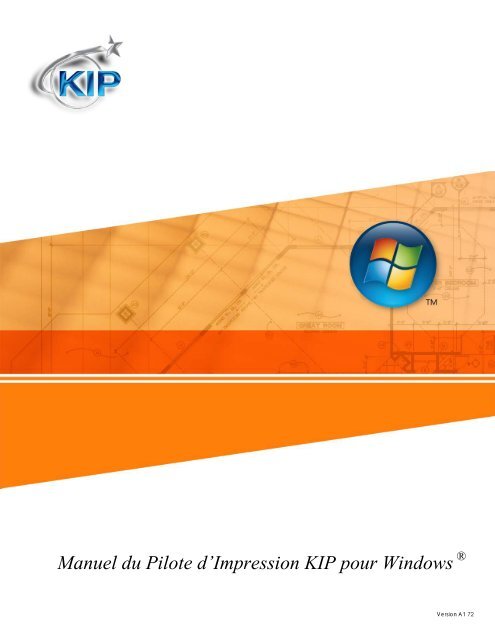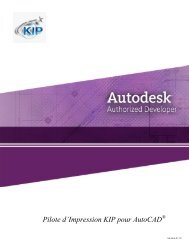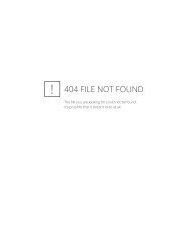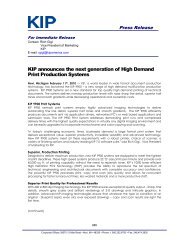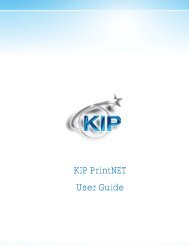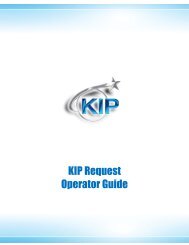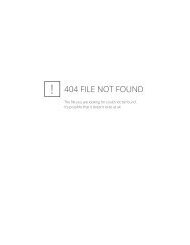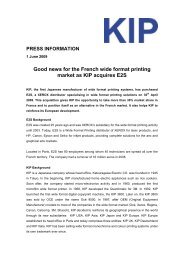Driver KIP Windows
Driver KIP Windows
Driver KIP Windows
Create successful ePaper yourself
Turn your PDF publications into a flip-book with our unique Google optimized e-Paper software.
Manuel du Pilote d’Impression <strong>KIP</strong> pour <strong>Windows</strong> ®<br />
Version A1 72
Introduction<br />
Le pilote d’impression <strong>KIP</strong> pour <strong>Windows</strong> (également appelé KUWPD) permet aux utilisateurs d'imprimer<br />
à partir d'applications fonctionnant sous le système d'exploitation <strong>Windows</strong>. Par conception, ce pilote<br />
supporte des fonctions d'impression avancées, tel que le classement standard ou inversé des<br />
impressions, le suivi automatisé de la comptabilité des travaux et l'impression de tampons numériques<br />
sur des documents imprimés. La sélection des différents formats standards (ANSI, ARCH, ISO) et des<br />
types de support sont disponibles dans le pilote d’impression. Ce pilote a été testé par les laboratoires<br />
de Microsoft afin et approuvé pour assurer des performances optimales sur les impressions effectuées à<br />
partir des systèmes d'exploitation Microsoft <strong>Windows</strong>.<br />
Le pilote <strong>KIP</strong> pour <strong>Windows</strong> ® a été certifié WHQL pour les versions 32 bits et 64bits de <strong>Windows</strong> 7, Vista,<br />
XP, 2003 Server, 2008 Server et 2008 Server R2; il respecte et dépasse les normes explicites de fiabilité et<br />
de qualité définies par Microsoft.<br />
Cette information est destinée uniquement aux personnels <strong>KIP</strong> ou à ses revendeurs agrées. Aucune partie de cette publication ne peut<br />
être copiée, reproduite ou distribuée, sous n'importe quelle forme que ce soit, sans l'autorisation écrite expresse de <strong>KIP</strong>. © 2009 <strong>KIP</strong>.<br />
- 1 -
Index<br />
Préférences d’Impression – Vue d’ensemble ........................................................................................................... 3<br />
Echelle papier ................................................................................................................................................................. 4<br />
Copies / Sélection du mode de Sortie ....................................................................................................................... 8<br />
Application d'un Tampon ............................................................................................................................................. 9<br />
Options Imprimante ..................................................................................................................................................... 10<br />
Comptabilité ................................................................................................................................................................. 12<br />
Etat de l'imprimante .................................................................................................................................................... 13<br />
Configurations nécessaires ........................................................................................................................................ 14<br />
Installation du Pilote <strong>Windows</strong> <strong>KIP</strong> (Certifié Microsoft) .......................................................................................... 15<br />
Gestionnaire Expérience <strong>KIP</strong> sous <strong>Windows</strong> 7 ......................................................................................................... 18<br />
Annexe ........................................................................................................................................................................... 19<br />
Cette information est destinée uniquement aux personnels <strong>KIP</strong> ou à ses revendeurs agrées. Aucune partie de cette publication ne peut<br />
être copiée, reproduite ou distribuée, sous n'importe quelle forme que ce soit, sans l'autorisation écrite expresse de <strong>KIP</strong>. © 2009 <strong>KIP</strong>.<br />
- 2 -
Préférences d’Impression – Vue d’ensemble<br />
Le pilote <strong>KIP</strong> pour <strong>Windows</strong> de la version 7.2 du logiciel IPS a été amélioré pour permettre aux utilisateurs<br />
d'identifier rapidement les fonctions et les options qui pourront être ajustées pour optimiser les<br />
impressions. Ces fonctions sont accessibles au travers d’onglets regroupées sur la partie haute de<br />
l’écran du pilote permettant ainsi de visualiser les différentes options d’impression.<br />
Nom de l'onglet<br />
Caractéristiques et fonctions<br />
Echelle papier Contrôle le format de papier, l’orientation, la mise à l'échelle, la source<br />
d’alimentation du support et l'alignement<br />
Copies / Sortie<br />
Application d'un<br />
Tampon :<br />
Options<br />
Imprimante :<br />
Comptabilité<br />
Etat de<br />
l'imprimante<br />
Nombre de copies, assemblage, ordre des pages, effet miroir ou inverse.<br />
Permet d’ajouter des tampons numériques, en-têtes, séparateurs de travaux<br />
ou de jeux<br />
Contrôle le pliage, le format de sortie et l'empilage des documents<br />
(imprimante 7100 uniquement).<br />
Entrer le Nom d'utilisateur, le numéro de travail ou la description, si nécessaire<br />
Indique l'adresse IP, le numéro de version, le statut des consommables, le<br />
nombre de mètres et intègre une touche d’installation du module <strong>KIP</strong><br />
Request<br />
Cette information est destinée uniquement aux personnels <strong>KIP</strong> ou à ses revendeurs agrées. Aucune partie de cette publication ne peut<br />
être copiée, reproduite ou distribuée, sous n'importe quelle forme que ce soit, sans l'autorisation écrite expresse de <strong>KIP</strong>. © 2009 <strong>KIP</strong>.<br />
- 3 -
Echelle papier<br />
Taille Papier<br />
Cette fonction permet de sélectionner le format de papier à utiliser. Noter que l'imprimante <strong>KIP</strong> peut<br />
avoir une bobine installée de largeur supérieure à celle sélectionnée.<br />
Cette fonctionnalité est très importante pour effectuer des impressions “Grand Format“ à partir<br />
d'applications CAD ou Microsoft Excel. Cette fonctionnalité est requise dans les applications CAD, ou le<br />
format peut varier d’un document à l'autre comme l’impression d’un document de format A0 suivi par<br />
l’impression d’un document de format A1.<br />
La fonction “taille papier“ permet aux utilisateurs de contrôler beaucoup plus simplement les différentes<br />
possibilités ci après. L’utilisateur pourra accéder à la mise au format d’un document, à son orientation<br />
pour une mise à l’échelle, à la source d’alimentation du support et son alignement.<br />
• Sélectionner n’importe quelle taille de format de papier sans être obligé de rajouter de<br />
nouveaux formats de papier dans le panneau de configuration du système d'exploitation<br />
souhaité, (imprimantes et télécopieurs propriétés du serveur Formats).<br />
• Sélectionner différents formats de papier standard et non-standard pour chaque document.<br />
• Sélectionner de très longs formats de papier.<br />
Il n’est pas nécessaire que la longueur du document corresponde exactement à la longueur<br />
d’impression ; les utilisateurs peuvent choisir une longueur de support plus importante.<br />
Par exemple, si une image doit être imprimée sur un support de 914mm de large, alors que l'utilisateur<br />
n'est pas sûr de la longueur nécessaire de support, celui ci peut définir une très grande longueur<br />
(jusqu'à 60 m); la zone d’espace blanche (papier supplémentaire non imprimée) qui se trouve à la fin<br />
du document sera automatiquement supprimée. Cette fonction permettra d’éviter toute perte de<br />
support, sans impression d'image (lorsque le format <strong>KIP</strong>GL est utilisé).<br />
Cette information est destinée uniquement aux personnels <strong>KIP</strong> ou à ses revendeurs agrées. Aucune partie de cette publication ne peut<br />
être copiée, reproduite ou distribuée, sous n'importe quelle forme que ce soit, sans l'autorisation écrite expresse de <strong>KIP</strong>. © 2009 <strong>KIP</strong>.<br />
- 4 -
Type de Support (Media)<br />
Différents types de supports peuvent être installés dans l‘imprimante <strong>KIP</strong>, tel<br />
que le papier, le calque et le film. Cette fonction vous permet d’imprimer<br />
sur le type de support sélectionné, dés lors que celui ci a été installé dans<br />
la machine.<br />
Dés lors qu’ils seront installés dans l'imprimante, les supports<br />
personnalisés seront également vues et disponibles. Les types de supports<br />
personnalisés sont configurables au travers de l’utilitaire <strong>KIP</strong> PrintNET.<br />
Agrandissement<br />
Beaucoup d'applications <strong>Windows</strong> intègrent une mise à l'échelle dans leur menu d'impression. Par<br />
exemple: Adobe Acrobat, Photoshop et MS PowerPoint dispose d'une fonction qui permet d'effectuer<br />
une mise à l'échelle de type "mise au format". Certaines applications <strong>Windows</strong> telles que MS Word et<br />
MS Excel ne permettent pas d'effectuer de mise à l'échelle pour des formats de type ingénierie et<br />
architecture. La fonction de redimensionnement disponible dans le pilote permet à l'utilisateur de fixer<br />
un pourcentage permettant d’agrandir le document à une taille de papier souhaité, lorsque le<br />
redimensionnement n'a pas été prévu dans l'application.<br />
Exemple :<br />
Aucune échelle utilisée<br />
<strong>KIP</strong><br />
Echelle appliquée pour agrandir l'image<br />
<strong>KIP</strong><br />
Cette information est destinée uniquement aux personnels <strong>KIP</strong> ou à ses revendeurs agrées. Aucune partie de cette publication ne peut<br />
être copiée, reproduite ou distribuée, sous n'importe quelle forme que ce soit, sans l'autorisation écrite expresse de <strong>KIP</strong>. © 2009 <strong>KIP</strong>.<br />
- 5 -
Mise à l’Echelle<br />
Beaucoup d'applications <strong>Windows</strong> intègrent une mise à l'échelle dans leur menu d'impression. Par<br />
exemple: Adobe Acrobat ou Photoshop et MS PowerPoint dispose d'une fonction qui permet<br />
d'effectuer une mise à l'échelle de type "mise au format". Certaines applications <strong>Windows</strong>, telles que<br />
MS Word et MS Excel ne permettent pas d'effectuer de mise à l'échelle pour des formats de papier de<br />
type ingénierie et architecture. La fonction de mise à l'échelle permet à l'utilisateur de configurer la<br />
longueur et la largeur du document imprimée pour l’agrandir, afin que celui ci puisse rentrer dans le<br />
format demandé, lorsque la mise à l'échelle n'est pas incluse dans l'application.<br />
Commentaires: Lorsqu’un format non standard est sélectionné, l'imprimante <strong>KIP</strong> peut imprimer sur la<br />
taille de bobine la plus proche, sans affecter l'échelle.<br />
Exemple :<br />
Aucune échelle utilisée<br />
<strong>KIP</strong><br />
Echelle appliquée pour agrandir l'image<br />
<strong>KIP</strong><br />
Orientation<br />
Il y a quatre modes d'orientation possible dans le pilote <strong>KIP</strong>: Paysage, Paysage inversé, Portrait et Portrait<br />
inversé. Cette fonction garantie que tout document pourra être tourné correctement pour les besoins<br />
de pliage ou d'empilement.<br />
Exemples:<br />
Cette information est destinée uniquement aux personnels <strong>KIP</strong> ou à ses revendeurs agrées. Aucune partie de cette publication ne peut<br />
être copiée, reproduite ou distribuée, sous n'importe quelle forme que ce soit, sans l'autorisation écrite expresse de <strong>KIP</strong>. © 2009 <strong>KIP</strong>.<br />
- 6 -
La sélection de l'orientation devra être prise en compte à partir de l'application lors de la conception<br />
ou de la mise au format. Lorsqu'une orientation incorrecte est sélectionnée, la taille de la page pourra<br />
être tournée de manière incorrecte et l'image pourra être perdue dans l'impression finale.<br />
Alimentation Support<br />
Sélectionne la source d'alimentation du support pour l'impression, tiroir à bobine, chargeur feuille à<br />
feuille et cassette (disponible uniquement sur la 700M)<br />
L'alimentation de supports par feuilles prédécoupées est disponible jusqu'aux tailles de 36" x 48" selon<br />
les tailles standards architectures et ingénierie.<br />
l'imprimante avant l'impression.<br />
Le papier doit avoir été préalablement chargé dans<br />
Alignement<br />
Modifie l'alignement (position de l'image) sur le document imprimé depuis la position gauche, centrale<br />
ou droite.<br />
Cette information est destinée uniquement aux personnels <strong>KIP</strong> ou à ses revendeurs agrées. Aucune partie de cette publication ne peut<br />
être copiée, reproduite ou distribuée, sous n'importe quelle forme que ce soit, sans l'autorisation écrite expresse de <strong>KIP</strong>. © 2009 <strong>KIP</strong>.<br />
- 7 -
Copies / Sélection du mode de Sortie<br />
Copies<br />
Sélectionne le nombre total de copies que vous souhaitez imprimer. La plage va de 1 à 999<br />
Assemblage<br />
Lorsqu'un document imprimé contient plus d'une page, l'assemblage est très important. L'assemblage<br />
peut être validé ou dé validé selon les besoins des utilisateurs.<br />
Assemblage: Oui - Ordre des Impressions 1, 2, 3, …, 1, 2, 3, …., 1, 2, 3, …. Etc. pour chaque jeu<br />
d'impression (copies)<br />
Assemblage: Non - Ordre des Impressions 1, 1, 1, …., 2, 2, 2, …., 3, 3, 3, ….etc. pour chaque jeu<br />
d'impression (copies)<br />
Ordre des pages<br />
Lorsqu’un document imprimé contient plus d'une page, l'ordre d'assemblage peut s'avérer important.<br />
Pour permettre aux pages d'être imprimées en ordre inverse (dernière page imprimée en premier),<br />
l'utilisateur pourra sélectionner cette fonction. Noter que l'application doit également prendre en<br />
charge l'impression de plusieurs pages.<br />
Miroir<br />
Sélectionnez la fonction Miroir sur ON pour effectuer une impression de l'image en mode miroir.<br />
Négatif<br />
Sélectionnez la fonction Inverse sur ON pour inverser les couleurs noir en blanc sur une imprimante<br />
monochrome.<br />
Cette information est destinée uniquement aux personnels <strong>KIP</strong> ou à ses revendeurs agrées. Aucune partie de cette publication ne peut<br />
être copiée, reproduite ou distribuée, sous n'importe quelle forme que ce soit, sans l'autorisation écrite expresse de <strong>KIP</strong>. © 2009 <strong>KIP</strong>.<br />
- 8 -
Application d'un Tampon<br />
Tampons<br />
Cette fonction permet d’appliquer un tampon numérique sur un document imprimé. Le pilote <strong>Windows</strong><br />
<strong>KIP</strong> chargera la liste des tampons configurés disponibles en utilisant les utilitaires <strong>KIP</strong> Request ou <strong>KIP</strong><br />
PrintNet. Il n'est pas possible de modifier ces tampons en utilisant le pilote. Pour plus d'informations<br />
concernant la configuration de l'IPS pour les tampons ou leur positionnement, reportez vous à la<br />
documentation des utilitaires <strong>KIP</strong> Request ou <strong>KIP</strong> PrintNet.<br />
Travail/Intercalaire de Jeu<br />
Valide l'impression d'un travail ou d'un intercalaire de jeu en indiquant le nom du document imprimée,<br />
le nombre de copies, la superficie totale et par document.<br />
L’intercalaire est imprimé, une fois le travail terminé.<br />
Positionne un intercalaire d'impression à la fin de chaque série.<br />
En-tête<br />
Un en-tête de texte peut être placé sur le bord avant ou le bord arrière du document imprimé. L'entête<br />
texte inclue l'information comptable du travail, tel que le nom de l'utilisateur, le numéro du travail<br />
et le nom du fichier.<br />
Texte ici<br />
Cette information est destinée uniquement aux personnels <strong>KIP</strong> ou à ses revendeurs agrées. Aucune partie de cette publication ne peut<br />
être copiée, reproduite ou distribuée, sous n'importe quelle forme que ce soit, sans l'autorisation écrite expresse de <strong>KIP</strong>. © 2009 <strong>KIP</strong>.<br />
- 9 -
Options Imprimante<br />
Pliage<br />
Si la solution d'impression <strong>KIP</strong> est configurée avec un périphérique de pliage, optionnel, les utilisateurs<br />
peuvent sélectionner le pliage des jeux pour chacun des travaux d'impression. Les impressions des<br />
jeux en mode plié seront configurées au travers de l’utilitaire <strong>KIP</strong> PrintNET.<br />
Réception des Impressions (<strong>KIP</strong> 7100 seulement)<br />
La <strong>KIP</strong> 7100 MFP permets de sélectionner le mode de réception des impressions. La sélection du mode<br />
de réception des impressions peut être effectuée vers le réceptacle frontal ou un réceptacle arrière<br />
optionnel.<br />
Les options de réception des impressions peuvent être configurées en utilisant l'écran tactile de<br />
l'interface utilisateur.<br />
Format de Sortie<br />
Conçu pour les besoins des utilisateurs, le pilote KUWPD permet de choisir différentes méthodes de<br />
création d'un tirage papier en utilisant deux langages de format d'impression, appelé sélection de<br />
sortie à double langage. En utilisant les préférences d'impression dans le pilote, les utilisateurs peuvent<br />
sélectionner le format <strong>KIP</strong> Script ou <strong>KIP</strong>GL.<br />
Sélection du Format d'impression <strong>KIP</strong> Script<br />
Le Format <strong>KIP</strong> Script (émulateur de format d'impression Postscript) sera utilisé pour effectuer des<br />
impressions à partir d'applications dont le fonctionnement est optimal lorsque la sortie des données<br />
est effectuée en mode PostScript. Adobe Acrobat fonctionne mieux lorsque le mode Postscript est<br />
utilisée. D'autres applications graphiques comme Adobe Photoshop, Microsoft Powerpoint et Excel<br />
fonctionnent mieux, aussi, lorsque les sorties sont effectuées en mode <strong>KIP</strong> Script.<br />
Sélection du Format de sortie <strong>KIP</strong> GL<br />
Cette information est destinée uniquement aux personnels <strong>KIP</strong> ou à ses revendeurs agrées. Aucune partie de cette publication ne peut<br />
être copiée, reproduite ou distribuée, sous n'importe quelle forme que ce soit, sans l'autorisation écrite expresse de <strong>KIP</strong>. © 2009 <strong>KIP</strong>.<br />
- 10 -
Le pilote <strong>KIP</strong>GL (émulateur HP-RTL) est utilisé lorsque des impressions sont envoyées à partir<br />
d'applications CAO qui ne possèdent pas de pilotes préinstallées, compatibles. La sortie <strong>KIP</strong>GL peut<br />
aussi être encore améliorée en apportant des modifications dans la table des plumes de l'IPS de la <strong>KIP</strong><br />
au travers de l’utilitaire <strong>KIP</strong> PrintNet. Des fonctionnalités telles que la compensation de la largeur de<br />
ligne et de la trame RTL permettent aux utilisateurs d'obtenir une qualité exceptionnelle, lorsque le<br />
format de sortie <strong>KIP</strong>GL est utilisé.<br />
NOTE<br />
L'option <strong>KIP</strong> PDF est nécessaire pour pouvoir effectuer des impressions de données <strong>KIP</strong> Script.<br />
Contactez votre revendeur local <strong>KIP</strong> pour plus de precisions.<br />
NOTE<br />
Lorsque vous utilisez le format de sortie <strong>KIP</strong>GL, le fichier default.PEN - Table des plumes du<br />
contrôleur <strong>KIP</strong> permet aussi de contrôler quelques-unes des fonctionnalités d'impression. Des<br />
fonctionnalités telles que le Motif géométrique d'une Ligne Vectorielle, la trame Raster RTL, la<br />
densité RTL et la compensation de largeur de lignes sont utilisées lors de la conversion du<br />
fichier pour l'impression. Après avoir modifié le fichier default.pen, il est conseillé de redémarrer<br />
l'IPS de la <strong>KIP</strong>.<br />
NOTE<br />
Selon le format de sortie, certaines applications peuvent mieux fonctionner.<br />
• Les applications générant des données raster importantes ou des données<br />
photographiques fonctionnent mieux lorsque la sortie au format de type <strong>KIP</strong> Script est<br />
sélectionnée. Exemples: Pour les produits «Adobe Acrobat, Adobe Illustrator, Adobe<br />
Photoshop et les produits basés sur Corel Draw.<br />
• Les applications Microsoft fonctionnent généralement sans problèmes avec n'importe<br />
quel format de sortie. Exemples: Microsoft Word, Excel, Project.<br />
Cette information est destinée uniquement aux personnels <strong>KIP</strong> ou à ses revendeurs agrées. Aucune partie de cette publication ne peut<br />
être copiée, reproduite ou distribuée, sous n'importe quelle forme que ce soit, sans l'autorisation écrite expresse de <strong>KIP</strong>. © 2009 <strong>KIP</strong>.<br />
- 11 -
Comptabilité<br />
L'IPS de la <strong>KIP</strong> a la capacité de fournir un compte rendu pour chaque impression produite. Cela<br />
permet de connaitre les coûts des travaux par service. Trois champs existent dans le pilote qui permet à<br />
l'utilisateur d'inclure cette information.<br />
Ces champs sont les suivants :<br />
Demandeur<br />
Distribution<br />
Description<br />
Comptabilité Automatisée - Le pilote <strong>Windows</strong> prend entièrement en charge la comptabilité<br />
automatisée lorsque celle ci est configurée dans les utilitaires <strong>KIP</strong> PrintNet ou <strong>KIP</strong> Request. Pour plus<br />
d'informations sur la façon de mettre en place la comptabilité unifiée reportez vous à<br />
la documentation des utilitaires <strong>KIP</strong> Request ou <strong>KIP</strong> PrintNET.<br />
Le nom du demandeur, le numéro du travail et la description des champs peut être configurée sous la<br />
rubrique "Options d'impression" qui permettront d’utiliser des variables d'environnement système. Ils sont<br />
activés par défaut.<br />
Exemples:<br />
Le champ demandeur peut être positionné sur le %username% afin de déterminer<br />
automatiquement le nom de login de l'utilisateur en cours d'accès au PC.<br />
La description du champ peut être positionnée sur le %computer_name% pour<br />
déterminer automatiquement le nom de l'ordinateur hôte qui envoie la tâche<br />
d'impression.<br />
Cette information est destinée uniquement aux personnels <strong>KIP</strong> ou à ses revendeurs agrées. Aucune partie de cette publication ne peut<br />
être copiée, reproduite ou distribuée, sous n'importe quelle forme que ce soit, sans l'autorisation écrite expresse de <strong>KIP</strong>. © 2009 <strong>KIP</strong>.<br />
- 12 -
Etat de l'imprimante<br />
Cette fonction indique le statut en cours de l'imprimante connectée. Elle permet de visualiser les<br />
consommables chargés, tels que le type de papier, la taille et la quantité restante ainsi que l'état du<br />
toner (si disponible), les valeurs des compteurs et la version du pilote.<br />
La vérification de l’état de l’imprimante et la soumission de travaux peut aussi être effectuée au travers<br />
de l’application “<strong>KIP</strong> Request“. Pour plus d'informations sur cet utilitaire, consulter la documentation<br />
“<strong>KIP</strong> Request“.<br />
Au bas de chaque onglet est répertorié l'état de l'imprimante. Toutes les conditions d'erreur seront<br />
signalées dans cette zone. Cette information sera actualisée chaque fois que le pilote accédera à<br />
l’imprimante ou si un utilisateur clique sur la touche “Actualiser“ depuis l'onglet “Etat“ du pilote de<br />
l'imprimante.<br />
Cette information est destinée uniquement aux personnels <strong>KIP</strong> ou à ses revendeurs agrées. Aucune partie de cette publication ne peut<br />
être copiée, reproduite ou distribuée, sous n'importe quelle forme que ce soit, sans l'autorisation écrite expresse de <strong>KIP</strong>. © 2009 <strong>KIP</strong>.<br />
- 13 -
Configurations Requises<br />
Le pilote imprimante <strong>Windows</strong> <strong>KIP</strong> unifiée (KUWPD) permet d'imprimer à partir de Microsoft <strong>Windows</strong> 7,<br />
Vista et XP (Service Pack 3) dans les deux éditions 32 et 64 bits ainsi que sous les systèmes 2003, 2008 et<br />
2008 R2 Serveur. (<strong>Windows</strong> 2000, 9x et NT n'est pas supporté)<br />
Microsoft .Net Framework 3.5 est requis pour tous les systèmes d'exploitation.<br />
<strong>Windows</strong> Server 2008 R2 requiert l'installation de modules supplémentaires. Ces modules ne sont pas<br />
installés par défaut avec les systèmes <strong>Windows</strong> Server 2008 R2.<br />
• Desktop Experience<br />
• Encre et Services d'écriture<br />
o Encre Support<br />
• Service d'activation des processus <strong>Windows</strong><br />
o Modèle de processus<br />
o .NET Environment<br />
o Configuration APIs<br />
• .NET Framework 3.5.1 caractéristiques<br />
o .NET Framework 3.5.1<br />
o WCF Activation<br />
• HTTP Activation<br />
• Non-HTTP Activation<br />
Assurer vous que les versions des applications clients et des systèmes d'exploitation soient autant que<br />
possible, à jour, les Service Packs et les patches correctifs Microsoft installés.<br />
Un pilote est inclus sur tous les CD logiciels <strong>KIP</strong> & guide opérateur fournis avec votre équipement. Ce<br />
pilote peut aussi être téléchargé au travers de l’utilitaire <strong>KIP</strong> Printnet. Reportez vous à la documentation<br />
PrintNet pour toute information relative à cette opération.<br />
Important : Dans la mesure où les versions ont pu évoluer, assurer vous d’installer la version<br />
correspondante à votre installation. Les dernières versions sont disponibles auprès votre représentant<br />
locale <strong>KIP</strong>. Contactez au préalable le service technique de votre représentant locale <strong>KIP</strong>.<br />
Cette information est destinée uniquement aux personnels <strong>KIP</strong> ou à ses revendeurs agrées. Aucune partie de cette publication ne peut<br />
être copiée, reproduite ou distribuée, sous n'importe quelle forme que ce soit, sans l'autorisation écrite expresse de <strong>KIP</strong>. © 2009 <strong>KIP</strong>.<br />
- 14 -
Installation du Pilote <strong>Windows</strong> <strong>KIP</strong> (Certifié Microsoft)<br />
Désinstaller Toutes Version Antérieure de Pilote <strong>Windows</strong><br />
1. Allez DémarrerParamètresImprimantes et Faxes<br />
2. Retirez les liens imprimante <strong>KIP</strong> installés et tous les autres liens connectés utilisant les ports <strong>KIP</strong><br />
disponibles.<br />
3. Allez à Fichier Propriété des ServeursPorts<br />
4. Retirer n'importe quel port <strong>KIP</strong> dans cette liste<br />
a. Ceci inclue n'importe que port <strong>KIP</strong><br />
5. Allez à FichierPropriétés des Serveur Pilotes et retirer n'importe quelle imprimante <strong>KIP</strong> dans cette<br />
liste.<br />
6. Allez à DémarrerExécuter et taper Net Stop Spooler<br />
7. Allez à C:\<strong>Windows</strong>\System32\Spool\<strong>Driver</strong>s\W32x86 pour le système 32bits<br />
Ou Allez à C:\<strong>Windows</strong>\System32\Spool\<strong>Driver</strong>s\X64 pour le système 64bits<br />
8. Supprimer n'importe quel fichier qui commence par un KA, KI ou KU<br />
9. Allez dans le dossier nommé "2" et enlever tout ce qui KA, KI ou KU<br />
a. Dans W32x86 \ 2 \ temp, supprimer n'importe quel fichier qui commence toute une KA, KI<br />
ou KU. Tmp<br />
10. Allez dans le dossier nommé "3" et enlever tout ce qui KA, KI ou KU<br />
a. Dans W32x86 \ 3 \ temp, supprimer toute une KA, KI ou KU. Tmp<br />
11. Retourner à C: \ <strong>Windows</strong> \ System32 et retirez le kaw2kppm.dll et kuwxppm.dll (si présent)<br />
12. Allez à DémarrerExécuter et tapez Net Start Spooler<br />
13. Pour supprimer les entrées de registre système:<br />
a. Accédez à HKLM \ System \ Current ControlSet \ Control \ Print \ Printers<br />
b. Supprimer toutes les clés <strong>KIP</strong> objet Printer<br />
c. Accédez à HKLM \ System \ Current ControlSet \ Control \ Print \ Monitors<br />
d. Retirer <strong>KIP</strong> Moniteur ou moniteur de port d'imprimante (s) <strong>KIP</strong><br />
14. Redémarrer le serveur si tous les fichiers ou clés de registre ne peut être retiré de la procédure<br />
précédente (ou un message d'erreur Accès refusé est considéré).<br />
Cette information est destinée uniquement aux personnels <strong>KIP</strong> ou à ses revendeurs agrées. Aucune partie de cette publication ne peut<br />
être copiée, reproduite ou distribuée, sous n'importe quelle forme que ce soit, sans l'autorisation écrite expresse de <strong>KIP</strong>. © 2009 <strong>KIP</strong>.<br />
- 15 -
Installation de KUWPD ((Mode Automatique, disponible selon version))<br />
1. Pour pouvoir l'utiliser facilement, télécharger le répertoire “KUWPD“ vers un emplacement du<br />
disque du PC local. Celui ci se trouve sur le CD d'installation du logiciel <strong>KIP</strong> ou disponible à<br />
partir du logiciel “<strong>KIP</strong> PrintNet“. Décompresser le fichier vers un emplacement temporaire du<br />
poste de travail ou du serveur.<br />
2. Double-cliquez sur “WPD.exe“ pour démarrer le processus d'installation<br />
3. “WPD.exe“ essayera automatiquement de trouver les imprimantes <strong>KIP</strong> installées sur le réseau. Si<br />
les imprimantes sont trouvées, sélectionner le modèle approprié parmi la liste.<br />
4. Si aucune imprimante n'est trouvé, entrez l'adresse IP de l'imprimante, sélectionnez le modèle<br />
approprié et taper un nom d'imprimante visible et reconnaissable pour l'utilisateur<br />
5. Cliquez sur Install pour continuer<br />
6. Pendant l'installation une routine s'exécutera automatiquement qui:<br />
a. Créera un port standard TCP / IP<br />
b. Modifiera le port avec le bon numéro de port (8421) et l'adresse IP<br />
c. Créera le pilote objet d'imprimante <strong>Windows</strong> (visible par l'utilisateur)<br />
d. Installera les fichiers nécessaires pour le pilote d'imprimante<br />
e. Liera le pilote d'imprimante au bon port standard TCP / IP<br />
Cette information est destinée uniquement aux personnels <strong>KIP</strong> ou à ses revendeurs agrées. Aucune partie de cette publication ne peut<br />
être copiée, reproduite ou distribuée, sous n'importe quelle forme que ce soit, sans l'autorisation écrite expresse de <strong>KIP</strong>. © 2009 <strong>KIP</strong>.<br />
- 16 -
Installation de KUWPD (Mode Manuel)<br />
1. Télécharger le répertoire KUWPD vers un emplacement du disque du PC local pour pouvoir<br />
l'utiliser facilement. Il se trouve soit sur le CD d'installation du logiciel <strong>KIP</strong>, à partir du logiciel <strong>KIP</strong><br />
PrintNet ou vous a été fourni par le service technique de votre représentant local <strong>KIP</strong>.<br />
Assurer vous d’installer la version correspondante à votre installation.<br />
2. Décompresser le fichier vers un emplacement temporaire du poste de travail ou du serveur<br />
3. Allez vers Démarrerpériphériques et imprimantes<br />
4. Cliquez sur Ajouter une imprimante<br />
5. Cliquez sur Ajouter une imprimante locale<br />
6. Sélectionnez Créer un nouveau port – Port Standard TCP / IP<br />
7. Tapez le nom de l'ordinateur ou l'adresse IP de l'imprimante <strong>KIP</strong>.<br />
8. Sélectionnez Personnalisés Paramètres du Type de périphériques<br />
9. Modifier les paramètres du port de la manière suivante:<br />
a. Protocole – Raw<br />
b. Paramètres Raw – Numéro du Port –<br />
8421<br />
10. Cliquer Prenez le disque et rechercher<br />
“plotter.inf“ à partir du répertoire de la version<br />
du système d'exploitation approprié.<br />
11. Sélectionner le modèle d'Imprimante<br />
<strong>KIP</strong> correct à partir de la liste.<br />
12. Suivez les instructions pour terminer<br />
l'installation du pilote d'imprimante.<br />
Remarques pour WINDOWS 7 et VISTA: Il peut s'avérer nécessaire d'installer le pilote d'imprimante<br />
avec des privilèges administrateur élevés en fonction des paramètres du niveau de sécurité de<br />
l'UAC (User Access Control).<br />
Cette information est destinée uniquement aux personnels <strong>KIP</strong> ou à ses revendeurs agrées. Aucune partie de cette publication ne peut<br />
être copiée, reproduite ou distribuée, sous n'importe quelle forme que ce soit, sans l'autorisation écrite expresse de <strong>KIP</strong>. © 2009 <strong>KIP</strong>.<br />
- 17 -
Gestionnaire Expérience <strong>KIP</strong> sous <strong>Windows</strong> 7<br />
Le logiciel <strong>KIP</strong> 7,2 utilise un ensemble de nouvelles fonctionnalités de <strong>Windows</strong> 7 permettant d'améliorer<br />
la façon dont les utilisateurs des systèmes <strong>KIP</strong> peuvent accéder au statut de l'imprimante et présenter<br />
les travaux d'impression utilisant les applications de soumission d'impression <strong>KIP</strong>.<br />
Le Gestionnaire Expérience <strong>KIP</strong> pour <strong>Windows</strong> 7 est installé automatiquement lorsque le PC est<br />
connecté à Internet.<br />
Une fois installé, une icône représentant installation du système <strong>KIP</strong> est présentée à l’utilisateur. Doublecliquer<br />
sur le graphique déclenchera le chargement du gestionnaire de périphérique <strong>Windows</strong><br />
Expérience .<br />
En choisissant les Périphériques et imprimantes pour <strong>Windows</strong> 7, les utilisateurs <strong>KIP</strong> pourront visualiser et<br />
sélectionner les systèmes <strong>KIP</strong> qui sont connectés à leur réseau.<br />
L'icône de l'imprimante <strong>KIP</strong> vous permet d'identifier<br />
facilement que votre imprimante est installée.<br />
Elle permet de connaitre le statut de l'imprimante<br />
<strong>KIP</strong> et le nombre de travaux dans la file d'attente<br />
d'impression.<br />
Elle Identifie les paramètres de taille et<br />
d'orientation pour imprimer sur l'imprimante <strong>KIP</strong><br />
Elle permet de Lancer “<strong>KIP</strong> Request“ pour soumettre<br />
les travaux d'impression via l'application PC.<br />
Elle permet de Lancer “<strong>KIP</strong> PrintNet“ pour soumettre<br />
des travaux d'impression via l’interface Web de l’application.<br />
Cette information est destinée uniquement aux personnels <strong>KIP</strong> ou à ses revendeurs agrées. Aucune partie de cette publication ne peut<br />
être copiée, reproduite ou distribuée, sous n'importe quelle forme que ce soit, sans l'autorisation écrite expresse de <strong>KIP</strong>. © 2009 <strong>KIP</strong>.<br />
- 18 -
Annexe<br />
Conseils d'impression<br />
Question: Les fichiers issus de Adobe Acrobat 6.x, lorsqu'ils sont utilisés pour l'impression avec le langage<br />
de format de sortie "<strong>KIP</strong>GL" pour imprimer des documents de grande taille (E-Size ou plus) sont<br />
susceptibles d'avoir des entités manquantes ou des données coupées prématurément.<br />
Solution: La version 7.X du logiciel Adobe Acrobat permet de corriger ce problème. Acrobat 6.X<br />
requiert l’utilisation du langage de sortie "<strong>KIP</strong> Script" pour résoudre ce problème (choisissez <strong>KIP</strong> Script<br />
dans les Préférences d’impression du Pilote avant d’ouvrir Acrobat 6)<br />
Question: Les Impressions demandées à partir des produits Adobe, tel qu’Adobe Acrobat Reader,<br />
requiert le langage Postscript comme format de sortie.<br />
Solution: Sélectionner par défaut les options d'impression du pilote "<strong>KIP</strong> Script" avant l'ouverture de<br />
l'application Adobe. L'Impression des données "<strong>KIP</strong> Script" nécessite également que l'option Power<br />
Script soit installée sur le contrôleur <strong>KIP</strong>.<br />
Question: Le Format de sortie du pilote doit il être sélectionné avant d'entrer dans une application pour<br />
être sure que ce soit le bon format de fichiers qui soit sélectionné,<br />
Solution: Assurez-vous que le bon Format de sortie soit bien sélectionné dans les préférences<br />
d'impression avant de lancer une application.<br />
Question: Les impressions à partir des applications AutoCAD et contenant de grandes quantités<br />
informations et / ou intégrant des images bitmap complexes, sont elles susceptibles de générer un<br />
fichier de sortie de très grande taille dans la file d'impression.<br />
Solution: Il est suggéré d'utiliser le pilote "<strong>KIP</strong> ADI / HDI" dédié pour l'impression de données raster<br />
complexes à partir de produits AutoCAD.<br />
Cette information est destinée uniquement aux personnels <strong>KIP</strong> ou à ses revendeurs agrées. Aucune partie de cette publication ne peut<br />
être copiée, reproduite ou distribuée, sous n'importe quelle forme que ce soit, sans l'autorisation écrite expresse de <strong>KIP</strong>. © 2009 <strong>KIP</strong>.<br />
- 19 -