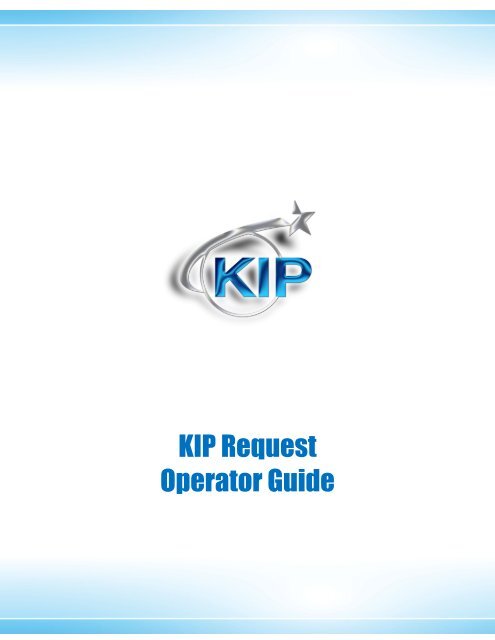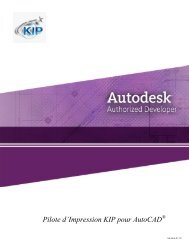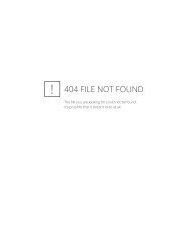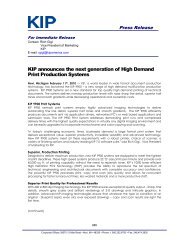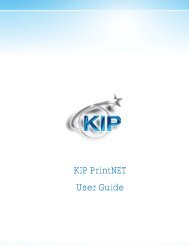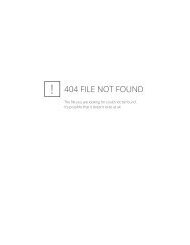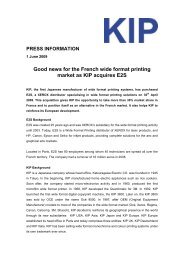KIP Request Operator Guide.pdf
KIP Request Operator Guide.pdf
KIP Request Operator Guide.pdf
Create successful ePaper yourself
Turn your PDF publications into a flip-book with our unique Google optimized e-Paper software.
<strong>KIP</strong> <strong>Request</strong><br />
<strong>Operator</strong> <strong>Guide</strong>
<strong>KIP</strong> <strong>Request</strong> <strong>Operator</strong> <strong>Guide</strong><br />
Contents<br />
Introduction ............................................................................................................................................ 1<br />
<strong>Request</strong> Installation ............................................................................................................................... 2<br />
Installation ...................................................................................................................................... 2<br />
Windows Driver Access ................................................................................................................ 2<br />
CD Installation ................................................................................................................................ 3<br />
First Time Run .................................................................................................................................. 3<br />
Master Password ............................................................................................................................ 3<br />
Find <strong>KIP</strong> Printers .............................................................................................................................. 4<br />
Prompt Setup ................................................................................................................................. 7<br />
Pen Tables ...................................................................................................................................... 7<br />
Advanced Configuration and Settings ..................................................................................... 7<br />
Simple Printing .............................................................................................................................. 10<br />
Submitting Color Files for Printing ...................................................................................................... 12<br />
Function / Feature Details .................................................................................................................. 13<br />
Folder Select ................................................................................................................................ 13<br />
File Select ...................................................................................................................................... 14<br />
Recall Last File(s) .......................................................................................................................... 15<br />
Select All ....................................................................................................................................... 15<br />
Unselect All ................................................................................................................................... 15<br />
Job List ........................................................................................................................................... 16<br />
Pen Table ...................................................................................................................................... 17<br />
Stamp ............................................................................................................................................ 17<br />
Fold ................................................................................................................................................ 18<br />
File Order ...................................................................................................................................... 21<br />
Key Job Settings .......................................................................................................................... 22<br />
<strong>Request</strong>er ..................................................................................................................................... 22<br />
Job Number ................................................................................................................................. 22<br />
Description ................................................................................................................................... 22<br />
<strong>Request</strong>ed Time ........................................................................................................................... 23<br />
Date ............................................................................................................................................... 23<br />
Enlarge / Reduce ........................................................................................................................ 23<br />
Media Type .................................................................................................................................. 23<br />
Pen Table ...................................................................................................................................... 23<br />
# of Copies ................................................................................................................................... 24<br />
Collate .......................................................................................................................................... 24<br />
Cut Sheet ...................................................................................................................................... 24<br />
Advanced Job Settings .............................................................................................................. 24<br />
Pen Configuration ....................................................................................................................... 25<br />
Advanced Settings Button ......................................................................................................... 27<br />
Line Width Compensation ......................................................................................................... 27<br />
Vector Line Dither Pattern .......................................................................................................... 28<br />
Clip to Image Size ....................................................................................................................... 28<br />
Use Round End Capping ............................................................................................................ 29<br />
Turn Merge On ............................................................................................................................. 29<br />
Raster Photo Mode ..................................................................................................................... 29<br />
Raster Density Level .................................................................................................................... 30
<strong>KIP</strong> <strong>Request</strong> <strong>Operator</strong> <strong>Guide</strong><br />
Photo Dither Pattern (Raster) ..................................................................................................... 30<br />
Enlarge / Reduce / Force Size ................................................................................................... 31<br />
Image Information ...................................................................................................................... 31<br />
Scheme ......................................................................................................................................... 32<br />
Enlarge / Reduce ........................................................................................................................ 32<br />
Roll Size .......................................................................................................................................... 32<br />
Length ........................................................................................................................................... 32<br />
Rotation ........................................................................................................................................ 32<br />
Ignore Force Size ......................................................................................................................... 32<br />
Nest ................................................................................................................................................ 33<br />
Margins .......................................................................................................................................... 33<br />
Refresh Image .............................................................................................................................. 33<br />
View Box ....................................................................................................................................... 33<br />
View Box ....................................................................................................................................... 35<br />
Rotation ........................................................................................................................................ 36<br />
Stamp – Monochrome Systems ................................................................................................. 37<br />
Stamp Schemes ........................................................................................................................... 37<br />
Use Text ......................................................................................................................................... 37<br />
Use Image .................................................................................................................................... 37<br />
Current Font Area........................................................................................................................ 38<br />
Set Font ......................................................................................................................................... 38<br />
Stamp Placement and Margin Area ....................................................................................... 38<br />
Text Rotation – Pull down ........................................................................................................... 38<br />
Text / Graphic Gap – Text Field ................................................................................................. 39<br />
Graphic Rotation – Pull down ................................................................................................... 39<br />
Graphic Placement – Pull down ............................................................................................... 39<br />
Merge Type – Pull down ............................................................................................................. 39<br />
Screening – Pull down ................................................................................................................ 40<br />
Text Settings Area ........................................................................................................................ 40<br />
Macro – Pull down Menu ........................................................................................................... 40<br />
Graphic Image Settings Area ................................................................................................... 40<br />
Preview Stamp ............................................................................................................................. 41<br />
Set Font ......................................................................................................................................... 41<br />
Stamp – Color Systems ............................................................................................................... 41<br />
Font Color ..................................................................................................................................... 41<br />
Stamp Placement and Margin Area ....................................................................................... 42<br />
Text Rotation – Pull down ........................................................................................................... 42<br />
Text / Graphic Gap – Text Field ................................................................................................. 42<br />
Font Color ..................................................................................................................................... 42<br />
Graphic Rotation – Pull down ................................................................................................... 42<br />
Graphic Placement – Pull down ............................................................................................... 43<br />
Text Settings Area ........................................................................................................................ 43<br />
Macro – Pull down Menu ........................................................................................................... 43<br />
Graphic Image Settings Area ................................................................................................... 43<br />
Preview Stamp ............................................................................................................................. 43<br />
Header Label ............................................................................................................................... 44<br />
Mirror .............................................................................................................................................. 44<br />
Quick View ................................................................................................................................... 45<br />
Nested Side by Side Printing ...................................................................................................... 45
<strong>KIP</strong> <strong>Request</strong> <strong>Operator</strong> <strong>Guide</strong><br />
Printing DWF files .......................................................................................................................... 46<br />
Printing PDF files ........................................................................................................................... 48<br />
Printer Selection ........................................................................................................................... 49<br />
Printer Information – Monochrome Systems ............................................................................ 49<br />
Printer Information – Color Systems .......................................................................................... 49<br />
Menu ............................................................................................................................................. 49<br />
File .................................................................................................................................................. 49<br />
Sort ................................................................................................................................................. 51<br />
Option ........................................................................................................................................... 51<br />
Manage ........................................................................................................................................ 55<br />
Transfer .......................................................................................................................................... 56<br />
DropBox ........................................................................................................................................ 57<br />
Submitting Files for Printing – Color Systems .................................................................................... 58<br />
Print Monochrome ...................................................................................................................... 58<br />
CAD - Line ..................................................................................................................................... 59<br />
CAD - GIS ...................................................................................................................................... 59<br />
Graphics - Line ............................................................................................................................. 60<br />
Graphics - Photo ......................................................................................................................... 60<br />
Scan-to-File ................................................................................................................................... 61<br />
Improved printing of scanned documents ............................................................................. 61<br />
Custom Pull Down Filters ............................................................................................................. 61<br />
Brightness ...................................................................................................................................... 62<br />
Color Adjustment ........................................................................................................................ 62<br />
Printing PDF files/Multipage PDF Files ....................................................................................... 63<br />
Retrieve Scans ...................................................................................................................................... 64<br />
Mailbox Retrieval ......................................................................................................................... 64<br />
Empty <strong>KIP</strong> Mailbox ....................................................................................................................... 66<br />
Technical description ................................................................................................................. 68<br />
Creating Productivity Reports ............................................................................................................ 74<br />
<strong>Request</strong> ......................................................................................................................................... 74<br />
AutoCAD ...................................................................................................................................... 75<br />
PrintNet .......................................................................................................................................... 75<br />
Printing .......................................................................................................................................... 76<br />
Scanning ....................................................................................................................................... 77<br />
Meter Reading ............................................................................................................................. 78
<strong>KIP</strong> <strong>Request</strong> <strong>Operator</strong> <strong>Guide</strong><br />
Introduction<br />
<strong>KIP</strong> <strong>Request</strong> software can be used to send documents, or sets of documents, to a <strong>KIP</strong> Printer. <strong>Request</strong><br />
can be used from a workstation enabling users to print across a network. It has many advanced<br />
features and powerful functions to allow customization of prints.<br />
Using the <strong>Request</strong> software, allows the “requester” a number of adjustable options like selection of<br />
username, job number, media type, zoom, number of copies, description of job, pen table adjustments,<br />
time / date selection, invert, mirror, stamping, header and fold options to name a few features.<br />
The <strong>Request</strong> package also allows configuration of the <strong>KIP</strong> IPS. This includes scan to FTP location,<br />
accounting to include Passwords and Usernames, as well as retrieve scanned images from <strong>KIP</strong> IPS<br />
Mailboxes.<br />
It is also used to configure <strong>KIP</strong> PrintNet another submission utility that is web browser based.<br />
The <strong>KIP</strong> <strong>Request</strong> software is a comprehensive tool which allows access to the advanced functions and<br />
features for the <strong>KIP</strong> IPS.<br />
This information is solely for use of <strong>KIP</strong> Personnel and <strong>KIP</strong> Authorized Dealers. No part of this publication may be copied,<br />
reproduced or distributed in any form without express written permission from <strong>KIP</strong>. © 2011 <strong>KIP</strong>.<br />
- 1 -
<strong>KIP</strong> <strong>Request</strong> <strong>Operator</strong> <strong>Guide</strong><br />
<strong>Request</strong> Installation<br />
Installation<br />
Two methods are available to install the <strong>KIP</strong> <strong>Request</strong> software on a Windows workstation.<br />
1. Use an installed and configured <strong>KIP</strong> Windows Driver to gain access to the <strong>KIP</strong> <strong>Request</strong> Installer.<br />
2. Use the <strong>KIP</strong> Installation CD provided with the <strong>KIP</strong> IPS (Installation software should also be located on<br />
your local <strong>KIP</strong> companies web site if this CD is not available, Please ensure Installer version is correct<br />
for your <strong>KIP</strong> IPS system!)<br />
System Requirements<br />
Workstation operation systems can be:<br />
Windows XP<br />
Windows Vista<br />
Windows 7<br />
Administrator access is also required to install the software.<br />
Windows Driver Access<br />
1. Click on “Start”, then “Printers and Fax”, and locate the <strong>KIP</strong> Windows print Driver in the list of<br />
installed printers. If you do not see a <strong>KIP</strong> printer you should now use the CD Installation.<br />
2. Right click on the driver and select “Properties”.<br />
3. On the “Device Settings” tab will be an “INSTALL <strong>KIP</strong> REQUEST” Button.<br />
4. Double click on the button and follow the prompts. Please accept the default settings for easy<br />
of configuration.<br />
This information is solely for use of <strong>KIP</strong> Personnel and <strong>KIP</strong> Authorized Dealers. No part of this publication may be copied,<br />
reproduced or distributed in any form without express written permission from <strong>KIP</strong>. © 2011 <strong>KIP</strong>.<br />
- 2 -
<strong>KIP</strong> <strong>Request</strong> <strong>Operator</strong> <strong>Guide</strong><br />
CD Installation<br />
1. Locate the <strong>KIP</strong> Software CD and place in disk drive.<br />
2. Browse CD for INSTALLATION and <strong>KIP</strong> <strong>Request</strong>.<br />
3. Follow the prompts and select all defaults settings for easy of configuration.<br />
First Time Run<br />
After the software installation is complete, the application can be run from the<br />
Desktop (icon shown) or from the “Start,” then “All Programs,” then “<strong>KIP</strong><br />
Programs,” <strong>KIP</strong> <strong>Request</strong>. It may take several minutes for the first time launch as it<br />
attempts to find configured <strong>KIP</strong> devices. (see Connection to <strong>KIP</strong> Printers)<br />
WINDOWS VISTA NOTE: In order for the <strong>KIP</strong> <strong>Request</strong> to work properly on Windows<br />
Vista you need to install the <strong>KIP</strong> <strong>Request</strong> software as Admin. To do so right click<br />
on the <strong>Request</strong>.exe and select Install as Admin. After it installs you MUST run it the first time as Admin<br />
(right click on the Shortcut created and choose Run as Admin) this sets up the proper pathing. You<br />
should then be able to use the software without issues.<br />
If you are still having issues try turning off User Account Control (UAC). This is done in Control Pane<br />
under User Accounts there you will find Turn Account Control on or off.<br />
Windows 7 Note: In order for the <strong>KIP</strong> <strong>Request</strong> to work properly on Windows 7 it will need to be<br />
installed as an Admin and compatibility mode will have to be set to “Run this program as and<br />
administrator”. If there are still issues running <strong>KIP</strong> software, User Account Control (UAC) may have to<br />
be adjusted.<br />
Master Password<br />
Upon starting <strong>Request</strong> for the first time it will ask for a MASTER PASSWORD. This password allows<br />
access to the Prompt Settings (accounting) configurations. This password will be used by the<br />
department manager or network administrator. Please key in a password noting that it will be<br />
required in the future. Once set the password cannot be changed.<br />
This information is solely for use of <strong>KIP</strong> Personnel and <strong>KIP</strong> Authorized Dealers. No part of this publication may be copied,<br />
reproduced or distributed in any form without express written permission from <strong>KIP</strong>. © 2011 <strong>KIP</strong>.<br />
- 3 -
<strong>KIP</strong> <strong>Request</strong> <strong>Operator</strong> <strong>Guide</strong><br />
Connection to <strong>KIP</strong> Printers<br />
Once the <strong>KIP</strong> <strong>Request</strong> application is installed and run for the first time, It is necessary to connect to a <strong>KIP</strong><br />
device. Please ensure that the <strong>KIP</strong> printer is plugged in and turned on, and the address IP settings<br />
configured.<br />
Find <strong>KIP</strong> Printers<br />
Using the upper menu, select “Printers” then “Find <strong>KIP</strong> Printers”. This will search the network for<br />
any available <strong>KIP</strong> printers and provide a list to select from.<br />
1. From the Select <strong>KIP</strong> Printers window choose the <strong>KIP</strong> Printer(s)<br />
that will be used.<br />
2. If the <strong>KIP</strong> Printer is not in the list from the FIND <strong>KIP</strong> PRINTERS<br />
window, click ADD A PRINTER TO THIS LIST.<br />
3. Select SET IP ADDRESS and enter the IP Address of the <strong>KIP</strong> IPS<br />
(recommended setup).<br />
4. In the “Description” field, key in a friendly Printer Name that the<br />
User can recognize (model number such as “3100”).<br />
5. TEST the connection.<br />
Note: If the IP address is invalid, the following message is seen.<br />
This information is solely for use of <strong>KIP</strong> Personnel and <strong>KIP</strong> Authorized Dealers. No part of this publication may be copied,<br />
reproduced or distributed in any form without express written permission from <strong>KIP</strong>. © 2011 <strong>KIP</strong>.<br />
- 4 -
<strong>KIP</strong> <strong>Request</strong> <strong>Operator</strong> <strong>Guide</strong><br />
6. Click OK to return to the SELECT PRINTERS screen and ensure that the printer is selected with a<br />
check mark.<br />
7. Click OK again to return to <strong>Request</strong> Screen.<br />
8. The roll information should now be seen in the lower main screen to confirm connection.<br />
Setting up the <strong>Request</strong> Client to submit to an FTP site<br />
When <strong>Request</strong> is launched for the first time, it will not be configured to print to any FTP sites or<br />
printers.<br />
1. To add an FTP site to the <strong>Request</strong> client, click OPTION, FIND <strong>KIP</strong> PRINTERS. The SELECT <strong>KIP</strong> PRINTERS<br />
menu will open.<br />
2. (Note: If there are checkboxes available on this menu, <strong>Request</strong><br />
has detected one or more <strong>KIP</strong> Windows drivers installed or<br />
shared to the local PC. Ignore them at this time.)<br />
3. Click ADD A PRINTER TO THIS LIST.<br />
4. The ADD <strong>KIP</strong> PRINTER menu will open.<br />
5. Click the SET FTP ADDRESS radio button.<br />
6. Set IP Address: Enter the IP Address of the FTP site, which should be supplied on the FTP<br />
This information is solely for use of <strong>KIP</strong> Personnel and <strong>KIP</strong> Authorized Dealers. No part of this publication may be copied,<br />
reproduced or distributed in any form without express written permission from <strong>KIP</strong>. © 2011 <strong>KIP</strong>.<br />
- 5 -
<strong>KIP</strong> <strong>Request</strong> <strong>Operator</strong> <strong>Guide</strong><br />
Information template, provided by the Central Print Site.<br />
7. (Note: If the FTP site is known by the name only, such as ftp.reprocompany.com, resolve the<br />
numerical address by pinging the FTP address. The ping will display the IP address of the FTP site.)<br />
8. Description: Enter a description for this connection. The description entered here is what will be<br />
displayed as the ‘title’ on the <strong>Request</strong> main screen. It is possible to enter an FTP name (such as<br />
ftp.reprocompany.com) in this section as well, if the numerical address is unknown.<br />
9. User ID / Password: Enter the Username and Password for this account, which should be supplied<br />
on the FTP Information template, provided by the Central Print Site.<br />
There is an Anonymous Login available, but most FTP sites will not allow uploading when using an<br />
anonymous connection. So use only when directed.<br />
10. Central Print Site Directory: Enter the directory specified for this particular Customer, if<br />
applicable. This info should be supplied on the FTP Information template, provided by the<br />
Central Print Site.<br />
11. Remote Port: The default FTP port is 21, but change this number if instructed by the FTP<br />
Information template, provided by the Central Print Site.<br />
12. Passive FTP Syntax: Check this box if instructed by the Central Print Site.<br />
13. Click the TEST CONNECTION button. If communication is<br />
established, click OK to return to the SELECT <strong>KIP</strong> PRINTERS menu. (If<br />
communication fails, verify that the FTP IP address, username and<br />
password are correct.)<br />
This information is solely for use of <strong>KIP</strong> Personnel and <strong>KIP</strong> Authorized Dealers. No part of this publication may be copied,<br />
reproduced or distributed in any form without express written permission from <strong>KIP</strong>. © 2011 <strong>KIP</strong>.<br />
- 6 -
<strong>KIP</strong> <strong>Request</strong> <strong>Operator</strong> <strong>Guide</strong><br />
14. Click OK at the SELECT <strong>KIP</strong> PRINTERS menu to<br />
return to the main <strong>Request</strong> screen.<br />
15. Note that the Description that was entered is<br />
now part of the <strong>Request</strong> Title; i.e. “<strong>KIP</strong> Support <strong>Request</strong>.”<br />
The SUBMIT button changes to FTP TRANSFER.<br />
Other Installation Considerations<br />
Prompt Setup<br />
When <strong>KIP</strong> <strong>Request</strong> is launched for the first time there will<br />
be a prompted to “Set Master Password”. If Accounting<br />
is going to be used it is important to set the MASTER<br />
PASSWORD at this time. This will stop any unwanted<br />
changes to the software by unauthorized users.<br />
If accounting is not going to be used and no password is<br />
necessary select “OK” to continue.<br />
Pen Tables<br />
1. Pen widths and page sizing are usually part of today’s plot files. If older languages are used<br />
please ensure that a pen table is created for the installation requirements.<br />
2. Raster and Hybrid files are quite common. Please see the “Advanced” button under “Pen<br />
Table” for any customization required. The final result on the print may be your best guide<br />
when establishing desired settings.<br />
Advanced Configuration and Settings<br />
The <strong>KIP</strong> <strong>Request</strong> Application is customizable. For advanced customizations please see the<br />
Appendix 6.0 - INI Configuration. Please note that any syntax errors in the INI will cause issue with<br />
<strong>KIP</strong> <strong>Request</strong>. Modification of the INI is to be performed with great caution.<br />
This information is solely for use of <strong>KIP</strong> Personnel and <strong>KIP</strong> Authorized Dealers. No part of this publication may be copied,<br />
reproduced or distributed in any form without express written permission from <strong>KIP</strong>. © 2011 <strong>KIP</strong>.<br />
- 7 -
<strong>KIP</strong> <strong>Request</strong> <strong>Operator</strong> <strong>Guide</strong><br />
Main Screen<br />
2<br />
1<br />
4<br />
12<br />
5<br />
6<br />
3<br />
7<br />
11<br />
10<br />
9<br />
8<br />
This information is solely for use of <strong>KIP</strong> Personnel and <strong>KIP</strong> Authorized Dealers. No part of this publication may be copied,<br />
reproduced or distributed in any form without express written permission from <strong>KIP</strong>. © 2011 <strong>KIP</strong>.<br />
- 8 -
<strong>KIP</strong> <strong>Request</strong> <strong>Operator</strong> <strong>Guide</strong><br />
NO. NAME FUNCTION<br />
1 Printer Selection<br />
2 Menu<br />
Click on the “name” to select the printer you wish to print to if more<br />
than one <strong>KIP</strong> device installed.<br />
Menu for functions in the GUI and configuration of the software /<br />
system.<br />
3 Folder Select Use this region to select the folder you wish to print files from.<br />
4 File Select Displays the files in a folder to allow selection.<br />
5 Submit After file selection and adjustments, sends job for printing.<br />
6 Key Job Settings This area allows the key details to be applied to a job, if so needed.<br />
7 Pre -View<br />
8 Printer / Job Info<br />
Files can be pre-viewed prior to printing. Click on this area to preview<br />
a file.<br />
Displays current printer roll information or status as well as basic job<br />
/ file information<br />
9 Job List Displays files for printing and any function applied to the file<br />
10 Dropbox For drag and drop function of file selection<br />
11 Advanced Job Settings<br />
Allows advanced job and print configurations, such as Zoom,<br />
Stamp, Fold, and Pen Control and 2 Up Printing.<br />
12 Version Number Displays the current version of the <strong>KIP</strong> Software<br />
This information is solely for use of <strong>KIP</strong> Personnel and <strong>KIP</strong> Authorized Dealers. No part of this publication may be copied,<br />
reproduced or distributed in any form without express written permission from <strong>KIP</strong>. © 2011 <strong>KIP</strong>.<br />
- 9 -
<strong>KIP</strong> <strong>Request</strong> <strong>Operator</strong> <strong>Guide</strong><br />
Simple Printing<br />
The following describes how to make a basic job submission to the <strong>KIP</strong> printer.<br />
1. Click on the “<strong>KIP</strong> <strong>Request</strong>” icon on your Desk Top<br />
2. Or from the “Start” button click on:<br />
a. Programs<br />
b. <strong>KIP</strong><br />
c. <strong>KIP</strong> <strong>Request</strong><br />
3. Browse to the folder where the files you wish<br />
to print are located on your local PC or on<br />
the network (usual Windows mouse<br />
functions for folder selection).<br />
4. The files in the selected folder will appear in<br />
the right pane. Click on the file(s) to print<br />
which will be shown with a “check mark” in<br />
the box beside the file.<br />
This information is solely for use of <strong>KIP</strong> Personnel and <strong>KIP</strong> Authorized Dealers. No part of this publication may be copied,<br />
reproduced or distributed in any form without express written permission from <strong>KIP</strong>. © 2011 <strong>KIP</strong>.<br />
- 10 -
<strong>KIP</strong> <strong>Request</strong> <strong>Operator</strong> <strong>Guide</strong><br />
5. The files selected will now also be shown in the lower box noting any zoom, pen, stamp and fold<br />
to be applied.<br />
Note: If advanced features are turned on (this is done in the options pull down) this will allow for<br />
the customization of the job ticket and the Enlarge/reduce column will be shown.<br />
6. Complete any Key Job Settings that may be<br />
required such as user name, zoom, media type,<br />
collation and number of copies / sets.<br />
7. Press the Submit Print Job button.<br />
8. The files selected will be printed.<br />
NOTE:<br />
Later in this manual, descriptions of custom settings which you may wish to apply to prints are<br />
detailed. Custom settings should be configured prior to selection of the files.<br />
This information is solely for use of <strong>KIP</strong> Personnel and <strong>KIP</strong> Authorized Dealers. No part of this publication may be copied,<br />
reproduced or distributed in any form without express written permission from <strong>KIP</strong>. © 2011 <strong>KIP</strong>.<br />
- 11 -
<strong>KIP</strong> <strong>Request</strong> <strong>Operator</strong> <strong>Guide</strong><br />
Submitting Color Files for Printing<br />
<strong>KIP</strong> <strong>Request</strong> offers the simplest method to print files<br />
using Color Option Presets. These Presets are defined<br />
and modified using <strong>KIP</strong> PrintNET on the KC80 IPS and<br />
are of the most common image types. Please see the<br />
KC80 PrintNET User <strong>Guide</strong> for more information on<br />
modifying these parameters.<br />
• Print Image Monochrome<br />
• CAD - Line<br />
• CAD - GIS<br />
• Graphics - Line<br />
• Graphics - Photo<br />
• Custom<br />
• Brightness<br />
• Color Adjustment<br />
This information is solely for use of <strong>KIP</strong> Personnel and <strong>KIP</strong> Authorized Dealers. No part of this publication may be copied,<br />
reproduced or distributed in any form without express written permission from <strong>KIP</strong>. © 2011 <strong>KIP</strong>.<br />
- 12 -
<strong>KIP</strong> <strong>Request</strong> <strong>Operator</strong> <strong>Guide</strong><br />
Function / Feature Details<br />
Folder Select<br />
Select a folder<br />
a. Using the mouse to select a drive letter, computer or other<br />
location on the PC or network where the files to be printed<br />
are located.<br />
b. Click once to view the files within displayed in the<br />
file region in the right pane.<br />
Folder up<br />
The Folder Up icon takes you to the next higher folder in the folder structure.<br />
Display File types “Browse for”<br />
<strong>Request</strong> can be configured to only display files that are printable in the<br />
File Select area or to display all file types. The Configured Types are set<br />
by the administrator. Please see the INI Configuration for details on<br />
how to set this feature’s function at the end of this manual.<br />
This information is solely for use of <strong>KIP</strong> Personnel and <strong>KIP</strong> Authorized Dealers. No part of this publication may be copied,<br />
reproduced or distributed in any form without express written permission from <strong>KIP</strong>. © 2011 <strong>KIP</strong>.<br />
- 13 -
<strong>KIP</strong> <strong>Request</strong> <strong>Operator</strong> <strong>Guide</strong><br />
File Select<br />
Select a file<br />
a. After selection of the folder which contains the files for<br />
printing, files within the folder will be displayed in this area.<br />
The details of the file are also noted, such as size type and<br />
date modified.<br />
Note: This area can be resized within the region provided.<br />
b. Click on the file to be printed: a red Check will indicate that<br />
they are selected.<br />
c. If an invalid file is selected, which cannot be printed, a<br />
note box will appear. (in this case a .hlp file cannot be<br />
printed)<br />
File types which can be selected are:<br />
HPGL/2 formats (.plt, .hpg, .gl2, .000, .rtl, .906, .907, etc.)<br />
HPGL formats<br />
HP-RTL formats<br />
Autodesk DWF (.dwf)<br />
Adobe Portable Document Format (.<strong>pdf</strong>)*<br />
Postscript (.ps)*<br />
Encapsulated Postscript (.eps)*<br />
TIFF Group 4 (.tif)<br />
CALS Group 4 (.cal)<br />
PCX Monochrome (.pcx)<br />
Intergraph (.cit)<br />
JPEG (.jpg)<br />
Computer Graphics Metafile (.cgm)*<br />
Government Group 4 (.c4)<br />
ASCII File formats (.txt, et cetera)<br />
<strong>KIP</strong> Format (.tlc)<br />
This information is solely for use of <strong>KIP</strong> Personnel and <strong>KIP</strong> Authorized Dealers. No part of this publication may be copied,<br />
reproduced or distributed in any form without express written permission from <strong>KIP</strong>. © 2011 <strong>KIP</strong>.<br />
- 14 -
<strong>KIP</strong> <strong>Request</strong> <strong>Operator</strong> <strong>Guide</strong><br />
All file formats that are registered to their respective companies. * Requires an Option<br />
These are some of the most common file extensions. If the file extension differs and the file still<br />
remains a valid type, it will print. That is a .plt file can be renamed .xyz and as long as the structure<br />
remains intact the file will print.<br />
Note: Proprietary file types such as drawing files from AutoCAD (.dwg) and Microstation (.dgn)<br />
cannot be printed.<br />
Recall Last File(s)<br />
The last file(s) sent to be printed (after you press the Submit Button) can be<br />
recalled with this button. This allows quick resubmission if required for<br />
additional changes and sets.<br />
Select All<br />
This button selects all files in the current folder.<br />
Unselect All<br />
This button deselects all files in the current folder<br />
This information is solely for use of <strong>KIP</strong> Personnel and <strong>KIP</strong> Authorized Dealers. No part of this publication may be copied,<br />
reproduced or distributed in any form without express written permission from <strong>KIP</strong>. © 2011 <strong>KIP</strong>.<br />
- 15 -
<strong>KIP</strong> <strong>Request</strong> <strong>Operator</strong> <strong>Guide</strong><br />
Job List<br />
Selected Files<br />
Once selected all files to be printed are listed here. It includes the file name (with location structure),<br />
pen table, stamp and fold pattern to be applied to each file. This region allows further settings to be<br />
applied to the selected file(s).<br />
Note: This area can be resized within the region provided.<br />
Enlarge / Reduce / Enhanced Scaling<br />
Using <strong>KIP</strong> <strong>Request</strong> 6.5 and above, it is possible to scale images to a paper size that is not locked to a<br />
particular roll size.<br />
For instance, if you have an architectural “D-Size” original that is 36 inches wide and 24 inches long<br />
and wanted to scale this to an engineering “A-Size” that is 12 inches wide and 9 inches long, you<br />
simply have to select the image and then choose A Size from the Enlarge/Reduce column in the<br />
selected files area.<br />
Other zoom settings can be applied from the Advanced Job Settings.<br />
This information is solely for use of <strong>KIP</strong> Personnel and <strong>KIP</strong> Authorized Dealers. No part of this publication may be copied,<br />
reproduced or distributed in any form without express written permission from <strong>KIP</strong>. © 2011 <strong>KIP</strong>.<br />
- 16 -
<strong>KIP</strong> <strong>Request</strong> <strong>Operator</strong> <strong>Guide</strong><br />
Note: To apply settings to all selected files choose the settings prior to selecting the files.<br />
Pen Table<br />
Pen type and styles can be applied to vector or hybrid files. They can include pen widths, raster<br />
density, junctions, etc. Please see the Pens Configuration section for greater details.<br />
The name of the applied pen table is displayed here and can be changed prior to printing.<br />
a. Click on the “pen Table” of the file you wish to change<br />
b. A drop down arrow will appear<br />
c. Select a predetermined pen table.<br />
Note: to apply Pen table settings to all selected files choose the<br />
setting prior to selecting the files.<br />
Stamp<br />
Stamps (or watermarks) can be applied to any printed document. Details on Stamp creation and<br />
editing are available in the Stamp section on page. The name of the applied stamp is displayed<br />
here and can be changed prior to printing.<br />
a. Click on the Stamp of the file you wish to change<br />
b. A drop down arrow will appear<br />
c. Select a predetermined stamp.<br />
This information is solely for use of <strong>KIP</strong> Personnel and <strong>KIP</strong> Authorized Dealers. No part of this publication may be copied,<br />
reproduced or distributed in any form without express written permission from <strong>KIP</strong>. © 2011 <strong>KIP</strong>.<br />
- 17 -
<strong>KIP</strong> <strong>Request</strong> <strong>Operator</strong> <strong>Guide</strong><br />
Note: to apply a stamp setting to all selected files choose the stamp setting prior to<br />
selecting the files.<br />
Fold<br />
<strong>KIP</strong> <strong>Request</strong> 6.5 has simplified the method in which folding parameters are defined within a print set.<br />
Within <strong>KIP</strong> <strong>Request</strong>, it is only necessary to select the fold packet style or leave the settings configured<br />
for Controller to allow the printer software determine the best fold packet for the desired original.<br />
1. Within <strong>KIP</strong> <strong>Request</strong>, begin by selecting the files to be printed by browsing on the network or local<br />
PC and clicking on the file; a red checkmark will signify that the image has been selected.<br />
2. Once all images have been selected, they will appear in the selected files area at the bottom<br />
of the <strong>KIP</strong> <strong>Request</strong> screen.<br />
This information is solely for use of <strong>KIP</strong> Personnel and <strong>KIP</strong> Authorized Dealers. No part of this publication may be copied,<br />
reproduced or distributed in any form without express written permission from <strong>KIP</strong>. © 2011 <strong>KIP</strong>.<br />
- 18 -
<strong>KIP</strong> <strong>Request</strong> <strong>Operator</strong> <strong>Guide</strong><br />
• If you wish to select the same fold pattern (packet) for all images in a desired print set, simply<br />
select the Fold header at the top of the list and then click on the fold button to choose the<br />
desired packet type.<br />
3. Select the fold icon to browse for the list of available fold packet types.<br />
• The packet list is generated by the <strong>KIP</strong> IPS software at the printer and is configured through <strong>KIP</strong><br />
PrintNet. Eject and <strong>KIP</strong>Fold 500 – Fan Fold is static and cannot be modified. Selecting Eject is the<br />
same as setting the fold parameters to None.<br />
• Use folder settings already configured on printer is an automatic setting and will choose fold<br />
packet type(s) based on settings that are configured on the <strong>KIP</strong> IPS. This is considered an<br />
“automatic” setting and will require the least amount of user intervention when folding.<br />
4. The selected files area will update with any fold parameters that have been selected.<br />
This information is solely for use of <strong>KIP</strong> Personnel and <strong>KIP</strong> Authorized Dealers. No part of this publication may be copied,<br />
reproduced or distributed in any form without express written permission from <strong>KIP</strong>. © 2011 <strong>KIP</strong>.<br />
- 19 -
<strong>KIP</strong> <strong>Request</strong> <strong>Operator</strong> <strong>Guide</strong><br />
Note: It is possible to utilize different fold packets for different originals.<br />
1. Select each file that is to have a different fold by clicking on the top most file and dragging the<br />
mouse cursor down to select. Selected files will change to white on black letters.<br />
2. Click on the Fold button icon to choose the desired fold packet from the list<br />
3. The change in fold type will be reflected in the Selected Files area.<br />
This information is solely for use of <strong>KIP</strong> Personnel and <strong>KIP</strong> Authorized Dealers. No part of this publication may be copied,<br />
reproduced or distributed in any form without express written permission from <strong>KIP</strong>. © 2011 <strong>KIP</strong>.<br />
- 20 -
<strong>KIP</strong> <strong>Request</strong> <strong>Operator</strong> <strong>Guide</strong><br />
File Order<br />
File print order, and removal can be performed in the JOB list Area. After files have been selected<br />
“right click” in the Job List area.<br />
A menu will appear.<br />
To perform some of the functions in the menu, a file(s) will need to be selected,<br />
a. Cut Selected Files<br />
This is a tool to remove the selected files.<br />
b. Paste Files<br />
This function is used to ‘Add’ new files between files in the selected files area.<br />
c. Move File Up One<br />
Select a file to move up one in the selected files area.<br />
d. Move File Down One<br />
Select a file to move down one in the selected files area.<br />
e. Move File to Top<br />
Select a file to move up to the top in the selected files area.<br />
f. Move File to Bottom<br />
Select a file to move down to the bottom in the selected files area.<br />
g. Reverse File Order<br />
This tool reverses the entire job list in the selected files area.<br />
This information is solely for use of <strong>KIP</strong> Personnel and <strong>KIP</strong> Authorized Dealers. No part of this publication may be copied,<br />
reproduced or distributed in any form without express written permission from <strong>KIP</strong>. © 2011 <strong>KIP</strong>.<br />
- 21 -
<strong>KIP</strong> <strong>Request</strong> <strong>Operator</strong> <strong>Guide</strong><br />
h. Remove File from List<br />
This tool is used to ‘Delete’ files from the selected files area list.<br />
Key Job Settings<br />
<strong>Request</strong>er<br />
This field can be used for accounting. Information entered is applied to the <strong>KIP</strong> Job and Print Logs.<br />
This information will also be printed in the <strong>KIP</strong> Header if applied. The label of the field, “<strong>Request</strong>er”<br />
can also be customized. (i.e. “<strong>Operator</strong>” or “User”).This is detailed in the .INI Configuration. This can<br />
also be done by and admin using the <strong>KIP</strong> Accounting Mod tool found on the Software and<br />
Operations <strong>Guide</strong> CD.<br />
Job Number<br />
This field can be used for accounting. Information entered is applied to the <strong>KIP</strong> Job and Print Logs.<br />
This information will also be printed in the <strong>KIP</strong> Header if applied. The label of the field, “Job Number”<br />
can also be customized (i.e. “Department Number” or “Job Name”). This is detailed in the .INI<br />
Configuration. This can also be done by and admin using the <strong>KIP</strong> Accounting Mod tool found on the<br />
Software and Operations <strong>Guide</strong> CD.<br />
Description<br />
This field can be used for accounting. Information entered is applied to the <strong>KIP</strong> Job and Print Logs.<br />
The label of the field, “Description” can also be customized (i.e. “Sales” or “New Construction”). This<br />
is detailed in the .INI Configuration. This can also be done by and admin using the <strong>KIP</strong> Accounting<br />
Mod tool found on the Software and Operations <strong>Guide</strong> CD.<br />
This information is solely for use of <strong>KIP</strong> Personnel and <strong>KIP</strong> Authorized Dealers. No part of this publication may be copied,<br />
reproduced or distributed in any form without express written permission from <strong>KIP</strong>. © 2011 <strong>KIP</strong>.<br />
- 22 -
<strong>KIP</strong> <strong>Request</strong> <strong>Operator</strong> <strong>Guide</strong><br />
NOTE: Unified Accounting<br />
Unified Accounting will centralize all your accounting information to the IPS. To enable this feature<br />
see the INI Configuration section.<br />
<strong>Request</strong>ed Time<br />
Users can select a job be printed at a certain time for scheduling of printing. This feature needs to<br />
be turned on in the <strong>KIP</strong> <strong>Request</strong>.ini file. Set the entry IgnonreTime= to False, this will tell the software<br />
not to ignore the time associated with the job ticket and schedule the job to print at the specified<br />
time.<br />
Date<br />
Users can select a job be printed at a certain date (see <strong>Request</strong>ed Time above)<br />
Enlarge / Reduce<br />
User can select a preconfigured zoom percentage, or key in a percentage from 5% to 360%. If<br />
FORCE SIZE is selected, the FORCE SIZE MENU opens.<br />
Media Type<br />
This field allows the selection of the type of media the job is to be printed on. Types include bond,<br />
vellum, and film (Mylar). Applying the “On Hold” media type will place the job in the queue but will<br />
not print until a valid media type is applied by the queue Manager. Other media types can be<br />
configured as noted in the INI Configuration section.<br />
Pen Table<br />
This field displays the Pen Table that will be applied to vector files as they are selected. Pull down the<br />
menu to select a different Pen Table. Click the Pens button to make changes within the selected<br />
Pen Table.<br />
This information is solely for use of <strong>KIP</strong> Personnel and <strong>KIP</strong> Authorized Dealers. No part of this publication may be copied,<br />
reproduced or distributed in any form without express written permission from <strong>KIP</strong>. © 2011 <strong>KIP</strong>.<br />
- 23 -
<strong>KIP</strong> <strong>Request</strong> <strong>Operator</strong> <strong>Guide</strong><br />
# of Copies<br />
This field chooses the total number copies from 1 to 999.<br />
Collate<br />
This field allows collated or un-collated prints.<br />
111, 222, 333… or 123, 123, 123…<br />
Cut Sheet<br />
When activated in the <strong>Request</strong>.ini file this feature allows the user to print<br />
directly to the cut sheet bypass. Only one sheet at a time may be printed and<br />
force size setting MUST be selected in order to print.<br />
a<br />
If a force size setting is not selected the following message will be displayed.<br />
Advanced Job Settings<br />
On the left side of the main <strong>Request</strong> screen are buttons to allow advanced settings and configuration<br />
of the prints.<br />
These buttons are:<br />
Manage<br />
Pen Configuration<br />
Zoom<br />
Rotation<br />
Stamp<br />
Fold<br />
Header<br />
Mirror<br />
Invert<br />
View<br />
2-Up Printing<br />
This information is solely for use of <strong>KIP</strong> Personnel and <strong>KIP</strong> Authorized Dealers. No part of this publication may be copied,<br />
reproduced or distributed in any form without express written permission from <strong>KIP</strong>. © 2011 <strong>KIP</strong>.<br />
- 24 -
<strong>KIP</strong> <strong>Request</strong> <strong>Operator</strong> <strong>Guide</strong><br />
Pen Configuration<br />
This button allows the modification of the<br />
settings of vector plot files. Files’ pen table<br />
and screening information can be changed.<br />
Plot File Setup also allows borders,<br />
modification of halftone settings, dither<br />
patterns and more. The following is a list of<br />
the all the controls:<br />
Use Colors<br />
This applies a file’s native pen width information,<br />
and half toning information. Unless you are<br />
making changes to a customer’s file, USE COLORS<br />
is the setting most often used. When USE COLORS<br />
is applied, the Pen Table is shaded.<br />
Force Pens<br />
<strong>Request</strong> allows you to edit pen widths and screening by pen number (with a range of Pen 0 to Pen<br />
255.) This forces the settings in the <strong>KIP</strong> Pen Table to override the pen information originally<br />
embedded in the file. Most users will only need to Force Pens if the customer needs to make<br />
changes to an existing file.<br />
This information is solely for use of <strong>KIP</strong> Personnel and <strong>KIP</strong> Authorized Dealers. No part of this publication may be copied,<br />
reproduced or distributed in any form without express written permission from <strong>KIP</strong>. © 2011 <strong>KIP</strong>.<br />
- 25 -
<strong>KIP</strong> <strong>Request</strong> <strong>Operator</strong> <strong>Guide</strong><br />
Resolution<br />
Allows the selection the dots-per-inch, or resolution, for<br />
their documents to be converted.<br />
Border<br />
This allows a border to be used in the file. A maximum border of five inches can be applied to each<br />
edge.<br />
Calcomp setup<br />
Only use this when submitting a Calcomp language file.<br />
This will change Calcomp file settings so that the printer<br />
will interpret Calcomp files correctly. These settings<br />
include Checksum, Sync Character, End of Message<br />
Character, and Steps Per Inch. Calcomp settings only<br />
apply to plot files with a Calcomp text header.<br />
Load / Save<br />
Saves changes in a custom Pen Table or load a table to<br />
see or make changes. Save the table once the changes<br />
have been made. The current Pen Table name is displayed at the top of the Pen Table Setup Menu.<br />
This information is solely for use of <strong>KIP</strong> Personnel and <strong>KIP</strong> Authorized Dealers. No part of this publication may be copied,<br />
reproduced or distributed in any form without express written permission from <strong>KIP</strong>. © 2011 <strong>KIP</strong>.<br />
- 26 -
<strong>KIP</strong> <strong>Request</strong> <strong>Operator</strong> <strong>Guide</strong><br />
Advanced Settings Button<br />
Opens the Advanced Settings Menu.<br />
Line Width Compensation<br />
This allows addition and subtraction of pixels from<br />
the overall width of all vector lines. Users have the<br />
choice of selecting negative values (to<br />
compensate for thick lines) to positive values (to<br />
compensate for thin lines)<br />
Choosing -1.0 will remove 1 pixel from<br />
vector data lines.<br />
Choosing 3.0 will add 3 pixels to vector<br />
data lines.<br />
Choosing 0.0 makes no changes to the lines.<br />
This information is solely for use of <strong>KIP</strong> Personnel and <strong>KIP</strong> Authorized Dealers. No part of this publication may be copied,<br />
reproduced or distributed in any form without express written permission from <strong>KIP</strong>. © 2011 <strong>KIP</strong>.<br />
- 27 -
<strong>KIP</strong> <strong>Request</strong> <strong>Operator</strong> <strong>Guide</strong><br />
Line Width Compensation Default 0.0 Line Width Compensation set to +2.0<br />
Vector Line Dither Pattern<br />
Users have 2 choices of vector line dither<br />
patterns. This will alter the appearance of<br />
vector grayscale in different ways. Fine is the<br />
default setting. There is no ‘correct’ pattern<br />
to choose. Users can choose the setting<br />
they prefer.<br />
Clip to Image Size<br />
This crops the file data to the start of image data. Apply when the file designer has saved the entire<br />
drawing area as part of the file. If an error “File Too Large To Print,” occurs, clipping to Image Size is<br />
often the solution.<br />
This information is solely for use of <strong>KIP</strong> Personnel and <strong>KIP</strong> Authorized Dealers. No part of this publication may be copied,<br />
reproduced or distributed in any form without express written permission from <strong>KIP</strong>. © 2011 <strong>KIP</strong>.<br />
- 28 -
<strong>KIP</strong> <strong>Request</strong> <strong>Operator</strong> <strong>Guide</strong><br />
Use Round End Capping<br />
This will set end capping on lines in vector files to<br />
round ends instead of what has been specified in the<br />
plot file’s Line Attribute command.<br />
Turn Merge On<br />
This enables the user to merge lines of different<br />
shades. When not applied, the layers within the plot<br />
file determine how lines merge on each other.<br />
Raster Photo Mode<br />
When a raster image has been embedded within a<br />
plot file, Raster Photo Mode should be used.<br />
Raster Photo Mode can be applied to all drawings,<br />
whether they contain raster images or not. Some raster<br />
images may need to be printed in 100% solid rather<br />
than the original shading of the image.<br />
This information is solely for use of <strong>KIP</strong> Personnel and <strong>KIP</strong> Authorized Dealers. No part of this publication may be copied,<br />
reproduced or distributed in any form without express written permission from <strong>KIP</strong>. © 2011 <strong>KIP</strong>.<br />
- 29 -
<strong>KIP</strong> <strong>Request</strong> <strong>Operator</strong> <strong>Guide</strong><br />
Raster Density Level<br />
This slide bar will modify the density level of the embedded raster image. The scale range is from 0-<br />
100. The higher the number on the scale, the darker the image will be. A density level can also be<br />
keyed into the text field.<br />
Photo Dither Pattern (Raster)<br />
Users have 3 choices of raster dither output patterns. There is no ‘correct’ setting. Set according to<br />
user preference.<br />
This information is solely for use of <strong>KIP</strong> Personnel and <strong>KIP</strong> Authorized Dealers. No part of this publication may be copied,<br />
reproduced or distributed in any form without express written permission from <strong>KIP</strong>. © 2011 <strong>KIP</strong>.<br />
- 30 -
<strong>KIP</strong> <strong>Request</strong> <strong>Operator</strong> <strong>Guide</strong><br />
Enlarge / Reduce / Force Size<br />
This button allows for the scaling of the image and advanced page sizing for<br />
printing. All setting can be saved as a scheme for later use or used as a onetime<br />
temporary setting.<br />
To create a temporary setting, select the desired parameters (ex. Bellow) and select the “OK”<br />
button. This will create a Force Size Temp file (ex. FS-Temp-1) that can be applied to files. Once the<br />
<strong>Request</strong> is closed these Temporary settings will be removed.<br />
Image Information<br />
The current selected file size and any scale applied to it will<br />
be displayed here. To note any other selected (tagged)<br />
files, use the drop down to select the required file.<br />
This information is solely for use of <strong>KIP</strong> Personnel and <strong>KIP</strong> Authorized Dealers. No part of this publication may be copied,<br />
reproduced or distributed in any form without express written permission from <strong>KIP</strong>. © 2011 <strong>KIP</strong>.<br />
- 31 -
<strong>KIP</strong> <strong>Request</strong> <strong>Operator</strong> <strong>Guide</strong><br />
Scheme<br />
Allows a predetermine scheme (group of settings) to be<br />
applied to the files for printing. The creation or deletion of<br />
zoom/media schemes is also performed here.<br />
Enlarge / Reduce<br />
Select from predetermined zoom ratios with the drop down or<br />
enter a custom value in this field<br />
Roll Size<br />
Select the roll width to be printed on. Please note that this width must be<br />
installed into the printer for the job to commence printing. Please see<br />
the Printer Info at the bottom of the main screen to confirm the rolls installed.<br />
Length<br />
The length of the page can be entered rather than using the automatic<br />
length of the zoom file. Please also note that a value of “0” will<br />
automatically cut the media to the length of the image to avoid any waste.<br />
Rotation<br />
All prints are automatically rotated to best fit the installed media.<br />
This can be changed to allow custom rotation of the image on the<br />
page configured in this screen. Degrees include 90, 180 and 270.<br />
Ignore Force Size<br />
If the image is smaller than the selected paper size, no zoom ratio<br />
will be applied to the image if this button is selected.<br />
This information is solely for use of <strong>KIP</strong> Personnel and <strong>KIP</strong> Authorized Dealers. No part of this publication may be copied,<br />
reproduced or distributed in any form without express written permission from <strong>KIP</strong>. © 2011 <strong>KIP</strong>.<br />
- 32 -
<strong>KIP</strong> <strong>Request</strong> <strong>Operator</strong> <strong>Guide</strong><br />
Nest<br />
To avoid wasting media and at times to increase print<br />
production, two images (the same image not two different<br />
images) can be set side by side on a single page of media (nest the images).<br />
Margins<br />
The image can be positioned anywhere on the page using<br />
these fields.<br />
Refresh Image<br />
After any settings are applied, press this button to refresh the view box.<br />
View Box<br />
The view box displays the image on the page. There are also five buttons which selects the position<br />
of the image on the page as well. These are Center, upper left, upper right, lower left and lower<br />
right.<br />
This information is solely for use of <strong>KIP</strong> Personnel and <strong>KIP</strong> Authorized Dealers. No part of this publication may be copied,<br />
reproduced or distributed in any form without express written permission from <strong>KIP</strong>. © 2011 <strong>KIP</strong>.<br />
- 33 -
<strong>KIP</strong> <strong>Request</strong> <strong>Operator</strong> <strong>Guide</strong><br />
Color Preview<br />
<strong>KIP</strong> <strong>Request</strong> allows previewing in four different ways. These are:<br />
1. View color Images from the preview window.<br />
2. View color images from the Rotation preview window.<br />
Rotating of files is covered on Page 29 of this manual.<br />
3. View color files from the Force Size window.<br />
This information is solely for use of <strong>KIP</strong> Personnel and <strong>KIP</strong> Authorized Dealers. No part of this publication may be copied,<br />
reproduced or distributed in any form without express written permission from <strong>KIP</strong>. © 2011 <strong>KIP</strong>.<br />
- 34 -
<strong>KIP</strong> <strong>Request</strong> <strong>Operator</strong> <strong>Guide</strong><br />
4. View color files from Quick View (F7) window (the<br />
zoom function is not available when viewing color<br />
images).<br />
View Box<br />
The view box displays the image on the page.<br />
There are also five buttons which selects the<br />
position of the image on the page as well. These<br />
are Center, upper left, upper right, lower left &<br />
lower right.<br />
This information is solely for use of <strong>KIP</strong> Personnel and <strong>KIP</strong> Authorized Dealers. No part of this publication may be copied,<br />
reproduced or distributed in any form without express written permission from <strong>KIP</strong>. © 2011 <strong>KIP</strong>.<br />
- 35 -
<strong>KIP</strong> <strong>Request</strong> <strong>Operator</strong> <strong>Guide</strong><br />
Rotation<br />
Rotation gives the user the ability to quickly view a selection of files and then rotate<br />
the desired files to match the rest of the set.<br />
Click on the desired image to rotate:<br />
The Rotation column will show the changed files new rotation.<br />
This information is solely for use of <strong>KIP</strong> Personnel and <strong>KIP</strong> Authorized Dealers. No part of this publication may be copied,<br />
reproduced or distributed in any form without express written permission from <strong>KIP</strong>. © 2011 <strong>KIP</strong>.<br />
- 36 -
<strong>KIP</strong> <strong>Request</strong> <strong>Operator</strong> <strong>Guide</strong><br />
Stamp – Monochrome Systems<br />
The stamp button allows configuration of watermarks, stamps or overlays of images.<br />
Either or both text and graphics can be utilized.<br />
Custom Stamp settings are saved as schemes which can be used. All<br />
“stamps” are to be saved prior to their use.<br />
This allows the user to place text in their stamp.<br />
This allows the user to place an image in their stamp.<br />
This information is solely for use of <strong>KIP</strong> Personnel and <strong>KIP</strong> Authorized Dealers. No part of this publication may be copied,<br />
reproduced or distributed in any form without express written permission from <strong>KIP</strong>. © 2011 <strong>KIP</strong>.<br />
- 37 -
<strong>KIP</strong> <strong>Request</strong> <strong>Operator</strong> <strong>Guide</strong><br />
This details the settings for the current text. Click SET FONT to<br />
change the settings.<br />
This allows the selection of the font size and type. This feature uses the standard Windows font set<br />
and sizes.<br />
This allows placement of the stamp in 9 preset locations. Then margins can be applied to move the<br />
image up to 5” from the selected border.<br />
Allows the user to rotate (counter clockwise) the text portion of their stamp<br />
in 45° increments. User may also click on the “<strong>KIP</strong>” in the Stamp Placement<br />
area to cycle through the Text Rotation options.<br />
This information is solely for use of <strong>KIP</strong> Personnel and <strong>KIP</strong> Authorized Dealers. No part of this publication may be copied,<br />
reproduced or distributed in any form without express written permission from <strong>KIP</strong>. © 2011 <strong>KIP</strong>.<br />
- 38 -
<strong>KIP</strong> <strong>Request</strong> <strong>Operator</strong> <strong>Guide</strong><br />
/ Graphic Gap – Text Field<br />
This applies a separation of up to 5” between the Text and Graphic stamps.<br />
Graphic Rotation – Pull down<br />
Allows the user to rotate (counter clockwise) the graphic portion of their<br />
stamp in 45° increments. User may also click on the “Logo” in the Stamp<br />
Placement area to cycle through the Graphic Rotation options.<br />
Graphic Placement – Pull down<br />
Determines the placement of the graphic in relation to the applied<br />
text. This is ignored if text is not applied.<br />
Merge Type – Pull down<br />
Opaque<br />
This option displays the stamp on top of the image. The<br />
background of the stamp is white and will obscure some<br />
image.<br />
Transparent<br />
This option overlays the stamp on top of the image. The<br />
background of the stamp is transparent.<br />
Invert<br />
This option displays the stamp on top of the image. Colors are inverted where the data intersects.<br />
This information is solely for use of <strong>KIP</strong> Personnel and <strong>KIP</strong> Authorized Dealers. No part of this publication may be copied,<br />
reproduced or distributed in any form without express written permission from <strong>KIP</strong>. © 2011 <strong>KIP</strong>.<br />
- 39 -
<strong>KIP</strong> <strong>Request</strong> <strong>Operator</strong> <strong>Guide</strong><br />
Screening – Pull down<br />
This allows the user to define the screen level (shading) of the<br />
stamp using pre-set screening percentages.<br />
100% FILL 31.250% FILL<br />
Text Settings Area<br />
Enter the text of the stamp. Add a Macro within the text if desired.<br />
Macro – Pull down Menu<br />
Choose a macro from the list to apply information at print time, such as<br />
<strong>Request</strong>er name, time of day, etc.<br />
Graphic Image Settings Area<br />
This displays the path to your selected graphic image. The path is relative to the user’s workstation.<br />
NOTE:<br />
The image file must also reside on the <strong>KIP</strong> IPS, it may be pushed to the IPS from the workstation.<br />
Or you may apply the stamp to document with a file label called “Savestamp.tif”. It will then<br />
automatically be copied from the workstation to the <strong>KIP</strong> IPS.<br />
This information is solely for use of <strong>KIP</strong> Personnel and <strong>KIP</strong> Authorized Dealers. No part of this publication may be copied,<br />
reproduced or distributed in any form without express written permission from <strong>KIP</strong>. © 2011 <strong>KIP</strong>.<br />
- 40 -
<strong>KIP</strong> <strong>Request</strong> <strong>Operator</strong> <strong>Guide</strong><br />
Preview Stamp<br />
Click to see the configured Stamp settings in the viewer. Use CRTL+TAB to cycle through text and<br />
image.<br />
Set Font<br />
This allows the selection of the font size and type. This feature uses the<br />
standard Windows font set and sizes.<br />
Stamp – Color Systems<br />
Font Color<br />
From within Kip <strong>Request</strong> users have the ability to<br />
choose a Font Color for the stamp being<br />
created. Font Color can be selected from:<br />
• Black<br />
• Cyan<br />
• Magenta<br />
• Yellow<br />
• Red<br />
• Green<br />
• Blue<br />
Note: When creating a stamp using a Graphic for a color file Only .JPG and .TIF files can be used.<br />
This information is solely for use of <strong>KIP</strong> Personnel and <strong>KIP</strong> Authorized Dealers. No part of this publication may be copied,<br />
reproduced or distributed in any form without express written permission from <strong>KIP</strong>. © 2011 <strong>KIP</strong>.<br />
- 41 -
<strong>KIP</strong> <strong>Request</strong> <strong>Operator</strong> <strong>Guide</strong><br />
Stamp Placement and Margin Area<br />
This allows placement of the stamp in 9 preset locations. Then margins can be applied to move the<br />
image up to 5” from the selected border.<br />
Note: The example in the stamp screen will display Monochrome not color.<br />
Text Rotation – Pull down<br />
Allows the user to rotate (counter clockwise) the text portion of their stamp in<br />
45° increments. User may also click on the “<strong>KIP</strong>” in the Stamp Placement area<br />
to cycle through the Text Rotation options.<br />
Text / Graphic Gap – Text Field<br />
This applies a separation of up to 5” between the Text and Graphic stamps.<br />
Font Color<br />
This Changes the color of the Font. Choose from Black, Cyan, Magenta, Yellow,<br />
Red, Green and Blue.<br />
Graphic Rotation – Pull down<br />
Allows the user to rotate (counter clockwise) the graphic portion of their<br />
This information is solely for use of <strong>KIP</strong> Personnel and <strong>KIP</strong> Authorized Dealers. No part of this publication may be copied,<br />
reproduced or distributed in any form without express written permission from <strong>KIP</strong>. © 2011 <strong>KIP</strong>.<br />
- 42 -
<strong>KIP</strong> <strong>Request</strong> <strong>Operator</strong> <strong>Guide</strong><br />
stamp in 45° increments. User may also click on the “Logo” in the Stamp Placement area to cycle<br />
through the Graphic Rotation options.<br />
Graphic Placement – Pull down<br />
Determines the placement of the graphic in relation to the applied text.<br />
This is ignored if text is not applied.<br />
Text Settings Area<br />
Enter the text of the stamp. Add a Macro within the text if desired.<br />
Macro – Pull down Menu<br />
Choose a macro from the list to apply information at print time, such as<br />
<strong>Request</strong>er name, time of day, etc.<br />
Graphic Image Settings Area<br />
This displays the path to your selected graphic image. The path is relative to the user’s workstation.<br />
NOTE:<br />
The image file must also reside on the <strong>KIP</strong> IPS, it may be pushed to the IPS from the workstation.<br />
Or you may apply the stamp to document with a file label called “Savestamp.tif”. It will then<br />
automatically be copied from the workstation to the <strong>KIP</strong> IPS.<br />
Preview Stamp<br />
This information is solely for use of <strong>KIP</strong> Personnel and <strong>KIP</strong> Authorized Dealers. No part of this publication may be copied,<br />
reproduced or distributed in any form without express written permission from <strong>KIP</strong>. © 2011 <strong>KIP</strong>.<br />
- 43 -
<strong>KIP</strong> <strong>Request</strong> <strong>Operator</strong> <strong>Guide</strong><br />
Click to see the configured Stamp settings in the viewer (this<br />
will view in Monochrome). Use CRTL+TAB to cycle through text<br />
and image.<br />
Header Label<br />
A header can be placed on the top or bottom of each print. This can allow for easy document<br />
identification of the prints. Information from the Key Job Settings (<strong>Request</strong>er and Job Number) are<br />
included as well as the file name, date and time of printing.<br />
Mirror<br />
Mirror the image on the print.<br />
Original<br />
Mirror<br />
Invert<br />
Inverts the image on the print(s).<br />
(makes black area white and a white area black)<br />
Original<br />
Inverted<br />
This information is solely for use of <strong>KIP</strong> Personnel and <strong>KIP</strong> Authorized Dealers. No part of this publication may be copied,<br />
reproduced or distributed in any form without express written permission from <strong>KIP</strong>. © 2011 <strong>KIP</strong>.<br />
- 44 -
<strong>KIP</strong> <strong>Request</strong> <strong>Operator</strong> <strong>Guide</strong><br />
Quick View<br />
Click on this button to display a viewer in the bottom right of the main Screen Click<br />
again to remove the viewer. (Click on a file, then click inside viewer box to see the<br />
image. )<br />
Nested Side by Side Printing<br />
Click on this button to activate the automatic 2-UP printing feature. This will allow the<br />
user to very quickly print files 2-UP for production printing of half size. 2-UP sizes are<br />
determined by a pre-configured data file that will automatically set the 2-UP size<br />
depending on the actual size of the original file.<br />
After selecting files the size will be checked and a 2-UP scheme will be applied.<br />
This information is solely for use of <strong>KIP</strong> Personnel and <strong>KIP</strong> Authorized Dealers. No part of this publication may be copied,<br />
reproduced or distributed in any form without express written permission from <strong>KIP</strong>. © 2011 <strong>KIP</strong>.<br />
- 45 -
<strong>KIP</strong> <strong>Request</strong> <strong>Operator</strong> <strong>Guide</strong><br />
To View the 2-UP file after selecting it click on the Force Size Button and the force size window will<br />
open and display the 2-UP view.<br />
Note: Nested Side by Side Printing puts two of the same image side by side.<br />
Printing DWF files<br />
DWF (Design Web Format) files offer a simple, secure way to share design data from AutoDesk.<br />
Developed specifically for engineering design data, the DWF format is the best way to share 2D and 3D<br />
design information, because the file size is smaller and faster to transmit than either native design file<br />
formats or other alternatives. DWF files are print ready and maintain absolute data fidelity.<br />
How are DWF’s created?<br />
• If you’re using AutoCAD, Autodesk Inventor, or other Autodesk applications, you can create DWF<br />
files directly from the built-in “Publish” command within the application.<br />
• DWF files can also be created from any application using the Autodesk DWF Writer that ships with<br />
Autodesk DWF Composer. Autodesk DWF Writer software enables you to publish to DWF format<br />
from CAD applications that do not offer built-in DWF publishing, such as Bentley Microstation or<br />
This information is solely for use of <strong>KIP</strong> Personnel and <strong>KIP</strong> Authorized Dealers. No part of this publication may be copied,<br />
reproduced or distributed in any form without express written permission from <strong>KIP</strong>. © 2011 <strong>KIP</strong>.<br />
- 46 -
<strong>KIP</strong> <strong>Request</strong> <strong>Operator</strong> <strong>Guide</strong><br />
Dassault’s Solidworks software. Autodesk DWF Writer is a certified Microsoft Windows system<br />
printer driver that enables you to quickly and easily convert files to DWF format.<br />
• If you’re NOT using AutoCAD, Autodesk Inventor, or other Autodesk applications, the Autodesk<br />
DWG Viewer component that ships with DWF Composer allows for the full publishing capabilities<br />
that are in AutoCAD 2006. This includes the ability to batch convert DWG files to DWF. Users simply<br />
need to add DWG files in the Publish menu before Publishing the sheet set to a single DWF file<br />
NOTE: Some DWF files created prior to 2004 may not be compatible.<br />
<strong>KIP</strong> <strong>Request</strong> handles printing .DWF files directly to the printer. This is done by selecting a .dwf file from a<br />
desired location and clicking on “Submit Print Job”.<br />
This information is solely for use of <strong>KIP</strong> Personnel and <strong>KIP</strong> Authorized Dealers. No part of this publication may be copied,<br />
reproduced or distributed in any form without express written permission from <strong>KIP</strong>. © 2011 <strong>KIP</strong>.<br />
- 47 -
<strong>KIP</strong> <strong>Request</strong> <strong>Operator</strong> <strong>Guide</strong><br />
After clicking on “Submit Print Job”, a DWF settings<br />
window will appear.<br />
This will allow the user to:<br />
a. Print all pages in a multi-page .dwf file or only<br />
the desired pages.<br />
b. Select to Print Colors in Black to change all of<br />
the lines / areas to print solid black and not<br />
gray.<br />
c. Choose “Reverse Print Order”<br />
d. Enter a password if the DWF file was created<br />
with password protection.<br />
Printing PDF files<br />
<strong>KIP</strong> <strong>Request</strong> handles printing .PDF files directly<br />
to the printer. This is done by selecting a .<strong>pdf</strong><br />
file from a desired location and clicking on<br />
“Submit Print Job”.<br />
After clicking on “Submit Print Job”, a PDF settings window will appear.<br />
This will allow the user to:<br />
a. Print all pages in a multi-page .<strong>pdf</strong> file or only the desired pages.<br />
b. Select Use Size in Image to Use the original size created in the<br />
image.<br />
c. Choose “Reverse Page Order” if desired<br />
d. Enhanced Quality will output at better quality.<br />
e. Page Range allows the user to determine what pages they want to print or a range of pages.<br />
This information is solely for use of <strong>KIP</strong> Personnel and <strong>KIP</strong> Authorized Dealers. No part of this publication may be copied,<br />
reproduced or distributed in any form without express written permission from <strong>KIP</strong>. © 2011 <strong>KIP</strong>.<br />
- 48 -
<strong>KIP</strong> <strong>Request</strong> <strong>Operator</strong> <strong>Guide</strong><br />
Printer Selection<br />
The label or name of the printer can be used to send jobs to<br />
multiple <strong>KIP</strong> printers on the network if so configured. Click on the<br />
name to select the printer to send the job to. Printer status will also be displayed in the lower area of the<br />
main screen.<br />
Printer Information – Monochrome Systems<br />
Roll status, cover or door opened, toner requirement, misfeeds, and<br />
other selected printer status’ are displayed in the lower center of the<br />
main screen.<br />
Printer Information – Color Systems<br />
Printer Roll status (media type and paper remaining), cover or door opened, toner status, paper feed<br />
issues or errors and meter information is displayed in the lower center of the main screen.<br />
Menu<br />
Like most other Windows based application a menu is located<br />
at the upper left of the main screen. This allows for “menu text”<br />
based configurations and settings. Most functions are discussed in other sections of the guide.<br />
File<br />
Submit Job<br />
Submits a job after files selected<br />
Exit<br />
Exits <strong>Request</strong> software<br />
This information is solely for use of <strong>KIP</strong> Personnel and <strong>KIP</strong> Authorized Dealers. No part of this publication may be copied,<br />
reproduced or distributed in any form without express written permission from <strong>KIP</strong>. © 2011 <strong>KIP</strong>.<br />
- 49 -
<strong>KIP</strong> <strong>Request</strong> <strong>Operator</strong> <strong>Guide</strong><br />
View<br />
Refresh<br />
This updates the directory and file information in the main screen.<br />
Quick view<br />
Allows a view of the selected image with grayscales There are no panning or enlarge view tools in<br />
this viewer.<br />
View thumbnail<br />
This allows a thumbnail view of a<br />
selected image in the lower right<br />
corner of the main screen.<br />
This allows the customer to view<br />
any accepted raster or vector file<br />
that is highlighted. (NOTE: .CGM<br />
files are not viewable from this<br />
feature.) This viewer allows panning<br />
and other viewing tools.<br />
Notes:<br />
• Zoom into areas of the image<br />
by holding down the right<br />
mouse button and drawing a<br />
zoom area to be seen in red.<br />
• Click on any area to zoom<br />
back out<br />
View all tagged images<br />
Opens all tagged files in the viewer noted. Use the “arrows” to view the next document or the<br />
dropdown to view the selected document.<br />
Convert all tagged to…<br />
This will convert the selected file(s) to any of the accepted raster formats. (TIFF Group 4, CALS Group<br />
This information is solely for use of <strong>KIP</strong> Personnel and <strong>KIP</strong> Authorized Dealers. No part of this publication may be copied,<br />
reproduced or distributed in any form without express written permission from <strong>KIP</strong>. © 2011 <strong>KIP</strong>.<br />
- 50 -
<strong>KIP</strong> <strong>Request</strong> <strong>Operator</strong> <strong>Guide</strong><br />
4, .PCX, .TLC, .CIT or .PDF) You will also be prompted as to the placement of the files once<br />
converted.<br />
Sort<br />
This menu is the same as File Order. Please see this section for details.<br />
Option<br />
Save Current Job<br />
This allows the user to save the job file list and the applied settings.<br />
The complete name (including path information) can use up to 256<br />
characters (Does not save the files, only the file settings).<br />
Recall Saved Job<br />
Allows the customer to recall and reprint a job that has been<br />
previously saved.<br />
Recall Recent Job<br />
<strong>Request</strong> saves the job information for the last 15 <strong>Request</strong>ed jobs.<br />
RECALL RECENT JOB allows the user to recall one of these jobs.<br />
Recall History Jobs<br />
Job History can be used to call up and print jobs that were<br />
previously printed. By selecting a job from the Job History list, the job can<br />
be changed and resubmitted for printing.<br />
1. With <strong>Request</strong> open go to Option and select “Recall History Jobs”<br />
This information is solely for use of <strong>KIP</strong> Personnel and <strong>KIP</strong> Authorized Dealers. No part of this publication may be copied,<br />
reproduced or distributed in any form without express written permission from <strong>KIP</strong>. © 2011 <strong>KIP</strong>.<br />
- 51 -
<strong>KIP</strong> <strong>Request</strong> <strong>Operator</strong> <strong>Guide</strong><br />
2. The following window will open up<br />
3. From this list of jobs that are saved in the History list choose the desired job to reprint. The chosen<br />
job will be loaded into the selected job area and all prior settings will also be loaded.<br />
4. At this point the selected job can be sent to the printer to be reprinted or files can be added to<br />
it creating a new job. Additional settings may also be applied and/or changed.<br />
5. The new job with all of its settings will be added to the Job History folder for latter use.<br />
Modify Pens (Plot file setup)<br />
Allows the user to apply and modify the settings of vector plot files. Users can override files’ pen<br />
table and screening information. Plot File Setup also lets the user apply borders, modify halftone<br />
settings, dither patterns, and more (for more information see Advanced Settings above page 29).<br />
This information is solely for use of <strong>KIP</strong> Personnel and <strong>KIP</strong> Authorized Dealers. No part of this publication may be copied,<br />
reproduced or distributed in any form without express written permission from <strong>KIP</strong>. © 2011 <strong>KIP</strong>.<br />
- 52 -
<strong>KIP</strong> <strong>Request</strong> <strong>Operator</strong> <strong>Guide</strong><br />
Prompt Setup<br />
Prompt Setup lets the Administrator define mandatory settings before a job can be submitted.<br />
Making Fields Required<br />
When a field is required, the user must enter data before the job will be submitted. If no information<br />
is entered the following prompt will be displayed for each of the required fields<br />
Making Pull-Down Menus<br />
When checked, the user must choose from an established list of field entries. Normally, users cannot<br />
add a pull down entry without knowing the <strong>Request</strong> Master Password. Each pull down entry can also<br />
be password protected, so only the specific users can select specific entries.<br />
Default ‘Fold’ ON<br />
Checking this box will apply Folding feature as soon as <strong>Request</strong> is opened.<br />
Default Stamp ON<br />
Checking this box will apply Stamping feature as soon as <strong>Request</strong> is opened.<br />
This information is solely for use of <strong>KIP</strong> Personnel and <strong>KIP</strong> Authorized Dealers. No part of this publication may be copied,<br />
reproduced or distributed in any form without express written permission from <strong>KIP</strong>. © 2011 <strong>KIP</strong>.<br />
- 53 -
<strong>KIP</strong> <strong>Request</strong> <strong>Operator</strong> <strong>Guide</strong><br />
Advanced<br />
Advanced features can be turned ‘On’ or ‘Off’ by clicking on this function.<br />
Features are:<br />
1. Selecting the same file multiple times from within in the same folder.<br />
2. Enlarge/Reduce on a per file basis.<br />
3. Manual image placement.<br />
4. Load/Save compressed jobs.<br />
Find <strong>KIP</strong> Printers<br />
This is located under the Printer header at the top of the screen.<br />
This menu allows users to attach to <strong>KIP</strong> Printers or add a new <strong>KIP</strong><br />
Printer. FIND <strong>KIP</strong> PRINTERS will automatically search for shared <strong>KIP</strong><br />
Printers installed, and will add them to the list of available printers.<br />
Simply check the box next to the printers to which you would like<br />
to submit prints. Click OK to finish.<br />
Add a Printer<br />
There are two methods to adding a printer to the list, by IP<br />
address or IPS name. We recommend IP address only for the <strong>KIP</strong><br />
IPS. Please contact the Network Administrator for the IP address of<br />
your <strong>KIP</strong> IPS.<br />
Details of the settings / configuration are noted in the <strong>Request</strong><br />
Installation section.<br />
This information is solely for use of <strong>KIP</strong> Personnel and <strong>KIP</strong> Authorized Dealers. No part of this publication may be copied,<br />
reproduced or distributed in any form without express written permission from <strong>KIP</strong>. © 2011 <strong>KIP</strong>.<br />
- 54 -
<strong>KIP</strong> <strong>Request</strong> <strong>Operator</strong> <strong>Guide</strong><br />
Manage<br />
View the Print Queue<br />
From the MANAGE Menu, users can VIEW THE<br />
SELECTED PRINTER’S QUEUE. This option will display<br />
the contents of the Printer Queue. Users will be<br />
able to see the main IPS screen, but will not be<br />
able to manipulate it in any way.<br />
Manage the Print Queue<br />
Users can also MANAGE THE <strong>KIP</strong> PRINT QUEUE if they know the <strong>Request</strong> Master Password.<br />
NOTE: A user who can MANAGE the queue is able to manipulate the system!<br />
Push File to IPS<br />
This has been incorporated for ease of use for making file updates to the <strong>KIP</strong> internal controller. This<br />
feature works with IP based printers only. Upon clicking this feature, the user is prompted with an<br />
explorer window to choose and pick a file meant to be placed on the <strong>KIP</strong> controller. For example, if<br />
the user was making an update to the IPS software with a new executable, one would select the file<br />
at the ‘<strong>Request</strong>er’ workstation. Upon selecting and clicking ok, the new executable would be<br />
copied into ‘C:\Monpath1\Installers on the <strong>KIP</strong> IPS. An administrator would then use the<br />
management capability of <strong>Request</strong> to open up the print queue. Upon opening Windows explorer<br />
on the <strong>KIP</strong> IPS, the administrator could browse to the C:\Monpath1\Installers folder and perform the<br />
required upgrade. This function has mainly been established for ease of use by any administrator to<br />
make software upgrades.<br />
Print Reports<br />
This feature will allow the user to print reports with information from the <strong>KIP</strong> Printer to be used for<br />
accounting purposes (see Creating Productivity Reports).<br />
This information is solely for use of <strong>KIP</strong> Personnel and <strong>KIP</strong> Authorized Dealers. No part of this publication may be copied,<br />
reproduced or distributed in any form without express written permission from <strong>KIP</strong>. © 2011 <strong>KIP</strong>.<br />
- 55 -
<strong>KIP</strong> <strong>Request</strong> <strong>Operator</strong> <strong>Guide</strong><br />
Transfer<br />
Transfer Current <strong>KIP</strong> Mailbox<br />
When connected to a <strong>KIP</strong> IPS if a mailbox is selected the user has the<br />
ability to transfer the contents of a mailbox to a desired location.<br />
Empty Current <strong>KIP</strong> Mailbox<br />
When connected to a <strong>KIP</strong> IPS if a mailbox is selected the user has the ability to empty the contents<br />
of a mailbox to a desired location.<br />
Upload settings to Printer<br />
When connected to a <strong>KIP</strong> IPS within <strong>KIP</strong> <strong>Request</strong> selecting Upload settings to printer will send over<br />
the Pen tables, Stamps, <strong>Request</strong>er Names, Job Numbers, Descriptions and Force Size settings. Once<br />
uploaded an administrator can “pull” these settings into the IPS.<br />
Get Problem Files<br />
When connected to a <strong>KIP</strong> IPS within <strong>KIP</strong> <strong>Request</strong> selecting Get Problem files will pull any files that<br />
may have had a problem printing and were moved to the Problem Directory on the D: Drive”<br />
This information is solely for use of <strong>KIP</strong> Personnel and <strong>KIP</strong> Authorized Dealers. No part of this publication may be copied,<br />
reproduced or distributed in any form without express written permission from <strong>KIP</strong>. © 2011 <strong>KIP</strong>.<br />
- 56 -
<strong>KIP</strong> <strong>Request</strong> <strong>Operator</strong> <strong>Guide</strong><br />
DropBox<br />
The DropBox can be used to select files rather than use the Folder Select and File Select. This region<br />
allows “Drag and drop” functionality.<br />
1. Use Windows Explorer to locate the printable files (or other file viewing utility).<br />
2. Select the files using Windows conventions and then drag them with the mouse and drop the files<br />
into the DropBox.<br />
3. The files selected will now appear in the Job List region.<br />
This information is solely for use of <strong>KIP</strong> Personnel and <strong>KIP</strong> Authorized Dealers. No part of this publication may be copied,<br />
reproduced or distributed in any form without express written permission from <strong>KIP</strong>. © 2011 <strong>KIP</strong>.<br />
- 57 -
<strong>KIP</strong> <strong>Request</strong> <strong>Operator</strong> <strong>Guide</strong><br />
Submitting Files for Printing – Color Systems<br />
<strong>KIP</strong> <strong>Request</strong> offers the simplest method to print files<br />
using Color Option Presets. These Presets are defined<br />
and modified using <strong>KIP</strong> PrintNET on the KC80 IPS and<br />
are of the most common image types. Please see the<br />
KC80 PrintNET User <strong>Guide</strong> for more information on<br />
modifying these parameters.<br />
• Print Image Monochrome<br />
• CAD - Line<br />
• CAD - GIS<br />
• Graphics - Line<br />
• Graphics - Photo<br />
• Custom<br />
• Brightness<br />
• Color Adjustment<br />
Print Monochrome<br />
Print monochrome will submit the selected color<br />
file(s) and print in monochrome only.<br />
This information is solely for use of <strong>KIP</strong> Personnel and <strong>KIP</strong> Authorized Dealers. No part of this publication may be copied,<br />
reproduced or distributed in any form without express written permission from <strong>KIP</strong>. © 2011 <strong>KIP</strong>.<br />
- 58 -
<strong>KIP</strong> <strong>Request</strong> <strong>Operator</strong> <strong>Guide</strong><br />
CAD - Line<br />
CAD – Line is used for image data that consists<br />
primarily of lines such as CAD files.<br />
• Color Management – On<br />
• RGB Profile – CAD Color (HP)<br />
• Print Mode – Lineart / Quality<br />
• Dither Mode – Cluster / Circles<br />
• Gray Composing – CMYK<br />
• Optimized Graduations – Yes<br />
• Black Trapping – 4 pixels<br />
• Rendering Intent - Saturation<br />
CAD - GIS<br />
CAD – GIS is used for image data that consists of mixed<br />
line and photographic image data or CAD renderings.<br />
• Color Management – On<br />
• RGB Profile – CAD Color (HP)<br />
• Print Mode – Lineart / Normal<br />
• Dither Mode – Cluster / Circles<br />
• Gray Composing – K Only<br />
• Optimized Graduations – Yes<br />
• Black Trapping – 4 pixels<br />
• Rendering Intent – Saturation<br />
• Filter – CAD Colors<br />
This information is solely for use of <strong>KIP</strong> Personnel and <strong>KIP</strong> Authorized Dealers. No part of this publication may be copied,<br />
reproduced or distributed in any form without express written permission from <strong>KIP</strong>. © 2011 <strong>KIP</strong>.<br />
- 59 -
<strong>KIP</strong> <strong>Request</strong> <strong>Operator</strong> <strong>Guide</strong><br />
Graphics - Line<br />
Graphics – Line is used on graphic image data where there is an emphasis on solid fill areas such as a<br />
pie chart or bar graph.<br />
• Color Management – On<br />
• RGB Profile – Photo.icc<br />
• CMYK Profile - Euroscale<br />
• Print Mode – Graphics / Normal<br />
• Dither Mode – Cluster / Circles<br />
• Gray Composing – K Only<br />
• Optimized Graduations – Yes<br />
• Black Trapping – 4 pixels<br />
• Color Trapping – 1 pixel<br />
• Rendering Intent – Perceptual<br />
• Filter – CAD Colors<br />
Graphics - Photo<br />
Graphics – Photo is used on graphic image data where<br />
there is an emphasis on photos<br />
• Color Management – On<br />
• RGB Profile – Photo.icc<br />
• CMYK Profile - Euroscale<br />
• Print Mode – Graphics / Normal<br />
• Dither Mode – Cluster / Circles<br />
• Gray Composing – CMYK<br />
• Optimized Graduations – Yes<br />
• Black Trapping – 4 pixels<br />
• Rendering Intent – Perceptual<br />
This information is solely for use of <strong>KIP</strong> Personnel and <strong>KIP</strong> Authorized Dealers. No part of this publication may be copied,<br />
reproduced or distributed in any form without express written permission from <strong>KIP</strong>. © 2011 <strong>KIP</strong>.<br />
- 60 -
<strong>KIP</strong> <strong>Request</strong> <strong>Operator</strong> <strong>Guide</strong><br />
Scan-to-File<br />
Improved printing of scanned documents<br />
When printing documents scanned by the <strong>KIP</strong> 2100 or<br />
2220 scanner, it is best to use the ICM/ICC profile<br />
associated with the scanner. A specific Color Preset<br />
button is configured in PrintNET for printing all documents<br />
(via <strong>Request</strong>/PrintNET) that have been scanned to file<br />
using <strong>KIP</strong> Color Basic, Max or Production Station software.<br />
Custom Pull Down Filters<br />
It is now possible to create an unlimited number of Custom<br />
Print modes from within the web based <strong>KIP</strong> PrintNET hosted<br />
at the KC80 IPS. These print modes can then be utilized<br />
when sending print data from <strong>KIP</strong> <strong>Request</strong>, PrintNET, and<br />
the AutoCAD and Windows Drivers.<br />
This information is solely for use of <strong>KIP</strong> Personnel and <strong>KIP</strong> Authorized Dealers. No part of this publication may be copied,<br />
reproduced or distributed in any form without express written permission from <strong>KIP</strong>. © 2011 <strong>KIP</strong>.<br />
- 61 -
<strong>KIP</strong> <strong>Request</strong> <strong>Operator</strong> <strong>Guide</strong><br />
Brightness<br />
Users have the ability to adjust the brightness with a positive value making the output brighter or a<br />
negative value making the output darker.<br />
-20 Original +20<br />
Color Adjustment<br />
Color Adjustment allows the user to<br />
adjust the Red, Green, Blue and Yellow<br />
of the files that are being printed.<br />
This information is solely for use of <strong>KIP</strong> Personnel and <strong>KIP</strong> Authorized Dealers. No part of this publication may be copied,<br />
reproduced or distributed in any form without express written permission from <strong>KIP</strong>. © 2011 <strong>KIP</strong>.<br />
- 62 -
<strong>KIP</strong> <strong>Request</strong> <strong>Operator</strong> <strong>Guide</strong><br />
Printing PDF files/Multipage PDF Files<br />
<strong>KIP</strong> <strong>Request</strong> handles printing .PDF files directly to the printer. This is done by selecting a .<strong>pdf</strong> file from a<br />
desired location and clicking on “Submit Print Job”.<br />
After clicking on “Submit Print Job”, a PDF settings window will appear.<br />
This will allow the user to:<br />
f. Select what color mode to print the selected file with.<br />
g. Print all pages in a multi-page .<strong>pdf</strong> file or only the desired pages.<br />
h. Select Use Size in Image to Use the original size created in the image.<br />
i. Choose “Reverse Page Order” if desired<br />
j. Enhanced Quality will output at better quality.<br />
k. Page Range allows the user to determine what pages they want to print or a range of pages.<br />
This information is solely for use of <strong>KIP</strong> Personnel and <strong>KIP</strong> Authorized Dealers. No part of this publication may be copied,<br />
reproduced or distributed in any form without express written permission from <strong>KIP</strong>. © 2011 <strong>KIP</strong>.<br />
- 63 -
<strong>KIP</strong> <strong>Request</strong> <strong>Operator</strong> <strong>Guide</strong><br />
Retrieve Scans<br />
Mailbox Retrieval<br />
Documents scanned on the <strong>KIP</strong> IPS can be retrieved with the <strong>KIP</strong> <strong>Request</strong> software. These are<br />
documents scanned into mailboxes on the IPS.<br />
The mailboxes can be created and selected in the <strong>KIP</strong> IPS Scan Mode. Please see the Scan Section for<br />
greater detail on the use.<br />
<strong>KIP</strong> IPS Scan Mode<br />
This information is solely for use of <strong>KIP</strong> Personnel and <strong>KIP</strong> Authorized Dealers. No part of this publication may be copied,<br />
reproduced or distributed in any form without express written permission from <strong>KIP</strong>. © 2011 <strong>KIP</strong>.<br />
- 64 -
<strong>KIP</strong> <strong>Request</strong> <strong>Operator</strong> <strong>Guide</strong><br />
To retrieve documents that were scanned into a mailbox use <strong>KIP</strong> <strong>Request</strong> in the following manner:<br />
1. Use the Folder selection area to browse to <strong>KIP</strong> Mail Box located under “Desktop” (on the local<br />
drive)<br />
2. Click on <strong>KIP</strong> Mailbox and listed are all the <strong>KIP</strong> IPS Mail boxes on the local Drive.<br />
Note: FTP and SMB locations are not shown here, only IPS mailboxes!<br />
3. Click on the mailbox (folder) that contains the scanned images that are required.<br />
4. Right Click with the mouse to “Transfer Current Scan<br />
Directory”<br />
5. A screen will appear to allow the Mailbox directory to copy<br />
scanned files to local drives or networked storage locations.<br />
This information is solely for use of <strong>KIP</strong> Personnel and <strong>KIP</strong> Authorized Dealers. No part of this publication may be copied,<br />
reproduced or distributed in any form without express written permission from <strong>KIP</strong>. © 2011 <strong>KIP</strong>.<br />
- 65 -
<strong>KIP</strong> <strong>Request</strong> <strong>Operator</strong> <strong>Guide</strong><br />
6. After you have copied the files it will ask if you wish to delete the folder on the IPS. This can be<br />
performed at this time if so desired.<br />
7. After the folder with the scanned images has been copied other tasks can be performed with <strong>KIP</strong><br />
applications and other third party applications:<br />
a. Database the images<br />
b. Image editing<br />
c. <strong>KIP</strong> <strong>Request</strong><br />
d. Any other image tools applications<br />
Empty <strong>KIP</strong> Mailbox<br />
To remove the files from within a Mail box, use <strong>KIP</strong> <strong>Request</strong> in the following manner:<br />
1. Use the Folder selection area to browse to <strong>KIP</strong> Mailbox on the local drive<br />
2. Click on <strong>KIP</strong> Mailbox and the list of ALL the <strong>KIP</strong> IPS Mail boxes on the <strong>KIP</strong> IPS will become visible.<br />
3. Click on the mailbox (folder) that contains the scanned images that are no longer required.<br />
This information is solely for use of <strong>KIP</strong> Personnel and <strong>KIP</strong> Authorized Dealers. No part of this publication may be copied,<br />
reproduced or distributed in any form without express written permission from <strong>KIP</strong>. © 2011 <strong>KIP</strong>.<br />
- 66 -
<strong>KIP</strong> <strong>Request</strong> <strong>Operator</strong> <strong>Guide</strong><br />
4. Select the “Empty Current <strong>KIP</strong> Mailbox” to remove the contents of the selected mailbox. A message<br />
will appear asking for confirmation.<br />
5. A “Delete Folder” confirmation screen will appear to confirm the<br />
command. This will remove all of the files within the folder and<br />
leave the folder on the system.<br />
ONCE DELETED, FILES ARE PERMANENTLY REMOVED!<br />
This information is solely for use of <strong>KIP</strong> Personnel and <strong>KIP</strong> Authorized Dealers. No part of this publication may be copied,<br />
reproduced or distributed in any form without express written permission from <strong>KIP</strong>. © 2011 <strong>KIP</strong>.<br />
- 67 -
<strong>KIP</strong> <strong>Request</strong> <strong>Operator</strong> <strong>Guide</strong><br />
Appendix<br />
Technical description<br />
Fold parameters are assigned similar to Stamp (.STP) files and Pen Table (.PEN) files as explained in the<br />
<strong>KIP</strong> Job Ticket Integration Information. In the job ticket folder, there is a job sub-folder containing text<br />
files that refer to the .STP, .PEN files for stamping and pen tables, there is now a new file referred to as a<br />
.FLD file that contains fold parameters.<br />
In Stamping a particular image, the job sub-folder must contain files such as 0000.SSP which contains the<br />
name of the .STP file associated with stamping the first image in the job. The content of the .SSP file is<br />
actually the name of the .STP file (also in the job sub-folder) to be used by the Unattend program in<br />
stamping a particular image. Subsequent images are stamped by using 0001.SSP, 0002.SSP to stamp<br />
image number 2 and 3 in the job. The numbering refers to the order of the documents in the .<strong>KIP</strong> ASCII<br />
Job Ticket. This method is duplicated for setting a fold parameter to work with image number 1, using<br />
0000.FLP, then image 2 using 0001.FLD etc.<br />
Action Actual File Reference File:<br />
Stamp<br />
Pen Table<br />
Fold<br />
.STP, default.stp, not for<br />
construction.stp, etc.<br />
.PEN, default.pen, etc.<br />
.FLD, default.fld,<br />
36x24.fld, etc.<br />
0000.SSP, 0001.SSP, 0002. SSP containing a .STP filename to<br />
apply to document 1, 2, 3 as listed in .<strong>KIP</strong> ASCII Job Ticket.<br />
0000.PPN, 0001.PPN, 0002.PPN referring to .PEN filename to<br />
apply to document 1, 2, 3 as listed in .<strong>KIP</strong> ASCII Job Ticket<br />
0000.FLP, 0001. FLP, 0002. FLP referring to .FLD filename to<br />
apply to document 1, 2, 3 as listed in .<strong>KIP</strong> ASCII Job Ticket<br />
.FLD File Contents (sample)<br />
[KipFolderSettings Ver. 1.0]<br />
FolderOriginalOrientation=0<br />
FolderOutputOrientation=1<br />
This information is solely for use of <strong>KIP</strong> Personnel and <strong>KIP</strong> Authorized Dealers. No part of this publication may be copied,<br />
reproduced or distributed in any form without express written permission from <strong>KIP</strong>. © 2011 <strong>KIP</strong>.<br />
- 68 -
<strong>KIP</strong> <strong>Request</strong> <strong>Operator</strong> <strong>Guide</strong><br />
FolderRollSize=0<br />
FolderPreset=2<br />
Definitions of the .FLD<br />
FolderOriginalOrientation<br />
Defined as landscape =0, portrait=1, reverse landscape=2, reverse portrait=3. Unattend uses this<br />
information combined with “FolderOutputOrientation” to calculate a final rotation parameter used in<br />
creation of the TIF Pack bit file before printing. Note: When using the <strong>KIP</strong> Folder all images must print in<br />
Portrait mode with title block exiting the printer last in order to fold properly and finish with the title block<br />
showing.<br />
FolderOutputOrientation<br />
Defined as landscape =0, portrait=1, reverse landscape=2, reverse portrait=3. Unattend uses this<br />
information combined with “FolderOriginalOrientation” to calculate a final rotation parameter used in<br />
creation of the TIF Pack bit file before printing. Note: When using the <strong>KIP</strong> Folder all images must print in<br />
Portrait mode with title block exiting the printer last in order to fold properly and finish with the title block<br />
showing.<br />
FolderRollSize<br />
This is used to lock printing to a specific roll size used in folding this document. Valid values are 0=36” roll,<br />
1=34”, 2=30”, 3=24”, 4=22”, 5=18”, 6=17”, 7=12”, 8=11”, 9=8.5” or the word “Closest”. If using a value 0-9,<br />
the controller will prompt the user for this media size before continuing to print. This will stop the printer<br />
and other jobs from printing until the user inserts this size of media. If “Closest” is used, the Controller will<br />
use the media that fits the image the best after applying the rotation specified. Note: If using Force Size<br />
feature of the Job Ticket you must also use the same Roll Size for Force Size in FolderRollSize of the .FLD<br />
file.<br />
FolderPreset=2<br />
This refers to the preset in the Kipfoldpreset.ini. The settings defining packet size, margin, and fan and<br />
cross fold settings are set in the kipfoldpreset.ini by the technician at the controller. As a feature of<br />
<strong>Request</strong> 5 SR3, user can display the names of these settings in the new Rotate / Fold menus. The <strong>Request</strong><br />
obtains a copy of the kipfoldpreset.ini from the current Log Directory (Log Directory as set in Unattend,<br />
Configuration, Miscellaneous Setup) named “presets.ini”.<br />
This information is solely for use of <strong>KIP</strong> Personnel and <strong>KIP</strong> Authorized Dealers. No part of this publication may be copied,<br />
reproduced or distributed in any form without express written permission from <strong>KIP</strong>. © 2011 <strong>KIP</strong>.<br />
- 69 -
<strong>KIP</strong> <strong>Request</strong> <strong>Operator</strong> <strong>Guide</strong><br />
INI Configuration<br />
Custom Settings Fields in the<br />
<strong>Request</strong> Configuration Settings File: Winreq.ini<br />
[ Location: C:\PROGRAM FILES\WINDOWS REQUEST\WINREQ.INI ]<br />
[GENERAL]<br />
Multiple<strong>Request</strong>s=CLEAR<br />
Using ‘Clear’, clears any previous entries from ‘<strong>Request</strong>er’, ‘Job number’ and ‘description’ fields each<br />
time <strong>Request</strong> software is closed and re-started.<br />
Using False Closes the app. after each submission.<br />
UnifiedAccounting=0<br />
‘1’ – allows usage of unified accounting.<br />
‘0’ – disables usage of unified accounting.<br />
Local<strong>Request</strong>=0<br />
‘0’ is ‘false’ and ‘1’ is true.<br />
‘Local<strong>Request</strong>=1’ is used when the <strong>Request</strong> app is run on the IPS.<br />
Set to 0 for failsafe operation<br />
AllowCutSheet=0<br />
‘1’ – allows usage of printing to the Cut Sheet.<br />
‘0’ – disables usage of printing to the Cut Sheet.<br />
CheckScanDir=1<br />
‘1’ – Checks the ScanDir folder for available Mailboxes.<br />
‘0’ – disables checking the ScanDir folder for available Mailboxes.<br />
CheckColorDir=0<br />
SelectMultiple=0<br />
1’ – allows users to add the same name file up to 9 times in the same job.<br />
UseKipJl=0<br />
Save<strong>Request</strong>=1<br />
‘1’ - Job submitted using <strong>Request</strong> are saved in ‘Recall folder’<br />
‘0’ – no jobs are saved in recall folder.<br />
PrintView=1<br />
Printview is used to view the output on the screen as before submitting it to the printer. This is different<br />
than right clicking on the file and using ‘view selected image’ as Printview uses information from<br />
‘stamp’, ‘rotate’, ‘invert’ and ‘mirror’ selection before making an output for viewing.<br />
‘1’ – Allows use of printview capability<br />
‘0’ – Displays the file but does not use the fields as described above.<br />
DisplayPreviewWindow=1<br />
‘1’ – preview window is available for looking at images before submission<br />
‘0’ – removes the preview window from requester screen<br />
OnlineFeatures=0<br />
‘1’ – allows usage of advanced features.<br />
‘0’ – disables usage of advanced features.<br />
ControllerFold=0<br />
PreviousSort=6<br />
Reads and displays information about how files were sorted inside <strong>Request</strong>er window. Files can be<br />
This information is solely for use of <strong>KIP</strong> Personnel and <strong>KIP</strong> Authorized Dealers. No part of this publication may be copied,<br />
reproduced or distributed in any form without express written permission from <strong>KIP</strong>. © 2011 <strong>KIP</strong>.<br />
- 70 -
<strong>KIP</strong> <strong>Request</strong> <strong>Operator</strong> <strong>Guide</strong><br />
sorted by their names (ascending, descending), by size or by modified date. The value here is used for<br />
troubleshooting purposes.<br />
FileType=6<br />
This displays how many entries that are available under ‘Browse for’ section inside <strong>Request</strong> software. For<br />
diagnostic purposes only.<br />
StatusDelay=30<br />
Sets time in seconds that <strong>Request</strong> software will wait to read status<br />
information (roll information, error condition) from the printer.<br />
PenDir=C:\Program Files\<strong>KIP</strong>\<strong>Request</strong>\Pens\<br />
Records and displays location of the ‘Pen table’ being used for printing.<br />
LastPen=DEFAULT.PEN<br />
Records and displays the last ‘Pen table’ used for file submission<br />
LastDir=C:\Programs\DS<br />
Records and displays the last folder where the files were printed from.<br />
Default<strong>Request</strong>er=TJANISSE<br />
Shown here using an environment variable called UserName. You may also enter information after the<br />
“=” that will be displayed in the REQUESTER field each time the Software is started. Up to 30 characters<br />
may be used.<br />
DefaultDistribution=<br />
Shown here using an environment variable called Distribution. You may also enter information after the<br />
“=” that will be displayed in the DISTRIBUTION field each time the Software is started. Up to 30 characters<br />
may be used.<br />
DefaultDescription=<br />
Shown here using an environment variable called Description. You may also enter information after the<br />
“=” that will be displayed in the DESCRIPTION field each time the Software is started. Up to 30 characters<br />
may be used.<br />
Prompt=Job Number:<br />
<strong>Request</strong>erPrompt=<strong>Request</strong>er:<br />
This line allows the user to customize the <strong>Request</strong>er field name.<br />
DescriptionPrompt=Description:<br />
This line allows the user to customize the Description field name.<br />
ReportFont=Courier New<br />
ReportFontSize=12<br />
DotEnhancement=0<br />
CopyDensity=0<br />
TextSize=0.00"<br />
A <strong>KIP</strong> text header will be applied to raw files dropped into a monitor path.<br />
This value determines the size of the header, in inches.<br />
TextPos=1<br />
A <strong>KIP</strong> text header will be applied to raw files dropped into a monitor path.<br />
This value determines whether the header appears on the Leading Edge (0), or Trailing Edge (1).<br />
Language=1<br />
The next section contains the paths to the internal programs that Unattend uses to detect, convert,<br />
merge, and move files. If the required programs are not in these default locations, a Runtime Error 53<br />
(File Not Found) will occur.<br />
ExportExe=C:\PROGRAMS\DS\MTP.EXE<br />
This information is solely for use of <strong>KIP</strong> Personnel and <strong>KIP</strong> Authorized Dealers. No part of this publication may be copied,<br />
reproduced or distributed in any form without express written permission from <strong>KIP</strong>. © 2011 <strong>KIP</strong>.<br />
- 71 -
<strong>KIP</strong> <strong>Request</strong> <strong>Operator</strong> <strong>Guide</strong><br />
ViewExe=<br />
RemoteControlExe=C:\Program Files\<strong>KIP</strong>\Unattend\Winuntd.exe<br />
Raster2Tlc=C:\Programs\DS\MTF.Exe<br />
Vector2Tlc=C:\Programs\DS\MH2.Exe<br />
CropExe=C:\Program Files\<strong>KIP</strong>\<strong>Request</strong>\crop.exe<br />
TlcMergeExe=C:\Programs\DS\MI.exe<br />
TiffViewer=<br />
AutoRecognize=c:\Programs\DS\MAD.exe<br />
PowerScriptExe=c:\Programs\DS\pscript.exe<br />
QuickViewExe=C:\Program Files\<strong>KIP</strong>\<strong>Request</strong>\Qv.Exe<br />
KipPortExe=C:\Program Files\<strong>KIP</strong>\<strong>Request</strong>\kaw<strong>pdf</strong>t.exe<br />
NestExe=C:\Programs\DS\MPack.Exe<br />
DwfExe=C:\Programs\DS\DwfConvert.Exe<br />
KipConvertExe=C:\Program Files\<strong>KIP</strong>\<strong>Request</strong>\KipConve.Exe<br />
ColorConversionExe=<br />
RecallDir=C:\Program Files\<strong>KIP</strong>\<strong>Request</strong>\Recall<br />
TempDir=C:\Program Files\<strong>KIP</strong>\<strong>Request</strong>\TR<br />
MiniSize=1000,720<br />
Units=ENGLISH<br />
AddHpglCmd=<br />
Values are software switches, used to apply custom commands to HPGL/2 files. This line may contain<br />
one switch, multiple switches, or none. Some switches are specific to certain versions; some are specific<br />
to certain printer models. Switches are case-sensitive. Some switches have a value after the switch,<br />
separated by a space.<br />
AddDWFCmd=<br />
DefaultImage=C:\Program Files\<strong>KIP</strong>\<strong>Request</strong>\trol.tlc<br />
DebugVal=0<br />
Used for diagnostic purposes only.<br />
MP=101000<br />
The encrypted master password as set by the installer<br />
ST=00<br />
[MultiplePrinters]<br />
This next section (MultiplePrinters) should not be configured outside of the GUI of <strong>Request</strong><br />
[KipPortPrinters]<br />
PrinterName0=~IP1:127.0.0.1~Internal<br />
PrinterName1=~IP1:10.10.1.180~3000<br />
PrinterName2=~IP1:10.10.1.74~7000<br />
PrinterName3=~IP1:192.168.10.34~5000<br />
[ConvertTypes]<br />
Type0=ASCII TXT A<br />
Type1=INI INI A<br />
Type2=OUT OUT A<br />
This information is solely for use of <strong>KIP</strong> Personnel and <strong>KIP</strong> Authorized Dealers. No part of this publication may be copied,<br />
reproduced or distributed in any form without express written permission from <strong>KIP</strong>. © 2011 <strong>KIP</strong>.<br />
- 72 -
<strong>KIP</strong> <strong>Request</strong> <strong>Operator</strong> <strong>Guide</strong><br />
Type3=LOG LOG A<br />
Additional media types can be added but they must also be added into the IPS INI<br />
[PaperTypes]<br />
Paper0=Bond<br />
Paper1=Vellum<br />
Paper2=Film<br />
Paper3=OnHold<br />
[CustomPaperTypes]<br />
[PullDownDistribution]<br />
[PullDown<strong>Request</strong>er]<br />
¡Õ“ÈÛàƒ„—…˜þ†Š ˆ ‰ ÿûýÛÝ›šŽŒœ«ØŽ •àƒ„—…˜þ†Š ˆ ‰ ÿûýÛÝ›šŽŒœ<br />
«ØŽ •àƒ„—…˜þ†Š ˆ ‰ ÿûýÛÝ›šŽŒœ«ØŽ •àƒ„—…˜þ†Š ˆ ‰ ÿûýÛÝ›šŽŒœ<br />
[PullDownDescription]<br />
[OutputTypes]<br />
Type0=TLC Tiled Format -t<br />
Type1=CAL CALS Group 4 -C<br />
Type2=TIF TIFF Group 4 -T<br />
Type3=PCX Monochrome -c<br />
Type4=CIT Intergraph -G<br />
Type5=PDF Adobe -g<br />
This information is solely for use of <strong>KIP</strong> Personnel and <strong>KIP</strong> Authorized Dealers. No part of this publication may be copied,<br />
reproduced or distributed in any form without express written permission from <strong>KIP</strong>. © 2011 <strong>KIP</strong>.<br />
- 73 -
<strong>KIP</strong> <strong>Request</strong> <strong>Operator</strong> <strong>Guide</strong><br />
Creating Productivity Reports<br />
The <strong>KIP</strong> Productivity Reporting Package (PRP) is designed to use information gathered from accounting<br />
fields in <strong>KIP</strong> <strong>Request</strong> along with various applications that have been linked to <strong>KIP</strong> <strong>Request</strong> such as:<br />
• <strong>KIP</strong> <strong>Request</strong><br />
• AutoCAD<br />
• <strong>KIP</strong> IPS Software<br />
• <strong>KIP</strong> PrintNet<br />
By sharing accounting data generated from <strong>KIP</strong> <strong>Request</strong>, users have the ability to link multiple<br />
applications using the same accounting rules. This system allows managers to generate reports that<br />
have valuable accounting information and can be manipulated by the user to get the desired output<br />
including the following:<br />
• <strong>KIP</strong> productivity reporting package generates reports of meter readings and accounting data<br />
on a daily, weekly or monthly time cycle.<br />
• Reports include detailed authorization, accounting and meter information.<br />
• PRP reports can be opened with Notepad or exported as an ASCII file format.<br />
There are three main accounting fields in the <strong>Request</strong> software:<br />
<strong>Request</strong><br />
1. <strong>Request</strong>er - This is a field which can be used for accounting.<br />
Information entered is applied to the <strong>KIP</strong> Job and Print Logs.<br />
2. Job Number - This is a field which can be used for accounting. Information entered is applied to the<br />
<strong>KIP</strong> Job and Print Logs. This field is tied to ALL Reports!<br />
3. Description - This is a field which can be used for accounting. Information entered is applied to the<br />
<strong>KIP</strong> Job and Print Logs.<br />
This information is solely for use of <strong>KIP</strong> Personnel and <strong>KIP</strong> Authorized Dealers. No part of this publication may be copied,<br />
reproduced or distributed in any form without express written permission from <strong>KIP</strong>. © 2011 <strong>KIP</strong>.<br />
- 74 -
<strong>KIP</strong> <strong>Request</strong> <strong>Operator</strong> <strong>Guide</strong><br />
When these fields are set up correctly and have been configured as “required” in the <strong>Request</strong> software,<br />
the “rules” will carry over to the other applications.<br />
AutoCAD<br />
<strong>KIP</strong> IPS User Log on Screen<br />
PrintNet<br />
Accounting fields entered into the <strong>Request</strong> software installed on the Web server host pc being utilized<br />
by <strong>KIP</strong> PrintNet will also be transferred to users accessing PrintNet via the intranet or internet.<br />
Productivity reports can be generated from <strong>Request</strong> 6.0 and can be very helpful in keeping track of<br />
accounting data. These can be generated on a daily, weekly, monthly or custom time frame.<br />
The Productivity reports can be accessed by doing the following:<br />
1. On the <strong>Request</strong> main screen select “Manage” from the menu bar and then select “Print Reports”<br />
This information is solely for use of <strong>KIP</strong> Personnel and <strong>KIP</strong> Authorized Dealers. No part of this publication may be copied,<br />
reproduced or distributed in any form without express written permission from <strong>KIP</strong>. © 2011 <strong>KIP</strong>.<br />
- 75 -
<strong>KIP</strong> <strong>Request</strong> <strong>Operator</strong> <strong>Guide</strong><br />
2. The Following window will appear. This is where the currently<br />
selected printer information will be displayed. There are<br />
three different types of reports that can be generated from<br />
this screen:<br />
a. Printing<br />
b. Scanning<br />
c. Meter Reading<br />
Printing<br />
This report will include both prints and copies that have been sent to the IPS print engine. The report will<br />
include Date, Time, <strong>Request</strong>er, Media, # of originals, # of Copies and Sq. Feet. The information for<br />
<strong>Request</strong>er and Job Number shown below are gathered from all <strong>KIP</strong> printing applications. The user can<br />
select the Start Date and the End Date of the report along with where to print the report. The report can<br />
be sent directly to the default printer attached to the PC generating the report or to the Notepad to be<br />
saved to a file.<br />
This information is solely for use of <strong>KIP</strong> Personnel and <strong>KIP</strong> Authorized Dealers. No part of this publication may be copied,<br />
reproduced or distributed in any form without express written permission from <strong>KIP</strong>. © 2011 <strong>KIP</strong>.<br />
- 76 -
<strong>KIP</strong> <strong>Request</strong> <strong>Operator</strong> <strong>Guide</strong><br />
Scanning<br />
This report will include all files that have been scanned to file using the Scan Mode of the IPS UI. The<br />
report will include Date, Time, <strong>Request</strong>er, Location, Type, Format and Sq. Feet. The information for<br />
<strong>Request</strong>er shown below is gathered from all <strong>KIP</strong> printing applications. The user can select the Start Date<br />
and the End Date of the report along with what to do with this data. The report can be sent directly to<br />
the default printer attached to the PC generating the report or to the Notepad to be saved to a file.<br />
This information is solely for use of <strong>KIP</strong> Personnel and <strong>KIP</strong> Authorized Dealers. No part of this publication may be copied,<br />
reproduced or distributed in any form without express written permission from <strong>KIP</strong>. © 2011 <strong>KIP</strong>.<br />
- 77 -
<strong>KIP</strong> <strong>Request</strong> <strong>Operator</strong> <strong>Guide</strong><br />
Meter Reading<br />
This report will include daily Meter readings from the desired dates set in the Start Date and End Date.<br />
The report will include Date, Meter A, Meter B and Total run. This meter reading should closely match the<br />
actual meter reading on the <strong>KIP</strong> IPS printer. The user can select the Start Date and the End Date of the<br />
report along with what to do with this data. The report can be sent directly to the default printer<br />
attached to the PC generating the report or to the Notepad to be saved to a file.<br />
This information is solely for use of <strong>KIP</strong> Personnel and <strong>KIP</strong> Authorized Dealers. No part of this publication may be copied,<br />
reproduced or distributed in any form without express written permission from <strong>KIP</strong>. © 2011 <strong>KIP</strong>.<br />
- 78 -
<strong>KIP</strong> <strong>Request</strong> <strong>Operator</strong> <strong>Guide</strong><br />
This information is solely for use of <strong>KIP</strong> Personnel and <strong>KIP</strong> Authorized Dealers. No part of this publication may be copied,<br />
reproduced or distributed in any form without express written permission from <strong>KIP</strong>. © 2011 <strong>KIP</strong>.<br />
- 79 -
U.S.A. ■ Phone: (800) 252-6793 ■ Email: info@kipamerica.com ■ Website: www.kip.com<br />
CaNaDa ■ Phone: (800) 653-7552 ■ Email: info@kipcanada.com ■ Website: www.kip.com<br />
<strong>KIP</strong> is a registered trademark of the <strong>KIP</strong> Group. All other product names mentioned herein are trademarks of their respective companies.<br />
All product features and specifications are subject to change without notice. Complete product specifications are available upon request.