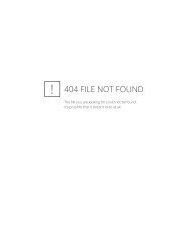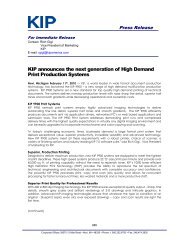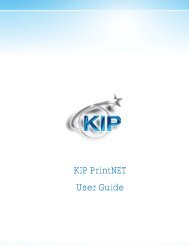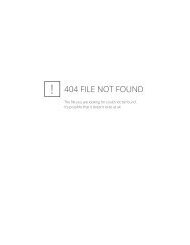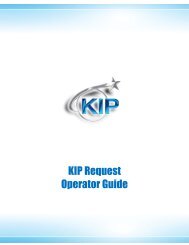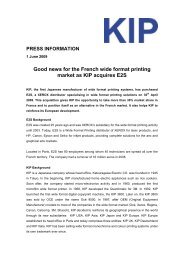Pilote d'Impression KIP pour AutoCAD
Pilote d'Impression KIP pour AutoCAD
Pilote d'Impression KIP pour AutoCAD
- No tags were found...
You also want an ePaper? Increase the reach of your titles
YUMPU automatically turns print PDFs into web optimized ePapers that Google loves.
<strong>Pilote</strong> d’Impression <strong>KIP</strong> <strong>pour</strong> <strong>AutoCAD</strong> ®Version A1 72
ContenuPrésentation et caractéristiques ............................................................................................................................................... 3Connexion ..................................................................................................................................................................................... 5Options ........................................................................................................................................................................................... 5Lien <strong>KIP</strong> Request - Fonctions avancées ................................................................................................................................... 5Installation ..................................................................................................................................................................................... 6Configuration .............................................................................................................................................................................. 10Support ......................................................................................................................................................................................... 11Graphiques ................................................................................................................................................................................. 11Propriétés Personnalisées ......................................................................................................................................................... 13Réglages personnalisés ............................................................................................................................................................ 15Connexion imprimante ............................................................................................................................................................. 16Lien avec le logiciel Request ................................................................................................................................................... 16Ajouter les Informations Plumes et Support dans le Fichier. .............................................................................................. 16Afficher en début du tracé ...................................................................................................................................................... 16Machine....................................................................................................................................................................................... 16État ................................................................................................................................................................................................ 17Identification du tracé .............................................................................................................................................................. 17Demandeur / Nom utilisateur .................................................................................................................................................. 18Numéro du Travail ...................................................................................................................................................................... 18Description .................................................................................................................................................................................. 18Tampon ........................................................................................................................................................................................ 18Options Supports ........................................................................................................................................................................ 19Type de Support ......................................................................................................................................................................... 19Plier................................................................................................................................................................................................ 19Economie de papier ................................................................................................................................................................. 19Entête ........................................................................................................................................................................................... 20Controle des trames .................................................................................................................................................................. 20Gamma ....................................................................................................................................................................................... 20Densité ......................................................................................................................................................................................... 20Mode Raster Photo .................................................................................................................................................................... 21Ajustements ................................................................................................................................................................................. 21Compensation de Largeur de Ligne ..................................................................................................................................... 21Trame de Lignes Vectorielles ................................................................................................................................................... 21Trames RTL ................................................................................................................................................................................... 21Annexe ......................................................................................................................................................................................... 22Fonctions de comptabilité - Variables .................................................................................................................................. 22
Présentation et caractéristiquesLe <strong>Pilote</strong> Logiciel <strong>KIP</strong> <strong>AutoCAD</strong> HDI a été conçu <strong>pour</strong> imprimer rapidement et efficacement vers uneimprimante <strong>KIP</strong> directement depuis l'application <strong>AutoCAD</strong> installée sous le système d'exploitationMicrosoft.Le <strong>Pilote</strong> Logiciel <strong>KIP</strong> HDI peut être installé sur les versions d'Autocad suivantes :2007 / 2008 / 2009 / 2010/2011/2012<strong>KIP</strong>9.hif est utilisé <strong>pour</strong> Autocad 2007/ 2008/ 2009<strong>KIP</strong>10.hif est utilisé <strong>pour</strong> Autocad 2010 and 2011/2012Les deux écrans ci dessous se référent à des fonctions générales qui ne sont pas détaillées dans ceGuide utilisateur. Ils permettent de sélectionner les paramètres d'impression envoyés à l'imprimante, telsque la taille du support, les configurations des plumes et des trames. Reportez vous au Guide UtilisateurAutocad <strong>pour</strong> obtenir des informations de détaillées sur les caractéristiques des écrans et des fonctions.Ecran <strong>d'Impression</strong> de TracésConfiguration du TraceurCette information est destinée uniquement aux personnels <strong>KIP</strong> ou à ses revendeurs agrées. Aucune partie de cette publication nepeut être copiée, reproduite ou distribuée, sous n'importe quelle forme que ce soit, sans l'autorisation écrite expresse de <strong>KIP</strong>. ©2009 <strong>KIP</strong>.- 3 -
Les fonctionnalités Standards disponibles dans le pilote de l'imprimante permettent de fournir desinformations en temps réel sur l'état de l’imprimante, la comptabilité unifiée, les tampons, les en-têtes,la sélection du type de support, le type de ligne vectorielle et les contrôles de trames raster.Utilisation de la configuration du traceur - Avec les Propriétés Personnalisées, les utilisateurs peuventchoisir leur imprimante.Configuration type des propriétés personnalisées d’une imprimante <strong>KIP</strong>Cette information est destinée uniquement aux personnels <strong>KIP</strong> ou à ses revendeurs agrées. Aucune partie de cette publication nepeut être copiée, reproduite ou distribuée, sous n'importe quelle forme que ce soit, sans l'autorisation écrite expresse de <strong>KIP</strong>. ©2008 <strong>KIP</strong>.- 4 -
ConnexionOptionsIl existe deux méthodes de base <strong>pour</strong> imprimer à partir du pilote <strong>KIP</strong> HDI vers l'imprimante <strong>KIP</strong>:1. Contrôle du Port ImprimanteL'utilisateur peut installer le port <strong>KIP</strong> (<strong>KIP</strong>0) (méthode recommandée)LPR PortStandard TCP/IP port2. Tracer dans un fichier.Chacune des méthodes énumérées ci-dessus sont détaillées dans le guide des pilotes <strong>KIP</strong> <strong>pour</strong> WindowsLe fichier de sortie doit être soumis manuellement à l'imprimante en utilisant les logiciels ”<strong>KIP</strong> Request”ou ”<strong>KIP</strong> PrintNet”. Reportez vous aux guides utilisateur de ”<strong>KIP</strong> Request” ou ”<strong>KIP</strong> PrintNET” <strong>pour</strong> plusd'informations.Lien <strong>KIP</strong> Request - Fonctions avancéesBien que la comptabilité unifiée soit la méthode préférée <strong>pour</strong> récupérer les informations comptables,les utilisateurs ont aussi le choix d'utiliser l’utilitaire ”<strong>KIP</strong> Request” <strong>pour</strong> accéder aux fonctionset caractéristiques avancées. <strong>KIP</strong> Request est un outil de soumission de document qui permet uncontrôle complet et exhaustif sur les impressions de tracés.<strong>KIP</strong> Request peut fonctionner simultanément sur plusieurs postes de travail distants. Le pilote <strong>KIP</strong> HDIreste dynamiquement lié à <strong>KIP</strong> Request ; il a été conçu <strong>pour</strong> bénéficier de ses fonctionnalités et apportebeaucoup de fonctions clefs à l'interface <strong>AutoCAD</strong>. Les instructions d'installation et autresdocumentations relatives à ”<strong>KIP</strong> Request” se trouvent dans le chapitre "<strong>KIP</strong> Request" de ce guide.Cette information est destinée uniquement aux personnels <strong>KIP</strong> ou à ses revendeurs agrées. Aucune partie de cette publication nepeut être copiée, reproduite ou distribuée, sous n'importe quelle forme que ce soit, sans l'autorisation écrite expresse de <strong>KIP</strong>. ©2009 <strong>KIP</strong>.- 5 -
InstallationCommentaires: Les instructions d'Installation et les captures d'écran ont été réalisées avec <strong>AutoCAD</strong>2010 et varient selon la version utilisée. Toutefois, la procédure d'installation <strong>pour</strong> les versions <strong>AutoCAD</strong>2004 à 2010 est très similaire.1 Dans <strong>AutoCAD</strong>, cliquez sur l’icône situé dans le coin supérieurgauche et sélectionnez d'abord l'option "Imprimer", puissélectionnez "Gérer Traceurs"2 Sous la fonction ”Gérer Traceurs” doubleCliquer sur l'icone ”Ajouter un Traceur”.Note: Pour les systèmes d'exploitation WindowsVista et Windows 7, il peut s'avérer nécessaired'effectuer un clique droit sur l'icône "Ajouter unTraceur” et de sélectionner la fonction Exécuteren tant qu'administrateur ... Cela est dû aux mesures de sécurité du contrôle d'Accès Utilisateur(UAC). Cette fonction reste contrôlée par votre administrateur.Cette information est destinée uniquement aux personnels <strong>KIP</strong> ou à ses revendeurs agrées. Aucune partie de cette publication nepeut être copiée, reproduite ou distribuée, sous n'importe quelle forme que ce soit, sans l'autorisation écrite expresse de <strong>KIP</strong>. ©2008 <strong>KIP</strong>.- 6 -
3 Choisissez Mon Ordinateur <strong>pour</strong> installer lepilote sur votre ordinateur local.4 Identifiez votre traceur, le modèled'imprimante.a. Si le nom <strong>KIP</strong> est dans la liste, sélectionnezsimplement <strong>KIP</strong> dans la liste des fabricants etcliquez sur "Suivant"b. Si <strong>KIP</strong> n’est pas dans la liste, cliquer sur la touche“Charger le CD” et vous serez capables deparcourir votre CD logiciel <strong>KIP</strong> ou le répertoire<strong>pour</strong> trouver le pilote d’impression. The fichierque vous recherchez est localisé dans le répertoire Drivers \<strong>KIP</strong> HDI et apparaitra sous lenom <strong>KIP</strong>x.hif.Note<strong>KIP</strong>9.hif est le fichier du pilote <strong>pour</strong> <strong>AutoCAD</strong> 2004, 2005 et 2006<strong>KIP</strong>9.hif est le fichier du pilote <strong>pour</strong> <strong>AutoCAD</strong> 2007, 2008 et 2009<strong>KIP</strong>10.hif est le fichier du pilote <strong>pour</strong> <strong>AutoCAD</strong> 2010 et 2011Une fois le fichier sélectionné, le nom <strong>KIP</strong> apparaîtra dans la liste. Sélectionnez-le depuis votre liste defabricants et cliquez sur "Suivant".Important : Dans la mesure où les versions ont pu évoluer, assurer vous d’installer la versioncorrespondante à votre installation. Les dernières versions sont disponibles auprès votre représentantlocale <strong>KIP</strong>. Contactez au préalable le service technique de votre représentant locale <strong>KIP</strong>.Cette information est destinée uniquement aux personnels <strong>KIP</strong> ou à ses revendeurs agrées. Aucune partie de cette publication nepeut être copiée, reproduite ou distribuée, sous n'importe quelle forme que ce soit, sans l'autorisation écrite expresse de <strong>KIP</strong>. ©2009 <strong>KIP</strong>.- 7 -
5. L'écran suivant est le PCP et l'écran importation PC2. Cet écran permet aux utilisateurs de versionsprécédentes d'<strong>AutoCAD</strong> d'importer leurs fichiers PCP et PC2 dans le format de fichier PC3 de lafamille <strong>AutoCAD</strong> 2000.6. Si l'utilisateur ne souhaite pas migrer ou ne dispose pas de fichiers PCP ou PC2 , cliquez sur le bouton"Suivant" et procéder à l'installation.Choix du port de sortie : Sélectionnez la connexion IP, qui est créé au moment où le pilote <strong>KIP</strong> <strong>pour</strong>Windows est installé.NotePour pouvoir utiliser ce port, le Port Monitor <strong>KIP</strong> doitêtre installé avant le pilote <strong>AutoCAD</strong>. Si l'utilisateurchoisit de ne pas utiliser cette méthode, sélectionneztracer dans un fichier.5. Précisez le nom de l'imprimante. Comme toutes lesimprimantes <strong>KIP</strong> utilisent le même pilote, l'utilisateur peutdéfinir un nom <strong>pour</strong> chaque périphérique <strong>KIP</strong>. Nous vousrecommandons d'utiliser la nomenclature de votre machine<strong>KIP</strong> d'identifier le nom de l'imprimante.Exemple: <strong>KIP</strong>5000 ou <strong>KIP</strong> 71006. Pour terminer l'installation, cliquez sur la touche Terminer. Laconfiguration de l'imprimante se fera plus tard et il n'y a pasbesoin de "Calibrer un traceur" car l'imprimante <strong>KIP</strong> aura étécalibrée lors de l'installation par le technicien.Cette information est destinée uniquement aux personnels <strong>KIP</strong> ou à ses revendeurs agrées. Aucune partie de cette publication nepeut être copiée, reproduite ou distribuée, sous n'importe quelle forme que ce soit, sans l'autorisation écrite expresse de <strong>KIP</strong>. ©2008 <strong>KIP</strong>.- 8 -
Une fois l'installation terminée, assurez vous de la création dufichier <strong>KIP</strong>05000.pc3 dans le répertoire ACAD/Plotters folder.Cette information est destinée uniquement aux personnels <strong>KIP</strong> ou à ses revendeurs agrées. Aucune partie de cette publication nepeut être copiée, reproduite ou distribuée, sous n'importe quelle forme que ce soit, sans l'autorisation écrite expresse de <strong>KIP</strong>. ©2008 <strong>KIP</strong>.- 9 -
ConfigurationDans <strong>AutoCAD</strong>, cliquez sur situé dans le coin supérieur gaucheet sélectionnez d'abord l'option "Imprimer", puis sélectionnez"Gérer Traceurs"1. Double-cliquez sur le fichier .PC3 de l'imprimante <strong>KIP</strong> <strong>pour</strong> ouvrirl'éditeur de configuration traceurAccédez à l'onglet situé sur le haut "configuration du périphérique et du document".Cette information est destinée uniquement aux personnels <strong>KIP</strong> ou à ses revendeurs agrées. Aucune partie de cette publication nepeut être copiée, reproduite ou distribuée, sous n'importe quelle forme que ce soit, sans l'autorisation écrite expresse de <strong>KIP</strong>. ©2009 <strong>KIP</strong>.- 10 -
Support1. Cliquez sur le signe "+" situé à proximité de "Support" Cettefonction permettra d'afficher les options de supports et lasélection de la source du support (”Rouleau”) et leur taille.2. Sélectionnez le format de support adapté à votre image.GraphiquesVecteurCliquez sur le signe "+" situé à proximité de "Graphics". Cettemanipulation affichera les options Graphiques et permettra lamodification de Graphiques Vectoriels, la sélection de laprofondeur de couleur (dans ce cas "256 nuances de gris") et larésolution.Cette information est destinée uniquement aux personnels <strong>KIP</strong> ou à ses revendeurs agrées. Aucune partie de cette publication nepeut être copiée, reproduite ou distribuée, sous n'importe quelle forme que ce soit, sans l'autorisation écrite expresse de <strong>KIP</strong>. ©2009 <strong>KIP</strong>.- 11 -
RasterRaster permet à l'utilisateur de changer la qualité des imagesbitmap intégrée. Si le curseur est déplacé vers la droite,"Mieux", la qualité de l'image s'améliorera mais la taille dufichier augmentera également. Cette manipulation <strong>pour</strong>raprovoquer une augmentation globale du temps de traitementdes fichiers dans <strong>AutoCAD</strong>.Contrôle de fusionLa fonction Contrôle de Fusion permettra à un utilisateurde contrôler la façon dont les entités plus claires et plusfoncées des images sont fixées. Il est possible d'avoir desentités plus claires qui remplacent des entités plus foncéeset vice versa. Les Lignes remplacées auront toutes lesentités sombres remplacées par des entités plus claires.Les lignes fusionnées permettront aux entités claires deremplacer les entités plus foncées.Cette information est destinée uniquement aux personnels <strong>KIP</strong> ou à ses revendeurs agrées. Aucune partie de cette publication nepeut être copiée, reproduite ou distribuée, sous n'importe quelle forme que ce soit, sans l'autorisation écrite expresse de <strong>KIP</strong>. ©2009 <strong>KIP</strong>.- 12 -
Propriétés Personnalisées1. Cliquez sur ”Propriétés Personnalisées”2. Puis cliquez sur la touche correspondante <strong>pour</strong>accéder à la boite de dialogue des réglagespersonnalisés.3. Un nombre de caractéristiques du logiciel ”<strong>KIP</strong>Request” ont été directement intégré dans le piloteHDI <strong>KIP</strong>; ces caractéristiques sont activées en reliant lepilote HDI au logiciel ”<strong>KIP</strong> Request”.En cliquant sur la "touche imprimante" le piloterecherchera les imprimantes <strong>KIP</strong> existantes et affichera lesimprimantes disponibles.Note<strong>KIP</strong> Request doit être installé et configuré<strong>pour</strong> relier ces caractéristiques au piloteHDI. Reportez vous au chapitre <strong>KIP</strong>Request du Guide Utilisateur.Cette information est destinée uniquement aux personnels <strong>KIP</strong> ou à ses revendeurs agrées. Aucune partie de cette publication nepeut être copiée, reproduite ou distribuée, sous n'importe quelle forme que ce soit, sans l'autorisation écrite expresse de <strong>KIP</strong>. ©2008 <strong>KIP</strong>.- 13 -
la boite de dialogue ci dessus permet à l'utilisateur de localiseret de connecter une imprimante <strong>KIP</strong> en la sélectionnant parmila liste et en cliquant sur "OK". La boite dedialogue ”winreq.ini” affichera seulement les imprimantes quisont cochées parmi la liste des imprimantes affichéesdans ”<strong>KIP</strong> Request”. En cochant la boite de dialogue”Réseau” la liste affichera aussi toutes les imprimantesdisponibles sur le réseau. Si l'imprimante <strong>KIP</strong> ne se présente pasdans cette liste on <strong>pour</strong>ra l’ajouter en cochant l'option "Utiliserl'adresse IP" de la boîte de dialogue et en indiquant l'adresseIP de l'imprimante.Sélectionnez "OK" <strong>pour</strong> finir de connecter le pilote HDI au module ”Request”.La sélection de la case "Récupération de donnéescomptables de l'imprimante" permettra d'activer lacomptabilité unifiée <strong>pour</strong> le pilote <strong>AutoCAD</strong>. Ce modepermettra d'extraire toutes les informations envoyées àl'imprimante ainsi que les besoins d'impression <strong>pour</strong> les utiliserdans <strong>AutoCAD</strong>.La boîte de dialogue des paramètres personnalisés <strong>KIP</strong> affichera en "temps réel" le "statut del'imprimante <strong>KIP</strong>. Les utilisateurs auront la possibilité depuis l'application <strong>AutoCAD</strong>, de suivre l'impressioneffectuée par le demandeur, et indiquant le Numéro de travail, et la Description. Les utilisateurs aurontla possibilité d'ajouter un tampon à leur document, directement à partir du pilote HDI.Cette information est destinée uniquement aux personnels <strong>KIP</strong> ou à ses revendeurs agrées. Aucune partie de cette publication nepeut être copiée, reproduite ou distribuée, sous n'importe quelle forme que ce soit, sans l'autorisation écrite expresse de <strong>KIP</strong>. ©2009 <strong>KIP</strong>.- 14 -
Réglages personnalisésCette information est destinée uniquement aux personnels <strong>KIP</strong> ou à ses revendeurs agrées. Aucune partie de cette publication nepeut être copiée, reproduite ou distribuée, sous n'importe quelle forme que ce soit, sans l'autorisation écrite expresse de <strong>KIP</strong>. ©2009 <strong>KIP</strong>.- 15 -
Connexion imprimanteLien avec le logiciel Kip RequestCette touche sera sélectionnée <strong>pour</strong> utiliser les fonctionnalités avancées de l'écran "Propriétéspersonnalisés". Elle permettra de relier le driver Autocad à l'imprimante <strong>KIP</strong> connecté au réseau, soit parl'adresse IP ou par <strong>KIP</strong> Request.ini.Ajouter les Informations de Plumes et de Support dans le Fichier.Inclus toutes les informations d'en-tête d'impression de fichiers nécessaires <strong>pour</strong> effectuer un traitementapproprié sur le contrôleur IPS de la <strong>KIP</strong>. Celles-ci comprennent les types et formats de support, lecontrôle de fusion et le contrôle de l'Image Raster <strong>pour</strong> remplacer les paramètres par défaut del'imprimante.Afficher en début du tracéForce l'invite du mode comptabilité à s'afficher avec chaque soumission de travail d'impression.MachineAffiche les périphériques d'impression installés.Dans le cas d'Installation avec plusieurs imprimantes il est possible de sélectionner une imprimantespécifique, comme indiqué dans la section installation.Cette information est destinée uniquement aux personnels <strong>KIP</strong> ou à ses revendeurs agrées. Aucune partie de cette publication nepeut être copiée, reproduite ou distribuée, sous n'importe quelle forme que ce soit, sans l'autorisation écrite expresse de <strong>KIP</strong>. ©2009 <strong>KIP</strong>.- 16 -
ÉtatCette zone affiche l'état en cours :Largeur et type de bobineType d'incidentsBesoins en toner (Si disponible)Mode veille de l'imprimanteIl s'agit d'une communication active avec l'imprimante. L'étatest ainsi affiché sur le bureau écran de l'utilisateur et lui évitede se rendre à l'imprimante.Identification du tracéLes fonctions suivantes qui peuvent être utilisées dans des environnements où les coûts de revient etaffectations par département <strong>pour</strong> les tirages envoyés à la <strong>KIP</strong> 7000 sont demandés. Ces informationspeuvent être placées dans une ”en-tête” et s'avéreront également utiles <strong>pour</strong> les besoinsd'identification et de distribution des impressions.Comptabilité unifiée - Le pilote Autocad pointe vers une localisationcentralisée. Par exemple une <strong>KIP</strong> 7000 qui dispose d'une listecentralisées et des règles de la comptabilité.Pour plus d'informations sur la façon de mettre en place la comptabilité unifiée reportez vous auxchapitres ”<strong>KIP</strong> Request” ou ”PrintNET”.Commentaires : La comptabilité unifiée est paramétrée par défaut.Reportez-vous à l'annexe <strong>pour</strong> l'identification des variables.Cette information est destinée uniquement aux personnels <strong>KIP</strong> ou à ses revendeurs agrées. Aucune partie de cette publication nepeut être copiée, reproduite ou distribuée, sous n'importe quelle forme que ce soit, sans l'autorisation écrite expresse de <strong>KIP</strong>. ©2009 <strong>KIP</strong>.- 17 -
Demandeur / Nom UtilisateurCette touche permet à l'utilisateur de sélectionner un nom d'utilisateur prédéterminée à partir de la listed'un menu déroulant ou en tapant manuellement un nom. Ce champ peut être configuré <strong>pour</strong> êtreprotégé et accessible obligatoirement avec un mot de passe (voir le Guide du logiciel <strong>KIP</strong> Request ).Les variables de la liste déroulante et les mots de passe eux-mêmes sont également configurés dans lelogiciel ”Kip Request”. Le Nom d'utilisateur peut être utilisé comme variable d'environnement.Numéro du TravailCette touche permet à l'utilisateur de sélectionner un Numéro de travail prédéterminé à partir d'unmenu déroulant ou en tapant manuellement le numéro du travail. Ce champ peut être configuré <strong>pour</strong>être protégé et accessible obligatoirement avec un mot de passe (voir le Guide du logiciel <strong>KIP</strong> Request). Les variables de la liste déroulante et les mots de passe eux-mêmes sont également configurés dansle logiciel Kip Request.DescriptionCette touche permet à l'utilisateur de sélectionner un nom d'utilisateur prédéterminée à partir de la listed'un menu déroulant ou en tapant manuellement un nom. Ce champ peut être configuré <strong>pour</strong> êtreprotégé et accessible obligatoirement avec un mot de passe (voir le Guide du logiciel <strong>KIP</strong> Request ).Les variables de la liste déroulante et les mots de passe eux-mêmes sont également configurés dans lelogiciel ”Kip Request”.TamponCette touche permet de placer un tampon (prédéterminé dansle logiciel <strong>KIP</strong> Request) sur les impressions. La création et leplacement du tampon est effectuée dans l'application ”<strong>KIP</strong>Request”. (Reportez vous au Guide <strong>KIP</strong> Request)Cette information est destinée uniquement aux personnels <strong>KIP</strong> ou à ses revendeurs agrées. Aucune partie de cette publication nepeut être copiée, reproduite ou distribuée, sous n'importe quelle forme que ce soit, sans l'autorisation écrite expresse de <strong>KIP</strong>. ©2009 <strong>KIP</strong>.- 18 -
Options SupportsType de SupportCette liste comprend les types de supports pouvant être installée dans l'imprimante <strong>KIP</strong>. Elle inclue lessupports Papier, Calque et Film. Notez l'information indiquée <strong>pour</strong> confirmer le type de support installé.Si un support sélectionné <strong>pour</strong> une impression n'est pas installé, l'imprimante"suspendra le travail " et attendra que le bon type de supportsoit installé avant de lancer l'impression d'un travail.PliageEffectue le pliage des impressions selon les modèles de plis configurés sur l'IPS de la <strong>KIP</strong>. Notez que <strong>pour</strong>cette action se produise, la plieuse, fournie en option, doit être installéeEconomie de papierSi le format du support sélectionné est plus grand que la taille de l'image, cette touche permettra deminimiser la consommation de support et les pertes (déchets) dans le processus d'impression. Cela seproduira dans la longueur de l'impression et n'affectera pas l'image imprimée.Commentaires: Si l'imprimante est paramétrée sur "au plus proche", la largeur de rouleau installé la plusproche sera utilisée <strong>pour</strong> minimiser au maximum les déchets de support (plus d'une largeur de rouleaudoit être installé <strong>pour</strong> même type de support).Cette information est destinée uniquement aux personnels <strong>KIP</strong> ou à ses revendeurs agrées. Aucune partie de cette publication nepeut être copiée, reproduite ou distribuée, sous n'importe quelle forme que ce soit, sans l'autorisation écrite expresse de <strong>KIP</strong>. ©2009 <strong>KIP</strong>.- 19 -
EntêteUne ”entête” de texte peut être imprimé sur le papier <strong>pour</strong> identifier l'impression. L'information placéedans l'Identification du tracé sera imprimée.Contrôle des Trames RasterGammaCette valeur définit le niveau gamma des images bitmap intégrées dans le fichier d'impression. Lefacteur Gamma se réfère au contraste global de l'image.DensitéCette valeur définit la densité de l'image sans affecter les lignes ou les trames d'une impression (lesdonnées vectorielles). Cela peut être utilisé <strong>pour</strong> améliorer vos photos ou autres images traméesplacées dans un dessin. Une valeur plus élevée aura une plus grande densité.Cette information est destinée uniquement aux personnels <strong>KIP</strong> ou à ses revendeurs agrées. Aucune partie de cette publication nepeut être copiée, reproduite ou distribuée, sous n'importe quelle forme que ce soit, sans l'autorisation écrite expresse de <strong>KIP</strong>. ©2009 <strong>KIP</strong>.- 20 -
Mode Raster PhotoCette touche est utilisée <strong>pour</strong> imprimer les effets d'ombrage d'une image raster. Certaines images rastersont destinées à être 100% solide (pas de trames, comme une ligne). D'autres sont des images ou dedessins où les trames sont nécessaires. Sélectionnez le mode photo <strong>pour</strong> imprimer l'image raster commedes trames plutôt que 100% solide. Les documents Excel ou Word intégrés devront avoir ce mode nonsélectionné<strong>pour</strong> un rendement optimal.AjustementsCompensation de Largeur de LigneLes épaisseurs de trait sont globalement contrôlées. Les valeurs peuvent varier de -4,0 à 4,0. Une valeurplus élevée donnera lieu à une augmentation de l'épaisseur de toutes les lignes. Une valeur plus bassedonnera lieu à une diminution d'épaisseur de toutes les lignes.Trame de Lignes VectoriellesContrôles par juxtaposition de trames <strong>pour</strong> les entités du niveau de gris de la ligne. Les valeurs destrames vont de Fine (serré) à des grossières (large).Note Cela ne contrôle pas le remplissage des zones vectorielles. Ce paramètre doit êtreconfiguré dans l'IPS de la <strong>KIP</strong>.Trames RTLTravaille conjointement avec le contrôle de l'image: Si le mode photo raster est validé, la trame del'image RTL <strong>pour</strong>ra être contrôlée.Les valeurs des motifs de trames (vont de Fine (serré) à grossières(Large). Le rendu des images photographiques est meilleur avec un paramétrage "plus grossier" alorsque les documents de incorporant des textes et crées à partir de Word ou Excel fonctionnent mieuxavec un réglage fin.Cette information est destinée uniquement aux personnels <strong>KIP</strong> ou à ses revendeurs agrées. Aucune partie de cette publication nepeut être copiée, reproduite ou distribuée, sous n'importe quelle forme que ce soit, sans l'autorisation écrite expresse de <strong>KIP</strong>. ©2009 <strong>KIP</strong>.- 21 -
AnnexeFonctions de comptabilité - VariablesDes noms spécialisés ou des masques peuvent être utilisés <strong>pour</strong> les champs de donnéescomptables dans les propriétés personnalisées du pilote <strong>AutoCAD</strong> <strong>KIP</strong> (Demandeur,Numéro de Travail et Description)A la fois les champs du nom du demandeur et du numéro du travail par défaut sontenregistrés dans le journal de comptabilité du contrôleur <strong>KIP</strong>. Le champ Numéro deTravail est le domaine clé utilisée <strong>pour</strong> effectuer une requête de rapports deproduction directement depuis le logiciel ”<strong>KIP</strong> Unattend”. Le fichier log du contrôleur <strong>KIP</strong>peut être importé dans n'importe quel programme capable de lire des données ASCII.Noms Masque spécialisées et règlesCes noms personnalisés peuvent être attribués aux éléments du masque en utilisanttoutes les méthodes normales.Nom Dwg et Chemin dwg sont les deux seules variables qui peuvent être configurées.Exemple : <strong>AutoCAD</strong> reporte le chemin du fichier original du dessin nommé "R300-20.DWG" et le chemin dans lequel le fichier est stocké en tant que:C:\Program Files\<strong>AutoCAD</strong> 2006\drawings\R300-20.DWGSi l'élément de masque est : Nom DwgSera enregistré “R300-20”Le chemin Dwg sera enregistré : C:\Program Files\<strong>AutoCAD</strong> 2006\drawings\R300-20.DWG”Chemin dwg=x\x\x\x\x ou = Inscrivez-vous et ce qui suit est un masque optionnel <strong>pour</strong>sélectionner le chemin des éléments.x remplacé par # inclut cet élément de chemin <strong>pour</strong> être utilisé dans les donnéescomptables. dwgpath=x\#\x\xSera enregistré ‘Program Files’chemindwg=x\#\# Sera enregistré ”Program Files\<strong>AutoCAD</strong> 2006”Cette information est destinée uniquement aux personnels <strong>KIP</strong> ou à ses revendeurs agrées. Aucune partie decette publication ne peut être copiée, reproduite ou distribuée, sous n'importe quelle forme que ce soit, sansl'autorisation écrite expresse de <strong>KIP</strong>. © 2008 <strong>KIP</strong>.- 22 -