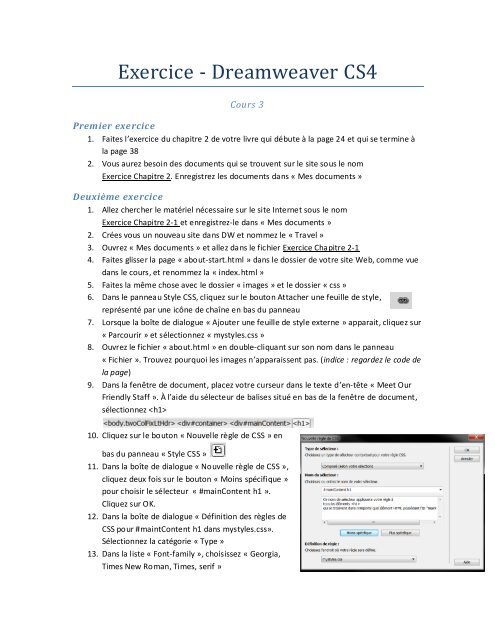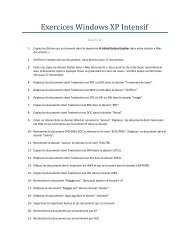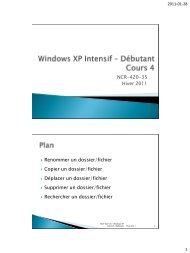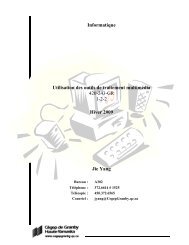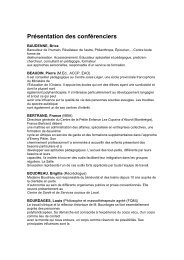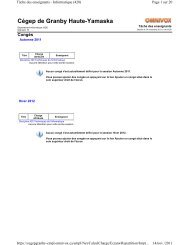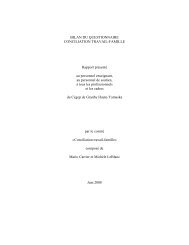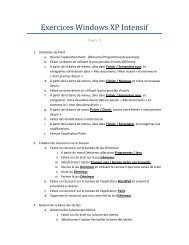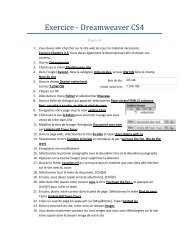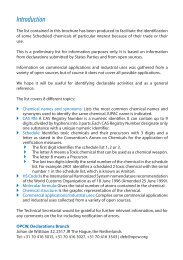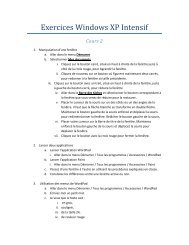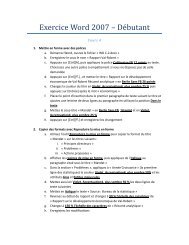Exercice - Dreamweaver CS4
Exercice - Dreamweaver CS4
Exercice - Dreamweaver CS4
You also want an ePaper? Increase the reach of your titles
YUMPU automatically turns print PDFs into web optimized ePapers that Google loves.
<strong>Exercice</strong> - <strong>Dreamweaver</strong> <strong>CS4</strong><br />
Cours 3<br />
Premier exercice<br />
1. Faites l’exercice du chapitre 2 de votre livre qui débute à la page 24 et qui se termine à<br />
la page 38<br />
2. Vous aurez besoin des documents qui se trouvent sur le site sous le nom<br />
<strong>Exercice</strong> Chapitre 2. Enregistrez les documents dans « Mes documents »<br />
Deuxième exercice<br />
1. Allez chercher le matériel nécessaire sur le site Internet sous le nom<br />
<strong>Exercice</strong> Chapitre 2-1 et enregistrez-le dans « Mes documents »<br />
2. Crées vous un nouveau site dans DW et nommez le « Travel »<br />
3. Ouvrez « Mes documents » et allez dans le fichier <strong>Exercice</strong> Chapitre 2-1<br />
4. Faites glisser la page « about-start.html » dans le dossier de votre site Web, comme vue<br />
dans le cours, et renommez la « index.html »<br />
5. Faites la même chose avec le dossier « images » et le dossier « css »<br />
6. Dans le panneau Style CSS, cliquez sur le bouton Attacher une feuille de style,<br />
représenté par une icône de chaîne en bas du panneau<br />
7. Lorsque la boîte de dialogue « Ajouter une feuille de style externe » apparait, cliquez sur<br />
« Parcourir » et sélectionnez « mystyles.css »<br />
8. Ouvrez le fichier « about.html » en double-cliquant sur son nom dans le panneau<br />
« Fichier ». Trouvez pourquoi les images n’apparaissent pas. (indice : regardez le code de<br />
la page)<br />
9. Dans la fenêtre de document, placez votre curseur dans le texte d’en-tête « Meet Our<br />
Friendly Staff ». À l’aide du sélecteur de balises situé en bas de la fenêtre de document,<br />
sélectionnez <br />
10. Cliquez sur le bouton « Nouvelle règle de CSS » en<br />
bas du panneau « Style CSS »<br />
11. Dans la boîte de dialogue « Nouvelle règle de CSS »,<br />
cliquez deux fois sur le bouton « Moins spécifique »<br />
pour choisir le sélecteur « #mainContent h1 ».<br />
Cliquez sur OK.<br />
12. Dans la boîte de dialogue « Définition des règles de<br />
CSS pour #maintContent h1 dans mystyles.css».<br />
Sélectionnez la catégorie « Type »<br />
13. Dans la liste « Font-family », choisissez « Georgia,<br />
Times New Roman, Times, serif »
14. Dans le champ « Color », utilisez le sélecteur de couleur pour aller chercher le bleu de<br />
l’en-tête ou sinon choisissez une autre teinte de bleu. Cliquez sur OK<br />
15. Positionnez votre curseur dans le paragraphe « The view from our offices in New York<br />
City » et sélectionnez, dans le bas de la fenêtre de document, <br />
16. Cliquez sur le bouton « Nouvelle règle de CSS »<br />
17. Assurez-vous de cliquez deux fois sur « Moins spécifique pour choisir le sélecteur<br />
« #sidebar1 p ». Cliquez sur OK.<br />
18. Dans la boîte de dialogue qui s’ouvre, dans la propriété « Font-size » écrivez 80 et<br />
sélectionnez le « % » dans la liste à côté du champ « Font-size »<br />
19. Dans la propriété « Font-style » sélectionnez « Italic »<br />
20. Dans la catégorie « Boîte », dans la section « Margin »,<br />
décochez la case « idem pour tous » et dans le champ « Top »<br />
écrivez 0<br />
21. Enregistrez toutes les modifications que vous avez faites et appuyez<br />
sur la touche [F12] pour visualiser votre travail jusqu’à maintenant<br />
22. Cliquez sur le bouton « Nouvelle règle CSS »<br />
23. Dans le menu déroulant de la boîte de dialogue, sélectionnez<br />
l’option « Classe ».<br />
24. Dans le champ « Nom » tapez « .name ». Cliquez sur OK<br />
25. Dans la boîte de dialogue qui s’ouvre, dans la liste déroulante à coté de « Font-variant »<br />
sélectionnez l’option « small-caps ». Cliquez sur OK<br />
26. Dans le paragraphe sur Elaine, sélectionnez son nom dans la première ligne.<br />
27. Dans la liste « Règle cible » du panneau « Propriétés » choisissez « name »<br />
28. Faites la même chose pour tous les autres employés. Sélectionnez leur nom sur la<br />
première ligne de leur paragraphe et appliquez-lui la classe « name »<br />
29. Enregistrez les modifications<br />
30. Sélectionnez l’image d’Elaine ainsi que les deux paragraphes qui suivent<br />
31. Dans le panneau « Insertion », choisissez « Mise en forme » puis cliquez sur « Insérer la<br />
balise Div »<br />
32. Dans la boîte de dialogue, sélectionnez « Envelopper la<br />
sélection »<br />
33. Dans le champ « Classe » tapez « .profile » et cliquez sur<br />
le bouton « Nouvelle règle de CSS »<br />
34. Dans le champ « Nom du sélecteur » tapez « .profil »<br />
35. Dans la boite de dialogue, sélectionnez la catégorie «<br />
Boîte »<br />
36. Dans le menu déroulant « Clear » sélectionnez « right »<br />
37. Choisissez ensuite la catégorie « Positionnement ».<br />
38. Dans le menu déroulant « Overflow » sélectionnez « auto ». Cliquez sur OK. Dans la<br />
fenêtre qui apparait cliquez encore sur OK
39. Refaites les opérations à partir de 31, pour les autres employés, à l’exception que vous<br />
n’êtes pas obligé de créez une nouvelle règle CSS, elle existe déjà, vous n’avez qu’à<br />
écrire le nom de la classe (.profile) et cliquer sur OK<br />
40. Sélectionnez l’image d’Elaine. Dans le sélecteur de balise, sélectionnez <br />
41. Dans le panneau « Propriétés » sélectionnez la classe « fltrt »<br />
42. Allez regarder la classe .fltrt dans la feuille de style pour voir ce qu’il y a à l’intérieur<br />
43. Sélectionnez la photo de Linda et appliquez-lui la classe « fltlft »<br />
44. Ensuite, faites les mêmes opérations pour les autres photos d’employé, donc vous devez<br />
leur appliquer la bonne classe pour donner le résultat suivant :<br />
a. Jason à droite<br />
b. Lin à gauche<br />
c. Charlie à droite<br />
45. Enregistrez votre page web et visualisez-la dans un navigateur Internet