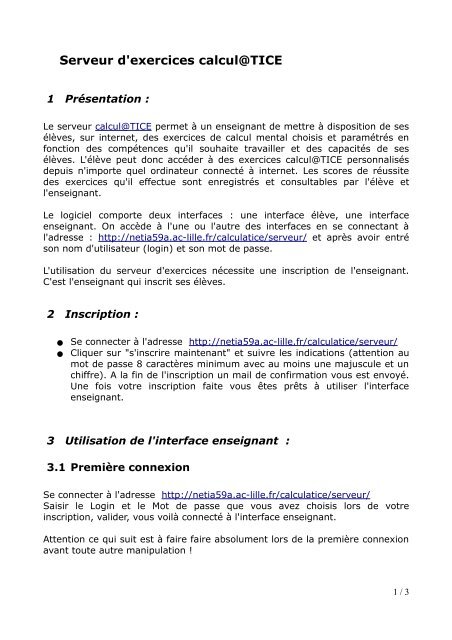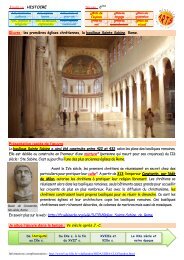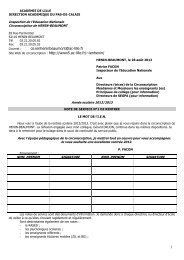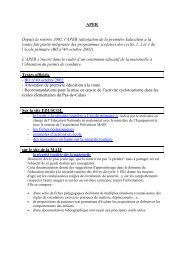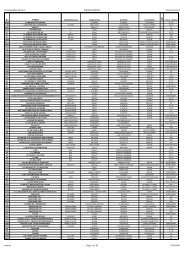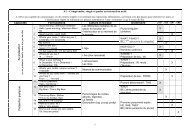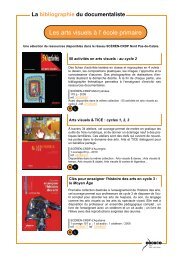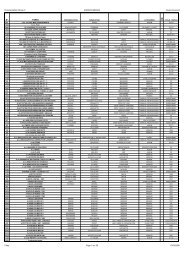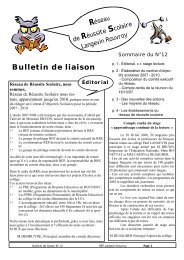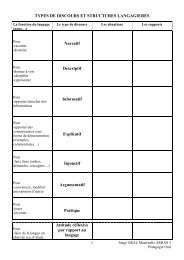Serveur d'exercices calcul@TICE - Www5.ac-lille.fr
Serveur d'exercices calcul@TICE - Www5.ac-lille.fr
Serveur d'exercices calcul@TICE - Www5.ac-lille.fr
You also want an ePaper? Increase the reach of your titles
YUMPU automatically turns print PDFs into web optimized ePapers that Google loves.
<strong>Serveur</strong> <strong>d'exercices</strong> <strong>calcul@TICE</strong>1 Présentation :Le serveur <strong>calcul@TICE</strong> permet à un enseignant de mettre à disposition de sesélèves, sur internet, des exercices de calcul mental choisis et paramétrés enfonction des compétences qu'il souhaite travailler et des capacités de sesélèves. L'élève peut donc accéder à des exercices <strong>calcul@TICE</strong> personnalisésdepuis n'importe quel ordinateur connecté à internet. Les scores de réussitedes exercices qu'il effectue sont enregistrés et consultables par l'élève etl'enseignant.Le logiciel comporte deux interfaces : une interface élève, une interfaceenseignant. On accède à l'une ou l'autre des interfaces en se connectant àl'adresse : http://netia59a.ac-<strong>lille</strong>.<strong>fr</strong>/calculatice/serveur/ et après avoir entréson nom d'utilisateur (login) et son mot de passe.L'utilisation du serveur <strong>d'exercices</strong> nécessite une inscription de l'enseignant.C'est l'enseignant qui inscrit ses élèves.2 Inscription :●●Se connecter à l'adresse http://netia59a.ac-<strong>lille</strong>.<strong>fr</strong>/calculatice/serveur/Cliquer sur "s'inscrire maintenant" et suivre les indications (attention aumot de passe 8 caractères minimum avec au moins une majuscule et unchif<strong>fr</strong>e). A la fin de l'inscription un mail de confirmation vous est envoyé.Une fois votre inscription faite vous êtes prêts à utiliser l'interfaceenseignant.3 Utilisation de l'interface enseignant :3.1 Première connexionSe connecter à l'adresse http://netia59a.ac-<strong>lille</strong>.<strong>fr</strong>/calculatice/serveur/Saisir le Login et le Mot de passe que vous avez choisis lors de votreinscription, valider, vous voilà connecté à l'interface enseignant.Attention ce qui suit est à faire faire absolument lors de la première connexionavant toute autre manipulation !1 / 3
●●●●●Cliquer sur l'onglet "Gestion des classes"Donner un nom à la classeChoisir un mot de passe pour la classe (5 caractères minimum) . Ce motde passe sera celui que les élèves utilisent pour se connecter àl'application.Ajouter au moins un élèveEnregistrer les modifications.3.2 Préparation de séances pour les élèves3.2.1 Utilisation d'une séance <strong>calcul@TICE</strong> ou d'une séance mutualisée"prête à l'emploi"●●Avec la souris, faire glisser une séance depuis le menu "Séance<strong>calcul@TICE</strong>" ou depuis le menu "Séance mutualisées" vers la zone"Sommaire des élèves".Cliquer ensuite sur le bouton "Enregistrer" du sommaire des élèves. Laséance que vous avez choisie est alors disponible pour tous les élèves devotre classe.3.2.2 Création d'une séance personnalisée●●●●●●●●Ouvrir les menus "Exercices <strong>calcul@TICE</strong>" et "Mes séances".En bas du menu "Mes séances" cliquer sur le bouton "créer une nouvelleséance" pour ouvrir l'éditeur de séance.Donner un titre à la séance.Ajouter éventuellement un descriptif.Avec la souris faire glisser des exercices depuis le menu "Exercices<strong>calcul@TICE</strong>" vers la zone "Exercices" de la séance.Cliquer sur le bouton "Enregistrer" de la séance. La séance que l'on vientde créer apparaît dans le menu "Mes séances".Refermer l'éditeur de séance en cliquant sur la croix en haut à droite del'éditeur.Faire glisser la séance que l'on vient de créer vers le sommaire desélèves et enregistrer le sommaire des élèves. La séance que vous avezcréé est alors disponible pour tous les élèves de votre classe.2 / 3
3.2.3 Création d'un exercice personnalisé.●●●●●●●●Ouvrir les menus "Exercices <strong>calcul@TICE</strong>" et "Mes exercices".Avec la souris faire glisser un exercice depuis le menu "Exercices<strong>calcul@TICE</strong>" vers le menu "Mes exercices".Double-cliquer sur cet exercice dans le menu "Mes exercices".Cliquer sur "Options".Régler les différentes options selon vos choix.Cliquer sur "Valider" pour enregistrer vos choix.Cliquer sur "Tester" pour exécuter l'exercice ou sur la croix en haut àdroite de l'exercice pour le refermer.Vous pouvez maintenant utiliser cet exercice dans vos séancespersonnalisées.3.2.4 Organisation des menus "Mes séances" et "Mes exercices"Vous pouvez organiser vos menus personnels en y créant des dossiers danslesquels vous pourrez ranger vos séances et vos exercices personnels.●●●Pour créer un dossier, cliquer sur le bouton "Nouveau dossier" en bas àdroite du menu. Un dossier intitulé "Nouveau dossier" est créé en bas dumenu.Pour renommer ce dossier, cliquer sur le titre du dossier tout enmaintenant la touche Maj enfoncée.Vous pouvez, de la même manière, renommer n'importe quel exercice ouséance des menus "Mes séances" et "Mes exercices".3.2.5 Mutualisation d'une séance personnelle.Vous pouvez mettre à disposition des autres enseignants une séance que vousavez créée.●●Dans le menu "Mes séances" sélectionner une séance.Cliquer ensuite sur le bouton "Ajouter ou retirer une séance du menu desséances mutualisées". Le titre de votre séance est alors ajouté au menu"Séances mutualisées". Le titre de votre séance apparaît en rouge dansle menu "Mes séances". Vous ne pouvez modifer cette séance tant qu'elleest mutualisée.3 / 3