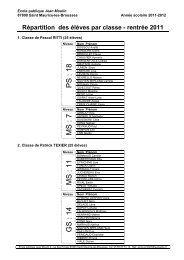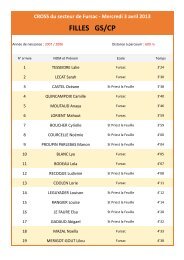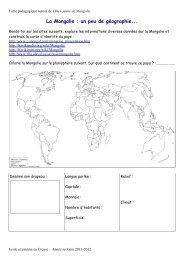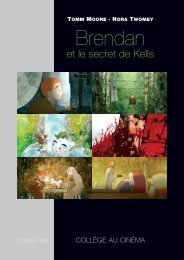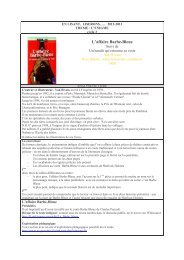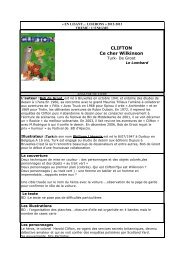(Didacticiel n\2601 Ecrire un article.pub) - Blogs en classe
(Didacticiel n\2601 Ecrire un article.pub) - Blogs en classe
(Didacticiel n\2601 Ecrire un article.pub) - Blogs en classe
Create successful ePaper yourself
Turn your PDF publications into a flip-book with our unique Google optimized e-Paper software.
1) Se connecter sur le site : http://blogs.crdp-limousin.fr/wp-login.phpId<strong>en</strong>tifiant (exemple) : jeromedupontMot de passe (exemple) : jeje4emeaubussonLes id<strong>en</strong>tifiants seront fournis par le professeur.Le mot de passe pourra être modifié par la suite. Cliquer surjeromedupont2) Le tableau de bord du site de l’atelier sci<strong>en</strong>ce du collège Eugène JAMOT s’affiche.Dans la f<strong>en</strong>être de gauche, cliquer sur l’onglet « <strong>article</strong> »Puis sélectionner « ajouter ».La zone permettant d’écrire <strong>un</strong> <strong>article</strong> s’affiche à l’écran3) Rédiger l’<strong>article</strong> <strong>en</strong> précisant le titre et la description de l’activité.Pour <strong>un</strong>e meilleure prés<strong>en</strong>tation, ilest préférable de rédiger le texteavec <strong>un</strong> logiciel de traitem<strong>en</strong>t de texte(Microsoft WORD ®, op<strong>en</strong> OFFICE ® ) puis de lemettre <strong>en</strong> forme avec la police et lacouleur choisies (exemples : police → Comic sans MS,taille de police → 10, couleur → noir ou bordeau, etc). Ilsuffit <strong>en</strong>suite de réaliser <strong>un</strong> “copier-coller”de la zone de texte mise <strong>en</strong> forme vers lazone de description de l’activité.Titre à choisirDescription de l’activité"copier-coller”4) Pour insérer <strong>un</strong> média (photo, fiche de travail, vidéo,…) dans l’<strong>article</strong>, cliquer sur l’icône« <strong>en</strong>voyer/insérer → ajouter <strong>un</strong> média ».
5) Dans la f<strong>en</strong>être qui s’affiche, cliquer sur « sélectionner <strong>un</strong> fichier » (plusieurs choix possibles :depuis votre ordinateur, depuis le Web, bibliothèque) puis rechercher le fichier souhaité. Valider le choix <strong>en</strong>cliquant sur ouvrir .12Lancem<strong>en</strong>t du projet.pdf 3Il ne faut insérer que des fichiers (texte, vidéos, photos, …) dont on est sûr de la prov<strong>en</strong>anceet préciser le cas échéant l’origine du fichier (Exemples : pour <strong>un</strong>e image prise sur Internet → il faut préciserle site utilisé, pour <strong>un</strong> travail réalisé <strong>en</strong> <strong>classe</strong> → il faut indiquer le nom du ou des élèves à l’origine du travail, etc…)6)Lorsque la rédaction de l’<strong>article</strong> est terminée et que tous les médiasont été insérés, cliquer sur « aperçu »dans la f<strong>en</strong>être dedroite pour visualiser l’<strong>article</strong>. Modifier si nécessaire la prés<strong>en</strong>tation.17) Choisir <strong>en</strong>suite le format de l’<strong>article</strong> (par défaut, vidéo, image, …) <strong>en</strong>cochant la bonne catégorie.58) Sélectionner <strong>en</strong>fin la catégorie à laquelle l’<strong>article</strong> doit être rattaché(cahier de bord, fiches de travail, lexique, …).29) Remarque : il est possible de rattacher <strong>un</strong> ou plusieurs mots-clés àl’<strong>article</strong> (Exemples : température, énergie, ….).10) Terminer le travail <strong>en</strong> <strong>pub</strong>liant l’<strong>article</strong> rédigé. Pour cela, cliquer sur « <strong>pub</strong>lier » .Ça y est, l’<strong>article</strong> est <strong>en</strong> ligne….Félicitations !Il faut maint<strong>en</strong>ant continuer d’écrire des <strong>article</strong>s afin de réaliser leblog le plus complet et mettre <strong>en</strong> valeur l’atelier Sci<strong>en</strong>ces« €conomisons l’€nergie »température34http://office.micorsoft.com