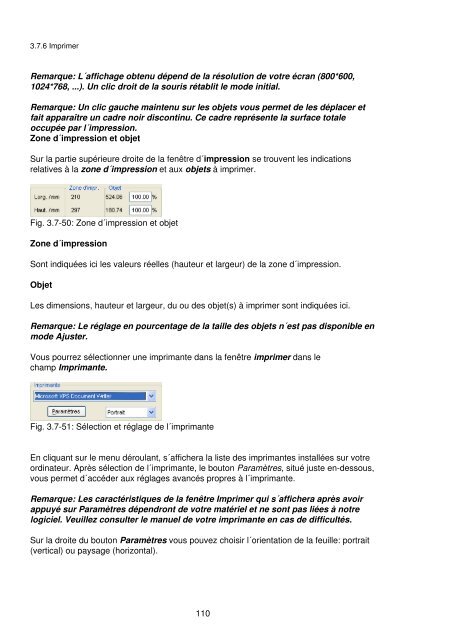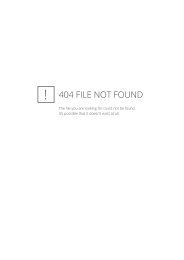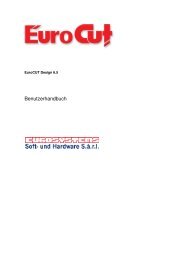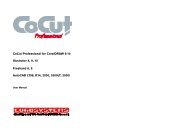- Page 3 and 4:
EuroCUT Basic 7 ManuelSommaireContr
- Page 5 and 6:
EuroCUT Basic 7 ManuelSommaire4 Ré
- Page 7 and 8:
EuroCUT Basic 7 ManuelSommaire4 Ré
- Page 9 and 10:
EuroCUT Basic 7 ManuelSommaire7 Out
- Page 11 and 12:
Contrat de licence utilisateur fina
- Page 13 and 14:
Contrat de licence utilisateur fina
- Page 15 and 16:
Si vous avez des questions concerna
- Page 17 and 18:
••••Informations importante
- Page 19 and 20:
Seconde licenceL´enregistrement d
- Page 21 and 22:
Info vente et supportChère utilisa
- Page 23 and 24:
CopyrightCopyright © 2014 de Euro-
- Page 25 and 26:
Restriction de garantieNous avons a
- Page 27 and 28:
A propos de ce manuelCe manuel livr
- Page 29 and 30:
1 IntroductionBienvenue dans EuroCU
- Page 31 and 32:
2 Démarrage rapide et installation
- Page 33 and 34:
2.1.1 Comment installer EuroCUT?La
- Page 35 and 36:
2.1.2 Entrer les données licence (
- Page 37 and 38:
2.1.3 Entrer les données licence (
- Page 39 and 40:
Les boutons de commande 1-4 sont or
- Page 41 and 42:
2.2.3 Les entrées du menu fichier
- Page 43 and 44:
•••••••••••
- Page 45 and 46:
••••••Démarrez EuroCUT
- Page 47 and 48:
2.4 Sélection des pilotes de l´ap
- Page 49 and 50:
3 Comment utiliser EuroCUT?3.1 Desk
- Page 51 and 52:
3.1.2 II. Surface de travailLargeur
- Page 53 and 54:
433.2 Aperçu des raccourcis clavie
- Page 55 and 56:
3.2 Aperçu des raccourcis clavierR
- Page 57 and 58:
3.3.1 Attribution d´outil par laye
- Page 59 and 60:
3.3.1 Attribution d´outil par laye
- Page 61 and 62:
3.3.1 Attribution d´outil par laye
- Page 63 and 64:
3.4 Fenêtre Layer EuroCUTFig. 3.4-
- Page 65 and 66:
3.5.1 Paramètres d´importationFic
- Page 67 and 68:
3.5.2 Importation PDF3.5.2 Importat
- Page 69 and 70: 3.6 Exporter3.6 ExporterVous pouvez
- Page 71 and 72: 3.6.1 Exportation PDF3.6.1 Exportat
- Page 73 and 74: 3.7 Applications types3.7 Applicati
- Page 75 and 76: 3.7.1 Contour vs Outline vs Ligne d
- Page 77 and 78: 3.7.2 Production d´autocollants su
- Page 79 and 80: 3.7.2 Production d´autocollants su
- Page 81 and 82: 3.7.2 Production d´autocollants su
- Page 83 and 84: 3.7.2 Production d´autocollants su
- Page 85 and 86: 3.7.3 Fonction Demi Découpe Flex-C
- Page 87 and 88: 3.7.3 Fonction Demi Découpe Flex-C
- Page 89 and 90: 3.7.4 Couper- Fraiser - Rainurer -
- Page 91 and 92: 3.7.4 Couper- Fraiser - Rainurer -
- Page 93 and 94: 3.7.4 Couper- Fraiser - Rainurer -
- Page 95 and 96: 3.7.4 Couper- Fraiser - Rainurer -
- Page 97 and 98: 3.7.4 Couper- Fraiser - Rainurer -
- Page 99 and 100: 3.7.4 Couper- Fraiser - Rainurer -
- Page 101 and 102: 3.7.4 Couper- Fraiser - Rainurer -
- Page 103 and 104: 3.7.4 Couper- Fraiser - Rainurer -
- Page 105 and 106: verticale vers l´intérieur du cad
- Page 107 and 108: 3.7.5 Le mode Afficher LayoutFig. 3
- Page 109 and 110: 3.7.5 Le mode Afficher Layout3.7.5.
- Page 111 and 112: 3.7.5 Le mode Afficher Layout3.7.5.
- Page 113 and 114: 3.7.5 Le mode Afficher Layout3.7.5.
- Page 115 and 116: 3.7.5 Le mode Afficher Layout3.7.5.
- Page 117 and 118: 3.7.5 Le mode Afficher LayoutJustif
- Page 119: 3.7.6 ImprimerMode AjusterLe mode A
- Page 123 and 124: Remarque: Désactivez cette option
- Page 125 and 126: La fenêtre Imprimer de EuroCUT s´
- Page 127 and 128: 4 RéférencesVoici la liste des me
- Page 129 and 130: 4.1.12 La commande Transfert RIP...
- Page 131 and 132: 4.2.6 Commande Copier4.2.6 Commande
- Page 133 and 134: 4.3 Menu Objet4.3 Menu Objet4.3.1 C
- Page 135 and 136: sera alors pris comme bordure exté
- Page 137 and 138: 4.3.14 Commande Dessiner4.3.14.3 Li
- Page 139 and 140: 4.3.15 Commande AlignerFermer.4.3.1
- Page 141 and 142: 4.3.26 Commande Annuler l'état de
- Page 143 and 144: 4.4.7 Commande Placer en arrière-p
- Page 145 and 146: 4.5 Menu Outils4.5 Menu Outils4.5.1
- Page 147 and 148: souris. Vous placerez ensuite le cu
- Page 149 and 150: 4.7 Menu Paramètres4.7 Menu Param
- Page 151 and 152: 4.7.1 Menu Paramètres standard4.7.
- Page 153 and 154: 4.7.1 Menu Paramètres standardSond
- Page 155 and 156: 4.7.1 Menu Paramètres standardComb
- Page 157 and 158: 4.7.1 Menu Paramètres standard4.7.
- Page 159 and 160: 4.7.1 Menu Paramètres standardFig.
- Page 161 and 162: 4.7.4 Commande Surface de travail
- Page 163 and 164: 4.7.10 Commande Lignes d’aide…4
- Page 165 and 166: 4.8.10 Commande Outils généraux4.
- Page 167 and 168: 4.9.6 Commande Pilotage à distance
- Page 169 and 170: Si plus d´un point nodal est séle
- Page 171 and 172:
Si sélection porte sur des objets
- Page 173 and 174:
Attention: Seulement disponible dan
- Page 175 and 176:
4.10.3 Menu contextuel Bloc de text
- Page 177 and 178:
4.10.3 Menu contextuel Bloc de text
- Page 179 and 180:
4.10.4 Menus contextuels Edition de
- Page 181 and 182:
4.10.4 Menus contextuels Edition de
- Page 183 and 184:
4.10.4 Menus contextuels Edition de
- Page 185 and 186:
Arrondir les coins ou Aiguiser les
- Page 187 and 188:
5 Références Aperçu des envois5.
- Page 189 and 190:
5.2.10 Commande Lignes d´échenill
- Page 191 and 192:
5.4.9 Commande Barre d’état info
- Page 193 and 194:
5.6 Menu contextuel de la touche de
- Page 195 and 196:
6 Toolbars - Barres d´outils6.1 La
- Page 197 and 198:
6.3 La barre Éditeur de texteTaill
- Page 199 and 200:
6.4 La barre points nodauxFig. 6.4-
- Page 201 and 202:
6.4 La barre points nodauxCommande
- Page 203 and 204:
6.4.1 Saisie directe des coordonné
- Page 205 and 206:
6.5 La barre des outils de l´objet
- Page 207 and 208:
6.6.1 Commande Copies multiples6.6.
- Page 209 and 210:
6.9 La barre d´aperçu des outilsL
- Page 211 and 212:
7 Outils7.1 L´interfaceLorsque Eur
- Page 213 and 214:
7.2 La fenêtre Éditeur de texte7.
- Page 215 and 216:
7.2 La fenêtre Éditeur de texteLa
- Page 217 and 218:
7.2 La fenêtre Éditeur de textePo
- Page 219 and 220:
7.2 La fenêtre Éditeur de texteLa
- Page 221 and 222:
7.2 La fenêtre Éditeur de texteCa
- Page 223 and 224:
7.2.1 Éditer un texteSélectionsMA
- Page 225 and 226:
7.2.1 Éditer un texteF9CTRL + WCTR
- Page 227 and 228:
7.3 Fonction Outline7.3 Fonction Ou
- Page 229 and 230:
7.4 Liste Annulations/Rétablisseme
- Page 231 and 232:
7.5 La fonction Alignement7.5 La fo
- Page 233 and 234:
7.6.1 SimulationFig. 7.6-2: Option
- Page 235 and 236:
7.7 L´outil Attributs de la plume7
- Page 237 and 238:
7.7 L´outil Attributs de la plumeC
- Page 239 and 240:
7.8 Fusion7.8 FusionPour activer ce
- Page 241 and 242:
7.8.1 JonctionsNe pas corriger l´a
- Page 243 and 244:
7.9 L´outil RemplissageOptionsDans
- Page 245 and 246:
7.9 L´outil RemplissageFig. 7.9-6:
- Page 247 and 248:
une valeur négative comprise entre
- Page 249 and 250:
7.10 Mesurer7.10 MesurerFig. 7.10-1
- Page 251 and 252:
7.11 Le chronomètre7.11 Le chronom
- Page 253 and 254:
7.12.1 Attribution de couleursCoule
- Page 255 and 256:
7.12.3 Les curseursDétecter les co
- Page 257 and 258:
7.13 La Ligne de contourPrécisionD
- Page 259 and 260:
7.14 L´Info JOB7.14 L´Info JOBL´
- Page 261 and 262:
7.14 L´Info JOBMot de passeEn addi
- Page 263 and 264:
7.15.5 Serveur de découpeFig. 7.15
- Page 265 and 266:
7.15.6 PériphériquesEnvoyer dans
- Page 267 and 268:
7.15.7 Paramètres du Plot ManagerE
- Page 269 and 270:
7.15.7 Paramètres du Plot ManagerU
- Page 271 and 272:
7.16 Fonction PhotoCUT7.16 Fonction
- Page 273 and 274:
7.16.1 Fenêtre PhotoCUTFig. 7.16-2
- Page 275 and 276:
7.16.1 Fenêtre PhotoCUTHorizontal
- Page 277 and 278:
7.16.1 Fenêtre PhotoCUTLargeur de
- Page 279 and 280:
8 La SidebarLa Sidebar peut être a
- Page 281 and 282:
8.3 L´onglet Layer8.3 L´onglet La
- Page 283 and 284:
A l´approche de la souris vers les
- Page 285 and 286:
8.3.4 État du layerLayer invisible
- Page 287 and 288:
8.3.6 II. Paramètres du layer, ré
- Page 289 and 290:
8.3.7 Raccourcis de la barre d´out
- Page 291 and 292:
8.4.1 Gestion des cliparts8.4.1.5 D
- Page 293 and 294:
8.4.1 Gestion des clipartsOption Av
- Page 295 and 296:
8.4.1 Gestion des cliparts8.4.1.12
- Page 297 and 298:
8.4.1 Gestion des cliparts8.4.1.19
- Page 299 and 300:
9 Add ons9.1 Le PhraseWriterLe Phra
- Page 301 and 302:
9.1.3 Le menu contextuel de la barr
- Page 303 and 304:
9.1.4 Fenêtre des paramètresCopie
- Page 305 and 306:
9.1.5 Partie références PhraseWri
- Page 307 and 308:
10 Trucs et astuces: Réponse aux p
- Page 309 and 310:
••••Les paramètres du pann
- Page 311 and 312:
d) La pression en plongée est trop
- Page 313 and 314:
AnnexesA Tableau des caractères AN
- Page 315 and 316:
B Polices de EuroCUT Basic 7Garamon
- Page 317 and 318:
C Polices de EuroCUTC Polices de Eu
- Page 319 and 320:
309C Polices de EuroCUT
- Page 321 and 322:
311C Polices de EuroCUT
- Page 323 and 324:
313C Polices de EuroCUT
- Page 325 and 326:
315C Polices de EuroCUT
- Page 327 and 328:
317C Polices de EuroCUT
- Page 329 and 330:
319C Polices de EuroCUT
- Page 331 and 332:
321C Polices de EuroCUT
- Page 333 and 334:
323C Polices de EuroCUT
- Page 335 and 336:
325D.1 Symbole Signe (ECSignsymbole
- Page 337 and 338:
D.2 Symbole Sport (ECSportsymbole)D
- Page 339 and 340:
D.3 Symbole Cadre (ECRahmensymbole)
- Page 341 and 342:
PCUT CTN1080E PCUT CTN1200E PCUT CT
- Page 343 and 344:
E Liste des pilotesJiachenJC-1100DS
- Page 345 and 346:
PNC 5000 PNC 900 PNC 910PNC 950 PNC
- Page 347 and 348:
E Liste des pilotesZünd2XL-3000 2X
- Page 349 and 350:
F GlossaireConteneurContrasteCorrec
- Page 351 and 352:
F GlossaireLive UpdateLongueur inf
- Page 353 and 354:
F Glossaireque le précédent.Le vi
- Page 355 and 356:
IndexAAI 54AutoCAD 15, 33, 35, 36,
- Page 357 and 358:
OOOffset 60, 152OPI 59, 67, 75PPCX