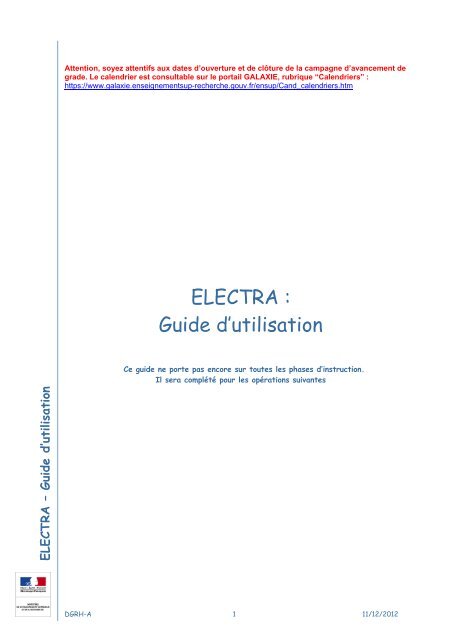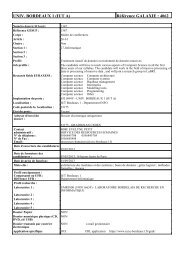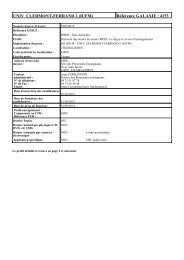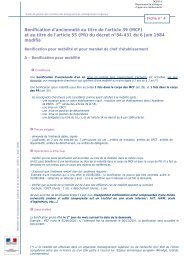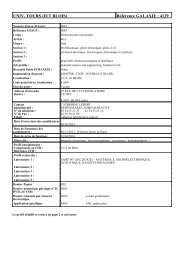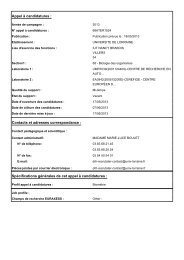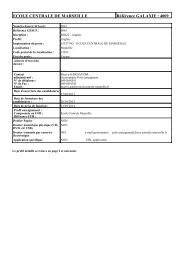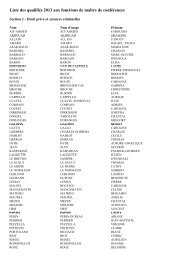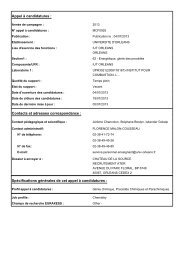ELECTRA : Guide d'utilisation - Document sans titre
ELECTRA : Guide d'utilisation - Document sans titre
ELECTRA : Guide d'utilisation - Document sans titre
Create successful ePaper yourself
Turn your PDF publications into a flip-book with our unique Google optimized e-Paper software.
Une fois votre adresse e-mail saisie, cliquez surRestitution du mot de passeEn cas de perte de votre mot de passe, vous avez la possibilité de passer directement par l’applicationpour demander sa restitution. En bas de l’écran de connexion, il est indiqué « si vous avez perdu votremot de passe, veuillez cliquer ici ».<strong>ELECTRA</strong> – <strong>Guide</strong> d’utilisationL’écran suivant s’affiche. Il vous est demandé de saisir votre NUMEN et votre nom. Le motde passe oublié vous sera envoyé à l’adresse électronique que vous avez indiqué dans votredossier.DGRH-A 7 11/12/2012
Les rubriques du dossier <strong>ELECTRA</strong>Le boutonpermet de rendre accessibles les zones à renseigner ou à modifier.1 - État du dossier <strong>ELECTRA</strong>Ces informations seront actualisées au fur et à mesure de la saisie de votre dossier.État du rapport d’activité prendra successivement les valeurs suivantes : non saisi, à valider etvalidé.Date de création indique la date à laquelle vous avez créé votre dossier de candidature.Date de dernière mise à jour indique la dernière date à laquelle vous avez effectué uneactualisation de votre dossier.2 - Identité<strong>ELECTRA</strong> – <strong>Guide</strong> d’utilisationLes informations relatives à votre identité sont déjà renseignées.L’adresse e-mail apparaît si, lors de votre première connexion, vous l’avez renseignée. Dans le cascontraire, il est indispensable de la renseigner en cliquant sur le lien “Identité” situé dans le bandeaulatéral gauche.3 - Situation administrativePour consulter votre situation administrative, cliquez sur l’icône .Votre situation administrative est alors affichée au format PDF dans une nouvelle fenêtre.DGRH-A 11 11/12/2012
Si votre situation administrative comporte des anomalies vous devez, <strong>sans</strong> que cela vous empêchede préparer votre dossier <strong>ELECTRA</strong>, contacter le service de gestion des ressources humaines devotre établissement pour qu’il procède à la rectification des inexactitudes signalées.4 - RechercheSi vous êtes titulaire de l’habilitation à diriger les recherches ou d’un doctorat d’état, dans unpremier temps, cochez dans l’application la case indiquée ci-dessus. Des précisions sur le <strong>titre</strong> ou lediplôme seront à indiquer dans la notice biographique.Puis dans cette rubrique, vous devez indiquer :• la date d’obtention de la HDR, sous la forme JJ/MM/AAAA ;• l’établissement dans lequel vous effectuez votre recherche ;• l’unité de recherche à laquelle vous êtes rattaché.Rappel :- les zones de cette rubrique deviendront accessibles dès que vous aurez cliqué sur .- lorsque les éléments de cette rubrique sont saisis, cliquez sur avant de passerau téléchargement de vos documents.5 - Mots-clés<strong>ELECTRA</strong> – <strong>Guide</strong> d’utilisationCette rubrique vous permet d’indiquer, dans votre dossier <strong>ELECTRA</strong>, les mots-clés qui caractérisentvotre activité.En mode “consultation du dossier <strong>ELECTRA</strong>“, cette rubrique contiendra la liste des mots-clés saisis.DGRH-A 12 11/12/2012
A ce stade, il vous est conseillé de télécharger d’abord notice biographique et partierédactionnelle ( cf partie 6) car vous avez la possibilité de rechercher, parmi les mots-clésproposés par votre section, les occurrences présentes dans ces deux documentsPour les saisir ou actualiser la liste des mots-clés, cliquez sur“Rechercher les mots-clés” de l’écran ci-dessous., puis cliquez sur5 - 1 Rechercher les mots-clésIl est conseillé de rechercher les mots-clés d’abord, puis de modifier le cas échéant votre listepersonnalisée.Le bouton “Rechercher les mots-clés“ active un moteur de recherche qui recherchera parmi lesmots-clés proposés pour votre section, les occurrences présentes dans la notice biographique, lapartie rédactionnelle et dans la rubrique “situation administrative” constituant votre dossier<strong>ELECTRA</strong>.L’activation de ce bouton suppose donc que la notice biographique et la partie rédactionnelle aientété préalablement envoyées vers l’application <strong>ELECTRA</strong>.<strong>ELECTRA</strong> – <strong>Guide</strong> d’utilisationDès que vous activez la Recherche des mots-clés, un message vous informe que la liste desmots-clés éventuellement présents dans la fenêtre de gauche va être entièrement régénérée à partirde vos notice biographique et partie rédactionnelle.Vous pouvez accepter cette actualisation en cliquant surou la refuser en cliquantsur5 - 2 Ajouter / Retirer des mots-clésIl vous est conseillé de vérifier la liste des mots-clés générée par le moteur de recherche et ce,après chaque éventuelle réactualisation.Vous pouvez ajouter des mots-clés à la liste.Pour cela :- sélectionnez un mot-clé dans la fenêtre de droite- cliquez sur pour l’ajouter dans votre liste personnalisée de motsclés.DGRH-A 13 11/12/2012
Inversement vous pouvez supprimer un mot-clé de votre liste personnalisée.Pour cela :- sélectionnez un mot-clé dans la fenêtre de gauche- cliquez sur pour le supprimer de votre liste de mots-clés.Enfin, n’oubliez pas de cliquer sur le boutonafin de mémoriser les données saisies.6 - Pièces à joindre au dossierLa notice biographique et la partie rédactionnelle seront rédigées par vos soins à partir de modèlesau format rtf qui vous sont proposés.Pour chacun des modèles, vous devez successivement :- l’importer vers votre ordinateur- le compléter à l’aide d’un traitement de texte en dehors de l’application <strong>ELECTRA</strong>- le transformer au format pdf. ATTENTION : Vérifiez que l’assemblage du document estautorisé. (Consulter les annexes « créer un PDF »)- l’envoyer (ou l’exporter) vers l’application <strong>ELECTRA</strong>6 - 1 Créer la notice biographique et la partie rédactionnelle sur <strong>ELECTRA</strong>Un clic sur l’icône vous permet d’importer au format rtf vers votre ordinateur :- le modèle proposé pour la notice biographique. Le nom proposé pour cette trame est Modele-CV.rtf.- le modèle proposé pour la partie rédactionnelle. Le nom proposé pour ce modèle est Modele-REDAC.rtf.Dans les deux cas, il vous est conseillé de l’enregistrer directement sur votre ordinateur dans ledossier de votre choix. Vous pouvez modifier les noms de ces documents.<strong>ELECTRA</strong> – <strong>Guide</strong> d’utilisationUne fois vos documents dûment complétés sur votre ordinateur, vous devez les transformer auformat PDF (voir chapitre spécifique) avant de les envoyer vers l’application <strong>ELECTRA</strong>.Il vous est rappelé de respecter les préconisations édictées par le CNU sur le nombre de pages et lataille de ces deux documents.6 - 2 Envoyer la notice biographique vers <strong>ELECTRA</strong> :La notice biographique doit être ensuite envoyée vers l’application <strong>ELECTRA</strong> afin d’être rattachée à votredossier <strong>ELECTRA</strong>.Pour cela :- si vous n’êtes pas déjà en mode modification, cliquez sur ,- puis, vérifiez le bouton radio ( ) correspondant à la notice biographique est bien actif,DGRH-A 14 11/12/2012
- puis, cliquez sur puis sélectionnez la notice biographique au format PDF sur votreordinateur (le nom du document ou sa localisation doit apparaître dans la zone prévue à cet effet).- enfin cliquez surUn message : en haut de l’écran, vous indique que l’opération a été réalisée avec succès. La zone “Mise à jour du” est alors actualisée.Dans la rubrique “Pièces actuellement jointes au dossier“ ; la présence de l’icôneque la notice biographique est attachée à votre dossier <strong>ELECTRA</strong>.vous indiqueRemarque importante : Si vous apportez des modifications à la notice biographique sur votreordinateur, vous devez l’envoyer de nouveau vers <strong>ELECTRA</strong> afin que votre dossier <strong>ELECTRA</strong> soitactualisé.En outre, si vous souhaitez actualiser vos mots-clés, reportez-vous au point 5, ci-dessus.6 - 3 Envoyer la partie rédactionnelle vers <strong>ELECTRA</strong> :<strong>ELECTRA</strong> – <strong>Guide</strong> d’utilisationLa partie rédactionnelle doit être ensuite exportée vers <strong>ELECTRA</strong> afin d’être rattachée à votredossier <strong>ELECTRA</strong>.Pour cela :- si vous n’êtes pas déjà en mode modification, cliquez sur ,- puis, cliquez sur le bouton radio ( ) correspondant à la partie rédactionnelle,- puis, cliquez sur puis dans la fenêtre intitulée Choisir un fichier sélectionnez lapartie rédactionnelle au format PDF (le nom du document ou sa localisation doit apparaître dans lazone prévue à cet effet).- enfin cliquez sur .Un message : en haut de l’écran, vous indique que l’opération a été réalisée avec succès. La zone “Mise à jour du” est alors actualisée.DGRH-A 15 11/12/2012
Dans la rubrique “Pièces actuellement jointes au dossier, la présence de l’icônela partie rédactionnelle est attachée à votre dossier <strong>ELECTRA</strong>.vous indique queRemarque importante : si vous apportez des modifications à la partie rédactionnelle sur votreordinateur, vous devez l’envoyer de nouveau vers <strong>ELECTRA</strong> afin que votre dossier <strong>ELECTRA</strong> soitactualisé.En outre, si vous souhaitez actualiser vos mots-clés, reportez-vous au point 5, ci-dessus.7 - Pièces actuellement jointes au dossierCette rubrique vous indique, par la présence de l’icône , la présence des pièces actuellementjointes à votre dossier, avec pour chacune d’elle la date et l’heure de la dernière exportation vers<strong>ELECTRA</strong>.Vous pouvez consulter et/ou supprimer ces pièces jointes.7 - 1 Consulter la notice biographique et / ou la partie rédactionnelle sur<strong>ELECTRA</strong>Vous pouvez consulter la notice biographique et/ou la partie rédactionnelle actuellement jointe au<strong>ELECTRA</strong> – <strong>Guide</strong> d’utilisationdossier en cliquant sur de l’icônecorrespondante.7 - 2 Supprimer la notice biographique et / ou la partie rédactionnelle sur<strong>ELECTRA</strong>Tant que votre dossier <strong>ELECTRA</strong> n’est pas validé vous pouvez supprimer la notice biographique et /ou la partie rédactionnelle d’<strong>ELECTRA</strong> en cliquant sur l’icôneà jour est alors “effacée“.correspondante. La date de miseTant que vous n’aurez pas renvoyé une nouvelle version du document supprimé, vous ne pourrezpas valider votre dossier <strong>ELECTRA</strong>.Rappel : si cette icône n’est pas apparente, cliquez surmodification de votre dossier <strong>ELECTRA</strong>.afin de passer en modeUne fois exportées/envoyées la notice biographique et la partie rédactionnelle, vous pouvezprocéder à la mise à jour des mots-clés. (cf point 5 ci-dessus)Sinon, vous pouvez quitter le mode modification en cliquant sur le lien “Retour à la consultation”qui figure en bas de l’écran.DGRH-A 16 11/12/2012
Vous pourrez alors, soit imprimer votre dossier <strong>ELECTRA</strong>, soit le valider.RappelVous devez valider votre dossier <strong>ELECTRA</strong> avant la date limite précisée sur le portail GALAXIE.Pour cela, cliquez sur le bouton “Valider votre dossier <strong>ELECTRA</strong>”Attention : cette validation met un terme à toute possibilité de modification, même si la périoded’enregistrement des dossiers n’est pas terminée.<strong>ELECTRA</strong> – <strong>Guide</strong> d’utilisationDGRH-A 17 11/12/2012
AnnexesCréer un PDFLe format PDFLe format de fichier PDF (Portable <strong>Document</strong> Format) a été créé par la société Adobe pour simplifierles échanges d’information entre individus. Les documents PDF peuvent être lus par tout le mondequelles que soient l’application et la plateforme qui les ont générés.Ce format est devenu le format standard d’échange de fichiers.Les fichiers de format PDF sont lisibles avec un programme gratuit, Acrobat Reader de la sociétéAdobe.Si vous ne disposez pas encore vous permettant de créer un PDF, vous devez en télécharger un devotre choix : PDFcreator, OpenOffice ou autre …Si vous avez déjà ce type d’outil, vérifiez si vous avez une version récente.Afin de vous aider, décrivons ci-dessous le mode opératoire de téléchargement du logiciel gratuitPDFCreator.Télécharger PDFCreatorPDFCreator est un logiciel gratuit qui permet d’installer une imprimante virtuelle générant du formatPDF à partir de n’importe quelle application. De plus, PDFCreator comporte de nombreuses optionsde paramétrage qui vous permettront de réduire la taille du document créé.NB : PDFCreator est à distinguer de PDF Creator en deux mots qui est un logiciel payant.Les écrans ci-dessous illustrent le téléchargement de PDFCreator avec le navigateur InternetExplorer à partir du site 01net. Vous pouvez le télécharger avec votre navigateur habituel.Pour réaliser ce téléchargement, cliquez sur le lien ci-dessous.http://www.01net.com/telecharger/windows/Bureautique/editeur_de_texte/fiches/26668.html<strong>ELECTRA</strong> – <strong>Guide</strong> d’utilisationDGRH-A 18 11/12/2012
Puis cliquez sur le bouton “télécharger“<strong>ELECTRA</strong> – <strong>Guide</strong> d’utilisationCliquez sur le bouton “Exécuter”Cliquez sur le bouton “Exécuter”DGRH-A 19 11/12/2012
Cliquez sur le bouton “Exécuter”<strong>ELECTRA</strong> – <strong>Guide</strong> d’utilisationUne fois l’assistant d’installation ouvert, cliquez sur le bouton “Suivant“DGRH-A 20 11/12/2012
Cliquez sur le bouton “Suivant“ autant de fois que cela vous l’est demandé, en laissant par défautce qui est proposé, jusqu’à l’obtention de l’écran de fin d’installation ci-dessous :Enfin, cliquez sur le bouton “Terminer“.Mettre à jour PDFCreatorPour les personnes qui ont déjà installé PDFcreator, il faut prévoir une mise à jour de cet outil. Pource faire, ouvrir PDCREATOR, cliquez sur le point d’interrogation. Dans le menu déroulant,choisissez « Recherchez les mises à jour »<strong>ELECTRA</strong> – <strong>Guide</strong> d’utilisationDGRH-A 21 11/12/2012
Transformer votre notice biographique et votre partie rédactionnelleen format PDFLors de l’impression de votre document avec un traitement de texte, vous sélectionnerez, dans lafenêtre “Imprimer“ l’imprimante nommée “PDFCreator“.Une boite de dialogue s’affiche. Appuyer sur enregistrer.<strong>ELECTRA</strong> – <strong>Guide</strong> d’utilisationDGRH-A 22 11/12/2012
Résoudre vos problèmes d’impression de dossier <strong>ELECTRA</strong>Vous avez envoyé vos 2 documents au format PDF (Notice biographique et Partie rédactionnelle durapport d’activités) et vous cherchez à imprimer votre dossier <strong>ELECTRA</strong>.Mais, vous obtenez systématiquement un écran contenant le message suivant :« Votre requête n'a pu aboutir en raison de l'encombrement actuel du système.Nous vous recommandons de la renouveler dans quelques instants ou, si possible à desheures creuses. »Solution possible :Vous avez probablement protégé vos documents et votre logiciel de génération de PDF a étéparamétré avec un excès de protections. Les PDF que vous avez créés et envoyés sur l’application<strong>ELECTRA</strong> ont donc des propriétés qui reflètent ces multiples protections.L’écran ci-dessous illustre les protections ayant pu être mises en place sur le logiciel de votreordinateur.<strong>ELECTRA</strong> – <strong>Guide</strong> d’utilisationOr le dossier <strong>ELECTRA</strong> que vous voulez imprimer résulte d’un assemblage des PDF que vous avezcréés et expédiés à l’application <strong>ELECTRA</strong>.Dans l’écran qui vous est présenté ci-dessus, on peut constater que l’assemblage des PDF n’estpas possible et donc un message d’erreur vous est renvoyé.Pour régler ce problème, il vous faut modifier les paramètres de protection et au minimumpermettre l’assemblage de plusieurs documents PDF différents.DGRH-A 23 11/12/2012