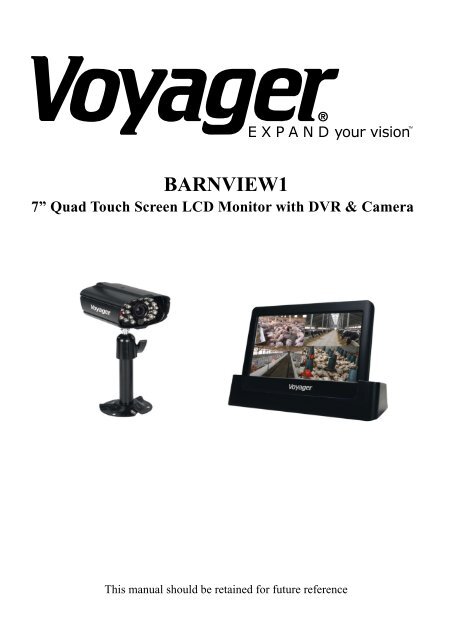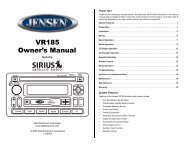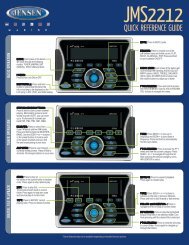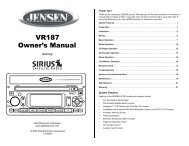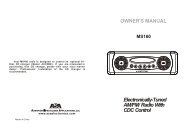BARNVIEW1 - ASA Electronics
BARNVIEW1 - ASA Electronics
BARNVIEW1 - ASA Electronics
Create successful ePaper yourself
Turn your PDF publications into a flip-book with our unique Google optimized e-Paper software.
IMPORTANT NOTICEPLEASE READ BEFORE INSTALLATIONAlways use discretion when installing CCTV equipment, especially when there isperceived policy. Enquire relevant local regulations applicable to the lawfulinstallation of video recording/surveillance. Third party consent may be required.WIRELESS DEVICES OPERATING RANGEEnsure the signal reception viewed from the wireless camera(s) is the best possiblereception between the camera(s) and monitor. If necessary, reduce the distancebetween the camera(s) and monitor to improve overall system performance. Thissystem operates on a secure digital 2.4GHz frequency which reduces interferencefrom products such as wireless routers, cordless phones, or microwave ovens.IMPORTANT SAFETY PRECAUTIONSDamages caused by non-compliance with this manual will void the warranty. We will notassume any liability for damages to items or persons caused by improper handling ornon-compliance with the safety notices. Any warranty claim will be null and void in suchcases.1. Do not drop, puncture or disassemble the camera or monitor.2. Monitor - avoid all contact with water, and dry hands before using.3. Never tug on the power cords. Use the plug to unplug it from the wall outlet.4. Use the devices with care. Avoid pressing hard on the camera & monitor.5. Use only the accessories and power adapters supplied by the manufacturer.6. Check that power cables do not get crushed or damaged by sharp edges.FCC Compliance Statement: Thisdevice complies with Part 15 of theFCC rules. Operation issubjected to the following twoconditions:(1) this device may not cause harmful interference,and (2) this device must accept any interferencereceived, including interference that may causeundesired operation.Products with CE Marking comply withEMC Directive (2004/108/EC); LowVoltage Directive (73/23/EEC);R&TTE(1999/5/EC); ROHS Directive(2011/65/EU) issued by the Commission of theEuropean Community. Compliance with thesedirectives implies conformity to the followingEuropean Norms:EMC: EN 301 489LVD: EN 60950Radio: EN 300 328
FCC/CE WARNINGThis equipment has been tested and found to comply with limits for a Class B digitaldevice, pursuant to Part 15 of the FCC rules and ETSI(EN) 300328. These limits aredesigned to provide reasonable protection against harmful interference in residentialinstallations. This equipment generates, uses, and can radiate radio frequency energy,and if not installed and used in accordance with the instructions, may cause harmfulinterference to radio communications. However, there is no guarantee that interferencewill not occur in a particular installation. If this equipment does interfere with radio ortelevision equipment reception, which can be determined by turning the equipment offand on, the user is encouraged to try to correct the interference by one or more of thefollowing measures:-Reorient or relocate the receiving antenna.-Move the equipment away from the receiver.-Plug the equipment into an outlet on a circuit different from that to which the receiveris connected.-Consult the dealer or an experienced radio/television technician for additionalsuggestions.You are cautioned that any change or modifications to the equipment not expresslyapproved by the party responsible for compliance could void your authority to operatesuch equipment.DISPOSALIf the camera system no longer functions or can no longer be repaired, itmust be disposed of according to the valid statutory regulations.Disposal of spent batteries/accumulators:You are required by law (Battery Ordinance) to return all spent batteriesand accumulators. Disposing of spent batteries/accumulators with common householdwaste is prohibited! Batteries/accumulators that contain hazardous substances aremarked with the symbols on the side. These symbols indicate that it is prohibited todispose of these batteries/accumulators in the household waste. The abbreviations forthe respective heavy metals are: Cd=cadmium, Hg=mercury, Pb=lead. You can returnspent batteries and accumulators that can no longer be charged to the designatedcollection points in your community, outlets or wherever batteries or accumulators aresold. Following these instructions will allow you to fulfill the legal requirements andcontribute to the protection of our environment!To comply with the FCC/CE limitation for class B device and to avoid interference,please follow manufacturer’s installation instruction.
System “Device ID” and “Password” are provided on a label applied at theback of the LCD Monitor (behind the pull out stand).The “Device ID” and “Password” are needed for remote viewing.For security purposes, it is recommenced for user to copy the “Device ID” and“Password” information to the user manual, followed by removing the labelcontaining the “Device ID” and “Password” information.Please store this manual in a safe place to protect the device ID and passwordinformation for future reference.Always use discretion when installing CCTV surveillance equipmentespecially when there is perceived policy. Enquire regarding local regulationsapplicable to the lawful installation of video recording/surveillance. Third partyconsent may be required.REQUIREMENTS FOR REMOTE VIEWSupported Device- iPhone / iPad / iPod Touch w/ iOS 5.0.1 or above- Android smartphone / tablet v2.3X or above"Note: Not suitable for Windows or Blackberry SmartphonesRecommended minimum internet upload speed512Kbps upload speed (or bandwidth) to achieve up to an average of 2FPS viewing speed.Average viewing speed will depend on other restrictions by your ISP (internet serviceprovider).
KIT CONTENTImage Contents EAWireless video camera with mounting pedestal1 EATouch screen 7” LCD monitor with cradle andbuilt-in 2-hour rechargeable battery1 EA5V outdoor power adapter for camera/monitor2 EA5dBi antennas9.5 ft. antenna cable & mounting bracket formonitor29.5 ft. antenna cable & mounting bracket forcamera3dBi antenna (Short antenna for monitor, neededfor portable use)2 EA1 EA1 EA1 EAEthernet cable for internet1 EA1 EAMounting hardware1 EAUser’s Manual
SAFETY AND INSTALLATION TIPSLCD Touch Screen MonitorKeep away from heat sources and high temperature placesAvoid direct sunlightAvoid humid placesAvoid vibrationInstall in a ventilated environmentSupports up to 32GB SD card (not included)Installation NotesAlways follow manufacturer’s advice when using power tools, steps, ladders, etc andwear protective equipment (e.g, safety goggles and gloves) when drilling holes, etc.When using ladders ensure they are positioned on a firm stable surface at an angle andsuitably secured. Check for hidden electricity wires or water pipes before drilling anyholes. If in doubt use a cable/pipe locator. It is recommended to avoid exposing thecamera to extreme weather conditions (e.g, under a gutter which is prone to water leaks).After drilling any holes through an external wall for a cable, ensure the hole is sealed upusing a suitable sealant to prevent drafts.To prevent a fire or electrical shock hazard, do not attempt to open the housing while thecamera is exposed to wet conditions. Do not expose any wiring connections to weathering.If terminating any wiring connections outdoors then use a suitable weathering box toinsulate the connections.There are no user serviceable parts inside. Refer servicing to qualified service personnel.Camera InstallationAvoid positioning the camera so that it is facing directly at the sun as this will impairthe picture quality viewed.Avoid pointing the camera lens directly through clear glass as the night vision LEDswill cause a blurred image at night.Avoid pointing the camera directly at any bushes, tree branches or moving objects thatmight naturally move due to winds. This is also because if you need to use the motiondetection feature to record movement the software might record unnecessarily.
NOTE: The camera has an open field RF operating range of up to 500’.Camera InstallationLoosen up the Thumb screwSecure camera stand on the stable surfaceAdjust proper view angle then securethe joint with thumb screw.
Antenna Installation3dBi Antenna5dBi AntennaSetting the Camera Channel (optional)The wireless camera is supplied preset to channel 1.The monitor supports up to 4 cameras. Follow the steps below in Camera Setup section tosetup or change the monitor channel of the camera. If you are adding another camera tolink with the supplied monitor in this kit, then ensure its channel is set to a differentchannel to the existing camera(s).Pairing the Camera to Receiver (optional)Follow the steps in Camera Setup section to setup or change the channel of the camera. Ifyou are adding another camera to link with the supplied monitor in this kit, then ensure itschannel is set to a different channel to the existing camera(s).
Connect the AC/DC adapterto the nearest socketNote:If the camera is located within 3 – 5 feet from the monitor and the camera's volume on thereceiver is turned on, then you may hear a whistling noise on the monitor which is thefeedback picked up by the microphone. In this case please locate the camera further awayfrom the monitor to prevent this noise.If the power connection to the camera is kept outdoors, ensure the connection is suitablyprotected.For further details on the installation of the camera bracket and fixings, please refer to theCamera Installation section.Set Up the Monitor1. Flip out the stand, extend the antenna, connect AC/DC adapter to the input on theside of the monitor.To Wireless Camera
2. Press and hold the POWER button on the top of the monitor for 5 – 6 seconds topower it up.3. The receiver displays Welcome Screen for a few seconds and then transitions to theLIVE view.4. SD card should be inserted into SD card slot located on the side of the monitor.Note: The screen remains dark until the camera is powered up.The monitor is fitted with a rechargeable battery and can operate for up to 2 hours onbattery power once fully charged (w/Power Saving function activated). The monitor canbe hand carried anywhere within operating range of the camera(s), but should be used in adry environment as it is not weatherproof.System OperationPlease refer to the System Operation section for Camera, System and Recording Settings.Remote AccessCan be done via iPhone / iPad / iPod Touch w/iOS 5.0.1 or above, Android smartphone /tablet v2.3X or above connected to 3G/WiFi internet.For an Android devicePlease refer to the Downloading Android APP section.For iPhone, iPad1, iPad2, New iPadPlease refer to the Downloading iPhone APP section.Note:The monitor must be placed on the docking cradle to allow remote viewing.If removed from the cradle then the camera(s) can only be viewed on the monitor.
GETTING TO KNOW THE MONITORWHAT THE LIGHTS MEANLight State What it meansPower statusOn(Red)OffThe camera is on.The camera is off.Link statusFlashingOn(Green)OffThe camera is in pairing mode.The camera is connected to the receiver.The camera is in standby.
SYSTEM INTRODUCTIONYour monitor’s system software operates through a series of screens that let you choosegroups of operations. For example, when you tap on the camera icon in the Pop-up menu,you can set how you want the main viewing screen, “the Live screen” to display imagesfrom the paired cameras. You can scan between cameras, show all cameras on a singlescreen (Quad view), or only display specific camera.The Live screen lets you view the camera transmissions. It also lets you set up your screendisplay and make adjustments to it. Icons on the screen itself let you monitor power andcamera status.
Live Screen DisplaysThe Live screen displays in 2 views - Quad View or Full View. Quad View displays theimages in 4 quadrants (only display camera that is ON). Tap a quadrant to display singlecamera view / full view. Tap on that image again to return to Quad View.Zoom FeatureTo zoom into a particular area,1. Go to full view, then tap to activate zoom mode.2. Select the zone by tapping the zone area to view zoom in screen.Recording Live Video1. On the Live screen, tap for the camera to begin recording.2. Tap it again to stop recording.You can record all cameras at the same time. With manual recording, each recordingsession (video clip per camera) is two minutes in length.
SYSTEM MENUFrom the pop-up menu, tap the followingiconsThe Main Screen displays:The SYSTEM MENU highlights the Camera Setup option as the default.Main Screen Sub Screens What it DoesCamera Setup Camera Setup Pairs new cameras to the receiver.Camera on Makes the cameras visible to the monitor.BrightnessBrightens or darkens the video of that camera.Recorder Setup Motion Detection Records when something moves in front of thecamera. Continues recording for 2 minutes.Schedule Record Set up a schedule for pre-determined recordingtimes and lengths.Network Setup Internet Setup Select the type of internet connection to beused.Security Code Set a security code for remote access.Network Information Displays information about your network andthe receiver’s unique DID number.Alarm Setup PeriodSet a length of time for the alarm to sound.MelodySelect a melody to play for the alarm.System Setup Power Saving Temporarily turns off the LCD after thesystem is idle for 2 minutes to conservepower.Screen Auto Lock Locks the screen from further activity until thescreen is unlocked.TimeSet the time in 12-hour increments.Format Storage Formats / erases all the data on the SD card.System Upgrade Upgrades the receiver firmware.DefaultLists the original system defaults.Quick Tips N/A Provides a list of 10 common questions.
SYSTEM OPERATIONCamera Setup ScreenTap on camera setup.This screen should display:Camera PairingYour camera is paired to the monitor at the factory to channel 1.To add new camera(s) to your system, you have to pair it to the different channel(s).From the pop-up menu, tap the followingiconsThe Main Screen displays: 1. Tap the camera image you want to pair. A processing icon displays for a 60 secondcountdown.2. Press and release the Pairing button on that camera’s power cord (please refer to theGetting to Know the Monitor and Camera section). The system will indicate pairing issuccessful when pairing completes.3. The system will automatically adjust the Camera On screen.
Camera ActivationWhen you add a camera to your system, the system will turn on the camera automatically.From the pop-up menu, tap the followingiconsThe screen displays: An X indicates a camera is OFF, a check indicates ON. Tap on the camera to turn it ON orOFF.BrightnessFrom the pop-up menu, tap the followingiconsThe screen displays: Tap the camera to change brightness level. The default brightness is 0, and the range isfrom -2 through 2.
The incoming mail server (Email To) receives the email notification sent from the SMTPserver, The user must be able to receive email on a Windows PC or on mobile devices(such as an iPhone, iPad or Android smartphone or tablet) to receive e-mail alerts from thesystem.When you receive an email alert, you can view live video from iPhone, iPad, Androidsmartphone or Android tablet through apps. Free apps are available through the iTunesApp store or the Android Market.From the pop-up menu, tap the followingicons as they appear on the screens:The screen displays: 1. Tap Enable to activate Email Alert or Disable to deactivate it.2. Tap on the SMTP Server field. A keyboard screen displays.3. Enter your outgoing e-mail SMTP server (example: johndoe@gmail.com). You canswitch the keyboard from alphabetical characters to numbers/symbols and back againby tapping the field to the left of the space bar. Tap Return. The Email Alert screendisplays again.4. Repeat the previous step for the Password field. Tap Return. The password enteredhere must be the same password as the password for the outgoing email account.5. Repeat Step 3 for the Email To field. Only one incoming email account will beaccepted by the system. The incoming email account can be different from the
outgoing email account.6. Tap OK to save the settings, then tap to return to the previous screen.If you are using Gmail as the outgoing SMTP server, check SSL and use the data inthe following table:For GmailSMTP Server Smtp.gmail.com Enter this.SMTP Port 465 Enter this.Username XXXX@gmail.com Enter your gmail address in full,including @gmail.com.Password XXXXXXXXXX Enter the password for thisgmail account.Email to XXXX@gmail.com Enter the email address whereyou want the alerts sent.Schedule RecordUp to 5 scheduled recording sessions are available in a single day. You are limited to thesize of the SD card for how long a total recording time you have. These recording sessionsmust begin and end within a single 24-hour period. They cannot cross into the next day.From the pop-up menu, tap the followingiconsThe Schedule Record screen displays: 1. Tap the camera/channel number you want to record (1 - 4). Multiple cameras can beselected.2. Set the recording start and end time. Tap the hour and minutes boxes separately anduse the UP and DOWN arrows to scroll through the times.3. Tap the AM/PM block to toggle between them.4. Tap on the blank DATE box. The Schedule Record Calendar screen displays.
5. Tap on the date you want the recording. The previous screen displays.6. Set up the recording and then tap Save. You can select another recording session toschedule.Clear a Scheduled Recording1. Access the Schedule Record screen.2. Tap on the scheduled recording you want to clear (1-5). The screen displays thesettings for that schedule.3. Tap CLEAR. The screen resets to the default values for that recording slot.Network Setup ScreenThe Network Setup screen allows you to select your internet type, set a security code. Youcan also display system default configuration.From the pop-up menu, tap the followingiconsThe Network Setup screen displays:
Internet Setup1. Tap Internet Setup icon to display the Internet Setup screen.2. Tap on your selection and fill in the fields requested. Tap OK.3. Tap OK at the system reboot prompt. The Network Setup screen displays.Security CodeSet up your security code to limit who can have access to the system from a remotelocation.1. Tap Security Code icon to display the Security Code screen.
2. If you have previously entered a code, the screen will display your current code3. Tap on the change code field, a key board screen displays.4. Enter your security code.5. Tap OK. The system will return to Network Setup screen.Note: Security code must be entered to gain remote access. To protect your privacy,please be sure to change the default password 123456 into your personal security code.Network Information1. Tap the Network Information icon to display the Network Information screen.2. Tap the BACK arrow to return to the previous screen.Note:The DID is a unique code specific to your monitor and is required to gain remote accessto your cameras over the internet.The information in the DHCP setting is assigned to your monitor from your home router.
Alarm Setup ScreenFrom the Alarm Setup screen, you can:• Set the length of time the alarm sounds• Select a melody for the alarm. PeriodThis selection allows you to select the alarm/siren duration for Clock Alarm and Timer.1. Tap Period. The Set Siren Duration screen displays.2. Select the alarm duration time required3. Tap the BACK arrow to return to the previous screen.
MelodyThis selection allows you to select a melody for the siren.1. Tap Melody. The Change Siren Melody screen displays.2. Select the melody required3. Tap the BACK arrow to return to the previous screen.System Setup ScreenPower SavingIn Power Saving mode, the monitor will shut off LCD after idle for 2 minutes. PressPower button once to reactive the monitor.If a motion detection event or scheduled recording begins, the LCD turns back onautomatically.
1. Tap Power Saving Enable to activate power saving. Default is off.2. A check mark appears on your selection.3. Tap the BACK arrow to return to the previous screen.Screen Auto LockIn Auto Lock mode, the monitor will enter screen lock mode after it has been idle for 2minutes. Auto Lock disables the touch screen and removes the icons from the display.1. Tap Screen Auto Lock2. Tap your selection; a check mark displays.3. Tap the BACK arrow to return to the previous screen.Note: From the Live screen, tap the Power button once to unlock the screen andreturn to normal touch screen operation.
TimeThe Time screen lets you set up clock alarms, set the system time, and set a timer.From the pop-up menu, tap the followingiconsThe screen displays: Clock AlarmThis feature operates as an independent alarm clock. It does not affect the operation oflive video or recording video.1. Tap to display the Clock Alarm screen.2. Tap on an alarm button (total of 5 to select from).3. Tap on the hour/minutes block then UP/DOWN arrows to set the time.4. Tap on AM/PM to toggle between the two.5. Tap SAVE, then back.
Time SettingThis screen contains fields to set the Month, Day, Year, Hour, Minute and AM/PM.1. Tap to display the Time Setting screen.2. Tap on each field to set it. The UP/DOWN arrows shift to that field. Use UP/DOWNto set the field.3. Tap on the AM/PM block to switch between the two.4. Tap SAVE when you are finished.TimerThis feature operates as an independent alarm clock. It does not affect the operation oflive video of recording video.1. Tap to display the Time Setting screen.2. Tap on each field to set it. Use UP/DOWN to set the field.
3. Tap START to begin the time. When the time reaches 00:00, an alarm beeps until youtap OK.Format StorageWhen using an SD card, it is highly recommended that you format the card using theseprocedures. Formatting any SD card deletes all files on that card.From the pop-up menu, tap the followingiconsThe Format Storage screen displays: 1. Tap on START; a warning statement displays.2. Tap OK to proceed to format storage or tap CANCEL to discontinue.3. The system will indicate success or failure.System UpgradeTo upgrade the firmware from the vendor website, you must download and store it in theSD card root directory.From the pop-up menu, tap the followingiconsThe screen displays: Press the Start button to upgrade the firmware.
LanguageEnglish is the default language. If you change the language, all system settings default tothe original factory settings. You will have to reenter any specialized settings.From the pop-up menu, tap the followingiconsThe screen displays: 1. Select the language required. The Restore Default Settings screen displays.2. Tap OK to continue. The system will shut down in about 5 seconds.3. When the system restarts, it will ask you to perform the touch screen calibration.Follow the instructions on the screen.4. Select the frequency setting by tapping the frequency icon (50Hz /60Hz). Make surethe frequency setting complies with local electrical regulations.Note: In general the frequency for North America is 110-220 volt at 60 Hz.Quick TipsThe Quick Tips screen provides additional details on important subjects of systemoperation. Tap on a subject to display the information.
REMOTE ACCESSOverviewThis Voyager Video Security System lets you view live video from your iPhone, iPad, orAndroid smartphone or tablet. Free apps are available through the iTunes App Store or theAndroid Market.Up to 2 remote users can access live video at the same time as long as they have the UserID (DID) code and security code.Downloading Android APPFrom your Android smart phone or tablet device, go to the Android Market and search forOMGuard.Downloading iPhone APPFrom your iPhone or iPad, go to the iTunes App Store and search for OMGuardConnecting to the InternetThe docking cradle charges your monitor as well as provides an internet connection.When you are connected to the internet, live video will continue to display on the monitor,but the monitor's touch operation will become limited.Monitor's touch operation will resume normal after disconnecting from the internet byselecting Charge Only option from the pop up menu, or remove monitor from the dockingcradle.1. Connect the AC adapter to the docking cradle.2. Connect the RJ45 (Ethernet) cable from the back of the cradle to your primary router(from your internet service provider).3. Insert the monitor into the cradle. A screen asks if you want to connect to the internetor only charge the monitor.
4. Tap Connect. The Internet Connection Status Indicator appears on the upper left ofthe Live screen indicating that the system is connected to the internet.You can now view live video through your mobile devices.>> While the system is connected to the internet, the LIVE screen display rate mayreduce to 2 - 3 frames per second.5. When you connect remotely to the monitor, the Internet Connection Status Indicatorshows that remote view is in progress.Next time you place the monitor back into the cradle, the system will automaticallyconnect to the internet."Connecting to the Intranet (Home Network)When the monitor is placed in the cradle and "charge only" is selected, you can still accessyour live video from smartphone(s) or tablet(s) as long as those devices are also connectedto the same network as the monitor. For example, your smartphone is connected to yourhome network via WiFi, in this case, live video will still be displayed on the monitor aswell as on the smartphone.Note: For this procedure, the AC adapter must be connected to the cradle and not to themonitor.
TROUBLE SHOOTINGTROUBLENo imagePoor picture qualityThe motion sensor notworkingNo recording happensalthough it has theschedule set.Unable to pair the camerato the receiverA white image appears atnightSOLUTIONSScreen lock may be on. Tap the Power button to unlock thescreen.Make sure the camera is powered on.Make sure the monitor has enough charge / connect it toAC/DC adaptor.Move the camera closer to the monitor; it might be out ofrange or move the antenna of the receiver to obtain bestpossible reception.Move the antenna of the receiver to obtain best possiblereception.Clean the camera lens using lens cleaning cloth.Increase or decrease the sensitivity of the motion sensor(please refer to the Motion Detection section).Check the settings on the RECORD screen.Ensure correct DATE AND TIME has been set and theRecord Schedule setup correctly.Ensure the memory card is inserted into DVR and formatted.Make sure the camera is powered on.Press and release the pairing button quickly. Do not press andhold.Power off the receiver and restart. If power button does notrespond, use a pin to press the reset button.The camera's infra-red LEDs shine invisible light that reflectsoff surfaces such as glass will cause white light. Place thecamera on the other side of windows to improve the nightvision or place it in a well-lit area (recommend to install asecurity lamp to improve lighting).LIVE screen has no icons. Screen lock may be on. Tap the Power button to unlock thescreen.System locked up Power off the receiver and restart. If power button does notrespond, use a pin to press the reset button.Unable to use theWindows Media Playerto play the videoclips from the SD cardThe video files play with a Quicktime® player. Downloadthis free player from www.apple.com . You can alsodownload the alternative free player, VLC Media Player,from www.videolan.org. Ensure your PC has SD card reader.
PRODUCT SPECIFICATIONCameraFrequency: 2.405-2.480GHZTransceiverModulation : GFSKSensitivity: -82DBmMaximum channels - 4Communication Range500 feet in open spaceLCD Monitor Resolution 800 x 480Camera ResolutionOperating Temperature -14 ゚F ~ 122゚FOperating VoltageReceiverSingle Camera: 480x272 / Multiple Camera: 320x240DC 5V / 1ACurrent Consumption 500mA (MAX) 800mA (MAX)Night Vision26 feetDimension 5.9 x 2.9 x 1.9 inches 7.3 x 5 x 1.1 inchesBattery N/A 3.7V 1800mAH (LI-ON)Recording Time for Memory Card (32GB max)SD Card CapacitySingle Camera(Full Screen)Multiple Cameras(QUAD Mode)1GB 200 Minutes 130 Minutes2GB 400 Minutes 260 Minutes8GB 1,600 Minutes 1,040 Minutes16GB 3,200 Minutes 2,080 Minutes32GB 6,400 Minutes 4,160 MinutesNote: Single camera file recorded with video/audio; multiple camera file recorded with video only.Battery Used In the LCD MonitorThe LCD monitor is fitted with a 3.7V 1800mAH (Li-ON) rechargeable battery pack.If the power supply adaptor is kept connected to the monitor then the battery will begin recharginguntil fully charged. The monitor can still be used if left connected to the power supply adaptor.Note:1. From zero charge, the rechargeable battery takes approximately 8 hours to reach full charge.2. The rechargeable battery will maintain 80% of its efficiency within the 300 charge-dischargecycle.3. The rechargeable battery is not user displaceable. Do not try to change the battery or removethe battery.
techservice@asaelectronics.comwww.asaelectronics.com
<strong>BARNVIEW1</strong>Pantalla Táctil de 7” con DVR & CámaraEste manual debe ser guardado para referencias futuras.
NOTA IMPORTANTEFAVOR DE LEER ANTES DE LA INSTALACIONTenga cuidado cuando instale equipos de CCTV especialmente cuando exista unapolítica. Consulte la legislación local pertinente aplicable a la instalación de videograbación/vigilancia. El consentimiento de terceras partes puede ser requerida.RANGO DE FUNCIONAMIENTO DE DISPOSITIVOS INALAMBRICOSAsegúrese de que la señal recibida de la cámara inalámbrica sea la mejor posible entrela cámara y la pantalla. De ser necesario reduzca la distancia entre la cámara y lapantalla para mejorar el funcionamiento general del sistema. Este sistema funciona auna frecuencia digital segura de 2.4GHz lo que reduce la interferencia con artículoscomo routers inalámbricos, teléfonos inalámbricos u hornos microondas.PRECAUCIONES SE SEGURIDAD IMPORTANTESDaños causados por el no cumplimiento de este manual escaparan de la garantía. Noasumiremos responsabilidad alguna por daños a artículos o personas causados por elmanejo inadecuado o el no cumplimiento de las normas de seguridad. Cualquier reclamode garantía será nulo y escapara en cualquiera de los casos.1. No tire, punce o desarme la cámara o pantalla.2. Evite a la pantalla del contacto con el agua y séquese las manos antes de usarlo.3. Nunca jale los cables de energía. Coja el enchufe para desenchufarlo de la pared.4. Use los dispositivos con cuidado. Evite la fuerte presión sobre la cámara & pantalla.5. Use solo accesorios y adaptadores de Corrientes suministrados por el fabricante.6. Revise que los cables de energía no se aplasten ni sean dañados por bordes filosos.Declaración de cumplimiento FCC:Este dispositivo cumple con la Parte15 de la reglas FCC. Elfuncionamiento esta sujeto a lassiguientes condiciones:(1) este dispositivo puede no causar interferenciadañina, y (2) este dispositivo puede recibirinterferencia, incluyendo aquella que pueda causarun funcionamiento indeseado.Productos con la marca CE cumplen conla Directiva EMC (2004/108/EC);Directiva de Bajo Voltaje (73/23/EEC);R&TTE(1999/5/EC); Directiva ROHS(2011/65/EU) emitida por la Comisión de laComunidad Europea. El cumplimiento de estasdirectivas implica la conformidad con las NormasEuropeas:EMC: EN 301 489LVD: EN 60950Radio: EN 300 328
ADVERTENCIA FCC/CEEste equipo se ha probado y se encontró que cumple con los límites para los dispositivosdigitales Clase B, de acuerdo a la Parte 15 de la regulación FCC y ETSI(EN) 300328.Estos límites son diseñados para proveer una protección razonable contra interferenciadañina en instalaciones residenciales. Este equipo genera, usa y puede irradiar energía enradiofrecuencia, y si no se instala ni se usa de manera correcta puede causar interferenciaen las comunicaciones de radio. Sin embargo, no existe garantía alguna de que lainterferencia no ocurrirá en una instalación en particular. Si este equipo interfiere con larecepción de un equipo de radio o televisión, lo que se puede determinar apagando yencendiendo el equipo, se recomienda fuertemente que el usuario trate de corregir lainterferencia a través de las siguientes medidas:-Reorientar o reubicar la antena de recepción.-Mover el equipo lejos del receptor.-Conectar el equipo a un circuito de corriente diferente al cual el receptor estáconectado.-Consulte al proveedor o a un técnico especializado en radio/televisión por sugerenciasadicionales.Se le a provenido de que cualquier cambio o modificación del equipo, no aprobadaexpresamente por la parte responsable del cumplimiento, puede limitar su capacidad deoperar dicho equipo.DISPOSICIONSi el sistema de la cámara no funciona o no puede ser reparada, esta sedebe disponer de acuerdo a las regulaciones vigentes. Disposición debaterías/acumuladores gastados:¡Se requiere por ley (Ordenanza de Baterías) que devuelva todas lasbaterías y acumuladores gastados! ¡La disposición de baterías /acumuladores gastadosjunto con residuos domésticos comunes está prohibida! Baterías/acumuladores quecontienes sustancias peligrosas están marcadas con un símbolo al costado. Estos símbolosindican que esta está prohibida de ser dispuesta junto con los residuos domésticos. Lasabreviaciones para los respectivos metales pesados son: Cd=cadmio, Hg=mercurio yPb=Plomo. Usted puede devolver las baterías y acumuladores gastados a los puntos derecolección designados en su comunidad, centros de compras o en cualquier lugar dondelas baterías y acumulador es sean vendidas. ¡El seguir estas instrucciones le permitiráncumplir con los requerimientos legales y contribuir con la protección de nuestro ambiente!Para cumplir con las limitaciones de FCC/CE para dispositivos de clase B y para evitar lainterferencia, siga por favor las instrucciones de instalación del fabricante.
El “ID del Dispositivo” y la “Contraseña” son provistos en la etiqueta alreverse de la Pantalla LCD (detrás del soporte).El “ID del Dispositivo” y la “Contraseña” se necesitan para la visión remota..Para propósitos de seguridad, se recomienda al usuario copiar el “ID delDispositivo” y la “Contraseña” en el manual de usuario y retirar la etiqueta quecontiene el “ID del Dispositivo” y la “Contraseña”.Por favor guarde este manual en un lugar seguro para proteger el ID dedispositivo y la contraseña para una futura referencia.Siempre sea discreto al instalar un equipo de vigilancia CCTV, especialmentecuando exista una política. Cumpla con las regulaciones locales aplicables parala instalación legal de una video grabación/vigilancia. El consentimiento deterceras partes pues ser requerido.REQUERIMIENTOS PARA LA VISION REMOTADispositivo Compatible- iPhone / iPad / iPod Touch c/ iOS 5.0.1 o superior- Android smartphone / tablet v2.3X o superior"Nota: No compatible para Windows o Smartphones BlackberryVelocidad mínima recomendada de carga de internetVelocidad de carga de 512Kbps (o banda ancha) para tener hasta un promedio de 2FPS sevelocidad e visión. La velocidad promedio de visión dependerá de otras restricciones desu ISP (proveedor de servicio de internet).
CONTENIDOImagen Contenidos EAVideo cámara inalámbrica con pedestal de montaje1 EAPantalla táctil LCD de 7” con soporte y bateríainterna recargable de 2 horas de duración.1 EAAdaptador de corriente de 5V para lacámara/pantallaAntenas 5dBiCable de antena de 9.5 pies & cuadro de montajepara la pantallaCable de antena de 29.5 pies & cuadro de montajepara la cámaraAntena 3dBi (Antena corta para la pantalla,necesaria para uso portátil)2 EA2 EA1 EA1 EA1 EACable pare internet1 EA1 EAArtículos de montaje1 EAManual de Usuario
CONSEJOS DE SEGURIDAD E INSTALACIONPantalla Táctil LCDManténgala alejada de Fuentes de calor y altas temperaturasEvite la exposición directa al solEvite lugares húmedosEvite vibracionesInstálela en un ambiente ventiladoCompatible con tarjeta SD de hasta 32GB SD (no incluida)Notas de InstalaciónSiga siempre las recomendaciones del fabricante cuando use herramientas eléctricas,bancas, escaleras, etc. y use equipo de protección (ej.: gafas de seguridad y guantes)cuando taladre agujeros, etc.Cuanto use escaleras asegúrese que este ubicada en una superficie firme y estable en unángulo adecuadamente seguro. Revise cables de electricidad escondidos o tuberías deagua antes de taladras cualquier agujero. Por si la dudas use un cabe/tubo de ubicación. Serecomienda evitar que la cámara este expuesta a condiciones de clima extremos (ej.: bajouna gotera). Después de taladrar cualquier agujero en una pared externa, asegúrese de queel agujero sea sellado para prevenir cualquier fuga.Para prevenir un incendio o riesgo de shock eléctrico, no intente abrir el equipo cuando lacámara este expuesta a condiciones húmedas. No exponga cable o conexión alguna alclima. Si se realiza la conexión o cableado en exteriores use un medio adecuado deprotección para aislar el equipo de las condiciones ambientales.No existe ninguna parte que el usuario pueda arreglar. Déjelo en manos del personal deservicio calificado.Instalación de CámaraEvite que la ubicación de la cámara exponga directamente a la misma a la luz solar ya quedisminuirá la calidad de visión de imagen.Evite ubicar la lente de la cámara directamente a través de un cristal claro ya que las LEDsde visión nocturna proporcionaran una imagen borrosa en la noche.Evite ubicar la cámara directamente hacia cualquier arbusto, ramas de árboles u objetos enmovimiento que se pueden mover naturalmente por acción del viento. Esto debido a que siusted necesita usar la característica de grabación de detección de movimiento, el softwarepodrá grabar innecesariamente.
NOTA: La cámara tiene un rango de operación RF a campo abierto de hasta 500’.Instalación de la CámaraDesajuste el tornillo mariposaAsegure la cámara en una superficie estableAjuste a un ángulo de visiónapropiado, luego asegure el brazo conel tornillo mariposa.
Instalación de la AntenaAntena 3dBiAntena 5dBiConfigurar el Canal de la Cámara (opcional)La cámara inalámbrica viene predeterminada en canal 1.La pantalla es compatible con hasta 4 cámaras. Siga los pasos siguientes en la secciónConfiguración de Cámara para configurar o cambiar el canal de la pantalla de la cámara.Si usted agrega una cámara adicional a la pantalla suministrada en este sistema asegúresede configurar un canal diferente a la primera cámara existente.Unión de la Cámara con el Receptor (opcional)Siga los pasos en la sección Configuración de Cámara o cambien el canal de la cámara. Siusted agrega otra cámara a la pantalla suministrada en este sistema asegúrese deconfigurar un canal diferente a la primera cámara existente.
Conecte el adaptador CA/CC altomacorriente más cercano.Nota:Si la cámara está ubicada a 3-5 pies de la pantalla y el volumen de la cámara estaencendido, usted podrá oír un sonido de zumbido en la pantalla lo cual es el feedbackcapturado por el micrófono. En este caso ubique la cámara más alejada de la pantalla paraevitar el ruido.Si la conexión a la corriente de la cámara está en exteriores, asegúrese de que estédebidamente protegida.Para más detalles en la instalación del cuadro de la cámara y el fijado, favor de referirse ala sección Instalación de la Cámara.Configuración de la Pantalla1. Deslice el soporte, extienda la antena, conecte el adaptador CA/CC a la entrada allado de la pantalla.To Wireless Camera
2. Presione y mantenga el botón POWER en la parte superior de la pantalla por 5-6segundos para encenderla.3. El receptor muestra la Pantalla de Bienvenida por unos segundos y luego muestra lavisión en VIVO.4. La tarjeta SD debe estar insertada en la ranura correspondiente a lado de la pantalla.Nota: La pantalla permanece oscura hasta que la cámara se haya encendido.La pantalla tiene una batería recargable que puede funcionar por hasta 2 horas cuando estécompletamente cargada (c/la función de Ahorro de Energía activada). La pantalla puedeser llevada a cualquier punto dentro del rango de funcionamiento de la cámara, pero sebeser usada en un ambiente seco ya que no es a prueba de agua.Operación del SistemaFavor de referirse a la sección de Operación del Sistema para la Configuración de Cámara,Sistema y Grabación.Acceso RemotoPuede realizarse via iPhone / iPad / iPod Touch c/iOS 5.0.1 o superior, Androidsmartphone / tablet v2.3X o superior conectado a internet 3G/WiFi.Para un dispositivo AndroidFavor de referirse a la sección Descargar APP para Android.Para un iPhone, iPad1, iPad2, Nuevo iPadFavor de referirse a la sección Descargar una APP para iPhone.Nota:La pantalla debe estar ubicada en el soporte para permitir la visión remota.Si se le retira del soporte, la cámara solo podrá ser vista en la pantalla.
CONOCIENDO LA PANTALLASIGNIFICADO DE LUCESLuz Estado SignificadoEnc. (Rojo) La cámara está encendida.Estado de energíaApagado La cámara está apagada.Estado de conexiónParpadeandoEnc. (Verde)ApagadoLa cámara está en modo de unión.La cámara está conectada al receptor.La cámara esta en standby.
INTRODUCCION AL SISTEMASu software del sistema de pantalla funciona a través de series de pantallas que lepermiten grupos de operaciones. Por ejemplo, cuando selecciona el icono de cámara en elmenú emergente, podrá configurar como usted quiere que la pantalla principal “Pantallaen Vivo” muestre las imagen de las cámaras conectadas. Puede buscar entre cámaras,mostrar todas las cámaras en una sola pantalla (Vista en cuadros), o solo mostrar unacámara especifica.La pantalla en Vivo le permite ver las transmisiones de la cámara. También le permiteconfigurar su pantalla y hacer ajustes en ella. Los iconos en la pantalla le permitensupervisar el estado de energía y de la cámara.
ICONOModo de CámaraSIGNIFICADO DEL ICONOSelecciona como quiere que la pantalla en Vivo muestre la imagen de lacámara:Busque entre cámaras (5 segundos)Vista en cuadros (todas las cámaras unidas)Vista completa (muestra 1 cámara en la pantalla)VolumenAjusta el nivel del volumen.ConfiguraciónSistemadelAccede a la operación del software del sistema, pagina de configuracióno eventos grabados.Capacidad SDCapacidadBateríadeIndica la capacidad restante de memoria.Muestra la capacidad de bacteria. El grafico muestra la batería casi llena.Número de CámaraMuestra el número de cámara y la fuerza de la señal en las líneas a laizquierda del número.Estado GrabaciónSeleccione para iniciar o detener la grabación de esa cámara.• Encendida – Sin grabar • Flashing - GrabandoConectando aInternetConectando su sistema a internet.ConectadoInternetaConecta su sistema a internet.ConectadoIntranetaConecta su sistema a intranet.Visión RemotaIndica que la visión remota está en proceso.MovimientoEl sistema indica que la grabación de detección de movimiento está enprogreso.ProgramadoEl sistema indica que una grabación programada está en progreso.Pestaña de MenúEmergenteAbre y cierra el menú emergente.Inidicador de faltade Tarjeta SDAcercamientoSe muestra en rojo cuando la tarjera SD no esta o esta dañada.Acercamiento o alejamiento de una sección en particular del video envivo.
Pantalla en VivoLa pantalla en Vivo muestra 2 vistas- Vista en Cuadros o Vista Completa. Vista enCuadros muestra la imágenes en 4 cuadrantes (solo muestra las cámaras que estánencendidas). Seleccione un cuadrante para mostrar la vista de una sola cámara/vistacompleta. Seleccione esa imagen nuevamente para volver a la Vista en Cuadros.Característica de AcercamientoPara acercar una área en particular,1. En la vista completa seleccione para activar el modo de acercamiento.2. Seleccione el área para ver el acercamiento en la pantalla.Grabar un Video en Vivo1. En la pantalla en Vivo seleccione para que la cámara que empiece a grabar.2. Seleccione de Nuevo para detener la grabación.Usted puede grabar con todas las cámaras al mismo tiempo. Con la grabación manual,cada sesión de grabación (video por cámara) es de 2 minutos.
Reproducir un Video GrabadoEn el menú emergente seleccione lossiguientes iconosLa pantalla Lista de Grabaciónmuestra:1. Seleccione el día resaltado conteniendo la grabación que desea ver.La pantalla Lista de Grabaciones mostrara las grabaciones de ese día en una carpeta.Si usted selecciona un día que no está resaltado, se mostrara una carpeta singrabaciones.2. Seleccione la grabación que dese ver. Se muestra en la pantalla.3. Seleccione en cualquier área de la pantalla que no tenga iconos de control paramostrar la barra de progreso de reproducción. Seleccione esa área nuevamente paracerrarlo.4. Mientras la reproducción en progreso sea visible, podrá rápidamenteavanzar/retroceder arrastrando la barra de reproducción.5. Cuando la reproducción finalice, seleccione o para regresar a la Lista deGrabaciones.
MENU DE SISTEMADesde el menú emergente seleccione lossiguientes iconosLa Pantalla Principal muestra:El MENU DEL SISTEMA resalta la opción de Configuración de la Cámara pordefecto.Pantalla PrincipalSub Pantalla FunciónConfiguración de Config. Cámara Une nuevas cámaras al receptorCámara Cámara Encendida Hace las cámaras visibles en la pantalla.BrilloAclara u oscurece el video de esa cámara.Configuración deGrabadorDetección deMovimientoGraba cuando algo se mueve frente a lacámara. Continúa grabando por 2 minutos.Grabación ProgramadaConfigura un programa para grabación detiempo y duración predeterminada.Configuración deRedConfiguración deInternetSelecciona el tipo de conexión de internet a serusada.Código de Seguridad Configura un código de seguridad para elacceso remoto.Información de Red Muestra la información de su red y el numeroúnico DID del receptor.Configuración de PeriodoConfigura la duración del sonido de la alarma.Alarma Melodía Selecciona la melodía de la alarma.Configuración deSistemaAhorro de Energía Apaga la LCD temporalmente después de 2minutos de inactividadAuto-Bloqueo dePantallaBloquea la pantalla de toda actividad hasta eldesbloqueo.TiempoConfigura el tiempo en incrementos de 12 h..Guarda Formato Formatea/borra la tarjeta SD.Actualización Sistema Actualiza el firmware del receptor.Predeterminado Muestra las predeterminación del sistema.Consejos Rápidos N/AMuestra una lista de 10 preguntas comunes.
OPERACION DEL SISTEMAConfiguración de Pantalla deCámaraSeleccione configuración de camera.Esta pantalla debe mostrar:Unión de CámaraSu cámara está unida a la pantalla en el canal 1 predeterminado.Para agregar nueva cámara al su sistema debe unirlas a diferentes canales.En el menú emergente, seleccione lossiguientes iconosLa Pantalla Principal muestra: 1. Seleccione la imagen de la cámara que desea unir. Un icono de procesamiento semostrara por 60 segundos.2. Presione y libere el botón de Unión en el cable de energía de la cámara (favor dereferirse a la sección Conociendo la Pantalla y Cámara). El sistema indicara que launión ha sido exitosa cuando la unión se complete.3. El sistema automáticamente ajustara Cámara Encendida en la pantalla.
Activación de CámaraCuando agregue una cámara a su sistema, el sistema encenderá automáticamente lacámara.En el menú emergente, seleccione lossiguientes iconosLa pantalla muestra: Una X indica que la cámara está APAGADA, un check indica ENCENDIDO. Seleccionela capara para ENCENDERLA o APAGARLA.BrilloEn el menú emergente, seleccione lossiguientes iconosThe screen displays: Seleccione la cámara para cambiar el nivel de brillo. La predeterminación de brillo es 0 yel rango va de -2 a 2..
El servidor de email de salida (servidor SMTP) es responsable de enviar la notificación deemail para informar a los usuarios cuando el sistema detecto movimiento en cualquiercámara (Detección de Movimiento debe estar activada).El servidor de de ingreso de email (Email Para) recibe la notificación de email enviadadesde el servidor SMTP. El usuario debe poder recibir el email en una PC con Windows odispositivos móviles (como un iPhone, iPad o Smartphone Android o tablet) para recibiremails de alerta desde el sistema.Cuando reciba el email de alerta, puede ver el video en vivo desde un iPhone, iPad,Smartphone Android o Tablet Android a través de aplicaciones. Aplicaciones gratis estándisponibles a través de la tienda iTunes App o la Tienda Android.En el menú emergente, seleccione lossiguientes iconos conforme aparecen en lapantalla:La pantalla muestra: 1. Seleccione Activar, para activar el Email de Alerta o Desactivar para desactivarlo.2. Seleccione el campo de Servidor SMTP. La pantalla muestra un teclado.3. Ingrese su servidor SMTP de salida de email (ejemplo: johndoe@gmail.com). Ustedpuede cambiar el teclado de caracteres alfabéticos a números/símbolos y luego denuevo seleccionado el campo a la izquierda de la barra espaciadora. Seleccione
Regresar. La pantalla de Email de Alerta se muestra de nuevo.4. Repita el paso previo para el campo Contraseña. Seleccione Regresar. La contraseñaingresada aquí debe ser la misma para la cuenta de salida de email.5. Repita el Paso 3 para el campo Email Para. Solo una cuenta de email será aceptadapor el sistema. La cuenta de ingreso de email puede ser diferente de la cuenta desalida.6. Seleccione OK para guardar las configuraciones, luego seleccione para regresar ala pantalla previa.Si está usando Gmail como servidor SMTP de salida, revise SSL y use la informaciónde la tabla siguiente:Para GmailServidor SMTP Smtp.gmail.com Ingrese esto.Puerto SMTP 465 Ingrese esto.Usuario XXXX@gmail.com Ingrese su dirección completegmail, incluyendo @gmail.com.Contraseña XXXXXXXXXX Ingrese su contraseña para estacuenta gmail.Email para XXXX@gmail.com Ingrese la dirección de emaildonde desea que la alerta seaenviada.Grabación ProgramadaHasta 5 sesiones de grabación programada están disponibles en un solo día. Usted estálimitado por la capacidad de la tarjeta SD para la duración total de la grabación. Estasgrabaciones deben empezar en un periodo simple de 24 horas. No se pueden pasar a unsiguiente día.En el menú emergente, seleccione lossiguientes iconosLa pantalla de Grabación Programadamuestra: 1. Seleccione el número de cámara/canal que desea grabar (1-4). Se pueden seleccionarvarias cámaras.
2. Seleccione el tiempo de inicio y finalización de grabación. Seleccione los recuadrosde hora y minutos por separado y use las flechas ARRIBA y ABAJO paradesplazarse entre los valores.3. Seleccione el bloque AM/PM para desplazarse entre ellos.4. Seleccione en el recuadro en blanco de FECHA. Se muestra el Calendario deGrabación Programada.5. Seleccione la fecha en la cual desea grabar. Se muestra en la pantalla previa.6. Configure la grabación y seleccione Guardar. Puede seleccionar otra sesión degrabación a ser programada.Borrar una Grabación Programada1. Acceda a la pantalla de Grabación Programada.2. Seleccione la grabación programada que desea borrar (1-5). La pantalla muestra laconfiguración para ese programa.3. Seleccione BORRAR. La pantalla se resetea a los valores por defecto para esa ranurade grabación.Pantalla de Configuración de RedLa pantalla de Configuración de Red le permite seleccionar su tipo de internet y establecerun código de seguridad. Usted puede también ver la configuración por defecto delsistema.En el menú emergente seleccione lossiguientes iconosLa pantalla de Configuración de Redmuestra:
Configuración de Internet1. Seleccione el ícono de Configuración de Internet para mostrar la pantalla deConfiguración de Internet.2. Seleccione y llene los campos requeridos. Seleccione OK.3. Seleccione OK en la solicitud de reinicio del sistema. La pantalla de Configuración deRed se muestra.Código de SeguridadEstablezca su código de seguridad para limitar quien puede acceder al sistema desde unaubicación remota.
1. Seleccione el icono de Código de Seguridad para mostrar la pantalla de Código deSeguridad.2. Su usted ha ingresado previamente un código, la pantalla mostrara su código actual.3. Seleccione el campo para cambiar el código, se muestra un teclado.4. Ingrese su código de seguridad.5. Seleccione OK. El sistema volverá a la pantalla de Configuración de Red.Nota: El código de seguridad debe ser ingresado para ganar acceso remoto. Paraproteger su privacidad, favor asegure de cambiar la contraseña por defecto 123456 a sucódigo de seguridad personal.Información de Red1. Seleccione el icono de Información de Red para mostrar la pantalla de Información deRed.
2. Seleccione la fleche REGRESAR para retornar a la pantalla previa.Nota:El DID es un código único específico para su pantalla y es requerida para ganar accesoremoto a su cámara en la internet.La información en la configuración de DHCP está asignada a su pantalla desde surouter.Pantalla de Configuración de AlarmaEn la pantalla de Configuración de Alarma puede:• Establecer la duración del sonido de la alarma• Seleccionar la melodía de la alarma.
PeriodoEsta selección le permite seleccionar la duración de la alarma/sirena para la Alarma yTemporizador de Reloj.1. Seleccionar Periodo. Se muestra la pantalla de Establecer la Duración de la Sirena.2. Seleccione la duración requerida de la alarma3. Seleccione la fleche REGRESAR para retornar a la pantalla previa.MelodíaEsta seleccione le permite selecciona la melodía para la sirena.1. Seleccione Melodía. Se muestra la pantalla de Cambio de Melodía de Sirena.2. Seleccione la melodía requerida3. Seleccione la fleche REGRESAR para retornar a la pantalla previa
Pantalla de Configuración de SistemaAhorro de EnergíaEn el modo de Ahorro de Energía la pantalla se apagara después de 2 minutos deinactividad. Presione el botón Power una vez para reactivar la pantalla.Si inicia un evento de detección de movimiento o una grabación programada, la LCD seenciende automáticamente.1. Seleccione Activar Ahorro de Energía para activarlo. El valor por defecto esapagado.2. Un check aparece en su selección.3. Seleccione la fleche REGRESAR para retornar a la pantalla previa.
Auto-bloqueo de PantallaEn el modo de Auto-bloqueo, la pantalla entrara al modo de bloqueo de pantalla despuésde un periodo de inactividad de 2 minutos. El Auto-bloqueo desactiva la pantalla táctil yretira los iconos de la pantalla.1. Seleccionar el Auto-bloqueo de Pantalla2. Seleccione su opción; se muestra un check.3. Seleccione la fleche REGRESAR para retornar a la pantalla previa.Nota: Desde la pantalla en Vivo, seleccione al botón Power una vez paradesbloquear la pantalla y retornar a la operación normal de pantalla táctil.TiempoLa pantalla Tiempo le permite establecer alarmas de reloj, establecer el tiempo del sistemay un temporizador.En el menú emergente, seleccione lossiguientes iconosLa pantalla muestras:
Alarma de RelojEsta característica funciona como una alarma de reloj independiente. Esta no afecta elfuncionamiento del video en vivo o de la grabación de video.1. Seleccione para mostrar la pantalla de Alarma de Reloj.2. Seleccione el botón de alarma (de 5 totales).3. Seleccione el bloque hora/minutos y luego las flechas ARRIBA/ABAJO paraestablecer el tiempo.4. Seleccione AM/PM para desplazarse entre las dosis.5. Seleccione GUARDAR y luego regresar.Configuración de TiempoEsta pantalla contiene campos para establecer el Mes, el Día, el Año, la Hora, Minuto yAM/PM.1. Seleccione para mostrar la pantalla de Configuración de Tiempo.
2. Seleccione cada campo para establecerlo. Las flechas ARRIBA/ABAJO cambian elcampo. Use ARRIBA/ABAJO para establecer el campo3. Seleccione el bloque AM/PM para cambiar entre ambos.4. Seleccione GUARDAR cuando termine.TemporizadorEsta característica función como un reloj de alarma independiente. No afecta elfuncionamiento de video en vivo o grabación de video.1. Seleccione Para mostrar la pantalla de Configuración de Tiempo.2. Seleccione cada campo para establecerlo. Use ARRIBA/ABAJO para establecer elcampo.3. Seleccione INICIO para empezar el tiempo. Cuando el tiempo alcance 00:00, unaalarma suena hasta que seleccione OK.
Formatear AlmacenamientoCuando use una tarjeta SD, se recomienda fuertemente que formatee la tarjeta usandoestos procedimientos. Formatear cualquier tarjeta SD borra los archivos en la tarjeta.En el menú emergente seleccione lossiguientes iconosLa pantalla de Formatearalmacenamiento se muestra: 1. Seleccione INICIO; se muestra una declaración de advertencia.2. Seleccione OK para proceder a formatear el almacenamiento o seleccioneCANCELAR para descontinuar.3. El sistema indicara éxito o fallo.Actualización del SistemaPara actualizar el firmware desde el sitio web del proveedor usted debe descargarlo yalmacenarlo en el directorio raíz de la tarjeta SD.En el menú emergente seleccione lossiguientes iconosLa pantalla muestra: Presione el botón Inicio para actualizar el firmware.
IdiomaInglés es el idioma por defecto. Si usted cambia el idioma, todas las configuraciones delsistema se predeterminaran a las configuraciones originales de fábrica. Usted tendrá quereingresar cualquier configuración especializada.En el menú emergente seleccione lossiguientes iconosLa pantalla muestra: 1. Seleccione el idioma requerido. Se muestra la pantalla de Reestablecer lasConfiguraciones por Defecto.2. Seleccione OK para continuar. El sistema se apagara por 5 segundos.3. Cuando el sistema se reinicie, este le solicitara realizar una calibración de la pantallatáctil. Siga las instrucciones en la pantalla.4. Seleccione la configuración de frecuencia seleccionando el icono de frecuencia(50Hz/60Hz). Asegúrese que la configuración de frecuencia cumpla con lasregulaciones eléctricas locales.Nota: En general, la frecuencia de Norte América es 110-220 voltios a 60 Hz.Consejos RápidosLa pantalla de Consejos Rápidos proporciona detalles adicionales en temas importantesdel funcionamiento del sistema. Seleccione un tema para mostrar la información.
ACCESO REMOTOResumenEl Sistema de Seguridad del Video Voyager le permite ver video en vivo en su iPhone,iPad, o smartphone o Tablet Androir. Aplicaciones gratis están disponibles a través de latienda de aplicaciones iTunes o la tienda Android.Hasta 2 usuarios remotos pueden acceder al video en vivo al mismo tiempo al tener elcódigo de ID (DID) de Usuario y el código de seguridad.Descargar una APP AndroidDesde su dispositivo Android, vaya a la Tienda Android y busque a OMGuard.Descargar una APP iPhoneDesde su iPhone o iPad, vaya a la Tienda iTunes App y busque a OMGuardConectar a InternetEl soporte carga su pantalla así como también proporciona una conexión a internet.Cuando usted está conectado a internet, el video en vivo continuara mostrándose en lapantalla, pero el funcionamiento táctil de la pantalla será limitado.El funcionamiento táctil de la pantalla volverá a la normalidad después desconectarla delinternet seleccionando la opción Solo Cambiar en el menú emergente o al retirar lapantalla del soporte.1. Conecte el adaptador CA al soporte.2. Conecte el cable RJ45 (Ethernet) desde la parte posterior de la pantalla a su routerprincipal (de su proveedor de servicio de internet).3. Inserte la pantalla en el soporte. La pantalla le preguntará si desea conectarse ainternet o solo desea cargar la pantalla.
54. Seleccione Conectar. El Indicador del Estado de Conexión de Internet aparece en laparte superior izquierda de la pantalla en Vivo indicando que el sistema estáconectado a internet.Usted puede ahora ver video en vivo a través de sus dispositivos móviles.>> Cuando el sistema está conectado a internet, la pantalla en VIVO puede reducirsea 2-3 cuadros por Segundo.5. Cuando se conecta remotamente a la pantalla, el Indicador del Estado de Conexiónde Internet muestra que la visión remota está en progreso.La próxima vez que coloque la pantalla en el soporte, el sistema se conectaraautomáticamente a internet."Conectar a Intranet (Red Doméstica)Cuando la pantalla se coloca en el soporte y se selecciona “solo cargar”, usted aún puedeacceder al video en vivo desde su smartphone o tablet mientras que esos dispositivos esténtambién conectados a la misma red que la pantalla. Por ejemplo, si su Smartphone estaconectado a su red doméstica vía WiFi, en este caso, el video en vivo será aun mostradoen la pantalla así como en el Smartphone..Nota: Para este procedimiento, el adaptador CA debe estar conectado al soporte y no a lapantalla.
SOLUCIONADOR DE PROBLEMASPROBLEMANo hay imagenPobre calidad de imagenEl sensor de movimientono funcionaNo graba a pesar dehaberla programadoImposible unir la cámaracon el receptorAparece una imagenblanca en la nocheLa pantalla en VIVO notiene iconos.Sistema bloqueadoImposible usar WindowsMedia Player parareproducir clips de latarjeta SDSOLUCIONESEl bloqueo de pantalla puede estar activado. Seleccione elbotón Power para desbloquear la pantalla.Asegúrese de que la cámara este encendida.Asegúrese de que la pantalla tenga suficiente carga/conéctelaal adaptador CA/CC.Mueva la cámara cerca a la pantalla, puede estar fuera dealcance o mueva la antena del receptor para obtener la mejorrecepción posible.Mueva la antena del receptor para obtener la mejor recepciónposible.Limpie la lente de la cámara usando un paño limpiador.Aumente o disminuya la sensibilidad del sensor demovimiento (favor referirse a la sección Detección deMovimiento).Revise la configuración en la pantalla GRABACION.Asegúrese de que haya establecido la FECHA Y HORAcorrecta en la Grabación Programada.Asegúrese que la memoria este insertada en el DVR yformateada.Asegúrese de que la cámara este encendida.Presione y libere al botón de unión rápidamente. No presioney mantenga.Apague el receptor y reinicie. Si el botón power no responde,use un pin para presionar el botón reset.Los LEDs infrarrojos de la cámara que emiten luz invisible yque reflejan en superficie como video causaran luz blanca.Ubique la cámara lejos de ventanas para mejorar la visiónnocturna o ubíquela en un área bien iluminada (se recomiendainstalar una lámpara de seguridad a mejorar la iluminación)El bloqueo de pantalla puede estar activado. Seleccione elbotón Power para desbloquear la pantalla.Apague el receptor y reinicie. Si el botón power no responde,use a pin para presionar el botón reset.Los videos se reproducen con Quicktime®. Descárguelogratis en www.apple.com . También puede descargar gratisVLC Media Player, en www.videolan.org. Asegúrese que suPC tena un lector de tarjeta SD.
ESPECIFICACION DE PRODUCTOResolución Pantalla LCDCámara-14゚F ~ 122゚FReceptorFrecuencia: 2.405-2.480GHZTransceptorModulación : GFSKSensibilidad: -82DBmCanales máximos - 4Rango de ComunicaciónResolución CámaraTemperatura deFuncionamientoVoltaje deFuncionamiento500 pies en lugares abiertos800 x 480Cámara Única: 480x272 / Cámara Múltiple: 320x240CC 5V / 1AConsumo Actual 500mA (MAX) 800mA (MAX)Visión Nocturna26 piesDimensiones 5.9 x 2.9 x 1.9 pulg. 7.3 x 5 x 1.1 pulg.Batería N/A 3.7V 1800mAH (LI-ON)Tiempo de Grabación para Tarjeta de Memoria (32GB max)Capacidad de Tarjeta SDCámara Única(Pantalla Completa)Cámaras Múltiples(Modo Cuadricula)1GB 200 Minutos 130 Minutos2GB 400 Minutos 260 Minutos8GB 1,600 Minutos 1,040 Minutos16GB 3,200 Minutos 2,080 Minutos32GB 6,400 Minutos 4,160 MinutosNota: Archivo de cámara única grabado con video/audio; archive de cámaras múltiples grabados solo con video.
Batería Usada en la Pantalla LCDLa pantalla LCD esta provista con un pack de una bacteria recargable de 3.7V 1800mAH (Li-ON).Si el adaptador de suministro de energía se mantiene conectado a la pantalla entonces la batería seempezara a cargar hasta que esté completamente cargado. La pantalla puede ser usada tambiénconectada al adaptador de suministro de energía.Nota:1. Desde la carga cero, la batería recargable demora alrededor de 8 horas para alcanzar la cargacompleta.2. La batería recargable mantendrá el 80% de eficiencia dentro de los primeros 300 ciclos decarga y descarga.3. La bacteria recargable no puede ser removida por el usuario. No intente cambiar o sacar labatería.
techservice@asaelectronics.comwww.asaelectronics.com
<strong>BARNVIEW1</strong>Moniteur Écran Tactile Quad 7 " LCD avec MagnétoscopeNumérique et Appareil PhotoCe manuel devrait être conservé pour future référence
AVIS IMPORTANTS'IL VOUS PLAÎT VEUILLEZ LIRE AVANT L'INSTALLATIONToujours faire preuve de discrétion lors de l'installation d'équipements devidéosurveillance, surtout quand il y a une politique de perception. Renseignez-voussur les réglementations locales applicables à l'installation légale de l'enregistrement/surveillance vidéo. Le consentement du tiers peut être nécessaire.PLAGE DE FONCTIONNEMENT DES APPAREILS SANS FILS'assurer que la réception du signal vu de la caméra sans fil est la meilleure réceptionpossible entre la (les) caméra (s) et le moniteur. Si nécessaire, réduire la distanceentre la (les) caméra (s) et le moniteur afin d'améliorer les performances globales dusystème. Ce système fonctionne sur une fréquence numérique sécurisée de 2,4 GHzqui réduit les interférences de produits tels que les routeurs sans fil, téléphones sansfil, ou des fours à micro-ondes.MESURES DE SÉCURITÉ IMPORTANTESLes dommages causés par le non-respect de ce mode d'emploi annulent la garantie. Nousn'assumons aucune responsabilité pour des dommages matériels ou corporels causés parune mauvaise manipulation ou le non-respect des consignes de sécurité. Toute demande degarantie sera nulle et non avenue dans de tels cas.1. Ne laissez pas tomber, percez ou démontez la caméra ou le moniteur.2. Moniteur- évitez tout contact avec de l'eau et séchez les mains avant de l'utiliser.3. Ne jamais tirer sur les cordons d'alimentation. Utilisez la prise pour le débrancher dela prise murale.4. Utilisez les dispositifs avec soin. Evitez d'appuyer fort sur la caméra et le moniteur.5. Utilisez uniquement les accessoires et adaptateurs d'alimentation fournis par lefabricant.6. Vérifiez que les câbles d'alimentation ne soient pas écrasés ou endommagés par desbords tranchants.
Déclaration de conformité FCC: Cetappareil est conforme à la partie 15 desrègles de la FCC. Le fonctionnementest soumis aux deux conditionssuivantes:(1) ce dispositif ne doit pas causer d'interférencesnuisibles, et (2) cet appareil doit accepter touteinterférence reçue, y compris les interférencespouvant entraîner un fonctionnement indésirable.Produits avec marquage CE sontconformes à la directive CEM(2004/108/CE); Directive Basse Tension(73/23/CEE), R & TTE (1999/5/CE), ladirective ROHS(2011/65/UE) délivré par la Commission de laCommunauté européenne. La conformité à cesdirectives implique la conformité aux normeseuropéennes suivantes:EMC: EN 301 489LVD: EN 60950Radio: EN 300 328AVERTISSEMENT FCC / CECet équipement a été testé et s'est avéré conforme aux limites d'un appareil numériquede classe B, conformément à la Partie 15 des règlements de la FCC et ETSI (EN)300328. Ces limites sont conçues pour fournir une protection raisonnable contre lesinterférences nuisibles dans les installations résidentielles. Cet équipement génère,utilise et peut émettre une énergie de fréquence radio, et s'il n'est pas installé et utiliséconformément aux instructions, il peut causer des interférences nuisibles auxcommunications radio. Cependant, il n'existe aucune garantie que des interférences nese produiront pas dans une installation particulière. Si cet équipement interfère avec laréception d’un équipement radio ou télévision, ce qui peut être déterminé en l'éteignant,l'utilisateur est encouragé à essayer de corriger l'interférence par l’une ou plusieurs desmesures suivantes:-Réorienter ou déplacer l'antenne de réception.-Éloigner l'équipement du récepteur.-Brancher l'équipement dans une prise sur un circuit différent de celui sur lequel estbranché le récepteur.-Consulter le revendeur ou un technicien radio / télévision expérimenté pour dessuggestions supplémentaires.Vous êtes averti que tout changement ou modification de l'équipement n'étant pasexpressément approuvé par la partie responsable de la conformité peut annuler votredroit d'utiliser cet équipement.ÉLIMINATIONSi le système de caméra ne fonctionne plus ou ne peut plus être réparé, ildoit être mis au rebut conformément aux dispositions légales en vigueur.Elimination des piles / accumulateurs usagés:Vous êtes tenu par la loi (Ordonnance des piles) de rapporter toutes lespiles et accumulateurs usagés. La mise au rebut de piles / accumulateurs avec lesordures ménagères communes est interdite! Les piles / accumulateurs contenant dessubstances dangereuses sont marqués avec les symboles sur le côté. Ces symboles
indiquent qu'il est interdit de disposer de ces piles / accumulateurs dans les orduresménagères. Les abréviations pour les métaux lourds respectives sont: Cd = cadmium,Hg = mercure, Pb = plomb. Vous pouvez retourner les piles et accumulateurs usagés quine peuvent plus être imputés aux les points de collecte désignés dans votre communauté,sorties ou à tout endroit où les batteries ou accumulateurs sont vendus. Suivre cesinstructions vous permettra de satisfaire aux exigences légales et contribuer à laprotection de notre environnement!Pour se conformer à la limitation FCC / CE pour le dispositif de classe B et éviter lesinterférences, s'il vous plaît suivez les instructions d’installation du fabricant.Système "ID de l’Appareil" et "Mot de Passe" sont fournis sur une étiquetteappliquée à l'arrière de l'écran LCD (derrière le canapé de support).L’ " ID de l’Appareil " et "Mot de passe" sont nécessaires pour lavisualisation à distance.Pour des raisons de sécurité, il est repris pour l'utilisateur de copier l' " ID del’Appareil "et le "Mot de passe" sur le manuel d’utilisateur, puis retirerl'étiquette contenant l’ " ID de l’Appareil " et le "Mot de passe".S'il vous plaît veuillez conserver ce manuel dans un endroit sûr afin de protégerl’ID de l’Appareil et le mot de passe pour référence future.Toujours faire preuve de discrétion lors de l'installation d'équipements CCTV,surtout quand il y a une politique de perception. Renseignez-vous sur lesréglementations locales applicables à l'installation légale de l'enregistrement/surveillance vidéo. Le consentement du tiers peut être nécessaire.EXIGENCES DE VUE A DISTANCEPériphériques Supportés- IPhone / iPad / iPod Touch w / iOS 5.0.1 ou supérieur- Smartphone Android / comprimé v2.3X ou au-dessusRemarque: Ne convient pas pour Windows ou Blackberry SmartphonesVitesse de téléchargement Internet minimale recommandée512Kbps vitesse d'upload (ou bande passante) pour atteindre jusqu'à une moyenne de 2fpsde Vitesse d'affichage. La Vitesse moyenne de visionnage dépendra d’autres restrictionsimposées par votre FAI (fournisseur d'accès Internet).
CONTENU DU KITImage Table des matières EACaméra Vidéo sans fil avec socle de montage1 EAÉcran tactile 7 " Écran LCD avec station d'accueilet batterie intégrée rechargeable de 2 heures deduréeAdaptateur secteur 5V extérieur pour caméra /moniteurAntennes 5dBiCâble d'antenne de 9,5 m et support de montagepour écranCâble d'antenne de 29,5 m et support de montagepour la caméraAntenne de 3dBi (Antenne courte pour moniteur,nécessaire pour une utilisation mobile)1 EA2 EA2 EA1 EA1 EA1 EACâble Ethernet pour Internet1 EA1 EALe matériel de montage1 EAManuel de l'utilisateur
CONSEILS DE SÉCURITÉ ET D’INSTALLATIONMoniteur de l’Écran Tactile LCDTenir à l'écart des sources de chaleur et des lieux à haute températureÉvitez les rayons directs du soleilÉvitez les endroits humidesÉvitez les vibrationsL'installer dans un environnement aéréSupporte jusqu'à une Carte SD 32 Go (Non inclus)Remarques sur l'installationToujours suivre les conseils du fabricant lorsque vous utilisez des outils électriques, desmarches, échelles, etc. et porter les équipements de protection (lunettes de sécurité etgants) lors du perçage des trous, etc.Lors de l'utilisation des échelles, s'assurer qu'elles sont positionnées sur une surface stableferme à un angle et convenablement assurée. Vérifiez s’il y a des fils électriques ou destuyaux d'eau cachés avant de percer des trous. En cas de doute utilisez un localisateur decâble / tuyau. Il est recommandé d'éviter d'exposer l'appareil aux conditionsmétéorologiques extrêmes (par exemple, sous une gouttière qui est sujette à des fuitesd'eau). Après avoir percé des trous à travers une paroi extérieure d'un câble, s’assurer quele trou est fermé en utilisant un produit d'étanchéité approprié pour éviter les courantsd'air.Pour éviter un risque d'incendie ou de choc électrique, ne tentez pas d'ouvrir le boîtierlorsque l'appareil est exposé à des conditions humides. Ne pas exposer les raccordementsaux intempéries. Si vous terminez des connexions de câblage à l'extérieur alors utilisezune boîte aux intempéries appropriée pour isoler le Connexions.Il n'y a aucune pièce réparable par l'utilisateur. Confiez l'entretien à un technicien oupersonnel de service qualifié.Installation de la caméraÉvitez de placer l'appareil de façon qu'il soit face directement au soleil cela va nuire à laqualité de l'image affichée.Évitez de diriger l'objectif de la caméra directement à travers du verre parce que lesvoyants nocturnes pourraient provoquer une image floue dans la nuit.Evitez d'orienter l'appareil photo directement à des buissons, des branches d'arbres ou desobjets qui pourraient naturellement se déplacer en raison des vents. C'est aussi parce quesi vous avez besoin d'utiliser la fonction de détection de mouvement le logiciel pourraitenregistrer un mouvement inutilement.
REMARQUE: La Caméra dispose d'une plage de fonctionnement RF en champ ouvertjusqu'à 500 '.Installation de la caméraDesserrer la vis à têteSécuriser le Support de la caméra sur une surface stableRéglez bon angle de vue puis fixez lejoint avec la vis à oreilles.
Installation de l’AntenneAntenne 3dBiAntenne 5dBiRéglage du canal de l'appareil photo (facultatif)La caméra sans fil est fournie préréglée sur le canal 1.Le moniteur prend en charge jusqu'à 4 caméras. Suivez les étapes ci-dessous dans lasection Configuration de la caméra pour créer ou modifier le canal de moniteur de lacaméra. Si vous ajoutez un autre appareil pour relier le moniteur fourni dans ce kit, alorsassurez-vous que son canal soit réglé sur un canal différent de celui de la (des) caméra (s)existante (s).Jumelage de l'appareil photo à un Récepteur (facultatif)Suivez les étapes de la section de configuration de la caméra pour créer ou modifier lecanal de la caméra. Si vous ajoutez un autre appareil pour relier le moniteur fourni dans cekit, alors assurez-vous que son canal soit réglé sur un canal différent de celui de la (des)caméra (s) existante (s).
Clé d’appariementBranchez l'adaptateur AC / DCà la prise la plus procheRemarque:Si la caméra est située à l'intérieur à 3- 5 pieds à partir de l'écran et le volume de l'appareilsur le récepteur est allumé, vous pouvez entendre un sifflement sur le moniteur qui est leretour de l'information captée par le microphone. Dans ce cas, s'il vous plaît déplacezl'appareil et mettez-le plus loin de l'écran pour éviter ce bruit.Si la connexion d'alimentation à l'appareil photo est tenue à l'extérieur, assurez-vous quela connexion soit convenablement protégée.Pour plus de détails sur l'installation du support de la caméra et les fixations, s'il vous plaîtréférez-vous à la section Installation de la caméra.Régler le moniteur1. Retournez sur le stand, éteignez l'antenne, branchez l'adaptateur AC / DC à la entréesur le côté de l'écran.AlimentationAntennePour caméra sans filEntrée SDVers le Moniteur a écran TactileSupport de rétractionConnexionAlimentation AC
2. Appuyez et maintenez enfoncé le bouton POWER sur le haut de l'écran pour 5 - 6secondes pour le mettre sous tension.3. Le récepteur affiche l'écran de bienvenue pendant quelques secondes, puis fait unetransition à la vue en direct.4. La Carte SD doit être insérée dans l’entrée de carte SD située sur le côté de l'écran.Remarque: L'écran reste noir jusqu'à ce que l'appareil soit sous tension.Le moniteur est équipé d'une batterie rechargeable et peut fonctionner jusqu'à 2 heures surbatterie une fois entièrement chargée (Avec Fonction économie d'énergie activée). Lemoniteur peut être porté à la main n'importe où dans le champ de fonctionnement de la(des) caméra (s), mais doit être utilisé dans un environnement sec puisqu’il n’est pasétanche.Fonctionnement du systèmeS'il vous plaît referez-vous à la section Fonctionnement du système pour les paramètresde l'appareil photo, du système et les paramètres d'enregistrement.Accès à distancePeut être fait via iPhone / iPad / iPod Touch w avec iOS 5.0.1 ou supérieur, SmartphoneAndroid / comprimé v2.3X ou plus connectés à Internet 3G/WiFi.Pour un Appareil AndroidS'il vous plaît reportez-vous à la section Téléchargement APP Android.Pour iPhone, iPad1, iPad2, nouvel iPadS'il vous plaît reportez-vous à la section Téléchargement APP iPhone.Remarque:Le moniteur doit être placé sur la station d'accueil pour permettre la visualisation àdistance.Si retirée de son support alors la (les) caméra (s) ne peut (peuvent) être consultée (s) quesur le moniteur.
APPRENDRE À CONNAÎTRE LE MONITORRécepteur(arrière/côté)AntenneBerceau(arrière/côté)Marche/arrêtRéinitialiserRécepteuralimentation DocConnexion decâble de donnéesEntrée SDAC prised'alimentationélectriqueAlimentation ACStand derétractionCaméraVue de faceVue arrièreEtat de l'AlimentationConnecteur d'antenneÉtat de la liaisonQueue de cochond’alimentationBoutond'alimentation/pairageCapteur de lumièreMicroSIGNIFICATION DES VOYANTS LUMINEUXLumière État Ce que cela signifieOn (Rouge) La caméra est allumée.Statut d’AlimentationOff La caméra est éteinte.Statut de LienClignotantOn (Vert)OffLa caméra est en mode d'appairage.La caméra est connectée au récepteur.La caméra est en veille.
INTRODUCTION AU SYSTEMELe logiciel du système de votre moniteur fonctionne à travers une série d'écrans qui vouspermettent de choisir des groupes d'exploitation. Par exemple, lorsque vous appuyez surl’icône de caméra dans le menu pop-up, vous pouvez définir comment vous voulez que leprincipal écran de visualisation, « l'écran Live » affiche des images à partir des camérasconnectées. Vous pouvez numériser entre les caméras, toutes les caméras sur un seulécran (Quad vue), ou seulement afficher une caméra spécifique.L'affichage en direct vous permet de visualiser les transmissions de la caméra. Il vouspermet également configurer votre écran et de faire des ajustements. Les Icônes de l’écranlui-même vous permettent de contrôler la puissance et l'état de l'appareil.Statut CarteSDStatutBatterie Statut connexion internet StatutEnregistrementNuméro de caméra /Intensité du SignalIndicateur de MouvementFenêtre de MenusPop-upsMenus Pop-ups
ICONMode caméraQU'EST-CE QUE L’ICONE SIGNIFIESélectionnez comment vous souhaitez que l'écran en direct affiche desentrées de la caméra:Numérisation entre les caméras (5 secondes)Vue Quad (tout affichage des caméras connectées)Pleine vue (1 caméra s'affiche en plein écran)VolumeAjustez le niveau de volume.Paramètres systèmeAccédez au fonctionnement du logiciel du système et la page deconfiguration ou affichez les événements enregistrés.Capacité SDCapacité de labatterieNuméro de caméraIndique la capacité de mémoire restante.Affiche la capacité de la batterie. Ce graphique montre une batteriepresque plein.Affiche le numéro de la caméra et la force du signal par l'intermédiairedes lignes d'état à la gauche du nombre.Statutl'enregistrementdeTouchez pour lancer ou arrêter l'enregistrement de la caméra• Fixe - Pas d'enregistrement • Clignotant - EnregistrementConnexion à InternetConnexion de votre système à l'internet.Connecté à InternetConnecte votre système à Internet.Intranet ConnectéConnecte votre système à l'intranet.Vue a DistanceIndique quand la visualisation à distance est en cours.MouvementSystème indique quand l'enregistrement de détection de mouvement esten cours.PrévuSystème indique l'enregistrement programmé en cours.Fenetre Menu PopUpIndicateur Pas decarte SDOuvrir et fermer l'écran de menu pop-up.S'affiche en rouge lorsque la carte SD n'est pas présente ou estendommageé.ZoomZoom avant / arrière d'une section particulière de la vidéo en direct
Affichage en Direct sur écranL'écran affiche en direct dans 2 vues – Vue Quad ou Vue Pleine. Vue Quad affiche lesimages en 4 quadrants (Uniquement l’appareil d'affichage qui est sur ON). Appuyez surun quadrant en affichage pour avoir une vue agrandie de la caméra. Appuyez sur cetteimage pour revenir à la Vue Quad.Fonction zoomPour zoomer sur une région particulière,1. Aller à la vue pleine, puis appuyez sur pour activer le mode zoom.2. Sélectionnez la zone en appuyant sur la superficie de la zone à agrandir sur l'écran.Enregistrement vidéo en direct1. Sur l'écran en direct, appuyez sur pour que la caméra commencel'enregistrement.2. Appuyez à nouveau pour arrêter l'enregistrement.Vous pouvez enregistrer toutes les caméras en même temps. Avec l'enregistrement manuel,chaque session d'enregistrement (clip vidéo par la caméra) est de deux minutes.
Lecture d'une vidéoDans le menu pop-up, cliquez sur les icônessuivantesL'écran de liste des enregistrementsaffiche:1. Appuyez sur le jour surligné contenant l'enregistrement que vous souhaitez afficher.L'écran de liste des enregistrements affiche les enregistrements répertoriés de ce jourdans un dossier.Si vous tapez sur un jour qui n'est pas en surbrillance, un dossier s’affiche sansenregistrements répertoriés.2. Appuyez sur l'enregistrement que vous souhaitez afficher. Il s’affiche sur l'écran.3. Appuyez sur n'importe quelle zone de l'écran qui ne dispose pas d’icônes decommande pour afficher la barre de progression de la lecture. Appuyez de nouveausur cette zone pour la fermer.4. Pendant que le progrès de la lecture est visible, vous pouvez Avancer / Retournerrapidement en faisant glisser la barre de lecture.5. Lorsque la lecture est terminée, appuyez sur ou pour revenir à la liste desenregistrements.
MENU DU SYSTEMEDans le menu pop-up, cliquez sur les icônessuivantesLes principaux affichages à l'écran:Le menu du système met en évidence l'option de configuration de la caméra comme ledéfaut.
Écran principalConfigurationCameraConfiguration del'enregistreurConfiguration du réseauConfiguration del'alarmeConfiguration dusystèmeConseils RapidesÉcrans secondaires Ce qu'il faitConfiguration Camera Paires de nouvelles caméras au récepteur.Caméra On Rend les caméras visibles à l'écran.ÉclatÉclaircit ou assombrit la vidéo de cettecaméra.Détection de Documente quand quelque chose se déplacemouvement devant la caméra. Continue d'enregistrerpendant 2 minutes.Planifier unEnregistrementMet en place un calendrier pourl'enregistrement prédéterminé, durée etlongueurs.Configuration Internet Sélectionne le type de connexion Internet àêtre utilisé.Code de sécurité Définit un code de sécurité pour l'accèsdistant.Information Réseau Affiche des informations sur votre réseau et lerécepteur du numéro unique de DID.PériodeDéfinit une durée pour l'alarme.MelodieSélectionne une mélodie à jouer pour l'alarme.Économie d'énergie Désactive temporairement l'écran LCD aprèsque le système ait 2 minutes d'inactivité pouréconomiser l'énergie.Verrouillage Verrouille l'écran de toute nouvelle activitéautomatique de l'écran jusqu'à ce que le l'écran soit déverrouillé.HeureRègle l'heure en incréments de 12 heures.Format de stockage Formatte / efface toutes les données sur lacarte SD.Modernisation du Met à niveau le firmware du récepteur.systèmePar défautDresse la liste des valeurs par défaut dusystème d'origine.N / AFournit une liste de 10 questions courantes.
FONCTIONNEMENT DU SYSTÈMEÉcran de configuration de la caméraAppuyez sur la configuration de la caméra.Cet écran devrait afficher:Jumelage de la caméraVotre appareil est couplé à l'écran à l'usine pour le canal 1.Pour ajouter une nouvelle caméra à votre système, vous devez le relier à l'autre chaîne.Dans le menu pop-up, cliquez sur les icônessuivantesLes principaux affichages à l'écran: 1. Appuyez sur l'image de la caméra que vous voulez associer. Une icône de traitements’affiche pour un compte à rebours de 60 secondes.2. Appuyez et relâchez le bouton de couplage sur le cordon d'alimentation de la caméra(S'il vous plaît référez-vous à la section Apprendre à connaître le moniteur et lacaméra). Le système indiquera que le couplage est réussi lorsque l’appairage estterminé.3. Le système ajuste automatiquement la caméra Sur l’écran.
Activation de la CaméraLorsque vous ajoutez une caméra à votre système, le système la met en marcheautomatiquement.Dans le menu pop-up, cliquez sur les icônessuivantesL'écran affiche: Un X indique un appareil photo qui est éteint, une vérification indique ON. Tapez sur lacaméra pour la mettre ON ou OFF.LuminositéDans le menu pop-up, cliquez sur les icônessuivantesL'écran affiche: Tapez sur la caméra pour modifier le niveau de luminosité. La luminosité par défaut est 0,et la gamme est de -2 à 2.
Écran de configuration de l’EnregistreurDétection de mouvementDans le menu pop-up, cliquez sur les icônessuivantesL'écran affiche: Appuyez sur les caméras pour régler la sensibilité sur Off, Faible ou Fort.Par défaut = faible. L'écran revient à l'écran de détection de mouvement après 10 secondesou lorsque vous appuyez sur l'icône Retour.Alerte EmailLe système peut vous avertir quand il détecte un mouvement à partir de n'importe quellecaméra en vous envoyant un Alerte email. L'alerte e-mail contient des informations tellesque l'heure à laquelle le mouvement a été détecté et la caméra par laquelle il a été détecté.Pour activer la fonction Alerte e-mail, vous devez entrer à la fois les adresses e-mailsd’entrée et de sortie de courriels.Nous vous recommandons fortement d'utiliser Gmail pour mettre en place le serveur decourrier sortant.Le serveur de courrier sortant (serveur SMTP) est responsable de l'envoi de la notificationpar courrier électronique pour informer les utilisateurs lorsque le système détecte un
mouvement à partir de n'importe quel caméra (La détection de mouvement doit êtreactivée).Le serveur de courrier entrant (Email To) reçoit la notification par courrier électroniqueenvoyée à partir du serveur SMTP, l’utilisateur doit être en mesure de recevoir descourriels sur un PC sous Windows ou sur des appareils mobiles (comme un iPhone, iPadou un Smartphone Android ou tablette) pour recevoir des alertes e-mails du système.Lorsque vous recevez une alerte par e-mail, vous pouvez visualiser la vidéo en direct del'iPhone, iPad, Smartphone Android ou tablette Android à travers des applications. LesApplications gratuites sont disponibles sur l'iTunes App Store ou l'Android Market.Dans le menu pop-up, cliquez sur les icônesci-dessous tels qu'ils apparaissent sur les écrans:L'écran affiche: 1. Appuyez sur Activer pour activer une alerte par courriel ou désactiver pour ladésactiver.2. Appuyez sur le champ du serveur SMTP. Un écran du clavier s’affiche.3. Entrez votre serveur de messagerie SMTP sortant (exemple: johndoe@gmail.com).Vous pouvez changer le clavier des caractères alphabétiques vers des chiffres /symboles et vice-versa en appuyant sur le champ à la gauche de la barre
d'espacement. Appuyez sur Entrée. L'écran Alerte Email s'affiche à nouveau.4. Répétez l'étape précédente pour le champ Mot de passe. Appuyez sur Entrée. Le motde passe entré ici doit être le même mot de passe que le mot de passe du compte demessagerie sortant.5. Répétez l'étape 3 pour le champ du courriel. Un seul compte de messagerie entrantesera accepté par le système. Le compte de messagerie entrant peut être différent ducompte de courrier sortant.6. Appuyez sur OK pour enregistrer les paramètres, puis appuyez pour revenir à l'écran précédent.Si vous utilisez Gmail comme serveur SMTP sortant, cochez la case SSL et utilisezles données dans le tableau suivant:Pour GmailServeur SMTP Smtp.gmail.com Saisissez ceci.Port SMTP 465 Saisissez ceci.Nom d'utilisateur XXXX@gmail.com Entrez votre adresse gmail dansson intégralité, incluant@gmail.com.Mot de passe XXXXXXXXXX Entrez le mot de passe pour cecompte gmail.Envoyer à XXXX@gmail.com Entrez l'adresse email à laquellevous voulez que les alertes soientenvoyées.Planifier un EnregistrementJusqu'à 5 sessions d'enregistrement programmées sont disponibles en une seule journée.Votre temps d'enregistrement total est limité à la taille de la carte SD. Ces sessionsd'enregistrement doivent commencer et finir dans une seule période de 24 heures. Elles nepeuvent pas traverser le jour suivant.Dans le menu pop-up, cliquez sur les icônessuivantesL’écran de planificationd’enregistrement s’affiche:
1. Tapez le numéro de la caméra / canal que vous souhaitez enregistrer (1 - 4).Plusieurs caméras peuvent être sélectionnées.2. Réglez le début de l'enregistrement et l'heure de fin. Appuyez sur l'heure et les boîtesde minutes séparément et utilisez les touches des flèches HAUT et BAS pour lesfaire défiler les temps.3. Appuyez sur le bloc AM / PM pour basculer entre eux.4. Tapez sur le champ de date vide. L'écran Calendrier de l'enregistrement annexes'affiche.5. Tapez sur la date à laquelle vous souhaitez commencer l'enregistrement. L'écranprecedent s’affiche.6. Mettre en place l'enregistrement, puis appuyez sur Enregistrer. Vous pouvezsélectionner une autre session d'enregistrement sur le calendrier.Effacer un enregistrement programmé1. Accédez à l'écran du calendrier d'enregistrement.2. Tapez sur l'enregistrement programmé que vous souhaitez effacer (1-5). L'écranaffiche les paramètres de cette programmation.3. Appuyez sur CLEAR. L'écran est remis à la valeur par défaut pour cette fented'enregistrement.Écran de configuration du réseauL'écran de configuration du réseau vous permet de sélectionner votre type d’internet,établir un code de sécurité. Vous pouvez également afficher la configuration du systèmepar défaut.Dans le menu pop-up, cliquez sur les icônessuivantesL'écran de configuration réseaus’affiche:
Configuration Internet1. Appuyez sur l'icône d'installation d'Internet pour afficher l'écran de configurationInternet.2. Tapez sur votre sélection et remplissez les champs demandés. Appuyez sur OK.SélectionIP statiqueDHCPChamps- Adresse IP- Masque de sous-réseau- Passerelle par défaut- Serveur DNSAucun3. Appuyez sur OK à l'invite de redémarrage du système. L'écran de configuration duréseau s'affiche.
Code de sécuritéConfigurez votre code de sécurité pour limiter les personnes qui peuvent avoir accès ausystème à partir d’un emplacement distant.1. Appuyez sur l'icône du code de sécurité pour afficher l'écran de code de sécurité.2. Si vous avez déjà entré un code, l'écran affiche votre code actuel3. Appuyez sur le champ de changement du code, un écran de clavier s’affiche.4. Entrez votre code de sécurité.5. Appuyez sur OK. Le système revient à l'écran de configuration du réseau.Remarque: Le Code de sécurité doit être saisi pour un accès à distance. Pour protégervotre vie privée, s'il vous plaît n'oubliez pas de remplacer le mot de passe par défaut123456 par votre code de sécurité personnel.
Information Réseau1. Appuyez sur l'icône Information Réseau pour afficher les informations du réseau surl’écran.2. Appuyez sur la flèche gauche pour retourner à l'écran précédent.Remarque:Le DID est un code unique spécifique à votre moniteur, qui est nécessaire pour gagner unaccès à distance à vos caméras sur Internet.Les informations contenues dans le protocole DHCP sont assignées à votre moniteur devotre routeur domestique.Écran de configuration d'alarmeDe l'écran de configuration de l'alarme, vous pouvez:• Définir la durée de l'alarme sonne• Sélectionner une mélodie pour l'alarme.
PériodeCette sélection vous permet de sélectionner l'alarme / durée de la sirène pour l'alarme del'horloge et de la minuterie.1. Appuyez sur la période. L'écran de Configuration de Durée de la Sirène s’affiche.2. Sélectionnez la durée d'alarme requise3. Appuyez sur la flèche RETOUR pour retourner à l'écran précédent.MelodieCette sélection vous permet de sélectionner une mélodie pour la sirène.1. Tapez sur Melodie. L'écran de Modification de la Mélodie de la Sirène s’affiche.2. Sélectionnez la mélodie requise3. Appuyez sur la flèche RETOUR pour retourner à l'écran précédent.
Écran de Configuration du SystèmeÉconomie d'énergieEn mode d'économie d'énergie, le moniteur LCD s'éteint après une inactivité pendant 2minutes. Appuyez sur le bouton d'alimentation une fois pour réactiver le moniteur.Si un événement de détection de mouvement ou un enregistrement programmécommence, l'écran LCD se rallume automatiquement.1. Tapez sur Activer l'Économie d'Énergie pour activer l'économie d'énergie. Cettefonction est désactivée par défaut.2. Une coche apparaît sur votre sélection.3. Appuyez sur la flèche gauche pour retourner à l'écran précédent.
Verrouillage Automatique de l'écranEn mode de verrouillage automatique, l'écran passe en mode de verrouillage de l'écranaprès qu'il a été inactif pendant 2 minutes. Le Verrouillage automatique désactive l'écrantactile et supprime les icônes de l'écran.1. Appuyez sur Verrouillage automatique de l'écran2. Tapez votre sélection, une coche s'affiche.3. Appuyez sur la flèche RETOUR pour retourner à l'écran précédent.Remarque: De l'affichage en direct, appuyez sur le bouton d'alimentation une foispour déverrouiller l'écran et revenir au fonctionnement de l'écran tactile normal.HeureL'affichage de l'heure vous permet de configurer les alarmes d'horloge, régler l'heure dusystème, et régler une minuterie.Dans le menu pop-up, cliquez sur les icônessuivantesL'écran affiche:
RéveilCette fonctionnalité fonctionne comme un réveil indépendant. Elle n'affecte pas lefonctionnement de la vidéo en direct ou l'enregistrement vidéo.1. Appuyez sur pour afficher l'écran de réveil.2. Appuyez sur un bouton d'alarme (Choix parmi un total de 5).3. Tapez sur le block heure / minutes puis sur HAUT / BAS pour régler l'heure.4. Appuyez sur AM / PM pour basculer entre les deux.5. Appuyez sur Enregistrer, puis retour.
Réglage de l'heureCet écran contient des champs pour régler le mois, jour, année, heure, minute et AM / PM.1. Appuyez sur pour afficher l'écran de réglage de l'heure.2. Appuyez sur chaque champ pour le définir. Les flèches HAUT / BAS déplacent versce domaine. Utilisez les touches HAUT / BAS pour définir le champ.3. Appuyez sur le bloc AM / PM pour basculer entre les deux.4. Appuyez sur Enregistrer lorsque vous avez terminé.MinuteurCette fonctionnalité fonctionne comme un réveil indépendant. Elle n'affecte pas lefonctionnement de la vidéo en direct ou l'enregistrement vidéo.1. Appuyez sur pour afficher l'écran de réglage de l'heure.2. Appuyez sur chaque champ pour le définir. Utilisez les touches HAUT / BAS pour
définir le champ.3. Appuyez sur START pour commencer le temps. Quand le temps arrive à 00:00, unealarme bipe jusqu'à ce que vous appuyiez sur OK.Format de stockageLorsque vous utilisez une carte SD, il est très recommandé de formater la carte en utilisantces procédures. Le formatage des cartes SD supprime tous les fichiers sur la carte.Dans le menu pop-up, cliquez sur les icônessuivantesL’écran de format de stockage s’affiche: 1. Appuyez sur la touche START, une déclaration d’avertissement s'affiche.2. Appuyez sur OK pour passer au formatage du dispositif de sauvegarder ou surAnnuler pour abandonner.3. Le système vous indiquera le succès ou l'échec.Modernisation du systèmePour mettre à jour le micro-logiciel sur le site du vendeur, vous devez le télécharger et lestocker dans le répertoire racine de la carte SD.Dans le menu pop-up, cliquez sur les icônessuivantesL'écran affiche: Appuyez sur le bouton Start pour mettre à jour le micro-logiciel.
LangueL'anglais est la langue par défaut. Si vous changez la langue, tout le système retourne pardéfaut sur les paramètres initiaux d'usine. Vous devrez à nouveau entrer les paramètresspécialisés.Dans le menu pop-up, cliquez sur les icônessuivantesL'écran affiche: 1. Sélectionnez la langue requise. L'écran de Restauration des Paramètres par Défauts'affiche.2. Appuyez sur OK pour continuer. Le système s'arrête après environ 5 secondes.3. Lorsque le système redémarre, il vous sera demandé d'effectuer l'étalonnage del'écran tactile. Suivez les instructions à l'écran.4. Sélectionnez le réglage de la fréquence en appuyant sur l'icône de la fréquence (50Hz / 60 Hz). Assurez-vous que le réglage de la fréquence soit conforme auxrèglements électriques locaux.Remarque: En général, la fréquence en Amérique du Nord est 110-220 volts à 60 Hz.AstucesL'écran Astuces rapides fournit des détails supplémentaires sur des sujets importants defonctionnement du système. Appuyez sur un sujet pour afficher les informations.
ACCES A DISTANCEVue d'ensembleCe Système de sécurité vidéo Voyager vous permet de visionner la vidéo en direct à partirde votre iPhone, iPad, ou d'un smartphone ou tablette Android. Les applications gratuitessont disponibles via l'iTunes App Store ou l'Android Market.Jusqu'à 2 utilisateurs distants peuvent accéder à la vidéo en direct en même temps s’ils ontle code d’identifiant de l'utilisateur (DID) et le code de sécurité.Téléchargement application AndroidA partir de votre téléphone ou tablette Android, allez à l’Android Market et recherchezOMGuard.Téléchargement application iPhoneA partir de votre iPhone ou iPad, allez dans l'iTunes App Store et recherchez OMGuardConnexion à InternetLe socle recharge votre moniteur et fournit également une connexion internet. Lorsquevous êtes connecté à Internet, la vidéo en direct continuera à s’afficher sur le moniteur,mais le fonctionnement tactile du moniteur deviendra limité.Le fonctionnement tactile de moniteur reprendra normalement après la déconnexion del'Internet en sélectionnant l'option de charge à partir du menu contextuel, ou ensupprimant le moniteur au socle.1. Branchez l'adaptateur AC au socle.2. Branchez le câble RJ45 (Ethernet) à l'arrière du socle à votre routeur primaire (àpartir de votre fournisseur de services Internet).3. Insérez le moniteur dans le berceau. Un écran vous demande si vous souhaitez vousconnecter à l’Internet ou uniquement recharger le moniteur.
54. Tapez sur « Connect ». L’indicateur du Statut de la Connexion Internet apparaît enhaut à gauche de l'affichage en direct qui indique que le système est connecté àl'internet.Vous pouvez maintenant visualiser la vidéo en direct à travers vos appareils mobiles.>> Si le système est connecté à l'Internet, la vitesse d'affichage de l'écran en Directpourrait être réduite à 2-3 images par seconde.5. Lorsque vous vous connectez à distance à l'écran, l’indicateur du Statut de laConnexion Internet montre que la vue à distance est en cours.La prochaine fois que vous placez l'arrière du moniteur dans le berceau, le systèmeva automatiquement se connecter à Internet. "Connexion à l'intranet (réseau domestique)Lorsque le moniteur est placé dans le berceau et le mode "Charger Uniquement" estsélectionné, vous pouvez toujours accéder à votre vidéo en direct à partir de votre (vos)Smartphone (s) ou tablette (s) aussi longtemps que ces appareils sont également connectésau même réseau que le moniteur. Par exemple, votre Smartphone est connecté à votreréseau domestique via Wi-Fi, dans ce cas, la vidéo en direct sera toujours affichée sur lemoniteur ainsi que sur le Smartphone.Remarque: Pour cette procédure, l'adaptateur AC doit être raccordé au socle et pas àl'écran.
DEPANNAGETROUBLEAucune imageQualité d'image médiocreLe détecteur demouvement neFonctionne pasAucun enregistrementn’arrive même s’il estplanifié.Impossible de coupler lacaméraau récepteurUne image blancheapparaît pendant la nuitL’Écran en DIRECT n’apas d'icônes.Système verrouilléSOLUTIONSLe verrouillage de l'écran peut être activé. Appuyez sur lebouton d'alimentation pour déverrouiller l'écran.Assurez-vous que l'appareil est sous tension.Assurez-vous que le moniteur est suffisamment chargé /Connecter au courant AC / DC.Rapprochez la caméra à l'écran, elle peut être hors de portéeou déplacer l'antenne du récepteur pour obtenir la meilleureréception possible.Déplacez l'antenne du récepteur pour obtenir la meilleureréception possible.Nettoyez la lentille de la caméra avec un tissu de nettoyagedes lentilles.Augmentez ou diminuez la sensibilité du détecteur demouvement (veuillez-vous référer à la section Détection demouvement).Vérifiez les paramètres sur l’écran d’ENREGISTREMENT.Assurez-vous que la DATE et l'HEURE ont été configurées etle Programme d’Enregistrement configuré correctement.Vérifiez que la carte mémoire est insérée dans le DVR etformatée.Assurez-vous que La caméra est sous tension.Appuyez sur et relâchez le bouton d'appairage rapidement.N'appuyez pas continuellement sur la touche.Eteignez le récepteur et redémarrez-le. Si le boutond'alimentation ne répond pas, utilisez un rouleau pourappuyer sur le bouton de réinitialisation.Les LED infra-rouges de l'appareil projettent une lumièreinvisible qui reflète des surfaces telles que le verre, ce quipourrait produire une lumière blanche. Placez l’appareil del'autre côté des fenêtres pour améliorer la vision de nuit ou deplacez-le dans un endroit bien éclairé (on recommanded'installer un lampe de sécurité pour améliorer l'éclairage).Le verrouillage de l'écran peut être activé. Appuyez sur lebouton d'alimentation pour déverrouiller l'écran.Eteignez le récepteur et redémarrez-le. Si le boutond'alimentation ne répond pas, utilisez un rouleau pourappuyer sur le bouton de réinitialisation.
Impossible d’utiliser leLecteur Windows Mediapour lire des clips vidéode la carte SDLes fichiers vidéo sont lus avec un lecteur Quicktime ®.Téléchargez ce lecteur gratuit à partir de www.apple.com .Vous pouvez également télécharger le lecteur gratuitalternatif, VLC Media Player, à partir dewww.videolan.org.Vérifiez que votre PC dispose d'un lecteurde carte SD.
SPECIFICATIONS DU PRODUITÉmetteur-récepteurCanaux maximumPlage de CommunicationRésolution de l'écranLCDRésolution de la caméraTempératuredefonctionnementTension defonctionnementConsommation de courantVision nocturneDimensionBatterieCaméraRécepteurFréquence: 2.405-2.480GHZModulation: GFSKSensibilité:-82dBm- 4500 pieds dans l'espace ouvert800 x 480Caméra unique: 480x272 Caméra / Multiple: 320x240-14 F ~122 FDC 5V / 1A500mA (MAX)26 pieds5,9 x 2,9 x 1,9 pouces 7,3 x 5 x 1,1 poucesN / A1800mAh 3.7V (LI-ON)Durée d'enregistrement sur les cartes mémoire (32 Go max)Capacité de la carte SDCaméra unique(Écran Plein)Plusieurs caméras(Mode QUAD)1 Go 200 Minutes130 Minutes2 Go 400 Minutes 260 Minutes8 Go 1600 Minutes 1.040 Minutes16 Go 3200 Minutes 2,080 Minutes32 Go 6.400 Minutes 4,160 MinutesRemarque: Fichier de caméra unique enregistré avec vidéo / audio; fichier de caméra multiple enregistré avecvidéo seulement.
Batterie utilisée dans l'écran LCDL'écran LCD est équipé d'une batterie rechargeable de 3.7V 1800mAh (Li-ON).Si l'adaptateur d'alimentation est maintenu connecté au moniteur, la batterie commence à serecharger jusqu'à ce qu’elle soit complètement chargée. Le moniteur peut toujours être utilisé s'il estlaissé branché à l'adaptateur d'alimentation électrique.Remarque:1. A partir d’une charge de zéro, la batterie rechargeable dure environ 8 heures pour atteindre lapleine charge.2. La batterie rechargeable maintiendra 80% de son efficacité dans un cycle de charge-déchargede 300.3. La batterie rechargeable n'est pas déplaçable par l’utilisateur. Ne pas essayer de changer la ouretirer la batterie.
GARANTIE LIMITÉE DE 12 MOIS<strong>ASA</strong> <strong>Electronics</strong> (<strong>ASA</strong>) garantit à l'acheteur au détail original de ce produit Voyager que si ce devrait ceproduit ou toute partie de ce produit, sous les conditions d’utilisation normales s’avère défectueux en termede matériau ou de fabrication dans les 12 mois à compter de la date d’achat initial, ces défauts serontréparés ou remplacés (à la décision d’<strong>ASA</strong>) sans facturation pour les pièces et la main-d'œuvre deréparation.Pour obtenir la réparation ou replacement au sein des termes de cette garantie, contactez <strong>ASA</strong> au (888)283-7374. Le produit doit être livré avec une preuve de couverture de garantie (Facture de paiementcontenant la date d’achat), spécification du ou des défauts avec le nom et l'adresse de l'expéditeur,transport prépayé à <strong>ASA</strong> vers l'adresse illustrée fournie au moment de l’autorisation de retour.Cette garantie ne s’étend pas aux effets de ce dispositif sur d'autres appareils. Aux coûts couverts pourretirer ou réinstaller le produit, ou aux dommages de tous produits, accessoires, ou systèmes électriques.Cette garantie ne s'applique pas à tout produit ou pièce de produit qui, en l’opinion de la compagnie, a étéendommagé par le biais d’altération, mauvaise installation, mauvaise manipulation, abus, négligence ouaccident.L'ÉTENDUE DE LA RESPONSABILITÉ D’<strong>ASA</strong> EN VERTU DE CETTE GARANTIE EST LIMITÉE ÀLA RÉPARATION OU AU REMPLACEMENT MENTIONNES CI-DESSUS ET, EN AUCUN CAS, LARESPONSABILITÉ D’<strong>ASA</strong> NE DÉPASSERA LE PRIX D'ACHAT PAYÉ PAR L'ACHETEUR POURLE PRODUIT.Cette garantie surpasse toutes autres garanties ou labilités implicites ou explicites. TOUTE GARANTIEIMPLICITE, Y COMPRIS TOUTE GARANTIE IMPLICITE DE QUALITE MARCHANDE, ESTLIMITEE A LA DUREE DE LA GARANTIE. TOUTE ACTION D’OBTURATION DE TOUTEGARANTIE AUX TERMES DES PRESENTES Y COMPRIS LA GARANTIE DE VALEURMARCHANDE DOIT ETRE PRESENTEE DANS UNE PERIODE DE 30 JOURS SUIVANT LA DATED’ACHAT ORIGINAL. EN AUCUN CAS, <strong>ASA</strong> NE SERA RESPONSABLE POUR DES DOMMAGESQUELCONQUES DUS A UNE OBTURATION DE CETTE OU AUTRE GARANTIE EXPRESSE OUIMPLICITE. Aucune personne ou aucun représentant n’est autorisé à assumer au nom de la société uneresponsabilité quelconque responsable pour quelconque autre que celle exprimée ici, concernant la vente dece produit.
INFORMATIONS DE GARANTIEIMPORTANTESNE PAS RETOURNER UN PRODUIT DÉFECTUEUX AVOTRE LIEU D'ACHATCONTACTEZ VOYAGER @ 1-888-283-7374Veuillez placer ce contrat de garantie et une copie de votre facture dans un endroit sûr etsécuritaire, ainsi que vos autres documents utiles.techservice@asaelectronics.comwww.asaelectronics.com