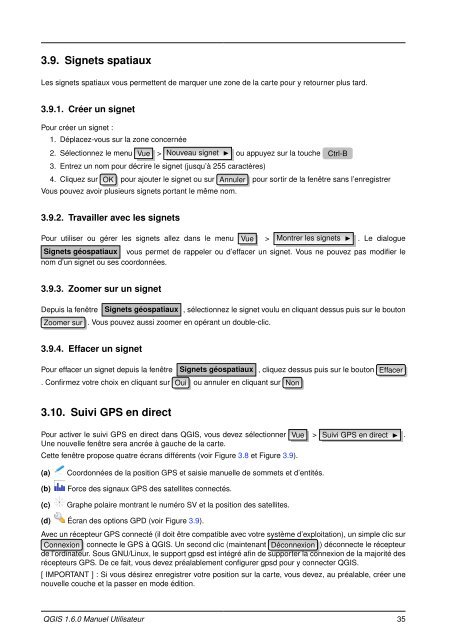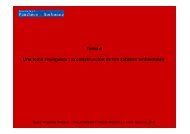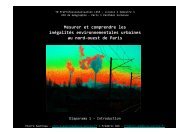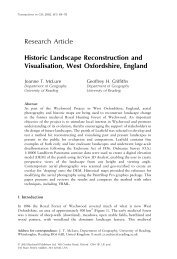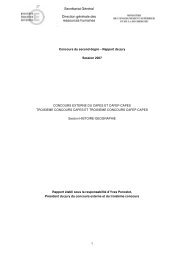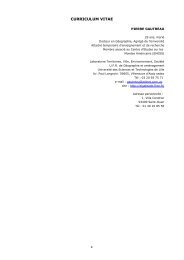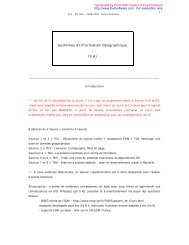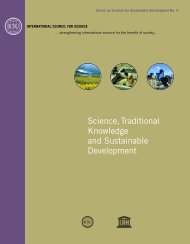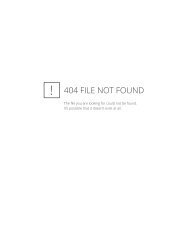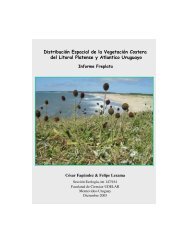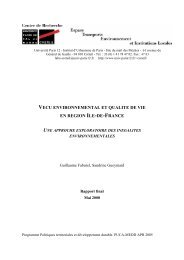Manuel Utilisateur de QGIS 1.6 - Free
Manuel Utilisateur de QGIS 1.6 - Free
Manuel Utilisateur de QGIS 1.6 - Free
You also want an ePaper? Increase the reach of your titles
YUMPU automatically turns print PDFs into web optimized ePapers that Google loves.
3.9. Signets spatiauxLes signets spatiaux vous permettent <strong>de</strong> marquer une zone <strong>de</strong> la carte pour y retourner plus tard.3.9.1. Créer un signetPour créer un signet :1. Déplacez-vous sur la zone concernée2. Sélectionnez le menu Vue > Nouveau signet ◮ ou appuyez sur la touche Ctrl-B3. Entrez un nom pour décrire le signet (jusqu’à 255 caractères)4. Cliquez sur OK pour ajouter le signet ou sur Annuler pour sortir <strong>de</strong> la fenêtre sans l’enregistrerVous pouvez avoir plusieurs signets portant le même nom.3.9.2. Travailler avec les signetsPour utiliser ou gérer les signets allez dans le menu Vue > Montrer les signets ◮ . Le dialogueSignets géospatiaux vous permet <strong>de</strong> rappeler ou d’effacer un signet. Vous ne pouvez pas modifier lenom d’un signet ou ses coordonnées.3.9.3. Zoomer sur un signetDepuis la fenêtre Signets géospatiaux , sélectionnez le signet voulu en cliquant <strong>de</strong>ssus puis sur le boutonZoomer sur . Vous pouvez aussi zoomer en opérant un double-clic.3.9.4. Effacer un signetPour effacer un signet <strong>de</strong>puis la fenêtre Signets géospatiaux , cliquez <strong>de</strong>ssus puis sur le bouton Effacer. Confirmez votre choix en cliquant sur Oui ou annuler en cliquant sur Non3.10. Suivi GPS en directPour activer le suivi GPS en direct dans <strong>QGIS</strong>, vous <strong>de</strong>vez sélectionner Vue > Suivi GPS en direct ◮ .Une nouvelle fenêtre sera ancrée à gauche <strong>de</strong> la carte.Cette fenêtre propose quatre écrans différents (voir Figure 3.8 et Figure 3.9).(a)(b)(c)Coordonnées <strong>de</strong> la position GPS et saisie manuelle <strong>de</strong> sommets et d’entités.Force <strong>de</strong>s signaux GPS <strong>de</strong>s satellites connectés.Graphe polaire montrant le numéro SV et la position <strong>de</strong>s satellites.(d) Écran <strong>de</strong>s options GPD (voir Figure 3.9).Avec un récepteur GPS connecté (il doit être compatible avec votre système d’exploitation), un simple clic surConnexion connecte le GPS à <strong>QGIS</strong>. Un second clic (maintenant Déconnexion ) déconnecte le récepteur<strong>de</strong> l’ordinateur. Sous GNU/Linux, le support gpsd est intégré afin <strong>de</strong> supporter la connexion <strong>de</strong> la majorité <strong>de</strong>srécepteurs GPS. De ce fait, vous <strong>de</strong>vez préalablement configurer gpsd pour y connecter <strong>QGIS</strong>.[ IMPORTANT ] : Si vous désirez enregistrer votre position sur la carte, vous <strong>de</strong>vez, au préalable, créer unenouvelle couche et la passer en mo<strong>de</strong> édition.<strong>QGIS</strong> <strong>1.6</strong>.0 <strong>Manuel</strong> <strong>Utilisateur</strong> 35