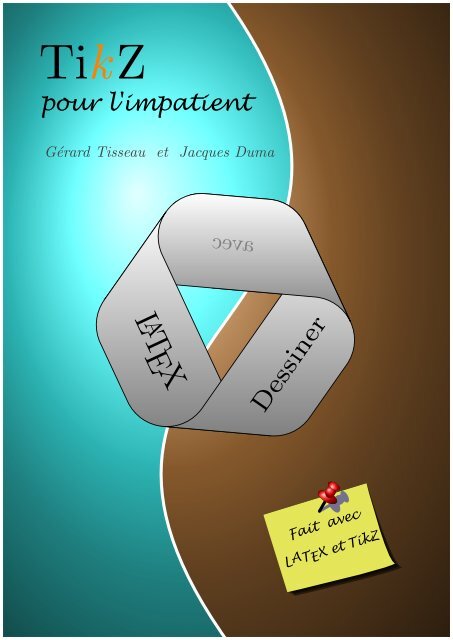You also want an ePaper? Increase the reach of your titles
YUMPU automatically turns print PDFs into web optimized ePapers that Google loves.
TikZ<br />
pour l'impatient<br />
Gérard Tisseau et Jacques Duma<br />
avec<br />
L A TEX<br />
<strong>Dessiner</strong><br />
Fait avec<br />
LATEX et TikZ
TikZ pour l’impatient<br />
Gérard Tisseau<br />
Jacques Duma<br />
3juillet2015
l’impatient<br />
TikZ<br />
pour<br />
\def\arete{3} \def\epaisseur{5} \def\rayon{2}<br />
\newcommand{\ruban}{(0,0)<br />
++(0:0.57735*\arete-0.57735*\epaisseur+2*\rayon)<br />
++(-30:\epaisseur-1.73205*\rayon)<br />
arc (60:0:\rayon) -- ++(90:\epaisseur)<br />
arc (0:60:\rayon) -- ++(150:\arete)<br />
arc (60:120:\rayon) -- ++(210:\epaisseur)<br />
arc (120:60:\rayon) -- cycle}<br />
\begin{tikzpicture}[very thick,top color=white,bottom color=gray]<br />
\shadedraw \ruban;<br />
\shadedraw [rotate=120] \ruban;<br />
\shadedraw [rotate=-120] \ruban;<br />
\draw (-60:4) node[scale=5,rotate=30]{Ti{\color{orange}\textit{k}}Z};<br />
\draw (180:4) node[scale=3,rotate=-90]{l’impatient};<br />
\clip (0,-6) rectangle (6,6); % pour croiser<br />
\shadedraw \ruban;<br />
\draw (60:4) node [gray,xscale=-3,yscale=3,rotate=30]{pour};<br />
\end{tikzpicture}
Table des matières<br />
Avant-propos 9<br />
Vous avez des documents à publier, avec des figures .................. 9<br />
Vous avez essayé d’inclure des figures, sans grand succès ............... 9<br />
Nous vous recommandons d’utiliser TikZ ....................... 9<br />
Ce livre vous aide à utiliser TikZ ............................ 9<br />
Chercher dans le livre : la table des matières ...................... 9<br />
Trouver une référence : le glossaire ........................... 10<br />
Le site compagnon .................................... 10<br />
Remerciements ...................................... 10<br />
1 Premières figures 11<br />
1.1 Utilisation de TikZ dansL A TEX ............................. 11<br />
1.1.1 TikZ estunpackage:\usepackage{tikz} .................. 11<br />
1.1.2 Insérer une figure TikZ :\begin{tikzpicture} ............... 12<br />
1.2 Le repérage des points .................................. 13<br />
1.2.1 Coordonnées cartésiennes : (x,y) ........................ 13<br />
1.2.2 Coordonnées polaires : (a:r) .......................... 13<br />
1.2.3 Échelle : [scale=k] ............................... 14<br />
1.3 Exemple : tracer un segment ou un cercle ....................... 14<br />
1.3.1 Énoncé : deux segments, un cercle ....................... 14<br />
1.3.2 Solution à la main ................................ 14<br />
1.3.3 Solution TikZ :(a,b) -- (c,d) et (a,b) circle (r) ........... 15<br />
1.3.4 Écrire des textes : (x,y) node [position] {texte} ............ 15<br />
1.3.5 Arc de cercle : (x,y) arc (a:b:r) ...................... 16<br />
1.3.6 Annotations : angle droit, segments égaux ................... 17<br />
1.4 Figure géométrique : méthodes de base ......................... 19<br />
1.4.1 Problème principal : calculer les coordonnées ................. 19<br />
1.4.2 Exemple : triangle de côtés 3, 4 et 5 ...................... 19<br />
1.4.3 Préparer la figure avec GeoGebra ........................ 21<br />
1.4.4 Faire engendrer le code TikZ parGeoGebra .................. 22<br />
1.5 Exercices : figures géométriques ............................. 22<br />
1.5.1 Théorème de Thalès ............................... 23<br />
1.5.2 Parallélogramme ................................. 23<br />
1.5.3 Losange ...................................... 23<br />
1.5.4 Centre de gravité ................................. 24<br />
1.5.5 Cercle circonscrit ................................. 24<br />
1.5.6 Orthocentre .................................... 25<br />
1.5.7 Centre du cercle inscrit ............................. 25<br />
1.6 Résumé .......................................... 26<br />
3
4 TABLE DES MATIÈRES<br />
2 Chemins, options graphiques 27<br />
2.1 Simplifications, raccourcis, abstractions ........................ 27<br />
2.1.1 Nommage des points : \coordinate(nom) at (x,y) ............. 27<br />
2.1.2 Enchaînement de traits : chemin, position courante .............. 28<br />
2.1.3 Rectangle : (a,b) rectangle (c,d) ...................... 29<br />
2.1.4 Figures fermées : cycle, fill .......................... 29<br />
2.1.5 Noeuds sur les traits : midway, sloped ..................... 30<br />
2.1.6 Coordonnées relatives : ++(x,y) ........................ 30<br />
2.2 Décorations, styles, options graphiques ......................... 32<br />
2.2.1 Options : [ ] ................................... 32<br />
2.2.2 Épaisseur des traits : thick, thin, line width=5pt ............ 32<br />
2.2.3 Pointillés, styles des traits : dotted, dashed, double ............ 32<br />
2.2.4 Pointes de flèches : ->, >= stealth ...................... 33<br />
2.2.5 Couleurs : red, color=gray!20 ........................ 33<br />
2.3 Axes, grille, fenêtre d’affichage ............................. 34<br />
2.3.1 Axes ........................................ 34<br />
2.3.2 Quadrillage (grille) : grid ............................ 35<br />
2.3.3 Fenêtre d’affichage : clip ............................ 36<br />
2.4 Compléments : opacité, couleurs, styles ......................... 36<br />
2.4.1 Ordre des tracés, transparence : opacity ................... 36<br />
2.4.2 Noms et calculs des couleurs, package xcolor ................. 37<br />
2.4.3 Définition de styles : \tikzstyle, \tikzset .................. 38<br />
2.5 Exercices : styles de traits, flèches, couleurs ...................... 38<br />
2.5.1 Somme de deux vecteurs ............................. 38<br />
2.5.2 Triangle rectangle inscrit dans un demi-cercle ................. 39<br />
2.5.3 Angle inscrit et angle au centre ......................... 39<br />
2.5.4 Parallèles, aires égales .............................. 39<br />
2.5.5 Composée de deux symétries centrales ..................... 39<br />
2.5.6 Suite géométrique ................................ 40<br />
3 Courbes 41<br />
3.1 Tracer une courbe : plot (...) ............................ 41<br />
3.1.1 Domaine : [domain=a:b] ............................ 42<br />
Le problème de babel français et de « : » ................... 42<br />
Désactiver « : » avec \shorthandoff{:} .................... 43<br />
Introduire une autre option [domaine={a}{b}] ................ 43<br />
Utiliser le package microtype ......................... 43<br />
Exemples de domaines .............................. 43<br />
3.1.2 Formules mathématiques disponibles ...................... 44<br />
Opérations .................................... 44<br />
Fonctions ..................................... 44<br />
Fonctions trigonométriques ........................... 44<br />
Nombres aléatoires ................................ 45<br />
Opérations booléennes .............................. 45<br />
3.2 Aspect du graphe .................................... 45<br />
3.2.1 Nombre de points : samples ........................... 45<br />
3.2.2 Lissage : smooth, tension ........................... 46<br />
3.2.3 Discontinuités : on peut séparer les intervalles ................. 46<br />
3.2.4 Grandes valeurs : scale, \clip ........................ 47<br />
3.3 Régions limitées par des courbes ............................ 48<br />
3.3.1 Une courbe et des segments : cycle, \fill, \filldraw ........... 48<br />
3.3.2 Région entre deux courbes ............................ 49<br />
3.3.3 Région non convexe : interior rules ....................... 49<br />
3.4 Compléments techniques ................................. 50<br />
3.4.1 Utilisation de Gnuplot : plot function .................... 50<br />
3.4.2 Automatisation de certaines configurations .................. 51
TABLE DES MATIÈRES 5<br />
3.5 Exercices ......................................... 52<br />
3.5.1 Ellipse. Angles avec circle et \clip ...................... 52<br />
3.5.2 a b = b a . xscale, yscale ............................ 52<br />
3.5.3 Fonction périodique : \foreach ......................... 53<br />
3.5.4 Fonctions réciproques, aires : pattern ..................... 54<br />
3.5.5 Lemniscate de Gerono. \scope, xshift, \filldraw ............ 55<br />
3.6 Résumé .......................................... 56<br />
4 Géométrie dans l’espace 59<br />
4.1 Coordonnées (x,y,z) .................................. 59<br />
4.1.1 Représentation TikZ standard ......................... 59<br />
4.1.2 Autres représentations : x=..., y=..., z=... ................ 60<br />
4.2 Quelques figures de géométrie .............................. 60<br />
4.2.1 Section d’un cube suivant un hexagone ..................... 60<br />
4.2.2 Grande diagonale d’un cube ........................... 61<br />
4.2.3 Droites et plans .................................. 61<br />
4.3 Courbes et surfaces .................................... 62<br />
4.3.1 Représentation paramétrique, plot, \foreach ................. 62<br />
4.3.2 Hélice ....................................... 63<br />
4.3.3 Cylindre x 2 + y 2 =1 ............................... 64<br />
4.3.4 Sphère x 2 + y 2 + z 2 =1 ............................. 64<br />
4.3.5 Paraboloïde z = x 2 + y 2 ............................. 64<br />
4.4 Résumé .......................................... 64<br />
5 Représentation de données 65<br />
5.1 Notions de base ...................................... 65<br />
5.1.1 Diagramme d’effectifs : plot coordinates .................. 65<br />
5.1.2 Améliorer la lisibilité : grid, node, \foreach ................. 66<br />
5.1.3 Marquer les points, étiqueter : mark, node, rotate .............. 67<br />
5.1.4 Diagramme à barres : xcomb, ycomb, polar comb .............. 68<br />
5.1.5 Histogramme : xcomb, ycomb, line width .................. 69<br />
5.1.6 Affichage des données d’un fichier : plot file ................ 69<br />
5.2 Diagramme à barres horizontales ............................ 70<br />
5.2.1 Le blé dans le monde : utilisation d’un tableur ................ 70<br />
5.2.2 Barres horizontales : plot file, xcomb .................... 71<br />
5.2.3 Installation d’une grille : grid, xstep, ystep ................. 73<br />
5.2.4 Étiquetage du repère : \foreach, node .................... 73<br />
5.2.5 Deux séries plus une légende : plot, shift, node .............. 74<br />
5.3 Courbe des variations de données ............................ 75<br />
5.3.1 Production annuelle de riz : pré-traitement .................. 75<br />
5.3.2 Courbe des variations : plot file ....................... 76<br />
5.3.3 Quadrillage : grid, step ............................ 77<br />
5.3.4 Annotations, décorations : \foreach, node, mark .............. 78<br />
5.4 Diagramme à secteurs .................................. 79<br />
5.4.1 Répartition par catégories socioprofessionnelles ................ 79<br />
5.4.2 Calcul des angles : pré-traitement avec un tableur .............. 79<br />
5.4.3 <strong>Dessiner</strong> les secteurs : \draw, arc, cycle, fill, $ .............. 80<br />
5.4.4 Diagramme complet : \foreach ........................ 81<br />
5.5 Résumé .......................................... 82<br />
6 Graphes : Introduction 83<br />
6.1 Notions de base ...................................... 83<br />
6.1.1 Nœuds et Arcs : \draw, --, node, et\node .................. 83<br />
6.1.2 Chemin annoté : \draw avec opération node ................. 84<br />
6.1.3 Graphe : \node puis \draw avec nom de nœud ................ 84<br />
6.2 Styles des nœuds et des arcs ............................... 84
6 TABLE DES MATIÈRES<br />
6.2.1 Les arcs : \draw, --, |-, -|, to et options de flèches ............. 84<br />
6.2.2 Extrémités des arcs : [->|, *-o, >->>, )-( .................. 86<br />
6.2.3 Frontières des nœuds : circle, ellipse, diamond .............. 86<br />
6.2.4 Abstraction des styles : \tikzstyle, \tikzset ................ 87<br />
6.2.5 Points d’ancrage des nœuds : N.south, N.left, N.below ........... 88<br />
6.2.6 Flèches vers les ancres : N.north, N.center, N.15 .............. 89<br />
6.3 Techniques avancées ................................... 90<br />
6.3.1 Tracer un arc sans avancer : edge ....................... 90<br />
6.3.2 Étiquetage des arcs : sloped, midway, pos .................. 90<br />
6.3.3 Inclinaison des étiquettes : sloped, rotate .................. 91<br />
6.3.4 Modification de la taille des annotations : scale ............... 91<br />
6.3.5 Insérer une sous-figure : scope, shift, rotate, scale ............ 91<br />
6.3.6 Textes longs : text width, justified, centered .............. 93<br />
6.3.7 Contournement d’un nœud ........................... 94<br />
6.4 Exercices ......................................... 95<br />
6.4.1 Voyelle ou Consonne ............................... 95<br />
6.4.2 Les points cardinaux ............................... 95<br />
6.4.3 Orientations .................................... 96<br />
6.4.4 Pentagone ..................................... 96<br />
6.4.5 Benzène ...................................... 97<br />
6.4.6 Arbre généalogique ............................... 98<br />
6.5 Résumé .......................................... 98<br />
7 Graphes : Exemples 99<br />
7.1 Graphe d’une relation .................................. 99<br />
7.1.1 Relations entre quadrilatères .......................... 99<br />
7.1.2 Des nœuds et des flèches : node et -> ..................... 99<br />
7.1.3 Graphe final : courbure bend, ancrageP.east ................ 102<br />
7.2 Organigramme informatique ............................... 103<br />
7.2.1 Somme des N premiers nombres entiers .................... 103<br />
7.2.2 Style des nœuds : draw, ellipse, fill, text ................. 103<br />
7.2.3 Forme des flèches : >=, rounded corners, |- ................. 104<br />
7.2.4 Organigramme final ............................... 106<br />
7.3 Diagrammes syntaxiques ................................. 107<br />
7.3.1 Grammaire des expressions mathématiques .................. 107<br />
7.3.2 Alignement des nœuds, étiquetage ....................... 107<br />
7.3.3 Regroupement de figures : scope et yshift .................. 108<br />
7.4 Graphe de preuve ..................................... 109<br />
7.4.1 Résolution d’une équation : 2x +3=7 .................... 109<br />
7.4.2 Placement des nœuds : \node (a) at (x,y), below ............ 110<br />
7.4.3 Placement et étiquetage des flèches : ->, midway .............. 111<br />
7.4.4 Flèches courbes : bend, to ........................... 112<br />
7.4.5 Exercice d’amélioration ............................. 113<br />
7.5 Résumé .......................................... 114<br />
8 Des figures aux illustrations 115<br />
8.1 Les anneaux olympiques ................................. 115<br />
8.1.1 Un anneau : circle, fill, even odd rule .................. 116<br />
8.1.2 Entrelacer les anneaux : \coordinate, fill et arc ............. 116<br />
8.1.3 La figure complète : \newcommand ....................... 118<br />
8.2 Diagrammes de Venn ................................... 120<br />
8.2.1 Ensembles E, A, B : rectangle, circle, \newcommand ........... 120<br />
8.2.2 Coloriage : \fill, color, opacity ....................... 121<br />
8.2.3 Méthode par superposition de couleurs ..................... 121<br />
A, B et A [ B : \draw et \fill ........................ 121<br />
A \ B, A \ B, B \ A et A B : \clip et scope ................ 122
8.2.4 Méthode par coloriage entre les frontières ................... 123<br />
Définition des frontières : rectangle, circle et arc ............. 124<br />
Coloriage des régions : \fill, even odd rule ................ 125<br />
8.3 Personnages et décors .................................. 126<br />
8.3.1 L’océan : \shade, arc, top color, bottom color .............. 126<br />
8.3.2 Le quai : \fill, rectangle, rotate ...................... 127<br />
8.3.3 Les personnages : \fill, ellipse, circle .................. 127<br />
8.3.4 Le cœur : \draw, .. controls and .. .................... 127<br />
8.3.5 Cœurs multicolores : \shift, rotate, ball color ............. 129<br />
8.3.6 La figure complète : scope, shift, rotate .................. 130<br />
8.3.7 La solution : scope, shift, rotate ...................... 130<br />
8.4 Résumé .......................................... 130<br />
9 Compléments techniques 131<br />
9.1 Transformations avec scope .............................. 131<br />
9.1.1 Translations : xshift, yshift ou shift ................... 131<br />
9.1.2 Combinaison de translation et rotation : [xshift=6cm,rotate=45]] ... 132<br />
9.1.3 Translation et changement d’échelle : [xshift=6cm,scale=0.5] ...... 133<br />
9.1.4 Épaisseur des traits : \draw et line width .................. 134<br />
9.1.5 Taille et inclinaison de textes : transform shape .............. 136<br />
9.1.6 Exercice ...................................... 137<br />
9.2 Au sujet des arbres .................................... 137<br />
9.2.1 Définition : \node node et child ........................ 138<br />
9.2.2 Espacement des frères : sibling distance ................. 139<br />
9.2.3 Forme globale : level distance et grow .................. 140<br />
9.2.4 Étiquetage des arcs : edge from parent ................... 140<br />
9.2.5 Style des arcs : edge from parent path ................... 141<br />
9.3 Liaisons entre figures : overlay ............................ 141<br />
9.3.1 Définitions globales des noms : remember picture .............. 142<br />
9.3.2 <strong>Dessiner</strong> d’une figure à l’autre : overlay ................... 142<br />
9.3.3 La page courante est un nœud : current page ................ 143<br />
9.4 Résumé .......................................... 143<br />
A La syntaxe de TikZ 145<br />
A.1 Les environnements : {tikzpicture}, {scope} .................... 145<br />
A.2 Les commandes ...................................... 145<br />
A.3 Les coordonnées ..................................... 146<br />
A.3.1 Forme générale : (...) ............................. 146<br />
A.3.2 Calculs sur les nombres : package pgfmath ................... 146<br />
A.3.3 Calculs sur les coordonnées : bibliothèque calc ................ 147<br />
A.4 Les opérations de chemin ................................ 147<br />
A.5 Les options ........................................ 148<br />
A.6 Utiliser des commandes L A TEX dans TikZ ....................... 150<br />
B Erreur ! Que faire ? 151<br />
Oubli du « ; » .......................................... 151<br />
Les nombres trop grands .................................... 151<br />
Le « ! » dans la définitions des couleurs ............................ 151<br />
Le problème de babel français et de « : » .......................... 152<br />
C Où trouver de l’aide ? 153<br />
D Glossaire 155
Avant-propos<br />
Vous avez des documents à publier, avec des figures<br />
Vous avez régulièrement des documents à publier. Vous avez choisi L A TEX poursagrandequalité<br />
typographique, son ouverture et sa portabilité. Vous souhaiteriez maintenant inclure des figures et<br />
illustrations dans vos documents, mais sans avoir à sortir de l’environnement L A TEX, et de manière<br />
àpouvoirproduiredirectementdesdocumentsauformatPDF,quidevientunformatd’échange<br />
et de publication standard.<br />
Vous avez essayé d’inclure des figures, sans grand succès<br />
Les différentes solutions que vous avez essayées ne vous ont pas semblées satisfaisantes.<br />
Vous avez préparé un dessin dans un logiciel externe, puis vous avez utilisé la commande<br />
\includegraphics, maisvousn’avezpastrouvépratiquelefaitdemanipulerdesfichiersexternes<br />
et d’essayer d’adapter le style et le format à votre document.<br />
Vous avez essayé pstricks, maisvousl’aveztrouvéunpeutropcomplexe,mêmesipstricks<br />
et TikZ offrentàpeuprèslesmêmesoutils.<br />
Nous vous recommandons d’utiliser TikZ<br />
TikZ estunpackagepourL A TEX permettantd’incluredesfiguresauformatPDFenrestant<br />
dans l’environnement L A TEX.<br />
Il a été créé vers 2006 par Till Tantau. Il devient rapidement populaire, car il répond aux besoins<br />
précédents en évitant les inconvénients des autres solutions. La phase initiale d’apprentissage est<br />
rapide, et les figures simples peuvent être obtenues simplement. On sent que le langage a été conçu<br />
pour répondre à des besoins usuels de manière pratique. Il continue d’évoluer, et les extensions<br />
actuelles permettent de créer des illustrations très variées.<br />
Utiliser TikZ estunplaisircaronobtientdesfiguresprécisesetd’unegrandequalité,avecune<br />
impression de maîtrise.<br />
Ce livre vous aide à utiliser TikZ<br />
Dans ce livre, nous présentons TikZ demanièreàvousrendrecapabled’obtenirrapidementdes<br />
figures incluses dans vos documents L A TEX, en l’illustrant de différentes façons : géométrie, courbes,<br />
graphes, arbres, histogrammes, illustrations.<br />
La lecture des deux premiers chapitres est indispensable. Vous pourrez créer vos figures dès<br />
le premier chapitre. Le deuxième fournit des compléments importants d’ordre général, et ensuite<br />
vous pourrez choisir en fonction de votre domaine d’application.<br />
Les deux derniers chapitres présentent des exemples plus complexes et des compléments techniques.<br />
Il est préférable d’être à l’aise avec L A TEX et TikZ pourlesaborder.<br />
Chercher dans le livre : la table des matières<br />
La table des matières est une sorte d’aide mémoire intégré.<br />
Chaque fois que c’est possible, un titre est la description d’une tâche ou d’un problème suivis<br />
des mots-clés TikZ quipermettentderéalisercettetâcheouderésoudreceproblèmedefaçon<br />
standard.<br />
9
10 TABLE DES MATIÈRES<br />
Par exemple : Échelle : [scale=k], Étiquetagedesarcs:sloped, midway, pos, etc.D’unseul<br />
coup d’oeil, on devrait pouvoir retrouver une information utile et la situer dans le contexte d’un<br />
exemple.<br />
Trouver une référence : le glossaire<br />
Ce livre contient un glossaire mais pas d’index. Le problème d’un index alphabétique est que<br />
l’on ne peut y trouver que des mots déjà connus.<br />
Notre glossaire rassemble uniquement la liste des mots-clés du langage présentés dans le livre,<br />
avec pour chacun d’eux un court résumé et une référence au passage du Manuel de TikZ &PGF<br />
de Till Tantau présentant le concept.<br />
Till Tantau signale lui-même que l’index de son manuel n’est pas très satisfaisant parce qu’il<br />
contient tout alors qu’il ne devrait contenir qu’une sélection. Il contient plus de 2000 entrées !<br />
Nous avons justement fait une sélection (moins de 100 entrées). Le résumé devrait suffire pour<br />
l’usage indiqué dans cet ouvrage, et ensuite vous pourrez obtenir des compléments dans le manuel<br />
officiel.<br />
Le site compagnon<br />
Un site Internet, créé par les auteurs, accompagne ce livre. On y trouvera le code de tous les<br />
exemples présentés ici, plus quelques compléments.<br />
Àpartirdusite,ilestaussipossibledecontacterlesauteurs:Touteslesquestions,toutesles<br />
critiques et toutes les suggestions sont les bienvenues.<br />
http://math.et.info.free.fr/TikZ/index.html<br />
La version papier de ce document est en noir et blanc, seule la version PDF disponible sur ce<br />
site est en couleurs.<br />
Remerciements<br />
Merci à Emmanuel Collinet pour sa lecture très attentive de « TikZ pourl’impatient»etpour<br />
ses nombreuses remarques pertinentes. Ainsi, nous avons pu améliorer la qualité de ce document.
Chapitre 1<br />
Premières figures<br />
1.1 Utilisation de TikZ dans L A TEX<br />
1.1.1 TikZ estunpackage:\usepackage{tikz}<br />
TikZ étantunpackagepourL A TEX, il s’utilise comme tout autre package, en déclarant<br />
\usepackage{tikz} dans le préambule.<br />
Pour savoir quelle est la version de TikZdontvousdisposez,vouspouvezfaireafficherlenuméro<br />
de version par la commande \pgfversion (PGF est le nom du « moteur » de TikZ).<br />
Par exemple, ce document a été composé le 3 juillet 2015 avec la version 3.0.0 de TikZ, mais<br />
la première version a été rédigée en février 2008 avec la version 2.00.<br />
Si vous ne disposez pas de TikZ ousivousavezuneversionplusanciennequelaversion2.00,<br />
le plus simple est sans doute de charger entièrement la plus récente version de la distribution TEX<br />
(TikZ estfourniaveclesprincipalesdistributionsdeTEX).<br />
Dans ce cas il faudra consulter la documentation de l’auteur si quelques différences apparaissent<br />
dans la composition des exemples.<br />
Version la plus récente de « TikZ &PGF Manual »<br />
Le document minimal utilisant TikZ estdonc:<br />
\documentclass{article}<br />
\usepackage{tikz}<br />
\begin{document}<br />
La version de TikZ est : \pgfversion<br />
\end{document}<br />
Les standards sont TeX Live pour les systèmes Unix (y compris MacOS X, où elle est présente<br />
dans MacTeX) et MiKTeX pour les systèmes Windows. Ces distributions TEX sontassezsouvent<br />
mises à jour (une fois par an environ).<br />
La version 2 de TikZ estinclusedansladistributionTeXLiveversion10.2de2008.<br />
Pour Windows : http://miktex.org<br />
Pour Mac : http://www.tug.org/mactex/<br />
Pour Unix, Linux : http://www.tug.org/texlive/<br />
Éventuellement, vous pouvez obtenir directement le package pgf et lui seul, mais il faut une<br />
certaine expertise pour l’installer correctement « à la main ». Cependant MikTeX dispose d’un<br />
utilitaire pour cela, accessible par un menu, et il existe une commande tlmgr sous Unix (TeX Live<br />
manager).<br />
Package pgf : http://sourceforge.net/projects/pgf/<br />
ou http://www.ctan.org/tex-archive/graphics/pgf/<br />
Comme dans toute utilisation de package, il faut être prudent : il peut exister des conflits avec<br />
d’autres packages. Le plus notable pour TikZ estleconflitavecxcolor, carTikZ redéfinitcertaines<br />
des fonctions de xcolor. Cependant les deux packages peuvent rester compatibles si on déclare<br />
xcolor avant tikz.<br />
11
12 CHAPITRE 1. PREMIÈRES FIGURES<br />
1.1.2 Insérer une figure TikZ :\begin{tikzpicture}<br />
L’élément de base que permet de créer TikZ dansundocumentL A TEX estunefigure (picture).<br />
Elle se matérialise dans le document L A TEX parunenvironnementtikzpicture :<br />
\begin{tikzpicture}<br />
...<br />
\end{tikzpicture}<br />
Àl’intérieurdecetenvironnementsetrouveunezonedetextedanslaquelleonécritsuivantla<br />
syntaxe spéciale de TikZ. Voici par exemple comment on trace un cercle de rayon 1 dont le centre<br />
apourcoordonnéescartésiennes(0, 0) (dans le système de repérage de TikZ) :<br />
\begin{tikzpicture}<br />
\draw (0,0) circle (1) ;<br />
\end{tikzpicture}<br />
Ce qui donne :<br />
La syntaxe \draw (0,0) circle (1) ; est analysée par TikZ suivantsespropresconventions,<br />
qui ne sont pas celles du L A TEX standard,etquenousdétailleronsparlasuite.<br />
Comment une figure TikZ est-elle placée dans le document final ? TikZ calculed’abordl’encombrement<br />
total de la figure et fait en sorte que L A TEX considèrecettefigurecommeunbloc<br />
rectangulaire. L A TEX insèrealorsceblocdansleflotnormal,suivantlesrèglesapplicablesaux<br />
blocs de type mbox.<br />
Dans l’exemple qui suit, on a inséré une figure TikZ dansdutexteetonl’aencadréeavec<br />
\fbox :<br />
Voici une première ligne ...<br />
... et de rayon 1<br />
\fbox{<br />
\begin{tikzpicture}<br />
...<br />
\end{tikzpicture}<br />
}<br />
inséré dans une ligne ...<br />
Voici une première ligne de texte L A TEX. pour montrer l’insertion d’une figure. Voici le cercle de<br />
centre (0, 0) et de rayon 1<br />
inséré dans une ligne L A TEX et encadré avec fbox. La<br />
figure est considérée comme un rectangle et est alignée sur la ligne de base.<br />
On peut ensuite gérer l’alignement et le placement sur la page avec les outils L A TEX habituels<br />
de mise en page. La plupart du temps, on isole la figure sur une ligne et on la centre avec<br />
\begin{center} ... \end{center}.<br />
:newpage
1.2. LE REPÉRAGE DES POINTS 13<br />
1.2 Le repérage des points<br />
1.2.1 Coordonnées cartésiennes : (x,y)<br />
Dans le système par défaut, les points sont repérés à l’aide de deux axes perpendiculaires :<br />
l’axe des abscisses, horizontal et dirigé vers la droite et l’axe des ordonnées, vertical et dirigé vers<br />
le haut. Les vecteurs de base ont exactement pour longueur 1 cm (et quand on imprime, c’est très<br />
précisément 1 cm). La position d’un point est repérée par un couple de nombres (x,y)<br />
y<br />
(x, y)<br />
1<br />
0<br />
1<br />
x<br />
On peut se demander où est placée l’origine dans la figure engendrée. En fait, elle n’a pas de<br />
position prédéfinie. La figure occupe seulement la place minimale pour que tous les éléments tracés<br />
explicitement soient visibles. La position de l’origine par rapport à la figure dépend donc des points<br />
tracés. Si on trace juste un cercle de centre (2, 0) et de rayon 1, l’origine ne sera pas dans le cadre<br />
de la figure, qui ne montrera que les abscisses x entre 1 et 3 et les ordonnées y entre 1 et 1.<br />
TikZ possèded’autressystèmesderepéragequenousverronsaufuretàmesure.Signalons<br />
tout de suite les coordonnées polaires (a:r) où a est l’angle polaire en degrés et r le rayon polaire.<br />
1.2.2 Coordonnées polaires : (a:r)<br />
On peut repérer la position d’un point M dans un système de coordonnées polaires, avec la<br />
syntaxe (✓ : r), où✓ est l’angle orienté (en degrés) entre le vecteur de base des abscisses et le<br />
!<br />
vecteur OM et r est la distance OM.<br />
1 r<br />
(✓ : r)<br />
•<br />
M<br />
0<br />
1<br />
✓<br />
Les formules permettant de passer d’un système à un autre sont :<br />
r = p x 2 + y 2 , cos(✓) = x r , sin(✓) =y r<br />
x = r cos(✓) et y = r sin(✓)<br />
Par exemple, le point de coordonnées cartésiennes (2,2) apourcoordonnéespolairesapprochées<br />
(45:2.82), où2.82 est la valeur approchée de p 8= p 2 2 +2 2 .
14 CHAPITRE 1. PREMIÈRES FIGURES<br />
2<br />
1<br />
(45 : 2.82)<br />
•<br />
p<br />
8<br />
45°<br />
0<br />
1<br />
2<br />
Dans la version de base, on doit spécifier les coordonnées sous forme numérique approchée.<br />
Cependant une extension de TikZ permetd’introduirequelquescalculsformels.Nousverronscela<br />
dans la suite, mais pour l’instant nous utiliserons uniquement les valeurs numériques.<br />
1.2.3 Échelle : [scale=k]<br />
Il peut arriver que la figure, telle qu’elle est définie avec les coordonnées, soit trop petite ou trop<br />
grande. On peut alors utiliser l’option [scale=k], qu’onécritjusteaprès\begin{tikzpicture}.<br />
Elle signifie que toutes les dimensions seront multipliées par k.<br />
Pour avoir une figure deux fois plus grande, écrire<br />
\begin{tikzpicture}[scale=2] ... \end{tikzpicture}<br />
Le point de coordonnées (1,0) sera alors dessiné à 2 cm de l’origine au lieu de 1 cm.<br />
1.3 Exemple : tracer un segment ou un cercle<br />
1.3.1 Énoncé : deux segments, un cercle<br />
Dans un repère orthonormal d’unité 1 cm, tracer les deux segments reliant l’origine aux points<br />
unités de coordonnées (1, 0) et (0, 1), ainsiquelecercletrigonométrique.<br />
1.3.2 Solution à la main<br />
Pour cela, on procède en séparant les trois éléments de la figure :<br />
1. Premier segment (horizontal)<br />
(a) Positionner le crayon au-dessus de l’origine<br />
(b) Abaisser le crayon et tracer le segment jusqu’au point de coordonnées (1, 0)<br />
2. Deuxième segment (vertical)<br />
(a) Relever le crayon, le positionner au-dessus de l’origine<br />
(b) Abaisser le crayon et tracer le segment jusqu’au point de coordonnées (0, 1)<br />
3. Cercle<br />
(a) Prendre un compas, piquer sa pointe à l’origine<br />
(b) Fixer un rayon de 1 cm, tracer le cercle.
1.3. EXEMPLE : TRACER UN SEGMENT OU UN CERCLE 15<br />
1.3.3 Solution TikZ :(a,b) -- (c,d) et (a,b) circle (r)<br />
Cette construction se traduit en TikZ delamanièresuivante:<br />
\begin{tikzpicture}<br />
\draw (0,0) -- (1,0) ;<br />
\draw (0,0) -- (0,1) ;<br />
\draw (0,0) circle (1) ;<br />
\end{tikzpicture}<br />
On y retrouve tous les éléments de la solution précédente.<br />
La figure entière est délimitée par un environnement au sens de L A TEX :<br />
\begin{tikzpicture}<br />
...<br />
\end{tikzpicture}<br />
À l’intérieur de cet environnement, TikZ introduitsapropresyntaxe,quin’estpluscellede<br />
L A TEX (cequipeutdérouteraudébut).<br />
Chacune des sous-figures (segments, cercle) est délimitée par<br />
\draw ... ;<br />
Chaque élément d’une sous-figure correspond à une opération à l’intérieur du \draw :<br />
positionner : (x,y)<br />
tracer un segment : --(x,y)<br />
tracer un cercle : circle (r)<br />
Il y a bien d’autres éléments de syntaxe dans TikZ, nous les verrons au fur et à mesure.<br />
1.3.4 Écrire des textes : (x,y) node [position] {texte}<br />
Pour que la figure soit plus parlante, on veut maintenant écrire le nom des points à côté des<br />
points : O pour l’origine, A pour (1, 0), B pour (0, 1)<br />
B<br />
O<br />
A<br />
Pour cela, on veut exprimer en gros les actions suivantes :<br />
Écrire la lettre O en-dessous de l’origine<br />
Écrire la lettre A àdroitedupoint(1, 0)<br />
Écrire la lettre B au-dessus du point (0, 1)<br />
Ces trois instructions s’écrivent en TikZ delamanièresuivante:<br />
\draw (0,0) node[below]{$O$} ;<br />
\draw (1,0) node[right]{$A$} ;<br />
\draw (0,1) node[above]{$B$} ;<br />
Achaquefois,onretrouvel’opérationdepositionnement:(0, 0) pour se positionner à l’origine,<br />
etc.<br />
Puis vient le mot-clé node. Cela fait référence à un concept de TikZ :leconceptdenœud.<br />
Cela désigne en gros une boîte de texte. Il faut ensuite préciser où se place le centre de cette boîte<br />
par rapport à la position spécifiée. C’est l’objet de l’option entre crochets : [below] par exemple<br />
(il n’est pas nécessaire de donner une position très précise, TikZ faitdeschoixraisonnables).Puis<br />
on donne le texte à afficher, entre accolades, et dans ces accolades on écrit une expression L A TEX<br />
quelconque. C’est une des forces de TikZ :pouvoirannoterunefigureavecdestextesécritsen<br />
L A TEX.<br />
Ces instructions se rajoutent à la figure précédente, qui devient :
16 CHAPITRE 1. PREMIÈRES FIGURES<br />
\begin{tikzpicture}<br />
\draw (0,0) -- (1,0) ;<br />
\draw (0,0) -- (0,1) ;<br />
\draw (0,0) circle (1) ;<br />
\draw (0,0) node[below]{$O$} ;<br />
\draw (1,0) node[right]{$A$} ;<br />
\draw (0,1) node[above]{$B$} ;<br />
\end{tikzpicture}<br />
On peut ne pas spécifier du tout de position. Le centre du texte est alors placé au point de<br />
référence :<br />
Par exemple, pour placer la lettre O précisément à l’origine, on peut écrire :<br />
\draw (0,0) node{$O$};<br />
Les positions possibles sont (avec les significations des mots anglais) :<br />
above, below, right, left,<br />
above left, above right, below left, below right<br />
au-dessus, en-dessous, à droite, à gauche<br />
au-dessus à gauche, au-dessus à droite, en-dessous à gauche, en-dessous à droite<br />
Parfois ces indications qualitatives ne sont pas assez précises. Le plus simple est souvent alors<br />
de placer le centre du nœud explicitement à un autre point proche du point principal, en contrôlant<br />
exactement les coordonnées. Il y a d’autres méthodes, mais elles introduisent de nouveaux concepts<br />
techniques que nous aborderons plus tard.<br />
•<br />
O<br />
(0,0) node[below left] {$O$}<br />
O<br />
•<br />
(-0.6,-0.3) node {$O$}<br />
1.3.5 Arc de cercle : (x,y) arc (a:b:r)<br />
Comment dessiner seulement le quart de cercle de A à B ?<br />
B<br />
O<br />
A<br />
Pour spécifier mathématiquement un arc de cercle, on peut donner le centre du cercle, son<br />
rayon, l’angle polaire du point origine et l’angle polaire du point extrémité (le vecteur de référence<br />
!<br />
des angles polaires étant comme d’habitude le vecteur (1, 0), iciOA).<br />
Par exemple, ici, on pourrait dire : tracer l’arc de cercle de centre (0, 0) et de rayon 1 dont<br />
l’origine a pour angle polaire 0° et donc l’extrémité a pour angle polaire 90°.<br />
Malheureusement, TikZ n’a pas choisi cette façon de s’exprimer. Il faut dire quelque chose<br />
comme : tracer l’arc de cercle qui commence en A, detellemanièrequeA se trouve sur ce cercle<br />
avec un angle polaire de 0°, jusqu’aupointd’anglepolaire90° sur le même cercle, sachant que le<br />
rayon du cercle vaut 1.<br />
\draw (1,0) arc (0:90:1) ;
1.3. EXEMPLE : TRACER UN SEGMENT OU UN CERCLE 17<br />
Bien sûr, ces informations suffisent pour retrouver le centre et pour reconstituer la figure, mais<br />
ce n’est sans doute pas la convention la plus naturelle possible (sauriez-vous construire géométriquement<br />
le centre ?). L’avantage qu’on peut lui trouver, c’est justement de ne pas avoir à préciser<br />
le centre. Mais existe-t-il des cas où on trace un arc de cercle sans avoir aucune idée du centre ?<br />
Une application fréquente de cette construction est de marquer un angle sur une figure.<br />
Soit le triangle OAB avec O(0, 0), A(2, 0), B(2, 2). Marquersurledessinl’angleenO.<br />
B<br />
O<br />
A<br />
\begin{tikzpicture}<br />
\draw (0,0) node[below] {$O$};<br />
\draw (2,0) node[right] {$A$};<br />
\draw (2,2) node[right] {$B$};<br />
\draw (0,0) -- (2,0) ;<br />
\draw (0,0) -- (2,2);<br />
\draw (1,0) arc (0:45:1) ;<br />
\end{tikzpicture}<br />
Et ensuite, on peut utiliser le concept de node pour écrire la valeur de l’angle à côté. Il faut<br />
alors placer la boîte de texte au bon endroit, près de l’arc. Ici on peut utiliser les coordonnées<br />
polaires, puisque l’angle en O est connu : 45°. Lenœudestalorsplacédansladirectiondel’angle<br />
moitié : 22.5°, àunedistanceunpeuplusgrandequelerayondel’arc:1.3. Enfait,onnepeut<br />
indiquer qu’un nombre entier de degrés, donc on arrondit par exemple à 22.<br />
\draw (22:1.3) node {$\dfrac{\pi}{4}$};<br />
⇡<br />
4<br />
1.3.6 Annotations : angle droit, segments égaux<br />
Annotons maintenant le triangle avec les signes habituels indiquant que c’est un triangle isocèle<br />
rectangle.<br />
On marque l’angle droit avec deux petits segments perpendiculaires, l’égalité des côtés avec<br />
deux petits segments coupant les côtés. Bien que ces signes ne fassent pas vraiment partie de la<br />
figure et qu’ils ne vont pas faire l’objet d’une étude géométrique, il s’agit, après tout, quand même,<br />
d’éléments géométriques : des segments. On peut les tracer avec les outils vus jusqu’à maintenant,<br />
mais cela nécessite de calculer les coordonnées de leurs extrémités.<br />
Cela peut paraître inhabituel, car on trace souvent ce genre de signes sans trop y faire attention<br />
et sans avoir à résoudre de nouveaux problèmes géométriques.<br />
Ici les traits de la marque d’angle droit sont horizontaux et verticaux, donc il n’est pas difficile<br />
d’imaginer des coordonnées (leur longueur exacte résulte d’un choix arbitraire, disons 0.3).<br />
Donc les nouveaux points à introduire sont (1.7, 0), (1.7, 0.3) et (1.7, 0.3), (2, 0.3)
18 CHAPITRE 1. PREMIÈRES FIGURES<br />
...<br />
\draw (1.7, 0) -- (1.7, 0.3) ;<br />
\draw (1.7, 0.3) -- (2, 0.3) ;<br />
Les marques de segments égaux peuvent également être choisis horizontaux et verticaux, disons<br />
de longueur 0.2<br />
Donc les nouveaux points à introduire sont (1.9, 1), (2.1, 1) et (1, 0.1), (1, 0.1).<br />
....<br />
\draw (1.9,1) -- (2.1,1);<br />
\draw (1,-0.1) -- (1,0.1);<br />
Et si on voulait marquer les points avec des points plus gros, comme • ?<br />
Eh bien, un gros point de ce type est simplement un caractère L A TEX : $\bullet$<br />
Il suffit d’introduire un nœud (node), centré sur le point (il suffit de ne donner aucune option<br />
de position) et dont le contenu est $\bullet$ :<br />
\draw (0,0) node {$\bullet$} ;<br />
\draw (2,0) node {$\bullet$} ;<br />
\draw (0,2) node {$\bullet$} ;<br />
•<br />
• •<br />
On peut prolonger cette idée : un noeud de texte peut être rempli avec un symbole L A TEX,<br />
et un symbole n’est rien d’autre après tout qu’un dessin. Écrire un symbole, c’est dessiner, et<br />
L A TEX estbienfourniensymbolesdivers.Onpeututilisercetteidéeicipourtracerlespetitstraits<br />
indiquant l’égalité des côtés : on peut utiliser les symboles $|$ (barre verticale |), --- (tiret —),<br />
$\backslash$ (barre oblique \), $/$ (barre oblique /), $\times$ (multiplication ⇥).<br />
— –-<br />
$\backslash$<br />
\<br />
⇥ $\times$<br />
|<br />
$|$<br />
⇥<br />
$\times$
1.4. FIGURE GÉOMÉTRIQUE : MÉTHODES DE BASE 19<br />
1.4 Figure géométrique : méthodes de base<br />
Nous venons de voir les éléments de base qui constituent une figure géométrique comme on en<br />
rencontre au collège et au lycée, et comment ils se traduisent en TikZ :<br />
— des segments : (a,b) -- (c,d)<br />
— des cercles : (a,b) circle (r)<br />
— des arcs de cercle : (a,b) arc (u:v:r)<br />
— des annotations de texte : (a,b) node[position] {texte}<br />
Nous allons voir maintenant comment on peut créer de nombreuses figures de géométrie uniquement<br />
àl’aidedecesélémentsdebase.Autrementdit,vouspouvezêtreopérationnelsdèsmaintenant<br />
avec les techniques vues jusqu’ici.<br />
TikZ proposebiend’autrespossibilités(sonmanuelcomporte560pages),maisilestessentiel<br />
de se familiariser avec les bases pour comprendre l’intérêt des extensions et savoir quand les utiliser<br />
de manière pertinente. Et encore une fois, les bases peuvent vous suffire pour la plupart de vos<br />
figures.<br />
Cela peut paraître surprenant de pouvoir se contenter de ces constructions, mais après tout,<br />
si vous observez une figure de géométrie usuelle, même compliquée, vous verrez bien qu’elle n’est<br />
formée que de ces éléments, du moins en ce qui concerne sa structure. Les figures usuelles sont bien<br />
de ce type : points, segments, triangles, parallélogrammes, polygones, cercles, droites parallèles et<br />
perpendiculaires, etc.<br />
1.4.1 Problème principal : calculer les coordonnées<br />
Construire une figure avec les techniques de base seulement suppose que vous devez calculer<br />
d’abord par vos propres moyens les coordonnées (cartésiennes ou polaires) de tous les points.<br />
Ce n’est pas ce qu’on fait d’habitude quand on trace une figure à la main : on dispose d’outils<br />
de dessin (règle, compas, rapporteur, papier quadrillé) et d’outils de calcul (calculatrice, logiciel<br />
mathématique).<br />
La difficulté du calcul dépend de la figure que vous avez à construire et des contraintes sur cette<br />
figure. Si les positions des points sont imposées par un énoncé et si les points ne sont pas placés<br />
de manière pratique pour le dessin, alors il peut y avoir beaucoup de calculs. Mais souvent, vous<br />
avez une certaine marge de manœuvre : si votre but est d’illustrer une propriété géométrique, vous<br />
pouvez décider de placer certains points de telle manière que les calculs soient facilités.<br />
Voici quelques stratégies, qui sont en fait déjà bien connues pour les tracés à la main :<br />
— privilégier les points à coordonnées entières<br />
— privilégier les directions verticales et horizontales<br />
— privilégier les directions d’angles polaires simples et connus, ce qui permettra d’utiliser plus<br />
facilement les coordonnées polaires<br />
— commencer par la fin : si on veut illustrer le cercle circonscrit à un triangle, commencer par<br />
placer le cercle<br />
1.4.2 Exemple : triangle de côtés 3, 4 et 5<br />
Voici un exemple : tracer un segment [AB] horizontal de longueur 5, puis tracer le triangle<br />
ABC direct tel que BC =4et AC =3.<br />
On choisit des coordonnées simples pour A et B : A(0, 0) et B(5, 0).<br />
Il faut calculer les coordonnées de C, entraduisantAC =3et BC =4,soitx 2 + y 2 =3 2 ,<br />
(x 5) 2 + y 2 =4 2 .<br />
On résout ensuite le système par différence : 10x 25 = 7, soitx = 9 = 1.8, puis,en<br />
5<br />
remplaçant, y = 12<br />
5 =2.4<br />
On peut alors écrire le code TikZ, qu’on peut annoter avec des commentaires L A TEXpour plus<br />
de lisibilité :
20 CHAPITRE 1. PREMIÈRES FIGURES<br />
\begin{tikzpicture}<br />
\draw (0,0) -- (5,0); % AB = 5<br />
\draw (0,0) -- (1.8,2.4); % AC = 3<br />
\draw (5,0) -- (1.8,2.4); % BC = 4<br />
\end{tikzpicture}<br />
On peut rajouter des nœuds de texte pour montrer les noms Des points :<br />
\draw (0,0) node [below] {$A$}; etc.<br />
C<br />
A<br />
B<br />
Et finalement, on peut indiquer les longueurs des côtés. Pour cela, il faut trois noeuds de ✓ texte, ◆ 5<br />
placés aux alentours des milieux des segments, milieux dont on calcule les coordonnées :<br />
2 , 0 ,<br />
✓ 17<br />
5 , 6 ✓ 9<br />
,<br />
5◆<br />
10 , 6 ◆<br />
.<br />
5<br />
Donc, par exemple \draw (3.4,1.2) node [above right] {$4$} ; etc.<br />
C<br />
3<br />
4<br />
A<br />
5<br />
B<br />
Il serait dommage de ne pas en profiter pour illustrer le théorème de Pythagore : l’angle en<br />
C est droit puisque 3 2 +4 2 =5 2 .Pournotercela,ilfautdespetitstraitsdansl’angleenC, de<br />
longueur 0.5 par exemple, de manière à former un carré CGIH avec G sur [CA] et H sur [CB].<br />
G<br />
C<br />
I<br />
H<br />
!<br />
On pose CG = 1 2 ⇥ 1 ! !<br />
CA, CH = 1 3<br />
2 ⇥ 1 !<br />
CB,puis CI ! = CG ! + CH.<br />
!<br />
4<br />
On trouve G (1.5, 2), H(2.2, 2.1) et I(1.9, 1.7).<br />
Sur le dessin on trace [GI] et [IH] : \draw (1.5,2) -- (2.2,2.1) ; etc.
1.4. FIGURE GÉOMÉTRIQUE : MÉTHODES DE BASE 21<br />
C<br />
3<br />
4<br />
A<br />
5<br />
B<br />
Il faut quand même un certain temps pour concevoir tout cela, faire les calculs et réaliser la<br />
figure, et cela pour un simple triangle. Le plus long n’est d’ailleurs pas de tracer le triangle, mais<br />
de bien placer les annotations (noms des points, longueurs des côtés, marque d’angle droit). On<br />
conçoit alors que la réalisation d’une figure plus complexe peut demander beaucoup de temps et<br />
de calculs.<br />
Une possibilité est alors de les faire exécuter d’abord par un autre logiciel spécialisé en géométrie<br />
et en mathématiques. Un exemple d’un tel logiciel est GeoGebra. Nous allons voir comment l’utiliser<br />
pour préparer cette figure.<br />
1.4.3 Préparer la figure avec GeoGebra<br />
Le site de GeoGebra est à l’adresse http://www.geogebra.org/<br />
GeoGebra permet de construire interactivement et visuellement une figure avec des primitives<br />
mathématiques, comme tracer la perpendiculaire à une droite passant par un point, tracer l’intersection<br />
de deux lignes, tracer le milieu d’un segment, tracer l’image d’un point par une rotation<br />
donnée, tracer le cercle passant par trois points, etc. Il permet aussi de nommer les points, de<br />
tracer les droites par leurs équations, de déterminer le lieu d’un point quand un autre varie.<br />
Autrement dit, il manipule directement des objets géométriques de manière visuelle et conceptuelle<br />
et il a des capacités de calcul mathématique. Ces possibilités peuvent être très avantageuses<br />
pour préparer une figure TikZ.<br />
Un autre de ses avantages est que vous pouvez déplacer certains points pour que la figure<br />
soit bien mise en place sans avoir à tout redéfinir (les contraintes géométriques imposées restent<br />
vérifiées). Pour cette raison, on dit que c’est un logiciel de géométrie dynamique (un autre excellent<br />
logiciel bien connu de ce type est Cabri).<br />
Voici comment réaliser la figure précédente avec GeoGebra :<br />
Tracer le point A(0, 0), lepointB(5, 0), lecercledecentreA et de rayon 3, le cercle de centre<br />
B et de rayon 4, puis définir C comme un des points d’intersection des deux cercles (le point<br />
d’ordonnée positive). Dans la colonne des coordonnées à gauche, vous pouvez lire les coordonnées<br />
de C : (1.8, 2.4). Vousn’avezpaseudecalculsàfairepourcela.<br />
De même on peut tracer les milieux des côtés et lire leurs coordonnées.<br />
Pour la marque d’angle droit, on peut construire G et H comme les intersections du cercle de<br />
centre C et de rayon 0.5 avec les segments [CA] et [CB], puisobtenirI comme image de C par la<br />
rotation de centre H et d’angle 90°.<br />
D<br />
G<br />
C<br />
I<br />
H<br />
E<br />
A<br />
F<br />
B<br />
On peut ainsi retrouver toutes les coordonnées utiles et reconstituer la figure.
22 CHAPITRE 1. PREMIÈRES FIGURES<br />
1.4.4 Faire engendrer le code TikZ par GeoGebra<br />
Au lieu de lire les coordonnées et de les utiliser pour écrire le code TikZ, vous pouvez laisser<br />
GeoGebra le faire pour vous ! En effet, depuis la préversion de développement 3.1 de septembre<br />
2008, on trouve un menu "Fichier ! Exporter ! Export PGF/TikZ". Lorsqu’on demande un<br />
export, on obtient le code d’un document L A TEX contenant une figure TikZ. Si votre seul but<br />
est de produire un document avec juste une figure, cela suffit. La figure reproduit à l’identique<br />
(quasiment) celle que vous avez construite avec GeoGebra, avec la qualité TikZ. Autrement dit,<br />
dans ce cas, vous n’avez même pas à apprendre TikZ!<br />
Il se peut que vous souhaitiez inclure cette figure dans un document L A TEX, ce que vous pouvez<br />
faire par copier-coller. Il se peut aussi que vous ne souhaitiez pas conserver tous les éléments de la<br />
figure (en particulier ce qui concerne les déclarations des couleurs, la grille, les axes). Il faut alors<br />
analyser précisément le code produit par GeoGebra pour extraire juste ce qui vous intéresse, par<br />
exemple les segments entre les points (il est préférable de cacher d’abord sous GeoGebra tout ce<br />
qu’on ne souhaite pas voir). En général, le code correspondant est identifiable et bien groupé.<br />
Par exemple, après avoir tracé un triangle équilatéral avec la commande GeoGebra « polygone<br />
régulier », on peut extraire juste les lignes qui tracent le triangle :<br />
\draw [color=zzttqq] (2,1)-- (4,2);<br />
\draw [color=zzttqq] (4,2)-- (2.13,3.23);<br />
\draw [color=zzttqq] (2.13,3.23)-- (2,1);<br />
puis supprimer les indications de couleur. On obtient alors un tracé simple :<br />
\begin{tikzpicture}<br />
\draw (2,1)-- (4,2);<br />
\draw (4,2)-- (2.13,3.23);<br />
\draw (2.13,3.23)-- (2,1);<br />
\end{tikzpicture}<br />
On peut ensuite partir de ce code pour compléter la figure.<br />
Ce procédé a été utilisé pour construire de nombreuses figures de géométrie de ce livre, en<br />
particulier pour les exercices qui suivent.<br />
1.5 Exercices : figures géométriques<br />
Dans chaque exercice, on demande de réaliser la figure spécifiée. Toutes ces figures peuvent être<br />
construites en TikZ uniquementàpartirdesélémentsdebase:coordonnées,segments,cercles,<br />
arcs, nœuds. Pour certaines figures, les coordonnées ont été obtenues à l’aide du logiciel GeoGebra.<br />
Comme éléments de solution, nous donnons les coordonnées utilisées (il est recommandé d’utiliser<br />
GeoGebra ou au minimum un papier quadrillé).<br />
Il est parois étonnant de s’apercevoir que, même pour des figures aussi classiques et relativement<br />
simples, le nombre de points peut être élevé (une vingtaine de points). C’est dû en partie aux points<br />
auxiliaires utilisés pour les annotations.
1.5. EXERCICES : FIGURES GÉOMÉTRIQUES 23<br />
1.5.1 Théorème de Thalès<br />
Figure : deux droites obliques coupées par trois parallèles horizontales.<br />
Aide :<br />
droites obliques (0,0)--(1,3) et (4,0)--(2,3)<br />
droites parallèles (0,1)--(4,1) (0,1.5)--(4,1.5) et<br />
(0,2.5)--(4,2.5)<br />
1.5.2 Parallélogramme<br />
Les diagonales d’un parallélogramme se coupent en leur milieu<br />
\<br />
|| • ||<br />
\<br />
Aide :<br />
Centre : $\bullet$ (0,0)<br />
Diagonales : (-2,0)--(2,0) et (1,1)--(-1,-1)<br />
Marques $||$ : ( 1, 0) et (1, 0)<br />
Marques $\backslash$ : ( 0.5, 0.5) et (0.5, 0.5) ;<br />
1.5.3 Losange<br />
Les diagonales d’un losange sont perpendiculaires.<br />
Ici le losange est formé de deux triangles équilatéraux.<br />
/<br />
—<br />
—<br />
/<br />
Aide :<br />
Losange : (0, 0), (2, 0), (3, 1.73), (1, 1.73)<br />
Diagonales (0,0) -- (3,1.73) ; (1,1.73) -- (2,0)<br />
Marques $/$ : (2, 1.73), (1, 0)<br />
Marques --- : (2.5, 0.87), (0.5, 0.87)<br />
Angle droit : (1.38, 1.07), (1.59, 1.19), (1.7, 0.99)
24 CHAPITRE 1. PREMIÈRES FIGURES<br />
1.5.4 Centre de gravité<br />
Le centre de gravité d’un triangle est l’intersection des médianes.<br />
Les points ont été choisis sur le cercle trigonométrique.<br />
✓ 3<br />
A<br />
5 , 4 p ! p !<br />
3<br />
, B<br />
5◆<br />
2 , 1 3<br />
, C<br />
2 2 , 1<br />
2<br />
\<br />
A<br />
B<br />
\<br />
•<br />
G<br />
|| ||<br />
C<br />
Aide :<br />
Échelle : 2.<br />
Triangle : A(0.6, 0.8),B( 0.87, 0.5),C(0.87, 0.5)<br />
Milieux : (0, 0.5), (0.74, 0.15), ( 0.13, 0.15)<br />
Centre de gravité G(0.2, 0.07)<br />
Marques $\backslash$ : (0.24, 0.47), ( 0.5, 0.18)<br />
Marques $||$ : ( 0.44, 0.5), (0.44, 0.5)<br />
1.5.5 Cercle circonscrit<br />
Le centre du cercle circonscrit à un triangle est l’intersection des médiatrices. Même triangle :<br />
✓ 3<br />
A<br />
5 , 4 p ! p !<br />
3<br />
, B<br />
5◆<br />
2 , 1 3<br />
, C<br />
2 2 , 1<br />
2<br />
\<br />
A<br />
B<br />
\<br />
•<br />
O<br />
|| ||<br />
C<br />
Aide :<br />
Échelle : 2.<br />
Triangle : A(0.6, 0.8),B( 0.87, 0.5),C(0.87, 0.5)<br />
Milieux : (0, 0.5), (0.74, 0.15), ( 0.13, 0.15)<br />
Cercle : centre O(0, 0), rayon:1 (tout ça pour ça !)<br />
Marques $\backslash$ : (0.24, 0.47), ( 0.5, 0.18)<br />
Marques $||$ : ( 0.44, 0.5), (0.44, 0.5)<br />
Angle droit sur [BC] : (0.1, 0.5), (0.1, 0.4), (0, 0.4)<br />
Angle droit sur [AB] : ( 0.08, 0.09), ( 0.02, 0.14), ( 0.07, 0.2)
1.5. EXERCICES : FIGURES GÉOMÉTRIQUES 25<br />
1.5.6 Orthocentre<br />
L’orthocentre est l’intersection des hauteurs.<br />
B<br />
A<br />
• H<br />
C<br />
Aide :<br />
Triangle : A(0, 0),B(2, 2),C(3, 2)<br />
Pieds des hauteurs :<br />
sur [AC] : (0.46, 0.31), sur[BC] : (2.35, 0.59), sur[AB] : (0.5, 0.5)<br />
Orthocentre : H(0.8, 0.2)<br />
Angles droits :<br />
sur [AC] : (0.8, 0.53), (1.02, 0.2), (0.68, 0.03)<br />
sur [BC] : (1.96, 0.49), (2.06, 0.1), (2.45, 0.2)<br />
1.5.7 Centre du cercle inscrit<br />
Le centre du cercle inscrit est l’intersection des bissectrices.<br />
C<br />
I •<br />
A<br />
B<br />
Aide :<br />
Triangle : A(0, 0),B(4, 0),C(3, 3)<br />
Cercle : centre I(2.54, 1.05), rayon:1, 05<br />
Points de contact :<br />
sur [AB] : (2.54, 0), sur[AC] : (1.8, 1.8), sur[BC] : (3.54, 1.38)<br />
Marques d’angles (en A, l’angleestsimple:45°) :<br />
BAI : (1,0) arc(0:22:1), IAC : (1.11,0.46) arc (23:45:1.2)<br />
Angle droit sur [AB] : (2.34, 0), (2.34, 0.2), (2.54, 0.2)
26 CHAPITRE 1. PREMIÈRES FIGURES<br />
1.6 Résumé<br />
TikZ estunpackagepourL A TEX, déclaré par \usepackage{tikz}.<br />
Une figure TikZ estengendréeparducodeplacédansunenvironnement<br />
\begin{tikzpicture} ... \end{tikzpicture}, suivantunesyntaxespécialepropreàTikZ.<br />
Les points sont repérés par leurs coordonnées cartésiennes (x,y) ou par leurs coordonnées<br />
polaires (a:r)<br />
L’unité par défaut est 1 cm, mais on peut appliquer à toute la figure une échelle avec [scale=k]<br />
(l’unité devient k cm).<br />
La principale commande de dessin est \draw ... ;<br />
Tracer un segment : \draw (a,b) -- (c,d) ;<br />
Tracer un cercle : \draw (a,b) circle (r) ;<br />
Tracer un arc de cercle : \draw (a,b) arc (u:v:r) ;<br />
Écrire un texte L A TEX :\draw (a,b) node {texte} ;<br />
ou \draw (a,b) node [position] {texte} ; (position : above, below, etc.)<br />
Le problème principal pour tracer une figure de géométrie est de déterminer les coordonnées des<br />
points, surtout pour les points auxiliaires servant aux annotations. Pour cela, il peut être pratique<br />
de s’aider d’un logiciel auxiliaire comme GeoGebra, qui est même capable d’engendrer du code<br />
TikZ.
Chapitre 2<br />
Chemins, options graphiques<br />
Dans ce chapitre, nous allons voir différentes façons de simplifier le tracé des figures par rapport<br />
aux méthodes de base vues dans le chapitre précédent. Nous introduirons la possibilité de nommer<br />
les points, de regrouper des traits élémentaires dans un chemin, despécifierdespositionspar<br />
rapport à des traits et plus seulement à des points. D’autre part, nous présentons des options<br />
graphiques permettant de faire varier l’apparence des traits : pointillés, couleurs, remplissage. Et<br />
enfin nous introduirons des façons de préciser le cadre de la figure : axes, grille, fenêtre.<br />
Ces outils permettent de réaliser de nombreuses figures de géométrie avec une présentation de<br />
qualité.<br />
2.1 Simplifications, raccourcis, abstractions<br />
Toutes les figures précédentes étaient construites point par point, trait par trait, et à partir de<br />
coordonnées qui devaient toutes être calculées au préalable. On peut trouver cela un peu fastidieux.<br />
TikZ fournitdifférentesfacilitéspoursimplifierleschoses.Maisquiditsimplificationditnouveaux<br />
outils, nouvelle syntaxe, nouveaux concepts. Ces nouveautés ont un avantage et un inconvénient<br />
: l’avantage, c’est que le code à écrire sera un peu plus simple ou de plus haut niveau,<br />
l’inconvénient c’est que cela rajoute une charge mentale de mémoire, de compréhension, de décision.<br />
Il faut apprendre et comprendre les nouveautés et il faudra se demander lors de chaque<br />
figure quel va être le choix de l’outil le plus approprié. Ces nouveautés pourront même embrouiller<br />
rétrospectivement ce qu’on pensait avoir compris. Donc prudence : il n’est pas nécessaire de se<br />
précipiter sur toutes les nouveautés. Il faut que l’acquisition soit progressive.<br />
2.1.1 Nommage des points : \coordinate(nom) at (x,y)<br />
Pour concevoir et vérifier une figure, il est plus agréable de pouvoir désigner les points par des<br />
noms plutôt que par des coordonnées.<br />
Il y a plusieurs variantes syntaxiques. Nous conseillons la suivante, qui joue le rôle de déclaration,<br />
un peu comme dans un texte mathématique : « Soit A le point de coordonnées (1, 0) ». Cela s’écrit<br />
\coordinate (A) at (1,0) ;<br />
\coordinate (nom) at (x,y) ;<br />
Le nom peut être choisi librement, mais il ne doit pas contenir de signes de ponctuation ou de<br />
symboles spéciaux.<br />
Si on reprend la figure du début, on peut déclarer les noms des points puis utiliser ensuite ces<br />
noms pour le tracé :<br />
\begin{tikzpicture}<br />
\coordinate (O) at (0,0) ;<br />
\coordinate (A) at (1,0) ;<br />
\coordinate (B) at (0,1) ;<br />
\draw (O) -- (A) ;<br />
27
28 CHAPITRE 2. CHEMINS, OPTIONS GRAPHIQUES<br />
\draw (O) -- (B) ;<br />
\draw (O) circle (1) ;<br />
\end{tikzpicture}<br />
Apparemment, on n’y gagne pas en concision, puisqu’on rajoute des lignes. Mais on y gagne<br />
sur plusieurs points : en lisibilité d’abord (on voit clairement qu’on trace le segment [OA] par<br />
exemple), en modularité ensuite (on sépare nettement les positions particulières et la structure de<br />
la figure) et en réutilisabilité enfin (on peut utiliser plusieurs fois le même nom pour faire référence<br />
àlamêmeposition).<br />
Cela facilite aussi les corrections : si on s’est trompé dans le calcul des coordonnées d’un point,<br />
il n’y a qu’un seul endroit à rectifier (la déclaration des coordonnées).<br />
2.1.2 Enchaînement de traits : chemin, position courante<br />
Jusqu’à maintenant, nous avons tracé les traits un par un, chacun dans une instruction \draw.<br />
C’est un peu fastidieux quand il faut tracer des successions de traits qui s’enchaînent (des lignes<br />
brisées et polygones) car on est obligé d’écrire deux fois ou plus les points intermédiaires. TikZ<br />
introduit un raccourci pour cela : plutôt que d’écrire<br />
\draw (0,0) -- (1,0) ;<br />
\draw (1,0) -- (1,1) ;<br />
On peut écrire en enchaînant les traits dans une même instruction :<br />
\draw (0,0) -- (1,0) -- (1,1) ;<br />
Cela s’appelle un chemin (path). Cette notion est introduite ici à propos d’une suite de segments,<br />
mais elle est beaucoup plus générale et forme une des bases de TikZ.<br />
Syntaxiquement, elle se présente comme une suite d’opérations de chemin (path operations).<br />
Ici, il y en a trois : (0,0), quiestuneopérationdepositionnementexplicite,puis -- (1,0) et<br />
-- (1,1) ,quisontdesopérationsdetracédesegment.<br />
Ces dernières opérations ont un double rôle : un rôle de tracé d’abord, mais aussi un rôle<br />
de positionnement implicite après le tracé. En effet, le long d’un chemin, TikZ maintientune<br />
« position courante » : c’est la position qui résulte du tracé précédent et qui servira de référence<br />
(point de départ) pour le tracé suivant. D’une manière imagée, c’est la position du crayon.<br />
Dans le cas d’un segment, cette position implicite est naturelle : après l’instruction de tracé<br />
-- (x,y) ,lapositioncourantedevient(x, y). Maisilyad’autresinstructionspourlesquellesla<br />
convention est moins évidente, ce qui peut être source de confusions.<br />
Par exemple, après le tracé d’un cercle par circle (r), la position courante devient le centre du<br />
cercle.<br />
Après le tracé d’un arc, la position courante devient l’extrémité de l’arc. Cette différence entre<br />
arc et cercle explique peut-être la convention inhabituelle choisie pour décrire un arc. Un arc peut<br />
être inclus dans une succession de lignes pour former une ligne continue :<br />
\draw (0,0) -- (1,1) arc (180:0:1) -- (4,0);<br />
(1, 1)<br />
180° 0°<br />
(0, 0)<br />
(4, 0)<br />
Les indications données en gris ont été rajoutées pour bien montrer l’influence des paramètres,<br />
mais elles ne font pas partie du dessin proprement dit.<br />
Si on remplace l’arc par un cercle, on obtient :<br />
\draw (0,0) -- (1,1) circle(1) -- (4,0);
2.1. SIMPLIFICATIONS, RACCOURCIS, ABSTRACTIONS 29<br />
(1, 1)<br />
(0, 0)<br />
(4, 0)<br />
Après le tracé du cercle, le crayon est en son centre (1, 1) et on repart de là pour joindre le<br />
point suivant (4, 0).<br />
2.1.3 Rectangle : (a,b) rectangle (c,d)<br />
Il est fréquent d’avoir à tracer un rectangle dont les côtés sont parallèles aux axes. TikZ fournit<br />
une opération pour cela : rectangle, utiliséesouslaforme(a,b) rectangle (c,d), où(a, b) et<br />
(c, d) sont deux coins opposés du rectangle.<br />
Exemple : (0,0) rectangle (2,1);<br />
(2,1)<br />
(0,0)<br />
Autre exemple : (0,2) rectangle (2,0);<br />
(0,2)<br />
(2,0)<br />
2.1.4 Figures fermées : cycle, fill<br />
Pour tracer un triangle ABC, onpeuttoujoursécrire:<br />
\draw (a) -- (b) -- (c) -- (a);<br />
Mais TikZ possède le concept de chemin fermé. Il est possible de dire : tracer de A à B puis à<br />
C, puisfermerlafigure:<br />
\draw (a) -- (b) -- (c) -- cycle;<br />
Il y a deux intérêts à cela : d’abord dans la jonction des traits entre le départ du point initial<br />
et le retour au point initial (TikZ s’arrangepourquelajonctionsefassebienaupixelprès)et<br />
ensuite dans le remplissage des figures fermées avec de la couleur ou des motifs.<br />
Pour remplir une figure fermée, on utilise \fill au lieu de \draw :<br />
\fill (0,0) -- (1,0) -- (1,1) -- cycle;<br />
Le principal intérêt de la notion de chemin ne réside pas tellement dans l’économie d’écriture<br />
qu’elle permet (on économise quelques instructions \draw), mais dans cette possibilité de définir<br />
des chemins fermés pour l’instruction \fill. Elleaunautreavantage:ellepermetderegrouper<br />
en un seul endroit les options graphiques qui s’appliquent sur tout le chemin (voir plus loin).<br />
Nous allons voir plus loin comment remplir la figure avec des couleurs et des motifs.
30 CHAPITRE 2. CHEMINS, OPTIONS GRAPHIQUES<br />
2.1.5 Noeuds sur les traits : midway, sloped<br />
Dans ce qui précède, nous avons vu l’opération node, quipermetdeplaceruneboîtedetexte<br />
àunepositiondonnée,avecéventuellementuneoptiondepositionnement:<br />
\draw (0,0) node[below right] {$O$} node{$\bullet$};<br />
•<br />
O<br />
On peut aussi placer un nœud pour annoter un trait, et non plus un point : pour cela on<br />
place l’opération node après l’extrémité du trait, avec une option de position relative au trait<br />
(midway, near start, near end). TikZ comprendraalorsgrâceàcetteoptionquelenœudse<br />
rapporte au trait plutôt qu’au point.<br />
\draw (0,0) -- (4,0) node[midway] {$M$}<br />
node[near start] {$NS$}<br />
node[near end] {$NE$};<br />
NS<br />
M<br />
NE<br />
On peut ajouter les options usuelles de placement : above, below, etc. (ici : above), et ajouter<br />
d’autres nœuds (ici les points qui marquent les positions exactes) :<br />
node[midway,above] {$M$} node[midway] {$\bullet$}<br />
Cela permet par exemple de tracer rapidement le milieu M d’un segment.<br />
NS M NE<br />
• • •<br />
On peut aussi indiquer que le texte doit suivre l’orientation du trait : option sloped<br />
node[midway,above,sloped] {$M$}<br />
NS M NE<br />
Cette dernière possibilité est pratique pour noter des segments égaux par de petits traits.<br />
Au lieu de tracer ces petits traits explicitement à l’aide de coordonnées, on peut les considérer<br />
comme des nœuds associés aux segments (option midway), avec un contenu symbolique comme $|$<br />
(un trait vertical |) etl’optionsloped pour que le petit trait reste perpendiculaire au segment :<br />
node[midway, sloped]{$|$}<br />
|<br />
|<br />
|<br />
2.1.6 Coordonnées relatives : ++(x,y)<br />
Il peut être pratique de désigner un point non pas par ses coordonnées absolues mais par un<br />
déplacement à partir du point courant.<br />
La notation \draw (a,b) -- ++(x,y); est un raccourci qui remplace \draw (a,b) -- (c,d)<br />
par c = a + x et d = b + y.
2.1. SIMPLIFICATIONS, RACCOURCIS, ABSTRACTIONS 31<br />
Autrement dit, on joint le point (a, b) au point qui s’en déduit par la translation de vecteur<br />
(x, y).<br />
Ainsi, \draw (1,2) -- ++(1,1); équivalent à \draw (1,2)--(2,3);<br />
++(x,y)<br />
(a,b)<br />
! v (x, y)<br />
Ici encore, les annotations en gris ne font pas partie de la figure proprement dite.<br />
Cette opération est intéressante pour décrire un chemin par étapes locales : pour trouver le<br />
trésor, partez du grand chêne en (1, 2), puisfaites2pasverslenord,puis3pasversl’est.<br />
\draw (1,2) -- ++(0,2) -- ++ (3,0);<br />
C’est équivalent à \draw (1,2) -- (1,4) -- (4,4);<br />
(1, 4)<br />
++(3,0)<br />
(4, 4)<br />
++(0,2)<br />
(1, 2)<br />
Cela peut être pratique pour tracer des polygones dont on connaît les vecteurs des côtés, par<br />
exemple un carré OABC :<br />
\draw (0,0) -- ++(1,1) -- ++(-1,1) --++ (-1,-1) -- cycle;<br />
! ! !<br />
Les coordonnées des vecteurs sont : OA(1, 1), AB( 1, 1), BC( 1, 1)<br />
B<br />
C<br />
A<br />
O<br />
Cette dernière technique est particulièrement intéressante en utilisant les coordonnées polaires,<br />
par exemple pour tracer un pentagone régulier. L’angle entre deux côtés successifs d’un pentagone<br />
régulier est 72°, etlescôtésonttouslamêmelongueur,prenons1parexemple.<br />
Le premier côté est (0,0) -- (1,0).<br />
Pour tracer le deuxième côté, on peut écrire : \draw -- ++(72:1). Cela revient à dire : tracer<br />
un segment dans la direction d’angle polaire 72°, surunedistance1.Pourletroisièmecôté,ilsuffira<br />
de dire -- ++ (144:1), sachantque144 est le double de 72, c’estl’anglepolairedutroisièmecôté.<br />
Et ainsi de suite avec les multiples de 72 :<br />
\draw (0,0) -- (1,0)<br />
-- ++(72:1) -- ++(144:1) -- ++(216:1) -- cycle;<br />
144°<br />
(0, 0) (1, 0)<br />
72°
32 CHAPITRE 2. CHEMINS, OPTIONS GRAPHIQUES<br />
2.2 Décorations, styles, options graphiques<br />
2.2.1 Options : [ ]<br />
Une figure n’est pas constituée que de traits pleins entre des points. Il devient très vite nécessaire<br />
de modifier l’aspect des lignes : pointillés au lieu de traits pleins, couleur, épaisseur des traits,<br />
pointes de flèches, etc. Non pas pour le simple plaisir de faire joli, mais pour communiquer des<br />
informations à propos de la figure.<br />
TikZ permetcelaparl’intermédiaired’options graphiques. Leconceptetlasyntaxedesoptions<br />
est analogue à ce qu’on trouve dans L A TEX :lesoptionss’écrivententrecrochets,séparéespardes<br />
virgules. Par exemple [thick, red] signifiera qu’on veut des traits épais et rouges. Remarquez<br />
qu’on a déjà utilisé cette syntaxe pour le positionnement des noeuds :<br />
dans l’expression node[below]{}, below était une option au sens indiqué ici.<br />
Les questions qui se posent à propos de cette nouvelle construction syntaxique sont les suivantes<br />
:<br />
— où peut-on (doit-on) écrire ces options ?<br />
— quelles sont les options disponibles, avec quelle syntaxe ?<br />
— quels sont les éléments de la figure affectés par l’option ?<br />
Nous ne pouvons pas répondre d’un seul coup ni complètement à toutes ces questions. En gros,<br />
les options s’écrivent immédiatement après les différentes commandes comme \tikzpicture (pour<br />
une option s’appliquant à toute la figure), \draw (pour une option s’appliquant uniquement au<br />
chemin), et dans les opérations de chemin, comme node. Ellessont...optionnelles,c’est-à-dire<br />
qu’on peut ne pas les faire figurer (dans ce cas TikZ choisiraalorsautomatiquementdesvaleurs<br />
par défaut). En fait, chaque fois que nous introduirons une nouvelle possibilité de TikZ, nous<br />
indiquerons les principales options associées.<br />
2.2.2 Épaisseur des traits : thick, thin, line width=5pt<br />
À chaque opération draw, on peut spécifier l’épaisseur des traits, avec les options suivantes (fin<br />
ou épais) :<br />
thin, very thin, ultra thin<br />
thick, very thick, ultra thick<br />
Par exemple \draw [very thick] (0,0) -- (1,0);<br />
Remarquez que TikZ permetdes’exprimerdemanièrequalitative(enanglais),sanstropse<br />
préoccuper de précision absolue. C’est souvent suffisant, mais si on veut on peut aussi spécifier la<br />
largeur exacte du trait, avec des unités de longueur :<br />
[line width=5pt]<br />
On peut remarquer deux choses dans cette syntaxe : d’abord les noms des options peuvent<br />
contenir des espaces, et ensuite il y a deux formes possibles, l’une courte, comme [thin], etl’autre<br />
longue comme [line width=5pt]. Ondifférencieenfaitlenom de l’option (line width) etla<br />
valeur de l’option (5pt). La plupart du temps, TikZ sedébrouilletoutseulpourtrouverdequelle<br />
option on parle quand on donne une valeur seulement (quand on donne [red], TikZ reconstitue<br />
la syntaxe complète [color=red]). En cas d’ambiguïté il faut préciser le nom de l’option.<br />
2.2.3 Pointillés, styles des traits : dotted, dashed, double<br />
On peut spécifier qu’un trait doit être en pointillés :<br />
dotted<br />
Options possibles : dotted, loosely dotted, densely dotted<br />
ou en traitillés :<br />
dashed
2.2. DÉCORATIONS, STYLES, OPTIONS GRAPHIQUES 33<br />
Options possibles : dashed, loosely dashed, densely dashed<br />
On peut aussi spécifier qu’un trait doit être double :<br />
\draw [double] (0,0) -- (1,0)<br />
On peut même préciser l’écartement entre les deux traits :<br />
\draw [double distance = 5pt] (0,0) -- (1,0)<br />
2.2.4 Pointes de flèches : ->, >= stealth<br />
On peut spécifier que l’extrémité d’un trait doit être une pointe de flèche avec l’option [->].<br />
Si la flèche doit être à l’origine plutôt qu’à l’extrémité : [, parexemple:[>=stealth]. Rappelonsque<br />
les options s’accumulent entre crochets, séparées par des virgules : [>=stealth,->]<br />
Le mot stealth évoque la forme de l’avion furtif appelé stealth-fighter (stealth = ruse).<br />
Autre forme de flèche, plus triangulaire : [>=latex]<br />
Une extension de TikZ permetd’avoirdespointesdeflèchesvariées(libraryarrows)<br />
2.2.5 Couleurs : red, color=gray!20<br />
On peut indiquer qu’un trait ou une région doit être d’une couleur donnée en indiquant seulement<br />
le nom de la couleur comme option : [red] ou avec le nom d’option : [color=red].<br />
On peut spécifier une couleur pour toute la figure :<br />
\begin{tikzpicture}[red] ... ou juste un trait \draw[red]...<br />
Les noms de couleur autorisés sont les noms de couleur standard en L A TEX. Les couleurs de base<br />
sont :<br />
red, green, blue, cyan, yellow, magenta, black, white, gray<br />
On peut de plus ajouter une nuance à la couleur, le procédé consistant à suffixer le nom de<br />
couleur par un point d’exclamation suivi d’un nombre de 0 à 100.<br />
Exemple : [color=gray!20], signifiequelacouleurestgriseà20%(pluslenombreestpetit,<br />
plus la couleur est claire). Mais attention, syntaxiquement il faut alors indiquer obligatoirement le<br />
nom de l’option : color=gray!20<br />
gray!20 gray!40 gray!60 gray!80 gray!100
34 CHAPITRE 2. CHEMINS, OPTIONS GRAPHIQUES<br />
On peut distinguer la couleur de remplissage et la couleur du contour :<br />
\draw [black,fill=gray!20]<br />
2.3 Axes, grille, fenêtre d’affichage<br />
Dans les figures de géométrie la position précise des points est importante, et il est pratique de<br />
l’indiquer visuellement en traçant les axes ainsi qu’un quadrillage (en anglais grid, souventtraduit<br />
par grille).<br />
2.3.1 Axes<br />
TikZ nepossèdepasd’instructionparticulièrepourtracerlesaxes.Unaxen’estriend’autre<br />
qu’un segment qu’on trace entre deux points, comme tous les autres segments, en lui appliquant<br />
éventuellement des options graphiques (flèches, épaisseur, pointillés, couleur) et en ajoutant des<br />
annotations :<br />
\begin{center}<br />
\begin{tikzpicture}<br />
\draw[->] (-1,0) -- (1,0);<br />
\draw (1,0) node[right] {$x$};<br />
\draw [->] (0,-1) -- (0,1);<br />
\draw (0,1) node[above] {$y$};<br />
\end{tikzpicture}<br />
\end{center}<br />
y<br />
x<br />
Une figure classique consiste à indiquer les coordonnées d’un point dans les axes.<br />
Par exemple, pour le point A(2, 1), ilfautjoindrelepointA àsesprojetéssurlesaxes(2, 0) et<br />
(0, 1), etindiqueràcôtédecesprojetésl’abscisse2etl’ordonnée1.<br />
\draw [dashed] (2,1) -- (2,0) node[below] {$2$};<br />
\draw [dashed] (2,1) -- (0,1) node[left] {$1$};<br />
1<br />
A(2, 1)<br />
2<br />
Plutôt que de tracer séparément les deux segments, il est possible de faire le dessin en une seule<br />
opération. On veut joindre le point (0, 1) au point (2, 0) par une ligne d’abord horizontale, puis<br />
verticale. TikZ possèdeuneopérationpourcela,notée-| :<br />
\draw [dashed] (0,1) -| (2,0);<br />
Ou, dans l’autre sens, on joint le point (2, 0) au point (0, 1) par une ligne d’abord verticale puis<br />
horizontale : \draw [dashed] (2,0) |- (0,1);
2.3. AXES, GRILLE, FENÊTRE D’AFFICHAGE 35<br />
2.3.2 Quadrillage (grille) : grid<br />
Pour rendre les coordonnées directement lisibles, il est souvent pratique d’afficher un quadrillage<br />
(une grille). TikZ fournitl’instructiongrid pour cela.<br />
La syntaxe est \draw (a,b) grid (c,d);<br />
Cela dessine un quadrillage dont les points sont les points de coordonnées entières à l’intérieur<br />
du rectangle défini par deux coins opposés (a, b) et (c, d).<br />
Par défaut, les traits sont espacés de 1 cm.<br />
Par exemple \draw (0,0) grid (3,2);<br />
(3, 2)<br />
(0, 0)<br />
Le problème d’un quadrillage, c’est qu’il risque d’embrouiller la figure. Il vaut donc mieux le<br />
dessiner discrètement. Pour cela, on peut utiliser les options very thin et gray (trait très fin et<br />
gris).<br />
\draw [very thin, gray] (0,0) grid (3,2);<br />
\draw (1,0) -- (3,2);<br />
Cela peut ne pas suffire pour les nœuds de texte. On peut alors affecter à ces noeuds l’option<br />
fill=white. Cela colorie le fond du nœud en blanc (non transparent). Il faut alors tracer le noeud<br />
après la grille.<br />
node<br />
grid puis node[fill=white]<br />
(AB)<br />
(AB)<br />
La distance par défaut de 1 cm peut parfois être insuffisante. On peut alors utiliser l’option<br />
step appliquée à l’opération grid.<br />
Par exemple, il est possible d’obtenir un quadrillage de cahier d’écolier avec : grid [step=0.5],<br />
et pour un papier millimétré : grid [step=0.1]. Etsionveutrenforcerlestraitsdesunités,on<br />
peut tracer une autre grille standard par-dessus, avec des traits un peu plus gros.<br />
grid[step=0.5]<br />
grid[step=0.1]<br />
deux grilles<br />
1•<br />
0 • 1 •<br />
1•<br />
0 • 1 •<br />
1•<br />
0 • 1 •
36 CHAPITRE 2. CHEMINS, OPTIONS GRAPHIQUES<br />
2.3.3 Fenêtre d’affichage : clip<br />
Il se peut que, pour différentes raisons, on doive réduire la fenêtre d’affichage, c’est-à-dire la<br />
région qui sera effectivement affichée. On utilise alors l’instruction \clip.<br />
La syntaxe est \clip (a,b) rectangle (c,d);<br />
La région effectivement affichée sera seulement l’intérieur du rectangle dont les coins opposés<br />
sont (a, b) et (c, d). Cela affectera uniquement les dessins placés après l’instruction \clip.<br />
Les pointillés ont été rajoutés pour l’exemple, ils ne font pas partie de l’instruction \clip.<br />
(a,b)<br />
5<br />
2<br />
3<br />
4<br />
(c,d)<br />
\clip (a,b) rectangle (c,d)<br />
(a,b)<br />
5<br />
4<br />
1<br />
3<br />
(c,d)<br />
2<br />
En fait, la fenêtre n’a pas forcément toujours une forme de rectangle. Elle a la forme qu’on<br />
définit à l’intérieur de l’instruction \clip. Enparticulier,ellepeutavoiruneformecirculaire.<br />
1<br />
\clip (a,b) circle (r);<br />
1<br />
2<br />
3<br />
4<br />
5<br />
\clip<br />
(a,b)<br />
5<br />
(a,b) circle (r);<br />
4<br />
3<br />
2<br />
1<br />
(c,d)<br />
2.4 Compléments : opacité, couleurs, styles<br />
2.4.1 Ordre des tracés, transparence : opacity<br />
Dans une figure, les traits se superposent dans l’ordre du tracé. Or certains tracés sont transparents<br />
et d’autres pas. Donc les tracés non transparents vont cacher les traits qui ont été tracés<br />
avant.<br />
C’est le cas en particulier avec la grille grid et des commandes \fill.<br />
La grille est transparente, mais un triangle rempli avec \fill ne l’est pas :<br />
grid, puis \fill<br />
\fill, puis grid<br />
Autre exemple, dans l’option double, quitraceuntraitdouble,enfaitletraitestunrectangleet<br />
la région entre les deux traits n’est pas transparente. Il faut éventuellement y penser pour l’ordre<br />
de tracé des traits, sachant que les différents traits se dessinent l’un après l’autre, c’est-à-dire l’un<br />
sur l’autre. Dans l’exemple suivant, le trait vertical de gauche est tracé avant le trait horizontal<br />
double, et le trait vertical de droite est tracé après. Le trait horizontal en traitillé est tracé après,<br />
et montre comment le trait double s’aligne : il est centré sur la ligne du trait simple.
2.4. COMPLÉMENTS : OPACITÉ, COULEURS, STYLES 37<br />
Il existe une option pour gérer la transparence ou plutôt l’opacité : opacity, avecdesvaleurs<br />
allant de 0 (transparent) à 1 (opaque).<br />
On peut reprendre le premier dessin (la grille suivie d’un triangle rempli de gris) en appliquant<br />
[gray,opacity = 0.5] au triangle. On obtient :<br />
grid, puis \fill[gray,opacity=0.5]<br />
opacity=0.2<br />
Le triangle est bien tracé par-dessus la grille, mais il est en partie transparent. Plus précisément,<br />
on peut distinguer draw opacity l’opacité pour le contour et fill opacity l’opacité pour le<br />
remplissage, sachant que opacity fixe les deux à la fois.<br />
2.4.2 Noms et calculs des couleurs, package xcolor<br />
Si on veut disposer de noms de couleur plus variés qu’en L A TEX standard,onpeutchargerle<br />
package xcolor. Il est déclaré par \usepackage[usenames, dvipsnames]{xcolor}.<br />
Attention, il faut le déclarer avant \usepackage{tikz}, sinonilyaincompatibilité.<br />
On dispose alors des couleurs suivantes :<br />
— De jaune à orange : GreenYellow, Yellow, Goldenrod, Dandelion, Apricot, Peach, Melon,<br />
YellowOrange ;<br />
— De orange à rouge :Orange,BurntOrange,Bittersweet,RedOrange,Mahogany,Maroon,<br />
BrickRed, Red ;<br />
— De rouge à rose : OrangeRed, RubineRed, WildStrawberry, Salmon, CarnationPink, Magenta,<br />
VioletRed, Rhodamine ;<br />
— De rose à violet : Mulberry, RedViolet, Fuchsia, Lavender, Thistle, Orchid, DarkOrchid,<br />
Purple ;<br />
— De violet à bleu : Plum, Violet, RoyalPurple, BlueViolet, Periwinkle, CadetBlue, CornflowerBlue,<br />
MidnightBlue ;<br />
— De bleu à bleu clair : NavyBlue, RoyalBlue, Blue, Cerulean, Cyan, ProcessBlue, SkyBlue,<br />
Turquoise ;<br />
— De bleu clair à vert :TealBlue,Aquamarine,BlueGreen,Emerald,JungleGreen,SeaGreen,<br />
Green, ForestGreen ;<br />
— De vert à brun : PineGreen, LimeGreen, YellowGreen, SpringGreen, OliveGreen, Raw-<br />
Sienna, Sepia, Brown, Tan.<br />
Sinon, on peut fabriquer soi-même ses propres couleurs en faisant des mélanges :<br />
[color=blue!30!red] désigne une couleur avec 30 % de bleu et 70 % de rouge. C’est donc<br />
une couleur plutôt rouge, légèrement violette.<br />
De même [color=blue!30!red!40!green] désigne le mélange de la couleur précédente en<br />
proportion de 40 %, avec 60 % de vert. Cela donne une définition globale dans le système RVB,<br />
avec des valeurs de 0 à 255 : R = 31,B = 71,V = 153 (calcul de barycentres). Le résultat est<br />
plutôt vert.<br />
Cela donne une grande liberté, mais il n’est peut-être pas très raisonnable de vouloir à tout<br />
prix inventer ses propres couleurs. C’est un exercice difficile, et les coloristes ont établi des palettes<br />
soigneusement étalonnées qu’il est préférable d’utiliser. Les 64 couleurs de xcolor plus les couleurs<br />
standard devraient suffire.
38 CHAPITRE 2. CHEMINS, OPTIONS GRAPHIQUES<br />
2.4.3 Définition de styles : \tikzstyle, \tikzset<br />
Il est fréquent que plusieurs éléments d’une figure aient les mêmes options graphiques, et que<br />
ces options soient associées à une convention particulière de représentation, qu’on appelle un style.<br />
Il est alors pratique de séparer la définition du style, qui est commune, et ses applications aux<br />
divers éléments.<br />
Par exemple, pour que les traits soient en pointillés épais et que la couleur de remplissage soit<br />
en gris, on écrit habituellement :<br />
\draw[thick, dashed, fill=gray] ...<br />
On peut alors désigner ce style par un nom, par exemple grisEncadre. Ondéclarealorsce<br />
nom à TikZ delafaçonsuivante:<br />
\tikzstyle{grisEncadre}=[thick, dashed, fill=gray!20]<br />
On peut écrire cette commande n’importe où dans le document L A TEX, avant la figure.<br />
Ensuite, on peut utiliser ce nom dans la figure de la manière suivante, en écrivant seulement le<br />
nom comme option, et cela jouera le rôle d’une abréviation :<br />
\draw [grisEncadre] (0,0) circle (1);<br />
Et on peut utiliser ce même style plusieurs fois :<br />
\tikzstyle{grisEncadre}=[thick, dashed, fill=gray!20]<br />
\begin{tikzpicture}<br />
\draw [grisEncadre] (0,0) circle (1);<br />
\draw [grisEncadre] (2,0) circle(0.5);<br />
\end{tikzpicture}<br />
Cette façon de faire augmente la lisibilité et facilite les corrections : en corrigeant seulement la<br />
définition du style, toutes les figures utilisant ce style seront modifiées automatiquement.<br />
En fait, la commande \tikzstyle semble tombée en désuétude dans la version 2 (même si elle<br />
est toujours correcte et utilisable).<br />
La méthode utilisée par la version 2 utilise la commande \tikzset pour définir un style, avec<br />
une syntaxe un peu plus compliquée :<br />
\tikzset{grisEncadre/.style={thick, dashed, fill=gray!20}}<br />
Cette légère complication permet de profiter des possibilités du package pgfkeys, quenousne<br />
détaillons pas dans cet ouvrage.<br />
2.5 Exercices : styles de traits, flèches, couleurs<br />
Voici des exercices à réaliser avec TikZ. Pour chacun d’eux, on donne une figure et il faut écrire<br />
le code TikZ quitracecettefigure.Ondonnecommeindicationslestechniquesutilisées,c’est-à-dire<br />
les mots-clés TikZ utilisés.<br />
Les figures sont des figures classiques de géométrie.<br />
2.5.1 Somme de deux vecteurs<br />
La somme de deux vecteurs s’obtient en traçant la diagonale d’un parallélogramme, ou en<br />
plaçant les vecteurs bout à bout.<br />
! u ! u +<br />
! v ! v<br />
! v<br />
! u +<br />
! v<br />
! u
2.5. EXERCICES : STYLES DE TRAITS, FLÈCHES, COULEURS 39<br />
Techniques utilisées : ->, >= stealth, --, node, above<br />
below right, dashed, midway<br />
2.5.2 Triangle rectangle inscrit dans un demi-cercle<br />
Tout triangle rectangle est inscrit dans un demi-cercle dont le diamètre est l’hypoténuse.<br />
| • |<br />
Techniques utilisées : dashed, arc, node, --<br />
2.5.3 Angle inscrit et angle au centre<br />
L’angle au centre est le double de l’angle inscrit.<br />
Techniques utilisées : double distance, thick, arc,<br />
color=gray!20, circle, --, densely dotted<br />
2.5.4 Parallèles, aires égales<br />
Deux triangles, de bases égales et de hauteurs égales, ont des aires égales.<br />
| |<br />
Techniques utilisées :<br />
color=gray!20, --, cycle, node, \fill<br />
2.5.5 Composée de deux symétries centrales<br />
La composée s 2 s 1 de deux symétries centrales de centres I 1 et I 2 est la translation de vecteur<br />
2 I !<br />
1 I 2 .SiM 1 = s 1 (M) et M 2 = s 2 (M 1 ),<br />
!<br />
alors MM 2 =2 I !<br />
1 I 2 .
40 CHAPITRE 2. CHEMINS, OPTIONS GRAPHIQUES<br />
M<br />
2 ! v<br />
I 1 •<br />
||<br />
! v<br />
•<br />
I 2<br />
||<br />
M 2<br />
M 1<br />
Techniques utilisées : >=latex, node, below, midway, --,<br />
above, dashed, left, below right, -><br />
2.5.6 Suite géométrique<br />
1<br />
2 + 1 4 + 1 nX 1<br />
+ ···= lim<br />
8 n!+1 2 k =1<br />
k=1<br />
Le triangle OAB est isocèle rectangle en B, direct.ÀpartirdeB, oneffectueunesuitede<br />
projections orthogonales : sur [OA] d’abord, puis sur [AB], puissur[OA], puissur[AB], etc.<br />
Les longueurs des segments sur [OA] forment une suite géométrique de raison 1 2·<br />
B<br />
O<br />
A<br />
1<br />
2<br />
1<br />
4<br />
1<br />
8<br />
1<br />
Techniques utilisées :<br />
>=latex, , node, left, above, --,<br />
right, midway, below, densely dashed
Chapitre 3<br />
Courbes<br />
3.1 Tracer une courbe : plot (...)<br />
Dans ce chapitre, nous allons voir comment tracer des courbes définies à l’aide d’équations<br />
mathématiques, comme l’équation ⇢ cartésienne y =sin(x), l’équationpolaire r = f(✓) ou les<br />
x = cos(t)<br />
équations paramétriques<br />
.<br />
y =sin(t)<br />
L’opération principale pour cela est plot, àinsérerdansunecommande\draw par exemple :<br />
\draw plot ... ;<br />
Nous décrivons ici la syntaxe de cette opération dans la version 2 de TikZ.<br />
Cette opération permet de tracer des courbes paramétrées, le nom du paramètre par défaut<br />
étant \x.<br />
Après le mot plot, onécrit:<br />
— ou bien (X, Y ), oùX et Y sont les formules de l’abscisse et de l’ordonnée en fonction du<br />
paramètre, Si ces formules contiennent des parenthèses ou des virgules, il faut les écrire<br />
entre accolades. C’est très souvent le cas pour Y. Par exemple, on écrit (\x,{exp(\x)}) ;<br />
— ou bien (✓ : r), où✓ et r sont les formules de l’angle polaire (en degrés) et du rayon en<br />
fonction du paramètre (rayon algébrique, qui peut être négatif). Les accolades peuvent être<br />
nécessaires également.<br />
Par exemple, pour tracer la courbe de la fonction d’équation cartésienne y = x<br />
( 4 ,ilfautd’abord<br />
x = x<br />
la traduire en équations paramétriques :<br />
y = x ,etonécrit:<br />
4<br />
\draw plot (\x, \x/4);<br />
ce qui donne :<br />
y = x 4<br />
(5, 1.25)<br />
\<br />
(0, 0)<br />
( 5, 1.25)<br />
On a ajouté des annotations en gris pour montrer comment la figure se place.<br />
Ici, TikZ autilisésesoptionspardéfautpourchoisirledomaineduparamètre: 5 6 x 6 5.<br />
Autre exemple : la courbe d’équation polaire ✓ = 20 ⇥ r. Onpeutlareprésenterenchoisissantr<br />
comme paramètre, ce qui s’écrit :<br />
\draw plot (20*\x:\x);<br />
41
42 CHAPITRE 3. COURBES<br />
La courbe part du point (✓ = 100° : r = 5) et arrive au point<br />
(✓ = 100° : r = 5) car \x varie par défaut de 5 à 5. Onobtient:<br />
(100 : 5)<br />
( 100 : 5)<br />
( 45 : 2.25)—<br />
—(45 : 2.25)<br />
|<br />
(0 : 0)<br />
Si on ne souhaite pas conserver le nom par défaut \x pour le paramètre, on peut lui attribuer<br />
un nom, par exemple \t, avecl’option[variable=\t] appliquée à l’opération plot.<br />
Exemple : \draw plot [variable=\t] (\t,2*\t);<br />
Il reste différentes questions, que nous allons étudier dans la suite :<br />
— Comment définir le domaine du paramètre ?<br />
— Quelles sont les formules mathématiques disponibles ?<br />
— Comment spécifier le nombre de points calculés, le lissage ?<br />
— Comment sont traités les points singuliers (discontinuités, valeurs trop grandes) ?<br />
3.1.1 Domaine : [domain=a:b]<br />
Pour dire que le paramètre (\x par défaut) varie de a à b, TikZaprévulasyntaxe[domain=a:b].<br />
Malheureusement, cette syntaxe pose un problème pour les utilisateurs français qui ont déclaré<br />
le package babel avec une option french, frenchb ou francais.<br />
Le problème de babel français et de « : »<br />
Remarque : Dans la dernière version de TikZ &PGF (la version 2.10), qui est actuellement<br />
fournie avec la distribution TEXlive 2011, ce problème de babel du « : »estcorrigé.<br />
Si on dispose d’une version plus ancienne, lire la suite.<br />
Avec le package babel français (french, frenchb ou francais), le code interne TEX ducaractère<br />
« : » (son catcode) estmodifiépourpermettreuntraitementspécialadaptéauxrègles<br />
typographiques de la langue française. Cela ne pose pas de problèmes en général dans L A TEX, mais<br />
comme TikZ utiliseunesyntaxespécialeetdoncuneprocéduredelecturespéciale,celainterfère<br />
avec ses règles syntaxiques et provoque une erreur, en particulier dans l’option [domain=a:b]. On<br />
obtient en général dans la fenêtre de console le message suivant, difficile à comprendre, mais qui<br />
peut servir d’indice pour repérer l’erreur :<br />
Paragraph ended before \tikz@plot@samples@recalc was complete<br />
Nous proposons deux solutions différentes :<br />
— dire à L A TEX deneplusconsidérerlecaractère«:»commeuncaractèrespécialdansles<br />
passages où il doit être interprété par TikZ, en utilisant la commande fournie par babel<br />
français : \shorthandoff{:} ;<br />
— configurer TikZ pourmodifierlasyntaxedel’optiondomain=a:b, ouplutôtintroduireune<br />
autre option équivalente domaine={a}{b} qui n’utilise pas les deux-points.<br />
Aucune des deux solutions n’est parfaite, nous les développons dans ce qui suit.
3.1. TRACER UNE COURBE : PLOT (...) 43<br />
Désactiver « : » avec \shorthandoff{:}<br />
On peut dire à L A TEX deneplusconsidérerlecaractère«:»commeuncaractèrespécialdans<br />
les passages où il doit être interprété par TikZ. La commande pour cela est :<br />
\shorthandoff{:}<br />
Où exactement placer cette commande ? Répondre précisément et complètement à cette question<br />
est difficile, parce qu’il s’agit d’interactions à un niveau de base de TEX(lalecturedescaractères<br />
et l’exécution des commandes), et que des effets inattendus peuvent se produire.<br />
La plupart du temps il suffit d’insérer la commande à l’intérieur de chaque environnement<br />
tikzpicture :<br />
\begin{tikzpicture} \shorthandoff{:} ... \end{tikzpicture}<br />
Cependant, cela ne suffit pas si la tikzpicture est elle-même à l’intérieur d’une autre commande,<br />
comme quand on veut encadrer une tikzpicture par \fbox. Onobtientlemessaged’erreur<br />
suivant :<br />
Argument of \tikz@plot@samples@recalc has an extra }<br />
Dans ce cas-là, on peut essayer d’écrire :<br />
{ \shorthandoff{:}<br />
\fbox{ \begin{tikzpicture} ... \end {tikzpicture} } }<br />
Introduire une autre option [domaine={a}{b}]<br />
Nous proposons d’introduire l’option domaine (c’est un mot français rappelant que le problème<br />
se pose pour les utilisateurs de babel en français).<br />
Pour la définir, il suffit d’écrire la ligne suivante à la fin du préambule L A TEX dudocument:<br />
\tikzset { domaine/.style 2 args={domain=#1:#2} }<br />
Alors, dans une tikzpicture, au lieu d’écrire [domain=a:b], onécrira<br />
[domaine={a}{b}]<br />
Cette solution est pratique quand on écrit soi-même le code de ses figures TikZ. Elle ne règle<br />
cependant pas tous les problèmes quand on veut récupérer un code TikZ quiutilisedirectement<br />
l’option domain originale. Dans ce cas-là, il vaut mieux utiliser la solution avec \shorthandoff{:}.<br />
Utiliser le package microtype<br />
Un package récent, microtype, permetderésoudreleproblèmeglobalementdefaçonsimple.<br />
Il suffit d’ajouter :<br />
\usepackage[babel=true,kerning=true]{microtype} après la déclaration d’utilisation du package<br />
babel. Ainsilecaractère«:»nesembleplusposerdeproblème.<br />
Attention :noussupposons,àpartirdemaintenant,quetoutescesprécautionssontprises<br />
quand nous utilisons [domain=a:b] dans les exemples.<br />
Exemples de domaines<br />
Avec les précautions concernant « : », voici comment on peut modifier le domaine de la courbe<br />
polaire précédente (d’équation ✓ = 20 ⇥ r), par exemple en le fixant à 0 6 x 6 90. Onpeut<br />
également en profiter pour modifier l’échelle (diviser les dimensions par 2 avec scale=0.5).<br />
\draw [domain=0:9, scale=0.5] plot (20*\x:\x);<br />
(135 : 6.75)<br />
(90 : 4.5)<br />
✓° = 20 ⇥ r<br />
(45 : 2.25)<br />
(180 : 9)<br />
(0 : 0)
44 CHAPITRE 3. COURBES<br />
Le bon réglage du domaine est important pour les fonctions qui prennent de très grandes<br />
valeurs, par exemple l’exponentielle.<br />
Avec \draw plot(\x,{exp(\x)});, onobtientuntraitquasimentverticalquiprendtoutela<br />
page, car e 5 ⇡ 148.<br />
Il vaut mieux écrire \draw [domain=-3:1.5] plot(\x,{exp(\x)});<br />
y = e x<br />
(0, 0)<br />
•<br />
3.1.2 Formules mathématiques disponibles<br />
Depuis la version 2, TikZ permetd’écriredesformulesmathématiquesavecunesyntaxeusuelle<br />
analogue à celle des calculatrices, des logiciels mathématiques ou des langages de programmation.<br />
Cependant, la gamme de fonctions disponibles n’est pas très grande. TikZ n’estpasunlogiciel<br />
de calcul, et il ne faut pas lui en demander trop.<br />
Si les fonctions disponibles ne suffisent pas, il y a deux grandes solutions :<br />
— utiliser l’opération plot function qui fait appel (de manière transparente) au logiciel libre<br />
Gnuplot, qu’il faut avoir préalablement installé et connecté à TikZ. Voir plus loin « compléments<br />
techniques » pour des précisions sur Gnuplot ;<br />
— préparer les données (coordonnées des points de la courbe) à l’aide d’un logiciel extérieur,<br />
les sauvegarder sur fichier sous un format convenable, puis utiliser l’opération plot file<br />
(voir chapitre suivant).<br />
Opérations<br />
Addition, soustraction, multiplication, division, élévation à une puissance :<br />
x+y, x-y, x*y, x/y, x^y<br />
Modulo, maximum, minimum :<br />
mod(x,y), max(x,y), min(x,y)<br />
Fonctions<br />
Valeur absolue, exponentielle, logarithme népérien, racine carrée :<br />
abs(x), exp(x), ln(x), sqrt(x)<br />
Arrondi, partie entière (plancher), entier immédiatement supérieur (plafond) :<br />
round(x), floor(x), ceil(x)<br />
Fonctions trigonométriques<br />
Les angles sont en degrés.<br />
sin(x), cos(x), tan(x), cot(x), sec(x), cosec(x)<br />
Fonctions réciproques :<br />
asin(x), acos(x), atan(x)<br />
Constante ⇡, conversions<br />
pi, x r, deg(x), rad(x)
3.2. ASPECT DU GRAPHE 45<br />
En TikZ, les fonctions trigonométriques attendent des angles en degrés. Pour retrouver les fonctions<br />
mathématiques habituelles qui attendent des angles en radians, il faut convertir les radians<br />
en degrés.<br />
Appelons s la fonction notée en TikZ parsin et continuons à appeler sin la fonction mathématique<br />
habituelle en radians. On a alors les relations :<br />
sin(x) =s<br />
✓ 180<br />
⇡ x ◆<br />
et s(x) =sin<br />
⇣ ⇡<br />
180 x ⌘<br />
Multiplier x par 180 (c’est-à-dire convertir les radians en degrés) peut se faire de deux façons<br />
⇡<br />
en TikZ :deg(x) ou x r.<br />
Par exemple sin(pi/2 r) vaut 1, ainsi que sin(deg(pi/2))<br />
Mais attention au niveau de priorité de la notation r :elleestdemêmeprioritéqu’unemultiplication.<br />
Elle représente en effet la multiplication par 180<br />
⇡ ·<br />
Autrement dit a*b r représente ab ⇥ 180<br />
⇡<br />
mais a+b r représente a + ✓<br />
b ⇥ 180<br />
⇡<br />
La courbe habituelle de la fonction sinus sur [ ⇡; ⇡] est obtenue par<br />
\draw [domain=-pi:pi] plot (\x,{sin(\x r)});.<br />
◆<br />
·<br />
⇡<br />
•<br />
(0, 0)<br />
⇡<br />
La fonction sinus en radians sur [ ⇡; ⇡]<br />
Inversement, pour convertir de degrés en radians (c’est-à-dire multiplier par<br />
utiliser rad(x)<br />
⇡<br />
180 ),<br />
Nombres aléatoires<br />
Un réel aléatoire entre 0 et 1 : rnd<br />
Un réel aléatoire entre 1 et 1 : rand<br />
Opérations booléennes<br />
Tests d’égalité et d’inégalités :<br />
x == y, x < y, x > y<br />
Le résultat est 1 pour vrai et 0 pour faux.<br />
La manuel ne précise pas avec quelle approximation numérique ces tests sont effectués.<br />
3.2 Aspect du graphe<br />
3.2.1 Nombre de points : samples<br />
Par défaut, lorsqu’on demande à TikZ detracerunecourbeavecplot, ilcalculeuncertain<br />
nombre de points de la courbe (25 points) puis il les joint par des segments. On peut changer ces<br />
choix par des options.<br />
On peut changer le nombre de points avec l’option samples.<br />
Par exemple, pour la courbe dont la formule TikZest(\x,{sin(5*\x r)},c’est-à-direlacourbe<br />
de la fonction mathématique x 7! sin(5x)<br />
— Avec la valeur de samples par défaut (25) :
46 CHAPITRE 3. COURBES<br />
— Avec [samples=200] :<br />
3.2.2 Lissage : smooth, tension<br />
On peut demander à TikZ denepasjoindrelespointspardessegmentsmaispardescourbes<br />
(calculées avec un algorithme de lissage). On obtient alors une courbe lissée.<br />
La courbe de la fonction précedente x 7! sin(5x) avec 25 points, mais lissée avec l’option<br />
[smooth] est moins cahotique, mais ne compense pas l’effet dû au faible nombre de points :<br />
Le degré de lissage (la courbure des arcs de courbes) peut être configuré avec l’option tension.<br />
Une valeur de 0 donne un segment (comme si on n’avait pas mis l’option smooth), la valeur par<br />
défaut est 0.55, etlemaximumestlavaleur1(pluslavaleurestgrande,pluslesarcssontcourbés).<br />
Avec [smooth, tension=1] :<br />
On voit que, de toutes façons, le meilleur effet de lissage est obtenu en augmentant le nombre de<br />
points avec samples. Cependant, l’option smooth peut quand même être efficace pour des courbes<br />
simples et régulières.<br />
3.2.3 Discontinuités : on peut séparer les intervalles<br />
Exemple : tracer la courbe de la fonction x 7!<br />
|x|· x La fonction n’est pas définie en 0, et pas<br />
non plus prolongeable par continuité en 0. La courbe est formée de deux demi-droites : y = 1<br />
pour x0.<br />
Quand on écrit l’équation directement, TikZ nedonnepasunrésultatcorrect(contrairement<br />
par exemple à GeoGebra) :<br />
\draw[domain=-3:3] plot(\x,{\x/abs(\x)});<br />
TikZ jointsystématiquementlespointsqu’ilcalcule.<br />
La solution usuelle est de tracer séparément deux morceaux de courbes, sur deux intervalles<br />
qui évitent le point de discontinuité, mais quand même très proches de ce point, par exemple<br />
[ 3, 0.01] et [0.01, 3].
3.2. ASPECT DU GRAPHE 47<br />
\draw[domain=-3:-0.01] plot(\x,{\x/abs(\x)});<br />
\draw[domain=0.01:3] plot(\x,{\x/abs(\x)});<br />
3.2.4 Grandes valeurs : scale, \clip<br />
Prenons l’exemple de la fonction x 7! 1 ,tracéeàl’échelle0.5, aveclenombredepointspar<br />
x<br />
défaut (25).<br />
\draw [scale=0.5] plot (\x, {1/\x});<br />
Le « dernier » point à gauche de 0 ne devrait pas être relié au « premier » point à droite de 0<br />
parce que le domaine de définition de la fonction n’est pas connexe.<br />
Si on voulait augmenter le nombre de points ([samples=100]), ce serait encore pire : on obtiendrait<br />
un message d’erreur : Dimension too large. Lesvaleursauvoisinagede0sonteneffet<br />
trop grandes pour les capacités de calcul de TikZ (sanscompterleproblèmedelavaleuren0).<br />
La seule façon de résoudre le problème est d’étudier la fonction avant, d’analyser les problèmes<br />
de discontinuité et de valeurs trop grandes, et de tracer séparément deux morceaux de courbe sur<br />
des domaines différents, en prenant soin d’éviter les abscisses trop proches de 0.<br />
On peut alors essayer [domain=-3:-0.2] pour l’une et [domain=0.2:3] pour l’autre. Les<br />
courbes se tracent mais les valeurs extrêmes des ordonnées restent un peu grandes ( 5 et 5), ce<br />
qui donne une image de 10 cm de hauteur.<br />
Il y a deux sortes de solutions à cela : l’option scale ou la commande \clip.<br />
Avec scale, onpeutréduirel’échelle,parexemple[scale=0.5].<br />
Avec \clip, ongardel’échellemaisonpeutréduirelafenêtred’affichage,parexemple:<br />
\clip (-3,-2) rectangle (3,2); (commande à placer au début de la figure).<br />
[scale=0.5]<br />
\clip (-3,-2) rectangle (3,2);<br />
•<br />
•<br />
Il peut paraître un peu décevant que TikZ neprennepasenchargecesproblèmesdediscontinuité<br />
et de valeurs trop grandes, contrairement à certaines calculatrices ou logiciels. Mais encore
48 CHAPITRE 3. COURBES<br />
une fois, ce n’est qu’un module pour TEX, qui n’est après tout qu’un logiciel de composition typographique<br />
et n’est pas du tout prévu pour être un logiciel de calcul. Il est même remarquable que<br />
TEX arriveàsupportertoutescesextensionsdemanièrerobuste.<br />
3.3 Régions limitées par des courbes<br />
Il arrive souvent qu’on doive représenter une région limitée par des courbes, par exemple pour<br />
des calculs d’aires. La technique de base est de définir le contour à l’aide d’un chemin, en enchaînant<br />
les courbes, puis de demander à remplir ce chemin avec fill.<br />
3.3.1 Une courbe et des segments : cycle, \fill, \filldraw<br />
Exemple : remplir la région comprise entre l’axe des abscisses, la courbe de la fonction x 7! 1 x<br />
et les droites d’équation x =1et x =2.<br />
B<br />
A<br />
C<br />
D<br />
Il s’agit de remplir la région ABCD, avecA(1, 0),B(1, 1),C(2, 0.5),D(2, 0).<br />
Pour cela on définit un chemin fermé avec dans l’ordre : le segment de A à B, lacourbedeB<br />
à C et les segments de C à D, puisdeD à A.<br />
Le code suivant doit être inclus dans un environnement tikzpicture en n’oubliant pas d’éviter<br />
le problème des deux-points grâce à \shorthandoff{:}. Notezbienquetouslesélémentsdu<br />
chemin sont connectés les uns aux autres (y compris la courbe) par des tirets -- pour indiquer un<br />
chemin connexe, et que le chemin est fermé par -- cycle.<br />
\fill[color=gray!20]<br />
(1,0) -- (1,1) % segment de A à B<br />
-- plot [domain=1:2] (\x,1/\x) % courbe de B à C<br />
-- (2,0) -- cycle; % segment de C à D puis fermer<br />
Il y a un sous-entendu concernant la position implicite du crayon après la tracé d’une courbe<br />
par plot :lecrayonestplacéaudernierpointtracéparcetteopération,icilepointC(2, 0.5),<br />
sachant que les points sont tracés dans l’ordre du domaine [domain=1:2], c’est-à-direde1à2.Le<br />
même morceau de courbe aurait pu être tracé de 2 à 1 par [domain=2:1], maisalorsilauraitété<br />
parcouru dans l’autre sens et la position finale du crayon aurait été B(1, 1).<br />
On souhaite souvent tracer le contour également. Au lieu de \fill, onpeututiliser\filldraw,<br />
qui remplit et trace le contour. Mais il faut spécifier deux couleurs différentes, avec les options<br />
fill et draw :<br />
\filldraw [fill=gray!20,draw=black]<br />
Cette région n’est qu’un élément de la figure complète, avec les axes et la courbe. Pour des<br />
raisons d’ordre du tracé et de recouvrement, il est préférable de tracer la région avant.<br />
La structure de la figure complète est donc :
3.3. RÉGIONS LIMITÉES PAR DES COURBES 49<br />
\begin{tikzpicture}<br />
%\shorthandoff{:} % protection des deux-points pour domain<br />
\filldraw ... ; % la région ABCD<br />
\draw ... ; % l’axe des abscisses de 0 à 3<br />
\draw ... ; % l’axe des ordonnées de 0 à 2<br />
\draw plot ... ; % la courbe complète, de 0.5 à 3<br />
\draw ... ; % les noeuds de texte A, B, C, D<br />
\end{tikzpicture}<br />
Aire(ABCD) =<br />
Z 2<br />
1<br />
1<br />
x<br />
dx = ln(2)<br />
B<br />
A<br />
C<br />
D<br />
3.3.2 Région entre deux courbes<br />
Exemple : remplir la région comprise entre la courbe de x 7! x 2 et celle de x 7! p x sur [0; 1].<br />
Le principe est le même : on définit un contour, puis on remplit la région intérieure. Il faut<br />
juste faire attention aux sens des tracés des courbes. Il faut tracer une première courbe de 0 à 1,<br />
puis tracer l’autre de 1 à 0 pour revenir à l’origine.<br />
\filldraw[draw=black,fill=gray!20]<br />
plot [smooth,domain=0:1] (\x,{sqrt(\x)})<br />
-- plot [smooth,domain=1:0] (\x,\x^2)<br />
-- cycle;<br />
3.3.3 Région non convexe : interior rules<br />
Pour l’instant, nous avons défini un contour et utilisé la commande \fill pour remplir son intérieur.<br />
Mais comment est défini exactement l’intérieur d’un contour ? La question devient délicate<br />
lorsque la frontière de la région se recoupe et se traverse elle-même.<br />
Exemple : remplir la région limitée par la courbe de x 7! sin(x) et l’axe des abscisses sur [0; 2⇡].<br />
0 ⇡ 2⇡<br />
La frontière se recoupe et se traverse au point (⇡, 0).<br />
Pour remplir la région grisée, on peut définir un chemin fermé comme précédemment :<br />
\filldraw[fill=gray!20,draw=black]<br />
(0,0) -- plot [domain=0:2*pi] (\x,{sin(\x r)}) -- cycle;
50 CHAPITRE 3. COURBES<br />
On obtient ce qu’on veut, mais il faut bien comprendre ce qu’a fait TikZ. Il dispose de deux<br />
modes de calcul pour déterminer l’intérieur d’un chemin. Dans le cas de l’exemple précédent, les<br />
deux modes donnent le même résultat, mais ce ne sera pas toujours le cas.<br />
Il a utilisé ici son mode par défaut, qu’on aurait pu demander explicitement par l’option<br />
nonzero rule, l’autremodeétanteven odd rule.<br />
La définition de ces modes n’est pas simple (voir le manuel : interior rules). Comme le dit luimême<br />
le manuel : « Vous pensez que c’est compliqué ? Eh bien, oui, ça l’est ! ». Le plus compliqué<br />
est le mode par défaut, l’autre est un peu plus naturel.<br />
Cependant, pour les cas usuels étudiés ici (région entre deux courbes de fonctions continues),<br />
les deux modes donnent le même résultat. Par exemple : tracer la région délimitée par la courbe<br />
du sinus et la courbe du cosinus sur [0; 2⇡]. Ontraced’abordlacourbedusinusde0à2⇡, puisla<br />
courbe du cosinus de 2⇡ à0.<br />
\filldraw [draw=black,fill=gray!20]<br />
plot [domain=0:2*pi] (\x,{sin(\x r)})<br />
-- plot [domain=2*pi:0] (\x,{cos(\x r)})<br />
-- cycle;<br />
0 ⇡<br />
4<br />
5⇡<br />
4<br />
2⇡<br />
Notez que le quadrillage grid doit être dessiné après les courbes pour qu’il soit entièrement<br />
visible. On peut aussi dessiner le quadrillage avant, mais alors si on veut qu’il reste visible, il faut<br />
que les dessins tracés par-dessus soient transparents, par exemple avec l’option [opacity=0.5].<br />
3.4 Compléments techniques<br />
3.4.1 Utilisation de Gnuplot : plot function<br />
Il se peut que les formules mathématiques intégrées dans TikZ ne vous suffisent pas. Il faut<br />
alors faire appel à un programme extérieur. Une possibilité prévue par TikZ estd’utiliserGnuplot,<br />
logiciel permettant de tracer toutes sortes de courbes et diagrammes.<br />
Le mécanisme est le suivant : quand on donne la commande \draw avec une opération<br />
plot function, commedansl’exemplesuivant:<br />
\draw plot function {sin(x)};<br />
TikZ fait appel au logiciel Gnuplot (qui doit avoir été installé et connecté à TikZ), qui se charge<br />
de calculer une liste de points à tracer, les enregistre dans un fichier, puis TikZ valirecefichieret<br />
s’en sert pour tracer la courbe.<br />
Plus précisément, si le nom du fichier L A TEX estdoc.tex, TikZ engendreunfichier:<br />
doc.pgf-plot.gnuplot, puiscefichierestexécutéparGnuplot,quifournitenretourunfichie:<br />
doc.pgf-plot.table, qui est ensuite utilisé par TikZ pourtracerlacourbe,exactementcomme<br />
si on avait écrit : \draw plot file {doc.pgf-plot.table};<br />
Pour que cela soit possible, il faut certaines manipulations préalables. Il faut d’abord charger<br />
et installer Gnuplot, ce qui est plus ou moins facile suivant les systèmes d’exploitation.<br />
La page d’accueil de Gnuplot est http://www.gnuplot.info/<br />
Il faut s’assurer de la compatibilité entre les versions de Gnuplot, du système et de TEX.<br />
Il faut ensuite configurer le système TEX pourqu’ilpuisseseconnecteràGnuplot.Làaussi,la<br />
manoeuvre à suivre dépend des systèmes.<br />
Quand tout fonctionne, on peut utiliser \draw plot function {...},ennotantquelasyntaxe<br />
de représentation des fonctions n’est pas celle de TikZ, c’est celle de Gnuplot.<br />
Cette opération admet différentes options permettant de contrôler Gnuplot, en particulier l’option<br />
parametric pour tracer des courbes paramétrées.
3.4. COMPLÉMENTS TECHNIQUES 51<br />
Depuis la version 2 de TikZ, l’usage de Gnuplot devient moins nécessaire car on peut maintenant<br />
écrire directement des formules mathématiques. Il n’est donc pas systématiquement conseillé<br />
d’utiliser Gnuplot, d’autant que son installation peut être délicate.<br />
3.4.2 Automatisation de certaines configurations<br />
Dans les calculatrices graphiques et les logiciels qui tracent des courbes, il y a souvent un<br />
couplage étroit entre différentes options : la fenêtre de tracé, le domaine d’étude de la fonction,<br />
le tracé des axes et du quadrillage. En général, on fixe les bornes pour l’abscisse et l’ordonnée, et<br />
tout le reste en découle.<br />
Il est possible de réaliser cela avec TikZ, en utilisant ses possibilités de gestion d’options (le<br />
package pgfkeys) etunpeudeprogrammationL A TEX. Ce package nécessite la version 2 de TikZ.<br />
Le but recherché est le suivant : introduire quatre nouvelles options xmin, xmax, ymin, ymax<br />
permettant de fixer les bornes, et trois commandes L A TEX \axes, \grille, \fenetre utilisant<br />
ces bornes pour tracer les axes et la grille (grid), et fixer la fenêtre (\clip).<br />
Exemple d’utilisation :<br />
\begin{center}<br />
\begin{tikzpicture} [xmin=-2,xmax=2,ymin=0,ymax=5]<br />
\grille \axes \fenetre<br />
\draw plot[smooth] (\x,\x^2);<br />
\end{tikzpicture}<br />
\end{center}<br />
L’ordre des tracés est délicat : si on place \axes avant \grille, lesaxessontrecouvertsparla<br />
grille. Si on place \fenetre avant \axes, lapointedeflèchedesabscissesestrognée(ceproblème<br />
peut être évité en élargissant la fenêtre vers le bas).<br />
Pour obtenir ces nouvelles options et commandes, il suffit d’insérer à la fin du préambule du<br />
document L A TEX lesquelqueslignessuivantes:<br />
% Définition des nouvelles options xmin, xmax, ymin, ymax<br />
% Valeurs par défaut : -3, 3, -3, 3<br />
\tikzset{<br />
xmin/.store in=\xmin, xmin/.default=-3, xmin=-3,<br />
xmax/.store in=\xmax, xmax/.default=3, xmax=3,<br />
ymin/.store in=\ymin, ymin/.default=-3, ymin=-3,<br />
ymax/.store in=\ymax, ymax/.default=3, ymax=3,<br />
}<br />
% Commande qui trace la grille entre (xmin,ymin) et (xmax,ymax)<br />
\newcommand {\grille}<br />
{\draw[help lines] (\xmin,\ymin) grid (\xmax,\ymax);}<br />
% Commande \axes
52 CHAPITRE 3. COURBES<br />
\newcommand {\axes} {<br />
\draw[->] (\xmin,0) -- (\xmax,0);<br />
\draw[->] (0,\ymin) -- (0,\ymax);<br />
}<br />
% Commande qui limite l’affichage à (xmin,ymin) et (xmax,ymax)<br />
\newcommand {\fenetre}<br />
{\clip (\xmin,\ymin) rectangle (\xmax,\ymax);}<br />
3.5 Exercices<br />
3.5.1 Ellipse. Angles avec circle et \clip<br />
Illustrer la propriété suivante : la tangente et la normale en un point A àuneellipsesontles<br />
bissectrices de (AF, AF 0 ),oùF et F 0 sont les foyers de l’ellipse.<br />
A<br />
•<br />
F 0<br />
P<br />
•<br />
F<br />
Echelle 0.5<br />
⇢ x = 5 cos(✓)<br />
Ellipse (représentation paramétrique) :<br />
y =3sin(✓)<br />
Foyers F (4, 0) et F 0 ( 4, 0) car 3 2 +4 2 =5 2 .<br />
A(2, 2.75)<br />
Tangente : y = 0.26x +3.27, normale:y =3.82x 4.89<br />
Angle droit : (2.25,3.72) -- (1.28,3.97) -- (1.03,3)<br />
Les coordonnées ont été obtenues avec GeoGebra.<br />
Pour les marques d’angle, on a tracé des cercles de centre A (rayons 1 et 1.2), et on n’en a<br />
montré que la partie intérieure aux triangles AF 0 P et AP F , P étant le point de la normale sur<br />
l’axe Ox : P (1.28, 0). Pournemontrerqu’unepartie,onutilise\clip, etpourlimiterlaportéede<br />
ce clip, on utilise un environnement \begin{scope} ... \end{scope}<br />
\begin{scope}<br />
% pour limiter la portée du \clip<br />
\clip (a) -- (p) -- (f2) -- cycle; % triangle APF’<br />
\draw [gray] (a) circle (1); % cercle pour arc<br />
\end{scope}<br />
3.5.2 a b = b a . xscale, yscale<br />
Illustrer la propriété suivante : l’équation a b = b a n’a que deux solutions entières (a, b) avec<br />
a 6 b : (2, 2) et (2, 4)<br />
L’équation est équivalente à ln(a) = ln(b) · Pour illustrer cela, on trace la courbe de x 7! ln(x)<br />
a b<br />
x<br />
et on étudie ses intersections avec des droites horizontales y = k. L’étudedusensdevariation<br />
montre un maximum en e et une limite de 0 en +1. Donclaseulesolutionenvisageableesta =2.
3.5. EXERCICES 53<br />
|<br />
0<br />
|<br />
1<br />
|<br />
2<br />
e<br />
|<br />
3<br />
Pour mieux voir le sens de variation au voisinage de e, onpeutchoisiruneéchelledifférente<br />
pour les abscisses et pour les ordonnées, par exemple multiplier les abscisses par 2 et les ordonnées<br />
par 100 : ici [xscale=2,yscale=100].<br />
Pour les points d’ordonnée ln(2)<br />
2 ,onpeututiliserdirectementuneformuledecalculdansles<br />
coordonnées, par exemple (2,{ln(2)/2}).<br />
On limite également le domaine de la fonction, avec [domain=1.85:4.5]. Attentionauxdeuxpoints<br />
: protéger avec \sorthandhoff(:) ou utiliser<br />
[domaine={1.85}{4.5}]<br />
✓<br />
e, 1 ◆<br />
e<br />
•<br />
y = ln(2) •<br />
2 x =2<br />
x =4 •<br />
3.5.3 Fonction périodique : \foreach<br />
Tracer la courbe de la fonction périodique de période 2 dont la formule sur [ 1; 1] est y = x 2 .<br />
L’idée est de tracer d’abord la courbe sur une période avec<br />
\draw plot [domain=-1:1] (\x,\x^2);<br />
puis de reproduire ce morceau par des translations de vecteur (2, 0).<br />
,<br />
! v (2, 0)<br />
,<br />
On ajoute pour cela \draw plot [domaine={-1}{1}] (\x+2,\x^2); .<br />
On peut rajouter de même différents morceaux, en factorisant les options au début :<br />
\begin{tikzpicture} [domaine={-1}{1}, samples=80]<br />
\draw plot (\x,\x^2);<br />
\draw plot (\x+2,\x^2);<br />
\draw plot (\x+4,\x^2);
54 CHAPITRE 3. COURBES<br />
\draw plot (\x+6,\x^2);<br />
\draw plot (\x+8,\x^2);<br />
\end{tikzpicture},<br />
Cette répétition d’écritures peut être résumée par l’utilisation de \foreach :<br />
\foreach \k in {0,2,...,8}<br />
{\draw plot (\x + \k, \x^2);}<br />
\foreach est une instruction de boucle au sens usuel de l’informatique. Nous en verrons d’autres<br />
exemples plus loin.<br />
3.5.4 Fonctions réciproques, aires : pattern<br />
Illustrer la formule<br />
Z 2<br />
1<br />
ln(x) dx +<br />
Z ln(2)<br />
0<br />
e x dx = 2 ln(2) en l’interprétant en termes d’aires.<br />
L’intégrale du logarithme est représentée par l’aire grise A, l’intégraledel’exponentiellepar<br />
l’aire hachurée. Les fonctions ln et exp sont réciproques, donc les deux aires grises A et B sont<br />
égales, par symétrie par rapport à la droite d’équation y = x. L’aire(hachurée+B) estl’aired’un<br />
rectangle et vaut 2 ln(2),<br />
y = e x<br />
2<br />
y = x<br />
1<br />
B<br />
y =ln(x)<br />
0<br />
ln(2)<br />
A<br />
1 2<br />
On trace les régions avant le reste. Pour les hachures, il faut utiliser la bibliothèque patterns,<br />
en déclarant dans le préambule :<br />
\usepackage{tikz}<br />
\usetikzlibrary{patterns}<br />
On l’utilise alors avec l’option pattern (voir le manuel pour les différents motifs possibles :<br />
vertical lines, north east lines, dots, etc.):
3.5. EXERCICES 55<br />
\fill [pattern=horizontal lines]<br />
(0,0)<br />
-- plot [domaine={0}{ln(2)}] (\x,{exp(\x)})<br />
-- ({ln(2)},0)<br />
-- cycle;<br />
Attention au domaine de définition du logarithme, et aux grandes valeurs au voisinage de 0. Il<br />
faut choisir un domaine convenable. De même pour les grandes valeur de l’exponentielle. De plus,<br />
on peut fixer la fenêtre pour bien cadrer le dessin. Attention à l’ordre des différentes commandes.<br />
La structure du code est :<br />
\begin{tikzpicture}[scale = 2,xmin=-1,xmax=3,ymin=-1,ymax=3]<br />
\fenetre<br />
\fill ... ;<br />
% aire grise avec logarithme<br />
\fill ... ;<br />
% aire grise avec exponentielle<br />
\fill ... ;<br />
% aire hachurée<br />
\axes<br />
\draw plot ... ; % courbe de ln<br />
\draw plot ...; % courbe de exp<br />
\draw plot ... ; % courbe y = x<br />
\draw [dashed] ... ; % les lignes de rappel en pointillés<br />
... % les noeuds de texte<br />
\end{tikzpicture}<br />
3.5.5 Lemniscate de Gerono. \scope, xshift, \filldraw<br />
La lemniscate de Gerono est la courbe de représentation paramétrique<br />
⇢ x = cos(✓)<br />
y =sin(✓) cos(✓)<br />
Son équation cartésienne est x 4 + y 2 = x 2 ,soity = x p 1 x 2 ou y = x p 1 x 2 .Lebutestde<br />
représenter l’aire de la région intérieure délimitée par la courbe, puis de représenter un encadrement<br />
de cette aire.<br />
1 6 A 6 3 2<br />
A 1 6 A A 6 3 2<br />
Pour représenter l’aire A, utiliser\filldraw. TikZ déterminecorrectementlarégionintérieure.<br />
Pour représenter l’encadrement d’aires, il faut calculer différents éléments de la fonction x 7!<br />
x p 1 x 2 sur [0; 1] :<br />
p !<br />
2<br />
la tangente en O apouréquationy = x, lemaximumest<br />
2 , 1 .<br />
2<br />
Mettre au point d’abord 4 figures séparées (les trois aires puis le résultat). Ne pas oublier que<br />
les angles de la formule mathématique sont en radians.<br />
Ensuite, regrouper ces figures en une seule en utilisant scope et xshift.<br />
Ainsi, \begin{scope}[xshift=1.5 cm] ... \end{scope} effectue une translation de 1.5 cm<br />
vers la droite et limite l’effet de cette translation à l’environnement scope.<br />
En remplissant les régions, attention à l’ordre du tracé : tracer les régions remplies avant les<br />
autres éléments.
56 CHAPITRE 3. COURBES<br />
La structure du code est donc :<br />
\begin{tikzpicture}[scale=...]<br />
\begin{scope}<br />
\filldraw[fill=...] plot ...;<br />
\draw (0,-1) node {$A$};<br />
\end{scope}<br />
% choisir une échelle<br />
% première figure<br />
% la courbe et l’aire<br />
% commentaire<br />
\begin{scope}[xshift= 2.3cm] % translation<br />
\filldraw ... ;<br />
% aire minorante<br />
\draw[densely dashed] plot ...; % la courbe<br />
\draw (0,-1) node ... ; % commentaire<br />
\end{scope}<br />
\begin{scope}[xshift= 4.6cm] % translation<br />
\filldraw ... ;<br />
% aire majorante<br />
\draw[densely dashed] plot ... ; % la courbe<br />
\draw (0,-1) node ... ; % commentaire<br />
\end{scope}<br />
\begin{scope}[xshift= ...cm] % translation<br />
\draw (0,0) node ... ; % le résultat<br />
\end{scope}<br />
\end{tikzpicture}<br />
3.6 Résumé<br />
Pour tracer une courbe définie par des équations mathématiques utiliser :<br />
\draw plot (abscisse,ordonnée); ou \draw plot (angle:rayon);<br />
Les formules sont données en fonction d’un paramètre nommé \x par défaut, ou qu’on peut<br />
nommer comme on veut avec l’option variable=.<br />
Avec l’option [domain=a:b], onpeutfixerledomainedevariationdeceparamètre,maiscette<br />
syntaxe pose des problèmes quand on utilise babel français. Ces problèmes peuvent être résolus<br />
par l’emploi de shorthandoff(:) ou par la programmation d’une option [domaine={a}{b}].<br />
TikZ fournitunesyntaxepourlesformulesmathématiquesusuelles.Lesfonctionstrigonométriques<br />
utilisent des angles en degrés, mais TikZ fournitdespossibilitésdeconversionderadians<br />
en degrés : r ou deg().<br />
L’aspect des courbes peut être contrôlé par des options : samples pour le nombre de points,<br />
smooth pour le lissage.<br />
Le traitement des discontinuités ou des grandes valeurs n’est pas automatique. Il faut alors<br />
séparer soi-même les intervalles, fixer explicitement l’échelle avec scale, xscale, yscale et la<br />
fenêtre d’affichage avec \clip.<br />
Les courbes formées de morceaux qu’on reproduit par des transformations (fonction périodique<br />
par exemple) peuvent être construites avec la commande \foreach.<br />
On peut remplir des régions délimitées par des courbes. Pour cela il faut définir un chemin<br />
fermé (avec -- et cycle) etutiliser\fill ou \filldraw. Certaines portions du chemin peuvent<br />
être des courbes tracées avec plot, sachantqu’ellessontparcouruesdanslesensdéfiniparl’ordre<br />
des valeurs extrêmes du paramètre dans domain=a:b (de a vers b, mêmesia>b).<br />
On peut remplir une région avec de la couleur ou des motifs, comme par exemple :<br />
[pattern= horizontal lines] (voir la bibliothèque patterns).<br />
Le remplissage des régions est régi par des règles techniques à consulter dans le manuel (interior<br />
rules : nonzero rule par défaut, ou<br />
even odd rule). La règle par défaut donne en général le résultat attendu.<br />
Une autre possibilité pour tracer des courbes est d’utiliser plot function, quifaitappelau<br />
logiciel extérieur Gnuplot. Cela peut être utile quand les fonctions mathématiques de TikZ se<br />
révèlent insuffisantes, ou pour récupérer des figures chargées sur Internet. Mais cela exige une
3.6. RÉSUMÉ 57<br />
bonne installation et configuration de Gnuplot et de TEX. Se référer aux manuels de TikZ etde<br />
Gnuplot.<br />
Une autre possibilité encore est d’utiliser plot file {fichier}, oùfichier contient la liste des<br />
coordonnées des points avec un point par ligne.<br />
On peut retrouver les options de certaines calculatrices graphiques avec un peu de programmation<br />
:<br />
xmin, xmax, ymin, ymax, \axes, \grille, \fenetre.<br />
Pour construire une figure composée de plusieurs sous-figures indépendantes, on peut utiliser<br />
l’environnement scope pour séparer les sous-figures et les options shift, xshift, ouyshift pour<br />
les décaler.
Chapitre 4<br />
Géométrie dans l’espace<br />
4.1 Coordonnées (x,y,z)<br />
4.1.1 Représentation TikZ standard<br />
TikZ prévoitunesyntaxe(x,y,z) pour représenter des points dans l’espace. Mais ce n’est<br />
pas un logiciel de modélisation 3D : il ne gère pas les surfaces cachées, ne permet pas de voir les<br />
figures sous différents points de vue. Il se contente de tracer des figures planes qui sont les projetées<br />
!<br />
de figures de l’espace, sachant que le point M(x, y, z) est défini par OM = x ! i + y ! j + z ! k ,où<br />
⇣ !i, ! !<br />
⌘<br />
j, k sont des vecteurs du plan, avec par défaut ! 1<br />
k =<br />
2 p ! 1 i<br />
2 2 p ! j (ce n’est pas ce<br />
2<br />
que dit le manuel, mais on peut vérifier sur la figure suivante).<br />
! j<br />
! k<br />
! i<br />
Le cube unité est alors obtenu par :<br />
\draw (0,0,0)--(1,0,0)--(1,1,0)--(0,1,0)--cycle; % face arrière<br />
\draw (0,0,1)--(1,0,1)--(1,1,1)--(0,1,1)--cycle; % face avant<br />
% arêtes horizontales, de l’arrière vers l’avant<br />
\draw (0,0,0) -- (0,0,1); % bas gauche<br />
\draw (1,0,0) -- (1,0,1); % bas droit<br />
\draw (1,1,0) -- (1,1,1); % haut droit<br />
\draw (0,1,0) -- (0,1,1); % haut gauche<br />
Si l’on considère le cube comme un solide plein, on peut tracer en pointillés ([dashed]) les<br />
arêtes cachées (celles qui partent de l’origine) :<br />
Ou bien on peut ombrer les faces avec \fill (le soleil est en haut à gauche) :<br />
59
60 CHAPITRE 4. GÉOMÉTRIE DANS L’ESPACE<br />
On peut de plus rendre les faces transparentes avec opacity :<br />
Tout cela est possible avec les options habituelles de TikZ, mais ce n’est pas automatique.<br />
Il faut décider soi-même ce qui sera en pointillés [dashed], en gris [fill=...], transparent<br />
[opacity=0.7], etbiendessinerlesélémentsdanslebonordre.<br />
4.1.2 Autres représentations : x=..., y=..., z=...<br />
La représentation de TikZ estuneconventioncommeuneautre,etunefoisqu’onl’acomprise,<br />
on peut l’utiliser. Cependant, l’enseignement mathématique français utilise une autre convention à<br />
laquelle sont attachés des réflexes et des images mentales, et changer ces réflexes peut induire une<br />
charge mentale inutile.<br />
TikZ possèdedesoptionsx, y et z, quipermettentderedéfinirlesvecteursdebaseenfonction<br />
de coordonnées planes absolues (abscisses horizontales vers la droite, ordonnées verticales vers le<br />
haut).<br />
La représentation mathématique française usuelle peut être obtenue par :<br />
[x= {(-0.353cm,-0.353cm)}, z={(0cm,1cm)}, y={(1cm,0cm)}]<br />
! k<br />
! i<br />
! j<br />
Si l’on souhaite utiliser souvent cette représentation, il peut être pratique d’en faire un style<br />
(par exemple math3d), qu’on définit une fois pour toutes au début du document :<br />
\tikzset{math3d/.style=<br />
{x= {(-0.353cm,-0.353cm)}, z={(0cm,1cm)},y={(1cm,0cm)}}}<br />
On peut d’ailleurs choisir une autre valeur de x pour les besoins de la perspective. Pour chaque<br />
figure où l’on veut utiliser cette convention, il suffira d’ajouter l’option math3d :<br />
\begin{tikzpicture} [math3d] ... \end{tikzpicture}<br />
4.2 Quelques figures de géométrie<br />
4.2.1 Section d’un cube suivant un hexagone<br />
En joignant les milieux de certains côtés, on obtient un hexagone régulier, section du cube par<br />
le plan médiateur de la grande diagonale.
4.2. QUELQUES FIGURES DE GÉOMÉTRIE 61<br />
En soi, il n’y a pas de difficulté particulière concernant TikZ. Il faut préalablement calculer<br />
les coordonnées de tous les points, mais c’est plus un problème mathématique qu’un problème de<br />
dessin. Pour le dessin, il faut tracer des segments entre les points, en repérant ce qui doit être<br />
ombré, mis en pointillés ou transparent.<br />
Une décision à prendre est de choisir un parallélogramme pour représenter le plan de l’hexagone.<br />
On a choisi des points dont la position est facilement repérable par rapport aux autres éléments<br />
du dessin, le but étant de favoriser la vision dans l’espace.<br />
(3/2,0,0) (0,3/2,0) (-1/2,1,1) (1,-1/2,1)<br />
4.2.2 Grande diagonale d’un cube<br />
La grande diagonale du cube coupe un certain triangle équilatéral en son centre de gravité,<br />
perpendiculairement.<br />
•<br />
Là encore, il faut calculer les coordonnées de tous les points, repérer ce qui est caché et le<br />
traduire par des couleurs, des pointillés, une opacité, un ordre de tracé.<br />
4.2.3 Droites et plans<br />
Il est fréquent d’avoir à illustrer un problème de géométrie qui demande de dessiner des droites<br />
et des plans quand on connaît leurs équations.<br />
Par exemple : construire la perpendiculaire commune aux deux droites<br />
d et d 0 dont les représentations paramétriques sont :<br />
8<br />
< x =1<br />
d y = t<br />
:<br />
z =2t<br />
t<br />
et d 0 8<br />
<<br />
:<br />
x = t<br />
y =2+2t<br />
z = t<br />
Une solution mathématique consiste à construire le plan P parallèle à d et contenant d 0 (d’équation<br />
x y + z 1=0), puis ✓ le plan Q perpendiculaire à P et contenant d 0 (d’équation x z =0).<br />
2<br />
Ce plan Q coupe d en H<br />
3 , 1 3 , 2 ·<br />
3◆<br />
✓ 1<br />
Soit K le projeté de H sur P : K<br />
3 , 4 ◆<br />
3 , 1<br />
·<br />
3<br />
Alors la perpendiculaire commune à d et d 0 est la droite (HK).<br />
Le problème est mathématiquement résolu, mais il reste à faire la figure suivante pour l’illustrer :<br />
Q<br />
H<br />
K<br />
d 0<br />
d<br />
P
62 CHAPITRE 4. GÉOMÉTRIE DANS L’ESPACE<br />
Pour cela, il reste de nombreux choix supplémentaires à faire et de problèmes auxiliaires à<br />
résoudre.<br />
On choisit d’abord deux points A et B de d et on trace le segment [AB]. Demême,onchoisit<br />
C et D sur d 0 et on trace le segment [CD]. Ce n’est pas grand chose, mais rien que cela peut<br />
demander plusieurs essais pour que la figure ne soit pas trop grande et que la vue en perspective<br />
soit interprétable. On choisit A(2, 1, 2); B(0, 1, 2); C(0, 2, 0); D( 1, 0, 1).<br />
Ensuite il faut représenter le plan P par un parallélogramme. On décide de choisir [CD] comme<br />
diagonale de ce parallélogramme. On choisit l’autre diagonale [C 0 D 0 ] parallèle à d pour bien suggérer<br />
le parallélisme. Mais pour que le parallélogramme ne soit pas trop grand, on prend pour longueur<br />
C 0 D 0 la moitié de AB. ✓<br />
On obtient C 0 1, 3 2 , 1 ◆ ✓<br />
; D 0 0, 1 ◆<br />
2<br />
2 , 3<br />
·<br />
2<br />
Il faut ensuite représenter le plan Q par un parallélogramme. On choisit [CD] comme un des<br />
côtés et on s’arrange pour que le côté parallèle à [CD] contienne H. Lesautressommetssontalors<br />
E(1, 1, 1) et F (0, 1, 0).<br />
Pour le dessin, il faut faire attention à l’ordre du tracé pour suggérer la perspective : le contour<br />
et le remplissage du plan P doivent être faits d’abord (le plan P est placé derrière), puis celui du<br />
plan Q avec une certaine transparence [opacity = 0.7].<br />
B<br />
F<br />
H<br />
D<br />
E<br />
D’<br />
K<br />
C’<br />
C<br />
A<br />
On voit que, pour une structure mathématique relativement simple (deux plans et trois droites),<br />
les contraintes du tracé en perspective rendent la réalisation assez délicate : il faut matérialiser les<br />
droites par des segments et les plans par des parallélogrammes, suggérer les propriétés de la figure<br />
(parallélisme), rendre la figure lisible et pas trop grande. Et tout cela en respectant les équations<br />
données par l’énoncé et les règles de la représentation en perspective.<br />
Une astuce consisterait à considérer que la figure finale n’est après tout qu’une figure plane comportant<br />
essentiellement deux parallélogrammes, et de tracer ces parallélogrammes sans se soucier<br />
d’un quelconque repère de l’espace. On peut alors choisir les parallélogrammes de formes arbitraires,<br />
à condition de respecter la possibilité d’interpréter la figure comme une projection d’une<br />
figure de l’espace.<br />
Cependant, il ne serait plus possible de les choisir arbitrairement si on devait de plus représenter<br />
le repère de l’espace de manière cohérente avec les équations (ou alors dans ce cas il faudrait calculer<br />
la bonne position du repère).<br />
4.3 Courbes et surfaces<br />
4.3.1 Représentation paramétrique, plot, \foreach<br />
Une courbe dans l’espace peut être définie par une représentation paramétrique à un paramètre.<br />
On peut donc la dessiner avec l’opération plot (X, Y, Z) en exprimant X, Y et Z en fonction d’un<br />
paramètre (nommé \x par défaut).
4.3. COURBES ET SURFACES 63<br />
Une surface peut être définie mathématiquement par une représentation paramétrique à deux<br />
paramètres t et u. TikZ neprévoitpascettepossibilité,maisonpeutcependantlamettreen<br />
oeuvre.<br />
Lorsqu’on fixe t et qu’on fait varier u, onobtientunecourbedansl’espace,tracéesurlasurface.<br />
L’idée est de tracer chacune de ces courbes avec l’opération plot, etcelapourdifférentesvaleurs<br />
de t, qu’onpeutobteniràl’aided’uneboucle\foreach.<br />
Le schéma est donc :<br />
\foreach \t in {...} { plot ( ..., ..., ...) }<br />
Prenons comme exemple une surface de révolution d’axe Oz (comme un cylindre, un cône, une<br />
sphère). Elle est obtenue en faisant tourner la courbe plane d’équation x = f(z) autour de l’axe<br />
Oz et a pour représentation paramétrique (avec deux paramètres ✓ et t, ✓ variant de 0 à 2⇡) :<br />
8<br />
<<br />
:<br />
x = f(t) cos(✓)<br />
y = f(t)sin(✓)<br />
z = t<br />
On peut alors représenter la surface par empilement de disques horizontaux (un disque est<br />
obtenu pour t constant), en les dessinant dans l’ordre croissant des valeurs de t. Onmatérialise<br />
ainsi les sections de la surface par des plans horizontaux (les courbes de niveau).<br />
Avec TikZ, les noms des paramètres vont être \x pour ✓ et \t pour t. Onferavarier\t grâce<br />
àuneboucle\foreach, et\x sera le paramètre d’une instruction plot. Suivantlasurface,ilfaut<br />
choisir correctement les valeurs de \t etledomainede\x<br />
4.3.2 Hélice<br />
8<br />
>< x = ✓<br />
Une hélice circulaire (un ressort) est définie par :<br />
⇡<br />
y = cos(✓)<br />
>:<br />
z =sin(✓)<br />
\draw [domain=-4*pi:4*pi, samples=80, smooth]<br />
plot (\x/pi, {cos(\x r)}, {sin(\x r)}) ;<br />
TikZ n’apasdemécanismeautomatiquepourmettreenévidencelespartiescachées.Surcette<br />
figure, il n’est pas facile de le faire, contrairement à ce qui peut se passer pour les faces d’un cube.<br />
L’axe de l’hélice est l’axe des abscisses. Dans le sens des variations du paramètre, de 4⇡ à 4⇡, les<br />
spires vont de l’arrière vers l’avant, en tournant dans le sens inverse des aiguilles d’une montre.<br />
On constate les limitations de TikZ en ce qui concerne les figures dans l’espace. Il fournit une<br />
façon simple de repérer précisément les points dans l’espace avec trois coordonnées, ce qui permet<br />
de faire des figures exactes, mais il ne permet pas d’analyser les figures obtenues pour obtenir un<br />
rendu analogue à la vision humaine.
64 CHAPITRE 4. GÉOMÉTRIE DANS L’ESPACE<br />
4.3.3 Cylindre x 2 + y 2 =1<br />
C’est une surface de révolution de représentation paramétrique :<br />
(cos(✓), sin(✓),t)<br />
\foreach \t in {-1,-0.9,...,1} {<br />
\filldraw plot[domain=0:2*pi]<br />
({cos(\x r)}, {sin(\x r)}, \t);<br />
}<br />
4.3.4 Sphère x 2 + y 2 + z 2 =1<br />
C’est une surface de révolution de représentation paramétrique : ( p 1 t 2 cos(✓), p 1 t 2 sin(✓),t)<br />
On n’obtient pas tout à fait l’aspect visuel habituel d’une sphère, mais cela s’explique par le<br />
type de perspective utilisé : perspective cavalière (c’est-à-dire projection sur un plan) et non pas<br />
perspective centrale (qui correspond à notre mode de vision).<br />
Il y a d’autres façons de représenter une sphère, mais ici la représentation par empilement de<br />
disques horizontaux permet de suggérer le relief et de cacher les parties qui sont derrière.<br />
4.3.5 Paraboloïde z = x 2 + y 2<br />
C’est une surface de révolution obtenue en faisant tourner une parabole autour de Oz. Une<br />
représentation paramétrique est ( p t cos(✓), p t sin(✓),t)<br />
4.4 Résumé<br />
TikZ permetd’exprimerlescoordonnées(x,y,z) d’un point de l’espace, qu’il représente par<br />
projection sur le plan de dessin.<br />
Le repère correspondant de l’espace a une position prédéfinie, qu’on peut modifier par les<br />
options x, y et z, quifixentlesprojetésdesvecteursdel’espace.Pourunereprésentationfrançaise<br />
standard, on peut choisir<br />
[x= {(-0.353cm,-0.353cm)}, z={(0cm,1cm)}, y={(1cm,0cm)}]<br />
TikZ n’estpasunlogicieldemodélisation3D,etilnefournitaucuneautrefonctionnalitéautomatique<br />
à part la tracé d’un point par (x,y,z). Il faut donc décider soi-même des représentations<br />
du relief, de la perspective, des parties cachées. À part les cas simples (faces planes, segments), ce<br />
n’est pas forcément possible. Il est alors conseillé de se tourner vers des logiciels spécialisés.<br />
Les courbes peuvent être tracées à partir de leurs représentations paramétriques, en utilisant<br />
l’opération plot.<br />
Les surfaces peuvent être représentées par leurs courbes de niveau, en combinant l’utilisation<br />
de l’instruction \foreach et celle de l’opération plot.
Chapitre 5<br />
Représentation de données<br />
5.1 Notions de base<br />
On parle de représentation graphique de données, lorsque des informations relatives à un certain<br />
phénomène et qui sont fournies comme une liste de nombres, sont affichées sous forme d’un<br />
diagramme significatif.<br />
On va montrer, dans ce chapitre, comment réaliser les diagrammes utilisés de façon usuelle dans<br />
ce type de situation : les courbes, les diagrammes à barres, les histogrammes, les diagrammes à<br />
secteurs.<br />
5.1.1 Diagramme d’effectifs : plot coordinates<br />
Dans une classe, un professeur a rendu un devoir noté sur 10, en points entiers. Il a compté<br />
combien il y avait de copies pour chaque note. Il désire faire une représentation graphique du<br />
nombre de copies par note.<br />
Note 0 1 2 3 4 5 6 7 8 9 10<br />
Nombre de copies 0 0 2 0 6 4 7 4 3 0 1<br />
Pour être traitées, ces données numériques vont être représentées sous forme d’une liste de<br />
couples de coordonnées, avec en abscisse la note et en ordonnée le nombre des copies ayant obtenu<br />
cette note.<br />
Ainsi en utilisant l’opération plot coordinates :<br />
\begin{tikzpicture}<br />
\draw plot coordinates {(0,0) (1,0) (2,2) (3,0)<br />
(4,6) (5,4) (6,7) (7,4) (8,3) (9,0) (10,1)};<br />
\end{tikzpicture}<br />
on va dessiner le diagramme suivant :<br />
65
66 CHAPITRE 5. REPRÉSENTATION DE DONNÉES<br />
Comme on le voit, la commande :<br />
\draw plot coordinates {(0,0) (1,0) (2,2) ... (10,1)};<br />
produit le même tracé que : \draw (0,0)--(1,0)--(2,2) ... --(10,1);<br />
On peut alors se demander quel intérêt il y a à utiliser plot coordinates.<br />
Sur ce petit exemple, cen’estpasévident.Maislessériesstatistiquescomportentparfoisune<br />
très grande quantité de données, et nous verrons plus loin comment traiter ces données facilement<br />
àl’aided’applicationsauxiliaires(tableurououtilsstatistique)etcréerdesfichiersdedonnéesà<br />
associer au code source du document.<br />
Nous allons maintenant présenter plusieurs exemples avec ces données. Pour éviter d’avoir à les<br />
recopier plusieurs fois, nous allons les définir sous forme d’une commande L A TEX réutilisabledans<br />
les exemples qui vont suivre. En effet, bien que TikZ définissesespropresrèglessyntaxiques,ilpeut<br />
quand même bénéficier de certains mécanismes de L A TEX, en particulier l’utilisation de commandes<br />
vues comme des macros de remplacement de texte.<br />
Voici la commande \nombresCopiesParNote :<br />
\newcommand{\nombresCopiesParNote}<br />
{(0,0)(1,0)(2,2)(3,0)(4,6)(5,4)(6,7)(7,4)(8,3)(9,0)(10,1)}<br />
Maintenant, l’exemple précédent peut être obtenu plus simplement avec :<br />
\draw plot coordinates {\nombresCopiesParNote};<br />
5.1.2 Améliorer la lisibilité : grid, node, \foreach<br />
Nous allons maintenant montrer comment améliorer ce diagramme pour rendre compréhensibles<br />
les informations fournies.<br />
Il est nécessaire de placer ces données sur une grille pour rendre les valeurs plus facilement<br />
lisibles : \draw (-1,0) grid (11,7);<br />
On peut ensuite étiqueter les abscisses avec des commandes de ce type :<br />
\draw (\x,0) node[below]{\x} en faisant varier \x entre 0 et 10.<br />
ou les ordonnées avec : \draw (-1,\y) node[left]{\y};<br />
Pour cela on peut utiliser la commande \foreach qui permet en deux instructions d’effectuer<br />
l’étiquetage des abscisses et des ordonnées :<br />
\foreach \y in {1,2,...,7} \draw(-1,\y)node[left]{\y};<br />
\foreach \x in {0,1,...,10} \draw(\x,0)node[below]{\x};
5.1. NOTIONS DE BASE 67<br />
Dans la commande \foreach, lavariable\x va prendre successivement les valeurs définies par<br />
{0,1,...,10} c’est-à-dire {0,1,2,3,4,5,6,7,8,9,10}<br />
Les trois points signifient que la liste doit être prolongée en utilisant comme modèles les 2<br />
premières valeurs et jusqu’à la valeur finale. Pour cela, on ajoute à la seconde valeur de la différence<br />
d’elle même avec la première et ainsi de suite...<br />
Par exemple : {-1,4,...,19} représente {-1,4,9,14,19}<br />
7<br />
6<br />
5<br />
4<br />
3<br />
2<br />
1<br />
0 1 2 3 4 5 6 7 8 9 10<br />
5.1.3 Marquer les points, étiqueter : mark, node, rotate<br />
On peut placer un texte sur chaque axe pour préciser ce qu’il représente. On utilise pour cela<br />
un nœud (node) correctementplacé:<br />
\draw (5.5,-0.75) node{Notes};<br />
\draw (-1.75,3.5) node[rotate=90]{Nombre de notes};<br />
On peut aussi marquer les points significatifs de la courbe à l’aide de l’option mark affectée à<br />
l’opération plot :<br />
\draw[thick] plot[mark=*] coordinates {\nombresCopiesParNote};<br />
On obtient alors cette nouvelle version du diagramme :<br />
7<br />
6<br />
plot[mark=*]<br />
Nombre de notes<br />
5<br />
4<br />
3<br />
2<br />
\draw[thick]<br />
1<br />
0 1 2 3 4 5 6 7 8 9 10<br />
Notes
68 CHAPITRE 5. REPRÉSENTATION DE DONNÉES<br />
Le marquage des points est fait à l’aide de l’option mark= suivie d’une des 3 valeurs *+ou x qui<br />
placent respectivement • + ou ⇥ sur chaque point de la liste. L’option mark size=, suivied’une<br />
dimension, permet de modifier la taille de la marque. Par exemple : [mark=*,mark size=5mm]<br />
L’option ball permet aussi de placer une marque comme celle-ci<br />
D’autres marques sont disponibles dans la bibliothèque (library) plotmarks. Pourcela,dansle<br />
préambule, lors du chargement de TikZ ilfautajouter:<br />
\usetikzlibrary{plotmarks} après \usepackage{tikz}<br />
Pour un diagramme d’effectifs, la courbe qui relie les points n’est pas très significative, et ce<br />
n’est donc pas une bonne idée de tracer cette courbe.<br />
5.1.4 Diagramme à barres : xcomb, ycomb, polar comb<br />
Par défaut, l’opération plot relie les points donnés par une ligne polygonale, mais on peut<br />
remplacer cette ligne par des barres :<br />
— horizontales avec l’option xcomb ;<br />
— verticales avec l’option ycomb ;<br />
— joignant les points à l’origine avec l’option polar comb.<br />
Voici trois petits exemples où la même liste de coordonnées est affichée avec les options xcomb,<br />
ycomb et polar comb.<br />
On pourra ainsi comparer les différents modes d’affichage :<br />
\draw[very thick] plot coordinates<br />
{(-1.5,1.5)(0.5,2)(1.5,0.5)(-0.5,-0.5)(-2,-1)(1,-1.5)}<br />
⇥<br />
⇥<br />
⇥<br />
xcomb<br />
ycomb<br />
polar comb<br />
Pour le diagramme actuel, la meilleure option est donc ycomb.<br />
On peut aussi rendre les barres bien visibles en dessinant des traits plus larges et en marquant<br />
le point avec, par exemple :<br />
Nombre de notes<br />
7<br />
6<br />
5<br />
4<br />
3<br />
2<br />
1<br />
plot[ycomb,mark=*]<br />
\draw[line width=4pt]<br />
0 1 2 3 4 5 6 7 8 9 10<br />
Notes
5.1. NOTIONS DE BASE 69<br />
5.1.5 Histogramme : xcomb, ycomb, line width<br />
Un histogramme est aussi un diagramme à barre, en effet il suffit de supprimer les marques du<br />
diagramme précédent et d’augmenter la largeur du trait pour obtenir un histogramme traditionnel :<br />
7<br />
6<br />
\draw[line width=8mm,color=blue!50]<br />
plot[ycomb]<br />
Nombre de notes<br />
5<br />
4<br />
3<br />
2<br />
1<br />
0 1 2 3 4 5 6 7 8 9 10<br />
Notes<br />
5.1.6 Affichage des données d’un fichier : plot file<br />
Dans les exemples précédents, les effectifs par note ont été donnés sous forme d’une liste de<br />
coordonnées :<br />
{(0,0)(1,0)(2,2)(3,0)(4,6)(5,4)(6,7)(7,4)(8,3)(9,0)(10,1)}<br />
Cependant les informations statistiques sont souvent disponibles sous forme de fichier de texte<br />
contenant les données numériques. Voici par exemple le fichier « nombresCopiesParNote.txt »<br />
contenant les même informations que ci-dessus sous un format différent :<br />
0 0<br />
1 0<br />
2 2<br />
3 0<br />
4 6<br />
5 4<br />
6 7<br />
7 4<br />
8 3<br />
9 0<br />
10 1<br />
Il y a un couple de coordonnées par ligne, et il y a au moins un séparateur (espace ou tabulation)<br />
entre l’abscisse et l’ordonnée. Il est facile de créer un tel fichier avec n’importe quel éditeur de texte<br />
ordinaire.<br />
En général si on copie deux colonnes d’un tableur et qu’on les colle dans l’éditeur de texte, on<br />
obtient exactement ce que l’on désire.<br />
Une fois ce fichier « nombresCopiesParNote.txt »placédansledossiercontenantlesource<br />
.tex du document en cours de rédaction, on obtiendra exactement le même résultat en remplaçant<br />
la commande :<br />
\draw plot coordinates {\nombresCopiesParNote};<br />
ou la commande :<br />
\draw plot coordinates {(0,0) (1,0) (2,2) (3,0)<br />
(4,6) (5,4) (6,7) (7,4) (8,3) (9,0) (10,1)};
70 CHAPITRE 5. REPRÉSENTATION DE DONNÉES<br />
par la commande :<br />
\draw plot file {nombresCopiesParNote.txt};<br />
Le principal avantage de cette approche est qu’il est, dans ce cas, facile de changer les données<br />
dans le fichier texte auxiliaire, sans modifier le code source .tex du document. Une simple<br />
compilation permet alors une mise à jour rapide de l’affichage des données.<br />
Un autre avantage concerne le traitement des données statistiques de grande taille (des centaines<br />
de points). Dans ce cas l’inclusion des données dans le source serait trop pénible et provoquerait<br />
des risques d’erreurs.<br />
5.2 Diagramme à barres horizontales<br />
5.2.1 Le blé dans le monde : utilisation d’un tableur<br />
On désire présenter sur un diagramme, de façon significative, les deux séries statistiques suivantes.<br />
Ces données représentent la production de blé pour les années 2004 et 2005 (en millions de<br />
tonnes), pour les principaux pays producteurs dans le monde :<br />
Pays Production 2004 Production 2005<br />
Chine 91,96 97,45<br />
Inde 72,16 68,64<br />
États-Unis 58,74 58,74<br />
Russie 45,41 47,70<br />
France 39,69 36,89<br />
Canada 25,86 26,78<br />
Australie 21,91 25,09<br />
Allemagne 25,43 23,69<br />
Pakistan 19,50 21,61<br />
Turquie 21,00 21,50<br />
Ukraine 17,52 18,70<br />
Royaume-Uni 15,47 14,86<br />
Iran 14,57 14,31<br />
Argentine 15,96 12,57<br />
10 20 30 40 50 60 70 80 90 Mt<br />
On veut obtenir une figure de ce type :<br />
Chine<br />
Inde<br />
États-Unis<br />
Russie<br />
France<br />
Canada<br />
Australie<br />
Allemagne<br />
Pakistan<br />
Turquie<br />
Ukraine<br />
Royaume-Uni<br />
Iran<br />
Argentine<br />
La solution la plus rapide est de réaliser le diagramme à l’aide d’un logiciel adapté, comme un<br />
tableur, par exemple. On peut alors exporter la figure et l’inclure dans le document. Hélas, dans<br />
ce cas, le style de la figure ne sera pas parfaitement assorti à la typographie du document, et on<br />
risque de rencontrer des difficultés pour la mise à l’échelle de la figure.<br />
Faire la figure avec TikZ réclameévidementunpetiteffortquiseralargementvalidéparla<br />
qualité du résultat obtenu.<br />
Comme nous l’avons vu précédemment, l’opération plot effectue un tracé à l’aide de coordonnées<br />
de points.<br />
Nous pouvons décider, par exemple, de représenter chaque valeur par une barre horizontale.<br />
Chaque valeur est donc l’abscisse d’un point dont il faut fixer l’ordonnée.
5.2. DIAGRAMME À BARRES HORIZONTALES 71<br />
Pour cela, nous allons procéder, à l’aide du tableur, à un pré-traitement des données pour<br />
préparer les fichiers textes nécessaires.<br />
On va produire les deux fichiers suivants :<br />
"producBle2004.txt"<br />
91.96 14<br />
72.16 13<br />
58.74 12<br />
45.41 11<br />
39.69 10<br />
25.86 9<br />
21.91 8<br />
25.43 7<br />
19.50 6<br />
21.00 5<br />
17.52 4<br />
15.47 3<br />
14.57 2<br />
15.96 1<br />
"producBle2005.txt"<br />
97.45 14<br />
68.64 13<br />
58.74 12<br />
47.70 11<br />
36.89 10<br />
26.78 9<br />
25.09 8<br />
23.69 7<br />
21.61 6<br />
21.50 5<br />
18.70 4<br />
14.86 3<br />
14.31 2<br />
12.57 1<br />
On a placé les données en abscisse et on a numéroté les ordonnées par valeurs décroissantes<br />
pour que les barres horizontales se placent les unes en dessous des autres, par pays. On utilisera<br />
l’option xcomb de l’opération plot qui permet de relier chaque point à l’axe des ordonnées par une<br />
barre horizontale, comme on a vu précédemment.<br />
Attention : en français le séparateur décimal est la virgule. On a utilisé la fonction de<br />
recherche-remplacement de notre éditeur de texte pour mettre des points décimaux à la place des<br />
virgules.<br />
5.2.2 Barres horizontales : plot file, xcomb<br />
Maintenant, si on utilise la commande :<br />
\draw[thick] plot[xcomb] file {producBle2004.txt};<br />
Le résultat donne quelque chose de ce type :<br />
On constate que la figure déborde dans la marge droite de la feuille. En effet la Chine produit<br />
91,96 Mt de blé, or l’unité par défaut de TikZ estlecentimètreetonobtientdoncunebarrede<br />
presque un mètre.<br />
Il va falloir jouer avec l’échelle de la figure pour obtenir un affichage de taille correcte en ajoutant<br />
des options à l’environnement tikzpicture.<br />
Un facteur multiplicatif pour les abscisses peut être défini à la suite de l’option xscale=.<br />
Pour que la figure tienne sur la largeur de la feuille, ce facteur doit être inférieur à 0,1 et il sera<br />
nécessaire de faire quelques essais pour parvenir à un résultat satisfaisant.<br />
Comme il y a 14 pays dans la liste, le diagramme fera au moins 14 cm de haut, ce qui est<br />
beaucoup.<br />
On pourra, de même, réduire cette hauteur en fixant un facteur multiplicatif pour les ordonnées<br />
àlasuitedel’optionyscale=.<br />
Voici ce qu’on obtient avec, par exemple : [xscale=0.09,yscale=0.6]
72 CHAPITRE 5. REPRÉSENTATION DE DONNÉES<br />
On peut maintenant se préoccuper du style des barres. Si on veut une présentation en histogramme<br />
on peut écrire par exemple :<br />
\draw[line width=4mm,color=blue!50]<br />
plot[xcomb] file {producBle2004.txt};
5.2. DIAGRAMME À BARRES HORIZONTALES 73<br />
5.2.3 Installation d’une grille : grid, xstep, ystep<br />
On va placer des lignes verticales pour faciliter la lecture des informations. On utilise pour cela<br />
une grille dont le pas sera astucieusement choisi :<br />
\draw (0,0) grid[xstep=10,ystep=15] (100,15);<br />
L’option xstep=10 place les lignes verticales tous les 10 millions de tonnes et l’option ystep=15<br />
place les lignes horizontale toutes les 15 unités, ce qui représente en réalité uniquement la ligne du<br />
bas et la ligne du haut.<br />
On a aussi ajouté une sous-grille en gris de pas plus petit (5 Mt) :<br />
\draw[gray,very thin] (0,0) grid[xstep=5,ystep=15] (100,15);<br />
Cette commande a été placée avant la commande précédente dans l’environnement tikzpicture<br />
de façon à ce que le reste de la figure soit dessiné par dessus.<br />
5.2.4 Étiquetage du repère : \foreach, node<br />
On utilisera ensuite des commandes \foreach pour graduer les abscisses de la grille de repérage<br />
et pour placer les noms de pays en ordonnées.<br />
\foreach \x in {10,20,...,90} \draw(\x,15)node[above]{\x};<br />
Cette commande place les nombres en haut du diagramme.
74 CHAPITRE 5. REPRÉSENTATION DE DONNÉES<br />
10 20 30 40 50 60 70 80 90<br />
Chine<br />
Inde<br />
États-Unis<br />
Russie<br />
France<br />
Canada<br />
Australie<br />
Allemagne<br />
Pakistan<br />
Turquie<br />
Ukraine<br />
Royaume-Uni<br />
Iran<br />
Argentine<br />
\foreach \n/\y in {Chine/14,Inde/13,États-Unis/12,Russie/11,<br />
France/10,Canada/9,Australie/8,Allemagne/7,Pakistan/6,<br />
Turquie/5,Ukraine/4,Royaume-Uni/3,Iran/2,Argentine/1}<br />
\draw (0,\y) node [left] {\n};<br />
Nous utilisons ici une nouvelle forme de la commande \foreach qui permet de contrôler plusieurs<br />
variables simultanément. Les valeurs proposées entre accolades sont, dans ce cas, une liste<br />
de valeurs multiples.<br />
Dans cette forme de la commande \foreach, ilyaicideuxvariables:<br />
\n qui va prendre pour valeurs les noms de ville<br />
\y qui va prendre pour valeurs les ordonnées du point d’étiquetage<br />
De même que les deux variables sont séparées par un / dans la déclaration \n/\y leurs valeurs<br />
respectives dans la liste qui suit sont aussi séparées par un / comme pour Chine/14 par exemple.<br />
5.2.5 Deux séries plus une légende : plot, shift, node<br />
Il est possible de placer la seconde série statistique (la production de blé 2005) sur le même<br />
diagramme en utilisant une couleur différente et en décalant légèrement les barres des deux séries<br />
verticalement avec yshift. Lapremièresérieestdécaléede2mmverslehautavecyshift=2mm,<br />
et la seconde série est décalée de 2 mm vers le bas avec yshift=-2mm :<br />
\draw [line width=3mm,color=blue!50,yshift=2mm]<br />
plot[xcomb] file {producBle2004.txt};<br />
\draw [line width=3mm,color=green!50,yshift=-2mm]<br />
plot[xcomb] file {producBle2005.txt};<br />
C’est une bonne idée d’ajouter par la même occasion une légende, dans deux nœuds correctement<br />
placés :<br />
\draw(60,5)node[fill=blue!50,above] {Production 2004};<br />
\draw(60,5)node[fill=green!50,below] {Production 2005};
5.3. COURBE DES VARIATIONS DE DONNÉES 75<br />
10 20 30 40 50 60 70 80 90 Mt<br />
Chine<br />
Inde<br />
États-Unis<br />
Russie<br />
France<br />
Canada<br />
Australie<br />
Allemagne<br />
Pakistan<br />
Turquie<br />
Ukraine<br />
Royaume-Uni<br />
Iran<br />
Argentine<br />
Production 2004<br />
Production 2005<br />
Les principaux pays producteurs de blé (en millions de tonnes)<br />
5.3 Courbe des variations de données<br />
5.3.1 Production annuelle de riz : pré-traitement<br />
On désire présenter par une courbe l’évolution de la production mondiale de riz durant les<br />
années 1997 à 2006.<br />
Les données sont présentées dans la table suivante :<br />
Année Production de riz en Mt<br />
1997 577<br />
1998 583<br />
1999 612<br />
2000 598<br />
2001 603<br />
2002 572<br />
2003 588<br />
2004 615<br />
2005 627<br />
2006 633<br />
640<br />
630<br />
620<br />
On désire présenter les variations ainsi :<br />
610<br />
600<br />
590<br />
580<br />
1997 1998 1999 2000 2001 2002 2003 2004 2005 2006<br />
Il semble tout à fait naturel de penser à procéder de la même façon que dans le paragraphe<br />
précédent :
76 CHAPITRE 5. REPRÉSENTATION DE DONNÉES<br />
— créer un fichier de texte contenant ces données ;<br />
— utiliser la commande \draw plot file {nomDuFichier.txt}.<br />
Hélas, ce n’est pas aussi simple : TikZ supporteassezmallespointsdontlescoordonnéessont<br />
grandes. L’unité par défaut du dessin est le centimètre. Avec 2006 on obtient donc une figure de<br />
plus de 20 m de large.<br />
On peut alors espérer utiliser l’option scale pour modifier l’échelle du dessin. Hélas, ça ne<br />
marche pas non plus, car TikZ utiliseaussipoursescalculsinternesdesnombresd’amplitude<br />
limitée.<br />
On découvre expérimentalement (ça ne semble pas clairement documenté dans le manuel de<br />
l’auteur) qu’il vaut mieux limiter les coordonnées des points à des valeurs comprise entre 500 cm et<br />
+500 cm. On peut malgré tout utiliser des nombres plus grands dans les calcul, TikZestsimplement<br />
incapable d’utiliser des points dont les coordonnées sortent de cet intervalle. Il est dans ce cas<br />
impossible de dessiner, même en réduisant la fenêtre d’affichage avec la commande \clip ou en<br />
changeant d’échelle avec l’option scale.<br />
Si une erreur de compilation survient avec un message de ce type :<br />
! dimension too large. \pgf@yy<br />
on doit penser à vérifier que certaines coordonnées ne sont pas trop grandes.<br />
Nos données ne sont pas du tout comprises dans cet intervalle. Nous allons donc effectuer un<br />
pré-traitement, à l’aide d’un tableur par exemple, pour obtenir des données plus adaptées au dessin.<br />
On peut décider de :<br />
— soustraire 1990 aux années ;<br />
— diviser par 10 les nombres de millions de tonnes.<br />
7 57.7<br />
8 58.3<br />
9 61.2<br />
10 59.8<br />
11 60.3<br />
On produit ainsi le fichier : "producRiz.txt"<br />
12 57.2<br />
13 58.8<br />
14 61.5<br />
15 62.7<br />
16 63.3<br />
5.3.2 Courbe des variations : plot file<br />
La commande \draw plot file {producRiz.txt}; permet d’obtenir immédiatement un résultat<br />
visible :
5.3. COURBE DES VARIATIONS DE DONNÉES 77<br />
5.3.3 Quadrillage : grid, step<br />
On va ajouter une grille en faisant varier les abscisses entre 7 (pour 1997) et 16 (pour 2006),<br />
les ordonnées entre 57 (pour un minimum de 57,2) et 64 (pour un maximum de 63,3) :<br />
\draw (7,57) grid (16,64);<br />
Pour faciliter la lecture, on peut quadriller plus finement selon les ordonnées en fixant pour<br />
l’opération grid l’option [ystep=0.5] :<br />
On constate que la ligne horizontale inférieure du quadrillage est absente. En effet les erreurs<br />
d’arrondi dans le calcul du quadrillage produisent parfois des problèmes de ce type.<br />
Pour corriger ce problème, il suffit de faire quelques essais en modifiant progressivement la<br />
valeur de l’option ystep qui fixe le pas vertical de la grille du quadrillage. Dans le cas présent, on<br />
obtient un résultat satisfaisant en augmentant très légèrement le pas, avec :<br />
\draw (7,57) grid [ystep=5.00001mm] (16,64);
78 CHAPITRE 5. REPRÉSENTATION DE DONNÉES<br />
5.3.4 Annotations, décorations : \foreach, node, mark<br />
On peut maintenant étiqueter les axes du quadrillage pour faciliter la lecture des données qui<br />
sont affichées.<br />
On commence par l’axe des ordonnées avec la commande \foreach :<br />
\foreach \y in {58,59,...,64}<br />
\draw (7,\y) node[left,scale=0.8]{\y0};<br />
Pour l’étiquetage des ordonnées, on remarquera que la variable \y prend les valeurs de 58 à 64,<br />
mais que le contenu du nœud est {\y0}, c’est-à-direlavaleurde\y suivie du caractère 0, cequi<br />
fera donc : 580, 590, ... jusqu’à 640.<br />
\foreach \x in {1997,1998,...,2006}<br />
\draw (\x-1990,57) node [below,scale=0.8] {\x};<br />
Pour l’étiquetage des abscisses, on utilise les capacités de calcul de la version 2 de PGF. La<br />
variable \x prend les valeurs successives de 1997 à 2006, mais les nœuds contenant les années<br />
doivent être placés aux points d’abscisses successives 7, 8, ... jusqu’à 16. On place donc chaque<br />
nœud en (\x-1990,57)<br />
L’abscisse \x-1990 est la valeur de \x àlaquelleonsoustrait1990.Ainsilesabscissesseront<br />
bien les valeurs 7, 8, ... jusqu’à 16 (valeurs inférieures à 500).<br />
Cette syntaxe, qui accepte des formules de calcul dans les commandes TikZ, est réservée<br />
à la version 2 de TikZ &PGF. Deplusellenefonctionnequesilebibliothéquecalc aété<br />
chargée dans le préambule, dans lequel il faut donc placer \usetikzlibrary{calc} juste après<br />
\usepackage{tikz}.<br />
Pour terminer, on va effectuer une petite amélioration esthétique de la figure en accentuant la<br />
visibilité des points significatifs. Pour cela, on ajoute, à l’opération plot,l’option[mark=ball,mark<br />
size=3pt] pour obtenir :<br />
640<br />
630<br />
620<br />
610<br />
600<br />
590<br />
580<br />
1997 1998 1999 2000 2001 2002 2003 2004 2005 2006<br />
Production annuelle mondiale de riz en million de tonnes
5.4. DIAGRAMME À SECTEURS 79<br />
5.4 Diagramme à secteurs<br />
5.4.1 Répartition par catégories socioprofessionnelles<br />
Voici la répartition, en pourcentage, de la population française, par catégories socioprofessionnelles,<br />
pour l’année 1999 :<br />
Catégorie %<br />
Agriculteurs exploitants 2<br />
Artisans, commerçants, chefs d’entreprise 3<br />
Cadres, professions intellectuelles supérieures 5<br />
Professions intermédiaires 9<br />
Employés 13<br />
Ouvriers 12<br />
Retraités 18<br />
Autres sans activité professionnelle 38<br />
Dans ce cas, il est assez naturel de représenter ces données à l’aide d’un diagramme à secteurs.<br />
Le disque complet représentera la population française. Chaque catégorie socioprofessionnelle<br />
sera associé à un secteur d’angle proportionnel au pourcentage de la population qu’elle représente.<br />
Artisans<br />
Voici l’aspect de la figure que l’on désire réaliser :<br />
3%<br />
2% Agriculteurs<br />
Ouvriers<br />
12%<br />
Employés<br />
13%<br />
Intermédiaires<br />
9%<br />
5%<br />
Cadres<br />
Retraités<br />
18%<br />
38%<br />
Inactifs<br />
5.4.2 Calcul des angles : pré-traitement avec un tableur<br />
Dans TikZ, il n’y a pas de commande spécifique prévue pour construire automatiquement des<br />
diagrammes à secteurs.<br />
Il va donc falloir construire chaque secteur à l’aide de l’opération arc écrite sous la forme<br />
suivante :<br />
\draw (X 0 ,Y 0 ) -- (↵ : R) arc (↵ :<br />
: R) -- cycle;<br />
R<br />
(X 0 ,Y 0 )<br />
↵<br />
On constate qu’il est nécessaire, pour tracer un secteur, de calculer au préalable les angles qui<br />
définissent sa forme, l’angle du secteur, mais aussi l’angle que fait le rayon du début du secteur<br />
avec l’horizontale, puis celui que fait le rayon de la fin du secteur avec l’horizontale :
80 CHAPITRE 5. REPRÉSENTATION DE DONNÉES<br />
Catégorie % angle en ° début du secteur fin du secteur<br />
Agriculteurs 2 7,2 0 7,2<br />
Artisans 3 10,8 7,2 18<br />
Cadres 5 18 18 36<br />
Intermédiaires 9 32,4 36 68,4<br />
Employés 13 46,8 68,4 115,2<br />
Ouvriers 12 43,2 115,2 158,4<br />
Retraités 18 64,8 158,4 223,2<br />
inactifs 38 136,8 223,2 360<br />
Ces résultats ont été obtenus à l’aide d’un tableur.<br />
5.4.3 <strong>Dessiner</strong> les secteurs : \draw, arc, cycle, fill, $<br />
Pour dessiner un secteur on utilise son angle de début et son angle de fin.<br />
On peut aussi étiqueter ce secteur, par exemple, en notant la catégorie à l’extérieur et en plaçant<br />
le pourcentage à l’intérieur.<br />
Expliquons en détail deux exemples :<br />
— Agriculteurs (2% secteur de 0°à 7,2°);<br />
— Employés (13% secteur de 68,4°à 115,2°).<br />
2% Agriculteurs<br />
\draw[fill=black!2!blue!2] (0,0)--(0:4.5)arc(0:7.2:4.5)--cycle;<br />
\draw (3.6:4) node {2\%};<br />
\draw (3.6:5.6) node {Agriculteurs};<br />
Le secteur est centré à l’origine (X 0 ,Y 0 )=(0, 0), lerayonducercleestR =4, 5 cm et le secteur<br />
de ↵ =0° à =7, 2° est colorié avec un mélange de 2% de noir et de bleu [fill=black!2!blue!2],<br />
c’est-à-dire proportionnellement au pourcentage de la population qu’il représente. Ainsi le secteur<br />
sera d’autant plus sombre que son angle sera grand.<br />
L’étiquette « 2% » est placée à 4 cm du centre, à l’intérieur du secteur, avec un angle de 3,6°(la<br />
moitié de 7,2°) c’est-à-diresurlabissectricedel’angledusecteur.L’étiquette«Agriculteurs»est<br />
placée, avec le même angle à 5,6 cm du centre, c’est-à-dire à l’extérieur du secteur.<br />
Employés<br />
13%<br />
\draw[fill=black!13!blue!13]<br />
(0,0)--(68.4:4.5)arc(68.4:115.2:4.5)--cycle;<br />
\draw ({(68.4+ 115.2)/2}:4) node {13\%};<br />
\draw ({(68.4+ 115.2)/2}:5.6) node {Employés};
5.4. DIAGRAMME À SECTEURS 81<br />
Cette fois-ci, le secteur de, ↵ = 68, 4° à = 115, 2°, estcoloriéavecunmélangede13%denoir<br />
et de bleu. Il est donc plus sombre que le précédent.<br />
Pour aligner les étiquettes, l’angle de la bissectrice ↵ + aétécalculécommemoyennedes<br />
2<br />
angles ↵ et qui délimitent le secteur.<br />
On a utilisé pour cela les capacités de calcul de la version 2 de PGF :<br />
ainsi, ({(68.4+115.2)/2}:4) sera évalué à (91.8:4)<br />
On remarque ici que pour effectuer le calcul, l’expression à évaluer doit être placée entre accolades<br />
{(68.4+115.2)/2}, pouréviterlesconflitsdesyntaxe.<br />
En résumé, sur ces deux exemples, on remarque que les trois commandes utilisées pour la<br />
construction de chaque secteur colorié et étiqueté, ont la structure générale suivante :<br />
\draw[fill=black!\p!blue!\p]<br />
(0,0) -- (\a:4.5) arc (\a:\b:4.5) -- cycle;<br />
\draw ({(\a+\b)/2}:4) node {\p\%};<br />
\draw ({(\a+\b)/2}:5.6) node {\c};<br />
— \a est l’angle ↵<br />
–utilisépourdéfinirdedébutdusecteur.<br />
— \b est l’angle<br />
–utilisépourdéfinirdefindusecteur.<br />
— \p est le pourcentage de la population représentée<br />
–utilisépourfixerl’intensitélacouleur;<br />
–utilisépourdéfinirletextel’étiquetteintérieure.<br />
— \c est la catégorie socioprofessionnelle<br />
–utiliséepourdéfinirletextel’étiquetteextérieure.<br />
De plus, la taille du diagramme complet est contrôlée par les valeurs des rayons de trois cercles :<br />
— le cercle des secteurs : de rayon R =4,5 (en centimètres)<br />
— le cercle des étiquettes intérieures de pourcentage : de rayon 4<br />
— le cercle des étiquettes extérieures de catégorie : de rayon 5,6<br />
5.4.4 Diagramme complet : \foreach<br />
Pour dessiner tous les secteurs du diagramme, les commandes ci-dessus doivent être exécutées<br />
en faisant varier les valeurs de \a, \b, \p et \c.<br />
On va utiliser pour cela quatre variables \a/\b/\p/\c dans la commande \foreach et créer la<br />
liste des valeurs que doivent prendre ces variables à l’aide du tableau donné au début.<br />
Par exemple, les trois premières lignes du tableau :<br />
Catégorie % angle en ° début du secteur fin du secteur<br />
Agriculteurs 2 7,2 0 7,2<br />
Artisans 3 10,8 7,2 18<br />
Cadres 5 18 18 36<br />
vont fournir les valeurs respectives des variables \a/\b/\p/\c sous la forme :<br />
{0/7.2/2/Agriculteurs, 7.2/18/3/Artisans, 18/36/5/Cadres,...<br />
On obtiendra ainsi avec une commande \foreach unique le diagramme complet avec tous les<br />
secteurs coloriés et étiquetés :<br />
\begin{tikzpicture}<br />
\foreach \a/\b/\p/\c in<br />
{<br />
0/7.2/2/Agriculteurs, 7.2/18/3/Artisans,<br />
18/36/5/Cadres, 36/68.4/9/Intermédiaires,<br />
68.4/115.2/13/Employés, 15.2/158.4/12/Ouvriers,<br />
158.4/223.2/18/Retraités, 223.2/360/38/Inactifs
82 CHAPITRE 5. REPRÉSENTATION DE DONNÉES<br />
}<br />
{<br />
}<br />
\end{tikzpicture}<br />
\draw[fill=black!\p!blue!\p]<br />
(0,0) -- (\a:4.5) arc (\a:\b:4.5) -- cycle;<br />
\draw ({(\a+\b)/2}:4) node {\p\%};<br />
\draw ({(\a+\b)/2}:5.6) node {\c};<br />
On remarque ci-dessus :<br />
— la liste des données, entre accolades, après \foreach \a/\b/\p/\c in<br />
— les trois commandes de construction d’un secteur qui sont insérées entre des accolades et<br />
forme donc le bloc des instructions exécutées à chaque étape par la commande \foreach<br />
Et voici le diagramme obtenu :<br />
Employés<br />
Ouvriers<br />
12%<br />
13%<br />
Intermédiaires<br />
9%<br />
Cadres<br />
5%<br />
3% Artisans<br />
2% Agriculteurs<br />
Retraités<br />
18%<br />
38%<br />
5.5 Résumé<br />
Inactifs<br />
Répartition par catégorie socioprofessionnelle en France en 1999<br />
On a vu ici des exemples de représentations graphiques de données.<br />
Àpartirdesériesstatistiquesvariéesenregistréessousformedefichiersdetexte,onadessiné,<br />
des courbes, des diagrammes à barres horizontales ou verticales, des histogrammes et des<br />
diagrammes à secteurs.<br />
On a montré qu’il est souvent nécessaire d’effectuer un traitement des données au préalable à<br />
l’aide d’une application auxiliaire comme un tableur par exemple, pour obtenir les cordonnées des<br />
points significatifs du diagramme.<br />
On a aussi constaté qu’un diagramme se construit par essais successifs, en construisant d’abord<br />
une première figure, puis en procédant à des modifications progressives pour obtenir une figure<br />
satisfaisante.<br />
Attention : Ne jamais utiliser de coordonnées de points en dehors de l’intervalle [ 500; 500]<br />
en centimètres.
Chapitre 6<br />
Graphes : Introduction<br />
6.1 Notions de base<br />
On va montrer ici, à l’aide d’exemples simples, comment construire des diagrammes de graphes<br />
constitués de nœuds reliés par des arcs.<br />
6.1.1 Nœuds et Arcs : \draw, --, node, et\node<br />
Allons d’abord de Paris à Strasbourg, le plus simple est d’écrire :<br />
\draw (0,0)node[draw]{Paris} -- (4,-1)node[draw]{Strasbourg};<br />
Paris<br />
Strasbourg<br />
Mais on peut aussi définir d’abord les villes puis les relier ensuite :<br />
\node[draw] (P) at (0,0) {Paris};<br />
\node[draw] (S) at (4,-1) {Strasbourg};<br />
\draw (P) -- (S);<br />
Paris<br />
Strasbourg<br />
Si l’on regarde attentivement, on constate que les deux écritures donnent des résultats légèrement<br />
différents :<br />
— Dans le premier cas, node est une opération exécutée sur un chemin. On peut considérer<br />
chaque nœud comme une décoration du point auquel il est associé. La ligne tracée par la<br />
commande \draw joint deux points, les nœuds sont des objets ajoutés ensuite et centrés sur<br />
les points. L’option draw de l’opération node trace le contour du nœud.<br />
— Dans le second cas, \node est une commande TikZ quipermetdedéfinirunnœud,dele<br />
nommer et de le dessiner. On peut alors considérer les nœuds comme des objets préexistants<br />
que l’on va ensuite relier avec la commande \draw. Ces nœuds ne sont pas des points, il ont<br />
une certaine dimension, la ligne tracée joint les bords de ces objets.<br />
La syntaxe de définition d’un nœud avec la commande \node est :<br />
\node[] () at () {};<br />
Par défaut, un nœud a la forme d’un rectangle qui englobe son contenu comme on le voit dans<br />
les deux cas de figure ci-dessus.<br />
83
84 CHAPITRE 6. GRAPHES : INTRODUCTION<br />
S’il n’y a pas l’option draw, lecontourn’estpastracé,maislerectangleadesdimensionsnon<br />
nulles même si le contenu est vide comme on peut le constater en comparant les deux exemples<br />
ci-dessous :<br />
\draw (0,0) --(1,1) --(2,0);<br />
(1, 1)<br />
\node (A) at (1,1) {};<br />
\draw (0,0) --(A) --(2,0);<br />
(A)<br />
(0, 0)<br />
(2, 0) (0, 0)<br />
(2, 0)<br />
Dans la figure de gauche, le trait du chemin passe par les trois points de référence, il n’y a pas<br />
de nœud.<br />
Dans celle de droite, le nœud, nommé (A), qui a été dessiné est visible, bien qu’il soit vide, car<br />
le trait du chemin s’interrompt à la frontière du nœud, alors que celle-ci est elle-même invisible.<br />
6.1.2 Chemin annoté : \draw avec opération node<br />
La première méthode (ajouter des nœuds sur un chemin) a déjà été utilisée précédemment, par<br />
exemple pour annoter les figures de géométrie.<br />
On peut préciser la position des nœuds autour des points du chemin en ajoutant à l’opération<br />
node des options de position comme above ou below par exemple.<br />
\draw (0,0)node[above]{Paris}--(4,-1)node[below]{Strasbourg};<br />
Paris<br />
Strasbourg<br />
6.1.3 Graphe : \node puis \draw avec nom de nœud<br />
La seconde méthode (relier par un chemin des nœuds nommés précédemment) nous intéresse<br />
davantage dans ce chapitre, car elle sera plutôt utilisée pour construire des diagrammes de graphes.<br />
Dans ce cas, on modifiera le style des traits, à l’aide d’options de la commande \draw, comme<br />
par exemple [,>=latex] pour obtenir des flèches :<br />
\draw[,>=latex] (P) -- (S);<br />
Paris<br />
Strasbourg<br />
6.2 Styles des nœuds et des arcs<br />
6.2.1 Les arcs : \draw, --, |-, -|, to et options de flèches<br />
Nous allons maintenant étudier comment construire des graphes constitués de nœuds et d’arcs.<br />
On présentera les différentes options qui permettent de préciser le style des arcs et des nœuds.<br />
Nous avons constaté sur l’exemple précédent que l’arc entre deux nœuds est une ligne droite<br />
qui relie les centres des nœuds, mais s’arrête à la périphérie, sur la frontière rectangulaire du nœud.<br />
On peut remplacer la liaison -- par une liaison |- (départ vertical, arrivée horizontale) ou -|<br />
(départ horizontal, arrivée verticale) :
6.2. STYLES DES NŒUDS ET DES ARCS 85<br />
Lille<br />
Paris<br />
Strasbourg<br />
\draw[->,>=latex] (P) |- (L);<br />
\draw[->,>=latex] (L) -| (S);<br />
\draw[->,>=latex] (S) -| (P);<br />
On peut aussi utiliser une liaison to, suivied’uneoptiondecourbure.<br />
Pour cette option de courbure, le plus simple est d’indiquer vaguement ce que l’on veut, soit une<br />
courbure vers la droite avec [bend right], soitunecourbure vers la gauche avec [bend left] :<br />
Lille<br />
Paris<br />
Strasbourg<br />
\draw[->,>=latex] (P) to[bend right] (L);<br />
\draw[->,>=latex] (L) to[bend left] (S);<br />
\draw[->,>=latex] (S) to[bend left] (P);<br />
Pour l’option bend, lacourbureestrelativeàladirectiondeparcoursducheminenlignedroite<br />
défini par deux points successifs.<br />
Attention : Le mot courbure prête ici à confusion. Pour l’option bend left par exemple, cela<br />
signifie que le chemin subit une déformation courbe qui le place sur la gauche, dans le sens du<br />
parcours du chemin en ligne droite directe.<br />
Pour que tout soit parfaitement clair, voici quelque exemples de flèches tracées avec to[bend<br />
left], lechemindirectétantvisualiséengris:<br />
L’importance de la courbure de l’option bend peut être modifiée en précisant après un signe =<br />
un angle en degrés (0°correspond à la ligne droite) :<br />
90°<br />
45°<br />
Paris<br />
20°<br />
0°<br />
Strasbourg<br />
\draw[->,>=latex] (P) to[bend left=0] (S);<br />
\draw[->,>=latex] (P) to[bend left=20] (S);<br />
\draw[->,>=latex,dashed] (P) to[bend left] (S);<br />
\draw[->,>=latex] (P) to[bend left=45] (S);<br />
\draw[->,>=latex] (P) to[bend left=90] (S);
86 CHAPITRE 6. GRAPHES : INTRODUCTION<br />
Avec l’opération de liaison to, onpeutaussiêtreencoreplusprécisetutiliserl’optionout=<br />
qui définit l’angle polaire en degrés de sortie du nœud origine et l’option in= pour l’angle d’entrée<br />
dans le nœud extrémité :<br />
out=45<br />
Paris<br />
in=0<br />
out=0<br />
Lille<br />
in=-90<br />
in=180<br />
Strasbourg<br />
out=230<br />
\draw[->,>=latex] (P) to[out=45,in=-90] (L);<br />
\draw[->,>=latex] (L) to[out=0,in=180] (S);<br />
\draw[->,>=latex] (S) to[out=230,in=0] (P);<br />
6.2.2 Extrémités des arcs : [->|, *-o, >->>, )-(<br />
De nombreuses variations sont possibles pour définir les extrémités des arcs. On se reportera à<br />
la documentation générale pour plus d’informations sur ce sujet. Voici quelques exemples :<br />
\draw[{[-]}] (0,0) -- (1,1); \draw[*-o] (2,0) -- (3,1);<br />
\draw[>->>] (4,0) -- (5,1); \draw[)-(] (6,0) -- (7,1);<br />
\draw[|
6.2. STYLES DES NŒUDS ET DES ARCS 87<br />
\node[draw,rectangle,rounded corners=3pt] (P)at(0,0){Paris};<br />
\node[draw,minimum height=1cm,dashed] (L)at(2,1) {Lille};<br />
\node[draw,ellipse] (S)at(6,-1) {Strasbourg};<br />
\node[draw,diamond,aspect=2.5] (B)at(0,-1.5) {Bourges};<br />
\node[draw,circle,fill=gray!50] (D)at(4,-2) {Dijon};<br />
Remarque : L’option diamond est accompagnée de son option aspect qui fixe le rapport entre<br />
la largeur et la hauteur du nœud.<br />
6.2.4 Abstraction des styles : \tikzstyle, \tikzset<br />
Pour les graphes un peu complexes dans lesquels figurent des nœuds et des arcs de styles variés,<br />
il est parfois utile de nommer les styles. Plutôt que de procéder aux copier-coller des options, on<br />
définira des styles à l’aide de la commande \tikzstyle (pour PGF version 1) ou de la commande<br />
\tikzset (pour PGF version 2).<br />
On définit, par exemple, un style pour ville et le style de Paris sera, par exemple, capitale :<br />
\tikzstyle{ville}=[draw,rectangle,rounded corners=3pt]<br />
\tikzstyle{capitale}=[draw,ellipse,very thick,fill=black!25]<br />
ou avec la commande \tikzset de PGF version 2 :<br />
\tikzset{ville/.style={draw,rectangle,rounded corners=3pt}}<br />
\tikzset{capitale/.style={draw,ellipse,very thick,fill=black!25}}<br />
Il suffira alors d’écrire dans le code :<br />
\node[capitale] (P)at(0,0){Paris};<br />
\node[ville] (L)at(2,1){Lille}; . . .<br />
On définit de même des styles radial et transversal pour les arcs :<br />
\tikzset{radial/.style={very thick,->,>=stealth’}}<br />
\tikzset{transversal/.style={,>=stealth’,thick,dashed}}<br />
On peut alors effectuer les liaisons :<br />
\draw[radial] (P)--(L);<br />
\draw[transversal] (D)--(B); . . .<br />
[capitale]<br />
Paris<br />
Bourges<br />
Lille<br />
[radial]<br />
[transversal]<br />
Dijon<br />
[ville]<br />
Strasbourg<br />
Remarque : Un des avantages principaux de la définition de style est de rendre le code beaucoup<br />
plus lisible.<br />
Mais il y a plus important encore, les commandes \tikzstyle ou \tikzset peuvent être définies<br />
àl’extérieurdel’environnement{tikzpicture}.Danscecas,touteslesfiguresquisuiventpourront<br />
utiliser les styles définis. Ceci permet ainsi d’uniformiser le style de plusieurs figures distinctes. Par<br />
contre, si les commandes \tikzstyle ou \tikzset sont définies à l’intérieur d’un environnement<br />
{tikzpicture}, laportéeestlimitéeàcetenvironnement.
88 CHAPITRE 6. GRAPHES : INTRODUCTION<br />
Attention : La commande \tikzstyle de TikZ &PGF version 1 est toujours valable dans<br />
la version 2, mais, on lui préférera la nouvelle commande \tikzset qui permet de définir des styles,<br />
mais qui offre aussi des possibilités supplémentaires que l’on utilise par ailleurs.<br />
Les définitions de style précédentes peuvent ainsi être définies globalement dans une unique<br />
commande \tikzset.<br />
\tikzset{ville/.style={draw,rectangle,rounded corners=3pt},<br />
capitale/.style={draw,ellipse,very thick,fill=black!25},<br />
radial/.style={very thick,->,>=stealth’},<br />
transversal/.style={,>=stealth’,thick,dashed}}<br />
Les styles ainsi définis pourront être ensuite utilisés dans tous les environnements {tikzpicture}<br />
qui suivent.<br />
6.2.5 Points d’ancrage des nœuds : N.south, N.left, N.below<br />
On a vu en géométrie comment placer un nœud autour d’un point. On montre ici comment<br />
atteindre certains points d’ancrage d’un nœud :<br />
\node[draw] (N) at (2,2) {\Large Paris};<br />
\draw[->,>=latex] (0,0) -- (N.north);<br />
\draw[->,>=latex] (0,0) -- (N.south);<br />
\draw[->,>=latex] (0,0) -- (N.west);<br />
\draw[->,>=latex] (0,0) -- (N.east);<br />
Paris<br />
Pour visualiser les différents points d’ancrage d’un nœud, nous allons d’abord créer un nœud de<br />
grande taille en utilisant les options de décoration vues dans le paragraphe précédent pour définir<br />
son style :<br />
node « N »<br />
\tikzstyle{noeud}=[minimum width=5cm,minimum height=3cm,<br />
rectangle,rounded corners=10pt,draw,<br />
fill=yellow!75,text=red,font=\bfseries]<br />
\node[noeud] (N) at (0,0) {\Large node \og{}N\fg{}};<br />
Une fois le nœud « N » placé, on dessine sur la figure les principaux points d’ancrage, avec leurs<br />
noms :<br />
(N.north)<br />
⇥<br />
(N.west) ⇥<br />
(N.center)<br />
node ⇥« N »<br />
⇥(N.east)<br />
⇥<br />
(N.south)
6.2. STYLES DES NŒUDS ET DES ARCS 89<br />
\draw (N.north) node{$\times$} node[above]{(N.north)};<br />
\draw (N.south) node{$\times$} node[below]{(N.south)};<br />
\draw (N.west) node{$\times$} node[left]{(N.west)};<br />
\draw (N.east) node{$\times$} node[right]{(N.east)};<br />
\draw[blue] (N.center) node{$\times$} node[above=3pt]{(N.center)};<br />
En réalité, il y a de très nombreux points d’ancrage, ce qui permet, comme toujours avec TikZ<br />
d’être extrêmement précis dans la disposition des objets. Voici quelques autres des principaux<br />
points d’ancrage :<br />
(N.north west)<br />
+<br />
(N.40)<br />
(N.north east)<br />
+<br />
node « N »<br />
+ +<br />
(N.text) (N.base)<br />
(N.15)<br />
+<br />
(N.south west)<br />
+<br />
(N.south east)<br />
Les noms de tous ces points sont assez compréhensibles. On remarquera en particulier les points<br />
(N.15) et (N.40) qui font référence aux points d’intersection de la frontière du nœud avec la droite<br />
passant par le centre et qui fait un angle de 15°(respectivement 40°) avecl’horizontale.<br />
6.2.6 Flèches vers les ancres : N.north, N.center, N.15<br />
Le nom (N) fait référence au centre du nœud comme (N.center), maisn’estcependantpas<br />
identique. Une flèche qui pointe vers (N) asonextrémitésurlafrontièredunœud,tandisqu’une<br />
flèche qui pointe vers (N.center) asonextrémitésurlecentredunœudcommeonpeutleconstater<br />
sur la figure suivante qui résume les différents cas :<br />
\draw[->] (etiquetteN) -- (N);<br />
\draw[->] (etiquetteNcenter) -- (N.center);<br />
...<br />
(N.center)<br />
(N)<br />
(N.north west)<br />
(N.north)<br />
(N.north east)<br />
(N.40)<br />
(N.15)<br />
(N.west)<br />
node « N »<br />
(N.east)<br />
(N.text)<br />
(N.south west)<br />
(N.south)<br />
(N.south east)<br />
(N.base)
90 CHAPITRE 6. GRAPHES : INTRODUCTION<br />
6.3 Techniques avancées<br />
6.3.1 Tracer un arc sans avancer : edge<br />
En plus des opérations de chemin --, |-, -| et to, quidéfinissentlaformedestraitsdeliaison,<br />
on dispose aussi de edge (avec les mêmes options que pour l’opération to) quidessineuneligne<br />
jusqu’au point suivant, mais laisse le crayon à l’origine pour les liaisons suivantes, en étoile :<br />
\draw[->,>=latex] (P) edge[bend left] (L)<br />
edge[out=0,in=90] (S)<br />
edge (D)<br />
edge[bend right] (B);<br />
[bend left]<br />
Paris<br />
Lille<br />
[out=0,in=90]<br />
[bend right]<br />
Bourges<br />
Dijon<br />
Strasbourg<br />
6.3.2 Étiquetage des arcs : sloped, midway, pos<br />
Après spécification dans une commande \draw d’un chemin (A)--(B), l’opérationnode qui<br />
suit place, par défaut, un nœud au point (B). Sionajouteàl’opérationnode l’option midway le<br />
nœud sera placé à mi-chemin du point (A) et du point (B).<br />
En plus de l’option midway,ilexisteaussilesoptionsvery near start, near start, near end,<br />
very near end pour les placements approximatifs, et l’option pos= qui permet une plus grande<br />
précision.<br />
Le nombre qui suit pos= est le pourcentage du chemin à parcourir pour placer le nœud : 0 en<br />
(A), 1en(B), 0.5aumilieude(A)--(B).<br />
\draw (0,0) node{A} -- (4,2) node{B}<br />
node[midway]{M} node[near end]{N};<br />
\draw (5,0) node{A} to[bend right]<br />
node[very near start]{R} node[pos=0.7]{S} (9,2) node{B};<br />
\draw (9,0) node{A} to[bend left]<br />
node[pos=0.5]{M} node[pos=0.25]{Q} (13,2) node{B};<br />
A<br />
B<br />
near end<br />
midway N<br />
M<br />
very near start<br />
A R<br />
pos=0.7<br />
S<br />
B<br />
A<br />
M<br />
pos=0.5<br />
Q<br />
pos=0.25<br />
B<br />
Les étiquettes sont écrites horizontalement par défaut, mais comme on le voit sur les exemples<br />
ci-dessous, ajouter l’option sloped permet d’incliner les étiquettes selon la pente du chemin :<br />
node[sloped,midway]{M}<br />
A<br />
B<br />
midway<br />
M N<br />
near end<br />
very near start<br />
R<br />
avec sloped<br />
A<br />
pos=0.7<br />
S<br />
B<br />
A<br />
pos=0.25<br />
Q<br />
M<br />
pos=0.5<br />
B
6.3. TECHNIQUES AVANCÉES 91<br />
6.3.3 Inclinaison des étiquettes : sloped, rotate<br />
Il est aussi possible de modifier l’inclinaison par défaut du texte de l’étiquette dans l’opération<br />
node avec l’option rotate= suivie d’un angle en degrés :<br />
rotate=45<br />
Texte<br />
node[draw]{Texte}<br />
Texte<br />
node[draw,rotate=45]{Texte}<br />
La rotation du texte se fait à partir de la position normale du texte, c’est-à-dire par rapport à<br />
l’horizontale.<br />
La rotation peut aussi être appliquée sur des nœuds placés à une position intermédiaire d’un<br />
chemin entre deux points consécutifs :<br />
N<br />
pos=0.25<br />
rotate=45<br />
pos=0.75<br />
R<br />
N<br />
sloped,pos=0.25<br />
sloped,pos=0.75<br />
R<br />
rotate=45<br />
Si l’option sloped est présente sur l’opération node, larotationdutextesefaitàpartirdela<br />
tangente au chemin à la position de l’étiquette.<br />
6.3.4 Modification de la taille des annotations : scale<br />
On peut enfin modifier la taille des étiquettes de l’opération node avec l’option scale= suivie<br />
d’un coefficient multiplicatif :<br />
scale=0.75<br />
P<br />
scale=1.5<br />
N<br />
G<br />
sloped,scale=0.75<br />
sloped,scale=1.5<br />
P<br />
N<br />
G<br />
6.3.5 Insérer une sous-figure : scope, shift, rotate, scale<br />
Supposons qu’on ait deux figures, chacune définie dans un environnement tikzpicture :<br />
J<br />
B<br />
C<br />
Figure 1 :<br />
Figure 2 :<br />
I<br />
O<br />
O<br />
Dans chaque figure, le point O apourcoordonnées(0, 0). Sioncopielecodedesdeuxfigures<br />
àl’intérieurd’unmêmeenvironnementtikzpicture, ellesneserontplusdisjointes:<br />
C<br />
J<br />
B<br />
OO<br />
I
92 CHAPITRE 6. GRAPHES : INTRODUCTION<br />
Le problème est alors le suivant : comment créer dans un même environnement tikzpicture<br />
un dessin comportant ces deux figures, mais disjointes ? Et, de plus, on aimerait pouvoir recopier<br />
directement le code de chaque figure séparée, et ne pas avoir à recalculer de nouvelles coordonnées.<br />
Heureusement, il existe un environnement scope qui peut être vu comme un sous-environnement<br />
tikzpicture auquel on peut affecter des options de décalage comme l’option xshift (suivie d’un<br />
décalage horizontal), l’option yshift (suivi d’un décalage vertical) ou l’option shift (suivi des<br />
coordonnées d’un vecteur de translation).<br />
Par exemple : [xshift=2] [yshift=25mm] ou [shift={(5,2)}]<br />
On remarque, dans ce dernier cas, les accolades autour des coordonnées du vecteur de translation.<br />
Ces accolades sont nécessaires ici, pour que la virgule ne soit pas considérée comme un<br />
séparateur d’options.<br />
Prenons le code de chacune de nos deux figures et insérons les codes respectifs dans un environnement<br />
scope, quenousplaçonsensuitedansunenvironnementtikzpicture. Pourdécalerla<br />
seconde figure, on ajoute à son environnement scope l’option [shift={(5,-1)}] :<br />
\begin{tikzpicture}<br />
\begin{scope}<br />
% ... Figure 1<br />
\end{scope}<br />
\begin{scope}[shift={(5,-1)}]<br />
% ... Figure 2<br />
\end{scope}<br />
\end{tikzpicture}<br />
O<br />
J<br />
I<br />
C<br />
shift={(5,-1)}<br />
B<br />
O<br />
Ajoutons l’option [rotate=60] au scope qui contient le code de la première figure, une rotation<br />
de 60° est donc appliquée à cette figure :<br />
rotate=60<br />
J<br />
I<br />
C<br />
B<br />
O<br />
shift={(5,-1)}<br />
O<br />
Remarque : la rotation ne concerne que le dessin du chemin. On constate que les textes ont<br />
conservé leur alignement original.<br />
C’est un peu surprenant, mais raisonnable : si vous avez réalisé une figure complexe avec de<br />
nombreuses annotations textuelles, vous pouvez ainsi la faire tourner facilement, les annotations<br />
restent lisibles car elles conservent la même orientation. Il est cependant parfois utile de modifier<br />
l’ancrage de certains nœuds.<br />
L’option [shift={(5,-1)},rotate=-45,scale=1.5] amaintenantétéaffectéeauscope contenant<br />
le code de la seconde figure, celle-ci a donc subi une translation, une rotation et sa taille a<br />
été augmentée de 50%.
6.3. TECHNIQUES AVANCÉES 93<br />
C<br />
rotate=60<br />
scale=1.5<br />
J<br />
I<br />
O<br />
shift={(5,-1)}<br />
O<br />
rotate=-45<br />
B<br />
Remarque : Attention, l’effet des options rotate ou scale, quandellessontappliquéesàundes<br />
environnements scope ou tikzpicture, n’estpaslemêmequesiellessontappliquéesàl’opération<br />
node :<br />
— rotate ou scale pour les environnements scope ou tikzpicture :<br />
ce sont les lignes du dessin qui constitue la figure qui subissent les transformations. La figure<br />
tourne, sa taille est modifiée, mais les annotations textuelles effectuées à l’aide de nœuds<br />
gardent leurs tailles et leurs orientations :<br />
— rotate ou scale pour l’opération node :<br />
ce sont les textes contenus dans le nœud qui subissent les transformations. Une fois ces<br />
transformations effectuées, il n’y a plus de changement des textes, ni en taille, ni en orientation<br />
lors d’une modifications des options de scope ou tikzpicture. Cependant, il y a<br />
déplacement des textes qui restent liés à leurs points d’ancrage qui ont bougé.<br />
6.3.6 Textes longs : text width, justified, centered<br />
Le contenu d’un nœud est en général assez court et placé sur une seule ligne. Toutefois, il est<br />
possible de mettre dans un nœud des textes plus longs, sur plusieurs lignes, comme par exemple<br />
dans la légende d’une figure.<br />
L’option text width permet de limiter la largeur du contenu textuel du nœud et de provoquer<br />
ainsi son affichage sur plusieurs lignes :<br />
Voici un commentaire<br />
bavard qui<br />
ne tiendra pas sur<br />
3cm<br />
Voici un commentaire<br />
bavard qui ne<br />
tiendra pas sur 3 cm<br />
text justified<br />
Voici un commentaire<br />
bavard<br />
qui ne tiendra<br />
pas sur 3 cm<br />
text centered<br />
\node[draw,text width=3cm] at(0,0){Voici...cm};<br />
\node[draw,text width=3cm,text justified] at(4,0){Voici...cm};<br />
\node[draw,text width=3cm,text centered] at(8,0){Voici...cm};<br />
Les options text justified ou text centered permettent de préciser le type d’alignement<br />
du texte.<br />
En général, la largeur d’un nœud est assez limitée. Dans ce cas, les césures provoquées par<br />
L A TEX, lors de la mise en page, seront parfois gênantes.<br />
Les options text badly ragged ou text badly centered permettent d’interdire les césures<br />
dans le texte du nœud :<br />
Voici un<br />
commentaire<br />
bavard qui ne<br />
tiendra pas sur<br />
3cm<br />
text badly ragged<br />
Voici un<br />
commentaire<br />
bavard qui ne<br />
tiendra pas sur<br />
3cm<br />
text badly centered
94 CHAPITRE 6. GRAPHES : INTRODUCTION<br />
Il est aussi possible d’utiliser simultanément les options minimum width, minimum height et<br />
text width dans un même nœud. Ainsi on contrôle la taille du rectangle du nœud :<br />
minimum width=6cm<br />
Voici un commentaire<br />
bavard<br />
qui ne tiendra<br />
pas sur 3 cm<br />
text width=3cm<br />
minimum height=4cm<br />
\node[draw,text width=3cm,text centered,<br />
minimum width=6cm,<br />
minimum height=4cm] at (0,0) {Voici...cm}<br />
6.3.7 Contournement d’un nœud<br />
Si on construit un graphe complexe, il peut parfois arriver que certains nœuds gênent le passage<br />
d’un arc, comme ci-dessous, où les options les plus simples ne permettent pas d’aller de A à B sans<br />
rencontrer les autres nœuds.<br />
On veut relier A à B par une flèche qui contourne les obstacles :<br />
P<br />
B<br />
Q<br />
A<br />
R<br />
On va d’abord définir un nœud auxiliaire (n), invisible, légèrement à droite et en dessous (2 mm)<br />
du coin sud-est du nœud (P) :<br />
\coordinate[shift={(2mm,-2mm)}] (n) at (P.south east);<br />
Pour cela, on a utilisé l’option [shift={(2mm,-2mm)}], appliquéeàl’ancre(P.southeast)du<br />
nœud (P).<br />
On trace ensuite :<br />
\draw[->,thick,>=latex,rounded corners=5pt] (A) |- (n) |- (B);<br />
|-<br />
P<br />
. |-<br />
(n)<br />
Q<br />
B<br />
in=220<br />
A<br />
out=0<br />
R<br />
Une petite marque discrète « · »àétéajoutéesurlafigurepourmontrerlapositiondupoint<br />
auxiliaire (n) « invisible » à côté du point (P).<br />
On remarque qu’il était aussi possible d’éviter les obstacles avec une flèche courbe qui passe<br />
entre Q et R, à condition d’ajuster les angles de sortie et d’entrée dans les nœuds, à l’aide des<br />
options out= et in= de l’opération to.
6.4. EXERCICES 95<br />
6.4 Exercices<br />
Dans chaque exercice, on demande de réaliser la figure spécifiée. Toutes ces figures peuvent être<br />
construites uniquement en TikZ avecdesnœudsetdesarcs,endéfinissantévidementdesstylesà<br />
l’aide des différentes options.<br />
La principale difficulté, dans ces exercices, est de réaliser la figure la plus proche possible du<br />
modèle en respectant les positions et les angles.<br />
6.4.1 Voyelle ou Consonne<br />
A<br />
B<br />
Voyelle<br />
C<br />
Consonne<br />
D<br />
E<br />
Aide<br />
On place les lettres à 1 cm les unes des autres et « Voyelle » et « Consonne » à 3 cm de chaque<br />
côté. On définit trois styles :<br />
\tikzstyle{lettre}=[circle,draw,fill=yellow!50,text=blue]<br />
\tikzstyle{type}=[circle,fill=red!25]<br />
\tikzstyle{fleche}=[->,>= stealth’,thick]<br />
Il n’y a plus qu’à lier les différents nœuds.<br />
6.4.2 Les points cardinaux<br />
Est<br />
Sud<br />
Nord<br />
Ouest<br />
Aide<br />
On définit le style des points cardinaux :<br />
\tikzstyle{point}=[circle,fill=blue!25,minimum width=5em]<br />
Le mot le plus long est « Ouest », on fixe donc minimum width=5em, unelargeurd’aumoins5<br />
fois la largeur de la lette « m », pour que tous les cercles soient de même taille. On définit le style<br />
des flèches :
96 CHAPITRE 6. GRAPHES : INTRODUCTION<br />
\tikzstyle{fleche}=[,>=latex,line width=2mm]<br />
On trace :<br />
\node[point] (N) at (2,0){Nord};<br />
\node[point] (S) at (-2,0){Sud};<br />
\draw[fleche] (N)--(S);<br />
...<br />
6.4.3 Orientations<br />
Horizontal<br />
Montée à 45°<br />
Sur le Dos<br />
Descente à 60°<br />
Vertical<br />
Aide<br />
On définit les nœuds H : (0,0) , M : (2,0), S : (6,0), D : (6,0) et V : (9,0) avec l’option<br />
draw,rotate= et les angles 45, 180, 60, 90, et le style pour les flèches :<br />
\tikzstyle{fleche}=[,>=stealth’,very thick]<br />
Les liens sont assez délicats à établir en raison des rotations des nœuds. La figure a été obtenue<br />
avec les options suivantes :<br />
\draw[fleche] (H.south) to[bend right=90] (S.north);<br />
\draw[fleche] (M.east) to[bend left] (D.west);<br />
\draw[fleche] (D.east) to[out=-60,in=-90] (V.west);<br />
Par exemple, sur la première ligne on relie (H.south) à (S.north) qui est au dessous du nœud<br />
(S), carlenœud(S) est sur le dos [rotate=180], etsonnordestenbas!<br />
6.4.4 Pentagone<br />
Solution<br />
Pentagone de rayon 2 centré sur l’origine :<br />
\tikzstyle{sommet}=[circle,draw,thick,fill=yellow]<br />
\draw (90:2) node[sommet]{}<br />
-- (162:2) node[sommet]{}<br />
-- (234:2) node[sommet]{}<br />
-- (306:2) node[sommet]{}<br />
-- (378:2) node[sommet]{}<br />
-- cycle;<br />
Le premier sommet tracé est celui du haut.
6.4. EXERCICES 97<br />
6.4.5 Benzène<br />
Le benzène est un hydrocarbure aromatique monocyclique, de formule C 6 H 6<br />
H<br />
H<br />
C<br />
C<br />
C<br />
H<br />
H<br />
C<br />
C<br />
C<br />
H<br />
H<br />
Solution<br />
Les C et les H sont placés et nommés à l’aide d’une commande \foreach<br />
L’origine est au centre de la molécule, et les atomes sont placés en coordonnées polaires, l’angle<br />
étant défini par la variable \a.<br />
Les C sont nommés a, b, c, d et e (noms pris successivement par la variable \n) etlesHassociés<br />
sont nommés respectivement aa, bb, cc, dd et ee (noms engendrés successivement par \n\n).<br />
% les C et les H<br />
\foreach \n/\a in {a/30,b/90,c/150,d/210,e/270,f/330}<br />
{\node (\n) at (\a:1) {C};<br />
\node (\n\n) at (\a:2) {H};}<br />
% les liaisons C - H<br />
\foreach \n in {a,b,c,d,e,f} \draw [thick] (\n)--(\n\n);<br />
On remarque la possibilité, avec la commande \foreach, deconstruiredesnomsdenœudpar<br />
concaténation de variables et de les réutiliser plus tard.<br />
Il suffit ensuite de dessiner les liaisons, simples ou doubles.<br />
% les liaisons simples entre C<br />
\draw [thick](a)--(b);s<br />
\draw [thick] (c)--(d);<br />
\draw [thick] (e)--(f);<br />
% les liaisons doubles entre C<br />
\draw [double,thick] (b)--(c);<br />
\draw [double,thick] (d)--(e);<br />
\draw [double,thick] (f)--(a);
98 CHAPITRE 6. GRAPHES : INTRODUCTION<br />
6.4.6 Arbre généalogique<br />
Pépé Mémé Papy Mamie<br />
Papa<br />
Maman<br />
Bibi<br />
Aide<br />
On définit le style des liens :<br />
\tikzstyle{lien}=[->,>=stealth,rounded corners=5pt,thick]<br />
On peut ensuite définir, avec la commande \tikzstyle, troisstylesdistinctspourBibiles<br />
hommes et les femmes, mais si l’on dispose de la version 2.00 de TikZ &PGF, onpourrautiliser<br />
la commande \tikzset pour créer un style paramétrable :<br />
\tikzset{individu/.style={draw,thick,fill=#1!25},<br />
individu/.default={green}}<br />
Ici, l’option individu donne un fond fill=green!25 par défaut, mais elle peut accepter un nom<br />
de couleur qui remplacera le #1 dans la définition. Ainsi individu=red donne un fond fill=red!25.<br />
On peut alors placer les nœuds, puis les liens :<br />
\node[individu] (B) at (0,0) {Bibi};<br />
\node[individu=blue] (P) at (-3,2) {Papa};<br />
\node[individu=red] (M) at (3,2) {Maman};<br />
...<br />
\draw[lien] (B) |- (-1,1) -| (P);<br />
\draw[lien] (B) |- (1,1) -| (M);<br />
...<br />
On remarque l’utilisation de points auxiliaires pour permettre un tracé des flèches des liens en<br />
zigzag.<br />
6.5 Résumé<br />
On construit des graphes en définissant et en nommant des nœuds, qui sont des boîtes de texte,<br />
avec la commande \node, puisonlesreliepardesarcsaveclacommande\draw.<br />
On peut modifier le style, la taille et l’orientation des textes écrits dans les nœuds avec les<br />
options rotate scale.<br />
Les arcs sont tracés à l’aide de la commande \draw, etdesesdifférentesopérationscomme|-,<br />
-| ou to qui permettent de modifier la forme des arcs. Avec l’opération edge, ilestaussipossible<br />
de tracer des arcs à partir d’un node, sans avancer.<br />
Les options comme thick, dashed, ->, *-o ou [-( permettent de préciser les styles de trait ou<br />
de flèche.<br />
On peut aussi ajouter des annotations sur les arcs avec l’opération node et une des options<br />
midway, pos= ou sloped.<br />
Pour la construction de figures complexes, l’environnement scope permet de décomposer le<br />
diagramme en sous-figures créées d’abord indépendamment, puis assemblées ensuite avec des transformations<br />
éventuelles en utilisant des options comme shift, rotate ou scale.
Chapitre 7<br />
Graphes : Exemples<br />
On a présenté, dans le chapitre précédent, les outils de base pour dessiner des graphes. On va<br />
maintenant réaliser des graphes complexes pour montrer comment mettre en œuvre ces différents<br />
outils.<br />
7.1 Graphe d’une relation<br />
7.1.1 Relations entre quadrilatères<br />
On connaît différentes relations entre quadrilatères, comme : un carré est un rectangle, un carré<br />
est un losange.<br />
On veut tracer un graphe exprimant ces différentes relations entre les types de quadrilatère<br />
suivant : parallélogramme, rectangle, carré, losange.<br />
Chaque type de quadrilatère sera représenté par un nœud et chaque relation sera représentée<br />
par une flèche.<br />
Par exemple « Carré est un Rectangle » : Carré Rectangle<br />
carrés est strictement inclus dans l’ensemble des rectangles.<br />
signifie que l’ensemble des<br />
7.1.2 Des nœuds et des flèches : node et -><br />
La figure étant assez complexe, on va la construire pas à pas en indiquant, à chaque étape,<br />
uniquement ce qui diffère de l’étape précédente.<br />
On place d’abord un nœud (node) pourchaquetypedequadrilatèreetonlenommeàl’aide<br />
de son initiale :<br />
\begin{tikzpicture}<br />
\node (Q) at (0,3) {Quadrilatère};<br />
\node (P) at (0,1.5) {Parallélogramme};<br />
\node (R) at (-3,0) {Rectangle};<br />
\node (L) at (3,0) {Losange};<br />
\node (C) at (0,-1.5) {Carré};<br />
\end{tikzpicture}<br />
99
100 CHAPITRE 7. GRAPHES : EXEMPLES<br />
Quadrilatère<br />
3<br />
Parallélogramme<br />
1.5<br />
Rectangle<br />
Losange<br />
0<br />
Carré<br />
3 0 3<br />
1.5<br />
Le placement des nœuds a été fait au crayon sur un papier, puis simulé en centrant chaque<br />
nœud sur des points de coordonnées raisonnables.<br />
Pour rendre la figure plus lisible, on va définir un style de nœud en écrivant chaque nom en<br />
bleu sur fond jaune clair, dans un rectangle encadré de noir.<br />
On définit un style quadri àajoutercommeoptionsurchaquenœud:<br />
\tikzstyle{quadri}=[rectangle,draw,fill=yellow!50,text=blue]<br />
\node[quadri] (Q) at (0,3) {Quadrilatère}; ... etc.<br />
Quadrilatère<br />
Parallélogramme<br />
Rectangle<br />
Losange<br />
Carré<br />
On ajoute maintenant les relations « est un » reliant les nœuds par des flèches. On définit estun,<br />
le style de ces flèches, pour les tracer en pointillés très épais, avec une pointe de type latex.<br />
On ajoute ainsi le code suivant à notre figure :<br />
\tikzstyle{estun}=[->,dotted,very thick,>=latex]<br />
\draw[estun] (P)--(Q);<br />
\draw[estun] (R)--(Q); \draw[estun] (R)--(P);<br />
\draw[estun] (L)--(Q); \draw[estun] (L)--(P);<br />
\draw[estun] (C)--(Q); \draw[estun] (C)--(P);<br />
\draw[estun] (C)--(L); \draw[estun] (C)--(R);
7.1. GRAPHE D’UNE RELATION 101<br />
Quadrilatère<br />
Parallélogramme<br />
Rectangle<br />
Losange<br />
Carré<br />
Le résultat manque de lisibilité, car certaines flèches traversent les nœuds et d’autres se superposent.<br />
Évitons d’abord les superpositions en remplaçant les droites par des courbes. Pour cela le lien<br />
– est remplacé par un lien to avec une option [bend left] (courbé à gauche) ou [bend right]<br />
(à droite).<br />
Modifions d’abord « Rectangle-Quadrilatère » et « Losange-Quadrilatère » :<br />
\draw[estun] (R) to[bend left] (Q);<br />
\draw[estun] (L) to[bend right] (Q);<br />
Quadrilatère<br />
Parallélogramme<br />
Rectangle<br />
Losange<br />
Carré<br />
Le nœud « Carré » est mal placé. Pour séparer les flèches superposées et rendre les relations<br />
entre quadrilatères visibles, on déplace le nœud « Carré » à droite du nœud « Losange » et on<br />
courbe ensuite la flèches « Carré-Quadrilatère » et la flèche « Carré-Parallélogramme » :<br />
\node[quadri] (L) at (4,1.5) {Losange};<br />
\node[quadri] (C) at (7,0) {Carré};<br />
\draw[estun] (C) to[bend right] (Q);<br />
\draw[estun] (C) to[bend left] (P);<br />
Quadrilatère<br />
Parallélogramme<br />
Rectangle<br />
Losange<br />
Carré
102 CHAPITRE 7. GRAPHES : EXEMPLES<br />
Il est encore possible d’améliorer la figure.<br />
7.1.3 Graphe final : courbure bend, ancrageP.east<br />
On va redresser la flèche « Losange-Quadrilatère » et la faire arriver au coin sud-est du nœud<br />
«Quadrilatère»: \draw (L)--(Q.south east);<br />
On procède ensuite à d’autres petites modifications de position des extrémités des flèches<br />
« Carré-Losange » et « Carré-Parallélogramme ».<br />
Pour terminer, on place sur le côté gauche de la figure, une légende qui précise la sémantique<br />
de la flèche :<br />
\draw[estun] (-4.5,2.5) -- (-3,2.5) node[midway,above]{est un};<br />
est un<br />
Quadrilatère<br />
Parallélogramme<br />
Rectangle<br />
Losange<br />
Carré<br />
\begin{tikzpicture}<br />
% définition des styles<br />
\tikzstyle{quadri}=[rectangle,draw,fill=yellow!50,text=blue]<br />
\tikzstyle{estun}=[->,>=latex,very thick,dotted]<br />
% les nœuds<br />
\node[quadri] (Q) at (0,3) {Quadrilatère};<br />
\node[quadri] (P) at (0,1.5) {Parallélogramme};<br />
\node[quadri] (R) at (-3,0) {Rectangle};<br />
\node[quadri] (L) at (3,0) {Losange};<br />
\node[quadri] (C) at (5,-1.5) {Carré};<br />
% les flèches<br />
\draw[estun] (P)--(Q);<br />
\draw[estun] (R)to[bend left](Q); \draw[estun] (R)--(P);<br />
\draw[estun] (L)--(Q.south east); \draw[estun] (L)--(P);<br />
\draw[estun] (C)to[bend right](Q.east); \draw[estun] (C)to[bend left](P);<br />
\draw[estun] (C)--(L.south east); \draw[estun] (C)to[bend left](R);<br />
% la légende<br />
\draw[estun] (-4.5,2.5)--(-3,2.5)node[midway,above]{est un};<br />
\end{tikzpicture}
7.2. ORGANIGRAMME INFORMATIQUE 103<br />
L’exemple précédent avait pour but de montrer comment contrôler finement la position des<br />
nœuds et des arcs. Il est d’usage, en général, de ne pas représenter les flèches que l’on peut déduire<br />
par transitivité comme ci-dessous :<br />
Quadrilatère<br />
Parallélogramme<br />
Rectangle<br />
Losange<br />
Carré<br />
7.2 Organigramme informatique<br />
7.2.1 Somme des N premiers nombres entiers<br />
<strong>Dessiner</strong> un organigramme du programme qui calcule la somme des N premiers nombres entiers<br />
avec l’algorithme suivant :<br />
DÉBUT<br />
Lire un entier positif N<br />
S 0<br />
TANT QUE N>0 FAIRE<br />
S S + N<br />
N N 1<br />
Afficher la somme S<br />
FIN<br />
7.2.2 Style des nœuds : draw, ellipse, fill, text<br />
Comme dans l’exemple précédent, on va représenter un graphe composé de nœuds reliés par des<br />
flèches. Mais, dans ce cas, il y a plusieurs types de nœuds que l’on désire différencier graphiquement.<br />
On va définir des styles pour chaque type de nœud du diagramme :<br />
— debfin pour les repères de Début et de Fin : ellipse ;<br />
— es pour les Entrées-Sorties : rounded corners ;<br />
— instruct pour les instructions : rectangle ;<br />
— test pour le test : diamond.<br />
\begin{tikzpicture}<br />
\tikzstyle{debutfin}=[ellipse,draw,text=red]<br />
\tikzstyle{instruct}=[rectangle,draw,fill=yellow!50]<br />
\tikzstyle{test}=[diamond, aspect=2.5,thick,<br />
draw=blue,fill=yellow!50,text=blue]<br />
\tikzstyle{es}=[rectangle,draw,rounded corners=4pt,fill=blue!25]<br />
\end{tikzpicture}<br />
On va ensuite placer les éléments en leur attribuant un nom significatif :<br />
\node[debutfin] (debut) at (-2,5) {Début};<br />
\node[es] (lire) at (-2,4) {Lire un entier positif $N$};<br />
\node[test] (test) at (0,0) {$N>0$ \ ?};<br />
\node[instruct] (init) at (-2,2.5) {$S\leftarrow 0$};<br />
\node[instruct] (plus) at (0,-2.5) {$S\leftarrow S+N$};<br />
\node[instruct] (moins) at (0,-3.5) {$N\leftarrow N-1$};
104 CHAPITRE 7. GRAPHES : EXEMPLES<br />
\node[es] (afficher) at (-4,-2) {Afficher la somme $S$};<br />
\node[debutfin] (fin) at (-4,-3) {Fin};<br />
Début<br />
5<br />
Lire un entier positif N<br />
4<br />
S 0<br />
2, 5<br />
N>0 ?<br />
0<br />
Afficher la somme S<br />
Fin<br />
S<br />
S + N<br />
N N 1<br />
2<br />
2, 5<br />
3<br />
3, 5<br />
4 2 0<br />
7.2.3 Forme des flèches : >=, rounded corners, |-<br />
Il suffit de représenter la séquence ordonnée des instructions par des flèches dont le style suite<br />
est d’abord défini :<br />
\tikzstyle{suite}=[->,>=stealth’,thick,rounded corners=4pt]<br />
\draw[suite] (debut) -- (lire);<br />
\draw[suite] (lire) -- (init);<br />
\draw[suite] (init) -- (test.north);<br />
\draw[suite] (test) -- (plus);<br />
\draw[suite] (plus) -- (moins);<br />
\draw[suite] (test) -| (afficher);<br />
\draw[suite] (afficher) -- (fin);<br />
On remarquera en particulier : \draw[suite] (init)--(test.north); le branchement au<br />
sommet du losange de test.<br />
Et aussi : \draw[suite] (test)-|(afficher); le branchement avec virage à angle droit en<br />
sortie du test.
7.2. ORGANIGRAMME INFORMATIQUE 105<br />
Début<br />
Lire un entier positif N<br />
S 0<br />
N>0 ?<br />
Afficher la somme S<br />
Fin<br />
S<br />
S + N<br />
N N 1<br />
⇥<br />
(1, 1.5)<br />
Il manque la flèche qui boucle entre l’instruction<br />
N N 1 et le sommet du losange de test.<br />
Comme elle doit contourner la figure par la<br />
droite, on va introduire deux points auxiliaires<br />
rendus visibles ci-contre par ⇥.<br />
On ajoute donc la commande :<br />
\draw[suite] (moins) |- (3,-4.5)<br />
|- (1,1.5) -- (test.north);<br />
N>0 ?<br />
S S + N<br />
N N 1<br />
(3, 4.5)<br />
⇥<br />
Il ne reste plus qu’à étiqueter les sorties du losange de test :<br />
\draw[suite] (test) -- (plus)<br />
node[midway,fill=white] {oui};<br />
\draw[suite] (test) -| (afficher)<br />
node[near start,fill=white] {non};
106 CHAPITRE 7. GRAPHES : EXEMPLES<br />
7.2.4 Organigramme final<br />
Début<br />
Lire un entier positif N<br />
S 0<br />
non<br />
N>0 ?<br />
Afficher la somme S<br />
Fin<br />
oui<br />
S S + N<br />
N N 1<br />
Code complet de la figure :<br />
\begin{tikzpicture}<br />
% style des nœuds<br />
\tikzstyle{debutfin}=[ellipse,draw,text=red]<br />
\tikzstyle{instruct}=[rectangle,draw,fill=yellow!50]<br />
\tikzstyle{test}=[diamond, aspect=2.5,thick,<br />
draw=blue,fill=yellow!50,text=blue]<br />
\tikzstyle{es}=[rectangle,draw,rounded corners=4pt,fill=blue!25]<br />
% style des flèches<br />
\tikzstyle{suite}=[->,>=stealth’,thick,rounded corners=4pt]<br />
% placement des nœuds<br />
\node[debutfin] (debut) at (-2,5) {Début};<br />
\node[es] (lire) at (-2,4) {Lire un entier positif $N$};<br />
\node[test] (test) at (0,0) {$N>0$ \ ?};<br />
\node[instruct] (init) at (-2,2.5) {$S\leftarrow 0$};<br />
\node[instruct] (plus) at (0,-2.5) {$S\leftarrow S+N$};<br />
\node[instruct] (moins) at (0,-3.5) {$N\leftarrow N-1$};<br />
\node[es] (afficher) at (-4,-2) {Afficher la somme $S$};<br />
\node[debutfin] (fin) at (-4,-3) {Fin};<br />
% Placement des flèches<br />
\draw[suite] (debut) -- (lire);<br />
\draw[suite] (lire) -- (init);<br />
\draw[suite] (init) -- (test.north);<br />
\draw[suite] (test) -- (plus) node[midway,fill=white]{oui};<br />
\draw[suite] (plus) -- (moins);<br />
\draw[suite] (moins)|-(3,-4.5) |- (1,1.5)--(test.north);<br />
\draw[suite] (test)-|(afficher)node[near start,fill=white]{non};<br />
\draw[suite] (afficher) -- (fin);<br />
\end{tikzpicture}
7.3. DIAGRAMMES SYNTAXIQUES 107<br />
7.3 Diagrammes syntaxiques<br />
7.3.1 Grammaire des expressions mathématiques<br />
<strong>Dessiner</strong> les diagrammes de définition de la grammaire (simplifiée) des expressions mathématiques<br />
:<br />
— Une Expression est une somme de Termes séparés par + ;<br />
— Un Terme est une produit de Facteurs séparés par ⇥ ;<br />
— Un Facteur est : soit une Variable, soit une Expression entre ( et ) ;<br />
— Une Variable est : soit X, soitY ,soitZ.<br />
Pour le spécialiste, voici cette grammaire, notée en BNF :<br />
Expression ::= Terme {"+" Terme} *<br />
Terme ::= Facteur {"⇥" Facteur} *<br />
Facteur ::= Variable | "(" , Expression , ")"<br />
Variable ::= "X" | "Y " | "Z"<br />
Remarque : pour simplifier on se limite à trois variables et on ne prévoit aucune valeur<br />
numérique. Voici quelques exemples :<br />
X ; X ⇥ Y ; X + Y ; X +(Y ⇥ Z) ; (X + Y ) ⇥ (Z + X)<br />
7.3.2 Alignement des nœuds, étiquetage<br />
On connaît bien maintenant les méthodes de construction de graphes que nous allons appliquer<br />
àceproblème.<br />
On définit différents styles :<br />
— element pour les éléments syntaxiques (Terme Facteur . . .) ;<br />
— terminal pour les élément terminaux de la grammaire (+ ⇥ ...);<br />
— fleche pour les arcs de liaison.<br />
\tikzstyle{element}=[rectangle,draw,fill=white]<br />
\tikzstyle{terminal}=[circle,draw]<br />
\tikzstyle{fleche}=[->,>=stealth’,thick,rounded corners=4pt]<br />
On place ensuite les nœuds en les alignant correctement, puis les arcs orientés pour lier les<br />
différents nœuds.<br />
\begin{tikzpicture}<br />
\node[above right] at (-1,0) {Expression};<br />
\node[element] (T) at (4,0) {Terme};<br />
\node[terminal] (p) at (4,-1) {$+$};<br />
\draw[fleche] (0,0) -- (T); \draw[fleche] (T) -- (8,0);<br />
\draw[fleche] (6,0) |- (p); \draw[fleche] (p) -| (2,0);<br />
\end{tikzpicture}<br />
Expression<br />
Terme<br />
+<br />
De même, on va construire les diagrammes syntaxiques successifs :<br />
Terme<br />
Facteur<br />
⇥
108 CHAPITRE 7. GRAPHES : EXEMPLES<br />
\node[above right] at (-1,0) {Terme};<br />
\node[element] (F) at (4,0) {Facteur};<br />
\node[terminal] (m) at (4,-1) {$\times$};<br />
\draw[fleche] (0,0) -- (F); \draw[fleche] (F) -- (8,0);<br />
\draw[fleche] (6,0) |- (m); \draw[fleche] (m) -| (2,0);<br />
Facteur<br />
Variable<br />
( Expression )<br />
\node[above right] at (-1,0) {Facteur};<br />
\node[element] (V) at (4,0) {Variable};<br />
\node[terminal] (po) at (2,-1) {$($};<br />
\node[element] (E) at (4,-1) {Expression};<br />
\node[terminal] (pf) at (6,-1) {$)$};<br />
\draw[fleche] (0,0) -- (V); \draw[fleche] (V) -- (8,0);<br />
\draw[fleche] (1,0) |- (po); \draw[fleche] (po)--(E);<br />
\draw[fleche] (E) -- (pf); \draw[fleche] (pf) -| (7,0);<br />
Variable<br />
X<br />
Y<br />
Z<br />
\node[above right] at (-1,0) {Variable};<br />
\node[terminal] (x) at (4,0) {$X$};<br />
\node[terminal] (y) at (4,-1) {$Y$};<br />
\node[terminal] (z) at (4,-2) {$Z$};<br />
\draw[fleche] (0,0) -- (x); \draw[fleche] (x) -- (8,0);<br />
\draw[fleche] (2,0) |- (y); \draw[fleche] (y) -| (6,0);<br />
\draw[fleche] (1,0) |- (z); \draw[fleche] (z) -| (7,0);<br />
7.3.3 Regroupement de figures : scope et yshift<br />
Les quatre figures ont été construites dans des environnements tikzpicture séparés. On aimerait<br />
maintenant les regrouper en une seule figure.<br />
On pourrait recopier simplement leur code dans un seul environnement tikzpicture :<br />
\begin{tikzpicture}<br />
\node[above right] at (-1,0) {Expression}; ...<br />
\node[above right] at (-1,0) {Expression}; ...<br />
\node[above right] at (-1,0) {Terme}; ...<br />
\node[above right] at (-1,0) {Variable}; ...<br />
\end{tikzpicture}<br />
Malheureusement, dans ce cas, toutes les figures seraient superposées puisque les coordonnées<br />
ont été positionnées à l’origine.<br />
On pourrait alors penser à modifier les coordonnées de tous les nœuds. C’est possible, mais ce<br />
serait long.<br />
On va utiliser une instruction qui permet de décaler chaque figure vers le bas de 2.5 cm par<br />
rapport à la précédente. En fait, il est plus précis de dire : décaler la deuxième figure de 2.5 cm,<br />
la troisième de 5 cm, etc.
7.4. GRAPHE DE PREUVE 109<br />
Le décalage vertical s’obtient avec l’option yshift, etpourpréciseràquellepartieducode<br />
s’applique cette option, on insère le code concerné dans un environnement scope. Lorsque TikZ<br />
applique l’option [yshift=-2.5cm] au point (-1,0), iltraceenfaitlepoint(-1,-2.5), etc.<br />
On applique ensuite à chaque scope les décalages successifs :<br />
[yshift=-2.5cm], [yshift=-5cm], [yshift=-7.5cm].<br />
\begin{tikzpicture}<br />
\node[above right] at (-1,0) {Expression}; ...<br />
\begin{scope}[yshift=-2.5cm]<br />
\node[above right] at (-1,0) {Expression}; ...<br />
\end{scope}<br />
\begin{scope}[yshift=-5cm]<br />
\node[above right] at (-1,0) {Terme}; ...<br />
\end{scope}<br />
\begin{scope}[yshift=-7.5cm]<br />
\node[above right] at (-1,0) {Variable}; ...<br />
\end{scope}<br />
\end{tikzpicture}<br />
Expression<br />
Terme<br />
+<br />
Terme<br />
Facteur<br />
⇥<br />
Facteur<br />
Variable<br />
( Expression )<br />
Variable<br />
X<br />
Y<br />
Z<br />
7.4 Graphe de preuve<br />
7.4.1 Résolution d’une équation : 2x +3=7<br />
On veut expliquer, à l’aide d’un schéma, la résolution de l’équation du premier degré : 2x+3 = 7
110 CHAPITRE 7. GRAPHES : EXEMPLES<br />
Résolution de l’équation 2x +3 = 7<br />
On soustrait 3 àchaquemembre 2x +3 3 = 7 3<br />
On simplifie 2x = 4<br />
2x<br />
On divise chaque membre par 2<br />
= 4 2 2<br />
On simplifie x = 2<br />
La solution est S = {2}<br />
On veut présenter le schéma de résolution sous cette forme :<br />
2x +3 = 7<br />
3 3<br />
2x = 4<br />
/2 /2<br />
x = 2<br />
S = {2}<br />
7.4.2 Placement des nœuds : \node (a) at (x,y), below<br />
La figure finale est proposée ci-dessus pour montrer l’objectif à atteindre. En réalité un diagramme<br />
de ce type a été fait à la main au brouillon au préalable. On code ensuite successivement<br />
les différents éléments en procédant par essais et erreurs pour obtenir le résultat voulu.<br />
On va représenter notre équation à l’aide de 3 nœuds en nommant les membres de gauche (g)<br />
et de droite (d). Ainsi les nœuds (g) et (d) pourront être origines des flèches :<br />
\begin{tikzpicture}<br />
\node (g) at (-1.25,4.5) {$2x+3$};<br />
\node at (0,4.5) {$=$};<br />
\node (d) at (1,4.5) {$7$};<br />
\end{tikzpicture}<br />
2x +3 = 7<br />
Un maniaque de la précision remarquera un léger défaut d’alignement du signe égal par rapport<br />
àsapositiondansl’équationstandard: 2x +3=7<br />
Pour corriger ça, on peut penser à l’option [below] que l’on ajoute au nœud égal :<br />
\node[below] at (0,5) {$=$};<br />
2x +3<br />
= 7<br />
Hélas le résultat est pire ! Il faut ajuster la valeur de la descente en procédant par essais successifs<br />
jusqu’à obtenir : [below=-5pt]<br />
2x +3 = 7<br />
On va aussi encadrer les deux membres de l’équation en définissant le style membre qu’on<br />
ajoutera ensuite comme option des nœuds (g) et (d).<br />
\tikzstyle{membre}= [rectangle,draw,thick,dotted]<br />
\node[membre] (g) at (-1.25,4.5) {$2x+3$};<br />
\node[membre] (d) at (1,4.5) {$7$};
7.4. GRAPHE DE PREUVE 111<br />
2x +3 = 7<br />
On peut maintenant compléter le diagramme :<br />
2x +3 = 7<br />
2x = 4<br />
x = 2<br />
S = {2}<br />
Plusieurs ajustements des coordonnées des différents nœuds ont été nécessaires pour obtenir<br />
une disposition satisfaisante et des espacements corrects.<br />
\node[membre] (gg) at (-1,2.5) {$2x$};<br />
\node [below=-5pt] at (0,2.5) {$=$};<br />
\node[membre] (dd) at (1,2.5) {$4$};<br />
\node[membre] (ggg) at (-1,0.5) {$x$};<br />
\node [below=-5pt] (egal) at (0,0.5) {$=$};<br />
\node[membre] (ddd) at (1,0.5) {$2$};<br />
\node[membre] (reponse) at (0,-1) {$S=\{2\}$};<br />
On remarque que l’on a nommé (egal) le nœud contenant le signe égal de l’avant dernière<br />
équation et (reponse) le nœud contenant la dernière équation. En effet, on à l’intention de les relier<br />
par une flèche.<br />
7.4.3 Placement et étiquetage des flèches : ->, midway<br />
On va donc maintenant placer des flèches qui indiquent, à l’aide d’étiquettes, les opérations à<br />
effectuer sur chaque mempbre de l’équation. Par exemple :<br />
\draw[->] (g)--(gg) node[midway]{$-3$};<br />
\draw[->] (d)--(dd) node[midway]{$-3$};<br />
2x +3 = 7<br />
3 3<br />
2x = 4<br />
On a utilisé l’option [->] de la commande \draw pour obtenir une flèche, et l’option [midway]<br />
de node pour placer l’étiquette à mi-chemin de l’origine et de l’extrémité.<br />
La définition pour les flèches et les étiquettes des styles respectifs operation et etiquette<br />
permettent d’améliorer la pointe des flèches et de dessiner des étiquettes sur fond gris clair :<br />
\tikzstyle{operation}=[->,>=latex]<br />
\tikzstyle{etiquette}=[midway,fill=black!20]<br />
\draw[operation] (g)--(gg) node[etiquette]{$-3$};<br />
\draw[operation] (d)--(dd) node[etiquette]{$-3$};
112 CHAPITRE 7. GRAPHES: EXEMPLES<br />
2x +3 = 7<br />
3 3<br />
2x = 4<br />
7.4.4 Flèches courbes : bend, to<br />
2x +3 = 7<br />
3 3<br />
2x = 4<br />
/2 /2<br />
x = 2<br />
S = {2}<br />
\begin{tikzpicture}<br />
\tikzstyle{membre}= [rectangle,draw,thick,dotted]<br />
\tikzstyle{operation}=[->,>=latex]<br />
\tikzstyle{etiquette}=[midway,fill=black!20]<br />
\node[membre] (g) at (-1.25,4.5) {$2x+3$};<br />
\node[below=-5pt] at (0,4.5) {$=$};<br />
\node[membre] (d) at (1,4.5) {$7$};<br />
\node[membre] (gg) at (-1,2.5) {$2x$};<br />
\node [below=-5pt] at (0,2.5) {$=$};<br />
\node[membre] (dd) at (1,2.5) {$4$};<br />
\node[membre] (ggg) at (-1,0.5) {$x$};<br />
\node [below=-5pt] (egal) at (0,0.5) {$=$};<br />
\node[membre] (ddd) at (1,0.5) {$2$};<br />
\node[membre] (reponse) at (0,-1) {$S=\{2\}$};<br />
%flèches<br />
\draw[operation] (g)--(gg) node[etiquette]{$-3$};<br />
\draw[operation] (d)--(dd) node[etiquette] {$-3$};<br />
\draw[operation] (gg)--(ggg) node[etiquette]{$/2$};<br />
\draw[operation] (dd)--(ddd) node[etiquette] {$/2$};<br />
\draw[operation] (egal)--(reponse);<br />
\end{tikzpicture}<br />
Mais on peut faire mieux pour que la figure remplace la solution rédigée.<br />
On va d’abord éviter d’intercaler les étiquettes « 3 »ou«/2 »entreleséquationsetlesplacer,<br />
de chaque côté des équations, comme des commentaires « on soustrait 3 »ou«ondivisepar2 »:<br />
On change la flèche de droite en flèche courbe en remplaçant – par to et en précisant, en option,<br />
l’angle de sortie du nœud, pour l’origine de la flèche, et l’angle d’entrée dans le nœud suivant, pour<br />
l’extrémité.<br />
On décale ensuite les étiquettes, en ajoutant les options left ou right aux nœuds correspondants.
7.4. GRAPHE DE PREUVE 113<br />
\draw[operation] (g) to[out=180,in=180]<br />
node[etiquette,left]{on soustrait $3$} (gg);<br />
\draw[operation] (d) to[out=0,in=0]<br />
node[etiquette,right]{on soustrait $3$} (dd);<br />
\draw[operation] (gg) to[out=180,in=180]<br />
node[etiquette,left]{on divise par $2$}; (ggg)<br />
\draw[operation] (dd) to[out=0,in=0]<br />
node[etiquette,right]{on divise par $2$} (ddd);<br />
2x +3 = 7<br />
on soustrait 3 on soustrait 3<br />
2x = 4<br />
on divise par 2 on divise par 2<br />
x = 2<br />
La position des flèches n’est pas encore tout à fait satisfaisante. On va légèrement modifier les<br />
angles d’entrée et de sortie et préciser les points d’entrée et de sortie des flèches sur les nœuds.<br />
De plus, on peut remonter légèrement la ligne de la troisième équation.<br />
\draw[operation] (g) to[out=200,in=135]<br />
node[etiquette,left]{on soustrait $3$} (gg.north west);<br />
\draw[operation] (d) to[out=0,in=45]<br />
node[etiquette,right]{on soustrait $3$} (dd.north east);<br />
\draw[operation] (gg.south west) to[out=-135,in=180]<br />
node[etiquette,left]{on divise par $2$} (ggg);<br />
\draw[operation] (dd.south east) to[out=-45,in=0]<br />
node[etiquette,right] {on divise par $2$}; (ddd)<br />
on soustrait 3<br />
2x +3 = 7<br />
2x = 4<br />
on soustrait 3<br />
on divise par 2 on divise par 2<br />
x = 2<br />
7.4.5 Exercice d’amélioration<br />
Àtitred’exercice,onlaisseralelecteurpoursuivrel’améliorationdelafigurepourobtenir,par<br />
exemple, la présentation suivante :
114 CHAPITRE 7. GRAPHES : EXEMPLES<br />
2x +3 = 7<br />
on soustrait 3 on soustrait 3<br />
2x +3 3 = 7 3<br />
on simplifie<br />
2x = 4<br />
on divise par 2 on divise par 2<br />
2x<br />
2<br />
=<br />
4<br />
2<br />
on simplifie<br />
Solution :<br />
x =2<br />
S = {2}<br />
7.5 Résumé<br />
On a vu ici des exemples de graphes complexes et le moyen de les réaliser en utilisant les<br />
commandes \node et \draw et leurs différentes options.<br />
On a montré la nécessité de structurer le dessin en plaçant d’abord les nœuds, puis les arcs à<br />
partir d’un modèle fait à la main sur papier au préalable.<br />
Mais on a aussi pris conscience qu’un diagramme se prépare d’abord soigneusement avec un<br />
papier et un crayon. Il faut ensuite le modifier par améliorations successives, à l’aide de corrections<br />
du plus en plus fines.
Chapitre 8<br />
Des figures aux illustrations<br />
8.1 Les anneaux olympiques<br />
Dans cet exemple, la figure est décorative, mais sa construction exige une grande précision<br />
mathématique.<br />
Description des anneaux olympiques<br />
Les cinq anneaux olympiques sont centrés aux points A, B, C, D, et E. Leur rayon et leur<br />
position sont précisés sur le diagramme suivant :<br />
3<br />
2,5<br />
A + 3,2<br />
C<br />
3,2 + 3,2 3,2 + E<br />
3,2<br />
3,2<br />
+<br />
B<br />
+<br />
D<br />
De plus, ils sont en couleur et entrelacés ainsi :<br />
115
116 CHAPITRE 8. DES FIGURES AUX ILLUSTRATIONS<br />
Centre Pays Couleur<br />
A Europe Bleu<br />
B Asie Jaune<br />
C Afrique Noir<br />
D Océanie Vert<br />
E Amérique Rouge<br />
8.1.1 Un anneau : circle, fill, even odd rule<br />
On trace d’abord deux cercles concentriques :<br />
\draw (0,0) circle(2.5) circle(3);<br />
Puis on met une couleur à l’intérieur avec l’option : fill=lightgray<br />
Hélas, ce n’est pas ce que l’on désire. On a déjà vu précédemment que la définition de l’intérieur<br />
d’une région n’est pas simple (voir le manuel : interior rules). Dans le cas présent, l’option à<br />
appliquer est : even odd rule<br />
On peut éviter de tracer les frontières de l’anneau en remplaçant \draw par :<br />
\fill[lightgray,even odd rule] (0,0) circle(2.5) circle(3);<br />
8.1.2 Entrelacer les anneaux : \coordinate, fill et arc<br />
On va maintenant définir et nommer les coordonnées des centres des cercles et tracer les anneaux<br />
:<br />
\coordinate (A) at (-6.4,0);<br />
\coordinate (B) at (-3.2,-3.2);<br />
\coordinate (C) at (0,0);<br />
\coordinate (D) at (3.2,-3.2);<br />
\coordinate (E) at (6.4,0);<br />
\fill[blue,even odd rule] (A) circle(2.5) circle(3);<br />
\fill[yellow,even odd rule] (B) circle(2.5) circle(3);<br />
\fill[black,even odd rule] (C) circle(2.5) circle(3);<br />
\fill[green,even odd rule] (D) circle(2.5) circle(3);<br />
\fill[red,even odd rule] (E) circle(2.5) circle(3);
8.1. LES ANNEAUX OLYMPIQUES 117<br />
On reconnaît bien les anneaux olympiques. Hélas, ils ne sont pas entrelacés, mais placés les uns<br />
sur les autres selon leur ordre de création.<br />
Sur la figure qui suit, on a dessiné des secteurs angulaires de 30° qui repèrent la zone où l’anneau<br />
bleu devrait être au dessus de l’anneau jaune et la zone où l’anneau jaune devrait être au dessus<br />
de l’anneau noir.<br />
Donc, une fois les anneaux superposés normalement, il suffit de dessiner à nouveau, par dessus,<br />
les arcs d’anneaux correspondants aux zones concernées. C’est-à-dire les régions coloriées en gris :<br />
Par exemple, pour entrelacer les deux anneaux bleu et jaune, on va faire passer un arc d’anneau<br />
bleu sur le jaune avec la commande :<br />
\fill[blue] (A) ++(0:3)<br />
arc(0:-30:3) -- ++(-30:-0.5)<br />
arc(-30:0:2.5) -- cycle;
118 CHAPITRE 8. DES FIGURES AUX ILLUSTRATIONS<br />
(A)• 1 arc(-30:0:2.5) • • ++(0:3)<br />
0°<br />
5 2<br />
30°<br />
4<br />
•<br />
--++(-30:-0.5)<br />
• 3 arc(0:-30:3)<br />
Suivons pas à pas la frontière de la région coloriée :<br />
1. (A) origine<br />
2. ++(0:3) avance, au départ, sans tracer de 3 dans la direction 0°<br />
3. arc(0:-30:3) trace un arc de rayon 3 de 0° à 30°<br />
4. --++(-30:-0.5) trace vers le centre un trait de 0,5 direction 30°<br />
5. arc(-30:0:2.5) trace un arc de rayon 2,5 de 30° à 0°<br />
6. --cycle retour au point de départ 2.<br />
On procède de la même façon pour le recouvrement de la partie jaune en remplaçant l’origine<br />
(A) par le point (B) et les angles de 0° à 30° par l’intervalle des angles de 90° à 60° = 90° 30°.<br />
En résumé : on trace d’abord tous les anneaux, puis ensuite, on retrace la partie des anneaux<br />
entrelacés qui doit être au dessus.<br />
8.1.3 La figure complète : \newcommand<br />
On remarque que le dessin d’un anneau est déterminé par son centre et sa couleur. La partie<br />
de recouvrement est déterminée par son centre, sa couleur et son angle de départ. Il semble donc<br />
naturel d’en faire des commandes :<br />
\newcommand{\anneau}[2]%<br />
{\fill[#2,even odd rule] (#1) circle (2.5) circle (3);}<br />
— #1 est le centre<br />
— #2 est la couleur
8.1. LES ANNEAUX OLYMPIQUES 119<br />
\newcommand{\recouvrement}[3]%<br />
{\fill[#3] (#1) ++(#2:3)<br />
arc (#2:{#2-30}:3) -- ++({#2-30}:-0.5)<br />
arc ({#2-30}:#2:2.5) -- cycle;}<br />
— #1 est le centre<br />
— #2 est la couleur<br />
— #3 est l’angle de départ du recouvrement<br />
On note l’utilisation des calculs dans la définition de cette commande. Pour que cet exemple<br />
fonctionne correctement, il ne faut pas oublier d’inclure dans le préambule \usetikzlibrary{calc},<br />
après avoir chargé le package TikZ (uniquementavecPGF version 2).<br />
On trace alors les anneaux olympiques avec :<br />
\anneau{A}{blue} \anneau{C}{black} \anneau{D}{green}<br />
\anneau{B}{yellow} \anneau{E}{red}<br />
\recouvrement{A}{0}{blue} \recouvrement{B}{90}{yellow}<br />
\recouvrement{C}{0}{black} \recouvrement{D}{90}{green}
120 CHAPITRE 8. DES FIGURES AUX ILLUSTRATIONS<br />
8.2 Diagrammes de Venn<br />
Dans cet exemple, les diagrammes illustrent un sujet mathématique, mais la construction de<br />
ces diagrammes ne demande pas de précision particulière.<br />
Les diagrammes de Venn permettent de faire des schémas d’ensembles. On se limitera à deux<br />
ensembles d’un même référentiel.<br />
On choisit de représenter le référentiel E par un rectangle et les ensembles A et B par des<br />
cercles concourants dans ce rectangle, mais on pourrait aussi choisir de représenter ces ensembles<br />
par d’autres formes quelconques.<br />
On va construire les diagrammes classiques qui représentent : A, B, A[B, A\B, A\B, B \A,<br />
A B et leurs complémentaires dans le référentiel E.<br />
On proposera deux méthodes différentes pour réaliser ces diagrammes.<br />
8.2.1 Ensembles E, A, B : rectangle, circle, \newcommand<br />
Àpartirdel’origineO point d’intersection bas des deux cercles, on placera les centres ⌦ A et<br />
⌦ B à2cmdeO, respectivementà135° et à 45°, commeonlevoitsurlafigure:<br />
\begin{tikzpicture}<br />
\draw (-4,-1) rectangle (4,4); % E<br />
\draw (0,0) ++(135:2) circle (2); % A<br />
\draw (0,0) ++(45:2) circle (2); % B<br />
\end{tikzpicture}<br />
⇥<br />
(4, 4)<br />
++(135:2) ⌦ B ⌦ A ++(45:2)<br />
⇥ ⇥<br />
135°<br />
45°<br />
O<br />
⇥ ( 4, 1)<br />
Pour éviter d’avoir à réécrire chaque fois les coordonnées des différents dessins, on propose de<br />
les définir comme des commandes L A TEX qu’ilserafaciled’utiliserensuitedanslescommandes<br />
TikZ. On gagne ainsi du temps à la rédaction, mais surtout, on rend le code plus compréhensible.<br />
On va définir les commandes L A TEX \E, \A et \B pour représenter respectivement les ensembles<br />
E, A et B :<br />
\newcommand{\E}{(-4,-1) rectangle (4,4)}<br />
\newcommand{\A}{(0,0) ++(135:2) circle (2)}<br />
\newcommand{\B}{(0,0) ++(45:2) circle (2)}<br />
Chaque fois que, par exemple, la commande \E sera rencontrée dans le code TikZ, elle sera<br />
remplacée par le texte (-4,-1) rectangle (4,4)<br />
Ainsi, le code \tikz\draw\E\A\B; produit :<br />
Pour l’instant, seuls les contours ont été tracés. Il est possible de les colorier en remplaçant la<br />
commande \draw par la commande \fill.
8.2. DIAGRAMMES DE VENN 121<br />
8.2.2 Coloriage : \fill, color, opacity<br />
Écrire : \fill[cyan] \E; \fill[red] \A; \fill[blue] \B; donne :<br />
A<br />
B<br />
E<br />
Les couleurs sont un peu violentes ! Mais surtout, l’ensemble B qui a été dessiné en dernier,<br />
cache une partie de l’ensemble A.<br />
Pour éclaircir la couleur de E, onvaremplacer \fill[cyan] \E; par<br />
\fill[cyan!50] \E; Hélas, cela provoque une erreur de compilation avec le message :<br />
! Missing \encsname inserted. \penalty<br />
En effet, \fill[cyan] est une abréviation de \fill[color=cyan] qui est permise par la syntaxe<br />
de TikZ, car cyan est reconnu sans ambiguïté comme une couleur par la commande \fill.<br />
Par contre cyan!50 provoque une erreur. Dans ce cas, il est obligatoire d’écrire<br />
\fill[color=cyan!50].<br />
On peut éviter ce type de problème en écrivant systématiquement color= lorsqu’on définit une<br />
couleur.<br />
Pour éviter ensuite le recouvrement de l’ensemble A par l’ensemble B, onpeutdéfinirun<br />
coloriage transparent à l’aide de l’option opacity.<br />
\fill[color=cyan!50] \E;<br />
\fill[opacity=0.5,red] \A;<br />
\fill[opacity=0.5,blue] \B;<br />
E<br />
A<br />
B<br />
8.2.3 Méthode par superposition de couleurs<br />
Dans cette première méthode, le coloriage des régions sera effectué en plusieurs couches. Certaines<br />
zones du dessin seront coloriées plusieurs fois.<br />
Effacer une zone peut être considéré comme la colorier en blanc (la couleur du fond).<br />
A, B et A [ B : \draw et \fill<br />
Le disque de A est simplement colorié dans le rectangle de E :<br />
\draw[cyan] \E; \fill[cyan] \A;<br />
Le complémentaire A est obtenu en coloriant le rectangle de E puis en effaçant le disque de A,<br />
c’est-à-dire en le coloriant en blanc :<br />
\fill[cyan] \E; \fill[white] \A;
122 CHAPITRE 8. DES FIGURES AUX ILLUSTRATIONS<br />
A<br />
A<br />
De même pour les ensembles B et B :<br />
B<br />
B<br />
Pour l’ensemble A [ B, onvasuperposerlesdisquesreprésantantA et B, etpourl’ensemble<br />
A [ B, onferademêmeencoloriantenblanc:<br />
\fill[cyan] \E; \fill[white] \A; \fill[white] \B;<br />
A [ B<br />
A [ B<br />
A \ B, A \ B, B \ A et A B : \clip et scope<br />
Pour l’ensemble A \ B, ilfautcolorieruniquementlapartieducercledeA qui est aussi dans<br />
le cercle de B.<br />
Pour cela, on va utiliser la commande \clip qui définit une région de découpage dans laquelle<br />
les commandes suivantes seront effectuées. On placera le code dans un environnement scope pour<br />
limiter la portée du découpage :<br />
\draw[cyan] \E;<br />
\begin{scope}<br />
\clip \B;<br />
\fill[cyan] \A;<br />
\end{scope}<br />
\fill[cyan] \E;<br />
\begin{scope}<br />
\clip \B;<br />
\fill[white] \A;<br />
\end{scope}<br />
A \ B<br />
A \ B
8.2. DIAGRAMMES DE VENN 123<br />
L’ensemble A \ B et son complémentaire A \ B peuvent se dessiner par simple coloriageeffacement<br />
:<br />
\draw[cyan] \E;<br />
\fill[cyan] \E;<br />
\fill[cyan] \A;<br />
\fill[white] \A;<br />
\fill[white] \B;<br />
\fill[cyan] \B;<br />
A \ B<br />
A \ B<br />
De même pour les ensembles B \ A et B \ A :<br />
B \ A<br />
B \ A<br />
Enfin : A B =(A [ B) \ (A \ B) et on a déjà vu précédemment comment représenter la<br />
réunion et l’intersection :<br />
\draw[cyan] \E;<br />
\fill[cyan] \A;<br />
\fill[cyan] \B;<br />
\begin{scope}<br />
\clip \B;<br />
\fill[white] \A;<br />
\end{scope}<br />
\fill[cyan] \E;<br />
\fill[white] \A;<br />
\fill[white] \B;<br />
\begin{scope}<br />
\clip \B;<br />
\fill[cyan] \A;<br />
\end{scope}<br />
A<br />
B<br />
A<br />
B<br />
8.2.4 Méthode par coloriage entre les frontières<br />
Dans cette seconde méthode, on va d’abord définir les frontières qui entourent les différents<br />
ensembles, puis colorier l’intérieur des régions définies par ces frontières.<br />
Comme on l’a déjà dit précédemment, le mode par défaut de coloriage des régions est l’option<br />
nonzero rule qu’il est inutile de spécifier, l’autre mode qu’il est possible définir est even odd<br />
rule.<br />
La définition de ces modes est compliquée (voir le manuel : interior rules). En particulier, le<br />
mode par défaut tient compte du sens de parcours de la frontière pour déterminer la région à<br />
colorier. Or, quand on trace un rectangle ou un cercle, le sens du tracé est inconnu. Dans ce cas,<br />
le coloriage donne très souvent des résultats inattendus et difficiles à interpréter.
124 CHAPITRE 8. DES FIGURES AUX ILLUSTRATIONS<br />
Conseil : Dès qu’une région est compliquée (en plusieurs morceaux ou avec des trous), il est<br />
très fortement conseillé d’utiliser even odd rule comme option de coloriage. Il faut donc, dans ce<br />
cas, le spécifier explicitement dans chaque commande \fill.<br />
Dans le mode even odd rule, lecoloriagesefaitdefaçonasseznaturelle,l’extérieurestblanc,<br />
l’intérieur est colorié. Il suffit donc de savoir ce qu’on appelle intérieur et extérieur :<br />
— l’espace situé autour de la figure totale est à l’extérieur<br />
— chaque fois qu’on franchit une frontière :<br />
— si on est à l’extérieur on passe à l’intérieur<br />
— si on est à l’intérieur on passe à l’extérieur<br />
Attention : Dans toute cette section even odd rule est explicitement spécifié dans chaque<br />
commande \fill.<br />
Définition des frontières :<br />
rectangle, circle et arc<br />
Les frontières de E, A et B ont été définies précédemment avec les commandes \E, \A et \B.<br />
Le code \tikz\draw\E\A\B; produit :<br />
Nous allons définir, de même pour A [ B, A \ B, A \ B et B \ A, lescommandesrespectives<br />
\AuB, \AnB, \AmB et \BmA.<br />
Pour : A [ B : \draw (0,0) arc(-135:135:2) arc(45:315:2);<br />
Et donc la commande :<br />
\newcommand{\AuB}{(0,0) arc(-135:135:2) arc(45:315:2)}<br />
45°<br />
135°<br />
315°<br />
O<br />
135°<br />
Pour : A \ B : \draw (0,0) arc (-45:45:2) arc (135:225:2);<br />
Et donc la commande :<br />
\newcommand{\AnB}{(0,0) arc (-45:45:2) arc (135:225:2)}<br />
135°<br />
45°<br />
225°<br />
45°<br />
O
8.2. DIAGRAMMES DE VENN 125<br />
Pour : A \ B : \draw (0,0) arc (225:135:2) arc (45:315:2);<br />
Et donc la commande :<br />
\newcommand{\AmB}{(0,0) arc (225:135:2) arc (45:315:2)}<br />
135°<br />
45°<br />
225°<br />
315°<br />
O<br />
Et de même pour B \ A la commande :<br />
\newcommand{\BmA}{(0,0) arc(-135:135:2) arc(45:-45:2)}<br />
Coloriage des régions :<br />
\fill, even odd rule<br />
Maintenant que les frontières sont définies, le coloriage ne pose plus de problème et on va<br />
obtenir les mêmes résultats que précédemment avec :<br />
\draw[cyan] \E;<br />
\fill[cyan] \AuB;<br />
% ou respectivement \AnB \AmB \BmA<br />
Et les complémentaires avec :<br />
\draw[cyan,even odd rule] \E \AuB;<br />
% resp. \AnB \AmB \BmA<br />
Pour l’ensemble A B , on n’a pas défini de frontière particulière. C’est en effet inutile, car<br />
l’option even odd rule permet un coloriage correct en utilisant pour frontière de A B la réunion<br />
de celle de A et de B ainsi :<br />
\draw[cyan] \E;<br />
\fill[cyan,even odd rule]<br />
\A \B;<br />
\fill[cyan,even odd rule]<br />
\E \A \B;
126 CHAPITRE 8. DES FIGURES AUX ILLUSTRATIONS<br />
8.3 Personnages et décors<br />
Dans cet exemple, on a choisi d’illustrer un problème de mathématiques récréatives. Les choix<br />
esthétiques sont ceux de l’auteur, mais on laisse le lecteur libre de refaire la figure selon sa propre<br />
inspiration.<br />
Cœur brisé<br />
Vous venez de plaquer l’ex-amour de votre vie !<br />
Vous l’abandonnez sur la jetée, altitude de ses yeux humides : 4 m et vous ramez irrésistiblement<br />
vers le large, altitude de vos yeux impitoyables : 1 m.<br />
Solution<br />
À quelle distance du rivage échapperez-vous<br />
à son regard déchirant, en disparaissant à l’horizon ?<br />
h<br />
— R est le rayon de la terre ;<br />
— h la hauteur des yeux au dessus du sol ;<br />
R<br />
— d la distance entre l’œil et l’horizon ;<br />
— c la distance au sol (arc de cercle). ↵ R<br />
d<br />
On a cos(↵) = R donc c = R↵ et d = R tan(↵)<br />
R + h<br />
On peut prendre R ⇡ 6365 km, h 1 =0, 001 km, h 2 =0, 004 km.<br />
Comme ↵ est très petit, on a c 1 ⇡ d 1 ⇡ 3, 568 km et c 2 ⇡ d 2 ⇡ 7, 136 km<br />
Donc le cœur est définitivement brisé à environ 15 km<br />
8.3.1 L’océan : \shade, arc, top color, bottom color<br />
On va dessiner un arc avec un grand rayon :<br />
\draw (0,0) arc (105:75:25) -- cycle;<br />
105° 75°<br />
(0, 0)<br />
On peut alors remplacer la commande \draw, lacommande\shade pour colorier l’océan et définir<br />
les couleurs des dégradés, par exemple les options : top color=blue et bottom color=lightgray
8.3. PERSONNAGES ET DÉCORS 127<br />
8.3.2 Le quai : \fill, rectangle, rotate<br />
Le quai est un rectangle : \fill (0,0)rectangle(1,0.2);<br />
Il suffit de le tourner un peu en ajoutant l’option [rotate=12] pour le mettre en place à gauche<br />
de l’image :<br />
8.3.3 Les personnages : \fill, ellipse, circle<br />
Les personnages sont de petites silhouettes constituées d’une ellipse et d’un cercle dessinés avec<br />
la commande \fill, etdontlesdimensionsontétérenduessatisfaisantesavecquelquesessais:<br />
\fill (0,0)ellipse(0.12 and 0.25) (0,0.35)circle(0.1);<br />
Quelques essais sont encore nécessaires pour placer le personnage sur le quai à l’aide des options<br />
[rotate=12,shift={(0.8,0.3)}] :<br />
Le second personnage rame dans une barque que nous allons d’abord dessiner avant de l’y<br />
placer.<br />
\fill (0,0)--(1,0)--(1.1,0.2)--(-0.1,0.1)--cycle;% barque<br />
\draw[line width=2pt] (-0.2,0.4)--(0.5,0.2)--(1.2,0.4);% rames<br />
On ajoute le personnage en l’inclinant légèrement pour produire un effet plus dynamique :<br />
\fill[shift={(0.5,0.25)},rotate=-10] % personnage<br />
(0,0)ellipse(0.12 and 0.25) (0,0.35)circle(0.1);<br />
Il n’y a plus qu’à le placer la barque au large en insérant les instructions précédentes dans un<br />
environnement scope avec les options appropriées :<br />
\begin{scope} [shift={(11,0.4)},rotate=-10]<br />
% ...<br />
\end{scope}<br />
Il faut bien insister sur le fait que pour arriver à placer correctement les différents éléments du<br />
dessin, de nombreux essais ont été nécessaires.<br />
8.3.4 Le cœur : \draw, .. controls and ..<br />
Pour dessiner une figure quelconque, on peut utiliser des courbes de Bézier. Une courbe de<br />
Bézier est définie à l’aide de quatre points de contrôle :<br />
— A, lepointdedépartdelacourbe;<br />
— S, lepointtelqueAS est la tangente à la courbe en A ;<br />
— T ,lepointtelqueBT est la tangente à la courbe en B ;<br />
— B, lepointd’arrivéedelacourbe.
128 CHAPITRE 8. DES FIGURES AUX ILLUSTRATIONS<br />
\draw (A) .. controls (S) and (T) .. (B);<br />
S<br />
T<br />
⇥ A<br />
⇥<br />
B<br />
Une fois les points A et B placés, on peut modifier la courbure en jouant de façon assez intuitive<br />
avec les points S ou T .OnmontreicideuxdéplacementsdupointT et l’effet produit sur la courbe :<br />
S<br />
T<br />
S<br />
T<br />
⇥ A<br />
⇥<br />
B<br />
⇥ A<br />
⇥<br />
B<br />
On peut considérer que plus AS ou BT sont longs, plus la courbe colle à la tangente. On<br />
constate donc que les déplacements des points de contrôle S est T ont un effet global sur la forme<br />
de la courbe, mais sans en déplacer les extrémités A et B.<br />
Une autre syntaxe permet de définir les vecteurs tangents ! u = AS ! et ! v = BT ! en coordonnées<br />
relatives par rapport à A et B respectivement :<br />
\draw (A) .. controls +(u) and +(v) .. (B);<br />
u<br />
v<br />
A<br />
B<br />
On peut maintenant construire des formes complexes constituées d’arcs de Bézier raccordés<br />
bout à bout. Si, de plus, on aligne les vecteurs tangents aux extrémités communes, on obtient<br />
facilement des courbes lisses.<br />
Par exemple, on peut commencer à dessiner un cœur ainsi :<br />
\draw (0,0) ..controls +(0,2) and +(0,2).. (3,0); % arc 1<br />
\draw (3,0) ..controls +(0,-2) and +(0,2).. (0,-4); % arc 2<br />
+(0, 2)<br />
1<br />
+(0, 2)<br />
(0, 0)<br />
(3, 0)<br />
+(0, 2)<br />
2 +(0, 2)<br />
(0, 4)
8.3. PERSONNAGES ET DÉCORS 129<br />
En ajoutant deux arcs supplémentaires, on complète le cœur avec une symétrie par rapport à<br />
l’axe vertical : \draw[fill=red] (0,0) ... cycle;<br />
4<br />
1<br />
( 3, 0)<br />
(0, 0)<br />
(3, 0)<br />
3<br />
2<br />
(0, 4)<br />
8.3.5 Cœurs multicolores : \shift, rotate, ball color<br />
Les options de la commande \draw peuvent être modifiées pour changer l’aspect du cœur,<br />
comme par exemple :<br />
\draw [scale=0.25,rotate=45,ball color=blue]<br />
(0,0) .. controls +(0,2) and +(0,3) .. (3,0)<br />
.. controls +(0,-2) and +(0,2) .. (0,-4)<br />
.. controls +(0,2) and +(0,-2) .. (-3,0)<br />
.. controls +(0,2) and +(0,2) .. (0,0);<br />
On va donc créer une commande ayant pour paramètres les options de la commande \draw et<br />
faire appel à cette commande plusieurs fois, pour dessiner les cœurs à des endroits différents avec<br />
des orientations différentes :<br />
% Commande \coeur<br />
\newcommand{\coeur}[1][fill=red] % rouge par défaut<br />
{\draw [#1] (0,0)<br />
.. controls +(0,2) and +(0,2) .. (3,0)<br />
.. controls +(0,-2) and +(0,2) .. (0,-4)<br />
.. controls +(0,2) and +(0,-2) .. (-3,0)<br />
.. controls +(0,2) and +(0,2) .. (0,0);}<br />
% Dessin<br />
\coeur[shift={(1.3,2)},ball color=red,scale=0.35]<br />
\coeur[shift={(0.3,1.8)},ball color=orange,scale=0.2,rotate=35]<br />
\coeur[shift={(2.2,1.6)},ball color=magenta,scale=0.2,rotate=-20]<br />
\coeur[shift={(1.8,2.5)},ball color=green,scale=0.25,rotate=-25]<br />
\coeur[shift={(2.7,2.1)},ball color=yellow,scale=0.15,rotate=10]<br />
(0, 0)•
130 CHAPITRE 8. DES FIGURES AUX ILLUSTRATIONS<br />
8.3.6 La figure complète : scope, shift, rotate<br />
On regroupe enfin tous les éléments pour obtenir l’illustration de l’énoncé du problème :<br />
8.3.7 La solution : scope, shift, rotate<br />
La figure proposée dans la solution est une figure géométrique classique qu’il sera facile de<br />
réaliser à titre d’exercice.<br />
Pour simplifier les calculs d’angles et de coordonnées, dessinons un demi-triangle équilatéral :<br />
45°<br />
h<br />
(5,<br />
5<br />
p<br />
3<br />
)<br />
R<br />
d<br />
↵= 30° R<br />
(0, 0) (5, 0)<br />
\begin{tikzpicture}<br />
% angle alpha<br />
\draw[->,red,>=stealth’] (1.5,0) arc (0:30:1.5);<br />
\draw[red] (15:1.5) node[right]{$\alpha$};<br />
% angle droit<br />
\draw (4.5,0)|-(5,0.5);<br />
% triangle<br />
\draw[thick] (0,0)-- node[pos=0.6,above]{$R$} (5,0)<br />
-- node[midway,right]{$d$} (5,{5/sqrt(3)})<br />
-- node[pos=0.1,above]{$h$}<br />
node[pos=0.5,above left]{$R$}(0,0);<br />
% arcs<br />
\draw[blue,thick,dashed] (0:5) arc (0:-15: 5);<br />
\draw[blue,thick] (0:5) arc (0:30: 5);<br />
\draw[blue,thick,dashed] (30:5) arc (30:45: 5);<br />
\end{tikzpicture}<br />
8.4 Résumé<br />
On a vu dans ce chapitre comment dessiner des figures complexes en composant des lignes<br />
élémentaires comme rectangle, circle, arc ou en utilisant des courbes de Bézier. Les courbes<br />
dessinées peuvent être les frontières de régions qu’il est possible de colorier avec fill.<br />
Ainsi TikZ permetnonseulementdeconstruiredesfigurespurementgéométriquesdegrande<br />
précision, mais il peut aussi permettre de réaliser certains travaux d’illustration.<br />
15°
Chapitre 9<br />
Compléments techniques<br />
9.1 Transformations avec scope<br />
On va étudier ici l’effet des options de transformation xshift, yshift, shift, scale et rotate,<br />
sur une même figure, que l’on désire dessiner plusieurs fois sur un diagramme unique, à des positions<br />
différentes.<br />
Pour cela, on placera cette figure dans sa position d’origine, en écrivant son code dans un<br />
environnement tikzpicture, eteninsérantunecopiedececodedansunenvironnementscope,<br />
contrôlé par des options de transformation.<br />
Les exemples suivants seront donc tous rédigés sur ce modèle :<br />
\begin{tikzpicture}<br />
% code de la Figure<br />
\begin{scope} []<br />
% code de la Figure<br />
\end{scope}<br />
\end{tikzpicture}<br />
Voici la petite figure qui va nous servir à visualiser les transformations. Elle est inscrite dans<br />
un rectangle de 1,5 cm sur 2 cm de côtés :<br />
(1.5, 2)<br />
(0, 1)<br />
(0, 0)<br />
(1, 0)<br />
\begin{tikzpicture}<br />
% code de la Figure<br />
\draw [,>=stealth’] (1,0) -- (0,0) -- (0,1);<br />
\draw[thick] (1.5,0) -- (0,2) -- (1.5,2) -- cycle;<br />
\end{tikzpicture}<br />
Les transformations dont il est question ici sont appliquées au repère dans lequel sont exécutées<br />
les commandes TikZ quiconstruisentlafigure.Lafiguresembledoncsubirlesmêmestransformations,<br />
mais il s’agit en réalité de changement du repère dans lequel est dessinée la figure. Il faut<br />
donc faire attention à l’ordre dans lequel sont effectuées ces transformations.<br />
9.1.1 Translations : xshift, yshift ou shift<br />
Pour éviter de superposer les deux dessins, on va d’abord effectuer une translation en utilisant<br />
une des options xshift, yshift ou shift :<br />
131
132 CHAPITRE 9. COMPLÉMENTS TECHNIQUES<br />
(0, 0)<br />
[xshift=6cm]<br />
[yshift=35mm]<br />
[shift={(6cm,35mm)}]<br />
(0, 0)<br />
(0, 0)<br />
On remarquera que dans le cas de l’option shift=, lescoordonnéesduvecteurdetranslation<br />
doivent être insérées entre des accolades. Ceci est nécessaire, car la virgule qui sépare les coordonnées<br />
ne doit pas être interprétée comme un séparateur d’options.<br />
On va maintenant montrer comment faire tourner ou dilater la figure. Dans tous les cas suivants,<br />
on utilisera au préalable l’option xshift=6cm pour éviter la superposition des deux figures.<br />
9.1.2 Combinaison de translation et rotation : [xshift=6cm,rotate=45]]<br />
L’option rotate= attend pour paramètre l’angle de la rotation en degrés :<br />
(0, 0)<br />
xshift=6cm<br />
rotate=45<br />
Attention : On conseille vivement de toujours écrire en premier l’option de translation<br />
(xshift, yshift ou shift), mais ce n’est pas obligatoire.<br />
En effet le centre de la rotation est l’origine actuelle, c’est-à-direl’originedelafigureaprès<br />
qu’elle ait subi le xshift=6cm dans l’exemple précédent.<br />
Mais si on effectue la rotation en premier, le centre est l’origine (0, 0) de départ. Dans ce cas la<br />
translation suivante est alors effectuée dans un repère ayant déjà subi la rotation.<br />
Voici ce que donne : \begin{scope}[xshift=6cm,rotate=30]<br />
(0, 0)<br />
xshift=6cm<br />
rotate=30
9.1. TRANSFORMATIONS AVEC SCOPE 133<br />
Si on le compare à : \begin{scope}[rotate=30,xshift=6cm]<br />
xshift=6cm<br />
(0, 0)<br />
rotate=30<br />
on constate que l’ordre des options est important et le résultat est plus difficile à interpréter dans<br />
le second cas.<br />
Il est donc plus facile de toujours faire la translation en premier. Le résultat final est alors plus<br />
facile à comprendre.<br />
9.1.3 Translation et changement d’échelle : [xshift=6cm,scale=0.5]<br />
Le changement d’échelle est une homothétie, appliquée au repère dans lequel sont exécutées<br />
les commandes de construction de la figure, ce qui provoque effectivement une modification de la<br />
taille de la figure.<br />
L’option scale= attend pour paramètre le rapport d’homothétie :<br />
scale=0.5<br />
(0, 0)<br />
xshift=6cm<br />
Attention : On conseille, comme dans le cas précédent, de toujours écrire en premier une<br />
option de translation (xshift, yshift ou shift) bienquecenesoitpasobligatoire.<br />
En effet le centre de l’homothétie est l’origine actuelle, c’est-à-direl’originedurepèredans<br />
lequel est tracée la figure après qu’elle ait subi le xshift=6cm dans l’exemple précédent.<br />
Si on on effectue l’homothétie en premier, le centre est l’origine (0, 0) de départ. Dans ce cas<br />
la translation suivante est alors effectué dans un repère ayant déjà subi l’homothétie et dont les<br />
unités ont été multipliées par le rapport d’homothétie.<br />
Voici ce que donne : \begin{scope}[xshift=5cm,scale=1.5]<br />
scale=1.5<br />
(0, 0)<br />
xshift=5cm<br />
Si on le compare à : \begin{scope}[scale=1.5,xshift=5cm]
134 CHAPITRE 9. COMPLÉMENTS TECHNIQUES<br />
(0, 0)<br />
xshift=5cm ⇥1.5 =7.5cm<br />
on constate, comme précédemment avec la rotation, que l’ordre des options est important et le<br />
résultat est toujours surprenant dans le second cas.<br />
On a vu, sur les exemples, que le coefficient de l’option scale (rapport d’homothétie), peut<br />
être inférieur à 1, pour rétrécir, ou supérieur à 1, pour dilater la figure. Il peut aussi être négatif.<br />
On peut evidemment composer les trois transformations, translation en premier, homothétie et<br />
rotation ensuite dans un ordre quelconque.<br />
Par exemple : \begin{scope}[xshift=6cm,rotate=60,scale=2.25]<br />
scale=2.25<br />
(0, 0)<br />
xshift=6cm<br />
rotate=60<br />
Les options [xshift=6cm,scale=2.25,rotate=60], écritesdanscetordre,donnentlamême<br />
figure.<br />
Attention : Toutes ces options de transformation s’appliquent au repère dans lequel sera tracée<br />
la figure définie dans l’environnement scope, c’est-à-direquelestransformationsontuneffetsur<br />
l’ensemble des chemins (path) dessinés(draw). Par contre, ces transformations n’ont aucun effet<br />
sur l’épaisseur des traits, sur la taille ou l’inclinaison des textes contenus dans les nœuds (node)<br />
qui annotent éventuellement la figure.<br />
9.1.4 Épaisseur des traits : \draw et line width<br />
Attention : En première lecture, vous pouvez ignorer ce paragraphe assez technique. Par<br />
contre si vous avez l’intention de faire des transformations précises sur des figures dans lesquelles<br />
les traits ont des épaisseurs différentes, il sera nécessaire de le lire attentivement.<br />
On va considérer une figure de référence qui ressemble à la précédente, mais avec des traits<br />
d’épaisseurs différentes :<br />
\draw [,>=stealth’] (1,0) -- (0,0) -- (0,1);<br />
\draw[very thick] (0,2) -- (1.5,2) -- (1.5,0);<br />
\draw[line width=3mm,color=blue!50] (0,2) -- (1.5,0);<br />
Elle est située à gauche et a été reproduite deux fois avec des options scale différentes pour<br />
chaque environnement scope :
9.1. TRANSFORMATIONS AVEC SCOPE 135<br />
[line width=3mm]<br />
[very thick]<br />
[scale=2.5]<br />
[scale=0.5]<br />
On constate que la forme de la figure a été transformée à l’exception de l’épaisseur des traits<br />
qui est restée constante. L’homothétie porte sur les chemins (path) dessinéspar\draw mais pas<br />
sur leur épaisseur définie par des options de la commande \draw.<br />
L’épaisseur du trait peut être définie avec l’option line width= suivie d’une dimension, ou<br />
avec une des options suivantes : ultra thin (0.1pt), very thin (0.2pt), thin (qui est line<br />
width=0.4pt épaisseur par défaut si aucune option n’est spécifiée), semithick (0.6pt), thick<br />
(0.8pt), very thick (1.2pt) etultra thick (1.6pt)<br />
Si on veut obtenir des figures semblables, il faut modifier le code situé à l’intérieur de l’environnement<br />
scope pour définir l’épaisseur de chaque trait en multipliant l’épaisseur originale par le<br />
coefficient de l’option scale.<br />
Dans le cas où l’environnement scope est contrôlé par [scale=0.5], toutecommandedela<br />
forme : \draw[line width=] ...; où est une dimension, sera remplacée par :<br />
\draw[line width={0.5*}] ...;<br />
Par exemple :<br />
\draw ...; par \draw[line width={0.5*0.4pt}] ...;<br />
\draw[very thick] ...; par \draw[line width={0.5*1.6pt}] ...;<br />
\draw[line width=3mm] ...; par \draw[line width={0.5*3mm}] ...;<br />
Ne pas oublier d’insérer les calculs entre accolades.<br />
Maintenant, le changement d’échelle est appliqué à la figure complète (épaisseur des traits<br />
comprise). Voici ce que donnera, après correction, notre figure :<br />
[scale=2.5]<br />
[scale=0.5]<br />
Remarque : Pour que cet exemple fonctionne correctement, il ne faut pas oublier d’inclure<br />
dans le préambule \usetikzlibrary{calc} après avoir chargé le package TikZ (uniquementavec<br />
PGF version 2).
136 CHAPITRE 9. COMPLÉMENTS TECHNIQUES<br />
9.1.5 Taille et inclinaison de textes : transform shape<br />
Attention : En première lecture, vous pouvez ignorer ce paragraphe qui est assez technique.<br />
Par contre si vous avez l’intention de faire des transformations précises sur des figures contenant<br />
de nombreuses annotations textuelles, il sera nécessaire de le lire attentivement.<br />
On va considérer une figure de référence qui ressemble à la précédente, mais avec des annotations<br />
textuelles variées en taille et en orientation :<br />
\draw [,>=stealth’] (1,0) -- (0,0) -- (0,1);<br />
\path (1.5,2) node{$\oplus$}<br />
node[left,scale=1.5,rotate=45]{Texte};<br />
et lui faire subir deux transformations :<br />
node{$\oplus$}<br />
Texte<br />
node[scale=1.5,rotate=45]<br />
[scale=0.5]<br />
[scale=2]<br />
Texte Texte<br />
30°<br />
On constate que la forme de la figure a été transformée et que les annotations textuelles sont<br />
correctement placées, mais elles ont conservé la même taille et la même inclinaison. Laplupart<br />
du temps, on veut simplement modifier la taille de la figure et c’est donc tout à fait satisfaisant,<br />
les annotations gardent une taille assortie à celle du texte qui accompagne la figure.<br />
Par contre, si on a l’intention de montrer une image réduite ou dilatée du diagramme avec<br />
des texte proportionnels correctement inclinés, il va falloir ajouter à la figure l’option [transform<br />
shape] qui va faire subir aux nœuds les transformations définies dans les environnements {scope} :<br />
Texte<br />
Texte<br />
Texte<br />
On remarque qu’on a bien obtenu des figures de formes semblables, textes compris. Seule<br />
l’épaisseur des trais est restée constante.
9.2. AU SUJET DES ARBRES 137<br />
9.1.6 Exercice<br />
Àtitred’exercice,faitessubirunquartdetourettriplezlafigure.<br />
Texte<br />
Solution<br />
\begin{tikzpicture} [scale=3,rotate=90,transform shape]<br />
\draw[,>=stealth’,very thick] (1,0)--(0,0)--(0,1);<br />
\path (1.5,2) node{$\oplus$}<br />
node[left,scale=1.5,rotate=45]{Texte};<br />
\end{tikzpicture}<br />
9.2 Au sujet des arbres<br />
En mathématiques, la structure d’arbre est un cas important de la théorie des graphes. TikZ<br />
propose de nombreuses opérations spécifiques pour la construction des arbres.<br />
Nous allons montrer sur un exemple vu précédemment sous forme d’exercice, comment dessiner<br />
d’un arbre généalogique :<br />
% définition des styles<br />
\tikzstyle{lien}=[->,>=stealth,rounded corners=5pt,thick]<br />
\tikzset{individu/.style={draw,thick,fill=#1!25},<br />
individu/.default={green}}<br />
% définition de l’arbre<br />
\begin{tikzpicture}<br />
\node[individu] (B) at (0,0) {Bibi};<br />
\node[individu=blue] (P) at (-3,2) {Papa};<br />
\node[individu=red] (M) at (3,2) {Maman};<br />
\node[individu=blue] (GPP) at (-4.5,4) {Pépé};<br />
\node[individu=red] (GMP) at (-1.5,4) {Mémé};<br />
\node[individu=blue] (GPM) at (1.5,4) {Papy};<br />
\node[individu=red] (GMM) at (4.5,4) {Mamie};<br />
\draw[lien] (B) |- (-1,1) -| (P);<br />
\draw[lien] (B) |- (1,1) -| (M);<br />
\draw[lien] (P) |- (-4,3) -| (GPP);<br />
\draw[lien] (P) |- (-2,3) -| (GMP);<br />
\draw[lien] (M) |- (2,3) -| (GPM);<br />
\draw[lien] (M) |- (4,3) -| (GMM);<br />
\end{tikzpicture}
138 CHAPITRE 9. COMPLÉMENTS TECHNIQUES<br />
Pépé Mémé Papy Mamie<br />
Papa<br />
Maman<br />
Bibi<br />
On va d’abord rappeler le vocabulaire usuel concernant les arbres.<br />
Ci-dessus, le nœud « Bibi » est la racine de l’arbre. Ce nœud « Bibi » a deux nœuds fils : le<br />
nœud « Papa » et le nœud « Maman ». Les nœuds terminaux, ou feuilles de l’arbre, sont donc les<br />
nœuds « Pépé », « Mémé », « Papy » et « Mamie ».<br />
Remarque : Cet arbre représente les ancêtres de Bibi, donc, du point de vue mathématique,<br />
Papa et Maman, les parents de Bibi, sont bien les nœuds fils du nœud « Bibi », au sens de la<br />
structure d’arbre, demêmeque«Papy»et«Mamie»sontmathématiquementdeuxnœuds frères<br />
du nœud parent «Maman».<br />
9.2.1 Définition : \node node et child<br />
Si on définit un nœud avec la commande \node, l’opérationchild permet de lui associer des<br />
fils sous la forme suivante :<br />
\node {Racine} child{ node{Fils1}...} child{ node{Fils2}...};<br />
et ceci de façon récursive.<br />
On peut donc définir l’exemple précédent ainsi :<br />
\begin{tikzpicture}<br />
\node [individu] {Bibi}<br />
child { node [individu=blue]{Papa}<br />
child { node [individu=blue]{Pépé} }<br />
child { node [individu=red]{Mémé} }<br />
}<br />
child { node [individu=red]{Maman}<br />
child { node [individu=blue]{Papy} }<br />
child { node [individu=red]{Mamie} }<br />
};<br />
\end{tikzpicture}<br />
Bibi<br />
Papa<br />
Maman<br />
Pépé<br />
Mémé Papy<br />
Mamie<br />
On remarque que les nœuds ont été définis avec leur place dans l’arbre, les arcs ont été automatiquement<br />
tracés. Par contre la distance entre les frères est par défaut toujours la même et au<br />
second niveau, les nœuds se superposent.
9.2. AU SUJET DES ARBRES 139<br />
9.2.2 Espacement des frères : sibling distance<br />
Une option de l’opération child permet de modifier cette distance entre frères : sibling<br />
distance. Parexempleàlaracine:<br />
\node [individu]{Bibi} [sibling distance=3cm] ...<br />
Bibi<br />
Papa<br />
Maman<br />
Pépé<br />
Mémé Papy<br />
Mamie<br />
On constate hélas que si la distance entre frères a augmenté, il y a toujours superposition au<br />
second niveau car l’option sibling distance propage son effet sur tous les sous-arbres. Il faut<br />
donc redéfinir cette option à chaque étage en faisant varier la distance selon le niveau, par exemple :<br />
\node [individu] {Bibi} [sibling distance=6cm]<br />
node [individu=blue]{Papa} [sibling distance=3cm]<br />
node [individu=red]{Maman} [sibling distance=3cm]<br />
Bibi<br />
Papa<br />
Maman<br />
Pépé<br />
Mémé<br />
Papy<br />
Mamie<br />
Construire un arbre est toujours une tâche assez délicate. En pratique, il est toujours nécessaire<br />
de bien réfléchir pour fixer correctement la sibling distance, etcela,àtouslesniveaux.<br />
Heureusement, il existe des noms de style créés automatiquement lors de la construction d’un<br />
arbre et que l’on peut définir globalement, ce qui évite de le faire sur chaque fils à chaque niveau.<br />
Le style level s’applique à l’arbre entier. Les styles level 1, level 2, etc.s’appliquentrespectivement<br />
aux fils de niveau 1, 2, etc.<br />
On obtient exactement le même arbre en supprimant, sur tous les nœuds où on les avait mises,<br />
les options sibling distance, àconditiondedéfinirglobalementpourlafigurelesstyleslevel<br />
1 et level 2 :<br />
\begin{tikzpicture}<br />
[level 1/.style={sibling distance=6cm},<br />
level 2/.style={sibling distance=3cm}]<br />
\node [individu] {Bibi}<br />
child{ node [individu=blue]{Papa}<br />
% etc.<br />
}<br />
child{ node [individu=red]{Maman}<br />
% etc.<br />
};<br />
\end{tikzpicture}
140 CHAPITRE 9. COMPLÉMENTS TECHNIQUES<br />
9.2.3 Forme globale : level distance et grow<br />
On peut aussi préciser la distance entre les niveaux avec l’option level distance et modifier<br />
la direction de croissance de l’arbre avec une des options grow ou grow’<br />
— grow=down :lesfilssontau-dessousdupère,degaucheàdroite(grow’ :dedroiteàgauche)<br />
(valeur par défaut)<br />
— grow=up :lesfilssontau-dessusdupère,dedroiteàgauche(grow’ :degaucheàdroite)<br />
— grow=right :lesfilssontàdroitedupère,debasenhaut(grow’ :dehautenbas)<br />
— grow = left :lesfilssontàgauchedupère,dehautenbas(grow’ :debasenhaut)<br />
Par exemple : \node{Bibi} [grow’=up,level distance=2cm,sibling distance=6cm]<br />
sibling distance=3cm<br />
level 2<br />
Pépé<br />
Mémé<br />
sibling distance=3cm<br />
level 2<br />
Papy<br />
Mamie<br />
Papa<br />
sibling distance=6cm<br />
level 1<br />
Bibi<br />
Maman<br />
level distance=2cm<br />
9.2.4 Étiquetage des arcs : edge from parent<br />
Parfois, il peut être utile de placer des textes sur les arcs. L’opération edge from parent,<br />
placée à la fin de la définition d’un fils (child), si elle est suivie de nœuds (node), place les textes<br />
de ces nœuds sur l’arc reliant le fils à son parent, comme le montre la figure suivante :<br />
Pépé<br />
Mémé<br />
Papy<br />
Mamie<br />
# Descendant<br />
Papa<br />
Maman<br />
Ancêtre "<br />
Bibi<br />
Pour bien comprendre la figure obtenue ci-dessus, lire attentivement le code suivant qui a permis<br />
de placer les textes sur les arcs :<br />
\node [individu] {Bibi}<br />
child{ node [individu=blue]{Papa}<br />
child{ node [individu=blue]{Pépé}<br />
edge from parent node{$\downarrow$ Descendant}<br />
}<br />
child{node [individu=red]{Mémé}}<br />
edge from parent node[below left]{Ancêtre $\uparrow$}<br />
}<br />
child{ node [individu=red]{Maman}<br />
child{node [individu=blue]{Papy}}<br />
child{node [individu=red]{Mamie}}<br />
};
9.3. LIAISONS ENTRE FIGURES : OVERLAY 141<br />
9.2.5 Style des arcs : edge from parent path<br />
Pour finir on va montrer comment on peut modifier le tracé et le style des arcs reliant les nœuds.<br />
L’option edge from parent path permet de définir l’arc comme un chemin quelconque. Pour<br />
faire référence aux nœuds origine et extrémité du chemin, on peut utiliser les commandes respectives<br />
\tikzparentnode et \tikzchildnode, parexempleonpeutdéfinircommeoptionde<br />
l’environement tikzpicture :<br />
[edge from parent path={[->,>=stealth’,thick]<br />
(\tikzparentnode) to [out=90,in=-90] (\tikzchildnode)}]<br />
Pépé<br />
Mémé<br />
Papy<br />
Mamie<br />
Papa<br />
Maman<br />
Bibi<br />
Les nombreuses autres opérations sont disponibles dans TikZ pouraméliorerlareprésentation<br />
des arbres, mais elle sortent du cadre de cet ouvrage.<br />
On conseille donc au lecteur qui voudrait dessiner des arbres complexes de se reporter au manuel<br />
de référence.<br />
9.3 Liaisons entre figures : overlay<br />
Parfois on peut avoir envie de montrer du doigt certains points remarquables d’une figure.<br />
Pour cela, on veut en général écrire, en dehors de la figure, dansletexted’accompagnement,des<br />
commentaires relatifs à des points particuliers désignés sur la figure.<br />
Par « en dehors de la figure » on veut dire, dans la page L A TEX, mais en dehors de l’environnement<br />
tikzpicture qui définit la figure. On peut aussi dessiner sur la page des liens entre deux<br />
environnements tikzpicture distincts définissant deux figures différentes.<br />
Voici, dans le cadre ci-dessous, un exemple contenant du texte L A TEX et quatre figures TikZ<br />
dont deux visibles :<br />
— la première figure est le parallélogramme ;<br />
— la seconde est le couple de flèches.<br />
Les deux autres figures TikZ sontinvisibles,cesontdesnœudsquirepèrentsimplementles<br />
origines des flèches dans le texte L A TEX.<br />
Cette figure est un parallélogramme.<br />
•<br />
Ce point est le milieu des diagonales de ce parallélogramme.<br />
Les extrémités des flèches sont des nœuds situés dans quatre figures TikZdifférentesetnommés:
142 CHAPITRE 9. COMPLÉMENTS TECHNIQUES<br />
(figure) ,lepointsituéentrelesmots«figure»et«est»delapremièrelignedetexte;<br />
(parallelogramme) ,lesommetnord-ouestduparallélogramme;<br />
(centre) ,lecentreduparallélogramme;<br />
(point) ,lepointsituéentrelesmots«point»et«est»delalignedetextequisuitlafigure.<br />
On veut pouvoir dessiner les flèches avec les instructions suivantes :<br />
\draw [->] (figure) to[bend right,thick] (parallelogramme);<br />
\draw [->] (point) to[bend left,thick,dashed] (centre);<br />
Deux questions se posent :<br />
— comment peut-on définir les nœuds (figure) et (point) ?<br />
— comment partager des noms de nœuds entre différentes figures ?<br />
(en effet, on sait que la portée d’un nom est limitée à la figure dans laquelle il est défini)<br />
9.3.1 Définitions globales des noms : remember picture<br />
Pour définir le nœud (figure), il faut insérer une figure TikZ entrelemot«figure»etlemot<br />
«est»delapremièrelignedetexte,etpourrendrelaportéedecenomglobale,ilfautajouter<br />
l’option [remember picture].<br />
Cette figure \tikz[remember picture]\coordinate(figure); est un<br />
On procède de même pour le nœud (point) :<br />
Ce point \tikz[remember picture]\coordinate(point); est le milieu<br />
Ces deux figures TikZ ne dessinent rien sur les lignes de texte. C’est pour cela qu’on les a<br />
appelées figures invisibles.<br />
La figure elle-même ne pose pas de problème. On a simplement défini deux points, le centre<br />
(centre) et le point (parallelogramme) le sommet en haut à gauche du parallélogramme, et<br />
pour rendre la portée de ces noms globale il faut aussi ajouter l’option [remember picture]<br />
\begin{tikzpicture} [remember picture]<br />
\draw (-3,-2)--(3,2) (-2,1)--(2,-1);<br />
\draw[thick] (-3,-2)--(2,-1)--(3,2)--(-2,1)--cycle;<br />
\node (centre) at (0,0){$\bullet$};<br />
\node (parallelogramme) at (-2,1){};<br />
\end{tikzpicture}<br />
9.3.2 <strong>Dessiner</strong> d’une figure à l’autre : overlay<br />
Les flèches sont ensuite dessinées par dessus la figure et le texte dans une nouvelle figure définie<br />
avec les deux options [remember picture,overlay]. Lapremière,remember picture, indique<br />
qu’il faut utiliser les noms globaux, la seconde, overlay, indiquequelafigureseradessinéeen<br />
surimpression sur la page. Le code suivant peut être placé n’importe où, à condition que ce soit<br />
après la définition des noms utilisés :<br />
\begin{tikzpicture}[remember picture,overlay]<br />
\draw [->] (figure) to[bend right,thick] (parallelogramme);<br />
\draw [->] (point) to[bend left,thick,dashed] (centre);<br />
\end{tikzpicture}<br />
Attention : La mise en place d’une figure avec les options overlay et remember picture<br />
exige au moins deux compilations du texte source.<br />
En général, après la première compilation, les parties définies avec l’option overlay sont mal<br />
placées sur la page. Il ne faut pas s’en inquiéter, le résultat satisfaisant sera obtenu après une autre<br />
compilation.
9.4. RÉSUMÉ 143<br />
9.3.3 La page courante est un nœud : current page<br />
TikZ fournitunnomdenœudspécialcurrent page qui donne accès à la page courante sous<br />
la forme d’un rectangle qui représente la page complète. C’est un rectangle dont chaque sommet<br />
apourcordonnéesundescoinsdelapage.Onpeutdonc,àpartirdecenœud,définirn’importe<br />
quelle position absolue sur la page courante.<br />
On peut par exemple écrire TikZ aucentredelapageaveclecodesuivant:<br />
\begin{tikzpicture}[remember picture,overlay]<br />
\node [rotate=60,scale=10,text opacity=0.3]<br />
at (current page.center) {Ti\textit{\color{orange}k}Z};<br />
\end{tikzpicture}<br />
Attention : Il est parfois difficile de comprendre quelle est la page courante, car la mise en<br />
page est faite automatiquement par L A TEX.<br />
Si le dessin ne se situe pas dans la page prévue, on peut essayer de déplacer le code de la figure<br />
dans le texte source, ou forcer un saut de page à l’aide de la commande \newpage, etcompilerà<br />
nouveau deux fois.<br />
9.4 Résumé<br />
On a ajouté ici des précisions sur l’utilisation de l’environnement scope qui permet d’insérer<br />
une sous-figure dans une figure. L’effet des options xshift, yshift, shift, scale et rotate sur<br />
l’épaisseur des traits et sur les annotations textuelles a été étudié en détail.<br />
On a présenté, sur un exemple simple, quelques uns des outils de base que TikZ fournitspécifiquement<br />
pour la construction de graphes de type arbre.<br />
On a aussi montré comment il est possible d’écrire n’importe où sur une page et créer des liens<br />
entre différentes figures définies et le texte du document, à l’aide des options remember picture<br />
et overlay.<br />
TikZ
Annexe A<br />
La syntaxe de TikZ<br />
La syntaxe de TikZ admetdenombreusesconstructionsspécialisées,avecparfoisdesraccourcis<br />
et des exceptions, et il peut être difficile de s’y retrouver. Pour cela il peut être bon de classer<br />
les formes syntaxiques en grandes catégories : environnements, commandes, options, opérations de<br />
chemin, coordonnées.<br />
Toutes ces catégories se retrouvent dans l’exemple suivant, qui trace un triangle en pointillés :<br />
\begin{tikzpicture}<br />
\draw [dashed] (0,0) node[below]{O} -- (1,1) -- (2,0) -- cycle;<br />
\end{tikzpicture}<br />
O<br />
{tikzpicture} est un environnement, \draw est une commande, [dashed] est une option,<br />
(0,0) est un couple de coordonnées, node est une opération de chemin avec une option [below]<br />
et un argument {O}, -- est une opération de chemin avec un argument (1,1) , -- cycle est aussi<br />
une opération de chemin.<br />
A.1 Les environnements : {tikzpicture}, {scope}<br />
TikZ nedéfinitquedeuxenvironnementsausensdeL A TEX :{tikzpicture} et {scope}. Le<br />
premier est utilisé chaque fois qu’on veut insérer une figure TikZ dansundocumentL A TEX, le<br />
deuxième peut être utilisé à l’intérieur du précédent pour définir un contexte ayant ses propres<br />
options graphiques.<br />
A.2 Les commandes<br />
Ce sont des commandes au sens de L A TEX, qui se reconnaissent à ce qu’elles commencent par<br />
le caractère \.<br />
Commandes utilisables dans tout le document<br />
Certaines commandes peuvent être utilisées dans le document L A TEX endehorsdel’environnement<br />
{tikzpicture}.<br />
Ce sont :<br />
\usetikzlibrary<br />
Pour charger, au début, dans le préambule du document, certaines bibliothèques TikZ utiles<br />
comme : arrows, patterns ou calc.<br />
Par exemple : \usetikzlibrary{patterns, arrows}<br />
145
146 ANNEXE A. LA SYNTAXE DE TIKZ<br />
\tikzset<br />
Pour définir des options globalement dans tout le document.<br />
Par exemple : \tikzset{rougegris/.style={draw=gray,fill=red}}<br />
Appliquée à un nœud, cette option encadrera le nœud en gris et coloriera l’intérieur en<br />
rouge. Par exemple : node[rougegris]{texte}.<br />
La commande \tikzset peut aussi être à l’intérieur d’un environnement {tikzpicture}.<br />
Son effet sera alors limité à cet environnement.<br />
\tikzstyle<br />
C’est l’ancienne forme de la commande \tikzset. Ellerestetoujoursutilisable,sousla<br />
forme \tikzstyle{rougegris}=[draw=gray,fill=red]<br />
\tikz<br />
C’est l’équivalent de l’environnement {tikzpicture} pour les figures dont le code est court<br />
(un paragraphe au plus).<br />
Par exemple : \tikz \draw (0,0) circle (1); pour tracer un cercle centré à l’origine et<br />
de rayon 1.<br />
\foreach<br />
C’est une instruction de programmation rendue disponible dans tout le document dès le<br />
chargement de TikZ. Elle permet d’exécuter des instructions de manière répétée (au sens<br />
informatique, c’est une boucle).<br />
Par exemple : \foreach \x in {1,2,3} {$x=\x$, } donne :<br />
x =1, x =2, x =3,<br />
La commande peut être utilisée aussi à l’intérieur d’un environnement {tikzpicture}.<br />
Par exemple, pour tracer cinq cercles concentriques :<br />
\tikz \foreach \r in {1,2,...,5} \draw (0,0) circle (\r mm);<br />
Commandes dans l’environnement {tikzpicture}<br />
Les autres commandes ne peuvent être utilisées que dans un environnement {tikzpicture}.<br />
Les principales sont :<br />
\clip, \coordinate, \draw, \fill, \filldraw, \node, \path<br />
A.3 Les coordonnées<br />
A.3.1 Forme générale : (...)<br />
Syntaxiquement, la position d’un point est indiquée par une expression de coordonnées, comme<br />
(x,y) (coordonnées cartésiennes) ou (a:r) (coordonnées polaires) ou (nom) (point nommé), ou<br />
(nom.ancre) (ancre d’un noeud, comme (n.north)), ou ++(x,y) (coordonnées relatives à la position<br />
du crayon).<br />
Il y a d’autres formes, mais d’une manière générale, une expression de coordonnées s’écrit entre<br />
parenthèses.<br />
A.3.2<br />
Calculs sur les nombres : package pgfmath<br />
Depuis la version 2 de TikZ, il est possible d’écrire des calculs portant sur les nombres grâce au<br />
package pgfmath, qui est chargé automatiquement avec TikZ. Les formules de calcul disponibles<br />
sont celles qu’on peut utiliser pour le tracé de courbes avec l’opération plot.<br />
Dans une expression de coordonnées, on peut utiliser ces calculs :<br />
p !<br />
3<br />
({sqrt(3)/2},1/2) désigne le point de coordonnées<br />
2 , 1 ·<br />
2<br />
Comme on le voit, si le calcul utilise des parenthèses, il faut l’encadrer par des accolades.
A.4. LES OPÉRATIONS DE CHEMIN 147<br />
A.3.3<br />
Calculs sur les coordonnées : bibliothèque calc<br />
Une autre sorte de calcul est rendue possible avec le chargement de la bibliothèque calc.<br />
Contrairement au package \pgfmath, dontlechargementestautomatiqueetimplicite,lechargement<br />
de calc doit être explicite, avec \usetikzlibrary{calc}. Nousn’avonspasparlédanscet<br />
ouvrage des possibilités offertes par calc. Seréféreraumanuelofficiel:12.4Coordinate Calculations<br />
page 113.<br />
Avec cette bibliothèque, il est possible de faire des calculs portant directement sur les couples<br />
de coordonnées (par exemple faire la somme de deux couples, faire le produit d’un nombre par un<br />
couple). Mais cela introduit une syntaxe spéciale : les calculs de ce type doivent être écrits entre<br />
les symboles ($ et $), comme($ (1,2) + (3,4) $).<br />
En plus de ces calculs avec des opérations mathématiques, cette syntaxe permet d’effectuer de<br />
manière interne les calculs liés à des constructions géométriques :<br />
— Point de tangence de la tangente menée d’un point à un cercle ;<br />
— Barycentre de plusieurs points, combinaisons linéaires ;<br />
— Point d’intersection de deux segments ;<br />
— Image d’un point par une similitude directe dont on donne le centre, le rapport et l’angle ;<br />
— Projection orthogonale d’un point sur un segment ;<br />
— Point à une distance donnée d’un autre sur un segment.<br />
Ces possibilités peuvent être intéressantes pour éviter d’avoir à calculer par soi-même des coordonnées.<br />
En ceci, elles rapprochent TikZ d’unlogicieldeconstructiongéométriquecommeGeo-<br />
Gebra.<br />
Cependant, la syntaxe de ces instructions est souvent un peu ésotérique et manque d’unité.<br />
Voici un exemple tiré du manuel : ($(1,1)!.5!60:(2,2)$) désigne l’image du point (2,2) par la<br />
similitude directe de centre (1,1), derapport0.5etd’angle60°.<br />
Si le seul but est d’éviter les calculs, on peut aussi le faire en utilisant GeoGebra ou un logiciel<br />
de calcul formel comme logiciel auxiliaire. Mais cela fige le résultat des calculs et il faut tout<br />
recommencer dès qu’on veut changer une coordonnée quelque part.<br />
A.4 Les opérations de chemin<br />
Ce sont les opérations qu’on peut écrire dans les commandes qui définissent des chemins ou qui<br />
agissent sur des chemins, comme dans<br />
\draw, \fill, \filldraw, \path, \clip.<br />
Syntaxe opération argument<br />
La plupart des opérations ont une syntaxe de la forme opération argument, oùopération est le<br />
nom de l’opération et argument est l’argument. La syntaxe d’une opération dépend, pour l’argument,<br />
de cette opération. La plupart des arguments sont simples (un couple de coordonnées ou un<br />
nom de nœud), excepté pour plot et child (cette dernière étant récursive).<br />
La seule opération qui n’a pas de nom est l’opération de positionnement explicite, qu’on utilise<br />
au début d’un chemin pour fixer la position du crayon : elle a seulement un argument, qui est la<br />
position en question.<br />
Dans l’exemple suivant, les expressions désignant des opérations ont été encadrées :<br />
\draw (0,0) -- (1,1) circle (1) ;<br />
La première est l’opération de positionnement explicite du crayon en (0, 0), ladeuxièmecelle<br />
de tracé d’un segment, la troisième celle de tracé d’un cercle. Après chaque opération, la position<br />
du crayon est réactualisée.<br />
(1, 1)<br />
(0, 0)
148 ANNEXE A. LA SYNTAXE DE TIKZ<br />
Cette opération de positionnement peut être utilisée plusieurs fois dans un même chemin. Dans<br />
ce cas-là, le chemin peut être en différents morceaux non connectés. Par exemple :<br />
\draw (0,0) -- (1,1) (2,2) -- (3,3);<br />
Il y a deux positionnements explicites (0, 0) et (2, 2). Lecheminestformédedeuxsegmentsnon<br />
connectés. Cette possibilité est à utiliser avec prudence, elle rend le code plus difficile à interpréter.<br />
Il vaudrait mieux écrire :<br />
\draw (0,0) -- (1,1);<br />
\draw (2,2) -- (3,3);<br />
C’est un peu plus long à écrire, mais plus clair et plus modulaire. Cependant, un avantage de<br />
regrouper les opérations en un seul chemin est de pouvoir factoriser les options graphiques en un<br />
seul endroit, dans la commande \draw.<br />
Principales opérations<br />
Les principaux symboles ou noms d’opérations sont :<br />
--, -|, |-, --cycle<br />
rectangle, circle, arc, grid, plot, --plot,<br />
to<br />
Les opérations se rapportant aux nœuds sont spéciales :<br />
node, edge, child<br />
On écrit ces dernières à l’intérieur d’un chemin, mais ce qu’elles définissent n’est pas considéré<br />
comme un élément du chemin. Cette distinction est importante pour l’ordre du tracé (les noeuds<br />
sont tracés après le reste), les remplissages avec fill et la fermeture des régions avec --cycle (les<br />
noeuds ne font pas partie de la région à remplir).<br />
Il existe quelques autres opérations dont nous n’avons pas ou peu parlé :<br />
..controls and .., ellipse, parabola, sin, cos, let<br />
A.5 Les options<br />
Les options explicites : [...]<br />
Syntaxiquement, on écrit les options entre crochets, séparées par des virgules. La spécification<br />
d’une option peut prendre plusieurs formes, dont les principales sont [clé] et [clé=valeur].<br />
Elles peuvent s’appliquer à tout un environnement {tikzpicture},àunenvironnement{scope},<br />
àuncheminutilisépar\draw, \fill, \clip.<br />
\filldraw, ou\path, etàlaplupartdesopérationsdechemin,parexemplenode, to ou grid.<br />
Exemple :<br />
\begin{tikzpicture} [scale=0.75]<br />
\draw [gray, very thin] (-2,-2) grid [step=0.5cm] (2,2);<br />
\draw (0,0) node [below, fill=white] {$O$} node{$\bullet$};<br />
\draw [dashed,red,thick] (0,0) circle(1);<br />
\end{tikzpicture}<br />
O •
A.5. LES OPTIONS 149<br />
Les options implicites : raccourcis<br />
Le mécanisme qui interprète les options est défini par le package pgfkeys, chargéautomatiquement<br />
avec TikZ, et qui peut être utilisé en dehors de TikZ. Ce mécanisme comporte des<br />
possibilités d’abstraction, d’abréviations et de valeurs par défaut qui sont souvent pratiques, mais<br />
qui peuvent sembler parfois mystérieuses et entraîner des confusions, d’autant plus que certains<br />
raccourcis peuvent aussi être obtenus à l’aide de commandes qui cachent le mécanisme d’options.<br />
Exemple : coordinate<br />
Un bon exemple est donné par le mot-clé coordinate permettant d’attribuer un nom symbolique<br />
à un point ou un nœud.<br />
On le rencontre sous différentes formes : comme commande, comme opération de chemin, comme<br />
clé d’option, comme valeur d’option.<br />
Voici différents exemples ayant pour effet de nommer (o) l’origine du repère :<br />
— commande : \coordinate (o) at (0,0);<br />
— opération de chemin : \path (0,0) coordinate (o);<br />
— clé d’option : \path (0,0) node [coordinate] (o);<br />
— valeur d’option : \path (0,0) node [shape=coordinate] (o);<br />
En fait, le « vrai » concept de coordinate est le dernier : c’est une valeur possible de l’option<br />
shape pour un nœud. Dire que shape apourvaleurcoordinate signifie que le noeud n’a pas<br />
d’étendue, et donc qu’il peut être vu comme un simple point, et donc qu’il peut servir à repérer<br />
les coordonnées de ce point.<br />
Mais penser à ce concept en ces termes est à un niveau de détail technique un peu compliqué<br />
pour l’usage habituel, qui consiste seulement à donner un nom à un point. C’est pour cela que le<br />
langage offre les autres possibilités, qui se ramènent toutes de manière interne à dire qu’il y a un<br />
nœud (parfois implicite) dont l’option shape apourvaleurcoordinate.<br />
Exemple : draw<br />
Pour tracer un chemin, on utilise habituellement la commande \draw. Maiscen’estqu’un<br />
raccourci pour dire que l’option draw du chemin a pour valeur une certaine couleur (la couleur<br />
actuellement en vigueur, c’est-à-dire la valeur de l’option color).<br />
Autrement dit, le mot-clé draw indique une option de couleur plutôt que réellement une instruction<br />
demandant de dessiner. Mais, dans le mécanisme interne, le fait de spécifier cette couleur<br />
apourconséquencederendreletracéeffectif.<br />
Exemple :<br />
\begin{tikzpicture} [scale=0.4]<br />
\draw [red] (0,0) circle (1) ;<br />
% 1 trace en rouge<br />
\path[color=blue] (0,0) circle (2);<br />
% 2 ne trace pas<br />
\path[color=blue,draw] (0,0) circle (3); % 3 trace en bleu<br />
\path[color=blue,draw=green] (0,0) circle (4);% 4 trace en vert<br />
\path [draw=gray] (0,0) circle (5);<br />
% 5 trace en gris<br />
\end{tikzpicture}<br />
1 2 3 4 5
150 ANNEXE A. LA SYNTAXE DE TIKZ<br />
On constate à cette occasion que la commande de base pour un chemin est \path, quise<br />
contente de définir un chemin, mais ne le trace pas forcément. Les autres commandes de chemin,<br />
comme \clip, \draw, \fill, ne sont en fait que des raccourcis qui se ramènent de manière<br />
interne à la commande \path, enaffectantcertainesoptions.<br />
A.6 Utiliser des commandes L A TEX dans TikZ<br />
TikZ estuneextensiondeL A TEX. Bien qu’il définisse ses propres règles syntaxiques, il peut<br />
quand même bénéficier de certains mécanismes de L A TEX, en particulier l’utilisation de commandes<br />
vues comme des macros de remplacement de texte.<br />
La manuel ne précise pas exactement ce qui est possible ou pas, mais l’expérience et les exemples<br />
montrent qu’il est possible de définir ses propres commandes comme abréviations pour engendrer<br />
des parties du texte source.<br />
Par exemple, on peut définir une commande qui trace un triangle équilatéral de côté 1 dont<br />
un sommet est (0, 0) et dont un côté est dirigé suivant l’angle polaire donné en paramètre #1. On<br />
utilise l’option rotate pour tourner le triangle dans la direction voulue.<br />
\newcommand{\triangleE}[1]<br />
{\draw[rotate=#1] (0,0) -- (1,0) -- (1/2, {sqrt(3)/2}) -- cycle;}<br />
Si on a plusieurs triangles de ce type à tracer, cela évite d’avoir à écrire à chaque fois le code<br />
détaillé :<br />
\begin{tikzpicture}<br />
\triangleE{10}<br />
\triangleE{90}<br />
\triangleE{200}<br />
\end{tikzpicture}<br />
200°<br />
90°<br />
10°<br />
On voit donc qu’à l’intérieur d’un environnement {tikzpicture}, ilestpossibled’utiliserune<br />
commande définie ailleurs. Cette commande sera développée sous forme de code source TikZ et<br />
sera ensuite interprétée par TikZ.
Annexe B<br />
Erreur ! Que faire ?<br />
Soyons optimistes, on suppose ici que le lecteur sait déjà comment corriger les erreurs qui<br />
peuvent survenir lors de la rédaction d’un document L A TEX.<br />
On signale simplement ici les principales sources d’erreurs typiques de TikZ.<br />
Lors d’une erreur de compilation, il faut d’abord consulter les dernières lignes affichées sur la<br />
console. Onappelleconsole la fenêtre dans laquelle sont affichés les messages de compilation et les<br />
messages d’erreur.<br />
On va signaler ici les messages les plus fréquents provoqués par les erreurs dans TikZ etqui<br />
doivent attirer l’attention.<br />
On va expliquer leur origine et comment corriger les erreurs.<br />
Oubli du « ; »<br />
Si on voit le message suivant :<br />
! Package tikz Error; Giving up on this path.<br />
Did you forget a semicolon?.<br />
C’est l’erreur la plus fréquente quand on commence à utiliser TikZ. Toute commande TikZ se<br />
termine par un point-virgule que l’on oublie souvent.<br />
La correction est facile.<br />
Les nombres trop grands<br />
Si on voit le message suivant :<br />
! Dimension too large.<br />
\pgf@xx<br />
Ce message est suivis du numéro d’une ligne contenant en général des coordonnées trop grandes.<br />
En effet, dans TikZ, il vaut mieux limiter les coordonnées des points à des valeurs comprises entre<br />
500 et +500.<br />
Il suffit donc de concevoir le dessin de façon à maintenir les coordonnées de tous les points de<br />
la figure dans un intervalle plus limité.<br />
Le « ! » dans la définition des couleurs<br />
Si on voit le message suivant :<br />
! Missing \endcsname inserted.<br />
<br />
\penalty<br />
151
152 ANNEXE B. ERREUR ! QUE FAIRE ?<br />
Ce message assez mystérieux est suivi du numéro d’une ligne qui contient en général une option<br />
de couleur comme par exemple : \draw[red!50]...<br />
Le responsable de l’erreur est ici le « ! » et le raccourci dans la définition de la couleur du tracé.<br />
On corrige l’erreur en évitant le raccourci : \draw[color=red!50]...<br />
Le problème de babel français et de « : »<br />
Remarque : Dans la dernière version de TikZ &PGF (la version 2.10) qui est actuellement<br />
fournie avec la distribution TEXlive 2011, ce problème de babel et du « : » est corrigé.<br />
Si on dispose d’une version plus ancienne et si on voit le message suivant :<br />
! Paragraph ended before \tikz@plot@samples@recalc was complete.<br />
<br />
\par<br />
ou le message suivant :<br />
! File ended while scanning use of \tikz@plot@samples@recalc.<br />
< inserted text ><br />
\par<br />
Ces messages assez mystérieux sont suivis du numéro d’une ligne contenant en général une<br />
commande \plot avec une option [domain=a:b]. C’est le deux-points qui est responsable de<br />
l’erreur.<br />
Le plus simple, pour corriger cette erreur, est d’ajouter la commande \shorthandoff{:} dès<br />
le début de l’environnement {tikzpicture}<br />
Mais on peut aussi voir le message suivant :<br />
! Argument of \tikz@plot@samples@recalc has an extra }.<br />
<br />
\par<br />
Ceci peut se produire si l’environnement {tikzpicture} est inséré dans une commande \fbox.<br />
Dans ce cas la commande \shorthandoff{:} doit être placée à l’extérieur de la commande \fbox,<br />
ainsi :<br />
{\shorthandoff{:}<br />
\fbox{\begin{tikzpicture}<br />
\draw plot[domain=-2:5] (\x,\x/5);<br />
\end{tikzpicture}}}<br />
Ce problème d’incompatibilité des packages tikz et babel français est étudié en détail dans le<br />
chapitre « Courbes ».<br />
Un package récent, microtype, permetderésoudreleproblèmeglobalementdefaçonsimple.<br />
Il suffit d’ajouter :<br />
\usepackage[babel=true,kerning=true]{microtype} après la déclaration d’utilisation du package<br />
babel.<br />
Ainsi le caractère « : » ne semble plus poser de problème.<br />
Remarque : Dans la dernière version de TikZ &PGF (la version 2.10) qui est actuellement<br />
fournie avec la distribution TEXlive 2011, ce problème de babel et du « : » est corrigé.
Annexe C<br />
Où trouver de l’aide ?<br />
Un site Internet, créé par les auteurs, accompagne ce livre. On y trouvera le code de tous les<br />
exemples présentés ici, plus quelques compléments.<br />
Àpartirdusite,ilestaussipossibledecontacterlesauteurs:Touteslesquestions,toutesles<br />
critiques et toutes les suggestions sont les bienvenues.<br />
http://math.et.info.free.fr/TikZ/index.html<br />
Livres à lire<br />
On trouve sur Internet la documentation de l’auteur Till Tantau :<br />
Version la plus récente de « TikZ &PGF Manual »<br />
Ce document au format PDF de 560 pages est une référence très complète, mais reste d’un<br />
abord un peu difficile...<br />
Si vous êtes plutôt débutant en L A TEX, nous vous conseillons en particulier chez l’éditeur H&K :<br />
«L A TEXpourl’impatient».Lalecturepréalabledecetouvrageremarquable,simple,maiscependant<br />
très complet vous sera très utile :<br />
http://www.h-k.fr/liens/tp/latex_pour_impatient.htm<br />
Autres liens vers Internet<br />
En anglais<br />
L’auteur de TikZ estTill Tantau qui a aussi créé pour L A TEX lepackageBeamerquipermetde<br />
réaliser des présentations sous forme de diaporama.<br />
http://www.tcs.uni-luebeck.de/mitarbeiter/tantau/<br />
On trouvera sur le site TEXample.net des exemples proposés par l’auteur et concernant de très<br />
nombreux domaines :<br />
http://www.texample.net/tikz/examples/author/till-tantau/<br />
En français<br />
Allez sur le site Altermundus :<br />
http://www.altermundus.fr/<br />
153
Annexe D<br />
Glossaire<br />
Ce glossaire contient la liste alphabétique des commandes, opérations et options du langage<br />
TikZ utiliséesdanscelivreetbrièvementcommentées.<br />
Pour chaque item il y a une référence à la documentation de Till Tantau dans laquelle cet item<br />
est défini.<br />
Cette référence est donnée sous la forme : Titre de la section, numéro de la section et page.<br />
Conventions d’écriture<br />
Version la plus récente de « TikZ &PGF Manual »<br />
Dans le langage de TikZ, le même mot peut souvent représenter des éléments syntaxiques<br />
distincts. Pour aider à comprendre les nombreux raccourcis et les variations syntaxiques on notera<br />
dans ce glossaire les éléments différents ainsi :<br />
— les commandes préfixées par une contre-oblique, ainsi : \draw ;<br />
— les coordonnées ou les noms entre parenthèses, ainsi : (x,y) (a:r) (P) ;<br />
— les options entre crochets, ainsi : [above] ;<br />
— les environnements entre accolades, ainsi : {scope} ;<br />
— les opérations de chemin et autres mots clés, ainsi : arc west ;<br />
— les concepts présentés dans ce livre, ainsi : chemin.<br />
Liste alphabétique<br />
-- (The Line-To Operation 13.2 page 118)<br />
-- est le symbole de l’opération qui trace un segment sous la forme :<br />
\draw (a,b) -- (c,d); du point (a,b) au point (c,d)<br />
On peut aussi obtenir un tracé en lignes horizontales et verticales avec |- ou -| ou des<br />
lignes courbes avec to ou .. controls and ..<br />
[->] (Graphic Parameters : Arrow Tips 14.3.4 page 134)<br />
C’est une option graphique applicable à un trait ou un chemin, pour dessiner une pointe de<br />
flèche placée à l’extrémité du trait.<br />
Exemple : \draw [->] (a,b) -- (c,d); Différents styles de pointe de flèche sont possibles,<br />
comme par exemple |->, *-o, |>, [-( ou ->>.Onpeutchangeraussiledessindespointes<br />
avec l’otption >= suivie de latex ou stealth.<br />
(x,y), (x,y,z), (a:r), (P) (Specifying coordinates 12 page 103)<br />
TikZ proposeplusieursfaçonsd’exprimerlescoordonnéesdespoints:<br />
— (x,y) coordonnées cartésiennes à 2 dimensions ;<br />
— (x,y,y) coordonnées cartésiennes à 3 dimensions ;<br />
— (a:r) coordonnées polaires angle et distance au centre ;<br />
155
156 ANNEXE D. GLOSSAIRE<br />
— (P) coordonnées du nœud dont le nom (P) aétédéfiniparexempleavec:<br />
\draw (x,y) node(P){Texte}; ou \coordinate (P) at (x,y);<br />
++(x,y) (Relative and Incremental Coordinates 12.3 page 112)<br />
++ est le symbole qui précède des coordonnées pour indiquer que celles-ci doivent être<br />
considérées comme relatives au point précédent.<br />
\draw (4,3) -- ++(1,3); équivalent à \draw (4,3) -- (5,6);<br />
[above], [above left], [above right] (Positioning Nodes 15.5 page 154)<br />
Options de placement des nœuds. (Voir : node)<br />
arbre (Making Trees Grow 17 page 183)<br />
(Voir : child)<br />
arc (The Arc Operation 13.8 page 121)<br />
arc est l’opération de chemin qui trace un arc sous la forme :<br />
\draw (x,y) arc (d:f:r); àpartirdupoint(x,y) un arc de rayon r dont le rayon origine<br />
forme un angle de d° avec l’horizontale et le rayon extrémité à un angle de f° avec<br />
l’horizontale.<br />
[below], [below left], [below right] (Positioning Nodes 15.5 page 154)<br />
Options de placement des nœuds. (Voir : node)<br />
[bend left], [bend right] (Curves 40.2 page 367)<br />
Options pour fixer la courbure d’un ligne. (Voir : to)<br />
[bottom color=], [top color=] (Choosing a Shading Color 14.5.2 page 140)<br />
Options pour fixer les couleurs de dégradés. (Voir : \shade)<br />
[text centered] (Options for the Text in Nodes 15.4 page 152)<br />
Option de mise en forme de texte. (Voir : node)<br />
chemin (Actions on Paths 14 page 130)<br />
(Voir : \path ou \draw)<br />
child (Making Trees Grow 17 page 183)<br />
child est une opération placée à la suite d’une opération node qui permet de définir un fils<br />
du noeud dans une structure d’arbre.<br />
De nombreuses options sont disponibles pour contrôler les dimensions de l’arbre comme<br />
sibling distance ou level distance ou la direction dans laquelle il se développe comme<br />
grow.<br />
On peut aussi étiqueter les nœuds à l’aide de edge from parent et dessiner les arcs entre<br />
les nœuds avec edge from parent path .<br />
circle (The Circle and Ellipse Operations 13.7 page 121)<br />
circle est l’opération de chemin qui trace un cercle sous la forme :<br />
\draw (x,y) circle (r); de centre (x,y) et de rayon (r).<br />
On peut aussi tracer une ellipse en donnant les rayons sur les deux axes sous la forme<br />
\draw (x,y) circle (r and s);<br />
[circle] (Nodes and Their Shapes 15.2 page 147)<br />
Abréviation de [shape=circle], fixelaformed’unnœud.(Voir:node)<br />
\clip (Clipping and Fading : Soft Clipping 14.7 page 142)<br />
\clip... est la commande qui restreint la région d’affichage. Tous les dessins qui suivent<br />
cette commande seront limités à cette région.
157<br />
[color=] (Specifying a Color 14.2 page 131)<br />
Option pour définir la couleur. (Voir : \draw, \fill, node ou {scope})<br />
.. controls and .. (The Curve-To Operation 13.3 page 119)<br />
(A) ..controls (U) and (V) .. (B) trace une courbe de Bézier entre le point (A) et<br />
le point (B), les tangentes en (A) et (B) étant respectivement déterminées par les points de<br />
contrôle (U) et (V).<br />
[coordinate] (Nodes and Their Shapes 15.2 page 146)<br />
Abréviation de [shape=coordinate] qui fixe la forme d’un nœud.<br />
C’est une forme de nœud spéciale, de dimension nulle, qui permet de considérer le nœud<br />
comme un simple point et de le nommer pour un usage ultérieur. (Voir : node)<br />
\coordinate (Nodes and Their Shapes 15.2 page 146)<br />
\coordinate (A) at (x,y); est la forme abrégée de la commande qui permet de nommer<br />
et de placer un nœud de dimension nulle :<br />
\path (x,y) coordinate (A); ou<br />
\draw (x,y) node[coordinate] (A){}; ou<br />
\node (A) at (x,y) node[shape=coordinate]{};<br />
--cycle (The Cycle Operation 13.4 page 119)<br />
--cycle; est l’opération de fin de chemin qui consiste à relier le dernier point au premier.<br />
(current page) (Referencing the Current Page Node 15.13.2 page 170)<br />
Nœud spécial qui représente la page entière. (Voir : [overlay])<br />
[dashed] (Graphic Parameters : Dash Pattern 14.3.2 page 134)<br />
Option de style pointillé en tirets. (Voir : \draw)<br />
[diamond] (Nodes and Their Shapes 15.2 page 147)<br />
Abréviation de [shape=diamond], fixelaformed’unnœud.(Voir:node)<br />
[domain=] (Plotting a Function 18.5 page 194)<br />
Option pour le domaine de définition d’une fonction. (Voir : plot)<br />
[dotted] (Graphic Parameters : Dash Pattern 14.3.2 page 134)<br />
Option de style pointillé. (Voir : \draw)<br />
[double] (Graphic Parameters : Double Lines 14.3.5 page 136)<br />
Option de style de trait double. (Voir : \draw)<br />
\draw (Drawing a Path 14.3 page 131)<br />
\draw... est la commande qui permet de tracer un chemin.<br />
De nombreuses options permettent de préciser le mode de tracé. On peut fixer l’épaisseur<br />
des traits avec thin, thick, line width=, letypedetraitavecdashed, dotted, double<br />
etc.<br />
east (Positioning Nodes Using Anchors 15.5.1 page 154)<br />
Option d’ancrage [anchor=east] d’un nœud. (Voir : node)<br />
.east (Positioning Nodes Using Anchors 15.5.1 page 154)<br />
Pour la référence (P.east) point d’ancrage à un nœud. (Voir : node)<br />
edge from parent (Edges From the Parent Node 17.6 page 191)<br />
Opération d’accès au parent d’un nœud dans un arbre. (Voir : child )
158 ANNEXE D. GLOSSAIRE<br />
edge from parent path, (Edges From the Parent Node 17.6 page 191)<br />
Style pour définir les arcs dans un arbre. (Voir : child )<br />
[ellipse] (Nodes and Their Shapes 15.2 page 147)<br />
Abréviation de [shape=ellipse], fixelaformed’unnœud.(Voir:node)<br />
[even odd rule] (Interior Rules 14.4.2 page 138)<br />
Règle de définition de région. (Voir : \clip ou \fill)<br />
figure (Creating a Picture 11.2 page 96)<br />
(Voir : {tikzpicture} \tikz)<br />
\fill (Filling a Path 14.4 page 136)<br />
\fill... est la commande qui colorie la région limitée par un chemin.<br />
La couleur du coloriage peut être précisée avec par exemple :<br />
\draw[fill=red]... ou aussi \fill[color=red]... On peut aussi obtenir des effets<br />
de transparence avec l’option opacity.<br />
Il existe deux règles pour définir le mode de coloriage des régions limitées par un chemin :<br />
nonzero rule, pardéfautoueven odd rule<br />
\filldraw (Drawing a Path 14.3 page 131) (Filling a Path 14.4 page 136)<br />
\filldraw.. est la forme abrégée de la commande \path[fill,draw].. qui permet de<br />
tracer le chemin et colorier la région. (Voir : \fill et \draw)<br />
\foreach (The Foreach Statement 44 page 389)<br />
La commande \foreach s’utilise sous la forme :<br />
\foreach in <br />
— est une ou plusieurs commandes L A TEXséparéespardesbarres. Exemples:<br />
\x ou \x/\y/\z<br />
— est une liste de valeurs séparées par des virgules :<br />
Exemples : {2,texte,0.5} ou avec 3 variables {1/un/I,5/cinq/V}<br />
— sont des instructions qui contiennent la ou les variables et qui seront<br />
exécutées de façon répétitive en donnant aux variables successivement les valeurs fournies<br />
dans la liste.<br />
grid (The Grid Operation 13.9 page 121)<br />
grid est l’opération de chemin consistant à tracer un quadrillage (grille).<br />
La forme d’utilisation la plus simple est \draw (A) grid (B); qui trace une grille dont<br />
(A) et (B) sont deux sommets d’une diagonale.<br />
Le pas de la grille peut être fixé avec les options step, xstep ou ystep<br />
[grow=] (Default Growth Function 17.5.2 page 187)<br />
Option pour fixer la direction de croissance d’un arbre. (Voir : child)<br />
[in=], [out=] (Curves 40.2 page 367)<br />
Options pour fixer la courbure. (Voir : to)<br />
[text justified] (Options for the Text in Nodes 15.4 page 152)<br />
Option de mise en forme de texte. (Voir : node)<br />
latex (Arrow Tip Library 22 page 224)<br />
Style de pointe de flèche, [>=latex]. (Voir:->)<br />
[left], [right] (Positioning Nodes 15.5 page 154)<br />
Options de placement des nœuds. (Voir : node)
159<br />
[level distance=] (Default Growth Function 17.5.2 page 187)<br />
Option pour fixer l’écart entre les niveaux dans un arbre. (Voir : child)<br />
[line width=] (Graphic Parameters : Line Width 14.3.1 page 132)<br />
Option pour fixer l’épaisseur du trait. (Voir : \draw)<br />
[mark=] (Placing Marks on the Plot 18.7 page 198)<br />
Option pour marquer les points d’une courbe avec *,+,x. (Voir:plot)<br />
[midway] (Placing Nodes on a Line or Curve Explicitly 15.8 page 161)<br />
Option pour placer des nœuds sur une ligne. (Voir : -- ou to)<br />
[minimum size] (Creating Nodes 59.2 page 474)<br />
Ou aussi [minimum width] et [minimum height]<br />
Option pour fixer les dimensions d’un nœud. (Voir : node)<br />
[near end] (Placing Nodes on a Line or Curve Explicitly 15.8 page 161)<br />
Option pour placer des nœuds sur une ligne. (Voir : -- ou to)<br />
[near start] (Placing Nodes on a Line or Curve Explicitly 15.8 page 161)<br />
Option pour placer des nœuds sur une ligne. (Voir : -- ou to)<br />
nœud (Nodes and Edges 15 page 146)<br />
(Voir : node ou \node)<br />
node (Nodes and Edges 15 page 146)<br />
node est une opération de chemin qui écrit un texte L A TEX, placé par défaut dans une boîte<br />
rectangulaire centrée à la position du crayon.<br />
Son utilisation de base est \draw (a,b) node {texte};<br />
De nombreuses options sont possibles, pour contrôler différents aspects :<br />
— la position : above, below, left, right, above left, etc.<br />
— La couleur du texte : node [red] {texte}<br />
— La couleur du fond : node [fill=red] {texte}<br />
— la forme : circle, rectangle, coordinate<br />
\node (Nodes and Their Shapes 15.2 page 146)<br />
\node (A) at (x,y){Texte}; est la forme abrégée de la commande :<br />
\path (x,y) node (A){Texte};<br />
[nonzero rule] (Interior Rules 14.4.2 page 138)<br />
Règle de définition de région. (Voir : \clip ou \fill)<br />
north (Positioning Nodes Using Anchors 15.5.1 page 154)<br />
Option d’ancrage [anchor=north] d’un nœud. (Voir : node)<br />
Autres valeurs, [anchor=north west], [anchor=north east]<br />
.north (Positioning Nodes Using Anchors 15.5.1 page 154)<br />
Pour la référence (P.north) point d’ancrage à un nœud. (Voir : node)<br />
Autres valeurs, (P.north west), (P.north east)<br />
\newcommand définition d’une commande. (Voir : L A TEX)<br />
On peut aussi utiliser \def en TEX.<br />
[opacity=] (Transparency 19 page 202)<br />
Option pour définir le niveau de transparence. (Voir : \fill)
160 ANNEXE D. GLOSSAIRE<br />
[out=], [in=] (Curves 40.2 page 367)<br />
Options pour fixer la courbure d’une ligne. (Voir : to)<br />
[overlay] (Referencing Nodes Outside the Current Pictures 15.13 page 169)<br />
L’option overlay associée à l’option remember picture permet de tracer, sur une même<br />
page, des chemins entre des figures définies dans des environnements {tikzpicture} distincts.<br />
Il est aussi possible de dessiner n’importe où sur la page en utilisant le nœud spécial<br />
(current page) qui représente le rectangle de la feuille.<br />
\path (Actions on Paths 14 page 130)<br />
\path... est la commande de base de TikZ quidéfinitunchemin.<br />
Toutes les autres commandes en sont des cas particuliers comme :<br />
\clip..., \draw..., \fill..., \filldraw..., \shade..., etc.<br />
plot (Plots of Functions 18 page 193)<br />
plot est une opération de chemin qui trace la courbe représentative d’une fonction donnée<br />
par une formule.<br />
On peut préciser le domaine de définition de la fonction avec l’option [domain=] et le nombre<br />
de points à calculer avec l’option [samples=].<br />
Par exemple : plot[domain=-2:2,samples=50] (\x,2*\x+3)<br />
plot coordinates (Plotting Points Given Inline 18.3 page 194)<br />
plot coordinates est une opération de chemin qui trace une représentation graphique<br />
d’une liste de points.<br />
Par défaut, une courbe reliant les points est dessinée. On peut aussi tracer des barres,<br />
horizontales avec l’option [xcomb], verticalesavec[ycomb] ou à partir de l’origine avec<br />
[polar comb].<br />
On peut aussi marquer les points de la courbe avec l’option [mark=].<br />
La liste des coordonnées de tous les points à afficher est définie en ligne, entre accolades.<br />
Par exemple : plot[ycomb] coordinates {(1,2) (3,5) (5,1)}<br />
plot file (Plotting Points Read From an External File 18.4 page 194)<br />
plot file est une opération de chemin qui trace une représentation graphique d’une liste<br />
de points. (Voir : plot coordinates)<br />
La liste des coordonnées de tous les points à afficher est définie dans un fichier texte dont<br />
le nom est donné entre accolades.<br />
Par exemple : plot[mark=*] file {data.txt}<br />
plot function (Plotting a Function Using Gnuplot 18.6 page 196)<br />
plot function est une opération de chemin qui trace la courbe représentative d’une fonction<br />
donnée par une formule Gnuplot.<br />
La formule est transmise à Gnuplot qui va calculer les coordonnées de tous les points à<br />
afficher. (Voir : plot)<br />
On peut préciser le domaine de définition de la fonction avec l’option [domain=] et le nombre<br />
de points à calculer avec l’option [samples=].<br />
Par exemple :<br />
plot[domain=-pi:pi,samples=50] function {x+sin(x)}<br />
polar comb (Smooth Plots, Sharp Plots, and Comb Plots 18.8 page 199)<br />
Option pour tracer des barres à partir de l’origine. (Voir : plot)<br />
[pos=] (Placing Nodes on a Line or Curve Explicitly 15.8 page 161)<br />
Option pour placer des nœuds sur une ligne. (Voir : -- ou to)
161<br />
rectangle (The Rectangle Operation 13.5 page 120)<br />
rectangle est l’opération de chemin consistant à tracer un rectangle.<br />
La forme d’utilisation la plus simple est \draw (A) rectangle (B); qui trace un rectangle<br />
dont (A) et (B) sont deux sommets d’une diagonale.<br />
[rectangle] (Nodes and Their Shapes 15.2 page 147)<br />
Abréviation de [shape=rectangle] fixe la forme d’un nœud. (Voir : node)<br />
région (Interior Rules 14.4.2 page 138)<br />
Une région est limitée par un chemin. (Voir : \clip ou \fill)<br />
[remember picture] (Referencing a Node in a Different Picture 15.13.1 page 169)<br />
Option qui mémorise les noms des nœuds définis dans des environnements {tikzpicture}<br />
distincts. (Voir : [overlay])<br />
[right], [left] (Positioning Nodes 15.5 page 154)<br />
Option de placement des nœuds. (Voir : node)<br />
[rotate=] (Coordinate Transformations 21.3 page 218)<br />
Option pour effectuer une rotation. (Voir : node ou {scope})<br />
[rounded corners=] (Rounding Corners 13.6 page 120)<br />
Option qui arrondit les angles des lignes. (Voir : \draw ou node)<br />
[scale=] (Coordinate Transformations 21.3 page 218)<br />
Option pour effectuer un changement d’échelle. (Voir : node ou {scope})<br />
{scope} (Using Scopes to Structure a Picture 11.3 page 99)<br />
L’environnement {scope} permet de dessiner une sous-figure et de lui appliquer globalement<br />
différentes transformations ou styles, comme : shift, scale, rotate, etc.<br />
[samples=] (Plotting a Function 18.5 page 194)<br />
Option qui fixe le nombre des points à calculer pour une fonction. (Voir : plot)<br />
\shade (Shading a Path 14.5 page 139)<br />
\shade... est la forme abrégée de la commande \path[shade]... qui permet de colorier<br />
la région définie par un chemin avec des effets de dégradés de couleurs.<br />
Différentes options permettent de préciser le dégradé comme shading ou les couleurs comme<br />
top color ou bottom color.<br />
[shift=], [xshift=], [yshift=] (Coordinate Transformations 21.3 page 218)<br />
Option pour effectuer une translation. (Voir : node ou {scope})<br />
[sibling distance=] (Default Growth Function 17.5.2 page 187)<br />
Option pour fixer l’écart entre fils dans un arbre. (Voir : child)<br />
[sloped] (Placing Nodes on a Line or Curve Explicitly 15.8 page 161)<br />
Option pour aligner des nœuds sur une ligne. (Voir : -- ou to)<br />
[smooth] (Smooth Plots, Sharp Plots, and Comb Plots 18.8 page 199)<br />
Option qui provoque le lissage d’une courbe. (Voir : plot)<br />
south (Positioning Nodes Using Anchors 15.5.1 page 154)<br />
Option d’ancrage [anchor=south] d’un nœud. (Voir : node)<br />
Autres valeurs, [anchor=south west], [anchor=south east]
162 ANNEXE D. GLOSSAIRE<br />
.south (Positioning Nodes Using Anchors 15.5.1 page 154)<br />
Pour la référence (P.south) point d’ancrage à un nœud. (Voir : node)<br />
Autres valeurs, (P.south west), (P.south east)<br />
stealth (Arrow Tip Library 22 page 224)<br />
Style de pointe de flèche, [>=stealth]. (Voir:->)<br />
[step=], [xstep=], [ystep=] (The Grid Operation 13.9 page 121)<br />
Option pour fixer le pas de la grille. (Voir : \grid)<br />
[tension=] (Smooth Plots, Sharp Plots, and Comb Plots 18.8 page 199)<br />
Option qui contrôle le niveau de lissage d’une courbe. (Voir : plot)<br />
[text width=] (Options for the Text in Nodes 15.4 page 152)<br />
Option pour fixer mise en forme du texte d’un nœud. (Voir : node)<br />
[thick], [very thick] (Graphic Parameters : Line Width 14.3.1 page 132)<br />
Option pour fixer l’épaisseur du trait. (Voir : \draw)<br />
[thin], [very thin] (Graphic Parameters : Line Width 14.3.1 page 132)<br />
Options pour fixer l’épaisseur du trait. (Voir : \draw)<br />
TikZ (Loading the Package and the libraries 11.1 page 96)<br />
Pour utiliser TikZ, on doit charger le package tikz :<br />
\usepackage{tikz}<br />
Si on veut de plus utiliser des bibliothèques additionnelles, il faut les charger explicitement,<br />
par exemple :<br />
\usetikzlibrary{arrows,calc}<br />
Ne pas confondre le package tikz avec \tikz, quiestunecommandeéquivalenteàun<br />
environnement {tikzpicture} (contenant un code bref).<br />
\tikz (Creating a Picture Using a Command 11.2.2 page 98)<br />
Commande brève pour la création de figure TikZ. (Voir : {tikzpicture})<br />
{tikzpicture} (Creating a Picture Using an Environment 11.2.1 page 96)<br />
On écrit les commandes de dessin dans l’environnement {tikzpicture}<br />
\begin{tikzpicture} ... \end{tikzpicture}<br />
Pour les dessins dont le code tient en un paragraphe, on peut utiliser la commande brève :<br />
\tikz \draw (0,0) -- (1,1);<br />
\tikzset (How Graphic Options Are Processed 11.4.1 page 100)<br />
\tikzset est une commande TikZ quipermetdedéfinirdesoptions,desstylesoudesclés.<br />
Par exemple :<br />
\tikzset{fondRouge/.style={fill=red}}<br />
\tikzstyle (How Graphic Options Are Processed 11.4.1 page 100)<br />
C’est une ancienne commande de la version 1.00 de TikZ &PGF utilisée pour définir une<br />
option de style. Par exemple :<br />
\tikzstyle{fondRouge}=[fill=red]<br />
On peut toujours utiliser cette commande dans la version 2.00, mais maintenant, on utilisera<br />
plutôt la commande \tikset<br />
to (The To Path Operation 13.13 page 125)<br />
(A) to (B) est une opération de chemin comme (A)--(B) mais on peut lui associer des<br />
options pour obtenir des lignes courbes, comme : [bend left], [bend right], [in=] ou<br />
[out=]
163<br />
[top color=], [bottom color=] (Choosing a Shading Color 14.5.2 page 140)<br />
Options pour fixer les couleurs de dégradés. (Voir : \shade)<br />
west (Positioning Nodes Using Anchors 15.5.1 page 154)<br />
Option d’ancrage [anchor=west] d’un nœud. (Voir : node)<br />
.west (Positioning Nodes Using Anchors 15.5.1 page 154)<br />
Pour la référence (P.west) point d’ancrage à un nœud. (Voir : node)<br />
[xcomb] (Smooth Plots, Sharp Plots, and Comb Plots 18.8 page 199)<br />
Option pour tracer des barres horizontales. (Voir : plot)<br />
[x=] (The XY- and XYZ-Coordinate Systems 21.2 page 217)<br />
Option qui permet de changer le vecteur unité des X, qui vaut par défaut : [x={(1cm,0pt)}]<br />
par rapport à un repère absolu.<br />
[y=] (The XY- and XYZ-Coordinate Systems 21.2 page 217)<br />
Option qui permet de changer le vecteur unité des Y, qui vaut par défaut : [y={(0pt,1cm)}]<br />
par rapport à un repère absolu.<br />
[ycomb] (Smooth Plots, Sharp Plots, and Comb Plots 18.8 page 199)<br />
Option pour tracer des barres verticales. (Voir : plot)<br />
[z=] (The XY- and XYZ-Coordinate Systems 21.2 page 217)<br />
Option qui permet de changer le vecteur unité des Z, qui vaut par défaut :<br />
[z={(-0.3535cm,-0.3535cm)}] par rapport à un repère absolu.<br />
En effet, les points de l’espace sont effectivement affichés dans un repère à deux dimensions<br />
qui vérifie par défaut : ! k =<br />
1<br />
2 p 2<br />
! i<br />
1<br />
2 p 2<br />
Pour obtenir le repère mathématique français usuel on peut définir :<br />
[x={(-0.353cm,-0.353cm)}, z={(0cm,1cm)}, y={(1cm,0cm)}]<br />
! j .
% avec \usetikzlibrary{fadings} en préambule pour le dégradé<br />
\newcommand{\Fin}{node[xshift=-1.5ex,rotate=10]{F}<br />
node[rotate=170]{i}<br />
node[xshift=1.5ex,rotate=45]{n}}<br />
\begin{tikzpicture}[scale=10,transform shape]<br />
\draw (0,0) \Fin;<br />
\draw (-1em,-1ex) -- (1em,-1ex);<br />
\path[scope fading=south] (-1em,-0.25em) rectangle (1em,-3.75ex);<br />
\draw[yscale=-1] (0,2ex) \Fin;<br />
\end{tikzpicture}<br />
F<br />
F<br />
i<br />
n<br />
i<br />
n