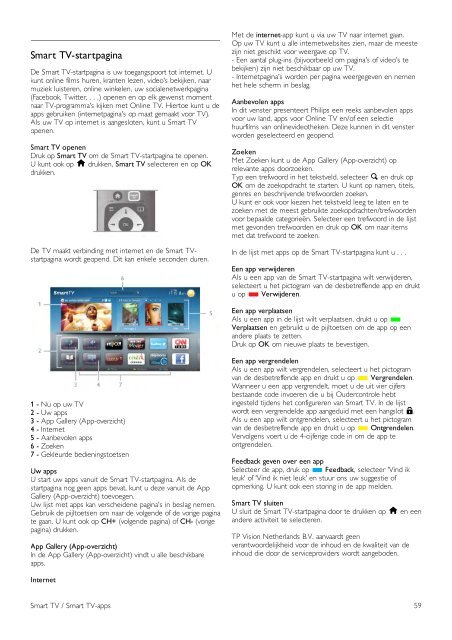Philips DesignLine Smart TV Edge LED 3D - Mode d’emploi - NLD
Philips DesignLine Smart TV Edge LED 3D - Mode d’emploi - NLD
Philips DesignLine Smart TV Edge LED 3D - Mode d’emploi - NLD
Create successful ePaper yourself
Turn your PDF publications into a flip-book with our unique Google optimized e-Paper software.
<strong>Smart</strong> <strong>TV</strong>-startpagina<br />
De <strong>Smart</strong> <strong>TV</strong>-startpagina is uw toegangspoort tot internet. U<br />
kunt online films huren, kranten lezen, video's bekijken, naar<br />
muziek luisteren, online winkelen, uw socialenetwerkpagina<br />
(Facebook, Twitter, . . .) openen en op elk gewenst moment<br />
naar <strong>TV</strong>-programma's kijken met Online <strong>TV</strong>. Hiertoe kunt u de<br />
apps gebruiken (internetpagina's op maat gemaakt voor <strong>TV</strong>).<br />
Als uw <strong>TV</strong> op internet is aangesloten, kunt u <strong>Smart</strong> <strong>TV</strong><br />
openen.<br />
<strong>Smart</strong> <strong>TV</strong> openen<br />
Druk op <strong>Smart</strong> <strong>TV</strong> om de <strong>Smart</strong> <strong>TV</strong>-startpagina te openen.<br />
U kunt ook op h drukken, <strong>Smart</strong> <strong>TV</strong> selecteren en op OK<br />
drukken.<br />
De <strong>TV</strong> maakt verbinding met internet en de <strong>Smart</strong> <strong>TV</strong>startpagina<br />
wordt geopend. Dit kan enkele seconden duren.<br />
Met de internet-app kunt u via uw <strong>TV</strong> naar internet gaan.<br />
Op uw <strong>TV</strong> kunt u alle internetwebsites zien, maar de meeste<br />
zijn niet geschikt voor weergave op <strong>TV</strong>.<br />
- Een aantal plug-ins (bijvoorbeeld om pagina's of video's te<br />
bekijken) zijn niet beschikbaar op uw <strong>TV</strong>.<br />
- Internetpagina's worden per pagina weergegeven en nemen<br />
het hele scherm in beslag.<br />
Aanbevolen apps<br />
In dit venster presenteert <strong>Philips</strong> een reeks aanbevolen apps<br />
voor uw land, apps voor Online <strong>TV</strong> en/of een selectie<br />
huurfilms van onlinevideotheken. Deze kunnen in dit venster<br />
worden geselecteerd en geopend.<br />
Zoeken<br />
Met Zoeken kunt u de App Gallery (App-overzicht) op<br />
relevante apps doorzoeken.<br />
Typ een trefwoord in het tekstveld, selecteer l en druk op<br />
OK om de zoekopdracht te starten. U kunt op namen, titels,<br />
genres en beschrijvende trefwoorden zoeken.<br />
U kunt er ook voor kiezen het tekstveld leeg te laten en te<br />
zoeken met de meest gebruikte zoekopdrachten/trefwoorden<br />
voor bepaalde categorieën. Selecteer een trefwoord in de lijst<br />
met gevonden trefwoorden en druk op OK om naar items<br />
met dat trefwoord te zoeken.<br />
In de lijst met apps op de <strong>Smart</strong> <strong>TV</strong>-startpagina kunt u . . .<br />
Een app verwijderen<br />
Als u een app van de <strong>Smart</strong> <strong>TV</strong>-startpagina wilt verwijderen,<br />
selecteert u het pictogram van de desbetreffende app en drukt<br />
u op * Verwijderen.<br />
Een app verplaatsen<br />
Als u een app in de lijst wilt verplaatsen, drukt u op *<br />
Verplaatsen en gebruikt u de pijltoetsen om de app op een<br />
andere plaats te zetten.<br />
Druk op OK om nieuwe plaats te bevestigen.<br />
1 - Nu op uw <strong>TV</strong><br />
2 - Uw apps<br />
3 - App Gallery (App-overzicht)<br />
4 - Internet<br />
5 - Aanbevolen apps<br />
6 - Zoeken<br />
7 - Gekleurde bedieningstoetsen<br />
Uw apps<br />
U start uw apps vanuit de <strong>Smart</strong> <strong>TV</strong>-startpagina. Als de<br />
startpagina nog geen apps bevat, kunt u deze vanuit de App<br />
Gallery (App-overzicht) toevoegen.<br />
Uw lijst met apps kan verscheidene pagina's in beslag nemen.<br />
Gebruik de pijltoetsen om naar de volgende of de vorige pagina<br />
te gaan. U kunt ook op CH+ (volgende pagina) of CH- (vorige<br />
pagina) drukken.<br />
App Gallery (App-overzicht)<br />
In de App Gallery (App-overzicht) vindt u alle beschikbare<br />
apps.<br />
Een app vergrendelen<br />
Als u een app wilt vergrendelen, selecteert u het pictogram<br />
van de desbetreffende app en drukt u op * Vergrendelen.<br />
Wanneer u een app vergrendelt, moet u de uit vier cijfers<br />
bestaande code invoeren die u bij Oudercontrole hebt<br />
ingesteld tijdens het configureren van <strong>Smart</strong> <strong>TV</strong>. In de lijst<br />
wordt een vergrendelde app aangeduid met een hangslot ¬.<br />
Als u een app wilt ontgrendelen, selecteert u het pictogram<br />
van de desbetreffende app en drukt u op * Ontgrendelen.<br />
Vervolgens voert u de 4-cijferige code in om de app te<br />
ontgrendelen.<br />
Feedback geven over een app<br />
Selecteer de app, druk op * Feedback, selecteer 'Vind ik<br />
leuk' of 'Vind ik niet leuk' en stuur ons uw suggestie of<br />
opmerking. U kunt ook een storing in de app melden.<br />
<strong>Smart</strong> <strong>TV</strong> sluiten<br />
U sluit de <strong>Smart</strong> <strong>TV</strong>-startpagina door te drukken op h en een<br />
andere activiteit te selecteren.<br />
TP Vision Netherlands B.V. aanvaardt geen<br />
verantwoordelijkheid voor de inhoud en de kwaliteit van de<br />
inhoud die door de serviceproviders wordt aangeboden.<br />
Internet<br />
<strong>Smart</strong> <strong>TV</strong> / <strong>Smart</strong> <strong>TV</strong>-apps 59