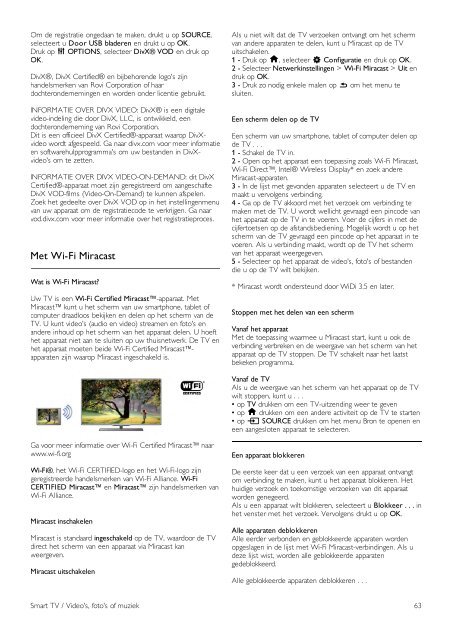Philips DesignLine Smart TV Edge LED 3D - Mode d’emploi - NLD
Philips DesignLine Smart TV Edge LED 3D - Mode d’emploi - NLD
Philips DesignLine Smart TV Edge LED 3D - Mode d’emploi - NLD
You also want an ePaper? Increase the reach of your titles
YUMPU automatically turns print PDFs into web optimized ePapers that Google loves.
Om de registratie ongedaan te maken, drukt u op SOURCE,<br />
selecteert u Door USB bladeren en drukt u op OK.<br />
Druk op o OPTIONS, selecteer DivX® VOD en druk op<br />
OK.<br />
DivX®, DivX Certified® en bijbehorende logo's zijn<br />
handelsmerken van Rovi Corporation of haar<br />
dochterondernemingen en worden onder licentie gebruikt.<br />
INFORMATIE OVER DIVX VIDEO: DivX® is een digitale<br />
video-indeling die door DivX, LLC, is ontwikkeld, een<br />
dochteronderneming van Rovi Corporation.<br />
Dit is een officieel DivX Certified®-apparaat waarop DivXvideo<br />
wordt afgespeeld. Ga naar divx.com voor meer informatie<br />
en softwarehulpprogramma's om uw bestanden in DivXvideo's<br />
om te zetten.<br />
INFORMATIE OVER DIVX VIDEO-ON-DEMAND: dit DivX<br />
Certified®-apparaat moet zijn geregistreerd om aangeschafte<br />
DivX VOD-films (Video-On-Demand) te kunnen afspelen.<br />
Zoek het gedeelte over DivX VOD op in het instellingenmenu<br />
van uw apparaat om de registratiecode te verkrijgen. Ga naar<br />
vod.divx.com voor meer informatie over het registratieproces.<br />
Met Wi-Fi Miracast<br />
Wat is Wi-Fi Miracast?<br />
Uw <strong>TV</strong> is een Wi-Fi Certified Miracast-apparaat. Met<br />
Miracast kunt u het scherm van uw smartphone, tablet of<br />
computer draadloos bekijken en delen op het scherm van de<br />
<strong>TV</strong>. U kunt video's (audio en video) streamen en foto's en<br />
andere inhoud op het scherm van het apparaat delen. U hoeft<br />
het apparaat niet aan te sluiten op uw thuisnetwerk. De <strong>TV</strong> en<br />
het apparaat moeten beide Wi-Fi Certified Miracastapparaten<br />
zijn waarop Miracast ingeschakeld is.<br />
Als u niet wilt dat de <strong>TV</strong> verzoeken ontvangt om het scherm<br />
van andere apparaten te delen, kunt u Miracast op de <strong>TV</strong><br />
uitschakelen.<br />
1 - Druk op h, selecteer S Configuratie en druk op OK.<br />
2 - Selecteer Netwerkinstellingen > Wi-Fi Miracast > Uit en<br />
druk op OK.<br />
3 - Druk zo nodig enkele malen op b om het menu te<br />
sluiten.<br />
Een scherm delen op de <strong>TV</strong><br />
Een scherm van uw smartphone, tablet of computer delen op<br />
de <strong>TV</strong> . . .<br />
1 - Schakel de <strong>TV</strong> in.<br />
2 - Open op het apparaat een toepassing zoals Wi-Fi Miracast,<br />
Wi-Fi Direct, Intel® Wireless Display* en zoek andere<br />
Miracast-apparaten.<br />
3 - In de lijst met gevonden apparaten selecteert u de <strong>TV</strong> en<br />
maakt u vervolgens verbinding.<br />
4 - Ga op de <strong>TV</strong> akkoord met het verzoek om verbinding te<br />
maken met de <strong>TV</strong>. U wordt wellicht gevraagd een pincode van<br />
het apparaat op de <strong>TV</strong> in te voeren. Voer de cijfers in met de<br />
cijfertoetsen op de afstandsbediening. Mogelijk wordt u op het<br />
scherm van de <strong>TV</strong> gevraagd een pincode op het apparaat in te<br />
voeren. Als u verbinding maakt, wordt op de <strong>TV</strong> het scherm<br />
van het apparaat weergegeven.<br />
5 - Selecteer op het apparaat de video's, foto's of bestanden<br />
die u op de <strong>TV</strong> wilt bekijken.<br />
* Miracast wordt ondersteund door WiDi 3.5 en later.<br />
Stoppen met het delen van een scherm<br />
Vanaf het apparaat<br />
Met de toepassing waarmee u Miracast start, kunt u ook de<br />
verbinding verbreken en de weergave van het scherm van het<br />
apparaat op de <strong>TV</strong> stoppen. De <strong>TV</strong> schakelt naar het laatst<br />
bekeken programma.<br />
Vanaf de <strong>TV</strong><br />
Als u de weergave van het scherm van het apparaat op de <strong>TV</strong><br />
wilt stoppen, kunt u . . .<br />
• op <strong>TV</strong> drukken om een <strong>TV</strong>-uitzending weer te geven<br />
• op h drukken om een andere activiteit op de <strong>TV</strong> te starten<br />
• op c SOURCE drukken om het menu Bron te openen en<br />
een aangesloten apparaat te selecteren.<br />
Ga voor meer informatie over Wi-Fi Certified Miracast naar<br />
www.wi-fi.org<br />
Wi-Fi®, het Wi-Fi CERTIFIED-logo en het Wi-Fi-logo zijn<br />
geregistreerde handelsmerken van Wi-Fi Alliance. Wi-Fi<br />
CERTIFIED Miracast en Miracast zijn handelsmerken van<br />
Wi-Fi Alliance.<br />
Miracast inschakelen<br />
Miracast is standaard ingeschakeld op de <strong>TV</strong>, waardoor de <strong>TV</strong><br />
direct het scherm van een apparaat via Miracast kan<br />
weergeven.<br />
Miracast uitschakelen<br />
Een apparaat blokkeren<br />
De eerste keer dat u een verzoek van een apparaat ontvangt<br />
om verbinding te maken, kunt u het apparaat blokkeren. Het<br />
huidige verzoek en toekomstige verzoeken van dit apparaat<br />
worden genegeerd.<br />
Als u een apparaat wilt blokkeren, selecteert u Blokkeer . . . in<br />
het venster met het verzoek. Vervolgens drukt u op OK.<br />
Alle apparaten deblokkeren<br />
Alle eerder verbonden en geblokkeerde apparaten worden<br />
opgeslagen in de lijst met Wi-Fi Miracast-verbindingen. Als u<br />
deze lijst wist, worden alle geblokkeerde apparaten<br />
gedeblokkeerd.<br />
Alle geblokkeerde apparaten deblokkeren . . .<br />
<strong>Smart</strong> <strong>TV</strong> / Video's, foto's of muziek 63