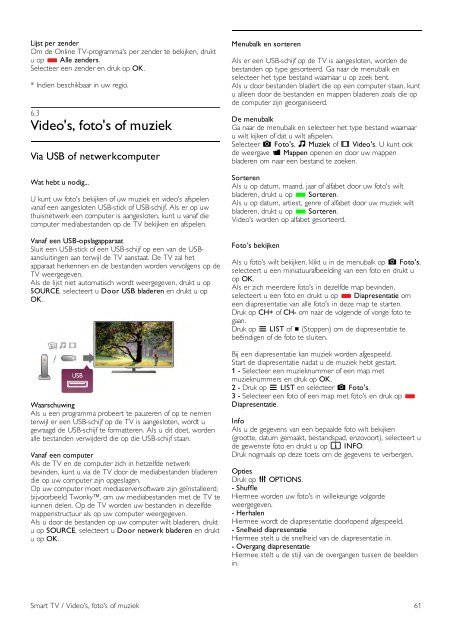Philips DesignLine Smart TV Edge LED 3D - Mode d’emploi - NLD
Philips DesignLine Smart TV Edge LED 3D - Mode d’emploi - NLD
Philips DesignLine Smart TV Edge LED 3D - Mode d’emploi - NLD
Create successful ePaper yourself
Turn your PDF publications into a flip-book with our unique Google optimized e-Paper software.
Lijst per zender<br />
Om de Online <strong>TV</strong>-programma's per zender te bekijken, drukt<br />
u op * Alle zenders.<br />
Selecteer een zender en druk op OK.<br />
* Indien beschikbaar in uw regio.<br />
6.3<br />
Video's, foto's of muziek<br />
Via USB of netwerkcomputer<br />
Wat hebt u nodig...<br />
U kunt uw foto's bekijken of uw muziek en video's afspelen<br />
vanaf een aangesloten USB-stick of USB-schijf. Als er op uw<br />
thuisnetwerk een computer is aangesloten, kunt u vanaf die<br />
computer mediabestanden op de <strong>TV</strong> bekijken en afspelen.<br />
Vanaf een USB-opslagapparaat<br />
Sluit een USB-stick of een USB-schijf op een van de USBaansluitingen<br />
aan terwijl de <strong>TV</strong> aanstaat. De <strong>TV</strong> zal het<br />
apparaat herkennen en de bestanden worden vervolgens op de<br />
<strong>TV</strong> weergegeven.<br />
Als de lijst niet automatisch wordt weergegeven, drukt u op<br />
SOURCE, selecteert u Door USB bladeren en drukt u op<br />
OK.<br />
Waarschuwing<br />
Als u een programma probeert te pauzeren of op te nemen<br />
terwijl er een USB-schijf op de <strong>TV</strong> is aangesloten, wordt u<br />
gevraagd de USB-schijf te formatteren. Als u dit doet, worden<br />
alle bestanden verwijderd die op die USB-schijf staan.<br />
Vanaf een computer<br />
Als de <strong>TV</strong> en de computer zich in hetzelfde netwerk<br />
bevinden, kunt u via de <strong>TV</strong> door de mediabestanden bladeren<br />
die op uw computer zijn opgeslagen.<br />
Op uw computer moet mediaserversoftware zijn geïnstalleerd,<br />
bijvoorbeeld Twonky, om uw mediabestanden met de <strong>TV</strong> te<br />
kunnen delen. Op de <strong>TV</strong> worden uw bestanden in dezelfde<br />
mappenstructuur als op uw computer weergegeven.<br />
Als u door de bestanden op uw computer wilt bladeren, drukt<br />
u op SOURCE, selecteert u Door netwerk bladeren en drukt<br />
u op OK.<br />
Menubalk en sorteren<br />
Als er een USB-schijf op de <strong>TV</strong> is aangesloten, worden de<br />
bestanden op type gesorteerd. Ga naar de menubalk en<br />
selecteer het type bestand waarnaar u op zoek bent.<br />
Als u door bestanden bladert die op een computer staan, kunt<br />
u alleen door de bestanden en mappen bladeren zoals die op<br />
de computer zijn georganiseerd.<br />
De menubalk<br />
Ga naar de menubalk en selecteer het type bestand waarnaar<br />
u wilt kijken of dat u wilt afspelen.<br />
Selecteer P Foto's, M Muziek of ◊ Video's. U kunt ook<br />
de weergave F Mappen openen en door uw mappen<br />
bladeren om naar een bestand te zoeken.<br />
Sorteren<br />
Als u op datum, maand, jaar of alfabet door uw foto's wilt<br />
bladeren, drukt u op * Sorteren.<br />
Als u op datum, artiest, genre of alfabet door uw muziek wilt<br />
bladeren, drukt u op * Sorteren.<br />
Video's worden op alfabet gesorteerd.<br />
Foto’s bekijken<br />
Als u foto's wilt bekijken, klikt u in de menubalk op P Foto's,<br />
selecteert u een miniatuurafbeelding van een foto en drukt u<br />
op OK.<br />
Als er zich meerdere foto's in dezelfde map bevinden,<br />
selecteert u een foto en drukt u op * Diapresentatie om<br />
een diapresentatie van alle foto's in deze map te starten.<br />
Druk op CH+ of CH- om naar de volgende of vorige foto te<br />
gaan.<br />
Druk op L LIST of q (Stoppen) om de diapresentatie te<br />
beëindigen of de foto te sluiten.<br />
Bij een diapresentatie kan muziek worden afgespeeld.<br />
Start de diapresentatie nadat u de muziek hebt gestart.<br />
1 - Selecteer een muzieknummer of een map met<br />
muzieknummers en druk op OK.<br />
2 - Druk op L LIST en selecteer P Foto's.<br />
3 - Selecteer een foto of een map met foto's en druk op *<br />
Diapresentatie.<br />
Info<br />
Als u de gegevens van een bepaalde foto wilt bekijken<br />
(grootte, datum gemaakt, bestandspad, enzovoort), selecteert u<br />
de gewenste foto en drukt u op i INFO.<br />
Druk nogmaals op deze toets om de gegevens te verbergen.<br />
Opties<br />
Druk op o OPTIONS.<br />
- Shuffle<br />
Hiermee worden uw foto's in willekeurige volgorde<br />
weergegeven.<br />
- Herhalen<br />
Hiermee wordt de diapresentatie doorlopend afgespeeld.<br />
- Snelheid diapresentatie<br />
Hiermee stelt u de snelheid van de diapresentatie in.<br />
- Overgang diapresentatie<br />
Hiermee stelt u de stijl van de overgangen tussen de beelden<br />
in.<br />
<strong>Smart</strong> <strong>TV</strong> / Video's, foto's of muziek 61