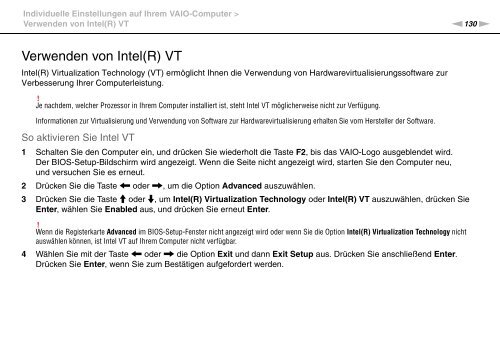Sony VPCSB1C5E - VPCSB1C5E Mode d'emploi Allemand
Sony VPCSB1C5E - VPCSB1C5E Mode d'emploi Allemand
Sony VPCSB1C5E - VPCSB1C5E Mode d'emploi Allemand
You also want an ePaper? Increase the reach of your titles
YUMPU automatically turns print PDFs into web optimized ePapers that Google loves.
Individuelle Einstellungen auf Ihrem VAIO-Computer ><br />
Verwenden von Intel(R) VT<br />
n130<br />
N<br />
Verwenden von Intel(R) VT<br />
Intel(R) Virtualization Technology (VT) ermöglicht Ihnen die Verwendung von Hardwarevirtualisierungssoftware zur<br />
Verbesserung Ihrer Computerleistung.<br />
!<br />
Je nachdem, welcher Prozessor in Ihrem Computer installiert ist, steht Intel VT möglicherweise nicht zur Verfügung.<br />
Informationen zur Virtualisierung und Verwendung von Software zur Hardwarevirtualisierung erhalten Sie vom Hersteller der Software.<br />
So aktivieren Sie Intel VT<br />
1 Schalten Sie den Computer ein, und drücken Sie wiederholt die Taste F2, bis das VAIO-Logo ausgeblendet wird.<br />
Der BIOS-Setup-Bildschirm wird angezeigt. Wenn die Seite nicht angezeigt wird, starten Sie den Computer neu,<br />
und versuchen Sie es erneut.<br />
2 Drücken Sie die Taste < oder ,, um die Option Advanced auszuwählen.<br />
3 Drücken Sie die Taste M oder m, um Intel(R) Virtualization Technology oder Intel(R) VT auszuwählen, drücken Sie<br />
Enter, wählen Sie Enabled aus, und drücken Sie erneut Enter.<br />
!<br />
Wenn die Registerkarte Advanced im BIOS-Setup-Fenster nicht angezeigt wird oder wenn Sie die Option Intel(R) Virtualization Technology nicht<br />
auswählen können, ist Intel VT auf Ihrem Computer nicht verfügbar.<br />
4 Wählen Sie mit der Taste < oder , die Option Exit und dann Exit Setup aus. Drücken Sie anschließend Enter.<br />
Drücken Sie Enter, wenn Sie zum Bestätigen aufgefordert werden.