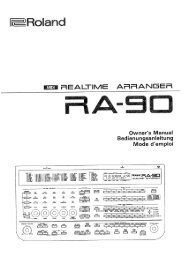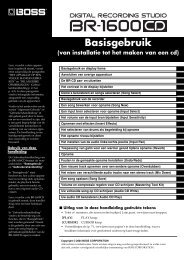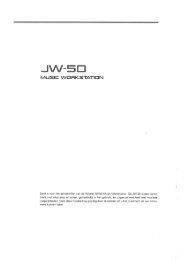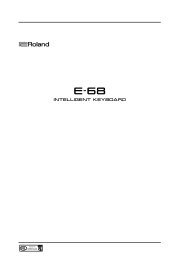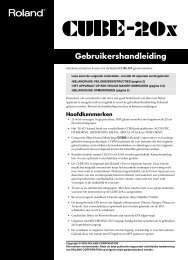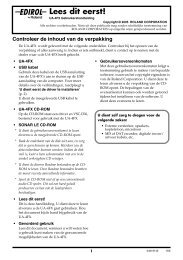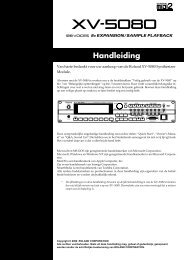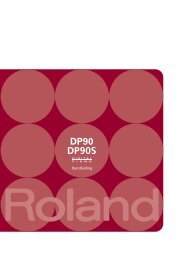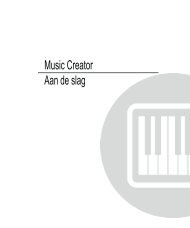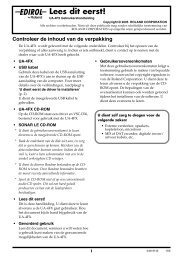guide de l'appareil installation inscription configuration ...
guide de l'appareil installation inscription configuration ...
guide de l'appareil installation inscription configuration ...
Create successful ePaper yourself
Turn your PDF publications into a flip-book with our unique Google optimized e-Paper software.
Mo<strong>de</strong> d’emploi<br />
GUIDE DE L’APPAREIL<br />
INSTALLATION<br />
INSCRIPTION<br />
CONFIGURATION<br />
ENREGISTREMENT<br />
DÉPANNAGE
2<br />
Avant d’utiliser cet appareil, lisez attentivement les sections suivantes : « CONSIGNES DE SÉCURITÉ » et « REMARQUES<br />
IMPORTANTES » (Mo<strong>de</strong> d’emploi p. 3). Ces sections fournissent <strong>de</strong>s informations importantes relatives au bon<br />
fonctionnement <strong>de</strong> l’appareil. En outre, pour être sûr d’avoir bien intégré chacune <strong>de</strong>s fonctionnalités fournies par<br />
votre appareil, il est nécessaire <strong>de</strong> lire le mo<strong>de</strong> d’emploi dans son intégralité. Gar<strong>de</strong>z-le en lieu sûr afin <strong>de</strong> pouvoir<br />
vous y référer en cas <strong>de</strong> besoin.<br />
* Microsoft et Windows sont <strong>de</strong>s marques déposées <strong>de</strong> Microsoft Corporation.<br />
* Les captures d’écran apparaissant dans ce document sont utilisées conformément aux directives <strong>de</strong> Microsoft<br />
Corporation.<br />
* Windows® est officiellement connu sous l’appellation : « Système d’exploitation Microsoft® Windows® ».<br />
* ASIO est une marque <strong>de</strong> Steinberg Media Technologies GmbH.<br />
* Cakewalk est une marque déposée <strong>de</strong> Cakewalk Inc.<br />
* Le logo Cakewalk est une marque <strong>de</strong> Cakewalk Inc.<br />
* MMP (Moore Microprocessor Portfolio) fait référence à un portefeuille <strong>de</strong> brevets en rapport avec l'architecture <strong>de</strong>s<br />
microprocesseurs, développé par Technology Properties Limited (TPL). Roland a obtenu la licence <strong>de</strong> cette technologie<br />
du groupe TPL.<br />
* Tous les noms <strong>de</strong> produits mentionnés dans ce document sont <strong>de</strong>s marques ou <strong>de</strong>s marques déposées <strong>de</strong> leurs<br />
propriétaires respectifs.<br />
Copyright © 2010 ROLAND CORPORATION<br />
Tous droits réservés. Toute reproduction intégrale ou partielle <strong>de</strong> cette publication est interdite sous quelque forme<br />
que ce soit sans l’autorisation écrite <strong>de</strong> ROLAND CORPORATION.
UTILISATION DE L’APPAREIL EN TOUTE SÉCURITÉ<br />
• N’ouvrez pas l’appareil et n’effectuez aucune<br />
modification à l’intérieur.<br />
....................................................................................................................<br />
• N’essayez pas <strong>de</strong> réparer l’appareil ou d’en remplacer<br />
<strong>de</strong>s pièces (sauf si le présent manuel fournit <strong>de</strong>s<br />
instructions spécifiques dans ce sens). Pour toute<br />
opération <strong>de</strong> maintenance, prenez contact avec votre<br />
reven<strong>de</strong>ur, avec le centre <strong>de</strong> service Roland le plus proche,<br />
ou avec un distributeur Roland agréé (voir la page<br />
« Information »).<br />
....................................................................................................................<br />
• N’installez jamais l’appareil dans l’un <strong>de</strong>s<br />
emplacements suivants :<br />
• exposé à <strong>de</strong>s températures élevées (par exemple,<br />
emplacement exposé à la lumière directe du soleil<br />
dans un véhicule fermé, près d’une canalisation <strong>de</strong><br />
chauffage, ou sur un équipement émettant <strong>de</strong> la chaleur) ;<br />
• embué (par exemple, salle <strong>de</strong> bains, cabinet <strong>de</strong> toilette, sols<br />
mouillés) ;<br />
• exposé à la vapeur ou à la fumée ;<br />
• exposé au sel ;<br />
• humi<strong>de</strong> ;<br />
• exposé à la pluie ;<br />
• poussiéreux ou sableux ;<br />
• soumis à <strong>de</strong> fortes vibrations et secousses.<br />
....................................................................................................................<br />
UTILISATION DE L’APPAREIL EN TOUTE SÉCURITÉ<br />
UTILISATION DE L’APPAREIL EN TOUTE SÉCURITÉ<br />
CONSIGNES À RESPECTER POUR ÉVITER TOUT RISQUE D'ÉLECTROCUTION, D'INCENDIE ET DE BLESSURE<br />
À propos <strong>de</strong>s messages <strong>de</strong> type AVERTISSEMENT et ATTENTION À propos <strong>de</strong>s symboles<br />
AVERTISSEMENT<br />
ATTENTION<br />
Utilisé pour les instructions <strong>de</strong>stinées<br />
à prévenir les utilisateurs du danger <strong>de</strong> mort<br />
ou du risque <strong>de</strong> blessure sérieuse en cas<br />
d’utilisation incorrecte <strong>de</strong> l’appareil.<br />
Utilisé pour les instructions <strong>de</strong>stinées<br />
à prévenir les utilisateurs du risque<br />
<strong>de</strong> blessure ou <strong>de</strong> dommages matériels<br />
en cas d’utilisation incorrecte <strong>de</strong> l’appareil.<br />
* Les dommages matériels font référence<br />
aux dommages ou autres effets adverses qui<br />
surviennent par rapport au cadre<br />
d’habitation et à son environnement, ainsi<br />
qu’aux animaux familiers ou <strong>de</strong> compagnie.<br />
Le symbole attire l’attention <strong>de</strong> l’utilisateur sur <strong>de</strong>s instructions<br />
ou <strong>de</strong>s avertissements importants. La signification du<br />
symbole est déterminée par l’image représentée dans le triangle.<br />
Ainsi, le symbole à gauche est utilisé pour <strong>de</strong>s précautions, <strong>de</strong>s<br />
avertissements ou <strong>de</strong>s alertes typiques concernant <strong>de</strong>s dangers.<br />
Le symbole attire l’attention <strong>de</strong>s utilisateurs sur <strong>de</strong>s<br />
éléments interdits. L’action à ne pas effectuer est indiquée par<br />
l’image représentée dans le cercle. Ainsi, le symbole à gauche<br />
indique que l’appareil ne doit jamais être désassemblé.<br />
Le symbole attire l’attention <strong>de</strong>s utilisateurs sur <strong>de</strong>s actions<br />
à effectuer. L’action spécifique à effectuer est indiquée<br />
par l’image représentée dans le cercle. Ainsi, le symbole<br />
à gauche indique que le cordon d’alimentation doit être<br />
débranché <strong>de</strong> la prise.<br />
VEUILLEZ TOUJOURS RESPECTER LES CONSIGNES SUIVANTES<br />
AVERTISSEMENT AVERTISSEMENT<br />
• Assurez-vous que l’appareil est toujours placé sur une<br />
surface plane et qu’il est stable. Ne placez jamais<br />
l’appareil sur un support susceptible d’osciller ou sur<br />
<strong>de</strong>s surfaces inclinées.<br />
....................................................................................................................<br />
• Utilisé seul ou en association avec un amplificateur et<br />
<strong>de</strong>s casques stéréo ou <strong>de</strong>s haut-parleurs, cet appareil<br />
peut produire <strong>de</strong>s niveaux sonores susceptibles<br />
d’entraîner une perte auditive définitive. Ne travaillez pas<br />
pendant longtemps à un niveau <strong>de</strong> volume élevé, ou à un<br />
niveau inconfortable. Si vous constatez une perte auditive ou<br />
<strong>de</strong>s bourdonnements d’oreilles, vous <strong>de</strong>vez immédiatement<br />
cesser d’utiliser l’appareil et consulter un audiologiste.<br />
....................................................................................................................<br />
• Ne laissez aucun objet (matériaux inflammables,<br />
pièces, épingles, par exemple) ni aucun liqui<strong>de</strong>, quel<br />
qu’il soit (eau, boissons, etc.), s’introduire dans<br />
l’appareil.<br />
....................................................................................................................<br />
3
UTILISATION DE L’APPAREIL EN TOUTE SÉCURITÉ<br />
• Mettez immédiatement l’appareil hors tension et<br />
<strong>de</strong>man<strong>de</strong>z une opération <strong>de</strong> maintenance à votre<br />
reven<strong>de</strong>ur, au centre <strong>de</strong> maintenance Roland le plus<br />
proche, ou à un distributeur Roland agréé (voir la page<br />
« Information »), dans les situations suivantes :<br />
• en cas <strong>de</strong> fumée ou d’o<strong>de</strong>ur inhabituelle ;<br />
• <strong>de</strong>s objets ou du liqui<strong>de</strong> se sont introduits dans l’appareil ;<br />
• l’appareil a été exposé à la pluie (ou s’est embué <strong>de</strong><br />
quelque autre façon) ;<br />
• si l’appareil ne semble pas fonctionner normalement ou si<br />
vous notez une modification notable <strong>de</strong>s performances.<br />
....................................................................................................................<br />
• Dans les environnements avec <strong>de</strong> jeunes enfants, la<br />
présence d’un adulte est nécessaire pour exercer une<br />
surveillance jusqu’à ce que l’enfant soit capable <strong>de</strong><br />
respecter toutes les règles essentielles à une<br />
utilisation sans risque <strong>de</strong> l’appareil.<br />
....................................................................................................................<br />
• Protégez l’appareil <strong>de</strong>s impacts importants.<br />
(Ne le laissez pas tomber.)<br />
....................................................................................................................<br />
• NE lisez PAS un DVD-ROM sur un lecteur CD audio<br />
conventionnel. Le son perçu serait d’un volume<br />
pouvant entraîner une perte auditive permanente.<br />
D’autre part, cela pourrait également endommager les<br />
haut-parleurs ou d’autres composants système.<br />
....................................................................................................................<br />
4<br />
AVERTISSEMENT ATTENTION<br />
• Évitez que les cordons d’alimentation et les câbles ne<br />
s’emmêlent. Les cordons et les câbles doivent<br />
également être placés hors <strong>de</strong> portée <strong>de</strong>s enfants.<br />
....................................................................................................................<br />
• Ne montez jamais sur l’appareil et ne déposez jamais<br />
d’objets lourds <strong>de</strong>ssus.<br />
....................................................................................................................<br />
• Déconnectez tous les cordons <strong>de</strong> périphériques<br />
externes avant <strong>de</strong> déplacer l’appareil.<br />
....................................................................................................................<br />
• Désactivez toujours l’alimentation fantôme lors <strong>de</strong> la<br />
connexion d’un périphérique autre que <strong>de</strong>s<br />
microphones électrostatiques et qui nécessite une<br />
alimentation fantôme. Vous risquez en effet <strong>de</strong> provoquer <strong>de</strong>s<br />
détériorations si vous utilisez acci<strong>de</strong>ntellement une<br />
alimentation fantôme pour <strong>de</strong>s microphones dynamiques, <strong>de</strong>s<br />
dispositifs <strong>de</strong> lecture audio ou d’autres dispositifs qui ne<br />
nécessitent pas ce type d’alimentation. Consultez le manuel<br />
fourni avec le microphone que vous envisagez d’utiliser afin<br />
<strong>de</strong> vérifier ses caractéristiques techniques.<br />
(Alimentation fantôme <strong>de</strong> l’appareil : 48 V CC, 10 mA max)<br />
....................................................................................................................
Remarques importantes<br />
Alimentation<br />
• Avant <strong>de</strong> connecter cet appareil à d’autres équipements,<br />
mettez tous les appareils hors tension. Cela vous permettra<br />
d’éviter tout dysfonctionnement et/ou dommage <strong>de</strong>s hautparleurs<br />
ou d’autres appareils.<br />
Emplacement<br />
• Lorsque l’appareil est utilisé à proximité d’amplificateurs <strong>de</strong><br />
puissance (ou <strong>de</strong> tout autre équipement contenant<br />
d’importants transformateurs <strong>de</strong> puissance), un<br />
bourdonnement peut être émis. Pour atténuer ce problème,<br />
modifiez l’orientation <strong>de</strong> l’appareil, ou éloignez-le <strong>de</strong> la source<br />
d’interférence.<br />
• Cet appareil peut interférer avec la réception radio et télévision.<br />
N’utilisez pas cet appareil à proximité <strong>de</strong> tels récepteurs.<br />
• Il peut y avoir production <strong>de</strong> bruit si <strong>de</strong>s appareils <strong>de</strong><br />
communication sans fil (par exemple, <strong>de</strong>s téléphones portables)<br />
sont utilisés à proximité <strong>de</strong> l’appareil. Ce bruit peut se produire<br />
lors <strong>de</strong> la réception ou <strong>de</strong> l’émission d’un appel, ou encore<br />
pendant une conversation. Si vous rencontrez ces problèmes,<br />
vous <strong>de</strong>vez soit déplacer les appareils sans fil concernés à une<br />
plus gran<strong>de</strong> distance <strong>de</strong> l’appareil, soit les éteindre.<br />
• N’exposez pas l’appareil à la lumière directe du soleil, ne le<br />
placez pas à proximité d’appareils qui émettent <strong>de</strong> la chaleur,<br />
ne le laissez pas à l’intérieur d’un véhicule fermé et ne le<br />
soumettez pas <strong>de</strong> quelque manière que ce soit à <strong>de</strong>s<br />
températures extrêmes. Une chaleur excessive peut déformer<br />
ou décolorer l’appareil.<br />
• En cas <strong>de</strong> déplacement d’un endroit à un autre où la température<br />
et/ou l’humidité sont très différentes, <strong>de</strong>s gouttelettes d’eau (<strong>de</strong><br />
la con<strong>de</strong>nsation) peuvent se former à l’intérieur <strong>de</strong> l’appareil.<br />
L’appareil peut alors présenter <strong>de</strong>s dysfonctionnements ou <strong>de</strong>s<br />
dommages si vous essayez <strong>de</strong> l’utiliser dans ces conditions. Par<br />
conséquent, avant d’utiliser l’appareil, vous <strong>de</strong>vez le laisser<br />
reposer pendant quelques heures, jusqu’à ce que la<br />
con<strong>de</strong>nsation soit complètement évaporée.<br />
• Suivant la matière et la température <strong>de</strong> la surface sur laquelle<br />
vous placez l’appareil, il est possible que les pieds en<br />
caoutchouc se décolorent ou détériorent la surface.<br />
Pour éviter cela, vous pouvez disposer un bout <strong>de</strong> feutre ou <strong>de</strong><br />
chiffon sous les pieds en caoutchouc. Ce faisant, assurez-vous<br />
que l’appareil ne risque pas <strong>de</strong> glisser ou <strong>de</strong> se déplacer<br />
acci<strong>de</strong>ntellement.<br />
Entretien<br />
• Pour le nettoyage quotidien <strong>de</strong> l’appareil, utilisez un chiffon<br />
doux et sec, ou légèrement imbibé d’eau. Pour retirer les<br />
saletés tenaces, utilisez un chiffon imprégné <strong>de</strong> détergent<br />
doux et non abrasif. Essuyez ensuite minutieusement l’appareil<br />
à l’ai<strong>de</strong> d’un chiffon doux et sec.<br />
• N’utilisez jamais d’essence à nettoyer, <strong>de</strong> diluants, d’alcool ou<br />
<strong>de</strong> solvants <strong>de</strong> quelque type que ce soit, afin d’éviter tout<br />
risque <strong>de</strong> décoloration et/ou <strong>de</strong> déformation.<br />
Précautions supplémentaires<br />
• Manipulez avec précaution les boutons, curseurs ou autres<br />
comman<strong>de</strong>s <strong>de</strong> l’appareil, ainsi que les prises et les<br />
connecteurs. Une manipulation un peu brutale peut entraîner<br />
<strong>de</strong>s dysfonctionnements.<br />
• Lors du branchement/débranchement <strong>de</strong> tous les câbles,<br />
saisissez le connecteur et ne tirez jamais sur le câble. Vous<br />
éviterez ainsi les courts-circuits ou une détérioration <strong>de</strong>s<br />
composants internes du câble.<br />
• Afin d’éviter <strong>de</strong> déranger vos voisins, essayez <strong>de</strong> maintenir le<br />
volume <strong>de</strong> l’appareil à <strong>de</strong>s niveaux raisonnables. Vous pouvez<br />
également utiliser un casque d’écoute afin <strong>de</strong> ne pas déranger<br />
votre entourage (en particulier à une heure tardive).<br />
• Lorsque vous <strong>de</strong>vez transporter l’appareil, utilisez si possible<br />
l’emballage d’origine (y compris ses protections). Sinon, utilisez<br />
un emballage équivalent.<br />
• Utilisez exclusivement la pédale d’expression spécifiée (Roland<br />
EV-5, BOSS FV-500L, FV-500H), vendue séparément. La<br />
connexion d’autres types <strong>de</strong> pédales d’expression risque<br />
d’endommager le matériel ou <strong>de</strong> provoquer <strong>de</strong>s<br />
dysfonctionnements.<br />
• Certains câbles contiennent <strong>de</strong>s résistances. N’utilisez pas <strong>de</strong><br />
câbles qui comportent <strong>de</strong>s résistances pour la connexion <strong>de</strong><br />
cet appareil. Avec ce type <strong>de</strong> câble, le niveau sonore peut être<br />
extrêmement faible, voire inaudible. Pour plus d’informations<br />
sur les caractéristiques techniques <strong>de</strong>s câbles, prenez contact<br />
avec le fabricant <strong>de</strong> ceux-ci.<br />
5
Remarques importantes<br />
Manipulation du DVD-ROM<br />
• Évitez <strong>de</strong> toucher ou <strong>de</strong> rayer la surface brillante (la surface<br />
encodée) en <strong>de</strong>ssous du disque. Il est possible qu’un<br />
DVD ROM abîmé ou sale ne soit pas lu correctement.<br />
Conservez votre disque propre à l’ai<strong>de</strong> d’un nettoyant pour<br />
CD disponible dans le commerce.<br />
Copyright<br />
• L’enregistrement, la duplication, la distribution, la vente, la<br />
location, la performance ou la diffusion <strong>de</strong> matériel sous<br />
copyright (œuvres musicales ou visuelles, diffusions,<br />
performances sur scène, etc.) appartenant à un tiers en partie<br />
ou en totalité sans autorisation du propriétaire du copyright<br />
sont interdits par la loi.<br />
• Ce produit peut être utilisé pour enregistrer ou dupliquer du<br />
matériel audio ou visuel sans être limité par certaines<br />
mesures <strong>de</strong> protection anticopie technologique. Cela est dû<br />
au fait que ce produit est <strong>de</strong>stiné à une utilisation en<br />
production <strong>de</strong> matériel musical ou vidéo original et qu’il a<br />
donc été conçu <strong>de</strong> manière à ce que le matériel qui n’enfreint<br />
pas les copyrights appartenant à d’autres personnes (par<br />
exemple, vos propres œuvres originales) puisse être<br />
enregistré ou dupliqué librement.<br />
• N’utilisez pas cet appareil pour <strong>de</strong>s actions qui enfreindraient<br />
un copyright détenu par un tiers. Nous déclinons toute<br />
responsabilité en matière d’infraction <strong>de</strong>s copyrights tiers<br />
émanant <strong>de</strong> votre utilisation <strong>de</strong> cet appareil.<br />
6
À propos <strong>de</strong> ce manuel<br />
À propos <strong>de</strong> ce manuel<br />
Le présent manuel (Mise en route <strong>de</strong> V-STUDIO 20) fournit <strong>de</strong>s informations <strong>de</strong> base sur la <strong>configuration</strong> <strong>de</strong> V-STUDIO<br />
20 et <strong>de</strong> votre système. Il contient également <strong>de</strong>s informations <strong>de</strong> dépannage.<br />
● Ce manuel utilise les icônes suivantes pour attirer votre attention sur <strong>de</strong>s explications, <strong>de</strong>s termes ou <strong>de</strong>s points<br />
importants. Ces informations sont importantes ; veillez par conséquent à les lire.<br />
MÉMO<br />
REMARQUE<br />
Explication <strong>de</strong> termes ou conseils<br />
Points dont il faut tenir compte<br />
Informations complémentaires ou explications détaillées<br />
● Afin d’expliquer les opérations le plus simplement possible, le présent manuel utilise les conventions suivantes.<br />
• Les étapes <strong>de</strong> sélection d’un élément <strong>de</strong> menu sont séparées par <strong>de</strong>s symboles « | » (barre verticale). Par exemple,<br />
Fichier|Nouveau signifie que vous <strong>de</strong>vez choisir la comman<strong>de</strong> « Nouveau » du menu Fichier.<br />
• Le contenu qui ne fait pas partie du texte principal ou <strong>de</strong>s procédures <strong>de</strong> fonctionnement, par exemple <strong>de</strong>s conseils<br />
d’utilisation ou <strong>de</strong>s informations connexes, est entouré d’une bordure épaisse.<br />
• Sauf mention contraire, Windows 7, Windows Vista et Windows XP sont simplement désignés sous le terme<br />
Windows.<br />
• Sauf mention contraire, le logiciel Guitar Tracks 4 fourni avec ce produit est simplement désigné par le terme<br />
« V-STUDIO 20 » et le contrôleur inclus avec le V-STUDIO 20 par le terme « appareil VS-20 ».<br />
● V-STUDIO 20 est conçu pour répondre aux besoins individuels du client. Sauf mention contraire, ce manuel<br />
suppose que V-STUDIO 20 est dans l’état qui suit immédiatement son <strong>installation</strong>. Si vous ne configurez pas<br />
V-STUDIO 20 <strong>de</strong> la manière décrite dans ce manuel, vous pourrez obtenir <strong>de</strong>s résultats différents.<br />
● Si vous éprouvez <strong>de</strong>s difficultés à comprendre les explications fournies dans ce manuel (par exemple, si vous<br />
utilisez Windows pour la première fois), référez-vous à la documentation <strong>de</strong> votre ordinateur ou <strong>de</strong> Windows.<br />
● Les explications fournies dans le présent manuel comprennent <strong>de</strong>s illustrations <strong>de</strong>s messages qui s’affichent à<br />
l’écran. Notez toutefois que votre module peut intégrer une version plus récente ou améliorée du système<br />
(comme par exemple <strong>de</strong> nouveaux sons), auquel cas les messages affichés sur votre écran peuvent ne pas<br />
toujours correspondre aux illustrations <strong>de</strong> ce mo<strong>de</strong> d’emploi.<br />
7
8<br />
Sommaire<br />
UTILISATION DE L’APPAREIL EN TOUTE SÉCURITÉ ...................... 3<br />
Remarques importantes................................................................. 5<br />
À propos <strong>de</strong> ce manuel ................................................................................................................................ 7<br />
Sommaire ........................................................................................ 8<br />
Vérification du contenu <strong>de</strong> l’emballage...................................... 10<br />
Installation et enregistrement..................................................... 11<br />
Installation du pilote <strong>de</strong> V-STUDIO 20..................................................................................................11<br />
Utilisateurs <strong>de</strong> Windows 7 / Vista .............................................................................................12<br />
Utilisateurs <strong>de</strong> Windows XP........................................................................................................14<br />
Branchement <strong>de</strong> votre équipement audio .........................................................................................16<br />
Installation du logiciel V-STUDIO 20 .....................................................................................................17<br />
Pour installer Guitar Tracks 4......................................................................................................17<br />
Pour installer VS-20 Editor...........................................................................................................17<br />
Enregistrement <strong>de</strong> V-STUDIO 20 ............................................................................................................17<br />
Description <strong>de</strong> l’appareil.............................................................. 18<br />
Composant d’entrée/sortie ......................................................................................................................18<br />
Vue latérale (gauche) ....................................................................................................................18<br />
Vue latérale (droite) .......................................................................................................................18<br />
Face supérieure.............................................................................................................................................19<br />
Section <strong>de</strong>s pistes...........................................................................................................................19<br />
Section <strong>de</strong> sortie .............................................................................................................................19<br />
Section d’entrée..............................................................................................................................20<br />
Section <strong>de</strong> transport......................................................................................................................20<br />
Section AMP&EFFECT....................................................................................................................21<br />
Branchements et flux du signal ................................................... 22<br />
Branchement d’instruments <strong>de</strong> musique............................................................................................22<br />
Branchement d’un microphone .............................................................................................................22<br />
Branchement <strong>de</strong> commutateurs au pied / pédale d'expression (disponibles en option).23<br />
Des réglages initiaux à l'enregistrement .................................... 24<br />
Réglages du pilote audio...........................................................................................................................24<br />
Configuration <strong>de</strong>s périphériques audio.................................................................................24<br />
Configuration <strong>de</strong>s périphériques MIDI ...................................................................................25<br />
Lecture d’un morceau <strong>de</strong> démonstration ...........................................................................................26<br />
Lecture d’un morceau <strong>de</strong> démonstration audio.................................................................26
Enregistrement d’audio .............................................................................................................................28<br />
1. Branchement <strong>de</strong> votre instrument ou microphone......................................................28<br />
2. Création d’un nouveau fichier...............................................................................................28<br />
3. Sélection <strong>de</strong> la source d'entrée.............................................................................................28<br />
4. Réglage du niveau.....................................................................................................................29<br />
5. Essai d’un effet ............................................................................................................................29<br />
6. Activation <strong>de</strong> la piste souhaitée pour l’enregistrement ..............................................30<br />
7. Réglage du tempo .....................................................................................................................31<br />
8. Enregistrement <strong>de</strong> votre performance ..............................................................................32<br />
Gui<strong>de</strong> <strong>de</strong> dépannage .................................................................... 33<br />
Problèmes lors <strong>de</strong> l’<strong>installation</strong> du pilote ou <strong>de</strong> la modification <strong>de</strong>s paramètres ................34<br />
Problèmes lors <strong>de</strong> l’<strong>installation</strong> <strong>de</strong> Guitar Tracks 4 ou <strong>de</strong> la modification <strong>de</strong>s paramètres .......36<br />
Problèmes lors du démarrage <strong>de</strong> Guitar Tracks 4 ............................................................................37<br />
Problèmes <strong>de</strong> lecture..................................................................................................................................38<br />
Problèmes d’enregistrement...................................................................................................................40<br />
Autres problèmes.........................................................................................................................................41<br />
Élimination <strong>de</strong>s clics et <strong>de</strong>s coupures...................................................................................................42<br />
Annexe........................................................................................... 44<br />
Paramètres du pilote du VS-20................................................................................................................44<br />
Dés<strong>installation</strong> du pilote du VS-20 ........................................................................................................45<br />
Utilisateurs <strong>de</strong> Windows 7 ou <strong>de</strong> Windows Vista................................................................45<br />
Utilisateurs <strong>de</strong> Windows XP........................................................................................................45<br />
Utilisation multi-utilisateur.......................................................................................................................46<br />
Dés<strong>installation</strong> <strong>de</strong> Guitar Tracks 4 et autres composants .............................................................46<br />
Flux du signal.................................................................................................................................................47<br />
Normal................................................................................................................................................47<br />
Enregistrement simultané...........................................................................................................47<br />
Enregistrement sans effet ...........................................................................................................48<br />
Reamping ..........................................................................................................................................48<br />
Fiche technique ............................................................................................................................................49<br />
Sommaire<br />
9
10<br />
Vérification du contenu <strong>de</strong> l’emballage<br />
❏ Appareil V-STUDIO 20<br />
■ Mo<strong>de</strong> d’emploi<br />
Assurez-vous <strong>de</strong> la présence <strong>de</strong> tous les éléments dès l’ouverture <strong>de</strong> l’emballage.<br />
Si un élément est manquant, contactez votre reven<strong>de</strong>ur.<br />
Il s’agit du présent manuel. Ce manuel explique comment installer et utiliser V-STUDIO 20. Il décrit également ce que<br />
vous <strong>de</strong>vez savoir lors <strong>de</strong> la <strong>configuration</strong> et l’utilisation <strong>de</strong> ce produit. Veuillez le conserver à portée <strong>de</strong> main pour<br />
vous y référer.<br />
❏ DVD-ROM <strong>de</strong> V-STUDIO 20<br />
❏ Câble USB<br />
Ce DVD-ROM contient le logiciel Guitar Tracks 4 et les pilotes USB du VS-20.<br />
Utilisez ce câble pour brancher l’appareil V-STUDIO 20 au connecteur USB <strong>de</strong> votre ordinateur.<br />
❏ Fiche <strong>de</strong> <strong>configuration</strong> USB <strong>de</strong> V-STUDIO 20<br />
Il s’agit d’un mo<strong>de</strong> d’emploi rapi<strong>de</strong> sur la <strong>configuration</strong> du VS-20.<br />
❏ Dépliant <strong>de</strong> service après-vente<br />
Ce dépliant vous indique où adresser vos questions sur le fonctionnement <strong>de</strong> l’appareil.
Installation et enregistrement<br />
Procé<strong>de</strong>z comme suit pour installer le pilote <strong>de</strong> V-STUDIO 20 et le logiciel Guitar Tracks 4 sur votre ordinateur.<br />
Remarques avant l’<strong>installation</strong><br />
Pour l’<strong>installation</strong>, vous <strong>de</strong>vez être connecté en tant qu’utilisateur disposant <strong>de</strong> privilèges<br />
d’administration.<br />
Pour pouvoir installer Guitar Tracks 4, vous <strong>de</strong>vez être connecté en tant qu’utilisateur disposant <strong>de</strong> privilèges<br />
d’administration. Une fois installé, le programme peut également être utilisé par <strong>de</strong>s utilisateurs qui ne disposent pas<br />
<strong>de</strong> privilèges d’administration.<br />
Fermez tout logiciel <strong>de</strong> surveillance du système avant <strong>de</strong> procé<strong>de</strong>r à l’<strong>installation</strong>.<br />
Qu’est-ce qu’un pilote ?<br />
NE CONNECTEZ PAS l’appareil V-STUDIO 20 à votre ordinateur avant que le programme<br />
d’<strong>installation</strong> ne vous le <strong>de</strong>man<strong>de</strong>.<br />
Guitar Tracks 4 ne peut pas être installé si le pilote du VS-20 n’a pas été installé au préalable.<br />
Si <strong>de</strong>s logiciels <strong>de</strong> surveillance du système, comme <strong>de</strong>s programmes antivirus, sont installés sur votre ordinateur,<br />
vous <strong>de</strong>vez les fermer jusqu’à la fin <strong>de</strong> l’<strong>installation</strong> <strong>de</strong> Guitar Tracks 4. Souvenez-vous également <strong>de</strong> fermer les<br />
applications qui ne sont pas visibles dans la barre <strong>de</strong>s tâches <strong>de</strong> Windows.<br />
Installation du pilote <strong>de</strong> V-STUDIO 20<br />
Un pilote est un logiciel qui transfère <strong>de</strong>s données entre l’appareil V-STUDIO 20 et le logiciel d’application installé sur<br />
votre ordinateur lorsque votre ordinateur et l’appareil V-STUDIO 20 sont reliés par le biais d’un câble USB. Vous <strong>de</strong>vez<br />
installer le pilote avant <strong>de</strong> relier l’appareil V-STUDIO 20 à votre ordinateur.<br />
Connectez-vous à Windows en tant qu’administrateur ou à l’ai<strong>de</strong> d’un compte qui dispose <strong>de</strong> droits d’administrateur.<br />
• Utilisateurs <strong>de</strong> Windows 7 ou <strong>de</strong> Windows Vista : p. 12<br />
• Utilisateurs <strong>de</strong> Windows XP : p. 14<br />
11
Installation et enregistrement<br />
Utilisateurs <strong>de</strong> Windows 7 / Vista<br />
12<br />
1. Débranchez tous les câbles USB (à l’exception <strong>de</strong>s câbles USB du clavier et/ou <strong>de</strong> la souris, le cas<br />
échéant), puis démarrez Windows.<br />
2. Fermez tous les logiciels (applications) en cours d’exécution.<br />
Fermez également toutes les fenêtres ouvertes. Si vous utilisez <strong>de</strong>s programmes antivirus, veillez à également fermer<br />
ces programmes.<br />
3. Insérez le DVD-ROM <strong>de</strong> V-STUDIO 20 fourni dans le lecteur <strong>de</strong> DVD-ROM <strong>de</strong> votre ordinateur.<br />
Si vous utilisez un miniportable ou si vous ne possé<strong>de</strong>z pas <strong>de</strong> lecteur <strong>de</strong> DVD-ROM, visitez<br />
http://www.cakewalk.com/register<br />
pour enregistrer votre produit et télécharger les programmes d’<strong>installation</strong> inclus sur le DVD-ROM <strong>de</strong><br />
V-STUDIO 20.<br />
4. Sélectionnez « Démarrer-Exécuter » et entrez « d:\Drivers\win7\setup.exe » pour démarrer le<br />
programme d'<strong>installation</strong> du pilote<br />
(où d:\ est la lettre <strong>de</strong> votre lecteur <strong>de</strong> disque).<br />
REMARQUE<br />
Veillez à sélectionner le pilote correct en fonction <strong>de</strong> votre système d'exploitation. Les pilotes x64 et x32 sont<br />
fournis sur le DVD-ROM.<br />
• Dossier x64Drivers\Win7 (pour Windows 7 64 bits)<br />
• Dossier Drivers\Win7 (pour Windows 7 32 bits)<br />
• Dossier x64Drivers\Vista (pour Windows Vista 64 bits)<br />
• Dossier Drivers\Vista (pour Windows Vista 32 bits)<br />
REMARQUE<br />
Si le message « L'<strong>installation</strong> du pilote doit être exécutée par un administrateur » apparaît, ouvrez une session<br />
Windows avec un compte utilisateur <strong>de</strong> type Administrateur, puis redémarrez l'<strong>installation</strong>.<br />
5. Lorsqu’un écran <strong>de</strong> confirmation relatif au contrôle <strong>de</strong> compte utilisateur apparaît, cliquez sur<br />
[Continuer].<br />
6. Un message indiquant que le pilote du VS-20 va être installé sur votre ordinateur apparaît.<br />
Cliquez sur [Suivant].<br />
* Si un autre message apparaît, suivez les instructions <strong>de</strong> ce message.<br />
7. Cliquez sur [Suivant] pour commencer l’<strong>installation</strong>.
8. Si une boîte <strong>de</strong> dialogue relative à la sécurité <strong>de</strong><br />
Windows apparaît, cliquez sur [Installer].<br />
9. Un message indiquant que le pilote est prêt à l’<strong>installation</strong><br />
apparaît.<br />
Laissez cet écran ouvert ; ne le fermez pas à ce sta<strong>de</strong>.<br />
* Si un autre message apparaît, suivez les instructions <strong>de</strong> ce message.<br />
10. Effectuez la procédure suivante avant <strong>de</strong> relier l’appareil<br />
V-STUDIO 20 à votre ordinateur.<br />
1. Minimisez le niveau <strong>de</strong> sortie à l’ai<strong>de</strong> du bouton [OUTPUT LEVEL] <strong>de</strong><br />
l’appareil V-STUDIO 20.<br />
DIRECT<br />
DIRECT<br />
Installation et enregistrement<br />
2. Utilisez le câble USB fourni pour relier l’appareil V-STUDIO 20 à votre ordinateur.<br />
3. Le message « Installation du pilote logiciel <strong>de</strong> périphérique » s’affiche dans le coin inférieur droit <strong>de</strong> l’écran et le<br />
pilote s’installe automatiquement.<br />
* Si un autre message s’affiche, notez son contenu avant <strong>de</strong> le fermer.<br />
4. Un message indiquant que l’<strong>installation</strong> est terminée apparaît.<br />
Cliquez sur [Fermer] pour fermer la boîte <strong>de</strong> dialogue « Installation du pilote ».<br />
5. Si la boîte <strong>de</strong> dialogue « Modification <strong>de</strong> la <strong>configuration</strong> système » s’affiche, cliquez sur [Oui] pour redémarrer<br />
Windows.<br />
REMARQUE<br />
Il est très important que le pilote ait été correctement installé avant <strong>de</strong> procé<strong>de</strong>r à l’<strong>installation</strong> d’autres<br />
composants. Veillez à suivre toutes les instructions et assurez-vous que le message indiquant que l’<strong>installation</strong><br />
est terminée apparaît avant <strong>de</strong> continuer. Si l’<strong>installation</strong> n’a pas été effectuée correctement, débranchez le<br />
câble USB <strong>de</strong> l’appareil V-STUDIO 20 et désinstallez le pilote en exécutant la comman<strong>de</strong> <strong>de</strong> dés<strong>installation</strong><br />
figurant dans le même dossier que celui <strong>de</strong> l’<strong>installation</strong> du pilote. Installez ensuite à nouveau le pilote, en<br />
veillant à suivre les instructions <strong>de</strong> la procédure d’<strong>installation</strong>.<br />
13
Installation et enregistrement<br />
Utilisateurs <strong>de</strong> Windows XP<br />
14<br />
1. Débranchez tous les câbles USB (à l’exception <strong>de</strong>s câbles USB du clavier et/ou <strong>de</strong> la souris, le cas<br />
échéant), puis démarrez Windows.<br />
2. Fermez tous les logiciels (applications) en cours d’exécution.<br />
Fermez également toutes les fenêtres ouvertes. Si vous utilisez <strong>de</strong>s programmes antivirus, veillez à également fermer<br />
ces programmes.<br />
3. Insérez le DVD-ROM <strong>de</strong> V-STUDIO 20 fourni dans le lecteur <strong>de</strong> DVD-ROM <strong>de</strong> votre ordinateur.<br />
Si vous utilisez un miniportable ou si vous ne possé<strong>de</strong>z pas <strong>de</strong> lecteur <strong>de</strong> DVD-ROM, visitez<br />
http://www.cakewalk.com/register<br />
pour enregistrer votre produit et télécharger les programmes d’<strong>installation</strong> inclus sur le DVD-ROM <strong>de</strong><br />
V-STUDIO 20.<br />
4. Sélectionnez « Démarrer-Exécuter » et entrez « d:\Drivers\XP\setup.exe » pour démarrer le<br />
programme d'<strong>installation</strong> du pilote.<br />
(où d:\ est la lettre <strong>de</strong> votre lecteur <strong>de</strong> disque).<br />
* Si une boîte <strong>de</strong> dialogue « Installer le programme en tant qu’utilisateur différent » apparaît, cliquez sur [Annuler]<br />
pour quitter l’<strong>installation</strong>, puis exécutez l’<strong>installation</strong> à l’ai<strong>de</strong> d’un compte Administrateur.<br />
5. Un message indiquant que le pilote du VS-20 va être installé sur votre ordinateur apparaît.<br />
Cliquez sur [Suivant].<br />
* Si un autre message apparaît, suivez les instructions <strong>de</strong> ce message.<br />
6. Cliquez sur [Suivant] pour commencer l’<strong>installation</strong>.<br />
* Si la boîte <strong>de</strong> dialogue « Installation logicielle » apparaît, cliquez sur [Continuer quand même] pour poursuivre<br />
l’<strong>installation</strong>.<br />
Si le paramètre « Options <strong>de</strong> signature du pilote » n’a pas été défini à « Ignorer », une boîte <strong>de</strong> dialogue<br />
« Installation matérielle » apparaît.<br />
Une boîte <strong>de</strong> dialogue avec un symbole « ! » apparaît.<br />
1. Cliquez sur [Continuer quand même] et<br />
poursuivez l’<strong>installation</strong>.<br />
Une boîte <strong>de</strong> dialogue avec un symbole « x » apparaît.<br />
1. Cliquez sur [OK].<br />
2. Lorsque le message « Assistant Ajout <strong>de</strong> nouveau<br />
matériel détecté » s’affiche, cliquez sur [Terminer].<br />
3. Revenez à l’étape 1 (p. 14) et réinstallez le pilote à<br />
partir du début <strong>de</strong> la procédure.
7. Un message indiquant que le pilote est prêt à l’<strong>installation</strong> apparaît.<br />
Laissez cet écran ouvert ; ne le fermez pas à ce sta<strong>de</strong>.<br />
* Si un autre message apparaît, suivez les instructions <strong>de</strong> ce message.<br />
Installation et enregistrement<br />
8. Effectuez la procédure suivante avant <strong>de</strong> relier l’appareil V-STUDIO 20 à votre ordinateur.<br />
1. Minimisez le niveau <strong>de</strong> sortie à l’ai<strong>de</strong> du bouton [OUTPUT LEVEL] <strong>de</strong> l’appareil V-STUDIO 20.<br />
DIRECT<br />
2. Utilisez le câble USB fourni pour relier l’appareil V-STUDIO 20 à votre ordinateur.<br />
3. Atten<strong>de</strong>z que le message « Nouveau matériel détecté » s’affiche dans le coin inférieur droit <strong>de</strong> l’écran et que le<br />
message « Assistant Ajout <strong>de</strong> nouveau matériel détecté » apparaisse.<br />
* L’affichage du message « Assistant Ajout <strong>de</strong> nouveau matériel détecté » peut prendre un certain temps.<br />
4. Si vous <strong>de</strong>vez préciser si vous souhaitez vous connecter à Windows Update, choisissez « Non » et cliquez sur<br />
[Suivant].<br />
5. Choisissez « Installer le logiciel automatiquement (recommandé) », puis cliquez sur [Suivant].<br />
6. Si la boîte <strong>de</strong> dialogue « Installation matérielle » apparaît, cliquez sur [Continuer quand même] pour poursuivre<br />
l’<strong>installation</strong>.<br />
* Si vous ne pouvez pas procé<strong>de</strong>r à l’<strong>installation</strong>, cliquez sur [OK] pour annuler l’<strong>installation</strong>, puis référez-vous au<br />
paramètre « Options <strong>de</strong> signature du pilote ».<br />
7. Si le message « Fin <strong>de</strong> l’Assistant Ajout <strong>de</strong> nouveau matériel détecté » s’affiche, cliquez sur [Terminer].<br />
Un message indiquant que l’<strong>installation</strong> est terminée apparaît.<br />
Cliquez sur [Fermer] pour fermer la boîte <strong>de</strong> dialogue « Installation du pilote ».<br />
8. Si la boîte <strong>de</strong> dialogue « Modification <strong>de</strong> la <strong>configuration</strong> système » s’affiche, cliquez sur [Oui] pour redémarrer<br />
Windows.<br />
REMARQUE<br />
Il est très important que le pilote ait été correctement installé avant <strong>de</strong> procé<strong>de</strong>r à l’<strong>installation</strong> d’autres<br />
composants. Veillez à suivre toutes les instructions et assurez-vous que le message indiquant que l’<strong>installation</strong><br />
est terminée apparaît avant <strong>de</strong> continuer. Si l’<strong>installation</strong> n’a pas été effectuée correctement, débranchez le<br />
câble USB <strong>de</strong> l’appareil V-STUDIO 20 et désinstallez le pilote en exécutant la comman<strong>de</strong> <strong>de</strong> dés<strong>installation</strong><br />
figurant dans le même dossier que celui <strong>de</strong> l’<strong>installation</strong> du pilote. Installez ensuite à nouveau le pilote, en<br />
veillant à suivre les instructions <strong>de</strong> la procédure d’<strong>installation</strong>.<br />
15
Installation et enregistrement<br />
Branchement <strong>de</strong> votre équipement audio<br />
16<br />
REMARQUE<br />
Avant <strong>de</strong> relier l’appareil V-STUDIO 20 à un ordinateur, lisez la section Installation du pilote<br />
<strong>de</strong> V-STUDIO 20 (p. 11) et installez le pilote <strong>de</strong> V-STUDIO 20 sur l’ordinateur. Si le pilote n’est<br />
pas installé, le logiciel Guitar Tracks 4 ne peut pas fonctionner correctement sur l’ordinateur.<br />
• Utilisez un câble USB pour relier votre ordinateur à l’appareil V-STUDIO 20.<br />
• Branchez vos périphériques <strong>de</strong> sortie audio (casque ou haut-parleurs) à l’appareil V-STUDIO 20.<br />
* Les équipements <strong>de</strong> reproduction du son (casque ou haut-parleurs) ne sont pas fournis avec ce produit.<br />
Vous <strong>de</strong>vez brancher le casque ou les haut-parleurs comme indiqué dans l’illustration pour écouter la lecture audio<br />
émise à partir <strong>de</strong> V-STUDIO 20.<br />
REMARQUE<br />
Pour éviter tout dysfonctionnement et/ou dommage sur les haut-parleurs ou d’autres appareils, baissez<br />
toujours le volume et mettez tous les appareils hors tension avant tout branchement.<br />
Casque<br />
Câble<br />
USB<br />
Haut-parleurs amplifiés<br />
Ordinateur
Installation du logiciel V-STUDIO 20<br />
Installation et enregistrement<br />
V-STUDIO 20 est facile à installer. Tout ce que vous avez à faire est choisir le dossier dans lequel le programme et les<br />
fichiers <strong>de</strong> projet exemple seront copiés. Avant <strong>de</strong> commencer, assurez-vous que vous avez le numéro <strong>de</strong> série <strong>de</strong><br />
votre produit à portée <strong>de</strong> main. Le numéro <strong>de</strong> série <strong>de</strong> votre appareil est indiqué à l'arrière du boîtier du DVD-ROM <strong>de</strong><br />
V-STUDIO 20.<br />
Pour installer Guitar Tracks 4<br />
1. Placez le DVD-ROM <strong>de</strong> V-STUDIO 20 dans votre lecteur <strong>de</strong> disque.<br />
2. Sélectionnez « Démarrer-Exécuter » et entrez « d:\Guitar Tracks\setup.exe » pour démarrer le<br />
programme d’<strong>installation</strong> <strong>de</strong> Guitar Tracks.<br />
3. Suivez les instructions d’<strong>installation</strong> à l’écran.<br />
Pour installer VS-20 Editor<br />
1. Placez le DVD-ROM <strong>de</strong> V-STUDIO 20 dans votre lecteur <strong>de</strong> disque.<br />
2. Sélectionnez « Démarrer-Exécuter » et entrez « d:\Editor\setup.exe » pour démarrer le programme<br />
d’<strong>installation</strong> <strong>de</strong> VS-20 Editor.<br />
3. Suivez les instructions d’<strong>installation</strong> à l’écran.<br />
Enregistrement <strong>de</strong> V-STUDIO 20<br />
Avant d’installer V-STUDIO 20, prenez une minute pour enregistrer votre logiciel, afin que nous puissions vous<br />
prévenir quand <strong>de</strong>s mises à jour sont disponibles et vous faire bénéficier <strong>de</strong> notre support technique. Cet<br />
enregistrement est requis pour une utilisation prolongée <strong>de</strong> votre produit. Pour enregistrer votre logiciel à tout<br />
moment, accé<strong>de</strong>z à http://www.cakewalk.com/register, ou appelez le 888-CAKEWALK (États-Unis) ou le<br />
+1 (617)-423-9004 (à l’extérieur <strong>de</strong>s États-Unis) entre 9 h et 20 h (HNE, heure normale <strong>de</strong> l’Est). Si vous n’habitez pas<br />
en Amérique du Nord, visitez la page <strong>de</strong> nos distributeurs à l’adresse<br />
http://www.cakewalk.com/ Dealers/International.asp afin d’obtenir le numéro <strong>de</strong> téléphone <strong>de</strong> votre distributeur<br />
local.<br />
Vous <strong>de</strong>vrez fournir le numéro <strong>de</strong> série <strong>de</strong> votre produit, votre nom ainsi qu’une adresse <strong>de</strong> messagerie vali<strong>de</strong>.<br />
17
fig.front01.eps<br />
18<br />
Description <strong>de</strong> l’appareil<br />
Composant d’entrée/sortie<br />
Vue latérale (gauche)<br />
1. Connecteur USB<br />
Utilisez un câble USB pour relier l’appareil V-STUDIO 20<br />
à un ordinateur personnel.<br />
2. OUTPUT L et R (prise sortie RCA)<br />
Prises <strong>de</strong> sortie <strong>de</strong> signal audio analogiques. Le son <strong>de</strong><br />
l’effet et le signal provenant <strong>de</strong> votre ordinateur sont<br />
mélangés et émis à cet endroit.<br />
3. Prise <strong>de</strong> commutateur au pied<br />
Vous pouvez utiliser le commutateur au pied (vendu<br />
séparément) pour contrôler la lecture ou<br />
l’enregistrement sur l’appareil V-STUDIO à partir <strong>de</strong><br />
votre ordinateur.<br />
Pour plus d’informations sur le commutateur au pied,<br />
reportez-vous à la section « Branchement <strong>de</strong><br />
commutateurs au pied / pédale d'expression<br />
(disponibles en option) » (p. 23).<br />
4. Prise EXP PEDAL<br />
Branchez une pédale d'expression (vendue séparément).<br />
La pédale d'expression peut être utilisée pour contrôler<br />
le volume ou en guise <strong>de</strong> pédale wah-wah. Voir<br />
Branchement <strong>de</strong> commutateurs au pied / pédale<br />
d'expression (disponibles en option) (p. 23).<br />
5. Sortie casque<br />
1 2 3 4 5<br />
Cette sortie délivre le même signal que la sortie<br />
principale (MAIN). Utilisez le bouton OUTPUT LEVEL<br />
pour régler le volume du casque.<br />
Vue latérale (droite)<br />
fig.front01.eps<br />
1 2 3 4<br />
1. GUITAR/BASS (Hi-Z)<br />
Prise d’entrée permettant le branchement d’une guitare<br />
électrique, d’une guitare basse ou d’un microphone Hi-Z.<br />
2. LINE L/R<br />
Prises d’entrée permettant le branchement <strong>de</strong> signaux<br />
audio analogiques <strong>de</strong> niveau ligne, comme un<br />
synthétiseur, un lecteur MP3 ou d’autres périphériques<br />
<strong>de</strong> niveau ligne.<br />
3. Emplacement pour système antivol ( )<br />
Branchez à cet endroit un câble <strong>de</strong> sécurité antivol<br />
disponible dans le commerce.<br />
http://www.kensington.com/<br />
4. MIC 2 (entrée XLR symétrique)<br />
Prise d’entrée <strong>de</strong> signal audio analogique prenant en<br />
charge une entrée <strong>de</strong> type XLR symétrique.<br />
* L’appareil V-STUDIO 20 est capable <strong>de</strong> fournir une<br />
alimentation fantôme.<br />
Si vous avez branché un micro à con<strong>de</strong>nsateur qui<br />
nécessite une alimentation fantôme, démarrez<br />
l’application VS-20 Editor, cliquez sur « System Settings »<br />
et activez l’alimentation fantôme.<br />
Cet instrument est équipé <strong>de</strong> prises<br />
symétriques (XLR) <strong>de</strong> type jack. Les<br />
schémas <strong>de</strong> câblage <strong>de</strong> ces prises sont MASSE<br />
indiqués ci-après. Effectuez les<br />
branchements après avoir vérifié les<br />
schémas <strong>de</strong> câblage <strong>de</strong>s autres appareils que vous<br />
avez l’intention <strong>de</strong> connecter.<br />
POINT FROID<br />
POINT<br />
CHAUD
Face supérieure<br />
Section <strong>de</strong>s pistes<br />
2<br />
Cette section contrôle les pistes.<br />
1. Fa<strong>de</strong>r <strong>de</strong> piste audio stéréo<br />
Utilisez ces curseurs pour régler le niveau <strong>de</strong> chaque<br />
piste dans Guitar Tracks.<br />
2. Boutons/témoins <strong>de</strong> sélection <strong>de</strong> groupe <strong>de</strong><br />
pistes<br />
Vous pouvez sélectionner un <strong>de</strong>s quatre groupes <strong>de</strong><br />
pistes A, B, C ou D. Le témoin indique le groupe <strong>de</strong><br />
pistes sélectionné.<br />
Section <strong>de</strong> sortie<br />
fig.front01.eps<br />
1 2 3 4<br />
1. Bouton MIDI BACKING<br />
Ce bouton permet <strong>de</strong> contrôler le volume <strong>de</strong> piste<br />
sonore MIDI (MIDI Backing Track) dans le logiciel Guitar<br />
Tracks 4.<br />
2. Bouton DAW OUTPUT<br />
Ce bouton contrôle le volume global <strong>de</strong>s pistes dans<br />
Guitar Tracks.<br />
* Les boutons MIDI BACKING et DAW OUTPUT sont utilisés<br />
lorsque le logiciel Guitar Tracks 4 est en cours d’exécution.<br />
1<br />
3<br />
Description <strong>de</strong> l’appareil<br />
Il y a quatre groupes <strong>de</strong> pistes (A-D) et chaque groupe<br />
contient huit pistes.<br />
En passant d’un groupe <strong>de</strong> pistes à l’autre, vous pouvez<br />
visualiser huit pistes à la fois.<br />
TRACK<br />
GROUP<br />
3. Boutons/témoins TRACK SELECT<br />
Ces boutons permettent <strong>de</strong> sélectionner la piste sur<br />
laquelle enregistrer. Le témoin <strong>de</strong> la piste sélectionnée<br />
s’allume.<br />
3. Bouton DIRECT MONITOR<br />
Ce bouton contrôle le niveau <strong>de</strong> la sortie provenant du<br />
processeur d’effets intégré à l’appareil V-STUDIO 20. Ce<br />
niveau n’affecte pas le signal enregistré sur la piste.<br />
4. Bouton OUTPUT LEVEL<br />
TRACK SELECT bouton<br />
1 2 3 4 5 6 7 8<br />
A 1 2 3 4 5 6 7 8<br />
B 9 10 11 12 13 14 15 16<br />
C 17 18 19 20 21 22 23 24<br />
D 25 26 27 28 29 30 31 32<br />
Ce bouton contrôle le volume global du casque et <strong>de</strong>s<br />
haut-parleurs lorsque ceux-ci sont reliés à l’appareil<br />
V-STUDIO 20.<br />
19
Description <strong>de</strong> l’appareil<br />
Section d’entrée<br />
fig.front01.eps<br />
20<br />
1. Bouton [TUNER]<br />
Appuyez sur ce bouton lorsque l’application VS-20<br />
Editor est en cours d’exécution afin d’y faire apparaître<br />
l’accor<strong>de</strong>ur.<br />
Ce composant permet d’accor<strong>de</strong>r votre instrument.<br />
2. Bouton SENS / témoin PEAK<br />
Ce bouton permet <strong>de</strong> régler la sensibilité du signal<br />
capté par les prises MIC 1, MIC 2, LINE et GUITAR/BASS.<br />
En cas <strong>de</strong> détection d’un signal d’entrée excessif, le<br />
témoin PEAK s’allume.<br />
POINTE<br />
Afin d’obtenir une qualité d’enregistrement optimale,<br />
captez le signal et réglez le bouton [SENS] jusqu’à ce que le<br />
niveau d’entrée soit aussi élevé que possible, sans pour<br />
autant que le témoin PEAK ne s’allume.<br />
3. Bouton [MIC 1]<br />
Ce bouton permet l’entrée <strong>de</strong> signaux à partir <strong>de</strong> la<br />
prise MIC 1 (micros stéréo intégrés).<br />
4. Bouton [MIC 2]<br />
1 2<br />
3<br />
4<br />
Ce bouton permet l’entrée <strong>de</strong> signaux à partir <strong>de</strong> la<br />
prise MIC 2.<br />
5. Bouton [LINE]<br />
Ce bouton permet l’entrée <strong>de</strong> signaux à partir <strong>de</strong>s<br />
prises LINE.<br />
6. Bouton [GUITAR/BASS]<br />
Ce bouton permet l’entrée <strong>de</strong> signaux à partir <strong>de</strong> la<br />
prise GUITAR/BASS.<br />
Appuyez simultanément sur les boutons [MIC 2] et<br />
[GUITAR/BASS] afin d’effectuer les réglages d’entrée<br />
pour l’enregistrement simultané. Pour en savoir plus sur<br />
l’enregistrement simultané, reportez-vous à la section p. 28.<br />
5<br />
6<br />
Section <strong>de</strong> transport<br />
fig.front01.eps<br />
Cette section contrôle la lecture et l’enregistrement <strong>de</strong><br />
l’appareil V-STUDIO.<br />
1 2 3 4 5 6<br />
1. Bouton [|
Section AMP&EFFECT<br />
fig.front01.eps<br />
1. Bouton/témoin [COSM]<br />
1<br />
Active ou désactive les effets.<br />
Lorsque ce témoin est allumé, vous enten<strong>de</strong>z le son en<br />
entrée avec les effets. Dans le cas contraire, vous<br />
enten<strong>de</strong>z uniquement le son en entrée sans les effets.<br />
* Le bouton [COSM] ne peut être utilisé que lorsque<br />
l’application VS-20 Editor incluse est en cours d’exécution.<br />
Appuyez sur le bouton [COSM] pour démarrer<br />
l’application VS-20 Editor lorsque vous utilisez Guitar<br />
Tracks 4.<br />
2. PATCH SELECT []<br />
Ces boutons activent ou désactivent les sonorités <strong>de</strong>s<br />
effets.<br />
Les boutons PATCH SELECT [] ne peuvent être<br />
utilisés que lorsque l’application VS-20 Editor incluse<br />
est en cours d’exécution.<br />
2<br />
Description <strong>de</strong> l’appareil<br />
21
fig.Connect-mic-guitar.eps<br />
921<br />
fig.Connect-mic-guitar.eps<br />
22<br />
Branchements et flux du signal<br />
Branchement d’instruments <strong>de</strong> musique<br />
Guitare/Basse<br />
Branchement d’un microphone<br />
Microphone avec<br />
prise jack<br />
Utilisez un câble disponible<br />
dans le commerce et<br />
approprié au périphérique<br />
que vous voulez brancher.<br />
Les connecteurs <strong>de</strong> type XLR symétrique <strong>de</strong><br />
V-STUDIO 20 qui sont câblés sont indiqués<br />
dans l’illustration. Vérifiez le câblage <strong>de</strong> votre<br />
équipement avant d’effectuer les<br />
branchements.<br />
POINT<br />
CHAUD<br />
Si vous utilisez un microphone à con<strong>de</strong>nsateur<br />
équipé d'une prise XLR symétrique et<br />
nécessitant une alimentation fantôme, réglez<br />
le commutateur PHANTOM <strong>de</strong> VS-20 Editor<br />
sur « ON ». Pour <strong>de</strong>s détails sur le mo<strong>de</strong><br />
d'utilisation <strong>de</strong> VS-20 Editor, reportez-vous à<br />
l'ai<strong>de</strong> en ligne <strong>de</strong> l'application VS-20 Editor<br />
(format PDF).<br />
Lecteur audio<br />
numérique ou<br />
autre périphérique<br />
Synthétiseur ou<br />
autre périphérique<br />
POINT FROID<br />
MASSE<br />
Microphone avec<br />
prise XLR<br />
Vous <strong>de</strong>vez désactiver l’alimentation, sauf si<br />
vous utilisez un micro à con<strong>de</strong>nsateur qui<br />
nécessite une alimentation fantôme. Des<br />
dysfonctionnements se produiront si une<br />
alimentation fantôme est fournie à un<br />
microphone dynamique ou à un<br />
périphérique <strong>de</strong> lecture audio. Pour en<br />
savoir plus sur les caractéristiques<br />
techniques <strong>de</strong> votre microphone,<br />
reportez-vous au mo<strong>de</strong> d’emploi <strong>de</strong> celui-ci.
fig.connectFS.eps<br />
Vous pouvez utiliser <strong>de</strong>s commutateurs au pied pour comman<strong>de</strong>r le logiciel Guitar Tracks 4.<br />
* Le commutateur au pied et la pédale d’expression ne sont pas fournis.<br />
Branchements et flux du signal<br />
Branchement <strong>de</strong> commutateurs au pied / pédale d'expression<br />
(disponibles en option)<br />
POINTE<br />
BAGUE<br />
Blanc<br />
(POINTE)<br />
Fonction<br />
Commutateur au pied 1 Lecture<br />
Commutateur au pied 2 Enregistrement<br />
Roland PCS-31L<br />
Rouge<br />
(BAGUE)<br />
Réglez les commutateurs<br />
comme indiqué ci-<strong>de</strong>ssous.<br />
B A<br />
* L’utilisation <strong>de</strong> câbles <strong>de</strong> raccor<strong>de</strong>ment avec résistances peut diminuer le volume <strong>de</strong>s appareils branchés aux<br />
connecteurs d’entrée. Dans ce cas, utilisez <strong>de</strong>s câbles sans résistance.<br />
* Selon l’emplacement <strong>de</strong>s microphones par rapport aux haut-parleurs, un effet Larsen peut être généré. Pour y<br />
remédier :<br />
1. Changez l’orientation <strong>de</strong>s microphones.<br />
2. Éloignez les microphones <strong>de</strong>s haut-parleurs.<br />
3. Baissez le volume.<br />
* NE raccor<strong>de</strong>z RIEN aux bornes d’entrée qui ne sont pas utilisées.<br />
Roland PCS-33<br />
BOSS FS-5U BOSS FS-6<br />
Commutateur<br />
au pied 1<br />
Commutateur<br />
<strong>de</strong> polarité<br />
Commutateur<br />
au pied 2<br />
Commutateur<br />
au pied 2<br />
Commutateur<br />
au pied 1<br />
Expression<br />
Pedal<br />
* Utilisez exclusivement la pédale d’expression spécifiée (Roland EV-5, BOSS FV-500L, FV-500H), vendue séparément.<br />
La connexion d’autres types <strong>de</strong> pédales d’expression risque d’endommager le matériel ou <strong>de</strong> provoquer <strong>de</strong>s<br />
dysfonctionnements.<br />
23
24<br />
Des réglages initiaux à l'enregistrement<br />
Réglages du pilote audio<br />
Comme décrit ci-<strong>de</strong>ssous, configurez Guitar Tracks 4 <strong>de</strong> manière à pouvoir utiliser l’appareil V-STUDIO 20 en guise <strong>de</strong><br />
pilote audio.<br />
• Immédiatement après l’<strong>installation</strong> <strong>de</strong> V-STUDIO 20<br />
• Si vous avez récemment installé ou mis à jour le pilote <strong>de</strong> V-STUDIO 20<br />
Configuration <strong>de</strong>s périphériques audio<br />
1. Choisissez « Options | Audio » pour afficher la boîte <strong>de</strong> dialogue " Audio Options " dans Guitar Tracks 4.<br />
2. Cliquez sur le bouton « ASIO Panel ».<br />
3. La boîte <strong>de</strong> dialogue VS-20 Driver Settings apparaît.<br />
4. Si vous essayez d’éliminer les petits bruits secs et les claquements<br />
<strong>de</strong> ce que vous enten<strong>de</strong>z, réglez le paramètre « Audio Buffer Size »<br />
à la valeur « 8 » ou à une valeur supérieure en déplaçant le curseur<br />
vers la droite.<br />
5. Une fois le paramètre Audio Buffer Size défini à la valeur<br />
souhaitée, cliquez sur « OK » pour fermer la boîte <strong>de</strong> dialogue VS-<br />
20 Driver Settings.<br />
6. Dans la boîte <strong>de</strong> dialogue « Audio Options », cliquez sur « Apply »,<br />
puis sur « OK ». Vous ne <strong>de</strong>vez pas redémarrer Guitar Tracks pour<br />
que ces modifications prennent effet.<br />
Si le pilote ne s’affiche pas<br />
1. Le pilote est-il installé correctement ?<br />
2. Avez-vous branché l’appareil V-STUDIO 20 avant <strong>de</strong> démarrer Guitar Tracks 4 ?<br />
Référez-vous à « Installation du pilote <strong>de</strong> V-STUDIO 20 » (p. 11) et vérifiez que le pilote <strong>de</strong><br />
V-STUDIO 20 est installé correctement.<br />
3. L’appareil V-STUDIO 20 est-il correctement branché à votre ordinateur ?<br />
7. Cliquez sur « OK » pour fermer la boîte <strong>de</strong> dialogue.<br />
MÉMO Si l’écran indique « Audio Driver Error », cliquez sur [Use Anyway].<br />
* Si la fenêtre ne se ferme pas ou si les réglages ne s’appliquent pas lorsque vous cliquez sur [OK], référez-vous à<br />
« Problèmes lors <strong>de</strong> l’<strong>installation</strong> <strong>de</strong> Guitar Tracks 4 ou <strong>de</strong> la modification <strong>de</strong>s paramètres » (p. 36).
Configuration <strong>de</strong>s périphériques MIDI<br />
fig.front01.eps<br />
fig.front01.eps<br />
Des réglages initiaux à l'enregistrement<br />
Si les composants <strong>de</strong> V-Studio ne sont pas installés dans l’ordre correct, la boîte <strong>de</strong> dialogue suivante peut apparaître.<br />
Les étapes <strong>de</strong> <strong>configuration</strong> du VS-20 en tant que périphérique MIDI <strong>de</strong>stiné à être utilisé comme surface <strong>de</strong> contrôle<br />
sont décrites ci-<strong>de</strong>ssous.<br />
1. Pour configurer les connexions MIDI, choisissez « Options | MIDI Devices ».<br />
Dans les champs d’entrée et <strong>de</strong> sortie <strong>de</strong> la boîte <strong>de</strong> dialogue « MIDI Devices », sélectionnez les périphériques MIDI<br />
suivants que vous utiliserez avec V-STUDIO 20.<br />
2. La boîte <strong>de</strong> dialogue MIDI Devices apparaît.<br />
3. Sélectionnez les cases à cocher situées à côté <strong>de</strong> « VS-20 DAW Control » à la fois dans la section Input et la<br />
section Output.<br />
4. Cliquez sur [OK] pour fermer la boîte <strong>de</strong> dialogue.<br />
25
Des réglages initiaux à l'enregistrement<br />
Lecture d’un morceau <strong>de</strong> démonstration<br />
Lecture d’un morceau <strong>de</strong> démonstration audio<br />
26<br />
V-STUDIO 20 contient <strong>de</strong>s morceaux <strong>de</strong> démonstration audio. Procé<strong>de</strong>z comme suit pour les écouter.<br />
1. Démarrez Guitar Tracks 4 et choisissez la comman<strong>de</strong> « File | Open » pour ouvrir la boîte <strong>de</strong> dialogue « Open ».<br />
2. Sélectionnez le fichier <strong>de</strong> projet « Guitar_Tracks_Demo.cwp » dans le dossier<br />
« My Documents\Cakewalk\Guitar Tracks 4\Tutorials\Guitar_Tracks_Demo ».<br />
3. Cliquez sur [Open] pour ouvrir le projet. Atten<strong>de</strong>z la fin du chargement du projet.<br />
4. Appuyez sur le bouton (PLAY) <strong>de</strong><br />
l’appareil V-STUDIO 20.<br />
5. Réglez le volume <strong>de</strong> l’appareil<br />
V-STUDIO 20 ainsi que celui <strong>de</strong><br />
votre équipement <strong>de</strong><br />
reproduction du son (hautparleurs,<br />
etc.).<br />
6. Lorsque vous avez fini d’écouter<br />
le morceau <strong>de</strong> démonstration,<br />
sélectionnez « File | Close ». Si le<br />
système vous <strong>de</strong>man<strong>de</strong> si vous<br />
voulez enregistrer les<br />
modifications, cliquez sur [No].<br />
Ce bouton comman<strong>de</strong> le volume <strong>de</strong><br />
sortie <strong>de</strong>s prises OUTPUT et PHONES.<br />
* L'utilisation du morceau <strong>de</strong> démonstration fournis avec ce produit pour un usage autre que privé ou personnel est<br />
illégale sans l'accord du détenteur <strong>de</strong>s droits d'auteur. En outre, ces données ne doivent pas être copiées ni utilisées<br />
dans une œuvre secondaire soumise à <strong>de</strong>s droits d'auteur sans l'accord du détenteur <strong>de</strong>s droits d'auteur.<br />
DIRECT
Le projet <strong>de</strong> démonstration est inaudible.<br />
Vérifiez les points ci-<strong>de</strong>ssous afin <strong>de</strong> résoudre le problème.<br />
Aucun indicateur ne se déplace dans Guitar Tracks ou aucun son n’est audible<br />
La cause la plus courante est la <strong>configuration</strong> incorrecte du périphérique <strong>de</strong> lecture.<br />
Dans la plupart <strong>de</strong>s cas, vous pouvez corriger ce problème en suivant les étapes ci-<strong>de</strong>ssous :<br />
• Dans le menu Options, cliquez sur Audio pour ouvrir la boîte <strong>de</strong> dialogue Audio Options.<br />
• Assurez-vous que le pilote est réglé sur « ASIO ».<br />
Des réglages initiaux à l'enregistrement<br />
• Assurez-vous que vous avez sélectionné « VS-20 » à la fois comme périphérique <strong>de</strong> lecture et d’enregistrement.<br />
Si vous ne voyez pas l’option VS-20, vérifiez les paramètres décrits à la section « Réglages du pilote audio » (p. 24).<br />
Les indicateurs se déplacent dans Guitar Tracks, mais aucun son n’est audible.<br />
• Assurez-vous que le bouton OUTPUT LEVEL <strong>de</strong> l’appareil VS-20 est tourné vers le haut.<br />
• Assurez-vous que le bouton DAW OUTPUT <strong>de</strong> l’appareil VS-20 est également tourné vers le haut.<br />
La lecture audio démarre, mais un message DROPOUT ou AUDIO STOPPED apparaît dans une boîte <strong>de</strong><br />
dialogue ou dans le bas <strong>de</strong> l’écran.<br />
Une coupure est un symptôme du matériel audio indiquant que celui-ci n’est pas capable <strong>de</strong> traiter les données<br />
audio suffisamment rapi<strong>de</strong>ment. Pour tenter <strong>de</strong> résoudre ce problème :<br />
• Vérifiez les paramètres décrits à la section « Configuration <strong>de</strong>s périphériques audio » (p. 24).<br />
• Assurez-vous qu’aucun autre dispositif n’essaie d’utiliser le périphérique audio au même moment. Les performances<br />
du logiciel Guitar Tracks sont optimales si aucune autre application (comme un navigateur Web, un lecteur vidéo, un<br />
client <strong>de</strong> messagerie instantanée ou une autre application audio) ne tente d’utiliser le périphérique audio.<br />
27
Des réglages initiaux à l'enregistrement<br />
Enregistrement d’audio<br />
1. Branchement <strong>de</strong> votre instrument ou microphone<br />
fig.FileNew.eps<br />
28<br />
Pour enregistrer <strong>de</strong> l’audio, vous <strong>de</strong>vez brancher votre instrument ou microphone au VS-20.<br />
2. Création d’un nouveau fichier<br />
1. Démarrez Guitar Tracks 4.<br />
2. Dans le menu File, choisissez New pour ouvrir la boîte <strong>de</strong> dialogue New Project File.<br />
3. Dans le champ Name <strong>de</strong> la boîte <strong>de</strong> dialogue New Project File, entrez le nom du morceau que vous voulez<br />
créer.<br />
Un nouveau projet est créé.<br />
Dans cet exemple, nous allons enregistrer sur la piste 1.<br />
3. Sélection <strong>de</strong> la source d'entrée<br />
Nous allons maintenant configurer les réglages d'entrée dans <strong>l'appareil</strong> VS-20 <strong>de</strong> manière appropriée en fonction <strong>de</strong><br />
l'entrée que vous avez branchée.<br />
1. Sur le panneau supérieur du VS-20, choisissez l’entrée conformément au tableau ci-<strong>de</strong>ssous :<br />
Source Périphérique sélectionné<br />
Enregistrer le micro intégré (MIC 1) en stéréo Appuyer sur [MIC 1]<br />
Enregistrer MIC 2 Appuyer sur [MIC 2]<br />
Enregistrer LINE L/R en stéréo Appuyer sur [LINE]<br />
Enregistrer GUITAR/BASS Appuyer sur [GUITAR/BASS]<br />
Enregistrer GUITAR/BASS sur le canal gauche et<br />
MIC 2 sur le canal droit (Enregistrement simultané)<br />
Maintenir [MIC 2] enfoncé et appuyer sur<br />
[GUITAR/BASS]
4. Réglage du niveau<br />
Des réglages initiaux à l'enregistrement<br />
Afin d'enregistrer avec la meilleure qualité audio possible, réglez le niveau d'entrée <strong>de</strong> telle sorte que le témoin PEAK<br />
<strong>de</strong> <strong>l'appareil</strong> VSTUDIO 20 ne s'allume que légèrement même pendant les passages les plus bruyants.<br />
POINTE<br />
Avec le bouton DIRECT MONITOR orienté vers le bas, tournez le bouton SENS jusqu’à ce qu’une lumière rouge<br />
soit visible. Tournez ensuite le bouton SENS vers le bas jusqu’à ce que le témoin PEAK s’éteigne.<br />
1. Utilisez le bouton [SENS] <strong>de</strong> l’appareil V-STUDIO 20 pour régler le niveau d’entrée.<br />
5. Essai d’un effet<br />
fig.FXbin.eps<br />
V-STUDIO 20 permet <strong>de</strong> réaliser un certain nombre d’effets.<br />
Dans cet exemple, nous allons appliquer un effet au signal d’entrée que vous réalisez.<br />
1. Appuyez sur le bouton [COSM] <strong>de</strong> l’appareil V-STUDIO 20.<br />
Le témoin du bouton [COSM] <strong>de</strong> l’appareil V-STUDIO 20 s’allume et VS-20 Editor démarre.<br />
REMARQUE<br />
Si l’application VS-20 Editor est déjà ouverte, le fait d’appuyer sur le bouton COSM annule l’effet. Pour afficher<br />
VS-20 Editor, cliquez simplement sur le bouton VS-20 Editor dans la barre <strong>de</strong>s tâches <strong>de</strong> Windows.<br />
2. Utilisez PATCH SELECT [] pour sélectionner la sonorité <strong>de</strong> l’effet souhaité.<br />
DIRECT<br />
Pour plus <strong>de</strong> détails sur la manière <strong>de</strong> modifier les effets, référez-vous à l’ai<strong>de</strong> en ligne <strong>de</strong> l’application VS-20<br />
Editor (format PDF).<br />
29
Des réglages initiaux à l'enregistrement<br />
6. Activation <strong>de</strong> la piste souhaitée pour l’enregistrement<br />
30<br />
Nous allons activer la piste 1 pour l’enregistrement (c’est-à-dire que nous allons la placer en mo<strong>de</strong> prêt à enregistrer).<br />
1. Appuyez sur le bouton TRACK SELECT [1] <strong>de</strong> l’appareil V-STUDIO 20.<br />
Le bouton TRACK SELECT [1] <strong>de</strong> l’appareil V-STUDIO 20 et le bouton <strong>de</strong> la piste 1 dans Guitar Tracks 4 s’allument tous<br />
les <strong>de</strong>ux, indiquant que cette piste est prête pour l’enregistrement.<br />
MÉMO Vous pouvez également activer cette piste en cliquant sur le bouton TRACK SELECT <strong>de</strong> la piste 1 dans<br />
Guitar Tracks.
7. Réglage du tempo<br />
fig.metro02.eps<br />
Des réglages initiaux à l'enregistrement<br />
1. Dans la barre d’outils <strong>de</strong> Guitar Tracks 4, double-cliquez sur l’affichage du tempo et entrez le tempo<br />
souhaité.<br />
Entrez une valeur numérique à l’ai<strong>de</strong> du clavier <strong>de</strong> votre ordinateur, puis appuyez sur la touche Entrée pour confirmer.<br />
Les préparatifs <strong>de</strong> l’enregistrement sont terminés.<br />
31
Des réglages initiaux à l'enregistrement<br />
8. Enregistrement <strong>de</strong> votre performance<br />
32<br />
Appuyez sur le bouton<br />
d’enregistrement pour<br />
démarrer l’enregistrement.<br />
Appuyez sur le bouton d’arrêt<br />
pour arrêter l’enregistrement.<br />
Appuyez sur le bouton <strong>de</strong> lecture<br />
pour écouter<br />
l’enregistrement.<br />
Si vous n’êtes pas satisfait <strong>de</strong> votre performance, vous pouvez facilement la réenregistrer. Une fois l’enregistrement<br />
arrêté, mais avant d’effectuer toute autre opération, choisissez « Undo » dans le menu Edit (CTRL + Z). Le signal<br />
enregistré disparaît alors. Le réenregistrement étant aussi simple que cela, vous avez tout le loisir <strong>de</strong> vous exercer<br />
autant <strong>de</strong> fois que vous le souhaitez avant <strong>de</strong> capturer la performance qui vous satisfait pleinement.<br />
REMARQUE<br />
Il se peut que le son <strong>de</strong> la lecture ou <strong>de</strong> l’enregistrement soit interrompu si vous branchez ou débranchez une<br />
mémoire USB ou un autre périphérique USB, ou si vous mettez l’appareil sous tension ou hors tension durant<br />
ces opérations.<br />
REMARQUE<br />
L’utilisation d’un disque dur relié à un port USB risque <strong>de</strong> diminuer la vitesse <strong>de</strong> transfert <strong>de</strong> données avec ce<br />
disque dur, en raison <strong>de</strong> la congestion du bus <strong>de</strong> données USB. N’utilisez pas <strong>de</strong> disque dur relié à un port USB<br />
pour sauvegar<strong>de</strong>r les données audio que vous lisez ou enregistrez.<br />
REMARQUE<br />
Des coupures dans le son lu ou enregistré peuvent se produire immédiatement après le démarrage ou la<br />
reprise du système à partir <strong>de</strong> l’état <strong>de</strong> veille. Atten<strong>de</strong>z un certain temps avant d’effectuer une lecture ou un<br />
enregistrement.<br />
Vous avez utilisé avec succès le logiciel inclus afin d’effectuer un enregistrement.<br />
À propos <strong>de</strong> la vidéo d’ai<strong>de</strong> en ligne<br />
Si vous avez besoin d’ai<strong>de</strong> à un moment quelconque durant le processus, vous pouvez sélectionner une<br />
rubrique dans le menu d’ai<strong>de</strong> intégré <strong>de</strong> l’affichage <strong>de</strong> la console et une vidéo vous indiquera comment<br />
utiliser la fonctionnalité correspondante.<br />
Vous aurez besoin d’une connexion Internet active pour visionner les vidéos.<br />
-SELECT INPUT<br />
-ADD EFFECTS<br />
-SELECT TRACK<br />
-RECORD<br />
-ADD BACKING<br />
-FINALIZE/EXPORT
Gui<strong>de</strong> <strong>de</strong> dépannage<br />
Ai<strong>de</strong> en ligne<br />
1. Ce chapitre énumère les problèmes que vous pouvez rencontrer lors <strong>de</strong> la <strong>configuration</strong> <strong>de</strong> ce<br />
produit et explique comment les résoudre. En cas <strong>de</strong> problème durant l’<strong>installation</strong>, commencez<br />
par lire le présent chapitre.<br />
2. Si le système ne fonctionne toujours pas comme attendu, même après l’examen <strong>de</strong>s points<br />
indiqués dans ce chapitre, consultez également les sources <strong>de</strong> documentation suivantes.<br />
L’ai<strong>de</strong> en ligne <strong>de</strong> Guitar Tracks 4 est une collection organisée d’informations qui couvre tous les sujets <strong>de</strong> l’utilisation<br />
du produit à <strong>de</strong>s détails complets sur l’ensemble <strong>de</strong>s fonctions et comman<strong>de</strong>s. Pour afficher l’ai<strong>de</strong> en ligne, démarrez<br />
Guitar Tracks 4, puis choisissez « Help Topics » dans le menu « Help ». Vous pouvez ouvrir l’onglet Search et taper un<br />
mot clé afin <strong>de</strong> rechercher les rubriques correspondantes.<br />
README.RTF (document en ligne au format texte enrichi)<br />
Ce fichier contient <strong>de</strong>s informations supplémentaires à propos <strong>de</strong> Guitar Tracks 4, <strong>de</strong>s informations relatives aux<br />
modifications apportées <strong>de</strong>puis les anciennes versions <strong>de</strong>s produits Cakewalk, ainsi que <strong>de</strong>s avertissements sur<br />
l’utilisation du produit avec certains types <strong>de</strong> systèmes. Pour afficher ce fichier, accé<strong>de</strong>z au menu « Help » <strong>de</strong> Guitar<br />
Tracks 4 et sélectionnez « View README.RTF ».<br />
Site Web <strong>de</strong> Cakewalk<br />
Pour les <strong>de</strong>rnières informations, <strong>de</strong>s conseils techniques et <strong>de</strong>s articles <strong>de</strong> la base <strong>de</strong> connaissances, visitez le site :<br />
http://www.cakewalk.com/support/vstudio<br />
Pour l’enregistrement <strong>de</strong> votre produit, visitez le site :<br />
http://www.cakewalk.com/register<br />
Pour <strong>de</strong>s informations <strong>de</strong> support et <strong>de</strong> contacts <strong>de</strong> service, visitez le site :<br />
http://www.cakewalk.com/support/contact.aspx<br />
33
Gui<strong>de</strong> <strong>de</strong> dépannage<br />
Problèmes lors <strong>de</strong> l’<strong>installation</strong> du pilote ou <strong>de</strong> la modification <strong>de</strong>s<br />
paramètres<br />
Problème Points à vérifier Action<br />
Le programme<br />
d’<strong>installation</strong> ne<br />
démarre pas.<br />
Un avertissement ou un<br />
message d’erreur<br />
s’affiche durant<br />
l’<strong>installation</strong>.<br />
Impossible d’installer le<br />
pilote selon la procédure<br />
indiquée<br />
34<br />
Le DVD-ROM est-il correctement<br />
inséré dans le lecteur <strong>de</strong> DVD-ROM ?<br />
La lentille du lecteur <strong>de</strong> DVD-ROM<br />
est-elle sale ou le DVD-ROM luimême<br />
est-il sale ?<br />
Essayez-vous d’installer le pilote à<br />
partir d’un ordinateur en réseau ?<br />
Assurez-vous que le DVD-ROM est correctement inséré dans le lecteur <strong>de</strong> DVD-ROM.<br />
Si le DVD-ROM ou la lentille du lecteur <strong>de</strong> DVD-ROM est sale, le programme<br />
d’<strong>installation</strong> peut ne pas démarrer correctement. Nettoyez le disque et/ou la lentille<br />
à l’ai<strong>de</strong> d’un nettoyant pour CD ou pour lentille disponible dans le commerce.<br />
Installez le pilote à partir d’un lecteur local.<br />
Le logiciel V-STUDIO 20 est fourni sur un support DVD. Vous <strong>de</strong>vez possé<strong>de</strong>r un lecteur <strong>de</strong> DVD-ROM pour pouvoir utiliser le<br />
DVD-ROM fourni.<br />
Si vous ne possé<strong>de</strong>z pas <strong>de</strong> lecteur <strong>de</strong> DVD-ROM, veuillez enregistrer votre produit à l’adresse suivante :<br />
http://www.cakewalk.com/register<br />
et suivez les instructions à l’écran afin <strong>de</strong> télécharger une copie du logiciel d’<strong>installation</strong>.<br />
Avez-vous branché le VS-20 à votre<br />
ordinateur avant d’installer le pilote ?<br />
Le Gestionnaire <strong>de</strong> périphériques<br />
affiche-t-il « Autres périphériques »,<br />
« Périphériques inconnus » ou un<br />
symbole « ? / ! / X » ?<br />
Il est possible que le paramètre<br />
« Options <strong>de</strong> signature du pilote »<br />
ren<strong>de</strong> l’<strong>installation</strong> du pilote<br />
impossible.<br />
D’autres logiciels tournent-ils en<br />
arrière-plan (logiciel antivirus, etc.) ?<br />
Si vous reliez le VS-20 à votre ordinateur avant d’installer le pilote, il se peut<br />
qu’un message d’erreur apparaisse lorsque vous démarrez l’<strong>installation</strong>.<br />
Désinstallez le pilote du VS-20 comme décrit dans la section Dés<strong>installation</strong> du<br />
pilote du VS-20 (p. 45), puis réinstallez-le comme décrit dans Installation du<br />
pilote <strong>de</strong> V-STUDIO 20 (p. 11).<br />
Si l’<strong>installation</strong> du pilote ne s’effectue pas correctement, le pilote peut <strong>de</strong>meurer<br />
dans un état d’<strong>installation</strong> incomplet, provoquant l’apparition d’un message d’erreur<br />
lorsque vous démarrez l’<strong>installation</strong>.<br />
Désinstallez le pilote du VS-20 comme décrit dans la section Dés<strong>installation</strong> du<br />
pilote du VS-20 (p. 45), puis réinstallez-le comme décrit dans Installation du pilote<br />
<strong>de</strong> V-STUDIO 20 (p. 11).<br />
Dans certains cas, il se peut que le paramètre « Options <strong>de</strong> signature du<br />
pilote » vous empêche d’installer le pilote. Vérifiez les points suivants et effectuez<br />
le réglage approprié.<br />
1. Ouvrez la boîte <strong>de</strong> dialogue « Propriétés système ».<br />
1. À partir du menu « Démarrer » <strong>de</strong> Windows, ouvrez le « Panneau <strong>de</strong><br />
<strong>configuration</strong> ».<br />
2. Sous « Choisissez une catégorie », cliquez sur « Performances et<br />
maintenance ».<br />
3. Sous « Choisissez une icône du Panneau <strong>de</strong> <strong>configuration</strong> »,<br />
cliquez sur l’icône « Système ».<br />
* En fonction <strong>de</strong> votre <strong>configuration</strong>, il se peut que l’icône Système s’affiche<br />
directement dans le Panneau <strong>de</strong> <strong>configuration</strong> (affichage classique). Si c’est<br />
le cas, double-cliquez sur l’icône Système.<br />
2. Cliquez sur l’onglet « Matériel », puis sur [Signature du pilote].<br />
3. La boîte <strong>de</strong> dialogue « Options <strong>de</strong> signature du pilote » apparaît. Dans la<br />
boîte <strong>de</strong> dialogue « Options <strong>de</strong> signature du pilote », sélectionnez<br />
« Avertir » ou « Ignorer », puis cliquez sur [OK].<br />
4. Cliquez sur [OK] pour fermer la boîte <strong>de</strong> dialogue « Propriétés système ».<br />
5. Installez le pilote comme décrit dans la procédure « Installation ».<br />
* Une fois l’<strong>installation</strong> terminée, vous pouvez rétablir le paramètre « Options <strong>de</strong><br />
signature du pilote » d’origine.<br />
L’<strong>installation</strong> peut ne pas se dérouler correctement si d’autres logiciels s’exécutent<br />
en même temps. Veillez à fermer tous les autres logiciels avant <strong>de</strong> commencer<br />
l’<strong>installation</strong>.
Problème Points à vérifier Action<br />
L’<strong>installation</strong> ne s’est pas<br />
terminée correctement<br />
lors du branchement <strong>de</strong><br />
l’appareil V-STUDIO 20.<br />
L’Assistant Ajout <strong>de</strong><br />
nouveau matériel<br />
détecté s’affiche alors<br />
que vous avez déjà<br />
installé le pilote<br />
(Windows XP).<br />
Le nom du périphérique<br />
est précédé d’un chiffre,<br />
par exemple « 2- »<br />
(Windows Vista).<br />
L’appareil V-STUDIO 20 est-il<br />
branché ?<br />
Votre ordinateur fonctionne-t-il sur<br />
batterie ?<br />
D’autres périphériques USB sont-ils<br />
connectés à l’ordinateur ?<br />
Votre ordinateur répond-il aux<br />
spécifications USB ?<br />
Avez-vous relié l’appareil V-STUDIO<br />
20 à un connecteur USB différent <strong>de</strong><br />
celui utilisé lors <strong>de</strong> l’<strong>installation</strong> du<br />
pilote ?<br />
Avez-vous branché l’appareil<br />
V-STUDIO 20 à un port USB différent ?<br />
Gui<strong>de</strong> <strong>de</strong> dépannage<br />
Une fois <strong>de</strong> plus, assurez-vous que <strong>l'appareil</strong> V-STUDIO 20 est correctement branché<br />
à votre ordinateur.<br />
Si votre ordinateur fonctionne sur batterie, il est possible que le fonctionnement soit<br />
instable. Veuillez brancher votre ordinateur sur le secteur.<br />
Débranchez tous les périphériques USB (sauf la souris et le clavier, le cas échéant) <strong>de</strong><br />
votre ordinateur avant l’<strong>installation</strong>.<br />
Si votre ordinateur ne répond pas aux spécifications électriques <strong>de</strong> la norme USB, le<br />
fonctionnement peut s’avérer instable.<br />
Dans ce cas, il est possible <strong>de</strong> résoudre le problème en connectant un concentrateur<br />
USB autonome (concentrateur USB disposant <strong>de</strong> sa propre alimentation ou équipé<br />
d’un adaptateur secteur).<br />
Si votre ordinateur ou concentrateur USB dispose <strong>de</strong> plusieurs connecteurs USB, le<br />
fait <strong>de</strong> relier l’appareil V-STUDIO 20 à un connecteur USB différent peut entraîner<br />
l’apparition <strong>de</strong> l’Assistant Ajout <strong>de</strong> nouveau matériel détecté, même si le pilote a déjà<br />
été installé.<br />
Cela n’est pas dû à un mauvais fonctionnement.<br />
Installez le pilote comme décrit dans la section Installation du pilote <strong>de</strong> V-STUDIO<br />
20 (p. 11).<br />
Si vous branchez l’appareil V-STUDIO 20 à un port USB différent, il se peut que le<br />
système d’exploitation ajoute automatiquement un chiffre <strong>de</strong>vant le nom du<br />
périphérique, mais cela ne constitue pas un problème pour l’utilisation <strong>de</strong> l’appareil<br />
V-STUDIO 20. Si vous souhaitez que le nom du périphérique ne présente plus ce<br />
chiffre, reliez l’appareil V-STUDIO 20 au même port USB que lors <strong>de</strong> l’<strong>installation</strong> du<br />
pilote ou réinstallez le pilote. -> Installation du pilote <strong>de</strong> V-STUDIO 20 (p. 11)<br />
35
Gui<strong>de</strong> <strong>de</strong> dépannage<br />
Problèmes lors <strong>de</strong> l’<strong>installation</strong> <strong>de</strong> Guitar Tracks 4 ou <strong>de</strong> la<br />
modification <strong>de</strong>s paramètres<br />
Problème Points à vérifier Action<br />
Impossible d’installer<br />
Guitar Tracks 4<br />
Certains plug-ins sont<br />
installés, mais ne sont<br />
pas affichés.<br />
Le message « Audio<br />
Driver Error » s’affiche.<br />
Le fait <strong>de</strong> cliquer sur [OK]<br />
dans la boîte <strong>de</strong> dialogue<br />
Audio Options n’entraîne<br />
pas la fermeture <strong>de</strong> cette<br />
boîte <strong>de</strong> dialogue.<br />
36<br />
Avez-vous essayé d’installer Guitar<br />
Tracks 4 en tant qu’utilisateur ne<br />
disposant pas <strong>de</strong> privilèges<br />
d’administration ?<br />
Le DVD-ROM <strong>de</strong> V-STUDIO 20 est-il<br />
correctement inséré dans le lecteur<br />
<strong>de</strong> DVD ?<br />
Est-il possible qu’un logiciel <strong>de</strong><br />
surveillance du système, comme<br />
un programme antivirus, soit en<br />
cours d’exécution ?<br />
Avez-vous essayé d’effectuer<br />
l’<strong>installation</strong> à partir d’un lecteur<br />
réseau ?<br />
L’espace libre sur le disque dur estil<br />
suffisant ?<br />
Il se peut qu’un plug-in soit<br />
désactivé.<br />
Le pilote audio est-il correctement<br />
réglé ?<br />
Avez-vous installé un pilote audio<br />
d’entrée seule ou <strong>de</strong> sortie seule,<br />
par exemple pour un haut-parleur<br />
USB ou un microphone USB ?<br />
Votre ordinateur possè<strong>de</strong>-t-il une<br />
carte son interne activée ?<br />
Pour pouvoir installer Guitar Tracks 4, vous <strong>de</strong>vez être connecté en tant qu’utilisateur<br />
disposant <strong>de</strong> privilèges d’administration. Dans tous les autres cas, l’<strong>installation</strong> ne<br />
s’effectue pas correctement.<br />
Si le lecteur <strong>de</strong> DVD ou le DVD-ROM <strong>de</strong> V-STUDIO 20 est sale, utilisez un dispositif <strong>de</strong><br />
nettoyage disponible dans le commerce pour le nettoyer.<br />
Fermez ce logiciel jusqu’à ce que l’<strong>installation</strong> soit terminée. Pour <strong>de</strong>s détails sur la<br />
manière <strong>de</strong> fermer le logiciel, consultez la documentation <strong>de</strong> votre ordinateur ou du<br />
logiciel concerné.<br />
Vous <strong>de</strong>vez effectuer l’<strong>installation</strong> à partir d’un lecteur local.<br />
Votre disque dur doit possé<strong>de</strong>r au moins 6 Go d’espace libre (recommandé).<br />
Vérifiez si le plug-in est désactivé dans le gestionnaire <strong>de</strong> plug-ins. Pour en savoir plus<br />
sur le gestionnaire <strong>de</strong> plug-ins, consultez l’ai<strong>de</strong> en ligne <strong>de</strong> Guitar Tracks 4.<br />
Si un pilote audio non utilisé par Guitar Tracks 4 est installé, essayez <strong>de</strong> désactiver ce<br />
pilote ou <strong>de</strong> déconnecter l’interface audio correspondante <strong>de</strong> votre ordinateur.<br />
Essayez <strong>de</strong> modifier les Réglages du pilote audio (p. 24).<br />
Si c’est le cas, il se peut que vos réglages ne soient pas appliqués lorsque vous cliquez<br />
sur [OK] dans la boîte <strong>de</strong> dialogue Audio Options. Essayez <strong>de</strong> désactiver ces pilotes<br />
audio.<br />
Certaines cartes son internes peuvent entraîner <strong>de</strong>s problèmes pour d’autres pilotes<br />
audio. Si c’est le cas, essayez <strong>de</strong> désactiver la carte son interne à l’ai<strong>de</strong> du Gestionnaire<br />
<strong>de</strong> périphériques ou dans l’écran <strong>de</strong> BIOS <strong>de</strong> votre ordinateur.
Problèmes lors du démarrage <strong>de</strong> Guitar Tracks 4<br />
Problème Points à vérifier Action<br />
Impossible <strong>de</strong> démarrer<br />
Guitar Tracks 4<br />
Le message « Audio<br />
Driver Error » s’affiche.<br />
Les positions <strong>de</strong>s<br />
boutons du VS-20 ne<br />
correspon<strong>de</strong>nt pas aux<br />
valeurs <strong>de</strong>s paramètres<br />
dans Guitar Tracks 4.<br />
Y a-t-il <strong>de</strong> nombreuses autres<br />
applications en cours d’exécution ?<br />
Y a-t-il <strong>de</strong>s programmes rési<strong>de</strong>nts<br />
en cours d’exécution ?<br />
Utilisez-vous un autre logiciel <strong>de</strong><br />
musique ?<br />
Les réglages du pilote audio sontils<br />
corrects ?<br />
Lorsque vous démarrez Guitar<br />
Tracks 4, les paramètres sont réglés<br />
à leur valeur par défaut, quelles<br />
que soient les positions physiques<br />
<strong>de</strong>s boutons SENS, MIDI BACKING,<br />
DAW OUTPUT, DIRECT MONITOR et<br />
OUTPUT LEVEL, <strong>de</strong> telle sorte que<br />
les paramètres ne correspon<strong>de</strong>nt<br />
pas à l’état du panneau du VS-20.<br />
De plus, INPUT SELECT est<br />
automatiquement défini sur<br />
GUITAR/BASS.<br />
Gui<strong>de</strong> <strong>de</strong> dépannage<br />
Il se peut que Guitar Tracks 4 ne puisse pas démarrer en raison d’une mémoire<br />
insuffisante. Fermez les autres applications avant <strong>de</strong> démarrer Guitar Tracks 4. Si<br />
l’erreur subsiste, essayez <strong>de</strong> redémarrer Windows.<br />
Les programmes rési<strong>de</strong>nts, comme les logiciels antivirus, peuvent empêcher Guitar<br />
Tracks 4 <strong>de</strong> fonctionner correctement. Essayez <strong>de</strong> fermer ces logiciels avant <strong>de</strong><br />
démarrer Guitar Tracks 4.<br />
Si le Lecteur Windows Media ou une autre application <strong>de</strong> lecture audio est en cours<br />
d’exécution, Guitar Tracks 4 ne peut pas utiliser le pilote audio et un message d’erreur<br />
apparaît lors du démarrage <strong>de</strong> Guitar Tracks 4. Fermez l’application <strong>de</strong> lecture audio,<br />
puis redémarrez Guitar Tracks 4.<br />
Si un pilote audio non utilisé par Guitar Tracks 4 est installé, essayez <strong>de</strong> désactiver ce<br />
pilote ou <strong>de</strong> déconnecter l’interface audio correspondante <strong>de</strong> votre ordinateur.<br />
Essayez <strong>de</strong> modifier les Réglages du pilote audio (p. 24).<br />
Réglez à nouveau les boutons.<br />
37
Gui<strong>de</strong> <strong>de</strong> dépannage<br />
Problèmes <strong>de</strong> lecture<br />
Problème Points à vérifier Action<br />
Impossible d’ouvrir les<br />
données du morceau<br />
Aucun son n’est audible.<br />
38<br />
L’espace libre sur le disque dur estil<br />
suffisant ?<br />
Le message « Not a Cakewalk<br />
Format File » s’affiche.<br />
Votre équipement <strong>de</strong> reproduction<br />
audio (casque, haut-parleurs) est-il<br />
branché correctement ?<br />
Les boutons <strong>de</strong> volume sont-ils<br />
réglés vers le haut ?<br />
Le pilote du VS-20 est-il installé<br />
correctement ?<br />
Le câble USB a-t-il été déconnecté<br />
puis reconnecté durant l’exécution<br />
<strong>de</strong> Guitar Tracks 4 ?<br />
Votre ordinateur est-il entré en<br />
mo<strong>de</strong> veille (suspension) ou veille<br />
prolongée pendant l’exécution <strong>de</strong><br />
Guitar Tracks 4 ?<br />
Le message « Unable to Open<br />
Audio Playback Device »<br />
s’affiche-t-il ?<br />
Aucun indicateur ne se déplace<br />
dans Guitar Tracks ou aucun son<br />
n’est audible.<br />
Les indicateurs se déplacent dans<br />
Guitar Tracks, mais aucun son n’est<br />
audible.<br />
Lorsque vous ouvrez les données d'un morceau, assurez-vous qu'il y a suffisamment<br />
d'espace libre sur le disque dur (au moins autant que la taille <strong>de</strong>s données du morceau).<br />
Il se peut que le fichier ait été endommagé. Il se peut que vous puissiez récupérer<br />
certaines <strong>de</strong> vos données en ouvrant le fichier en mo<strong>de</strong> sans échec. Pour plus <strong>de</strong><br />
détails, consultez la section consacrée au mo<strong>de</strong> <strong>de</strong> récupération <strong>de</strong> fichiers dans l’ai<strong>de</strong><br />
en ligne <strong>de</strong> Guitar Tracks 4.<br />
Branchez votre équipement <strong>de</strong> reproduction audio.<br />
Branchement <strong>de</strong> votre équipement audio (p. 16)<br />
Assurez-vous que les boutons <strong>de</strong> volume <strong>de</strong> votre équipement <strong>de</strong> reproduction audio<br />
et les boutons [MIDI BACKING], [DAW OUTPUT] et [OUTPUT LEVEL] <strong>de</strong><br />
l’appareil V-STUDIO 20 sont réglés vers le haut.<br />
Assurez-vous que le pilote du VS-20 est installé correctement.<br />
Si vous effectuez <strong>de</strong> telles actions alors que Guitar Tracks 4 est en cours d’exécution, la<br />
communication entre Guitar Tracks 4 et l’appareil V-STUDIO 20 est interrompue et<br />
Guitar Tracks 4 peut cesser <strong>de</strong> répondre.<br />
Vérifiez le branchement <strong>de</strong> l’appareil V-STUDIO 20, redémarrez l’ordinateur et<br />
redémarrez également Guitar Tracks 4.<br />
Si le Lecteur Windows Media ou une autre application <strong>de</strong> lecture audio est en cours<br />
d’exécution, Guitar Tracks 4 ne peut pas utiliser le pilote audio. Fermez l’application <strong>de</strong><br />
lecture audio, puis redémarrez Guitar Tracks 4.<br />
La cause la plus courante est la <strong>configuration</strong> incorrecte du périphérique <strong>de</strong> lecture.<br />
Dans la plupart <strong>de</strong>s cas, vous pouvez corriger ce problème en suivant les étapes ci<strong>de</strong>ssous<br />
:<br />
• Dans le menu Options, cliquez sur Audio pour ouvrir la boîte <strong>de</strong> dialogue Audio<br />
Options.<br />
• Assurez-vous que le pilote est réglé sur « ASIO ».<br />
• Assurez-vous que vous avez sélectionné « VS-20 » à la fois comme périphérique<br />
<strong>de</strong> lecture et d’enregistrement.<br />
Si vous ne voyez pas les appareils <strong>de</strong> lecture et d'enregistrement, vérifiez les<br />
paramètres décrits à la section « Réglages du pilote audio » (page 24).<br />
• Assurez-vous que le bouton OUTPUT LEVEL <strong>de</strong> l’appareil VS-20 est tourné vers<br />
le haut.<br />
• Assurez-vous que le bouton DAW OUTPUT <strong>de</strong> l’appareil VS-20 est également<br />
tourné vers le haut.
Problème Points à vérifier Action<br />
Présence d’interruptions,<br />
<strong>de</strong> coupures ou d’autres<br />
problèmes audio durant<br />
la lecture<br />
Impossible d’effectuer<br />
<strong>de</strong>s pauses/poursuites<br />
<strong>de</strong> lecture<br />
Impossible d’effectuer<br />
<strong>de</strong>s pauses/poursuites<br />
<strong>de</strong> lecture<br />
Avez-vous connecté ou<br />
déconnecté un autre périphérique<br />
USB, comme une clé USB ?<br />
Utilisez-vous un disque dur<br />
connecté par le biais d’un port<br />
USB ?<br />
La coupure se produit-elle<br />
immédiatement après le<br />
démarrage du système ou après la<br />
reprise du système à partir <strong>de</strong> l’état<br />
<strong>de</strong> veille ?<br />
Windows Update / Microsoft<br />
Update<br />
Paramètre « Audio Buffer Size »<br />
dans la boîte <strong>de</strong> dialogue <strong>de</strong>s<br />
paramètres<br />
La lecture audio démarre, mais un<br />
message DROPOUT ou AUDIO<br />
STOPPED apparaît dans une boîte<br />
<strong>de</strong> dialogue ou dans le bas <strong>de</strong><br />
l’écran.<br />
Des clics et autres petits bruits<br />
peuvent se produire si un LAN est<br />
en cours <strong>de</strong> fonctionnement.<br />
Avez-vous relié le VS-20 à un<br />
concentrateur USB ?<br />
Est-il possible que votre ordinateur<br />
ait effectué une tâche impliquant<br />
une charge <strong>de</strong> traitement<br />
importante, par exemple l’accès à<br />
un lecteur <strong>de</strong> DVD-ROM ou à un<br />
réseau, pendant l’utilisation <strong>de</strong><br />
l’appareil V-STUDIO 20 ?<br />
Gui<strong>de</strong> <strong>de</strong> dépannage<br />
Des coupures peuvent se produire durant la lecture ou l’enregistrement si vous<br />
connectez ou déconnectez un autre périphérique USB (comme une clé USB) ou si vous<br />
allumez ou éteignez un autre périphérique pendant l’utilisation <strong>de</strong> l’appareil<br />
V-STUDIO 20.<br />
Le transfert <strong>de</strong> données passant par le port USB peut être encombré si vous utilisez en<br />
même temps l’appareil V-STUDIO 20 et un disque dur connecté par le biais d’un port<br />
USB. En conséquence, la vitesse du transfert <strong>de</strong> données du disque dur peut être<br />
réduite <strong>de</strong> manière significative. Vous <strong>de</strong>vez éviter d’utiliser un disque dur connecté via<br />
un port USB en tant qu’emplacement <strong>de</strong> stockage <strong>de</strong>s données audio que vous<br />
enregistrez ou lisez.<br />
Les coupures en cours <strong>de</strong> lecture ou d’enregistrement se produisent parfois<br />
immédiatement après le démarrage du système ou après la reprise du système à partir<br />
<strong>de</strong> l’état <strong>de</strong> veille. Atten<strong>de</strong>z un moment, puis réessayez la lecture ou l’enregistrement.<br />
Utilisez les services Windows Update ou Microsoft Update <strong>de</strong> Microsoft Corporation<br />
pour mettre à jour votre système à l’état le plus récent.<br />
Reportez-vous à la section Réglages du pilote audio (p. 24).<br />
Une coupure est un symptôme du matériel audio indiquant que celui-ci n’est pas<br />
capable <strong>de</strong> traiter les données audio suffisamment rapi<strong>de</strong>ment. Pour tenter <strong>de</strong><br />
résoudre ce problème :<br />
• Vérifiez les paramètres décrits à la section Réglages du pilote audio (p. 24)<br />
• Assurez-vous qu’aucun autre dispositif n’essaie d’utiliser le périphérique audio<br />
au même moment. Les performances du logiciel Guitar Tracks sont optimales si<br />
aucune autre application (comme un navigateur Web, un lecteur vidéo, un client<br />
<strong>de</strong> messagerie instantanée ou une autre application audio) ne tente d’utiliser le<br />
périphérique audio.<br />
Essayez <strong>de</strong> désactiver le LAN à l’ai<strong>de</strong> du Gestionnaire <strong>de</strong> périphériques. Si cela permet<br />
d’éliminer les clics et autres petits bruits, il est possible que le problème puisse être<br />
résolu en mettant à jour le pilote LAN ou le BIOS.<br />
Essayez <strong>de</strong> relier le VS-20 directement à un connecteur USB sur votre ordinateur.<br />
Si une tâche impliquant une charge <strong>de</strong> traitement importante est exécutée pendant<br />
l’utilisation <strong>de</strong> l’appareil V-STUDIO 20, <strong>de</strong>s dysfonctionnements peuvent se produire.<br />
Dans ce cas, arrêtez puis redémarrez la lecture.<br />
Si le problème persiste, fermez tous les logiciels utilisant l’appareil V-STUDIO 20,<br />
débranchez le câble USB <strong>de</strong> l’appareil V-STUDIO 20, puis rebranchez-le.<br />
39
Gui<strong>de</strong> <strong>de</strong> dépannage<br />
Problèmes d’enregistrement<br />
Problème Points à vérifier Action<br />
Impossible d’enregistrer<br />
Des coupures se<br />
produisent en cours<br />
d’enregistrement.<br />
Impossible d’effectuer<br />
<strong>de</strong>s pauses/poursuites<br />
d’enregistrement<br />
Le son <strong>de</strong> la guitare n’est<br />
pas assez puissant.<br />
Le son du microphone<br />
n’est pas assez puissant.<br />
40<br />
Le message « Unable to open audio<br />
record <strong>de</strong>vice » s’affiche-t-il ?<br />
Avez-vous connecté ou déconnecté<br />
un autre périphérique USB, comme<br />
une clé USB ?<br />
Utilisez-vous un disque dur<br />
connecté par le biais d’un port<br />
USB ?<br />
La coupure se produit-elle<br />
immédiatement après le démarrage<br />
du système ou après la reprise du<br />
système à partir <strong>de</strong> l’état <strong>de</strong> veille ?<br />
Est-il possible que votre ordinateur<br />
ait effectué une tâche impliquant<br />
une charge <strong>de</strong> traitement<br />
importante, par exemple l’accès à un<br />
lecteur <strong>de</strong> DVD-ROM ou à un réseau,<br />
pendant l’utilisation <strong>de</strong> l’appareil<br />
V-STUDIO 20 ?<br />
Si le Lecteur Windows Media ou une autre application <strong>de</strong> lecture audio est en cours<br />
d’exécution, Guitar Tracks 4 ne peut pas utiliser le pilote audio et un message d’erreur<br />
apparaît lors du démarrage <strong>de</strong> Guitar Tracks 4. Fermez l’application <strong>de</strong> lecture audio,<br />
puis redémarrez Guitar Tracks 4.<br />
Si un pilote audio non utilisé par Guitar Tracks 4 est installé, essayez <strong>de</strong> désactiver ce<br />
pilote ou <strong>de</strong> déconnecter l’interface audio correspondante <strong>de</strong> votre ordinateur.<br />
Essayez <strong>de</strong> modifier les Réglages du pilote audio (p. 24).<br />
Des coupures peuvent se produire durant la lecture ou l’enregistrement si vous<br />
connectez ou déconnectez un autre périphérique USB (comme une clé USB) ou si<br />
vous allumez ou éteignez un autre périphérique pendant l’utilisation <strong>de</strong> l’appareil<br />
V-STUDIO 20.<br />
Le transfert <strong>de</strong> données passant par le port USB peut être encombré si vous utilisez en<br />
même temps l’appareil V-STUDIO 20 et un disque dur connecté par le biais d’un port<br />
USB. En conséquence, la vitesse du transfert <strong>de</strong> données du disque dur peut être<br />
réduite <strong>de</strong> manière significative. Vous <strong>de</strong>vez éviter d’utiliser un disque dur connecté<br />
via un port USB en tant qu’emplacement <strong>de</strong> stockage <strong>de</strong>s données audio que vous<br />
enregistrez ou lisez.<br />
Les coupures en cours <strong>de</strong> lecture ou d’enregistrement se produisent parfois<br />
immédiatement après le démarrage du système ou après la reprise du système à<br />
partir <strong>de</strong> l’état <strong>de</strong> veille. Atten<strong>de</strong>z un moment, puis réessayez la lecture ou<br />
l’enregistrement.<br />
Si une tâche impliquant une charge <strong>de</strong> traitement importante est exécutée pendant<br />
l’utilisation <strong>de</strong> l’appareil V-STUDIO 20, <strong>de</strong>s dysfonctionnements peuvent se produire.<br />
Dans ce cas, arrêtez puis redémarrez la lecture.<br />
Si le problème persiste, fermez tous les logiciels utilisant l’appareil V-STUDIO 20,<br />
débranchez le câble USB <strong>de</strong> l’appareil V-STUDIO 20, puis rebranchez-le.<br />
Utilisez-vous le connecteur correct ? Branchez votre guitare à la prise GUITAR/BASS.<br />
Utilisez-vous un câble <strong>de</strong> connexion<br />
contenant une résistance ?<br />
Utilisez un câble <strong>de</strong> connexion ne contenant pas <strong>de</strong> résistance.<br />
Utilisez-vous le connecteur correct ? Branchez votre microphone sur le jack MIC 2 (entrée <strong>de</strong> type XLR).<br />
Le niveau d’entrée est-il réglé<br />
correctement ?<br />
Utilisez-vous un câble <strong>de</strong> connexion<br />
contenant une résistance ?<br />
Réglez le niveau d’entrée. (p. 29)<br />
Utilisez un câble <strong>de</strong> connexion ne contenant pas <strong>de</strong> résistance.
Problème Points à vérifier Action<br />
Présence <strong>de</strong> bruits ou <strong>de</strong><br />
distorsion<br />
Autres problèmes<br />
Avez-vous branché une guitare ?<br />
Avez-vous branché un microphone<br />
ou une guitare ?<br />
Le témoin PEAK <strong>de</strong> l’indicateur <strong>de</strong><br />
niveau est-il allumé ?<br />
Vérifiez les connexions avec les<br />
autres appareils.<br />
Votre équipement est-il raccordé à<br />
la terre ?<br />
Y a-t-il une présélection, un correctif<br />
ou un paramètre quelconque dans<br />
l’application VS-20 Editor qui<br />
engendre une distorsion<br />
importante ?<br />
Problème Points à vérifier Action<br />
Aucun son ne sort <strong>de</strong>s<br />
haut-parleurs <strong>de</strong><br />
l’ordinateur.<br />
Si l’appareil V-STUDIO 20 est<br />
connecté à votre ordinateur, plus<br />
aucun son n’est émis par les hautparleurs<br />
<strong>de</strong> ce <strong>de</strong>rnier.<br />
Gui<strong>de</strong> <strong>de</strong> dépannage<br />
Si les bruits diminuent lorsque vous baissez le son <strong>de</strong> votre guitare, il se peut que les<br />
micros <strong>de</strong> celle-ci soient affectés par <strong>de</strong>s interférences électriques en provenance <strong>de</strong><br />
votre ordinateur ou <strong>de</strong> l’affichage. Essayez <strong>de</strong> déplacer votre guitare aussi loin que<br />
possible <strong>de</strong> l’ordinateur.<br />
Si vous avez branché un microphone ou une guitare, débranchez le microphone ou la<br />
guitare, puis tournez le bouton [SENS] à fond vers la gauche afin <strong>de</strong> diminuer le niveau<br />
d’entrée.<br />
Essayez <strong>de</strong> diminuer le niveau d'entrée. Utilisez le bouton [SENS] pour régler le niveau<br />
d'entrée. Ou, utilisez le bouton REC LEVEL pour régler le niveau d'enregistrement<br />
dans l'application VS-20 Editor.<br />
Si la sortie audio d’un autre périphérique USB est connectée à l’appareil V-STUDIO 20,<br />
<strong>de</strong>s bruits issus <strong>de</strong> votre ordinateur risquent d’être entendus via l’appareil V-STUDIO<br />
20. Essayez <strong>de</strong> connecter un concentrateur USB autonome (concentrateur USB<br />
disposant <strong>de</strong> sa propre alimentation ou équipé d’un adaptateur secteur) ou <strong>de</strong><br />
modifier les connexions <strong>de</strong> la sortie audio.<br />
Il se peut que vous résolviez le problème en reliant le châssis <strong>de</strong> votre ordinateur ou<br />
la borne <strong>de</strong> mise à la terre <strong>de</strong> l’alimentation <strong>de</strong> celui-ci à une prise <strong>de</strong> terre électrique.<br />
Assurez-vous également <strong>de</strong> l’absence <strong>de</strong> tout appareil susceptible <strong>de</strong> générer un<br />
champ électromagnétique important à proximité <strong>de</strong> votre équipement, comme une<br />
télévision ou un four à micro-on<strong>de</strong>s.<br />
Vérifiez si l’application VS-20 Editor est en cours d’exécution. Si c’est le cas, appuyez<br />
sur le bouton COSM pour supprimer l’effet et obtenir un signal propre.<br />
Cela n’est pas dû à un mauvais fonctionnement. Branchez votre casque ou votre<br />
système <strong>de</strong> lecture audio (haut-parleurs externes) à l’appareil V-STUDIO 20.<br />
41
Gui<strong>de</strong> <strong>de</strong> dépannage<br />
Élimination <strong>de</strong>s clics et <strong>de</strong>s coupures<br />
42<br />
Si certaines données ne peuvent pas être enregistrées durant l’enregistrement audio ou si <strong>de</strong>s données ne peuvent<br />
pas être traitées complètement durant la lecture, Guitar Tracks 4 s’arrête automatiquement. Cela s’appelle une<br />
coupure. Des clics et autres petits bruits peuvent également apparaître dans la communication entre Guitar Tracks 4<br />
et l’appareil V-STUDIO 20.<br />
Il y a <strong>de</strong> nombreuses raisons pour lesquelles <strong>de</strong>s cliquetis, <strong>de</strong>s claquements et autres coupures peuvent se produire.<br />
Examinez les points ci-<strong>de</strong>ssous afin d’éliminer la source du problème.<br />
Si ces problèmes se produisent même avec <strong>de</strong> petits projets<br />
Essayez <strong>de</strong> modifier le mo<strong>de</strong> du pilote.<br />
Étant donné que l’appareil V-STUDIO 20 prend en charge à la fois les mo<strong>de</strong>s WDM/KS et ASIO, vous pouvez essayer<br />
<strong>de</strong> modifier les Réglages du pilote audio (p. 24).<br />
Réglages du pilote audio (p. 24)<br />
Installez le pilote <strong>de</strong> périphérique correct.<br />
Même pour les périphériques non audio, assurez-vous que les pilotes <strong>de</strong> périphériques corrects sont installés sur<br />
votre ordinateur et que ce <strong>de</strong>rnier fonctionne correctement. Soyez particulièrement attentif à cet élément si vous<br />
avez modifié la <strong>configuration</strong> <strong>de</strong> votre ordinateur, si vous avez ajouté <strong>de</strong> nouveaux périphériques ou si vous utilisez<br />
un ordinateur que vous avez assemblé vous-même.<br />
Diminuez la résolution <strong>de</strong> l’écran.<br />
Certains ordinateurs possè<strong>de</strong>nt <strong>de</strong>s fonctionnalités graphiques qui représentent une charge importante pour le<br />
processeur. Vous <strong>de</strong>vriez pouvoir réduire cette charge en diminuant la résolution <strong>de</strong> l’écran.<br />
Désinstallez les pilotes ou les interfaces audio que vous n’utilisez pas.<br />
Certaines interfaces audio ne conviennent pas à la production musicale et peuvent créer <strong>de</strong>s problèmes avec d’autres<br />
interfaces audio (par exemple l’appareil V-STUDIO 20). Si les performances <strong>de</strong> Guitar Tracks 4 ne sont pas aussi<br />
bonnes que ce à quoi vous vous attendiez, essayez d’utiliser le Gestionnaire <strong>de</strong> périphériques pour désactiver la<br />
fonctionnalité audio standard <strong>de</strong> votre ordinateur ou retirez physiquement, puis désinstallez le périphérique.<br />
Désactivez les autres périphériques matériels.<br />
Il se peut que d’autres périphériques matériels interfèrent avec les performances <strong>de</strong> votre périphérique audio. Nous<br />
vous recommandons <strong>de</strong> désactiver tous les périphériques matériels non nécessaires, tels que les cartes réseau et les<br />
cartes son internes.
Si ces problèmes se produisent plus souvent avec <strong>de</strong> gros (volumineux) projets<br />
Gui<strong>de</strong> <strong>de</strong> dépannage<br />
Figez les synthétiseurs ou modifiez la qualité acoustique <strong>de</strong>s pistes audio afin <strong>de</strong> diminuer la charge sur<br />
votre ordinateur.<br />
Si la taille du projet excè<strong>de</strong> la capacité <strong>de</strong> traitement <strong>de</strong> votre ordinateur, vous pouvez diminuer la charge sur votre<br />
ordinateur en figeant les synthétiseurs ou en modifiant la qualité acoustique <strong>de</strong>s pistes audio.<br />
Mettez à jour le pilote <strong>de</strong> votre périphérique audio.<br />
Dans la plupart <strong>de</strong>s cas, les versions plus récentes <strong>de</strong>s pilotes <strong>de</strong>s interfaces audio provoquent moins <strong>de</strong> problèmes et<br />
permettent d’améliorer les performances.<br />
Fermez les autres programmes.<br />
Si d’autres programmes sont en cours d’exécution, ils diminuent les ressources du processeur ainsi que la mémoire<br />
disponible pour Guitar Tracks 4. Par conséquent, il est préférable <strong>de</strong> fermer tous les programmes qui ne sont pas<br />
utiles pour votre travail.<br />
Modifiez la taille <strong>de</strong> la mémoire tampon du pilote du VS-20.<br />
Dans certains cas, le fait <strong>de</strong> diminuer la taille <strong>de</strong> la mémoire tampon du pilote du VS-20 permet d’obtenir un<br />
fonctionnement stable, même avec une latence <strong>de</strong> mixage plus faible.<br />
1. Avant <strong>de</strong> modifier les réglages du pilote, vous <strong>de</strong>vez fermer tous les programmes qui utilisent<br />
l’appareil V-STUDIO 20. Cela n’est pas nécessaire si vous voulez simplement afficher ces réglages.<br />
2. Accé<strong>de</strong>z à la barre <strong>de</strong>s tâches <strong>de</strong> Windows et sélectionnez Démarrer | Panneau <strong>de</strong> <strong>configuration</strong> |<br />
VS-20.<br />
* Si l’icône ci-<strong>de</strong>ssus est introuvable, cliquez sur « Basculer vers l’affichage classique ».<br />
La boîte <strong>de</strong> dialogue « VS-20 Driver settings » apparaît.<br />
3. Réglez la valeur du paramètre « Audio Buffer Size ».<br />
Pour modifier le paramètre, effectuez le réglage souhaité et cliquez sur [OK]. Si vous voulez simplement afficher le<br />
paramètre sans le modifier, veillez à cliquer sur [Cancel] après avoir noté la valeur du paramètre.<br />
* Sélectionnez « Launch Audio Profiler... » dans la boîte <strong>de</strong> dialogue Audio Options <strong>de</strong> Guitar Tracks si vous avez modifié<br />
la taille <strong>de</strong> la mémoire tampon (sauf si vous utilisez le mo<strong>de</strong> ASIO).<br />
43
44<br />
Annexe<br />
Paramètres du pilote du VS-20<br />
Modification ou affichage <strong>de</strong>s paramètres<br />
1. Lors <strong>de</strong> la modification <strong>de</strong>s paramètres du pilote, assurez-vous toujours <strong>de</strong> commencer par fermer<br />
toutes les applications qui utilisent l’appareil V-STUDIO 20. Si vous ne faites que vérifier ces<br />
paramètres, il n’est pas nécessaire <strong>de</strong> fermer toutes les applications.<br />
2. Ouvrez le « Panneau <strong>de</strong> <strong>configuration</strong> » et double-cliquez sur « VS-20 ».<br />
* Si l’icône ci-<strong>de</strong>ssus est introuvable, cliquez sur « Basculer vers l’affichage classique ».<br />
La boîte <strong>de</strong> dialogue « VS-20 Driver Settings » apparaît.<br />
3. Effectuez les modifications voulues et cliquez sur [OK]. Pour simplement vérifier les paramètres,<br />
assurez-vous <strong>de</strong> cliquer sur [Cancel] après l’affichage <strong>de</strong>s paramètres.<br />
Contrôles <strong>de</strong> la boîte <strong>de</strong> dialogue <strong>de</strong>s paramètres<br />
Taille <strong>de</strong> la mémoire tampon audio (Audio Buffer Size)<br />
D’une manière générale, réglez ce paramètre sur la sixième position à partir <strong>de</strong> la gauche pour définir la taille <strong>de</strong> la<br />
mémoire tampon audio.<br />
REMARQUE<br />
Après avoir modifié le paramètre « Audio Buffer Size », assurez-vous <strong>de</strong><br />
redémarrer toutes les applications qui utilisent l’appareil V-STUDIO 20.<br />
Ensuite, si vous utilisez un programme qui permet <strong>de</strong> tester les<br />
périphériques audio, nous vous recommandons d’exécuter ces tests.<br />
Le cas échéant, vous pouvez également vérifier que votre application<br />
permet <strong>de</strong> régler la taille <strong>de</strong> la mémoire tampon audio.<br />
Case à cocher « Use Smaller ASIO Buffer Size »<br />
Si cette case à cocher est sélectionnée, la taille <strong>de</strong> la mémoire tampon est<br />
plus faible lors <strong>de</strong> l’utilisation d’applications compatibles ASIO.<br />
Si vous notez la présence <strong>de</strong> petits bruits secs et <strong>de</strong> claquements lorsque cette<br />
case à cocher est sélectionnée, désélectionnez-la.<br />
* Vous <strong>de</strong>vez désélectionner cette case à cocher lors du réglage du paramètre «<br />
Audio Buffer Size ».<br />
Information<br />
Ce champ indique la version du pilote.
Dés<strong>installation</strong> du pilote du VS-20<br />
Si vous reliez l’appareil V-STUDIO 20 à votre ordinateur avant d’installer le pilote, il se peut qu’un message d’erreur<br />
apparaisse lorsque vous démarrez l’<strong>installation</strong>. Dans ce cas, désinstallez le pilote <strong>de</strong> V-STUDIO 20 en suivant la<br />
procédure ci-<strong>de</strong>ssous.<br />
Installez ensuite le pilote du VS-20 comme décrit dans la section Installation du pilote <strong>de</strong> V-STUDIO 20 (p. 11).<br />
Utilisateurs <strong>de</strong> Windows 7 ou <strong>de</strong> Windows Vista<br />
1. Démarrez Windows avec tous les câbles USB débranchés (à l’exception <strong>de</strong>s câbles USB du clavier<br />
et/ou <strong>de</strong> la souris, le cas échéant).<br />
2. Fermez toutes les applications avant <strong>de</strong> procé<strong>de</strong>r à la dés<strong>installation</strong>.<br />
3. Insérez le DVD-ROM <strong>de</strong> V-STUDIO 20 fourni dans le lecteur <strong>de</strong> DVD-ROM <strong>de</strong> votre ordinateur.<br />
4. Select “Start-Run” and enter “d:\Drivers\XP\Uninstal.exe” to start the driver installer.<br />
(where d:\ is your disc drive).<br />
5. Si une boîte <strong>de</strong> dialogue relative au contrôle <strong>de</strong> compte d’utilisateur apparaît, cliquez sur<br />
[Continuer].<br />
Annexe<br />
* Si vous êtes invité à entrer le mot <strong>de</strong> passe d’un compte administrateur, connectez-vous à Windows avec un compte<br />
utilisateur <strong>de</strong> type Administrateur, puis effectuez la dés<strong>installation</strong>.<br />
6. L’écran affiche un message indiquant que le pilote du VS-20 va être désinstallé. Cliquez sur [OK].<br />
7. Lorsque le message indiquant que la dés<strong>installation</strong> est terminée apparaît, cliquez sur [OK] pour<br />
redémarrer Windows.<br />
Utilisateurs <strong>de</strong> Windows XP<br />
1. Démarrez Windows avec tous les câbles USB débranchés (à l’exception <strong>de</strong>s câbles USB du clavier<br />
et/ou <strong>de</strong> la souris, le cas échéant).<br />
2. Fermez toutes les applications avant <strong>de</strong> procé<strong>de</strong>r à la dés<strong>installation</strong>.<br />
3. Insérez le DVD-ROM <strong>de</strong> V-STUDIO 20 fourni dans le lecteur <strong>de</strong> DVD-ROM <strong>de</strong> votre ordinateur.<br />
4. Select “Start-Run” and enter “d:\Drivers\XP\Uninstal.exe” to start the driver installer.<br />
(where d:\ is your disc drive).<br />
5. L’écran affiche un message indiquant que le pilote du VS-20 va être désinstallé. Cliquez sur [OK].<br />
* Si un autre message apparaît, suivez les instructions <strong>de</strong> ce message.<br />
6. Lorsque le message indiquant que la dés<strong>installation</strong> est terminée apparaît, cliquez sur [OK] pour<br />
redémarrer Windows.<br />
45
Annexe<br />
Utilisation multi-utilisateur<br />
46<br />
Pour pouvoir installer et déverrouiller (enregistrer) Guitar Tracks 4, vous <strong>de</strong>vez être connecté en tant qu’utilisateur<br />
disposant <strong>de</strong> privilèges d’administration.<br />
Une fois installé, le logiciel Guitar Tracks 4 peut être utilisé par n’importe quel utilisateur (sous Windows Vista) ou par un<br />
nombre limité d’utilisateurs (sous Windows XP), ainsi que par un utilisateur disposant <strong>de</strong> privilèges d’administration.<br />
Dés<strong>installation</strong> <strong>de</strong> Guitar Tracks 4 et autres composants<br />
Suivez la procédure ci-<strong>de</strong>ssous si vous voulez désinstaller un composant <strong>de</strong> Guitar Tracks 4.<br />
1. Connectez-vous avec un compte d’utilisateur disposant <strong>de</strong> privilèges d’administration.<br />
2. Cliquez sur le bouton « Démarrer » <strong>de</strong> Windows, puis cliquez sur « Panneau <strong>de</strong> <strong>configuration</strong> ».<br />
3. Cliquez sur « Programmes et fonctionnalités » (sous Windows XP, « Ajouter ou supprimer <strong>de</strong>s<br />
programmes »).<br />
4. Dans la liste <strong>de</strong>s programmes, cliquez sur le composant que vous voulez désinstaller.<br />
* Choisissez « Guitar Tracks 4 », etc.<br />
5. Cliquez sur « Désinstaller » (sous Windows XP, « Supprimer ») pour désinstaller Guitar Tracks 4.<br />
* Si une boîte <strong>de</strong> dialogue relative au contrôle <strong>de</strong> compte d’utilisateur apparaît, cliquez sur Continuer.<br />
6. Redémarrez Windows après la dés<strong>installation</strong> <strong>de</strong> Guitar Tracks 4.
Flux du signal<br />
Normal<br />
OUTPUT<br />
PHONES<br />
Enregistrement simultané<br />
OUTPUT<br />
PHONES<br />
OUTPUT<br />
LEVEL<br />
OUTPUT<br />
LEVEL<br />
USB MIX LEVEL<br />
(VS-20 Editor)<br />
DIRECT<br />
MONITOR<br />
DIRECT MONITOR<br />
(VS-20 Editor)<br />
USB MIX LEVEL<br />
(VS-20 Editor)<br />
DIRECT<br />
MONITOR<br />
DIRECT MONITOR<br />
(VS-20 Editor)<br />
Ordinateur<br />
REC LEVEL<br />
(VS-20 Editor)<br />
SECTION AMP & EFFETS<br />
Ordinateur<br />
REC LEVEL (GUITAR/BASS)<br />
(VS-20 Editor)<br />
SECTION AMP & EFFETS<br />
MIDI<br />
BACKING<br />
SECTION D’ENTRÉE<br />
INPUT<br />
SENS<br />
MIDI<br />
BACKING<br />
INPUT<br />
SENS<br />
DAW<br />
OUTPUT<br />
INPUT<br />
REC LEVEL (MIC 2)<br />
(VS-20 Editor)<br />
SECTION D’ENTRÉE<br />
DAW<br />
OUTPUT<br />
GUITAR/BASS<br />
LINE<br />
MIC 1<br />
MIC 2<br />
MIC 2<br />
GUITAR/BASS<br />
Annexe<br />
47
Annexe<br />
Enregistrement sans effet<br />
Reamping<br />
48<br />
OUTPUT<br />
PHONES<br />
OUTPUT<br />
PHONES<br />
OUTPUT<br />
LEVEL<br />
OUTPUT<br />
LEVEL<br />
USB MIX LEVEL<br />
(VS-20 Editor)<br />
DIRECT<br />
MONITOR<br />
DIRECT MONITOR<br />
(VS-20 Editor)<br />
DIRECT<br />
MONITOR<br />
DIRECT MONITOR<br />
(VS-20 Editor)<br />
Ordinateur<br />
REC LEVEL<br />
(VS-20 Editor)<br />
SECTION AMP & EFFETS<br />
Ordinateur<br />
REC LEVEL<br />
(VS-20 Editor)<br />
SECTION AMP & EFFETS<br />
MIDI<br />
BACKING<br />
SECTION D’ENTRÉE<br />
INPUT<br />
SENS<br />
DAW<br />
OUTPUT<br />
INPUT<br />
MIDI<br />
BACKING<br />
GUITAR/BASS<br />
LINE<br />
MIC 1<br />
MIC 2<br />
DAW<br />
OUTPUT
Fiche technique<br />
Logiciel <strong>de</strong> traitement audionumérique (DAW) : V-STUDIO 20<br />
Interface audio<br />
Nombre <strong>de</strong> canaux d’entrée 2<br />
Conversion AN/NA<br />
Fréquence d’échantillonnage : 44,1 kHz<br />
Traitement <strong>de</strong>s signaux : 24 bits maximum (en fonction du logiciel utilisé)<br />
Réponse en fréquence 20 Hz à 20 kHz (+0/-3 dB)<br />
Niveau <strong>de</strong> bruit résiduel<br />
Niveau d’entrée nominal :<br />
Impédance d’entrée<br />
* 0 dBu = 0,775 Vrms<br />
-90 dBu ou moins<br />
(INPUT : GUITAR/BASS, 47 kilo-ohms avec terminaison, bouton INPUT SENS = centré, bouton<br />
DIRECT MONITOR = centré, bouton OUTPUT LEVEL = centré, IHF-A, typique, effet = OFF)<br />
GUITAR/BASS : -10 dBu<br />
MIC 2 : -40 dBu<br />
LINE : -10 dBu<br />
GUITAR/BASS: 1 méga-ohms<br />
MIC 2: 4 kilo-ohms<br />
LINE: 10 kilo-ohms<br />
Niveau <strong>de</strong> sortie nominal OUTPUT: -10 dBu<br />
Impédance <strong>de</strong> sortie<br />
Charge recommandée<br />
Impédance<br />
Connecteurs<br />
AUTRES<br />
Consommation 320 mA<br />
OUTPUT: 2 kilo-ohms<br />
PHONES: 44 ohms<br />
Alimentation fantôme +48 V/10 mA<br />
Dimensions<br />
OUTPUT: 20 kilo-ohms ou plus<br />
PHONES: 32-100 ohms<br />
GUITAR/BASS: type téléphonique 1/4 pouce<br />
MIC 2: type XLR (alimentation symétrique/fantôme +48 V)<br />
LINE: type téléphonique 1/4 pouce<br />
OUTPUT: type phono RCA<br />
PHONES: type téléphonique 1/4 pouce stéréo<br />
REC, PLAY (FOOT SW) : type téléphonique TRS<br />
EXP PEDAL : type téléphonique TRS<br />
USB: type B<br />
299 (L) x 144 (P) x 53 (H) mm<br />
11-13/16" (L) x 5-11/16" (P) x 2-1/8 (H)<br />
Poids 760 g, 1 lb 11 oz (appareil VS-20 uniquement)<br />
Options<br />
Commutateur au pied : BOSS FS-5U<br />
Double commutateur au pied : BOSS FS-6<br />
Pédale d'expression : Roland EV-5, BOSS FV-500L, FV-500H<br />
* En vue d’améliorer le produit, ses caractéristiques techniques et/ou son aspect peuvent être modifiés sans avis<br />
préalable.<br />
Annexe<br />
49
Annexe<br />
50<br />
For EU Countries<br />
For China
This product complies with the requirements of EMC Directive 2004/108/EC.<br />
FEDERAL COMMUNICATIONS COMMISSION<br />
RADIO FREQUENCY INTERFERENCE STATEMENT<br />
NOTICE<br />
For EU Countries<br />
This Class B digital apparatus meets all requirements of the Canadian Interference-Causing Equipment Regulations.<br />
AVIS<br />
For the USA<br />
This equipment has been tested and found to comply with the limits for a Class B digital <strong>de</strong>vice, pursuant to Part 15 of the<br />
FCC Rules. These limits are <strong>de</strong>signed to provi<strong>de</strong> reasonable protection against harmful interference in a resi<strong>de</strong>ntial<br />
<strong>installation</strong>. This equipment generates, uses, and can radiate radio frequency energy and, if not installed and used in<br />
accordance with the instructions, may cause harmful interference to radio communications. However, there is no guarantee<br />
that interference will not occur in a particular <strong>installation</strong>. If this equipment does cause harmful interference to radio or<br />
television reception, which can be <strong>de</strong>termined by turning the equipment off and on, the user is encouraged to try to correct the<br />
interference by one or more of the following measures:<br />
– Reorient or relocate the receiving antenna.<br />
– Increase the separation between the equipment and receiver.<br />
– Connect the equipment into an outlet on a circuit different from that to which the receiver is connected.<br />
– Consult the <strong>de</strong>aler or an experienced radio/TV technician for help.<br />
This <strong>de</strong>vice complies with Part 15 of the FCC Rules. Operation is subject to the following two conditions:<br />
(1) this <strong>de</strong>vice may not cause harmful interference, and<br />
(2) this <strong>de</strong>vice must accept any interference received, including interference that may cause un<strong>de</strong>sired operation.<br />
Unauthorized changes or modification to this system can void the users authority to operate this equipment.<br />
This equipment requires shiel<strong>de</strong>d interface cables in or<strong>de</strong>r to meet FCC class B Limit.<br />
For Canada<br />
Cet appareil numérique <strong>de</strong> la classe B respecte toutes les exigences du Règlement sur le matériel brouilleur du Canada.<br />
WARNING<br />
This product contains chemicals known to cause cancer, birth <strong>de</strong>fects and other reproductive harm, including lead.<br />
Mo<strong>de</strong>l Name :<br />
Type of Equipment :<br />
Responsible Party :<br />
Address :<br />
Telephone :<br />
DECLARATION OF CONFORMITY<br />
Compliance Information Statement<br />
V-STUDIO 20 (Mo<strong>de</strong>l Number: VS-20)<br />
USB Audio Controller<br />
Cakewalk Inc.<br />
268 Summer Street, Boston, MA 02210<br />
(617) 423-9004<br />
For C.A. US (Proposition 65)<br />
Annexe<br />
For the USA<br />
51
* 5 1 0 0 0 1 1 0 5 8 - 0 1 *