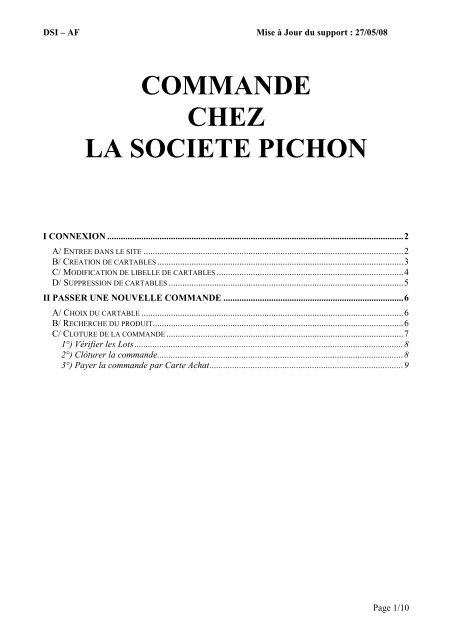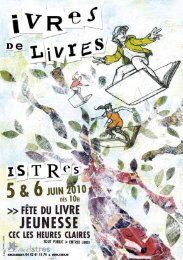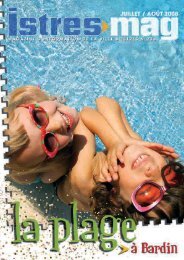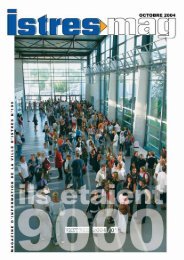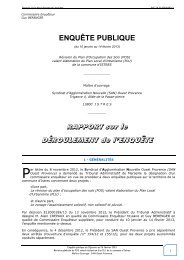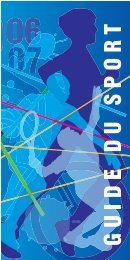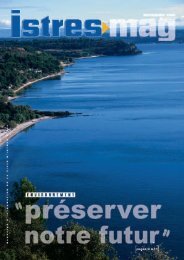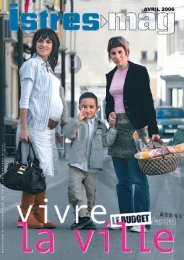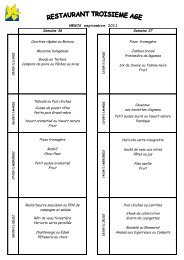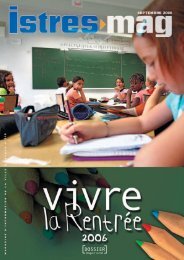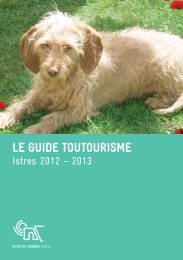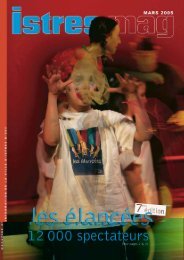commande chez la societe pichon - Istres
commande chez la societe pichon - Istres
commande chez la societe pichon - Istres
You also want an ePaper? Increase the reach of your titles
YUMPU automatically turns print PDFs into web optimized ePapers that Google loves.
DSI – AF Mise à Jour du support : 27/05/08<br />
COMMANDE<br />
CHEZ<br />
LA SOCIETE PICHON<br />
I CONNEXION ..................................................................................................................................2<br />
A/ ENTREE DANS LE SITE ..................................................................................................................2<br />
B/ CREATION DE CARTABLES ............................................................................................................3<br />
C/ MODIFICATION DE LIBELLE DE CARTABLES ..................................................................................4<br />
D/ SUPPRESSION DE CARTABLES .......................................................................................................5<br />
II PASSER UNE NOUVELLE COMMANDE ...............................................................................6<br />
A/ CHOIX DU CARTABLE ...................................................................................................................6<br />
B/ RECHERCHE DU PRODUIT..............................................................................................................6<br />
C/ CLOTURE DE LA COMMANDE ........................................................................................................7<br />
1°) Vérifier les Lots......................................................................................................................8<br />
2°) Clôturer <strong>la</strong> <strong>commande</strong>............................................................................................................8<br />
3°) Payer <strong>la</strong> <strong>commande</strong> par Carte Achat.....................................................................................9<br />
Page 1/10
DSI – AF Mise à Jour du support : 27/05/08<br />
I CONNEXION<br />
A/ Entrée dans le site<br />
- Se connecter à internet<br />
- Aller à l'adresse internet: http://www.<strong>pichon</strong>.fr/<br />
Le site s'ouvre alors :<br />
Cliquer sur<br />
Cliquer sur dans<br />
Page 2/10
DSI – AF Mise à Jour du support : 27/05/08<br />
1<br />
2<br />
3<br />
���� Cliquer dans <strong>la</strong> zone de saisie puis saisir son numéro de client<br />
���� Cliquer dans <strong>la</strong> zone de saisie puis saisir son numéro de payeur<br />
���� Cliquer dans <strong>la</strong> zone de saisie puis saisir son mot de passe<br />
���� Cliquer sur<br />
B/ Création de cartables<br />
Un cartable est une entité sensée représenter les différentes c<strong>la</strong>sses ou professeurs.<br />
Dans <strong>la</strong> partie droite de l'écran, on a :<br />
Cliquer sur .<br />
4<br />
Page 3/10
DSI – AF Mise à Jour du support : 27/05/08<br />
Dans <strong>la</strong> zone de saisie, taper le nom du nouveau cartable puis cliquer sur<br />
On peut saisir des noms de professeurs, des niveaux ou des c<strong>la</strong>sses.<br />
Cette séparation en cartable servira ultérieurement pour passer les <strong>commande</strong>s en fonction de <strong>la</strong><br />
personne demandeuse.<br />
Faire de même, pour tous les cartables que l'on souhaite créer.<br />
C/ Modification de libellé de cartables<br />
Si l'on désire modifier l'intitulé de certains cartables, on peut le faire à tout moment.<br />
Cliquer sur .<br />
Page 4/10
DSI – AF Mise à Jour du support : 27/05/08<br />
Cliquer ensuite sur le nom du cartable dont on veut modifier le libellé.<br />
Le nom apparaît dans <strong>la</strong> zone à côté de panier de <strong>la</strong> c<strong>la</strong>sse. Taper le nouveau nom dans <strong>la</strong> zone de<br />
saisie et cliquer sur<br />
D/ Suppression de cartables<br />
On peut également supprimer des cartables quand on le souhaite.<br />
Cliquer sur .<br />
Puis cliquer sur le nom du cartable que l'on désire supprimer<br />
Le nom apparaît dans <strong>la</strong> zone à côté de panier de <strong>la</strong> c<strong>la</strong>sse. Cliquer sur<br />
Page 5/10
DSI – AF Mise à Jour du support : 27/05/08<br />
II PASSER UNE NOUVELLE COMMANDE<br />
IMPORTANT : Il faut passer une <strong>commande</strong> différente pour chaque Lot du Marché passé avec ce<br />
fournisseur.<br />
Ne pas mé<strong>la</strong>nger les articles des différents lots.<br />
(Une vérification sera possible avant <strong>la</strong> validation de <strong>la</strong> <strong>commande</strong> (cf Chap II C 1°)<br />
A/ Choix du cartable<br />
Cliquer sur le cartable que l'on souhaite remplir (le cartable pour qui l'on veut passer <strong>commande</strong>)<br />
B/ Recherche du produit<br />
En haut à gauche de l'écran, on a ceci :<br />
Saisir <strong>la</strong> référence de l'article voulu et cliquer sur<br />
Le produit voulu apparaît dans <strong>la</strong> partie centrale<br />
Vérifier que ce soit bien cet article que l'on désire et saisir <strong>la</strong> quantité puis cliquer sur<br />
Page 6/10
DSI – AF Mise à Jour du support : 27/05/08<br />
Dans <strong>la</strong> partie droite, apparaît le nom du cartable utilisé, en surlignage et en dessous apparaît les<br />
articles commandés et le total du cartable.<br />
Faire de même pour chaque article commandé pour ce cartable puis cliquer sur un autre cartable et<br />
recommencer de même que précédemment.<br />
C/ Clôture de <strong>la</strong> <strong>commande</strong><br />
Quand on a terminé de remplir les différents cartables :<br />
Cliquer sur .<br />
Dans <strong>la</strong> partie centrale apparaît alors le détail de <strong>la</strong> <strong>commande</strong> du dernier cartable utilisé.<br />
On remarque que le logiciel différentie le total du cartable et le total de <strong>la</strong> <strong>commande</strong> qui regroupe<br />
tous les cartables.<br />
Page 7/10
DSI – AF<br />
1°) Vérifier les Lots<br />
Mise à Jour du support : 27/05/08<br />
Pour voir le détail total de <strong>la</strong> <strong>commande</strong> avant de <strong>la</strong> valider, on a l'une des possibilités suivantes :<br />
Cliquer sur , on obtient le détail de <strong>la</strong> <strong>commande</strong> c<strong>la</strong>ssé par lot du marché passé avec ce<br />
fournisseur.<br />
Il est important de passer une <strong>commande</strong> différente pour chaque lot.<br />
Vérifier bien qu’il n’existe qu’un seul lot dans cette <strong>commande</strong>.<br />
Si ce n’est pas le cas, il faut supprimer de <strong>la</strong> <strong>commande</strong> les articles qui n’appartiennent pas au lot<br />
que l’on désire <strong>commande</strong>r.<br />
Ces articles devront faire partie d’une autre <strong>commande</strong> pour cet autre lot.<br />
2°) Clôturer <strong>la</strong> <strong>commande</strong><br />
Cliquer sur <strong>la</strong> corbeille pour enlever<br />
l’article de <strong>la</strong> <strong>commande</strong><br />
Si <strong>la</strong> <strong>commande</strong> paraît correcte et qu'elle est terminée pour tous les cartables, cliquer sur<br />
ATTENTION : Si l'on n'a pas fini <strong>la</strong> <strong>commande</strong> et que l'on désire cesser momentanément<br />
<strong>la</strong> <strong>commande</strong>, cliquer sur (tout en haut à droite de l'écran) comme quand on ferme les<br />
fenêtres dans n'importe quel logiciel.<br />
La <strong>commande</strong> n'est alors pas perdue, elle est mémorisé sur le site de PICHON.<br />
Il apparaît ensuite un récapitu<strong>la</strong>tif de chaque cartable. Cocher les cases à droite des cartables pour<br />
valider ces derniers.<br />
Page 8/10
DSI – AF Mise à Jour du support : 27/05/08<br />
Après cette validation, une ligne apparaît en bas de l'écran :<br />
(Cette phrase peut légèrement changer)<br />
Cliquer dessus pour valider <strong>la</strong> <strong>commande</strong> ou cliquer sur si l'on a<br />
oublié quelque chose.<br />
Après avoir cliquer sur <strong>la</strong> phrase , on<br />
obtient encore un autre écran de confirmation de validation.<br />
Cliquer sur pour confirmer.<br />
La <strong>commande</strong> est alors validée et l'on obtient un récapitu<strong>la</strong>tif.<br />
Il est proposé de l'imprimer. Pour ce<strong>la</strong> cliquer sur en bas de votre écran pour <strong>la</strong>ncer<br />
cette impression.<br />
ATTENTION : maintenant que <strong>la</strong> <strong>commande</strong> est validée, elle va disparaître du site de PICHON.<br />
Il ne sera plus possible de <strong>la</strong> retrouver.<br />
3°) Payer <strong>la</strong> <strong>commande</strong> par Carte Achat<br />
Cliquer sur le bouton suivant :<br />
On obtient alors l’écran suivant :<br />
On obtient alors l’écran suivant :<br />
Cliquer sur<br />
Page 9/10
DSI – AF Mise à Jour du support : 27/05/08<br />
���� Saisir le Numéro de Marché dans <strong>la</strong> référence Client (en respectant les espaces)<br />
���� Saisir son nom et prénom tels qu’ils sont écrits sur <strong>la</strong> carte<br />
���� Saisir son numéro de carte.(ne pas saisir les espaces)<br />
���� Saisir <strong>la</strong> date d'expiration<br />
���� Saisir son code CV2 .<br />
Il s'agit des 3 derniers numéros au dos de <strong>la</strong> carte.<br />
���� Cliquer sur<br />
Un écran apparaît alors pour vous signaler que <strong>la</strong> <strong>commande</strong> a été acceptée (ou refusée le cas<br />
échéant).<br />
2<br />
3<br />
1<br />
4<br />
6<br />
5<br />
Page 10/10