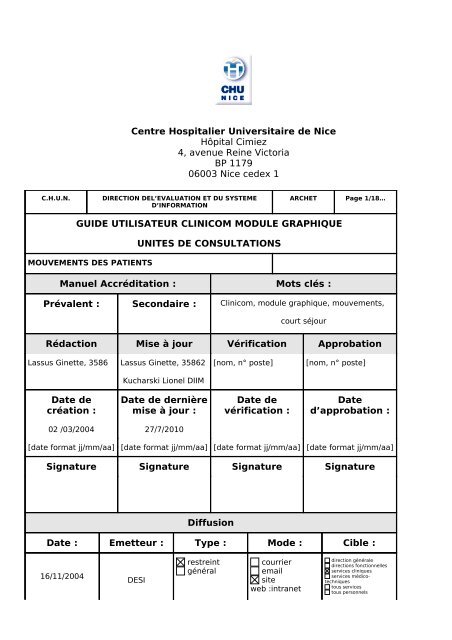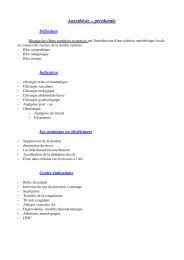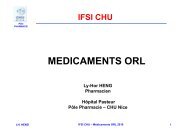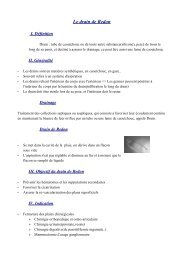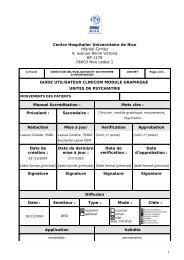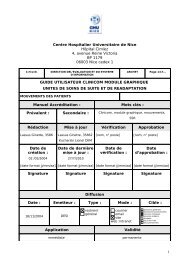revision clinicom C..
revision clinicom C..
revision clinicom C..
Create successful ePaper yourself
Turn your PDF publications into a flip-book with our unique Google optimized e-Paper software.
Centre Hospitalier Universitaire de Nice<br />
Hôpital Cimiez<br />
4, avenue Reine Victoria<br />
BP 1179<br />
06003 Nice cedex 1<br />
C.H.U.N. DIRECTION DEL’EVALUATION ET DU SYSTEME<br />
D’INFORMATION<br />
ARCHET Page 1/18…<br />
GUIDE UTILISATEUR CLINICOM MODULE GRAPHIQUE<br />
MOUVEMENTS DES PATIENTS<br />
UNITES DE CONSULTATIONS<br />
Manuel Accréditation : Mots clés :<br />
Prévalent : Secondaire : Clinicom, module graphique, mouvements,<br />
court séjour<br />
Rédaction Mise à jour Vérification Approbation<br />
Lassus Ginette, 3586 Lassus Ginette, 35862<br />
Date de<br />
création :<br />
02 /03/2004<br />
Kucharski Lionel DIIM<br />
Date de dernière<br />
mise à jour :<br />
27/7/2010<br />
[nom, n° poste] [nom, n° poste]<br />
Date de<br />
vérification :<br />
Date<br />
d’approbation :<br />
[date format jj/mm/aa] [date format jj/mm/aa] [date format jj/mm/aa] [date format jj/mm/aa]<br />
Signature Signature Signature Signature<br />
Diffusion<br />
Date : Emetteur : Type : Mode : Cible :<br />
16/11/2004<br />
DESI<br />
restreint<br />
général<br />
courrier<br />
email<br />
site<br />
web :intranet<br />
direction générale<br />
directions fonctionnelles<br />
services cliniques<br />
services médicotechniques<br />
tous services<br />
tous personnels
GUIDE UTILISATEUR CLINICOM<br />
UNITES DE CONSULTATION<br />
Application Validité<br />
immédiate permanente<br />
Accès<br />
Un code d’accès personnel est affecté à chaque utilisateur (n° de matricule, mot de passe personnel), penser à<br />
se déconnecter de <strong>clinicom</strong> après utilisation<br />
A la connexion, le soignant accède à la liste patients de l’UF à laquelle il est affecté ou sur une grille de<br />
recherche (alphabétique, identification, etc)<br />
Après chaque manipulation effectuée dans <strong>clinicom</strong>, pensez à fermer et à réouvrir la liste patients pour<br />
permettre la prise en compte des mouvements effectués : on appelle ça « rafraîchir » la liste<br />
Les mouvements sont effectués au plus proche du temps réel par les soignants<br />
Changement du mot de passe<br />
Dans le menu, sélectionner « outil » puis « mot de passe »<br />
La grille « changement du mot de passe » apparaît, renseigner votre ancien mot de passe,<br />
puis indiquer votre nouveau mot de passe, 2 fois (attention 6 caractères minimum),<br />
puis Cliquer sur OK<br />
Recherche patient<br />
• cliquer sur l’icône « recherche patients », ( icône avec bonhomme rouge)<br />
vous pouvez rechercher le patient en fonction des critères suivants<br />
• en sélectionnant l’onglet « alphabétique » : renseigner les nom, prénom, date de naissance et sexe du<br />
patient<br />
• en sélectionnant l’onglet « identification » : renseigner soit le n°d’IPP , soit le n° d’épisode du patient<br />
recherché<br />
• en sélectionnant l’onglet « unités de soins » : renseigner le n° d’UF recherché<br />
en consultation, il est préférable de faire une recherche alphabétique ou par n° d’épisode<br />
• une fois la recherche effectuée, sélectionner le patient et/ou l’épisode concernés par un double clic, il<br />
apparaît dans le bandeau jaune<br />
Changement d’utilisateur<br />
Si vous souhaitez changer d’utilisateur alors que <strong>clinicom</strong> module graphique<br />
est resté ouvert par un autre utilisateur, vous n’avez plus à fermer <strong>clinicom</strong> ,<br />
2
GUIDE UTILISATEUR CLINICOM<br />
UNITES DE CONSULTATION<br />
vous cliquez sur l’icône « changer d’utilisateur » et la grille d’identification<br />
d’accès à <strong>clinicom</strong> apparaît où vous pouvez vous identifier (n°de matricule et mot de<br />
passe)<br />
de même, lorsque vous êtes sur le module graphique clincom, vous pouvez<br />
fermer uniquement la session <strong>clinicom</strong> sans fermer totalement <strong>clinicom</strong>, vous<br />
cliquez alors sur l’icône « fermer la session » vous fermez votre session , la grille<br />
d’identification d’accès à <strong>clinicom</strong> apparaît<br />
lorsque vous quittez le module graphique <strong>clinicom</strong> (en cliquant sur la croix rouge<br />
en haut à droite de l’écran), le système vous propose alors plusieurs possibilités :<br />
« arrêter <strong>clinicom</strong> », « fermeture de la session », « changer d’utilisateur », « changer de<br />
mot de passe »<br />
Impression d’étiquettes<br />
Après avoir sélectionné le patient, sélectionner dans la barre de menu : Fichier, puis impression serveur puis<br />
étiquettes, renseigner le nombre de planches souhaitées<br />
Dans la rubrique « file d’impression », l’imprimante de l’UF apparaît par défaut, sinon sélectionner dans le<br />
menu déroulant l’imprimante souhaitée (n°poste informatique)<br />
Cliquer sur OK<br />
3
GUIDE UTILISATEUR CLINICOM<br />
UNITES DE CONSULTATION<br />
Admission administrative en CS<br />
Elle ne peut être effectuée que par le BE ou le PEA : création d’un dossier externe avec un n° d’épisode<br />
2 possibilités :<br />
• création d’un dossier simple : le patient vient en consultation et sort<br />
• le patient nécessite un suivi en consultation et revient plusieurs fois: dossier récurrent :<br />
le dossier reste ouvert (même n°d’épisode) jusqu’à la fin de sa prise en charge, à chaque venue du patient en<br />
CS, il faudra sélectionner l’épisode et renseigner la saisie des actes<br />
Saisie des actes<br />
Il s’agit de la saisie des cotations NGAP pour un épisode externe, à chaque venue du patient et/ou si<br />
nécessaire de la saisie d’un code CCAM<br />
• après avoir effectué une « recherche » patient (par alphabétique ou par identification), sélectionner le patient<br />
et l’épisode souhaités par un double clic, il apparaît dans le bandeau jaune<br />
(attention vérifier le n°UF)<br />
• sélectionner dans le menu « activités médicales », la « liste des actes » ou cliquer sur l’icône<br />
correspondant (main avec loupe sur fond gris)<br />
• cliquer sur le bouton « ajouter CCAPS », la grille de saisie des actes s’affiche, compléter les rubriques<br />
suivantes :<br />
UF demandeuse : UF de consultation si le patient vient uniquement en consultation<br />
UF d’hospitalisation si le patient vient en CS dans le cadre d’une hospitalisation<br />
UF réalisatrice = UF de consultation,<br />
Médecin responsable de l’UF réalisatrice notifier IDE<br />
la date et l’heure de l’acte effectué<br />
• sélectionner l’onglet NGAP , renseigner pour chaque acte réalisé, la lettre-clé concernée (cs, AMI, K, etc)<br />
dans le menu déroulant et renseigner le coefficient correspondant à l’acte réalisé<br />
• si les actes NGAP effectués par l’IDE font aussi parti de la liste CCAM , sélectionner l’onglet CCAM, et<br />
renseigner le code CCAM correspondant<br />
exemple : ECG : renseigner le code CCAM : DEQP003<br />
• cliquer sur le bouton « enregistrer et quitter »<br />
4
Modification de la saisie des actes<br />
pour modifier la saisie des actes, effectuer une recherche patient ,<br />
• sélectionner le patient concerné (apparaît dans le bandeau jaune) puis sélectionner l’épisode concerné<br />
• sélectionner dans le menu « activités médicales », la « liste des actes » ou cliquer sur l’icône<br />
correspondant (main avec loupe sur fond gris)<br />
• cliquer sur le bouton « modifier »,<br />
• dans la grille NGAP , effectuer les modifications souhaitées, puis cliquer sur OK, cliquer sur le<br />
bouton « enregistrer et quitter »<br />
• message d’information apparaît , cliquer sur OK<br />
Suppression de la saisie d’un acte<br />
pour supprimer la saisie des actes, effectuer une « recherche patient<br />
• sélectionner le patient concerné (apparaît dans le bandeau jaune) et puis sélectionner l’épisode concerné<br />
• sélectionner dans le menu « activités médicales », la « liste des actes » ou cliquer sur l’icône<br />
correspondant (main avec loupe sur fond gris)<br />
• dans la grille NGAP , sélectionner la ligne comportant l’acte à supprimer ,<br />
• faire un clic droit avec la souris, une fenêtre apparaît, sélectionner supprimer : l’acte est supprimé<br />
idem pour supprimer un acte CCAM dans la rubrique CCAM<br />
Suppression de la saisie complète d’actes<br />
pour supprimer la saisie des actes, effectuer une « recherche patient » :<br />
• sélectionner le patient concerné (apparaît dans le bandeau jaune) et puis sélectionner l’épisode concerné<br />
• sélectionner dans le menu « activités médicales », la « liste des actes » ou cliquer sur l’icône<br />
correspondant (main avec loupe sur fond gris)<br />
• sélectionner la ligne d’actes que vous souhaitez supprimer , cliquer sur le bouton supprimer,<br />
un message vous demande de confirmer l’annulation, cliquez sur oui