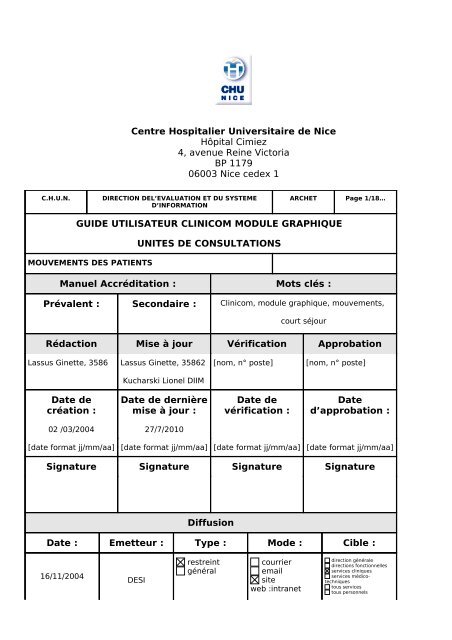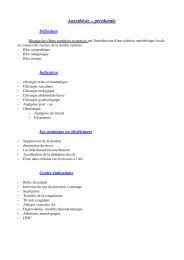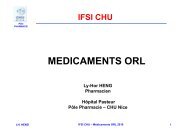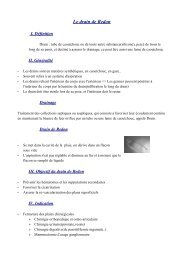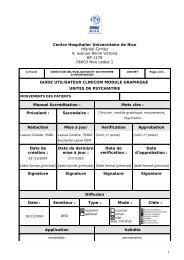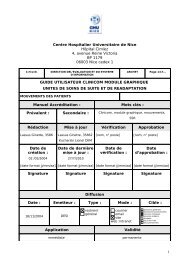revision clinicom C..
revision clinicom C..
revision clinicom C..
You also want an ePaper? Increase the reach of your titles
YUMPU automatically turns print PDFs into web optimized ePapers that Google loves.
Centre Hospitalier Universitaire de Nice<br />
Hôpital Cimiez<br />
4, avenue Reine Victoria<br />
BP 1179<br />
06003 Nice cedex 1<br />
C.H.U.N. DIRECTION DEL’EVALUATION ET DU SYSTEME<br />
D’INFORMATION<br />
ARCHET Page 1/18…<br />
GUIDE UTILISATEUR CLINICOM MODULE GRAPHIQUE<br />
MOUVEMENTS DES PATIENTS<br />
UNITES DE CONSULTATIONS<br />
Manuel Accréditation : Mots clés :<br />
Prévalent : Secondaire : Clinicom, module graphique, mouvements,<br />
court séjour<br />
Rédaction Mise à jour Vérification Approbation<br />
Lassus Ginette, 3586 Lassus Ginette, 35862<br />
Date de<br />
création :<br />
02 /03/2004<br />
Kucharski Lionel DIIM<br />
Date de dernière<br />
mise à jour :<br />
27/7/2010<br />
[nom, n° poste] [nom, n° poste]<br />
Date de<br />
vérification :<br />
Date<br />
d’approbation :<br />
[date format jj/mm/aa] [date format jj/mm/aa] [date format jj/mm/aa] [date format jj/mm/aa]<br />
Signature Signature Signature Signature<br />
Diffusion<br />
Date : Emetteur : Type : Mode : Cible :<br />
16/11/2004<br />
DESI<br />
restreint<br />
général<br />
courrier<br />
email<br />
site<br />
web :intranet<br />
direction générale<br />
directions fonctionnelles<br />
services cliniques<br />
services médicotechniques<br />
tous services<br />
tous personnels
GUIDE UTILISATEUR CLINICOM<br />
UNITES DE CONSULTATION<br />
Application Validité<br />
immédiate permanente<br />
Accès<br />
Un code d’accès personnel est affecté à chaque utilisateur (n° de matricule, mot de passe personnel), penser à<br />
se déconnecter de <strong>clinicom</strong> après utilisation<br />
A la connexion, le soignant accède à la liste patients de l’UF à laquelle il est affecté ou sur une grille de<br />
recherche (alphabétique, identification, etc)<br />
Après chaque manipulation effectuée dans <strong>clinicom</strong>, pensez à fermer et à réouvrir la liste patients pour<br />
permettre la prise en compte des mouvements effectués : on appelle ça « rafraîchir » la liste<br />
Les mouvements sont effectués au plus proche du temps réel par les soignants<br />
Changement du mot de passe<br />
Dans le menu, sélectionner « outil » puis « mot de passe »<br />
La grille « changement du mot de passe » apparaît, renseigner votre ancien mot de passe,<br />
puis indiquer votre nouveau mot de passe, 2 fois (attention 6 caractères minimum),<br />
puis Cliquer sur OK<br />
Recherche patient<br />
• cliquer sur l’icône « recherche patients », ( icône avec bonhomme rouge)<br />
vous pouvez rechercher le patient en fonction des critères suivants<br />
• en sélectionnant l’onglet « alphabétique » : renseigner les nom, prénom, date de naissance et sexe du<br />
patient<br />
• en sélectionnant l’onglet « identification » : renseigner soit le n°d’IPP , soit le n° d’épisode du patient<br />
recherché<br />
• en sélectionnant l’onglet « unités de soins » : renseigner le n° d’UF recherché<br />
en consultation, il est préférable de faire une recherche alphabétique ou par n° d’épisode<br />
• une fois la recherche effectuée, sélectionner le patient et/ou l’épisode concernés par un double clic, il<br />
apparaît dans le bandeau jaune<br />
Changement d’utilisateur<br />
Si vous souhaitez changer d’utilisateur alors que <strong>clinicom</strong> module graphique<br />
est resté ouvert par un autre utilisateur, vous n’avez plus à fermer <strong>clinicom</strong> ,<br />
2
GUIDE UTILISATEUR CLINICOM<br />
UNITES DE CONSULTATION<br />
vous cliquez sur l’icône « changer d’utilisateur » et la grille d’identification<br />
d’accès à <strong>clinicom</strong> apparaît où vous pouvez vous identifier (n°de matricule et mot de<br />
passe)<br />
de même, lorsque vous êtes sur le module graphique clincom, vous pouvez<br />
fermer uniquement la session <strong>clinicom</strong> sans fermer totalement <strong>clinicom</strong>, vous<br />
cliquez alors sur l’icône « fermer la session » vous fermez votre session , la grille<br />
d’identification d’accès à <strong>clinicom</strong> apparaît<br />
lorsque vous quittez le module graphique <strong>clinicom</strong> (en cliquant sur la croix rouge<br />
en haut à droite de l’écran), le système vous propose alors plusieurs possibilités :<br />
« arrêter <strong>clinicom</strong> », « fermeture de la session », « changer d’utilisateur », « changer de<br />
mot de passe »<br />
Impression d’étiquettes<br />
Après avoir sélectionné le patient, sélectionner dans la barre de menu : Fichier, puis impression serveur puis<br />
étiquettes, renseigner le nombre de planches souhaitées<br />
Dans la rubrique « file d’impression », l’imprimante de l’UF apparaît par défaut, sinon sélectionner dans le<br />
menu déroulant l’imprimante souhaitée (n°poste informatique)<br />
Cliquer sur OK<br />
3
GUIDE UTILISATEUR CLINICOM<br />
UNITES DE CONSULTATION<br />
Admission administrative en CS<br />
Elle ne peut être effectuée que par le BE ou le PEA : création d’un dossier externe avec un n° d’épisode<br />
2 possibilités :<br />
• création d’un dossier simple : le patient vient en consultation et sort<br />
• le patient nécessite un suivi en consultation et revient plusieurs fois: dossier récurrent :<br />
le dossier reste ouvert (même n°d’épisode) jusqu’à la fin de sa prise en charge, à chaque venue du patient en<br />
CS, il faudra sélectionner l’épisode et renseigner la saisie des actes<br />
Saisie des actes<br />
Il s’agit de la saisie des cotations NGAP pour un épisode externe, à chaque venue du patient et/ou si<br />
nécessaire de la saisie d’un code CCAM<br />
• après avoir effectué une « recherche » patient (par alphabétique ou par identification), sélectionner le patient<br />
et l’épisode souhaités par un double clic, il apparaît dans le bandeau jaune<br />
(attention vérifier le n°UF)<br />
• sélectionner dans le menu « activités médicales », la « liste des actes » ou cliquer sur l’icône<br />
correspondant (main avec loupe sur fond gris)<br />
• cliquer sur le bouton « ajouter CCAPS », la grille de saisie des actes s’affiche, compléter les rubriques<br />
suivantes :<br />
UF demandeuse : UF de consultation si le patient vient uniquement en consultation<br />
UF d’hospitalisation si le patient vient en CS dans le cadre d’une hospitalisation<br />
UF réalisatrice = UF de consultation,<br />
Médecin responsable de l’UF réalisatrice notifier IDE<br />
la date et l’heure de l’acte effectué<br />
• sélectionner l’onglet NGAP , renseigner pour chaque acte réalisé, la lettre-clé concernée (cs, AMI, K, etc)<br />
dans le menu déroulant et renseigner le coefficient correspondant à l’acte réalisé<br />
• si les actes NGAP effectués par l’IDE font aussi parti de la liste CCAM , sélectionner l’onglet CCAM, et<br />
renseigner le code CCAM correspondant<br />
exemple : ECG : renseigner le code CCAM : DEQP003<br />
• cliquer sur le bouton « enregistrer et quitter »<br />
4
Modification de la saisie des actes<br />
pour modifier la saisie des actes, effectuer une recherche patient ,<br />
• sélectionner le patient concerné (apparaît dans le bandeau jaune) puis sélectionner l’épisode concerné<br />
• sélectionner dans le menu « activités médicales », la « liste des actes » ou cliquer sur l’icône<br />
correspondant (main avec loupe sur fond gris)<br />
• cliquer sur le bouton « modifier »,<br />
• dans la grille NGAP , effectuer les modifications souhaitées, puis cliquer sur OK, cliquer sur le<br />
bouton « enregistrer et quitter »<br />
• message d’information apparaît , cliquer sur OK<br />
Suppression de la saisie d’un acte<br />
pour supprimer la saisie des actes, effectuer une « recherche patient<br />
• sélectionner le patient concerné (apparaît dans le bandeau jaune) et puis sélectionner l’épisode concerné<br />
• sélectionner dans le menu « activités médicales », la « liste des actes » ou cliquer sur l’icône<br />
correspondant (main avec loupe sur fond gris)<br />
• dans la grille NGAP , sélectionner la ligne comportant l’acte à supprimer ,<br />
• faire un clic droit avec la souris, une fenêtre apparaît, sélectionner supprimer : l’acte est supprimé<br />
idem pour supprimer un acte CCAM dans la rubrique CCAM<br />
Suppression de la saisie complète d’actes<br />
pour supprimer la saisie des actes, effectuer une « recherche patient » :<br />
• sélectionner le patient concerné (apparaît dans le bandeau jaune) et puis sélectionner l’épisode concerné<br />
• sélectionner dans le menu « activités médicales », la « liste des actes » ou cliquer sur l’icône<br />
correspondant (main avec loupe sur fond gris)<br />
• sélectionner la ligne d’actes que vous souhaitez supprimer , cliquer sur le bouton supprimer,<br />
un message vous demande de confirmer l’annulation, cliquez sur oui