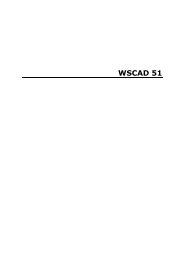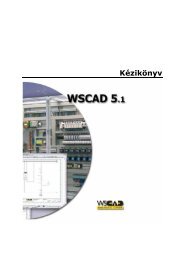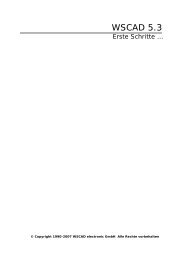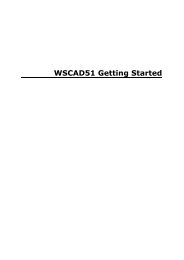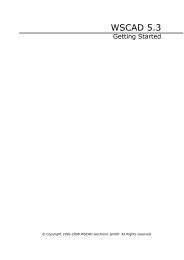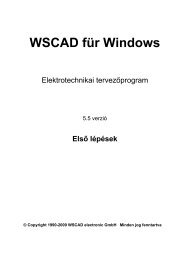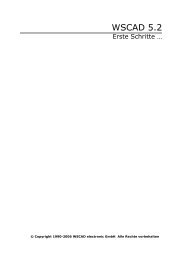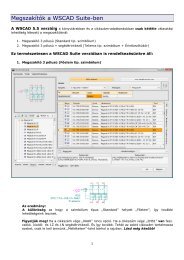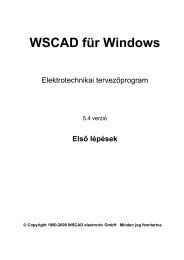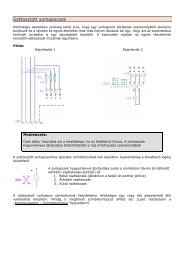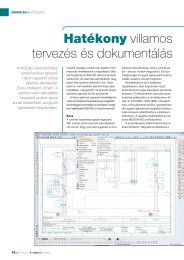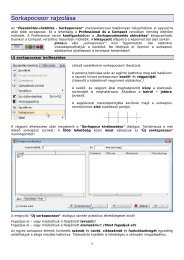WSCAD 5 Installáció
WSCAD 5 Installáció
WSCAD 5 Installáció
You also want an ePaper? Increase the reach of your titles
YUMPU automatically turns print PDFs into web optimized ePapers that Google loves.
<strong>WSCAD</strong> 5 <strong>Installáció</strong>
Tartalomjegyzék<br />
Bevezetés ........................................................................................................... 1<br />
Általános tudnivalók az <strong>Installáció</strong>s terv programrészről .......................................... 1<br />
Teljesítményadatok............................................................................................ 1<br />
Munkafelület........................................................................................................ 5<br />
Munkafelület ..................................................................................................... 5<br />
Eszköztárak ...................................................................................................... 6<br />
Az eszköztárak kezelése ..................................................................................... 7<br />
Általános tudnivalók az információsorról ............................................................... 8<br />
Formázási sor ................................................................................................... 9<br />
Parancssor ..................................................................................................... 10<br />
Funkcióbillentyűk............................................................................................. 12<br />
Az egér használata .......................................................................................... 12<br />
Több ablak ..................................................................................................... 14<br />
Menüsor......................................................................................................... 15<br />
Állapotjelző sor ............................................................................................... 16<br />
Bevitel a billentyűzeten keresztül ....................................................................... 16<br />
Tervtípusok .................................................................................................... 17<br />
Megjelenés ..................................................................................................... 18<br />
Alapok .............................................................................................................. 19<br />
Projektszerkezet.............................................................................................. 19<br />
3D-s magassági információk ............................................................................. 19<br />
Elosztók és áramkörök ..................................................................................... 20<br />
Projektkezelés ................................................................................................... 21<br />
Általános tudnivalók a projektkezelésről.............................................................. 21<br />
Projekt létrehozása .......................................................................................... 21<br />
Rajzok létrehozása a projektkezeléssel ............................................................... 23<br />
<strong>Installáció</strong>s terv............................................................................................ 24<br />
Létező tervlapok tulajdonságainak megváltoztatása.............................................. 26<br />
Emeletkezelő ..................................................................................................... 29<br />
Alapok ........................................................................................................... 29<br />
Kezelés .......................................................................................................... 29<br />
Másolás / beillesztés ........................................................................................ 31<br />
Alapértékek megváltoztatása ............................................................................ 31<br />
Emelet létrehozása .......................................................................................... 31<br />
Emeletadatok megváltoztatása .......................................................................... 32<br />
Emelet törlése................................................................................................. 32<br />
Emelet átnevezése........................................................................................... 33<br />
<strong>Installáció</strong>s zónák szerkesztése ......................................................................... 33<br />
Fájlműveletek .................................................................................................... 34<br />
Fájl létrehozása............................................................................................... 34<br />
Alaprajz ......................................................................................................... 34<br />
A tervformátum beállítása................................................................................. 35<br />
Tervlap előkészítése az alaprajzhoz .................................................................... 35<br />
Megnyitás....................................................................................................... 38<br />
Lapozás ......................................................................................................... 38<br />
Bezárás.......................................................................................................... 39<br />
Eldob ............................................................................................................. 39<br />
Fájlimport ...................................................................................................... 39<br />
DXF-/DWG– import ....................................................................................... 39<br />
Bitmap-import.............................................................................................. 41<br />
Scanner-import ............................................................................................ 45<br />
Fájlexport....................................................................................................... 50<br />
Fájlexport DXF-/DWG-be ............................................................................... 50<br />
Grafika kiadása ............................................................................................ 51<br />
Mentés........................................................................................................... 51<br />
i
Tartalomjegyzék<br />
Mentés másként .............................................................................................. 51<br />
Törlés ............................................................................................................ 51<br />
Tisztítás ......................................................................................................... 52<br />
Nyomtatás...................................................................................................... 52<br />
Általános tudnivalók a nyomtatásról ................................................................ 52<br />
Nyomtató beállítása / kiválasztása .................................................................. 53<br />
Nyomtatás................................................................................................... 53<br />
Nyomtatási kép ............................................................................................ 55<br />
<strong>Installáció</strong>s terv nyomtatása........................................................................... 56<br />
Kilépés mentés nélkül ...................................................................................... 57<br />
Kilépés mentéssel............................................................................................ 57<br />
Legutóbb megnyitott fájlok (MRU)...................................................................... 57<br />
Kapcsolási rajzok a <strong>WSCAD</strong>-it 2.x-ből ................................................................. 57<br />
Nézet ............................................................................................................... 59<br />
Általános tudnivalók a "Nézet" menüről............................................................... 59<br />
Frissítés ......................................................................................................... 59<br />
Nézet eltolása ................................................................................................. 59<br />
Információsor ................................................................................................. 60<br />
Parancssorok .................................................................................................. 60<br />
Áttekintő ablak................................................................................................ 60<br />
Térbeli nézet................................................................................................... 61<br />
Zoomolás ....................................................................................................... 62<br />
Nagyít ......................................................................................................... 62<br />
Kicsinyít ...................................................................................................... 63<br />
Egérgörgővel................................................................................................ 63<br />
Ablak .......................................................................................................... 63<br />
1:1 ............................................................................................................. 63<br />
Illeszt ......................................................................................................... 63<br />
Határok....................................................................................................... 64<br />
Előző .......................................................................................................... 64<br />
Kapcsolási rajz-szerkesztő ................................................................................ 64<br />
Beillesztés......................................................................................................... 65<br />
Rajzmakrók .................................................................................................... 65<br />
Mik azok a rajzmakrók? ................................................................................. 65<br />
Rajzmakró létrehozása .................................................................................. 65<br />
Rajzmakró beillesztése .................................................................................. 66<br />
Rajzkeret ....................................................................................................... 67<br />
Általános tudnivalók a rajzkeretről .................................................................. 67<br />
Rajzkeret létrehozása .................................................................................... 68<br />
Rajzkeret beillesztése .................................................................................... 71<br />
Rajzkeret törlése .......................................................................................... 72<br />
Rajzkeret cseréje .......................................................................................... 72<br />
Szimbólumok .................................................................................................. 72<br />
A szimbólumböngésző aktiválása .................................................................... 72<br />
A szimbólumböngésző felépítése ..................................................................... 73<br />
Szimbólumméret változtatása......................................................................... 77<br />
Szimbólum elhelyezése.................................................................................. 78<br />
Automatikus szimbólumigazítás ...................................................................... 80<br />
Automatikus szimbólumtávolság ..................................................................... 80<br />
Ablak és ajtó beillesztése (skálázható) ............................................................. 81<br />
Berendezési szimbólumok .............................................................................. 82<br />
Változó .......................................................................................................... 84<br />
Mik azok a változók? ..................................................................................... 84<br />
Változó beillesztése....................................................................................... 84<br />
Változó megváltoztatása ................................................................................ 86<br />
Tulajdonságok utólagos megváltoztatása.......................................................... 87<br />
Univerzális változók ...................................................................................... 87<br />
ii
Tartalomjegyzék<br />
A projektkezelés változói ............................................................................... 88<br />
Rajzolás............................................................................................................ 89<br />
Előbeállítások a "Formátum" menüben................................................................ 89<br />
Méretezés.................................................................................................... 89<br />
Ablak és ajtó................................................................................................ 90<br />
Vonalak / vezetékek...................................................................................... 90<br />
Szövegtulajdonságok..................................................................................... 93<br />
Fal.............................................................................................................. 95<br />
Rajz-parancsok ............................................................................................... 97<br />
Vonal .......................................................................................................... 97<br />
Dupla vonal ................................................................................................. 98<br />
Kör(ív) ........................................................................................................ 99<br />
Színes területek............................................................................................ 99<br />
Négyszög .................................................................................................. 100<br />
Görbe ....................................................................................................... 100<br />
Görbe vonal ............................................................................................... 101<br />
Szöveg...................................................................................................... 101<br />
Méretezés.................................................................................................. 102<br />
Fal rajzolása .............................................................................................. 104<br />
Magasságmérő ........................................................................................... 114<br />
Rajzolási segédletek....................................................................................... 115<br />
Rajzolási segédletek.................................................................................... 115<br />
Rajzok áthelyezése és skálázása ...................................................................... 116<br />
Áthelyezés ................................................................................................. 116<br />
Skálázás.................................................................................................... 117<br />
Fektetőrendszerek és vezetékek ...................................................................... 118<br />
Vezeték / kábel rajzolása ............................................................................. 118<br />
Magasság- vagy emeletváltás ....................................................................... 122<br />
Funkciók.................................................................................................... 123<br />
Szerkesztés/változtatás..................................................................................... 125<br />
Szerkesztés / változtatás ................................................................................ 125<br />
Keresés........................................................................................................ 125<br />
Egyszerű műveletek....................................................................................... 126<br />
Elhúzás ........................................................................................................ 126<br />
Forgatás....................................................................................................... 127<br />
Tükrözés ...................................................................................................... 127<br />
Elemek kivágása, beillesztése, másolása, törlése................................................ 128<br />
Mégsem (Undo) / Ismét (Redo) ....................................................................... 128<br />
Elemek tulajdonságainak megváltoztatása ........................................................ 129<br />
Elemek kiválasztása (kijelölés) ..................................................................... 129<br />
Objektummenü .......................................................................................... 130<br />
Változtatás - Tulajdonságok ......................................................................... 131<br />
Több elem tulajdonságainak megváltoztatása ................................................. 132<br />
Szimbólum megváltoztatása......................................................................... 135<br />
Rajzok skálázása és áthelyezése ................................................................... 136<br />
A <strong>WSCAD</strong> funkciói ............................................................................................ 139<br />
Fólia ............................................................................................................ 139<br />
Mik azok a fóliák? ....................................................................................... 139<br />
Előre definiált fóliák .................................................................................... 139<br />
Aktuális fólia váltása ................................................................................... 140<br />
Fóliaállapot átkapcsolása.............................................................................. 140<br />
Fólia megváltoztatása / fólia létrehozása ........................................................ 141<br />
Fólia törlése ............................................................................................... 142<br />
Automatikus fólia-hozzárendelés ................................................................... 142<br />
Opciók ............................................................................................................ 143<br />
Alkönyvtárak ................................................................................................ 143<br />
Tervfajták .................................................................................................... 144<br />
iii
Tartalomjegyzék<br />
Lapformátum ............................................................................................. 145<br />
Méretarány ................................................................................................ 145<br />
Mértékegys(ég). – Tizedesvesszők ................................................................ 145<br />
Kurzor....................................................................................................... 145<br />
Opciók ...................................................................................................... 146<br />
Raszter ..................................................................................................... 146<br />
Befogási tartomány..................................................................................... 146<br />
Viszonyítási pont ........................................................................................ 146<br />
Képernyő ..................................................................................................... 148<br />
Színkiválasztás ........................................................................................... 149<br />
Színhozzárendelés ...................................................................................... 149<br />
Szimbólumszínek ........................................................................................ 149<br />
Rajznyomtató ............................................................................................... 150<br />
Listanyomtató ............................................................................................... 151<br />
Egyéb beállítások .......................................................................................... 152<br />
Eszköztárak .................................................................................................. 153<br />
Szimbólum / betöltés ..................................................................................... 154<br />
Megjelenés ................................................................................................... 155<br />
Szimbólumeditor .............................................................................................. 157<br />
Általános tudnivalók a szimbólumeditorról......................................................... 157<br />
Szimbólumparaméterek.................................................................................. 157<br />
Az installációs szimbólum jellemzői .................................................................. 158<br />
Létező installációs szimbólum átvétele.............................................................. 160<br />
Test létrehozása............................................................................................ 161<br />
Szimbólum mentése könyvtárba / törlése könyvtárból ........................................ 161<br />
Könyvtár létrehozása ..................................................................................... 163<br />
Könyvtár törlése............................................................................................ 163<br />
Ha egy létező szimbólumot akar módosítani ...................................................... 163<br />
Ha új szimbólumot akar létrehozni ................................................................... 164<br />
Szimbólumtípus............................................................................................. 164<br />
Szimbólumtípus meghatározása.................................................................... 164<br />
<strong>Installáció</strong> szimbólumtípus ........................................................................... 165<br />
Elosztó szimbólumtípus................................................................................ 165<br />
Áttörés szimbólumtípus ............................................................................... 165<br />
Ablak szimbólumtípus.................................................................................. 165<br />
Ajtó szimbólumtípus.................................................................................... 166<br />
Skálázható szimbólumtípus .......................................................................... 166<br />
Anyag szimbólumtípus................................................................................. 166<br />
Szimbólumparaméterek beállítása.................................................................... 166<br />
Szimbólumnév meghatározása...................................................................... 166<br />
Tervjel meghatározása ................................................................................ 167<br />
Funkciószöveg megadása............................................................................. 167<br />
Fólia megadása .......................................................................................... 168<br />
Tárgymutató.................................................................................................... 169<br />
iv
Bevezetés<br />
Általános tudnivalók az <strong>Installáció</strong>s terv<br />
programrészről<br />
A <strong>WSCAD</strong> 5 installációs tervekkel (ill. alaprajzokkal) történő kibővítése olyan<br />
funkciókat szolgál, mint az alaprajzok méretarányos létrehozása és szerkesztése, az<br />
installációs tervek kábeleinek és vezetékeinek hossz-számítása és a villamos<br />
installációs szimbólumok beillesztése.<br />
Teljesítményadatok<br />
Általános<br />
Alaprajzok készítése a villamos<br />
installációhoz<br />
Áttekinthető emeletkezelés installációs<br />
zónákkal<br />
<strong>Installáció</strong>s<br />
terv<br />
programrész<br />
Building<br />
modul<br />
<br />
<br />
Emeletátfogó kábelezés <br />
Szabadon definiálható installációs zónák <br />
Fóliakezelés intelligens, automatikus fóliahozzárendeléssel<br />
Közvetlen hozzáférés a fóliákhoz, és<br />
állapotuk módosításához<br />
Paramétervezérelt rajzmakrók az<br />
áttekintő kapcsolási rajzokhoz<br />
<br />
<br />
- <br />
Szöveg keresése - <br />
Projektadatok átvétele a rajzkeretbe <br />
Új<br />
1
<strong>WSCAD</strong> 5 <strong>Installáció</strong><br />
2<br />
Rajzfunkciók<br />
Szimbólumkönyvtárak a villamos installáció<br />
minden területéhez<br />
<br />
<strong>Installáció</strong>s tervek létrehozása <br />
Áttekintő ablak az aktuális pozíció<br />
megjelenítéséhez<br />
<br />
3D-s ellenőrző nézet - <br />
Magasságmérő megjelenítése <br />
Különböző funkciók a világítás<br />
pozícionálásához<br />
Falak sraffozása különböző<br />
tulajdonságokkal<br />
<br />
- <br />
Tervek közvetlen bescannelése lehetséges - <br />
Vonaltípus: görbe vonalak rajzolása <br />
Fektetőrendszerek és kábelutak<br />
használata<br />
Fektetés módjának meghatározása előre<br />
az installációs zónákban<br />
Kábeltervjel használata a<br />
kábelböngészőből (hossz)<br />
Kábel / vezeték: az előre definiálható<br />
vezetékek száma 20<br />
Visszavonási lehetőség vezetékek<br />
rajzolásánál<br />
Útvonal pontjainak megadása, amelyeken a<br />
vezetéknek át kell mennie (tárolható)<br />
Helyiségek definiálása területszámítással<br />
és automatikus áramkör-hozzárendeléssel<br />
- <br />
- <br />
- <br />
<br />
<br />
- <br />
- <br />
Kijelölt terület szerkesztése - <br />
Áramkörkezelés a teljesítményre,<br />
áramfelvételre, biztosításra vonatkozó<br />
adatokkal<br />
Az áramkörszám tetszőleges előtagot<br />
tárolhat az elosztótervre vonatkozóan<br />
Hozzáférés a <strong>WSCAD</strong> 5<br />
kábeladatbankjához<br />
Tartozékok anyagadatai kábelekhez és<br />
fektetőrendszerhez (értékelhetők az<br />
anyaglistában)<br />
Automatika funkciók<br />
- <br />
- <br />
- <br />
- <br />
Készülékszámozás - <br />
Vezeték-kereszthivatkozások - <br />
Áttekintő kapcsolási rajzok automatikus<br />
létrehozása többpólusú megjelenítésben<br />
Áramkörlista kiadása nyomtatása vagy<br />
szabadon definiálható ASCII-fájlba<br />
- <br />
-
Mennyiségszámítás, kiadás nyomtatóra<br />
vagy űrlapra<br />
Mennyiségszámítás lakrészekről, fóliákról<br />
és áramkörökről<br />
Mennyiségszámítás ASCII-, dBase-,<br />
Access-, Word-, Excel-, UGS-/UGLfájlformátumban<br />
Kábellista az installációs terv összes<br />
kábeléről (saját sablon / űrlap)<br />
Csatolók<br />
- <br />
- <br />
- <br />
- <br />
DWG-/DXF-import fólia-kiválasztással <br />
DWG-/DXF-export <br />
Hozzáférés Access-adatbankokhoz - <br />
ASCII-, Excel- és Datanorm4.0-fájlok<br />
importja<br />
Kapcsolódási lehetőség szakmai<br />
szoftverekhez<br />
Csatoló a DIALux 4.2 verzióhoz: a<br />
fényszámítás szempontjából lényeges<br />
adatok exportja/importja<br />
- <br />
- <br />
- <br />
Bevezetés<br />
3
Munkafelület<br />
Munkafelület<br />
A <strong>WSCAD</strong> 5 installációs terv programrész indítás után:<br />
Az alábbiakban ismertetjük a képernyőn látható legfontosabb elemeket:<br />
Az ablak címsor megadja a program, az aktuális projekt, valamint az aktuális tervfájl<br />
nevét.<br />
A rendelkezésre álló parancsok a menüsor segítségével érhetők el. A bal egérgombbal<br />
kattintson a kívánt elemre vagy használja az és az aláhúzott betűk billentyűkombinációit.<br />
A parancssor gyakran használt parancsokhoz bocsát rendelkezésére ikonokat.<br />
Természetesen több parancssorral is dolgozhat, és az ikonokat szabadon rendezheti.<br />
5
<strong>WSCAD</strong> 5 <strong>Installáció</strong><br />
A formázási sor megmutatja, hogy melyik az éppen aktuális fólia és az aktuális<br />
szövegstílus. Itt átválthat másik fóliára, megváltoztathatja az állapotot, vagy kiválaszthat<br />
egy másik stílust.<br />
Az információsor a rajzterület alatt informálja Önt a befogásról és az ortogonális<br />
módról, megmutatja mindkét egérgomb funkcióját és tartalmazza az általános beviteli<br />
mezőt. Vegye figyelembe a rajzfunkciók színét vonalvastagságát és -típusát, ill. a<br />
vezeték-vonalak vonaltípusát.<br />
Az állapotjelző sor legalul megmutatja a lapformátumot, a méretarányt, a<br />
koordinátákat, valamint kiegészítő információkat arról a kurzorpozícióról ill. parancsról,<br />
amelyre a kurzor éppen mutat.<br />
Eszköztárak<br />
A <strong>WSCAD</strong> 5 <strong>Installáció</strong>s terv programrész három különféle eszköztárat különbözet<br />
meg:<br />
6<br />
• Parancssorok<br />
• Információsor<br />
• Formázási sor<br />
Az eszköztárak két állapotúak lehetnek:<br />
• Lehetnek önálló ablakok, amelyek a felületen bárhol elhelyezhetők, és egy<br />
ablakszöveg tartozik hozzájuk. (angol elnevezéssel floating típusú eszköztár).<br />
• Lehet egy csatolt sor is, amely a főablak tetszés szerinti helyére állítható (angol<br />
elnevezéssel docking típusú eszköztár). A kapcsolt eszköztár nem rendelkezik<br />
ablakszöveggel.<br />
A két lehetőség közül, a Windows szabványnak megfelelően, az alábbiak szerint<br />
választhat:<br />
• A bal egérgombbal való dupla kattintással változtatható az eszköztár állapota.<br />
• Ha rákattint, és lenyomva tartja az egérgombot, elhúzhatja az eszköztárat<br />
tetszés szerinti helyre. Amennyiben ilyenkor az eszköztárat teljesen rátolja az<br />
ablak peremére, akkor az csatolttá válik.<br />
Az eszköztárnak az adott alkalmazás-ablak oldalára való helyezésével párhuzamosan<br />
(egymás mellé) vagy sorban (egymás után) több eszköztár is elhelyezhető. Ilyenkor<br />
célként az eszköztár melletti vagy mögötti pontot választjuk ki.<br />
Az eszköztár gombjai mindig egy sorba vannak rendezve. Ha az egér egy gombra áll,<br />
automatikusan megjelenik az adott gomb funkcióját magyarázó segédszöveg (angolul.<br />
tooltip). Ha rákattint az ikonra, és lenyomva tartja az egérgombot, lent az állapotjelző<br />
sorban további információk jelennek meg.
Munkafelület<br />
Annak érdekében, hogy minél több hely maradjon a munkafelületen, mindegyik<br />
eszköztár el is rejthető. Ehhez állítsa a kurzort az adott ikonsorra (de ne annak<br />
valamelyik gombjára), és nyomja meg a jobboldali egérgombot. Egy menü nyílik meg,<br />
amely felsorolja a látható és a nem látható eszköztárakat. Ezzel nemcsak elrejthetőek<br />
vagy megjeleníthetőek az ikonsorok, de megváltoztatható az információ- ill. a formázási<br />
sor állapota.<br />
Megjegyzés<br />
A parancssorok száma legfeljebb 200 lehet. Az eszköztárakban<br />
elhelyezhető gombok száma a konfigurációs fájlban határozható<br />
meg és ott is változtatható.<br />
Az összes könyvtár ikonsor együttesen legfeljebb 2000 gombot<br />
tartalmazhat. Csak egy információsor és egy formázási sor van.<br />
Az eszköztárak kezelése<br />
Az eszköztárak kezeléséhez a dialógust az "Extrák – Opciók" menüparancs segítségével<br />
kaphatja meg.<br />
Válassza az 'Eszköztárak' fület és a következő dialógust kapja:<br />
Az alsó részen az opciókkal ki- és bekapcsolhatja az információsort és a formázási sort.<br />
A felső részen látható a létező parancssorok listája.<br />
7
<strong>WSCAD</strong> 5 <strong>Installáció</strong><br />
A parancssorok háromféle állapotban lehetnek:<br />
8<br />
• Kikapcsolva: A program nem jeleníti meg az eszköztárat, és el is távolítja azt a<br />
memóriából. Nem áll kapcsolatban a programmal, de továbbra is definiálva marad<br />
és bármikor aktiválható.<br />
• Bekapcsolva: Amennyiben az eszköztár be van töltve, de eddig rejtve volt, az<br />
eddigi pozíciójában jelenik meg újra. Egyéb esetben a program betölti az ikonsort,<br />
és a felső bal sarokban ablakként jeleníti meg.<br />
• Rejtve: Az eszköztár láthatatlan marad, de nem törlődik a memóriából.<br />
A program az aktív parancssorokat egy '*' jellel, a rejtetteket egy '–'-lel látja el.<br />
Ha kijelöli az ikonsorok egyikét, akkor felül látja a parancs-ikonsor nevét, a gomb<br />
méretét, és alul az egyes gombokhoz rendelt funkciókat. Ha meg akarja változtatni a<br />
nevet, azt most a fenti beviteli mezőben teheti.<br />
Az eszköztárak állapota igen gyorsan átkapcsolható a 'Bekapcsolt' és a 'Rejtett'<br />
állapotok között, ha a jobb egérgombbal pl. egy parancssor melletti szabad területre<br />
kattint. Ekkor megkapja az eszköztárak listáját, amelyben a bal egérgombbal kattintva<br />
egyszerűen megváltoztatható bármely eszköztár állapota.<br />
Az 'Új' gombbal új parancssort hozhat létre.<br />
Tetszés szerinti nevet adhat a parancssornak, és meghatározhatja az ikonok számát.<br />
A 'Töröl' gombbal – egy biztonsági kérdés után – a parancsikon visszavonhatatlanul<br />
törlődik.<br />
Általános tudnivalók az információsorról<br />
• A kiválasztott lapra vonatkozó aktuális állapotjelző információk (pl. befogás,<br />
orto-mód).<br />
• A bal és a jobb egérgombok pillanatnyi funkciói.<br />
• A billentyűzeten keresztül való szövegbevitelre alkalmas általános beviteli<br />
mező. A bevitt információ a kis gombbal (piros pipa) is elfogadható.<br />
• Szín- és vonalbeállítások<br />
Mindig megjelennek az aktív ablakra ill. az aktuális műveletre vonatkozó információk. A<br />
megjelenítés az adott funkciók rövidítésének megfelelő betűk formájában történik:<br />
Befogás funkció be/ki "F" az 1. jelzés<br />
Orto-mód be/ki "O" a 2. jelzés<br />
Befogás következő pont vagy vonal "NP" vagy "NL" a 3. jelzés<br />
Auto összekötés "V" a 4. jelzés
Munkafelület<br />
A programmal való munkavégzés során a felhasználó által végzett adott művelettől<br />
függően folyamatosan változik a jobboldali és baloldali egérgomb funkciója. A megjelenő<br />
segédszövegek segítenek a kezdeti időszakban, de a későbbi kezelést is<br />
megkönnyíthetik. Éppen ezért gyakran pillantson ide!<br />
Amennyiben olyan szövegbevitelre van szükség, amely a párbeszédablakokon vagy más<br />
beviteli mezőkön keresztül nem valósíthat meg, a program aktiválja az információsor<br />
szövegbeviteli mezőjét, és ezzel jelzi, hogy szövegbevitelre vár.<br />
A listamezőből előhívhatóak a legutóbb bevitt szövegek. A piros pipával ellátott gomb<br />
használható nyugtázásra.<br />
Mivel a mező listabevitelből (ang.: Combobox) áll, többféle, a Windows szabvány által<br />
támogatott beviteli lehetőség közül választhatunk. A listában több szöveg is tárolható,<br />
ebből egy kijelölhető, de az információ közvetlenül is begépelhető. A bevitel az ,<br />
a vagy a piros pipával ellátott jobboldali gombbal történik, az a<br />
megszakításra szolgál. A mező újra inaktív lesz, ha a program részére véget ért az<br />
információ-bevitel.<br />
Tipp<br />
Az állapotjelző sor világosan mutatja a teendőket, ha beírás közben<br />
néha egy-egy pillantást vet rá.<br />
A vonalak vagy szabad grafikák rajzolásához a soron következő mezők állnak<br />
rendelkezésre. Abban a mindenkori művelet pillanatnyilag választott színe és vonalfajtája<br />
látható. A program a vonalakat a beállított színben jeleníti meg, a képernyőével azonos<br />
színű háttérrel, hogy megítélhesse a későbbi képet.<br />
A bekeretezett területre való kattintással speciális grafikus menük nyílnak meg, amelyek<br />
a beállítási lehetőségeket jelzik. A vonalfajtákat a háttér aktuális színének<br />
kiválasztásakor is látja, a menü a színértékeket a valós állapotnak megfelelően tüntetni<br />
fel.<br />
Formázási sor<br />
A formázási sor egy speciális eszköztár, amely leegyszerűsíti a fóliák és a szövegek<br />
stílusának megjelenítését.<br />
Megmutatja az aktuális fóliát, valamint annak állapotát és az aktuális szövegstílust.<br />
Ha a bal egérgombbal a gombra kattint, megnyílnak a listák. Válasszon ki egy<br />
kattintással egy stílust vagy fóliát, és a lista automatikusan újra bezárul.<br />
9
<strong>WSCAD</strong> 5 <strong>Installáció</strong><br />
Parancssor<br />
A program egyszerű kezelhetőségéhez a menük állnak rendelkezésre, valamennyi funkció<br />
elérhető a megfelelő menüpont és az utána kinyíló párbeszédablak segítségével. A<br />
menük funkcionális tagolása eredményeként rövid tanulási időszak után elsajátítható a<br />
program kezelése, de hátrány lehet az, hogy minden funkcióhoz újra meg kell nyitni az<br />
adott menüt.<br />
A program kezelését lényegesen gyorsabbá és egyszerűbbé teszik a parancssorok,<br />
amelyek gombjai segítségével közvetlenül végrehajtható az adott funkció. Amennyiben<br />
az adott funkció BE / KI kapcsolási állapotnak felel meg, akkor a gomb "benyomva" a BE<br />
állapotnak felel meg. Az egyes gombok megjelenési képe minden menüpont esetében<br />
meg van határozva, lehetőség szerint az adott funkcióhoz közelálló képet választottunk.<br />
Annak érdekében, hogy az eszköztáron belül a gombok sorrendjét egyéni kívánságának<br />
megfelelően átrendezhesse, aktiválnia kell az objektumok tulajdonságai funkciót<br />
azáltal, hogy a kurzort az adott gombra állítja, és a jobb egérgombbal rákattint.<br />
Gomb beillesztése<br />
Egy újabb gomb vagy elválasztó szúrható be arra a helyre, ahol a kurzor éppen áll.<br />
Amennyiben az adott helyen már egy elválasztó áll, újabb már nem szúrható be. Új<br />
gomb beillesztésénél az még üres, tehát még nincs funkciója. A maximálisan<br />
alkalmazható gombszám túllépésénél a program hibaüzenetet küld, és nem végzi el a<br />
műveletet.<br />
Kiegészítés<br />
Az eszköztár végéhez egy új gomb adható hozzá. Az új gomb beszúrásához hasonlóan a<br />
hozzáadott gombnak sincs még funkciója, vagyis ahhoz előbb egy funkciót kell<br />
hozzárendelnie, mielőtt azt igazán használni tudná.<br />
Gomb áthelyezése<br />
A gomb, amelyen a kurzor áll, az eszköztáron belül más helyre is áthelyezhető. Indítsa a<br />
folyamatot úgy, hogy kiválasztja az "Eltolás" pontot az objektum-tulajdonságok<br />
menüben.<br />
Most vigye a kurzort arra a helyre, ahová az adott gombot át akarja helyezni és aktiválja<br />
az objektumok tulajdonságainak menüjét a jobb egérgombbal:<br />
10
Munkafelület<br />
Az " Eltolás " parancs előtt megjelenik a '' jel, amely jelzi, hogy az áthelyezési művelet<br />
beindult. Lépjen most a "Beillesztés" pontra, amely almenü kiegészült az éppen<br />
áthelyezni kívánt gomb funkciójával.<br />
Az utolsó sorban látható az áthelyezni kívánt gomb funkciója. Kattintson rá, és a program<br />
lezárja az áthelyezés folyamatát.<br />
Megjegyzés<br />
Attól függően, hogy éppen hol áll a kurzor, a 3 opció valamelyike<br />
inaktívvá (szürkévé) válik. Ilyen módon pl. az "Elválasztó" pont<br />
inaktív lesz, ha a kurzor egy másik elválasztón áll, vagy pedig a<br />
gomb funkciószövege válik szürkévé, ha beillesztéskor a kurzor<br />
éppen ezen a gombon áll.<br />
Törlés<br />
A program minden további biztonsági figyelmeztetés nélkül törli az elemet (gombot<br />
vagy elválasztót), amelyen a kurzor áll.<br />
Felvétel (=funkció hozzárendelése)<br />
Az objektum tulajdonságai menü első sora mutatja, hogy mely gombhoz mely funkció<br />
van hozzárendelve. A változtatáshoz vagy új funkció hozzárendeléséhez a "Felvétel"<br />
menüpontot kell választani. A felvétel mindig olyan folyamat, amely a kezelőtől bizonyos<br />
beavatkozásokat vár, amelyeket azután a program rögzít. A menün belül látható pipa jel<br />
révén ellenőrizhető, hogy még aktív-e a felvételi üzemmód.<br />
A felvételi funkció indításakor a program a kívánt menüpont kijelölését várja.<br />
Amennyiben parancsot tud átvenni a program, egy pillanatra megváltozik a gomb<br />
megjelenési képe. A menü lezárásával a program automatikusan befejezi a felvételi<br />
funkciót.<br />
Megjegyzés<br />
Egy menüpont kijelölésénél azt a menüpont közvetlen kiválasztása<br />
nélkül is hozzárendelheti a gombhoz, ha a menüt oldalirányban<br />
hagyja el.<br />
Opciók<br />
Ez a pont közvetlenül a megfelelő konfigurációhoz kilép, feltéve, hogy abban van ehhez a<br />
ponthoz tartozó beállítási lehetőség. Egyéb esetekben ez a menüpont inaktív (szürke).<br />
11
<strong>WSCAD</strong> 5 <strong>Installáció</strong><br />
A következő fejezetekben rövid áttekintést nyújtunk a <strong>WSCAD</strong> 5 <strong>Installáció</strong>s<br />
programrész fontos elemeiről. Figyelmesen olvassa el ezeket a pontokat, hogy<br />
könnyebben megértse az összefüggéseket.<br />
Funkcióbillentyűk<br />
A grafikus felület bemutatása során nem feledkezhetünk meg a funkcióbillentyűkről sem.<br />
Ezek segítségével is könnyen elérhetőek a gyakran igényelt szolgáltatások. Minden<br />
bizonnyal gyakran fogja használni az F4 billentyűt, amellyel a rajzot a meglévő ablakhoz<br />
igazítja. Az F2 ill. F3 gombokkal gyors zoomolás, az F5 gombbal a befogás átváltása,<br />
míg az F7 billentyűvel a raszter-átkapcsolás végezhető el.<br />
Egy gombot minden bizonnyal minden Windows-felhasználó jól ismer: ez az F1 gomb,<br />
amellyel az online súgó hívható be. Emögött a teljes felhasználói kézikönyv rejlik,<br />
emellett aktuális tájékoztatást és jó tanácsokat ad.<br />
Az alábbi funkcióbillentyűk állnak rendelkezésére:<br />
Billentyű Funkciója<br />
F1 Az online súgó behívása<br />
F2 Nagyítás<br />
F3 Kicsinyítés<br />
F4 Illeszt (az ablak méretéhez)<br />
Ctrl-F4 1:1 megjelenítés<br />
ALT-F4 Program bezárása<br />
F5 Befogás be / ki<br />
F6 Ortogonális mód be / ki<br />
F7 Raszter be / ki<br />
F8 Befogás következő pont vagy vonal egy menün keresztül<br />
F9 Kurzor nullapont abszolút / relatív<br />
F10 Auto összekötés be / ki<br />
F11 Frissítés<br />
F12 Szimbólumböngésző be / ki<br />
Az adatbank-managerben<br />
működő billentyűk<br />
Funkció<br />
F2 Közvetlen változtatás (adatrekordban)<br />
F3 Új bejegyzés (adatrekord)<br />
F4 Változtatás (adatrekord)<br />
F8 Törlés (adatrekord)<br />
Ctrl + E Cikkszám összekötése szimbólummal<br />
Ctrl + D Cikkszám és szimbólum összeköttetésének feloldása<br />
Ctrl + B Kombielem létrehozása<br />
Az egér használata<br />
A Windows rendszerhez hasonló kezelői felületen főként egérrel fog dolgozni. Ezzel lehet<br />
például az alkatrészek beillesztésekor a kurzort a megfelelő helyre állítani.<br />
Figyelje a kurzor formáját, mert fontos információkat kaphat az egérfunkciókról. A<br />
program a bal egérgombot minden esetben pozitív megerősítésként értelmezi. Ezzel<br />
kiadhat egy parancsot, vagy kijelölhet vagy elhelyezhet egy elemet. A megszokott<br />
12
Munkafelület<br />
Windows kezeléshez tartozik az ablakok méretének változtatása és az ablakok<br />
áthelyezése.<br />
A jobb egérgombbal több funkciót érhet el, a mindenkori mód szerint. Itt különösen<br />
ügyeljen arra, hogy ne legyen elem kijelölve (bal egérgombbal vagy ablakkal) mielőtt<br />
egy kívánt elemre jobb egérgombbal rákattint.<br />
A leggyakrabban használt funkció az objektumorientált menü aktiválása:<br />
Helyezze a kurzort pl. egy elemre vagy alkatrészre, majd kattintson a jobb egérgombbal,<br />
így egy menüt kap, amely felkínálja Önnek az elemmel kapcsolatosan legtöbbször<br />
használt parancsokat. Egy folyamat alatt, mint pl. egy elem eltolása vagy beillesztése, a<br />
jobb egérgomb veszi át a megszakító funkciót, tehát azonos a jelentése az <br />
billentyűvel.<br />
Az alsó képernyőszegélyen az információsorban találja a szín és a vonal mezőit. Ha a<br />
bal egérgombbal a baloldali négyszögbe kattint, egy menü nyílik meg a szín<br />
átállításához. Ha a bal egérgombbal a jobboldali mezőbe kattint, a vonaltípus<br />
átállításához való menü nyílik meg, miközben a jobb egérgombbal a vonalvastagság<br />
állítható át.<br />
Sok kiválasztó ablakban és a szimbólumböngészőben dupla kattintással gyorsan és<br />
egyszerűen választhat.<br />
Még egy szó a kijelölésről:<br />
Előbb mindig válassza ki az elemet (vagy elemeket), és csak aztán<br />
a műveletet, amelyet el akar végezni. Az elemeket, mint az<br />
alkatrészeket egyszerűen egy bal egérgombbal való kattintással<br />
kijelölhet, ezeket a program speciálisan jeleníti meg.<br />
Természetesen ily módon több elemet is kiválaszthat. Vagy húzzon<br />
egy kijelölő ablakot: kattintson egy 'üres' helyre, és mozgassa az<br />
egeret, így egy négyszöget húz. A következő egérkattintással (bal)<br />
a négyszögön beüli valamennyi alkatrész ki lesz jelölve. Ugyanezen<br />
a módon egyenként vagy ablakkal újra visszavonhatja a kijelölést,<br />
vagy az billentyűvel az egészet.<br />
13
<strong>WSCAD</strong> 5 <strong>Installáció</strong><br />
Több ablak<br />
A <strong>WSCAD</strong> 5 ben <strong>Installáció</strong>s programrészben egyszerre több rajzablakkal is<br />
dolgozhat. Az alábbi példa két ablakos megjelenítést mutat:<br />
Mindegyik ablak címsorában látható, hogy mit ábrázol. A jobb felső sarokban látható<br />
gombokkal minimálisra csökkenthető, maximálisra növelhető az ablak mérete, vagy<br />
teljesen bezárható. Az ablak bezárása esetén a program az esetleges változtatásokat is<br />
elmenti.<br />
Megjegyzés<br />
14<br />
A gombok megjelenési képe a használt Windows-változattól függ.<br />
Minden rajzablakhoz a kapcsolási- vagy az alaprajz pontosan egy lapja tartozik, vagyis<br />
egy lap nem jeleníthető meg egyszerre két különböző ablakban. Minden ablakhoz<br />
rajzmemória is tartozik, emiatt többablakos üzemmódban több memóriára van szüksége.<br />
Fontos, hogy a más lapokra vezető funkciók előtt (pl. "Lapozás") mindig ellenőrizzük,<br />
hogy az adott lap nincs-e már egy rajzablakhoz hozzárendelve. Ebben az esetben a<br />
megfelelő ablak aktiválódik. Ez pl. a "Lapozás" esetében oda vezethet, hogy egy<br />
második, a háttérben működő rajzablak aktiválódik. A teljes ablakon belül bármelyik<br />
rajzablak eltolható vagy a mérete változtatható, egymás mellé vagy egymásra tolva<br />
rendezhető.<br />
Megjegyzés<br />
Az "Ablak" menüben olyan parancsokat is talál, amelyekkel a<br />
képernyőn lévő ablak felosztható. Ennek a menünek a része a<br />
meglévő rajzablakok felsorolása is (vízszintes, függőleges, átlapolt<br />
és a megnyitott fájlok listája).
Menüsor<br />
Munkafelület<br />
A menüsor a parancssorok mellett a <strong>WSCAD</strong> 5 <strong>Installáció</strong>s programrész funkcióihoz<br />
és parancsaihoz biztosít közvetlen hozzáférési lehetőséget. A menüszerkezet általában<br />
szabványos elrendezésű, ahogy azt már Ön is ismeri, pl. szövegszerkesztő- vagy<br />
táblázatkezelő programokból.<br />
Kattintson rá egyszerűen az egérrel a kívánt parancsra, és a<br />
már ismert legördülő menü nyílik meg. Ugyanez a hatás<br />
érhető el az billentyű és a menüben aláhúzott<br />
karakter lenyomásával is:<br />
• Egyes parancsok szürke színben jelennek meg; ez azt<br />
jelenti, hogy az adott parancsok pillanatnyilag nem<br />
hajthatóak végre.<br />
• A jobb oldalon levő kis nyíl egy további almenüre utal.<br />
A menü meg is változhat (pl. a szimbólumeditorban) és az aktuális feltételekhez<br />
igazodhat. A menüszerkezet fontosabb pontjai:<br />
• Fájl: Itt található az összes fájlműveleti parancs, az összes projektparancs és a<br />
nyomtatóvezérlő, de a fájlimport parancsok a DXF- és a bitmap-importhoz is.<br />
• Szerkesztés: Itt találja a parancsokat a vágólappal való munkához (törlés,<br />
másolás, beillesztés), valamint külső adatok feldolgozásához, mint pl. áramkörök,<br />
emeletek stb.<br />
• Nézet: Itt van összefoglalva az összes parancs a zoomoláshoz vagy a képrészlet<br />
eltolásához.<br />
• Beillesztés: Ebben a csoportban megtalálja valamennyi parancsot, amelynek<br />
segítségével beillesztheti az előkészített elemeket az aktuális rajzba. Így bevihet,<br />
pl. részrajzokat, egy komplett fájlt, vagy egy szimbólumot egy könyvtárból.<br />
Figyelem<br />
Eltérően a "Rajzolás" menü parancsaitól, az elemek már léteznek,<br />
nem a folyamat alatt jönnek létre.<br />
• Rajzolás: Ezen csoport parancsai arra szolgálnak, hogy új elemeket hozzon létre<br />
az aktuális tervfájlban. Ide tartoznak a grafikus elemek (vonal, kör) ugyanúgy,<br />
mint a falak, szövegek vagy méretezések.<br />
Figyelem<br />
A "Beillesztés" menüparancstól eltérően az elemek a funkció alatt<br />
jönnek létre.<br />
• Változtatás: Ebben a csoportban olyan parancsokat talál, amelyekkel<br />
megváltoztathatja az elemek kinézetét vagy tulajdonságait.<br />
• Extrák: Itt vannak a parancsok a cikk-adatátvételhez, az anyaghozzárendeléshez,<br />
és az opciókhoz (konfiguráció).<br />
15
<strong>WSCAD</strong> 5 <strong>Installáció</strong><br />
16<br />
• Formátum: Különböző elemekre, fóliákra és stíluskezelésre vonatkozó parancsok.<br />
• Editor: Részrajzok, rajzkeretek, szimbólumok stb. előállítására vonatkozó<br />
parancsok.<br />
• Ablak: A rajzablak befolyásolására vonatkozó parancsok.<br />
Állapotjelző sor<br />
Az állapotjelző sor egy fontos információforrás, amelyre ennek ellenére nem figyelünk<br />
eléggé.<br />
Az egyes mezők példánkban a "Rajzolás – Vonal" funkciót magyarázzák:<br />
• Egészen balra találja azon parancs magyarázatát vagy üzeneteit, amelyet éppen<br />
kiadott. Most rajzolási módban van, a program a vonal következő pontjának<br />
megadására vár.<br />
• A következő mezőben találja azokat a koordinátákat, amelyeken az egérkurzor<br />
áll.<br />
• Emellett látható a rajzolási mód szöge (W: 45.0°) és az utolsó koordinátaponttól<br />
való távolság (L: 1.49m).<br />
• Egészen jobbra látható a lap formátuma és a választott méretarány.<br />
Bevitel a billentyűzeten keresztül<br />
A billentyűzeten keresztül általában szöveget vagy koordinátákat tud bevinni. De<br />
valamennyi menüparancs elérhető a billentyűzeten keresztül is: ehhez nyomja meg az<br />
billentyűt és a menüben a választani kívánt funkció nevében aláhúzott betűt.<br />
Az elindított műveletek Windows környezetben az billentyű megnyomásával<br />
szakíthatók meg.<br />
Ezen túlmenően még néhány fontosabb funkcióbillentyű áll rendelkezésre:<br />
• Rajzolási műveletek során a négy kurzormozgató billentyű az egérmozgatással<br />
egyenértékű. Sokszor egyszerűbb az egér helyett ezen gombok használata. A<br />
billentyű lenyomásával felgyorsíthatóak a kurzormozgató billentyűk.<br />
• Az billentyű hatása legtöbbször megegyezik a bal egérgomb hatásával.<br />
• A ill. a gombokkal lapozhat a rajzokban.<br />
• A billentyűkombinációval másolhatja át a kijelölt tartomány<br />
alkatrészeit, vagyis ezen alkatrészek egy köztes fájlba és a Windows vágólapra<br />
helyezhetőek.<br />
• A vagy az billentyűkkel illeszthetők be a vágólapra helyezett<br />
elemek. Megegyezik a "Szerkesztés – Beillesztés" parancs hatásával.<br />
• A vagy a billentyűk hatására a program törli a kijelölt<br />
tartományban lévő elemeket.<br />
• A billentyűkombinációval érvényteleníthető az előző művelet (UNDO<br />
(Mégsem)).<br />
Figyelem<br />
Ha meg kell adnia valamit, és az általános szövegbeviteli mezőbe<br />
már korábban írt be szöveget, a program azt már kijelöltnek tekinti.<br />
Ez a kiemelt megjelenítésből látszik.
Amennyiben a kijelölt szöveget csak módosítani, majd megtartani<br />
szeretné, akkor ehhez előbb a kurzort a kurzormozgató gombokkal<br />
(vagy a ill. az gombokkal) a megfelelő helyre kell<br />
állítania. Közvetlen szövegbeírás esetén a korábbi szöveg azonnal<br />
törlődik!<br />
Néhány szó a koordináták megadásához<br />
Munkafelület<br />
Ha a <strong>WSCAD</strong> 5 koordináták megadását várja, balra lent az információsorban egy<br />
felszólítást lát, mint pl. "Kezdőpont elhelyezése" vagy "Vonalpont elhelyezése". Most<br />
ahelyett, hogy az egérrel határozná meg a pontot, egyszerűen a billentyűzeten keresztül<br />
megadhatja a koordinátákat. Az első karakter beírásával a beviteli mező aktiválódik.<br />
Az aktuális mértékegységet egyébként a koordinátakijelzés után láthatja.<br />
Mindig meg kell adnia egy X és Y-értéket, az elválasztó jel közöttük '/' vagy<br />
egyszerűen egy szóköz. Az adatok akkor a beállított kurzor nullapontra vonatkoznak.<br />
Példák érvényes koordináta-adatokra:<br />
Abszolút X/Y 1.5/2.7 vagy 1,5/2.7 vagy 1,52,7<br />
A relatív adatokat, amelyek az előző koordinátapontra vonatkoznak, úgy jelölheti, hogy<br />
eléjük állít egy 'r' vagy egy '@' karaktert.<br />
Relatív X/Y r1,5/2,7 vagy r1.52.7 vagy @1.5/2.7 vagy @1.52,7<br />
Természetesen meg lehet adni a szöget és a hosszat is, úgy hogy a koordináták elé egy<br />
'w'-t ír.<br />
Különlegességet jelent az a lehetőség, hogy az irány az egérrel, a vonal hossza<br />
billentyűzeten keresztül adható meg. Mivel itt egy relatív adatról van szó, itt is elé kell<br />
írnia egy 'r'-t vagy '@'-t.<br />
Szög fok / hossz w45 2,5 vagy irány az egérrel r1.5 vagy @1,7.<br />
Tervtípusok<br />
A <strong>WSCAD</strong> 5 <strong>Installáció</strong>s programrész különböző tervtípusokat ismer a különféle<br />
tervekhez. Valamennyi tervfajta ismertetőjele a fájlkiterjesztés.<br />
Az űrlapok, rajzkeretek stb. is külön tervfajták (azaz fájltípusok).<br />
Tervfajta Fájlkiterjesztés<br />
<strong>Installáció</strong>s terv *.ARD<br />
Szimbólumkönyvtár *.BIB<br />
Rajzkeret *.FRM<br />
17
<strong>WSCAD</strong> 5 <strong>Installáció</strong><br />
Figyelem<br />
18<br />
Attól függően, hogy éppen melyik terven dolgozik, a menü eltérő<br />
lehet.<br />
Megjelenés<br />
Újítottunk a <strong>WSCAD</strong> 5 grafikus megjelenítését illetően. Az egyéni megjelenés<br />
beállításával jól kihasználhatók a Windows XP / 2000 lehetőségei.<br />
A 'Megjelenés' fülön megtalál ehhez minden eszközt.<br />
• A Windows standard munkafelület opció a nem olyan bátor <strong>WSCAD</strong>felhasználók<br />
számára biztosítja a hagyományos stílusú munkafelületet.<br />
• A Menü, Eszköztárak, Gombok opciók a kiválasztott színtípusok grafikus<br />
beállításait aktiválják.<br />
• A 'Minta' a dialógusokban használatos gombon mutatja meg azonnal az<br />
elvégzett beállításokat. Itt pl. a vízszintes színezés és a 3D beállítások hatásait<br />
látják.<br />
A beállításokat a <strong>WSCAD</strong> 5 kapcsolási rajz szerkesztő-, installációs terv<br />
szerkesztő-részében és a Building modulban külön-külön kell elvégezni és csak a<br />
program újraindítása után hatnak.
Alapok<br />
Projektszerkezet<br />
A <strong>WSCAD</strong> 5 <strong>Installáció</strong>s programrész projektorientáltan dolgozik, ami azt jelenti,<br />
hogy létre kell hoznia egy új projektet mielőtt installációs tervet készít, ez különösen<br />
a DXF-fájlok vagy scannelt képek importjánál érvényes, azaz, ha új rajzot akar<br />
készíteni, előbb létre kell hoznia egy üres lapot.<br />
A program automatikusan minden projektnek egy új alkönyvtárat nyit, ezért egy<br />
projektnév nem fordulhat elő kétszer. Valamennyi, a projekthez tartozó fájl<br />
(installációs tervek, emeletadatok, projektállapot stb.) ebbe az alkönyvtárba kerül.<br />
A projektkönyvtár a projektlista konfigurációjában beállított mappák egyik alkönyvtára<br />
lesz. A rendszerezést a projektkezelés végzi.<br />
Emeletorientáció<br />
A <strong>WSCAD</strong> 5 <strong>Installáció</strong>s programrész arra épül, hogy minden emelethez pontosan<br />
egy alaprajz tartozik. Az alaprajzfájl neve megegyezik az emelet nevével. Az<br />
emeleteket ezért definiálni kell az emeletkezelőben, mielőtt egy alaprajzfájl készül.<br />
Itt nemcsak az emeletnevet adjuk meg, hanem magassági adatokat, és installációs<br />
zónákat definiálunk.<br />
3D-s magassági információk<br />
Jóllehet Ön az alaprajzkészítésnél két dimenzióban dolgozik, a program automatikusan<br />
felhasználja az emeletkezelő magassági adatait. Minden emelet egy meghatározott<br />
relatív magasságban kezdődik, a belső magasságot a program automatikusan<br />
átveszi a falakra.<br />
Azok az alkatrészek, amelyeket az előre definiált installációs zónákra helyez, átveszik<br />
azok magasságát az emeletkezelőből.<br />
Az előre definiált installációs zónák helyett természetesen saját adatokat is használhat.<br />
Fontos<br />
Valamennyi magassági adat mindig az emelet padlójának<br />
felszínéhez viszonyított.<br />
Lásd<br />
Az Emeletkezelés részben az Alapok fejezetet.<br />
19
<strong>WSCAD</strong> 5 <strong>Installáció</strong><br />
Elosztók és áramkörök<br />
Az elosztók és az áramkörök az installációs technika két fontos elemét képezik.<br />
Azokat összekapcsolójukkal, a gyűjtősínnel együtt, az áramkörkezelőben szerkesztheti.<br />
Az elosztók, gyűjtősínek és áramkörök részben táblázatos formában vannak<br />
definiálva és kiegészítő adatokkal ellátva. Igen fontos ennél a rajzmakrók<br />
hozzárendelése az egyes áramkörökhöz és gyűjtősínekhez.<br />
Az installációs tervekben installációs alkatrészeket, valamint vezetékeket rendelünk a<br />
mindenkori áramkörökhöz.<br />
Az automatikus és a manuális áttekintő kapcsolási rajz-készítés is az<br />
áramkörkezelő hozzárendeléseihez nyúl vissza. A program ebből technikai adatokat is<br />
átvesz közvetlenül az áttekintő kapcsolási rajzba.<br />
20
Projektkezelés<br />
Általános tudnivalók a projektkezelésről<br />
A projektkezelés azonos a <strong>WSCAD</strong> 5-ével, és az <strong>Installáció</strong>s terv programrészben<br />
csak korlátozott működéssel áll rendelkezésre. Csak a Building modulban frissülnek<br />
a projektkezelés adatai az installációs tervek rajzkereteiben.<br />
Projekt létrehozása<br />
Kizárólag a Kapcsolási rajz programrészben történhet!<br />
Lásd<br />
A Projekt létrehozása fejezetet a <strong>WSCAD</strong> 5.2 súgóban<br />
Előbb indítsa a Kapcsolási rajz programrész főmenüjéből a projektkezelést a "Fájl –<br />
Projektkezelés" menüponttal, majd hozzon létre ott a "Projekt – Új" menüponttal egy<br />
új projektet, pl. a PRÓBA nevűt. Ekkor a telepítési útvonalon a Projektek mappában<br />
létrejön egy ilyen nevű alkönyvtár. Most még állítsa be a használandó sablont pl.<br />
DINA0-ás lapformátumhoz. A sablonokat különböző lapformátumokhoz állítottuk össze,<br />
és egyénileg definiálhatók.<br />
21
<strong>WSCAD</strong> 5 <strong>Installáció</strong><br />
22<br />
Milyen sablont kell használni?<br />
Fontos tudni, hogy milyen adatforrásból származnak a tervek, amit esetleg egy importnál<br />
használunk. DXF-formátumúak, BMP-formátumúak vagy még meg kell rajzolnunk a<br />
tervet?<br />
Egyéb megfontolandók:<br />
Milyen nagy az épület, milyen méretarányt használunk, melyik<br />
lapformátum a követelmény. Minden fájl, ami ehhez a projekthez<br />
tartozik, ebben a mappában tárolódik. Ha egy szakmai szoftverrel is<br />
dolgozik, akkor ugyanazt a projektnevet ill. –számot használja,<br />
amelyet ebben a szoftverben az adott projekthez használ.<br />
Adatok átvétele<br />
Ha bezárja a dialógust 'OK'-val, létrejön egy új, Próba nevű projekt és bekerül a<br />
projektkezelés mappa-fájába. A projektkezelés jobboldali részében kiegészítheti a<br />
kijelölt projekthez tartozó projektadatokat.<br />
Az Ügyfél, Építész és Építési hely mezőkkel mindig az adatbankokba jut, ahol speciális<br />
adatokat adhat meg. A korábban bevitt információk ott tárolódnak és mindig az Ön<br />
rendelkezésére állnak.<br />
Mindegyik adatbank az Ügyfél, Építész és Építési hely mezőkbe való dupla kattintással<br />
hívható be.<br />
Az 'Átvétel' gombbal a kijelölt sorok tartalmát átveheti az adatbankból a<br />
projektkezelésbe.
Rajzok létrehozása a projektkezeléssel<br />
Ez csak megnyitott projektek esetében lehetséges.<br />
Projektkezelés<br />
Ügyeljen arra, hogy a projektkezelés címsorában az "<strong>Installáció</strong>" szöveg legyen<br />
látható. Ha nem így van, akkor előbb át kell lépnie a másik programrészbe.<br />
A projekt megnyitásához indítsa el először a projektkezelést, keresse ki baloldalt az<br />
adott projektet a mappafában, és kattintson jobb egérgombbal a projektnévre. Megnyílik<br />
egy menü, amelyben válassza a "Megnyitás" parancsot. Vagy használhatja a főmenüt<br />
is.<br />
23
<strong>WSCAD</strong> 5 <strong>Installáció</strong><br />
<strong>Installáció</strong>s terv<br />
Ha alaprajzokat vagy installációs terveket akar létrehozni (akkor is, ha később<br />
további tervekre van szüksége a projekthez), akkor előbb nyissa meg a kívánt projektet<br />
(megnyitás aktiválás értelemben is). Ehhez kattintson jobb egérgombbal a<br />
projektnévre és válassza a "Megnyitás" menüpontot.<br />
A projektkezelés címsorában most a megnyitott projekt nevét láthatja. Kattintson<br />
jobb egérgombbal az <strong>Installáció</strong>s terv gyűjtőmappára az "aktív projektben", majd<br />
válassza a "Létrehozás" parancsot.<br />
Ezután elindul az emeletkezelő.<br />
Emeletkezelő<br />
A program azonnal az emeletkezelőbe lép, ahol minden emeletnevet megadhat, ill. meg<br />
kell adnia.<br />
Írja be most az aktív mezőbe az emelet nevét (pl. Emelet 1). Ezután nyomja meg az<br />
billentyűt, ezzel átveszi a nevet, és az utolsó emelet felett egy újabb sor<br />
aktiválódik emelet megadásához.<br />
Ha nem akar újabb emeletet létrehozni, akkor szakítsa meg a bevitelt az -pel.<br />
Ha nem változtatja meg az adatokat, akkor a program a Belmagasság-hoz és a<br />
Plafonvastagság-hoz a standard értékeket veszi át, és a beállított értékek egyszerű<br />
összeadásával állítja elő az új emeletek magassági adatait.<br />
A "Fájl – Befejezés" menüponttal zárhatja be az emeletkezelő ablakát, ezután a<br />
program felszólítja egy új alaprajz létrehozására.<br />
24
Alaprajz létrehozása<br />
Projektkezelés<br />
Most létrehozhatja az új alaprajzot. Határozza meg a listamezővel (Fájl) a létrehozandó<br />
új alaprajzot.<br />
A 'Megnyitás' gomb megnyomásával létrehoz egy alaprajzot az alul beállított emelethez.<br />
A lapméret a projekt létrehozásakor beállított sablonhoz igazodik.<br />
További alaprajzok létrehozásához a fenti műveleteket kell<br />
ismételnie.<br />
25
<strong>WSCAD</strong> 5 <strong>Installáció</strong><br />
Létező tervlapok tulajdonságainak<br />
megváltoztatása<br />
Miután már létrehozott alaprajzokat vagy installációs terveket, ezek méretét utólag<br />
is megváltoztathatja.<br />
Az alaprajzok fájlkiterjesztése mindig *.ARD. Kattintson jobb egérgombbal a tervbe<br />
(mindegy, hogy alaprajz vagy áttekintő kapcsolási rajz), így egy különböző beállításokat<br />
ill. parancsokat tartalmazó menüt hív be.<br />
Ha a "Tulajdonságok" menüpontot választja, megnyílik egy dialógus, amelyben<br />
meghatározhatja a tervlap általános tulajdonságait.<br />
26
Projektkezelés<br />
A méretaránynak a várható rajzmérethez kell igazodnia. Ha alaprajzának hossza Xirányban<br />
43 m, akkor 1:100 méretaránynál a rajz hossza 43 cm lesz. Ebből következik,<br />
hogy a DIN A3 formátum túl kicsi.<br />
• Minden látszik: engedélyezi a nem látható szövegek megjelenítését is.<br />
• Orto-mód (F6): csak vízszintes és függőleges vonalak és vezetékek rajzolását<br />
engedi.<br />
• Auto összekötés (F10): azt jelenti, hogy a program automatikusan összeköti az<br />
alkatrészeket és a vezetékeket egymással, ha különböző installációs zónákban<br />
találhatók, és ha a vonal pontjának elhelyezésekor optikailag az alkatrész fölött<br />
van.<br />
• Raszter és Befogás: mindig legyen bekapcsolva (F5, F7), mert a befogás<br />
elengedhetetlen két vonal pontos összekötéséhez. A raszter és a befogás<br />
éppenséggel különböző méretű is lehet.<br />
• Viszonyítási pont / Pont megadása: nagyon fontos, mert ezzel a beállítással<br />
gondoskodik az egyes alaprajzok fedési azonosságáról.<br />
Viszonyítási pontként értelemszerűen az alaprajz egy olyan pontját választjuk, amely<br />
minden emeleten változatlan, pl. egy kémény vagy az épület széle. Ha beállít egy<br />
viszonyítási pontot egy tervlapon, akkor ez a pozíció egy X/Y kijelzéssel a projekt összes<br />
többi alaprajzán látható lesz.<br />
Ha utólag megváltoztatja a lapformátumokat, esetleg hozzá kell igazítania a rajz<br />
tartalmát, és be kell illesztenie egy új rajzkeretet.<br />
Természetesen bármikor megváltoztathatja bármelyik tervformátumot. De ügyeljen<br />
arra, hogy a dialógusokban minden tulajdonságot beállít, ami a rajzához fontos, hogy pl.<br />
a vezetékezés nem változik-e meg a méretaránnyal.<br />
27
Emeletkezelő<br />
Alapok<br />
Ahogy már az előző fejezetekből tudja, az emeletek szerinti tájékozódás a <strong>WSCAD</strong><br />
5 <strong>Installáció</strong>s terv programrész fontos jellemzője.<br />
Az emeletkezelő munkafelülete egy táblázat, amilyet már bizonyára Ön is ismer<br />
táblázatkezelő programokból:<br />
• Minden emelethez egy sor tartozik magassági adatokkal és a hozzájuk<br />
tartozó szerelési zónákkal. Az emeletek magassági adatai lentről felfelé<br />
növekvők.<br />
• A Magassági adat a padló felszínének abszolút magassága.<br />
• A Belmagasság a padló felszínének és a plafon aljának távolsága. Ez egyszerre a<br />
falmagasság alapbeállítása falak rajzolásakor.<br />
Emeletenként max. 25 installációs zóna definiálható. Zónánként 2 adatra van szükség:<br />
a megnevezésre, amelyet később a kábelezésnél vagy alkatrészek betöltésekor lát, és a<br />
tulajdonképpeni magassági adat, amelyet az emelet padlójának felszínéhez<br />
viszonyítva kell megadni.<br />
Az Alapértékek sor az alapbeállítást mutatja, amelyet a program egy új emelet<br />
létrehozásakor használ.<br />
Az emeletkezelő adatai az stvw.ini fájlban tárolódnak, amely a projekt létrehozásakor<br />
automatikusan létrejön a projektmappába.<br />
Fontos<br />
Egy emeletet definiálni kell az emeletkezelőbe, mielőtt létrehozza<br />
az alaprajzot.<br />
Kezelés<br />
Az emeletkezelő vagy akkor indul, ha a projektkezelésben új installációs tervet akar<br />
létrehozni, vagy ha az <strong>Installáció</strong>s terv programrészben a "Szerkesztés" menüben<br />
aktiválja.<br />
29
<strong>WSCAD</strong> 5 <strong>Installáció</strong><br />
Méret megváltoztatása<br />
A dialógus méretét, ugyanúgy, mint az oszlopszélességet és a sormagasságot,<br />
egyénileg beállíthatja. Ehhez vigye a kurzort a dialógus szélére ill. az oszlop- / sorelválasztóra.<br />
Figyelje a kurzort: ha a megjelenítése változik, nyomja meg és tartsa úgy a<br />
bal egérgombot és úgy mozgassa az egeret. A mindenkori elem az egér mozgásának<br />
megfelelően változik.<br />
Kijelölés<br />
Minden bevitelhez vagy művelethez előbb meg kell határoznia, mely cellák érintettek.<br />
Egyszerű bevitelhez elég, ha bal egérgombbal az adott cellába kattint. Egy terület<br />
kijelöléséhez kattintson egy cellába, tartsa lenyomva a bal egérgombot, majd vigye a<br />
kurzort a kívánt mezők fölé.<br />
Szerkesztés<br />
A táblázat egy mezőjébe való bevitelt (kivéve: emeletnév) kétféleképpen kezdheti el:<br />
vagy dupla kattintással kiválasztja a megfelelő mezőt, akkor az addigi adat megmarad.<br />
Vagy egyszeri kattintással kiválaszt egy mezőt, és elkezdi a bevitelt. Akkor azonban<br />
felülírja a meglévő adatot. Ha az billentyűvel fejezi be a bevitelt, azzal átveszi<br />
az értéket és a beviteli mező megint eltűnik. Az billentyűvel szakíthatja meg a<br />
bevitelt.<br />
Bevitelkor megadhatja a mértékegységet is; megengedett a m, dm, cm vagy mm. Ha<br />
hiányzik a mértékegység, a program m-nek tekinti. Ebben az esetben az adat<br />
automatikusan kiegészíttethető a m mértékegységgel ("Emeletek – 'm' mértékegység<br />
generálása" parancs).<br />
Tipp<br />
30<br />
A ill. vagy a nyílbillentyűkkel lépkedhet a<br />
cellák között.
Másolás / beillesztés<br />
Fájlműveletek<br />
Természetesen másolhat és beilleszthet területeket. Persze ezeknek a területeknek össze<br />
kell illeniük, tehát nem másolhat szövegcellákat (installációs zóna neve) egy adatmezőbe<br />
(pl. belmagasság). A következőképpen járjon el:<br />
Jelölje ki a kívánt forrást az egérrel. Használja a "Szerkesztés – Cellatartalom<br />
másolása" parancsot vagy a billentyűkombinációt, belső másolat<br />
létrehozásához (nem Windows-vágólap). Jelölje ki azokat a cellákat, amelyekbe be akar<br />
illeszteni, és alkalmazza a "Szerkesztés – Cellatartalom beillesztése" parancsot vagy<br />
az billentyűt vagy a kombinációt. Az adatokat beilleszti és a belső<br />
másolat törlődik.<br />
Megjegyzés<br />
Ha nem összeillő forrás- ill. célterületeket választ, megjelenik egy<br />
figyelmeztetés és a folyamat megszakad.<br />
Alapértékek megváltoztatása<br />
Az 'Alapértékek' olyan előbeállításokat jelentenek, amelyeket a program új emelet<br />
létrehozásakor átvesz. Ha le van tiltva az alapadatok szerkesztése, akkor 3. feliratsorként<br />
jelennek meg. Ha engedélyezve van a szerkesztés, akkor az értékek legfelső emeletként<br />
jelennek meg. Ennek az emeletnek a nevét azonban nem tudja megváltoztatni.<br />
Emelet létrehozása<br />
Az emeletkezelő új projekt létrehozásakor automatikusan aktiválódik, és rögtön az új<br />
emelet beviteli módjára vált.<br />
De bármikor később is létrehozhat új emeletet. Ehhez a lenti képen látható parancsok<br />
állnak rendelkezésre:<br />
31
<strong>WSCAD</strong> 5 <strong>Installáció</strong><br />
Egy emeletet úgy tud kijelölni, ha az emeletnév cellájába kattint. A beviteli módot arról<br />
ismeri meg, hogy létrejött egy sor az emelethez, és a beviteli mező az emeletnéven áll.<br />
Most még be kell írnia a nevet és az billentyűvel rögzíteni. A program azonnal<br />
előkészíti a következő emeletet felette.<br />
Figyelem<br />
32<br />
Egy emeletnév nem szerepelhet kétszer. Ugyanígy nem<br />
végződhetnek a nevek csak _-lel és számokkal (hibás: Név_001<br />
vagy Név_1010, helyes: Név_01A vagy Név_A01.<br />
Ha meg akarja szakítani a műveletet, nyomja meg az billentyűt vagy az<br />
-t (anélkül, hogy előbb szöveget írna be). Figyelje az emelet magassági adatát:<br />
az esetleg alatta lévő emeletekből kiindulva a program a belmagasság és a<br />
plafonvastagság figyelembevételével automatikusan kiszámítja a magassági adatokat.<br />
Fontos<br />
Adja meg az összes emeletet, mielőtt, ha egyáltalán szükséges,<br />
korrigálja az emeletek adatait<br />
Emeletadatok megváltoztatása<br />
Emeletadatok alatt a Magassági adatot, a Belmagasságot és a Plafonvastagságot<br />
értjük. Normál esetben ezeket az értékeket csak ritkán fogja megváltoztatni, ameddig az<br />
alapérték megfelel az Ön adatainak. Ha megváltoztatja az adatok egyikét, akkor az<br />
összes felette lévő emelet automatikusan igazodik hozzá.<br />
A program ellenőrzi a szerelési zónákat, hogy a mindenkori magasságok még az<br />
emeleten belül vannak-e. Adott esetben megfelelő üzenetet kap a felszólítással, hogy<br />
ellenőrizze ezt.<br />
Ezenkívül két zóna magasságai igazodnak automatikusan: a Plafonban és a Plafon<br />
alsó talpéle.<br />
Fontos<br />
Az installációs zóna neve mérvadó az automatikus igazodásban.<br />
Emelet törlése<br />
Az emeletkezelő egy definiált emelete és a hozzá tartozó alaprajz között szoros<br />
összeköttetés van: az alaprajz az emelet nevét kapja, és ha nem viszi be az adatokat az<br />
emeletkezelőben, nem tud alaprajzot létrehozni.
Fájlműveletek<br />
Ezért egy emelet törlése mindig a hozzá tartozó alaprajz törlésével jár, beleértve az<br />
összes benne található elemet. Ezért csak akkor végezze el, ha biztos benne, hogy az<br />
alaprajzot is törölheti.<br />
Jelölje ki a megfelelő emeletet a nevére kattintva, és adja ki a "Emeletek – Emelet<br />
törlése" parancsot.<br />
A biztonsági kérdés nyugtázása után a program eltávolítja az emeletet az<br />
emeletkezelőből. A hozzá tartozó alaprajz az emeletkezelő bezárása után törlődik.<br />
Emelet átnevezése<br />
Ha át kell neveznie egy emeletet, a hozzá tartozó alaprajz is átneveződik, ha már létezik.<br />
Jelölje ki a megfelelő emeletet, és adja ki a "Emeletek – Emeletnév<br />
megváltoztatása" parancsot.<br />
Adja meg az új nevet és rögzítse az billentyűvel. A program az emeletkezelő<br />
bezárása után automatikusan átnevezi az alaprajzot.<br />
<strong>Installáció</strong>s zónák szerkesztése<br />
Emeletenként max. 25 installációs zónát definiálhat. Minden szerelési zónához meg kell<br />
határoznia a nevet és a magassági adatot. Csak ki kell jelölnie a kívánt cellát, és be kell<br />
vinnie az adatokat. Vagy másoljon egy létező zónát egy másik emeletből.<br />
Az installációs zónákat is törölheti. De ekkor figyelembe kell vennie, hogy esetleg azt a<br />
zónát már használta az alaprajzban.<br />
Az emeletkezelő elhagyásakor a program minden installációs zónát ellenőriz, hogy meg<br />
van-e adva a név és a magasság. Ha hiányos adatokat talál, azt a zónát töröltnek veszi,<br />
és üzenetet küld Önnek.<br />
Tipp<br />
A szerelési zónáknak nem kell elektromos értelemben vett<br />
magasságokra vonatkozniuk, lehet szó pl. ablakmagasságról is.<br />
33
<strong>WSCAD</strong> 5 <strong>Installáció</strong><br />
Fájlműveletek<br />
Fájl létrehozása<br />
34<br />
Ezt a funkciót a projektkezelésből is indíthatja!!!<br />
A "Fájl – Új" csoport parancsait használja alaprajz létrehozásához. Ezek csak<br />
akkor aktívak, ha már meg van nyitva egy projekt.<br />
Figyelem<br />
Gondoljon arra, hogy egy projekthez tartozó minden fájlnak a<br />
hozzá tartozó mappában kell lennie.<br />
A parancs kiadása után megnyílik egy dialógus a fájl nevének megadására. Minden<br />
esetben előre be van állítva a fájltípus és nem változtatható meg.<br />
Alaprajz<br />
Ezt a funkciót a projektkezelésből is indíthatja!!!<br />
Az összes többi fájltípussal ellentétben egy alaprajz nevét nem adhatja meg egyszerűen,<br />
mert a nevek az emeletkezelőben vannak fixen meghatározva. Ezért előbb<br />
automatikusan az emeltkezelőbe kerül, és új emeleteket hozhat létre, vagy egyszerűen<br />
bezárhatja a dialógust.<br />
Amikor bezárja az emeletkezelőt a "Fájl – Befejezés" paranccsal, a windowsos beviteli<br />
lehetőség helyett itt a definiált emeletek listája jelenik meg. A felső mezőben a már<br />
meglévő alaprajzokat látja. Egyszerűen válasszon ki egy nevet az emeletlistából és<br />
kattintson a 'Megnyitás' gombra.
A tervformátum beállítása<br />
Fájlműveletek<br />
Először ellenőrizze a tervformátumot, ill. állítsa be azt, valamint a méretarányt és a<br />
kurzorformát is. Ha pl. DXF-/DWG-formátumot akar importálni, és talán a várható<br />
tervformátumot is ismeri, pl. DIN A0, akkor állítsa be azt.<br />
Ha grafikus formátumokat akar importálni, akkor ehhez is állítsa be a várható<br />
lapformátumot. Ugyanez érvényes akkor is természetesen, ha önállóan akar rajzolni egy<br />
tervet.<br />
DXF / DWG<br />
A legkülönbözőbb formátumokban áll rendelkezésére az adatok<br />
forrásától függően. A program minden fóliát átvesz a DXF-ből. Ezért<br />
előnyös, ha a CAD-tervező tisztán dolgozott a különböző fóliákkal.<br />
Grafikus fájlok<br />
Egy megrajzolt terv bescannelésével hozhatók létre. Ezeknek a<br />
fájloknak nagy a memória- és a számítógép-sebesség-igényük. A<br />
program minden vonalat és szimbólumot a standard fóliába vesz át.<br />
Tervlap előkészítése az alaprajzhoz<br />
Miután már definiálta az emeleteket és az installációs zónákat, ajánlatos az első<br />
tervlapot konfigurálni.<br />
Ha kiválasztott egy emeletet az új alaprajz létrehozásához, megjelenik egy üres<br />
tervlap, címsorában az emelet nevével. A fájlkiterjesztés alaprajzok esetén mindig<br />
*.ARD.<br />
35
<strong>WSCAD</strong> 5 <strong>Installáció</strong><br />
Kattintson jobb egérgombbal a tervbe, erre megjelenik egy menü, amely különböző<br />
beállításokat ill. parancsokat tartalmaz.<br />
Ha a "Tulajdonságok" pontot választja, megjelenik egy beállítási ablak, amelyben a<br />
tervlap általános beállításait végezheti el.<br />
36
Fájlműveletek<br />
Ajánlatos a lapformátumot már az elején a kívánt méretre állítani, pl. A0. Mert ha<br />
utólag változtatja meg a formátumot, akkor esetleg a rajz tartalmát kell hozzá igazítania,<br />
és új rajzkeretet kell beillesztenie.<br />
• A méretaránynak a várható rajzmérethez kell igazodnia. Ha alaprajzának hossza<br />
X-irányban 43 m, akkor 1:100 méretaránynál a rajz hossza 43 cm lesz. Ebből<br />
következik, hogy a DIN A3 formátum túl kicsi.<br />
• Minden látszik: engedélyezi a nem látható szövegek megjelenítését is.<br />
• Orto-mód (F6): csak vízszintes és függőleges vonalak és vezetékek rajzolását<br />
engedi.<br />
• Auto összekötés (F10): azt jelenti, hogy a program automatikusan összeköti az<br />
alkatrészeket és a vezetékeket egymással, ha különböző installációs zónákban<br />
találhatók és ha a vonal pontjának elhelyezésekor optikailag az alkatrész fölött<br />
van.<br />
• Raszter és Befogás: mindig legyen bekapcsolva (F5, F7), mert a befogás<br />
elengedhetetlen két vonal pontos összekötéséhez. A raszter és a befogás<br />
éppenséggel különböző méretű is lehet.<br />
• Viszonyítási pont / Pont megadása: nagyon fontos, mert ezzel a beállítással<br />
gondoskodik az egyes alaprajzok fedési azonosságáról.<br />
37
<strong>WSCAD</strong> 5 <strong>Installáció</strong><br />
Viszonyítási pont a szálkeresztben: Viszonyítási pontként értelemszerűen az alaprajz<br />
egy olyan pontját választjuk, amely minden emeleten változatlan, pl. egy kémény vagy<br />
az épület széle.<br />
Természetesen bármikor megváltoztathatja bármelyik tervformátumot. De ügyeljen arra,<br />
hogy a dialógusokban minden tulajdonságot beállít, ami a rajzához fontos, hogy pl. a<br />
vezetékezés nem változik-e meg a méretaránnyal.<br />
Megnyitás<br />
38<br />
Ezt a funkciót is indíthatja a projektkezelésből is!!!<br />
A "Fájl – Megnyitás" paranccsal rajzokat tölthet be, függetlenül attól, hogy ezek<br />
az aktuális projekthez tartoznak vagy sem. Ez a parancs azonban csak akkor működik,<br />
ha már meg van nyitva egy projekt.<br />
Lapozás<br />
A "Fájl – Lapozás – Előző lap" ill. "Fájl – Lapozás – Következő lap"<br />
parancsokkal betöltheti a rajz előző vagy következő lapját, hogyha van. Ugyanez a<br />
funkciója a ill. billentyűknek is.<br />
Ha éppen egy alaprajzon dolgozik, a billentyű az alatta lévő emeletre ill. újra a<br />
legfelsőre jut, ha már a legalsón van.
Bezárás<br />
Ezt a funkciót is indíthatja a projektkezelésből is!!!<br />
Fájlműveletek<br />
Ezzel a paranccsal bezárja az aktuális rajzot, a program elmenti a változtatásokat.<br />
Az aktuális projektet azonban nem zárja be.<br />
Eldob<br />
Ezzel a paranccsal bezárja az aktuális rajzot, a program az utolsó mentés után<br />
történt minden változtatást eldob. A megnyitott projektet nem zárja be.<br />
Figyelem<br />
A fektetőrendszerek ill. kábelek adatait egy emeletátfogó fájl<br />
tárolja. Ha eldob egy alaprajzot, amelyben kábeleket és<br />
fektetőrendszereket hozott létre vagy változtatott, akkor ezeket a<br />
változtatásokat a program mégis elmenti, ha a projekt bármely más<br />
alaprajzát elmenti. Ha nem biztos a dolgában, inkább lépjen ki<br />
mentés nélkül a <strong>WSCAD</strong>-ből és indítsa újra.<br />
Fájlimport<br />
DXF-/DWG– import<br />
Ezzel a paranccsal egy DXF-/DWG-fájlt olvashat be az aktuális rajzba. Így<br />
átvehetők pl. építészek alaprajzai vagy bescannelt és vektorizált tervek.<br />
DXF-/DWG-formátumú fájlok importjához egy megnyitott (aktív) projektre van<br />
szüksége és egy betöltött alaprajz-oldalra.<br />
Aktiválja a főmenüben "Fájl – Import – DXF/DWG" parancsot és keresse meg a DXF-<br />
/DWG-fájlokat tartalmazó forrásmappát.<br />
39
<strong>WSCAD</strong> 5 <strong>Installáció</strong><br />
Válassza ki a kívánt DXF-/DWG-fájlt. Megjelenik egy dialógus néhány megváltoztatható<br />
faktorral:<br />
40<br />
• Fent látja az aktuális DWG / DXF-fájlt.<br />
• A 'Fólia' gomb megnyomására megnyílik egy dialógus, amelyben a létező fóliák<br />
láthatók. Válassza ki azokat, amelyeket importálni szeretné.<br />
• A Laphoz igazít opcióval a kiválasztott kerethez igazítható az importált rajz<br />
mérete. Itt inkább ne változtasson semmit. A fájl méretétől függően a<br />
programnak valamennyi időre szüksége van a fájl betöltéséhez. Az is lehet, hogy<br />
a vonaltípusok és a színek már nem felelnek meg az eredetinek, ugyanígy<br />
szövegek, stb. is megváltozhatnak.
Fájlműveletek<br />
• A Minden elem raszterra opcióval minden elem a raszterra kerül (persze<br />
torzítva).<br />
• A szöveg DOS-kódú: az importált szövegeket más kódtábla szerint konvertálja<br />
(régebbi terveknél van rá szükség).<br />
Lásd még<br />
Rajzok áthelyezése és skálázása<br />
Változtatás - Tulajdonságok<br />
Bitmap-import<br />
Ez a menü a grafika importjának különböző módjait kínálja.<br />
A bitmap vektorizálása<br />
Itt történik a képpont-információk átalakítása vektorinformációkká. A menüpont<br />
aktiválása után megjelenik a fájldialógus, amelyben megkeresheti a bitmap-fájlt. Alul<br />
kiválaszthatja a képformátumot.<br />
41
<strong>WSCAD</strong> 5 <strong>Installáció</strong><br />
Ha kiválaszt egy fájlt és megnyomja a 'Megnyitás' gombot, betöltődik a kép, és Ön<br />
elhelyezheti bal egérgombbal kattintva.<br />
Ha jobb egérgombbal kattint a grafikára, a megjelenő menüben kiegészítő funkciókat<br />
talál.<br />
42<br />
• Tulajdonságok: megmutatja a pillanatnyilag kiválasztott vonal<br />
(vektor) tulajdonságait.<br />
• Felbontás: felbontja az importált grafika vektorainak<br />
összetartozását!!<br />
• Eltolás: lehetővé teszi a teljes grafika újrapozícionálását.<br />
• Másolás: létrehozza a grafika 100%-os másolatát.<br />
• Törlés: teljesen törli a grafikát.<br />
• Szabad skálázás: lehetővé teszi, hogy újra meghatározza a<br />
választott grafika méretét felfüggesztési pontok segítségével a grafika<br />
sarkain. A hossz-/oldalarány azonos marad.
• Kilépés: kilép a menüből.<br />
Fájlműveletek<br />
A skálázás és áthelyezés funkciók, amelyeket előzőleg leírtunk a DXF-importnál, itt is<br />
működnek.<br />
Figyelem<br />
Az átalakítás egy egyszerű algoritmust használ, amely viszonylag<br />
sok külön elemet hoz létre, ami a program futását lelassíthatja.<br />
Ezért ez a parancs csak korlátozottan alkalmas, egész tervek<br />
átvételére! Figyelje a létrehozott elemek számát mutató ablakot, és<br />
adott esetben használjon igazi vektorizáló programot.<br />
Grafika<br />
A "Fájl – Import – Bitmap – Grafika" paranccsal beilleszthet egy képet egy <strong>WSCAD</strong><br />
rajzba tiszta grafikaként. A grafika mérete és színviszonyai befolyásolhatók, de nem a<br />
tartalomban. A menüpont aktiválása után megjelenik a fájldialógus, amelyben<br />
megkeresheti a bitmap-fájlt. Alul kiválaszthatja a képformátumot. A teljes import után<br />
helyezze el a képet a <strong>WSCAD</strong>-rajzban.<br />
A grafika szerkesztéséhez csak jobb egérgombbal kell rákattintania. Egy menü jelenik<br />
meg, amely a lehetséges parancsokat mutatja.<br />
43
<strong>WSCAD</strong> 5 <strong>Installáció</strong><br />
44<br />
• Tulajdonságok: megmutatja a tényleges pixelméretet, valamint a fájlnevet és a<br />
hozzá tartozó mappát, ha a grafika csak csatolt fájlként lett beillesztve. Ha csatolt<br />
fájlokkal dolgozik, akkor nem szabad megváltoztatnia a fájl tárolási helyét, mert<br />
az adatvesztést okozhat.<br />
• Szerkesztés: almenüje szín- (Szürkeárnyalatok, Negatív, Fekete-fehér) és<br />
igazítás-változtatási lehetőséget (Forgatás: 90° jobbra és balra, valamint<br />
180°), valamint különböző grafikus szűrőket (Világos, Sötét, Kontraszt ill.<br />
Köd, Simít, Élesít, Élek és Dombormű) kínál.<br />
• Eltolás: a teljes képtartalmat újrapozícionálja a kurzorral megadott helyre. A<br />
parancs aktiválása után bal egérgombbal egyszer kattintva határozza meg a<br />
grafika felfüggesztési pontját (alappontot), és helyezze el szintén bal egérgombbal<br />
egyet kattintva az új pozícióba.
Fájlműveletek<br />
• Másolás: megduplázza a teljes képet, és lehetővé teszi az újrapozícionálást. A<br />
parancs aktiválása után bal egérgombbal egyszer kattintva határozza meg a<br />
grafika felfüggesztési pontját (alappontot), és helyezze el szintén bal egérgombbal<br />
egyet kattintva az új pozícióba.<br />
• Törlés: eltávolítja a kiválasztott grafikát a <strong>WSCAD</strong>-rajzból.<br />
• Skálázás: lásd ehhez a rajz skálázásáról / áthelyezéséről szóló részt.<br />
• Szabad skálázás: lehetővé teszi, hogy újra meghatározza a választott grafika<br />
méretét felfüggesztési pontok segítségével a grafika sarkain. A hossz-/oldalarány<br />
azonos marad.<br />
• Méret megadása: a reális hossz- és szélesség-méretek megadását követeli<br />
méterben [m].<br />
• Lap igazítása: úgy változtatja a grafika méretét, hogy az teljesen illjen a<br />
választott <strong>WSCAD</strong> rajzlaphoz. A hossz-/oldalarány változatlan marad.<br />
• Vektorizálás: a képadatokat egyes vektorokra szedi szét. Így az egyes vonalak<br />
is szerkeszthetővé válnak.<br />
• Háttér: a grafikát az elhelyezések hátsó felszínére helyezi, hogy ne takarja el az<br />
újonnan elhelyezett alkatrészeket.<br />
Megjegyzés<br />
Válassza ki a szabványos dialógusban a kívánt fájlt és írjon be egy<br />
skálázási faktort. Az elemeket azután egyszerűen elhelyezheti az<br />
egérrel.<br />
Csatolt fájl<br />
Tulajdonképpen az előző, tiszta grafika-importtal azonos művelet, de azzal a<br />
különbséggel, hogy itt a fájlt nem illeszti be a <strong>WSCAD</strong>-rajzba, hanem csak egy csatolást<br />
(kapcsolatot) hoz létre ehhez a grafikához. Ügyeljen arra, hogy a grafikának nem szabad<br />
megváltoztatnia a pozícióját (mappa, meghajtó)!<br />
Scanner-import<br />
45
<strong>WSCAD</strong> 5 <strong>Installáció</strong><br />
Első lépésként kiválaszthatja a scannert a "Fájl - Import - Scanner - Scanner<br />
kiválasztása" menüponttal, amelynek a számítógépéhez kell csatlakoztatva lennie. A<br />
<strong>WSCAD</strong> a scannerhez telepített kezelőszoftvert használja. Feltétel természetesen a<br />
scanner problémamentes működése a rendszeren.<br />
A scan-importot, ugyanúgy, mint a bitmap-importot, különböző módokon végezheti:<br />
Scan vektorizálással<br />
Itt történik a képpont-információk vektorinformációkká történő átalakítása. A menüpont<br />
aktiválása után megjelenik a scannelő szoftver dialógusa, amely megmutatja Önnek<br />
pl. a grafika mintáját.<br />
Figyelem<br />
46<br />
korlátozott 500 *500 pixelre!!!
Fájlműveletek<br />
Ha megnyomja a 'Scan' gombot, akkor betöltődik a kép, és Ön a bal egérgombbal<br />
kattintva elhelyezheti.<br />
Ha jobb egérgombbal kattint a grafikára, a megjelenő menüben kiegészítő<br />
funkciókat talál.<br />
• Tulajdonságok: megmutatja a pillanatnyilag kiválasztott vonal (vektor)<br />
tulajdonságait.<br />
• Felbontás: felbontja az importált grafika vektorainak összetartozását!!<br />
• Eltolás: lehetővé teszi a teljes grafika újrapozícionálását.<br />
• Másolás: létrehozza a grafika 100%-os másolatát.<br />
• Törlés: teljesen törli a grafikát.<br />
• Szabad skálázás: lehetővé teszi, hogy újra meghatározza a választott grafika<br />
méretét felfüggesztési pontok segítségével a grafika sarkain. A hossz-/oldalarány<br />
azonos marad.<br />
• Kilépés: kilép a menüből.<br />
A skálázás és áthelyezés funkciók, amelyeket előzőleg leírtunk a DXF-importnál, itt is<br />
működnek.<br />
Figyelem<br />
Az átalakítás egy egyszerű algoritmust használ, amely viszonylag<br />
sok külön elemet hoz létre, ami a program futását lelassíthatja.<br />
Ezért ez a parancs csak korlátozottan alkalmas egész tervek<br />
átvételére! Figyelje a létrehozott elemek számát mutató ablakot, és<br />
adott esetben használjon igazi vektorizáló programot.<br />
Scan grafikaként<br />
47
<strong>WSCAD</strong> 5 <strong>Installáció</strong><br />
A "Scan grafikaként" funkcióval beilleszthet egy képet egy <strong>WSCAD</strong> rajzba tiszta<br />
grafikaként. A grafika mérete és színviszonyai befolyásolhatók, de nem a tartalomban. A<br />
menüpont aktiválása után megjelenik a scannelő szoftver dialógusa, ami megmutatja<br />
pl. a grafika mintáját. A teljes import után helyezze el a képet a <strong>WSCAD</strong>-rajzban.<br />
A grafika szerkesztéséhez csak jobb egérgombbal kell rákattintania. Egy menü jelenik<br />
meg, amely a lehetséges parancsokat mutatja.<br />
48<br />
• Tulajdonságok: megmutatja a tényleges pixelméretet, valamint a fájlnevet és a<br />
hozzá tartozó mappát, ha a grafika csak csatolt fájlként lett beillesztve. Ha csatolt<br />
fájlokkal dolgozik, akkor nem szabad megváltoztatnia a fájl tárolási helyét, mert<br />
az adatvesztést okozhat.
Fájlműveletek<br />
• Szerkesztés: almenüje szín- (Szürkeárnyalatok, Negatív, Fekete-fehér) és<br />
igazítás-változtatási lehetőséget (Forgatás: 90° jobbra és balra, valamint<br />
180°), valamint különböző grafikus szűrőket (Világos, Sötét, Kontraszt ill.<br />
Köd, Simít, Élesít, Élek és Dombormű) kínál.<br />
• Eltolás: a teljes képtartalmat újrapozícionálja a kurzorral megadott helyre. A<br />
parancs aktiválása után bal egérgombbal egyszer kattintva határozza meg a<br />
grafika felfüggesztési pontját (alappontot), és helyezze el szintén bal egérgombbal<br />
egyet kattintva az új pozícióba.<br />
• Másolás: megduplázza a teljes képet, és lehetővé teszi az újrapozícionálást. A<br />
parancs aktiválása után bal egérgombbal egyszer kattintva határozza meg a<br />
grafika felfüggesztési pontját (alappontot), és helyezze el szintén bal egérgombbal<br />
egyet kattintva az új pozícióba.<br />
• Törlés: eltávolítja a kiválasztott grafikát a <strong>WSCAD</strong> -rajzból.<br />
• Skálázás: lásd ehhez a rajz skálázásáról / áthelyezéséről szóló részt.<br />
• Szabad skálázás: lehetővé teszi, hogy újra meghatározza a választott grafika<br />
méretét felfüggesztési pontok segítségével a grafika sarkain. A hossz-/oldalarány<br />
azonos marad.<br />
49
<strong>WSCAD</strong> 5 <strong>Installáció</strong><br />
50<br />
• Méret megadása: a reális hossz- és szélesség-méretek megadását követeli<br />
méterben [m].<br />
• Lap igazítása: úgy változtatja a grafika méretét, hogy az teljesen illjen a<br />
választott <strong>WSCAD</strong> rajzlaphoz. A hossz-/oldalarány változatlan marad.<br />
• Vektorizálás: a képadatokat egyes vektorokra szedi szét. Így az egyes vonalak<br />
is szerkeszthetővé válnak.<br />
• Háttér: a grafikát az elhelyezések hátsó felszínére helyezi, hogy ne takarja el az<br />
újonnan elhelyezett alkatrészeket.<br />
Megjegyzés<br />
Válassza ki a szabványos dialógusban a kívánt fájlt és írjon be egy<br />
skálázási faktort. Az elemeket azután egyszerűen elhelyezheti az<br />
egérrel.<br />
Fájlexport<br />
Fájlexport DXF-/DWG-be<br />
Ezzel a paranccsal az aktuális rajzot egy DXF-/DWG-fájlba alakítja, amelyet aztán<br />
más rendszerekbe beolvashat.<br />
A DXF-/DWG-fájl nevét egy Windows standard párbeszédablakban adhatja meg.<br />
Sok grafikus elemet, mint vonalak, körök, szövegek stb. kiadhat, ugyanúgy, mint a<br />
fóliákra vonatkozó információkat.
Grafika kiadása<br />
Fájlműveletek<br />
Ha aktiválni akarja ezt a funkciót, válassza a "Fájl - Export- Grafika kiadása"<br />
menüpontot. Elindul a 'Megnyitás' dialógus, amelyben meg kell adnia a fájl nevét és<br />
formátumát; a javasolt fájltípusok: PNG, PCX vagy BMP.<br />
Mentés<br />
Ezt a funkciót is indíthatja a projektkezelésből is!!!<br />
Ezzel a paranccsal az aktuális rajz minden változtatását elmenti, de a rajzot nem<br />
zárja be.<br />
Mentés másként<br />
Ezt a funkciót is indíthatja a projektkezelésből is!!!<br />
Ezzel a paranccsal az aktuális rajzot másik néven mentheti el. Így a meglévő fájlról<br />
másolatokat is létrehozhat.<br />
Törlés<br />
Ezt a funkciót is indíthatja a projektkezelésből is!!!<br />
Ezzel a paranccsal törölhet egy <strong>WSCAD</strong>-fájlt. Egy szabványos dialógus jelenik<br />
meg, amelyben be van állítva a projektmappa.<br />
Válasszon egy fájltípust az alsó listából, jelölje ki a fájlt, majd kattintson a 'Törlés'<br />
gombra. Egy biztonsági kérdés után a megfelelő fájl törlődik.<br />
51
<strong>WSCAD</strong> 5 <strong>Installáció</strong><br />
Tisztítás<br />
Ezzel a paranccsal a felesleges részek (objektumok, amelyek változtatás miatt már<br />
nem tartalmaznak fontos információkat, pl. üres szövegek) eltávolíthatók az aktuális<br />
rajzból.<br />
Ezen kívül az egyes vonalszakaszokat, amelyeknek azonos koordináta-pontjuk van, egy<br />
vonallá fogja össze a program. Ez fontos azoknál a vonalaknál, amelyek pl. sarkot<br />
képeznek, mert különben eltérések léphetnek fel a megjelenítésben.<br />
A tisztítási folyamat egy további feladata a margón kívül található felesleges rajrészeket<br />
vagy elemeket eltávolítani, mert ezek miatt nyomtatáskor problémák adódhatnak az<br />
automatikus méretillesztésnél.<br />
Csak akkor kell kijelölnie a kontrollnégyzetet, ha el akarja végeztetni valamelyik<br />
feladatot.<br />
Figyelem<br />
52<br />
Ezzel a paranccsal a MÉGSEM (UNDO) / ISMÉT (REDO)-memóriát is<br />
kiüríti.<br />
Nyomtatás<br />
Általános tudnivalók a nyomtatásról<br />
Ez a funkció is indítható a projektkezelésből is!!!<br />
A tervfájlok és listák nyomtatásához a <strong>WSCAD</strong> 5 egy Windows alá telepített nyomtatót<br />
használ. Minden nyomtatóparaméter a mindenkori nyomtatódriver beállításaival<br />
határozható meg.<br />
A <strong>WSCAD</strong> 5 mindig elmenti a nyomtató nevét a konfigurációba. Amennyiben nincs<br />
bejegyzés vagy a nyomtató már nem áll rendelkezésre, a program a Windows<br />
alapnyomtatót veszi beállításul.
Nyomtató beállítása / kiválasztása<br />
Fájlműveletek<br />
A rajz- vagy a listanyomtató kiválasztásához használja ezt a két parancsot.<br />
A "Fájl – Nyomtatóválasztás - Rajznyomtató" parancs indítása után mindig a<br />
windowsos szabvány dialógust kapja a nyomtató beállításaihoz.<br />
A nyomtatónév-lista megnyitásával megkapja az összes, a rendszerén rendelkezésre<br />
álló nyomtató listáját. A 'Tulajdonságok' gombbal változtathatja meg a mindenkori<br />
nyomtató beállításait.<br />
Megjegyzés<br />
A nyomtatáshoz a konfigurációban más beállítások is elvégezhetők.<br />
Így pl. meghatározhatja a rajznyomtatáshoz a nyomtatási színeket,<br />
valamint a vonalvastagságot.<br />
Nyomtatás<br />
A "Fájl – Nyomtatás" paranccsal hívhatja be a <strong>WSCAD</strong> 5 nyomtatási<br />
dialógusát:<br />
53
<strong>WSCAD</strong> 5 <strong>Installáció</strong><br />
Megjegyzés<br />
54<br />
A nyomtatás elvileg minden nyomtatón történhet, amelyiknek van<br />
TrueType-támogató nyomtatóvezérlője. A stiftplotterek használata<br />
elvileg lehetséges, de ezek csak speciális karakterkészleteket<br />
támogatnak (ún. vektorfontokat). Így a sablonok<br />
karakterválasztásakor Ön eléggé korlátozva van.<br />
Nyomtató<br />
A Nyomtató csoportban információkat talál a nyomtatóról, és a nyomtatást fájlba is<br />
irányíthatja. Ha a -re kattint a nyomtatónév-lista mellett, megkapja a rendelkezésre<br />
álló nyomtatók listáját. A 'Tulajdonságok' gombbal változtathatja meg a nyomtató<br />
beállításait.<br />
Az a beállítás, hogy a nyomtatás fekvő- vagy álló formátumban történjen, az aktuális<br />
rajz formátumától függ. De ha mégis más nyomtatásra van szüksége, csak a hozzá<br />
tartozó opciót kell kiválasztania.<br />
A <strong>WSCAD</strong> 5-tel nyomtathat színesen, automatikusan illesztheti a képet, valamint<br />
szétválogathatja a példányokat.<br />
Nyomtatás<br />
A Nyomtatás csoportban meghatározhatja a példányok számát, valamint megadhatja,<br />
hogy ezeket rendezve (1,2,3...1,2,3) vagy rendezetlenül (1,1,1...3,3,3) nyomtassa. A<br />
színes nyomtatás csak akkor aktiválható, ha a nyomtatódriver támogatja.<br />
Ha az automatikus méretillesztést választja, a rajzokat (függetlenül a<br />
lapformátumtól) nyomtathatja úgy, hogy a nyomtatható papírterületet optimálisan<br />
használja. Emellett megadhat egy rögzített méretarányt is. Ha így nincs elég helye egy<br />
lapon, akkor a program több lapra osztja el.<br />
A méretaránynak itt "szorzó" a jelentése, amellyel a rajzot nyomtatáskor nagyítani ill.<br />
kicsinyíteni lehet.
Megjegyzés<br />
Nyomtatáskor a program megpróbálja a rajzot a papíron úgy<br />
eligazítani, hogy a rajzkeret távolsága a lapszéltől annak a<br />
távolságnak feleljen meg, amit a képernyőn lát. Ehhez viszont<br />
szükséges, hogy a keretnek elég távolsága legyen a nem<br />
nyomtatható papírterülettől.<br />
Tartomány<br />
Fájlműveletek<br />
A Tartomány részen határozhatja meg, mi legyen nyomtatva (az egyes emeletek). A<br />
lista különböző lehetőségeket tartalmaz, pl. Mindet be vagy Mindet ki, hogy csak egy<br />
lapot vagy több oldalt, vagy mindent akar nyomatni. A többi beállítás állapotától függően<br />
itt bizonyos beviteli lehetőségek inaktívak lehetnek. Ha egy alaprajzban kijelölt valamit,<br />
akkor a Kijelölés opció aktív.<br />
Nyomtatási kép<br />
Ezt a menüpontot a nyomtatás ellenőrzésére használhatja. Megnyílik a nyomtatás<br />
beállításait tartalmazó 'Nyomtatás' dialógus, ha ezt az 'OK'-val bezárja, megjelenik a rajz<br />
nyomtatási képe egy vagy több lapon a beállításoknak megfelelően.<br />
Ha a nyomtatási dialógusban kiválasztotta az Automatikus méretillesztés opciót, a<br />
teljes képet megkapja nyomtatási képben. Ellenben több lapra osztja el a tervet a<br />
program, ha az Automatikus méretillesztés nincs bekapcsolva.<br />
A nyomtatási képen keresztül is indítható a nyomtatási feladat.<br />
55
<strong>WSCAD</strong> 5 <strong>Installáció</strong><br />
<strong>Installáció</strong>s terv nyomtatása<br />
Ha csak egy vagy bizonyos installációs terveket akar nyomtatni, válassza ki a<br />
jobboldalt az emeletek listájából, és mindegyiket kiválaszthatja, ill. kiveheti a<br />
kiválasztásból. Mivel minden installációs terv csak egy fájlból áll, a tartomány<br />
automatikusan a Mind-re áll.<br />
56
Fájlműveletek<br />
Ha a beállított Automatikus méretillesztés opció ellenére sem nyomtatódott ki a teljes<br />
rajz, akkor ellenőrizheti a nyomtatás előtt a "Nézet – Zoom – Határok"<br />
zoomfunkcióval, hogy pl. nincsenek-e elemek (alkatrészek, szövegek vagy<br />
töredékek) a lapszélen kívül (piros szegély). Ezeket távolítsa el, így a lap korrektül lesz<br />
kinyomtatva.<br />
Kilépés mentés nélkül<br />
Ezzel a paranccsal kilép a <strong>WSCAD</strong> 5-ből, anélkül, hogy elmentené a<br />
változtatásokat.<br />
Kilépés mentéssel<br />
Ezzel a paranccsal kilép a <strong>WSCAD</strong> 5-ből. Minden változtatást, amit a projektjében<br />
és fájljaiban végzett, elment.<br />
Legutóbb megnyitott fájlok (MRU)<br />
Ez a lista megmutatja azokat a tervlapokat, amelyek legutóbb meg voltak nyitva. A rajz<br />
direkt kiválasztásával, az betölthető.<br />
Kapcsolási rajzok a <strong>WSCAD</strong>-it 2.x-ből<br />
Régi <strong>WSCAD</strong>-it projektek kapcsolási rajzainak megnyitásához a különböző<br />
fájlvégződéseket (kiterjesztéseket) használja. Válassza ki a megfelelő fájltípust. A<br />
különféle fájlvégződések jelölik a különböző funkciókat.<br />
57
<strong>WSCAD</strong> 5 <strong>Installáció</strong><br />
Ha megnyit egy régi *.ELD kiterjesztésű kapcsolási rajzot, elindul a <strong>WSCAD</strong>-it 2.4<br />
régi kapcsolási rajz szerkesztője, csökkentett menüvel, ami tulajdonképpen csak a fájlok<br />
megtekintését teszi lehetővé.<br />
Szükség esetén adja ki a kapcsolási rajzot <strong>WSCAD</strong> 5-formátumban, ekkor adja meg az új<br />
nevet és tárolási helyet.<br />
58
Nézet<br />
Általános tudnivalók a "Nézet" menüről<br />
Az alábbi parancsokkal, amelyeket a "Nézet" menüben talál, a képernyőn való<br />
megjelenítést a saját igényeihez igazíthatja. Jusson eszébe, hogy sok funkció igen<br />
gyorsan elérhető a funkcióbillentyűkkel is.<br />
Frissítés<br />
Ezzel a paranccsal az aktuális rajz teljes frissítését végzi. Ez a funkció az <br />
funkcióbillentyűvel is elérhető.<br />
Nézet eltolása<br />
A csoport "Balra", "Jobbra", "Fel" és "Le" parancsaival a<br />
nézetet a képrészlet 75%-ával tolhatja el.<br />
A "Origó 0,0" parancsra a nézet úgy tolódik el, hogy a viszonyítási pont a rajzablak bal<br />
alsó sarkába kerül.<br />
A zoomfaktor minden esetben változatlan marad.<br />
Megjegyzés<br />
A rajzrészletet természetesen a képernyő szélén található<br />
gördítősávokkal is eltolhatja.<br />
59
<strong>WSCAD</strong> 5 <strong>Installáció</strong><br />
Információsor<br />
Ezzel a paranccsal elrejtheti vagy újra megjelenítheti az információsort. A<br />
parancs előtt egy pipa jelzi, hogy az információsor aktív.<br />
Parancssorok<br />
Ezzel a paranccsal az összes parancssort és a formázási sort egyszerre elrejtheti.<br />
Az eszköztárak állapota megmarad, úgyhogy ismételt átkapcsolással újra felveszik a régi<br />
pozícióikat. A parancs előtt egy pipa jelzi, hogy az eszköztár be van kapcsolva.<br />
Megjegyzés<br />
60<br />
A parancssorok egyenként is átkapcsolhatók.<br />
Lásd<br />
Az eszköztárak kezelése<br />
Áttekintő ablak<br />
A "Nézet – Áttekintő ablak" menüparancs megnyit egy külön ablakot, amelyben<br />
mindig a kurzor aktuális pozícióját láthatja a teljes tervben. Ha kattintással aktiválja az<br />
ablakot, akkor ott is kiválaszthatja a kívánt nézetet a zoom-funkciókkal (pl. az emelet<br />
teljes nézete, miközben a munkaablakban pl. egy részlet látható). Az ablak helyzete és<br />
mérete változtatható.
Térbeli nézet<br />
Nézet<br />
Alaprajzait 3dimenziósan is megjelenítheti, és ott ellenőrizheti, hogy a vezetékutak a<br />
megfelelő szerelési zónában futnak-e.<br />
Az F2, F3 és F4 zoomfunkciók megmaradnak.<br />
A képernyőn való pozícionálás a fel/le nyíl és bal/jobb nyíl billentyűkkel történik.<br />
61
<strong>WSCAD</strong> 5 <strong>Installáció</strong><br />
A + nyílbillentyűk együttes lenyomásával lehetséges a képet forgatni és<br />
dönteni.<br />
Az X-Y nézetben újra a szokásos a megjelenítés mint kétdimenziós kép.<br />
Figyelem<br />
62<br />
a térbeli megjelenítésben nem szabad semmiféle tervezői<br />
változtatást végezni.<br />
A Mindent mutat opció eltávolítja a rajzkeretet és a berendezést az aktuális 3Dnézetből,<br />
az opció újra kiválasztásával megint megjelenik minden eltávolított objektum.<br />
Zoomolás<br />
Nagyít<br />
Az aktuális kurzorpozícióból kiindulva a megjelenítés kb. 2szeresére nő. A képet<br />
lehetőség szerint úgy tolja el, hogy a kurzorpozíció a kép közepe lesz. Ez a funkció az<br />
funkcióbillentyűvel is elérhető.
Kicsinyít<br />
Nézet<br />
Az aktuális megjelenítés kb. 2szeresére csökken. A kicsinyítés főként a jobb<br />
áttekintést szolgálja. Természetesen bármely kicsinyített méretaránynál tovább rajzolhat.<br />
Ez a funkció az funkcióbillentyűvel is elérhető.<br />
Egérgörgővel<br />
Az aktuális kurzorpozícióból kiindulva a görgetés irányának megfelelően<br />
folyamatosan nagyítható ill. kicsinyíthető a megjelenítés. A program a képet lehetőség<br />
szerint úgy tolja el, hogy a kurzorpozíció legyen a kép középpontja. A funkció az<br />
egérgörgő megnyomásával aktiválható ill. kapcsolható ki.<br />
Megjegyzés<br />
Ablak<br />
Ugyanezt a hatást érheti el a + és - billentyűkkel.<br />
Válassza ezt a funkciót, majd adja meg az ablakot, úgy, hogy egy-egy<br />
egérkattintással kijelöli a két sarokpontot. Ezután a képrészlet az ablakban a képernyőn<br />
optimáltan jelenik meg.<br />
1:1<br />
Ezzel a paranccsal a rajzot 1:1 méretarányban jeleníti meg. Ez a funkció a billentyűkombinációval is elérhető.<br />
Illeszt<br />
Az egész rajz megjelenik a rajzablakban, függetlenül annak méretétől. Ez a funkció<br />
az funkcióbillentyűvel is elérhető.<br />
63
<strong>WSCAD</strong> 5 <strong>Installáció</strong><br />
Határok<br />
Ez a funkció kiszámítja a rajz maximális kiterjedését (burkológörbéjét), és azt<br />
teljesen megjeleníti a rajzablakban, függetlenül annak méretétől. Ezt a funkciót csak a<br />
nyomtatott rész ellenőrzésére használja, ha a nyomtatódialógusban aktiválta az<br />
Automatikus méretillesztés opciót.<br />
Előző<br />
Ezzel a paranccsal újra visszaállíthatja az utolsó zoomolási műveletet, a rajz<br />
megint úgy jelenik meg, mint előzőleg.<br />
Kapcsolási rajz-szerkesztő<br />
Ezzel az ikonnal vagy a menüponttal a <strong>WSCAD</strong> kapcsolási rajz-szerkesztő részébe<br />
vált. A program megpróbálja a projektkezelést és az utoljára betöltött kapcsolási rajzokat<br />
lehetőség szerint változatlanul visszaállítani.<br />
64
Beillesztés<br />
Rajzmakrók<br />
Mik azok a rajzmakrók?<br />
Egy rajzmakró olyan elemek összetétele, amelyeket később egészként tölthet be<br />
rajzaiba (kiterjesztés: .ARP). A rajzmakrókat a program egy olyan mappában tárolja,<br />
amely a konfigurációban beállítható. A rajzmakró típusához alkalmazkodik a menü is.<br />
Egy alaprajz-rajzmakró esetén ugyanazokat a parancsokat találja, mint az alaprajz<br />
létrehozásánál.<br />
Rajzmakró létrehozása<br />
Az "Editor – Rajzmakró létrehozása" paranccsal indíthatja a rajzmakró-editort.<br />
Most elkészítheti a rajzmakrót az összes rendelkezésre álló menüparancs segítségével.<br />
Természetesen átvehet már létező tervekből is elemeket a rajzmakróba. Ehhez nyissa<br />
meg az adott alaprajzfájlt, jelölje ki a megfelelő részt, és alkalmazza a "Szerkesztés –<br />
Másolás" ill. "Szerkesztés – Beillesztés" menüparancsokat vagy a megfelelő<br />
billentyűkombinációkat.<br />
Másolás: , beillesztés: vagy .<br />
Végezzen el minden változtatást, és mentse el ezt a fájlt a "Fájl – Mentés más néven"<br />
paranccsal. Kifejező nevet adjon neki.<br />
Megjegyzés<br />
A "Fájl – Mentés" menüpont használatakor csak akkor szólítja fel a<br />
program a felfüggesztési pont megadására, ha még nem adott meg<br />
felfüggesztési pontot.<br />
Az alaprajzok rajzmakrói nem tartalmazhatnak fektetőrendszereket<br />
és kábeleket.<br />
65
<strong>WSCAD</strong> 5 <strong>Installáció</strong><br />
Rajzmakró beillesztése<br />
A "Beillesztés – Rajzmakró" parancsra egy párbeszédablak nyílik meg, ami az<br />
aktív rajzhoz (tervfajtához) illő rajzmakrókat kínál:<br />
Válassza ki a kívánt rajzmakrót, majd kattintson a 'Megnyitás' gombra. A fájl azonnal<br />
betöltődik és kijelölten jelenik meg, a felfüggesztési pont a kurzoron található. Most<br />
eltolhatja az elemeket, és bal egérgombbal kattintva pozícionálhatja őket a meglévő<br />
rajzban.<br />
66
Rajzkeret<br />
Általános tudnivalók a rajzkeretről<br />
Beillesztés<br />
Egy rajzkeret elvileg nem más, mint egy rajzmakró, de különleges tulajdonságokkal.<br />
Elkülönítésükre a rajzkeret fájlkiterjesztése .FRM (Frame (angolul): keret).<br />
Egy rajzkeret kinézetét rendszerint a szabványelőírások határozzák meg, de teljesen<br />
egyénileg is ki lehet alakítani.<br />
Egy rajzkeretben normál esetben meghatározott területek vannak a definiált adatokhoz<br />
(pl. dátum, projektnév). Itt kínálkozik a munka változókkal, amelyek a kívánt<br />
információt automatikusan megjelenítik a tervben.<br />
Fontos<br />
Minden rajzba csak 1 rajzkeretet lehet beilleszteni.<br />
Egy rajzkeret azonban nem csak grafikus elemekből áll, hanem az alábbi információkkal<br />
is rendelkezik:<br />
67
<strong>WSCAD</strong> 5 <strong>Installáció</strong><br />
Ezek a sávadatok főként a kapcsolási rajzokban fontosak, ahol a keret általában a<br />
sávbeosztást is tartalmazza.<br />
Az információsorban láthatja, hogy melyik sávban található éppen a kurzor. Ez más<br />
tervfajtáknál is igen nagy segítséget jelenthet.<br />
Rajzkeret létrehozása<br />
Az ehhez szükséges editort az "Editor – Rajzkeret létrehozása" paranccsal<br />
hívhatja be.<br />
Mivel a rajzkerettel egy külön dokumentumtípus van összekapcsolva, a főmenü átvált és<br />
csak a rajzkeret létrehozásához szükséges parancsokat mutatja. Előbb határozza meg a<br />
keret formátumát.<br />
Ezután rajzolja meg a megfelelő parancsokkal – vonal, szöveg stb. – a rajzkeret<br />
grafikus elemeit. A parancsok kezelése ugyanúgy történik, mint normál rajznál.<br />
68
Útmutató és adatok:<br />
Beillesztés<br />
• A keretben a szövegekhez lehetőség szerint a Keretszöveg stílust használja.<br />
• Gondoljon mindig az aktuális fóliára! Normál esetben egy rajzkeret minden<br />
eleme a Standard fóliára kerül. Lehetőség szerint ne definiáljon saját fóliákat,<br />
amelyek talán nem léteznek a tervben.<br />
• Mentse el a rajzkeretet a "Fájl – Mentés más néven" paranccsal. Írja felül az<br />
automatikusan adott általános nevet egy kifejező megnevezéssel.<br />
• Olyan szövegadatokhoz, amelyek projektről projektre különbözők, változókat<br />
használjon. A változók előnye, hogy az olyan információk, mint pl. a projektnév<br />
automatikusan átvehetők a rajzba.<br />
Változókat a "Beillesztés - Változó" paranccsal helyezhet el. Rendelkezésre állnak<br />
általános változók,<br />
69
<strong>WSCAD</strong> 5 <strong>Installáció</strong><br />
a projektkezelés szövegeinek változói (ezek a projektkezelésben a mindenkori fájlhoz<br />
vannak rendelve),<br />
és változók a projektkezelés egyéb adataihoz (ezek a projektkezelésben a<br />
projekthez vannak rendelve).<br />
70
Beillesztés<br />
Ha még javítania kell egy már létező keretet, előbb indítsa a kereteditort, és használja a<br />
"Fájl – Megnyitás" parancsot. A *.FRM fájltípus, valamint a megfelelő alkönyvtár már<br />
be van állítva. Most betöltheti a megfelelő rajzkeretet, és módosíthatja.<br />
Tipp<br />
Bizonyos körülmények között a szerkesztendő keret még<br />
szerepelhet az MRU-listában a "Fájl" menü végén.<br />
Rajzkeret beillesztése<br />
A "Beillesztés – Rajzkeret" paranccsal illeszthet be egy rajzkeretet az aktuális<br />
rajzba.<br />
Válassza ki egyszerűen a kívánt keretet, majd kattintson a 'Megnyitás' gombra:<br />
A kiválasztott rajzkeret azonnal bekerül az aktuális rajzba, anélkül, hogy szükség lenne<br />
manuális pozícionálásra. Ezért fontos, hogy a keret mérete pontosan megfeleljen a rajz<br />
lapformátumának.<br />
71
<strong>WSCAD</strong> 5 <strong>Installáció</strong><br />
Ha vannak a rajzkeretben változók, akkor azok automatikusan megkapják a helyes<br />
adatokat.<br />
Megjegyzés<br />
72<br />
Ha a rajzkeret létrehozásakor egy olyan fóliát használt, amely az<br />
aktuális tervben nem szerepel, ezen fólia elemei a Standard fóliára<br />
kerülnek.<br />
Rajzkeret törlése<br />
Jelölje ki a keretet bal egérgombbal a keret egy elemére (pl. vonal) kattintva: az egész<br />
keret kijelölten jelenik meg. Most a "Változtatás – Törlés" menüponttal vagy az<br />
billentyűvel törölheti a rajzkeretet.<br />
Rajzkeret cseréje<br />
A rajzkeret cseréjéhez nem szükséges külön parancs. Ehhez is a "Beillesztés –<br />
Rajzkeret" parancsot használja. Ha van már rajzkeret, akkor a program kicseréli az<br />
újra.<br />
Szimbólumok<br />
A szimbólumböngésző aktiválása<br />
A szimbólumböngésző automatikusan aktiválódik (vagy az F12<br />
megnyomásával), amint Ön szimbólum beillesztésére szolgáló funkciót hív be. Ez pl. a<br />
"Beillesztés – Szimbólum" az alaprajzban és az áttekintő kapcsolási rajzban vagy a<br />
"Szimbólum – Betöltés" a szimbólumeditorban.<br />
A megjelenítés a legutolsó pozícióban történik és mindig ugyanabban az állapotban. A<br />
szimbólum szimbólumböngészővel történő betöltését teljesen átalakítottuk. A<br />
szimbólumböngésző új felülete majd minden munkamódhoz megfelelő. Ez a funkció<br />
minden kiépítettségi fokozatban rendelkezésre áll. A dialógus mérete tetszés szerint<br />
változtatható, a minta és a könyvtárnézet között is (mindig, amikor az egérmutató<br />
formája megváltozik).<br />
A szimbólumböngészőben megjelennek a könyvtárak, amelyek azokban a mappákban<br />
találhatók, amelyeket az "Extrák – Opciók – Alkönyvtárak – Könyvtár" pontban<br />
beállított.<br />
Minden könyvtár egy *.BIB kiterjesztésű fájlból áll.<br />
Tipp<br />
A szimbólumböngészőt az funkcióbillentyűvel is<br />
aktiválhatja.
A szimbólumböngésző felépítése<br />
Beillesztés<br />
A szimbólumböngésző súlypontok szerint felosztott áttekintésben mutatja a<br />
könyvtárakat, és a mindenkori kijelölés tartalmát.<br />
Ezen kívül több nézeti opció áll rendelkezésére, amelyeket az alsó 'Könyvtár', 'Jelölés',<br />
'Keresés' fülekkel állíthat be.<br />
73
<strong>WSCAD</strong> 5 <strong>Installáció</strong><br />
A könyvtárnézet az egyes könyvtárakat mutatja, amelyeket a pluszjelre kattintva<br />
felnyithat, és aztán kiválaszthatja a szimbólumokat. A böngésző minta-ablakában látja<br />
a kiválasztott szimbólumot.<br />
A jelölésnézet a szimbólumok célzott rendezését teszi lehetővé az alkatrész-jelölőbetűk<br />
szerint, amelyeket funkcionálisan a DIN szab meg. Ennek inkább a kapcsolási rajz<br />
részben van jelentősége.<br />
74
Beillesztés<br />
A keresőnézet olyan szimbólumok gyors keresését kínálja, amelyekről nem lehet<br />
pontosan tudni, hogy melyik könyvtárban lehetnek. Ehhez csupán egy szótöredéket kell<br />
beírni, pl. *kapcs, majd a távcsőre kattintani. Ekkor a program felsorol minden olyan<br />
szimbólumot, amelyikben a kapcs szótöredék szerepel a szimbólumnévben.<br />
Állítsa be a 'Kedvencek' fület. A Kedvencek olyan szimbólumokat tartalmazzanak,<br />
amelyet gyakran használ. Hogy mely szimbólumok tartoznak a Kedvencekhez, azt<br />
Önnek kell eldöntenie. Ehhez hoztunk létre egy jobb egérgombos funkciót, ami a<br />
'Könyvtár' és a 'Jelölés' fülek esetén aktív. Ha egy szimbólumot fel akar venni a<br />
Kedvencekbe, jelölje ki a szimbólumot, majd nyomja meg a jobb egérgombot. Megjelenik<br />
a "Kedvencek" menü.<br />
75
<strong>WSCAD</strong> 5 <strong>Installáció</strong><br />
Itt lehetősége van egy funkcionális szerkezet létrehozására a "Új mappa"<br />
almenüponttal. Meghatározhat gyűjtőfogalmakat, amelyekbe később a szimbólumokat<br />
helyezi. A szövegmezőbe értelmes neveket írjon.<br />
A szimbólumböngészőben most látható a gyűjtőfogalom, és rákattintva a kijelölt<br />
szimbólum hozzárendelhető.<br />
Ha a szimbólumböngészőben a 'Kedvencek' fülre kattint, akkor látja a<br />
gyűjtőfogalmat a hozzá tartozó szimbólumokkal. Jelölje ki a keresett<br />
szimbólumnevet, ezzel aktiválja a szimbólumböngésző felső részében a<br />
szimbólummintát, és láthatja a kijelölt szimbólum képét. Ezután a kiválasztás az 'OK'<br />
gombbal vagy a szimbólumnévre duplán kattintva történik.<br />
Ha jobb gombbal kattint a szimbólumra, törölheti a Kedvencekből, mint ahogy a<br />
gyűjtőfogalmakat is.<br />
76
Szimbólumméret változtatása<br />
Beillesztés<br />
Mivel az alaprajzok gyakran igen különböző formátumokban és méretarányokban<br />
készülnek gyakorlatilag lehetetlen a szimbólumokat olyan méretben kínálni, ami minden<br />
méretarányhoz optimális.<br />
Ezért a <strong>WSCAD</strong> 5 lehetőséget biztosít a meglévő szimbólumok méretének<br />
megváltoztatására a betöltéskor. A konfigurációban minden lehetséges méretarányhoz<br />
meghatározhatunk egy skálázási faktort (pl. 1:50-hez 0.3), amellyel a program az<br />
installációs szimbólumokat az alaprajzba való betöltéskor lekezeli.<br />
Figyelem<br />
A szorzók csak az újonnan elhelyezendő szimbólumokra hatnak, a<br />
már a tervben található szimbólumokat ez a változtatás nem<br />
érinti!!!<br />
A skálázható alkatrészek, pl. az ajtók és ablakok szimbólumai betöltéskor<br />
automatikusan igazodnak a falvastagsághoz. Vagy pl. a lámpaszimbólumok is,<br />
amelyekhez konkrét hosszat és szélességet kell megadni.<br />
77
<strong>WSCAD</strong> 5 <strong>Installáció</strong><br />
Szimbólum elhelyezése<br />
Bal egérgombbal duplán kattintva vagy az 'OK' gombbal illesztheti a kijelölt szimbólumot<br />
a szimbólumböngészőből a kurzorra. Ha egy szimbólum van a kurzoron, akkor a bal<br />
egérgombbal még egyszer kattintva azonnal elhelyezheti, vagy ha a jobb egérgombot<br />
nyomja meg, megjelenít egy menüt, amelyben különböző változtatási lehetőségek közül<br />
választhat.<br />
Mindig, ha bal egérgombbal való kattintásról van szó, ugyanúgy használhatja az <br />
billentyűt is. A kurzor mozgását a nyílbillentyűkkel is irányíthatja.<br />
Szimbólumtulajdonságok<br />
<strong>Installáció</strong>s szimbólumnak azokat a szimbólumokat nevezzük, amelyek<br />
szimbólumtípusa <strong>Installáció</strong>. Ebből kötelezően következik, hogy a létrehozáskor<br />
legalább egy katalógus-tételszámot vagy egy cikkszámot rendeltek hozzá egy<br />
Access-adatbankból.<br />
Ha elhelyezés előtt megnyomja a jobb egérgombot, megjelenik egy menü a<br />
"Tulajdonságok" menüponttal.<br />
78
Ebben a párbeszédablakban az alábbi beállítási lehetőségei vannak:<br />
Beillesztés<br />
• <strong>Installáció</strong>s zóna: a szerelési út függőleges részének kiszámítására szolgál. Az<br />
emeletkezelőben meghatározott zónák állnak rendelkezésre.<br />
• Név: a szimbólum neve.<br />
• Áramkör: áramkörszám és csatlakoztatott elosztó.<br />
• Funkciószöveg: szabad szöveg.<br />
• Típus: megmutatja a szerelési típust. A jobbra mutató nyíllal lehet<br />
megváltoztatni.<br />
• Fólia: megmutatja az aktuális fóliát, amelyben az alkatrész található. A lefelé<br />
mutató nyíllal lehet a fóliát megváltoztatni.<br />
• Elosztó / Áramkörök: Ezzel a kapcsolóval közvetlenül az áramkörkezelőbe jut,<br />
és létrehozathatja az aktuális áramutat vagy egy újat készíttethet. Az<br />
áramkörszámot az 'Áramkör' sorba kell beírni az elosztónévvel együtt.<br />
• Anyagadatok: Megnyílik egy táblázat. Az alkatrészről tárolt összes anyagadat<br />
listája.<br />
• Kieg. szövegek: A kiegészítő szövegekkel olyan információk tárolhatók, mint pl.<br />
funkcióleírás, vagy fizikai címek.<br />
Kiegészítő szövegek magyarázata<br />
Baloldalt fent adja meg pl. egy EIB aktor címét és jobboldalt fent a funkcióleírást. Ezt a<br />
kontrollnégyzettel teheti láthatóvá (kipipálva látható).<br />
A 'Változtat' gombbal adhatja meg a lista megnevezését. Továbbá minden tételhez<br />
jelzéseket lehet rakni, amelyek a bejegyzést a tervben láthatóvá teszik vagy olyan<br />
kiegészítő információkat, mint foglalt vagy felhasznált tudnak tárolni.<br />
45°-os forgatás<br />
Ha a "Forgatás 45fok" pontot választja, akkor a szimbólum ideiglenesen rögzül, és a<br />
felfüggesztési pont körül 45°-os lépésekben forgatható a kurzorral. Ha a szimbólum már<br />
a kívánt irányban van, kattintson újra bal egérgombbal, és a szimbólum a<br />
megváltoztatott irányban van a kurzoron. Most elhelyezheti a szimbólumot a tervben.<br />
79
<strong>WSCAD</strong> 5 <strong>Installáció</strong><br />
Automatikus szimbólumigazítás<br />
Az installációs szimbólum automatikus igazítása a faloldalhoz hasznos segítség, a<br />
szimbólumok szisztematikus elhelyezéséhez. E funkció használatához csak a kurzoron<br />
található szimbólumot a fal közelébe kell tolnia (a kurzor-körnek érintenie kell a fal<br />
vonalát) és egy pillanatig ott tartani. Ekkor a szimbólum a helyes irányba áll és tovább<br />
lehet mozgatni (a kurzoron tartva).<br />
1. kép: Közelítés a falhoz<br />
2. kép: Megvárni, míg a szimbólum megfordul<br />
3. kép: A szimbólum elhelyezhető<br />
80<br />
1.kép 2.kép 3.kép<br />
Automatikus szimbólumtávolság<br />
A távolságokat az "Extrák – Opciók – Szimbólum / betöltés" pontban definiálhatja a<br />
szimbólumok falhoz igazításához.<br />
Távolság a falvonalaktól igazításkor [mm]<br />
A szimbólum igazításkor az itt beállított értékkel távolodik el a faltól, aztán elhelyezhető.
Szimbólumtávolság igazításkor [mm]<br />
Beillesztés<br />
A fal vonalától való távolság mellett definiálhatja a szimbólumok közötti távolságot is. A<br />
szimbólum eltávolodik, ha a kurzoron levő szimbólummal egy már lerakott szimbólumra<br />
megy, abban az irányban, amelyből Ön a már lerakott szimbólumot megközelítette, az itt<br />
beállított értéknyivel.<br />
Ablak és ajtó beillesztése (skálázható)<br />
Az ajtók és az ablakok olyan szimbólumok, amelyekre a legkülönbözőbb<br />
szélességekben és magasságokban van szükség. Ezen kívül ezek megjelenítése a<br />
rajzban még a meglévő falaktól is függ.<br />
Minden variációs lehetőség lefedéséhez különböző szimbólumok sokaságára lenne<br />
szükség, amelyeket csak körülményesen lehetne kezelni.<br />
A <strong>WSCAD</strong> 5-ben az elemek magasságát és szélességét az elhelyezés előtt<br />
megváltoztathatja, és a megjelenítés automatikusan igazodik a falakhoz. A<br />
következőkben az eljárás módját egy ablak példáján írjuk le. Aktiválja a<br />
szimbólumböngészőt () és válasszon ki egy könyvtárat, amely ablakokat vagy<br />
ajtókat tartalmaz (pl. ALAPR_SZIMBOLUMOK.BIB):<br />
Kattintson a kívánt szimbólumra (pl. Ablak (beill. pont jobbra)) duplán. Most a szimbólum<br />
a kurzoron van, és elhelyezhető a rajzban.<br />
Elhelyezés előtt adja meg az ablak vagy ajtó magasságát és szélességét. Kattintson<br />
jobb egérgombbal, majd válassza a "Tulajdonságok" pontot.<br />
Ebben a dialógusban beállíthatja az ablak szélességét és magasságát, valamint a zónát<br />
(= az ablak alsó széle).<br />
81
<strong>WSCAD</strong> 5 <strong>Installáció</strong><br />
Megjegyzés<br />
82<br />
Az ablak és ajtó tulajdonságainak párbeszédablakát a "Formátum –<br />
Ablak" ill. "Formátum – Ajtó" menüparancsokkal is elérheti.<br />
Elhelyezéskor mindig egy viszonyítási ponthoz viszonyítva dolgozik.<br />
Ha új pontot akar beállítani, aktiválja az új opciót. Különben az<br />
addigi viszonyítási pont marad, melynek X/Y koordinátáit láthatja,<br />
és manuálisan is megváltoztathatja.<br />
Kattintson az 'OK'-ra, ekkor az ablak ismét a kurzoron van. Most mindkét falvonalat meg<br />
kell adnia, amelyek közé be akarja vinni az ablakot. Kattintson bal egérgombbal egymás<br />
után a két falvonalra.<br />
FONTOS<br />
Az először kiválasztott vonal határozza meg a belső oldalt és így<br />
egy ajtó esetén a nyitási irányt.<br />
Az ablak most automatikusan hozzáidomul a fal vastagságához, a falon belül úgy<br />
mozgatható, mintha síneken.<br />
Ha eldöntötte, hogy új viszonyítási ponttal dolgozik, a következőt kell most tennie:<br />
kattintson bal egérgombbal, aktív befogás () vagy befogás következő ()<br />
mellett. Megjelenik egy kis kijelző a megadott viszonyítási ponttól való távolsággal.<br />
A távolság nem a viszonyítási pont és az ablak közvetlen távolsága, hanem a derékszögű<br />
távolság, ahogy az alábbi rajz magyarázza.<br />
Ezért nem szükséges, hogy a viszonyítási pont mindig a fal vonalának<br />
meghosszabbításában legyen.<br />
Berendezési szimbólumok<br />
A berendezési szimbólumok olyan elemek, amelyeket az alaprajzban mérethűen kell<br />
megjeleníteni.
Beillesztés<br />
<strong>WSCAD</strong> 5 a berendezési szimbólumokat az Ön adatai szerint módosíthatja. Ebből<br />
azonban megint csak variációk sokasága adódik, amikhez sok különböző szimbólumra<br />
van szükség, ha az ember minden lehetőséget meg akar valósítani. A <strong>WSCAD</strong> viszont<br />
ezeket a szimbólumokat az Ön adatai szerint úgy módosíthatja, úgy hogy a szükséges<br />
szimbólumok száma drasztikusan csökken.<br />
Ezt a következő példán (asztal székekkel) mutatjuk be.<br />
Aktiválja a szimbólumböngészőt () és töltsön be egy könyvtárat, ami<br />
berendezési tárgyakat tartalmaz (pl. ALAPR_BERENDEZES.BIB). Kattintson a kívánt<br />
szimbólumra duplán (itt: Asztal (4 o.) székekkel). Ekkor az alábbi dialógus jelenik meg a<br />
valódi méret megadásához:<br />
Végezze el a kívánt beállításokat, majd kattintson az 'OK'.<br />
Megjegyzés<br />
Ha itt a 'Mégsem'-re kattint, a méret módosítását a program nem<br />
végzi el, de a szimbólum betöltése nem fejeződik be.<br />
A program a könyvtári szimbólumot úgy módosítja, hogy az az alaprajz méretarányának<br />
figyelembevétele mellett pontosan megfelel a megadott méretnek.<br />
Most a szimbólum a kurzoron van, adja meg a helyét bal egérgombbal kattintva.<br />
A betöltési parancs automatikusan megismétlődik, így rögtön betölthet további azonos<br />
típusú szimbólumokat. Ezért újra megkapja a méretek beállítására szolgáló dialógust,<br />
amely természeten megtartotta az utolsó adatokat.<br />
Ha be akarja fejezni a betöltést, kattintson egyszerűen a 'Mégsem' gombra.<br />
Megjegyzés<br />
A berendezés-szimbólumokhoz speciális szimbólumtípust hoztunk<br />
létre.<br />
83
<strong>WSCAD</strong> 5 <strong>Installáció</strong><br />
Változó<br />
Mik azok a változók?<br />
A változók először is meghatározott információk számára létrehozott helykijelölő-fajtát<br />
képviselnek. A változók fajtájától függően az információ lehet már előre definiált és egy<br />
adatforrással összekötött, de vannak általános változók is fix hozzárendelés nélkül.<br />
Változókat mindig akkor használunk, ha változó értékeket (szövegeket) kell<br />
megjeleníteni egy előre meghatározott pozícióban definiált tulajdonságokkal.<br />
Pl. változók a dátum, a megbízó neve vagy egyszerűen egy kiegészítő szöveg, amelyet<br />
minden tervlapon látni szeretne.<br />
Ezzel meg is jelöltük a változók újabb jelentős előnyét: a változtatásokat mindig csak a<br />
rajzfájl egy lapján kell elvégezni, a frissítés a többi tervben automatikusan történik.<br />
Röviden<br />
84<br />
A változók meghatározzák egy szöveg helyét és tulajdonságait. A<br />
megjelenítendő szöveg később egy adatforrásból jön vagy a<br />
felhasználó adja meg.<br />
Változó beillesztése<br />
A "Beillesztés – Változó" paranccsal aktiválhatja a változók beillesztésére<br />
szolgáló párbeszédablakot:<br />
Minden változó a változókhoz definiált sablont használja. Meghatározott<br />
szövegtulajdonságok, mint pl. az igazítás (balra zárt, középre zárt, jobbra zárt)<br />
közvetlenül a dialógusban állíthatók be, és felülírják, amennyiben szükséges, a<br />
formátumsablon adatait.
Beillesztés<br />
Jelölje ki a kívánt változót, állítsa be a paramétereket, majd kattintson a 'Beilleszt'<br />
gombra. Helyezze el a változót, mintha egy egészen normál szöveg lenne, a kívánt<br />
pozícióba. Végezetül még meg kell adnia a megjelenítendő szöveg hosszának korlátját.<br />
Egyszerűen mozgassa az egeret, a változó négyszög jeleníti meg a szöveg határait:<br />
Ha a maximális méret megfelel az elképzeléseinek, kattintson egyszer a bal<br />
egérgombbal. Ezután (először) a változó nevét látja, a mi példánkban Építési_helyutca.<br />
Tipp<br />
Ha a változó neve előtt a listában egy * látható, akkor azt a változót<br />
ebben a műveletben már elhelyezte.<br />
85
<strong>WSCAD</strong> 5 <strong>Installáció</strong><br />
Változó megváltoztatása<br />
A "Változtatás – Változó " paranccsal frissítheti a tervben a mindenkori<br />
változót és eloszthatja több tervlapra.<br />
Minden változóhoz talál külön mezőt. Ha egy változó már szerepel az aktuális lapon,<br />
akkor a hozzá tartozó mező aktív, különben szürke színű. Ha a változó értéke még nem<br />
lett frissítve, vagy a változó üres, akkor a program az értéket a projektkezelésben<br />
szereplő projektadatokból (építtetőre, építési helyre, építészre, projektre vonatkozó<br />
adatok) vagy a tervfájlból (fájlnév, tervfajta, méretarány) képzi és megjeleníti. Az<br />
univerzális változók tetszés szerint tölthetők ki.<br />
Egy adat megváltoztatásához kattintson egyszer az adott mezőbe és editálja a szöveget.<br />
Ha a 'Dátum+idő aktuális' gombra kattint, ez a két változó automatikusan frissül.<br />
Kattintson végül az 'OK'-ra, ekkor a program feldolgozza az aktuális tervlap változóit.<br />
Az aktuális rajz változói az összes többi lapra átvihetők. Erre a célra szolgálnak az Auto.<br />
csoport kapcsolói: ezekkel megadhatja, a változók közül melyiket kell más lapokra is<br />
86
Beillesztés<br />
átvinni. Amennyiben legalább egy kapcsoló aktív ezek közül, aktiválódik a 'Start<br />
automatika' gomb. Ezzel lehet aztán indítani a kiválasztott változók frissítését a többi<br />
tervlapon. A Poz. + méret marad opció meghatározza, hogy meg akarja-e tartani az<br />
aktuális pozíciókat és méretadatokat vagy hozzáigazítja az aktuális tervlaphoz.<br />
Az A projekt minden lapján opció az adatokat a projekt minden tervlapján ugyanabba<br />
a pozícióba helyezi el, mindegy hogy a változó fizikailag létezik vagy sem.<br />
Ha egy változó még nem szerepelne egy másik tervlapon, akkor ott elhelyezi a program,<br />
úgy, hogy a pozíciót és a többi adatot az aktuális tervlapról veszi.<br />
Figyelem<br />
Az 'OK' gombbal csak az aktuális tervlapot szerkeszti!<br />
Tulajdonságok utólagos megváltoztatása<br />
Ha meg akarja változtatni utólag a szövegtulajdonságokat vagy a hosszkorlátozást,<br />
azt az objektummenü segítségével teheti meg.<br />
Kattintson jobb egérgombbal a változóra és az alábbi menüt kapja:<br />
Ha a "Tulajdonságok" pontra kattint, a szövegek normál tulajdonságdialógusát kapja,<br />
annak változtatási lehetőségeivel.<br />
Ezen funkciók mindegyike rajzmódban marad, akkor is, ha az első rajzolási művelet már<br />
lezárult. Így pl. elkezdhet egy újvonalat, anélkül, hogy be kéne hívnia a parancsot. A<br />
rajzmódot befejezni általában jobb egérgombbal vagy az billentyűvel, falak<br />
esetén pl. az erre megjelenő menüvel.<br />
Válassza a "Korlátozás"-t, ha új hosszat akar megadni. Ekkor megint a határoló<br />
négyszöget látja és az egér mozgatásával módosíthatja.<br />
Univerzális változók<br />
Az "univerzális" megnevezéssel minden olyan változót illetünk, amelyek nem egy<br />
meghatározott adatforráshoz vannak rendelve. Ezek csak számozott változók, és<br />
Változó1-től Változó20-nak nevezzük őket.<br />
A szöveget, amelyet a változónak meg kell jelenítenie, a felhasználónak a<br />
változódialógusban kell megadnia.<br />
Ezeknek a változóknak a felhasználási területe minden olyan szöveg, amelynek több<br />
(vagy minden) tervlapon ugyanannak kell lennie. Ha pl. egy magyarázatot vagy az<br />
építési területre vonatkozó adatot minden lapon látni akar, arra az esetre kínálkozik a<br />
változó használata.<br />
87
<strong>WSCAD</strong> 5 <strong>Installáció</strong><br />
A projektkezelés változói<br />
A projektkezelés változói a megjelenített szöveget egy fixen hozzárendelt<br />
adatforrásból veszik. Ezen változók nevének alapján könnyedén felismerhető az<br />
adatforrás.<br />
Sok ilyen változó az adatokat a projekt adataiból veszi, amelyeket a projekt<br />
létrehozásakor kellett megadnia.<br />
88
Rajzolás<br />
Előbeállítások a "Formátum" menüben<br />
Méretezés<br />
Itt a méretezővonalak kialakítását befolyásolhatja.<br />
Segédvonalak a méretpontokhoz: A méretezési határok és a kiindulási pontok között<br />
segédvonalakat rajzol.<br />
Megszakítás szöveggel: a méret a méretvonalba kerül.<br />
Távolság szövegtől [mm]: A méret és a méretvonal közötti távolság mm-ben.<br />
Határszimbólumok: beállíthatja a méretezési határok megjelenítését.<br />
89
<strong>WSCAD</strong> 5 <strong>Installáció</strong><br />
Ablak és ajtó<br />
A "Formátum – Ablak" vagy " – Ajtó" parancsokra megjelenő dialógusban elvégezheti<br />
a beállításokat. Az ajtók és az ablakok olyan szimbólumok, amelyekre a legkülönbözőbb<br />
szélességekben és magasságokban van szükség. Ezen kívül ezek megjelenítése a<br />
rajzban még a meglévő falaktól is függ. Minden variációs lehetőség lefedéséhez<br />
különböző szimbólumok sokaságára lenne szükség, amelyeket csak körülményesen<br />
lehetne kezelni. Az ablak vagy ajtó alapértékeit kell beállítania azok magasságára,<br />
szélességére és zónájára vonatkozóan.<br />
Vonalak / vezetékek<br />
A "Formátum – Vonal" parancsra egy párbeszédablak nyílik meg, amiben<br />
megváltoztathatja a beállításokat.<br />
A vonalakat a program a legkülönfélébb elemek megjelenítésére használja: kábelek,<br />
fektetőrendszerek, kábelutak, vezeték-vonalak vagy egyszerűen normál vonalak a<br />
grafikus kialakításához. Természetesen a rajzolás közben is egyszerűen<br />
megváltoztathatja a színt vagy a vonalvastagságot, úgy, hogy az információsor megfelelő<br />
elemére kattint. De rendszerint az egyforma vonalakat ugyanolyan kinézettel fogja<br />
rajzolni. Ezért a különböző vonalfajtákhoz egy-egy beállítást hoztunk létre.<br />
Ha rajzolás közben az információsorban megváltoztat valamit, akkor az bekerül a hozzá<br />
tartozó beállításba.<br />
90
Rajzolás<br />
Ha kiválasztja a kívánt vonaltípust, a dialógus megmutatja a hozzá tartozó<br />
beállításokat. Most megváltoztathatja a vonalvastagságot, vonaltípust és a színt. A<br />
vonalvastagság azt is meghatározza, hogy a vonal mindig a megadott szélességben<br />
jelenik meg, függetlenül a zoom-állapottól. Különben a vonalvastagság igazodik a<br />
zoomhoz.<br />
Beállítások vannak a következőkhöz:<br />
Szín hozzárendelése<br />
A szín hozzárendeléséhez válassza ki a Színkiválasztás csoportban előbb a színt a<br />
listából (16 szín jelenik meg), majd kattintson az 'Átvesz' gombra.<br />
Itt a vonalhoz ezt a színt veszi át és mindig, ha elindítja a "Rajzolás – Vonal"<br />
parancsot, akkor automatikusan ez a szín lesz beállítva.<br />
Ha meg akarja változtatni a színskálát, előbb nyomja meg a 'Változtat' gombot.<br />
Elindul a Windows színbeállítási dialógusa. Itt max. 16 színt definiálhat.<br />
91
<strong>WSCAD</strong> 5 <strong>Installáció</strong><br />
Vonalvastagság ill. vonaltípus hozzárendelése<br />
Itt beállíthatja a standard vonalvastagságot és vonaltípust a megjelenített típushoz.<br />
A Vonalszélesség: rögzített opcióval a vonalvastagság a rajzban mindig az aktuális<br />
méretaránytól függetlenül jelenik meg.<br />
Kábelek és vezetékek grafikus és név szerinti definiálása<br />
20 kábelt ill. vezetéket lehet grafikusan és név szerint definiálni. Így pl. lehetséges az<br />
IT-vezetékek esetén (InformaTika) külön grafikus megjelenítés definiálása.<br />
Ha beállítja a 20 vezetéktípus valamelyikét, aktívvá a 'Név' gomb. Néhányat mi már<br />
elneveztünk (IT-hálózat, Falon kívül, Antenna, Földelés, Telefon-hálózat), de Ön tetszés<br />
szerinti más nevet adhat nekik! Állítsa be a kívánt vonalvastagságot, -színt és –típust<br />
ezekhez a vezetékekhez!<br />
Így a "Rajzolás" menüben a Vezeték rajzolásakor az előre beállított nevű és<br />
tulajdonságú vezeték-vonalak is választhatók.<br />
92
Szövegtulajdonságok<br />
Rajzolás<br />
A "Formátum – Szöveg" parancsra megjelenő ablakban megváltoztathatja a<br />
stílusokat. Minden szövegmegjelenítés az ún. stílusok használatán alapul. Ezek adott<br />
szövegtulajdonságok összeállításai.<br />
Baloldalt fent látja a 17 rendelkezésre álló stílus listáját. néhány ezek közül előre<br />
definiálva a szimbólumokban bizonyos szövegekhez van rendelve (pl. méretezési szöveg<br />
vagy tervjel).<br />
Az Ön projektjeinek és szokásainak megfelelően saját szövegstílusokat definiálhat a<br />
VSZ_ 1….7 stílusokhoz. mi ezeket beállítottuk általánosan használt értékekre.<br />
Javasoljuk, hogy ha Ön ezeket megváltoztatja, az elnevezés legyen informatív!<br />
Stílus Mire vonatkozik<br />
DXF-import szöveg DXF-importból<br />
Kivezetésszám szimbólumok kivezetésszáma és –neve<br />
Magassági adatok installációs szimbólumok és vezetékek / fektetési rendszerek<br />
magassági adatainak szövege<br />
Méretezés méretezési szöveg<br />
Standard általában minden szöveg<br />
Keretszöveg a rajzkeretben használt szövegek<br />
Tervjel szimbólumok tervjelei<br />
Változó minden változó<br />
VSZ_ 1….7 változtatható szövegstílusok<br />
Természetesen ezeket a stílusokat más összefüggésben is használhatja.<br />
Figyelem<br />
Az előre definiált stílusokat csak óvatosan változtassa meg.<br />
A betűtípusra, betűstílusra és készletre vonatkozó beállításokat nem lehet a tervben<br />
egyes szövegekre megváltoztatni, azok mindig egy stílushoz kötöttek. Ha egy szöveghez<br />
másik betűtípusra van szüksége, akkor ahhoz másik stílust kell használnia.<br />
93
<strong>WSCAD</strong> 5 <strong>Installáció</strong><br />
Változtatáshoz válassza ki a stílust, a dialógus azonnal<br />
megmutatja a beállításokat:<br />
Nagyság [mm]<br />
A megadott érték alapján beállítja a karakterméretet. A minimális karaktermagasság 1.0<br />
mm, a maximális 200.0 mm és egy A magasságára vonatkozik.<br />
A valós karakterméret a megadott értéktől kicsit eltérhet. Ennek az az oka, hogy, hogy<br />
TrueType fontoknál az azonos karakterméret különböző karakterkészletek esetén<br />
különböző valós szövegmérteket eredményez. (Próbálja ki egyszer egy<br />
szövegszerkesztőben!).<br />
Fontos<br />
94<br />
A szövegmagasság mindig az 1:1 méretarányra vonatkozik.<br />
Irány [fok]<br />
Elforgatja a szöveget lépésenként az óramutató járásával ellenkező irányba. 360 lépés a<br />
szöveg teljes elforgatásának felel meg, a felbontás 0.1 fok. A kis szövegablak<br />
megmutatja a valós szövegirányt.<br />
Nyújtás<br />
Nyújtja és tömöríti a szöveget. A minimális faktor 0.1, a maximális 5,0. Figyelje a kis<br />
szövegablakban a képet!<br />
Aláhúzott<br />
Bekapcsolt opció esetén a szöveg aláhúzva jelenik meg.<br />
Igazítás<br />
Az igazítás a felfüggesztési ponthoz viszonyítva befolyásolja a szöveg megjelenítését.<br />
Figyelje a kis szövegablakban a szöveg képét, a piros vonalak az igazításra vonatkoznak,<br />
és a felfüggesztési pontot jelölik.<br />
Az alábbi 3 példa mutatja az igazítási lehetőségeket:<br />
fent – balra alap – középen lent – jobbra:
Betűtípus<br />
Rajzolás<br />
A betűtípus határozza meg a karakterkészletet, ami a sablonhoz van rendelve. Ismert<br />
betűtípusok pl. az Arial vagy a Courier. A változtatáshoz kattintson a listára, és máris<br />
láthatja a rendszerében meglévő betűtípusokat (csak TrueType fontok).<br />
Megjegyzés<br />
A <strong>WSCAD</strong> 5 csak a TrueType fontokat támogatja, mert más fontok<br />
megjelenítése nem változtatható tetszés szerint vagy rosszabb a<br />
minősége.<br />
Betűstílus<br />
A betűstílus definiálja a szöveg megjelenítését. Ez fontoktól függően különböző lehet. Az<br />
Arialhoz pl. a következők választhatók:<br />
Készlet<br />
A készlet a fontok egy további tulajdonságát jelenti. Ez is betűtípustól függően különböző<br />
lehet, és idegen nyelvekre is vonatkozhat, ha az idegen nyelv fontkészlete telepítve van.<br />
az alábbi példa az Arialhoz választhatókat mutatja:<br />
Fal<br />
A "Formátum – Fal" parancsra megjelenő dialógusban elvégezheti a<br />
beállításokat.<br />
Egy fal rajzolásakor a beállításokat automatikusan átveszi az új elem. A fal magassága az<br />
emeletkezelőben meghatározott belmagassággal egyenlő.<br />
95
<strong>WSCAD</strong> 5 <strong>Installáció</strong><br />
96<br />
Az alábbi beállítások végezhetők el:<br />
• Szélesség: Válassza ki a szélességet, amellyel a falat meg akarja rajzolni. Ha<br />
nem talál megfelelő értéket, sajátot is beírhat.<br />
• Magasság: A magasságot a program az emeletkezelőből veszi át (az adott<br />
emelet magassága). Egy tetszés szerinti adat beírásával változtatható meg.<br />
• Anyag: Ez a pont tájékoztatásra szolgál és a "Fájl – Tisztítás" funkció a<br />
falvonalak összefogásakor és a sraffozással kapcsolatban veszi figyelembe.<br />
• Fólia: Ésszerű a funkcionálisan összetartozó elemeket ugyanarra a rajzolási<br />
felszínre (fóliára) helyezni. Ezért csak megfontoltan állítson át fóliákat. Az<br />
automatikus fólia-hozzárendelés prioritása ezzel a beállítással szemben nagyobb.<br />
• Szín: Itt hozzárendelhet a falhoz egy alapszínt. Ez rajzoláskor automatikusan<br />
hozzárendelődik a falhoz. Természetesen a fal színét utólag is megváltoztathatja.<br />
• Vezetővonal csoport: A Vezetővonal csoportban kiválaszthatja, hogy a kurzor<br />
a rajzolás alatt a bal- vagy jobboldali vonalon (fentről lefelé rajzolás) vagy a két<br />
vonal között középen legyen.<br />
balra középen jobbra
Rajz-parancsok<br />
Vonal<br />
Rajzolás<br />
Ezzel a paranccsal azokkal az aktuális szín-, vonalvastagság és –típusbeállításokkal<br />
rajzolhat egy vonalat, amelyeket az információsorban, lent a képernyő<br />
szélén lát.<br />
Ha meg szeretne változtatni egy beállítást, csupán az információsor megfelelő elemére<br />
kell kattintania.<br />
A bal egérgomb első kattintásával (kezdőpont megadása) kezdi a rajzolási műveletet.<br />
Minden további kattintással egy vonalpontot rögzít a tervben, és ezen a helyen<br />
megváltoztathatja pl. az irányt. A műveletet a jobb egérgombbal egyet kattintva<br />
fejezheti be, vagy úgy, hogy a koordinátapontot a bal egérgombbal duplán kattintva<br />
helyezi el. Most azonnal elkezdheti a következő vonalat, vagy a jobb egérgombbal vagy<br />
az -pel teljesen befejezheti a parancsot.<br />
Természetesen a billentyűzettel bevitt koordinátákkal is vezérelheti<br />
a rajzolást.<br />
A vonal és annak paramétereinek megváltoztatása utólag is könnyen lehetséges. Jobb<br />
egérgombbal kattintva hívhatja be az objektumorientált menüt:<br />
A "Pont húzása" paranccsal újra lerakhat egy vonalpontot. Ha bal egérgombbal a vonal<br />
végére kattint, kiválasztja a vonalpontot, és azt újra pozícionálhatja.<br />
Az "Feltörés" paranccsal egy létező vonalat két vonalelemre bonthat szét. A felszólítás<br />
után válassza ki bal egérgombbal kattintva a megszakítási pontot. Attól függően, hogy<br />
milyen irányban mozgatja ezután az egeret, lerakhatja az új vonalszakasz pontját.<br />
Tipp<br />
Dolgozzon aktivált befogással vagy befogás következővel (lásd<br />
"Befogás").<br />
Mindkét funkció aktív marad, hogy rögtön elhúzhassa pl. a következő pontot. A<br />
befejezéshez jobb egérkattintás vagy az billentyű szükséges.<br />
A "Tulajdonságok" menüpontra egy olyan párbeszédablakot kap, amelyben pl.<br />
megváltoztathatja a színt vagy a fóliát.<br />
97
<strong>WSCAD</strong> 5 <strong>Installáció</strong><br />
A 3D objektummagasság az általános vonalak esetén nem fontos. Azonban előfordulhat,<br />
hogy egyes vonalakra van szükség falszerkezetek kiegészítéséhez. Ebben az esetben a<br />
3D objektummagasság a falmagassághoz igazítható.<br />
Dupla vonal<br />
Ezzel a paranccsal azokkal az aktuális szín-, vonalvastagság- és fólia- és<br />
vezetővonal-beállításokkal rajzolhat egy dupla vonalat, amelyeket az<br />
információsorban, lent a képernyő szélén lát.<br />
Ha meg akar változtatni egy beállítást, csupán a megfelelő elemet kell megváltoztatnia.<br />
Az 'OK' gomb megnyomása után a program felszólítja Önt, hogy adja meg a dupla vonal<br />
kezdőpontját az egérrel vagy a billentyűzet segítségével (lásd még "Bevitel a<br />
billentyűzeten keresztül"), és definiálja a dupla vonal további pontjait.<br />
Miután rajzolt egy vonalat és megszakítja a rajzolási műveletet (jobb egérgomb vagy<br />
), az automatikusan megnyíló menüben meghatározhatja a további folyamatot:<br />
98<br />
• A "Tulajdonságok" paranccsal újra megváltoztathatja az általános<br />
tulajdonságokat a fenti 'Tulajdonságok – Dupla vonal' dialógusban. De ennek<br />
egy új kezdőpont megadása a következménye.<br />
• "Továbbrajzol" bezárja a menüt, és Ön a legutolsó pozícióból rajzolhat tovább.<br />
• "Lezárás" lezárja a nyitott vonalvégeket és befejezi a műveletet.<br />
• "Visszavon" visszavonja az utolsó kattintást, és Ön az előző pozícióból rajzolhat<br />
tovább.<br />
• "Kilépés" teljesen megszakítja a műveletet és eldobja az összes rajzolt vonalat.
Kör(ív)<br />
Rajzolás<br />
Ennek a csoportnak a parancsaival kört vagy körrészeket<br />
rajzolhat a színre, vonalvastagságra és –típusra vonatkozó aktuális beállítások<br />
szerint, amelyeket az információsorban, lent a képernyő alján láthat. A létrehozáshoz<br />
előbb mindig meg kell adni a középpontot, majd a következő ponttal meg kell határozni a<br />
sugarat. A vonal és annak paramétereinek megváltoztatása utólag is könnyen<br />
lehetséges. Jobb egérgombbal kattintva hívhatja be az objektumorientált menüt:<br />
Ha körről van szó, akkor a normál műveletek mellett (pl. másolás) megváltoztathatja<br />
még a méretet is. Minden más körelemnél ezen kívül még eltolhatja a kezdő- és<br />
végpontokat (pl. egy negyedkörből félkört is csinálhat).<br />
Minden körelemnek ugyanolyan tulajdonságai vannak (szín, fólia), mint egy vonalnak. A<br />
megfelelő leírást nézze meg abban a fejezetben (lásd "Vonalak / vezetékek").<br />
E funkciók mindegyike rajzolási módban marad, akkor is, ha az első műveletet már<br />
lezárta. Így azonnal elkezdhet pl. egy új vonalat, anélkül, hogy megint ki kellene adnia a<br />
parancsot. A rajzolási módot általában a jobb egérgombbal vagy az billentyűvel<br />
tudja befejezni, falaknál pl. az erre megjelenő menün keresztül.<br />
Színes területek<br />
E csoport parancsaival egy színnel kitöltött területet hozhat létre. A szín és a<br />
vonalvastagság az aktuális beállításoktól függ, amelyeket az információsorban lát, a<br />
vonaltípus függetlenül a beállítástól mindig SOLID, azaz egy folyamatos vonal.<br />
Figyelem<br />
Ezt a parancsot ne használja nagy területek kitöltésére. Windows<br />
alatt a 16-bites grafikus feldolgozástól függően Windows 95/98<br />
alatt esetleg túl nagy koordinátaterület léphet fel, ami erős<br />
nagyításnál vagy nyomtatáskor a terület kitöltését<br />
megakadályozza.<br />
Kitöltött sokszög<br />
Ezzel a paranccsal egy zárt vonalsokszöget hozhat létre, ami kitöltött területként<br />
jelenik meg. A művelet ugyanúgy folyik, mint egy normál vonal rajzolásakor.<br />
Ha maguk a koordinátapontok nem úgy helyezkednek el, hogy egy zárt sokszöget<br />
alkossanak, a <strong>WSCAD</strong> automatikusan vonalat húz az első koordinátaponttól az utolsóig.<br />
99
<strong>WSCAD</strong> 5 <strong>Installáció</strong><br />
Kitöltött kör<br />
Ezzel a paranccsal egy zárt kör alakú vonalsokszöget hozhat létre, amely kitöltött<br />
területként jelenik meg.<br />
Előbb helyezze el a kör középpontját, majd húzza fel a kört az egeret mozgatva,<br />
ugyanúgy, mint egy normál körnél.<br />
Minél nagyobb a rajzoláskor a zoomfaktor (a kép nagyítása), annál pontosabban közelíti<br />
meg a kör a sokszögvonalat. Azonban akkor a program feldolgozási ráfordítása is nő.<br />
Egy tulajdonság, mint pl. a szín megváltoztatásához, a színes terület külső határára kell<br />
kattintani. Ezután megjelenik rögtön az objektumorientált menü, mint egy vonalnál.<br />
Négyszög<br />
Ezzel a paranccsal azokkal az aktuális szín-, vonalvastagság és –típusbeállításokkal<br />
rajzolhat egy négyszöget, amelyeket az információsorban, lent a<br />
képernyő szélén lát. A létrehozáshoz adja meg a négyszög 2 egymással szemben fekvő<br />
csúcsát a bal egérgombbal kattintva. A négyszögre ugyanazok a beállítások érvényesek,<br />
mint az egyszerű vonalakra. A vonal és annak paramétereinek megváltoztatása utólag is<br />
könnyen lehetséges.<br />
Görbe<br />
A görbe a vonal különleges formája. Létrehozásához ezt a parancsot kell alkalmaznia.<br />
100<br />
• Először állítsa be az információsorban a színt, a vonalvastagságot stb.<br />
• Helyezze el a kezdőpontot.<br />
• Helyezze el a végpontot.<br />
• Határozza meg az első görbületet.<br />
• Határozza meg a második görbületet.<br />
• A vonal rajzolása automatikusan befejeződik.
Görbe vonal<br />
Rajzolás<br />
A görbe vonal a vonal különleges formája. Létrehozásához ezt a parancsot kell<br />
alkalmaznia.<br />
• Először állítsa be az információsorban a színt, a vonalvastagságot stb.<br />
• Helyezze el a kezdőpontot.<br />
• Helyezze el az első köztes pontot.<br />
• Határozza meg ennek a szakasznak az első görbületét.<br />
• stb.<br />
• Ha elérte a kívánt formát, kattintson jobb egérgombbal (kész).<br />
Szöveg<br />
Ezt a parancsot alkalmazhatja, ha szöveget akar bevinni a tervbe. Minden szöveg<br />
stílusokon alapul, amelyek a legtöbb szövegtulajdonságot meghatározzák. Minden új<br />
szöveg bevitele a szövegekhez beállított aktuális színt (az információsorban látható) és<br />
az aktuális stílust használja (a formázási sorban látható).<br />
A parancs behívása után be kell írnia a szöveget. Ezt arról is felismerheti, hogy az<br />
általános beviteli mező aktiválódik az információsorban.<br />
Írja be a szöveget, vagy kattintson a -re, amire megjelenik az utolsó szövegbevitelek<br />
listája. Ha már megvan a szöveg, csak ki kell jelölnie és aztán az átvevőgombra<br />
kattintania vagy az billentyűt megnyomnia.<br />
Végül még el kell helyeznie a szöveget; gondoljon arra, hogy a koordinátákat a<br />
billentyűzet segítségével is meg tudja adni. A szövegbevitel megszakításához használja a<br />
jobb egérgombot vagy az billentyűt. Ha többsoros szövegeket akar létrehozni,<br />
írjon be egyszerűen "\n"-t vagy használja a billentyűkombinációt az új<br />
101
<strong>WSCAD</strong> 5 <strong>Installáció</strong><br />
sor jelölésére. A sorok távolságát az alkalmazott karakterkészlet valamint a betűméret<br />
határozza meg.<br />
Egy szövegtulajdonság, mint pl. a szín vagy maga a szöveg megváltoztatásához<br />
kattintson jobb egérgombbal a szövegre, és megkapja a hozzá tartozó objektummenüt.<br />
Itt minden elemnél fontos parancsokat talál, valamint a "Tulajdonságok" pontot, amely<br />
a következő párbeszédablakot nyitja meg.<br />
Ebben az ablakban majd' minden szövegtulajdonságot megváltoztathatja: irány, szín,<br />
igazítás, méret, betűköz stb.....<br />
Figyelem<br />
102<br />
Az Ön által végzett beállításoknak a stílusok adataival szemben<br />
elsőbbsége van! Ha pl. átállította egy szöveg méretét, és később<br />
megváltoztat valamint a stíluson, akkor a manuálisan megadott<br />
méret marad.<br />
A karakterkészletet és azokat hozzá tartozó paramétereket nem tudja megváltoztatni,<br />
amelyek a stílusban vannak meghatározva.<br />
Méretezés<br />
E csoport parancsaival rugalmas méretezési funkciók állnak<br />
rendelkezésére. Mindig két pontot kell megadni. A két pontot nem kell feltétlenül<br />
pontosan ortogonálisan meghatározni. Különösen segédvonalas rajzoláskor jelölik ezek<br />
a pontok a vonalak kezdőpozícióit.
Rajzolás<br />
Ha a "Méretezés – Vízszintes" vagy "Méretezés – Függőleges" parancsot választja,<br />
megjelenik a méretvonal és a méretezési szöveg ebben az irányban. A "Méretezés –<br />
Központosított" parancs esetén a méretvonal pontosan a két megadott pont közé kerül,<br />
emellett a szöveg mindig a méretvonallal párhuzamosan jelenik meg.<br />
Ha egy már meglévő méretvonalhoz akar új méretezést adni, akkor használja a<br />
"Méretezés – Továbbvezet" parancsot. Válassza ki először a meglévő méretvonal<br />
végpontját, majd mozgassa az egeret a kívánt célpozícióba. Ha a meglévő méretvonal<br />
pl. ortogonálisan készült, akkor a továbbvezetése is ilyen módon történik.<br />
A méretvonal a két méretezési pont elhelyezése után még párhuzamosan eltolható,<br />
emellett beállítástól függően (lásd a képet lent) automatikusan segédvonalak jönnek<br />
létre.<br />
Ha meg akarja változtatni a méretezés létrehozását, használja a "Formátum –<br />
Méretezés" parancsot. A méretezési szöveghez külön stílus tartozik, amit a program<br />
mindig használ. A megjelenített értéket automatikusan a megadott pontokból számítja ki.<br />
Ha valamilyen oknál fogva meg kell változtatni a méretezési pontok távolságát, a<br />
megjelenített érték automatikusan frissíthető.<br />
Megjegyzés<br />
Van alapbeállítás is ezekhez a vonalparaméterekhez, hogy ne<br />
kelljen mindig manuálisan beállítania őket (lásd "Vonalak /<br />
vezetékek"). Ezen kívül aktiválja az automatikus fóliahozzárendelést<br />
(lásd "Automatikus fólia-hozzárendelés"), mert<br />
akkor minden méretezés mindig ugyanahhoz a fóliához rendelődik<br />
hozzá.<br />
Méretezési szöveg manuális változtatása<br />
Természetesen a méretezési szöveg méretét vagy pozícióját utólag is megváltoztathatja:<br />
kattintson jobb egérgombbal a méretszövegre, hogy megkapja a speciális<br />
tulajdonságmenüt.<br />
Az Auto szöveg opció megmutatja, hogy a méretezési szöveg méretét a program<br />
automatikusan a méretezési pontokból számolja ki.<br />
Ha manuálisan meg akarja változtatni a méretezési szöveget, akkor az Auto szöveg<br />
opciót ki kell kapcsolni.<br />
103
<strong>WSCAD</strong> 5 <strong>Installáció</strong><br />
A manuális bevitel megtartásához ezt az ablakot 'Igen'-nel kell bezárnia. Később<br />
bármikor újra átállhat az automatikára, úgy, hogy a tulajdonságmenüben az Auto<br />
szöveg pontra kattint.<br />
Méretezés nyújtása / tömörítése<br />
Utólag még nyújthatja vagy tömörítheti a méretezést (hosszabbítás / rövidítés).<br />
Ehhez kattintson jobb egérgombbal a méretezés egy vonalára, méghozzá azon az<br />
oldalon, amelyet el akar tolni. Megnyílik a megfelelő objektummenü.<br />
Válassza a "Nyújtás / Tömörítés" parancsot, és azonnal meghosszabbíthatja vagy<br />
lerövidítheti a méretezést, és a szöveget is megfelelően eltolja. A "Változtatás –<br />
Elhúzás" paranccsal ablak segítségével a szöveget bármikor másik pozícióba helyezheti.<br />
Megjegyzés<br />
104<br />
A méretezési szöveg csak bekapcsolt Auto szöveg opció esetén<br />
igazodik a változtatáshoz.<br />
Segédvonal megváltoztatása<br />
Ha meg kell hosszabbítania vagy le kell rövidítenie egy segédvonalat, alkalmazza a<br />
"Pont húzása" parancsot a tulajdonságmenüben. Majd válassza ki az érintett pontot és<br />
helyezze el új helyére.<br />
Fal rajzolása<br />
Ez a parancs csak alaprajzok esetén áll rendelkezésre. Egy falvonal rajzolása nagyon<br />
hasonló a normál dupla vonaléhoz.<br />
Természetesen van magassága (belmagasság az emeletkezelőből),<br />
valamint egy (opcionális) anyaga.<br />
A parancs behívásakor minden alkalommal a falak tulajdonságait tartalmazó ablak jelenik<br />
meg.
Rajzolás<br />
Itt minden paraméter könnyen áttekinthető és a tulajdonképpeni rajzolási művelet<br />
elkezdése előtt beállítható pl. a falvastagság (lásd még "Fal"). Az 'OK' gomb<br />
megnyomása után a program felszólítja a fal kezdőpontjának meghatározására egérrel<br />
vagy billentyűzet segítségével (lásd még "Bevitel a billentyűzeten keresztül").<br />
Ezt a kezdőpontot az F9 billentyűvel ideiglenes nullponttá teheti a koordinátamegjelenítésben.<br />
Ez lehetővé teszi, hogy mindig leolvashassa az aktuális távolságot a<br />
kurzor és a kezdőpont között.<br />
Miután elhelyezte a kezdőpontot, megjelenik a 'Fal létrehozása' dialógus.<br />
'Fal létrehozása' dialógus<br />
Meghatározta a kezdőpontot az alaprajzban (az igazi képen csak a szaggatott<br />
négyszöget látja, amelyet angolul turtle-nek, azaz teknőcnek is neveznek).<br />
105
<strong>WSCAD</strong> 5 <strong>Installáció</strong><br />
Elindul egy segéddialógus, amely vezérlőelemeket tartalmaz a fal rajzolásához.<br />
106<br />
A 'Fal létrehozása' dialógus funkcióinak leírása<br />
• A 'Kezdőpont korrigálása' gomb egy újabb dialógust indít (lásd lent).<br />
• Az 'Irányválasztás' a nyilaknak megfelelően a fal-létrehozás irányának<br />
meghatározását kínálja.<br />
• Az 'A viszonyítási pontok beállítása' alatt meghatározhatja, hogy a fal<br />
létrehozásakor az új fal végpontját belső-, külső méretnek vagy falközépnek<br />
kell tekinteni, attól függően, hogy milyen méretek állnak rendelkezésre az eredeti<br />
tervből. A kiválasztás az opció előtti négyzetbe kattintással történik.
Rajzolás<br />
• A 'Viszonyítási pont (piros) változtatása' gombbal korrekciót végezhet egy<br />
speciális méretadathoz.<br />
107
<strong>WSCAD</strong> 5 <strong>Installáció</strong><br />
108<br />
• Hossz: itt adja meg az összeget méterben [m], amelyet a falnak kell kapnia, a<br />
'teknőc' azonnal ezzel az összeggel ugrik a fent beállított irányban.<br />
• A 'Létrehozás' gombbal fixálhatja a 'teknőc' pozícióját, amelyet a 'teknőc' a<br />
hossz megadása után felvett.<br />
• A 'Visszavonás' gomb mindig visszavonja az utolsó műveletet és ebből a<br />
pozícióból rajzolhat tovább.
Rajzolás<br />
• A 'Kész' bezárja a dialógust, és Ön újra a normál rajzolási módba kerül a<br />
segéddialógus nélkül.<br />
A 'Kezdőpont korrigálása' dialógus funkcióinak leírása<br />
• A 'Kezdőpont korrigálása' gomb egy újabb dialógust indít, amely a korábban<br />
választott kezdőpont korrekcióját teszi lehetővé.<br />
• Az Irányválasztás a nyilaknak megfelelően a kezdőponteltolás irányának<br />
meghatározását kínálja.<br />
• Az A viszonyítási pontok beállítása alatt meghatározhatja, hogy az új fal<br />
végpontját belső-, külső méretnek vagy falközépnek kell tekinteni.<br />
• A 'Viszonyítási pont (piros) változtatása' gombbal korrekciót végezhet egy<br />
speciális méretadathoz.<br />
• Hossz: itt adja meg az összeget méterben [m], amellyel a kezdőpont a fent<br />
beállított irányban mozog.<br />
• A 'Korrigálás' elvégzi ezeket a pozíció-változtatásokat.<br />
109
<strong>WSCAD</strong> 5 <strong>Installáció</strong><br />
Fal rajzolás standard funkciókkal<br />
Ha elhagyja a 'Fal létrehozása' dialógust (a dialógus jobb felső sarkában található Xszel),<br />
akkor az alaprajzban találja magát, és ott tovább dolgozhat a standard<br />
funkciókkal. Miután már rajzolt egy vonalat és megszakítja a rajzolási folyamatot (jobb<br />
egérgomb vagy ), az automatikusan megnyíló menüben meghatározhatja a<br />
további műveleteket:<br />
110<br />
• Az "Új fal" parancs hatása az addigi rajzolási művelet befejezése, és a program<br />
egy új kezdőpont megadását várja.<br />
• A "Továbbrajzol" paranccsal folytathatja az utolsó pozícióból a rajzolást.<br />
• A "Lezárás" paranccsal a két falvonalat a program összeköti a végükön, azaz<br />
bezárja a falat és befejezi a "falrajzolás" műveletet.<br />
• A "Összeköt" parancsot használja, ha a fal kezdetét és végét össze akarja kötni.<br />
Akkor az automatika megkeresi a metszéspontot és összeköti őket egymással. A<br />
keresési irányt az utolsó faldarabbal határozza meg, amit éppen rajzol: Helyezzen<br />
egy rövid vonaldarabot (bal egérgombbal kattintva) abba az irányba, amelybe az<br />
automatikának keresnie kell, majd hívja be jobb egérgombbal az objektummenüt.
Rajzolás<br />
• A "Tulajdonságok" utasításra ugyanazt a párbeszédablakot kapja, mint a<br />
parancs behívásakor. Ezzel a következő rajzolt falat befolyásolhatja. Ha utólag<br />
meg akarja változtatni a falvonalak egy tulajdonságát, akkor azt pl. a falra való<br />
jobb egérgombos kattintással teheti meg.<br />
• A dialógus elvileg ugyanazokat a változtatási lehetőségeket kínálja, mint a normál<br />
vonalakhoz. Ezeket kiegészíti a fal anyaga, és a 3-D objektummagasság is be van<br />
állítva (lásd még "Vonalak / vezetékek"). Ha egy fal mindkét vonalára<br />
érvényesnek kell lennie a változtatásnak, akkor mindkét vonalat ugyanúgy meg<br />
kell változtatni.<br />
• A "Kilépés" paranccsal befejezi a falak rajzolását.<br />
• A "Visszavonás" funkció segítségével lépésről lépésre eltávolíthatja az egy<br />
műveletben rajzolt fal darabjait, és rögtön tovább is rajzolhat.<br />
• Ha megnyomja az funkcióbillentyűt, megnyílik egy menü, amelyben<br />
kiválaszthatja a kívánt befogást.<br />
• "Befogás-pont": ha a kurzort a lap fölé viszi és megnyomja a szóköz-billentyűt,<br />
akkor a kurzor automatikusan a következő vonalpontra ugrik (vonalpont = egy<br />
vonal vagy fal vége vagy eleje, valamint vonalak, falak, négyszögek<br />
111
<strong>WSCAD</strong> 5 <strong>Installáció</strong><br />
112<br />
sarokpontjai és beillesztett alkatrészek, mint ajtók és ablakok csatlakozási<br />
pontjai).<br />
• "Befogás-vonal": ha a kurzort a lap fölé viszi és megnyomja a szóközbillentyűt,<br />
akkor a kurzor automatikusan a következő vonalra ugrik (vonalak =<br />
vonal, dupla vonal vagy fal).<br />
• "Befogás-vonal közepe": ha a kurzort a lap fölé viszi és megnyomja a szóközbillentyűt,<br />
akkor a kurzor automatikusan a következő vonalközéppontra ugrik<br />
(vonalak = vonal, dupla vonal vagy fal).<br />
• Ha tovább mozgatja a kurzort, és így megváltoznak a vonalak és pontok<br />
távolságai, ezáltal a szóköz-billentyű újbóli megnyomáséval is talál egy új pontot<br />
vagy vonalat.<br />
• Az információsorban baloldalt egy NP ill. NL jelenik meg, ha aktív ez a funkció.<br />
Összefoglalás a dialógus nélküli fal-rajzolásról:<br />
• Mindig figyelje az állapotjelző sorban lent balra megjelenő utasításokat.<br />
• A vonalpontok megadhatók egérgombokkal, -rel vagy szám<br />
beírásával. A Számok megadása a billentyűzet segítségével történhet.<br />
• Fal kezdőpont elhelyezése: bal egérgombbal kattintva vagy az <br />
billentyű megadásával helyezhető el a fal kezdőpontja, és ettől a helytől húzza<br />
az egeret (vagy haladjon a nyílbillentyűkkel), így egy dupla vonalat rajzol a kurzor<br />
mozgásának irányába.<br />
• A bal alsó kijelzés megváltozik További vonalpontok megadása szövegre.<br />
Minden újabb -rel elhelyez egy vonalpontot, amelyen a rajzolás iránya<br />
megváltoztatható.<br />
• Ha megnyomta az F6 funkcióbillentyűt, úgy, hogy a bal alsó négyszögben<br />
megjelenik egy ’O’, akkor csak vízszintes és függőleges vonalakat húzhat. A<br />
billentyű újbóli lenyomása kikapcsolja ezt az opciót.<br />
• Az F9 funkcióbillentyűvel beállíthatja azokat az X-Y koordinátákat, amelyeket<br />
nullpontként akar használni. (ismételt lenyomással kikapcsol)<br />
• A rajzolás alatt jobb egérgombbal kattintva (vagy egyszer ) befolyásolhatja<br />
a rajzolást. Megjelenik a [Fal] menü a mindenkor lehetséges funkciókkal, ahogy<br />
fent bemutattuk.<br />
• A rajzokon láthatja, ahogyan a kurzoron lévő vonalak egy létező falhoz<br />
közelednek.<br />
• Hogy a falak optimálisan legyenek összekötve, addig kell húznia az egeret, amíg a<br />
kurzor köre a létező fal első vonalát nem metszi.
Rajzolás<br />
• A vonalpont elhelyezéséhez kattintson bal egérgombbal (vagy ). Ezután<br />
nyomja meg a jobb egérgombot vagy az -et, és válassza a menüből az "Új<br />
fal" parancsot.<br />
Javítások<br />
Itt két lehetséges hibát lát.<br />
• A visszavonás funkcióval lépésenként visszavonhatja az egyes műveleteket.<br />
113
<strong>WSCAD</strong> 5 <strong>Installáció</strong><br />
114<br />
• De ha már elmentette a rajzot, akkor már nem lehetségesek a visszavonás<br />
funkciók. Akkor a manuális rajzolási funkciókat kell használni. Ezeket akkor<br />
kapja meg, ha jobb egérgombbal egy létező vonalra kattint. Ha aztán<br />
kiválasztja a "Pont húzása" parancsot, akkor bal egérgombbal egy vonalvégre<br />
kell kattintania. A falvonal azonnal a kurzorra kerül és újra elhelyezhető. A<br />
"Feltörés" paranccsal egy létező vonalat két vonalelemre oszthat. A felszólítás<br />
után válassza ki a megszakítási pontot bal egérgombbal kattintva. Attól függően,<br />
hogy milyen irányba mozgatja az egeret, újra elhelyezheti a mindenkori<br />
vonalelem pontját.<br />
Megjegyzés<br />
A 'Belmagasság' szöveg a falmagasságnak az emeletkezelőben<br />
megadott belmagassághoz való kötöttségét jelzi.<br />
Az emeletkezelőben végzett változtatásokat automatikusan veszi át<br />
a falmagasság. Ha ellenben manuálisan ad meg egy értéket, az nem<br />
módosul.<br />
Magasságmérő<br />
A magasságmérő az aktuális installációs zóna megjelenítésére szolgál vezeték<br />
rajzolása közben.<br />
Itt gyorsan beállíthat egy másik zónát, anélkül, hogy a paraméter- vagy beállításdialógusba<br />
kellene lépnie. A kezelés nyílbillentyűkkel és az egérrel történhet.
Rajzolási segédletek<br />
Rajzolási segédletek<br />
Befogás<br />
Rajzolás<br />
Aktív befogás mellett a kurzor a megadott befogási távolságok szerint ugrik. Ezt a<br />
rasztertől függetlenül az alaprajzokhoz, szimbólumeditorhoz és más tervfajtákhoz a<br />
konfigurációban lehet beállítani.<br />
A befogás állapotát az funkcióbillentyűvel lehet kapcsolgatni. Az<br />
információsorban lát egy F-et, ha a befogás aktív.<br />
A befogás mindig legyen bekapcsolva, ha áttekintő kapcsolási rajzon dolgozik!<br />
Raszter<br />
A rasztert pontokként vagy vonalakként lehet megjeleníteni. A rasztertávolság,<br />
valamint a forma az alaprajzokhoz, szimbólumeditorhoz és más tervfajtákhoz a<br />
konfigurációban állítható be. A rasztert a "Nézet – Raszter" menüponttal vagy az <br />
billentyűvel lehet ki-/bekapcsolni.<br />
Ortogonális mód<br />
Ha biztosítani akarja, hogy csak vízszintes ill. függőleges vonalakat húzzon, aktiválja<br />
az billentyűvel az orto-módot.<br />
Az információsorban baloldalt egy O jelenik meg, ha ez a funkció aktív.<br />
Befogás következő pont ill. vonal<br />
Olykor előfordulhat, hogy pontosan egy olyan koordinátapontra vagy egy meglévő<br />
vonalra kell helyeznie valamit, ami nem egy befogási ponton található. Erre a célra<br />
szolgál a "Befogás következő", amit az billentyűvel tud aktiválni.<br />
Ha megnyomja az funkcióbillentyűt, megnyílik egy menü, amelyben kiválaszthatja<br />
a kívánt befogást.<br />
Az alábbi koordinátapontok érhetők el ezzel:<br />
"Befogás-pont": ha a kurzort a lap fölé viszi és megnyomja a szóköz-billentyűt, akkor<br />
a kurzor automatikusan a következő vonalpontra ugrik (vonalpont = egy vonal vagy<br />
fal vége vagy eleje, valamint vonalak, falak, négyszögek sarokpontjai és beillesztett<br />
alkatrészek, mint ajtók és ablakok csatlakozási pontjai).<br />
115
<strong>WSCAD</strong> 5 <strong>Installáció</strong><br />
"Befogás-vonal": ha a kurzort a lap fölé viszi és megnyomja a szóköz-billentyűt, akkor<br />
a kurzor automatikusan a következő vonalra ugrik (vonalak = vonal, dupla vonal vagy<br />
fal).<br />
"Befogás-vonal közepe": ha a kurzort a lap fölé viszi és megnyomja a szóközbillentyűt,<br />
akkor a kurzor automatikusan a következő vonalközéppontra ugrik (vonalak<br />
= vonal, dupla vonal vagy fal).<br />
Ha tovább mozgatja a kurzort, és így megváltoznak a vonalak és pontok távolságai,<br />
ezáltal a szóköz-billentyű újbóli megnyomáséval is talál egy új pontot vagy vonalat.<br />
Az információsorban baloldalt egy NP ill. NL jelenik meg, ha aktív ez a funkció.<br />
Megjegyzés<br />
116<br />
A "Befogás következő"-mód egy műveletre érvényes és aztán<br />
rögtön kikapcsolódik.<br />
Auto összekötés<br />
Az auto összekötés funkciót az billentyűvel lehet kapcsolgatni. Az<br />
információsorban baloldalt egy V jelenik meg, ha ez a funkció aktív.<br />
Az alaprajzban vezeték vagy fektetőrendszer rajzolásakor egy függőleges szakaszt<br />
rajzol a program, ha egy vezetékpontot helyez egy installációs alkatrészre.<br />
Például: Rajzol egy vezetéket a felső vízszintes installációs zónában, és a vezeték<br />
egy pontját egy installációs alkatrészre helyezi, amely az alsó vízszintes zónában<br />
található, akkor a függőleges vezetékdarab automatikusan létrejön.<br />
Viszonyítási pont<br />
Viszonyítási pontnak azt a pontot hívjuk, ami a koordináta-nullpontot megjeleníti. Ezt<br />
minden rajzban szaggatott vonalakkal valamint az X/Y tengely megadásával jelöli a<br />
program:<br />
Éppen az alaprajz létrehozásánál van segítségünkre, ha az origó nem a lap bal alsó<br />
sarkában található, hanem a rajzoláshoz jobban alkalmas pozícióban.<br />
A viszonyítási pont a konfigurációban állítható be és egy projekten belül minden azonos<br />
tervfajtájú fájlban azonos (pl. alaprajz-fájlok).<br />
Relatív kurzor-nullapont<br />
Néha megéri, ha a kurzor-nullapont átmenetileg más pont, mint ami viszonyítási<br />
pontként meg van adva.<br />
Az funkcióbillentyűvel lehet a pillanatnyi kurzorpozíciót relatív nullaponttá tenni.<br />
Minden koordináta-megjelenítés aztán erre a pontra vonatkozik. Ugyanígy az -cel<br />
lehet a normál koordináta-kijelzésre visszakapcsolni.<br />
Rajzok áthelyezése és skálázása<br />
Áthelyezés<br />
A rajzok áthelyezése vagy pozícionálása hasznos funkció arra, hogy a teljes rajzot egy<br />
munkafolyamatban a kívánt új pozícióba tolhassuk el. A rajz minden tulajdonsága<br />
megmarad.
Rajzolás<br />
Ha a "Változtatás – Rajz" menüből az "Áthelyezés" pontot választja, a program<br />
felszólítja, hogy a bal egérgombbal kattintva jelölje ki az alappontot, és egy újabb<br />
kattintással helyezze el újra a teljes rajzot.<br />
Miután a második kattintással elhelyezte a végpontot, az alábbi üzenet jelenik meg:<br />
Ha már rajzolt vezetékeket, itt meg tudja határozni, hogy a vezetékeket is el akarja-e<br />
tolni vagy sem.<br />
A teljes rajz az új pozícióra (végpont) helyeződik át. Minden oldalarány azonos marad.<br />
Skálázás<br />
Általában a koordinátarendszer méretei nem egyeznek a rajzok méretezésével. Meg<br />
kell határozni egy skálázási faktort, amely egy beépített funkcióval egyszerűen<br />
kiszámítható.<br />
Méretellenőrzés:<br />
• Zoomoljon először (F2) az importált terv egy részletére, amin látható egy teljes<br />
méretvonal.<br />
• Állítsa a kurzort a méretnyíl egyik végére, és nyomja meg az F9 billentyűt, ezzel<br />
ezt a pontot teszi origóvá (az információsorban ellenőrizheti).<br />
• Vigye a kurzort a másik méretnyílhoz, és olvassa le a távolságot az<br />
információsorban.<br />
Skálázás<br />
A "Változtatás – Rajz – Skálázás" menüpont kiválasztása után a program az<br />
állapotjelző sorban felszólítja, hogy válasszon egy alappontot. Ehhez kattintson bal<br />
egérgombbal a terv egy tetszés szerinti pontjára, ezután megjelenik a faktor megadására<br />
szolgáló dialógus.<br />
117
<strong>WSCAD</strong> 5 <strong>Installáció</strong><br />
Nyomja meg a 'Pont megadása' gombot, és határozza meg (ahogy a program<br />
felszólította az állapotjelző sorban) az ismert méret vagy épülettest 1. és 2.<br />
méretpontját. Az információsorban megjelenik a tényleges érték, írja be a névértéket.<br />
Ügyeljen az előre beállított mértékegységre (m, dm, cm, mm). A faktort ezután<br />
kiszámolja a program.<br />
Az 'OK' megnyomása után a program skálázza a rajz teljes tartalmát.<br />
118<br />
Különösen a fektetések megváltoztatására vonatkozó beállításra<br />
ügyeljen!<br />
Fektetőrendszerek és vezetékek<br />
Vezeték / kábel rajzolása<br />
Előbb válasszon egyet az előre definiált vezetéktípusokból. Akár 20<br />
vezetéktípust is lehet előre definiálni.
Rajzolás<br />
Ezzel a paranccsal kábeleket és vezetékeket rajzolhat, és igény szerint beviheti őket<br />
létező fektetőrendszerbe. Most ugyanazt a dialógust látja, mint egy<br />
fektetőrendszernél, azonban most aktívak a kábelre vonatkozó beállítások:<br />
A "Rajzolás - Vezeték - valamelyik típus" paranccsal<br />
indítja a vezetékfektetési párbeszédablakot.<br />
• Állítsa be azt az emeletet, ahol a vezetékezésnek (az aktuális van beállítva)<br />
kezdődnie kell, szintúgy a szerelési zónát.<br />
119
<strong>WSCAD</strong> 5 <strong>Installáció</strong><br />
120<br />
• A 'Rajzol' gombbal kezdheti a vezeték rajzolását. Az első kattintás határozza meg<br />
a kezdőpontot, a további pontok az irányváltáshoz szükségesek. Figyelje<br />
mindig a program üzeneteit lent az állapotjelző sorban.<br />
• Ha újra kattint a jobb egérgombbal, megnyílik a vezeték paramétereit<br />
tartalmazó dialógus, és elvégezheti a szükséges beállításokat (installációs<br />
zóna, emelet, fektetési mód, stb).<br />
További beállítások:<br />
A Fektetőrendszer opció megadja, hogy most egy fektetőrendszert rajzol a fenti<br />
vezetékkel, később azonban még vihet be újabb vezetékeket. Így egy húzással<br />
létrehozható egy fektetőrendszer vezetékkel együtt.<br />
Megjegyzés<br />
Ha a kábelnek és az alkatrésznek különböző áramkörszáma van, a<br />
program üzenetet küld.<br />
Vezeték létrehozásának folyamata<br />
A menüpont behívása után állítsa be az alkatrészadatokat és az installációs zónát, majd<br />
kattintson a 'Rajzol' gombra.<br />
Ellenőrizze ill. állítsa be a magasságmérővel a kívánt installációs zónát.
Rajzolás<br />
Helyezze el a fektetés kezdőpontját az első szimbólumra, és vezesse a célig a<br />
vezetéket. Minden irányváltásnál kattintani kell. Ezeken a helyeken a magasságmérő<br />
segítségével lehetséges az installációs zóna váltása is. Jobb egérgombbal kattintva<br />
előhívható az 'A fektetés paraméterei: ...' dialógus, és megváltoztatható pl. a kábel és a<br />
fektetési mód is.<br />
Ha elhelyezte az utolsó pontot a célpontban, a program automatikusan összeköti a<br />
szimbólummal a vezetéket (az auto összekötés funkciónak aktívnak kell lennie - F10).<br />
121
<strong>WSCAD</strong> 5 <strong>Installáció</strong><br />
Magasság- vagy emeletváltás<br />
Vezeték vagy fektetőrendszer rajzolásakor bármikor lehetséges a magasságváltás<br />
másik installációs zónába vagy akár másik emeletre.<br />
Ehhez csupán a létrehozás közben jobb egérgombbal kell kattintania és beállítani a másik<br />
installációs zónát és / vagy emeletet:<br />
Ha váltás után a 'Befejez'-re kattint, létrejön a függőleges szakasz és a rajzolási<br />
művelet lezárul. Ha megváltoztatja az installációs zónát, majd a 'Rajzol'-ra kattint, az<br />
új magasságban rajzolhat tovább, a függőleges vezetékdarab automatikusan létrejött. Ez<br />
akkor is érvényes, ha ekkor emeletet is vált, amennyiben már létezik a hozzá tartozó<br />
alaprajzfájl. Különben a függőleges szakasz létrejön és a rajzművelet lezárul. Azután az<br />
addigi emeleten dolgozhat tovább.<br />
Magasságváltás / emeletváltás jelölése<br />
A felhasználó 2D-nézete az alaprajzban a fektetőrendszert csak egy egyszerű vonalnak<br />
mutatja, esetleg különleges színnel.<br />
Egy fektetőrendszernek azonban magasságváltozásokat is realizálnia kell, akár egy másik<br />
emeletre való átmenetet is. Egy ilyen fajta magasságváltozás természetesen egy<br />
függőleges szakaszból ered, amelyik adattechnikailag létezik, de a 2D-nézetben (fentről)<br />
nem látható.<br />
122
Egy szegmens egy fektetőrendszer darabja két koordinátapont között.<br />
A <strong>WSCAD</strong> 5 egy ilyen szakaszt különféleképpen jeleníthet meg:<br />
Funkciók<br />
Tartalom<br />
Rajzolás<br />
Egy kis négyszög mutatja, hogy magasságváltás történik az emeleten<br />
belül, pl. egy másik szerelési zónába.<br />
Egy felfelé mutató kis nyíl megmutatja, hogy a függőleges szakasz egy<br />
emelettel felfelé vezet.<br />
Egy lefelé mutató kis nyíl megmutatja, hogy a függőleges szakasz egy<br />
emelettel lefelé vezet.<br />
Itt láthatja a fektetőrendszer kijelölt szakaszának tartalmát. Látható a<br />
fektetőrendszer minden kábele; ha inaktív a Minden kábel opció, akkor csak azok,<br />
amelyek a kiválasztott szakaszon keresztülmennek. A dialógus megjeleníti a típusra,<br />
lefutásra, hosszra vonatkozó adatokat is. Aszerint, hogy vezetéket vagy<br />
fektetőrendszert hozott létre, egy részdarabban egy vagy több kábel lehet. Kattintson<br />
jobb egérgombbal egy részdarabra és válassza "Tartalom" parancsot. Az alábbi<br />
párbeszédablak jelenik meg:<br />
A felső részen a fektetés adatait láthatja, úgy mint típus, de olyan információkat is,<br />
mint installációs zóna vagy a szakasz hossza. Ha törölni akar egy vezetéket egy<br />
fektetőrendszeren belül, jelölje ki, majd nyomja meg a 'Törlés' gombot.<br />
123
<strong>WSCAD</strong> 5 <strong>Installáció</strong><br />
Vonaltulajdonságok<br />
A vonaltulajdonságok megváltoztatásához kattintson jobb egérgombbal a részdarabra,<br />
majd válassza a "Vonaltulajdonságok" menüpontot. A 'Tulajdonságok – vonal'<br />
párbeszédablakban elvégezheti a kívánt változtatásokat. Emellett láthatóak az aktuális<br />
koordinátákat is.<br />
Vezeték / kábel továbbvezetése<br />
Ahogy a bevezetőben már leírtuk, a vezetékekre ill. kábelekre bizonyos korlátozások<br />
ill. változtatások érvényesek. Meghosszabbíthat egy vezetéket, úgy, hogy jobb<br />
egérgombbal a szakaszra kattint, amelyben a vezeték végződik, majd a "Továbbvezet"<br />
parancsot választja:<br />
Megjegyzés<br />
124<br />
A vezetékek meghosszabbítása nem összetévesztendő a<br />
fektetőrendszer meghosszabbításával. Azt ugyanis a zárt fektetési<br />
hálózat bármely szegmenspontjától továbbvezetett új darabokkal<br />
éri el.
Szerkesztés/változtatás<br />
Szerkesztés / változtatás<br />
Először is a szerkesztés és a változtatás fogalmak úgy tűnnek, mintha két kifejezés<br />
lennének ugyanarra a folyamatra: valamit módosítani. Ezért előbb meg kell magyarázni a<br />
különbséget:<br />
• A "Változtatás" menüpont alatt főleg olyan parancsokat talál, amelyekkel<br />
azoknak a grafikus elemeknek a mérete, helyzete, pozíciója, formája vagy<br />
tulajdonságai befolyásolhatók, amelyek a rajzban találhatók.<br />
• A "Szerkesztés" menüpont alatt ellenben olyan kísérő adatokhoz férhet hozzá,<br />
mint áramkörök vagy emeletek, de másolásra, törlésre vagy a vágólapon<br />
keresztüli beillesztésre vonatkozó parancsokhoz is.<br />
• Természetesen (vagy sajnos) vannak átfedések is, mint pl. a törlésre vonatkozó<br />
parancs.<br />
• A "Szerkesztés" menüpont parancsai, amelyek a vágólappal dolgoznak, csak<br />
akkor aktiválódnak, ha már kijelölt elemeket.<br />
• A "Változtatás"– parancsoknál ellenben a program felszólítja Önt a kijelölésre,<br />
ha még nem választott ki elemeket. akkor több elemet is kijelölhet, a művelet a<br />
jobb egérgombbal fejezhető be.<br />
Keresés<br />
Egy dialógusban kiválaszthatja a típust (cikkszám, alkatrésznév, funkciószöveg,...),<br />
amelyet keresni akar. Ezután határozza meg pl. az aktív tervlapon keresendő<br />
cikkszámot.<br />
A Pontosan opció meghatározza, hogy a teljes szó vagy csak egy része funkcionál<br />
keresési feltételként. Ha több azonos cikkszám létezik, akkor azokat a 'Tovább' gomb<br />
megnyomásával sorban megtalálhatja.<br />
125
<strong>WSCAD</strong> 5 <strong>Installáció</strong><br />
Egyszerű műveletek<br />
Olyan egyszerű műveletek, mint másolás, eltolás vagy törlés eléggé<br />
ismertek. Előbb kijelölheti az elemeket és aztán a parancsot, de a fordított sorrend is<br />
lehetséges.<br />
Eltolás és másolás esetén van még egy különlegesség: ha előbb az elemeket<br />
választja ki, és aztán hívja be a parancsot, akkor még meg kell határoznia egy ún.<br />
alappontot a következő művelethez (bal egérgomb). Ha fordított sorrendben<br />
dolgozik, azaz előbb a parancs aztán a kijelölés, akkor a kijelölés befejezése jobb<br />
egérgombbal egyidejűleg az alappont megadása is.<br />
Elhúzás<br />
Az elhúzás fogalom alatt az objektumok eltoláshoz hasonló mozgatását értjük,<br />
azzal a különbséggel, hogy bizonyos elemek, mint pl. az elektromos vezeték-vonalak<br />
vagy fektetőrendszerek, vagy alaprajzi elemek az objektumokkal összekötve<br />
maradnak. Két különböző módszer létezik. Egyrészt az elhúzás elvégezhető pl. a<br />
szimbólumok tulajdonságmenüjéből. Akkor csak az az objektum lesz elhúzva.<br />
Az alaprajzi szimbólumoknak nincsenek rögzített csatlakozási pontjai (kivezetései),<br />
ezért a program minden fektetési pontot, ami a burkológörbében található, elmozgat.<br />
Másrészt a "Változtatás" parancs segítségével tetszés szerinti sok objektum elhúzása<br />
lehetséges.<br />
126<br />
Eljárás:<br />
Válassza ki előbb a "Változtatás – Elhúzás" parancsot, majd jelölje ki egy ablakkal az<br />
összes elemet, amelyet el akar tolni. Fontos, hogy minden megváltoztatandó elem<br />
legyen benne ebben a kijelölő ablakban. A művelet a jobb egérgombbal indítható, a<br />
pillanatnyi egérpozíció egyidejűleg a művelet alappontja is lesz.
Forgatás<br />
Ablak megadása<br />
• Forgatás 90°-kal balra<br />
• Forgatás 90°-kal jobbra<br />
• Forgatás pont körül.<br />
Szerkesztés / változtatás<br />
Húzás jobb egérgombbal való megszakítás<br />
után<br />
Elemek forgatásához 3 lehetőség áll rendelkezésre:<br />
Előbb kiválaszthatja az elemeket, és aztán a parancsot, de fordított sorrendben is<br />
dolgozhat. Minden esetben a tulajdonképpen forgatási művelet előtt meg kell határoznia<br />
bal egérgombbal a forgáspontot. Egy 90°-os forgatás esetén a kijelölt elemek a<br />
parancsnak megfelelően elfordulnak és Ön újra elhelyezheti őket.<br />
A pont-forgatáskor az lesz a forgatás középpontja, azaz a kijelölt elemek a<br />
kurzorpozíciótól függően forognak a pont körül.<br />
Tükrözés<br />
• vízszintes tükrözés<br />
• függőleges tükrözés<br />
• tengelyes tükrözés<br />
Elemek tükrözéséhez 3 lehetőség áll rendelkezésre:<br />
Előbb kiválaszthatja az elemeket, és aztán a parancsot, de fordított sorrendben is<br />
dolgozhat. Horizontális vagy vertikális tükrözés esetén előbb még bal egérgombbal<br />
meg kell határoznia a türközési pontot. Aztán a kijelölt elemek a parancsnak megfelelően<br />
türköződnek és Ön újra elhelyezheti őket. Tengelyes tükrözésnél bal egérgombbal<br />
határozza meg a tükörtengely egy pontját, a tengely másik pontját a pillanatnyi<br />
kurzorpozíció jelenti. Ahogy mozgatja az egeret, az elemek a virtuális tengelyre tükrözve<br />
jelennek meg. Ha elérte a kívánt képet, fejezze be a tükrözési folyamatot bal<br />
egérgombbal kattintva. Most még eltolhatja és elhelyezheti az elemeket.<br />
Megjegyzés<br />
Vízszintes vagy függőleges tükrözéskor csak a szövegpozícó, de<br />
nem a szöveg megjelenítése tükröződik.<br />
127
<strong>WSCAD</strong> 5 <strong>Installáció</strong><br />
Elemek kivágása, beillesztése, másolása, törlése<br />
A "Szerkesztés – Kivágás", "- Beillesztés" vagy "- Másolás"<br />
parancsok esetén a vágólappal dolgozik, azaz az elemek pl. többször másolhatók.<br />
Az elemek bekerülnek a belső vágólapra, és egy újbóli "Kivágás" pl. felülírja a vágólap<br />
tartalmát. A vágólap a programból való kilépéskor törlődik.<br />
Megjegyzés<br />
128<br />
Minden rajzhoz és tervfajtához csak egy vágólap van. Ilyen módon<br />
csak azonos tervtípusok (pl. alaprajz) elemeit illesztheti be.<br />
Jelölje ki előbb az elemeket egyenkénti vagy ablakos kijelöléssel. Csak ezután lesznek a<br />
"Kivágás" és "Másolás" parancsok aktívak. Ezután válassza ki a megfelelő műveletet a<br />
menüből vagy a megfelelő billentyűkombinációval.<br />
Másolás: <br />
Beillesztés: vagy <br />
Kivágás: <br />
Törlés: <br />
Megjegyzés<br />
Tipp<br />
A pillanatnyi kurzorpozíció lesz a tárolt elemek felfüggesztési<br />
pontja.<br />
Ha ablakkal jelöl ki, akkor az ablakon belül területet a program<br />
bitmapként veszi át a Windows vágólapra. Így adott képrészleteket<br />
vehet át pl. a szövegszerkesztő programba.<br />
Mégsem (Undo) / Ismét (Redo)<br />
Egy nagyon gyakran használt funkció az utolsó művelet visszavonása<br />
(röviden: UNDO) (menüparancs: "Szerkesztés – Visszavonás"). Ezzel pl. az utoljára<br />
rajzolt részt törölheti. Fontosabb, hogy egy törlést is visszavonhat.<br />
A kábelfektetéshez és a fektetőrendszerhez is használható a "Mégsem/Ismét"<br />
funkció. Ekkor a program létrehozza a kábelinformációs fájl (Kabel.ind) másolatát<br />
(max. 99) a projektmappában, és szükség esetén egy régebbi Kabel.ind fájlt lehet<br />
aktuális kábelinformációs fájlként használni. A mentések száma az 'Extrák - Opciók -<br />
Egyéb beállítások' dialógusban állítható be 1 és 99 között.<br />
Figyelem<br />
Ha bezárja az alaprajz-fájlt, törlődnek az UNDO-fájlok is.<br />
Megjegyzés<br />
Minden rajznak külön Mégsem (UNDO) / Ismét (REDO)-memóriája<br />
van.
Szerkesztés / változtatás<br />
A visszavonható változtatások száma a megváltoztatott elemek bonyolultságától,<br />
valamint azok számától függ. Az erre rendelkezésre álló memória mérete beállítható<br />
(lásd "Egyéb beállítások").<br />
Egy visszavont műveletet a "Szerkesztés – Mégis" (REDO) paranccsal végezhet el újra.<br />
Mégsem - Ismét fektetés esetén<br />
Mivel a normál visszavonó parancs a több oldalon keresztülhúzódó fektetések esetén<br />
nem használható, kifejlesztettünk ezekhez is új parancsokat és két különböző beállítást.<br />
Lefutás a főmenü "Szerkesztés - Fektetés" menü parancsainak használatával:<br />
Nem kombinálva a normál Mégsem-Ismét funkcióval (alapállapot a program<br />
indításakor): A "Mégsem" parancs használatakor a fektetés nem jön létre újra??; ehhez<br />
a "Szerkesztés - Fektetés - Visszatölt" parancsot kell alkalmazni. Ennek az új<br />
parancsnak az az előnye, hogy a program bezárása és újraindítása után is lehet<br />
használni. Segítségünkre van itt egy kijelzés, ami a dátummal és idővel jelzi, melyik<br />
visszatöltési lehetőség áll rendelkezésre. Az "Ismét" parancs újra az előző fektetést<br />
állítja vissza.<br />
Kombinálás a normál Mégsem funkcióval<br />
Azaz, minden, amit pl. törlünk, a "Mégsem" paranccsal visszahozható (a fektetés is); ha<br />
ebben a módban a "Visszatölt" parancsot használjuk, a normál rajzi elemek nem<br />
változnak.<br />
Elemek tulajdonságainak megváltoztatása<br />
Elemek kiválasztása (kijelölés)<br />
A <strong>WSCAD</strong> 5 különböző lehetőségeket kínál az elemek vagy szimbólumok kiválasztására:<br />
• Egyenkénti kijelölés bal egérgombbal kattintva<br />
• Több elem kijelölése ablak felhúzásával egérrel vagy bal egérgombbal egymás<br />
után rákattintva.<br />
Minden elem, amelyet már kijelölt, kiemelten jelenik meg. Ugyanazon elem újbóli<br />
kijelölésével a kijelölés visszavonható.<br />
Megjegyzés<br />
Egy terv minden elemének kijelölésére szolgál a "Szerkesztés –<br />
Mindent kijelöl" menüparancs.<br />
Az egyenkénti kijelölést kombinálhatja az ablakos kijelöléssel is: pl. előbb dolgozik<br />
ablakkal és az egyes elemeket kiválasztja egyenkénti kijelöléssel.<br />
129
<strong>WSCAD</strong> 5 <strong>Installáció</strong><br />
Tipp<br />
130<br />
Dolgozzon a fóliaállapottal is (lásd "Fóliaállapot átkapcsolása").<br />
Ezzel egészen egyszerűen rejthet el elemeket, amelyekre<br />
pillanatnyilag nincs szüksége.<br />
Az ablakos kijelölésnél nagyon fontos, hogy az ablakot balról jobbra vagy jobbról balra<br />
húzza fel. Ha jobbról balra dolgozik, az elemeket teljesen kijelöli, akkor is ha csak egy<br />
részük esik a kijelölési területbe.<br />
Az alábbi táblázat áttekintést nyújt a különböző kijelölési lehetőségekről:<br />
Elem Egyenkénti<br />
kijelölés<br />
Ablak balról<br />
jobbra<br />
Ablak jobbról<br />
balra<br />
Vonal teljes vonal teljes vonal teljes vonal<br />
Szöveg szöveg szöveg szöveg<br />
Szimbólumtest teljes szimbólum teljes szimbólum teljes szimbólum<br />
Szimbólum tervjele csak tervjel csak tervjel teljes szimbólum<br />
Méretezési szöveg csak méretezési<br />
szöveg<br />
csak méretezési<br />
szöveg<br />
teljes méretezés<br />
Méretezés vonala teljes méretezés teljes méretezés teljes méretezés<br />
Fektetőrendszer<br />
szakasza<br />
Objektummenü<br />
szakasz szakasz teljes fektetési<br />
hálózat<br />
Ha azonnal a mindenkori elem tulajdonságaihoz akar jutni, akkor csupán jobb<br />
egérgombbal az elemre kell kattintania.<br />
A leggyorsabb hozzáférés az objektumorientált menün, röviden objektummenün<br />
keresztül lehetséges. Jobb egérgombbal rákattint az adott objektumra, és máris egy<br />
menüt kap, ami a mindenkori objektumhoz van igazítva:<br />
Példa:<br />
Vonal Alkatrész Szöveg<br />
alkatrész - tetszőleges<br />
adattörzsből<br />
A legfelső sorban mindig azon objektum megnevezését találja, amelyre kattintott.
Szerkesztés / változtatás<br />
Az alsó területen találja az általános parancsokat, mint "Másolás" vagy "Eltolás",<br />
kiegészítve olyan objektum-specifikus utasításokkal, mint "Elhúzás" vagy "Feltörés"<br />
egy vonalnál. A "Tulajdonságok" ponttal ugyanaz a funkció aktiválható, mint a<br />
"Változtatás – Tulajdonságok" menüparanccsal, és utána kell kiválasztania az<br />
objektumot.<br />
Tipp<br />
Amennyiben több különböző elem van egy helyen egymáson,<br />
fárasztó lehet a megfelelőt meghatározni, mivel az összes megtalált<br />
elem kiválasztási dialógusa egymás után megjelenik. Ebben az<br />
esetben jobban megéri, ha előbb az elemspecifikus menüpontot (pl.<br />
"Változtatás – Szöveg" vagy "Változtatás – Vonal") hívja be, és<br />
csak azután választja ki az elemet.<br />
Változtatás - Tulajdonságok<br />
A "Változtatás – Tulajdonságok" menüparancs után előbb ki kell választania az<br />
elemet, amelynek tulajdonságait meg akarja változtatni. Az erre megjelenő<br />
párbeszédablak a kiválasztott elemtípushoz van igazítva, az alábbi 2 példa egy alkatrész<br />
és egy vonal párbeszédablakait mutatja. A szövegek és körök esetében ugyanígy kell<br />
eljárni, csak a dialógusok mások egy kicsit.<br />
131
<strong>WSCAD</strong> 5 <strong>Installáció</strong><br />
Most elvégezheti a szükséges beállításokat. Kattintson az 'OK'-ra a változtatások<br />
átvételéhez.<br />
Megjegyzés<br />
132<br />
Az egyes elemek paramétereit a megfelelő fejezetekben tárgyaljuk.<br />
Több elem tulajdonságainak megváltoztatása<br />
Ha több azonos típusú elemnél ugyanazt a változtatást kell elvégeznie, kissé fáradságos<br />
lehet, minden alkalommal újra ugyanazt a beállítást elvégezni. Itt az összes kijelölt<br />
elemhez hozzárendelt egy áramkört. Ezért olyan elemeknél, amelyeket a "Változtatás"<br />
menüpont alábbi részletében lát, lehetséges egy folyamatban több elemnél egy van több<br />
változtatás elvégzése.
A következőképpen járjon el:<br />
Szerkesztés / változtatás<br />
Előbb jelölje ki az elemeket. Ezt bal egérgombbal egyenkénti kijelöléssel, de<br />
ablakos kijelöléssel is megteheti.<br />
Fontos<br />
Nem érdekes, hogy más típusú elemek is ki lettek jelölve. A<br />
műveletet a program csak olyan típusú elemekre végzi el, amelynek<br />
a parancsát kiadta! Ekkor a Vonal típushoz tartoznak az elosztóterv<br />
vezetékei is.<br />
Ezután alkalmazza a megfelelő "Változtatás" parancsot, pl. "Változtatás – Vonal".<br />
Azonnal megkapja a megfelelő tulajdonságdialógust.<br />
pl. "Változtatás – Szöveg"<br />
133
<strong>WSCAD</strong> 5 <strong>Installáció</strong><br />
pl. "Változtatás – Kör"<br />
Fontos<br />
134<br />
Ha több kijelölt elemet érint a parancs, akkor a tulajdonságdialógus<br />
egy ún. alapállapotot mutat. Különben a dialógus úgy viselkedik,<br />
mint egyetlen elem megváltoztatásánál.<br />
A dialógusban megjelenő alapállapotnak nem kell (és nem is tud) az elemek valós<br />
állapotának megfelelnie. Hiszen lehet, hogy két olyan vonalat jelölt ki, amelyeknek pl.<br />
különböző a színe. A program csak akkor ismeri fel újként a beállításokat, ha<br />
megváltoztatja az alapállapotot. Ekkor megjelenik ellenőrzésül egy dialógus is.<br />
NAGYON FONTOS<br />
Tényleg csak azokat a paramétereket változtassa meg, amelyeket<br />
szükséges. Amint egy beállítási lehetőségre kattint, azt a program<br />
beállítási értéknek veszi. Szükség esetén szakítsa meg a műveletet<br />
és indítsa újra.<br />
Ha a vonalas példánkban pl. a színt feketére akarja állítani, rá kell kattintania a<br />
színre, majd kiválasztani a feketét. A program csak így ismeri fel, hogy ez a paraméter<br />
az összes kijelölt vonalra érvényes beállítás.
Megjegyzés<br />
Szerkesztés / változtatás<br />
A szöveg tulajdonságdialógusában a szövegmező inaktív. Ugyan a<br />
szövegparamétereket megváltoztathatja, azonban a szöveget<br />
magát egyidejűleg több elemnél nem.<br />
Előbb kiválaszthatja a menüparancsot és aztán is kijelölhet. De akkor csak azokat az<br />
elemeket érinti, amelyek megfelelnek a menüparancsnak.<br />
Megjegyzés<br />
A fektetőrendszerek és kábelek vonaltulajdonságait az<br />
objektumorientált menün keresztül vagy a "Vonaltulajdonságok"<br />
paranccsal változtassa meg.<br />
Szimbólum megváltoztatása<br />
Több szimbólum tulajdonságainak megváltoztatására gyors módszer, ha egyenként bal<br />
egérgombbal a szimbólumokat vagy egy ablakkal a területet kijelöli, ahol a szimbólumok<br />
találhatók. Kijelölés után alkalmazza a "Változtatás – Szimbólum" menüpontot.<br />
Megnyílik az alkatrész tulajdonságait tartalmazó párbeszédablak, és ott elvégezheti az<br />
installációs zónára, szimbólumtípusra, fóliára és elosztóra, áramkörre vonatkozó<br />
beállításokat.<br />
pl. "Változtatás – Szimbólum"<br />
A változtatások után megjelenik egy üzenet, amit ha nyugtáz, a program elvégzi a<br />
megjelenített változtatásokat.<br />
135
<strong>WSCAD</strong> 5 <strong>Installáció</strong><br />
Rajzok skálázása és áthelyezése<br />
A "Változtatás – Rajz – Áthelyezés" ill. a "Változtatás – Rajz –<br />
Skálázás" parancsokkal egy egész rajzot változtathat meg.<br />
Lehetséges alkalmazási esetek pl.:<br />
136<br />
• Egy importált DXF-fájl rossz helyre lett pozícionálva és megfelelően át kell<br />
helyezni.<br />
• Egy A4-formátumú rajzot automatikusan át kell alakítani A3-formátumúvá.<br />
• Hibás mérési adatokat kell javítani.<br />
Skálázás (a méretarány beállítása)<br />
Általában a koordinátarendszer méretei nem egyeznek a rajzok méretezésével. Meg kell<br />
határozni egy skálázási faktort, amely egy beépített funkcióval egyszerűen kiszámítható.<br />
Zoomoljon először () az importált terv egy részletére, amin látható egy<br />
teljes méretvonal. Különleges eset: Ha az importált rajz nem látható, aktiválja a "Nézet<br />
– Zoom – Határok" parancsot. Ekkor láthatja az importált terv körvonalait. A rajz<br />
pozícionálása a lapon majd a skálázás után megtörténhet a "Változtatás – Rajz –<br />
Áthelyezés" menüponttal. A "Változtatás – Rajz – Skálázás" menüpont kiválasztása<br />
után a program az állapotjelző sorban felszólítja, hogy válasszon egy alappontot. Ehhez<br />
kattintson bal egérgombbal a terv egy tetszés szerinti pontjára, ezután megjelenik a<br />
faktor megadására szolgáló dialógus.<br />
Nyomja meg a 'Pont megadása' gombot, és határozza meg (ahogy a program<br />
felszólította az állapotjelző sorban) az ismert méret vagy épülettest 1. és 2.<br />
méretpontját. Az információsorban megjelenik a tényleges érték, írja be a névértéket.<br />
Ügyeljen az előre beállított mértékegységre (m, dm, cm, mm). A faktort ezután<br />
kiszámolja a program.
Áthelyezés<br />
Szerkesztés / változtatás<br />
A rajzok áthelyezése vagy pozícionálása hasznos funkció arra, hogy a teljes rajzot egy<br />
munkafolyamatban a kívánt új pozícióba tolhassuk el.<br />
A rajz minden tulajdonsága megmarad.<br />
Ha a "Változtatás – Rajz" menüből az "Áthelyezés" pontot választja, a program<br />
felszólítja, hogy a bal egérgombbal kattintva jelölje ki az alappontot, és egy újabb<br />
kattintással helyezze el újra a teljes rajzot.<br />
Miután a második kattintással elhelyezte a végpontot, az alábbi üzenet jelenik meg:<br />
Ha már rajzolt vezetékeket, itt meg tudja határozni, hogy a vezetékeket is el akarja-e<br />
tolni vagy sem.<br />
A teljes rajz az új pozícióra (végpont) helyeződik át. Minden oldalarány azonos marad.<br />
137
A <strong>WSCAD</strong> funkciói<br />
Fólia<br />
Mik azok a fóliák?<br />
A layer fogalom angol szó és szó szerint fordítva helyzetet vagy fóliát jelent. A<br />
technikai területen rajzfelszínről is beszélhetünk, de éppen a CAD-területen<br />
meghonosodott a layer kifejezés. Mi azonban a szoftverben és a hozzá kapcsolódó<br />
dokumentációkban inkább a fólia szót használjuk.<br />
A fóliák lehetővé teszik Önnek, hogy az esetleg nagyon bonyolult rajzait úgy szerkessze,<br />
hogy funkciótól függően az elemek meghatározott fóliákhoz rendelődnek hozzá. Így<br />
nagyon könnyen lehetséges, hogy pl. csak az installációs alkatrészeket vagy a<br />
vezetékezéseket lássa és nyomtassa ki.<br />
Minden rajzi elem megjegyzi magának azt a fóliát, amelyben rajzolva lett. Ez a<br />
hozzárendelés bármikor megváltoztatható (objektumorientált tulajdonságmenü).<br />
Megjegyzés<br />
A fóliák eltárolódnak a mindenkori rajzban. Ebből következik, hogy<br />
csak az előre definiált fóliák szerepelnek mindig minden tervben.<br />
Előre definiált fóliák<br />
A <strong>WSCAD</strong> 5 a lehető legjobban fel van készítve a fóliák funkcióorientált használatára.<br />
Előre definiált fóliák egész sora szerepel a rajzban:<br />
Ezeknek a fóliáknak a definiálása funkcionális szempontokból történt. Természetesen<br />
bármikor létrehozhat saját fóliákat.<br />
Megjegyzés<br />
Az előre definiált fóliákat át lehet nevezni, de nem lehet törölni.<br />
139
<strong>WSCAD</strong> 5 <strong>Installáció</strong><br />
Aktuális fólia váltása<br />
Az aktuális fóliát a formázási sorban látja, amely normál esetben a képernyőn felül<br />
található:<br />
Kattintson egyszer a kis háromszögre jobbra a fólianév mellett, és megkapja az<br />
aktuális rajzban szereplő összes fólia listáját:<br />
Megjegyzés<br />
140<br />
Ha egy másik rajzot tölt be vagy aktivál, az aktuális fólia is<br />
megváltozhat.<br />
Láthatja a fólia nevét és előtte az aktuális fóliaállapotot. Egy másik fólia kiválasztásához<br />
kattintson bal egérgombbal a megfelelő fólianévre (ne egy szimbólumra). A<br />
legördülő ablak azonnal bezárul és a kiválasztott fólia megjelenik a formázási sorban.<br />
Fóliaállapot átkapcsolása<br />
Egy fólia állapotát arról a két szimbólumról lehet felismerni, amelyek a formázási sorban<br />
a fólia neve előtt állnak.<br />
A <strong>WSCAD</strong> 5 az alábbi fóliaállapotokat ismeri:<br />
látható / rejtett<br />
lezárt / nem lezárt<br />
szín ki / be<br />
A rejtett állapot elrejti az összes hozzá tartozó elemet, miközben még a lezárás is aktív.<br />
Ha egy fólia le van zárva, akkor azok közül az elemek közül, amelyek ehhez a fóliához<br />
vannak rendelve, egyiket sem lehet manuálisan kijelölni (pl. egérkattintással). Ezzel igen<br />
egyszerűen el lehet kerülni a hibás kijelölést.<br />
A színes négyzet a mindenkori fólia színbeli megjelenítését vezérli, amikor a négyzet<br />
mindig az aktuálisan hozzárendelt színt mutatja. Az üres négyzet azt jelenti, hogy a<br />
fólia elemei eredeti színükben jelennek meg.<br />
Figyelem
Olyan általános parancsok esetén, mint pl. "Szerkesztés – Mindent<br />
kijelöl" vagy "Változtatás – Rajz – Skálázás" nem áll fenn a<br />
fólialezárás. Mindig az egész rajz változik.<br />
Egy fólia állapotának átkapcsolása<br />
A <strong>WSCAD</strong> funkciói<br />
Kattintson egyszer az aktuális rajzban szereplő fóliák listájában annak az állapotára,<br />
amelyikét meg akarja változtatni.<br />
Ezután kattintson közvetlenül azon fólia szimbólumára, amelynek állapotát át akarja<br />
kapcsolni (ne a fólianévre). A lista nyitva marad, amíg egy fólianévre vagy a listán<br />
kívülre nem kattint. Használhatja a "Formátum – Fólia" parancsot is a fóliaállapot<br />
átállítására.<br />
Fólia megváltoztatása / fólia létrehozása<br />
A "Formátum – Fólia" paranccsal átnevezheti, törölheti a fóliát, vagy<br />
átkapcsolhatja állapotát. Az alábbi párbeszédablak jelenik meg:<br />
Balra látja az aktuális rajzban szereplő fóliákat. Az aktuális fólia jobbra fent van<br />
megadva.<br />
Az Állapot csoportban találja a listából kijelölt fólia állapotát. Ha még nem jelölt ki fóliát,<br />
akkor az aktuális fólia állapota jelenik meg. A Minden fólia csoport gombjaival az összes<br />
fólia állapota egyszerre kapcsolható át.<br />
Fólianév megváltoztatása<br />
Ha egy fólia nevét meg akarja változtatni, jelölje ki először a fóliát baloldalt a listában<br />
egy kattintással. Ekkor jobboldalt a szerkesztőmezőben megváltoztathatja a fólianevet. A<br />
változást úgy veheti át, ha kiválaszt egy másik fóliát, a 'Kész', 'Aktuális' vagy 'Új fólia'<br />
gombok egyikére kattint vagy az billentyűvel fejezi be.<br />
Megjegyzés<br />
A program nem ellenőrzi, hogy van-e kétszer kiadott fólianév. Belül<br />
ugyanis a program a fóliák számával dolgozik.<br />
141
<strong>WSCAD</strong> 5 <strong>Installáció</strong><br />
Új fólia definiálása<br />
Kattintson az 'Új fólia' gombra, majd írja be a fólia nevét. A bevitelt úgy veheti át, ha<br />
kiválaszt egy másik fóliát, a 'Kész', 'Aktuális' vagy 'Új fólia' gombok egyikére kattint<br />
vagy az billentyűvel fejezi be.<br />
Fólia törlése<br />
Jelölje ki a kívánt fóliát, majd kattintson a 'Fólia törlése' gombra. A fólianév törlődik, de<br />
a fólia száma foglalt marad a listában. Egy név nélküli fólia nem jelenik meg a formázási<br />
sorban. Azonban egy törölt fóliához bármikor újra rendelhet nevet.<br />
Figyelem<br />
142<br />
Az előre definiált fóliák nem törölhetők!<br />
Ha elemeket másol egy rajzból egy másikba, akkor csak a<br />
fóliaszámokat veszi át. Ha még nincs definiálva egy fóliaszám,<br />
akkor ezek az elemek az előre definiált Standard fóliákra kerülnek.<br />
Automatikus fólia-hozzárendelés<br />
Ahogy már egy előző részben leírtuk, a <strong>WSCAD</strong> 5-ben egy sor előre definiált fólia létezik.<br />
Hogy ne mindig Önnek kelljen a helyes fólia-hozzárendelésre ügyelni, a <strong>WSCAD</strong> 5<br />
automatikus fólia-hozzárendelést kínál. Ha ez aktiválva van a konfigurációban (lásd<br />
"Egyéb beállítások"), a hozzárendelés az éppen rajzolt vagy betöltött elemektől függően<br />
automatikusan történik.<br />
Ekkor az alábbi hozzárendelések történnek meg:<br />
Fólia Hozzárendelődnek<br />
Alaprajz fal, ablak, ajtó<br />
Inst_készülékek <strong>Installáció</strong>-típusú szimbólumok<br />
Kábel_és_fektetés vezetékek az alaprajzban, fektetőrendszerek<br />
Méretezés méretezési vonalak és -szövegek<br />
Berendezések Skálázható-típusú szimbólumok, ha nincs még<br />
bekapcsolva az <strong>Installáció</strong>-típus<br />
Magasság_inst_kész installációs szimbólumok magassági adatai<br />
Magasság_kábel_és_fektetés kábelek és fektetőrendszerek magassági<br />
adatai<br />
Megjegyzés<br />
Az automatikus fólia-hozzárendelés csak a fent felsorolt elemekre<br />
vonatkozik. Minden más elemnél az aktuális fólia a döntő.
Opciók<br />
Alkönyvtárak<br />
Az "Extrák – Opciók" menüparancsra megkapja a különböző beállításokat<br />
tartalmazó párbeszédablakot. Kattintson felül az 'Alkönyvtárak' fülre, és a különböző<br />
mappák elérési útvonali jelennek meg:<br />
143
<strong>WSCAD</strong> 5 <strong>Installáció</strong><br />
Tervfajták<br />
Az "Extrák – Opciók" menüparancsra megkapja a különböző beállításokat<br />
tartalmazó párbeszédablakot. Ha a 'Tervfajták' fülre kattint, az alábbi dialógust látja:<br />
Különböző területek beállításait láthatja, amelyek között a felső részen található<br />
gombokkal válthat:<br />
Ha az '<strong>Installáció</strong>s terv' aktív, akkor az adatok az installációs tervekre vonatkoznak.<br />
Ha az 'Editor' aktív, a beállítások a szimbólumeditorra érvényesek.<br />
Az 'Általános' rész beállításai az összes többi tervfajtára vonatkozik, mint űrlapok,<br />
keretek, áttekintő kapcsolási rajzok stb....<br />
Megjegyzés<br />
144<br />
A dialógusban az éppen aktív rajz beállításai láthatók. Ezek esetleg<br />
eltérhetnek a meglévő előbeállításoktól! Ha most megváltoztat<br />
valamit, akkor az aktuális rajz is és a konfiguráció előbeállításai is<br />
módosulnak. Lásd még "A tervformátum beállítása".
Lapformátum<br />
Opciók<br />
Ezzel határozza meg az aktuális rajz ill. az új rajzok formátumát. Kattintson egyszer a re<br />
jobboldalt, és megkapja a rendelkezésre álló formátumok listáját. A DIN A4 - A0<br />
formátumok ugyanúgy megvannak, mint az amerikai A – E formátumok. Mindkét<br />
mezőben alattuk látható a méret mm-ben.<br />
Ezen kívül van még egy speciális formátum is: ha ezt választja, aktiválódik a két alsó<br />
méretadat. Oda tetszés szerinti formátumokat írhat be 200000mm x 200000mm-ig.<br />
Figyelem<br />
A manuális méretmegadás mindig mm-ben történik!<br />
Méretarány<br />
Az itt megadott méretarány befolyásolja a koordinátakijelzést és a koordinátaadatok<br />
átszámítását.<br />
Jelentősége a méretaránynak főként az alaprajzoknál van, különben normál esetben 1:1<br />
méretarányban fog dolgozni.<br />
Fontos<br />
Állítsa be a méretarányt, mielőtt az alaprajzkészítéshez kezd. Nem<br />
dolgozhat egy projekten belül különböző méretarányú<br />
alaprajzokkal.<br />
A méretarány utólagos átállítása ugyan elvileg lehetséges, de akkor minden alaprajzfájlt<br />
manuálisan kell a megváltoztatott méretviszonyokhoz igazítania.<br />
Mértékegys(ég). – Tizedesvesszők<br />
Ezzel a beállítással befolyásolja az információsorban megjelenő koordinátákat, valamint a<br />
befogás és raszter megjelenését a dialógusban.<br />
Kurzor<br />
A <strong>WSCAD</strong> 5 dolgozhat a Windows standard kurzorral vagy a 3 speciális kurzorformák<br />
egyikével. A kurzort ez a beállítás csak akkor érinti, amíg egy rajzablakon belül található.<br />
Megjegyzés<br />
Ha a Windows standard kurzorral és aktivált befogással dolgozik, a<br />
kurzor maga nem a befogás raszterében mozog, de az egyes<br />
elemek (pl. vonalpontok) igen.<br />
145
<strong>WSCAD</strong> 5 <strong>Installáció</strong><br />
Opciók<br />
A Minden látszik opció esetén minden szöveg megjelenik (és nyomtatódik), akkor is ha<br />
egyébként rejtettnek van beállítva.<br />
Bekapcsolt funkció esetén aktív az ortogonális mód, csak vízszintes vagy függőleges<br />
vonalakat tud rajzolni. Az információsor baloldali mezőjében egy O jelzi ezt az állapotot.<br />
Aktív Auto összekötés opció esetén az információsor baloldali mezőjében egy V jelenik<br />
meg. Tervtípustól függően ebből különböző viselkedési módok adódhatnak.<br />
Raszter<br />
Egy pont- vagy vonalraszter használható rajzolási segédletként. A raszter független a<br />
befogás beállításaitól. A raszter ki- / bekapcsolása az F7 funkcióbillentyűvel is történhet.<br />
A nézet kicsinyítésekor esetleg nem minden raszterpont (vonal) jelenik meg. A raszter<br />
mérete a beállítástól és a Mértékegys. - Tizedesvesszők alatti beállításoktól függ.<br />
Fontos<br />
146<br />
A raszter megváltozik a méretarány átállításakor, mivel a<br />
raszterpontok egymáshoz viszonyított távolsága megváltozott!<br />
Befogási tartomány<br />
Bekapcsolt befogás esetén a kurzor a beállított befogási terület távolságában ugrál. Ez<br />
független a beállított rasztertől!<br />
A befogás mérete a beállítástól és a Mértékegys. - Tizedesvesszők alatti beállításoktól<br />
függ.<br />
Fontos<br />
A befogási távolság megváltozik a méretarány átállításakor, mert a<br />
befogási pontok egymáshoz viszonyított távolsága megváltozott!<br />
A befogás funkciót mindig kapcsolja be, ha alkatrészeket helyez el és köt össze<br />
egymással. Ez különösen az áttekintő kapcsolási rajzra érvényes, hogy a csatlakozási<br />
pontokat pontosan eltalálja.<br />
Viszonyítási pont<br />
Viszonyítási pontnak azt a pontot nevezzük, amely a koordináta-nullapontot jelöli. Ez<br />
minden rajzban szaggatott vonallal, valamint az X/Y tengely megadásával van jelölve:<br />
Éppenséggel az alaprajz készítésekor jelent nagy segítséget, ha az origó nem a lap bal<br />
alsó sarkában található, hanem az alaprajz rajzolására alkalmasabb pozícióban.<br />
Fontos<br />
A viszonyítási pont egy projekt minden alaprajzára érvényes!
Opciók<br />
A viszonyítási pontok a koordináták beírásával egyszerűen megadhatók. De az is<br />
lehetséges, hogy az egérrel adja meg a viszonyítási pontot, pl. egy importált alaprajzban.<br />
Kattintson ehhez a 'Pont megadása' gombra, és az alábbi üzenet jelenik meg:<br />
Nyugtázza a dialógust és zárja be az opciódialógust is. Most bal egérgombbal kattintva<br />
meghatározhatja a viszonyítási pontot. Figyelje az információsorban megjelenő adatokat,<br />
amelyek tájékoztatást nyújtanak Önnek. A jobb egérgombbal vagy egyszerűen az<br />
-pel szakíthatja meg a műveletet.<br />
Tipp<br />
A befogás következő (F8) funkcióval egészen egyszerű egy<br />
koordinátapontot megtalálni, akkor is, ha nem a befogási<br />
távolságban van.<br />
147
<strong>WSCAD</strong> 5 <strong>Installáció</strong><br />
Képernyő<br />
Az "Extrák – Opciók" menüparancsra megkapja a különböző beállításokat<br />
tartalmazó párbeszédablakot. Ha a felső részen a 'Képernyő' fülre kattint, az alábbi<br />
dialógust kapja:<br />
148<br />
A <strong>WSCAD</strong> 5 16 különböző képernyőszínnel dolgozik, és<br />
ezeket a színeket Ön is definiálhatja. Jobbra fent találja<br />
a Színkiválasztás csoportot. Ha ott a -re kattint,<br />
megkapja a definiált színek listáját. Az előre definiált<br />
színek megváltoztatásához kattintson a Változtat<br />
gombra: A Windows standard dialógus alul mutatja a 16<br />
felhasználó által definiált <strong>WSCAD</strong>-színt. Ha a színek<br />
egyikét meg akarja változtatni, kattintson a 'Egyéni<br />
színek definiálása' gombra, és az ablak kibővül.
Színkiválasztás<br />
Opciók<br />
Jelölje ki az egérrel azt a <strong>WSCAD</strong>-színt, amelyet meg akar változtatni. Most a beviteli<br />
mezőkbe a színskála alatt közvetlenül beírhatja a színrészeket, vagy a görgetősávval is<br />
beállíthatja. Ha készen van, még rá kell kattintania a 'Hozzávétel az egyéni<br />
színekhez' gombra, és a program átveszi a színértéket. Az első felhasználó által definiált<br />
szín mindig a fekete maradjon!<br />
Megjegyzés<br />
Windows alatt különbségek vannak a területszínek (pl. képháttér)<br />
és a vonalszínek között; ez a színfelbontástól is függ, amellyel<br />
Windows alatt dolgozik. A <strong>WSCAD</strong> 5 minden esetben az alapszínt<br />
használja.<br />
Színhozzárendelés<br />
A speciális elemek, mint pl. változók színe nem a létrehozás közben rendelhető hozzá,<br />
hanem a konfiguráció beállításai határozzák meg.<br />
Válassza ki a Színkiválasztás csoportból a kívánt színt, majd kattintson az elem<br />
gombjára, amelyikhez hozzá akarja rendelni. Jobbra a színmezőben megjelenik az<br />
aktuális érték.<br />
Megjegyzés<br />
Ha a DXF-import színe megegyezik a háttérszínnel, akkor a<br />
színbeállításokat a DXF-fájlból veszi át a program. Máskülönben<br />
minden elem a beállított DXF-színben jelenik meg. Ha fehérre<br />
állítja, akkor a program az eredeti színeket veszi át.<br />
Szimbólumszínek<br />
Az Alkatrésztest csoportban felülírhatja azokat a színbeállításokat, amelyeket a<br />
szimbólum létrehozásakor állított be. Ennek pl. akkor van értelme, ha az alkatrész fekete<br />
háttérnél lett létrehozva, aztán fehér háttéren akarja használni és csak kevés a<br />
kontraszt.<br />
A fóliák színbeállításait arra is használhatja, hogy különböző feladatkitűzésekhez (EDV,<br />
tűzjelzés, ...) különböző színeket rendeljen utólag.<br />
A beállítás a következő szimbólumtípusokra érvényes:<br />
• installációs szimbólumok<br />
• skálázható szimbólumok, pl. berendezési tárgyak<br />
• ajtók / ablakok<br />
• minden más típus<br />
A lehetséges szimbólumtípusok áttekintését a "Szimbólumtípus meghatározása"<br />
fejezetben találja.<br />
Megjegyzés<br />
Az <strong>Installáció</strong> és Skálázható szimbólumtípusok kombinációjában<br />
(pl. elosztó) az installációs alkatrészek színe kerül alkalmazásra.<br />
149
<strong>WSCAD</strong> 5 <strong>Installáció</strong><br />
Rajznyomtató<br />
Az "Extrák – Opciók" menüparancsra megkapja a különböző beállításokat<br />
tartalmazó párbeszédablakot. Kattintson felül a 'Rajznyomtató' fülre, és az alábbi<br />
dialógust látja:<br />
A <strong>WSCAD</strong> 5 nyomtatáskor saját színtáblázattal dolgozik. A nyomtatási színek<br />
elkülönítése a rajzszínektől a két megjelenítési terület optimális beállítását teszi lehetővé.<br />
Belül a <strong>WSCAD</strong> a színeket egy színszámmal kezeli. Nyomtatáskor ezen a számon<br />
keresztül nyúl a program a mindenkori színtáblázathoz. Ha a színtáblában a képernyőhöz<br />
tartozó bejegyzés zöld, attól még a nyomtatási színtáblában a megfelelő sor lehet esetleg<br />
piros. Így lehet pl. egy vonal a képernyőn zöld, a papíron viszont piros.<br />
A 16 nyomtatási szín megváltoztatásához kattintson a 'Változtat' gombra a színválasztó<br />
csoportban. A definiálás a Windows standard dialógussal történik, ahogy a<br />
képernyőszíneknél már leírtuk (lásd "Képernyő").<br />
A speciális elemek, mint pl. változók színe nem a létrehozás közben rendelhető hozzá,<br />
hanem a konfiguráció beállításai határozzák meg.<br />
150
Opciók<br />
Válassza ki a Színkiválasztás csoportból a kívánt színt, majd kattintson az elem<br />
gombjára, amelyikhez a színt hozzá akarja rendelni. Jobbra a színmezőben megjelenik az<br />
aktuális érték.<br />
A Vonalvastagság 0 nyomtatásnál beállítás minden olyan vonalra vonatkozik, amelyet<br />
a 0 vonalvastagsággal hozott létre. Ezek a képernyőn 1 pixeles vonalként jelennek meg,<br />
a nyomtatón ez a nagyobb felbontás miatt nem lenne praktikus. Ezért itt megadhatja azt<br />
a vonalvastagságot, amelyben ezeket a vonalakat nyomtatni akarja.<br />
Az Alkatrésztest csoportban felülírhatja azokat a színbeállításokat, amelyeket a<br />
szimbólum létrehozásakor állított be. Ennek pl. akkor van értelme, ha az alkatrész fekete<br />
háttérnél lett létrehozva.<br />
Listanyomtató<br />
Az "Extrák – Opciók" menüparancsra megkapja a különböző beállításokat<br />
tartalmazó párbeszédablakot. Kattintson felül a 'Listanyomtató' fülre, és megkapja az<br />
alábbi dialógust:<br />
A listák, pl. áramkörlista vagy anyaglista nyomtatása a listanyomtatón történik.<br />
151
<strong>WSCAD</strong> 5 <strong>Installáció</strong><br />
A Nyomtató csoportban kiválaszthat egy, a Windows alatt telepített nyomtatót, valamint<br />
megváltoztathatja annak tulajdonságait.<br />
Fontos<br />
152<br />
Az itt végzett változtatások csak a program bezárásáig érvényesek.<br />
Az állandó beállításokat a rendszer nyomtatóbeállításainál kell<br />
elvégeznie.<br />
A Font csoportban választhat egyet a rendszerén rendelkezésére álló betűtípusokból.<br />
Minden betűtípushoz több betűstílus ill. karakterkészlet létezhet.<br />
A nyomtatás Karakterméretét mm-ben adja meg. A valódi karakterméret a nyomtatón<br />
karakterkészlettől függően különböző lehet.<br />
Normál esetben minden nyomtatónál a rendszer nyomtatóbeállításainál már meg vannak<br />
adva a margók. Itt még meghatározhatja a felső és baloldali margókat.<br />
Egyéb beállítások<br />
Az "Extrák – Opciók" menüparancsra megkapja a különböző beállításokat<br />
tartalmazó párbeszédablakot. Kattintson felül az 'Egyéb beállítások' fülre, és az alábbi<br />
dialógust kapja.
Itt meghatározhatja, hogy:<br />
Opciók<br />
• a program indításakor automatikusan betöltődjön-e a legutóbb szerkesztett<br />
projekt.<br />
• ha aktív az automatikus fólia-hozzárendelés, akkor az adott elemek<br />
függetlenül az aktuális fóliától az előre definiált fóliára kerülnek.<br />
• a Körrajzolás: sugármegadás opció a kör rajzolását befolyásolják: ha aktív az<br />
opció, a kurzor kör rajzolásakor (a kör sugarának meghatározásakor) közvetlenül<br />
a körön van. Máskülönben a kurzor a körön kívül van a tangensen.<br />
• az UNDO-tár mérete azt határozza meg, hogy mekkora memóriát foglaljon el a<br />
program indításkor a visszavonás funkció részére. A lehetséges UNDO-lépések<br />
mennyisége az elemek bonyolultságától is függ.<br />
• automatikus mentés a beállított idő után történik.<br />
• Az adatbank hozzáférés kompatibilis Access 2000-rel: az Accessadatbankokhoz<br />
történő hozzáférést szabályozza.<br />
Eszköztárak<br />
Az eszköztárakat ezzel a dialógussal lehet létrehozni és törölni. Itt megadhatja az<br />
eszköztár méretét is (az ikonok számát). A felvételt a program felületén is elvégezheti<br />
(lásd "Az eszköztárak kezelése").<br />
153
<strong>WSCAD</strong> 5 <strong>Installáció</strong><br />
Szimbólum / betöltés<br />
Az "Extrák – Opciók" menüparancsra megkapja a különböző beállításokat<br />
tartalmazó párbeszédablakot. Kattintson felül a 'Szimbólum / betöltés' fülre, és az alábbi<br />
dialógust kapja:<br />
Az alaprajzok létrehozása különböző méretarányban és formátumméretben történhet.<br />
Így kicsit nehéz a szimbólumokat minden kombinációhoz rendelkezésre állítani.<br />
Ebben a párbeszédablakban minden rajzméretarányhoz megadhatja a Skálázás<br />
méretarányát, amellyel a program az installációs szimbólumokat betöltéskor<br />
megsokszorozza. Ily módon ugyanazokat a szimbólumokat könnyedén hozzá lehet<br />
igazítani bármely követelményhez.<br />
Távolság a falvonalaktól igazításkor [mm] definiálja azt a távolságot a falvonaltól,<br />
amelyet az elhelyezendő alkatrész kap az igazítás után.<br />
Szimbólumtávolság igazításkor [mm] definiálja azt a távolságot a szimbólumok<br />
között, amelyet az elhelyezendő alkatrész kap.<br />
A Alkatrészszín mellőzése opció meghatározza, hogy a létrehozáskor használt színeket<br />
vagy egy fixen definiált színt (lásd "Képernyő") alkalmazza a megjelenítéshez és<br />
nyomtatáshoz.<br />
154
Opciók<br />
Ha új szimbólum létrehozása után azt elmenti egy könyvtárba, nem csak a szimbólum<br />
maga, hanem a szimbólum egy kicsinyített képe is elmentődik. Ennek körülbelüli mérete<br />
pixelben (megjelenítési pontok) határozható meg az A graf. szimbólumok létrehozási<br />
mérete [pixel] beállítással.<br />
Megjelenés<br />
Újítottunk a <strong>WSCAD</strong> 5 grafikus megjelenítését illetően. Az egyéni megjelenés<br />
beállításával jól kihasználhatók a Windows XP / 2000 lehetőségei.<br />
A 'Megjelenés' fülön megtalál ehhez minden eszközt.<br />
• A Windows standard munkafelület opció a nem olyan bátor <strong>WSCAD</strong>felhasználók<br />
számára biztosítja a hagyományos stílusú munkafelületet.<br />
• A Menü, Eszköztárak, Gombok opciók a kiválasztott színtípusok grafikus<br />
beállításait aktiválják.<br />
• A 'Minta' a dialógusokban használatos gombon mutatja meg azonnal az<br />
elvégzett beállításokat. Itt pl. a vízszintes színezés és a 3D beállítások hatásait<br />
látják.<br />
A beállításokat a <strong>WSCAD</strong> 5 kapcsolási rajz szerkesztő-, installációs terv<br />
szerkesztő-részében és a Building modulban külön-külön kell elvégezni és csak a<br />
program újraindítása után hatnak.<br />
155
Szimbólumeditor<br />
Általános tudnivalók a szimbólumeditorról<br />
A <strong>WSCAD</strong> 5 beépített szimbólumeditora lehetővé teszi Önnek, hogy teljesen új<br />
szimbólumokat hozzon létre, vagy már létező szimbólumokat változtasson meg. A<br />
szimbólumeditor bármikor elindítható az "Editor – Szimbólum létrehozása"<br />
paranccsal. A szimbólumeditorhoz egy külön rajzablak nyílik, a menü szintén az editor<br />
sajátosságaihoz illeszkedik:<br />
A többablakos technikának köszönhetően ide-oda lépegethet a szimbólumeditor és más<br />
tervek között. Még az is lehetséges, hogy többször indítsa a szimbólumeditort, ha több<br />
szimbólumon akar dolgozni egyidejűleg. A szimbólumok szimbólumkönyvtárakban<br />
tárolódnak.<br />
A könyvtárakban rögzítve vannak a szimbólumok minden tulajdonsága és még egy kis<br />
kép a szimbólumról, amelyet a szimbólumböngészőben lát, ha grafikus kiválasztással<br />
dolgozik.<br />
Tipp<br />
A pillanatnyilag megnyitott szimbólumkönyvtár a menüsorban<br />
látható.<br />
Akkor is, ha az installációs szimbólumok betöltésekor lehetséges a méretigazítás, egy<br />
szimbólum létrehozásakor ügyeljen a megfelelő méretre. Igazodjon a szállított<br />
szimbólumokhoz!<br />
Szimbólumparaméterek<br />
Szimbólumparaméternek nevezzük egy szimbólum több olyan tulajdonságát és<br />
elemét, amelyek, eltekintve a grafikus kialakítástól, egy szimbólumot alkotnak. Az összes<br />
ilyen elemet egy párbeszédablakban foglaltuk össze, amelyet a "Szimbólum –<br />
Paraméterek" menüponttal lehet behívni. Egy igen praktikus eljárásmódot kínál a<br />
szimbólumeditor tulajdonságmenüje is. Kattintson jobb egérgombbal a rajzablak egy<br />
szabad helyére, hogy megkapja a menüt:<br />
157
<strong>WSCAD</strong> 5 <strong>Installáció</strong><br />
A "Szimbólum – Paraméterek" főmenüparancs hatására is a párbeszédablakba jut.<br />
Az installációs szimbólum jellemzői<br />
Egy szimbólum nem csak grafikus elemek gyűjteménye, hanem speciális jellemzői<br />
vannak, amelyek a rajzon belüli viselkedését meghatározzák. A <strong>WSCAD</strong> 5 szimbólumai<br />
lényegében az alábbi elemekből állnak:<br />
Elem Funkció<br />
Szimbólumtest meghatározza szimbólum kinézetét.<br />
Szimbólumtípus meghatározza a szimbólum lehetőségeit<br />
Szimbólumnév azonosítás a könyvtáron belül.<br />
Tervjel a készülékjelöléshez ill. az<br />
áramkörszámhoz<br />
Szimbólumtól függően még a következő elemek szerepelhetnek:<br />
158<br />
Elem Funkció<br />
Funkciószöveg leíró szöveg<br />
Cikkszám szimbólum hozzárendelése a lehetséges<br />
cikkszámokhoz
Szimbólumeditor<br />
A szimbólumok létrehozásakor a méretet funkcionális szempontok alapján kell<br />
meghatározni, akkor is, ha a méretet a tervbe való bevitelkor még meg lehet változtatni.<br />
Tájékozódjon a <strong>WSCAD</strong>-del szállított szimbólumok szerint.<br />
Nyissa meg a 'Szimbólumparaméterek' dialógust és a következő beállításokat végezze el:<br />
• rendeljen a 'Hozzáfűz'-zel a cikkszámot az adatbank-managerből<br />
• szimbólumnév megadása<br />
• tervjel megadása<br />
• funkciószöveg megadása<br />
• fólia kiválasztása, amelyet alapbeállításként akar ehhez a szimbólumhoz<br />
használni<br />
• szimbólum típus(ok) meghatározása<br />
Helyezze el az 'OK' gombbal a szövegeket az alkatrész mellé.<br />
159
<strong>WSCAD</strong> 5 <strong>Installáció</strong><br />
Létező installációs szimbólum átvétele<br />
A szimbólumböngésző indítása után előbb egy üres rajzablakot lát. Igen gyakran<br />
azonban egy már létező szimbólumot fog lemásolni és módosítani. Aktiválja a<br />
szimbólumböngészőt a "Szimbólum – Betöltés" menüparanccsal:<br />
160<br />
• Állítsa be először a kívánt könyvtárat, és aztán válassza ki az adott szimbólumot<br />
dupla kattintással.<br />
• A program megkérdezi, hogy inicializálja-e a szimbólumeditort ezzel a<br />
szimbólummal.<br />
• Ha az 'Igen'-t választja, az összes már meglévő elem törlődik, valamint minden<br />
addigi bevitel is!<br />
• Ezután el kell helyeznie a szimbólumot, minden grafikus elemet, szöveget, a<br />
szimbólumnevet és a szimbólumtípust átveszi a program.
Szimbólumeditor<br />
• Ha azonban a már meglévő elemeket akarja kiegészíteni, a kérdésre a 'Nem'-et<br />
kell választania. Akkor csak a grafikus elemeket veszi át a program. Ilyen módon<br />
igen egyszerűen építhet fel összetettebb szimbólumokat több egyszerűből.<br />
Kiegészítéseket más rajzablakokból is átvehet a vágólap segítségével ("Szerkesztés<br />
– Másolás" és "Szerkesztés – Beillesztés" menüparancsok ill. ).<br />
A rajzablakok listájában ("Ablak" menü) egy másik tervbe léphet, ott lemásolhatja az<br />
érintett elemeket, visszaléphet a szimbólumeditorba és ide beillesztheti.<br />
Test létrehozása<br />
A szimbólum kinézetét az olyan, a "Rajzolás" menü már ismert parancsaival hozhatja<br />
létre, mint "Vonal", "Kör(részek)", "Szöveg" vagy "Kitöltött terület".<br />
Az egyes parancsokat itt nem írjuk le, a leírást a "Rajzolás" fejezetben találja.<br />
Egy pontra szeretnénk még felhívni a figyelmét: Az egyes vonalaknál létezik a mérethű<br />
opció (lásd "Vonalak / vezetékek"). Ha ez az opció be van kapcsolva egy vonal esetén,<br />
akkor a vonal szélessége a zoom mértékéhez illeszkedik. Ezt a vonaltípust használja, ha<br />
a vonalvastagság viszonya a teljes mérethez fontos (pl. berendezési tárgyaknál). Normál<br />
felhasználási esetekben, mint pl. kapcsolási rajz szimbólumok, ajánlatos ezt az opciót<br />
nem bekapcsolni és így rögzített vonalszélességekkel dolgozni.<br />
Rajzolja a vagy változtassa meg a szimbólumot a "Rajzolás" menü parancsaival.<br />
Szimbólum mentése könyvtárba / törlése<br />
könyvtárból<br />
Szimbólum mentése könyvtárba<br />
Miután létrehozta vagy megváltoztatta a szimbólumot, előbb mindig indítsa a "Tisztítás"<br />
parancsot, majd mentse el a szimbólumot egy könyvtárba. Ehhez használja a<br />
"Szimbólum – Mentés" menüparancsot.<br />
A Windows standard dialógust kapja, amelyben már be van állítva az aktuális könyvtár.<br />
161
<strong>WSCAD</strong> 5 <strong>Installáció</strong><br />
Válassza ki az adott könyvtárat, majd kattintson a 'Mentés' gombra. Ne lépjen át másik<br />
mappába, mivel a <strong>WSCAD</strong> 5 minden könyvtárat a konfigurált mappában keres.<br />
Most még meg kell határoznia a szimbólum felfüggesztési pontját az egérrel kattintva.<br />
Ezen a helyen lóg majd betöltéskor a kurzoron.<br />
Tipp<br />
162<br />
A pontot aktív befogás mellett válassza!<br />
Ha már van ilyen nevű szimbólum, a program megkérdezi, hogy felülírja-e azt az<br />
alkatrészt.<br />
Megjegyzés<br />
Ügyeljen arra, hogy nem lehet <strong>Installáció</strong>-típusú alkatrészeket nem<br />
<strong>Installáció</strong>-típusúakkal ugyanabba a könyvtárba menteni.<br />
Szimbólum törlése<br />
Ha törölni akar egy szimbólumot, akkor alkalmazza a "Szimbólum – Törlés" parancsot.<br />
Ez a parancs lehetővé teszi az aktuálisan betöltött szimbólum törlését, egy<br />
figyelmeztető dialógus nyugtázása után. Ha nincs szimbólum betöltve, akkor a<br />
menüparancs nem aktív.
Könyvtár létrehozása<br />
Szimbólumeditor<br />
A <strong>WSCAD</strong> 5-öt szimbólumkönyvtárak egész sorával szállítjuk, amelyek tág felhasználási<br />
területet fednek le. Ha mégis szeretne saját szimbólumokat létrehozni és azokat saját<br />
könyvtárba menteni, létre kell hoznia az új könyvtárat.<br />
A <strong>WSCAD</strong> 5 alatt a könyvtárak száma és mérete nincs korlátozva, de azért ésszerű<br />
határok között mozogjunk, ami a könyvtárméreteket illeti (100 – 150 szimbólum<br />
könyvtáranként). Aktiválja a szimbólumeditort és használja a "Könyvtár – Új"<br />
parancsot. Megnyílik egy szabványos dialógus, amiben már be van állítva a<br />
konfigurációban meghatározott könyvtár.<br />
Adja meg a könyvtár nevét, és kattintson a 'Megnyitás' gombra. A könyvtár létrejön és<br />
rögtön aktívvá válik.<br />
Könyvtár törlése<br />
A szimbólumeditor "Könyvtár – Törlés" parancsával törölhet könyvtárat. A<br />
fájlműveletekhez tartozó Windows szabványdialógust kapja, a mappa az aktuális<br />
könyvtármappára van beállítva. Válassza ki a kívánt könyvtárat és zárja be a<br />
dialógust. Ha az erre következő biztonsági kérdést pozitívan nyugtázza, a könyvtár<br />
törlődik.<br />
Ha egy létező szimbólumot akar módosítani<br />
• Szimbólumeditor indítása.<br />
• Könyvtár aktiválása, amelyben a kívánt szimbólum tárolva van.<br />
163
<strong>WSCAD</strong> 5 <strong>Installáció</strong><br />
164<br />
• Szimbólum betöltése a szimbólumeditorba a "Szimbólum – Beillesztés"<br />
paranccsal.<br />
• Grafikus elemek szerkesztése.<br />
• Csatlakozási pontok törlése vagy újak létesítése.<br />
• Kivezetésszám (és kivezetésnév) megadása.<br />
• A 'Szimbólumparaméterek' dialógus indítása és a szimbólumnév és a tervjel<br />
ellenőrzése.<br />
• <strong>Installáció</strong>s szimbólumok esetén feltétlenül adja meg ill., ellenőrizze a<br />
cikkszámot.<br />
• Mentse a szimbólumot a "Szimbólum – Mentés más néven" paranccsal a<br />
kívánt könyvtárba.<br />
• Kilépés a szimbólumeditorból.<br />
Ha új szimbólumot akar létrehozni<br />
• Szimbólumeditor indítása.<br />
• Befogási tartomány ellenőrzése ("Extrák - Opciók - Tervfajták - Általános")<br />
és esetleges korrigálása.<br />
• Az alkatrész formájának kialakítása grafikus elemek segítségével. Szükség esetén<br />
kapcsolja be a befogást (F5) és az orto-módot (F6).<br />
• Ha áttekintő kapcsolási rajzhoz készít szimbólumot, helyezze el a<br />
csatlakozásokat (kivezetéseket) a kívánt méretben és formában. Legalább a<br />
kivezetésszámot adja meg és helyezze el a megfelelő pozícióba.<br />
• Aktiválja a 'Szimbólumparaméterek' dialógust.<br />
• Adja meg a szimbólumnevet és a tervjelet.<br />
• Határozza meg a szimbólum típusát.<br />
• Ha installációs szimbólumról van szó, legalább a cikkszámot adja meg.<br />
• Mentse a szimbólumot a "Szimbólum - Mentés" paranccsal a kívánt könyvtárba.<br />
• Kilépés a szimbólumeditorból.<br />
Szimbólumtípus<br />
Szimbólumtípus meghatározása<br />
A szimbólumtípusnak nagy befolyása van a szimbólum viselkedésére a kapcsolási<br />
rajzban. Már egy szimbólum létrehozásakor is figyelembe kell venni bizonyos<br />
szimbólumtípusoknál a tervben való viselkedést. A szimbólumtípust a<br />
'Szimbólumparaméterek' ablakban határozhatja meg (lásd "Szimbólumparaméterek"). Az<br />
alábbi kép a dialógus megfelelő részletét mutatja:
Szimbólumeditor<br />
Ahogy könnyedén felismerhető, a különböző típusokat különbözőképpen lehet aktiválni:<br />
• Azokból a típusokból, amelyek egy O -val aktiválhatók, manuálisan mindig csak<br />
max. egyet lehet bekapcsolni. Az Áttörés típusnál azonban a Skálázható típus<br />
is automatikusan aktiválódik.<br />
• A -es típusok mellett még lehet egy O -típust is aktiválni (egyidejűleg is). Ha<br />
mindkettő aktív, akkor az <strong>Installáció</strong> típusnak van elsőbbsége.<br />
Mivel nem minden és O -típus kombinációja lehetséges, esetleg bizonyos típusok nem<br />
választhatók ki.<br />
<strong>Installáció</strong> szimbólumtípus<br />
Ezt a szimbólumtípust csak installációs alkatrészekhez használja. A szimbólumhoz<br />
legalább 1 cikkszámot kell rendelnie létrehozáskor.<br />
• A tervjelet az áramkörszám megjelenítésére használjuk.<br />
• Az automatikus fólia-hozzárendelésnél is (lásd "Automatikus fólia-hozzárendelés")<br />
és a színmegjelenítésnél (lásd "Képernyő") vannak beállítások ehhez a<br />
szimbólumtípushoz.<br />
• Továbbá az ilyen típusú szimbólumok estén lehetséges a rajzba való beillesztéskor<br />
az automatikus méretillesztés.<br />
• Az installációs szimbólumok az alaprajzban magassági adatok kapnak: vagy egy<br />
előre definiált installációs zónát vagy egy manuálisan megadott értéket.<br />
Elosztó szimbólumtípus<br />
Ezt a szimbólumtípust rendszerint az <strong>Installáció</strong> valamint a Skálázható<br />
szimbólumtípusokkal együtt használjuk. Ezeket a szimbólumokat az áramkörkezelőben<br />
egy ott definiált elosztóhoz kell rendelni. Ezek a szimbólumok teszik lehetővé kábelek<br />
fektetésekor az út automatikus megtalálását egy csatlakoztatott fektetőrendszeren<br />
keresztül.<br />
Áttörés szimbólumtípus<br />
Ezt a típust olyan szimbólumokhoz használja, amelyek falazat- vagy faláttörést<br />
jelölnek, méghozzá mindig az <strong>Installáció</strong> típussal kombinálva. A Skálázható típus<br />
automatikusan bekapcsolódik. Ennek a szimbólumnak szintén legalább 1 cikkszámot<br />
adjon.<br />
Ablak szimbólumtípus<br />
Az Ablak típusú szimbólumok az alaprajzba beillesztéskor speciális viselkedést hoznak<br />
magukkal, azzal, hogy automatikusan igazodnak a falvastagsághoz és a fal futásához.<br />
Az installációs szimbólumok az alaprajzban magassági adatok kapnak: vagy egy előre<br />
definiált installációs zónát vagy egy manuálisan megadott értéket.<br />
Az ablakszimbólumot lehetőség szerint körök nélkül hozza létre. Ezeket a szimbólumokat<br />
a program bevitelkor két irányban skálázza egymástól függetlenül (falvastagság,<br />
ablakszélesség). Nagy valószínűséggel ezért egy kör ellipszissé alakulna.<br />
Hogy milyen méretaránnyal és mérettel hozza létre az ablakszimbólumot, a végleges<br />
kinézetre nincs hatással. Ennek ellenére tájékozódjon a <strong>WSCAD</strong> 5-tel szállított<br />
165
<strong>WSCAD</strong> 5 <strong>Installáció</strong><br />
szimbólumok szerint, különben az első megjelenés a kurzoron esetleg túl nagy vagy kicsi<br />
lehet.<br />
Fontos<br />
166<br />
A felfüggesztési pontot mentéskor az ablak belső oldalára helyezze<br />
(lásd még "Ablak és ajtó beillesztése (skálázható)"). Máskülönben<br />
a beillesztéskor a viselkedés megfordul.<br />
Ajtó szimbólumtípus<br />
Az Ajtó-típusú szimbólumok nagyon hasonlóan viselkednek az Ablak-típusúakhoz.<br />
Azonban vízszintesen és függőlegesen ugyanolyan mértékben skálázódnak, úgyhogy a<br />
körök megjelenítése nem jelent problémát.<br />
Fontos<br />
Egy ajtószimbólum mindig egy falvonalra került, tehát nincsenek<br />
olyan elemei, amelyek a falon belül jelennek meg (ellentétben az<br />
ablakszimbólumokkal).<br />
A felfüggesztési pontot mentéskor az ajtó belső oldalára helyezze<br />
(lásd "Ablak és ajtó beillesztése (skálázható)") Máskülönben a<br />
beillesztéskor a viselkedés megfordul.<br />
Skálázható szimbólumtípus<br />
Ez a szimbólumtípus azt hozza magával, hogy az alaprajzba történő beillesztéskor a<br />
méret egy dialógusban megadható. A megjelenítés az alaprajzban ezután az aktuális<br />
méretarány figyelembevételével módosul.<br />
Ezt a szimbólumtípust pl. berendezési tárgyakhoz vagy az Elosztó típussal<br />
összefüggésben használjuk. Ezeket a szimbólumokat lehetőség szerint körök nélkül hozza<br />
létre. Ezeket a szimbólumokat a program bevitelkor két irányban skálázza egymástól<br />
függetlenül (falvastagság, ablakszélesség). Nagy valószínűséggel ezért egy kör ellipszissé<br />
alakulna.<br />
Hogy milyen méretarányban hoz létre egy ilyen szimbólumot, nem lényeges.<br />
Mindenesetre egy praktikus méretet válasszon.<br />
Anyag szimbólumtípus<br />
Ezt a szimbólumtípust a fektetőrendszerek tartóelemeihez vagy rögzítéseihez<br />
használja. Ha ezeket a szimbólumokat egy létező fektetőrendszerre helyezi, akkor<br />
azokat a program az anyaglistában hozzáfűzi a fektetőrendszerhez.<br />
Szimbólumparaméterek beállítása<br />
Szimbólumnév meghatározása<br />
Itt megadhatja a szimbólum nevét, amelyen a könyvtárban található. A szimbólum<br />
tulajdonságdialógusában is megtalálható.<br />
Aktiválja a 'Szimbólumparaméterek' dialógust és írja be ott a szimbólumnevet<br />
(megnevezést). Az alábbi kép a dialógus megfelelő részletét mutatja:
Szimbólumeditor<br />
Normál esetben a szimbólumnév nem jelenik meg a rajzban, ha a látható opció nem<br />
aktív.<br />
A pozícionálás a dialógus bezárása után történik. A szöveg megjelenítéséhez a program<br />
az aktuális sablont használja, amelyet a formázási sorban látni.<br />
Elhelyezés után a szöveg vagy annak tulajdonságai ugyanúgy, mint bármely más szöveg<br />
esetén a megfelelő tulajdonságdialógusban változtatható meg.<br />
Tervjel meghatározása<br />
A tervjel jelenti a kapcsolási rajzi szimbólumok készülékjelölésének (vagy az adatbankmanagerben<br />
a Jelölés) alapját. <strong>Installáció</strong>s szimbólumoknál az áramkörszám<br />
megjelenítésére szolgál. A tervjel a szimbólum tulajdonságdialógusában is megtalálható.<br />
Aktiválja a 'Szimbólumparaméterek' párbeszédablakot, és írja be a tervjelet. Az alábbi<br />
kép a dialógus megfelelő részletét mutatja:<br />
Normál esetben a tervjel megjelenik a rajzban, ha a látható opció aktív.<br />
A pozícionálás a dialógus bezárása után történik. A szöveg megjelenítésére a program az<br />
előre definiált Tervjel sablont használja, nem az aktuális sablont!<br />
Elhelyezés után a szöveg vagy annak tulajdonságai ugyanúgy, mint bármely más szöveg<br />
esetén a megfelelő tulajdonságdialógusban változtatható meg.<br />
Funkciószöveg megadása<br />
Akkor adjon meg funkciószöveget, ha egy kiegészítő leíró szöveget akar a szimbólumhoz<br />
rendelni. Aktiválja a 'Szimbólumparaméterek' párbeszédablakot és adja meg a<br />
funkciószöveget. Az alábbi kép a dialógus megfelelő részletét mutatja:<br />
Normál esetben a funkciószöveg megjelenik a rajzban, ha a látható opció aktív.<br />
A pozícionálás a dialógus bezárása után történik. A szöveg megjelenítéséhez a program<br />
az aktuális sablont használja, amelyet a formázási sorban látni.<br />
Elhelyezés után a szöveg vagy annak tulajdonságai ugyanúgy, mint bármely más szöveg<br />
esetén a megfelelő tulajdonságdialógusban változtathatók meg.<br />
A rajzban a funkciószöveg nem változtatható meg a szimbólum tulajdonságdialógusában,<br />
hanem mint minden más szöveg közvetlenül változtatható. Ha pl. eltolja, másolja vagy<br />
törli a szimbólumot, akkor a funkciószöveggel ugyanaz történik.<br />
Megjegyzés<br />
Ha egyidejűleg több mezőt változtat, és aztán bezárja a dialógust,<br />
egymás után el kell helyeznie az összes szöveget.<br />
167
<strong>WSCAD</strong> 5 <strong>Installáció</strong><br />
Fólia megadása<br />
A szimbólumparaméterek között határozhatja meg, hogy melyik fóliát akarja<br />
alapbeállításként a szimbólumhoz használni. A program ezt a fóliát fogja mindig<br />
használni, ha az automatikus fólia-hozzárendelés az 'Extrák - Opciók - Egyéb<br />
beállítások' ablakban be van kapcsolva.<br />
168
Tárgymutató<br />
*<br />
*.ARD............................................ 26<br />
3<br />
3D ................................................ 61<br />
3-D térbeli helyzet........................... 61<br />
3D-s magassági információk ............. 19<br />
4<br />
45°-os forgatás............................... 78<br />
A<br />
A tervformátum beállítása ................ 35<br />
Ablak........................................ 63, 90<br />
ablak és ajtó beillesztése.................. 81<br />
ablak típus ....................................165<br />
Adatbank-manager................... 12, 123<br />
Adatimport ..................................... 39<br />
ajtó............................................... 90<br />
ajtó típus ......................................166<br />
ÁK ...............................................123<br />
Aktuális fólia váltása.......................140<br />
aktuális idő .................................... 86<br />
Alapértékek megváltoztatása ............ 31<br />
alappont .......................................126<br />
Alaprajz .................................... 34, 35<br />
alkatrészkezelő ..............................123<br />
Alkönyvtárak .................................143<br />
Állapotjelzõ sor ............................... 16<br />
Alt-F4 ............................................ 12<br />
anyag típus ...................................166<br />
anyagadat............................... 78, 123<br />
áramkör........................... 78, 123, 135<br />
Áthelyezés ............................ 116, 136<br />
Áttekintő ablak ............................... 60<br />
áttörés típus..................................165<br />
Auto összekötés .............................118<br />
Automatikus fólia-hozzárendelés ......142<br />
automatikus frissítés........................ 86<br />
Automatikus szimbólumigazítás......... 80<br />
Automatikus szimbólumtávolság........ 80<br />
Az egér használata .......................... 12<br />
B<br />
Befogás .................................... 12, 35<br />
befogás átkapcsolása....................... 12<br />
befogás következő pont ..................115<br />
befogás következő vonal .................115<br />
befogási tartomány ........................144<br />
Beillesztés............................... 31, 128<br />
Berendezési szimbólumok................. 82<br />
Betűstílus....................................... 93<br />
Betűtípus ....................................... 93<br />
bevitel ........................................... 16<br />
Bezárás ......................................... 39<br />
bitmap........................................... 41<br />
bitmap-import................................. 41<br />
BMP............................................... 51<br />
C<br />
csatolás ......................................... 41<br />
Csatolt fájl...................................... 41<br />
Ctrl ............................................... 12<br />
Ctrl-C ............................................ 31<br />
Ctrl-F4 ........................................... 12<br />
Ctrl-V ............................................ 31<br />
D<br />
Del ................................................ 72<br />
Dupla vonal .................................... 98<br />
DWG .................................. 35, 39, 50<br />
DWG-import ................................... 39<br />
DXF.................................... 35, 39, 50<br />
DXF/DWG-import ............................ 39<br />
DXF-import..................................... 39<br />
E<br />
egérfunkció .................................... 12<br />
egérgörgő ...................................... 63<br />
Egyéb beállítások .......................... 152<br />
egyenkénti kijelölés ....................... 129<br />
Eldob............................................. 39<br />
elemek kijelölése........................... 129<br />
elhelyezés egyszer........................... 78<br />
elhelyezés többször ......................... 78<br />
Elhúzás ........................................ 126<br />
Előbeállítások.................................. 90<br />
Előre definiált fóliák ....................... 139<br />
elõre definiált installációs zónák......... 19<br />
Előre meghatározott változók ............ 84<br />
elosztó......................................... 135<br />
elosztó típus ................................. 165<br />
Elosztók és áramkörök ..................... 20<br />
Előző ............................................. 64<br />
eltolás ......................................... 126<br />
emelet ...............................33, 35, 118<br />
Emelet átnevezése .......................... 33<br />
Emelet létrehozása .......................... 31<br />
Emelet törlése................................. 32<br />
Emeletadatok megváltoztatása .......... 32<br />
Emeletkezelõ .............................19, 23<br />
Emeletkezelő .................................. 29<br />
emeletnév megváltoztatása .............. 33<br />
emeletváltás.......................... 118, 122<br />
ESC............................................... 12<br />
Eszköztárak .................................. 153<br />
Export ......................................50, 51<br />
export DXF/DWG-be ........................ 50<br />
F<br />
F1 ................................................. 12<br />
F10 ............................................... 12<br />
169
<strong>WSCAD</strong> 5 <strong>Installáció</strong><br />
F11 .......................................... 12, 59<br />
F12 ............................................... 12<br />
F2................................................. 12<br />
F3................................................. 12<br />
F4............................................ 12, 63<br />
F5................................................. 12<br />
F6................................................. 12<br />
F7................................................. 12<br />
F8................................................. 12<br />
F9................................................. 12<br />
Fájl létrehozása............................... 34<br />
Fal rajzolása ..................................104<br />
fektetőrendszer........ 118, 122, 123, 128<br />
Felvétel.......................................... 10<br />
Fólia...........................39, 78, 135, 139<br />
Fólia megadása..............................168<br />
fólia megváltoztatása......................141<br />
Fólia törlése ..................................142<br />
Fóliaállapot átkapcsolása .................140<br />
Fólianév megváltoztatása ................141<br />
Forgatás .......................................127<br />
Forgatás 90°-kal ............................127<br />
forgatás pont körül .........................127<br />
formátum....................................... 95<br />
Frissítés .................................... 12, 59<br />
függőleges tükrözés........................127<br />
Funkcióbillentyûk ............................ 12<br />
funkciószöveg................................. 78<br />
Funkciószöveg megadása ................167<br />
G<br />
Gomb áthelyezése ........................... 10<br />
Gomb beillesztése ........................... 10<br />
görbe ...........................................100<br />
görbe vonal ...................................101<br />
Grafika .......................................... 41<br />
grafika kiadása ............................... 51<br />
grafika-import ................................ 41<br />
I<br />
ikon .............................................. 10<br />
Illeszt ....................................... 12, 63<br />
Import........................................... 39<br />
Információsor ................................. 60<br />
installáció típus ..............................165<br />
installációs szimbólum .............. 78, 161<br />
installációs terv...................26, 56, 128<br />
installációs terv készítése ................. 23<br />
installációs zóna......... 78, 114, 118, 135<br />
installációs zónák ............................ 35<br />
<strong>Installáció</strong>s zónák szerkesztése ......... 33<br />
irány ............................................. 93<br />
ismét............................................128<br />
K<br />
kábel.................................... 118, 123<br />
kábel továbbvezetése .....................124<br />
Kabel.ind ......................................128<br />
kábeladatbank ...............................123<br />
kábelfektetés.................................128<br />
170<br />
kábelinformációs fájl ...................... 128<br />
kábelkezelő .................................. 123<br />
kábellista ..................................... 123<br />
kapcsolási rajz-szerkesztő ................ 64<br />
Képernyő ..................................... 148<br />
képrészlet ...................................... 63<br />
Keresés........................................ 125<br />
kieg. szövegek ................................ 78<br />
Kiegészítés ..................................... 10<br />
Kilépés mentés nélkül ...................... 57<br />
Kilépés mentéssel............................ 57<br />
Kitöltött kör .................................... 99<br />
Kitöltött sokszög ............................. 99<br />
kivágás ........................................ 128<br />
Könyvtár létrehozása ..................... 163<br />
Könyvtár törlése............................ 163<br />
koordinátarendszer........................ 116<br />
kör ................................................ 99<br />
körív.............................................. 99<br />
Kurzor .................................... 78, 144<br />
kurzor nullapont abszolút ................. 12<br />
kurzorforma ................................... 12<br />
kurzor-nullapont relatív .................. 115<br />
L<br />
lap ................................................ 56<br />
Lapformátum ........................... 35, 144<br />
Lapozás ......................................... 38<br />
legutóbb megnyitott fájlok ................ 57<br />
Létező szimbólum átvétele.............. 160<br />
létrehozás ...................................... 21<br />
lista............................................. 123<br />
Listanyomtató............................... 151<br />
M<br />
magasságmérő ...................... 114, 118<br />
magasságváltás ............................ 122<br />
másolás ........................... 31, 126, 128<br />
megjelenés.............................. 18, 155<br />
Megnyitás ...................................... 38<br />
mégsem....................................... 128<br />
Mentés........................................... 51<br />
Mentés másként.............................. 51<br />
menü............................................. 15<br />
Menüsor......................................... 15<br />
menüszerkezet................................ 15<br />
Méretarány.............................. 35, 144<br />
Méretezés ............................. 102, 116<br />
méretpontok................................. 116<br />
mértékegység ............................... 144<br />
minden kábel ................................ 123<br />
Minta............................................. 73<br />
N<br />
nagyít............................................ 62<br />
Nagyság......................................... 93<br />
Négyszög ..................................... 100<br />
négyszög megadásával .................... 78<br />
Nézet eltolása ................................. 59<br />
Nyomtatás...................................... 53
O<br />
Objektummenü ........................ 12, 130<br />
objektumorientált menü ................... 12<br />
Opciók ..........................................144<br />
orto-mód ................................ 35, 115<br />
P<br />
paraméterek..................................131<br />
Parancssorok .................................. 60<br />
PCX............................................... 51<br />
PNG .............................................. 51<br />
Projektkezelés ................................ 21<br />
projektkezelés változói..................... 88<br />
Projektszerkezet ............................. 19<br />
R<br />
Rajzkeret ....................... 67, 68, 71, 72<br />
rajzkeret beillesztése ....................... 71<br />
Rajzkeret cseréje ............................ 72<br />
Rajzkeret létrehozása ...................... 68<br />
Rajzkeret törlése............................. 72<br />
Rajzmakró ..................................... 65<br />
rajzmakró beillesztése ..................... 66<br />
rajzmakró létrehozása ..................... 65<br />
Rajznyomtató ................................150<br />
Rajzolási segédletek .......................115<br />
Raszter .........................................144<br />
raszter átkapcsolása ........................ 12<br />
S<br />
scanner-import ............................... 45<br />
Skálázás .......................................136<br />
skálázási faktor............................... 41<br />
skálázható...................................... 81<br />
skálázható típus .............................166<br />
súgó.............................................. 12<br />
szegmens......................................123<br />
Szerkesztés / változtatás.................125<br />
szimbólum ....................................135<br />
Szimbólum / betöltés......................154<br />
szimbólum jellemzői .......................158<br />
Szimbólum megváltoztatása ............135<br />
szimbólum mentése........................161<br />
Szimbólum mentése könyvtárba.......161<br />
Szimbólum törlése..........................161<br />
szimbólumböngésző ................... 72, 73<br />
szimbólumböngésző aktiválása.......... 72<br />
Szimbólumeditor ............................157<br />
szimbólumigazítás ........................... 80<br />
Szimbólumméret változtatása ........... 77<br />
Szimbólumnév meghatározása .........166<br />
Szimbólumok.................................. 73<br />
szimbólumok szisztematikus elhelyezése<br />
................................................. 80<br />
Szimbólumparaméterek ..................157<br />
Szimbólumtípus .............................135<br />
Szimbólumtípus meghatározása .......164<br />
Szimbólumtulajdonságok.................. 78<br />
színátkapcsolás............................... 12<br />
Tárgymutató<br />
Színes területek .............................. 99<br />
Színhozzárendelés ......................... 148<br />
szorzó.......................................... 116<br />
Szöveg ................................. 101, 123<br />
T<br />
Tartalom ...................................... 123<br />
távolság megadása.......................... 78<br />
tengelyes tükrözés ........................ 127<br />
terv ............................................... 35<br />
Tervfajták ...................................... 17<br />
tervformátum megváltoztatása.......... 35<br />
tervjel.......................................... 123<br />
Tervjel meghatározása ................... 167<br />
tervlap beállításai ............................ 26<br />
Tervlap előkészítése alaprajzhoz........ 35<br />
Test létrehozása............................ 161<br />
típus.............................................. 78<br />
Tisztítás ......................................... 52<br />
Több ablak ..................................... 14<br />
több elem kijelölése ......................... 12<br />
Több elem tulajdonságainak<br />
megváltoztatása ......................... 132<br />
Törlés .............................. 51, 126, 128<br />
továbbvezetés............................... 124<br />
tulajdonságok ............................... 131<br />
tulajdonságok utólagos megváltoztatása<br />
.................................................. 87<br />
U<br />
új fólia ......................................... 141<br />
univerzális...................................... 86<br />
Univerzális változók ......................... 87<br />
V<br />
vágólap.......................................... 31<br />
Változó .......................... 68, 84, 86, 87<br />
Változó beillesztése ......................... 84<br />
Változó megváltoztatása................... 86<br />
változtatás ................................... 131<br />
vektor............................................ 41<br />
vektorizálás ...............................41, 45<br />
Vezeték ................................ 118, 123<br />
vezeték létrehozása ....................... 118<br />
vezetékfektetés............................. 118<br />
vezetéktípus ................................. 118<br />
villamos installáció............................. 1<br />
visszatölt ..................................... 128<br />
Viszonyítási pont ...................... 78, 144<br />
vízszintes tükrözés ........................ 127<br />
Vonal............................................. 97<br />
vonalak.......................................... 90<br />
W<br />
<strong>WSCAD</strong> ............................................ 1<br />
<strong>WSCAD</strong>-it....................................... 57<br />
Z<br />
zoom ............................................. 63<br />
zoomolás egérgörgővel .................... 63<br />
171