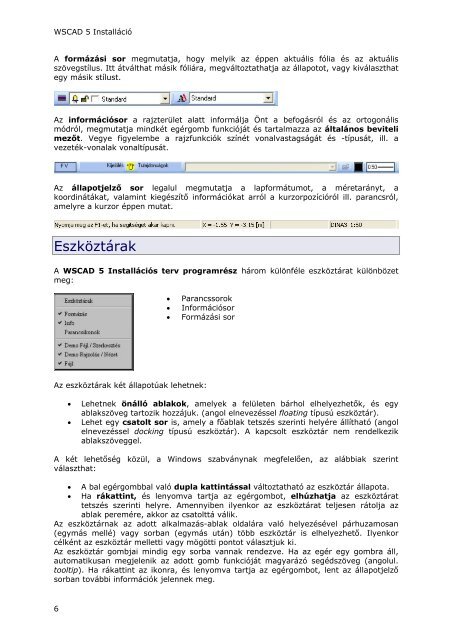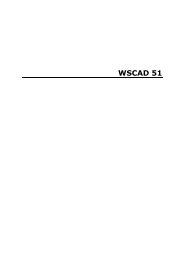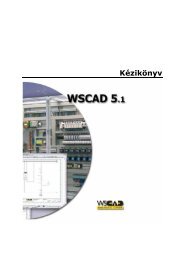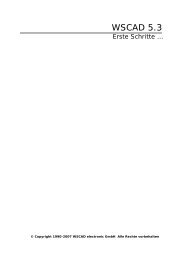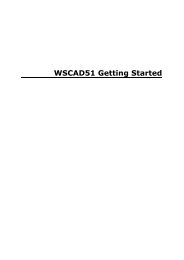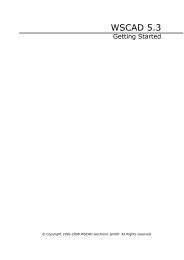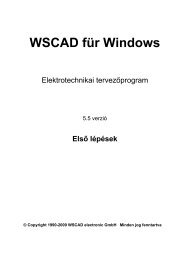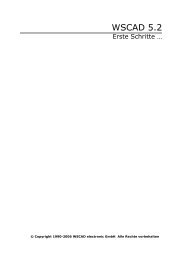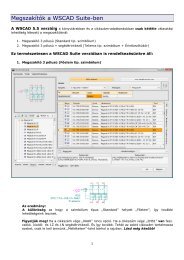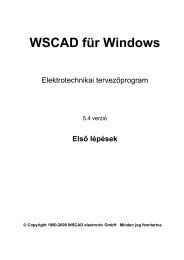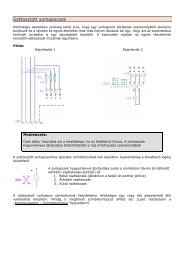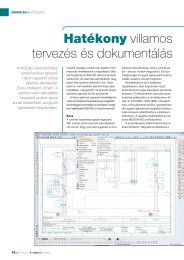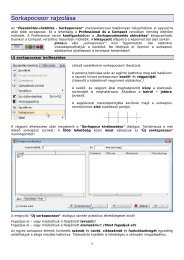WSCAD 5 Installáció
WSCAD 5 Installáció
WSCAD 5 Installáció
Create successful ePaper yourself
Turn your PDF publications into a flip-book with our unique Google optimized e-Paper software.
<strong>WSCAD</strong> 5 <strong>Installáció</strong><br />
A formázási sor megmutatja, hogy melyik az éppen aktuális fólia és az aktuális<br />
szövegstílus. Itt átválthat másik fóliára, megváltoztathatja az állapotot, vagy kiválaszthat<br />
egy másik stílust.<br />
Az információsor a rajzterület alatt informálja Önt a befogásról és az ortogonális<br />
módról, megmutatja mindkét egérgomb funkcióját és tartalmazza az általános beviteli<br />
mezőt. Vegye figyelembe a rajzfunkciók színét vonalvastagságát és -típusát, ill. a<br />
vezeték-vonalak vonaltípusát.<br />
Az állapotjelző sor legalul megmutatja a lapformátumot, a méretarányt, a<br />
koordinátákat, valamint kiegészítő információkat arról a kurzorpozícióról ill. parancsról,<br />
amelyre a kurzor éppen mutat.<br />
Eszköztárak<br />
A <strong>WSCAD</strong> 5 <strong>Installáció</strong>s terv programrész három különféle eszköztárat különbözet<br />
meg:<br />
6<br />
• Parancssorok<br />
• Információsor<br />
• Formázási sor<br />
Az eszköztárak két állapotúak lehetnek:<br />
• Lehetnek önálló ablakok, amelyek a felületen bárhol elhelyezhetők, és egy<br />
ablakszöveg tartozik hozzájuk. (angol elnevezéssel floating típusú eszköztár).<br />
• Lehet egy csatolt sor is, amely a főablak tetszés szerinti helyére állítható (angol<br />
elnevezéssel docking típusú eszköztár). A kapcsolt eszköztár nem rendelkezik<br />
ablakszöveggel.<br />
A két lehetőség közül, a Windows szabványnak megfelelően, az alábbiak szerint<br />
választhat:<br />
• A bal egérgombbal való dupla kattintással változtatható az eszköztár állapota.<br />
• Ha rákattint, és lenyomva tartja az egérgombot, elhúzhatja az eszköztárat<br />
tetszés szerinti helyre. Amennyiben ilyenkor az eszköztárat teljesen rátolja az<br />
ablak peremére, akkor az csatolttá válik.<br />
Az eszköztárnak az adott alkalmazás-ablak oldalára való helyezésével párhuzamosan<br />
(egymás mellé) vagy sorban (egymás után) több eszköztár is elhelyezhető. Ilyenkor<br />
célként az eszköztár melletti vagy mögötti pontot választjuk ki.<br />
Az eszköztár gombjai mindig egy sorba vannak rendezve. Ha az egér egy gombra áll,<br />
automatikusan megjelenik az adott gomb funkcióját magyarázó segédszöveg (angolul.<br />
tooltip). Ha rákattint az ikonra, és lenyomva tartja az egérgombot, lent az állapotjelző<br />
sorban további információk jelennek meg.