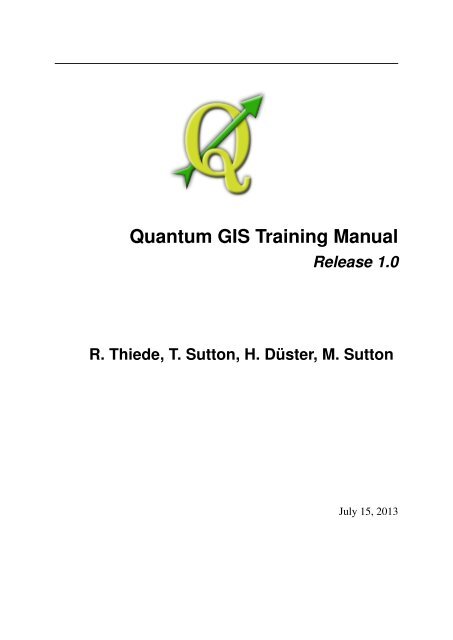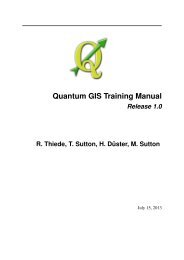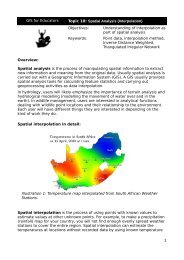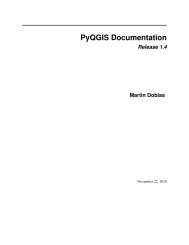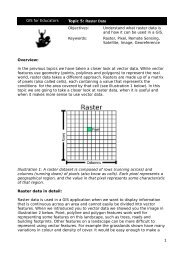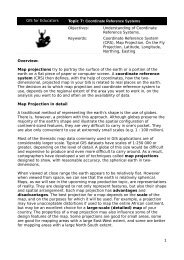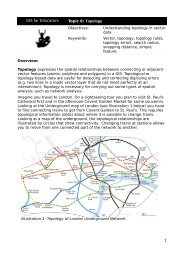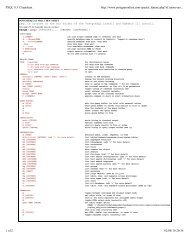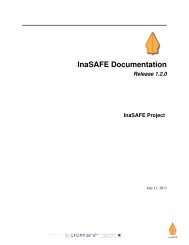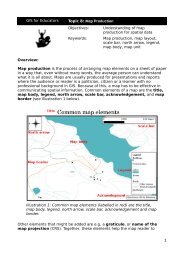Bahasa Indonesia Training Manual (PDF) - the QGIS Training Manual!
Bahasa Indonesia Training Manual (PDF) - the QGIS Training Manual!
Bahasa Indonesia Training Manual (PDF) - the QGIS Training Manual!
Create successful ePaper yourself
Turn your PDF publications into a flip-book with our unique Google optimized e-Paper software.
Quantum GIS <strong>Training</strong> <strong>Manual</strong><br />
Release 1.0<br />
R. Thiede, T. Sutton, H. Düster, M. Sutton<br />
July 15, 2013
Daftar Isi<br />
1 Pengenalan 1<br />
1.1 Latar Belakang . . . . . . . . . . . . . . . . . . . . . . . . . . . . . . . . . . 1<br />
1.2 Lisensi . . . . . . . . . . . . . . . . . . . . . . . . . . . . . . . . . . . . . . 1<br />
1.3 Bagian Sponsorship . . . . . . . . . . . . . . . . . . . . . . . . . . . . . . . 3<br />
1.4 Para Penulis . . . . . . . . . . . . . . . . . . . . . . . . . . . . . . . . . . . 3<br />
1.5 Para Kontributor . . . . . . . . . . . . . . . . . . . . . . . . . . . . . . . . . 3<br />
1.6 Sponsor . . . . . . . . . . . . . . . . . . . . . . . . . . . . . . . . . . . . . . 3<br />
1.7 Data . . . . . . . . . . . . . . . . . . . . . . . . . . . . . . . . . . . . . . . . 4<br />
1.8 Versi Terbaru . . . . . . . . . . . . . . . . . . . . . . . . . . . . . . . . . . . 4<br />
2 Modul : Antarmuka 5<br />
2.1 Pelajaran : Pengenalan Singkat . . . . . . . . . . . . . . . . . . . . . . . . . 5<br />
2.2 Pelajaran: Menambahkan Layer Pertama Anda . . . . . . . . . . . . . . . . . 7<br />
2.3 Pelajaran: Gambaran Singkat Tentang Antarmuka . . . . . . . . . . . . . . . 9<br />
3 Modul : Membuat Peta Sederhana 13<br />
3.1 Pelajaran: Bekerja dengan Data Vektor . . . . . . . . . . . . . . . . . . . . . 13<br />
3.2 Pelajaran : Simbologi . . . . . . . . . . . . . . . . . . . . . . . . . . . . . . 17<br />
4 Modul: Mengklasifikasi Data Vektor 49<br />
4.1 Pelajaran: Data Atribut . . . . . . . . . . . . . . . . . . . . . . . . . . . . . . 49<br />
4.2 Pelajaran: Tool Label . . . . . . . . . . . . . . . . . . . . . . . . . . . . . . . 50<br />
4.3 Pelajaran: Klasifikasi . . . . . . . . . . . . . . . . . . . . . . . . . . . . . . . 64<br />
5 Modul: Membuat Peta 85<br />
5.1 Pelajaran: Menggunakan Map Composer . . . . . . . . . . . . . . . . . . . . 85<br />
5.2 Tugas 1 . . . . . . . . . . . . . . . . . . . . . . . . . . . . . . . . . . . . . . 100<br />
6 Modul: Membuat Data Vektor 103<br />
6.1 Pelajaran: Membuat Sebuah Dataset Vektor Baru . . . . . . . . . . . . . . . . 103<br />
6.2 Pelajaran: Topologi Fitur . . . . . . . . . . . . . . . . . . . . . . . . . . . . . 116<br />
6.3 Pelajaran: Forms . . . . . . . . . . . . . . . . . . . . . . . . . . . . . . . . . 133<br />
6.4 Pelajaran : Actions . . . . . . . . . . . . . . . . . . . . . . . . . . . . . . . . 146<br />
7 Modul: Analisis Vektor 157<br />
i
7.1 Pelajaran: Memproyeksikan ulang dan Transformasi data . . . . . . . . . . . 157<br />
7.2 Pelajaran: Analisis Vektor . . . . . . . . . . . . . . . . . . . . . . . . . . . . 167<br />
7.3 Pelajaran: Analisis Jaringan . . . . . . . . . . . . . . . . . . . . . . . . . . . 185<br />
7.4 Pelajaran: Spatial Statistics (Statistik Spasial) . . . . . . . . . . . . . . . . . . 199<br />
8 Modul: Raster 221<br />
8.1 Pelajaran: Bekerja dengan Data Raster . . . . . . . . . . . . . . . . . . . . . 221<br />
8.2 Pelajaran: Mengubah Simbologi raster . . . . . . . . . . . . . . . . . . . . . 224<br />
8.3 Pelajaran: Analisis Terain . . . . . . . . . . . . . . . . . . . . . . . . . . . . 230<br />
9 Modul: Melengkapi Analisis 243<br />
9.1 Pelajaran: Konversi Raster ke Vektor . . . . . . . . . . . . . . . . . . . . . . 243<br />
9.2 Pelajaran: Menggabungkan Analisis . . . . . . . . . . . . . . . . . . . . . . . 246<br />
9.3 Latihan . . . . . . . . . . . . . . . . . . . . . . . . . . . . . . . . . . . . . . 248<br />
9.4 Pelajaran: Latihan Tambahan . . . . . . . . . . . . . . . . . . . . . . . . . . 248<br />
10 Modul: Plugin 265<br />
10.1 Pelajaran: Menginstal dan mengatur Plugin . . . . . . . . . . . . . . . . . . . 265<br />
10.2 Pelajaran: Kegunaan Plugins <strong>QGIS</strong> . . . . . . . . . . . . . . . . . . . . . . . 268<br />
11 Modul: Sumber Data Online 281<br />
11.1 Pelajaran: Web Mapping Services . . . . . . . . . . . . . . . . . . . . . . . . 281<br />
11.2 Pelajaran: Web Feature Services . . . . . . . . . . . . . . . . . . . . . . . . . 288<br />
12 Modul : Grass 297<br />
12.1 Pelajaran :Pengaturan GRASS . . . . . . . . . . . . . . . . . . . . . . . . . . 297<br />
12.2 Pelajaran: Tool- Tool GRASS . . . . . . . . . . . . . . . . . . . . . . . . . . 310<br />
13 Modul: Penilaian 317<br />
13.1 Membuat sebuah peta dasar . . . . . . . . . . . . . . . . . . . . . . . . . . . 317<br />
13.2 Menganalisis data . . . . . . . . . . . . . . . . . . . . . . . . . . . . . . . . 320<br />
13.3 Peta Akhir . . . . . . . . . . . . . . . . . . . . . . . . . . . . . . . . . . . . 320<br />
14 Modul: PostgreSQL 321<br />
14.1 Pelajaran: Berkenalan dengan Basisdata . . . . . . . . . . . . . . . . . . . . . 321<br />
14.2 Pelajaran: Mengimplementasikan Model Data . . . . . . . . . . . . . . . . . 329<br />
14.3 Pelajaran: Menambahkan Data ke Model . . . . . . . . . . . . . . . . . . . . 338<br />
14.4 Pelajaran: Queri . . . . . . . . . . . . . . . . . . . . . . . . . . . . . . . . . 342<br />
14.5 Pelajaran: Views . . . . . . . . . . . . . . . . . . . . . . . . . . . . . . . . . 348<br />
14.6 Pelajaran: Rules . . . . . . . . . . . . . . . . . . . . . . . . . . . . . . . . . 349<br />
15 Modul: PostGIS 351<br />
15.1 Pelajaran: Pengaturan PostGIS . . . . . . . . . . . . . . . . . . . . . . . . . . 351<br />
15.2 Pelajaran: Model Fitur Sederhana . . . . . . . . . . . . . . . . . . . . . . . . 355<br />
15.3 Pelajaran: Import dan Export . . . . . . . . . . . . . . . . . . . . . . . . . . 363<br />
15.4 Pelajaran: Queri Spasial . . . . . . . . . . . . . . . . . . . . . . . . . . . . . 365<br />
15.5 Pelajaran: Konstruksi Geometri . . . . . . . . . . . . . . . . . . . . . . . . . 375<br />
16 Lampiran: Berkontribusi Untuk <strong>Manual</strong> ini 385<br />
16.1 Mengunduh Sumber Daya . . . . . . . . . . . . . . . . . . . . . . . . . . . . 385<br />
ii
16.2 Format Pedoman . . . . . . . . . . . . . . . . . . . . . . . . . . . . . . . . . 385<br />
16.3 Menambahkan Modul . . . . . . . . . . . . . . . . . . . . . . . . . . . . . . 385<br />
16.4 Menambahkan sebuah Pelajaran . . . . . . . . . . . . . . . . . . . . . . . . . 387<br />
16.5 Menambahkan Bagian . . . . . . . . . . . . . . . . . . . . . . . . . . . . . . 387<br />
16.6 Tambahkan Sebuah Kesimpulan . . . . . . . . . . . . . . . . . . . . . . . . . 389<br />
16.7 Tambahkan Section Bacaan Lebih Lanjut . . . . . . . . . . . . . . . . . . . . 389<br />
16.8 Tambahkan Section Apa Selanjutnya . . . . . . . . . . . . . . . . . . . . . . 390<br />
16.9 Menggunakan Markup . . . . . . . . . . . . . . . . . . . . . . . . . . . . . . 390<br />
16.10 Terima Kasih! . . . . . . . . . . . . . . . . . . . . . . . . . . . . . . . . . . 392<br />
17 Lembar Jawaban 393<br />
17.1 Hasil Untuk Menambahkan Layer Pertama Anda . . . . . . . . . . . . . . . . 393<br />
17.2 Hasil Untuk Gambaran Umum Antarmuka . . . . . . . . . . . . . . . . . . . 393<br />
17.3 Hasil Untuk Pekerjaan dengan Data Vektor . . . . . . . . . . . . . . . . . . . 394<br />
17.4 Hasil Untuk Simbologi . . . . . . . . . . . . . . . . . . . . . . . . . . . . . . 395<br />
17.5 Hasil Untuk Data Atribut . . . . . . . . . . . . . . . . . . . . . . . . . . . . 402<br />
17.6 Hasil Untuk Piranti Label . . . . . . . . . . . . . . . . . . . . . . . . . . . . 403<br />
17.7 Hasil Untuk Klasifikasi . . . . . . . . . . . . . . . . . . . . . . . . . . . . . . 405<br />
17.8 Hasil Untuk Pembuatan Vektor Dataset Baru . . . . . . . . . . . . . . . . . . 407<br />
17.9 Hasil Untuk Analisis Vektor . . . . . . . . . . . . . . . . . . . . . . . . . . . 415<br />
17.10 Hasil Untuk Analisis Raster . . . . . . . . . . . . . . . . . . . . . . . . . . . 418<br />
17.11 Hasil Untuk Melengkapi Analisis . . . . . . . . . . . . . . . . . . . . . . . . 423<br />
17.12 Hasil Untuk WMS . . . . . . . . . . . . . . . . . . . . . . . . . . . . . . . . 431<br />
17.13 Hasil Untuk Queri Spasial . . . . . . . . . . . . . . . . . . . . . . . . . . . . 435<br />
17.14 Hasil Untuk Konstruksi Geometri . . . . . . . . . . . . . . . . . . . . . . . . 435<br />
17.15 Hasil Untuk Simple Feature Model . . . . . . . . . . . . . . . . . . . . . . . 437<br />
18 Index dan Tabel 439<br />
iii
1.1 Latar Belakang<br />
BAB 1<br />
Pengenalan<br />
Pada tahun 2008 kami meluncurkan The Gentle Introduction to GIS 1 , sebuah konten gratis dan<br />
terbuka bagi mereka yang ingin mempelajari GIS tanpa harus dibebani dengan berbagai jargon<br />
dan istilah baru. Materi tersebut disponsori oleh Pemerintah Afrika Selatan dan meraih sukses<br />
fenomenal, dengan banyaknya orang dari seluruh penjuru dunia menulis surat kepada kami<br />
untuk memberitahukan bagaimana mereka menggunakan materi tersebut baik untuk Kursus<br />
Pelatihan di Kampus, belajar mandiri GIS, dan seterusnya. The Gentle Introduction bukanlah<br />
sebuah tutorial perangkat lunak, akan tetapi lebih ditujukan sebagai buku umum (meskipun<br />
kami menggunakan <strong>QGIS</strong> dalam semua contoh-contohnya) bagi seseorang yang mempelajari<br />
GIS. Ada pula materi manual <strong>QGIS</strong> yang berisi gambaran fungsional aplikasi <strong>QGIS</strong> secara<br />
detail. Meskipun demikian, manual tersebut tidak disusun sebagai sebuah tutorial, melainkan<br />
lebih sebagai referensi panduan. Di Linfiniti Consulting CC. kami sering melakukan pelatihan<br />
dan menyadari bahwa rujukan ketiga, referensi panduan sangat dibutuhkan. Diharapkan,<br />
materi ini dapat membimbing pembaca untuk belajar secara berurutan melalui tahapan pembelajaran<br />
aspek-aspek kunci <strong>QGIS</strong> dalam sebuah format trainer-trainee – yang mana kemudian<br />
mendorong kami untuk membuat materi ini.<br />
<strong>Manual</strong> pelatihan ini ditujukan untuk menyediakan semua materi yang diperlukan untuk melaksanakan<br />
kursus 5 hari tentang <strong>QGIS</strong>, PostgreSQL dan PostGIS. Pelatihan itu sendiri bersifat<br />
terstruktur dengan isi didesain untuk dapat menyesuaikan tingkat peserta pada level pemula,<br />
menengah dan lanjut serta berisi banyak latihan yang disertai dengan kunci jawaban sepanjang<br />
naskah materi.<br />
1.2 Lisensi<br />
The Free Quantum GIS <strong>Training</strong> <strong>Manual</strong> yang disusun oleh Linfiniti Consulting CC. dibuat<br />
dengan lisensi di bawah Creative Commons Attribution-NonCommercial-ShareAlike<br />
1 http://linfiniti.com/dla<br />
1
Quantum GIS <strong>Training</strong> <strong>Manual</strong>, Release 1.0<br />
3.0 Unported License, berdasarkan hasil kerja di https://github.com/qgis/<strong>QGIS</strong>-<strong>Training</strong>-<br />
<strong>Manual</strong>. Ijin untuk penggunaan yang lebih dari cakupan lisensi ini dapat diperoleh di<br />
https://github.com/qgis/<strong>QGIS</strong>-<strong>Training</strong>-<strong>Manual</strong>/blob/master/index.rst.<br />
Kami mempublikasikan manual pelatihan <strong>QGIS</strong> ini di bawah lisensi bebas yang memungkinkan<br />
Anda untuk menyalinnya secara gratis, memodifikasi dan mendistribusikan materi ini. Salinan<br />
lengkap dari lisensinya dapat diperoleh di akhir dokumen ini. Pendek kata, petunjuk<br />
penggunaan dokumen ini adalah sebagai berikut:<br />
• Anda dilarang untuk mengklaim dokumen ini sebagai hasil kerja Anda sendiri, atau<br />
menghilangkan teks kepenulisan atau kepemilikan apapun dari dokumen ini.<br />
• Anda dilarang mendistribusikan dokumen ini dengan ijin yang lebih ketat dibandingkan<br />
lisensi asalnya atau yang sudah diberikan kepada Anda.<br />
• Apabila Anda menambahkan suatu bagian substansial ke dalam dokumen ini dan menambahkannya<br />
kembali ke dalam dokumen ini (setidaknya satu modul lengkap), Anda<br />
dapat menambahkan nama Anda di akhir daftar penulis untuk dokumen ini (yang mana<br />
akan ditampilkan pada bagian awal dokumen)<br />
• Apabila Anda menambahkan perubahan dan koreksi kecil, Anda dapat menambahkan<br />
nama Anda pada daftar kontributor di bawah.<br />
• Apabila Anda melakukan penerjemahan keseluruhan dari dokumen ini, Anda dapat menambahkan<br />
nama Anda pada daftar penulis di bagian “Translated by Joe Blogs”.<br />
• Apabila Anda mensponsori sebuah modul atau materi pelajaran, Anda dapat meminta<br />
penulis untuk mencantumkan ungkapan terima kasih pada setiap materi yang dikontribusikan,<br />
misalnya:<br />
Note: Materi ini disponsori oleh MegaCorp.<br />
• Apabila anda merasa tidak yakin mengenai apa saja yang boleh dilakukan dibawah lisensi<br />
ini, silahkan hubungi kami di office@linfiniti.com 2 dan kami akan memberikan masukan<br />
apakah yang hendak anda kerjakan itu diperbolehkan atau tidak.<br />
• Apabila Anda mempublikasikan materi ini pada situs pribadi, seperti http://lulu.com,<br />
kami meminta agar Anda dapat menyumbangkan keuntungan yang diperoleh ke proyek<br />
pengembangan <strong>QGIS</strong>.<br />
• Anda dilarang untuk mengkomersialkan materi ini, kecuali dengan pernyataan tertulis<br />
dari penulis. Agar lebih jelas, yang kami maksudkan dengan komersialisasi adalah: Anda<br />
dilarang menjual materi ini untuk mendapatkan keuntungan atau membuat hasil kerja<br />
turunan yang bersifat komersial (seperti menjual isinya untuk digunakan dalam suatu<br />
artikel pada sebuah majalah). Pengecualian untuk hal ini adalah jika seluruh keuntungan<br />
didonasikan kepada proyek <strong>QGIS</strong>. Anda diperbolehkan (dan kami mendorong Anda<br />
untuk melakukannya) untuk menggunakan materi ini dalam suatu buku ajar pada saat<br />
melakukan pelatihan, meskipun pelatihan itu sendiri bersifat komersial. Dengan kata lain,<br />
Anda dipersilahkan untuk menarik keuntungan dengan mengadakan suatu pelatihan<br />
yang menggunakan materi ini sebagai bahan ajar, tetapi Anda dilarang untuk menarik<br />
2 office@linfiniti.com<br />
2 Bab 1. Pengenalan
Quantum GIS <strong>Training</strong> <strong>Manual</strong>, Release 1.0<br />
keuntungan dari hasil penjualan buku itu sendiri – semua keuntungan semacam itu harus<br />
dikontribusikan kembali ke <strong>QGIS</strong>.<br />
1.3 Bagian Sponsorship<br />
Materi ini sama sekali tidak dimaksudkan untuk mencakup semua hal yang dapat Anda lakukan<br />
dengan <strong>QGIS</strong>. Kami mendorong semua orang untuk menambahkan materi baru untuk mengisi<br />
kekosongan yang ada. Linfiniti Consulting CC. juga dapat membuat materi baru untuk Anda<br />
sebagai sebuah layanan komersil, dengan pengertian bahwa segala bentuk hasil kerja tersebut<br />
harus menjadi bagian dari materi utama dan dipublikasikan dibawah lisensi yang sama.<br />
1.4 Para Penulis<br />
• Rudi Thiede (rudi@linfiniti.com 3 ) – Rudi telah menulis berbagai bahan instruksional<br />
untuk <strong>QGIS</strong> dan bagian-bagian dari materi PostGIS.<br />
• Tim Sutton (tim@linfiniti.com 4 ) – Tim telah melakukan pengawasan dan memandu proyek<br />
ini serta menulis materi di bagian PostgreSQL dan PostGIS. Tim juga membuat<br />
kustomisasi tema sphinx yang digunakan dalam materi ini.<br />
• Horst Düster (horst.duester@kappasys.ch 5 ) - Horst membantu penulisan bagian-bagian<br />
materi PostgreSQL dan PostGIS<br />
• Marcelle Sutton (marcelle@linfiniti.com 6 ) - Marcelle melakukan pemeriksaan ejaan dan<br />
memberikan saran-saran editorial selama penyusunan materi ini.<br />
1.5 Para Kontributor<br />
Trias Aditya K. M., ST, M.Sc, Ph.D Purnama B. S., ST, M.App.Sc, Dr.Eng Heri Sutanta, ST,<br />
M.Sc Dany Puguh Laksono, ST. Rindi Kurnianti, ST. Maratun Sholihah, ST. Siti Purwanti, ST.<br />
I Made Diky Ade Hermawan<br />
1.6 Sponsor<br />
• Universitas Teknologi Cape Peninsula<br />
3 rudi@linfiniti.com<br />
4 tim@linfiniti.com<br />
5 horst.duester@kappasys.ch<br />
6 marcelle@linfiniti.com<br />
1.3. Bagian Sponsorship 3
Quantum GIS <strong>Training</strong> <strong>Manual</strong>, Release 1.0<br />
1.7 Data<br />
Sampel data yang menyertai materi ini dapat diperoleh secara gratis dari sumber-sumber di<br />
bawah ini:<br />
• Setdata jalan dan lokasi dari OpenStreetMap (http://www.openstreetmap.org/)<br />
• Batas-batas properti (Daerah kota dan pinggiran kota) serta daerah perairan dari NGI<br />
(http://www.ngi.gov.za/)<br />
• SRTM DEM dari CGIAR-CGI (http://srtm.csi.cgiar.org/)<br />
1.8 Versi Terbaru<br />
Anda selalu dapat memperoleh versi terbaru dari dokumen ini dengan mengunjungi website<br />
kami 7 yang beralamat di http://read<strong>the</strong>docs.org.<br />
Note: Anda dapat menemukan link untuk versi <strong>PDF</strong> dan epub dari dokumen ini di bagian<br />
pojok kanan bawah dari website yang kami sebutkan di atas.<br />
Tim Sutton, Mei 2012<br />
7 http://read<strong>the</strong>docs.org/builds/<strong>the</strong>-free-qgis-training-manual/<br />
4 Bab 1. Pengenalan
2.1 Pelajaran : Pengenalan Singkat<br />
BAB 2<br />
Modul : Antarmuka<br />
Selamat datang di kursus kami! Selama beberapa hari ke depan, kami akan menunjukkan kepada<br />
Anda bagaimana untuk menggunakan <strong>QGIS</strong> secara mudah dan efisien. Jika Anda masih<br />
awam tentang SIG, kami akan memberitahukan kepada Anda apa saja yang Anda butuhkan<br />
untuk memulai. Jika Anda adalah pengguna yang berpengalaman, Anda akan melihat bagaimana<br />
<strong>QGIS</strong> memenuhi semua fungsi yang Anda harapkan dari sebuah perangkat lunak SIG,<br />
dan bahkan lebih!<br />
Di modul ini kami memperkenalkan proyek <strong>QGIS</strong> itu sendiri, sekaligus menjelaskan mengenai<br />
antarmuka dari <strong>QGIS</strong>.<br />
Setelah menyelesaikan bagian ini, Anda akan mampu mengidentifikasi dengan benar elemenelemen<br />
utama yang ada di tampilan <strong>QGIS</strong> dan mengetahui apa kegunaan masing-masing elemen<br />
tersebut, serta mampu memanggil sebuah shapefile ke dalam <strong>QGIS</strong>.<br />
Warning: Materi kursus ini mencakup instruksi untuk menambah, menghapus dan merubah<br />
dataset SIG. Kami telah menyediakan dataset pelatihan untuk keperluan ini. Sebelum<br />
menggunakan teknik-teknik yang dijelaskan di sini pada data Anda sendiri, selalu pastikan<br />
bahwa Anda telah mem-backup data tersebut dengan baik!<br />
2.1.1 Bagaimana menggunakan tutorial ini<br />
Semua teks yang terlihat seperti ini merujuk kepada sesuatu di layar yang dapat Anda klik.<br />
Teks yang terlihat → seperti → ini mengarahkan Anda melalui menu-menu.<br />
Jenis teks seperti ini menunjukkan sesuatu yang dapat Anda ketik, seperti suatu<br />
perintah, path atau nama file.<br />
5
Quantum GIS <strong>Training</strong> <strong>Manual</strong>, Release 1.0<br />
2.1.2 Sasaran kursus bertingkat-tingkat<br />
Materi kursus ini dapat memenuhi kebutuhan pengguna dengan tingkat pengalaman yang berbeda.<br />
Tergantung pada kategori mana Anda menilai diri Anda sendiri masuk di dalamnya, Anda<br />
dapat menjumpai suatu set materi kursus dengan tujuan yang berbeda. Tiap kategori mengandung<br />
informasi yang penting untuk tahapan selanjutnya, sehingga penting untuk mengerjakan<br />
semua latihan yang ada pada tingkat pengalaman Anda atau tingkat di bawahnya.<br />
Dasar<br />
Pada kategori ini, kursus mengasumsikan bahwa Anda memiliki sedikit pengalaman atau belum<br />
berpengalaman sebelumnya dengan pengetahuan teoritis tentang SIG atau pengoperasian suatu<br />
program SIG.<br />
Latar belakang teoritis yang terbatas akan diberikan untuk menjelaskan mengenai tujuan dari<br />
sebuah aksi yang akan Anda lakukan di program, tetapi penekanannya adalah pada learning by<br />
doing (belajar sambil melakukan).<br />
Ketika Anda telah menyelesaikan kursus ini, Anda akan memiliki konsep yang lebih baik<br />
mengenai SIG, dan bagaimana mengoptimalkan potensi mereka dengan menggunakan <strong>QGIS</strong>.<br />
Menengah<br />
Pada kategori ini, diasumsikan bahwa Anda telah bekerja dan memiliki pengalaman dalam<br />
penggunaan SIG sehari-hari.<br />
Dengan mengikuti instruksi-instruksi pada tingkat pemula akan memberikan Anda dasar yang<br />
baik, sekaligus membuat Anda memahami kasus-kasus dimana <strong>QGIS</strong> mengerjakan beberapa<br />
hal secara berbeda dari software lain yang Anda terbiasa dengannya. Anda juga akan mempelajari<br />
bagaimana menggunakan fungsi analisis di <strong>QGIS</strong>.<br />
Ketika Anda menyelesaikan kursus ini, Anda akan merasa nyaman dengan penggunaan <strong>QGIS</strong><br />
untuk semua fungsi yang biasa Anda perlukan pada kebutuhan SIG sehari-hari.<br />
Lanjut<br />
Pada kategori ini, diasumsikan bahwa Anda telah berpengalaman dengan SIG, memiliki pengetahuan<br />
dan pengalaman dengan basisdata spasial, menggunakan data di server terpisah (remote<br />
server), serta mungkin pernah menulis script untuk keperluan analisis, dan sebagainya.<br />
Dengan mengikuti instruksi pada dua level sebelumnya, Anda akan familiar dengan pendekatan<br />
yang diikuti oleh antarmuka <strong>QGIS</strong>, serta memastikan bahwa Anda tahu bagaimana cara<br />
mengakses fungsi-fungsi dasar yang Anda perlukan. Anda juga akan ditunjukkan mengenai<br />
bagaimana cara menggunakan plugin <strong>QGIS</strong>, sistem akses basisdata (database access system),<br />
dan seterusnya.<br />
6 Bab 2. Modul : Antarmuka
Quantum GIS <strong>Training</strong> <strong>Manual</strong>, Release 1.0<br />
Saat Anda menyelesaikan kursus pada tingkat ini, Anda akan terbiasa dengan operasional <strong>QGIS</strong><br />
sehari-hari, serta fungsi-fungsi yang lebih lanjut tingkatannya.<br />
2.1.3 Mengapa <strong>QGIS</strong>?<br />
Seiring dengan berkembangnya informasi yang menjadi lebih bersifat spasial, saat ini banyak<br />
tersedia tool-tool yang mampu untuk memenuhi beberapa atau semua kebutuhan fungsi SIG<br />
yang umum diperlukan. Mengapa harus menggunakan <strong>QGIS</strong> disamping paket perangkat lunak<br />
SIG yang lain?<br />
Berikut ini hanya beberapa alasan diantaranya:<br />
• Gratis. Anda tidak membutuhkan biaya sedikitpun pun untuk instalasi dan penggunaan<br />
program <strong>QGIS</strong>. Tidak ada biaya awal, tidak ada biaya pemeliharaan, sepenuhnya gratis.<br />
• Bebas. Jika Anda membutuhkan fungsi tambahan di <strong>QGIS</strong>, Anda dapat melakukan lebih<br />
banyak dari sekedar berharap fungsi tersebut akan muncul pada luncuran selanjutnya.<br />
Anda dapat mensponsori pembuatan suatu fitur, atau menambahkannya sendiri jika Anda<br />
merasa familiar dengan dunia pemrograman.<br />
• Terus berkembang. Karena semua orang dapat menambahkan fitur baru dan menyempurnakan<br />
yang ada sebelumnya, <strong>QGIS</strong> tidak pernah menjadi stagnan. Pembuatan tool baru<br />
dapat terjadi secepat Anda membutuhkannya.<br />
• Ketersediaan dokumen panduan dan pertolongan. Apabila Anda mengalami kesulitan<br />
dengan sesuatu, Anda dapat merujuk pada dokumentasi, teman-teman pengguna <strong>QGIS</strong>,<br />
atau bahkan para pengembangnya.<br />
• Antar sistem operasi. <strong>QGIS</strong> dapat diinstal di MacOS, Windows dan Linux.<br />
Sekarang setelah Anda tahu mengapa Anda perlu menggunakan <strong>QGIS</strong>, kami dapat menunjukkan<br />
pada Anda bagaimana caranya. Pelajaran pertama akan memandu Anda dalam membuat<br />
peta pertama Anda di <strong>QGIS</strong>.<br />
2.2 Pelajaran: Menambahkan Layer Pertama Anda<br />
Kita akan memulai aplikasi <strong>QGIS</strong> dan membuat peta sederhana untuk digunakan sebagai<br />
contoh-contoh dan latihan-latihan.<br />
Tujuan dari pembelajaran ini :untuk memulai dengan sebuah peta contoh.<br />
Note: Sebelum memulai latihan ini, <strong>QGIS</strong> harus diinstal di komputer Anda.<br />
Jalankan <strong>QGIS</strong> dari shortcut desktop, menu item, dan sebagainya tergantung bagaimana Anda<br />
mengkonfigurasikannya pada proses instalasi.<br />
Note: Screenshot untuk pelatihan ini dibuat pada <strong>QGIS</strong> 1.8 yang dijalankan pada Linux Ubuntu<br />
11.10 dan Windows. Tampilan yang Anda temui mungkin akan sedikit berbeda, tergantung<br />
2.2. Pelajaran: Menambahkan Layer Pertama Anda 7
Quantum GIS <strong>Training</strong> <strong>Manual</strong>, Release 1.0<br />
pada setup anda. Akan tetapi, semua tombol yang sama akan tetap tersedia, dan semua instruksi<br />
akan bekerja dalam berbagai sistem operasi. Anda akan membutuhkan <strong>QGIS</strong> 1.8 ( versi<br />
terakhir saat penulisan) untuk digunakan pada pelatihan ini.<br />
Mari kita mulai!<br />
2.2.1 Ikuti Bersama: Menyiapkan sebuah peta<br />
• Bukalah <strong>QGIS</strong>. Anda akan memiliki peta kosong yang baru.<br />
• Carilah tombol Add Vector Layer:<br />
• Klik tombol tersebut untuk membuka kotak dialog sebagai berikut:<br />
• Sekarang klik tombol Browse dan arahkan pada file data_latihan/jalan.shp (di<br />
dalam direktori pelatihan Anda). Pilih file ini, klik Open. Anda akan melihat kotak<br />
dialog awalnya, tetapi dengan file path yang terisi di dalamnya. Klik Open juga disini.<br />
Data yang Anda pilih akan terpanggil.<br />
Selamat! Anda sekarang mempunyai sebuah peta dasar. Sekarang saat yang tepat untuk menyimpan<br />
hasil pekerjaan Anda.<br />
• Klik pada tombol Save As:<br />
• Simpan peta tersebut ke dalam data_latihan/ dan simpan dengan nama<br />
peta_sederhana.qgs.<br />
Periksa hasil Anda<br />
8 Bab 2. Modul : Antarmuka
2.2.2 Kesimpulan<br />
Quantum GIS <strong>Training</strong> <strong>Manual</strong>, Release 1.0<br />
Anda telah mempelajari bagaimana menambahkan sebuah layer dan membuat sebuah peta dasar!<br />
2.2.3 Apa Selanjutnya?<br />
Sekarang Anda dapat melihat bagaimana antarmuka <strong>QGIS</strong> bekerja, Anda akan menggunakan<br />
tool-tool yang tersedia untuk memulai memperbaiki peta Anda. Ini adalah topik untuk pelajaran<br />
selanjutnya.<br />
2.3 Pelajaran: Gambaran Singkat Tentang Antarmuka<br />
Kita akan menjelajahi antarmuka <strong>QGIS</strong> sehingga Anda akan terbiasa dengan menu-menu,<br />
toolbar-toolbar, bidang peta dan daftar layer yang membentuk struktur dasar dari antarmuka<br />
<strong>QGIS</strong>.<br />
Tujuan dari pembelajaran ini : untuk memahami dasar-dasar dari antarmuka <strong>QGIS</strong>.<br />
2.3. Pelajaran: Gambaran Singkat Tentang Antarmuka 9
Quantum GIS <strong>Training</strong> <strong>Manual</strong>, Release 1.0<br />
2.3.1 Coba Sendiri: Dasar<br />
Elemen-elemen yang dapat diidentifikasi dalam gambar di atas antara lain:<br />
1. Daftar layer (Layer list)<br />
2. Toolbar-toolbar (Toolbars)<br />
3. Bidang peta (Map canvas)<br />
4. Papan Status (Status bar)<br />
Daftar Layer<br />
Pada daftar layer ini, Anda dapat melihat sebuah daftar semua layer yang tersedia untuk Anda<br />
setiap saat.<br />
Menampilkan item-item yang tersembunyi (dengan mengklik tanda panah atau tanda plus disampingnya)<br />
akan memberikan Anda banyak informasi mengenai tampilan layer tersebut saat<br />
ini.<br />
Klik kanan pada layer yang akan Anda operasikan, ini akan memberikan Anda sebuah menu<br />
dengan banyak pilihan tambahan. Anda akan menggunakan beberapa pilihan tersebut sebelum<br />
10 Bab 2. Modul : Antarmuka
melangkah lebih jauh, maka perhatikanlah!<br />
Quantum GIS <strong>Training</strong> <strong>Manual</strong>, Release 1.0<br />
Beberapa versi dari <strong>QGIS</strong> mempunyai checkbox Control rendering order yang terpisah, terletak<br />
di bagian bawah daftar layer. Jangan khawatir jika Anda tidak dapat melihatnya. Checkbox<br />
tersebut akan ditampilkan kemudian.<br />
Note: Layer vektor adalah sebuah dataset, biasanya dari jenis obyek yang spesifik, seperti<br />
jalan, pohon, dan sebagainya. Layer vektor dapat terdiri dari titik, garis, atau poligon.<br />
Toolbar<br />
Seperangkat tool yang sering Anda gunakan dapat dimasukkan ke dalam toolbar untuk mengakses<br />
tool-tool dasar. Contohnya adalah toolbar File yang memungkinkan Anda untuk menyimpan,<br />
memproses, mencetak, dan memulai sebuah proyek baru. Anda dapat dengan mudah<br />
mengkostumisasi antarmuka untuk melihat hanya tool-tool yang sering Anda gunakan, menambah<br />
atau menghilangkan toolbar sesuai dengan yang dibutuhkan melalui menu View →<br />
Toolbars.<br />
Bahkan apabila tool – tool tersebut tidak terlihat pada toolbar , seluruh tool Anda akan tetap<br />
dapat diakses melalui menu-menu. Sebagai contoh, jika Anda menghilangkan toolbar File<br />
(yang berisi tombol Save), Anda masih dapat menyimpan peta Anda dengan mengklik menu<br />
File kemudian klik Save.<br />
Bidang Peta<br />
Bidang peta merupakan tempat dimana peta ditampilkan.<br />
Status Bar<br />
Status bar menunjukkan kepada Anda informasi tentang peta yang sedang aktif. Status bar<br />
juga memungkinkan Anda untuk menyesuaikan skala peta dan melihat koordinat kursor pada<br />
mouse dalam peta.<br />
2.3.2 Coba Sendiri: 1<br />
Coba identifikasi empat elemen dalam daftar di atas pada layar Anda, tanpa mengacu pada diagram<br />
di atas. Lihatlah apakah Anda dapat mengidentifikasi nama-nama dan fungsi-fungsinya.<br />
Anda akan lebih mengenal elemen-elemen tersebut yang akan Anda gunakan beberapa hari ke<br />
depan.<br />
Periksa hasil Anda<br />
2.3. Pelajaran: Gambaran Singkat Tentang Antarmuka 11
Quantum GIS <strong>Training</strong> <strong>Manual</strong>, Release 1.0<br />
2.3.3 Coba Sendiri: 2<br />
Cobalah untuk menemukan masing-masing tool pada layar Anda. Apakah kegunaan dari tooltool<br />
tersebut?<br />
1.<br />
2.<br />
3.<br />
4.<br />
5.<br />
Hint: Jika tool-tool ini tidak terlihat pada layar monitor, cobalah mengaktifkan beberapa<br />
toolbar yang sekarang masih tersembunyi. Juga harus diingat bahwa jika tidak ada cukup<br />
ruang di layar monitor, sebuah toolbar bisa dipendekkan dengan menyembunyikan beberapa<br />
tool. Anda dapat melihat tool-tool yang tersembunyi dengan meng-klik pada tombol panah<br />
ganda sebelah kanan. Anda juga dapat melihat tooltip dengan nama pada setiap tool dengan<br />
menekan mouse agak lama di atas tool.<br />
Periksa hasil Anda<br />
2.3.4 Apa Selanjutnya?<br />
Sekarang Anda dapat melihat bagaimana antarmuka <strong>QGIS</strong> bekerja, Anda akan menggunakan<br />
tool-tool yang tersedia untuk memulai memperbaiki peta Anda. Ini adalah topik untuk pelajaran<br />
selanjutnya.<br />
12 Bab 2. Modul : Antarmuka
BAB 3<br />
Modul : Membuat Peta Sederhana<br />
Dalam modul ini, Anda akan membuat peta sederhana yang akan digunakan kemudian sebagai<br />
dasar untuk demonstrasi lebih lanjut dari fungsi <strong>QGIS</strong>.<br />
3.1 Pelajaran: Bekerja dengan Data Vektor<br />
Dapat dikatakan, data vector merupakan jenis data yang paling umum ditemukan dalam penggunaan<br />
GIS sehari-hari. Data ini menggambarkan data geografis dalam wujud kumpulan titiktitik,<br />
yang dapat dihubungkan membentuk garis dan poligon. Setiap objek dalam dataset vektor<br />
disebut sebagai ‘fitur’, dan dihubungkan dengan data yang mendeskripsikan fitur tersebut.<br />
Tujuan dari pelajaran ini: Mempelajari tentang struktur data vektor, dan cara memuat dataset<br />
vektor menjadi sebuah peta.<br />
3.1.1 Ikuti bersama: Menampilkan atribut layer<br />
Sangat penting untuk mengetahui bahwa data yang akan digunakan dalam bekerja tidak hanya<br />
merepresentasikan lokasi (where) obyek dalam ruang, tetapi juga memberitahu Anda tentang<br />
apa (what) obyek tersebut.<br />
Dari latihan sebelumnya, Anda seharusnya sudah menampilkan layer jalan di peta Anda. Apa<br />
yang dapat Anda lihat sekarang hanyalah sebatas pada posisi jalan saja.<br />
Untuk melihat semua data yang tersedia untuk Anda:<br />
• Klik pada tombol ini:<br />
Klik tombol tersebut untuk menampilkan sebuah tabel dengan data atribut layer Jalan_Sleman_OSM.<br />
Data tambahan ini disebut dengan data atribut. Garis yang dapat Anda lihat<br />
di peta merepresentasikan di mana jalan itu mengarah; inilah data spasial.<br />
Definisi ini biasa digunakan dalam SIG, jadi penting untuk mengingatnya!<br />
13
Quantum GIS <strong>Training</strong> <strong>Manual</strong>, Release 1.0<br />
• Anda dapat menutup tabel atributnya sekarang.<br />
Data vektor merepresentasikan fitur dalam bentuk titik, garis dan poligon pada sebuah bidang<br />
koordinat. Data jenis ini biasanya digunakan untuk menyimpan fitur-fitur yang bersifat diskrit,<br />
seperti jalan dan blok-blok kota.<br />
3.1.2 Ikuti bersama: Menampilkan data vektor dari shapefiles<br />
Shapefile adalah format file yang memungkinkan Anda untuk menyimpan data SIG dalam sekelompok<br />
file yang berhubungan. Setiap layer shapefile terdiri atas beberapa file dengan nama<br />
yang sama, tetapi dengan jenis file yang berbeda. Shapefile dapat dengan mudah untuk dikonversi<br />
ke berbagai format, dan sebagian besar perangkat lunak SIG dapat membacanya.<br />
Lihat kembali latihan pengantar dalam bagian sebelumnya untuk instruksi bagaimana menambahkan<br />
layer vektor.<br />
• Tambahkan dataset “POI_Sleman_OSM” ke dalam peta Anda dengan cara yang sama.<br />
periksa hasil Anda<br />
3.1.3 Ikuti bersama: Memuat data vektor dari database<br />
Database memungkinkan Anda untuk menyimpan data yang saling berhubungan dalam jumlah<br />
besar pada sebuah file. Anda mungkin sudah akrab dengan Sistem Manajemen Database<br />
(DBMS) seperti Microsoft Access. Aplikasi-aplikasi SIG juga memanfaatkan basis data.<br />
Sistem Manajemen Database yang spesifik digunakan SIG (seperti PostGIS) memiliki fungsifungsi<br />
tambahan, karena mereka juga perlu untuk menangani data spasial.<br />
• Cari ikon ini di <strong>QGIS</strong>:<br />
(Jika Anda Anda tidak bisa menemukannya, periksa bahwa toolbar Manage layers sudah diaktifkan.)<br />
Mengklik tombol ini akan memunculkan kotak dialog berikut:<br />
• Pada kotak dialog ini, klik tombol New.<br />
• Dalam folder yang sama dengan data lain, carilah file guna_lahan.db. Pilih file tersebut<br />
dan klik Open.<br />
Anda sekarang akan melihat lagi kotak dialog yang pertama. Perhatikan bahwa pilihan dropdown<br />
di atas tiga tombol sekarang berisi “guna_lahan.db@...”, diikuti oleh path dari file database<br />
pada komputer Anda.<br />
• Klik tombol Connect. Anda akan melihat tampilan berikut dalam kotak kosong sebelumnya:<br />
14 Bab 3. Modul : Membuat Peta Sederhana
Quantum GIS <strong>Training</strong> <strong>Manual</strong>, Release 1.0<br />
• Klik pada layer pertama untuk memilihnya, kemudian gunakan shift+click untuk<br />
memilih semuanya sekaligus.<br />
• Klik Add. Ini akan menambahkan ketiga layer tersebut sekaligus.<br />
Note: Ingatlah untuk sering-sering menyimpan peta Anda! File peta tidak akan berisi data<br />
apapun secara langsung, tetapi ia akan mengingat layer-layer mana saja yang Anda muat dalam<br />
peta Anda.<br />
Periksa hasil Anda<br />
3.1.4 Ikuti bersama: Pengubahan Urutan layer<br />
Layer-layer pada daftar layer Anda digambarkan pada peta sesuai dengan urutan tertentu. Layer<br />
di bagian daftar bawah digambarkan lebih dulu, dan layer pada bagian daftar paling atas<br />
digambarkan terakhir. Dengan mengubah urutan yang ditampilkan pada daftar, Anda dapat<br />
mengubah urutan layer yang ditampilkan.<br />
Note: Tergantung pada versi <strong>QGIS</strong> yang Anda gunakan,anda akan menemukan sebuah<br />
‘Checkbox’ dibawah daftar layer anda yang bertuliskan Control rendering order. Checkbox<br />
ini harus di’centang’ (diaktifkan) sehingga memindahkan layer ke atas dan ke bawah dalam<br />
daftar layer yang akan membawanya ke muka atau ke bagian belakang peta. Jika versi <strong>QGIS</strong><br />
tidak memiliki opsi ini, maka ia dapat diaktifkan secara default dan Anda tidak perlu khawatir<br />
tentang hal itu.<br />
Urutan dari layer yang telah dimuat ke dalam peta mungkin tidak logis pada tahap ini. Ada<br />
kemungkinan bahwa layer jalan tersembunyi seluruhnya karena ada layer-layer lain di atasnya.<br />
Sebagai contoh, urutan layer ini...<br />
3.1. Pelajaran: Bekerja dengan Data Vektor 15
Quantum GIS <strong>Training</strong> <strong>Manual</strong>, Release 1.0<br />
... akan mengakibatkan layer-layer jalan dan titik-titik lokasi menjadi tersembunyi ketika mereka<br />
berada di bawah layer pemukiman.<br />
Untuk mengatasi masalah ini:<br />
• klik dan drag pada layer dalam daftar layer.<br />
• Susun ulang sehingga terlihat seperti ini:<br />
3.1.5 Kesimpulan<br />
Sekarang Anda telah menambahkan semua layer yang Anda butuhkan dari beberapa sumber<br />
yang berbeda.<br />
16 Bab 3. Modul : Membuat Peta Sederhana
3.1.6 Apa selanjutnya?<br />
Quantum GIS <strong>Training</strong> <strong>Manual</strong>, Release 1.0<br />
Dengan menggunakan palet acak yang diberikan secara otomatis ketika memuat layer, peta<br />
Anda saat ini mungkin menjadi tidak mudah dibaca. Anda dapat memilih warna dan simbol<br />
sendiri untuk peta Anda. Inilah yang akan Anda pelajari di pelajaran berikutnya.<br />
3.2 Pelajaran : Simbologi<br />
Simbologi dari sebuah layer merupakan kenampakan visualnya pada peta. Kekuatan dasar<br />
SIG dibandingkan dengan cara lain untuk merepresentasikan data dengan aspek spasial adalah<br />
bahwa dengan SIG, Anda mendapatkan sebuah representasi visual yang dinamis dari data yang<br />
sedang Anda kerjakan.<br />
Oleh karena itu, tampilan visual dari peta (yang mana tergantung pada simbologi dari masingmasing<br />
layer) sangat penting. Pengguna akhir dari peta yang Anda hasilkan harus dapat dengan<br />
mudah melihat apa yang direpresentasikan oleh peta. Anda harus mampu untuk mengeksplorasi<br />
data saat Anda sedang bekerja dengannya.Simbologi yang baik akan sangat membantu.<br />
Dengan kata lain, memiliki simbologi yang tepat bukan untuk kemewahan atau sekedar baik<br />
saja. Penting bagi Anda untuk menggunakan SIG dengan benar dan menghasilkan peta dan<br />
informasi yang dapat digunakan oleh orang banyak.<br />
Tujuan untuk pelajaran ini: Untuk dapat menciptakan simbologi yang Anda inginkan untuk<br />
setiap layer vektor.<br />
3.2.1 Ikuti bersama: Mengubah warna<br />
Untuk mengubah simbologi dari layer, buka layer Properties nya. Mari kita mulai dengan<br />
mengubah warna layer pemukiman.<br />
• Klik kanan pada layer pemukiman dalam Daftar layer.<br />
• Pilih item menu Properties pada menu yang mucul.<br />
Note: Anda juga dapat mengakses properties layer ini dengan mengklik dua kali pada layer<br />
dalam daftar layer.<br />
Pada jendela Properties:<br />
• Pilih tab Style di bagian paling kiri:<br />
3.2. Pelajaran : Simbologi 17
Quantum GIS <strong>Training</strong> <strong>Manual</strong>, Release 1.0<br />
• Klik tombol Change disamping label Color.<br />
Dialog standar warna akan muncul.<br />
• Pilih warna abu-abu dan klik OK.<br />
• Klik OK lagi pada jendela *layer* Properties, dan Anda akan melihat perubahan warna<br />
pada layer Pemukiman.<br />
18 Bab 3. Modul : Membuat Peta Sederhana
3.2.2 Coba sendiri<br />
Quantum GIS <strong>Training</strong> <strong>Manual</strong>, Release 1.0<br />
Ubah layer vegetasi dengan warna baru yang menurut Anda sesuai dengan warna tumbuhtumbuhan.<br />
Cek hasil Anda<br />
3.2.3 Ikuti bersama: Merubah struktur simbol<br />
Sejauh ini semuanya tampak bagus, namun banyak lagi yang dapat dilakukan dengan simbologi<br />
layer disamping merubah warnanya. Selanjutnya kita akan mencoba untuk mengubah warna<br />
dari layer vegetasi, sekaligus menghilangkan garis-garis diantara jenis vegetasi yang berbeda<br />
sehingga fitur yang ada pada peta yang dihasilkan tidak terlihat terlalu mengelompok.<br />
• Buka jendela Layer Properties untuk layer vegetasi.<br />
Di bawah tab style, Anda akan melihat kotak dialog yang sama dengan kotak dialog sebelumnya.<br />
Sekarang yang Anda lakukan adalah lebih dari sekedar merubah warna dengan cepat.<br />
• Jadi, klik pada tombol Change. . . di bawah tampilan pilihan warna:<br />
3.2. Pelajaran : Simbologi 19
Quantum GIS <strong>Training</strong> <strong>Manual</strong>, Release 1.0<br />
Kotak dialog:guilabel:Symbol properties berikut akan muncul.<br />
• Ubah warna bagian dalam polygon pada layer dengan cara mengklik tombol yang terletak<br />
di samping label Color (jika Anda belum melakukannya di pelajaran yang terdahulu).<br />
• Dalam kotak dialog yang muncul, pilih warna baru (yang kira-kira sesuai dengan warna<br />
tanaman).<br />
• Klik OK sekali.<br />
Selanjutnya, kita akan menghilangkan garis-garis yang ada diantara semua jenis vegetasi.<br />
• klik pada menu dropdown Border style. Saat ini, seharusnya menu ini menampilkan garis<br />
pendek dan kata-kata Solid Line.<br />
• Ubah style ini menjadi No Pen.<br />
• Klik OK, dan kemudian klik OK lagi.<br />
Sekarang layer vegetasi tidak lagi memiliki garis batas apapun diantara area-area jenis vegetasi.<br />
3.2.4 Coba sendiri<br />
• Ubah simbologi layer :guilabel:‘pemukiman‘sehingga akan menjadi abu-abu tanpa outline<br />
(garis luar poligon).<br />
20 Bab 3. Modul : Membuat Peta Sederhana
Quantum GIS <strong>Training</strong> <strong>Manual</strong>, Release 1.0<br />
• Ubah lagi layer vegetasi sehingga ia memiliki outline bertitik yang berwarna agak sedikit<br />
lebih gelap dibandingkan warna pengisi (fill color) layer tersebut.<br />
Cek hasil Anda<br />
3.2.5 Ikuti bersama: visibilitas berbasis skala<br />
Terkadang Anda akan menemukan bahwa sebuah layer tidak sesuai untuk suatu skala tertentu.<br />
Sebagai contoh, dataset dari sebuah benua (continents) bisa jadi memiliki kelengkapan detil<br />
yang rendah, dan bisa jadi tidak terlalu akurat pada level jalan. Ketika hal ini terjadi, Anda<br />
mungkin akan berkeinginan untuk menyembunyikan dataset tersebut pada level skala dimana<br />
ia tidak sesuai pada level skala tersebut.<br />
Pada kasus kita, kita mungkin akan memutuskan untuk menyembunyikan layer ‘jalan’ dari<br />
tampilan peta pada skala kecil. Sebagai contoh...<br />
...tidak terlalu banyak berguna. Pada skala ini, jalan-jalannya mengumpul menjadi satu.<br />
Untuk mengaktifkan rendering berbasis skala:<br />
• Buka kotak dialog Layer Properties untuk layer Jalan_Sleman_OSM.<br />
• Aktifkan tab General.<br />
3.2. Pelajaran : Simbologi 21
Quantum GIS <strong>Training</strong> <strong>Manual</strong>, Release 1.0<br />
• Akftifkan rendering berbasis skala (scale-based rendering)dengan mengklik checkbox<br />
berlabelkan Use scale dependent rendering:<br />
• Ubah nilai Maximum ke :kbd:100000‘ .<br />
• klik OK.<br />
Lakukan tes untuk melihat efek dari pengubahan ini dengan melakukan zooming membesar dan<br />
mengecil pada peta Anda, dan amati saat layer Jalan_Sleman_OSM muncul dan menghilang.<br />
Note: Anda dapat menggunakan roda (wheel) mouse Anda untuk melakukan zooming pada nilai<br />
kenaikan tertentu. Disamping itu, Anda dapat juga menggunakan zoom tools seperti berikut<br />
untuk melakukan zooming pada suatu jendela tertentu:<br />
22 Bab 3. Modul : Membuat Peta Sederhana
Quantum GIS <strong>Training</strong> <strong>Manual</strong>, Release 1.0<br />
3.2.6 Ikuti bersama: Menambahkan layer symbol<br />
Sekarang Anda mengetahui bagaimana merubah simbologi sederhana dari suatu layer, langkah<br />
selanjutnya adalah untuk membuat simbologi yang lebih kompleks. <strong>QGIS</strong> memungkinkan<br />
Anda untuk melakukannya dengan menggunakan Symbol layers.<br />
• Kembali ke kotak dialog Symbol Properties layer vegetasi seperti sebelumnya.<br />
Pada contoh ini, symbol yang diaplikasikan saat ini tidak memiliki outline (yaitu, ia menggunakan<br />
border style No Pen).<br />
Perhatikan tombol yang berwarna lebih terang (dengan anak panah).<br />
• Klik pada tombol ini akan menampilkan pada Anda kotak dialog yang terlihat seperti<br />
berikut:<br />
3.2. Pelajaran : Simbologi 23
Quantum GIS <strong>Training</strong> <strong>Manual</strong>, Release 1.0<br />
(Boleh jadi tampilan Anda akan berbeda, dalam hal warna misalnya. Tetapi Anda akan merubah<br />
ini juga nantinya.)<br />
Sekarang Anda lihat ada symbol layer yang kedua. Karena merupakan simbol dengan warna<br />
penuh (solid color), tentu saja simbol layer ini akan sepenuhnya menutupi simbol sebelumnya.<br />
Tambahan lagi, ia memiliki border style berupa Solid Line yang tidak kita inginkan. Simbol ini<br />
harus kita ubah.<br />
Note: Menjadi penting untuk tidak membingungkan antara pengertian map layer berbeda dengan<br />
symbol layer. Map layer adalah sebuah data vector (atau raster) yang telah dimuat ke<br />
dalam peta. Simbol layer merupakan bagian dari simbol yang digunakan untuk merepresentasikan<br />
map layer. Selanjutnya, dalam panduan ini istilah ‘map layer’ akan disebut sebagai<br />
‘layer’ saja, sedangkan ‘symbol layer’ akan disebut ‘symbol layer’ untuk menghindari kebingungan.<br />
• Tetapkan nilai border sytle menjadi No Pen, sebagaimana sebelumnya.<br />
• Ubah fill style menjadi pilihan yang lain selain Solid atau No Brush, seperti:<br />
24 Bab 3. Modul : Membuat Peta Sederhana
Quantum GIS <strong>Training</strong> <strong>Manual</strong>, Release 1.0<br />
• Klik OK pada kotak dialog ini dan Apply di kotak dialog yang muncul setelahnya. Sekarang<br />
Anda dapat melihat hasil Anda dan merubah mereka sesuai kebutuhan.<br />
Anda juga dapat menambahkan beberapa simbol layer sekaligus dan menggunakan tekstur untuk<br />
layer Anda dengan cara ini.<br />
3.2. Pelajaran : Simbologi 25
Quantum GIS <strong>Training</strong> <strong>Manual</strong>, Release 1.0<br />
Perlu diperhatikan, jangan menggunakan terlalu banyak warna untuk sebuah peta yang sebenarnya...<br />
3.2.7 Coba sendiri<br />
• Gunakan simbol tekstur yang sederhana namun tidak terlalu mencolok untuk layer vegetasi<br />
menggunakan cara yang disebutkan di atas.<br />
periksa hasil Anda<br />
3.2.8 Ikuti bersama: Mengaktifkan Symbol Levels<br />
Pada saat beberapa simbol layer dimuat, mereka juga dimuat dalam suatu urutan, sama halnya<br />
seperti apabila beberapa map layer yang berbeda dimuat dalam peta. Pada kasus tertentu, memiliki<br />
banyak simbol layer untuk satu symbol dapat memberikan hasil yang tidak diinginkan.<br />
• Coba untuk memberikan tambahan simbol layer pada layer Jalan_Sleman_OSM (menggunakan<br />
metode untuk menambahkan layer simbol yang ditunjukkan di atas).<br />
• Berikan ketebalan kepada base line dengan nilai 2.0.<br />
• Berikan ketebalan kepada layer di atas dengan nilai 0.5.<br />
Anda akan melihat bahwa yang berikut ini akan terjadi:<br />
Hasilnya ternyata belum terlalu bagus!<br />
26 Bab 3. Modul : Membuat Peta Sederhana
Quantum GIS <strong>Training</strong> <strong>Manual</strong>, Release 1.0<br />
Untuk mencegah hal ini terjadi, Anda dapat mengaktifkan symbol levels , yang mana akan<br />
mengontrol bagaimana susunan tiap symbol layer yang berbeda dimuat dalam peta.<br />
• Di kotak dialog Layer Properties, klik Advanced → Symbol levels:<br />
Kotak dialog Symbol Levels akan muncul.<br />
• Ubah nilai-nilai yang ada agar sesuai dengan gambar berikut:<br />
3.2. Pelajaran : Simbologi 27
Quantum GIS <strong>Training</strong> <strong>Manual</strong>, Release 1.0<br />
• Klik OK, kemudian OK lagi.<br />
Peta Anda sekarang akan tampak seperti berikut:<br />
28 Bab 3. Modul : Membuat Peta Sederhana
Quantum GIS <strong>Training</strong> <strong>Manual</strong>, Release 1.0<br />
Ketika Anda selesai, ingatlah untuk menyimpan simbol itu sendiri sehingga Anda tidak kehilangan<br />
hasil pekerjaan Anda apabila Anda mengubah simbol itu lagi nantinya. Anda dapat<br />
menyimpan style simbol yang saat ini aktif dengan mengklik tombol Save Style ... di bawah tab<br />
Style pada kotak dialog Layer Properties. Simpan style Anda pada root directory untuk materi<br />
ini di bawah data_latihan/ styles. Style yang dirubah dan tidak disimpan, akan hilang.<br />
Anda dapat memanggil kembali style yang telah disimpan sebelumnya setiap saat dengan<br />
mengklik tombol Load Style ....<br />
3.2.9 Coba sendiri<br />
• Ubah lagi tampilan layer Jalan_Sleman_OSM.<br />
Jalan tersebut harus berwarna abu-abu gelap atau hitam, dengan garis luar (outline) berwana<br />
kuning tipis, serta garis putih putus-putus di bagian tengah agar tampak lebih mirip dengan<br />
jalan yang sebenarnya.<br />
Periksa hasil Anda<br />
3.2. Pelajaran : Simbologi 29
Quantum GIS <strong>Training</strong> <strong>Manual</strong>, Release 1.0<br />
3.2.10 Coba sendiri<br />
Symbol level juga dapat digunakan pada classified layer (yaitu layer dengan beberapa symbol<br />
sekaligus). Karena kita belum membahas mengenai klasifikasi, Anda akan bekerja dengan<br />
beberapa data yang belum terklasifikasi.<br />
• Buat peta baru dan tambahkan hanya dataset Jalan_Sleman_OSM.<br />
• Terapkan contoh_level_lanjut.qml yang tersedia di<br />
data_latihan/styles.<br />
• Zoom ke area sekitar kampus UGM (kelompok jalan dekat bagian tengah layer).<br />
• Dengan menggunakan symbol layer pastikan bahwa outline dari layer sesuai satu sama<br />
lain seperti gambar berikut:<br />
periksa hasil Anda<br />
30 Bab 3. Modul : Membuat Peta Sederhana
Quantum GIS <strong>Training</strong> <strong>Manual</strong>, Release 1.0<br />
3.2.11 Ikuti bersama: Jenis-jenis symbol layer<br />
Selain menetapkan warna isian dan menggunakan pola yang telah ditetapkan, Anda dapat<br />
menggunakan jenis simbol layer yang sama sekali berbeda. Satu satunya jenis yang kita telah<br />
gunakan sampai sekarang adalah tipe Simple Fill. Jenis layer simbol yang lebih rumit<br />
memungkinkan Anda untuk menyesuaikan simbol Anda lebih jauh.<br />
Setiap jenis vektor (titik, garis dan poligon) telah menetapkan sendiri jenis simbol layernya.<br />
Terlebih dahulu kita akan melihat jenis yang tersedia untuk titik.<br />
Jenis-jenis simbol layer titik<br />
• Ubah properti simbol untuk layer POI_Sleman_OSM:<br />
• Anda dapat mengakses berbagai jenis simbol layer di sini:<br />
3.2. Pelajaran : Simbologi 31
Quantum GIS <strong>Training</strong> <strong>Manual</strong>, Release 1.0<br />
• Pelajari berbagai pilihan simbol yang tersedia, dan pilih jenis simbol layer selain Simple<br />
Marker.<br />
• Jika Anda ragu, gunakan Ellipse Marker.<br />
• Pilih garis tepi warna putih dan hitam, dengan lebar simbol ( symbol width) 2,00 dan<br />
tinggi simbol (symbol height) 4,00.<br />
Jenis-jenis simbol layer garis<br />
Untuk melihat berbagai pilihan yang tersedia untuk data baris, :<br />
• ubah jenis simbol layer paling atas untuk layer Jalan_Sleman_OSM:<br />
32 Bab 3. Modul : Membuat Peta Sederhana
• Klik tombol Change di samping label Marker.<br />
• Ubah properti simbol seperti contoh pada kotak dialog berikut:<br />
• Ubah interval menjadi 2,00:<br />
Quantum GIS <strong>Training</strong> <strong>Manual</strong>, Release 1.0<br />
3.2. Pelajaran : Simbologi 33
Quantum GIS <strong>Training</strong> <strong>Manual</strong>, Release 1.0<br />
• Pastikan bahwa level simbol sudah benar sebelum menerapkan jenis tertentu.<br />
Setelah Anda menerapkan jenisnya, lihat hasilnya di peta. Seperti yang Anda lihat, arah simbolsimbol<br />
berubah searah dengan jalan tetapi tidak selalu membelok bersama dengan jalan tersebut.<br />
Hal ini mungkin berguna untuk beberapa tujuan tertentu, tetapi tidak untuk tujuan yang<br />
lain. Jika Anda suka, Anda dapat mengubah layer simbol yang dimaksud dengan cara sebelumnya.<br />
Jenis-jenis layer simbol Polygon<br />
Untuk melihat berbagai pilihan yang tersedia untuk data poligon:<br />
• Ubah jenis simbol layer untuk layer pemukiman, menggunakan metode yang telah dipelajari<br />
sebelumnya.<br />
• Pelajari pilihan-pilihan yang tersedia dalam daftar.<br />
• Pilih salah satu yang menurut Anda cocok.<br />
• Jika ragu, gunakan Point pattern fill dengan pilihan-pilihan sebagai berikut:<br />
34 Bab 3. Modul : Membuat Peta Sederhana
• Tambahkan simbol layer baru dengan mengisi Simple fill.<br />
• Buatlah simbol tersebut menjadi abu-abu tanpa garis tepi.<br />
Quantum GIS <strong>Training</strong> <strong>Manual</strong>, Release 1.0<br />
• Pindahkan ke bawah simbol layer pola titik dengan tombol Move down:<br />
3.2. Pelajaran : Simbologi 35
Quantum GIS <strong>Training</strong> <strong>Manual</strong>, Release 1.0<br />
Sebagai hasilnya, Anda akan memiliki simbol bertekstur untuk layer urban. Anda dapat mengubah<br />
ukuran, bentuk dan jarak dari titik-titik individu yang membentuk tekstur.<br />
3.2.12 Ikuti bersama: Membuat sebuah warna pengisi SVG terkustomisasi<br />
Note: Untuk melakukan latihan ini, Anda perlu memiliki software Inkscape yang telah terinstal<br />
untuk mengedit data vektor.<br />
• Jalankan program Inkscape.<br />
Anda akan melihat tampilan antarmuka seperti berikut:<br />
36 Bab 3. Modul : Membuat Peta Sederhana
Quantum GIS <strong>Training</strong> <strong>Manual</strong>, Release 1.0<br />
Anda harus menemukan program tersebut sudah familiar jika Anda telah menggunakan program<br />
pengeditan data vektor, seperti Corel.<br />
• Ubah bidang untuk satu ukuran yang sesuai dengan tekstur kecil.<br />
• Klik pada menu File → Document Properties. Akan muncul kotak dialog berikut.<br />
• Ubah Units untuk px.<br />
3.2. Pelajaran : Simbologi 37
Quantum GIS <strong>Training</strong> <strong>Manual</strong>, Release 1.0<br />
• Ubah Width dan Height menjadi 100.<br />
• Tutup kotak dialog ketika Anda selesai.<br />
• Klik pada menu View → Zoom → Page untuk melihat halaman dimana Anda bekerja.<br />
• pilih tool Circle:<br />
• Klik dan seret pada halaman untuk menggambar sebuah elips. Untuk membuat pergantian<br />
elips ke lingkaran, tahan tombol ctrl pada saat Anda sedang menggambarnya.<br />
• Klik kanan pada lingkaran yang baru saja dibuat dan buka Fill and Stroke:<br />
38 Bab 3. Modul : Membuat Peta Sederhana
• Ubah Stroke paint menjadi hijau:<br />
Quantum GIS <strong>Training</strong> <strong>Manual</strong>, Release 1.0<br />
3.2. Pelajaran : Simbologi 39
Quantum GIS <strong>Training</strong> <strong>Manual</strong>, Release 1.0<br />
• Ubah Stroke style ke garis yang lebih tebal:<br />
40 Bab 3. Modul : Membuat Peta Sederhana
• Tarik garis menggunakan tool Line :<br />
Quantum GIS <strong>Training</strong> <strong>Manual</strong>, Release 1.0<br />
3.2. Pelajaran : Simbologi 41
Quantum GIS <strong>Training</strong> <strong>Manual</strong>, Release 1.0<br />
• Klik sekali untuk memulai baris. Tahan ctrl untuk membuatnya snap terhadap penambahan<br />
sebesar 15 derajat.<br />
• Klik sekali untuk mengakhiri segmen garis.<br />
• Ubah warna dan lebar seperti sebelumnya dan pindahkan ke sekitar bila perlu, sehingga<br />
Anda selesai dengan simbol seperti berikut:<br />
42 Bab 3. Modul : Membuat Peta Sederhana
Quantum GIS <strong>Training</strong> <strong>Manual</strong>, Release 1.0<br />
• Simpan di dalam direktori yang di dalamnya terdapat latihan, di dalam<br />
exercise_data/symbols, sebagai file SVG.<br />
Dalam <strong>QGIS</strong>:<br />
• Buka Layer Properties untuk layer vegetasi.<br />
• Ubah struktur simbol sebagai berikut :<br />
3.2. Pelajaran : Simbologi 43
Quantum GIS <strong>Training</strong> <strong>Manual</strong>, Release 1.0<br />
• Cari gambar SVG Anda melalui tombol Browse:<br />
44 Bab 3. Modul : Membuat Peta Sederhana
Quantum GIS <strong>Training</strong> <strong>Manual</strong>, Release 1.0<br />
• Ubah pengaturan seperti yang ditunjukkan oleh kotak dialog berikut:<br />
3.2. Pelajaran : Simbologi 45
Quantum GIS <strong>Training</strong> <strong>Manual</strong>, Release 1.0<br />
Layer rural Anda sekarang harusnya memiliki tekstur seperti yang ada di peta ini:<br />
46 Bab 3. Modul : Membuat Peta Sederhana
3.2.13 Kesimpulan<br />
Quantum GIS <strong>Training</strong> <strong>Manual</strong>, Release 1.0<br />
Mengubah simbologi untuk layer yang berbeda telah ditransformasi sekumpulan file vektor ke<br />
dalam peta yang terbaca!<br />
3.2.14 Bacaan lebih lanjut<br />
Contoh peta-peta yang indah dapat dilihat di http://gis.stackexchange.com/questions/3083/examplesof-beautiful-maps<br />
3.2.15 Apa selanjutnya?<br />
Mengubah simbol untuk seluruh layer memang berguna, tetapi informasi yang terkandung dalam<br />
setiap layer belum tersedia untuk seseorang yang membaca peta ini. Apa nama jalan tersebut?<br />
Wilayah administratif mana yang masuk ke dalam daerah tertentu? Apa saja penggunaan<br />
3.2. Pelajaran : Simbologi 47
Quantum GIS <strong>Training</strong> <strong>Manual</strong>, Release 1.0<br />
lahan untuk vegetasi? Semua informasi ini masih tersembunyi. Pelajaran berikutnya akan<br />
menjelaskan bagaimana untuk merepresentasikan data ini pada peta Anda.<br />
Note: Apakah Anda ingat untuk menyimpan peta Anda sebelumnya?<br />
48 Bab 3. Modul : Membuat Peta Sederhana
BAB 4<br />
Modul: Mengklasifikasi Data Vektor<br />
Klasifikasi data vektor memungkinkan Anda untuk menetapkan simbol yang berbeda untuk<br />
fitur (objek yang berbeda pada layer yang sama), tergantung pada atribut mereka. Hal ini<br />
memungkinkan seseorang yang menggunakan peta untuk mudah melihat atribut dari berbagai<br />
fitur.<br />
4.1 Pelajaran: Data Atribut<br />
Sejauh ini, tidak ada satupun perubahan yang kita lakukan pada tampilan peta obyek. Semua<br />
area pertanian tampak sama, demikian semua jalan juga tampak serupa. Pada saat melihat peta,<br />
orang yang melihatnya tidak akan mengetahui apapun terkait jalan yang mereka lihat; yang<br />
dapat mereka ketahui hanyalah bahwa ada sebuah jalan dengan suatu bentuk tertentu pada<br />
wilayah tertentu.<br />
Akan tetapi, kemampuan SIG sesungguhnya adalah bahwa semua obyek yang terlihat di layar<br />
juga memiliki atribut. Peta dalam GIS tidak hanya merupakan gambar semata. Peta tidak hanya<br />
merepresentasikan lokasi obyek, melainkan juga informasi mengenai obyek tersebut.<br />
Tujuan akhir dari pelajaran ini: untuk mengeksplorasi data atribut suatu obyek dan memahami<br />
apa saja kegunaan berbagai jenis data.<br />
4.1.1 Ikuti Bersama: Data Atribut<br />
Buka tabel atribut untuk layer POI_Sleman_OSM (lihat kembali pada bagian “Bekerja dengan<br />
data vektor” apabila diperlukan). Field mana yang paling berguna untuk digambarkan dalam<br />
bentuk label, dan mengapa?<br />
Periksa hasil Anda<br />
4.1.2 Kesimpulan<br />
Sekarang Anda tahu bagaimana menggunakan tabel atribut untuk melihat informasi yang dimiliki<br />
oleh data yang Anda gunakan. Setiap dataset hanya akan berguna untuk Anda apabila<br />
49
Quantum GIS <strong>Training</strong> <strong>Manual</strong>, Release 1.0<br />
ia memiliki atribut yang Anda perlukan. Jika Anda mengetahui atribut mana yang Anda butuhkan,<br />
Anda dapat dengan cepat memutuskan apakah Anda cukup menggunakan dataset yang<br />
sudah ada, atau Anda perlu mencari dataset lain yang memiliki atribut yang Anda perlukan.<br />
4.1.3 Apa selanjutnya?<br />
Atribut yang berbeda berguna untuk keperluan yang berbeda pula. Sebagian diantaranya dapat<br />
direpresentasikan secara langsung dalam bentuk teks untuk dilihat oleh pengguna. Anda akan<br />
mempelajari hal ini pada pelajaran selanjutnya.<br />
4.2 Pelajaran: Tool Label<br />
Label dapat ditambahkan ke dalam peta untuk menunjukkan informasi terkait suatu suatu<br />
obyek. Setiap layer vektor dapat memiliki label yang berhubungan dengannya. Isi dari label<br />
bergantung pada data atribut sebuah layer.<br />
Note: Kotak dialog Layer Properties‘memang memiliki tab :guilabel:‘Labels, akan tetapi,<br />
untuk contoh ini kita tidak akan menggunakannya. Tab tersebut memiliki terlalu sedikit opsi,<br />
yang mana mungkin itulah sebabnya ia akan dihilangkan dari versi baru <strong>QGIS</strong> (setelah 1.8).<br />
Selain itu, untuk pelajaran ini kita akan menggunakan Label tool, yang mana memiliki lebih<br />
banyak opsi dan lebih user friendly.<br />
Tujuan akhir untuk pelajaran ini: Untuk mengaplikasikan label yang berguna dan menarik<br />
pada sebuah layer.<br />
4.2.1 Ikuti Bersama: Menggunakan Label<br />
Sebelum dapat mengakses tool Label, Anda perlu memastikan bahwa tool ini sudah diaktifkan.<br />
• Pertama, lihat pada item menu View → Toolbars.<br />
• Pastikan bahwa item Label telah dicentang. Jika belum, klik pada item Label untuk<br />
mengaktifkannya.<br />
• Klik pada layer POI_Sleman_OSM pada Layers list, sampai ia tersorot.<br />
• Klik pada tombol toolbar berikut :<br />
Anda akan diberi tampilan berupa kotak dialog Layer labeling settings.<br />
• Centang kotak kecil di samping Label this layer with....<br />
50 Bab 4. Modul: Mengklasifikasi Data Vektor
Quantum GIS <strong>Training</strong> <strong>Manual</strong>, Release 1.0<br />
Anda harus memilih field mana pada tabel atribut yang akan digunakan sebagai label. Pada<br />
pelajaran sebelumnya, Anda telah memutuskan bahwa field NAME adalah yang paling sesuai<br />
untuk keperluan ini.<br />
• Pilih NAME dari daftar:<br />
• Klik OK.<br />
Sekarang peta Anda seharusnya memiliki label seperti ini :<br />
4.2. Pelajaran: Tool Label 51
Quantum GIS <strong>Training</strong> <strong>Manual</strong>, Release 1.0<br />
4.2.2 Ikuti Bersama: Merubah Opsi Label<br />
Apa yang kita punya sejauh ini sudah cukup baik, tetapi seperti yang dapat Anda lihat, label<br />
yang ada saling bertumpukan dengan titik yang diwakilinya. Hal ini tidak terlalu baik. Teks<br />
yang ada juga sedikit lebih besar daripada yang kita butuhkan. Kekurangtepatan ini harus<br />
dibenahi!<br />
• Buka Label tool lagi dengan mengklik tombolnya sebagaimana sebelumnya.<br />
• Untuk merubah sifat teks, klik pada tombol bertanda elipsis (...):<br />
52 Bab 4. Modul: Mengklasifikasi Data Vektor
Quantum GIS <strong>Training</strong> <strong>Manual</strong>, Release 1.0<br />
Akan muncul sebuah kotak dialog text change, mirip dengan yang banyak dijumpai di programprogram<br />
lain. Ubah huruf menjadi ukuran Arial 9. Sekarang label Anda akan tampak seperti<br />
ini :<br />
4.2. Pelajaran: Tool Label 53
Quantum GIS <strong>Training</strong> <strong>Manual</strong>, Release 1.0<br />
Masalah font sudah kita selesaikan! Sekarang mari kita lihat soal label yang menutupi titik.<br />
Tetapi sebelum kita melakukannya, mari kita lihat pada pilihan Buffer.<br />
• Buka kotak dialog Label tool.<br />
• Nonaktifkan buffer label dengan cara mengklik checkbox yang berada di samping katakata<br />
Buffer.<br />
• Klik Apply.<br />
Lihat hasilnya pada peta :<br />
Sekarang Anda tahu mengapa kita memerlukan buffer pada label!<br />
• Aktifkan kembali dengan dengan mengklik checkbox yang sama seperti sebelumnya,<br />
kemudian klik Apply.<br />
Kembali pada masalah lain yaitu label yang menutupi point.<br />
• Pada kotak dialog: Label tool, Lihat ke tab Advanced.<br />
• Ubah nilai Label distance menjadi 2.<br />
54 Bab 4. Modul: Mengklasifikasi Data Vektor
• Klik Apply.<br />
Hasilnya adalah sebagai berikut :<br />
Quantum GIS <strong>Training</strong> <strong>Manual</strong>, Release 1.0<br />
4.2.3 Ikuti Bersama: Menggunakan label untuk simbologi layer<br />
Pada banyak kasus, lokasi suatu titik tidak harus sangat teliti. Sebagai contoh, sebagian besar<br />
titik yang ada di layer places merujuk kepada keseluruhan kota atau daerah pinggiran kota.Titik<br />
4.2. Pelajaran: Tool Label 55
Quantum GIS <strong>Training</strong> <strong>Manual</strong>, Release 1.0<br />
yang berhubungan dengan fitur semacam ini tidak terlalu spesifik pada skala kecil. Menampilkan<br />
titik dengan terlalu spesifik seringkali membingungkan pembaca peta.<br />
Satu contoh pada sebuah peta dunia, titik yang digunakan untuk menggambarkan Uni Eropa<br />
bisa ditempatkan di mana saja, seperti Polandia misalnya. Bagi pembaca peta yang melihat<br />
titik dengan label Uni Eropa di Polandia, dapat saja terlihat seolah-olah ibu kota Uni Eropa<br />
terletak di Polandia.<br />
Untuk mencegah kesalahpahaman semacam ini, simbol titik lebih baik dinonaktifkan dan diganti<br />
secara keseluruhan dengan label.<br />
Di <strong>QGIS</strong>, Anda dapat melakukan ini dengan cara mengubah posisi label agar ditampilkan secara<br />
langsung di atas titik yang diwakilinya.<br />
• Buka kotak dialog : Layer labeling settings untuk layer :guilabel:‘POI_Sleman_OSM.<br />
• Buka tab Advanced.<br />
• Klik pada tombol over point.<br />
• Sembunyikan simbol titik dengan cara melakukan editing layer, dan atur ukuran titiknya<br />
menjadi 0:<br />
56 Bab 4. Modul: Mengklasifikasi Data Vektor
• Klik pada OK dan Anda akan melihat hasil seperti berikut :<br />
Quantum GIS <strong>Training</strong> <strong>Manual</strong>, Release 1.0<br />
4.2. Pelajaran: Tool Label 57
Quantum GIS <strong>Training</strong> <strong>Manual</strong>, Release 1.0<br />
Seperti yang Anda lihat, sebagian label sekarang hilang sehingga mencegah terjadinya overlap<br />
(pada skala ini). Hal ini bermanfaat ketika Anda bekerja dengan dataset yang memiliki banyak<br />
titik, tetapi di situasi lain Anda dapat kehilangan informasi yang berguna. Terdapat cara lain<br />
untuk menangani kasus seperti ini, yang akan kita bahas pada latihan selanjutnya.<br />
4.2.4 Coba Sendiri... Kustomisasi label<br />
• Kembalikan pengaturan label dan simbol sebagaimana semula.<br />
Periksa hasil Anda<br />
• Atur skala peta menjad i:kbd:1:50000. Anda dapat melakukannya dengan mengetik pada<br />
kotak Scale di Status Bar.<br />
• Modifikasi label Anda agar sesuai untuk tampilan pada skala ini.<br />
Periksa hasil Anda<br />
4.2.5 Ikuti bersama: Memberi label garis<br />
Sekarang setelah Anda tahu bagaimana cara member label, ternyata masih ada problem tambahan.<br />
Titik dan poligon cukup mudah untuk diberi label, tapi bagaimana dengan garis? Jika<br />
Anda melabeli mereka dengan cara yang sama seperti pada titik, hasil Anda akan tampak seperti<br />
berikut :<br />
58 Bab 4. Modul: Mengklasifikasi Data Vektor
Quantum GIS <strong>Training</strong> <strong>Manual</strong>, Release 1.0<br />
Hasilnya tidak terlalu bermanfaat dan membingungkan! Agar label garis dapat ditampilkan<br />
dengan baik, kita harus mengedit beberapa pilihan.<br />
• Sembunyikan layer POI_Sleman_OSM sehingga tidak mengganggu .<br />
• Aktifkan label untuk layer Jalan_Sleman_OSM sebagaimana sebelumnya (Gunakan Label<br />
tool pada toolbar , bukan Label Properties!)<br />
• Buatlah ukuran Size ke 9 sehingga Anda dapat melihat lebih banyak label.<br />
• Perbesar ke area sekitar kampus UGM.<br />
• Pada tab Advanced di kotak dialog Label tool ,pilih pengaturan sebagai berikut :<br />
4.2. Pelajaran: Tool Label 59
Quantum GIS <strong>Training</strong> <strong>Manual</strong>, Release 1.0<br />
Tampilan peta akan terlihat seperti ini, tergantung skala petanya:<br />
Hasilnya tampak lebih baik dari sebelumnya, tetapi masih kurang ideal. Sebagai permulaan,<br />
beberapa nama muncul lebih dari sekali, dan hal ini tidak selalu diperlukan. Untuk mencegah<br />
hal ini terjadi :<br />
• Aktifkan opsi Merge connected lines to avoid duplicate labels (juga terletak pada tab<br />
Advanced – Anda mungkin harus menggulung layar ke bawah untuk melihatnya).<br />
Fungsi lain yang berguna untuk diperhatikan adalah untuk menghindari penggambaran layer<br />
60 Bab 4. Modul: Mengklasifikasi Data Vektor
pada fitur yang terlalu pendek.<br />
Quantum GIS <strong>Training</strong> <strong>Manual</strong>, Release 1.0<br />
• Tetapkan nilai untuk Suppress labeling of features smaller than ... menjadi 5mm dan<br />
perhatikan hasilnya setelah Anda mengklik Apply.<br />
Coba juga pengaturan Placement yang berbeda (terletak di bawah tab Advanced). Sebagaimana<br />
yang dapat kita lihat sebelumnya, opsi <strong>the</strong> horizontal bukan ide yang baik pada kasus ini. Jadi<br />
mari kita coba opsi curved saja!<br />
• Pilih curved dalam tab Advanced dari kotak dialog Layer labeling settings.<br />
Hasilnya akan seperti gambar berikut:<br />
Sebagaimana dapat Anda lihat, banyak label yang sebelumnya tampak menjadi tersembunyi<br />
karena kesulitan untuk membuat label mengikuti garis jalan yang berkelok-kelok sambil tetap<br />
terbaca. Anda dapat memutuskan model pelabelan yang akan digunakan, tergantung pada mana<br />
yang menurut Anda lebih berguna atau terlihat lebih bagus.<br />
4.2.6 Ikuti bersama: Pengaturan berbasis data<br />
• Nonaktifkan label untuk layer Jalan_Sleman_OSM.<br />
• Aktifkan kembali labeling untuk layer POI_Sleman_OSM.<br />
• buka atribut table untuk POI_Sleman_OSM.<br />
Tabel atribut tersebut mempunyai dua field yang kita perlukan sekarang: CATEGORY dan<br />
TOURISM. CATEGORY menunjukkan jenis lokasi tersebut. TOURISM diturunkan darinya, dan<br />
berisi informasi tentang apakah fitur tersebut merupakan objek wisata atau bukan (1 jika ya,<br />
dan 0 jika tidak). Kita dapat menggunakan data-data ini untuk mempengaruhi style label.<br />
• Buka tab Data defined settings.<br />
• Pada menu dropdown Italic,pilih TOURISM‘dan klik :guilabel:‘Apply.<br />
4.2. Pelajaran: Tool Label 61
Quantum GIS <strong>Training</strong> <strong>Manual</strong>, Release 1.0<br />
Perhatikan hasilnya:<br />
4.2.7 Coba sendiri... Menggunakan Pengaturan Berbasis Data<br />
Note: Kita melangkah agak jauh disini untuk mendemonstrasikan beberapa pengaturan labeling<br />
yang lebih sulit. Pada level Advance, diasumsikan bahwa Anda akan mengetahui apa yang<br />
dimaksud berikut ini. Jika tidak, Anda dapat meninggalkan bagian ini dan kembali lagi nanti<br />
setelah Anda memahami materi yang diperlukan.<br />
• buka atribut table untuk POI_Sleman_OSM.<br />
• Masuk ke edit mode dengan mengklik tombol berikut ini (terletak di pojok bawah tabel<br />
atribut) :<br />
• Tambahkan kolom baru :<br />
• Lakukan pengaturan seperti berikut:<br />
62 Bab 4. Modul: Mengklasifikasi Data Vektor
Quantum GIS <strong>Training</strong> <strong>Manual</strong>, Release 1.0<br />
• Gunakan ini untuk merubah nilai ukuran huruf untuk setiap tipe lokasi yang berbeda .<br />
(yaitu, setiap key pada field PLACE).<br />
periksa hasil Anda<br />
4.2.8 Lebih lanjut dengan pelabelan<br />
Kita tidak dapat membahas setiap opsi pada kursus ini, tetapi perlu ditekankan bahwa Label<br />
tool mempunyai banyak fungsi lain. Anda dapat membuat rendering berbasis skala, merubah<br />
prioritas rendering label pada sebuah layer, dan mengatur agar setiap opsi label menggunakan<br />
data pada tabel atribut. Anda bahkan dapat mengatur rotasi, posisi dalam sumbu-XY, dan sifatsifat<br />
lain sebuah label (jika Anda mempunyai field atribut yang sesuai untuk keperluan ini),<br />
kemudian mengedit sifat ini menggunakan tool yang berkaitan dengan menu utama Label tool:<br />
(tool-tool ini akan aktif apabila field atribut yang dibutuhkan tersedia dan Anda berada pada<br />
mode edit)<br />
Jangan ragu untuk menjelajahi banyak kemungkinan lain dari sistem labeling.<br />
4.2.9 Kesimpulan<br />
Anda telah mempelajari bagaimana menggunakan atribut suatu layer untuk membuat label yang<br />
dinamis. Ini akan membuat peta Anda jauh lebih informatif dan bergaya!<br />
4.2.10 Apa selanjutnya?<br />
Setelah Anda memahami bagaimana atributatribut dapat membuat perbedaan tampilan pada<br />
peta Anda, lantas bagaimanakah kita menggunakannya untuk merubah simbologi obyek itu<br />
sendiri? Itulah topik untuk pelajaran selanjutnya!<br />
4.2. Pelajaran: Tool Label 63
Quantum GIS <strong>Training</strong> <strong>Manual</strong>, Release 1.0<br />
4.3 Pelajaran: Klasifikasi<br />
Label dapat ditambahkan ke dalam peta untuk menunjukkan informasi terkait suatu suatu<br />
obyek. Setiap layer vektor dapat memiliki label yang berhubungan dengannya. Isi dari label<br />
bergantung pada data atribut sebuah layer:<br />
Jelas ini tidak ideal, jadi kita perlu solusi yang lain. Itulah pelajaran ini!<br />
Tujuan akhir untuk pelajaran ini: Untuk mengaplikasikan label yang berguna dan menarik<br />
pada sebuah layer.<br />
4.3.1 Ikuti Bersama: Klasifikasi data nominal<br />
• Buka Layer Properties.<br />
• Buka tab Style.<br />
• Klik pada menu dropdown bertuliskan Single Symbol:<br />
64 Bab 4. Modul: Mengklasifikasi Data Vektor
• Ganti menjadi Categorized dan antarmuka akan berubah:<br />
Quantum GIS <strong>Training</strong> <strong>Manual</strong>, Release 1.0<br />
4.3. Pelajaran: Klasifikasi 65
Quantum GIS <strong>Training</strong> <strong>Manual</strong>, Release 1.0<br />
• Ganti Column menjadi TOWN dan Color ramp menjadi random:<br />
• Klik pada tombol Classify dan kemudian klik OK.<br />
Anda akan melihat hasilnya seperti ini :<br />
66 Bab 4. Modul: Mengklasifikasi Data Vektor
Quantum GIS <strong>Training</strong> <strong>Manual</strong>, Release 1.0<br />
• Klik pada tanda panah (atau tanda plus) disamping vegetasi pada Layer list, Anda akan<br />
melihat kategori tersebut dijelaskan Klik pada tanda panah (atau tanda plus) disamping<br />
rural pada :<br />
Jadi, apa yang kita lakukan ini cukup berguna! Tetapi terlihat menyakitkan bagi mata yang<br />
melihatnya. Kita lihat apa yang dapat kita lakukan dengannya.<br />
• Buka Layer Properties dan arahkan ke tab Style.<br />
• Ubah simbolnya :<br />
4.3. Pelajaran: Klasifikasi 67
Quantum GIS <strong>Training</strong> <strong>Manual</strong>, Release 1.0<br />
• Hilangkan garis luarnya dengan cara yang sama seperti yang Anda lakukan sebelumnya,<br />
dan klik OK.(Jika Anda memerlukannya, Anda dapat kembali ke pelajaran sebelumnya<br />
dimana materi ini dibahas agar Anda ingat bagaimana hal ini dilakukan)<br />
• Klik pada tombol Delete all :<br />
68 Bab 4. Modul: Mengklasifikasi Data Vektor
Quantum GIS <strong>Training</strong> <strong>Manual</strong>, Release 1.0<br />
Langkah ini menghilangkan kelas-kelas yang buruk sehingga Anda bisa memulai kembali.<br />
• Klik pada Classify lagi, dan simbol baru akan muncul.<br />
Anda akan melihat bahwa simbol yang baru tidak memiliki garis luar, karena Anda telah menghilangkannya!<br />
• Ubah warna setiap kota dengan cara klik dua kali pada blok berwarna yang mewakili<br />
simbolnya:<br />
4.3. Pelajaran: Klasifikasi 69
Quantum GIS <strong>Training</strong> <strong>Manual</strong>, Release 1.0<br />
Gunakan warna pilihan Anda sendiri, tapi pastikan bahwa warna-warna ini tidak terlalu cerah,<br />
sehingga peta yang dihasilkan tidak seburuk yang sebelumnya. Pada contoh, kita akan<br />
menggunakan warna-warna ini :<br />
70 Bab 4. Modul: Mengklasifikasi Data Vektor
Hasilnya adalah peta yang lebih baik :<br />
Quantum GIS <strong>Training</strong> <strong>Manual</strong>, Release 1.0<br />
4.3. Pelajaran: Klasifikasi 71
Quantum GIS <strong>Training</strong> <strong>Manual</strong>, Release 1.0<br />
(Hanya vegetasi dan tubuh_air yang diaktikan pada contoh ini)<br />
Ternyata, ada satu kategori yang kosong :<br />
72 Bab 4. Modul: Mengklasifikasi Data Vektor
• Pilih kategori yang kosong.<br />
• Klik tombol Delete.<br />
Quantum GIS <strong>Training</strong> <strong>Manual</strong>, Release 1.0<br />
Anda tidak perlu khawatir, karena hanya simbolnya saja yang dihapus, bukan datanya.<br />
Ingatlah untuk menyimpan peta Anda sehingga Anda tidak kehilangan apa yang sudah Anda<br />
peroleh dengan susah payah!<br />
4.3.2 Coba Sendiri... Lebih jauh dengan klasifikasi<br />
Jika Anda hanya mengikuti materi-materi tingkat dasar, gunakan pengetahuan Anda di atas<br />
untuk mengklasifikasikan area pemukiman. Gunakan warna yang lebih gelap untuk membedakannya<br />
dari vegetasi.<br />
4.3. Pelajaran: Klasifikasi 73
Quantum GIS <strong>Training</strong> <strong>Manual</strong>, Release 1.0<br />
4.3.3 Ikuti bersama: Klasifikasi berdasarkan rasio<br />
Terdapat empat jenis klasifikasi data: nominal, ordinal, interval dan ratio.<br />
Pada klasifikasi nominal, obyek-obyek yang ada dikelaskan berdasarkan nama; tidak ada urutan<br />
di dalamnya. Sebagai contoh nama kota, kode distrik, dan sebagainya.<br />
Pada klasifikasi ordinal, kategori obyek diatur dalam suatu urutan tertentu. Contohnya, kotakota<br />
di dunia diberi ranking berdasarkan seberapa penting kota tersebut untuk perdagangan<br />
dunia, tujuan liburan, budaya, dan sebagainya.<br />
Pada klasifikasi interval, angka yang ada diletakkan pada suatu skala dengan nilai positif, negative<br />
dan nol. Contohnya: tinggi di atas/di bawah permukaan laut, temperatur di atas/di bawah<br />
titik beku (0 derajat Celsius), dan seterusnya.<br />
Pada klasifikasi interval, angka yang ada diletakkan pada suatu skala dengan nilai positif, negative<br />
dan nol. Contohnya tinggi di atas/di bawah permukaan laut, temperatur di atas/di bawah<br />
titik beku (0 derajat Celsius), dan seterusnya.<br />
Pada contoh di atas, kita menggunakan klasifikasi nominal untuk menghubungkan masingmasing<br />
pertanian dengan kota dimana ia terletak. Sekarang kita akan menggunakan klasifikasi<br />
rasio untuk mengklasifikasikan pertanian ini berdasarkan area.<br />
• Simpan simbologi rural Anda (jika Anda ingin menyimpannya) dengan cara mengklik<br />
tombol Save Style ... pada kotak dialog Style.<br />
Kita akan mengklasifikasikan ulang layer ini, sehingga kelas yang ada sebelumnya akan hilang<br />
jika tidak disimpan.<br />
• Tutup kotak dialog Style.<br />
• Buka atribut untuk layer vegetasi.<br />
Kita ingin mengklasifikasikan daerah pertanian ini berdasarkan luasannya, namun ada satu<br />
masalah layer ini tidak memiliki field luas! Kita harus membuatnya terlebih dahulu.<br />
• Masuk ke mode edit dengan mengklik tombol ini :<br />
• Tambahkan kolom baru dengan tombol ini :<br />
• Pada kotak dialog yang muncul, lakukan pengaturan seperti berikut:<br />
74 Bab 4. Modul: Mengklasifikasi Data Vektor
• Klik OK.<br />
Quantum GIS <strong>Training</strong> <strong>Manual</strong>, Release 1.0<br />
Kolom baru akan ditambahkan pada ujung paling kanan di tabel. Anda mungkin harus menggulung<br />
layar ke kanan untuk melihatnya. Kolom ini belum berisi apapun selain nilai NULL<br />
yang banyak.<br />
Untuk memecahkan masalah ini, kita harus menghitung sendiri luasannya.<br />
• Buka field calculator :<br />
Anda akan menjumpai kotak dialog ini :<br />
4.3. Pelajaran: Klasifikasi 75
Quantum GIS <strong>Training</strong> <strong>Manual</strong>, Release 1.0<br />
• Ubah nilai yang terdapat pada bagian atas kotak dialog seperti ini :<br />
• Pada Function List, pilih Geometry → $area:<br />
76 Bab 4. Modul: Mengklasifikasi Data Vektor
Quantum GIS <strong>Training</strong> <strong>Manual</strong>, Release 1.0<br />
• Klik dua kali sehingga ia muncul di field:guilabel:Expression field.<br />
• Klik OK.<br />
Sekarang field AREA Anda telah terisi nilai luasan!Periksalah hasil kerja Anda, kemudian tutup<br />
tabel atributnya.<br />
Note: Luasan ini berada dalam satuan degrees. Nanti kita akan merubahnya menjadi meter<br />
persegi.<br />
• Buka kotak dialog :guilabel:‘Layer properties‘pada tab :guilabel:‘Style’.<br />
• Ubah style klasifikasi dari Classified menjadi Graduated:<br />
• Ubah Column menjadi AREA:<br />
4.3. Pelajaran: Klasifikasi 77
Quantum GIS <strong>Training</strong> <strong>Manual</strong>, Release 1.0<br />
• Di bawah Color ramp, pilih New color ramp... untuk memunculkan kotak dialog berikut<br />
:<br />
• Pilih Gradient (jika belum terpilih) dan klik OK. Anda akan melihat ini :<br />
Anda akan menggunakan ini untuk menunjukkan luasan, dimana area yang kecil sebagai: Color<br />
1 dan area yang luas sebagai Color 2.<br />
• Pilih warna yang sesuai.<br />
Pada latihan ini, hasilnya akan terlihat seperti berikut:<br />
78 Bab 4. Modul: Mengklasifikasi Data Vektor
• Klik OK.<br />
• Pilih nama yang sesuai untuk style warna yang baru.<br />
• Klik OK after filling in <strong>the</strong> name.<br />
Sekarang Anda akan melihat yang seperti ini :<br />
Quantum GIS <strong>Training</strong> <strong>Manual</strong>, Release 1.0<br />
4.3. Pelajaran: Klasifikasi 79
Quantum GIS <strong>Training</strong> <strong>Manual</strong>, Release 1.0<br />
Biarkan semuanya seperti apa adanya.<br />
• Klik Apply:<br />
80 Bab 4. Modul: Mengklasifikasi Data Vektor
Quantum GIS <strong>Training</strong> <strong>Manual</strong>, Release 1.0<br />
4.3.4 Coba sendiri... Memperbaiki klasifikasi<br />
• Singkirkan garis diantara kelas-kelas yang ada.<br />
• Ubah nilai Mode dan Classes sampai Anda memperoleh klasifikasi yang masuk akal.<br />
Periksa hasil Anda<br />
4.3.5 Ikuti bersama: Klasifikasi berbasis kriteria<br />
Klasifikasi umum biasanya hanya menggunakan satu atribut saja. Aplikasi riil seringkali membutuhkan<br />
kombinasikan sejumlah kriteria untuk suatu klasifikasi. Untuk itu, kita akan menggunakan<br />
klasifikasi berbasis kriteria.<br />
• Buka kotak dialog Layer Properties untuk layer vegetasi.<br />
• Pindah ke tab Style.<br />
• Ubah mode klasifikasi ke Rule-based. Anda akan mendapatkan kotak dialog berikut:<br />
4.3. Pelajaran: Klasifikasi 81
Quantum GIS <strong>Training</strong> <strong>Manual</strong>, Release 1.0<br />
• Klik pada tombol Add.<br />
• Kotak dialog yang baru akan muncul.<br />
• Klik pada tombol bertanda elipsis ... disamping area teks Filter.<br />
• Dengan menggunakan Query Builder, masukkan kriteria LUAS >= 1000 dan pilih<br />
warna yang gelap.<br />
• Tambahkan kriteria LUAS
• Terapkan simbologi ini pada layer.<br />
Peta Anda akan terlihat seperti ini :<br />
Quantum GIS <strong>Training</strong> <strong>Manual</strong>, Release 1.0<br />
4.3. Pelajaran: Klasifikasi 83
Quantum GIS <strong>Training</strong> <strong>Manual</strong>, Release 1.0<br />
Sekarang Anda mempunyai dua kelas area, dengan penekanan pada penggunaan lahan berupa<br />
Hutan.<br />
4.3.6 Kesimpulan<br />
Simbologi memungkinkan kita merepresentasikan atribut suatu layer sehingga mudah dibaca.<br />
Simbologi juga memungkinkan kita dan pembaca peta untuk memahami pentingnya suatu fitur,<br />
dengan menggunakan atribut yang relevan sesuai pilihan kita. Tergantung pada masalah seperti<br />
apa yang akan Anda hadapi, Anda dapat menerapkan teknik klasifikasi yang berbeda untuk<br />
memecahkan masalah-masalah tersebut.<br />
4.3.7 Apa selanjutnya?<br />
Sekarang kita telah memiliki sebuah peta yang baik, tetapi bagaimana kita mengeluarkannya<br />
dari <strong>QGIS</strong> sekaligus menjadi suatu format yang dapat kita cetak, atau membuatnya menjadi<br />
gambar atau <strong>PDF</strong>? Itulah topik untuk pelajaran selanjutnya!<br />
84 Bab 4. Modul: Mengklasifikasi Data Vektor
BAB 5<br />
Modul: Membuat Peta<br />
Pada modul ini, Anda akan mempelajari bagaimana menggunakan Map Composer <strong>QGIS</strong> untuk<br />
menghasilkan peta yang berkualitas lengkap dengan semua komponen peta yang diperlukan.<br />
5.1 Pelajaran: Menggunakan Map Composer<br />
Setelah Anda mempunyai peta, Anda perlu untuk mencetak atau mengekspor peta tersebut<br />
menjadi sebuah dokumen. Alasannya, file peta SIG bukanlah sebuah peta! File peta SIG hanya<br />
menyimpan kondisi program SIG yang mengacu pada semua layer, label, warna, dsb. Seseorang<br />
yang tidak memiliki datanya atau program SIG yang sama (seperti <strong>QGIS</strong>), file peta<br />
tersebut menjadi tidak berguna. Untungnya, <strong>QGIS</strong> dapat meng-ekspor file petanya menjadi format<br />
yang dapat dibaca oleh komputer semua orang, sekaligus kemampuan untuk mencetak peta<br />
itu jika Anda mempunyai printer. Kedua fungsi pencetakan dan ekspor ini ditangani melalui<br />
Map Composer.<br />
Tujuan pelajaran ini: Menggunakan <strong>QGIS</strong> Map Composer untuk membuat peta sederhana<br />
dengan semua pengaturan yang diperlukan.<br />
5.1.1 Ikuti Bersama: Composer Manager<br />
<strong>QGIS</strong> memungkinkan Anda untuk membuat beberapa peta dengan menggunakan file peta yang<br />
sama. Tool <strong>QGIS</strong> yang digunakan adalah Composer Manager .<br />
• Klik pada menu File → Composer Manager untuk mulai menggunakan tool ini. Anda<br />
akan melihat kotak dialog Composer manager dalam keadaan kosong.<br />
• Klik pada tombol Add dan composer baru bernama Composer 1 akan ditambahkan (atau<br />
dengan nomor yang lain jika Anda pernah menggunakan Composer Manager sebelum<br />
ini).<br />
• Dengan composer baru dalam keadaan terseleksi, klik pada tombol Rename dan ubah<br />
namanya menjadi Swellendam .<br />
• Klik OK.<br />
85
Quantum GIS <strong>Training</strong> <strong>Manual</strong>, Release 1.0<br />
• Klik tombol Show.<br />
( Anda dapat juga menutup kotak dialog dan mengarahkannya ke composer melalui File →<br />
Print Composers, seperti ditunjukkan gambar berikut.)<br />
Terlepas dari cara yang Anda gunakan, Anda sekarang akan melihat jendela Print Composer.<br />
5.1.2 Ikuti Bersama: Komposisi Peta Dasar<br />
Pada contoh ini, komposisinya sesuai dengan desain kami. Pastikan bahwa peta Anda juga<br />
demikian.<br />
• Periksa bahwa nilai yang berada di bawah General → Composition → Paper and Quality<br />
diset sebagai berikut:<br />
• Size: A4 (210x297mm)<br />
• Orientation: Landscape<br />
• Quality: 300dpi<br />
Sekarang Anda memiliki layout halaman sebagaimana yang diinginkan, tetapi halaman tersebut<br />
masih kosong. Jelas sekali ia kekurangan sebuah peta. Mari kita bereskan itu!<br />
• Klik pada tombol Add New Map:<br />
86 Bab 5. Modul: Membuat Peta
Quantum GIS <strong>Training</strong> <strong>Manual</strong>, Release 1.0<br />
Dengan tool ini dalam keadaan aktif, Anda dapat menempatkan peta pada halaman layout.<br />
• Klik dan seret sebuah kotak pada halaman kosong:<br />
Peta akan muncul pada halaman layout.<br />
• Pindahkan dengan mengklik dan menyeretnya di sekeliling peta:<br />
5.1. Pelajaran: Menggunakan Map Composer 87
Quantum GIS <strong>Training</strong> <strong>Manual</strong>, Release 1.0<br />
• Ubah ukurannya dengan mengklik dan menggeser kotak pada bagian pojok:<br />
88 Bab 5. Modul: Membuat Peta
Quantum GIS <strong>Training</strong> <strong>Manual</strong>, Release 1.0<br />
Note: Peta Anda mungkin terlihat berbeda, tergantung pada bagaimana proyek Anda diatur.<br />
Tetapi jangan khawatir karena instruksi ini bersifat umum, yang dapat bekerja dengan cara yang<br />
sama, tanpa melihat bagaimana peta itu terlihat.<br />
• Pastikan untuk membiarkan margin sepanjang tepi peta, dan memberi ruang pada bagian<br />
atas untuk judul:<br />
5.1. Pelajaran: Menggunakan Map Composer 89
Quantum GIS <strong>Training</strong> <strong>Manual</strong>, Release 1.0<br />
• Perbesar dan perkecil pada halaman (tetapi bukan pada petanya!) dengan menggunakan<br />
tombol-tombol ini:<br />
• Perbesar dan geser peta di jendela utama <strong>QGIS</strong>. Anda juga dapat menggeser peta menggunakan<br />
tool Move item content:<br />
Pada saat memperbesar peta, tampilan peta tidak akan merefresh sendiri. Hal ini berfungsi agar<br />
waktu Anda tidak terbuang untuk menggambar peta sementara Anda melakukan perbesaran ke<br />
halaman yang Anda inginkan. Namun demikian, akibatnya jika Anda memperbesar atau memperkecilnya,<br />
peta tersebut akan memiliki resolusi yang salah dan akan terlihat tidak menarik<br />
atau tidak terbaca.<br />
• Refresh peta Anda dengan mengklik tombol ini:<br />
Ingat bahwa ukuran dan posisi peta yang telah Anda atur saat ini belum final. Anda dapat<br />
mengatur kembali dan mengubahnya lagi jika Anda belum puas. Untuk dsaat ini, Anda perlu<br />
90 Bab 5. Modul: Membuat Peta
Quantum GIS <strong>Training</strong> <strong>Manual</strong>, Release 1.0<br />
memastikan bahwa Anda telah menyimpan hasil pekerjaan Anda di peta ini. Karena Composer<br />
di <strong>QGIS</strong> adalah bagian dari file utama peta, Anda harus menyimpan project Anda. Arahkan ke<br />
jendela <strong>QGIS</strong> (yang ada Layers list dan semua elemen familiar lain yang telah Anda gunakan<br />
sebelumnya), dan simpan project Anda dari sini seperti biasa.save your main project. Go to <strong>the</strong><br />
main <strong>QGIS</strong> window (<strong>the</strong> one with <strong>the</strong> Layers list and all <strong>the</strong> o<strong>the</strong>r familiar elements you were<br />
working with before), and save your project from <strong>the</strong>re as usual.<br />
5.1.3 Ikuti Bersama: Menambahkan Judul<br />
Sekarang peta Anda terlihat bagus pada halaman layout, tetapi pembaca peta belum mengetahui<br />
tentang apa yang terjadi. Mereka membutuhkan suatu konteks, yang harus Anda sediakan untuk<br />
mereka dengan menambahkan elemen-elemen peta. Pertama, mari kita tambahkan judul.<br />
• Klik pada tombol ini:<br />
• Klik pada peta sehingga sebuah label akan muncul:<br />
• Ubah ukurannya dan tempatkan di bagian atas halaman. Label tersebut bisa diubah ukurannya<br />
dan dipindah dengan cara yang sama seperti Anda mengubah ukuran dan memindahkan<br />
petanya.<br />
5.1. Pelajaran: Menggunakan Map Composer 91
Quantum GIS <strong>Training</strong> <strong>Manual</strong>, Release 1.0<br />
Akan tetapi jika Anda mencobanya, Anda akan lihat bahwa cukup sulit untuk mengatur label<br />
tepat di bagian tengah peta. Ada tool tersendiri untuk ini.<br />
• Klik pada peta untuk memilihnya.<br />
• Tekan tombol shift pada keyboard Anda dan klik pada label.<br />
• Cari tool ini (tetapi jangan diklik dulu):<br />
• Klik pada panah ke bawah di samping tombol tersebut.<br />
• Klik Align center:<br />
92 Bab 5. Modul: Membuat Peta
Quantum GIS <strong>Training</strong> <strong>Manual</strong>, Release 1.0<br />
Pastikan bahwa Anda tidak memindahkan elemen-elemen ini secara tidak sengaja setelah Anda<br />
mengaturnya:<br />
• Klik kanan pada peta dan label.<br />
Sebuah ikon kecil berbentuk kunci akan muncul di bagian pojok, yang memberitahu Anda<br />
bahwa sebuah elemen tidak dapat diseret saat ini. Anda selalu dapat mengklik-kanan pada<br />
sebuah elemen lagi untuk membuka kuncinya.<br />
Saat ini label terletak di bagian tengah peta, tetapi tidak demikian dengan isinya. Untuk membuat<br />
isi label rata tengah:<br />
• Pilih label dengan mengklik kanan label tersebut.<br />
• Klik pada tab Item di panel di samping jendela Composer.<br />
• Ubah teks label menjadi “Swellendam”:<br />
5.1. Pelajaran: Menggunakan Map Composer 93
Quantum GIS <strong>Training</strong> <strong>Manual</strong>, Release 1.0<br />
• Gunakan antarmuka berikut untuk mengubah pengaturan opsi-opsi huruf dan perataan<br />
teks:<br />
• Pilih huruf yang besar namun tetap dapat dibaca (pada contoh digunakan font default<br />
dengan ukuran 48), dan biarkan warnanya tetap gelap.<br />
Akan lebih baik untuk membiarkan warnanya hitam sebagaimana defaultnya. Perlu diperhatikan<br />
bahwa font tersebut harus tidak mengacaukan perhatian, atau orang yang melihat halaman<br />
94 Bab 5. Modul: Membuat Peta
Quantum GIS <strong>Training</strong> <strong>Manual</strong>, Release 1.0<br />
peta akan cenderung melihat bagian heading daripada membaca petanya!<br />
• Atur Horizontal Alignment menjadi Center, sehingga headingnya menjadi rata tengah<br />
dengan benar pada label tersebut.<br />
Tulisan judul menjadi semakin baik, namun masih terdapat kerangka yang tidak kita perlukan<br />
di sekeliling labelnya :<br />
Kerangka ini perlu dihapus.<br />
• Klik pada slider General options pada bagian bawah tab Item tab. Slider Label akan<br />
5.1. Pelajaran: Menggunakan Map Composer 95
Quantum GIS <strong>Training</strong> <strong>Manual</strong>, Release 1.0<br />
bergeser menjauh dan Anda akan melihat antarmuka baru.<br />
• Klik pada checkbox Show frame untuk menghilangkan frame:<br />
Berikut tampilan peta kita saat ini:<br />
96 Bab 5. Modul: Membuat Peta
Quantum GIS <strong>Training</strong> <strong>Manual</strong>, Release 1.0<br />
5.1.4 Ikuti Bersama: Menambahkan Legenda<br />
Pembaca peta juga perlu untuk dapat mengetahui arti dari berbagai kenampakan yang ada di<br />
peta. Pada beberapa kasus, seperti nama tempat, maknanya cukup jelas. Pada kasus yang<br />
lain, maknanya lebih sulit untuk ditebak, seperti warna-warna pada area pertanian. Mari kita<br />
tambahkan legenda yang baru.<br />
• Klik pada tombol ini:<br />
• Klik pada halaman untuk menempatkan legenda, dan pindahkan ke tempat yang Anda<br />
inginkan:<br />
5.1.5 Ikuti Bersama: Mengkustomisasi Isi Legenda<br />
Tidak semua yang ada pada legenda penting, sehingga kita perlu menghilangkan beberapa item<br />
yang tidak diperlukan.<br />
• Pada tab Item , Klik pada slider Legend items .<br />
• Pilih entri places.<br />
• Hapus dari legenda dengan mengklik tombol minus:<br />
5.1. Pelajaran: Menggunakan Map Composer 97
Quantum GIS <strong>Training</strong> <strong>Manual</strong>, Release 1.0<br />
Anda dapat juga mengubah nama item.<br />
• Pilih sebuah layer dari daftar yang sama.<br />
• Klik tombol Edit:<br />
• Ubah nama layer tersebut menjadi Roads and Streets, Surface Water,<br />
Urban Areas, dan Farms.<br />
• Klik pada panah ke bawah di samping item manapun yang memiliki beberapa kelas untuk<br />
dapat mengubah nama-nama kelasnya (menggunakan metode di atas).<br />
Pada contoh, luasan pada layer Farms dihitung pada satuan yang tidak mudah dikonversi menjadi<br />
luasan tanah secara langsung. Jika pertanian Anda diklasifikasikan berdasarkan area atau<br />
beberapa kriteria lainnya, Anda harus merubah nama kelas-kelas tersebut menjadi sesuatu yang<br />
dapat dipahami oleh pembaca peta. Pada contoh, kita merubah nama kelas terkecil menjadi<br />
small area dan yang terbesar menjadi large area, dengan satu kelas yang ada di<br />
tengah dirubah menjadi moderate area serta sisanya dibuat menjadi kosong.<br />
Inilah hasilnya:<br />
98 Bab 5. Modul: Membuat Peta
5.1.6 Ikuti Bersama: Mengekspor Peta Anda<br />
Note: Apa Anda ingat untuk sering menyimpan peta Anda?<br />
Quantum GIS <strong>Training</strong> <strong>Manual</strong>, Release 1.0<br />
Akhirnya, peta siap untuk di ekspor. Anda akan melihat tombol ekspor di dekat pojok kiri atas<br />
dari jendela Composer:<br />
Tombol di sebelah kanan adalah tombol Print, yang berhubungan dengan printer. Karena opsi<br />
pencetakan dengan printer berbeda-beda tergantung model printer yang Anda gunakan, mungkin<br />
lebih baik untuk merujuk pada manual printer atau panduan umum pencetakan untuk informasi<br />
lebih lanjut mengenai masalah ini.<br />
Tiga tombol yang lain memungkinkan Anda untuk mengekspor halaman peta menjadi sebuah<br />
file. Ada tiga format ekspor yang dapat Anda pilih:<br />
• Export as Image<br />
• Export as <strong>PDF</strong><br />
• Export as SVG<br />
Ekspor menjadi sebuah image memberi Anda pilihan berbagai format image yang biasa digunakan.<br />
Ini mungkin pilihan yang paling sederhana, tetapi image yang dihasilkan “mati” dan<br />
sulit untuk diedit kembali.<br />
Dua pilihan yang lain lebih umum dijumpai.<br />
Jika Anda mengirim peta Anda kepada seorang kartografer (yang mungkin ingin mengedit<br />
peta Anda untuk publikasi), pilihan terbaik adalah mengekspor peta tersebut menjadi sebuah<br />
file SVG. SVG merupakan kependekan dari “Scalable Vector Graphic”, dan dapat diimpor ke<br />
berbagai program, seperti Inkscape atau program editing vektor yang lain.<br />
Jika Anda mengirim peta Anda kepada seorang klien, format yang paling umum digunakan<br />
adalah <strong>PDF</strong>, karena format <strong>PDF</strong> mudah diatur untuk keperluan pencetakan. Beberapa kartografer<br />
juga mungkin lebih menyukai <strong>PDF</strong>, jika mereka mempunyai program yang memungkinkan<br />
mereka untuk mengimpor dan mengedit format ini.<br />
Untuk keperluan kita kali ini, kita akan menggunakan format <strong>PDF</strong>.<br />
• Klik tombol Export as <strong>PDF</strong>:<br />
• Tentukan lokasi penyimpanan dan nama file seperti biasa.<br />
• Klik Save.<br />
5.1. Pelajaran: Menggunakan Map Composer 99
Quantum GIS <strong>Training</strong> <strong>Manual</strong>, Release 1.0<br />
5.1.7 Kesimpulan<br />
• Pilih jendela Composer.<br />
• Simpan peta Anda.<br />
• Cari file <strong>PDF</strong> hasil ekspor Anda menggunakan file manager sistem operasi Anda.<br />
• Buka file tersebut.<br />
• Periksa hasilnya.<br />
Selamat atas selesainya project peta <strong>QGIS</strong> pertama Anda!<br />
5.1.8 Apa Selanjutnya?<br />
Pada halaman selanjutnya, Anda akan diberi sebuah tugas untuk diselesaikan. Tugas ini memungkinkan<br />
Anda untuk mempraktekkan teknik yang telah Anda pelajari sejauh ini.<br />
5.2 Tugas 1<br />
Buka projek peta Anda sebelumnya dan periksa secara menyeluruh. Jika Anda melihat ada<br />
kesalahan kecil atau sesuatu yang belum Anda perbaiki sebelumnya, lakukan sekarang.<br />
Apabila Anda mengikuti kursus ini pada level Dasar atau Menengah, coba pahami dan implementasikan<br />
teknik yang telah diajarkan pada level yang lebih tinggi nanti.<br />
Pada saat Anda memodifikasi peta Anda, selalu tanyakan pada diri Anda pertanyaan-pertanyaan<br />
yang berkaitan. Apakah peta ini mudah dibaca dan dipahami untuk seseorang yang tidak familier<br />
dengan datanya? Jika saya melihat peta ini di internet, atau pada sebuah poster, atau di<br />
majalah, apakah peta ini akan menarik perhatian saya? Apakah saya ingin melihat peta ini jika<br />
peta ini bukan milik saya?<br />
Apabila Anda mengerjakan kursus ini pada level Dasar atau Menengah, bacalah<br />
mengenai teknik-teknik yang ada pada bagian yang lebih sulit. Jika Anda melihat sesuatu yang<br />
ingin Anda coba pada peta Anda, kenapa tidak mencobanya?<br />
Apabila latihan ini diberikan oleh penyelenggara latihan kepada Anda, penyelenggara latihan<br />
mungkin meminta Anda untuk memberikan versi akhir dari peta Anda dalam format <strong>PDF</strong> untuk<br />
dievaluasi. Jika Anda mengerjakan latihan ini sendirian, disarankan agar Anda mengevaluasi<br />
peta Anda sendiri dengan kriteria yang sama. Peta Anda akan dievaluasi secara keseluruhan<br />
pada aspek tampilan dan simbologi peta dan juga tampilan dan layout dari komponen dan<br />
elemen-elemen petanya. Perlu diingat bahwa penekanan pada evaluasi tampilan peta adalah<br />
mengenai kemudahan penggunaannya. Semakin menarik peta tersebut dilihat dan semakin<br />
mudah dipahami dalam sekilas pandang berarti semakin baik pula peta tersebut.<br />
Selamat mengeskplorasi pembuatan peta! :)<br />
100 Bab 5. Modul: Membuat Peta
5.2.1 Kesimpulan<br />
Quantum GIS <strong>Training</strong> <strong>Manual</strong>, Release 1.0<br />
Keempat modul pertama telah mengajarkan Anda bagaimana membuat dan merubah style suatu<br />
peta vektor. Pada empat modul berikutnya, Anda akan mempelajari bagaimana menggunakan<br />
<strong>QGIS</strong> untuk sebuah analisis lengkap. Materi akan mencakup cara membuat dan mengedit data<br />
vektor; menganalisis data vektor; menggunakan dan menganalisis data raster; serta menggunakan<br />
SIG untuk memecahkan suatu masalah dari awal hingga akhir, menggunakan data raster<br />
dan vektor.<br />
5.2. Tugas 1 101
Quantum GIS <strong>Training</strong> <strong>Manual</strong>, Release 1.0<br />
102 Bab 5. Modul: Membuat Peta
BAB 6<br />
Modul: Membuat Data Vektor<br />
Membuat peta menggunakan data yang sudah ada hanyalah permulaan saja. Di modul ini,<br />
Anda akan mempelajari bagaimana memodifikasi data vektor yang sudah tersedia dan membuat<br />
sebuah dataset yang sama sekali baru.<br />
6.1 Pelajaran: Membuat Sebuah Dataset Vektor Baru<br />
Data yang Anda gunakan harus diperoleh dari suatu tempat. Untuk aplikasi yang bersifat<br />
umum, data mungkin sudah tersedia, tetapi lebih aplikasi khusus atau proyek yang bersifat<br />
spesifik, kemungkinan bahwa data sudah tersedia adalah kecil. Dalam hal ini, Anda harus<br />
membuat data Anda sendiri.<br />
Tujuan dari pembelajaran ini: untuk membuat datasetset vektor baru.<br />
6.1.1 Ikuti Bersama: Dialog Pembuatan Layer<br />
Sebelum Anda dapat menambahkan data vektor baru, Anda perlu dataset vektor untuk ditambahkan.<br />
Dalam latihan ini, Anda akan membuat data yang sama sekali baru, bukan mengedit<br />
dataset yang telah ada. Oleh karena itu, Anda harus mendefinisikan dataset sendiri yang baru<br />
anda terlebih dahulu<br />
Anda membutuhkan kotak dialog New Vector Layer untuk menetapkan sebuah layer baru.<br />
• Arahkan dan klik pada daftar Layer → New → New Shapefile Layer.<br />
Anda akan mendapatkan kotak dialog berikut:<br />
103
Quantum GIS <strong>Training</strong> <strong>Manual</strong>, Release 1.0<br />
Pada tahap ini penting untuk menentukan jenis dataset yang Anda inginkan. Setiap jenis layer<br />
vektor “dibangun berbeda” di latar belakang, sehingga begitu Anda telah membuat layer, Anda<br />
tidak dapat mengubah jenisnya.<br />
Untuk latihan selanjutnya, kita akan membuat feature baru yang mendeskripsikan luasan. Untuk<br />
feature semacam ini, anda harus membuat sebuah dataset berupa polygon.<br />
• Klik pada tombol Polygon:<br />
104 Bab 6. Modul: Membuat Data Vektor
Quantum GIS <strong>Training</strong> <strong>Manual</strong>, Release 1.0<br />
Hasil dari kotak dialog ini adalah tipe geometri yang benar akan diberikan ketika dataset vektor.<br />
Kolom berikutnya adalah untuk menentukan Sistem Referensi Koordinat (Coordinate Reference<br />
System=CRS). Sebuah CRS menentukan bagaimana mendefinisikan suatu titik di bumi dalam<br />
hal koordinatnya.Karena terdapat banyak cara untuk melakukan ini, maka terdapat banyak<br />
CRS yang berbeda. CRS dalam latihan ini adalah WGS84, jadi sudah benar secara default:<br />
Berikutnya ada sekumpulan kolom yang terdapat dalam New attribute. Secara default, layer<br />
baru hanya memiliki satu atribut, yaitu kolom id (Anda bisa melihatnya di Attributes list).<br />
Agar data yang Anda buat menjadi berguna, perlu ada deskripsi tentang fitur tersebut. Kita<br />
akan menambah satu kolom yang disebut name.<br />
• Ikuti pengaturan berikut, kemudian klik tombol Add to attributes list:<br />
• Periksa apakah kotak dialog Anda terlihat seperti ini :<br />
6.1. Pelajaran: Membuat Sebuah Dataset Vektor Baru 105
Quantum GIS <strong>Training</strong> <strong>Manual</strong>, Release 1.0<br />
• Klik :guilabel:‘OK. Sebuah penyimpanan dialog akan muncul.<br />
• Arahkan ke direktori exercise_data.<br />
• Simpan layer baru anda sebagai:kbd:school_property.shp.<br />
Layer baru seharusnya terlihat pada Layers list.anda.<br />
106 Bab 6. Modul: Membuat Data Vektor
6.1.2 Ikuti Bersama: Sumber Data<br />
Quantum GIS <strong>Training</strong> <strong>Manual</strong>, Release 1.0<br />
Bila anda membuat data baru, obyeknya harus benar-benar obyek yang ada. Anda harus mendapatkan<br />
informasi mengenai obyek tersebut dari suatu tempat.<br />
Ada banyak cara untuk memperoleh data tentang obyek. Misalnya , Anda bisa menggunakan<br />
GPS untuk merekam koordinat titik-titik di permukaan bumi, kemudian mengimpor data ke<br />
<strong>QGIS</strong>. Atau menggunakan teodolit dan memasukkan koordinat secara manual untuk membuat<br />
fitur baru. Atau bisa menggunakan proses digitasi untuk melacak obyek dari data penginderaan<br />
jauh, seperti citra satelit atau foto udara.<br />
Untuk contoh kita. Anda akan menggunakan pendekatan digitasi. Sampel dataset raster telah<br />
disediakan, jadi Anda akan mengimpornya mereka seperlunya.<br />
• Klik pada tombol Add Raster Layer:<br />
• Arahkan ke exercise_data/raster/.<br />
• Pilih file 3420C_2010_327_RGB_LATLNG.tif.<br />
• Klik Open. Sebuah peta akan termuat pada peta Anda.<br />
• Cari citra tersebut dalam Layers list.<br />
• Klik dan seret ke bagian bawah Layer list sehingga layer yang lain dapat terlihat.<br />
• Temukan dan perbesar daerah ini :<br />
6.1. Pelajaran: Membuat Sebuah Dataset Vektor Baru 107
Quantum GIS <strong>Training</strong> <strong>Manual</strong>, Release 1.0<br />
Anda akan mendigitasi tiga bidang di sini:<br />
108 Bab 6. Modul: Membuat Data Vektor
Quantum GIS <strong>Training</strong> <strong>Manual</strong>, Release 1.0<br />
• Sembunyikan semua layer kecuali layer raster dan school_property.<br />
Untuk memulai digitasi, Anda harus masuk edit mode. Perangkat lunak GIS umumnya mengatur<br />
ini untuk mencegah dari ketidaksengajaan Anda mengedit atau menghapus data penting.<br />
Mode edit diaktifkan atau dimatikan secara individual untuk setiap layer.<br />
Untuk masuk ke mode edit untuk layer school_property layer:<br />
• Klik pada layer didalam Layer list untuk memilihnya. (Pastikan bahwa layer yang benar<br />
telah dipilih, supaya tidak mengedit layer yang salah!)<br />
• Klik pada tombol Toggle Editing.<br />
Jika Anda tidak dapat menemukan tombol ini, periksa toolbar Digitizing sudah aktif. Harus<br />
ada tanda centang di sebelah menu entry View → Toolbars → Digitizing.<br />
Saat Anda berada pada mode edit tool digitasi sekarang sudah aktif:<br />
6.1. Pelajaran: Membuat Sebuah Dataset Vektor Baru 109
Quantum GIS <strong>Training</strong> <strong>Manual</strong>, Release 1.0<br />
Penjelasan gambar dari kiri ke kanan adalah :<br />
• Toggle Edit: mengaktifkan/menonaktifkan mode edit.<br />
• Save Edits: menyimpan perubahan yang dibuat pada layer.<br />
• Add Feature: memulai digitasi sebuah fitur baru.<br />
• Move Feature(s): memindahkan seluruh fitur ke sekitarnya.<br />
• Node Tool: memindahkan hanya satu bagian dari sebuah fitur.<br />
• Delete Selected: menghapus fitur yang di pilih (hanya fitur aktif yang dipilih).<br />
• Cut Features: memotong fitur yang dipilih (hanya fitur aktif yang terpilih).<br />
• Copy Features: menggandakan fitur yang terpilih (hanya fitur aktif yang terpilih).<br />
• Paste Features: tempel dari hasil potongan atau hasil penggandaan dari fitur peta (hanya<br />
aktif jika fitur sudah dipotong atau digandakan).<br />
Anda ingin mengisi fitur baru.<br />
• Klik tombol Add Feature untuk memulai mendigitasi jalan<br />
Anda akan melihat bahwa kursor mouse Anda telah menjadi benang silang. Hal ini memungkinkan<br />
Anda untuk lebih akurat menmpatkan poin yang akan didigitasi. Ingat bahwa ketika<br />
Anda menggunakan alat digitasi, Anda dapat memperbesar dan memperkecil peta Anda dengan<br />
menggulung roda mouse, dan Anda dapat menjelajah dengan menekan roda mouse dan<br />
menyeret di sekitar peta.<br />
Fitur pertama yang akan didigitasi adalah lapangan olahraga:<br />
110 Bab 6. Modul: Membuat Data Vektor
Quantum GIS <strong>Training</strong> <strong>Manual</strong>, Release 1.0<br />
• Mulailah mendigitasi dengan mengklik poin dimanapun sekitar tepi lapangan.<br />
• Tempatkan poin berikutnya dengan mengklik di sepanjang tepi, sampai bentuk bidang<br />
yang tergambar benar – benar seperti lapangannya.<br />
• Untuk menempatkan poin terakhir, klik kanan dimanapun Anda inginkan. Ini mengakhiri<br />
kelengkapan fitur dan menunjukkan dialog Attributes .<br />
• Isikan nilai – nilai berikut :<br />
6.1. Pelajaran: Membuat Sebuah Dataset Vektor Baru 111
Quantum GIS <strong>Training</strong> <strong>Manual</strong>, Release 1.0<br />
• Klik OK dan Anda dapat membuat fitur baru!<br />
Jika Anda membuat kesalahan ketika mendigitasi, Anda selalu dapat mengeditnya selesai pembuatan.<br />
Jika Anda membuat kesalahan, terus digitasi sampai Anda selesai membuat fitur seperti<br />
di atas, kemudian :<br />
• Pilih fitur dengan tool Select Single Feature:<br />
Anda dapat gunakan:<br />
112 Bab 6. Modul: Membuat Data Vektor
• Tool Move Feature(s) untuk memindahkan seluruh fitur,<br />
Quantum GIS <strong>Training</strong> <strong>Manual</strong>, Release 1.0<br />
• Node Tool untuk memindahkan hanya satu poin saat Anda salah mengkliknya.<br />
• Delete Selected untuk menghapus fitur keseluruhan sehingga Anda dapat mencoba lagi,<br />
dan<br />
• Menu Edit → Undo atau ctrl + z untuk membatalkan langkah terakhir Anda.<br />
6.1.3 Coba Sendiri...<br />
• Digitasi sekolah itu dan apangan diatasnya. Gunakan gambar ini untuk membantu Anda:<br />
Ingat bahwa setiap fitur baru perlu memiliki nilai id unik!<br />
Note: Ketika Anda sudah menyelesaikan pengisian fitur ke layer: jangan lupa untuk menyimpan<br />
hasil editan Anda dan kemudian keluar dari mode edit.<br />
6.1. Pelajaran: Membuat Sebuah Dataset Vektor Baru 113
Quantum GIS <strong>Training</strong> <strong>Manual</strong>, Release 1.0<br />
6.1.4 Coba Sendiri...<br />
• Buat garis fitur baru yang disebut river.shp dengan atribut id dan type. (Gunakan<br />
pendekatan di atas untuk membimbing Anda)<br />
• Digitasi sungai yang mengalir sepanjang kota<br />
Mulai dari tepi sungai berpasir yang pertama terlihat :<br />
Dan berhenti ketika sungai sudah bergabung dengan sungai lainnya:<br />
114 Bab 6. Modul: Membuat Data Vektor
Quantum GIS <strong>Training</strong> <strong>Manual</strong>, Release 1.0<br />
Aliran sungainya tidak selalu terihat sehingga lebih baik menggunakan penilaian Anda dan<br />
perkiraan dimana aliran sungai itu. Ingat bahwa Anda mendigitasi sungai pada skala besar,<br />
jadi cobalah untuk mengikutinya secara detil. Luangkan waktu, jangan biarkan baris menjadi<br />
terlalu lurus atau membuat sudut terlalu tajam!<br />
Ketika membuat fitur tersebut , berikan nilai atribut type sebagai “stream”.<br />
Periksa hasil Anda<br />
6.1.5 Kesimpulan<br />
Sekarang Anda tahu cara membuat fitur! Latihan ini tidak meliputi menambahkan fitur titik,<br />
karena itu tidak terlalu diperlukan ketika Anda telah bekerja dengan fitur yang lebih rumit (garis<br />
dan poligon). Cara kerjanya persis sama, kecuali bahwa Anda hanya klik sekali di lokasi titik<br />
Anda , memberikan atribut seperti biasa, dan maka fitur dibuat.<br />
Mengetahui bagaimana digitasi penting karena hal itu merupakan kegiatan yang sangat umum<br />
dalam program GIS.<br />
6.1. Pelajaran: Membuat Sebuah Dataset Vektor Baru 115
Quantum GIS <strong>Training</strong> <strong>Manual</strong>, Release 1.0<br />
6.1.6 Apa Selanjutnya?<br />
Fitur pada sebuah layer SIG tidak hanya gambar, tapi juga benda di ruang. Misalnya, polygon<br />
yang berdekatan mengetahui di mana mereka dalam kaitannya dengan satu sama lain. Inilah<br />
yang disebut dengan topology. Dalam pelajaran berikutnya Anda akan melihat contoh mengapa<br />
ini bisa bermanfaat.<br />
6.2 Pelajaran: Topologi Fitur<br />
Topologi adalah aspek yang berguna dari layer-layer data vektor, karena meminimalkan kesalahan<br />
seperti overlap atau gap.<br />
Untuk contoh : jika dua fitur berbagi satu batas, dan Anda mengedit batas menggunakan topologi,<br />
Anda tidak perlu untuk mengedit terlebih dahulu salah satu fitur, dan kemudian yang<br />
lainnya. Cukup mengatur kedua batas sehingga bertampalan.<br />
Tujuan dari pelajaran ini: Untuk memahami topologi menggunakan contoh-contoh.<br />
6.2.1 Ikuti bersama: Snapping<br />
Untuk membuat pengeditan topologi lebih mudah, lebih baik jika Anda mengatifkan snapping.<br />
Hal tersebut akan memungkinkan kursor mouse Anda untuk snap dengan objek-objek yang lain<br />
ketika Anda mendigitasi. Untuk mengatur pilihan snapping:<br />
• Arahkan menu Settings → Snapping Options.....<br />
• Atur kotak dialog Snapping options Anda seperti yang ditunjukkan gambar berikut:<br />
• Pastikan Kotak pada kolom Avoid Int. telah dicentang.<br />
• Klik OK untuk menyimpan perubahan Anda dan menutup kotak dialog.<br />
• Masuk ke mode edit dan pilihlah layer rural<br />
• Periksa View → Toolbars untuk meyakinkan bahwa toolbar Advanced Digitizing telah<br />
tersedia.<br />
• Perbesar pada area ini (aktifkan layer-layer dan labelnya jika dibutuhkan):<br />
116 Bab 6. Modul: Membuat Data Vektor
• Digitasi bidang pertanian berikut (data hanya fiktif):<br />
Quantum GIS <strong>Training</strong> <strong>Manual</strong>, Release 1.0<br />
6.2. Pelajaran: Topologi Fitur 117
Quantum GIS <strong>Training</strong> <strong>Manual</strong>, Release 1.0<br />
• Ketika diminta, masukkan sebuah id 999, biarkan nilai yang lain tidak berubah.<br />
Jika Anda berhati-hati ketika mendigitasi dan memerintah kursor untuk snap di titik simpul dari<br />
bidang-bidang pertanian, tidak akan ada gap antara bidang pertanian baru Anda dan petanian<br />
lama yang saling berdekatan.<br />
• Perhatikan tool undo/redo pada toolbar Advanced Digitizing:<br />
Tombol tersebut mungkin akan sering Anda gunakan....<br />
6.2.2 Ikuti bersama: Menutup gap<br />
Anda mungkin telah melihat adanya beberapa lubang besar dalam dataset rural :<br />
118 Bab 6. Modul: Membuat Data Vektor
Quantum GIS <strong>Training</strong> <strong>Manual</strong>, Release 1.0<br />
Celah berwarna putih dalam layer farms, yang tidak berwarna abu-abu di area urban yang<br />
berwarna abu-abu, merupakan lahan pertanian yang hilang. Celah-celah tersebut perlu untuk<br />
ditutup. Jika Anda menambahkan fitur secara normal, Anda harus sangat akurat untuk mencegah<br />
gap dan overlap. Meskipun Anda berusaha untuk Anda sangat akurat, tanpa snapping<br />
titik simpul (yang Anda aktifkan di atas) tidak mungkin untuk melakukan digitasi fitur tanpa<br />
kesalahan.<br />
Walaupun begitu, kita memiliki tool yang lain untuk mengatasi masalah ini. Karena kita telah<br />
memiliki topologi yang sudah aktif, ceah-celah yang ada dapat ditutup . Sebagai contoh, kita<br />
ingin mendigitasi sebuah pertanian baru untuk menutup gap tersebut:<br />
6.2. Pelajaran: Topologi Fitur 119
Quantum GIS <strong>Training</strong> <strong>Manual</strong>, Release 1.0<br />
Jika dilakukan tanpa bantuan topologi, proses digitasi cukup memakan waktu. Dengan Avoid<br />
Int. ( “Menghindari perpotongan” ) diaktifkan untuk layer rural <strong>QGIS</strong> akan untuk menggunakan<br />
topologi untuk mencegah overlap. Jadi Anda dapat mendigitasi meskipun dengan bentuk<br />
pendekatan yang tidak teliti:<br />
120 Bab 6. Modul: Membuat Data Vektor
Quantum GIS <strong>Training</strong> <strong>Manual</strong>, Release 1.0<br />
(Berikan nilai id dalam kisaran ratusan untuk menghindari konflik dengan fitur yang sudah<br />
ada.)<br />
Ketika Anda memilih fiturnya...<br />
6.2. Pelajaran: Topologi Fitur 121
Quantum GIS <strong>Training</strong> <strong>Manual</strong>, Release 1.0<br />
... Anda akan melihat bahwa <strong>QGIS</strong> secara otomatis menambahkan node yang rinci dan memastikan<br />
bahwa tidak ada overlap!<br />
• Coba lakukan berikut sekarang:<br />
Note: Pilihan “Avoid Intersection” hanya akan bekerja untuk mengeliminasi overlap. Jelas,<br />
jika Anda mengabaikan sebuah ceah, celah tersebut tidak akan terisi secara otomatis karena<br />
<strong>QGIS</strong> mengira Anda memang membiarkannya.<br />
6.2.3 Coba Sendiri...<br />
• Tutup gap yang masih tersisa menggunakan pendekatan di atas, tetapi pastikan untuk<br />
tidak membuat fitur pertanian di atas area urban.<br />
• Ingat untuk menyimpan hasil editan Anda, dan jika dibutuhkan, keluar dari mode edit.<br />
Periksa hasil anda<br />
122 Bab 6. Modul: Membuat Data Vektor
Quantum GIS <strong>Training</strong> <strong>Manual</strong>, Release 1.0<br />
6.2.4 Ikuti bersama : Mengoreksi kesalahan topologi<br />
Kesalahan topologi tidak selalu terlihat seketika. Mari kita ubah simbologi layer rural untuk<br />
melihat beberapa kesalahan topologinya.<br />
• Atur simbologi untuk layer rural menjadi warna tunggal (lebih baik berwarna gelap).<br />
• Atur nilai Transparency menjadi 50%.<br />
• Anda harus melihat hasilnya seperti berikut:<br />
Ada beberapa hal yang diperhatikan disini. Pertama, pertanian baru yang Anda tambahkan<br />
lebih terang dibanding yang lainnya. Ini karena dalam dataset ini, ada tingkatan yang berbeda<br />
dari layer farms: pertanian yang luas dan subdivisinya didigitasi secara terpisah. Lahan pertanian<br />
yang luas dan subdivisnya yang terletak di atas yang lain, yang membuat warnanya lebih<br />
gelap karena Anda melihat yang fitur bagian bawah melewati fitur di atasnya. Hala tersebut<br />
adalah sifat dari dataset, sehingga bukan merupakan suatu masalah.<br />
Tetapi Anda juga dapat memperhatikan masalah tertentu: salah satu dari pertanian berada di<br />
bawah yang lainnya! Jelas, bahwa ini adalah sebuah kesalahan., karena dalam dunia nyata<br />
bidang pertanian tidak overlap.Dua bidang pertanian tidak mempunyai pembagian yang sama.<br />
Mari kita perbaiki!<br />
• Masuk ke mode edit, jika belum diaktifkan.<br />
• Pilih Node Tool.<br />
6.2. Pelajaran: Topologi Fitur 123
Quantum GIS <strong>Training</strong> <strong>Manual</strong>, Release 1.0<br />
• Klik pada salah satu pojok dari pertanian yang bermasalah. Hal tersebut akan memilih<br />
pertanian yang akan akan diedit dan Anda akan melihat node-node berikut muncul:<br />
• Klik dan geser node-node tersebut sampai snap pada tempatnya.<br />
124 Bab 6. Modul: Membuat Data Vektor
Batas yang benar secara topologi terlihat seperti berikut:<br />
Quantum GIS <strong>Training</strong> <strong>Manual</strong>, Release 1.0<br />
6.2. Pelajaran: Topologi Fitur 125
Quantum GIS <strong>Training</strong> <strong>Manual</strong>, Release 1.0<br />
6.2.5 Ikuti bersama: Tool: Simplify Feature<br />
Berikut adalah tool Simplify Feature:<br />
• Klik pada tool tersebut untuk mengaktifkannya.<br />
• Klik pada lahan pertanian baru yang Anda buat sebelumnya. Anda akan mendapat kotak<br />
dialog sebagai berikut:<br />
126 Bab 6. Modul: Membuat Data Vektor
• Pindahkan slider dari sisi ke sisi dan lihat apa yang terjadi:<br />
Quantum GIS <strong>Training</strong> <strong>Manual</strong>, Release 1.0<br />
Hal tersebut memungkinkan Anda untuk mengurangi jumlah node dalam fitur yang kompleks.<br />
Meskipun demikian, perhatikan apakah itu akibatnya pada topologi! Ahan pertanian yang disederhanakan<br />
tidak lagi menyentuh lahan pertanian yang berdekatan sebagaimana yang seharusnya.Tool<br />
ini lebih baik sesuai pada pembentukan fitur tunggal, memungkinkan Anda untuk<br />
melihat pengaruh apa yang akan terjadi sebelum Anda mengimplementasikannya.<br />
Sebelum Anda lanjut, kembalikan lahan pertanian ke posisi sebelumnya:<br />
• Batalkan kotak dialog :guilabel:‘Simplify Feature, atau<br />
• Jika Anda telah klik OK, lakukan undo pada perubahan terakhir.<br />
6.2. Pelajaran: Topologi Fitur 127
Quantum GIS <strong>Training</strong> <strong>Manual</strong>, Release 1.0<br />
6.2.6 Coba sendiri... Tool: Add Ring<br />
Berikut adalah tool Add Ring:<br />
Tool tersebut digunakan untuk membuat lubang pada sebuah fitur, selama lubang dibatasi di<br />
semua sisi oleh fitur tersebut. Misalnya, jika Anda telah mendigitasi batas luar dari South<br />
Africa dan Anda perlu menambahkan lubang untuk Lesotho, Anda akan menggunakan tool ini.<br />
• Cobalah menggunakan tool ini untuk membuat gap di pertengahan layer farm Anda.<br />
• Undo edit ketika Anda selesai.<br />
Periksa hasil anda<br />
6.2.7 Coba sendiri... Tool: Add Part<br />
Berikut adalah tool Add Part:<br />
Tool tersebut memungkinkan Anda untuk membuat fitur tambahan dari fitur, yang tidak secara<br />
langsung terhubung ke fitur utama. Sebagai contoh, jika Anda telah mendigitasi batas dari<br />
mainland South Africa tetapi Anda belum menambahkan pulau Prince Edward, Anda harus<br />
menggunakan tool ini untuk membuatnya:<br />
• Coba gunakan tool ini untuk menambahkan properti terpencil ke dalam pertanian Anda.<br />
• Undo edit ketika Anda selesai.<br />
Periksa hasil anda<br />
6.2.8 Coba sendiri... Tool : Delete Ring dan Delete Part<br />
Berikut adalah tool Delete Ring dan Delete Part, secara berturut-turut:<br />
Fungsi dari tool tersebut harus jelas.<br />
• Buat part dan ring baru seperti di atas dan hapus untuk mencoba melihat bagaimana tool<br />
tersebut bekerja.<br />
• Anda harus mengklik dekat node (pojok) dari part atau ring dengan tujuan untuk menghapusnya.<br />
128 Bab 6. Modul: Membuat Data Vektor
Quantum GIS <strong>Training</strong> <strong>Manual</strong>, Release 1.0<br />
6.2.9 Ikuti bersama : Tool : Reshape Features<br />
Berikut adalah tool Reshape Features :<br />
Tool tersebut menambah sebuah tonjolan pada fiturs yang sudah ada. Dengan tool yang terpilih<br />
ini:<br />
• Klik di dalam lahan pertanian Anda.<br />
• Tambahkan bagian tambahan pada lahan pertanian.<br />
• Klik kanan kembali ke lahan pertanian:<br />
6.2. Pelajaran: Topologi Fitur 129
Quantum GIS <strong>Training</strong> <strong>Manual</strong>, Release 1.0<br />
Hasil dari pekerjaan di atas adalah sebagai berikut:<br />
Anda dapat melakukan kebalikannya:<br />
• Klik di luar fitur.<br />
• Ambil bagian di luar fitur.<br />
• Klik kanan di luar pertanian lagi:<br />
130 Bab 6. Modul: Membuat Data Vektor
Hasil dari pekerjaan di atas adalah sebagai berikut:<br />
Quantum GIS <strong>Training</strong> <strong>Manual</strong>, Release 1.0<br />
6.2. Pelajaran: Topologi Fitur 131
Quantum GIS <strong>Training</strong> <strong>Manual</strong>, Release 1.0<br />
6.2.10 Coba Sendiri.. Tool: Split Features<br />
Tool Split Features digunakan untuk membagi dua sebuah fitur tanpa menghilangkan salah satu<br />
atau kedua bagiannya.<br />
• Coba dan lihat!<br />
• Batalkan hasilnya sebelum melanjutkan dengan latihan untuk tool berikutnya.<br />
6.2.11 Coba sendiri... Tool : Merge Features<br />
• Temukan dan pilih bidang pertanian ini:<br />
132 Bab 6. Modul: Membuat Data Vektor
Quantum GIS <strong>Training</strong> <strong>Manual</strong>, Release 1.0<br />
• Gunakan tool Merge Selected Features dan Merge Attributes of Selected Features.<br />
• Lihat perbedaannya.<br />
Periksa hasil anda<br />
6.2.12 Kesimpulan<br />
Pengeditan topologi adalah tool yang digunakan untuk membuat dan memodifikasi obyek dengan<br />
cepat dan mudah, dan memastikan bahwa topologinya tetap benar.<br />
6.2.13 Apa Selanjutnya?<br />
Sekarang Anda telah mengetahui bagaimana mendigitasi bentuk suatu obyek dengan mudah,<br />
tetapi menambahkan atribut masih sedikit memusingkan! Selanjutnya kami akan menunjukkan<br />
kepada Anda bagaimana untuk menggunakan formulir sehingga pengeditan atribut lebih<br />
sederhana dan lebih efektif.<br />
6.3 Pelajaran: Forms<br />
Bila Anda menambahkan data baru melalui digitasi, Anda menggunakan kotak dialog yang<br />
memungkinkan Anda mengisi atribut untuk fitur itu. Namun, kotak dialog ini tidak secara<br />
default, nyaman untuk dilihat. Hal ini dapat menyebabkan masalah penggunaan , terutama jika<br />
6.3. Pelajaran: Forms 133
Quantum GIS <strong>Training</strong> <strong>Manual</strong>, Release 1.0<br />
Anda memiliki dataset besar atau jika Anda ingin orang lain untuk membantu anda mendigitasi<br />
dan mereka menemukan bentuk – bentuk default yang membingungkan.<br />
<strong>QGIS</strong> memungkinkan Anda membuat dialog yang sesuai untuk layer Anda sendiri.Pelajaran<br />
ini menunjukkan caranya.<br />
Tujuan dari pembelajaran ini : Untuk membuat bentuk untuk layer.<br />
6.3.1 Ikuti Bersama : Menggunakan Fungsi Bentuk desain<br />
<strong>QGIS</strong>.<br />
• Pilih layer streets pada Layers list.<br />
• Enter Edit Mode seperti sebelumnya.<br />
• Buka Attribute Table itu.<br />
• Klik kanan pada sembarang sel dalam tabel. Sebuah menu pendek akan muncul, dengan<br />
isian Open form.<br />
• Klik untuk melihat bentuk yang dihasilkan layer <strong>QGIS</strong> ini.<br />
Jelas akan menyenangkan untuk melakukan hal ini sambil melihat peta, terlebih perlu untuk<br />
mencari jalan tertentu dalam :guilabel:‘Attribute Table‘sepanjang waktu.<br />
• Pergi ke menu Settings → Options (terletak pada baris yang sama dengan File menu,<br />
etc.).<br />
• Pada kotak dialog yang terlihat, pilih tab Map Tools .<br />
• Centang pilihan Open feature form ... :<br />
134 Bab 6. Modul: Membuat Data Vektor
• Tutup kotak dialog Settings dialog.<br />
• Pilih layer streets pada Layers list.<br />
Quantum GIS <strong>Training</strong> <strong>Manual</strong>, Release 1.0<br />
• Gunakan tool Identify , klik pada sembarang fitur jalan pada peta.<br />
Anda akan melihat bentuk form yang familier, bukan kotak diaog biasa dari Identify:<br />
6.3. Pelajaran: Forms 135
Quantum GIS <strong>Training</strong> <strong>Manual</strong>, Release 1.0<br />
6.3.2 Coba Sendiri... Menggunakan Form untuk Mengedit Nilai<br />
Bila anda berada pada mode edit, Anda bisa menggunakan bentuk ini untuk mengedit atribut<br />
fitur!<br />
• Aktifkan mode edit.<br />
• Menggunakan tool Identify, klik sepanjang jalan utama yang melalui Swellendam:<br />
• Edit nilai LANES‘ke nilai yang benar :kbd:‘2.<br />
• Simpan hasil editan Anda.<br />
• Keluar dari edit mode.<br />
• Buka Tabel Attribut dan lihat hasil editan anda disana!<br />
Perhatikan bahwa ada lebih dari satu jalan di peta berikut ini disebut Voortrekker. Yang anda<br />
edit memiliki TYPE dari tertiary.<br />
136 Bab 6. Modul: Membuat Data Vektor
Quantum GIS <strong>Training</strong> <strong>Manual</strong>, Release 1.0<br />
6.3.3 Ikuti Bersama: Mengatur tipe kolom untuk form<br />
Sangat menyenangkan untuk mengedit hal-hal menggunakan formulir, tapi Anda masih harus<br />
memasukkan segala sesuatu dengan tangan. Untungnya, bentuk memiliki berbagai jenis yang<br />
disebut “widgets” yang memungkinkan Anda untuk mengedit data dalam berbagai cara yang<br />
berbeda.<br />
• Buka layer streets Layer Properties.<br />
• Pindah ke tab Fields .Anda akan melihat:<br />
• Klik pada tombol Line edit pada baris yang sama dengan LANES dan akan mendapat<br />
kotak dialog yang baru.<br />
• Dalam daftar dropdownnya, atur nilai ke Range:<br />
6.3. Pelajaran: Forms 137
Quantum GIS <strong>Training</strong> <strong>Manual</strong>, Release 1.0<br />
• Atur nilainya seperti ini :<br />
138 Bab 6. Modul: Membuat Data Vektor
• Klik OK.<br />
• Terapkan perubahan ke Layer Properties.<br />
• Masuk ke mode edit.<br />
• Klik pada tool Identify.<br />
• Klik pada jalan Voortrekker.<br />
Quantum GIS <strong>Training</strong> <strong>Manual</strong>, Release 1.0<br />
Sekarang bukan memasukkan nilai secara manual, Anda dapat menggunakan panah atas dan<br />
bawah sebelah LANES untuk mengedit nilai - nilainya!<br />
6.3.4 Coba Sendiri...<br />
Atur baru, widgets yang lebih tepat untuk field ini :<br />
• TYPE<br />
6.3. Pelajaran: Forms 139
Quantum GIS <strong>Training</strong> <strong>Manual</strong>, Release 1.0<br />
• ONEWAY<br />
Periksa hasil anda<br />
6.3.5 Coba Sendiri... Membuat Tes Data<br />
Anda juga dapat merancang form sesuai kebutuhan Anda sendiri sepenuhnya dari awal..<br />
• Membuat layer titik sederhana dengan dua atribut :<br />
– Nama (text)<br />
– Umur (text)<br />
140 Bab 6. Modul: Membuat Data Vektor
Quantum GIS <strong>Training</strong> <strong>Manual</strong>, Release 1.0<br />
• Merekam beberapa titik ke layer baru dengan menggunakan tool digitasi sehingga Anda<br />
memiliki sedikit data untuk bereksperimen. Anda harus mendapatkan default form <strong>QGIS</strong><br />
untuk merekam atribut yang dihasilkan setiap kali Anda menambahkan sebuah titik yang<br />
baru.<br />
6.3. Pelajaran: Forms 141
Quantum GIS <strong>Training</strong> <strong>Manual</strong>, Release 1.0<br />
6.3.6 Ikuti Bersama: Membuat Form Baru<br />
Sekarang kita ingin membuat sendiri formulir untuk merekam data atribut. Untuk melakukan<br />
ini, Anda harus menginstall Qt4 Designer . Installer akan disediakan sebagai bagian dari materi<br />
kursus Anda, jika Anda menggunakan Windows. Anda mungkin harus mencarinya jika Anda<br />
menggunakan OS lain. Di Ubuntu, lakukan langkah berikut di terminal:<br />
sudo apt-get install qt4-designer<br />
... dan akan terinstll secara otomatis. Jika tidak, cari di and Software Center.<br />
• Mulai Designer dengan membuka Start Menu dalam Windows.<br />
• Di dalam dialog yang muncul, buatlah dialog baru:<br />
142 Bab 6. Modul: Membuat Data Vektor
Quantum GIS <strong>Training</strong> <strong>Manual</strong>, Release 1.0<br />
• Cari Widget Box sepanjang kiri layar Anda (default). Ini berisi item yang disebut :guilabel:‘Line<br />
Edit.<br />
• Klik dan seret item ini ke form anda untuk untuk membuat form Line Edit yang baru.<br />
• Dengan unsur edit garis baru terpilih, Anda akan melihat propertinya sepanjang sisi layar<br />
Anda (di sebelah kanan secara default):<br />
6.3. Pelajaran: Forms 143
Quantum GIS <strong>Training</strong> <strong>Manual</strong>, Release 1.0<br />
• Ubah namanya menjadi Name.<br />
• Gunakan pendekatan yang sama, membuat spinbox dan mengatur namanya dengan Age.<br />
• Tambahkan Label dengan text Add a New Person dalam font tebal (lihat di properties<br />
objek untuk mengetahui cara mengatur ini). Atau, Anda mungkin ingin mengatur<br />
judul dialog itu sendiri (bukan menambahkan label).<br />
• Klik dimanapun pada kotak dialog anda.<br />
• Cari tombol Lay Out Vertically (dalam toolbar di sepanjang tepi atas layar, secara). Ini<br />
mengatur posisi dialog Anda secara otomatis.<br />
• Atur ukuran maksimum dialog (dalam properti) dari 200 (width) dengan 100 (height).<br />
• Simpan formulir anda sebagai exercise_data/forms/add_people.ui.<br />
144 Bab 6. Modul: Membuat Data Vektor
Quantum GIS <strong>Training</strong> <strong>Manual</strong>, Release 1.0<br />
• Apabila sudah selesai menyimpan,Anda bisa menutup program Qt4 Designer.<br />
6.3.7 Ikuti Bersama: Menghubungkan Form dengan Layer Anda<br />
• Kembali ke <strong>QGIS</strong>.<br />
• Klik dua kali pada layer legenda untuk mengakses properti ini.<br />
• Klik pada tab General pada dialog Layer Properties.<br />
• Arahkan ke path ke file ui Anda di field Edit UI field.<br />
• Klik OK pada kotak dialog Layer Properties.<br />
• Enter edit mode and capture a new point.<br />
• Ketika Anda melakukannya, Anda akan mendapatkan kotak dialog buatan Anda (bukan<br />
yang biasanya dibuat oleh <strong>QGIS</strong>).<br />
• Jika Anda klik pada salah satu poin Anda menggunakan tool Identify , kini Anda dapat<br />
membuka form dengan mengklik kanan di jendela hasil identifikasi dan memilih fitur<br />
View Feature Form dari menu konteks.<br />
• Jika Anda berada dalam mode edit untuk layer ini, konteks menu akan menunjukkan Edit<br />
Feature Form , dan Anda kemudian dapat mengatur atribut dalam bentuk baru bahkan<br />
sesudah pencatatan awal.<br />
6.3.8 Kesimpulan<br />
Penggunaan formulir akan memudahkan proses editing dan pembuatan data. Dengan mengedit<br />
jenis widget atau menciptakan bentuk yang sama sekali baru dari awal, Anda dapat memudahkan<br />
pekerjaan mendigitasi data baru untuk layer itu. Lebih jauh hal ini dapat meminimalkan<br />
kesalahpahaman dan kesalahan yang tidak perlu .<br />
6.3.9 Baca Selanjutnya<br />
Jika Anda menyelesaikan bagian lanjutan atas dan memiliki pengetahuan tentang Python, Anda<br />
dapat membaca informasi di blog ini 1 tentang bagaimana menciptakan bentuk fitur sesuai.dengan<br />
logika Python, yang memungkinkan fungsi-fungsi lanjutan termasuk validasi data,<br />
autocompletion, dll<br />
6.3.10 Apa Selanjutnya?<br />
Membuka formulir pada identifikasi fitur adalah salah satu operasi standar yang <strong>QGIS</strong> dapat<br />
lakukan. Namun, Anda juga bisa secara langsung memerintahkan <strong>QGIS</strong>untuk melakukan tin-<br />
1 http://tinyurl.com/6tr42rb<br />
6.3. Pelajaran: Forms 145
Quantum GIS <strong>Training</strong> <strong>Manual</strong>, Release 1.0<br />
dakan sesuai yang Anda tetapkan. Ini adalah subyek pelajaran berikutnya .<br />
6.4 Pelajaran : Actions<br />
Sekarang anda telah melihat aksi default pada pelajaran sebelumnya, saatnya untuk membuat<br />
action Anda sendiri. Suatu action adalah sesuatu yang terjadi ketika Anda mengklik pada fitur.<br />
Hal ini dapat menambahkan banyak fungsi tambahan untuk peta Anda, memungkinkan Anda<br />
untuk mengambil informasi tambahan tentang suatu objek, misalnya. Membuat action dapat<br />
menambahkan dimensi baru untuk peta Anda!<br />
Tujuan untuk pelajaran ini : Untuk mempelajari cara menambahkan action terkustomisasi.<br />
6.4.1 Ikuti Bersama: The Actions Tab<br />
• Buka dialog Layer Properties untuk layer rural .<br />
• Klik pada tab Actions untuk melihat isinya.<br />
Mari kita lihat cara kerjanya dengan menambahkan action baru.<br />
6.4.2 Ikuti Bersama : Membuka Sebuah Gambar<br />
Gunakan layer school_property yang Anda buat sebelumnya. Material latihan termasukfoto<br />
yang Anda digitasi. Kita akan menghubungkan tiap bidang dengan foto-doto tersebut. Kita<br />
akan membuat action untuk membuka gambar pada sebuah properti ketika anda mengklik<br />
properti tersebut.<br />
6.4.3 Ikuti Bersama: Mengisi Field kepada Gambar<br />
Layer school_property tidak memiliki fasilitas untuk menghubungkan antara sebuah foto dengan<br />
bidangnya. Pertama kita membuat field.<br />
• Buka dialog Layer Properties .<br />
• Klik pada tab Fields .<br />
• Tombol aktivasi Mode edit:<br />
146 Bab 6. Modul: Membuat Data Vektor
• Tambahkan sebuah kolom baru :<br />
Quantum GIS <strong>Training</strong> <strong>Manual</strong>, Release 1.0<br />
6.4. Pelajaran : Actions 147
Quantum GIS <strong>Training</strong> <strong>Manual</strong>, Release 1.0<br />
• Masukkan nilai berikut:<br />
• Setelah kolom itu dibuat ,klik pada tombol Line edit disamping kolom yang baru.<br />
• Pilih File name:<br />
148 Bab 6. Modul: Membuat Data Vektor
• Klik OK pada kotak dialog Layer Properties.<br />
Quantum GIS <strong>Training</strong> <strong>Manual</strong>, Release 1.0<br />
• Gunakan tool Identify untuk memilih satu dari tiga fitur pada layer school_property.<br />
Karena Anda masih dalam mode edit, kotak dialog seharusnya aktif dan tampak seperti:<br />
6.4. Pelajaran : Actions 149
Quantum GIS <strong>Training</strong> <strong>Manual</strong>, Release 1.0<br />
• Klik pada tab General pada dialog Layer Properties.<br />
• Pilih direktori untuk citra Anda di exercise_data/school_property_photos/<br />
dan beri nama seperti fitur yang akan dihubungkan.<br />
• Klik OK.<br />
• Hubungkan semua gambar dengan fitur yang benar menggunakan metode ini.<br />
• Simpan hasil edit dan keluar dari mode edit.<br />
6.4.4 Ikuti Bersama : Membuat sebuah Action<br />
• Buka formulir Actions untuk layer school_property , seperti dijelaskan diatas untuk layer<br />
rural.<br />
• Masukkan kata Show Image di kolom Name :<br />
150 Bab 6. Modul: Membuat Data Vektor
Quantum GIS <strong>Training</strong> <strong>Manual</strong>, Release 1.0<br />
Apa yang dilakukan selanjutnya mengikuti sistem operasi Anda, jadi pilih bagian yang sesuai:<br />
Windows<br />
• Klik pada Type dan pilih Open.<br />
Ubuntu Linux<br />
• Dibawah Action, tuliskan :kbd:‘eog untuk Gnome Image Viewer, atau tulis display<br />
untuk menggunakan ImageMagick. Ingat untuk menambahkan spasi setelah perintah!<br />
MacOS<br />
• Klik pada Type dan pilih Mac.<br />
• Dibawah Action, tuliskan open. Ingat untuk menambahkan spasi setelah perintah!<br />
Lanjutkan menulis perintah<br />
Bagian selanjutnya mudah! Anda ingin membuka gambar, dan <strong>QGIS</strong> akan tahu dimana gambar<br />
itu berada. Yang perlu dilakukan adalah memberi tahu Action dimana foto itu berada.<br />
• Pilih image dari daftar:<br />
6.4. Pelajaran : Actions 151
Quantum GIS <strong>Training</strong> <strong>Manual</strong>, Release 1.0<br />
• Klik tombol Insert field.<strong>QGIS</strong> akan menambah kata [% "image" %] pada kolom<br />
Action.<br />
• Klik pada tombol Add to action list.<br />
• Klik OK pada kotak dialog Layer Properties.<br />
Sekarang lakukan pengujian tes untuk action yang baru!<br />
• Klik pada layer school_property dalam :guilabel:‘Layers list.<br />
• Cari tombol Run feature action (Pada toolbar yang samasebagai tombol Open Attribute<br />
Table):<br />
• Klik panah ke bawah di sebelah kanan tombol ini. Hanya terdapat satu action untuk<br />
tombol ini.<br />
• Klik tombolnya untuk mengaktifkan tool.<br />
• Mengunakan tool ini, klik pada salah satu dari tiga properti sekolah.<br />
152 Bab 6. Modul: Membuat Data Vektor
• Gambar untuk properti itu akan dibuka sekarang.<br />
6.4.5 Ikuti Bersama : Pencarian di Internet<br />
Quantum GIS <strong>Training</strong> <strong>Manual</strong>, Release 1.0<br />
Kita melihat peta dan ingin mengetahui tentang area pertanian di dalamnya. Seandainya anda<br />
tidak tahu area yang ditanyakan dan ingin menemukan informasi umum tentang hal itu. Anda<br />
dapat menggunakan mesin pencari Google. Kita dapat mengatur <strong>QGIS</strong> supaya melakukannya<br />
otomatis untuk kita!<br />
• Buka tabel atribut untuk layer rural (Anda perlu menutup Layer Properties).<br />
Terdapat beberapa kolom dengan nama area pertanian didalamnya, sebagian diantarany memiliki<br />
nama yang asing. Satu kolom dengan nama yang mudah dicari di Google adalah field<br />
SGADMIN . Kita akan menggunakan kolom tersebut untuk pencarian kita.<br />
• Tutup tabel atribut.<br />
• Kembali ke Actions di Layer Properties.<br />
• Di dalam kolom Action Properties → Name, tuliskan Google Search.<br />
Apa yang dilakukan selanjutnya mengikuti sistem operasi Anda, jadi pilih bagian yang sesuai:<br />
Windows<br />
• Di bawah Type, pilih Open. Ini akan menyuruh jendela untuk membuat alamat internet<br />
pada browser Anda.<br />
Ubuntu Linux<br />
• Di bawah Action, tuliskan xdg-open. Ini akan menyuruh Ubuntu membuka alamat<br />
email internet pada browser.<br />
MacOS<br />
• Dibawah Action, tuliskan open. Ini akan menyuruh MacOS untuk membuka alamat<br />
internet pada browser.<br />
Lanjutkan menulis perintah<br />
Apapun perintah yang Anda gunakan, anda perlu memberi tahu alamat internet untuk dibuka<br />
selanjutnya. Anda ingin mengunjungi Google, dan tinggal mencari prase secara otomatis.<br />
Pada umumnya ketika menggunakan Google, Anda ingin komputer anda ke bar pencairan<br />
Google. Tetapi pada kasus ini , Anda ingin komputer anda melakukan ini untuk anda.<br />
Cara yang dapat Anda gunakan adalah dengan memberikan pencari internet anda<br />
dengan alamat http://www.google.co.za/search?q=SEARCH_PHRASE, dimana<br />
6.4. Pelajaran : Actions 153
Quantum GIS <strong>Training</strong> <strong>Manual</strong>, Release 1.0<br />
SEARCH_PHRASE adalah apa yang Anda ingin cari. Karena kita tidak tahu apa kata apa<br />
yang dicari sebelumnya, kita hanya mengisi bagian pertama tanpa pencari.<br />
• Dalam kolom Action , tuliskan http://www.google.co.za/search?q=. Ingat<br />
untuk mengisi field perintah inisial sebelum menulis itu didalamnya!<br />
Sekarang Anda ingin <strong>QGIS</strong> memberi tahu pencari untuk memberi tahu Google untuk mencari<br />
nilai dari fitur – fitur SGADMIN dan anda harus mengkliknya. Terdengar rumit, tetapi <strong>QGIS</strong><br />
akan melakukannya dengan mudah.<br />
• Pilih kolom SGADMIN.<br />
• Klik Insert field:<br />
Ini akan memberi tahu <strong>QGIS</strong> untuk menambah kata selanjutnya:<br />
Artinya adalah <strong>QGIS</strong> akan membuka browser mengrahkannya ke alamat<br />
http://www.google.co.za/search?q=[% "SGADMIN" %]. [% "SGADMIN"<br />
%] memberitahu <strong>QGIS</strong> untuk menggunakan isi field SGADMIN sebagai kata untuk mencari.<br />
Sebagai contoh, pertanian yang anda klik pada area Montagu ,kemudian <strong>QGIS</strong> akan berjalam<br />
untuk mengrim pencari ke http://www.google.co.za/search?q=Montagu,<br />
sehingga browser akan membuka Google dan mencari mencari kata Montagu.<br />
• Lakukan pengaturan seperti petunjuk di atas.<br />
• Klik pada tombol Add to action list . Action baru akan terlihat pada daftar.<br />
• Klik OK pada kotak dialog Layer Properties.<br />
Sekarang lakukan pengujian tes untuk action yang baru!<br />
154 Bab 6. Modul: Membuat Data Vektor
Quantum GIS <strong>Training</strong> <strong>Manual</strong>, Release 1.0<br />
• Dengan layer rural aktif dalam Layers list, klik pada :guilabell:‘Run feature action‘.<br />
• Klik pada sembarang bidang pertanian pada peta. Browser akan membuka , dan akan<br />
memulai secara otomatis pencari Google untuk kota yang terekam sebagai nilai pertanian<br />
SGADMIN.<br />
Note: Jika action Anda tidak bekerja, perika apakah semua masukkan sudah benar, kesalahan<br />
tulis yang paling banyak terjadi!<br />
6.4.6 Ikuti Bersama : Membuka Sebuah Halaman Web Langsung<br />
di <strong>QGIS</strong><br />
Anda telah melihat bagaimana membuka sebuah halaman web secara eksternal. Ada beberapa<br />
kelemahan dalam pendekatan serta menambah ketergantungan yang diketahui. Tidak semua<br />
pengguna memiliki perangkat lunak yang dibutuhkan untuk melaksanakan action pada sistem<br />
mereka? Perintah yang digunakan berbeda untuk sistem operasi yang berbeda. Akan timbul<br />
masalah jika Anda tidak tahu OS mereka gunakan. Dengan beberapa versi OS, perintah di atas<br />
untuk membuka browser mungkin tidak bekerja sama sekali.<br />
<strong>QGIS</strong> menggunakan Qt4yang memiliki library sangat kuat dan serbaguna. Masalah tersebut<br />
dapat diatasi dengan menambahkan satu atau dua baris perintah Python. Action <strong>QGIS</strong> bias<br />
di-tokenized (menggunakan informasi variabel berdasarkan isi dari atribut lapangan) perintah<br />
Python!<br />
Sekarang Anda akan melihat bagaimana menggunakan action python untuk menampilkan halaman<br />
web. Prinsip dasarnya adalah sama seperti membuka sebuah situs di browser eksternal,<br />
tetapi tidak memerlukan browser pada sistem pengguna karena menggunakan QWebView kelas<br />
Qt4 (yang merupakan WebKit berbasis html widget) untuk menampilkan konten dalam jendela<br />
pop up.<br />
Dari pada Google, mari kita gunakan Wikipedia saat ini. Jadi URL yang anda minta akan<br />
dilihat seperti ini :<br />
http://wikipedia.org/wiki/SEARCH_PHRASE<br />
Untuk membuat layer action:<br />
• Buka dilaog Layer Properties dan sembunyikan tab :guilabel:<br />
• Membuat action baru menggunakan pengaturan berikut: *<br />
Type: Python * Name: Wikipedia * Action (all on<br />
one line): from PyQt4.QtCore import QUrl; from<br />
PyQt4.QtWebKit import QWebView; myWV = QWebView(None);<br />
myWV.load(QUrl(’http://wikipedia.org/wiki/[%<br />
"SGADMIN" %]’)); myWV.show()‘Set up a new action<br />
using <strong>the</strong> following properties for <strong>the</strong> action: *<br />
:guilabel:‘Type: Python * Name: Wikipedia * Action<br />
(all on one line): from PyQt4.QtCore import QUrl; from<br />
PyQt4.QtWebKit import QWebView; myWV = QWebView(None);<br />
6.4. Pelajaran : Actions 155
Quantum GIS <strong>Training</strong> <strong>Manual</strong>, Release 1.0<br />
myWV.load(QUrl(’http://wikipedia.org/wiki/[% "SGADMIN"<br />
%]’)); myWV.show()<br />
Terdapat beberapa hal yang terjadi disini:<br />
• Semua kode Python adalah satu baris dengan tanda titik koma sebagai pemisah antar<br />
perintah<br />
• [% "SGADMIN" %] akan terganti oleh nilai atribut yang dicari ketika action dijalankan.<br />
• Kodenya akan membuat instances QWebView baru, atur URLnya, dan kemudian memanggil<br />
show() pada desktop pengguna.<br />
Catatan, ini adalah contoh dibuat-buat. Python bekerja dengan indentasi semantik yang signifikan,<br />
sehingga memisahkan perintah dengan titik koma bukan cara terbaik. Jadi, di dunia<br />
nyata, Anda akan lebih mungkin untuk mengimpor perintah dari modul Python dan kemudian<br />
memanggil fungsi dengan kolom atribut sebagai parameter.<br />
Anda juga bisa menggunakan pendekatan untuk menampilkan foto tanpa mengharuskan pengguna<br />
memiliki penampil gambar pada sistem mereka.<br />
6.4.7 Kesimpulan<br />
Action memungkinkan Anda menambahkan fungsionalitas tambahan pada peta yang sangat<br />
bermanfaat untuk pengguna akhir yang melihat peta yang sama di <strong>QGIS</strong>. Anda dapat menggunakan<br />
perintah shell untuk sistem operasi apapun serta Python memberikan keleluasaan untuk<br />
membuat fungsi-fungsi tambahan pada peta Anda.<br />
6.4.8 Apa Selanjutnya?<br />
Anda telah menyelesaikan semua jenis pembuatan data vector. Materi latihan selanjutnya adalah<br />
belajar bagaimana menganalisis data untuk penyelesaian masalah.<br />
156 Bab 6. Modul: Membuat Data Vektor
BAB 7<br />
Modul: Analisis Vektor<br />
Setelah Anda mengedit beberapa fitur, Anda perlu tahu apa yang bisa dilakukan dengan fitur<br />
tersebut. Memiliki fitur dengan atribut yang bagus tidak benar-benar bias membedakannya<br />
dengan peta non-SIG.<br />
Kelebihan SIG adalah: SIG dapat menjawab pertanyaan.<br />
Untuk tiga modul berikutnya, kita akan berusaha menjawab pertanyaan penelitian menggunakan<br />
fungsi SIG. Misalkan Anda seorang pengembang properti yang ingin membangun sebuah<br />
perumahan baru. Anda perlu membeli sebuah lahan pertanian untuk membangun perumahan<br />
tersebut. Penelitian pasar Anda telah memberikan kriteria berikut. Bahwa lahan pertanian<br />
tersebut harus:<br />
• setidaknya daerah dengan ukuran tertentu;<br />
• berada dalam wilayah kota Swellendam;<br />
• memiliki jalan raya yang aktif untuk memudahkan akses;<br />
• berada dalam jarak tertentu dari sekolah;<br />
• berada di permukaan yang datar untuk memudahkan pekerjaan konstruksi, dan<br />
• berada jauh dari bayangan pegunungan di musim dingin.<br />
Dalam modul selanjutnya, kita akan memanfaatkan kemampuan alat analisis GIS untuk menemukan<br />
kriteria pertanian yang cocok untuk pengembangan perumahan baru.<br />
7.1 Pelajaran: Memproyeksikan ulang dan Transformasi<br />
data<br />
Mari kita diskusikan lagi Referensi Koordinat Sistem (CRSs). Kita telah menyinggung ini<br />
secara singkat sebelumnya, tapi belum dibahas artinya secara praktis.<br />
Tujuan untuk pelajaran ini: untuk memproyeksikan ulang dan transformasi dataset vektor.<br />
157
Quantum GIS <strong>Training</strong> <strong>Manual</strong>, Release 1.0<br />
7.1.1 Ikuti bersama: Proyeksi<br />
CRS semua data dan peta dalam latihan ini adalah WGS84. WGS84 adalah Sistem Koordinat<br />
Geografis (GCS) yang sangat umum untuk menyajikan data. Tetapi ada satu masalah yang akan<br />
kita lihat.<br />
• Simpan peta Anda.<br />
• Kemudian buka peta dunia yang akan Anda temukan di<br />
exercise_data/world/world.qgs.<br />
• Perbesar peta ke bagian South Africa dengan menggunakan Zoom In .<br />
• Cobalah pengaturan skala di field Scale, yang berada di dalam di Status Bar bagian bawah.<br />
Sementara di South Africa, set nilai ini menjadi 1:5000000 ( satu banding lima<br />
puluh juta).<br />
• •Geser sekitar peta sambil tetap mengawasi field Scale .<br />
Apakah skalanya berubah? Hal ini terjadi karena Anda berpindah dari satu titik yang Anda perbesar<br />
ke skala 1:5000000 yang berada di tengah layar Anda. Di sekeliling titik itu, skalanya<br />
berbeda.<br />
Untuk memahami alasannya, pikirkan tentang globe Bumi. Globe mempunyai garis melintang<br />
di sepanjang Utara ke Selatan. Garis-garis bujur terpisah jauh di khatulistiwa, tapi mereka<br />
bertemu di kutub.<br />
Dalam GCS, Anda bekerja di atas bidang bumi ini, tetapi layar Anda adalah datar. Ketika Anda<br />
mencoba untuk menyajikan bola pada permukaan yang datar, akan terjadi distorsi, seperti yang<br />
terjadi jika Anda memotong terbuka bola tenis dan mencoba untuk meratakannya. Pada peta<br />
garis bujur tetap sama berjauhan satu sama lain, bahkan di kutub (dimana mereka seharusnya<br />
bertemu). Ini berarti bahwa, saat Anda melakukan perjalanan jauh dari khatulistiwa pada peta<br />
Anda, skala dari objek yang Anda lihat akan lebih besar dan lebih besar. Dengan kata lain,<br />
tidak ada skala konstan pada peta kita!<br />
Untuk mengatasi ini, mari kita menggunakan Sistem Koordinat Proyeksi (PCS) sebagai gantinya.<br />
PCS memproyeksikan atau mengubah data dengan cara membuat penyisihan perubahan<br />
skala dan memperbaikinya. Oleh karena itu, untuk menjaga skala tetap konstan, kita harus<br />
melakukan proyeksi ulang data kita dengan menggunakan PCS.<br />
7.1.2 Ikuti bersama: proyeksi ulang “On <strong>the</strong> fly”<br />
<strong>QGIS</strong> memungkinkan Anda untuk data melakukan proyeksi ulang “On <strong>the</strong> fly”. Artinya, jika<br />
data telah didefinisikan dalam suatu CRS, <strong>QGIS</strong> dapat memproyeksikan itu seolah-olah dalam<br />
CRS lain pilihan Anda.<br />
• Untuk mengaktifkan proyeksi “On <strong>the</strong> fly”, klik tombol CRS Status di :guilabel:‘Status<br />
Bar‘bawah jendela <strong>QGIS</strong>:<br />
158 Bab 7. Modul: Analisis Vektor
Quantum GIS <strong>Training</strong> <strong>Manual</strong>, Release 1.0<br />
• Pada dialog yang muncul, berilah tanda centang di kotak pilihan Enable ‘*On <strong>the</strong> fly*’<br />
CRS transformation.<br />
• Ketik kata global ke dalam bidang Filter. Satu CRS (NSIDC EASE-Grid Global) akan<br />
muncul dalam daftar.<br />
• Klik CRS tersebut, kemudian klik OK.<br />
• Perhatikan bagaimana bentuk perubahan South Africa. Semua proyeksi bekerja dengan<br />
mengubah bentuk tampilah obyek di permukaan bumi.<br />
• Perbesar pada skala 1:5000000 lagi, seperti sebelumnya.<br />
• Geser di sekitar peta.<br />
• Perhatikan bagaimana skala tetap sama!<br />
Proyeksi “On <strong>the</strong> fly “ juga digunakan untuk menggabungkan dataset dengan CRS yang berbeda.<br />
• Nonaktifkan lagi proyeksi “On <strong>the</strong> fly”:<br />
– Klik pada tombol CRS Status lagi.<br />
– Hilangkan tanda centang pada kotak Enable ‘*On <strong>the</strong> fly*’ CRS transformation.<br />
– Klik OK.<br />
• Tambahkan satu layer vektor pada peta Anda yang memiliki data Afrika Selatan saja.<br />
Anda akan menemukannya di dalam direktori exercise_data/world/RSA.shp.<br />
Apa yang Anda perhatikan?<br />
layer tersebut tidak terlihat! Untuk membuat layer tersebut terlihat cukup mudah?<br />
• Klik kanan pada layer dalam *layer*s list.<br />
• Pilih Zoom to *layer* Extent.<br />
Sekarang kita melihat South Africa ... tetapi tampilan seluruh dunia tidak terlihat?<br />
Kita dapat memperbesar dua layer, tapi kita tidak bisa melihat kedua layer tersebut bersamaan.<br />
Penyebabnya adalah Sistem Koordinat Referensi yang berbeda. dataset continents adalah<br />
dalam system derajat, tetapi dataset RSA adalah dalam meter. Sebuah titik di Cape Town dalam<br />
dataset RSA berjarak sekitar 4 100 000 meter dari katulistiwa. Namun dalam dataset<br />
continents, titik yang sama adalah terletak sekitar 33.9 derajat dari katulistiwa.<br />
Kedua jarak tersebut adalah sama - tapi <strong>QGIS</strong> tidak tahu itu! Anda belum memproyeksijan<br />
ulang kedua data tersebut. Pada versi South Africa yang kita lihat dalam dataset RSA, Cape<br />
Town berjarak 4 100 000 meter dari katulistiwa. Namun dalam dataset continents, Cape<br />
Town hanya berjarak 33.9 meter dari katulistiwa.<br />
<strong>QGIS</strong> tidak tahu di mana Cape Town seharusnya. Jika data memberitahu <strong>QGIS</strong> bahwa Cape<br />
Town adalah 34 meter dari garis khatulistiwa dan South Africa hanya sekitar 12 meter dari<br />
utara ke selatan, maka itulah yang akan ditampilkan <strong>QGIS</strong>.<br />
Untuk memperbaiki ini:<br />
• Aktifkan Enable ‘*On <strong>the</strong> fly*’ CRS transformation seperti sebelumnya.<br />
7.1. Pelajaran: Memproyeksikan ulang dan Transformasi data 159
Quantum GIS <strong>Training</strong> <strong>Manual</strong>, Release 1.0<br />
• Zoom untuk menampilkan area dari dataset RSA .<br />
Sekarang, karena telah dibuat pada sistem proyeksi CRS yang sama, kedua dataset tersebut<br />
bertampalan dengan baik:<br />
Ketika menggabungkan data dari sumber yang berbeda, penting untuk mengingat bahwa mereka<br />
mungkin tidak dalam CRS yang sama. Proyeksi ulang “On <strong>the</strong> fly “ akan membantu Anda<br />
untuk menampilkan mereka bersama.<br />
7.1.3 Ikuti bersama: Menyimpan dataset untuk CRS lain<br />
Apakah Anda masih ingat cara menghitung daerah pertanian di pelajaran Classification? Anda<br />
telah melakukannya sehingga Anda bisa mengelompokkannya sesuai dengan luasnya.<br />
• Buka lagi peta yang berisi data Swellendam.<br />
• Buka tabel atribut untuk layer rural.<br />
• Geser ke kanan sampai Anda melihat kolom AREA.<br />
Perhatikan bahwa luas semua fitur sangat kecil, mendekati nol. Hal ini karena luas daerah ini<br />
didefinisikan dalam derajat - data tidak dalam Sistem Koordinat Proyeksi. Untuk menghitung<br />
luas pertanian dalam meter persegi, data harus dalam meter persegi juga. Oleh karena itu kita<br />
harus melakukan proyeksi ulang.<br />
160 Bab 7. Modul: Analisis Vektor
Quantum GIS <strong>Training</strong> <strong>Manual</strong>, Release 1.0<br />
Tapi itu tidak akan membantu jika hanya menggunakan proyeksi ulang “on <strong>the</strong> fly”. Proyeksi<br />
“On <strong>the</strong> fly” melakukan apa yang diperintahkan – hal tersebut tidak mengubah data, hanya melakukan<br />
proyeksi ulang layer yang muncul pada peta. Untuk benar-benar melakukan proyeksi<br />
ulang data tersebut, Anda perlu mengekspornya ke file baru menggunakan proyeksi baru.<br />
• Klik kanan pada layer rural dalam Layers list.<br />
• Pilih Save As...‘di menu yang muncul. Anda akan ditunjukkan kotak dialog :guilabel:‘Save<br />
vector *layer* as....<br />
• Klik pada tombol Browse di sebelah field Save as.<br />
• Arahkan ke exercise_data/‘dan berilah nama *layer* baru<br />
sebagai :kbd:‘rural_reprojected.shp.<br />
• Jangan ubah Encoding yang ada.<br />
• Ubah nilai dari *layer* CRS pada menu dropdown ke Selected CRS.<br />
• Klik tombol Browse di bawah dropdown.<br />
• Dialog :guilabel:‘CRS Selector‘sekarang akan muncul.<br />
• Dalam bidang Filter‘cari :kbd:‘33S.<br />
• Pilih :guilabel:‘WGS 84 / UTM zone 33S‘dari daftar.<br />
• Klik OK.<br />
Dialog Save vector *layer* as... akan tampak seperti berikut:<br />
7.1. Pelajaran: Memproyeksikan ulang dan Transformasi data 161
Quantum GIS <strong>Training</strong> <strong>Manual</strong>, Release 1.0<br />
• Klik :guilabel:‘OK‘dan tidak lama kemudian akan muncul:<br />
162 Bab 7. Modul: Analisis Vektor
• Klik OK.<br />
• Mulai peta baru:<br />
Quantum GIS <strong>Training</strong> <strong>Manual</strong>, Release 1.0<br />
Lihat kembali pelajaran Classification untuk mengingat cara menghitung luas.<br />
• Perbarui kolom AREAS dengan menjalankan perintah yang sama seperti sebelumnya:<br />
Ini akan memperbarui kolom AREAS dengan luas lahan pertanian dalam meter persegi.<br />
• Untuk menghitung luas dalam hektar, lakukan langkah berikut:<br />
7.1. Pelajaran: Memproyeksikan ulang dan Transformasi data 163
Quantum GIS <strong>Training</strong> <strong>Manual</strong>, Release 1.0<br />
Lihatlah nilai-nilai baru dalam tabel atribut Anda. Angka luasan dalam hektar lebih mudah<br />
dibaca dan dipahami daripada dalam satuan derajat. Memproyeksikan data dalam proyeksi<br />
yang tepat sebelum menghitung luas diperlukan sebelum menghitung luas, jarak, dan nilainilai<br />
lain yang bergantung pada sifat spasial dari layer.<br />
7.1.4 Ikuti bersama: Membuat Proyeksi Anda<br />
Ada lebih banyak proyeksi dari nilai default yang ada dalam <strong>QGIS</strong>. Anda juga dapat membuat<br />
proyeksi Anda sendiri.<br />
• Mulai peta baru.<br />
• Isikan dataset world/oceans.shp.<br />
• Masuk ke Settings → Custom CRS..., Anda akan melihat kotak dialog ini:<br />
164 Bab 7. Modul: Analisis Vektor
Quantum GIS <strong>Training</strong> <strong>Manual</strong>, Release 1.0<br />
• Klik pada tombol dengan ikon bintang untuk membuat proyeksi baru. Anda akan melihat<br />
bahwa kolom nama dan parameternya masih kosong.<br />
Kita akan menggunakan sebuah proyeksi yang menarik yang disebut Van der Grinten I.<br />
• Masukkan namanya dalam kolom Name.<br />
Proyeksi ini merrepresentasikan Bumi pada bidang lingkaran, bukan persegi panjang, seperti<br />
kebanyakan proyeksi lainnya.<br />
• Untuk parameternya, gunakan informasi berikut:<br />
7.1. Pelajaran: Memproyeksikan ulang dan Transformasi data 165
Quantum GIS <strong>Training</strong> <strong>Manual</strong>, Release 1.0<br />
+proj=vandg +lon_0=0 +x_0=0 +y_0=0 +R_A +a=6371000 +b=6371000<br />
+units=m +no_defs<br />
• Klik tombol Save:<br />
• Klik OK.<br />
• Lakukan proyeksi ulang “On <strong>the</strong> fly”.<br />
• Pilihlah proyeksi baru yang telah didefiinisikan (cari nama proyeksi ini pada field Filter).<br />
• Peta akan diproyeksikan ulang seperti gambar berikut:<br />
7.1.5 Kesimpulan<br />
Proyeksi-proyeksi yang berbeda berguna untuk tujuan yang berbeda. Dengan memilih proyeksi<br />
yang tepat Anda akan memastikan fitur pada peta Anda akan disajikan dengan akurat.<br />
166 Bab 7. Modul: Analisis Vektor
7.1.6 Bacaan lebih lanjut<br />
Quantum GIS <strong>Training</strong> <strong>Manual</strong>, Release 1.0<br />
Materi-materi untuk sesi Advance pada sesi ini diambil dari artikel ini 1 .<br />
Informasi lebih lanjut tentang Sistem Informasi Koordinat tersedia di di sini 2 .<br />
7.1.7 Apa Selanjutnya?<br />
Pada pelajaran selanjutnya Anda akan belajar bagaimana menganalisis data vektor menggunakan<br />
<strong>QGIS</strong> dengan tool-tool analisis vektor yang bervariasi.<br />
7.2 Pelajaran: Analisis Vektor<br />
Data vektor dianalisis untuk mengungkapkan bagaimana fitur yang berbeda berinteraksi satu<br />
sama lain dalam ruang. Terdapat banyak fungsi-fungsi analisis dalam SIG, sehingga kita tidak<br />
akan menggunakan semuanya. Sebaliknya, kita akan mengajukan pertanyaan dan mencoba<br />
menyelesaikannya dengan menggunakan fungsi-fungsi yang disediakan <strong>QGIS</strong>IS.<br />
Tujuan dari pelajaran ini: Untuk mengajukan pertanyaan dan memecahkannya dengan menggunakan<br />
alat analisis.<br />
7.2.1 Proses SIG<br />
Sebelum kita mulai, akan sangat berguna untuk memberikan gambaran singkat proses yang<br />
dapat digunakan untuk memecahkan masalah SIG. Caranya adalah:<br />
1. Tentukan masalah<br />
2. Dapatkan Data<br />
3. Analisis Masalah<br />
4. Sajikan Hasil<br />
7.2.2 Masalah<br />
Mari kita mulai proses dengan memutuskan suatu masalah untuk dipecahkan. Katakanlah Anda<br />
seorang pengembang properti, dan Anda perlu membeli sebuah lahan pertanian untuk membangun<br />
perumahan baru bagi orang-orang yang ingin pindah dari Cape Town dan Johannesburg.<br />
Anda telah melakukan beberapa riset pasar, dan Anda telah datang dengan persyaratan sebagai<br />
berikut bahwa lahan pertanian harus memenuhi:<br />
1. Harus berada di Swellendam.<br />
1 http://tinyurl.com/75b92np<br />
2 http://linfiniti.com/dla/worksheets/7_CRS.pdf<br />
7.2. Pelajaran: Analisis Vektor 167
Quantum GIS <strong>Training</strong> <strong>Manual</strong>, Release 1.0<br />
2. Anda tidak harus membangun akses jalan yang panjang (maksimum jarak 500 meter),<br />
dan lokasi harus mudah diakses dari jalur utama.<br />
3. Orang-orang yang menjadi target pasar Anda mungkin memiliki anak, sehingga lokasi<br />
harus dalam jarak yang wajar (dengan mobil) dari sekolah.<br />
4. Luas lahan antara 100 dan 150 hektar.<br />
7.2.3 Data<br />
Untuk menjawab pertanyaan ini, kita akan membutuhkan data sebagai berikut:<br />
1. Pertanian yang akan kita pilih.<br />
2. Jalan-jalan yang melalui area petanian ini.<br />
3. Lokasi sekolah.<br />
Data untuk latihan ini telah disediakan. Namun demkian dalam situasi riil Anda mungkin perlu<br />
untuk mencari penyedia dataset yang dibutuhkan. Di South Africa, Kantor Surveyor-General<br />
merupakan sumber yang tepat untuk jenis data yang Anda akan butuhkan.<br />
7.2.4 Ikuti bersama: Memulai Proyek<br />
Sekarang kita tahu apa yang akan kita lakukan, mari kita mulai!<br />
• Start a new <strong>QGIS</strong> project.<br />
• Menambahkan layer baru. layer-layer tersebut dapat ditemukan di folder<br />
exercise_data/projected_data.<br />
• Tambahkan layer schools_33S, roads_33S dan farms_33S.<br />
layer-layer itu mungkin sudah familiar. layer-layer tersebut merupakan data yang sama yang<br />
telah kita gunakan selama ini, yang sekarang sudah dalam Sistem Koordinat Proyeksi. Hal<br />
ini diperlukan untuk analisis, untuk alasan yang sudah kita bahas pada pelajaran sebelumnya.<br />
(Kita ingin dapat menghitung jarak dalam meter dan luas dalam hektar, bukan dalam derajat.)<br />
Setelah Anda punya layer-layer dalam :guilabel:‘*layer*s list Anda:<br />
• Ubah nama layer dengan mengklik kanan pada layer tersebut dan pilih opsi Rename.<br />
• Beri nama baru untuk layer-layer tersebut, roads, schools dan farms.<br />
• Simpan peta Anda di dalam folder exercise_data, sebagai analysis.qgs.<br />
• Dalam file manager sistem operasi Anda, buatlah folder baru di dalam folder exercise_data<br />
dan beri namai sebagai residential_development. Folder ini merupakan<br />
tempat penyimpanan dataset baru hasil dari fungsi analisis.<br />
Sekarang kita telah memperoleh data, mari kita analisis data tersebut!<br />
168 Bab 7. Modul: Analisis Vektor
Quantum GIS <strong>Training</strong> <strong>Manual</strong>, Release 1.0<br />
7.2.5 Ikuti bersama: Menganalisis Masalah: Pertanian di Swellendam<br />
Kriteria pertama adalah bahwa pertanian harus berada di Swellendam. Jadi mari kita perintah<br />
<strong>QGIS</strong> untuk menunjukkan kepada kita lahan pertanian yang berada di Swellendam!<br />
• Klik kanan pada layer farms dalam Layers list.<br />
• Pilih opsi *query*.... Kotak dialog *query* Builder baru akan muncul.<br />
• Geser ke bawah dalam daftar Fields di sebelah kiri dialog ini sampai Anda melihat kolom<br />
TOWN.<br />
• Klik sekali.<br />
• Klik tombol All di bawah daftar Values:<br />
Sekarang kita perlu memerintah <strong>QGIS</strong>GIS untuk menunjukkan kepada kita lahan pertanian<br />
(farms) yang memiliki nilai TOWN sama dengan Swellendam.<br />
• Klik dua kali kata TOWN dalam daftar Fields.<br />
• Perhatikan apa yang terjadi di kolom SQL where clause di gambar berikut:<br />
7.2. Pelajaran: Analisis Vektor 169
Quantum GIS <strong>Training</strong> <strong>Manual</strong>, Release 1.0<br />
Kata "TOWN" telah muncul. Untuk membangun query selanjutnya:<br />
• Klik = button (di dalam Operators).<br />
• Klik dua kali pada nilai Swellendam dalam daftar Values.<br />
query Anda seharusnya seperti ini:<br />
Sekarang layer farms Anda tampak seperti gambar berikut:<br />
170 Bab 7. Modul: Analisis Vektor
Quantum GIS <strong>Training</strong> <strong>Manual</strong>, Release 1.0<br />
Untuk analisis lebih lanjut, kita akan menjadikan layer farms sebagai layer yang terpisah.<br />
• Klik kanan pada layer farms dan klik Save As....<br />
• Klik tombol Browse yang terletak di samping kolom Save as di kotak dialog yang muncul.<br />
• Simpan layer di dalam folder exercise_data/residential_development/,<br />
sebagai swellendam_farms.shp.<br />
• Periksa kotak Add saved file to map pada kotak dialog Save vector *layer* as....<br />
• Klik OK. Akan muncul pesan Export to vector file has been<br />
completed.<br />
• Klik OK.<br />
Sekarang kita memiliki dua layer farms, tetapi kita hanya membutuhkan satu saja yang baru<br />
saja kita buat.<br />
• Klik kanan pada layer farms lama dan hapus layer tersebut.<br />
7.2.6 Coba sendiri : Mencari jalan-jalan yang penting<br />
Kita memiliki masalah yang sama dengan jalan, jalan yang kita pertimbangkan adalah hanya<br />
jalan utama.<br />
7.2. Pelajaran: Analisis Vektor 171
Quantum GIS <strong>Training</strong> <strong>Manual</strong>, Release 1.0<br />
• Buatlah sebuah query untuk layer roads, seperti yang Anda lakukan layer farms. Anda<br />
hanya menginginkan jenis jalan primary, secondary, tertiary dan trunk,<br />
sehingga Anda perlu membuat query seperti berikut:<br />
"TYPE" = ’primary’ OR "TYPE" = ’secondary’ OR "TYPE" =<br />
’tertiary’ OR "TYPE" = ’trunk’<br />
Anda bisa menggunakan pendekatan di atas, di mana Anda melakukan dua kali klik pada nilainilai<br />
yang diinginkan dan mengklik tombolnya, atau Anda dapat menyalin dan menyisipkan<br />
perintah di atas.<br />
Periksa hasil Anda<br />
7.2.7 Coba sendiri... Mencari Sekolah Menengah<br />
Pelanggan Anda di masa depan mungkin akan mengirim anak mereka ke SMU.<br />
• Gunakan cara yang sama seperti sebelumnya dan buat query berikut ini untuk layer schools:<br />
"has_high_s" = ’y’<br />
Anda seharusnya hanya akan mendapatkan 3 atau 4 sekolah.<br />
• Simpan layer hasilnya di dalam folder exercise_data/residential_development/<br />
sebagai high_schools.shp.<br />
7.2.8 Ikuti bersama: Menganalisis Masalah: Jarak Dari Sekolah<br />
ke Jalan<br />
<strong>QGIS</strong> memungkinkan Anda untuk menghitung jarak dari setiap obyek vektor.<br />
• Pastikan bahwa hanya layerimportant_roads dan swellendam_farms yang ditampilkan<br />
untuk menyederhanakan peta saat Anda sedang bekerja.<br />
• Klik tool Vector → Geoprocessing *tool*s → Buffer(s):<br />
172 Bab 7. Modul: Analisis Vektor
Anda mendapatkan sebuah kotak dialog baru.<br />
• Lakukan pengaturan berikut:<br />
Quantum GIS <strong>Training</strong> <strong>Manual</strong>, Release 1.0<br />
Buffer distance dibuat dalam meter karena dataset masukan kita berada dalam Sistem Koordinat<br />
Proyeksi. Inilah sebabnya mengapa kita harus menggunakan data yang menggunakan<br />
sistem koordinat proyeksi!<br />
• Simpan layer yang dihasilkan di dalam folder exercise_data/residential_development/<br />
7.2. Pelajaran: Analisis Vektor 173
Quantum GIS <strong>Training</strong> <strong>Manual</strong>, Release 1.0<br />
sebagai important_roads_buffer_500m.shp.<br />
• Klik OK, <strong>QGIS</strong> akan membuat buffer.<br />
• Ketika terdapat permintaan untuk “add new *layer to <strong>the</strong> TOC* ”, klik Yes. (“TOC”<br />
singkatan dari “Table of Contents “ /”Daftar Isi”, yang berarti juga *layer*s list).<br />
Anda akan memperoleh hasil seperti gambar berikut:<br />
Tampilan menarik tersebut berisi daerah- daerah yang berada dalam area 500 meter dari jalan<br />
penting.<br />
Jika dilihat lebih dekat, tampilan di atas seperti gabungan antara bagian-bagian jalan. Secara<br />
visual, hal ini tidak baik. Hapus layer tersebut dan coba lagi:<br />
174 Bab 7. Modul: Analisis Vektor
Quantum GIS <strong>Training</strong> <strong>Manual</strong>, Release 1.0<br />
• Perhatikan bahwa pilihan pada kotak Dissolve buffer results dicentang.<br />
• Simpan hasilnya dengan nama yang sama seperti sebelumnya (klik Yes ketika muncul<br />
pertanyaan apakah Anda akan menimpa isi file yang lama).<br />
• Klik OK.<br />
Setelah Anda menambahkan layer tersebut ke *layer*s list, maka akan terlihat seperti ini:<br />
7.2. Pelajaran: Analisis Vektor 175
Quantum GIS <strong>Training</strong> <strong>Manual</strong>, Release 1.0<br />
Tampilan ini lebih menarik daripada tampilan sebelumnya. Tidak ada lagi pertampalanpertampalan<br />
buffer jalan.<br />
7.2.9 Coba sendiri ... Jarak dari sekolah menengah<br />
• Gunakan pendekatan yang sama untuk membuat buffer untuk sekolah Anda.<br />
Radius untuk buffer 10 km, dan simpan di dalam direktori yang sama sebagai<br />
high_schools_buffer_10km.shp.<br />
Periksa hasil Anda<br />
7.2.10 Ikuti bersama: Mengoverlay Area<br />
Sekarang kita memiliki banyak pilihan lokasi yang ber jarak 500 meter dari jalan utama dan<br />
berada dalam radius 10 km dari sekolah. Kita hanya ingin lokasi yang memenuhi kedua kriteria<br />
tersebut dipenuhi semuanya. Untuk melakukan itu, kita harus menggunakan tool Intersect.<br />
Temukan di dalam folder Vector → Geoprocessing *tool*s → Intersect. Lakukan pengaturan<br />
seperti berikut ini:<br />
176 Bab 7. Modul: Analisis Vektor
Quantum GIS <strong>Training</strong> <strong>Manual</strong>, Release 1.0<br />
Kedua layer masukan adalah hasil buffer; simpan di lokasi sebagaimana biasa, beri nama filenya<br />
sebagai road_school_buffers_intersect.shp.Setelah dilakukan pengaturan<br />
seperti ini, klik OK‘dan tambahkan layer ke :guilabel:‘Layers list ketika diminta.<br />
Pada gambar di bawah ini daerah berwarna biru menunjukkan dimana kedua kriteria tersebut<br />
terpenuhi!<br />
7.2. Pelajaran: Analisis Vektor 177
Quantum GIS <strong>Training</strong> <strong>Manual</strong>, Release 1.0<br />
Anda dapat menghapus kedua layer buffer dan hanya menyimpan satu saja yang menunjukkan<br />
di mana terdapat tumpang tindih, karena itulah yang benar-benar ingin kita ketahui dan butuhkan.<br />
7.2.11 Ikuti bersama : Memilih petanian<br />
Sekarang Anda telah memperoleh area dimana terdapat lahan pertanian farms yang harus overlap.<br />
Selanjutnya Anda akan memilih lahan pertanian di lokasi tersebut.<br />
• Klik menu Vector → Research *tool*s → Select by location. Kotak dialog akan muncul.<br />
• Lakukan pengaturan berikut:<br />
178 Bab 7. Modul: Analisis Vektor
• Klik OK dan Anda akan melihat hasilnya sebagai berikut:<br />
Quantum GIS <strong>Training</strong> <strong>Manual</strong>, Release 1.0<br />
Layer farms dengan warna kuning adalah area pertanian yang terpilih . Mari kita simpan sebagai<br />
layer baru.<br />
7.2. Pelajaran: Analisis Vektor 179
Quantum GIS <strong>Training</strong> <strong>Manual</strong>, Release 1.0<br />
• Klik kanan pada layer swellendam_farms di *layer*s list.<br />
• Pilih Save Selection As....<br />
• Lakukan pengaturan seperti berikut:<br />
• Beri nama file tersebut well_located_farms.shp.<br />
• Klik OK.<br />
Sekarang Anda mempunyai hasil seleksi sebagai layer yang terpisah.<br />
180 Bab 7. Modul: Analisis Vektor
Quantum GIS <strong>Training</strong> <strong>Manual</strong>, Release 1.0<br />
7.2.12 Ikuti Bersama : Pilih area pertanian (farm) dengan ukuran<br />
yang sesuai<br />
Untuk melihat area pertanian yang sesuai (dengan luas antara 100 – 150 ha), pertama kita perlu<br />
menghitung luas pertanian dalam satuan hektar.<br />
• Buka tabel atribut untuk layer well_located_farms.<br />
• Pilih mode edit :<br />
• Mulai field calculator :<br />
• Lakukan pengaturan berikut:<br />
7.2. Pelajaran: Analisis Vektor 181
Quantum GIS <strong>Training</strong> <strong>Manual</strong>, Release 1.0<br />
• Jika Anda tidak menemukan :guilabel:‘AREA‘dalam daftar, coba lakukan hal berikut:<br />
• Klik OK.<br />
• Geser ke bagian kanan pada tabel atribut, AREA Anda sekarang mempunyai luas dalam<br />
satuan hektar untuk semua pertanian dalam layer well_located_farms Anda.<br />
• Klik tombol mode edit lagi seperti di atas, dan simpan hasil editan Anda ketika diminta.<br />
• Lakukan query:<br />
182 Bab 7. Modul: Analisis Vektor
• Klik OK. Hasil Anda harus seperti berikut:<br />
Quantum GIS <strong>Training</strong> <strong>Manual</strong>, Release 1.0<br />
7.2. Pelajaran: Analisis Vektor 183
Quantum GIS <strong>Training</strong> <strong>Manual</strong>, Release 1.0<br />
Lahan pertanian dengan warna merah merupakan lokasi yang sesuai kriteria Anda. Selamat!<br />
7.2.13 Coba Sendiri...<br />
• Simpan hasil Anda sebagai sebuah layer baru, gunakan cara yang telah kita pelajari<br />
sebelumnya. File tersebut harus disimpan di dalam direktori kerja kita dengan nama<br />
solution.shp.<br />
7.2.14 Kesimpulan<br />
Dengan menggunakan penyelesaian masalah SIG menggunakan tool analisis vektor dalam<br />
<strong>QGIS</strong>, Anda telah mampu menyelesaikan masalah dengan berbagai kriteria dengan cepat dan<br />
mudah.<br />
7.2.15 Apa Selanjutnya?<br />
Pada pelajaran selanjutnya, kita akan melihat bagaimana cara menghitung jarak terdekat sepanjang<br />
jalan dari satu titik ke titik yang lain.<br />
184 Bab 7. Modul: Analisis Vektor
7.3 Pelajaran: Analisis Jaringan<br />
Quantum GIS <strong>Training</strong> <strong>Manual</strong>, Release 1.0<br />
Menghitung jarak terpendek antara dua titik sangat sering dilakukan dalam SIG. <strong>QGIS</strong> menyediakan<br />
tool ini, tapi itu tidak terlihat dalam default. Kita akan belajar cara melakukannya dalam<br />
latihan singkat ini.<br />
Tujuan untuk pelajaran ini: Untuk mengaktifkan, mengkonfigurasi dan menggunakan plugin<br />
Road Graph.<br />
7.3.1 Ikuti bersama: Aktifkan tool<br />
<strong>QGIS</strong> memiliki banyak plugin yang menambah fungsi dasarnya, yang sebagian langsung disediakan<br />
bersama dengan program defaultnya. Sebagian besar plugin-plugin tersebut masih<br />
tersembunyi secara default sehingga Anda perlu mengaktifkan plugin tersebut terlebih dahulu.<br />
Untuk mengaktifkan plugin Road Graph:<br />
• Mulai Plugin Manager dengan mengklik item jendela menu utama <strong>QGIS</strong> Plugins →<br />
Manage Plugins.. Sebuah kotak dialog akan muncul.<br />
• Pilih plugin seperti ini:<br />
• Klik OK pada kotak dialog Plugin Manager .<br />
• Untuk melihat plugin dalam tampilan antarmuka Anda, klik View → Panels dan pastikan<br />
bahwa Shortest path mempunyai tanda centang disebelahnya.<br />
7.3. Pelajaran: Analisis Jaringan 185
Quantum GIS <strong>Training</strong> <strong>Manual</strong>, Release 1.0<br />
Panel berikut akan muncul dalam jendela <strong>QGIS</strong> Anda:<br />
7.3.2 Ikuti bersama: Konfigurasi Alat<br />
Untuk memiliki layer yang akan dihitung, terlebih dahulu simpan peta Anda saat ini. Kemudian<br />
buat peta baru dan muat layer exercise_data/projected_data/roads_33S.shp.<br />
Karena begitu banyak konfigurasi yang berbeda yang mungkin ketika melakukan analisis jaringan,<br />
plugin Road graph belum bisa digunakan sebelum Anda mengaturnya.<br />
• Klik pada item menu Plugins → Road graph → Road graph settings. . Sebuah kotak<br />
dialog akan muncul.<br />
• Pastikan kotak dialog tersebut diatur seperti gambar berikut ini:<br />
186 Bab 7. Modul: Analisis Vektor
• Time unit: hour<br />
• Distance unit: kilometer<br />
• *layer*: roads_33S<br />
• Speed field: Always use default / km/h<br />
Quantum GIS <strong>Training</strong> <strong>Manual</strong>, Release 1.0<br />
7.3. Pelajaran: Analisis Jaringan 187
Quantum GIS <strong>Training</strong> <strong>Manual</strong>, Release 1.0<br />
• Direction: Two-way direction<br />
• Speed: 60<br />
7.3.3 Ikuti bersama: Menggunakan tool<br />
Misalnya Anda ingin bepergian dari Barrydale ke Bonnievale:<br />
188 Bab 7. Modul: Analisis Vektor
Quantum GIS <strong>Training</strong> <strong>Manual</strong>, Release 1.0<br />
• Dalam panel plugin, klik pada tombol Capture Point kemudian pilih Start:<br />
• Klik suatu tempat di Barrydale.<br />
• Gunakan tombol Capture Point kemudian pilih Stop dan pilih titik di suatu tempat di<br />
Bonnievale.<br />
• Klik pada tombol Calculate untuk melihat hasilnya:<br />
7.3. Pelajaran: Analisis Jaringan 189
Quantum GIS <strong>Training</strong> <strong>Manual</strong>, Release 1.0<br />
7.3.4 Ikuti bersama: Menggunakan Kriteria<br />
Note: Bagian ini dikembangkan oleh Linfiniti dan S Motala (Cape Peninsula University of<br />
Technology)<br />
• Tambahkan layer exercise_data/projected_data/places_33S.shp.<br />
190 Bab 7. Modul: Analisis Vektor
Quantum GIS <strong>Training</strong> <strong>Manual</strong>, Release 1.0<br />
• Tambahkan foto udara yang terdapat di dalam folder exercise_data/raster/.<br />
• Perbesar tampilan ke daerah Swellendam (kota / kluster jalan di tengah peta).<br />
• Pilih jalan yang hanya memenuhi kategori trunk, primary atau :kbd:‘tertiary‘dengan<br />
menjalankan query untuk menyeleksi atribut pada layer road:<br />
"TYPE" = ’trunk’ OR "TYPE" = ’primary’ OR "TYPE" = ’tertiary’<br />
• Klik kanan pada layer roads_33S‘dalam :guilabel:‘*layer*s list.<br />
• Simpan ke file baru, dengan nama roads_subset. Hanya fitur yang terlihat yang akan<br />
disimpan.<br />
• Hapus layer roads_33S‘dalam :guilabel:‘*layer*s list.<br />
• Buka tabel atribut untuk layer roads_subset dan masuk ke mode edit:<br />
• Tambahkan sebuah kolom baru:<br />
• Beri nama kolom baru tersebut sebagai SPEED, dan definisikan tipe datanya sebagai<br />
Whole integer (number) dengan lebar 3.<br />
• Pada jendela utama, aktifkan tool Select Features by Rectangle :<br />
• Pilih jalan berikut:<br />
7.3. Pelajaran: Analisis Jaringan 191
Quantum GIS <strong>Training</strong> <strong>Manual</strong>, Release 1.0<br />
(untuk memilih lebih dari satu jalan, tekan tombol ctrl dan geser kotak melewati jalan yang<br />
Anda inginkan untuk masuk dalam seleksi jalan tersebut.)<br />
• Pada tabel atribut, klik pada kotak Show selected only.<br />
• Lakukan pengaturan nilai SPEED untuk semua jalan yang terpilih senilai 60:<br />
Hal tersebut berarti Anda mengatur batas kecepatan pada jalan tersebut adalah 60 km/h.<br />
• Pilih jalan raya di luar kota:<br />
192 Bab 7. Modul: Analisis Vektor
Quantum GIS <strong>Training</strong> <strong>Manual</strong>, Release 1.0<br />
• Atur nilai SPEED untuk semua jalan yang terpilih senilai Set <strong>the</strong> SPEED value for all <strong>the</strong><br />
selected streets to 120.<br />
• Tutup tabel atribut, simpan hasil pengeditan Anda, dan keluar dari mode edit.<br />
• Periksa Vector → Road graph → Road graph settings untuk meyakinkan bahwa jalan<br />
tersebut telah diatur dengan benar.<br />
• Pada panel Shortest path‘klik tombol :guilabel:‘Start point.<br />
• Atur titik awal dimana jalan tanah memenuhi on / off-ramp di bagian timur kota.<br />
• Atur titik akhir ke pertigaan di sebelah barat kota.<br />
7.3. Pelajaran: Analisis Jaringan 193
Quantum GIS <strong>Training</strong> <strong>Manual</strong>, Release 1.0<br />
• Pada daftar Criterion di panel Shortest path , pilih Length.<br />
• Klik Calculate. Rute akan dihitung untuk jarak terpendek:<br />
194 Bab 7. Modul: Analisis Vektor
Perhatikan nilai Length dan Time pada panel Shortest path.<br />
• Atur Criterion menjadi Time.<br />
Quantum GIS <strong>Training</strong> <strong>Manual</strong>, Release 1.0<br />
• Klik Calculate lagi. Rute akan dihitung untuk waktu terpendek:<br />
7.3. Pelajaran: Analisis Jaringan 195
Quantum GIS <strong>Training</strong> <strong>Manual</strong>, Release 1.0<br />
Anda dapat mengubah kriteria ini, melakukan perhitungan ulang , dan mengamati perubahan<br />
dalam Length dan Time yang dihasilkan. Asumsi yang dibuat untuk menghitung waktu perjalanan<br />
dalam rute tersebut tidak memperhitungkan percepatan, dan mengasumsikan bahwa<br />
Anda akan bepergian pada batas kecepatan tersebut setiap saat. Dalam situasi nyata, Anda<br />
mungkin ingin membagi jalan menjadi beberapa bagian kecil dan memperhatikan kecepatan<br />
rata-rata atau prediksi kecepatan riil dalam setiap penggal jalan, bukan batas kecepatannya.<br />
7.3.5 Coba sendiri<br />
• Lakukan digitasi jalan di Railton.<br />
Jalan tersebut adalah jalan utama, dengan tipe tertiary, dan batas kecepatan 60:<br />
196 Bab 7. Modul: Analisis Vektor
Quantum GIS <strong>Training</strong> <strong>Manual</strong>, Release 1.0<br />
Selanjutnya, digitasi jalan-jalan yang lebih kecil bertipe residential dengan kecepatan 40:<br />
7.3. Pelajaran: Analisis Jaringan 197
Quantum GIS <strong>Training</strong> <strong>Manual</strong>, Release 1.0<br />
• Gunakan tool Shortest path untuk menghitung jalan terpendek dan tercepat untuk mencapai<br />
dari selatan ke kota menuju jalan raya.<br />
Jika pada saat klik Calculate, Anda mendapatkan pesan kesalahan yang menyatakan bahwa<br />
path tidak dapat ditemukan, pastikan bahwa jalan yang Anda digit telah benar-benar saling<br />
bertemu satu sama lain. Jika jalan-jalan tersebut tidak saling bertemu, perbaiki dengan memodifikasi<br />
featurenya, atau atur Topology tolerance (Road graph plugin settings). Jika jalan-jalan<br />
tersebut saling melewati tanpa berpotongan, gunakan tool Split features untuk membagi jalan<br />
pada perpotongan-perpotongannya:<br />
198 Bab 7. Modul: Analisis Vektor
Quantum GIS <strong>Training</strong> <strong>Manual</strong>, Release 1.0<br />
Ingat bahwa tool e Split features hanya bekerja pada modus edit pada feature yang terpilih!<br />
7.3.6 Kesimpulan<br />
Sekarang Anda mengetahui bagaimana menggunakan plugin :guilabel:‘Road Graphuntuk menyelesaikan<br />
masalah shortest-path.<br />
7.3.7 Apa Selanjutnya?<br />
Selanjutnya Anda akan melihat bagaimana menjalankan algoritma statistik spasial pada dataset<br />
vektor.<br />
7.4 Pelajaran: Spatial Statistics (Statistik Spasial)<br />
Note: Latihan ini dikembangkan oleh Linfiniti dan S Motala (Cape Peninsula University of<br />
Technology<br />
Statistik spasial memungkinkan Anda untuk menganalisis dan memahami apa yang sedang<br />
terjadi dalam dataset vektor yang diberikan. Dalam hal ini <strong>QGIS</strong> mencakup beberapa tool<br />
standar untuk analisis statistik.<br />
Tujuan untuk pelajaran ini: untuk mengetahui bagaimana menggunakan tool spatial statistics<br />
dalam <strong>QGIS</strong>.<br />
7.4.1 Ikuti bersama: Membuat dataset Uji<br />
Kita akan membuat dataset titik yang akan digunakan untuk latihan ini. Supaya dataset kita<br />
realistis, kita akan menggunakan fungsi random untuk membuatnya.<br />
Untuk melakukannya, Anda membutuhkan dataset poligon yang menjelaskan luasan area yang<br />
Anda inginkan untuk memasukkan dataset titik tersebut.<br />
Kita akan menggunakan area yang dikelilingi oleh jalan-jalan.<br />
• Buatlah peta kosong baru.<br />
• Tambahkan layer roads_33S‘dalam direktori folder<br />
:kbd:‘exercise_data/projected_data, begitu pula raster<br />
srtm_41_19.tif dalam folder exercise_data/raster/SRTM/.<br />
• Gunakan tool Convex hull(s) (tersedia di dalam Vector → Geoprocessing *tool*s) untuk<br />
membentuk daerah yang berada dalam lingkup jalan tersebut:<br />
7.4. Pelajaran: Spatial Statistics (Statistik Spasial) 199
Quantum GIS <strong>Training</strong> <strong>Manual</strong>, Release 1.0<br />
• Simpan hasilnya di dalam folder exercise_data/spatial_statistics/ sebagai<br />
roads_hull.shp.<br />
• Tambahkan hasil tersebut dalam TOC (*layer*s list) ketika diminta.<br />
Membuat titik-titik acak<br />
• Buatlah titik titik acak di area tersebut menggunakan tool Vector → Research *tool*s →<br />
Random points:<br />
200 Bab 7. Modul: Analisis Vektor
Quantum GIS <strong>Training</strong> <strong>Manual</strong>, Release 1.0<br />
• Simpan hasilnya dalam folder exercise_data/spatial_statistics/ sebagai<br />
random_points.shp.<br />
• Tambahkan layer tersebut ke dalam TOC ((*layer*s list) ketika diminta:<br />
7.4. Pelajaran: Spatial Statistics (Statistik Spasial) 201
Quantum GIS <strong>Training</strong> <strong>Manual</strong>, Release 1.0<br />
Melakukan pengambilan sampel pada data<br />
• Untuk membuat dataset sampel dari raster, Anda akan butuh menggunakan Point sampling<br />
*tool*.<br />
• Lihat ke bagian depan dalam modul tentang plugin jika perlu.<br />
• Carilah frase point sampling di Plugin Installer untuk menemukan plugin.<br />
• Perhatikan bahwa dalam repositori pihak-ketiga pada saat panduan ini ditulis, sehingga<br />
Anda harus mengaktifkan repositori pihak ketiga.<br />
• Setelah diaktifkan dengan Plugin Manager, Anda akan menemukan tool ini di dalam<br />
Plugins → Analyses → Point sampling *tool*:<br />
202 Bab 7. Modul: Analisis Vektor
Quantum GIS <strong>Training</strong> <strong>Manual</strong>, Release 1.0<br />
• Pilih random_points sebagai layer yang berisi titik-titik sampel, dan raster SRTM sebagai<br />
band untuk mendapatkan nilai SRTM.<br />
• Simpan hasilnya dalam folder exercise_data/spatial_statistics/ sebagai<br />
random_samples.shp.<br />
• Tambahkan hasil tersebut dalam TOC (*layer*s list) ketika diminta.<br />
Hasilnya ditunjukkan dalam gambar berikut. (hasil yang berbeda dimungkinkan karena penggunaan<br />
fungsi random):<br />
7.4. Pelajaran: Spatial Statistics (Statistik Spasial) 203
Quantum GIS <strong>Training</strong> <strong>Manual</strong>, Release 1.0<br />
Titik-titik sampel di klasifikasikan sesuai nilai ketinggiannya, dengan seperti titik yang lebih<br />
gelap memiliki nilai elevasi yang lebih rendah.<br />
Anda akan menggunakan layer sampel ini untuk latihan statistik lainnya.<br />
7.4.2 Ikuti bersama: Statistik dasar<br />
Sekarang dapatkan informasi statistik dasar untuk layer tersebut.<br />
• Klik pada menu Vector → Analysis *tool*s → Basic statistics.<br />
• Dalam kotak dialog yang muncul, atur layer random_samples sebagai sumber.<br />
• Klik OK. Anda akan medapatkan seperti berikut:<br />
204 Bab 7. Modul: Analisis Vektor
Quantum GIS <strong>Training</strong> <strong>Manual</strong>, Release 1.0<br />
Note: Anda akan melakukan copy dan paste hasilnya ke dalam spreadsheet. Data menggunakan<br />
pemisah titik dua ( :).<br />
7.4. Pelajaran: Spatial Statistics (Statistik Spasial) 205
Quantum GIS <strong>Training</strong> <strong>Manual</strong>, Release 1.0<br />
• Tutup kotak dialog plugin ketika selesai.<br />
Untuk memahami statistik di atas, mari kita lihat kembali definisi ini dari dalam daftar:<br />
Mean Nilai rata-rata (average) adalah hitungan dari penjumlahan semua nilai dibagi banyaknya<br />
nilai.<br />
StdDev Standar deviasi. Mengindikasikan seberapa dekat nilai-nilai yang mengelompok di<br />
sekitar rata-rata. Semakin kecil nilai standar deviasinya, semakin dekat nilai relatif terhadap<br />
rata-ratanya.<br />
Sum Semua nilai ditambahkan secara bersama-sama.<br />
Min Nilai Minimal.<br />
Max Nilai maksimal.<br />
N Jumlah sampel/nilai.<br />
CV The spatial 3 covariance 4 of <strong>the</strong> dataset.<br />
Number of unique values Jumlah nilai yang unik dalam dataset. Jika ada 90 nilai unik dalam<br />
sebuah dataset dengan N=100, kemudian 10 nilai lainnya bernilai sama dengan lainnya.<br />
Range Perbedaan antara nilai minimal dan maksimal.<br />
Median Jika Anda menyusun semua nilai dari paling kecil atau paling besar, nilai tengah (atau<br />
rata-rata dari dua nilai tengah, jika N adalah jumlah nilai) adalah median dari nilai.<br />
7.4.3 Ikuti bersama: menghitung matriks jarak<br />
• Buat layer titik baru dalam proyeksi yang sama dengan dataset lain (WGS 84 / UTM<br />
33S).<br />
• Masuk ke mode edit dan digitasi tiga titik sembarang di antara titik-titik lainnya.<br />
3 http://en.wikipedia.org/wiki/Spatial_covariance<br />
4 http://en.wikipedia.org/wiki/Covariance<br />
206 Bab 7. Modul: Analisis Vektor
Quantum GIS <strong>Training</strong> <strong>Manual</strong>, Release 1.0<br />
• Anda juga dapat menggunakan metode pembentukan titik acak yang sama seperti sebelumnya,<br />
tapi tentukan hanya tiga titik.<br />
• Simpan layer baru Anda sebagai distance_points.shp.<br />
Untuk membandingkan layer menggunakan tool statistik, layer perlu memiliki field ID yang<br />
unik. Mari kita membuat satu ID untuk layer random_samples.<br />
• Buka tabel atribut untuk layer ini.<br />
• Masuk ke mode edit.<br />
• Buka raster calculator.<br />
• Buat kolom baru yang diberi nama id, dengan tipe kolom bilangan bulat dan lebar 3.<br />
• Lihat di Function list di dalam kategori Record, dan double-klik pada item $id, sehingga<br />
muncul Expression seperti di bawah ini.<br />
• Klik OK untuk menghasilkan sebuah ID yang unik untuk layer ini.<br />
Untuk membentuk matriks jarak menngunakan titik-titik ini:<br />
• Buka tool Vector → Analysis *tool*s → Distance matrix.<br />
• pilih layer distance_points sebagai layer input dan random_samples sebagai layer target.<br />
• Lakukan pengaturan berikut:<br />
7.4. Pelajaran: Spatial Statistics (Statistik Spasial) 207
Quantum GIS <strong>Training</strong> <strong>Manual</strong>, Release 1.0<br />
• Klik OK untuk membentuk matrik jarak.<br />
• Buka pada program spreadsheet untuk melihat hasilnya. Berikut contohnya:<br />
208 Bab 7. Modul: Analisis Vektor
Quantum GIS <strong>Training</strong> <strong>Manual</strong>, Release 1.0<br />
7.4.4 Ikuti bersama: Analisis Nearest Neighbor<br />
Untuk melakukan analisis nearest neighbor:<br />
• Klik pada item menu Vector → Analysis *tool*s → Nearest neighbor analysis.<br />
• Pada kotak dialog yang muncul, pilih layer random_samples dan klik :guilabel:‘OK.<br />
• Hasilnya akan muncul pada jendela teks dialog, sebagai contoh:<br />
Note: Anda akan melakukan copy dan paste hasilnya ke dalam spreadsheet. Data menggunakan<br />
pemisah titik dua ( :).<br />
7.4.5 Ikuti bersama : Mean Coordinate(s) (Koordinat rata-rata)<br />
Untuk mendapatkan koordinat rata-rata dari sebuah datset:<br />
• Klik pada item menu Vector → Analysis *tool*s → Mean coordinate(s).<br />
• Pada dialog akan muncul , tentukan random_samples sebagai layer input, biarkan pilihan<br />
opsional yang lain tidak berubah.<br />
• Simpan layer hasil sebagai mean_coords.shp.<br />
• Klik OK.<br />
• Tambahkan layer tersebut ke dalam :guilabel:‘*layer*s list‘ketika diminta.<br />
Mari kita bandingkan koordinat pusat dari poligon yang digunakan untuk membuat sampel<br />
acak.<br />
• Klik pada item menu Vector → Geometry *tool*s → Polygon centroids.<br />
• pada kotak dialog yang muncul, pilih roads_hull sebagai layer input.<br />
• Simpan hasilnya sebagai center_point.<br />
• Tambahkan layer tersebut dalam :guilabel:‘layers list‘ketika diminta.<br />
Sebagaimana yang Anda lihat di contoh berikut, koordinat rata-rata dan pusat dari area studi<br />
(berwarna oranye) :<br />
7.4. Pelajaran: Spatial Statistics (Statistik Spasial) 209
Quantum GIS <strong>Training</strong> <strong>Manual</strong>, Release 1.0<br />
7.4.6 Ikuti bersama: Histogram citra<br />
Histogram dari sebuah dataset menunjukkan distribusi nilai-nilainya. Cara yang paling sederhana<br />
untuk menunjukkannya dalam Q<strong>QGIS</strong> adalah dengan histogram citra, yang tersedia dalam<br />
dialog *layer* Properties dalam berbagai citra.<br />
• Pada *layer*s list Anda, klik kanan pada layer DEM SRTM.<br />
• pilih *layer* Properties.<br />
• Pilih tab Histogram. Anda akan melihat gambar yang mendiskripsikan frekuensi kemunculan<br />
nilai-nilai dalam citra.<br />
• Anda dapat mengekspornya sebagai sebuah gambar.:<br />
210 Bab 7. Modul: Analisis Vektor
• Lihat pada metadata untuk layer ini (di dalam tab Metadata).<br />
Quantum GIS <strong>Training</strong> <strong>Manual</strong>, Release 1.0<br />
Nilai rata-ratanya adalah 332.8 dan nilai maksimumnya adalah 1699! Tetapi nilai-nilai tersebut<br />
tidak ditunjukkan dalam histogram. Kenapa tidak? Karena nilai tersebut begitu sedikit<br />
dibandingkan dengan banyaknya nilai piksel dengan nilai di bawah rata-rata. Hal tersebut juga<br />
menyebabkan histogram meluas jauh ke kanan, meskipun tidak ada garis merah yang terlihat<br />
menandai frekuensi nilai yang lebih tinggi dari 250.<br />
Perlu diingat bahwa histogram menampilkan distribusi dari nilai, dimana tidak semua nilai<br />
perlu ditampilkan dalam gambar.<br />
• (Sekarang Anda boleh menutup *layer* Properties.)<br />
7.4. Pelajaran: Spatial Statistics (Statistik Spasial) 211
Quantum GIS <strong>Training</strong> <strong>Manual</strong>, Release 1.0<br />
7.4.7 Ikuti bersama : Interpolasi Spasial<br />
Anda mempunyai sekumpulan titik-titik sampel dimana Anda ingin mengeksplorasi lebih jauh<br />
data tersebut. Sebagai contoh, Anda mungkin telah mengakses dataset random_samples yang<br />
telah kita buat sebelumnya, dan Anda ingin mempunyai beberapa ide tentang tampilan terain.<br />
Untuk memulainya, aktifkan tool Grid (Interpolation) dengan mengklik item menu Raster →<br />
Analysis → Grid (Interpolation).<br />
• Pada field Input file pilih random_samples.<br />
• Periksa kotak Z Field, pilih field nilai (bukan field id).<br />
• Atur lokasi Output file‘ke dalam folder :kbd:‘exercise_data/spatial_statistics/interpolation.tif.<br />
• Centang kotak Algorithm dan pilih Inverse distance to a power.<br />
• Atur Power dengan nilai 5.0 dan Smoothing dengan nilai 2.0.Abaikan nilai-nilai yang<br />
lainnya.<br />
• Centang Load into canvas when finished‘dan klik :guilabel:‘OK.<br />
• Setelah selesai, klik OK pada dialog yang menyatakan Process completed, klik<br />
OK pada dialog yang menunjukkan informasi feedback (jika muncul), dan klik Close<br />
pada dialog Grid (Interpolation).<br />
Berikut perbandingan dataset asli (kiri) dengan hasil dari titik sampel kita (kanan).Hasil Anda<br />
mungkin terlihat berbeda dari karena lokasi titik-titik sampel yang acak.<br />
Seperti yang Anda lihat, 100 titik sampel tidak benar-benar memadai untuk merepresentasikan<br />
nilai yang rinci dari terain. Hasilnya hanya dapat memberikan ide yang sangat umum, tetapi bisa<br />
menyesatkan juga. Sebagai contoh, pada gambar di atas, tidak jelas bahwa terdapat sesuatu<br />
yang tinggi, yaitu pegunungan yang melintas dari timur ke barat, melainkan hanya menunjukkan<br />
lembah, dengan puncak yang tinggi di sebelah barat. Dengan menggunakan penilaian secara<br />
visual, kita dapat melihat bahwa dataset sampel tidak mewakili terain.<br />
212 Bab 7. Modul: Analisis Vektor
7.4.8 Coba sendiri<br />
Quantum GIS <strong>Training</strong> <strong>Manual</strong>, Release 1.0<br />
• Gunakan langkah di atas untuk membuat dataset baru dari 1000 titik-titik acak.<br />
• Gunakan titik-titik tersebut untuk sampel DEM awal.<br />
• Gunakan tool Spatial Interpolation pada dataset baru seperti di atas.<br />
• Atur nama file hasil menjadi interpolation_1000.tif, dengan Power dan Smoothing<br />
masing-masing berniali 5.0 dan 2.0.<br />
Hasilnya ( tergantung pada posisi titik-titik acak Anda) akan tampak kurang lebih seperti berikut:<br />
Garis hijau menunjukan layer roads_hull ( yang merepresentasikan batas dari titik-titik sampel<br />
acak) untuk menjelaskan kurangnya detail luar tepinya. Representasi tersebut jauh lebih baik<br />
untuk terain, karena kepadatan titik-titik sampel yang jauh lebih besar.<br />
Berikut adalah contoh dari tampilan untuk titik-titik sampel sebanyak 10 000:<br />
7.4. Pelajaran: Spatial Statistics (Statistik Spasial) 213
Quantum GIS <strong>Training</strong> <strong>Manual</strong>, Release 1.0<br />
Note: Anda tidak direkomendasikan untuk mencoba melakukan dengan titik-titik sampel<br />
sejumlah 10.000 jika Anda tidak bekerja dengan komputer yang mampu bekerja cepat, karena<br />
ukuran sampel dataset tersebut akan membutuhkan banyak waktu dalam prosesnya.<br />
7.4.9 Ikuti bersama : Menginstal SEXTANTE<br />
Plugin SEXTANTE memungkinkan Anda untuk mengakses berbagai tool plugin dari satu antarmuka.<br />
Plugin ini sudah menjadi bagian standar dalam <strong>QGIS</strong> versi 1.8. Jika Anda kurang<br />
yakin apakah Anda sudah mempunyai SEXTANTE, periksa apakah sudah ada tanda terinstal<br />
dalam Plugin Installer Anda.<br />
Asumsikan Anda telah menginstalnya (dan tersedia dalam Plugin Manager):<br />
• Aktifkan SEXTANTE dengan cara klik item menu View → Panels → SEXTANTE *tool*box<br />
. Tampilan *tool*box seperti berikut:<br />
214 Bab 7. Modul: Analisis Vektor
Quantum GIS <strong>Training</strong> <strong>Manual</strong>, Release 1.0<br />
Anda mungkin melihat tool*box tersebut masuk ke dalam <strong>QGIS</strong> pada peta yang benar. Ingat<br />
bahwa *tool-tool yang terdaftar disini adalah penghubung ke tool-tool yang sudah ada. SE-<br />
XTANTE sendiri tidak mempunyai banyak tool. Untuk memperoleh akses ke tool spatial statisctics,<br />
Anda akan perlu menginstal program SAGA GIS.<br />
7.4.10 Ikuti Bersama : Menginstal SAGA<br />
SAGA adalah progam SIG dengan banyak fungsi analisis yang bermanfaat. Untuk membuat<br />
fungsi-fungsi tersebut dalam <strong>QGIS</strong> melalui SEXTANTE, Anda perlu menginstal SAGA terlebih<br />
dahulu.<br />
Instalasi Dalam Windows<br />
Installer SAGA sudah dimasukkan ke dalam materi pelatihan Anda.<br />
• Mulai program dan ikuti instruksi untuk menginstal SAGA pada sistem operasi Anda.<br />
Perhatikan lokasi direktori Anda menginstal!<br />
Setelah Anda menginstal SAGA, Anda perlu mengonfigurasi SEXTANTE untuk menemukan<br />
lokasi direktori yang telah terinstal.<br />
• Klik pada menu Analysis → SAGA options and configuration.<br />
7.4. Pelajaran: Spatial Statistics (Statistik Spasial) 215
Quantum GIS <strong>Training</strong> <strong>Manual</strong>, Release 1.0<br />
• Pada kotak dialog yang muncul, perluas item SAGA dan lihat pada SAGA folder. Nilainya<br />
akan kososng.<br />
• Pada space ini, masukkan direktori dimana Anda menginstal SAGA.<br />
Instalasi Dalam Ubuntu<br />
• Cari SAGA GIS dalam Software Center, atau enter pada frase :kbd:‘sudo apt-get install<br />
saga-gis dalam terminal Anda. (Terlebih dahulu Anda perlu menambahkan repositori<br />
SAGA ke dalam sumber Anda.)<br />
• <strong>QGIS</strong> akan menemukan SAGA secara otomatis, meskipun begitu Anda perlu merestart<br />
<strong>QGIS</strong> Anda, jika SAGA belum bekerja dengan baik.<br />
Setelah instalasi<br />
Sekarang Anda telah menginstal dan mengonfigurasi SAGA, sehingga dapat mengakses fungsifungsinya.<br />
7.4.11 Ikuti bersama : Spatial Point Pattern Analysis (Analisis<br />
pola titik spatial)<br />
Untuk mendapatkan petunjuk sederhana dari distribusi spasial titik-titik pada dataset random_samples,<br />
kita dapat menggunakan tool pada SAGA yaitu Spatial Point Pattern Analysis.<br />
• Pada SEXTANTE tool*box, temukan *tool di dalam SAGA → Geostatistics → Spatial<br />
Point Pattern Analysis.<br />
• Klik dua kali untuk membuka dialognya.<br />
• Hal tersebut menghasilkan 3 hasil dan akan membutuhkan 3 path hasil.<br />
• Simpan ketiga hasil tersebut dalam folder exercise_data/spatial_statistics/,<br />
dengan menggunakan sembarang nama yang menurut Anda tepat.<br />
216 Bab 7. Modul: Analisis Vektor
Quantum GIS <strong>Training</strong> <strong>Manual</strong>, Release 1.0<br />
Hasilnya akan tampak seperti berikut (simbologinya sudah diubah untuk contoh ini):<br />
7.4. Pelajaran: Spatial Statistics (Statistik Spasial) 217
Quantum GIS <strong>Training</strong> <strong>Manual</strong>, Release 1.0<br />
Titik merah adalah pusat, lingkaran yang luas tersebut merupakan simpangan baku, yang memberikan<br />
petunjuk seberapa dekat titik-titik terdistribusi di sekeliling pusat rata-rata; dan persegi<br />
adalah kotak batas yang merupakan kotak terkecil yang masih bisa mencakup semua titik-titik.<br />
7.4.12 Ikuti bersama : Minimum Distance Analysis (Analisis<br />
Jarak terkecil)<br />
Sering hasil dari algoritma tidak dalam bentuk shapefile, tetapi dalam bentuk tabel yang merangkum<br />
properti statistik dari sebuah dataset. Salah satunya adalah tool Minimum Distance<br />
Analysis.<br />
• Temukan tool SEXTANTE Tollbox sebagai SAGA → Geostatistics → Minimum Distance<br />
Analysis.<br />
Proses ini tidak membutuhkan masukan yang lain selain dataset titik vektor yang akan dianalisis.<br />
• Pilih dataset random_points.<br />
• Klik OK. Ketika selesaia, tabel <strong>PDF</strong> akan muncul dalam:guilabel:*layer*s list.<br />
• Pilih tabel tersebut, kemudian buka atribut tabelnya. Meskipun tampilannya mungkin<br />
bervariasi, hasil Anda akan format seperti berikut:<br />
218 Bab 7. Modul: Analisis Vektor
7.4.13 Kesimpulan<br />
Quantum GIS <strong>Training</strong> <strong>Manual</strong>, Release 1.0<br />
<strong>QGIS</strong> memungkinkan banyak kemungkinan untuk analisis properti spatial statistics dari dataset.<br />
7.4.14 Apa Selanjutnya?<br />
Sekarang kita telah mencakup analisis vektor, selanjutnya kita akan melakukan hal yang sama<br />
untuk data raster.!<br />
7.4. Pelajaran: Spatial Statistics (Statistik Spasial) 219
Quantum GIS <strong>Training</strong> <strong>Manual</strong>, Release 1.0<br />
220 Bab 7. Modul: Analisis Vektor
BAB 8<br />
Modul: Raster<br />
Kita telah menggunakan raster untuk digitasi sebelumnya, tetapi data raster juga bisa digunakan<br />
secara langsung. Dalam modul ini, Anda akan melihat bagaimana hal tersebut dapat dilakukan<br />
dalam <strong>QGIS</strong>.<br />
8.1 Pelajaran: Bekerja dengan Data Raster<br />
Data raster sangat berbeda dari data vektor. Data vektor memiliki fitur diskrit yang dibuat<br />
dari simpul (vertex), dan mungkin terhubung dengan garis dan atau luasan. Meskipun begitu,<br />
data raster, adalah seperti gambar yang lain. Meskipun raster dapat menggambarkan berbagai<br />
properti dari objek di dunia nyata, objek-objek tersebut bukan merupakan objek-objek yang<br />
terpisah, melainkan, mereka direpresentasikan menggunakan pixel dari berbagai nilai warna<br />
yang berbeda.<br />
Selama bekerja dengan modul ini, Anda akan menggunakan data raster untuk melengkapi analisis<br />
SIG yang ada.<br />
Tujuan pelajaran ini: Untuk mempelajari cara bekerja dengan data raster dalam <strong>QGIS</strong>.<br />
8.1.1 Ikuti bersama: Memuat Data Raster<br />
• Buka peta analysis.qgs Anda.<br />
• Non-aktifkan semua layer kecuali layer solution dan important_roads<br />
• Klik tombol Load Raster Layer :<br />
Dialog Load Raster Layer akan terbuka. Data untuk proyek ini berada dalam folder<br />
exercise_data/rasters.<br />
• Muat data-data tersebut secara terpisah, atau tekan ctrl dan klik pada keempat data<br />
tersebut secara bergiliran, kemudian buka pada waktu yang bersamaan.<br />
221
Quantum GIS <strong>Training</strong> <strong>Manual</strong>, Release 1.0<br />
Hal pertama yang akan Anda lihat adalah bahwa tidak ada yang tampak terjadi pada peta Anda.<br />
Apakah raster tersebut tidak tampak di layar? Ya, data raster tersebut berada di Layers list, jadi<br />
jelas data tersebut telah terpanggil. Masalahnya adalah bahwa data raster tersebut tidak dalam<br />
proyeksi yang sama. Untungnya, kita sudah mengerti apa yang harus dilakukan dalam situasi<br />
ini.<br />
• Klik pada tombol CRS Status:<br />
• Aktifkan proyeksi ulang “on <strong>the</strong> fly”.<br />
• Atur data raster tersebut dengan proyeksi yang sama seperti data Anda sebelumnya (WGS<br />
84 / UTM zone 33S).<br />
• Klik OK.<br />
Data-data raster tersebut akan saling bersesuaian dengan baik:<br />
Kita telah memiliki 4 foto udara yang mancakup seluruh area study kita.<br />
222 Bab 8. Modul: Raster
8.1.2 Ikuti bersama :Membuat Raster virtual<br />
Quantum GIS <strong>Training</strong> <strong>Manual</strong>, Release 1.0<br />
Sekarang seperti yang dapat Anda lihat, layer hasil kerja Anda terletak di keempat foto. Ini<br />
berarti bahwa Anda akan harus bekerja dengan empat raster sepanjang waktu. Hal tersebut<br />
tidak ideal, akan lebih baik untuk memiliki satu file untuk satu (komposit) citra, bukan?<br />
Untungnya, <strong>QGIS</strong> memungkinkan Anda untuk melakukan hal tersebut, dan tanpa perlu untuk<br />
membuat file raster baru, yang dapat mengambil banyak ruang memori. Alternatif lain,<br />
Anda dapat membuat sebuah raster virtual. Yang juga sering disebut Catalog, yang menjelaskan<br />
fungsinya. Catalog bukan benar-benar sebuah raster baru. Tetapi, ini adalah cara untuk<br />
mengatur raster yang ada ke dalam satu katalog: satu file untuk akses yang mudah.<br />
Untuk membuat katalog:<br />
• Klik pada menu Raster → Miscellaneous → Build Virtual Raster (Catalog).<br />
• Pada dialog yang muncul, tekan tombol kotak di sebelah Use visible raster layers for<br />
input.<br />
• Pilih exercise_data/residential_development sebagai lokasi penyimpanan<br />
hasil.<br />
• Pilih aerial_photos.vrt sebagai nama filenya.<br />
• Tekan tombol Load into canvas when finished.<br />
Perhatikan field teks di bawah. Apa yang dilakukan oleh dialog ini adalah menulis teks untuk<br />
Anda. Hal tersebut merupakan perintah yang panjang yang akan dikerjakan oleh <strong>QGIS</strong>.<br />
Note: Ingatlah bahwa teks perintah dapat diedit, jadi Anda dapat mengkustomisasi<br />
perintah lebih jauh jika diinginkan. Carilah perintah awal ( pada kasus ini, gdalbuildvrt)<br />
untuk membantu dalam syntax secara online.<br />
• Klik OK untuk menjalankan perintah.<br />
Perlu beberapa waktu untuk menyelesaikan itu. Ketika sudah selesai, Anda akan memperoleh<br />
sebuah kotak pesan.<br />
• Klik OK untuk menutup pesan ini.<br />
• Klik Close pada dialog Build Virtual Raster (Catalog). (Jangan mengklik OK lagi, karena<br />
hal tersebut akan menjalankan perintah itu lagi!)<br />
• Sekarang Anda dapat menghapus 4 raster asli dari Layers list.<br />
• Jika perlu, klik dan geser layer katalog raster aerial_photos yang baru ke bagian bawah<br />
dari Layers list sehingga* layer-layer* lain yang aktif dapat terlihat.<br />
8.1. Pelajaran: Bekerja dengan Data Raster 223
Quantum GIS <strong>Training</strong> <strong>Manual</strong>, Release 1.0<br />
8.1.3 Mentransformasi Data Raster<br />
Metode-metode di atas memungkinkan Anda untuk menggabungkan dataset secara virtual<br />
menggunakan sebuah katalog, dan melakukan proyeksi ulang “on <strong>the</strong> fly”. Meskipun begitu,<br />
jika Anda mengatur data yang akan Anda gunakan untuk beberapa waktu, akan lebih efisien<br />
jika membuat raster baru yang telah tergabung dan terproyeksi. Hal tersebut akan meningkatkan<br />
performa ketika sedang menggunakan data raster dalam sebuah peta, tetapi mungkin<br />
membutuhkan beberapa waktu untuk pengaturan awal.<br />
Melakukan proyeksi ulang data raster<br />
• Klik item menu Raster → Projection → Warp (Reproject).<br />
Catatlah bahwa tool ini merupakan sebuah opsi perintah yang mudah untuk melakukan proyeksi<br />
ulang isi dari seluruh direktori. Anda juga dapat melakukan proyeksi ulang raster virtual<br />
(katalog), begitu juga dapat dilakukannya mode pemrosesan berjenjang.<br />
Menggabungkan data raster<br />
• Klik item menu Raster → Miscellaneous → Merge.<br />
Anda dapat memilih untuk memproses seluruh direktori daripada hanya file-file tunggal, yang<br />
memberikan Anda kemampuan paket batch processing yang sangat berguna. Anda juga dapat<br />
menentukan raster virtual sebagai file input, dan semua raster yang ada akan diproses.<br />
Anda juga dapat menambahkan pilihan perintah Anda sendiri menggunakan checkbox dan daftar<br />
Creation Options . Hal tersebut hanya bisa diterpkan jika Anda mempunyai pengetahuan<br />
operasi GDAL Library.<br />
8.1.4 Kesimpulan<br />
<strong>QGIS</strong> mempermudah untuk memasukkan data raster ke dalam proyek yang sudah ada.<br />
8.1.5 Apa selanjutnya?<br />
Selanjutnya, kita akan menggunakan data raster yang bukan foto udara, dan melihat bagaimana<br />
simbolisasi berguna pada kasus data raster juga!<br />
8.2 Pelajaran: Mengubah Simbologi raster<br />
Tidak semua data raster terdiri dari beberapa foto udara. Ada banyak bentuk data raster yang lain,<br />
dan dalam banyak kasus tersebut, adalah penting untuk melakukan simbolisasi data dengan<br />
baik sehingga akan terlihat dengan baik dan berguna.<br />
Tujuan dari pelajaran ini: untuk mengubah simbologi layer raster.<br />
224 Bab 8. Modul: Raster
8.2.1 Coba sendiri...<br />
Quantum GIS <strong>Training</strong> <strong>Manual</strong>, Release 1.0<br />
• Gunakan tombol Add Raster Layer untuk menampilkan dataset raster yang baru.<br />
• Muat dataset srtm_41_19.tif ke dalam peta Anda (yang melanjutkan dari pelajaran<br />
sebelumnya, seharusnya analysis.qgs), panggil set data srtm_41_19.tif yang dapat<br />
ditemukan di dalam direktori exercise_data/raster/SRTM/.<br />
• Setelah muncul dalam Layers list, namailah DEM.<br />
Set data ini adalah sebuah Model elevasi digital (DEM). DEM adalah peta dari elevasi (ketinggian)<br />
terain, yang memungkinkan kita untuk melihat, misalnya, dimana letak pegunungan dan<br />
lembah.<br />
Setelah DEM itu terpanggil, Anda akan melihat bahwa pada dasarnya DEM adalah sebuah<br />
kotak berwarna abu-abu. DEM tersebut dapat dilihat disini bersama dengan layer-layer vektor<br />
di atasnya:<br />
Hal tersebut karena simbologinya belum disesuaikan. Pada foto udara yang berwarna, semuanya<br />
telah didefinisikan. Tetapi jika Anda memuat sebuah data raster dan hanya sebuah kotak<br />
berwarna abu-abu, kemudian Anda mengetahui belum ada simbologinya. Simbologi untuk<br />
raster tersebut masih perlu didefinisikan. Itulah yang harus Anda lakukan selanjutnya.<br />
8.2. Pelajaran: Mengubah Simbologi raster 225
Quantum GIS <strong>Training</strong> <strong>Manual</strong>, Release 1.0<br />
8.2.2 Ikuti bersama: Mengubah simbologi layer raster<br />
• Buka kotak dialog Layer Properties layer SRTM.<br />
• Ganti ke tab Style.<br />
Itu adalah pengaturan yang terkini dan kita telah melihatnya, mereka tidak memberi kita banyak<br />
informasi tentang pada layer tersebut. Apakah ada data di dalamnya? Mari kita lihat.<br />
• Ubah Color map menjadi Pseudocolor:<br />
• Klik OK.<br />
Anda akan melihat tampilan raster seperti ini:<br />
226 Bab 8. Modul: Raster
Quantum GIS <strong>Training</strong> <strong>Manual</strong>, Release 1.0<br />
Tampilan tersebut memberitahu kita tentang apa yang perlu kita ketahui. Ada data dalam layer<br />
tersebut. Tetapi mungkin kita tidak ingin melakukan simbolisasi tampilan tersebut menggunakan<br />
warna-warna itu.<br />
• Buka Layer Properties lagi.<br />
• Ganti Color map kembali menjadi Grayscale.<br />
Tapi kali ini, untuk menghindari layer tersebut menjadi kotak berwarna abu-abu lagi, mari<br />
kita perintahkan <strong>QGIS</strong> untuk “memperlebar” nilai-nilai warnanya. Ini akan membuat <strong>QGIS</strong><br />
menggunakan semua warna yang tersedia (dalam Grayscale, ada hitam, putih dan semua corak<br />
antara warna abu-abu diantaranya).<br />
• Perintahkan <strong>QGIS</strong> untuk menggunakan Custom min / max values:<br />
• Atur nilai Current dari Contrast enhancement‘menjadi :guilabel:‘Stretch To MinMax<br />
8.2. Pelajaran: Mengubah Simbologi raster 227
Quantum GIS <strong>Training</strong> <strong>Manual</strong>, Release 1.0<br />
Akan tetapi berapa nilai minimal dan maksimal yang harus digunakan untuk pelebaran ini?<br />
Nilai-nilai tersebut yang saat ini berada dalam Custom min / max values adalah nilai-nilai yang<br />
sama yang hanya memberikan kita sebuah kotak abu-abu sebelumnya. Sebaliknya, kita harus<br />
menggunakan nilai minimum dan maksimum yang sebenarnya dalam citra, bukan? Untungnya,<br />
Anda dapat menentukan nilai-nilai tersebut dengan mudah dengan memanggil nilai-nilai<br />
minimum dan maksimum dari raster tersebut.<br />
• Dalam Load min / max values from band pilih Estimate (faster).<br />
• Klik tombol Load:<br />
Perhatikan bagaimana Custom min / max values telah berubah:<br />
• Klik OK.<br />
Anda akan melihat nilai-nilai dari raster ditampilkan dengan baik, dengan warna yang lebih<br />
gelap merepresentasikan lembah, dan warna-warna yang lebih terang merepresentasikan pegunungan:<br />
228 Bab 8. Modul: Raster
Tetapi bukankah ada cara yang lebih cepat?<br />
Quantum GIS <strong>Training</strong> <strong>Manual</strong>, Release 1.0<br />
Ya, ada! Sekarang Anda mengerti apa yang harus dilakukan, Anda akan senang mengetahui<br />
bahwa ada tool untuk melakukan semuanya dengan mudah.<br />
• Hapus DEM yang terkini dari Layers list.<br />
• Panggil data raster itu lagi, beri nama rater tersebut dengan DEM seperti sebelumnya.<br />
DEM tersebut berupa kotak berwarna abu-abu lagi...<br />
• Aktifkan tool yang akan Anda butuhkan dengan mengaktifkan View → Toolbars → Raster.<br />
Ikon-ikon berikut akan muncul dalam antarmuka:<br />
Tombol pada sisi kanan akan melebarkan nilai minimal dan maksimal untuk memberikan Anda<br />
kontras yang terbaik dalam wilayah lokal yang Anda perbesar (zoom). Hal tersebut berguna<br />
untuk dataset yang luas. Tombol pada sisi kiri akan melebarkan nilai minimal dan maksimal<br />
untuk membuat nilai-nilai pada seluruh citra menjadi konstan.<br />
• Klik tombol pada sisi kiri (Stretch Histogram to Full Dataset). Anda akan melihat bahwa<br />
sekarang data telah direpresentasikan dengan benar seperti sebelumnya!<br />
8.2. Pelajaran: Mengubah Simbologi raster 229
Quantum GIS <strong>Training</strong> <strong>Manual</strong>, Release 1.0<br />
8.2.3 Kesimpulan<br />
Fungsi-fungsi di atas hanya merupakan fungsi-fungsi dasar bagi anda untuk memulai simbologi<br />
raster. <strong>QGIS</strong> juga menyediakan Anda banyak pilihan lain, seperti melakukan simbolisasi layer<br />
menggunakan standar deviasi, atau merepresentasikan band-band dengan warna-warna yang<br />
berbeda dalam sebuah citra multispektral.<br />
8.2.4 Referensi<br />
Dataset SRTM diperoleh dari http://srtm.csi.cgiar.org/<br />
8.2.5 Apa selanjutnya?<br />
Sekarang kita akan melihat data kita telah ditampilkan dengan baik, mari teliti bagaimana kita<br />
dapat menganalisisnya lebih jauh.<br />
8.3 Pelajaran: Analisis Terain<br />
Beberapa jenis raster tertentu memungkinkan Anda untuk mendapatkan informasi yang lebih<br />
baik mengenai terain yang direpresentasikannya. Model Elevasi Digital (DEM) sangat berguna<br />
dalam hal ini. Dalam pelajaran ini Anda akan menggunakan tool Terrain Analysis untuk<br />
mengetahui lebih lanjut tentang area studi untuk pengembangan perumahan yang diusulkan<br />
dari sebelumnya.<br />
Tujuan untuk pelajaran ini: Untuk menggunakan tool analysis terrain untuk informasi lebih<br />
lanjut tentang terain.<br />
8.3.1 Ikuti bersama :Menghitung Hillshade<br />
DEM yang Anda miliki dalam peta Anda sekarang menunjukkan elevasi dari terain, tetapi<br />
Dem tersebut kadang juga terlihat sedikit abstrak. DEM mengandung semua informasi 3D<br />
tentang terain yang Anda butuhkan, tetapi DEM tersebut tidak tampak seperti obyek 3D. Untuk<br />
mendapatkan tampilan DEM yang lebih baik, hal ini dapat dimungkinkan dengan menghitung<br />
hillshade, merupakan data raster yang memetakan terain menggunakan sinar dan bayangan<br />
yang menghasilkan gambar kenampakan 3D.<br />
Untuk bekerja dengan DEM, Anda harus menggunakan tool analisis DEM (Terrain models) di<br />
<strong>QGIS</strong>.<br />
• Klik item menu Raster → Analysis → DEM (Terrain models).<br />
• Pada kotak dialog yang akan muncul, pastikan bahwa Input file nya adalah layer DEM.<br />
• Atur Output file menjadi hillshade.tif pada direktori<br />
exercise_data/residential_development.<br />
230 Bab 8. Modul: Raster
• Pilih kotak di sebelah Load into canvas when finished.<br />
Quantum GIS <strong>Training</strong> <strong>Manual</strong>, Release 1.0<br />
• Anda boleh mengabaikan semua pilihan lain tanpa merubahnya.<br />
• Klik OK untuk membentuk hillshade.<br />
• Ketika dialog memberitahu Anda bahwa prosesnya telah selesai, klik OK pada pesan<br />
untuk mengabaikannya.<br />
• Klik Close pada kotak dialog DEM (Terrain models).<br />
Sekarang Anda telah mempunyai layer baru yang bernama hillshade dengan tampilan seperti<br />
ini:<br />
Tampilannya terlihat bagus dan 3D, tetapi apakah kita bisa membuatnya lebih baik lagi? Hillshade<br />
itu sendiri tampak seperti sebuah gips. Tidak bisakah kita menggunakannya bersamasama<br />
dengan data kita yang lain, misalnya raster yang lebih berwarna-warni? Tentu saja kita<br />
bisa, dengan menggunakan hillshade sebagai overlay.<br />
8.3.2 Ikuti bersama :Menggunakan Hillshade sebagai Overlay<br />
Hillshade dapat memberikan informasi yang sangat berguna tentang sinar matahari pada waktu<br />
tertentu dalam sehari. Tetapi juga dapat digunakan untuk tujuan estetika, untuk membuat peta<br />
terlihat lebih baik. Kuncinya adalah dengan mengatur hillshade agar lebih transparan.<br />
8.3. Pelajaran: Analisis Terain 231
Quantum GIS <strong>Training</strong> <strong>Manual</strong>, Release 1.0<br />
• Ubah simbologi dari DEM asli dengan menggunakan skema Pseudocolor.<br />
• Sembunyikan semua layer kecuali layer DEM dan layer hillshade.<br />
• Klik dan geser DEM ke bawah layer hillshade dalam Layers list. Control rendering order<br />
(di bawah daftar) harus dipilih juga.<br />
• Atur layer hillshade menjadi transparan.<br />
• Buka Layer Properties dan klik pada tab Transparency.<br />
• Atur Global transparency menjadi to 50% :<br />
• Klik OK pada dialog Layer Properties. Anda akan mendapatkan hasil seperti ini:<br />
• Tukarlah layer hillshade bolak balik antara aktif dan tidak aktif dalam Layers list untuk<br />
melihat perbedaan yang dihasilkan.<br />
Dengan menggunakan hillshade dengan cara ini, akan memungkinkan untuk meningkatkan<br />
topografi dari bentang alam. Jika pengaruhnya tidak terlihat cukup kuat bagi Anda, Anda dapat<br />
mengubah transparansi dari layer hillshade; tetapi tentu saja semakin terang hillshade, maka<br />
warna di belakangnya akan semakin redup. Anda harus menemukan keseimbangan yang pas<br />
untuk Anda.<br />
Ingat untuk menyimpan peta Anda ketika telah selesai.<br />
Note: For <strong>the</strong> next two exercises, please use a new map. Load only <strong>the</strong> DEM raster<br />
dataset into it (exercise_data/raster/SRTM/srtm_41_19.tif). This is to<br />
simplify matters while you’re working with <strong>the</strong> raster analysis tools. Save <strong>the</strong> map as<br />
232 Bab 8. Modul: Raster
exercise_data/raster_analysis.qgs.<br />
8.3.3 Ikuti bersama: Menghitung Slope<br />
Quantum GIS <strong>Training</strong> <strong>Manual</strong>, Release 1.0<br />
Hal lain yang berguna untuk diketahui tentang terain adalah seberapa curam sebuah terain.<br />
Jika, sebagai analisis kita, Anda ingin membangun rumah pada tanah di atas terain, maka Anda<br />
membutuhkan tanah yang relatif datar.<br />
Untuk melakukannya, Anda perlu menggunakan mode Slope pada tool DEM (Terain models).<br />
• Buka tool seperti sebelumnya.<br />
• Pilih Mode pilih Slope:<br />
8.3. Pelajaran: Analisis Terain 233
Quantum GIS <strong>Training</strong> <strong>Manual</strong>, Release 1.0<br />
• Atur lokasi penyimpanan ke dalam folder exercise_data/residential_development/slop<br />
• Aktifkan kotak centang Load into canvas... .<br />
• Klik OK dan tutup dialog ketika proses telah selesai. Anda akan melihat raster baru yang<br />
dimuat ke dalam peta Anda.<br />
• Dengan raster baru yang terpilih dalam Layers list, klik tombol Stretch Histogram to Full<br />
234 Bab 8. Modul: Raster
Quantum GIS <strong>Training</strong> <strong>Manual</strong>, Release 1.0<br />
Dataset . Sekarang Anda akan melihat slope dari terain, dengan piksel yang berwarna<br />
hitam yang menggambarkan terain yang datar dan piksel berwarna putih menggambarkan<br />
terain yang curam:<br />
8.3.4 Coba sendiri... Menghitung Aspect<br />
Aspect dari terain mengacu kepada ke mana terrain tersebut menghadap. Karena studi ini berlokasi<br />
di lintang selatan, bangunan idealnya harus dibangun pada slope yang menghadap ke<br />
utara sehingga mereka dapat memperoleh sinar matahari.<br />
• Gunakan mode Aspect dalam tool DEM (Terain models) untuk menghting aspect dari<br />
terain.<br />
Periksa hasil Anda<br />
8.3.5 Ikuti bersama : Menggunakan raster calculator<br />
Berpikirlah kembali ke permasalahan pengembangan properti perumahan, yang terakhir kita<br />
bahas dalam pelajaran Analisis Vector. Sejauh ini, Anda telah mengidentifikasi beberapa pertanian<br />
yang akan cocok, tapi tanpa mempertimbangkan terain ke dalam kriteria. Katakanlah<br />
sebuah pertanian yang ideal untuk pembangunan perlu memiliki area di atasnya yang menghadap<br />
utara, dan dengan kemiringan (slope) kurang dari lima derajat. Tetapi jika lereng kurang<br />
8.3. Pelajaran: Analisis Terain 235
Quantum GIS <strong>Training</strong> <strong>Manual</strong>, Release 1.0<br />
dari 2 derajat, maka factor aspek tidak menjadi masalah.<br />
Untungnya, Anda sudah memiliki raster yang menunjukkan kepada Anda sebuah slope serta<br />
aspek, tetapi Anda tidak memiliki cara untuk mengetahui lokasi di mana kedua kondisi tersebut<br />
dapat terpenuhi semuanya. Bagaimana analisis ini dapat dilakukan?<br />
Jawabannya adalah degan Raster calculator.<br />
• Klik Raster > Raster calculator... untuk memulai tool ini.<br />
• Untuk memanfaatkan dataset aspect, klik dua kali pada item aspect@1 pada daftar Raster<br />
bands pada sisi kiri. Maka akan muncul field teks Raster calculator expression di bawah.<br />
Utara berada pada 0 derajat, sehingga untuk terain yang menghadap utara, aspeknya harus lebih<br />
besar dari 270 derajat dan kurang dari 90 derajat.<br />
• Dalam field Raster calculator expression, masukkan ekspresi berikut:<br />
aspect@1 = 270<br />
• Atur file hasilnya dengan nama aspect_north.tif pada direktori<br />
exercise_data/residential_development/.<br />
• Pastikan kotak Add result to project sudah terpilih.<br />
• Klik OK untuk memulai proses.<br />
Hasil Anda akan seperti berikut:<br />
236 Bab 8. Modul: Raster
8.3.6 Coba sendiri...<br />
Quantum GIS <strong>Training</strong> <strong>Manual</strong>, Release 1.0<br />
Sekarang Anda telah selesai dengan aspect, buatlah dua analisis baru yang terpisah dari layer<br />
DEM.<br />
• Analisis pertama adalah untuk mengidentifikasi semua area dimana kemiringan (slope)<br />
kurang dari atau sema dengan 2 derajat.<br />
• Analisis yang kedua sama, tetapi slopenya harus kurang dari atau sama dengan 5 derajat.<br />
• Simpan dua analisis tersebut dalam folder exercise_data/residential_development/<br />
sebagai slope_lte2.tif and slope_lte5.tif.<br />
Periksa hasil Anda<br />
8.3.7 Ikuti Bersama : Mengkombinasikan hasil analisis raster<br />
Sekarang Anda memiliki tiga raster analisis dari layer DEM:<br />
• aspect_north: terain menghadap utara<br />
• slope_lte2:slope pada atau di bawah 2 derajat<br />
8.3. Pelajaran: Analisis Terain 237
Quantum GIS <strong>Training</strong> <strong>Manual</strong>, Release 1.0<br />
• slope_lte5: slope pada atau di bawah 5 derajat<br />
Jika kondisi layer-layer tersebut terpenuhi, hasilnya adalah sama dengan 1. Dalam kondisi lain,<br />
mereka sama dengan 0. Karena itu, jika Anda mengalikan salah satu raster dengan yang lain,<br />
Anda akan mendapatkan daerah di mana keduanya adalah sama dengan 1.<br />
Kondisi yang harus dipenuhi adalah: slope pada atau di bawah 5 derajat, terain harus menghadapi<br />
utara, tetapi slope pada atau di bawah 2 derajat, arah hadap terain tidak menjadi masalah.<br />
Oleh karena itu, Anda perlu menemukan area dimana slope berada pada atau dibawah 5 derajat<br />
AND terain menghadap utara; OR slope berada pada atau di bawah 2 derajat. Daerah tersebut<br />
akan cocok untuk pembangunan.<br />
Untuk menghitung daerah yang memenuhi kriteria tersebut:<br />
• Buka Raster calculator Anda lagi.<br />
• Gunakan daftar Raster bands, tombol Operators, dan keyboard Anda untuk membuat<br />
ekspresi pada tempat teks Raster calculator expression:<br />
( aspect_north@1 = 1 AND slope_lte5@1 = 1 ) OR<br />
slope_lte2@1 = 1<br />
• Simpan hasilnya di dalam folder exercise_data/residential_development/<br />
sebagai all_conditions.tif.<br />
• Klik OK pada Raster calculator. Hasilnya:<br />
238 Bab 8. Modul: Raster
Quantum GIS <strong>Training</strong> <strong>Manual</strong>, Release 1.0<br />
8.3.8 Ikuti bersama : Menyederhanakan Raster<br />
Seperti yang Anda lihat dari gambar di atas, kombinasi analisis tersebut telah menghasilkan<br />
bagi kita banyak luasan yang sangat kecil yang memenuhi kondisi analisis. Tapi luasan tersebut<br />
tidak berguna untuk analisis kita, karena daerah tersebut terlalu kecil untuk dibangun apa pun<br />
di atasnya. Mari kita menghapus semua area kecil yang tidak berguna.<br />
• Buka tool Sieve (Raster → Analysis → Sieve).<br />
• Atur Input file‘ke dalam :kbd:‘all_conditions, dan Output file<br />
ke dalam all_conditions_sieve.tif (dalam folder<br />
exercise_data/residential_development/).<br />
• Atur kedua nilai Threshold dan Pixel connections menjadi 8,kemudian jalankan tool tersebut.<br />
Setelah proses ini selesai, layer baru akan dimuat ke dalam bidang peta. Tetapi ketika Anda<br />
mencoba untuk menggunakan tool histogram stretch untuk melihat data, akan terjadi:<br />
Apa yang terjadi? Jawabannya berada pada metadata file raster yang baru.<br />
• Lihat metadata dalam tab Metadata dari dialog Layer Properties.<br />
Pada raster ini, seperti raster yang asalnya, mestinya hanya menampilkan nilai 1 dan 0, raster<br />
tersebut memiliki nilai STATISTICS_MINIMUM dari angka negatif yang besar. Penyelidikan<br />
pada data menunjukkan bahwa angka ini bertindak sebagai nilai null. Karena kita hanya<br />
memanfaatkan area yang terseleksi, mari kita menetapkan nilai-nilai null untuk nol.<br />
• Buka Raster Calculator lagi, dan buat ekspresi berikut:<br />
8.3. Pelajaran: Analisis Terain 239
Quantum GIS <strong>Training</strong> <strong>Manual</strong>, Release 1.0<br />
(all_conditions_sieve@1
8.3.10 Apa selanjutnya?<br />
Quantum GIS <strong>Training</strong> <strong>Manual</strong>, Release 1.0<br />
Sekarang Anda telah memiliki dua analisis: analisis vektor yang menunjukan Anda pertanian<br />
yang yang berpotensi sesuai, dan analisis raster yang menunjukan Anda terain yang berpotensi<br />
sesuai. Bagaimana analisis-analisis tersebut dapat dikombinasikan untuk menghasilkan hasil<br />
akhir dari permasalahan tersebut? Hal tersebut akan menjadi topik untuk pelajaran selanjutnya,<br />
dimulai dari modul selanjutnya.<br />
8.3. Pelajaran: Analisis Terain 241
Quantum GIS <strong>Training</strong> <strong>Manual</strong>, Release 1.0<br />
242 Bab 8. Modul: Raster
BAB 9<br />
Modul: Melengkapi Analisis<br />
Anda sekarang telah mengetahui dua bagian dari analisis: bagian vektor dan raster . Dalam<br />
modul ini, Anda akan melihat bagaimana menggabungkan kedua format tersebut. Anda akan<br />
menyimpulkan analisis dan menyajikan hasil akhirnya.<br />
9.1 Pelajaran: Konversi Raster ke Vektor<br />
Konversi dari format raster ke vektor memungkinkan Anda untuk menggunakan data raster dan<br />
data vektor dalam memecahkan masalah di GIS, serta menggunakan metode analisis tertentu<br />
pada data geografis dalam kedua format data tersebut. Hal ini dapat membuat Anda lebih<br />
fleksibel dalam mempertimbangkan sumber data mana dan metode pengolahan apa yang akan<br />
digunakan untuk memecahkan masalah GIS.<br />
Untuk mengkombinasikan analisis raster dan vektor, Anda harus mengkonversi satu tipe data<br />
ke tipe data yang lain. Mari kita mengubah hasil raster dari pelajaran sebelumnya ke data<br />
vektor.<br />
Tujuan untuk latihan ini: untuk mendapatkan hasil raster ke vektor yang dapat digunakan<br />
untuk menyelesaikan analisis.<br />
9.1.1 Ikuti Bersama Tool Raster to Vector<br />
• Klik pada Raster → Conversion → Polygonize (Raster ke Vektor). Kotak dialog akan<br />
muncul.<br />
• Lakukan pengaturan seperti dibawah ini:<br />
243
Quantum GIS <strong>Training</strong> <strong>Manual</strong>, Release 1.0<br />
• Ubah nama field (yang menggambarkan nila-nilai dari raster) menjadi suitable.<br />
• Simpan shapefile di folder exercise_data/residential_development as<br />
all_terrain.shp.<br />
Sekarang Anda memiliki file vektor yang berisi semua nilai file raster. Anda hanya tertarik<br />
dengan area yang sesuai, yaitu, poligon-poligon yang memiliki nilai suitable bernilai 1.<br />
9.1.2 Coba sendiri...<br />
Lihat kembali modul analisis vektor .<br />
• Buat file vektor baru yang hanya berisi poligon yang nilai suitable adalah 1.<br />
• Simpan file baru di folder exercise_data/residential_development as suitable_terrain.shp.<br />
Periksa hasil Anda<br />
9.1.3 Ikuti Bersama: Tool Vector to Raster<br />
Walaupun tidak penting untuk masalah kita sekarang, ini berguna untuk mengetahui konversi<br />
sebaliknya dari yang sudah ditampilkan di atas.<br />
• Klik pada Raster → Conversion → Rasterize (Vector to Raster) untuk memulai tool ini,<br />
kemudian atur seperti gambar di bawah:<br />
244 Bab 9. Modul: Melengkapi Analisis
• Input file adalah all_terrain;<br />
Quantum GIS <strong>Training</strong> <strong>Manual</strong>, Release 1.0<br />
• Output file... adalah :kbd:‘ exercise_data/residential_development/raster_conversion.tif‘;<br />
• Width dan Height masing-masing adalah 837 and 661.<br />
Note: Ukuran file data raster hasil vektorisasi dibuat sama dengan data raster asli yang telah<br />
di vektorisasi. Untuk melihat dimensi dari suatu gambar, dapat dilihat di metadata file tersebut<br />
(Tab Metadata di Layer Properties).<br />
• Klik OK pada kotak dialog untuk memulai proses konversi.<br />
• Untuk mengecek keberhasilan proses ini, bandingkan raster baru dengan yang raster yang<br />
asli. Nilai pixel antara file yang baru dan yang lama harus sama persis.<br />
9.1.4 Kesimpulan<br />
Konversi antara format raster dan vektor memungkinkan Anda memperluas kegunaan data, dan<br />
tidak perlu menyebabkan degradasi data.<br />
9.1.5 Apa selanjutnya?<br />
Saat ini kita memiliki hasil analisis terrain dalam format vektor, hasil tersebut dapat digunakan<br />
untuk memecahkan masalah pertanian yang harus kita pertimbangkan dalam pengembangan<br />
perumahan.<br />
9.1. Pelajaran: Konversi Raster ke Vektor 245
Quantum GIS <strong>Training</strong> <strong>Manual</strong>, Release 1.0<br />
9.2 Pelajaran: Menggabungkan Analisis<br />
Data hasil vektorisasi dari analisis raster akan memungkinkan Anda untuk memilih lahan pertanian<br />
yang memiliki terrain yang cocok.<br />
Tujuan untuk pelajaran ini: Menggunakan terrain hasil vektorisasi untuk memilih lahan pertanian<br />
yang cocok.<br />
9.2.1 Coba sendiri...<br />
• Simpan peta Anda saat ini (raster_analysis.qgs).<br />
• Buka peta yang telah Anda analisis vektor sebelumnya (analysis.qgs).<br />
• Dalam Layers list, terdapat beberapa layer : - hillshade, - solution, - important_roads<br />
dan salah satu dari aerial_photos atau DEM.<br />
• Disamping layer yang sudah ada di peta hasil pekerjaan Anda sebelumnya, tambahkan<br />
juga setdata suitable_terrain.shp.<br />
• Pilih semua pertanian ( dalam layer solution) yang bersinggungan dengan layer<br />
suitable_terrain (Gunakan metode select by location seperti yang dipakai sebelumnya.)<br />
• Simpan sebagai new_solution.shp.<br />
Anda sekarang memiliki layer pertanian untuk solusi Anda:<br />
246 Bab 9. Modul: Melengkapi Analisis
9.2.2 Cobalah sendiri... Periksa hasilnya<br />
Quantum GIS <strong>Training</strong> <strong>Manual</strong>, Release 1.0<br />
Teliti setiap lahan pertanian di layer new_solution Anda. Bandingkan layer-layer tersebut dengan<br />
layer suitable_terrain dan ubah simbologi untuk layer new_solution sehingga layer tersebut<br />
hanya memiliki garis luarnya saja. Apa yang Anda dapatkan dari beberapa pertanian<br />
tersebut? Apakah mereka semua sesuai hanya karena mereka bersinggungan dengan layer suitable_terrain?<br />
Mengapa sesuai dan mengapa tidak? Mana yang tidak sesuai menurut anda?<br />
Periksa hasil Anda<br />
9.2.3 Cobalah sendiri... Memperbaiki Hasilnya<br />
Sekarang Anda dapat melihat dari hasil, bahwa beberapa lahan pertanian yang bersinggungan<br />
tidak terlalu sesuai. Masih ada kemungkinan untuk memperbaiki analisisnya.<br />
Kita bisa melihat bahwa ada beberapa pertanian yang memiliki area yang sesuai, akan tetapi<br />
area ini terlalu kecil untuk digunakan. Oleh karena itu, keputusan yang dibuat dalam memilih<br />
pertanian yaitu pertanian tersebut harus memiliki lahan yang sesuai dengan area sepanjang 350<br />
meter atau lebih. Bagaimana Anda memastikan bahwa pertanian tersebut memenuhi persyaratan<br />
ini? Untuk menjawab pertanyaan ini, gunakan (a) tool vector analysis.<br />
9.2. Pelajaran: Menggabungkan Analisis 247
Quantum GIS <strong>Training</strong> <strong>Manual</strong>, Release 1.0<br />
Periksa hasil Anda<br />
9.2.4 Kesimpulan<br />
Anda sekarang telah dapat menjawab pertanyaan awal mengenai mencari lahan yang sesuai<br />
untuk pengembangan kawasan permukiman. Rekomendasi Anda mengenai pengembangan<br />
properti didukung dengan berbagai alasan menggunakan hasil analisis.<br />
9.2.5 Apa selanjutnya?<br />
Di bagian selanjutnya Anda akan menyajikan hasil ini sebagai bagian dari tugas kedua anda.<br />
9.3 Latihan<br />
Map Composer digunakan untuk membuat peta baru yang merepresentasikan hasil dari analisis<br />
Anda. Masukkan layer-layer berikut:<br />
• places (with labels),<br />
• hillshade,<br />
• solution (atau new_solution),<br />
• important_roads dan<br />
• baik aerial_photos atau: guilabel:DEM.<br />
Tuliskan dan sertakan penjelasan singkat pada peta yang telah dibuat . Sertakan dalam penjelasan<br />
tersebut kriteria yang digunakan dalam memilih lahanpertanian yang akan digunakan<br />
untuk pengembangan properti. Jelaskan rekomendasi Anda tentang lahan pertanian terpilih.<br />
9.4 Pelajaran: Latihan Tambahan<br />
Dalam pelajaran ini, Anda akan dipandu untuk melakukan analisis GIS lengkap pada <strong>QGIS</strong>.<br />
Note: Pelajaran ini dikembangkan oleh Linfiniti and S Motala (Universitas Teknologi Cape<br />
Peninsula)<br />
9.4.1 Permasalahan<br />
Anda bertugas untuk mencari area yang berada di dalam dan di sekitar Semenanjung Peninsula<br />
dimana area tersebut cocok untuk habitat tumbuhan langka jenis fynbos. Luas area yang<br />
Anda cari berada di Semenanjung Cape yaitu sebelah selatan Melkbosstrand dan sebelah barat<br />
Strand.Para Ahli Botani telah memberikan kriteria area yang sesuai untuk spesies tanaman<br />
tersebut:<br />
248 Bab 9. Modul: Melengkapi Analisis
• Tumbuh pada lereng yang menghadap ke Timur.<br />
• Tumbuh pada lereng dengan kemiringan 15% dan 60%.<br />
Quantum GIS <strong>Training</strong> <strong>Manual</strong>, Release 1.0<br />
• Tumbuh di daerah yang memiliki curah hujan tahunan sebesar > 1200 mm.<br />
• Hanya dapat ditemukan setidaknya 250 m dari pemukiman penduduk.<br />
• Luas vegetasi yang ada harus minimal 6000m2 dalam suatu area.<br />
Sebagai relawan dari Cape Nature, Anda telah setuju untuk mencari sepetak tanah yang berada<br />
di dekat rumah Anda. Gunakan keahlian GIS Anda untuk menentukan sepetak tanah mana<br />
yang akan Anda pilih.<br />
9.4.2 Solusi yang diambil<br />
Untuk mengatasi masalah ini, Anda harus menggunakan data yang tersedia (tersedia dalam<br />
exercise_data/more_analysis) untuk menemukan area kandidat yang paling dekat<br />
dengan rumah Anda. Jika Anda tidak tinggal di Cape Town (yang merupakan dasar permasalahan<br />
ini) Anda dapat memilih rumah lain di kawasan Cape Town. Solusi ini akan melibatkan:<br />
• Analisis DEM untuk menemukan kelerengan yang menghadap ke timur dan lereng yang<br />
memiliki kemiringan yang benar;<br />
• Analisis data raster curah hujan untuk menemukan area mana yang memiliki jumlah<br />
curah hujan yang benar;<br />
• Analisis zonasi layer vektor untuk menemukan area mana yang berada jauh dari pemukiman<br />
dan memiliki ukuran yang benar.<br />
9.4.3 Menyiapkan Peta<br />
• Klik tombol “CRS status” yang berada di paling bawah sudut kanan layar.Dibawah tab<br />
CRS pada layar yang muncul, Anda akan melihat kotak dialog Coordinate reference systems<br />
of <strong>the</strong> world.<br />
• Pada kotak dialog ini, arahkan ke Projected Coordinate Systems → Universal Transverse<br />
Mercator (UTM).<br />
• Pilih WGS 84 / UTM zone 33S (dengan kode EPSG 32733).<br />
• klik OK. Sekarang peta ini berada pada sistem koordinat referensi UTM33S.<br />
• simpan peta dengan mengklik pada tombol toolbar Save Project As atau gunakan File →<br />
Save Project As... pada item menu.<br />
• Simpan peta pada direktori dengan nama Rasterprac yang perlu Anda buat di komputer<br />
Anda. Anda akan menyimpan layer apapun yang Anda buat pada direktori ini juga.<br />
9.4. Pelajaran: Latihan Tambahan 249
Quantum GIS <strong>Training</strong> <strong>Manual</strong>, Release 1.0<br />
9.4.4 Memuat data ke dalam Peta<br />
Untuk mengolah data, Anda akan perlu memuat beberapa layer (street, names, zones, rainfall,<br />
DEM) ke dalam bidang peta.<br />
Untuk data vektor ...<br />
• Klik pada tombol :guilabel:’Add Vector Layer, atau gunakan Layer → Add Vector Layer...<br />
pada menu item.<br />
• Pada dialog yang muncul, pastikan bahwa tombol radio :guilabel:‘File‘dipilih.<br />
• Klik pada tombol Browse.<br />
• Pada dialog yang muncul buka direktori exercise_data/more_analysis/streets<br />
• Pilih file Street_Names_UTM33S.shp.<br />
• Klik Open.<br />
Dialog akan menutup dan menampilkan dialog awal dengan alamat file yang ditunjukkan pada<br />
text field di samping tombol Browse. Hal ini memungkinkan Anda untuk memastikan bahwa<br />
file yang dipilih adalah benar . Hal ini juga memungkinkan untuk memasukkan alamat file pada<br />
field secara manual, jika Anda ingin melakukannya.<br />
• Klik Open. Layer vektor akan memuat di peta Anda. Warnanya sudah ditetapkan secara<br />
otomatis. Kita akan mengubah warna ini nanti.<br />
• Ubah nama layer menjadi Streets.<br />
• Klik kanan pada Layers list ( secara defaultnya, panel yang berada di sisi kanan layar).<br />
• Klik Rename pada dialog yang muncul dan ubah namanya,apabila sudah selesai, Tekan<br />
kunci Enter.<br />
• Ulangi proses penambahan vektor, akan tetapi untuk kali ini, pilih file Generalised_Zoning_Dissolve_UTM33S.shp<br />
yang terdapat dalam direktori Zoning.<br />
• Ubah menjad Zoning.<br />
Untuk data raster...<br />
• Klik pada tombol Add Raster Layer, atau gunakan Layer → Add Raster Layer... pada<br />
item menu.<br />
• Arahkan pada file yang sesuai, pilih dan klik click Open.<br />
• Lakukan hal ini pada dua file raster , yaitu:DEM/reproject/DEM dan Rainfall/reprojected/rainfall.tif.<br />
• Ubah nama raster curah hujan ke Rainfall (dengan huruf awalnya kapital). Awalnya<br />
ketika dimuatnya, citra akan nampak menjadi abu-abu .Jangan khawatir, warna ini nanti<br />
akan diubah.<br />
• Simpan peta.<br />
250 Bab 9. Modul: Melengkapi Analisis
Quantum GIS <strong>Training</strong> <strong>Manual</strong>, Release 1.0<br />
Untuk melihat dengan jelas apa yang terjadi, Simbologi untuk layer harus diganti.<br />
9.4.5 Ubah simbologi pada layer vektor<br />
• Dalam Layers list, klik kanan di atas layer Streets.<br />
• Pilih Properties dari menu yang muncul.<br />
• Beralih pada tab:guilabel:Style dalam kotak dialog yang muncul.<br />
• Klik pada tombol berlabel Change, dengan kotak yang menunjukkan warna layer Streets<br />
saat ini.<br />
• Pilih warna baru pada kotak dialog yang muncul.<br />
• Klik OK.<br />
• Klik OK lagi dalam kotak dialog :Layer Properties . hal ini akan merubah warna di layer<br />
Streets.<br />
• Ikuti dengan proses yang sama untuk layer Zoning dan pilih warna yang sesuai untuk<br />
layer tersebut.<br />
9.4.6 Mengubah simbologi pada layer raster<br />
Simbologi pada layer raster agak berbeda.<br />
• Buka kotak dialog Properties untuk raster Rainfall.<br />
• Beralih ke tab: guilabel: Style. Anda akan melihat bahwa model dialog ini sangat berbeda<br />
dari versi yang digunakan untuk layer vektor.<br />
• Pastikan tombol Use standard deviation dipilih.<br />
• Ubah nilai dalam kotak yang terkait ke 2,00 (secara default, nilai tersebut seharusnya<br />
0.00 ).<br />
• Di bawah judul Contrast enhancement, Ubah nilai Current pada daftar dropdown ke<br />
Stretch to MinMax.<br />
• Klik OK. Raster “Rainfall” apabila terlihat akan berubah warna, sehingga memungkinkan<br />
Anda untuk melihat nilai kecerahan dari masing-masing pixel.<br />
• Ulangi proses ini untuk DEM, tetapi atur standar deviasi yang akan digunakan dengan<br />
kerengangan sampai 4.00.<br />
9.4.7 Mengubah urutan layer<br />
• Dalam Layers list, klik dan seret layar ke atas dan ke bawah untuk mengubah urutan layer<br />
yang muncul di peta.<br />
• Versi baru dari <strong>QGIS</strong> mungkin memiliki kotak centang Control rendering order dibawah<br />
Layers list. Pastikan kotak tersebut dicentang.<br />
9.4. Pelajaran: Latihan Tambahan 251
Quantum GIS <strong>Training</strong> <strong>Manual</strong>, Release 1.0<br />
Sekarang setelah semua data sudah dimuat dan terlihat secara jelas, analisis dapat dimulai.Akan<br />
lebih baik apabila operasi pemotongan dilakukan lebih dahulu. Hal ini dilakukan agar daya<br />
yang digunakan untuk processing tidak terbuang percuma untuk menghitung nilai pada area<br />
yang tidak kita gunakan.<br />
9.4.8 Mencari kabupaten yang benar<br />
• Muat layer vektor admin_boundaries/Western_Cape_UTM33S.shp ke dalam<br />
peta Anda.<br />
• Ubah namanya menjadi Districts.<br />
• klik kanan pada layer Districts dalam Layers list.<br />
• Pada menu yang muncul, pilih item menu Query....Maka kotak dialog Query Builder<br />
muncul.<br />
Anda sekarang akan membuat sebuah query untuk menyeleksi kabupaten yang ada pada daftar<br />
berikut:<br />
• Bellville,<br />
• Cape,<br />
• Goodwood,<br />
• Kuils River,<br />
• Mitchells Plain,<br />
• Simons Town, dan<br />
• Wynberg.<br />
• Pada daftar Fields, Klik dua kali pada field NAME_2. Ini akan menampilkan teks SQL<br />
where clause seperti di bawah ini.<br />
• klik tombol =;sebuah tanda = akan ditambahkan pada query SQL.<br />
• Klik tombol All di bawah daftar Values (yang sekarang kosong). Setelah menunggu<br />
sebentar, daftar Values ini akan terisi dengan nilai-nilai yang ada pada field yang dipilih<br />
(NAME_2).<br />
• Klik dua kali nilai Bellville dalam daftar Values. Sama seperti sebelumnya, nilai ini akan<br />
ditambahkan ke query SQL.<br />
Untuk memilih lebih dari satu kabupaten, Anda akan membutuhkan operasi boolean OR.<br />
• Klik pada tombol OR dan tombol ini akan muncul pada query SQL.<br />
• Dengan menggunakan prose yang sama seperti yang telah dilakukan di atas, tambahkan<br />
baris berikut pada query SQL yang ada:<br />
"NAME_2" = ’Cape’<br />
• tambahkan operasi lain OR, kemudian bekerjalah dengan daftar kabupaten di atas dengan<br />
menggunakan cara yang sama.<br />
252 Bab 9. Modul: Melengkapi Analisis
• query akhir seharusnya<br />
Quantum GIS <strong>Training</strong> <strong>Manual</strong>, Release 1.0<br />
"NAME_2" = ’Bellville’ OR "NAME_2" = ’Cape’ OR "NAME_2" = ’Goodwood’ OR<br />
"NAME_2" = ’Kuils River’ OR "NAME_2" = ’Mitchells Plain’ OR "NAME_2" =<br />
’Simons Town’ OR "NAME_2" = ’Wynberg’<br />
• Klik OK. Kabupaten yang muncul di peta Anda sekarang dibatasi dengan daftar yang<br />
anda buat di atas.<br />
9.4.9 Pemotongan Raster<br />
sekarang Anda mempunyai cakupan area penelitian. Anda dapat memotong raster untuk area<br />
ini.<br />
• Pastikan hanya layer berikut yang terlihat DEM, Rainfall dan Districts.<br />
• Districts harus berada di atas agar dapat terlihat.<br />
• buka kotak dialog dengan memilih item menu Raster → Extraction → Clipper.<br />
• Dalam daftar dropdown Input file (raster), pilih layer DEM.<br />
• Spesifikasikan lokasi keluaran pada text field dengan mengklik tombol Select....<br />
• Arahkan direktori Anda ke Rasterprac.<br />
• Masukkan nama file.<br />
• Simpan file. Tinggalkan kotak centang <strong>the</strong> No data value dengan keadaan tidak aktif.<br />
• Gunakan modus pemotongan Extent dengan memastikan bahwa tombol yang benar dipilih.<br />
• Klik dan seret area ke dalam bingkai, sehingga daerah yang meliputi kabupaten dipilih.<br />
• Centang Load into canvas when finished.<br />
• Klik OK.<br />
• Setelah operasi pemotongan selesai, JANGAN TUTUP kotak dialog Clipper ini (Apabila<br />
Anda melakukannya, Anda akan kehilangan area clipping yang sudah anda definisikan)<br />
• Pilih raster Rainfall dalam daftar dropdown Input file (raster) dan pilih nama file keluaran<br />
yang berbeda.<br />
• jangan mengubah ke pilihan lain. Jangan mengubah daerah kliping yang sudah Anda<br />
buat gambar sebelumnya. Tinggalkan segala sesuatunya dalam keadaan sama dan klik<br />
OK.<br />
• Sesudah operasi pemotongan kedua lengkap, Anda dapat menutup kotak dialog Clipper.<br />
• Simpan peta.<br />
9.4.10 Bersihkan peta<br />
• Hilangkan layer Rainfall dan DEM dari Layers list:<br />
9.4. Pelajaran: Latihan Tambahan 253
Quantum GIS <strong>Training</strong> <strong>Manual</strong>, Release 1.0<br />
• Klik kanan pada layer-layer ini dan pilih Remove.<br />
– Hal ini tidak akan menghapus data dari perangkat penyimpanan Anda, tetapi hanya<br />
akan membawanya keluar dari peta Anda.<br />
• Nonaktifkan label pada layer Streets:<br />
– Klik tombol Labeling.<br />
– Hapus tanda centang pada kotak Label this layer with.<br />
– Klik OK.<br />
• Tampilkan lagi semua layer Streets:<br />
– klik kanan pada layer yang ada dalam Layers list.<br />
– Pilih Query.<br />
• Pada kotak dialog Query yang muncul, klik tombol Clear, kemudian klik OK.<br />
• Tunggu sementara data dimuat. semua jalan sekarang akan terlihat.<br />
• Ubah simbologi raster seperti yang dilakukan sebelumnya (Lihat mengubah simbologi<br />
pada layer raster).<br />
• Simpan peta.<br />
• Anda sekarang dapat menyembunyikan layer vektor dengan menghilangkan tanda centang<br />
pada kotak yang berada di sebelah layer tersebut dalam Layers list.Dengan demikian<br />
pembuatan peta lebih cepat dan menghemat waktu.<br />
Untuk membuat hillshade, Anda akan perlu menggunakan sebuah plugin yang telah ditulis<br />
untuk tujuan ini.<br />
9.4.11 Mengaktifkan plugin Raster Terrain Analysis<br />
Plugin ini disertakan secara default dalam <strong>QGIS</strong> 1.8. Akan tetapi, plugin ini mungkin tidak<br />
langsung terlihat .Untuk melihat apakah plugin ini dapat diakses pada sistem Anda:<br />
• Klik pada item menu Plugins –> Manage Plugins....<br />
• Pastikan kotak yang berada di sebelah Raster Terrain Analysis plugin dipilih.<br />
• Klik OK.<br />
Anda sekarang akan mempunyai akses ke plugin ini melalui item menu Raster → Terrain<br />
analysis.<br />
Ingat bahwa plugin kadang-kadang mungkin tergantung pada modul Python tertentu yang diinstal<br />
pada sistem Anda. Jika sebuah plugin tidak dapat digunakan karena adanya komponen<br />
yang dibutuhkan tidak dapat ditemukan, silakan minta bantuan tutor atau pengajar Anda.<br />
9.4.12 Buat Hillshade<br />
• Dalam Layers list, pastikan layer DEM aktif (dengan kata lain, tersorot pada saat diklik).<br />
254 Bab 9. Modul: Melengkapi Analisis
Quantum GIS <strong>Training</strong> <strong>Manual</strong>, Release 1.0<br />
• Klik pada item menu Raster → Terrain analysis → Hillshade untuk membuka kotak<br />
dialog Hillshade.<br />
• Tentukan lokasi yang tepat untuk layer keluaran dan namakan hillshade.<br />
• Periksa kotak dialog Add result to project.<br />
• Klik OK.<br />
• Tunggu sampai proses ini selesai.<br />
Layer baru dengan nama hillshade telah muncul di Layers list Anda.<br />
• Klik kanan pada layer hillshade yang ada dalam Layers list dan munculkan pada kotak<br />
dialog Properties.<br />
• Klik pada tab Transparency dan atur slider transparancy ke 80%.<br />
• Klik OK pada kotak dialog.<br />
• Perhatikan efek ketika hillshade transparan ditumpangkan di atas potongan DEM.<br />
9.4.13 Kelerengan<br />
• Klik pada item menu Raster → Terrain analysis.<br />
• Pilih tipe analisis Slope, dengan potongan DEM sebagai layer masukan.<br />
• Spesifikasikan nama file yang sesuai dan lokasi untuk keperluan hasil.<br />
• Periksa kotak dialog Add result to project.<br />
• Klik OK.<br />
Citra kelerengan akan dihitung dan ditambahkan ke dalam peta. Namun, seperti biasa citra<br />
tersebut ditampilkan dengan warna abu-abu. Untuk melihat secara jelas apa yang terjadi, ubah<br />
simbologinya sebagai berikut.<br />
• Buka kotak dialog layer Properties (seperti biasa, dengan mengklik kanan menu pada<br />
layer).<br />
• Klik pada tab Style.<br />
• Dimana tertulis Grayscale (Dalam menu dropdown Color map), ubah ke :Pseudocolor.<br />
• Pastikan bahwa tombol Use standard deviation dipilih.<br />
9.4.14 Aspek<br />
• Gunakan pendekatan yang sama seperti menghitung kelerengan, tapi pilih Aspek di kotak<br />
dialog awal.<br />
Ingatlah untuk menyimpan peta secara periodik.<br />
9.4. Pelajaran: Latihan Tambahan 255
Quantum GIS <strong>Training</strong> <strong>Manual</strong>, Release 1.0<br />
9.4.15 Mengklasifikasikan ulang raster<br />
• Klik pada item menu Raster → Raster calculator.<br />
• Spesifikasikan direktori Rasterprac Anda sebagai lokasi untuk layer keluaran.<br />
• Pastikan kotak dialog Add result to project dipilih.<br />
Dalam daftar Raster band di sebelah kiri, Anda akan melihat semua layer raster dalam daftar<br />
Layers list. Jika Layer Lereng Anda disebut slope, maka akan terdaftar sebagai slope@1.<br />
Kelerengan harus berada pada 15 and 60 derajat. Semua yang berada kurang dari 15 or lebih<br />
dari 60 harus dikesampingkan.<br />
• Menggunakan daftar item dan tomol dalam antamuka, Buatlah ekspresi sebagai berikut:<br />
((slope@1 < 15) OR (slope@1 > 60)) = 0<br />
• Atur field Output layer pada lokasi dan nama file yang sesuai.<br />
• Klik OK.<br />
Sekarang carilah aspek yang benar (menghadap ke timur dengan 45 and 135 degrees) dan<br />
gunakan pendekatan yang sama seperti sebelumnya.<br />
• Buatlah ekspresi berikut:<br />
((aspect@1 < 45) OR (aspect@1 > 135)) = 0<br />
• Cari curah hujan yang benar dengan menggunakan cara yang sama (lebih dari 1200mm).<br />
Buat ekspresi sebagai berikut:<br />
(rainfall@1 < 1200) = 0<br />
Setelah mengklasifikasikan semua raster , Anda sekarang akan melihat semua raster tersebut<br />
sebagai persegi berwarna abu-abu dalam peta Anda (dengan asumsi peta tersebut telah ditambahkan<br />
dengan benar). Untuk menampilkan secara jelas data raster yang hanya dua kelas (1<br />
and 0,yang berarti benar atau salah),Anda harus mengubah simbologinya.<br />
9.4.16 Mengatur style untuk layer reklasifikasi<br />
• Buka tab Style dalam kotak dialog Properties seperti biasanya.<br />
• Di bawah judul Load min / max values from band, pilih tombol radio Actual (slower).<br />
• Klik pada tombol Load.<br />
field Custom min / max values seharusnya sekarang sudah terisi dengan nilai 0 and 1. (Apabila<br />
tidak, ada kesalahan pada reklasifikasi data Anda dan Anda butuh untuk mengulang kembali<br />
bagian tersebut)<br />
• di bawah judul Contrast enhancement, atur daftar dropdown Current ke Stretch To MinMax.<br />
• Klik OK.<br />
256 Bab 9. Modul: Melengkapi Analisis
Quantum GIS <strong>Training</strong> <strong>Manual</strong>, Release 1.0<br />
• lakukan untuk tiga raster reklasifikasi, dan ingat untuk menyimpan peta Anda!<br />
Satu-satunya kriteria yang tersisa adalah bahwa daerah tersebut harus jauh dari daerah perkotaan<br />
dengan jarak 250m. Kami akan memenuhi persyaratan ini dengan memastikan bahwa daerah<br />
yang kita hitung adalah 250m atau lebih dari tepi area pedesaan. Oleh karena itu,pertamatama,<br />
kita perlu menemukan semua daerah pedesaan.<br />
9.4.17 Menemukan daerah pedesaan<br />
• Sembunyikan layer-layer yang ada dalam Layers list.<br />
• tampilkan layer vektor Zoning.<br />
• Klik kanan pada layer vektor Zoning.dan pilihlah kotak Query.<br />
• Buat query berikut:<br />
"Gen_Zoning" = ’Rural’<br />
Lihat petunjuk awal untuk membuat query Streets jika Anda mengalami kesulitan.<br />
• Apabila Anda sudah selesai, tutup kotak dialog Query.<br />
Anda akan melihat kumpulan poligon dari layer Zonasi. Anda perlu menyimpan ploigonpoligon<br />
baru ini ke file layer yang baru.<br />
• Klik kanan pada menu Zoning, pilih Save as....<br />
• Simpan layer Anda dalam direktori Zoning.<br />
• Beri nama file keluaran dengan rural.shp.<br />
• Klik OK.<br />
• Tambahkan layer ke peta Anda.<br />
• Klik pada item menu Vector → Geoprocessing Tools → Dissolve.<br />
• Pilih layer rural sebagai layer vektor masukan Anda.Centang kotak :guilabel::Use only<br />
selected features, pada saat Anda meninggalkan dialog tersebut.<br />
• Di bawah Dissolve field, pilih — Dissolve all —.<br />
• Simpan layer Anda dalam direktori Zoning.<br />
• Klik OK. Sebuah kotak dialog akan muncul dan menanyakan apakah Anda ingin menambahkan<br />
layer baru pada TOC (“Table of Contents”, mengacu ke Layers list).<br />
• Klik Yes.<br />
• Tutup dialog Dissolve.<br />
• Hilangkan layer rural and Zoning.<br />
• Simpan peta.<br />
9.4. Pelajaran: Latihan Tambahan 257
Quantum GIS <strong>Training</strong> <strong>Manual</strong>, Release 1.0<br />
Sekarang Anda perlu mengecualikan daerah-daerah yang berada dalam batas : kbd: 250m dari<br />
tepi daerah pedesaan. Lakukan ini dengan menciptakan buffer negatif, seperti yang dijelaskan<br />
di bawah ini.<br />
9.4.18 membuat buffer negatif<br />
• Klik item menu Vector → Geoprocessing Tools → Buffer(s).<br />
• Dalam kotak dialog yang muncul, pilih layer rural_dissolve sebagai layer vektor masukan<br />
Anda (Use only selected features tidak boleh dicentang).<br />
• Pilih tombol Buffer distance dan ketikkan nilai -250 dalam field yang terkait; Nilai yang<br />
negatif berarti bahwa buffer tersebut pasti merupakan buffer internal.<br />
• Periksa kotak dialog Dissolve buffer results.<br />
• Atur file keluaran ke direktori yang sama seperti file vektor rural yang lainnya.<br />
• Beri nama file keluaran dengan nama rural_buffer.shp.<br />
• Klik Save.<br />
• Klik OK dan tunggu sampai proses selesai.<br />
• Pilih Yes pada kotak dialog yang muncul.<br />
• Tutup kotak dialog Buffer.<br />
• Hilangkan layer rural_dissolve.<br />
• Simpan peta.<br />
Untuk menggabungkan zona pedesaan dalam analisis yang sama dengan tiga raster yang ada,<br />
diperlukan rasterisasi juga. Agar raster tersebut sesuai dengan analisis,raster tersebut harus<br />
diubah ke ukuran yang sama. Oleh karena itu, sebelum Anda melakukan rasterisasi, Anda<br />
harus mengklip layer vektor pada daerah yang sama dengan tiga raster. Sebuah vektor hanya<br />
dapat dipotong oleh vektor lain, jadi pertama-tama Anda harus membuat poligon berbentuk<br />
kotak dengan ukuran yang sama dengan raster.<br />
9.4.19 Membuat vektor bounding box<br />
• Klik pada item menu Layer –> New –> New Shapefile Layer....<br />
• Di bawah judul Type, pilih tombol Polygon.<br />
• Klik Specify CRS dan atur sistem referensi koordinat dengan WGS 84 / UTM zone<br />
33S : EPSG:32733.<br />
• Klik OK.<br />
• Klik OK juga pada kotak dialog New Vector Layer.<br />
• Simpan vektor pada direktori Zoning.<br />
• Beri nama file keluaran sebagai bbox.shp.<br />
258 Bab 9. Modul: Melengkapi Analisis
Quantum GIS <strong>Training</strong> <strong>Manual</strong>, Release 1.0<br />
• Sembunyikan semua layer kecuali layer baru bbox dan satu raster yang sudah diklasifikasikan<br />
ulang.<br />
• Pastikan bahwa layer bbox disorot dalam Layers list.<br />
• Arahkan pada item menu View > Toolbars dan pastikan bahwa Digitizing dipilih. Kemudian<br />
Anda akan melihat ikon toolbar dengan sebuah gambar pensil atau koki di atasnya.<br />
Ini adalah tombol Toggle editing.<br />
• Klik tombol Toggle editing untuk masuk ke edit mode. Ini memungkinkan Anda untuk<br />
mengedit sebuah layer vektor.<br />
• Klik tombol Add feature, yang biasanya berada dekat dengan tombol Toggle editing.<br />
Tombol ini mungkin tersembunyi di balik tombol panah ganda, jika demikian, klik dua<br />
kali tanda panah ganda untuk menampilkan tombol Digitizing yang tersembunyi pada<br />
toolbar.<br />
• Dengan tombol Add feature aktif, klik kanan pada sudut raster. Anda mungkin perlu<br />
memperbesar tampilan peta menggunakan tombol skrol pada mouse supaya lebih akurat.<br />
Untuk melakukan pergeseran di atas peta dalam mode ini, klik dan seret di atas peta<br />
menggunakan tombol tengah atau roda mouse.<br />
• Untuk poin keempat dan poin akhir, klik kanan untuk menyelesaikan bentuknya.<br />
• Masukkan nomor acak sebagai ID.<br />
• Klik OK.<br />
• Klik pada tombol Save edits.<br />
• Klik tombol Toggle editing untuk menghentikan sesi editing.<br />
• Simpan peta.<br />
Sekarang Anda memiliki sebuah kotak pembatas yang dapat digunakan untuk memotong layer<br />
buffer rural.<br />
9.4.20 memotong layer vektor<br />
• Pastikan bahwa hanya layer bbox dan rural_buffer terlihat di atasnya.<br />
• Klik pada item menu Vector > Geoprocessing Tools > Clip.<br />
• Pada kotak dialog yang muncul , atur layer vektor masukan ke layer rural_bufferr dan<br />
potong layer ke bbox, dengan kedua kotak Use only selected features tidak dicentang.<br />
• Letakkan file keluaran di bawah direktori Zoning.<br />
• Beri nama file keluaran dengan rural_clipped.<br />
• Klik OK.<br />
• Ketika diminta untuk menambahkan layer untuk TOC, klik: guilabel:Yes.<br />
• Tutup kotak dialog.<br />
• Bandingkan tiga layer dan lihat hasil Anda sendiri.<br />
9.4. Pelajaran: Latihan Tambahan 259
Quantum GIS <strong>Training</strong> <strong>Manual</strong>, Release 1.0<br />
• Hilangkan layer bbox and rural_buffer, kemudian simpan peta Anda.<br />
Sekarang :kbd:‘rural_clipped‘Anda siap untuk dirasterisasi.<br />
9.4.21 Rasterisasi layer vektor<br />
Anda harus menentukan ukuran piksel untuk raster baru yang Anda buat, sehingga langkah<br />
pertama Anda harus mencari ukuran piksel dari salah satu raster yang tersedia.<br />
• Buka kotak dialog Properti dari salah satu tiga raster yang ada.<br />
• Alihkan ke Tab Metadata.<br />
• Buat catatan nilai X dan Y di bawah judul Dimensions dalam tabel Metadata.<br />
• Tutup kotak dialog Properties.<br />
• klik pada menu item Raster → Conversion → Rasterize. Anda mungkin akan menerima<br />
tentang dataset Anda yang tidak mendukung. Anda dapat mengabaikan peringatan ini.<br />
• Pilih rural_clipped sebagai layer masukkan Anda.<br />
• Atur lokasi file keluaran dalam direktori Zoning.<br />
• Beri nama file keluaran dengan rural_raster.tif.<br />
• Periksa kotak New size dan masukkan nilai X dan Y yang sebelumnya sudah Anda buat<br />
di catatan.<br />
• Centang kotak Load into canvas.<br />
• Klik ikon pensil di sebelah kolom teks yang menunjukkan perintah yang akan dijalankan.<br />
Pada akhir teks yang ada, tambahkan spasi dan kemudian tambahkan -burn 1.Hal<br />
Ini memberitahukan fungsi Rasterisasi untuk “burn” vektor yang ada ke dalam raster<br />
yang baru dan memberikan wilayah dengan cakupan nilai vektor baru dari 1 (berlawanan<br />
dengan gambar yang lain, yang secara otomatis akan menjadi 0).<br />
• Klik OK.<br />
• Raster baru akan muncul dalam peta Anda setelah proses operasi selesai.<br />
• Raster baru akan terlihat seperti persegi panjang abu-abu - Anda dapat mengubah tampilan<br />
seperti yang Anda lakukan untuk raster reklasifikasi.<br />
• Simpan peta Anda.<br />
Sekarang Anda sudah memiliki masing-masing empat kriteria untuk raster yang terpisah, Anda<br />
perlu mengkombinasikan semuanya untuk mencari area mana yang sesuai.Untuk melakukannya,<br />
raster akan dikalikan satu sama lain. Ketika ini terjadi, semua piksel yang tumpang tindih<br />
dengan nilai 1 akan tetap mempertahankan nilai 1, tetapi jika sebuah pixel memiliki nilai 0 pada<br />
salah satu dari empat raster tersebut, maka hasilnya tetap akan 0 . Dengan cara ini, hasilnya<br />
akan berisi daerah yang tumpang tindih.<br />
260 Bab 9. Modul: Melengkapi Analisis
9.4.22 menggabungkan raster<br />
• Klik pada item menu Raster → Raster calculator.<br />
Quantum GIS <strong>Training</strong> <strong>Manual</strong>, Release 1.0<br />
• Buat ekspresi berikut (dengan nama yang sesuai dengan nama layer-layer Anda, tergantung<br />
bagaimana Anda menyebutnya):<br />
[Rural raster] * [Reclassified aspect] * [Reclassified slope] *<br />
[Reclassified rainfall]<br />
• Atur lokasi keluaran ke direktori Rasterprac.<br />
• beri nama raster keluaran dengan nama cross_product.tif.<br />
• Pastikan bahwa dialog Add result to project dicentang.<br />
• Klik OK.<br />
• Ubah simbologi pada raster yang baru dengan cara yang sama seperti yang Anda atur<br />
pada layer raster lainnya.Raster baru Anda sekarang menampilkan area dimana semua<br />
kriteria sudah dipenuhi.<br />
Untuk mendapatkan hasil akhir, Anda perlu memilih daerah yang lebih besar dari 6000m^2.<br />
Namun, menghitung daerah-daerah secara akurat hanya mungkin dapat dilakukan pada layer<br />
vektor, sehingga Anda akan perlu melakukan raster vektorisasi.<br />
9.4.23 Vektorisasi raster<br />
• Klik pada item menu Raster → Conversion → Polygonize.<br />
• Pilih raster cross_product.<br />
• Atur lokasi keluaran ke Rasterprac.<br />
• Beri nama file dengan nama candidate_areas.shp.<br />
• Pastikan mencentang Load into canvas when finished.<br />
• Klik OK.<br />
• Tutup dialog apabila prosesing selesai.<br />
Semua area raster telah divektorisasi, jadi Anda hanya perlu menyeleksi area-area yang mempunyai<br />
nilai 1.<br />
• Buka dialog Query untuk vektor baru.<br />
• Buat query ini:<br />
"DN" = 1<br />
• Klik OK.<br />
• Buat file vektor baru dari hasil kemudian simpan vektor dengan nama candidate_areas<br />
setelah proses selesai (dan hanya area-area yang memiliki nilai 1 yang nampak). Gunakan<br />
fungsi Save as... pada klik kanan layer menu ini.<br />
9.4. Pelajaran: Latihan Tambahan 261
Quantum GIS <strong>Training</strong> <strong>Manual</strong>, Release 1.0<br />
• Simpan file dalam direktori Rasterprac.<br />
• Namakan file dengan nama candidate_areas_only.shp.<br />
• Simpan peta Anda.<br />
9.4.24 Hitung area untuk masing-masing poligon<br />
• Buka layer vektor baru dengan mengklik kanan pada menu.<br />
• Pilih Open attribute table.<br />
• Klik pada tombol Toggle editing mode yang terletak di bagian bawah tabel, atau tekan<br />
Ctrl+E.<br />
• Klik pada tombol Open Field Calculator yang berada di bagian bawah tabel, atau tekan<br />
Ctrl+I.<br />
• Di bawah judul New field pada kotak dialog yang muncul, masukkan nama field area.<br />
Field keluaran harus bertipe integer, dan panjang field harus 10.<br />
• Dalam tipe Field calculator expresion:<br />
$area<br />
Hal ini berarti bahwa field calculator akan menghitung aluas masing-masing poligon<br />
dalam layer vektor dan kemudian mengisi kolom baru yang bersifat integer (dengan nama<br />
area) dengan data hasil perhitungan.<br />
• Klik OK.<br />
• Lakukan hal yang sama untuk field baru bernama id. Dengan tipe Field calculator expresion:<br />
$id<br />
This ensures that each polygon has a unique ID for identification purposes.<br />
• Klik lagi pada Toggle editing mode dan simpan kembali editan Anda apabila Anda diminta<br />
melakukannya.<br />
9.4.25 Memilih area dengan ukuran tertentu<br />
Setelah areanya diketahui:<br />
• Buat query seperti biasa untuk memilih poligon yang lebih besar dari<br />
6000m^2.Querynya sebagai berikut:<br />
"area" > 6000<br />
• Simpan area yang terseleksi sebagai layer vektor baru dengan nama solution.shp.<br />
Anda sekarang memiliki area untuk solusi Anda, dimana Anda dapat memilih salah satu yang<br />
terdekat dengan rumah Anda.<br />
262 Bab 9. Modul: Melengkapi Analisis
9.4.26 Digitasi rumah Anda<br />
Quantum GIS <strong>Training</strong> <strong>Manual</strong>, Release 1.0<br />
• Buatlah layer vektor baru seperti yang Anda lakukan sebelumnya, kali ini, pilih Type<br />
dengan format for:guilabel:Point.<br />
• Pastikan layer tersebut berada dalam CRS yang benar!<br />
• Beri nama layer baru tersebut sebagai house.shp.<br />
• Selesai membuat layer baru.<br />
• Masuk ke dalam mode edit (dengan layer baru pada posisi dipilih).<br />
• Klik lokasi rumah Anda atau tempat permukiman berada, gunakan jalan sebagai panduan.<br />
Anda mungkin harus membuka layer lain untuk membantu Anda menemukan rumah<br />
Anda. Jika Anda tidak tingal di daerah sekitarnya, cukup klik tempat yang berada di<br />
antara jalan-jalan tersebut dimana rumah tersebut bisa dibayangkan.<br />
• Masukkan nomor acak sebagai ID.<br />
• Klik OK.<br />
• Simpan editan Anda dan keluar dari mode edit.<br />
• Simpan peta.<br />
Anda akan perlu menemukan cetroid (“centers of mass”) untuk area poligon yang digunakan<br />
untuk membantu Anda memutuskan daerah mana yang paling dekat dengan rumah Anda.<br />
9.4.27 Hitung centriod poligon<br />
• Klik pada menu item Vector → Geometry Tools → Polygon centroids.<br />
• Beri nama file keluaran sebagai solution.shp.<br />
• layer keluaran disimpan dalam direktori Rasterprac.<br />
• Panggil file tujuan yaitu solution_centroids.shp.<br />
• Klik OK dan tambahkan hasilnya ke TOC (Layers list), kemudian tutup kotak dialog.<br />
• Posisikan layer baru ke atas layer-layer lain, sehingga Anda dapat melihatnya.<br />
9.4.28 Hitung centoid yang berada paling dekat dengan rumah Anda<br />
• Klik pada item menu Vector –> Analysis Tools –> Distance matrix.<br />
• Layer masukkan seharusnya adalah rumah Anda dan layer target adalah solution_centroids.<br />
Kedua layer tesebut harus menggunakan filed :kbd:‘id‘sebagai ID unik<br />
mereka.<br />
• Matrik keluaran harus bertipe linear.<br />
• Atur lokasi dan nama keluaran yang sesuai.<br />
9.4. Pelajaran: Latihan Tambahan 263
Quantum GIS <strong>Training</strong> <strong>Manual</strong>, Release 1.0<br />
• Klik OK.<br />
• Buka file dalam teks editor (misalnya Notepad atau impor ke spreadsheet). Perhatikan<br />
target ID dikaitkan dengan Distance terpendek . Mungkin ada lebih dari satu ID yang<br />
berada pada jarak yang sama.<br />
• buat qery dalam <strong>QGIS</strong> untuk memilih area yang hanya berada paling dekat dengan rumah<br />
Anda (Untuk memilihnya gunakan field id).<br />
Ini adalah jawaban akhir untuk pertanyaan dari penelitian ini.<br />
Masukkan layer hiilshade semi-transparan di Atas raster pilihan Anda (seperti DEM atau raster<br />
:guilabel:‘slope‘sebagai contohnya). Juga masukkan poligon terdekat untuk solusi Anda serta<br />
masukkan rumah Anda. Ikuti semua praktek terbaik untuk kartografi dalam membuat peta<br />
Anda.<br />
264 Bab 9. Modul: Melengkapi Analisis
BAB 10<br />
Modul: Plugin<br />
Plugin memungkinkan Anda untuk memperbanyak fungsi dalam <strong>QGIS</strong> . Dalam modul ini,<br />
Anda akan ditunjukkan bagaimana mengaktifkan dan menggunakan plugin.<br />
10.1 Pelajaran: Menginstal dan mengatur Plugin<br />
Untuk mulai menggunakan plugin, Anda perlu tahu cara mengunduh, menginstal dan mengaktifkannya.<br />
Untuk dapat melakukan ini, Anda akan belajar bagaimana menggunakan Plugin<br />
Installer dan Plugin Manager.<br />
Tujuan dari pelajaran ini : Untuk dapat mengerti dan menggunakan sistem Plugin <strong>QGIS</strong>.<br />
10.1.1 Ikuti Bersama: Mengatur Plugin<br />
• Untuk membuka Plugin Manager, klik pada item menu Plugins Plugins → Manage Plugins.<br />
• Pada kotak dialog yang muncul, cari plugin GdalTools:<br />
265
Quantum GIS <strong>Training</strong> <strong>Manual</strong>, Release 1.0<br />
• Klik pada kotak dialog di sebelah pluginnya dan non-aktifkan.<br />
• Klik OK.<br />
• Sekarang amati di bawah menu Raster. Anda akan melihat bahwa fungsi-fungsi yang<br />
Anda gunakan sebelumnya telah menghilang. Hal ini dikarenakan, fungsi-fungsi tersebut<br />
merupakan bagian dari plugin GdalTools,yang perlu diaktifkan sebelum digunakan.<br />
• Buka kembali Plugin Manager dan aktifkan kembali plugin GdalTools dengan mencentang<br />
kotak disebelahnya.<br />
• Jika Anda membuka kembali menu Raster, Anda akan melihat tool ini muncul kembali.<br />
Perlu diingat, daftar plugin yang bisa anda aktifkan dan non-aktifkan hanya muncul dari plugin<br />
yang sudah Anda instal. Untuk menginstal plugin baru, Anda harus menggunakan Plugin<br />
Installer.<br />
10.1.2 Ikuti Bersama: Menginstal Plugin Baru<br />
• Untuk memulai Plugin Installer, klik pada item menu Plugins → Fetch Python Plugins.<br />
Selanjutnya kotak dialog akan muncul. .Jumlah plugin yang Anda lihat akan berbeda, tergantung<br />
dari pengaturan Anda.<br />
Jumlah plugin yang Anda lihat akan berbeda, tergantung dari pengaturan Anda.<br />
266 Bab 10. Modul: Plugin
Quantum GIS <strong>Training</strong> <strong>Manual</strong>, Release 1.0<br />
Plugins <strong>QGIS</strong> disimpan secara online dalam repositori. Secara default, hanya repositori resmi<br />
yang aktif, yang berarti bahwa Anda hanya dapat mengakses plugin resmi. Plugin-plugin<br />
ini biasanya , merupakan plugin awal yang Anda inginkan. Plugin-plugin tersebut telah diuji<br />
secara keseluruhan dan biasanya masuk dalam default <strong>QGIS</strong>.<br />
Walaupun demikian, Anda dapat mencari plugins yang lain selain plugin awal. Pertama, Anda<br />
perlu mengecek terlebih dahulu pada repositori yang tersedia. Untuk melakukan ini:<br />
• Buka tab Repositories‘pada kotak dialog guilabel:‘Plugin Installer:<br />
• Klik pada tombol Add 3rd party repositories. Pemberitahuan akan muncul.<br />
• Klik OK untuk mencari dan tambahkan repositories tambahan ini:<br />
10.1. Pelajaran: Menginstal dan mengatur Plugin 267
Quantum GIS <strong>Training</strong> <strong>Manual</strong>, Release 1.0<br />
Akan tetapi, meskipun repositories tambahan ini telah diaktifkan, Anda tidak akan melihat<br />
plugin yang ada didalamnya, kecuali Anda menginginkan plugin ini ditampilkan.<br />
• Open <strong>the</strong> Options tab:<br />
• Pilih opsi Show all plugins except those marked as experimental.<br />
• Jika Anda beralih kembali ke tab Plugins,Anda akan melihat lebih banyak plugin yang<br />
tersedia untuk diinstal.<br />
• Untuk menginstall satu plugin, cukup dengan mengklik salah satu plugin pada daftar dan<br />
kemudian klik tombol Install plugin.<br />
10.1.3 Kesimpulan<br />
Menginstal plugins dalam <strong>QGIS</strong> mudah dan efektif!<br />
10.1.4 Apa Selanjutnya?<br />
Selanjutnya, Kami akan mengenalkan Anda beberapa contoh kegunaan plugin.<br />
10.2 Pelajaran: Kegunaan Plugins <strong>QGIS</strong><br />
Sekarang anda dapat menginstal, mengaktifkan dan menonaktifkan plugin. Mari kita lihat<br />
bagaimana hal ini dapat membantu Anda dalam melihat beberapa plugin yang bermanfaat.<br />
Tujuan dari pelajaran ini : Untuk membiasakan diri Anda dengan antarmuka plugin dan<br />
berkenalan dengan beberapa plugin yang bermanfaat.<br />
268 Bab 10. Modul: Plugin
Quantum GIS <strong>Training</strong> <strong>Manual</strong>, Release 1.0<br />
10.2.1 Ikuti bersama: Plugin Raster Terrain Analysis<br />
• Mulailah dengan peta baru yang hanya memuat dataset raster srtm_41_19.tif di dalamnya<br />
(lihat pada exercise_data/raster/SRTM).<br />
Dari latihan tentang analisis raster, Anda diharapkan telah terbiasa dengan fungsi-fungsi analisi<br />
raster. Anda telah menggunakan beberapa tooltool GDAL untuk hal ini (dapat diakses pada<br />
Raster –> Analysis). Meskipun demikian, Anda juga harus mengetahui tentang plugin Raster<br />
Terrain Analysis.Plugin ini merupakan satu paket standar pada versi <strong>QGIS</strong> yang terbaru, dan<br />
Anda tidak perlu untuk menginstalnya secara terpisah.<br />
• Buka Plugin Manager dan periksa apakah plugin Raster Terrain Analysis sudah aktif :<br />
• Buka menu Raster, Anda seharusnya sudah dapat melihat submenu Terrain analysis.<br />
• Klik pada Terrain analysis → Relief untuk dapat membuka kotak dialog di bawah ini:<br />
10.2. Pelajaran: Kegunaan Plugins <strong>QGIS</strong> 269
Quantum GIS <strong>Training</strong> <strong>Manual</strong>, Release 1.0<br />
• Simpan file baru dengan nama exercise_data/plugins/relief.tif (buat folder<br />
baru apabila perlu).<br />
• Jangan ubah Output format dan Z factor.<br />
• Beri tanda centang pada kotak Add result to project.<br />
• Kemudian klik tombol Create automatically. Contohnya sebagai berikut :<br />
Warna-warna tersebut yang akan digunakan oleh plugin untuk menggambarkan kenampakan<br />
permukaan.<br />
• Jika Anda ingin, Anda dapat mengubahnya. Contohnya sebagai berikut :<br />
270 Bab 10. Modul: Plugin
• Klik :guilabel:‘OK‘dan relief akan terbentuk:<br />
Quantum GIS <strong>Training</strong> <strong>Manual</strong>, Release 1.0<br />
Plugin ini menghasilkan efek yang sama seperti ketika Anda menggunakan hillshade semitransparan<br />
sebagai overlay di atas layer raster. Kelebihan dari plugin ini adalah efek dapat<br />
dibuat dengan hanya menggunakan satu layer.<br />
10.2.2 Ikuti bersama: Plugin Google Layers<br />
• Buatlah peta baru dengan hanya layer streets di dalamnya.<br />
• Perbesar pada Swellendem area.<br />
10.2. Pelajaran: Kegunaan Plugins <strong>QGIS</strong> 271
Quantum GIS <strong>Training</strong> <strong>Manual</strong>, Release 1.0<br />
• Dengan mengunakan Plugin Installer, cari pluginnya dengan mengetik Google pada<br />
field Filter.<br />
• Pilih plugin Google Layers dari daftar :<br />
• Klik tombol Install plugin untuk menginstal.<br />
• Apabila sudah selesai, tutup Plugin Installer.<br />
• Buka Plugin Manager.<br />
• Aktifkan plugin baru:<br />
272 Bab 10. Modul: Plugin
• Centang pada kotak yang ada disamping .<br />
• kemudian klik OK untuk dapat mengaktifkan plugin.<br />
Quantum GIS <strong>Training</strong> <strong>Manual</strong>, Release 1.0<br />
Sebelum menggunakan ini, pastikan baik peta Anda maupun pluginnya terkonfigurasi secara<br />
benar:<br />
• Buka pengaturan plugin dengan mengklik pada Plugins → Google Layers → Settings.<br />
• Gunakan kotak dialog untuk memilih tipe peta mana yang Anda inginkan. Untuk contoh<br />
kali ini, kita akan menggunakan tipe peta “Hybrid”, tetapi Anda dapat memilih tipe yang<br />
lain sesuai keinginan Anda.<br />
• Aktifkan proyeksi “on <strong>the</strong> fly” dan sistem proyeksi Google Mercator:<br />
• Sekarang gunakan plugin untuk memberikan Anda tampila Google map pada area tersebut.<br />
Untuk menjalankannya, Anda dapat mengklik pada Plugins → Google Layers →<br />
Google Layers, Atau jika Toolbar Plugin Anda aktif, Anda dapat mengklik ikon plugin<br />
berikut:<br />
10.2. Pelajaran: Kegunaan Plugins <strong>QGIS</strong> 273
Quantum GIS <strong>Training</strong> <strong>Manual</strong>, Release 1.0<br />
Plugin ini akan memuat tampilan raster baru dari Google yang dapat Anda gunakan sebagai<br />
latar belakang peta, atau membantu Anda untuk mencari lokasi Anda barada pada peta. Dalam<br />
latihan kita, layer street akan ditampilkan sebagai overlay.:<br />
10.2.3 Ikuti Bersama: Plugin OpenStreetMap<br />
Karena kita menggunakan data OpenStreetMap (OSM) sebagai contoh, akan bermanfaat apabila<br />
kita mengetahui dari mana asalnya . <strong>QGIS</strong> memiliki plugin yang memungkinkan Anda<br />
untuk mendownload dan mengedit jenis data dengan mudah.<br />
• Pertama, Pastikan bahwa plugin Anda telah terinstal dengan cara membuka Plugin Installer<br />
dan seleksi dengan kata street:<br />
274 Bab 10. Modul: Plugin
Quantum GIS <strong>Training</strong> <strong>Manual</strong>, Release 1.0<br />
• Secara default, seharusnya plugin OpenStreetMap plugin sudah terinstal, tetapi apabila<br />
belum, Anda bisa mendapatkannya dengan cara mengklik tombol Install plugin.<br />
• Setelah terinstal, aktifkan melalui Plugin Manager.<br />
• Panel dan tombol-tombol baru akan ditambahkan ke antarmuka Anda:<br />
10.2. Pelajaran: Kegunaan Plugins <strong>QGIS</strong> 275
Quantum GIS <strong>Training</strong> <strong>Manual</strong>, Release 1.0<br />
Selanjutnyakita akan mendownload data untuk Swellendam. Plugin akan mendownload area<br />
yang saat ini ditampilkan di peta.<br />
• Perbesar ke area Swellendam.<br />
• Untuk menambahkan data, klik pada tombol Download OSM data:<br />
Note: Anda mungkin akan melihat pesan yang menyatakan bahwa garis lintang, bujur, atau<br />
kedua luasan terlalu besar. Hal ini terjadi karena server OSM tidak memiliki kapasitas untuk<br />
terus memberikan data kepada banyak pengguna data seluruh dunia. Untuk mencegah orang<br />
yang mencoba untuk men-download data terlalu banyak, ada batasan untuk ukuran area yang<br />
Anda download . Jika Anda mendapatkan satu pesan error, perbesar pada area yang lebih kecil<br />
pada peta.<br />
• Jika luas area Anda dapat diterima, Anda dapat membiarkan opsi lain sebagaimana defaultnya<br />
dan klik tombol Download.<br />
• Setelah beberapa saat, data akan diunduh, dan akan ditampilkan di peta Anda secara<br />
otomatis. Berikut ini contohnya:<br />
(Label ditambahkan dari data lokal dan untuk tujuan identifikasi.)<br />
276 Bab 10. Modul: Plugin
Quantum GIS <strong>Training</strong> <strong>Manual</strong>, Release 1.0<br />
Dengan salah satu layer OSM dalam keadaan terpilih pada Layers list,tombol-tombol di dock<br />
panel plugin akan menjadi aktif:<br />
• Dengan menggunakan tool Identify feature (di bagian paling kiri dari tombol di atas),<br />
klik pada setiap fitur di layer OSM untuk mengambil data dan memanpilkannya dalam<br />
jendela plugin. Misalnya, Dengan mengklik pada sungai yang mengalir melalui kota<br />
akan member Anda informasi berikut:<br />
• Anda dapat membuat fitur baru (point, line, polygon) dan Anda dapat juga mengedit fitur<br />
yang sudah Anda identifikasi. Sebagai contoh,dengan menggunakan tool plugin yaitu<br />
tool Identify feature, Klik pada jalan ini:<br />
10.2. Pelajaran: Kegunaan Plugins <strong>QGIS</strong> 277
Quantum GIS <strong>Training</strong> <strong>Manual</strong>, Release 1.0<br />
Lihat atribut pada layer jalan, tidak ada nama di dalamnya:<br />
• Klik dua kali pada kolom .<br />
• Pilih tag baru (attribut) dari daftar. Mari kita pilih name:<br />
278 Bab 10. Modul: Plugin
• Klik dua kali pada field Value:<br />
Quantum GIS <strong>Training</strong> <strong>Manual</strong>, Release 1.0<br />
Anda dapat menyimpan perubahan Anda pada data aslinya juga. Perubahan yang Anda buat<br />
akan tersedia secara internasional pada server OSM.<br />
• Klik tombol Upload OSM data:<br />
Kemudian akan muncul dialog, yang dapat Anda isi sesuai kebutuhan.<br />
• Jika Anda memiliki akun pengguna OSM, Anda dapat memasukkan info Anda pada<br />
tempat yang disediakan dan klik tombol Upload untuk menyimpan perubahan tersebut.<br />
Sebagai catatan, plugin memiliki banyak fungsi : contohnya, Anda juga dapat menyimpan<br />
layer osm ke direktori lokal, memuat data dari layer OSM yang tersimpan, and mengekspor<br />
data OSM sebagai shapefile.<br />
Data OSM berasal dan dipelihara oleh semua pengguna. Memberi masukan data dengan menggunakan<br />
plugin ini dapat membantu meningkatkan kualitas data OSM.<br />
10.2.4 Kesimpulan<br />
Terdapat banyak plugin yang bermanfaat yang tersedia untuk <strong>QGIS</strong>. Dengan menggunakan<br />
tool built-in untuk menginstal dan mengelola plugin, Anda dapat menemukan plugin baru dan<br />
10.2. Pelajaran: Kegunaan Plugins <strong>QGIS</strong> 279
Quantum GIS <strong>Training</strong> <strong>Manual</strong>, Release 1.0<br />
memanfaatkan plugin tersebut secara optimal.<br />
10.2.5 Apa Selanjutnya?<br />
Selanjutnya, kita akan melihat bagaimana menggunakan layer yang disediakan di remote server<br />
secara seketika.<br />
280 Bab 10. Modul: Plugin
BAB 11<br />
Modul: Sumber Data Online<br />
Ketika Anda mempertimbangkan sumber data untuk sebuah peta, Anda tidak perlu mengunduh<br />
semua data yang anda butuhkan ke komputer yang sedang Anda kerjakan. Ada sumber data<br />
online yang dapat Anda muat selama Anda terhubung ke Internet.<br />
Dalam modul ini, kita akan membahas dua jenis layanan berbasis web GIS yaitu : Web Mapping<br />
Services (WMS) and Web Feature Services (WFS).<br />
11.1 Pelajaran: Web Mapping Services<br />
Sebuah Web Mapping Service (WMS) adalah layanan host di remote server. Mirip dengan situs<br />
web, Anda dapat mengaksesnya selama Anda memiliki koneksi ke server.Dengan menggunakan<br />
<strong>QGIS</strong>, Anda dapat memuat WMS langsung ke peta yang ada.<br />
Dari pelajaran plugin, Anda ingat bahwa mungkin saja memuat gambar raster baru dari Google,<br />
Namun, ini hanya transaksi sekali: setelah Anda men-download sebuah gambar, gambar<br />
tersebut tidak akan berubah. Berbeda dengan WMS,Pada WMS ini adalah layanan langsung<br />
yang secara otomatis akan berubah jika Anda menggeser atau memperbesar peta Anda.<br />
Tujuan untuk pelajaran ini: Untuk menggunakan WMS dan memahami keterbatasannya.<br />
11.1.1 Ikuti bersama: Mengunduh layer WMS<br />
Untuk latihan kali ini, Anda dapat menggunakan peta dasar yang dibuat di awal, atau hanya<br />
membuat peta baru dengan memuat layer yang ada ke dalamnya.untuk contoh ini, kita menggunakan<br />
layer places, layer new_solution dan layer important_roads:<br />
281
Quantum GIS <strong>Training</strong> <strong>Manual</strong>, Release 1.0<br />
• Muat layer ini ke dalam peta baru, atau gunakan peta asli dengan hanya menggunakan<br />
layer ini.<br />
• Sebelum meanambahkan layer WMS, pertama nonaktifkan proyeksi “on <strong>the</strong> fly”. Ini<br />
akan membuat layer tidak saling tumpang tindih, tapi jangan khawatir, kita akan memperbaikinya<br />
nanti.<br />
• Untuk menambah layer WMS, klik pada tombol Add WMS Layer:<br />
Ingat bagaimana Anda terhubung dengan database spasial di awal kursus ini.Pada database<br />
ini terdapat layer rural, urban, dan water. Untuk menggunakan layer-layer tersebut, Anda<br />
harus terhubung dengan database. Hampir sama dengan WMS, perbedaannya adalah layer<br />
pada WMS adalah remote server.<br />
• Untuk membuat koneksi baru ke WMS, klik pada tombol New.<br />
Anda perlu alamat WMS . Ada beberapa server gratis WMS yang tersedia di intenet. salah<br />
satunya adalah GIS-LAB.info 1 ,yang membuat penggunaan setdata OpenStreetMap 2 .<br />
• Untuk memanfaatkan WMS ini, Anda perlu mengatur kotak dialog Anda seperti ini:<br />
1 http://irs.gis-lab.info/<br />
2 http://wiki.openstreetmap.org/wiki/Main_Page<br />
282 Bab 11. Modul: Sumber Data Online
• Nilai pada field Name harus gis-lab.<br />
Quantum GIS <strong>Training</strong> <strong>Manual</strong>, Release 1.0<br />
• Nilai pada field URL harus http://irs.gis-lab.info/.<br />
• Klik OK. Anda akan melihat daftar server WMS yang baru:<br />
• Klik Connect. Pada daftar di bawah, Anda akan melihat entri baru dimuat:<br />
11.1. Pelajaran: Web Mapping Services 283
Quantum GIS <strong>Training</strong> <strong>Manual</strong>, Release 1.0<br />
Layer ini disimpan dengan menggunakan server WMS.<br />
• Klik sekali pada layer osm ( Singkatan dari OpenStreetMap ). Ini akan tampil sebagai<br />
Coordinate Reference System:<br />
Karena kita tidak menggunakan :kbd:‘WGS 84‘untuk peta kita. Mari kita lihat semua CRS<br />
yang harus kita pilih.<br />
• Klik pada tombol Change. Anda akan melihat kotak standar Coordinate Reference System<br />
Selector.<br />
• Kita menginginkan CRS projected,Jadi mari kita pilih WGS 84 / World Mercator.<br />
• Klik OK.<br />
• Klik Add‘dan layer baru akan muncul di peta Anda sebagai :guilabel:‘osm.<br />
• Pada Layers list, klik dan seret ke daftar atas.<br />
You will notice that your layers aren’t located correctly. (For example, <strong>the</strong> places layer puts<br />
Bonnievale in <strong>the</strong> Gulf of Guinea.) This is obviously because “on <strong>the</strong> fly” projection is disabled.<br />
Let’s enable it again, but using <strong>the</strong> same projection as <strong>the</strong> osm layer, which is WGS 84 / World<br />
Mercator.<br />
• Aktifkan proyeksi “on <strong>the</strong> fly”.<br />
• Dalam tab CRS (Kotak Project Properties), masukkan world pada field Filter:<br />
284 Bab 11. Modul: Sumber Data Online
• Pilih WGS 84 / World Mercator dari daftar.<br />
• Klik OK.<br />
Quantum GIS <strong>Training</strong> <strong>Manual</strong>, Release 1.0<br />
• Sekarang klik kanan pada salah satu layer Anda pada Layers list dan klik Zoom to layer<br />
extent. Mari kita lihat area Swellendam:<br />
11.1. Pelajaran: Web Mapping Services 285
Quantum GIS <strong>Training</strong> <strong>Manual</strong>, Release 1.0<br />
Perhatikan bagaimana layer jalan dan layer WMS saling tumpang tindih. Itu merupakan pertanda<br />
baik!<br />
Sifat dan keterbatasan pada WMS<br />
Sekarang Anda mungkin telah memperhatikan bahwa layer WMS sebenarnya memiliki banyak<br />
layer di dalamnya. Layer tersebut memiliki jalan, sungai, cagar alam, dan sebagainya. Terlebih<br />
lagi, meskipun terlihat sepert i vektor,Layer ini nampaknya adalah sebuah raster. Tapi Anda<br />
tidak bisa mengubah simbologinya! Mengapa demikian?<br />
Mirip dengan peta normal di atas kertas, yang Anda terima sebagai gambar. Apa yang biasanya<br />
terjadi adalah Anda mempunyai layer vektor, dimana <strong>QGIS</strong> membuatnya sebagai peta.<br />
Tetapi dengan menggunakan WMS, layer vektor tersebut berada pada server WMS dan menjadikannya<br />
sebagai peta dan mengirimkan peta itu kepada Anda sebagai gambar. <strong>QGIS</strong> dapat<br />
menampilkan gambar ini, tetapi tidak dapat mengubah nya simbologi, karena semua ditangani<br />
oleh server.<br />
Hal ini memberikan beberapa keuntungan karena Anda tidak perlu khawatir lagi tentang simbologi.<br />
Ini sudah bekerja sebelumnya dan semestinya terlihat bagus pada WMS yang didesain<br />
secara kompeten.<br />
Di sisi lain, Anda tidak dapat mengubah simbologi jika Anda tidak menyukainya, dan jika ada<br />
suatu berubah di server WMS, maka peta Anda juga akan berubah. Inilah sebabnya mengapa<br />
Anda kadang-kadang ingin menggunakan Layanan Web Fitur (WFS) sebagai gantinya, yang<br />
akan memberikan layer vektor secara terpisah, dan bukan sebagai bagian dari WMS-style map.<br />
286 Bab 11. Modul: Sumber Data Online
Quantum GIS <strong>Training</strong> <strong>Manual</strong>, Release 1.0<br />
Ini akan dibahas pada pelajaran berikutnya, namun. Pertama, mari kita tambahkan layer WMS<br />
dari server WMS: guilabel: Server gis-lab.<br />
11.1.2 Coba sendiri<br />
• Sembunyikan layer <strong>the</strong> osm dalam Layers list.<br />
• Muat layer :guilabel:‘landsat‘ke dalam peta (gunakan tombol :guilabel:‘Add WMS Layer‘seperti<br />
yang digunakan sebelumnya). Ingatlah untuk memeriksa layer tersebut berada<br />
pada proyeksi yang sama guilabel:‘WGS 84 / World Mercator‘sebagaimana layer<br />
layer-layer lain di peta Anda!<br />
• Anda mungkin ingin mengatur Encoding ke JPEG dengan pilihan Tile size untuk:<br />
kbd:200 dengan: kbd:200, sehingga dapat memuat lebih cepat:<br />
Periksa hasil Anda<br />
11.1.3 Coba sendiri<br />
• Sembunyikan semua layer WMS yang lain untuk menghindari layer-layer tersebut tidak<br />
diproses di latar belakang.<br />
• Tambahkan server WMS “ICEDS” pada URL ini:<br />
http://iceds.ge.ucl.ac.uk/cgi-bin/icedswms<br />
• Tambahkan layer bluemarble.<br />
Periksa hasil Anda<br />
11.1.4 Coba Sendiri<br />
Bagian yang sulit dari menggunakan WMS adalah menemukan server yang bagus (free).<br />
• Cari WMS baru di MapMatters.org 3 (atau tempat online lainnya). Dimana WMS baru<br />
tersebut tidak dibatasi dengan biaya dan batasan, dan harus mencakup area studi Swellendam.<br />
3 http://www.mapmatters.org/<br />
11.1. Pelajaran: Web Mapping Services 287
Quantum GIS <strong>Training</strong> <strong>Manual</strong>, Release 1.0<br />
Ingat bahwa apa yang Anda butuhkan untuk menggunakan WMS hanya URL-nya (dan<br />
lebih semacam deskripsi).<br />
Periksa hasil anda<br />
11.1.5 Kesimpulan<br />
Dengan menggunakan WMS, Anda bisa menambhkan peta yang tidak aktif sebagai latar belakang<br />
untuk peta terbaru Anda.<br />
11.1.6 Bacaan Selanjutnya<br />
• MapMatters.org 4<br />
• Geopole.org 5<br />
• OpenStreetMap.org list of WMS servers 6<br />
11.1.7 Apa Selanjutnya?<br />
Sekarang Anda telah menambahkan sebuah peta yang tidak aktif sebagai latar belakang, Anda<br />
akan senang mengetahui bahwa Anda mungkin dapat menambahkan fitur (seperti layer vektor<br />
lain yang sudah Anda tambahkan sebelumnya). Penambahan fitur dari server remote ini dapat<br />
dengan menggunakan Web Service Fitur (WFS). Itulah topik pelajaran berikutnya.<br />
11.2 Pelajaran: Web Feature Services<br />
Web Feature Services (WFS) menyediakan pada penggunanya data SIG dengan format yang<br />
dapat dimuat langsung di <strong>QGIS</strong>. Tidak seperti WMS, yang hanya memberikan Anda peta yang<br />
tidak dapat diedit, WFS memberi Anda akses ke fiturnya sendiri.<br />
Tujuan dari pelajaran ini: Menggunakan WFS dan memahami perbedaannya dengan WMS.<br />
11.2.1 Ikuti bersama: Memuat Layer WFS<br />
• Mulailah dengan peta baru. Ini hanya untuk demo dan tidak akan disimpan.<br />
• Pastikan tanda “on <strong>the</strong> fly” dimatikan.<br />
4 http://www.mapmatters.org/<br />
5 http://geopole.org/<br />
6 http://wiki.openstreetmap.org/wiki/WMS<br />
288 Bab 11. Modul: Sumber Data Online
• Klik tombol Add WFS Layer:<br />
• Klik tombol New.<br />
Quantum GIS <strong>Training</strong> <strong>Manual</strong>, Release 1.0<br />
• Pada kotak dialog yang muncul, ketik Name sebagai nsidc.org dan URL sebagai<br />
http://nsidc.org/cgi-bin/atlas_south?version=1.1.0.<br />
• Klik OK dan koneksi baru akan muncul pada Server connections Anda.<br />
• Klik Connect. Sebuah daftar yang berisi layer yang tersedia akan muncul:<br />
• Cari layer south_poles_wfs.<br />
• Klik pada layer tersebut untuk memilihnya:<br />
11.2. Pelajaran: Web Feature Services 289
Quantum GIS <strong>Training</strong> <strong>Manual</strong>, Release 1.0<br />
• Klik Apply.<br />
Ini akan membutuhkan waktu untuk memuat layer tersebut. Ketika sudah terunduh, layer tersebut<br />
akan muncul di layar. Tetapi hasilnya luar garis Antartika ( tersedia di server yang sama<br />
dengan nama antarctica_country_border):<br />
290 Bab 11. Modul: Sumber Data Online
Quantum GIS <strong>Training</strong> <strong>Manual</strong>, Release 1.0<br />
Bagaimana ini bisa berbeda dengan layer WMS? Penyebabnya bias Anda lihat dengan membuka<br />
atrribut layer tersebut.<br />
• Buka attribut table pada layer south_poles_wfs. Anda seharusnya melihat ini :<br />
Titik-titik tersebut memiliki attribut, sehingga kita dapat memberikan label pada mereka? Kita<br />
juga dapat mengubah simbologinya, seperti contoh berikut:<br />
11.2. Pelajaran: Web Feature Services 291
Quantum GIS <strong>Training</strong> <strong>Manual</strong>, Release 1.0<br />
• Tambahkan label ke layer Anda untuk mendapatkan manfaat dari atribut yang ada di<br />
dalam layer ini.<br />
Perbedaan dari Layer WMS<br />
WFS menyediakan layer petanya, tidak hanya memuat peta dirender dari layer tersebut.. Hal<br />
ini akan memberikan akses langsung ke data, yang berarti bahwa pengguna dapat mengubah<br />
simbologi dan menjalankan fungsi analisis di atasnya. Konsekuensinya semakin banyak data<br />
yang harus di download. Ini akan sangat jelas terlihat jika layer yang dimuat memiliki bentuk<br />
yang rumit, banyak atribut, atau banyak fitur, atau jika pengguna memuat banyak layer.<br />
Akibatnya layer WFS biasanya memakan waktu yang sangat lama untuk diunduh.<br />
11.2.2 Ikuti bersama: Melakukan Query pada layer WFS<br />
Walaupun query dapat dilakukan pada layer WFS setelah diunduh, tetapi lebih efisien melakukan<br />
query sebelum Anda mengunduhnya. Dengan cara ini, Anda hanya mengambil fitur yang<br />
Anda inginkan, sehingga bandwith jauh lebih sedikit.<br />
292 Bab 11. Modul: Sumber Data Online
Quantum GIS <strong>Training</strong> <strong>Manual</strong>, Release 1.0<br />
Sebagai contoh, pada WFS server yang baru saja kita gunakan, ada sebuah layer yang bernama<br />
countries (excluding Antarctica). Diasumsikan kita ingin tahu di mana posisi relative Afrika<br />
Selatan terhadap layer south_poles_wfs (dan juga layer antarctica_country_border) yang sudah<br />
dimuat.<br />
Terdapat dua cara untuk melakukan ini, Anda dapat memuat seluruh layer countries ..., dan<br />
kemudian membuat query setelah layer dimuat. Akan tetapi mengunduh data semua negera<br />
dan kemudian hanya memanfaatkan data South Africa akan membuang bandwith. Setdata ini<br />
membutuhkan beberapa menit pada saat dimuat, tergantung kecepatan koneksi Anda.<br />
Sebagai alternatif dapat dibuat query sebagai penyaring sebelum memuat layer dari server.<br />
• Dalam kotak dialog Add WFS Layer ..., koneksikan ke server yang sudah kita gunakan<br />
sebelumnya dan Anda akan melihat daftar layer yang tersedia.<br />
• Klik dua kali di sebelah layer countries ... dalam Filter field:<br />
• Pada kotak dialog yang muncul, buat query "Countryeng" = ’South Africa’:<br />
11.2. Pelajaran: Web Feature Services 293
Quantum GIS <strong>Training</strong> <strong>Manual</strong>, Release 1.0<br />
• Selanjutnya akan muncul nilai Filter:<br />
294 Bab 11. Modul: Sumber Data Online
Quantum GIS <strong>Training</strong> <strong>Manual</strong>, Release 1.0<br />
• Klik Apply dengan layer countries terpilih seperti gambar di atas. Hanya negara dengan<br />
nilai Countryeng pada South Africa yang akan dimuat dari layer tersebut:<br />
Anda tidak harus melakukan kedua metode tersebut, tetapi jika Anda melakukan keduanya,<br />
Anda akan melihat bahwa metode ini akan lebih cepat memuat daripada dengan memuat semua<br />
negara tanpa menyaringnya terlebih dahulu!<br />
11.2. Pelajaran: Web Feature Services 295
Quantum GIS <strong>Training</strong> <strong>Manual</strong>, Release 1.0<br />
Catatan untuk ketersediaan WFS<br />
Jika Anda menginginkan data yang sangat spesifik, kemungkinan sulit menemukan WFS yang<br />
menyediakannya. WFS relative jarang karena sejumlah besar data harus ditransmisikan untuk<br />
mendeskripsikan seluruh fitur. Akibatnya penyediaan WFS menjadi tidak murah jika dibandingkan<br />
dengan WMS yang hanya mengirimkan gambar.<br />
Jenis WFS yang paling sering ditemui adalah yang tersedia pada jaringan local atau pada computer<br />
Anda sendiri, dibandingkan dengan yang tersedia di Internet.<br />
11.2.3 Kesimpulan<br />
Layer WFS lebih bagus di atas layer WMS apabila Anda memerlukan akses langsung ke layer<br />
atribut dan geometri. Namun, mengingat jumlah data yang perlu didownload (yang mengacu<br />
pada masalah kecepatan dan kurangnya ketersediaan server WFS yang umum) . Kita tidak<br />
selalu dapat menggunakan WFS .<br />
11.2.4 Apa Selanjutnya?<br />
Selanjutnya, Anda akan melihatcara menggunakan <strong>QGIS</strong> sebagai penghubung untuk GRASS<br />
GIS.<br />
296 Bab 11. Modul: Sumber Data Online
BAB 12<br />
Modul : Grass<br />
GRASS (Geographic Resources Analysis Support System) merupakan perangkat lunak SIG<br />
open source yang memiliki banyak fungsi SIG dan sudah dikenal dengan baik. GRASS dirilis<br />
pertama kali tahun 1984, dan sejak itu mengalami banyak perbaikan dan penambahan fungsi.<br />
<strong>QGIS</strong> memungkinkan Anda untuk memanfaatkan tool-tool GRASS secara langsung.<br />
12.1 Pelajaran :Pengaturan GRASS<br />
Menggunakan GRASS di <strong>QGIS</strong> mengharuskan Anda untuk memikirkan antarmuka dengan<br />
cara yang sedikit berbeda. Anda tidak bekerja di <strong>QGIS</strong> langsung, tetapi bekerja dalam GRASS<br />
melalui <strong>QGIS</strong>.<br />
Tujuan untuk pelajaran ini: untuk memulai sebuah proyek GRASS di <strong>QGIS</strong>.<br />
12.1.1 Ikuti bersama: Mulai Proyek GRASS Baru<br />
Untuk menjalankan GRASS dari dalam <strong>QGIS</strong>, Anda perlu mengaktifkannya seperti dengan<br />
plugin yang lain.<br />
• Dalam Plugin Manager, aktifkan GRASS yang ada dalam daftar:<br />
297
Quantum GIS <strong>Training</strong> <strong>Manual</strong>, Release 1.0<br />
Toolbar GRASS akan muncul:<br />
Sebelum Anda dapat menggunakan GRASS, Anda perlu membuat sebuah mapset. GRASS<br />
selalu bekerja dalam lingkungan basis data, yang berarti Anda perlu mengimpor semua data<br />
yang ingin Anda gunakan ke dalam basis data GRASS.<br />
• Untuk memulai, klik tombol New mapset:<br />
Anda akan melihat dialog seperti di bawah, yang menjelaskan struktur dari mapset<br />
GRASS.<br />
• Buat direktori baru bernama grass_db di folder exercise_data.<br />
• atur sebagai direktori yang akan digunakan oleh GRASS untuk membuat basis data:<br />
298 Bab 12. Modul : Grass
Quantum GIS <strong>Training</strong> <strong>Manual</strong>, Release 1.0<br />
GRASS perlu membuat “lokasi”, yang menggambarkan luasan maksimum daerah geografis<br />
dimana Anda akan bekerja di dalamanya.<br />
• Sebut lokasi baru tersebut sebagai South_Africa:<br />
12.1. Pelajaran :Pengaturan GRASS 299
Quantum GIS <strong>Training</strong> <strong>Manual</strong>, Release 1.0<br />
• Kita akan bekerja dengan WGS 84, jadi cari dan pilih CRS ini:<br />
300 Bab 12. Modul : Grass
Quantum GIS <strong>Training</strong> <strong>Manual</strong>, Release 1.0<br />
• Sekarang pilih wilayah South Africa , yang sudah didefinisikan dalam GRASS:<br />
12.1. Pelajaran :Pengaturan GRASS 301
Quantum GIS <strong>Training</strong> <strong>Manual</strong>, Release 1.0<br />
• Buat mapset, yang merupakan file peta yang akan Anda kerjakan.<br />
302 Bab 12. Modul : Grass
Quantum GIS <strong>Training</strong> <strong>Manual</strong>, Release 1.0<br />
Setelah Anda selesai, Anda akan melihat kotak dialog yang meminta Anda untuk mengkonfirmasi<br />
bahwa pengaturan tampilan ini sudah benar.<br />
• Klik Finish.<br />
• kemudian klik OK pada dialog sukses.<br />
12.1.2 Ikuti bersama : Memuat Data Vektor ke dalam GRASS<br />
Sekarang Anda akan memiliki peta kosong. Untuk memuat data ke dalam GRASS, Anda perlu<br />
mengikuti proses dua langkah.<br />
• Pertama, muat data ke <strong>QGIS</strong> seperti biasa. Untuk saat ini gunakan dataset<br />
streets.shp (temukan di dalam folder exercise_data/).<br />
• Segera setelah data tersebut dimuat, klik tombol GRASS Tools:<br />
• Temukan tool untuk mengimpor vektor dengan memasukkan . . . berikut:<br />
v.in.ogr.qgis dalam pilihan Filter dari kotak dialog yang muncul.<br />
v merupakan singkatan dari “vector”, in merupakan fungsi untuk mengimpor data ke dalam<br />
basis data GRASS, ogr merupakan library perangkat lunak yang digunakan untuk membaca<br />
data vektor, dan qgis merupakan tool untuk melihat data vektor diantara data vektor yang<br />
telah disimpan dalam <strong>QGIS</strong>.<br />
• Setelah menemukan tool ini, klik pada tool tersebut sehingga akan muncul:<br />
12.1. Pelajaran :Pengaturan GRASS 303
Quantum GIS <strong>Training</strong> <strong>Manual</strong>, Release 1.0<br />
• Atur layer yang dimuat ke dalam streets dan ubah nama file versi GRASS menjadi<br />
:kbd:‘g_streets‘s untuk menghindari kebingungan.<br />
304 Bab 12. Modul : Grass
Quantum GIS <strong>Training</strong> <strong>Manual</strong>, Release 1.0<br />
Note: Note <strong>the</strong> extra import options provided under Advanced Options. These include<br />
<strong>the</strong> ability to add a WHERE clause for <strong>the</strong> SQL query used for importing <strong>the</strong> data.<br />
• Klik Run untuk memulai import.<br />
• Setelah selesai, klik tombol View output untuk melihat layer GRASS yang baru diimpor<br />
ke dalam peta.<br />
• Tutup terlebih dahulu import tool tersebut (klik tombol Close di sebelah kanan View<br />
output), kemudian tutup jendela GDAL Tools.<br />
• Hapus layer awal roads_33S.<br />
Sekarang yang tersisa hanya layer GRASS yang telah diimpor seperti yang ditampilkan dalam<br />
peta <strong>QGIS</strong> Anda.<br />
12.1. Pelajaran :Pengaturan GRASS 305
Quantum GIS <strong>Training</strong> <strong>Manual</strong>, Release 1.0<br />
12.1.3 Ikuti bersama: Memuat Data Raster ke dalam GRASS<br />
DEM yang kita gunakan memiliki sistem proyeksi CRS UTM 33S / WGS 84, sedangkan<br />
projek GRASS kita menggunakan sistem proyeksi Geographic CRS WGS 84. Jadi mari kita<br />
lakukan proyeksi ulang DEM terlebih dahulu.<br />
• Muat dataset srtm_41_19.tif (data disimpan dalam folder<br />
exercise_data/raster/SRTM/) ke dalam peta <strong>QGIS</strong> seperti biasa, menggunakan<br />
tool Add Raster Layer.<br />
• Lakukan proyeksi ulang menggunakan tool GDAL Warp (Raster → Projections → Warp<br />
(Reproject)). Cara pengaturannya ditunjukkan dalam kotak dialog berikut:<br />
306 Bab 12. Modul : Grass
Quantum GIS <strong>Training</strong> <strong>Manual</strong>, Release 1.0<br />
• Simpan data raster di dalam folder yang sama seperti aslinya, tetapi dengan nama file<br />
DEM_WGS84.tif. Setelah muncul di peta, hapus dataset srtm_41_19.tif dari<br />
Layers list Anda.<br />
Sekarang lakukan proyeksi ulang, anda dapat memuat ke dalam basis data GRASS Anda.<br />
• Buka kotak dialog GRASS Tools lagi.<br />
• Klik pada tab Modules List .<br />
12.1. Pelajaran :Pengaturan GRASS 307
Quantum GIS <strong>Training</strong> <strong>Manual</strong>, Release 1.0<br />
• Cari r.in.gdal.qgis:<br />
Yang memberi Anda tool ini:<br />
308 Bab 12. Modul : Grass
Quantum GIS <strong>Training</strong> <strong>Manual</strong>, Release 1.0<br />
• Lakukan pengaturan seperti ditunjukkan (layer input DEM_WGS84, hasilnya g_dem).<br />
• Klik Run.<br />
• Ketika proses selesai, klik View output.<br />
• Selanjutnya Close tab saat ini dan Close kotak dialog keseluruhan .<br />
12.1. Pelajaran :Pengaturan GRASS 309
Quantum GIS <strong>Training</strong> <strong>Manual</strong>, Release 1.0<br />
• Sekarang Anda dapat menghapus layer awal DEM_WGS84.<br />
12.1.4 Kesimpulan<br />
Alur kerja GRASS untuk mengolah data agak berbeda dari metode <strong>QGIS</strong>, karena GRASS memuat<br />
data ke dalam struktur basis data spasial. Namun, dengan menggunakan <strong>QGIS</strong> sebagai<br />
antar muka, Anda dapat membuat pengaturan dari mapset GRASS lebih mudah dengan menggunakan<br />
layer yang ada di <strong>QGIS</strong> sebagai sumber data untuk GRASS.<br />
12.1.5 Apa Selanjutnya?<br />
Sekarang data yang diimpor ke dalam GRASS, kita dapat melihat operasi analisis tingkat lanjut<br />
yang disediakan oleh GRASS.<br />
12.2 Pelajaran: Tool- Tool GRASS<br />
Dalam pelajaran ini kita akan menyajikan pilihan tool untuk memberikan gambaran tentang<br />
kemampuan GRASS.<br />
12.2.1 Ikuti bersama: Mengatur Warna Raster<br />
• Buka kotak dialog GRASS Tools .<br />
• Cari modul r.colors.table di kolom Filter dari tab Modules List.<br />
• Buka tool tersebut dan atur sebagai berikut:<br />
Ketika Anda menjalankan tool ini, tool ini akan mewarnai kembali peta raster Anda:<br />
310 Bab 12. Modul : Grass
Quantum GIS <strong>Training</strong> <strong>Manual</strong>, Release 1.0<br />
12.2.2 Ikuti bersama : Visualisasi Data dalam 3D<br />
GRASS dapat digunakan untuk memvisualisasikan data DEM Anda dalam tiga dimensi. Tool<br />
yang akan Anda gunakan untuk beroperasi pada Daerah GRASS, yang saat ini diatur ke seluruh<br />
Afrika Selatan, sebagaimana telah Anda tetapkan diatas sebelumnya.<br />
• Untuk mendefinisikan kembali cakupan dataset raster, klik tombol ini:<br />
Ketika tool ini diaktifkan, kursor anda akan berubah menjadi tanda silang ketika digerakkan di<br />
atas peta <strong>QGIS</strong>.<br />
• Dengan menggunakan tool ini, buatlah kotak persegi panjang sekitar tepi raster GRASS<br />
.<br />
• Klik OK pada kotak dialog GRASS Region Settings ketika telah selesai.<br />
• Cari tool nviz:<br />
12.2. Pelajaran: Tool- Tool GRASS 311
Quantum GIS <strong>Training</strong> <strong>Manual</strong>, Release 1.0<br />
• Atur seperti yang ditunjukkan berikut:<br />
• Jangan lupa untuk mengaktifkan kedua tombol Use region of this map di bagian kanan<br />
dari menu pilihan raster. Hal ini akan memungkinkan NVIZ untuk menilai resolusi raster<br />
secara benar.<br />
• Klik tombol Run.<br />
NVIZ akan membuat gambaran 3D menggunakan data raster dan vektor terpilih. Proses ini<br />
mungkin membutuhkan waktu yang lama, tergantung pada spesifikasi perangkat keras yang<br />
digunakan. Ketika selesai, Anda akan melihat peta ditampilkan dalam 3D di jendela baru:<br />
312 Bab 12. Modul : Grass
Quantum GIS <strong>Training</strong> <strong>Manual</strong>, Release 1.0<br />
Cobalah untuk melakukan pengaturan height, z-exag, dan View method untuk melihat data dari<br />
sudut pandang yang lain. Anda membutuhkan waktu yang cukup untuk terbiasa dengan metode<br />
navigasi yang digunakan.<br />
12.2.3 Ikuti bersama:Perangkat Mapcalc<br />
• Buka kotak dialog GRASS Tools tab Modules List dialog dan cari calc.<br />
• Dari Module list , pilih r.mapcalc (jangan sampai keliru dengan r.mapcalculator).<br />
• Jalankan tool ini .<br />
Dialog Mapcalc memungkinkan Anda untuk menjalankan analisis yang berurutan pada peta<br />
raster, atau sekumpulan peta raster. Anda akan menggunakan tool ini untuk melakukannya:<br />
Tool-tool yang akan digunakan adalah:<br />
• Add map: menambahkan file raster dari mapset GRASS Anda saat ini.<br />
• Add constant value:menambahkan nilai konstan yang akan digunakan dalam<br />
fungsi.<br />
• Add operator or function: menambahkan operator atau fungsi untuk dihubungkan<br />
ke masukan dan keluaran.<br />
• Add connection: menghubungkan elemen-elemen. Dengan menggunakan tool ini,<br />
klik dan seret dari titik merah pada salah satu item ke titik merah pada item lain. Titik-<br />
12.2. Pelajaran: Tool- Tool GRASS 313
Quantum GIS <strong>Training</strong> <strong>Manual</strong>, Release 1.0<br />
titik yang terhubung secara benar ke saluran konektor, akan berubah abu-abu. Jika garis<br />
atau titik berwarna merah, berarti titik-titik tersebut tidak terhubung dengan benar!<br />
• Select item:Memilih item dan memindahkan item yang dipilih.<br />
• Delete selected item: Menghapus item yang dipilih dari lembar mapcalc saat<br />
ini, tetapi bukan dari mapset (jika itu adalah raster yang ada).<br />
Dengan menggunakan tool ini:<br />
• buatlah algoritma berikut:<br />
• Ketika Anda mengklik Run, hasil yang diperoleh seharusnya terlihat seperti berikut:<br />
• Klik View output untuk melihat hasil operasi ditampilkan dalam peta:<br />
314 Bab 12. Modul : Grass
Quantum GIS <strong>Training</strong> <strong>Manual</strong>, Release 1.0<br />
Hasil ini menunjukkan semua area yang memiliki ketinggian kurang dari dari 500 meter atau<br />
lebih dari 1000 meter.<br />
12.2.4 Kesimpulan<br />
Dalam pelajaran ini, kita hanya membahas beberapa tool yang disediakan GRASS. Untuk<br />
mengeksplorasi sendiri kemampuan GRASS, buka dialog GRASS Tools dan cari Modules List.<br />
Cara yang lain, lihat di bawah tab Modules Tree, yang mangatur tool sesuai dengan jenisnya.<br />
12.2. Pelajaran: Tool- Tool GRASS 315
Quantum GIS <strong>Training</strong> <strong>Manual</strong>, Release 1.0<br />
316 Bab 12. Modul : Grass
BAB 13<br />
Modul: Penilaian<br />
Untuk mengerjakan latihan di bagian ini, silakan menggunakan data milik Anda sendiri. Anda<br />
membutuhkan:<br />
• sebuah dataset vektor berupa point of interests yang memiliki kategori yang beragam<br />
• sebuah dataset vektor jalan<br />
• sebuah dataset vektor berupa polygon penggunaan lahan (menggunakan batas properti)<br />
• sebuah data citra, misalnya foto udara<br />
• DEM, yang dapat diunduh melalui url ini 1 jika Anda tidak memilikinya.<br />
13.1 Membuat sebuah peta dasar<br />
Sebelum melakukan analisis data, Anda akan memerlukan peta dasar, yang akan memberikan<br />
konteks pada hasil analisis Anda.<br />
13.1.1 Menambahkan layer titik<br />
• Terlebih dahulu tambahkan layer titik. Berdasarkan tingkatan yang Anda tempuh dalam<br />
pelatihan, lakukan sesuai dengan apa yang tercantum di bawah ini:<br />
• Berilah label yang unik pada titik-titik, , misalnya nama tempat. Gunakan huruf kecil dan<br />
pastikan label tidak mencolok. Informasi ini harus tersedia, tetapi tidak harus merupakan<br />
fitur utama dari peta.<br />
• Selanjutnya, klasifikasikan titik-titik tersebut ke dalam warna yang berbeda berdasarkan<br />
kategori tertentu. Misalnya, kategori “tujuan wisata”, “kantor polisi”, dan “pusat kota”.<br />
1 http://srtm.csi.cgiar.org/<br />
317
Quantum GIS <strong>Training</strong> <strong>Manual</strong>, Release 1.0<br />
• Lakukan hal yang sama seperti pada bagian .<br />
• Selain itu, klasifikasikan ukuran titik demi kepentingan: semakin signifikan sebuah fitur,<br />
semakin besar ukuran titik. Namun demikian, ukuran titik jangan melebihi 2.0. Namun,<br />
jangan melebihi ukuran titik 2.00.<br />
• Untuk fitur yang tidak terletak pada satu titik (misalnya, provinsi / nama daerah, atau<br />
nama kota pada skala besar), tidak perlu dilakukan perubahan sama sekali.<br />
• Jangan pernah menggunakan simbol titik untuk melambangkan layer. Sebaliknya, gunakan<br />
label yang terpusat di atas titik; simbol titik seharusnya tidak memiliki ukuran.<br />
• Selanjutnya, gunakan Data defined settings untuk menentukan jenis label tepat.<br />
• Tambahkan kolom sesuai dengan data atribut jika diperlukan. Ketika melakukan hal<br />
tersebut, jangan membuat data fiktif , gunakan Field Calculator untuk mengisi kolom<br />
baru, berdasarkan nilai-nilai yang ada sesuai dalam dataset.<br />
13.1.2 Menambahkan layer garis<br />
• Tambahkan layer jalan dan ubah simbologinya. Jangan memberi label pada fitur jalan.<br />
• Ubah simbologi jalan menjadi warna yang cerah dan garis yang lebar. Buatlah simbologi<br />
tersebut agak transparan.<br />
• Buat simbol dengan simbol layer ganda. Simbol diusahakan agar terlihat seperti jalan<br />
sebenarnya. Anda dapat menggunakan simbol sederhana untuk layer tersebut; misalnya,<br />
garis hitam dengan garis putih tipis solid di tengahnya. Jangan menggunakan simbol<br />
yang terlalu bervariasi supaya peta yang dihasilkan tidak terlihat terlalu ramai.<br />
• Jika dataset Anda memiliki kepadatan jalan yang tinggi pada skala yang ingin ditampilkan<br />
pada peta, Anda harus menggunakan dua layer jalan : simbol jalan yang lengkap, dan<br />
simbol sederhana pada skala yang lebih kecil. (Gunakan skala berbasis visibilitas untuk<br />
membuat dataset Anda beralih pada skala yang sesuai.)<br />
318 Bab 13. Modul: Penilaian
Quantum GIS <strong>Training</strong> <strong>Manual</strong>, Release 1.0<br />
• Semua simbol harus memiliki simbol layer yang beragam. Gunakan variasi simbol untuk<br />
membuat dataset Anda ditampilkan dengan benar.<br />
• Lakukan hal yang sama seperti pada bagian di atas.<br />
• Selain itu, jalan harus diklasifikasikan. Ketika menggunakan simbol yang realistik seperti<br />
jalan sebenarnya, setiap jenis jalan harus memiliki simbol yang sesuai, misalnya, jalan<br />
raya disimbolkan dengan dua jalur di kedua arahnya.<br />
13.1.3 Menambahkan layer poligon<br />
• Tambahkan layer penggunaan lahan dan ubah simbologinya.<br />
• Klasifikasikan layer sesuai dengan penggunaan lahan. Gunakan warna yang solid.<br />
• Klasifikasikan layer sesuai dengan penggunaan lahan. Jika memungkinkan, gunakan<br />
simbol layer, jenis simbol yang berbeda, , dan sebagainya. Pastikan hasilnya tampak<br />
lembut dan seragam. Perlu diingat bahwa ini akan menjadi bagian dari backdrop!<br />
• Gunakan pengaturan klasifikasi untuk mengklasifikasipenggunaan lahan secara umum,<br />
seperti “perkotaan”, “pedesaan”, “cagar alam”, dan sebagainya.<br />
13.1.4 Membuat raster backdrop<br />
• Buatlah sebuah hillshading dari DEM, dan gunakan sebagai sebuah overlay untuk foto<br />
udara atau DEM terklasifikasi itu sendiri. Anda juga bisa menggunakan plugin Relief<br />
(seperti yang disajikan dalam latihan tentang plugin).<br />
13.1. Membuat sebuah peta dasar 319
Quantum GIS <strong>Training</strong> <strong>Manual</strong>, Release 1.0<br />
13.1.5 Menyelesaikan peta dasar<br />
• Menggunakan sumber data yang digunakan di latihan ini, buatlah peta dasar menggunakan<br />
beberapa atau semua layer. Peta ini harus meliputi semua informasi dasar yang<br />
dibutuhkan untuk mengarahkan pengguna, serta secara visual terpadu / “sederhana”.<br />
13.2 Menganalisis data<br />
• Anda sedang mencari properti yang memenuhi kriteria tertentu.<br />
• Anda dapat memutuskan pada kriteria Anda sendiri, yang harus Anda dokumentasikan.<br />
• Ada beberapa panduan untuk kriteria berikut:<br />
13.2.1 /<br />
– properti yang dicari harus terletak suatu jenis penggunaan lahan<br />
– properti yang dicari harus berada dalam jarak tertentu dari jalan, atau dilewati oleh<br />
jalan<br />
– properti yang dicari harus berada dalam jarak tertentu dari beberapa lokasi tertentu,<br />
misalnya rumah sakit.<br />
• Sertakan analisis raster dalam hasil Anda. Pertimbangkan paling sedikit satu atribut yang<br />
diturunkan dari raster, seperti aspek atau lereng.<br />
13.3 Peta Akhir<br />
• Gunakan Map Composer untuk membuat peta akhir, yang menampilkan juga hasil analisis<br />
Anda.<br />
• Sertakan peta ini dalam dokumen bersama dengan kriteria yang Anda dokumentasikan.<br />
Jika peta menjadi terlalu ramai secara visual karena adanya layer-layer yang ditambahkan,<br />
hapus layer yang Anda rasa kurang diperlukan.<br />
• Peta Anda harus menyertakan judul dan legenda.<br />
320 Bab 13. Modul: Penilaian
BAB 14<br />
Modul: PostgreSQL<br />
PostgreSQL adalah Sistem Manajemen Basis Data (SMBD atau DBMS dalam bahasa Inggris).<br />
Dalam modul ini, Anda akan ditunjukkan bagaimana menggunakan PostgreSQL untuk membuat<br />
basisdata baru, serta mengakses fungsi-fungsi DBMS lainnya.<br />
14.1 Pelajaran: Berkenalan dengan Basisdata<br />
Sebelum menggunakan PostgreSQL, mari kita samakan latar belakang kita dengan mencakup<br />
teori basisdata umum. Anda tidak akan perlu mengetikkan kode yang ada di sini, kode-kode<br />
tersebut digunakan untuk ilustrasi saja.<br />
Tujuan dari pelajaran ini: Untuk memahami konsep dasar basisdata.<br />
14.1.1 Apa itu Basisdata?<br />
Sebuah basisdata merupakan kumpulan data yang terorganisir untuk satu atau lebih<br />
kegunaan, pada umumnya dalam bentuk digital. - Wikipedia<br />
Sebuah sistem manajemen basisdata (DBMS) terdiri dari perangkat lunak yang<br />
mengoperasikan basisdata, menyediakan penyimpanan, akses, keamanan, cadangan<br />
(backup) dan fasilitas lainnya. – Wikipedia<br />
14.1.2 Tabel<br />
Dalam basisdata relasional dan basisdata berkas data (flat file), tabel adalah seperangkat<br />
elemen data (nilai) yang disusun menggunakan model kolom vertikal<br />
(yang diidentifikasi dengan nama data-data tersebut) dan baris horisontal. Sebuah<br />
tabel memiliki kolom dengan jumlah tertentu, dengan jumlah baris bisa berapa<br />
saja. Setiap baris diidentifikasi oleh nilai-nilai yang muncul dalam subset kolom<br />
tertentu yang merupakan kunci kandidat (candidate key). - Wikipedia<br />
id | name | age<br />
----+-------+-----<br />
321
Quantum GIS <strong>Training</strong> <strong>Manual</strong>, Release 1.0<br />
1 | Tim | 20<br />
2 | Horst | 88<br />
(2 rows)<br />
Dalam basisdata terminologi basisdata SQL (SQL Basisdata), sebuah tabel juga dikenal sebagai<br />
relasi<br />
14.1.3 Kolom / Field<br />
Kolom:<br />
Sebuah kolom adalah sekumpulan nilai-nilai data dari tipe sederhana tertentu, dalam<br />
hal ini satu untuk setiap baris pada tabel. Kolom memiliki struktur mengikuti<br />
baris-baris yang menyusunnya. Istilah field sering digunakan sebagai nama<br />
lain kolom, meskipun banyak yang menganggap lebih tepat menggunakan istilah<br />
medan/field (atau nilai field) untuk merujuk secara khusus ke item tunggal yang<br />
merupakan pertemuan antara sebuah baris dan sebuah kolom. – Wikipedia<br />
| name |<br />
+-------+<br />
| Tim |<br />
| Horst |<br />
Field:<br />
| Horst |<br />
14.1.4 Record<br />
Record adalah informasi yang disimpan dalam baris tabel. Setiap record mempunyai sebuah<br />
field untuk tiap kolom dalam tabel.<br />
2 | Horst | 88
Quantum GIS <strong>Training</strong> <strong>Manual</strong>, Release 1.0<br />
• Boolean – untuk menyimpan nilai benar atau salah yang sederhana<br />
Anda dapat memerintahkan basisdata untuk mempersilakan Anda tidak menyimpan nilai apapun<br />
dalam suatu field. Jika tidak ada apapun dalam sebuah field, maka isi dari field tersebut<br />
merujuk pada nilai “null”.<br />
insert into person (age) values (40);<br />
INSERT 0 1<br />
test=# select * from person;<br />
id | name | age<br />
----+-------+-----<br />
1 | Tim | 20<br />
2 | Horst | 88<br />
4 | | 40
Quantum GIS <strong>Training</strong> <strong>Manual</strong>, Release 1.0<br />
Beberapa properti yang menjelaskan sebuah alamat adalah kolom-kolom. Tipe informasi yang<br />
disimpan pada setiap kolom disebut tipe data. Pada bagian selanjutnya kita akan menganalisis<br />
tabel konseptual alamat kita di atas untuk menjadikannya lebih baik!<br />
14.1.7 Teori Basisdata<br />
Proses pembuatan basisdata mencakup pembuatan model dari dunia nyata; mengambil konsep<br />
dunia nyata dan merepresentasikannya ke dalam basisdata sebagai sekumpulan entitas.<br />
14.1.8 Normalisasi<br />
Salah satu gagasan utama mengapa basisdata diperlukan adalah untuk mencegah adanya duplikasi<br />
data/redundansi. Proses penghapusan redundansi dari basisdata disebut Normalisasi.<br />
Normalisasi adalah cara sistematis untuk memastikan bahwa struktur basisdata<br />
mendukung kebutuhan untuk melakukan query umum dan bebas dari karakteristik<br />
tertentu yang tidak diharapkan - insertion, update, and deletion anomalies –<br />
yang dapat menyebabkan hilangnya integritas data. –Wikipedia<br />
Ada beberapa jenis “bentuk” normalisasi.<br />
Mari kita simak contoh sederhana berikut:<br />
Table "public.people"<br />
Column | Type | Modifiers<br />
----------+------------------------+----------------------------------------id<br />
| integer | not null default<br />
| | nextval(’people_id_seq’::regclass)<br />
| |<br />
324 Bab 14. Modul: PostgreSQL
name | character varying(50) |<br />
address | character varying(200) | not null<br />
phone_no | character varying |<br />
Indexes:<br />
"people_pkey" PRIMARY KEY, btree (id)<br />
Quantum GIS <strong>Training</strong> <strong>Manual</strong>, Release 1.0<br />
select * from people;<br />
id | name | address | phone_no<br />
--+---------------+-----------------------------+-------------<br />
1 | Tim Sutton | 3 Buirski Plein, Swellendam | 071 123 123<br />
2 | Horst Duester | 4 Avenue du Roix, Geneva | 072 121 122<br />
(2 rows)<br />
Bayangkan Anda mempunyai banyak teman dengan nama jalan atau kota yang sama. Setiap<br />
saat datanya duplikat dan menghabiskan ruang (space). Terlebih jika nama kota berubah, Anda<br />
harus melakukan banyak pekerjaan untuk memperbarui basisdata Anda.<br />
Cobalah untuk mendesain ulang tabel people kita untuk mengurangi duplikasi:<br />
14.1. Pelajaran: Berkenalan dengan Basisdata 325
Quantum GIS <strong>Training</strong> <strong>Manual</strong>, Release 1.0<br />
Anda dapat membaca lebih banyak tentang normalisasi basisdata disini 2<br />
14.1.9 Indek-indek<br />
Sebuah indek basisdata adalah struktur data yang memiliki kegunaan untuk meningkatan<br />
kecepatan operasi pencarian kembali data dalam sebuah tabel pada basisdata.<br />
–Wikipedia<br />
Bayangkan Anda sedang membaca sebuah buku dan perlu mencari penjelasan dari sebuah konsep,<br />
sedangkan buku tersebut tidak mempunyai indek! Anda harus membaca setiap halaman<br />
yang ada dan mencari ke seluruh halaman buku sampai Anda menemukan informasi yang Anda<br />
butuhkan. Indek pada halaman belakang buku membantu Anda untuk menuju dengan cepat ke<br />
halaman tertentu dimana informasi yang relevan tersebut berada.<br />
create index person_name_idx on people (name);<br />
sekarang pencarian nama akan lebih cepat:<br />
Table "public.people"<br />
Column | Type | Modifiers<br />
----------+------------------------+----------------------------------------id<br />
| integer | not null default<br />
| | nextval(’people_id_seq’::regclass)<br />
| |<br />
name | character varying(50) |<br />
address | character varying(200) | not null<br />
phone_no | character varying |<br />
Indexes:<br />
"people_pkey" PRIMARY KEY, btree (id)<br />
"person_name_idx" btree (name)<br />
14.1.10 Sequence<br />
Sequence adalah sebuah generator bilangan unik. Biasanya sekuen digunakan untuk membuat<br />
identifier unik untuk satu kolom dalam sebuah tabel.<br />
Pada contoh berikut, id adalah sequence –bilangan ditambahkan, setiap record ditambahkan ke<br />
dalam tabel:<br />
id | name | address | phone_no<br />
---+--------------+-----------------------------+-------------<br />
1 | Tim Sutton | 3 Buirski Plein, Swellendam | 071 123 123<br />
2 | Horst Duster | 4 Avenue du Roix, Geneva | 072 121 122<br />
2 http://en.wikipedia.org/wiki/Database_normalization<br />
326 Bab 14. Modul: PostgreSQL
14.1.11 Diagram Hubungan Entiti (Diagram ER)<br />
Quantum GIS <strong>Training</strong> <strong>Manual</strong>, Release 1.0<br />
Dalam sebuah basisdata yang ternormalisasi, Anda biasanya akan memiliki banyak relasi<br />
(tabel-tabel). Diagram hubungan entiti (Entiy Relationship Diagram/ Diagram ER) digunakan<br />
untuk mendesain keterkaitan/ketergantungan logis antara tabel-tabel yang ada. Masih ingat<br />
pada tabel people kita yang belum ternormalisasi?<br />
test=# select * from people;<br />
id | name | address | phone_no<br />
----+--------------+-----------------------------+-------------<br />
1 | Tim Sutton | 3 Buirski Plein, Swellendam | 071 123 123<br />
2 | Horst Duster | 4 Avenue du Roix, Geneva | 072 121 122<br />
(2 rows)<br />
Dengan sedikit usaha kita dapat memisahnya menjadi dua tabel, menjadikan kita tidak perlu<br />
mengulang nama jalan untuk individu-individu yang tinggal di jalan yang sama:<br />
test=# select * from streets;<br />
id | name<br />
----+--------------<br />
1 | Plein Street<br />
(1 row)<br />
dan<br />
test=# select * from people;<br />
id | name | house_no | street_id | phone_no<br />
----+--------------+----------+-----------+-------------<br />
1 | Horst Duster | 4 | 1 | 072 121 122<br />
(1 row)<br />
Kita dapat menghubungkan dua tabel tersebut menggunakan ‘keys’ streets.id dan<br />
people.streets_id.<br />
Jika dua tabel di atas kita gambarkan Diagram ER nya, maka akan tampak seperti berikut:<br />
Diagram ER dapat membantu kita untuk mengekspresikan hubungan “satu ke banyak (one to<br />
many)” . Pada kasus ini, tanda panah di atas menunjukkan bahwa satu jalan dapat merupakan<br />
jalan dimana banyak orang tinggal di dalamnya.<br />
Model people kita masih memiliki beberapa masalah terkait normalisasi - cobalah lihat apakah<br />
Anda dapat menormalisasikannya lebih jauh dan gambarkan pemikiran Anda ke dalam<br />
Diagram ER.<br />
14.1. Pelajaran: Berkenalan dengan Basisdata 327
Quantum GIS <strong>Training</strong> <strong>Manual</strong>, Release 1.0<br />
14.1.12 Konstrain, Primary Key dan Foreign Key<br />
Sebuah konstrain basisdata digunakan untuk memastikan bahwa data dalam suatu tabel disimpan<br />
tepat sesuai dengan perspektif pembuat model. Misalnya konstrain pada kode pos, Anda bisa<br />
memastikan bahwa nomor tersebut berada antara angka 1000 dan 9999.<br />
Primary key adalah satu atau lebih nilai pada kolom untuk membuat sebuah record unik. Biasanya<br />
primary key disebut id dan berurutan.<br />
Foreign Key digunakan untuk merujuk ke record yang unik pada tabel lain (menggunakan primary<br />
key tabel yang lain).<br />
Dalam Diagram ER, keterkaitan antar tabel biasanya dinyatakan berdasarkan adanya hubungan<br />
foreign key ke primary key.<br />
Jika kita melihat contoh tabel people kita, dari definisi tabel yang ada, disitu ditunjukkan bahwa<br />
kolom jalan adalah foreign key pada tabel people dan merujuk pada primary key pada tabel<br />
streets:<br />
Table "public.people"<br />
Column | Type | Modifiers<br />
-----------+-----------------------+--------------------------------------<br />
328 Bab 14. Modul: PostgreSQL
Quantum GIS <strong>Training</strong> <strong>Manual</strong>, Release 1.0<br />
id | integer | not null default<br />
| | nextval(’people_id_seq’::regclass)<br />
name | character varying(50) |<br />
house_no | integer | not null<br />
street_id | integer | not null<br />
phone_no | character varying |<br />
Indexes:<br />
"people_pkey" PRIMARY KEY, btree (id)<br />
Foreign-key constraints:<br />
"people_street_id_fkey" FOREIGN KEY (street_id) REFERENCES streets(id)<br />
14.1.13 Transaksi (Transaction)<br />
Ketika menambah, mengubah, atau menghapus data dalam sebuah basisdata, basisdata yang dipakai<br />
harus dalam kondisi baik ketika terjadi kesalahan. Kebanyakan sistem basisdata menyediakan<br />
fitur yang disebut dukungan transaksi (transaction support). Transaksi memungkinkan<br />
Anda untuk membuat posisi rollback dimana Anda dapat kembali ke posisi semula, apabila<br />
modifikasi Anda dalam basisdata tidak berjalan seperti yang direncanakan.<br />
Ambil skenario di mana Anda memiliki sistem akuntansi. Anda perlu untuk mentransfer dana<br />
dari satu account dan menambahkannya ke yang lain. Urutan langkah-langkah akan seperti ini:<br />
• menghapus R20 dari Joe<br />
• menambah R20 untuk Anne<br />
Jika ada yang salah selama proses (misalnya mati listrik), transaksi akan dibatalkan.<br />
14.1.14 Kesimpulan<br />
Basisdata memungkinkan Anda untuk mengelola data dengan cara yang terstruktur menggunakan<br />
struktur kode sederhana.<br />
14.1.15 Apa Selanjutnya?<br />
Setelah kita melihat bagaimana basisdata bekerja secara teori, sekarang mari kita membuat<br />
basisdata baru untuk menerapkan teori yang sudah kita bahas.<br />
14.2 Pelajaran: Mengimplementasikan Model Data<br />
Sebelumnya kita sudah membahas teori, sekarang mari kita membuat basisdata baru. Basisdata<br />
ini akan digunakan untuk latihan-latihan kita pada pelajaran yang akan kita ikuti.<br />
Tujuan untuk pelajaran ini: Menginstal perangkat lunak yang diperlukan dan menggunakannya<br />
untuk mengimplementasikan contoh basisdata kita.<br />
14.2. Pelajaran: Mengimplementasikan Model Data 329
Quantum GIS <strong>Training</strong> <strong>Manual</strong>, Release 1.0<br />
14.2.1 Menginstal PostgreSQL<br />
Bekerja dalam Ubuntu:<br />
sudo apt-get install postgresql-9.1<br />
Anda seharusnya akan mendapatkan pesan seperti di bawah ini:<br />
[sudo] password for timlinux:<br />
Reading package lists... Done<br />
Building dependency tree<br />
Reading state information... Done<br />
The following extra packages will be installed:<br />
postgresql-client-9.1 postgresql-client-common postgresql-common<br />
Suggested packages:<br />
oidentd ident-server postgresql-doc-9.1<br />
The following NEW packages will be installed:<br />
postgresql-9.1 postgresql-client-9.1 postgresql-client-common postgresql-common<br />
0 upgraded, 4 newly installed, 0 to remove and 5 not upgraded.<br />
Need to get 5,012kB of archives.<br />
After this operation, 19.0MB of additional disk space will be used.<br />
Do you want to continue [Y/n]?<br />
Tekan Y dan Enter dan tunggu proses download dan instalasi selesai.<br />
14.2.2 Help<br />
PostgreSQL memiliki dokumentasi online 3 yang sangat baik.<br />
14.2.3 Membuat basisdata pengguna (user)<br />
Bekerja dalam Ubuntu:<br />
Setelah instalasi selesai, jalankan perintah ini untuk menjadi pengguna postgres dan kemudian<br />
membuat pengguna basisdata baru:<br />
sudo su - postgres<br />
Ketik password normal log in Anda ketika diminta (Anda harus memiliki hak sudo ).<br />
Sekarang, pada pompt bash di postgres user, buat basisdata user. Pastikan nama user sesuai<br />
nama login unik Anda: hal tersebut akan membuat hidup Anda lebih mudah, karena postgres<br />
secara otomatis akan melakukan pencocokan otentik terhadap Anda ketika Anda login sebagai<br />
user tersebut.<br />
createuser -d -E -i -l -P -r -s timlinux<br />
Masukkan password ketika diminta. Saya biasanya menggunakan password yang berbeda untuk<br />
unik login saya.<br />
3 http://www.postgresql.org/docs/9.1/static/index.html<br />
330 Bab 14. Modul: PostgreSQL
Apa maksud dari pilihan-pilihan berikut?<br />
Quantum GIS <strong>Training</strong> <strong>Manual</strong>, Release 1.0<br />
-d, --createdb role can create new databases<br />
-E, --encrypted encrypt stored password<br />
-i, --inherit role inherits privileges of roles it is a member of (default)<br />
-l, --login role can login (default)<br />
-P, --pwprompt assign a password to new role<br />
-r, --createrole role can create new roles<br />
-s, --superuser role will be superuser<br />
Sekarang Anda harus meninggalkan halaman postgres user’s bash shell itu dengan mengetik:<br />
exit<br />
14.2.4 Verifikasi akun baru<br />
psql -l<br />
Harus dilakukan kembali seperti ini:<br />
timlinux@linfiniti:~$ psql -l<br />
List of databases<br />
Name | Owner | Encoding | Collation | Ctype |<br />
----------+----------+----------+------------+------------+<br />
postgres | postgres | UTF8 | en_ZA.utf8 | en_ZA.utf8 |<br />
template0 | postgres | UTF8 | en_ZA.utf8 | en_ZA.utf8 |<br />
template1 | postgres | UTF8 | en_ZA.utf8 | en_ZA.utf8 |<br />
(3 rows)<br />
Ketik q untuk keluar.<br />
14.2.5 Membuat sebuah basisdata<br />
Perintah createdb digunakan untuk membuat basisdata baru. Perintah tersebut harus dijalankan<br />
dari bash shell prompt.<br />
createdb address<br />
Anda dapat memverifikasi keberadaan basisdata baru Anda dengan menggunakan perintah ini:<br />
psql -l<br />
Yang mestinya akan memunculkan hasil seperti berikut:<br />
List of databases<br />
Name | Owner | Encoding | Collation | Ctype | Access privileges<br />
----------+----------+----------+------------+------------+--------------------address<br />
| timlinux | UTF8 | en_ZA.utf8 | en_ZA.utf8 |<br />
postgres | postgres | UTF8 | en_ZA.utf8 | en_ZA.utf8 |<br />
template0 | postgres | UTF8 | en_ZA.utf8 | en_ZA.utf8 | =c/postgres: postgre<br />
14.2. Pelajaran: Mengimplementasikan Model Data 331
Quantum GIS <strong>Training</strong> <strong>Manual</strong>, Release 1.0<br />
template1 | postgres | UTF8 | en_ZA.utf8 | en_ZA.utf8 | =c/postgres: postgre<br />
(4 rows)<br />
Ketik q untuk keluar.<br />
14.2.6 Memulai sesi basisdata shell<br />
Anda dapat mengoneksikan basisdata Anda dengan mudah seperti berikut:<br />
psql address<br />
untuk keluar dari basisdata shell psql, ketik:<br />
\q<br />
Untuk help menggunakan shell, ketik:<br />
\?<br />
Untuk help menggunakan perintah sql, ketik:<br />
\help<br />
Untuk mendapatkan bantuan (help) dengan perintah tertentu, ketik (contoh) :<br />
\help create table<br />
Lihat juga Psql cheat sheet –tersedia secara online<br />
disini 4 .<br />
14.2.7 Membuat Tabel dalam SQL<br />
Mari kita memulai membuat beberapa tabel! Kita akan menggunakan Diagram ER kita sebagai<br />
panduan. Terlebih dahulu mari kita buat tabel streets:<br />
create table streets (id serial not null primary key, name varchar(50));<br />
serial dan varchar adalah tipe-tipe data. serial memerintahkan PostgreSQL agar<br />
memulai urutan integer (AutoNumber) untuk mengisi id secara otomatis untuk setiap record<br />
baru. varchar(50) memerintahkan PostgreSQL untuk membuat tipe data pada kolom berisi<br />
maksimal 50 karakter.<br />
Anda akan melihat bahwa perintah diakhiri dengan ; - (titik koma). Semua perintah SQL harus<br />
diakhiri dengan cara tersebut. Bila Anda menekan enter, psql akan melaporkan seperti berikut:<br />
NOTICE: CREATE TABLE will create implicit sequence "streets_id_seq" for<br />
serial column "streets.id"<br />
NOTICE: CREATE TABLE / PRIMARY KEY will create implicit index "streets_pkey"<br />
for table "streets"<br />
CREATE TABLE<br />
4 http://www.postgresonline.com/special_feature.php?sf_name=postgresql83_psql_cheatsheet&outputformat=html<br />
332 Bab 14. Modul: PostgreSQL
Quantum GIS <strong>Training</strong> <strong>Manual</strong>, Release 1.0<br />
Itu berarti tabel telah berhasil dibuat, dengan primary key streets_pkey menggunakan<br />
streets.id.<br />
Catatan: Jika Anda menekan kembali tanpa memasukkan sebuah ; , maka Anda akan mendapatkan<br />
prompt seperti ini: address-#. Hal ini dikarenakan PG mengharapkan Anda untuk<br />
mengetik lebih dari apa yang Anda masukkan. Masukkan ; untuk menjalankan perintah Anda.<br />
Untuk melihat skema tabel, Anda dapat melakukan hal di bawah ini:<br />
\d streets<br />
Yang harus menunjukkan sesuatu seperti berikut:<br />
Table "public.streets"<br />
Column | Type | Modifiers<br />
--------+-----------------------+-------------------------------------id<br />
| integer | not null default<br />
| | nextval(’streets_id_seq’::regclass)<br />
name | character varying(50) |<br />
Indexes:<br />
"streets_pkey" PRIMARY KEY, btree (id)<br />
Untuk melihat isi tabel Anda, Anda dapat melakukan hal sebagai berikut:<br />
select * from streets;<br />
Yang harus menunjukkan sesuatu seperti berikut:<br />
id | name<br />
---+------<br />
(0 rows)<br />
Yang akan memberikan hasil seperti berikut!<br />
Gunakan pendekatan yang ditunjukkan di atas untuk membuat tabel bernama people: Tambahkan<br />
kolom atau field seperti house_no (nomor telepon), street_id (id jalan/alamat rumah),<br />
name (nama), phone_no (nomor telepon), dll (tidak semua nama yang dimasukkan valid: ubah<br />
nama-nama tersebut menjadi valid).<br />
Tuliskan SQL yang Anda buat di sini:<br />
14.2. Pelajaran: Mengimplementasikan Model Data 333
Quantum GIS <strong>Training</strong> <strong>Manual</strong>, Release 1.0<br />
Solusi:<br />
create table people (id serial not null primary key,<br />
name varchar(50),<br />
house_no int not null,<br />
street_id int not null,<br />
phone_no varchar null );<br />
Skema untuk tabel (enter \d people) seperti berikut:<br />
Table "public.people"<br />
Column | Type | Modifiers<br />
-----------+-----------------------+------------------------------------id<br />
| integer | not null default<br />
| | nextval(’people_id_seq’::regclass)<br />
334 Bab 14. Modul: PostgreSQL
name | character varying(50) |<br />
house_no | integer | not null<br />
street_id | integer | not null<br />
phone_no | character varying |<br />
Indexes:<br />
"people_pkey" PRIMARY KEY, btree (id)<br />
Quantum GIS <strong>Training</strong> <strong>Manual</strong>, Release 1.0<br />
Note: Untuk tujuan ilustrasi, kami sengaja menghilangkan konstrain fkey.<br />
14.2.8 Membuat Tombol-tombol di SQL<br />
Solusi kita di atas masih bermasalah. Masalah dengan solusi kita di atas adalah bahwa basisdata<br />
tidak tahu bahwa antara people dan streets memiliki hubungan logis. Untuk mengungkapkan<br />
hubungan ini, kita harus mendefinisikan foreign key yang menunjuk ke primary key dari tabel<br />
streets.<br />
There are two ways to do this:<br />
• menambah kunci/key setelah tabel dibuat<br />
• mendefinisikan kunci/key pada saat membuat tabel<br />
Tabel kita telah selesai dibuat, jadi mari kita lakukan dengan cara yang pertama:<br />
alter table people<br />
add constraint people_streets_fk foreign key (street_id) references streets(id<br />
Yang menginformasikan kepada tabel people bahwa kolom street_id yang ada harus<br />
cocok secara tepat dengan kolom id pada tabel streets.<br />
Cara yang lebih umum digunakan untuk membuat konstrain adalah mendefinisikannya ketika<br />
Anda membuat tabel (cara yang kedua):<br />
create table people (id serial not null primary key,<br />
name varchar(50),<br />
house_no int not null,<br />
street_id int references streets(id) not null,<br />
phone_no varchar null);<br />
setelah menambah konstrain, skema tabel kita akan tampak sebagi berikut:<br />
\d people<br />
Table "public.people"<br />
Column | Type | Modifiers<br />
-----------+-----------------------+--------------------------------id<br />
| integer | not null default<br />
14.2. Pelajaran: Mengimplementasikan Model Data 335
Quantum GIS <strong>Training</strong> <strong>Manual</strong>, Release 1.0<br />
| | nextval(’people_id_seq’::regclass)<br />
name | character varying(50) |<br />
house_no | integer | not null<br />
street_id | integer | not null<br />
phone_no | character varying |<br />
Indexes:<br />
"people_pkey" PRIMARY KEY, btree (id)<br />
Foreign-key constraints:<br />
"people_streets_fk" FOREIGN KEY (id) REFERENCES streets(id)<br />
14.2.9 Membuat indek dalam SQL<br />
Kita ingin mencari nama-nama orang secara cepat. Untuk mengatasi hal tersebut, kita dapat<br />
membuat sebuah indek pada nama kolom dari tabel people:<br />
create index people_name_idx on people(name);<br />
address=# \d people<br />
Table "public.people"<br />
Column | Type | Modifiers<br />
-----------+-----------------------+----------------------------------id<br />
| integer | not null default nextval<br />
| | (’people_id_seq’::regclass)<br />
name | character varying(50) |<br />
house_no | integer | not null<br />
street_id | integer | not null<br />
phone_no | character varying |<br />
Indexes:<br />
"people_pkey" PRIMARY KEY, btree (id)<br />
"people_name_idx" btree (name)
Quantum GIS <strong>Training</strong> <strong>Manual</strong>, Release 1.0<br />
Kadang-kadang Anda tidak ingin memiliki tabel lagi. Mungkin Anda merasa tersakiti dengan<br />
semua teman Anda. Bagaimana Anda bisa menghapus mereka semua dengan satu langkah yang<br />
mudah? Hapus tabel tentu saja! Tentu saja, saat ini terlalu sayang untuk menghapus dalam satu<br />
langkah saja karena banyak latihan yang telah dilakukan dalam tabel kita, tetapi jika Anda<br />
benar-benar membenci teman Anda yang banyak, tidak ada yang menghentikan Anda untuk<br />
menghapus mereka selamanya:<br />
drop table people;<br />
Kali ini berjalana dengan baik! Mengapa? Apakah people kurang penting daripada streets?<br />
Beberapa alasan mengapa Anda bisa mengeluarkan people:<br />
Note: Jika Anda benar-benar melakukan perintah itu dan tabel people terhapus, sekarang<br />
menjadi saat yang tepat untuk membuatnya kembali, karena Anda Akan membutuhkannya di<br />
latihan berikutnya.<br />
14.2. Pelajaran: Mengimplementasikan Model Data 337
Quantum GIS <strong>Training</strong> <strong>Manual</strong>, Release 1.0<br />
14.2.11 Catatan mengenai PG Admin III<br />
Kami menunjukan kepada Anda bagaimana mengoperasikan perintah-perintah SQL melalui<br />
pompt psql karena cara itu sangat berguna untuk belajar secara benar tentang basisdata. Namun,<br />
ada cara yang lebih cepat dan mudah untuk melakukan banyak hal, sama seperti yang kita<br />
tunjukkan kepada Anda. Instal PGAdminIII dan Anda kemudian dapat membuat, menghapus,<br />
mengubah tabel dll menggunakan ‘point and klik’ operasi melalui sebuah antarmuka/GUI.<br />
Di dalam Ubuntu, Anda dapat menginstalnya seperti ini:<br />
sudo apt-get install pgadmin3<br />
14.2.12 Kesimpulan<br />
Anda telah berlatih bagaimana membuat sebuah basisdata baru, memulainya dari nol.<br />
14.2.13 Apa Selanjutnya?<br />
Selanjutnya Anda akan belajar bagaimana menggunakan DBMS untuk menambahkan data baru.<br />
14.3 Pelajaran: Menambahkan Data ke Model<br />
Model yang kami buat sekarang perlu diisi dengan data yang sesuai dengan maksud pembuatannya.<br />
Tujuan untuk pelajaran ini: Mempelajari cara memasukkan data baru ke dalam model basisdata.<br />
14.3.1 Memasukkan pernyataan<br />
Bagaimana cara Anda menambahkan data ke dalam tabel? Pernyataan sql INSERT memenuhi<br />
maksud : tersebut:<br />
insert into streets (name) values (’High street’);<br />
Beberapa hal yang perlu diperhatikan:<br />
• setelah nama tabel (streets), Anda sebutkan nama kolom yang akan Anda isi (dalam<br />
hal ini hanya kolom name).<br />
• setelah kata kunci values, masukkan daftar nilai field.<br />
• string harus dikutip dengan menggunakan tanda kutip tunggal.<br />
• Anda perhatikan bahwa kita tidak memasukkan nilai untuk kolom id - ini dikarenakan<br />
nilai kolomid akan ditulis secara otomatis dan berurutan.<br />
338 Bab 14. Modul: PostgreSQL
Quantum GIS <strong>Training</strong> <strong>Manual</strong>, Release 1.0<br />
• jika Anda mengatur id secara manual, Anda dapat membuat masalah serius dengan<br />
integritas basisdata Anda.<br />
Anda harus melihat INSERT 0 1 jika telah berhasil.<br />
Anda dapat melihat hasil pemakaian insert dengan memilih semua data dalam tabel:<br />
select * from streets;<br />
hasil:<br />
select * from streets;<br />
id | name<br />
----+-------------<br />
1 | High street<br />
(1 row)<br />
Sekarang Anda coba:<br />
Gunakan perintah INSERT untuk menambahkan jalan baru ke dalam tabel streets.<br />
Tuliskan sql yang Anda gunakan disini:<br />
14.3.2 Mengurutkan data tambahan sesuai dengan konstrain<br />
Cobalah untuk menambahkan seseorang ke dalam tabel people dengan rincian sebagai berikut:<br />
Name: Joe Smith<br />
House Number: 55<br />
Street: Main Street<br />
Phone: 072 882 33 21<br />
Ingat, kita mendefinisikan nomor telepon sebagai string.<br />
Masalah masalah apa yang Anda temui?<br />
14.3. Pelajaran: Menambahkan Data ke Model 339
Quantum GIS <strong>Training</strong> <strong>Manual</strong>, Release 1.0<br />
Anda akan mendapati laporan kesalahan jika Anda mencoba untuk melakukan hal tersebut<br />
tanpa terlebih dahulu membuat sebuah record untuk Main Street pada tabel streets.<br />
Apa kesalahan yang Anda peroleh?<br />
You should have noticed that:<br />
• Anda tidak dapat menambahkan jalan menggunakan namanya<br />
• Anda tidak dapat menambahkan jalan menggunakan id jalan sebelum terlebih dahulu<br />
membuat record jalan pada tabel streets<br />
Ingat bahwa kedua tabel kita dihubungkan melalui sepasang Primary/ Foreign Key. Ini berarti<br />
bahwa tidak ada orang yang valid yang dapat dimasukkan tanpa adanya record yang valid dan<br />
sesuai pada tabel street.<br />
Berikut adalah bagaimana kita membuat teman kita:<br />
insert into streets (name) values(’Main Street’);<br />
insert into people (name,house_no, street_id, phone_no)<br />
values (’Joe Smith’,55,2,’072 882 33 21’);<br />
Jika Anda melihat tabel streets sekali lagi (menggunakan pernyataan SELECT sebelumnya),<br />
Anda akan melihat bahwa id untuk entri Main Street adalah 2. Itulah mengapa kita hanya<br />
bisa memasukkan nilai numeris 2 di atas. Meskipun kita tidak melihat Main Street ditampilkan<br />
sepenuhnya dalam entri di atas, basisdata akan dapat menghubungkannya menggunakan<br />
nilai street_id yaitu 2.<br />
340 Bab 14. Modul: PostgreSQL
14.3.3 Memilih data<br />
Quantum GIS <strong>Training</strong> <strong>Manual</strong>, Release 1.0<br />
Kami telah menunjukkan kepada Anda sintaks untuk memilih record. Mari kita melihat beberapa<br />
contoh berikut:<br />
select name from streets;<br />
select * from streets;<br />
select * from streets where name=’Main Street’;<br />
Dalam sesi selanjutnya kami akan membahas lebih detail tentang cara memilih dan menyaring<br />
data.<br />
14.3.4 Update data<br />
Apakah Anda ingin membuat perubahan pada beberapa data yang ada? Misalnya nama jalan<br />
perlu dirubah:<br />
update streets set name=’New Main Street’ where name=’Main Street’;<br />
Berhati-hatilah pada saat menggunakan pernyataan update tersebut - jika lebih dari satu record<br />
sesuai dengan kata kunci WHERE Anda, semua record yang sesuai akan diperbarui!<br />
Solusi yang lebih baik adalah dengan menggunakan primary key dari tabel untuk menunjuk<br />
pasti kepada record yang akan diubah:<br />
update streets set name=’New Main Street’ where id=2;<br />
hal di atas seharusnya akan memberikan hasil UPDATE 1.<br />
Note: Kriteria pernyataan WHERE adalah sensitif terhadap kapital (case sensitive) sehingga<br />
Main Street Main street<br />
14.3.5 Menghapus Data<br />
Beberapa kali Anda gagal dalam menjalin persahabatan dengan orang-orang. Kedengarannya<br />
seperti tanda untuk menggunakan perintah DELETE!<br />
delete from people where name = ’Joe Smith’;<br />
sekarang, kita lihat tabel people:<br />
address=# select * from people;<br />
id | name | house_no | street_id | phone_no<br />
----+------+----------+-----------+----------<br />
(0 rows)<br />
Latihan: Gunakan keterampilan yang telah Anda pelajari sebelumnya untuk menambahkan<br />
beberapa teman baru ke basisdata Anda:<br />
14.3. Pelajaran: Menambahkan Data ke Model 341
Quantum GIS <strong>Training</strong> <strong>Manual</strong>, Release 1.0<br />
name | house_no | street_id | phone_no<br />
------------------+----------+-----------+---------------<br />
Joe Bloggs | 3 | 2 | 072 887 23 45<br />
IP Knightly | 55 | 3 | 072 837 33 35<br />
Rusty Bedsprings | 33 | 1 | 072 832 31 38<br />
<strong>QGIS</strong> Geek | 83 | 1 | 072 932 31 32<br />
14.3.6 Kesimpulan<br />
Sekarang Anda telah mengetahui cara untuk menambahkan data baru ke dalam model basisdata<br />
yang telah Anda buat sebelumnya. Harap diingat bahwa jika Anda ingin menambahkan jenis<br />
data baru (misalnya tipe data baru), Anda mungkin perlu melakukan modifikasi dan / atau<br />
membuat model baru untuk dapat menampung data baru tersebut.<br />
14.3.7 Apa Selanjutnya?<br />
Setelah Anda dapat menambahkan beberapa data, selanjutnya Anda akan belajar bagaimana<br />
menggunakan query untuk mengakses data ini melalui berbagai cara.<br />
14.4 Pelajaran: Queri<br />
Ketika Anda mengetik perintah SELECT ... yang umum disebut sebagai queri, Anda menginterogasi<br />
basisdata untuk mendapatkan informasi.<br />
Tujuan dari pelajaran ini: Mempelajari bagaimana membuat queri untuk menghasilkan informasi<br />
yang bermanfaat.<br />
14.4.1 Tindak Lanjut dari pelajaran sebelumnya<br />
Mari kita mengecek apakah Anda telah menambah beberapa orang ke dalam basisdata Anda<br />
dengan sukses:<br />
insert into people (name,house_no, street_id, phone_no)<br />
values (’Joe Bloggs’,3,1,’072 887 23 45’);<br />
insert into people (name,house_no, street_id, phone_no)<br />
values (’IP Knightly’,55,1,’072 837 33 35’);<br />
insert into people (name,house_no, street_id, phone_no)<br />
values (’Rusty Bedsprings’,33,1,’072 832 31 38’);<br />
insert into people (name,house_no, street_id, phone_no)<br />
values (’<strong>QGIS</strong> Geek’,83,1,’072 932 31 32’);<br />
14.4.2 Mengurutkan hasil (ordering)<br />
Mari kita melihat daftar orang-orang berdasarkan nomor rumah mereka:<br />
342 Bab 14. Modul: PostgreSQL
Quantum GIS <strong>Training</strong> <strong>Manual</strong>, Release 1.0<br />
select name, house_no from people order by house_no;<br />
Hasil:<br />
name | house_no<br />
------------------+----------<br />
Joe Bloggs | 3<br />
Rusty Bedsprings | 33<br />
IP Knightly | 55<br />
<strong>QGIS</strong> Geek | 83<br />
(4 rows)<br />
Anda dapat mengurutkannya dengan lebih dari satu kolom:<br />
select name, house_no from people order by name, house_no;<br />
Hasil:<br />
name | house_no<br />
------------------+----------<br />
IP Knightly | 55<br />
Joe Bloggs | 3<br />
<strong>QGIS</strong> Geek | 83<br />
Rusty Bedsprings | 33<br />
(4 rows)<br />
14.4.3 Menyaring hasil (filtering)<br />
Sering kali Anda tidak akan ingin melihat satu per satu semua record dalam basisdata- terutama<br />
jika terdapat ribuan record dan Anda hanya tertarik melihat satu atau dua saja. Jangan takut,<br />
Anda dapat menyaring hasil!<br />
Berikut adalah contoh dari penyaringan/filter numerik:<br />
address=# select name, house_no from people where house_no < 50;<br />
name | house_no<br />
------------------+----------<br />
Joe Bloggs | 3<br />
Rusty Bedsprings | 33<br />
(2 rows)<br />
Anda dapat mengkombinasikan penyaringan ( didefinisikan menggunakan perintah WHERE)<br />
dengan pengurutan (didefinisikan menggunakan perintah ORDER BY)<br />
address=# select name, house_no from people where house_no < 50 order by<br />
address-# house_no;<br />
name | house_no<br />
------------------+----------<br />
Joe Bloggs | 3<br />
Rusty Bedsprings | 33<br />
(2 rows)<br />
14.4. Pelajaran: Queri 343
Quantum GIS <strong>Training</strong> <strong>Manual</strong>, Release 1.0<br />
Anda juga dapat menyaring hasil berdasarkan data teks :<br />
address=# select name, house_no from people where name like ’%i%’;<br />
name | house_no<br />
------------------+----------<br />
IP Knightly | 55<br />
Rusty Bedsprings | 33<br />
(2 rows)<br />
Di sini kita menggunakan perintah LIKE untuk menemukan semua nama dengan i di dalamnya.<br />
Jika Anda ingin mencari serangkaian huruf string yang sesuai dengan kebutuhan pencarian,<br />
Anda dapat melakukan sesuatu pencarian yang tidak sensitif terhadap kapital (case<br />
insencitive) menggunakan perintah ILIKE:<br />
address=# select name, house_no from people where name ilike ’%k%’;<br />
name | house_no<br />
-------------+----------<br />
IP Knightly | 55<br />
<strong>QGIS</strong> Geek | 83<br />
(2 rows)<br />
Hal tersebut di atas mempertemukan setiap orang degan k atau K dalam nama mereka. Dengan<br />
menggunakan perintah ILIKE, Anda memperoleh:<br />
address=# select name, house_no from people where name like ’%k%’;<br />
name | house_no<br />
-----------+----------<br />
<strong>QGIS</strong> Geek | 83<br />
(1 row)<br />
14.4.4 Penggabungan (Join)<br />
Bagaimana jika Anda ingin melihat rincian orang tersebut berikut nama jalan (bukan sebagai<br />
id)? Untuk melakukan itu, Anda perlu menggabungkan (join) dua tabel bersama-sama dalam<br />
sebuah queri tunggal. Mari kita melihat sebuah contoh:<br />
select people.name, house_no, streets.name<br />
from people,streets<br />
where people.street_id=streets.id;<br />
Note: Dengan join, Anda perlu selalu menyatakan dua tabel darimana informasi tersebut<br />
berasal, dalam hal ini people dan streets. Anda juga perlu menentukan dua kunci yang harus<br />
cocok (foreign key & primary key). Jika Anda tidak menentukan itu, Anda akan mendapatkan<br />
daftar semua kemungkinan kombinasi dari people dan streets, tapi Anda sulit untuk mengetahui<br />
siapa sebenarnya yang tinggal di jalan tertentu!<br />
Hasil yang benar akan terlihat seperti:<br />
name | house_no | name<br />
------------------+----------+-------------<br />
344 Bab 14. Modul: PostgreSQL
Joe Bloggs | 3 | High street<br />
IP Knightly | 55 | High street<br />
Rusty Bedsprings | 33 | High street<br />
<strong>QGIS</strong> Geek | 83 | High street<br />
(4 rows)<br />
Quantum GIS <strong>Training</strong> <strong>Manual</strong>, Release 1.0<br />
Kami akan mengulas kembali join saat kita membuat query yang lebih kompleks pada latihan<br />
berikutnya. Yang perlu dicatat, join menyediakan cara sederhana untuk menggabungkan<br />
informasi dari dua atau lebih tabel.<br />
14.4.5 Subselect<br />
Pertama, mari kita lakukan sedikit perubahan dengan data kita:<br />
insert into streets (name) values(’<strong>QGIS</strong> Road’);<br />
insert into streets (name) values(’OGR Corner’);<br />
insert into streets (name) values(’Goodle Square’);<br />
update people set street_id = 2 where id=2;<br />
update people set street_id = 3 where id=3;<br />
Mari kita lihat dengan cepat data kita setelah perubahan-perubahan tersebut – kita menggunakan<br />
kembali queri kita dari sesi sebelumnya:<br />
select people.name, house_no, streets.name<br />
from people,streets<br />
where people.street_id=streets.id;<br />
Hasil:<br />
name | house_no | name<br />
------------------+----------+-----------------<br />
Rusty Bedsprings | 33 | High street<br />
<strong>QGIS</strong> Geek | 83 | High street<br />
Joe Bloggs | 3 | New Main Street<br />
IP Knightly | 55 | <strong>QGIS</strong> Road<br />
(4 rows)<br />
Sekarang, mari kita tunjukkan subselection pada data ini. Kita ingin menunjukkan orang-orang<br />
yang hanya tinggal di street_id number 1.<br />
select people.name<br />
from people, (<br />
select *<br />
from streets<br />
where id=1<br />
) as streets_subset<br />
where people.street_id = streets_subset.id;<br />
Hasil:<br />
14.4. Pelajaran: Queri 345
Quantum GIS <strong>Training</strong> <strong>Manual</strong>, Release 1.0<br />
name<br />
------------------<br />
Rusty Bedsprings<br />
<strong>QGIS</strong> Geek<br />
(2 rows)<br />
Ini adalah contoh yang dibuat-buat dan dalam situasi di atas , mungkin berlebihan. Namun bila<br />
Anda harus melakukan penyaringan berdasarkan berdasarkan pilihan, subselect akan benarbenar<br />
membantu!<br />
14.4.6 Aggregate Queri<br />
Salah satu fitur canggih dari sebuah database adalah kemampuannya untuk meringkas data<br />
dalam tabel tersebut. Ringkasan ini disebut query agregat (aggregate queries). Berikut adalah<br />
contohnya:<br />
select count(*) from people;<br />
Hasil:<br />
count<br />
-------<br />
4<br />
(1 row)<br />
Jika kita menginginkan ringkasan hitungan dari nama jalan, kita dapat melakukan hal berikut:<br />
select count(name), street_id<br />
from people<br />
group by street_id;<br />
Hasil:<br />
count | street_id<br />
-------+-----------<br />
1 | 2<br />
1 | 3<br />
2 | 1<br />
(3 rows)<br />
Note: Dikarenakan tidak ada perintah ORDER BY (pada contoh di atas), penyajian hasil pada<br />
komputer Anda mungkin tidak akan disajikan sama urutannya seperti contoh disini.<br />
Latihan:<br />
Ringkaslah orang-orang berdasarkan nama jalan dan tunjukkan nama jalan yang<br />
sebenarnya dan bukan street_id<br />
346 Bab 14. Modul: PostgreSQL
Solusi:<br />
select count(people.name), streets.name<br />
from people, streets<br />
where people.street_id=streets.id<br />
group by streets.name;<br />
Hasil:<br />
count | name<br />
-------+-----------------<br />
1 | New Main Street<br />
2 | High street<br />
1 | <strong>QGIS</strong> Road<br />
(3 rows)<br />
Quantum GIS <strong>Training</strong> <strong>Manual</strong>, Release 1.0<br />
Note: Anda perhatikan dari contoh di atas bahwa kita mempunyai prefix nama kolom dengan<br />
nama tabel (misal nama people.name dan street.name). pemberian prefix seperti ini perlu<br />
dilakukan agar terhindar dari ambiguitas nama kolom.<br />
14.4.7 Kesimpulan<br />
Anda telah melihat bagaimana queries digunakan untuk menghasilkan data dari basisdata Anda<br />
sehingga Anda dapat menggali informasi yang berguna.<br />
14.4.8 Apa Selanjutnya?<br />
Anda akan melihat bagaiman membuat tampilan dari queri yang telah Anda tulis.<br />
14.4. Pelajaran: Queri 347
Quantum GIS <strong>Training</strong> <strong>Manual</strong>, Release 1.0<br />
14.5 Pelajaran: Views<br />
Ketika Anda menulis queri, Anda perlu menghabiskan banyak waktu dan usaha untuk merumuskannya.<br />
Dengan views, Anda dapat menyimpan definisi query sql dalam ‘tabel virtual’<br />
yang selanjutnya dapat digunakan kembali.<br />
Tujuan untuk pelajaran ini: Menyimpan query sebagai sebuah Tampilan (View).<br />
14.5.1 Membuat sebuah View<br />
Anda dapat memperlakukan sebuah view seperti tabel, tetapi datanya bersumber dari queri.<br />
Mari kita membuat tampilan sederhana berdasarkan hal di atas.<br />
create view roads_count_v as<br />
select count(people.name), streets.name<br />
from people, streets where people.street_id=streets.id<br />
group by people.street_id, streets.name;<br />
Seperti yang Anda lihat satu-satunya perubahan adalah create create view<br />
roads_count_v as sebagai bagian awal. Yang menyenangkan adalah kita sekarang<br />
dapat memilih data dari view kita:<br />
select * from roads_count_v;<br />
Hasil:<br />
count | name<br />
-------+-----------------<br />
1 | New Main Street<br />
2 | High street<br />
1 | <strong>QGIS</strong> Road<br />
(3 rows)<br />
14.5.2 Memodifikasi sebuah View<br />
Sebuah tampilan/view tidak tetap, dan tidak memiliki ‘data sesungguhnya’. Ini berarti Anda<br />
dapat secara mudah mengubahnya tanpa mempengaruhi setiap data dalam basisdata Anda.<br />
CREATE OR REPLACE VIEW roads_count_v AS<br />
SELECT count(people.name), streets.name<br />
FROM people, streets WHERE people.street_id=streets.id<br />
GROUP BY people.street_id, streets.name<br />
ORDER BY streets.name;<br />
(Contoh ini juga menunjukkan praktek konvensi baik penggunaan UPPER CASE untuk semua<br />
katakunci pernyataan SQL)<br />
Anda akan melihat bahwa kita telah menambahkan suatu perintah ORDER BY sehingga baris<br />
view kita diurutkan dengan baik:<br />
348 Bab 14. Modul: PostgreSQL
count | name<br />
-------+-----------------<br />
2 | High street<br />
1 | New Main Street<br />
1 | <strong>QGIS</strong> Road<br />
(3 rows)<br />
14.5.3 Menghapus sebuah view<br />
Quantum GIS <strong>Training</strong> <strong>Manual</strong>, Release 1.0<br />
Jika Anda sudah tidak lagi membutuhkan sebuah view, Anda dapat menghapusnya seperti berikut<br />
ini:<br />
drop view roads_count_v;<br />
14.5.4 Kesimpulan<br />
Dengan menggunakan view, Anda dapat menyimpan sebuah queri dan mengakses hasilnya<br />
seolah-olah sebagai tabel.<br />
14.5.5 Apa Selanjutnya?<br />
Kadang-kadang, ketika mengubah data, Anda ingin perubahan tersebut akan berefek pada tempat<br />
lain dalam basisdata. Pelajaran selanjutnya akan menunjukkan bagaimana melakukan hal<br />
tersebut.<br />
14.6 Pelajaran: Rules<br />
Rules memungkinkan “pohon queri” dari sebuah queri yang masuk untuk ditulis<br />
ulang. Penggunaan yang biasanya dilakukan adalah untuk menerapkan tampilan/view,<br />
termasuk view yang dapat diupdate. - Wikipedia<br />
Tujuan untuk pelajaran ini: Mempelajari cara untuk membuat rules baru untuk basisdata.<br />
14.6.1 Materialised Views (Peraturan berdasarkan view)<br />
Misalnya saja Anda ingin mencatat setiap perubahan phone_no dalam tabel people Anda ke ke<br />
dalam tabel people_log. Jadi Anda perlu membuat tabel baru<br />
create table people_log (name text, time timestamp default NOW());<br />
Pada langkah selanjutnya buatlah sebuah rule, yang mencatat setiap perubahan dari phone_no<br />
dalam tabel people ke dalam tabel people_log:<br />
14.6. Pelajaran: Rules 349
Quantum GIS <strong>Training</strong> <strong>Manual</strong>, Release 1.0<br />
create rule people_log as on update to people<br />
where NEW.phone_no OLD.phone_no<br />
do insert into people_log values (OLD.name);<br />
untuk menguji rule bekerja, mari kita modifikasi nomor telepon:<br />
update people set phone_no = ’082 555 1234’ where id = 2;<br />
pastikan bahwa tabel telah terupdate secara benar:<br />
id | name | house_no | street_id | phone_no<br />
----+------------+----------+-----------+--------------<br />
2 | Joe Bloggs | 3 | 2 | 082 555 1234<br />
(1 row)<br />
Sekarang, berkat rule yang kita buat, table people log tampak sebagai berikut:<br />
name | time<br />
------------+----------------------------<br />
Joe Bloggs | 2012-04-23 15:20:56.683382<br />
(1 row)<br />
Note: Nilai dari field time akan tergantung pada tanggal dan waktu saat ini.<br />
14.6.2 Kesimpulan<br />
Rule memungkinkan Anda untuk secara otomatis menambahkan atau mengubah data dalam<br />
basisdata Anda untuk memonitor perubahan pada bagian lain dari basisdata.<br />
14.6.3 Apa Selanjutnya?<br />
Modul berikutnya akan memperkenalkan Anda kepada PostGIS, dimana konsep-konsep basisdata<br />
yang sudah kita bahas akan dipakai dan diterapkan untuk data SIG.<br />
350 Bab 14. Modul: PostgreSQL
BAB 15<br />
Modul: PostGIS<br />
PostGIS merupakan ekstensi dari PostgreSQL. PostGIS dapat digunakan untuk menangani dan<br />
memproses data geografis. Dalam modul ini, kita akan mempelajari bagaimana membuat dan<br />
menggunakan fungsi geografis yang ditawarkan pada PostGIS.<br />
Ketika bekerja pada bagian ini, Anda mungkin ingin menyimpan salinan seperti yang ada pada<br />
PostGIS cheat sheet yang tersedia di Boston GIS user group 1 . Cara lain yang dapat digunakan<br />
adalah membaca dokumentasi online 2 .<br />
Lihat juga PostGIS online 3 .<br />
15.1 Pelajaran: Pengaturan PostGIS<br />
Pengaturan fungsi PostGIS akan membuat Anda dapat mengakses fungsi-fungsi spasial dari<br />
PostgreSQL.<br />
Tujuan dari pelajaran ini: Dapat menginstal fungsi spasial dan mendemonstrasikan secara<br />
singkat efek yang dihasilkan.<br />
15.1.1 Instalasi untuk Ubuntu<br />
PostGIS dapat secara mudah diinstal dari apt.<br />
sudo apt-get install postgis<br />
sudo apt-get install postgresql-9.1-postgis<br />
Sungguh hal ini sangat mudah...<br />
1 http://www.bostongis.com/postgis_quickguide.bqg<br />
2 http://postgis.refractions.net/documentation/manual-1.5/<br />
3 http://postgisonline.org/<br />
351
Quantum GIS <strong>Training</strong> <strong>Manual</strong>, Release 1.0<br />
15.1.2 Instalasi untuk Windows<br />
Kunjungi halaman download 4 .<br />
Sekarang ikuti panduan ini 5 .<br />
Sedikit lebih rumit, tetapi masih tidak susah. Harap dicatat bahwa Anda perlu terhubung dengan<br />
internet untuk dapat menginstal PostGIS stack.<br />
15.1.3 Instal plpgsql<br />
Note: Anda dapat memastikan bahwa setiap basisdata yang dibuat pada sistem Anda secara<br />
otomatis dapat memanfaatkan ekstensi spasial dengan cara menjalankan perintah (dari bagian<br />
ini dan dua bagian selanjutnya) pada template1 sistem basis data sebelum Anda membuat<br />
basisdata Anda sendiri.<br />
PostgreSQL dapat menggunakan berbagai bahasa prosedural. Apakah bahasa prosedural itu?<br />
<strong>Bahasa</strong> prosedural adalah bahasa ‘dalam basisdata’ yang dapat digunakan untuk memperluas<br />
fungsionalitas dari basisdata. Sebagai contoh Anda dapat menulis fungsi basisdata yang<br />
dipanggil saat transaksi basisdata berlangsung- seperti ketika sebuah record dimasukkan ke<br />
dalam basis data (Ingat kembali saat hal ini dilakukan dalam modul sebelumnya)<br />
PostGIS membutuhkan bahasa prosedural PLPGSQL yang harus diinstal. Jadi lakukan ini:<br />
createlang plpgsql address<br />
Dimana argumen ketiga adalah nama basis data yang bahasa proseduralnya harus diinstal didalamnya.<br />
Note: Anda membutuhkan akses administratif untuk dapat melakukan hal ini pada basisdata<br />
Anda.<br />
15.1.4 Instal postgis.sql<br />
PostGIS dapat dianggap sebagai kumpulan fungsi basis data yang memperluas kemampuan asli<br />
dari PostgreSQL sehingga dapat menangani data spasial. Kata ‘menangani’, maksudnya adalah<br />
menyimpan, mengambil, queri dan memanipulasi. Untuk melakukan ini, sejumlah fungsi perlu<br />
diinstal ke dalam basis data. Lakukan ini:<br />
psql address < /usr/share/postgresql/9.1/contrib/postgis-1.5/postgis.sql<br />
atau<br />
psql address < /usr/share/postgresql/9.1/contrib/postgis-2.0/postgis.sql<br />
tergantung versi PostGIS yang terinstal. Sekarang lakukan:<br />
4 http://www.postgresql.org/download/<br />
5 http://www.bostongis.com/PrinterFriendly.aspx?content_name=postgis_tut01<br />
352 Bab 15. Modul: PostGIS
psql address<br />
dan, begitu Anda berada di prompt psql ketikkan:<br />
\df<br />
Quantum GIS <strong>Training</strong> <strong>Manual</strong>, Release 1.0<br />
Kita akan membahas fungsi-fungsi ini secara lebih rinci sembari kita menyelesaikan pelatihan<br />
ini.<br />
15.1.5 Instal spatial_refsys.sql<br />
Sebagai tambahan bagi fungsi PostGIS, script SQL pembantu kedua perlu dijalankan sehingga<br />
basisdata yang akan digunakan dapat dipanggil dengan membawa kumpulan definisi sistem<br />
referensi spasial atau spatial reference system (SRS) seperti yang didefinisikan oleh European<br />
Petroleum Survey Group (EPSG). SRS ini digunakan selama operasi misalnya pada transformasi<br />
antar sistem koordinat atau coordinate reference system (CRS).<br />
Anda dapat menambahkan daftar SRS apabila diperlukan, namun demikian sebaiknya daftar<br />
yang ada hanyalah merupakan SRS yang betul-betul Anda perlukan (Google Mercator dan lo<br />
adalah pengecualian).<br />
Untuk memuat tabel SRS, pertama pastikan bahwa Anda berada di prompt normal (yaitu, pertama<br />
berhenti dari basisdata dengan q), kemudian melakukan ini:<br />
psql address < /usr/share/postgresql/9.1/contrib/postgis-1.5/spatial_ref_sys.sql<br />
gantikan 1.5 dengan 2.0 (merujuk pada versi), jika diperlukan.<br />
Perintah di atas menambahkan sebuah tabel pada basisdata kita. Kita bisa melihat skema dari<br />
tabel ini dengan memasukkan perintah berikut pada prompt psql:<br />
address=# \d spatial_ref_sys<br />
Hasilnya seharusnya menjadi seperti ini:<br />
Table "public.spatial_ref_sys"<br />
Column | Type | Modifiers<br />
-----------+-------------------------+----------srid<br />
| integer | not null<br />
auth_name | character varying(256) |<br />
auth_srid | integer |<br />
srtext | character varying(2048) |<br />
proj4text | character varying(2048) |<br />
Indexes:<br />
"spatial_ref_sys_pkey" PRIMARY KEY, btree (srid)<br />
Anda dapat menggunakan query SQL standar (seperti yang telah kita pelajari dari bagian pengantar<br />
kita), untuk melihat dan memanipulasi tabel ini - kami menyarankan Anda tidak memperbarui<br />
atau menghapus records kecuali Anda tahu apa yang Anda lakukan.<br />
Satu SRID yang mungkin menarik Anda adalah EPSG: 4326 – merupakan sistem referensi<br />
geografis / lat lon menggunakan elipsoid WGS 84. Mari kita melihatnya:<br />
15.1. Pelajaran: Pengaturan PostGIS 353
Quantum GIS <strong>Training</strong> <strong>Manual</strong>, Release 1.0<br />
select * from spatial_ref_sys where srid=4326;<br />
Hasil<br />
srid | 4326<br />
auth_name | EPSG<br />
auth_srid | 4326<br />
srtext | GEOGCS["WGS 84",DATUM["WGS_1984",SPHEROID["WGS<br />
84",6378137,298.257223563,AUTHORITY["EPSG","7030"]],TOWGS84[0,<br />
0,0,0,0,0,0],AUTHORITY["EPSG","6326"]],PRIMEM["Greenwich",0,<br />
AUTHORITY["EPSG","8901"]],UNIT["degree",0.01745329251994328,<br />
AUTHORITY["EPSG","9122"]],AUTHORITY["EPSG","4326"]]<br />
proj4text | +proj=longlat +ellps=WGS84 +datum=WGS84 +no_defs<br />
Srtext adalah definisi proyeksi peta yang ditulis dalam bentuk teks yang sudah cukup familier<br />
bagi pengguna SIG(Anda mungkin menyadari hal ini saat melihat file PRJ dalam koleksi<br />
shapefile Anda.).<br />
15.1.6 Melihat fungsi PostGIS yang telah diinstal<br />
Baik, Dengan dipasangnya PostGIS, saat ini basisdata PostgreSQL kita memungkinkan untuk<br />
mendukung fungsi geospasial. Kita akan menggali lebih hal ini dalam beberapa hari mendatang,<br />
namun berikut ini kita akan menunjukkan secara cepat bagaimana ini bekerja . Misalnya,<br />
kita ingin membuat suatu titik (point) dengan mengetik teks. Pertama, kita menggunakan perintah<br />
psql untuk menemukan fungsi yang berkaitan dengan titik:<br />
\df *point*<br />
Dari list fungsi yang ada, berikut adalah salah satu yang saya tangkap : st_pointfromtext<br />
Jadi mari kita mencoba dengan:<br />
address=# select st_pointfromtext(’POINT(1 1)’);<br />
Hasil:<br />
st_pointfromtext<br />
--------------------------------------------<br />
0101000000000000000000F03F000000000000F03F<br />
(1 row)<br />
Jadi ada beberapa hal yang menarik terjadi di sini:<br />
• kita mendefinisikan titik di posisi 1,1 (diasumsikan EPSG: 4326) menggunakan perintah<br />
POINT(1 1)<br />
• kita memproses pernyataan SQL, tetapi tidak pada sembarang tabel, hanya pada tabel<br />
dengan data yang dimasukkan melalui prompt SQL<br />
• baris yang dihasilkan terlihat agak aneh<br />
Baris yang dihasilkan tampak aneh karena hasil tersebut ditulis dalam format OGC yang disebut<br />
‘Well Known Binary (WKB) - lebih lanjut tentang itu akan berada ada bagian berikutnya.<br />
354 Bab 15. Modul: PostGIS
Quantum GIS <strong>Training</strong> <strong>Manual</strong>, Release 1.0<br />
Untuk mendapatkan hasil sebagai teks, setelah saya melakukan listing secara cepat untuk mencari<br />
daftar fungsi untuk mengembalikan teks:<br />
\df *text<br />
Salah satu yang menarik bagi saya adalah perintah st_astext. Mari kita gabungkan dengan<br />
queri sebelumnya:<br />
select st_astext(st_pointfromtext(’POINT(1 1)’));<br />
Hasil:<br />
st_astext<br />
------------<br />
POINT(1 1)<br />
(1 row)<br />
Jadi apa yang terjadi di sini? Kita mengetikkan teks POINT(1,1), untuk mengubahnya menjadi<br />
titik menggunakan st_pointfromtext(), dan mengubahnya kembali ke bentuk yang<br />
dapat dibaca oleh manusia dengan st_astext(), yang memberikan hasil kepada kita berupa<br />
string asli.<br />
Salah satu contoh terakhir sebelum kita benar-benar masuk ke dalam detail menggunakan PostGIS<br />
yaitu:<br />
select st_astext(st_buffer(st_pointfromtext(’POINT(1 1)’),1.0));<br />
Apa yang dilakukan? Bagian ini menciptakan buffer sebesar 1 derajat pada sekitar titik, dan<br />
mengembalikannya sebagai teks?<br />
15.1.7 Kesimpulan<br />
Anda sekarang memiliki fungsi PostGIS yang telah diinstal pada salinan PostgreSQL. Dengan<br />
ini Anda akan dapat menggunakan fungsi spasial secara luas pada PostGIS.<br />
15.1.8 Apa Selanjutnya?<br />
Selanjutnya Anda akan belajar bagaimana feature spasial direpresentasikan dalam basis data.<br />
15.2 Pelajaran: Model Fitur Sederhana<br />
Bagaimana caranya kita dapat menyimpan dan merepresentasikan feature geografis dalam sebuah<br />
basisdata? Dalam pelajaran ini kita akan membahas salah satu pendekatan, Model Fitur<br />
Sederhana seperti apa yang didefinisikan oleh OGC.<br />
Tujuan dari pelajaran ini: Untuk mempelajari apa itu Model SFS dan bagaimana menggunakannya.<br />
15.2. Pelajaran: Model Fitur Sederhana 355
Quantum GIS <strong>Training</strong> <strong>Manual</strong>, Release 1.0<br />
15.2.1 Apa itu OGC<br />
The Open Geospatial Consortium (OGC), adalah sebuah organisasi standar internasional<br />
dengan konsensus sukarela yang berdiri pada tahun 1994. Dalam OGC,<br />
bergabung lebih dari 370 organisasi komersial, pemerintah, organisasi nirlaba dan<br />
riset di seluruh dunia berkolaborasi melalui proses konsensus terbuka untuk mendorong<br />
pengembangan dan penerapan standar bagi konten dan layanan geospasial,<br />
pengolahan data SIG dan berbagi data. – Wikipedia<br />
15.2.2 Apa itu Model SFS<br />
The Simple feature for SQL (SFS) adalah cara menyimpan data geospasial tanpa mempertimbangkan<br />
topologi ke dalam basis data dan mendefinisikan fungsi-fungsi untuk akses, operasi,<br />
dan pembangunan data geospasial tersimpan.<br />
Model ini menentukan pembentukan data geospasial dari tipe-tipe garis (Point), garis (Linestring),<br />
dan Poligon (dan agregasi tipe-tipe tersebut dalam obyek Multi).<br />
Untuk informasi lebih lanjut, kita lihat standar OGC berjudul OGC Simple Feature untuk SQL<br />
standar 6 .<br />
15.2.3 Menambahkan field geometri ke tabel<br />
Mari kita tambahkan field berupa titik (point) pada tabel people:<br />
alter table people add column <strong>the</strong>_geom geometry;<br />
6 http://www.opengeospatial.org/standards/sfs<br />
356 Bab 15. Modul: PostGIS
Quantum GIS <strong>Training</strong> <strong>Manual</strong>, Release 1.0<br />
15.2.4 Menambahkan konstrain berdasarkan tipe geometri<br />
Anda akan melihat bahwa tipe field geometri tidak secara implisit menentukan tipe geometri<br />
untuk fieldnya - oleh karenanya kita perlu konstrain.<br />
alter table people<br />
add constraint people_geom_point_chk<br />
check(st_geometrytype(<strong>the</strong>_geom) = ’ST_Point’::text OR <strong>the</strong>_geom IS NULL);<br />
Sebenarnya apa yang dilakukan? Perintah di atas menambahkan konstrain pada tabel people<br />
untuk mencegah diisinya field people_geom dengan nilai selain geometri point atau null.<br />
Sekarang Anda coba:<br />
Buatlah sebuah tabel baru dengan nama “kota-kota” dan berikan padanya beberapa<br />
kolom yang tepat, termasuk sebuah field geometri untuk menyimpan poligonpoligon<br />
batas kota. Pastikan konstrain tersebut telah Anda buat untuk memastikan<br />
bahwa geometri-geometri yang disimpan adalah bertipe poligon.<br />
15.2. Pelajaran: Model Fitur Sederhana 357
Quantum GIS <strong>Training</strong> <strong>Manual</strong>, Release 1.0<br />
Periksa hasil Anda.<br />
15.2.5 Mengisi tabel kolom geometri<br />
Sampai di sini, Anda seharusnya juga mengisi tabel geometry_columns:<br />
insert into geometry_columns values<br />
(’’,’public’,’people’,’<strong>the</strong>_geom’,2,4326,’POINT’);<br />
Mengapa? geometry_columns digunakan oleh aplikasi-aplikasi tertentu untuk mengetahui<br />
tabel mana dalam basisdata yang berisi data geometri.<br />
Note: Jika pernyataan INSERT di atas menyebabkan munculnya pesan kesalahan, pertama<br />
jalankan queri ini :<br />
select * from geometry_columns;<br />
Jika kolom f_table_name berisi nilai people, maka tabel ini telah terdaftar dan Anda<br />
tidak perlu melakukan apapun lagi.<br />
Nilai 2 mengacu pada jumlah dimensi, dalam hal ini, dua : x dan y.<br />
Nilai 4326 mengacu pada sistem proyeksi yang kita gunakan, dalam hal ini, WGS 84 dengan<br />
koordinat lintang dan bujur, yang disebut dengan jumlah 4326 (lihat pembahasan sebelumnya<br />
tentang EPSG tersebut).<br />
Tambahkan isi yang sesuai untuk geometry_columns pada layer kota baru Anda<br />
358 Bab 15. Modul: PostGIS
Periksa hasil Anda.<br />
Quantum GIS <strong>Training</strong> <strong>Manual</strong>, Release 1.0<br />
15.2.6 Menambahkan catatan geometri ke tabel menggunakan<br />
SQL<br />
Sekarang, tabel kita sudah geo-enabled, artinya kita dapat menyimpan geometri pada tabel ini!<br />
insert into people (name,house_no, street_id, phone_no, <strong>the</strong>_geom)<br />
values (’Fault Towers’,<br />
34,<br />
3,<br />
’072 812 31 28’,<br />
’SRID=4326;POINT(33 -33)’);<br />
Note: Dalam entri baru di atas, Anda perlu menentukan proyeksi (SRID) mana yang Anda<br />
ingin gunakan. Hal ini karena Anda menambahkan data geometri berupa titik baru menggunakan<br />
string sederhana dari teks, yang tidak secara otomatis menambahkan informasi yang<br />
benar tentang sistem proyeksi. Tentu saja, titik-titik baru yang ditambahkan perlu menggunakan<br />
SRID yang sama, sehingga Anda harus menentukan itu.<br />
Apabila saat ini Anda menggunakan grafis antarmuka, misalnya, penentuan proyeksi untuk<br />
setiap poin akan dilakukan secara otomatis. Dengan kata lain, Anda tidak perlu khawatir untuk<br />
menggunakan proyeksi yang benar untuk setiap poin yang ingin Anda tambahkan jika Anda<br />
telah tentukan SRID untuk dataset itu, seperti yang kita lakukan sebelumnya.<br />
Sekarang mungkin saat yang tepat untuk menjalankan <strong>QGIS</strong> dan mencoba untuk melihat tabel<br />
people Anda. Juga, kita harus mencoba mengedit / menambahkan / menghapus records dan<br />
kemudian melakukan queri pemilihan terhadap basisdata terbangun untuk melihat bagaimana<br />
data telah berubah.<br />
Untuk memuat layer PostGIS di <strong>QGIS</strong>, gunakan pilihan menu Layer → Add PostGIS Layers<br />
atau tombol toolbar:<br />
Selanjutnya muncul dialog:<br />
15.2. Pelajaran: Model Fitur Sederhana 359
Quantum GIS <strong>Training</strong> <strong>Manual</strong>, Release 1.0<br />
Klik pada tombol New untuk membuka dialog:<br />
360 Bab 15. Modul: PostGIS
Kemudian definisikan koneksi baru, misalnya:<br />
Name: myPG<br />
Service:<br />
Host: localhost<br />
Port: 5432<br />
Database: address<br />
User:<br />
Quantum GIS <strong>Training</strong> <strong>Manual</strong>, Release 1.0<br />
15.2. Pelajaran: Model Fitur Sederhana 361
Quantum GIS <strong>Training</strong> <strong>Manual</strong>, Release 1.0<br />
Password:<br />
Untuk melihat apakah <strong>QGIS</strong> telah menemukan address basisdata dan bahwa username dan<br />
password yang dimasukkan sudah benar, klik Test Connect. Jika berhasil, periksa kotak di<br />
sebelah Save Username dan Save Password. Kemudian klik OK untuk membuat koneksi ini.<br />
Kembali pada dialog Add PostGIS Layers , klik Connect dan tambahkan layer yang dikehendaki<br />
ke dalam proyek Anda.<br />
Formulasikan queri untuk menampilkan nama seseorang, nama jalan dan posisi<br />
(dari kolom <strong>the</strong>_geom) sebagai teks biasa.<br />
Periksa hasil Anda.<br />
15.2.7 Kesimpulan<br />
Anda telah melihat bagaimana menambahkan obyek spasial pada basisdata Anda dan menampilkannya<br />
pada perangkat lunak SIG.<br />
15.2.8 Apa Selanjutnya?<br />
Selanjutnya Anda akan melihat bagaimana melakukan import data ke dalam dan export data<br />
dari basis data Anda.<br />
362 Bab 15. Modul: PostGIS
15.3 Pelajaran: Import dan Export<br />
Quantum GIS <strong>Training</strong> <strong>Manual</strong>, Release 1.0<br />
Tentu saja, basis data tanpa cara untuk memindahkan data ke dan dari nyatidak akan menyenangkan.<br />
Terlebih lagi untuk data spasial! Untungnya, tersedia sejumlah piranti yang akan<br />
mempermudah Anda untuk memindahkan data ke dan dari PostGIS.<br />
15.3.1 shp2pgsql<br />
shp2pgsql merupakan piranti commandline untuk melakukan import shapefile ESRI ke dalam<br />
basisdata. Di bawah Unix, Anda dapat menggunakan command berikut untuk mengimport<br />
tabel PostGIS baru:<br />
shp2pgsql -s -c -D -I . | \<br />
psql -d -h -U <br />
Pada Windows, Anda harus melakukannya melalui dua langkah dalam proses import:<br />
shp2pgsql -s -c -D -I . > import.sql<br />
psql psql -d -h -U -f import.sql<br />
Anda mungkin menemui error seperti ini:<br />
ERROR: operator class "gist_geometry_ops" does not exist for access method<br />
"gist"<br />
Hal ini merupakan isu populer terkait dengan pembuatan indek spasial secara langsung atau<br />
in situ untuk data yang Anda import. Untuk menghindari kesalahan, lakukan exclude parameter<br />
-I. Ini berarti bahwa tidak ada indeks spasial yang dibuat secara langsung, dan Anda<br />
harus membuatnya setelah data berhasil diimport (Pembuatan indeks spasial akan dibahas pada<br />
pelajaran berikutnya)<br />
15.3.2 pgsql2shp<br />
pgsql2shp merupakan piranti commandline untuk melakukan export tabel, tampilan atau queri<br />
pilihan SQL PostGIS. Untuk melakukannya di bawah Unix:<br />
pgsql2shp -f -g \<br />
-h -U <br />
Untuk melakukan export data menggunakan queri:<br />
pgsql2shp -f -g \<br />
-h -U ""<br />
15.3.3 ogr2ogr<br />
Ogr2ogr merupakan piranti yang sangat ampuh untuk konversi data ke dalam atau dari PostGIS<br />
ke berbagai macam format data. Org2ogr merupakan bagian dari perangkat lunak GDAL/OGR<br />
15.3. Pelajaran: Import dan Export 363
Quantum GIS <strong>Training</strong> <strong>Manual</strong>, Release 1.0<br />
dan harus diisntal secara terpisah. Untuk melakukan export tabel dari PostGIS ke GML, Anda<br />
dapat menggunakan perintah ini:<br />
ogr2ogr -f GML export.gml PG:’dbname= user=<br />
host=’ <br />
15.3.4 SPIT<br />
SPIT merupakan sebuah plugin <strong>QGIS</strong> yang diinstal bersama dengan <strong>QGIS</strong>. Anda dapat menggunakan<br />
SPIT untuk mengunggah shapefile ESRI ke dalam PostGIS.<br />
Setelah Anda menambahkan plugin SPIT via Plugin Manager, carilah tombol ini:<br />
Klik pada tombol tersebut, ini akan memberikan dialog SPIT:<br />
Anda dapat menambahkan shapefile ke dalam basisdata dengan mengklik tombol Add , yang<br />
akan memberikan Anda jendela pencari file.<br />
15.3.5 Kesimpulan<br />
Melakukan import dan export data ke dan dari basis data dapat dilakukan dengan berbagai cara.<br />
Khususnya ketika menggunakan sumber data yang tidak sama, Anda mungkin akan menggunakan<br />
fungsi ini (atau yang lainnya yang seperti ini) secara rutin.<br />
364 Bab 15. Modul: PostGIS
15.3.6 Apa Selanjutnya?<br />
Quantum GIS <strong>Training</strong> <strong>Manual</strong>, Release 1.0<br />
Selanjutnya, kita akan melihat bagaimana queri terhadap data yang sudah kita buat sebelumnya.<br />
15.4 Pelajaran: Queri Spasial<br />
Queri spasial tidak berbeda dengan queri basisdata yang lain. Anda dapat menggunakan kolom<br />
geometri seperti kolom basisdata lain. Dengan instalasi PostGIS pada basisdata kita, kita<br />
memiliki fungsi tambahan untuk melakukan queri terhadap basisdata.<br />
Tujuan dari pelajaran ini: Melihat bagaimana fungsi spasial diimplementasikan sebagaimana<br />
layaknya melakukan queri tanpa fungsi spasial.<br />
15.4.1 Operator Spasial<br />
Bila Anda ingin mengetahui poin yang berada dalam jarak 2 derajat ke titik (X, Y), Anda dapat<br />
melakukan ini dengan:<br />
select *<br />
from people<br />
where st_distance(<strong>the</strong>_geom,’SRID=4326;POINT(33 -34)’) < 2;<br />
Hasil:<br />
id | name | house_no | street_id | phone_no | <strong>the</strong>_geom<br />
----+--------------+----------+-----------+---------------+-----------------<br />
6 | Fault Towers | 34 | 3 | 072 812 31 28 | 01010008040C0<br />
(1 row)<br />
Note: Nilai <strong>the</strong>_geom di atas itu terpotong karena keterbatasan ruang di halaman ini. Jika<br />
Anda ingin melihat titik sebagai pasangan koordinat yang dapat dibaca oleh manusia, coba<br />
sesuatu yang mirip dengan apa yang Anda lakukan pada bagian “Lihat Titik sebagai WKT” di<br />
atas.<br />
Bagaimana kita tahu bahwa queri di atas menghasilkan semua titik yang berada pada kisaran 2<br />
derajat? Mengapa tidak 2 meter? Atau unit lain?<br />
Periksa hasil Anda.<br />
15.4.2 Indeks Spasial<br />
Kita juga dapat mendefinisikan indeks-indeks spasial. Sebuah indeks spasial membuat queri<br />
spasial jauh lebih cepat. Untuk membuat indeks spasial pada kolom geometri gunakan:<br />
CREATE INDEX people_geo_idx<br />
ON people<br />
15.4. Pelajaran: Queri Spasial 365
Quantum GIS <strong>Training</strong> <strong>Manual</strong>, Release 1.0<br />
USING gist<br />
(<strong>the</strong>_geom);<br />
Hasil:<br />
address=# \d people<br />
Table "public.people"<br />
Column | Type | Modifiers<br />
-----------+-----------------------+---------------------------------------id<br />
| integer | not null default<br />
| | nextval(’people_id_seq’::regclass)<br />
name | character varying(50) |<br />
house_no | integer | not null<br />
street_id | integer | not null<br />
phone_no | character varying |<br />
<strong>the</strong>_geom | geometry |<br />
Indexes:<br />
"people_pkey" PRIMARY KEY, btree (id)<br />
"people_geo_idx" gist (<strong>the</strong>_geom)
Periksa hasil Anda.<br />
15.4.3 Demo fungsi spasial PostGIS<br />
Quantum GIS <strong>Training</strong> <strong>Manual</strong>, Release 1.0<br />
Untuk keperluan demo fungsi spasial PostGIS, kita akan membuat basisdata baru yang berisi<br />
beberapa data fiksi.<br />
Untuk memulai, buat basis data baru:<br />
createdb postgis_demo<br />
Jangan lupa untuk menginstal PLPGSQL:<br />
createlang plpgsql postgis_demo<br />
Kemudian instal fungsi PostGIS dan sistem referensi spasial. Sebagai contoh, di Linux dengan<br />
PostgreSQL 9.1 dan PostGIS 1,5:<br />
psql postgis_demo < /usr/share/postgresql/9.1/contrib/postgis-1.5/postgis.sql<br />
psql postgis_demo < /usr/share/postgresql/9.1/contrib/postgis-1.5/spatial_ref_sy<br />
Selanjutnya, import data yang disediakan dalam exercise_data/postgis/. Lihat kembali<br />
pelajaran sebelumnya sebagai petunjuk Anda. Anda dapat mengimport dari terminal atau<br />
melalui SPIT. Import file ke dalam tabel basis data berikut:<br />
• points.shp = building<br />
• lines.shp = road<br />
• polygons.shp = region<br />
Panggil tiga layer basisdata ini ke dalam <strong>QGIS</strong> melalui dialog Add PostGIS Layers, seperti<br />
biasa. Bila Anda membuka tabel atributnya, Anda akan melihat bahwa tiga layer tersebut<br />
memiliki kolom id dan kolom gid yang diciptakan saat proses import PostGIS.<br />
Sekarang setelah tabel berhasil diimport, kita dapat menggunakan PostGIS untuk queri data.<br />
Kembali ke terminal (command line) dan masukkan prompt psql dengan mengetikkan:<br />
psql postgis_demo<br />
15.4. Pelajaran: Queri Spasial 367
Quantum GIS <strong>Training</strong> <strong>Manual</strong>, Release 1.0<br />
Kita akan mendemokan beberapa pernyataan pilihan (select statements) dengan membuat tampilan<br />
hasil (View), sehingga Anda dapat membukanya di <strong>QGIS</strong> dan melihat hasil pemilihan<br />
secara visual.<br />
Select by location<br />
Memilih semua bangunan daerah Kwazulu.<br />
SELECT a.id, a.name, st_astext(a.<strong>the</strong>_geom) as point<br />
FROM building a, region b<br />
WHERE WITHIN(a.<strong>the</strong>_geom, b.<strong>the</strong>_geom)<br />
AND b.name = ’KwaZulu’;<br />
Hasil:<br />
id | name | point<br />
----+------+------------------------------------------<br />
30 | York | POINT(1622345.23785063 6940490.65844485)<br />
33 | York | POINT(1622495.65620524 6940403.87862489)<br />
35 | York | POINT(1622403.09106394 6940212.96302097)<br />
36 | York | POINT(1622287.38463732 6940357.59605424)<br />
40 | York | POINT(1621888.19746548 6940508.01440885)<br />
(5 rows)<br />
Atau jika kita membuat tampilan (view) dari ini maka:<br />
CREATE VIEW vw_select_location AS<br />
SELECT a.gid, a.name, a.<strong>the</strong>_geom<br />
FROM building a, region b<br />
WHERE WITHIN(a.<strong>the</strong>_geom, b.<strong>the</strong>_geom)<br />
AND b.name = ’KwaZulu’;<br />
dan tampilan pada <strong>QGIS</strong> adalah:<br />
368 Bab 15. Modul: PostGIS
Select neighbors<br />
Quantum GIS <strong>Training</strong> <strong>Manual</strong>, Release 1.0<br />
Tampilkan list berisi nama-nama daerah yang berdampingan dengan daerah Hokkaido.<br />
SELECT b.name<br />
FROM region a, region b<br />
WHERE TOUCHES(a.<strong>the</strong>_geom, b.<strong>the</strong>_geom)<br />
AND a.name = ’Hokkaido’;<br />
Hasil:<br />
name<br />
--------------<br />
Missouri<br />
Saskatchewan<br />
Wales<br />
(3 rows)<br />
Dengan tampilan:<br />
CREATE VIEW vw_regions_adjoining_hokkaido AS<br />
SELECT b.gid, b.name, b.<strong>the</strong>_geom<br />
FROM region a, region b<br />
15.4. Pelajaran: Queri Spasial 369
Quantum GIS <strong>Training</strong> <strong>Manual</strong>, Release 1.0<br />
Dalam <strong>QGIS</strong>:<br />
WHERE TOUCHES(a.<strong>the</strong>_geom, b.<strong>the</strong>_geom)<br />
AND a.name = ’Hokkaido’;<br />
Apabila diperhatikan hasil yang diperoleh, ada wilayah yang hilang (Queensland). Ini mungkin<br />
disebabkan karena kesalahan topologi. Hasil seperti ini mengingatkan kita akan potensi<br />
masalah dalam data yang kita miliki. Untuk memecahkan teka-teki ini tanpa terjebak dalam<br />
anomali data, kita dapat menggunakan buffer intersect sebagai gantinya:<br />
CREATE VIEW vw_hokkaido_buffer AS<br />
SELECT gid, ST_BUFFER(<strong>the</strong>_geom, 100) as <strong>the</strong>_geom<br />
FROM region<br />
WHERE name = ’Hokkaido’;<br />
Ini membuat buffer sejauh 100 m di sekeliling daerah Hokkaido.<br />
Area yang lebih gelap adalah hasil buffernya:<br />
370 Bab 15. Modul: PostGIS
Pilih dengan menggunakan buffer:<br />
CREATE VIEW vw_hokkaido_buffer_select AS<br />
SELECT b.gid, b.name, b.<strong>the</strong>_geom<br />
FROM<br />
(<br />
SELECT * FROM<br />
vw_hokkaido_buffer<br />
) a,<br />
region b<br />
WHERE ST_INTERSECTS(a.<strong>the</strong>_geom, b.<strong>the</strong>_geom)<br />
AND b.name != ’Hokkaido’;<br />
Quantum GIS <strong>Training</strong> <strong>Manual</strong>, Release 1.0<br />
Dalam query ini, tampilan buffer asli digunakan sebagai tabel lain. Hal ini diberikan alias a,<br />
dan field geometri, a.<strong>the</strong>_geom, digunakan untuk memilih poligon dalam tabel region (b)<br />
yang memotongnya. Namun, Hokkaido itu sendiri dikeluarkan dari pernyataan pilihan, karena<br />
kita tidak menginginkannya, kita hanya ingin daerah yang berdampingan dengannya.<br />
Dalam <strong>QGIS</strong>:<br />
15.4. Pelajaran: Queri Spasial 371
Quantum GIS <strong>Training</strong> <strong>Manual</strong>, Release 1.0<br />
Hal ini juga memungkinkan untuk memilih semua obyek dalam jarak tertentu, tanpa langkah<br />
ekstra untuk menciptakan buffer:<br />
CREATE VIEW vw_hokkaido_distance_select AS<br />
SELECT b.gid, b.name, b.<strong>the</strong>_geom<br />
FROM region a, region b<br />
WHERE ST_DISTANCE (a.<strong>the</strong>_geom, b.<strong>the</strong>_geom) < 100<br />
AND a.name = ’Hokkaido’<br />
AND b.name != ’Hokkaido’;<br />
Queri ini menghasilkan hasil yang sama, tanpa perlu untuk langkah buffer sementara:<br />
372 Bab 15. Modul: PostGIS
Select Uniques<br />
Quantum GIS <strong>Training</strong> <strong>Manual</strong>, Release 1.0<br />
Tampilkan daftar nama kota yang unik untuk semua bangunan di wilayah Queensland.<br />
SELECT DISTINCT a.name<br />
FROM building a, region b<br />
WHERE WITHIN (a.<strong>the</strong>_geom, b.<strong>the</strong>_geom)<br />
AND b.name = ’Queensland’;<br />
Hasil:<br />
name<br />
---------<br />
Beijing<br />
Berlin<br />
Atlanta<br />
(3 rows)<br />
Contoh lebih lanjut. . .<br />
CREATE VIEW vw_shortestline AS<br />
SELECT b.gid AS gid, ST_ASTEXT(ST_SHORTESTLINE(a.<strong>the</strong>_geom, b.<strong>the</strong>_geom)) as<br />
text, ST_SHORTESTLINE(a.<strong>the</strong>_geom, b.<strong>the</strong>_geom) AS <strong>the</strong>_geom<br />
FROM road a, building b<br />
WHERE a.id=5 AND b.id=22;<br />
CREATE VIEW vw_longestline AS<br />
SELECT b.gid AS gid, ST_ASTEXT(ST_LONGESTLINE(a.<strong>the</strong>_geom, b.<strong>the</strong>_geom)) as<br />
text, ST_LONGESTLINE(a.<strong>the</strong>_geom, b.<strong>the</strong>_geom) AS <strong>the</strong>_geom<br />
FROM road a, building b<br />
WHERE a.id=5 AND b.id=22;<br />
15.4. Pelajaran: Queri Spasial 373
Quantum GIS <strong>Training</strong> <strong>Manual</strong>, Release 1.0<br />
CREATE VIEW vw_road_centroid AS<br />
SELECT a.gid as gid, ST_CENTROID(a.<strong>the</strong>_geom) as <strong>the</strong>_geom<br />
FROM road a<br />
WHERE a.id = 1;<br />
CREATE VIEW vw_region_centroid AS<br />
SELECT a.gid as gid, ST_CENTROID(a.<strong>the</strong>_geom) as <strong>the</strong>_geom<br />
FROM region a<br />
WHERE a.name = ’Saskatchewan’;<br />
SELECT ST_PERIMETER(a.<strong>the</strong>_geom)<br />
FROM region a<br />
WHERE a.name=’Queensland’;<br />
SELECT ST_AREA(a.<strong>the</strong>_geom)<br />
FROM region a<br />
WHERE a.name=’Queensland’;<br />
CREATE VIEW vw_simplify AS<br />
SELECT gid, ST_Simplify(<strong>the</strong>_geom, 20) AS <strong>the</strong>_geom<br />
FROM road;<br />
CREATE VIEW vw_simplify_more AS<br />
SELECT gid, ST_Simplify(<strong>the</strong>_geom, 50) AS <strong>the</strong>_geom<br />
FROM road;<br />
CREATE VIEW vw_convex_hull AS<br />
SELECT<br />
ROW_NUMBER() over (order by a.name) as id,<br />
a.name as town,<br />
ST_CONVEXHULL(ST_COLLECT(a.<strong>the</strong>_geom)) AS <strong>the</strong>_geom<br />
FROM building a<br />
GROUP BY a.name;<br />
15.4.4 Kesimpulan<br />
Anda telah melihat bagaimana melakukan queri obyek spasial menggunakan fungsi basisdata<br />
baru dari PostGIS.<br />
15.4.5 Apa Selanjutnya?<br />
Selanjutnya, kita akan melakukan investigasi struktur geometri yang lebih kompleks dan bagaimana<br />
membuatnya dengan menggunakan PostGIS.<br />
374 Bab 15. Modul: PostGIS
15.5 Pelajaran: Konstruksi Geometri<br />
Quantum GIS <strong>Training</strong> <strong>Manual</strong>, Release 1.0<br />
Pada bagian ini kita akan mempelajari sedikit lebih mendalam bagaimana geometri sederhana<br />
dibangun di SQL. Pada prakteknya, Anda mungkin akan menggunakan piranti lunak SIG<br />
seperti <strong>QGIS</strong> untuk membuat geometri yang kompleks menggunakan piranti digitasi yang disediakan.<br />
Namun demikian, memahami bagaimana geometri dibentuk dapat berguna untuk<br />
menulis query dan menambah pemahaman bagaimana basisdata disusun.<br />
Tujuan dari pelajaran ini: Untuk lebih memahami bagaimana membuat entitas spasial langsung<br />
dengan PostgreSQL / PostGIS.<br />
15.5.1 Membuat Linestrings<br />
Sebelum kita memulai, mari kita ambil tabel jalan yang cocok dengan lainnya; yaitu, memiliki<br />
konstrain pada kolom atau field geometrinya, memiliki indeks dan sebuah entri dalam tabel<br />
geometry_columns.<br />
Latihan:<br />
• Memodifikasi tabel jalan sehingga memiliki kolom geometri dengan tipe<br />
ST_LineString.<br />
• Jangan lupa untuk melakukan update tabel geometry_coloumns!<br />
• Juga tambahkan konstrain untuk mencegah geometri yang diisikan bukan LI-<br />
NESTRINGS atau null.<br />
• Buat indeks spasial pada kolom geometri baru<br />
15.5. Pelajaran: Konstruksi Geometri 375
Quantum GIS <strong>Training</strong> <strong>Manual</strong>, Release 1.0<br />
Periksa hasil Anda.<br />
Sekarang mari masukkan sebuah linestring ke dalam tabel jalan. Dalam hal ini kita akan melakukan<br />
update record jalan terkini :<br />
update streets set <strong>the</strong>_geom = ’SRID=4326;LINESTRING(20 -33, 21 -34, 24 -33)’<br />
where streets.id=2;<br />
Lihatlah hasilnya dalam <strong>QGIS</strong>. (Anda mungkin perlu klik kanan pada layer jalan di panel ‘Layers’,<br />
dan pilih ‘Zoom to layer extent’)<br />
Sekarang buat beberapa entri lagi untuk jalan - beberapa di <strong>QGIS</strong> dan beberapa dari command<br />
line.<br />
15.5.2 Membuat Poligon<br />
Membuat poligon itu mudah. Satu hal yang perlu diingat adalah bahwa menurut definisi, poligon<br />
memiliki minimal empat vertex, dengan akhir dan awal menjadi satu lokasi.<br />
insert into cities (name, <strong>the</strong>_geom)<br />
values (’Tokyo’, ’SRID=4326;POLYGON((10 -10, 5 -32, 30 -27, 10 -10))’);<br />
Note: Poligon membutuhkan kurung ganda di sekitar daftar koordinatnya, hal ini memungkinkan<br />
Anda untuk menambahkan poligon kompleks dengan daerah ganda yang tidak berhubungan.<br />
Misalnya:<br />
insert into cities (name, <strong>the</strong>_geom)<br />
values (’Tokyo Outer Wards’, ’SRID=4326;POLYGON((20 10, 20 20, 35 20, 20 10),<br />
(-10 -30, -5 0, -15 -15, -10 -30))’);<br />
Jika Anda ikuti langkah ini, Anda dapat memeriksa secara visual apa yang terjadi dengan memuat<br />
dataset kota ke <strong>QGIS</strong>, lalu buka tabel atribut, dan pilih entri baru. Perhatikan bagaimana<br />
dua poligon baru berperilaku seperti satu poligon.<br />
15.5.3 Latihan: Menghubungkan City dengan People<br />
Untuk latihan ini Anda harus melakukan berikut ini:<br />
376 Bab 15. Modul: PostGIS
Quantum GIS <strong>Training</strong> <strong>Manual</strong>, Release 1.0<br />
Hapus semua data dari tabel People Anda. Tambah kolom foreign key pada tabel<br />
people yang mempunyai referensi primary key dari tabel City. Gunakan <strong>QGIS</strong><br />
untuk memilih beberapa kota. Gunakan SQL untuk memasukkan beberapa record<br />
orang baru, pastikan bahwa masing-masing memiliki jalan yang terkait dan kota.<br />
Skema People terupdate Anda harus terlihat seperti ini:<br />
\d people<br />
Table "public.people"<br />
Column | Type | Modifiers<br />
-----------+-----------------------+--------------------------------------id<br />
| integer | not null<br />
| | default nextval(’people_id_seq’::regcl<br />
name | character varying(50) |<br />
house_no | integer | not null<br />
street_id | integer | not null<br />
phone_no | character varying |<br />
<strong>the</strong>_geom | geometry |<br />
city_id | integer | not null<br />
Indexes:<br />
"people_pkey" PRIMARY KEY, btree (id)<br />
"people_name_idx" btree (name)<br />
Check constraints:<br />
"people_geom_point_chk" CHECK (st_geometrytype(<strong>the</strong>_geom) =<br />
’ST_Point’::text OR <strong>the</strong>_geom IS NULL)<br />
Foreign-key constraints:<br />
"people_city_id_fkey" FOREIGN KEY (city_id) REFERENCES cities(id)<br />
"people_street_id_fkey" FOREIGN KEY (street_id) REFERENCES streets(id)<br />
15.5. Pelajaran: Konstruksi Geometri 377
Quantum GIS <strong>Training</strong> <strong>Manual</strong>, Release 1.0<br />
Periksa hasil Anda.<br />
15.5.4 Melihat skema kita<br />
Sekarang skema basisdata kita seharusnya terlihat seperti ini:<br />
15.5.5 Akses sub obyek<br />
Dengan fungsi SFS-model, Anda memiliki beragam pilihan untuk mengakses sub obyek geometri<br />
SFS. Ketika Anda ingin memilih vertex pertama setiap geometri poligon dalam tabel<br />
myPolygonTable, Anda harus melakukan ini dengan cara ini:<br />
• Merubah batas poligon menjadi linestring:<br />
select st_boundary(geometry) from myPolygonTable;<br />
• pilih vertex pertama dari linestring yang dihasilkan:<br />
378 Bab 15. Modul: PostGIS
select st_startpoint(myGeometry)<br />
from (<br />
select st_boundary(geometry) as myGeometry<br />
from myPolygonTable) as foo;<br />
15.5.6 Pengolahan data<br />
Quantum GIS <strong>Training</strong> <strong>Manual</strong>, Release 1.0<br />
PostGIS mendukung semua fungsi standar OGC SFS/MM. Semua fungsi ini dimulai dengan<br />
ST_.<br />
15.5.7 Clipping<br />
Untuk memotong sebuah sub bagian dari data Anda dapat menggunakan fungsi<br />
ST_INTERSECT() . untuk menghindari geometri kosong, gunakan:<br />
where not st_isempty(st_intersection(a.<strong>the</strong>_geom, b.<strong>the</strong>_geom))<br />
select st_intersection(a.<strong>the</strong>_geom, b.<strong>the</strong>_geom), b.*<br />
from clip as a, road_lines as b<br />
where not st_isempty(st_intersection(st_setsrid(a.<strong>the</strong>_geom,32734),<br />
b.<strong>the</strong>_geom));<br />
15.5. Pelajaran: Konstruksi Geometri 379
Quantum GIS <strong>Training</strong> <strong>Manual</strong>, Release 1.0<br />
15.5.8 Membangun geometri dari geometri lain<br />
Dari tabel titik tertentu, Anda dapat menghasilkan sebuah linestring. Urutan poin didefinisikan<br />
dengan id mereka. Metode urutan lain bisa berupa timestamp, seperti yang Anda dapatkan<br />
pada saat Anda mengumpulkan data titik-titik jalan atau lintasan dengan alat GPS.<br />
380 Bab 15. Modul: PostGIS
Quantum GIS <strong>Training</strong> <strong>Manual</strong>, Release 1.0<br />
Untuk membuat linestring dari layer poin dengan nama ‘points’, Anda dapat menjalankan command<br />
berikut:<br />
select ST_LineFromMultiPoint(st_collect(<strong>the</strong>_geom)), 1 as id<br />
from (<br />
select <strong>the</strong>_geom<br />
from points<br />
order by id<br />
) as foo;<br />
Untuk melihat bagaimana ini bekerja tanpa membuat layer baru, Anda dapat juga menjalankan<br />
command pada layer ‘people’, meskipun tentu saja itu akan membuat sedikit tidak masuk akal<br />
pada kenyataannya apabila Anda melakukan hal ini.<br />
15.5. Pelajaran: Konstruksi Geometri 381
Quantum GIS <strong>Training</strong> <strong>Manual</strong>, Release 1.0<br />
15.5.9 Pembersihan Geometri<br />
Anda dapat mendapatkan informasi lebih lanjut untuk topik ini di blog entri ini.<br />
15.5.10 Perbedaan antar tabel<br />
Untuk mendeteksi perbedaan antara dua tabel dengan struktur yang sama, Anda dapat menggunakan<br />
kata kunci PostgreSQL EXCEPT.<br />
select * from table_a<br />
except<br />
select * from table_b;<br />
Sebagai hasilnya, Anda akan mendapatkan semua catatan dari table_a yang tidak disimpan<br />
dalam table_b.<br />
382 Bab 15. Modul: PostGIS
15.5.11 Tablespace<br />
Quantum GIS <strong>Training</strong> <strong>Manual</strong>, Release 1.0<br />
Anda dapat menentukan harus dimana postgres seharusnya menyimpan data pada disk dengan<br />
perintah tablespace.<br />
CREATE TABLESPACE homespace LOCATION ’/home/pg’;<br />
Pada saat Anda membuat basisdata, Anda dapat menentukan tablespace mana yang digunakan<br />
misalnya:<br />
createdb --tablespace=homespace t4a<br />
15.5.12 Kesimpulan<br />
Anda telah belajar bagaimana caranya membuat geometri kompleks menggunakan pernyataan<br />
(statements) PostGIS. Perlu diingat bahwa sebagian besar materi tersebut secara tidak langsung<br />
dapat meningkatkan pengetahuan Anda ketika bekerja dengan basisdata yang memiliki<br />
dukungan fungsi geospasial pada antarmuka piranti lunak SIG. Pada umumnya Anda tidak harus<br />
mengetikkan pernyataan SQL secara manual, tetapi memahami secara umum tentang struktur<br />
SQL untuk membentuk geometri akan membantu Anda menggunakan piranti SIG, terutama<br />
jika Anda menemukan kesalahan yang secara kasat mata terlihat samar.<br />
15.5. Pelajaran: Konstruksi Geometri 383
Quantum GIS <strong>Training</strong> <strong>Manual</strong>, Release 1.0<br />
384 Bab 15. Modul: PostGIS
BAB 16<br />
Lampiran: Berkontribusi Untuk <strong>Manual</strong> ini<br />
Untuk menambahkan bahan training ini, Anda harus mengikuti panduan dalam Lampiran ini.<br />
Anda tidak dapat mengubah kondisi yang ada dalam Lampiran ini kecuali untuk klarifikasi.<br />
Hal ini untuk memastikan agar kualitas dan konsistensi dari manual ini dapat dipertahankan.<br />
16.1 Mengunduh Sumber Daya<br />
Sumber dari dokumen ini tersedia melalui GitHub. Konsultasikan GitHub.com 1 .com untuk<br />
instruksi bagaimana untuk menggunakan sistem kontrol versi git.<br />
16.2 Format Pedoman<br />
<strong>Manual</strong> ini ditulis menggunakan Sphinx 2 , sebuah generator dokumen Python menggunakan<br />
bahasa markup reStructuredText 3 . Petunjuk tentang cara menggunakan perangkat tersebut<br />
tersedia di situs masing-masing (Sphinx dan reStructuredText).<br />
16.3 Menambahkan Modul<br />
• Untuk menambahkan modul baru, pertama-tama buatlah sebuah direktori (langsung berada<br />
di bawah top-level dari direktori qgis-training-manual) dengan nama modul<br />
baru.<br />
• Di bawah direktori baru, buat file bernama index index.rst. Biarkan file ini kosong<br />
untuk sekarang.<br />
• Buka file index index.rst di bawah direktori top-level. Baris pertama adalah:<br />
1 https://github.com/<br />
2 http://sphinx.pocoo.org/<br />
3 http://docutils.sourceforge.net/rst.html<br />
385
Quantum GIS <strong>Training</strong> <strong>Manual</strong>, Release 1.0<br />
.. toctree::<br />
:maxdepth: 2<br />
:numbered:<br />
foreword/index<br />
introduction/index<br />
Bisa Anda perhatikan bahwa urutan dimulai dengan daftar nama direktori, diikuti oleh index.<br />
Hal ini akan mengarahkan file index pada top-level untuk dapat menuju ke file indeks di dalam<br />
direktori masing-masing. Urutan file yang terdaftar menentukan urutan yang seharusnya di<br />
dalam dokumen.<br />
• Tambahkan nama modul baru Anda (misalnya, nama yang Anda berikan pada direktori<br />
baru), diikuti oleh /index, ke daftar ini, di manapun Anda ingin modul Anda muncul.<br />
• Ingatlah untuk menjaga urutan logis modul, sehingga modul selanjutnya memberi informasi<br />
tentang apa yang disajikan dalam modul sebelumnya.<br />
• Buka file indeks modul baru Anda sendiri ([module name]/index.rst).<br />
• Pada bagian atas halaman, tulislah sebuah baris dengan 80 tanda bintang (*). Hal ini<br />
merupakan judul modul.<br />
• Lanjutkan dengan baris yang mengandung frase markup |MOD| (yang merupakan singkatan<br />
dari “modul”), diikuti dengan nama modul Anda.<br />
• Akhiri ini dengan sebuah baris dengan 80 tanda bintang lain.<br />
• Tinggalkan baris terbuka di bawah ini.<br />
• Tulislah sebuah paragraf singkat yang menjelaskan tujuan dan isi dari modul.<br />
• Tinggalkan satu baris terbuka, kemudian tambahkan teks berikut:<br />
.. toctree::<br />
:maxdepth: 2<br />
:numbered:<br />
lesson1<br />
lesson2<br />
... dimana lesson1, lesson2, dll, adalah nama-nama dari pelajaran yang direncanakan.<br />
File indeks pada level modul akan terlihat seperti ini:<br />
*******************************************************************************<br />
|MOD| Module Name<br />
*******************************************************************************<br />
Short paragraph describing <strong>the</strong> module.<br />
.. toctree::<br />
:maxdepth: 2<br />
:numbered:<br />
386 Bab 16. Lampiran: Berkontribusi Untuk <strong>Manual</strong> ini
lesson1<br />
lesson2<br />
16.4 Menambahkan sebuah Pelajaran<br />
Untuk menambah pelajaran untuk modul baru atau yang ada:<br />
• Buka direktori modul.<br />
Quantum GIS <strong>Training</strong> <strong>Manual</strong>, Release 1.0<br />
• Buka file index index.rst (dibuat dengan cara seperti di atas dalam kasus pembuatan<br />
modul baru).<br />
• Pastikan bahwa nama pelajaran yang direncanakan terdaftar di bawah direktif toctree,<br />
seperti yang ditunjukkan di atas.<br />
• Buat file baru di bawah direktori modul.<br />
• Beri nama file ini persis sama dengan nama yang Anda diberikan dalam file modul index<br />
index.rst, dan tambahkan extension .rst. sesudah nama file tersebut.<br />
Note: Untuk tujuan editing, sebuah file .rst bekerja sama persis seperti file teks biasa<br />
(.txt).<br />
• Untuk mulai menulis pelajaran, tulislah frase markup |LS|, diikuti dengan nama pelajaran.<br />
• Pada baris berikutnya, tulislah sebuah baris dengan 80 tanda sama dengan (=).<br />
• Tinggalkan baris dalam keadaan terbuka setelah ini.<br />
• Tulislah penjelasan singkat tentang tujuan dari pelajaran yang dimaksudkan.<br />
• Sertakan pengantar umum terkait materi pelajaran. Lihat pelajaran yang ada dalam buku<br />
pedoman ini untuk dijadikan sebagai contoh.<br />
• Untuk memulai sebuah paragraf baru, dimulai dengan kalimat ini:<br />
**The goal for this lesson:**<br />
• Jelaskan secara singkat hasil yang dimaksudkan setelah menyelesaikan pelajaran ini.<br />
• Jika Anda tidak dapat menggambarkan tujuan pelajaran dalam satu atau dua kalimat,<br />
pertimbangkan untuk memecah materi pelajaran menjadi dua pelajaran.<br />
Setiap pelajaran akan dibagi lagi menjadi beberapa bagian (section) yang akan dibahas berikutnya.<br />
16.5 Menambahkan Bagian<br />
Ada dua kelompok isi dari bagian: “Ikuti bersama” dan “Cobalah sendiri”.<br />
16.4. Menambahkan sebuah Pelajaran 387
Quantum GIS <strong>Training</strong> <strong>Manual</strong>, Release 1.0<br />
• Bagian ” Ikuti bersama ” bertujuan untuk secara mendetail mengajarkan kepada pembaca<br />
bagaimana menggunakan fitur tertentu dalam <strong>QGIS</strong>. Hal ini biasanya dilakukan dengan<br />
memberikan instruksi klik-per-klik sejelas mungkin, diselingi dengan screenshot.<br />
• Bagian ” Cobalah sendiri ” memberikan tugas pendek kepada pembaca untuk mencoba<br />
sendiri. Penyelesaiannya diberikan pada lembar jawaban di akhir dokumentasi ini, di<br />
situ akan ditunjukkan atau dijelaskan bagaimana untuk tugas/tantangan diselesaikan, dan<br />
akan dituunjukkan hasil yang diharapkan.<br />
Setiap bagian dilengkapi dengan tingkat kesulitan tertentu. Sebuah bagian dengan tanda<br />
|basic| untuk dasar , |moderate| untuk sedang, dan by |hard| untuk sulit.<br />
16.5.1 Menambahkan bagian “Ikuti bersama”<br />
• Untuk memulai bagian ini, tulislah frase markup dari tingkat kesulitan yang diinginkan<br />
(seperti yang ditunjukkan di atas).<br />
• Berikan spasi dan kemudian tulislah |FA| (untuk “ikuti bersama”).<br />
• Berikan ruang lagi dan tulislah nama bagian (hanya menggunakan inisial huruf besar,<br />
sebagaimana kapital untuk kata benda).<br />
• Pada baris berikutnya, tulislah sebuah baris dengan 80 tanda minus / strip (-). Pastikan<br />
bahwa editor teks Anda tidak mengganti default minus / karakter dasbor dengan jumlah<br />
dasbor lebih sedikit atau dengan karakter lain.<br />
• Tulislah sebuah pengantar yang singkat pada bagian ini, yang menjelaskan tujuannya.<br />
Kemudian berikan rincian petunjuk (klik-per-klik) tentang prosedur yang perlu diakukan.<br />
• Dalam setiap bagian, berikan link internal, link eksternal dan screenshot yang diperlukan.<br />
• Cobalah untuk mengakhiri setiap section dengan sebuah paragraf pendek untuk menyimpulkan<br />
dan mengarahkan pembaca untuk memasuki ke bagian selanjutnya, jika memungkinkan.<br />
16.5.2 Menambahkan bagian “Cobalah sendiri”<br />
• Untuk memulai bagian ini, tulislah frase markup dari tingkat kesulitan yang diinginkan<br />
(seperti yang ditunjukkan di atas).<br />
• Berikan spasi dan kemudian tulislah |TY| (untuk “cobalah sendiri”).<br />
• Pada baris berikutnya, tulislah sebuah baris dengan 80 tanda minus / strip (-). Pastikan<br />
bahwa editor teks Anda tidak mengganti default minus / karakter dasbor dengan jumlah<br />
dasbor lebih sedikit atau dengan karakter lain.<br />
• Jelaskan latihan yang menurut Anda pembaca perlu menyelesaikannya. Lihat pada bagian,<br />
pelajaran atau modul sebelumnya, jika diperlukan untuk mengetahui bagaimana<br />
membuatnya.<br />
• Sertakan screenshot untuk memperjelas instruksi Anda jika deskripsi secara tekstual tersebut<br />
tidak jelas.<br />
388 Bab 16. Lampiran: Berkontribusi Untuk <strong>Manual</strong> ini
Quantum GIS <strong>Training</strong> <strong>Manual</strong>, Release 1.0<br />
Dalam banyak kasus, Anda mungkin menginginkan untuk memberikan jawaban tentang bagaimana<br />
pembaca dapat menyelesaikan tugas yang diberikan dalam bagian ini. Untuk melakukannya,<br />
Anda perlu menambahkan sebuah entri pada lembar jawaban.<br />
• Pertama, tentukan nama yang unik untuk jawabannya. Idealnya, nama ini akan mencakup<br />
nama pelajaran.<br />
• Membuat link untuk jawaban ini:<br />
:ref:‘Check your results ‘<br />
• Bukalah lembar jawaban (answers/answers.rst).<br />
• Membuat link ke section “cobalah sendiri” dengan menulikan baris ini:<br />
.. _answer-name:<br />
• Tulislah petunjuk tentang cara untuk menyelesaikan tugas, dengan menggunakan link<br />
dan gambar yang diperlukan.<br />
• Untuk mengakhiri, sertakan link kembali ke bagian “cobalah sendiri” dengan menulis<br />
baris ini:<br />
:ref:‘Back to text ‘<br />
• Untuk membuat link ini bekerja, tambahkan baris berikut di atas baris tentang link “cobalah<br />
sendiri”:<br />
.. _backlink-answer-name:<br />
Perlu diingat bahwa masing-masing baris di atas harus memiliki baris kosong di atas dan di<br />
bawahnya, jika tidak maka akan menyebabkan kesalahan saat dokumen diproduksi.<br />
16.6 Tambahkan Sebuah Kesimpulan<br />
• Untuk mengakhiri pelajaran, tulislah frase |IC| untuk “kesimpulan”, diikuti oleh sebuah<br />
baris baru dengan 80 tanda minus / strip (-). Tulislah kesimpulan dari pelajaran yang<br />
anda tambahkan, dengan menjelaskan konsep-konsep yang telah dicakup dalam pelajaran.<br />
16.7 Tambahkan Section Bacaan Lebih Lanjut<br />
• Bagian ini adalah opsional.<br />
• Tulislah frase FR untuk “bacaan lebih lanjut”, diikuti oleh sebuah baris baru dengan 80<br />
tanda minus / strip (-).<br />
• Sertakan link ke situs web eksternal yang sesuai.<br />
16.6. Tambahkan Sebuah Kesimpulan 389
Quantum GIS <strong>Training</strong> <strong>Manual</strong>, Release 1.0<br />
16.8 Tambahkan Section Apa Selanjutnya<br />
• Tulislah kalimat |WN| untuk “apa selanjutnya”, diikuti oleh sebuah baris baru 80 dengan<br />
minus / strip (-).<br />
• Jelaskan bagaimana pelajaran ini mempersiapkan pembaca untuk pelajaran atau modul<br />
berikutnya.<br />
• Ingatlah untuk mengubah “apa selanjutnya” dari pelajaran sebelumnya jika perlu, sehingga<br />
mengacu pada pelajaran baru Anda. Hal ini akan diperlukan jika Anda telah<br />
memasukkan pelajaran baru di antara pelajaran yang ada, atau setelah sebuah pelajaran<br />
yang ada.<br />
16.9 Menggunakan Markup<br />
Untuk mematuhi standar pembuatan dokumen ini, Anda perlu menambahkan markup standar<br />
untuk teks Anda.<br />
16.9.1 Konsep Baru<br />
• Jika Anda menjelaskan tentang konsep baru, Anda akan perlu menuliskan nama konsep<br />
baru dalam huruf miring dengan melampirkannya dalam tanda bintang (*).<br />
This sample text shows how to introduce a *new concept*.<br />
16.9.2 Penekanan<br />
• Untuk menekankan istilah penting yang bukan merupakan konsep baru, tulislah istilah<br />
tersebut dalam huruf tebal dengan melampirkannya dalam tanda bintang ganda (**).<br />
• Gunakan tanda tersebut dengan hemat! Jika digunakan terlalu banyak, dapat menyebabkan<br />
pembaca bahwa Anda berteriak.<br />
This sample text shows how to use **emphasis** in a sentence. Include <strong>the</strong><br />
punctuation mark if it is followed by a **comma,** or at <strong>the</strong> **end of <strong>the</strong><br />
sentence.**<br />
16.9.3 Gambar<br />
• Ketika menambahkan gambar, simpan ke folder _static/lesson_name/.<br />
• Sertakan dalam dokumen seperti ini:<br />
.. image:: ../_static/lesson_name/image_file.extension<br />
:align: center<br />
390 Bab 16. Lampiran: Berkontribusi Untuk <strong>Manual</strong> ini
Quantum GIS <strong>Training</strong> <strong>Manual</strong>, Release 1.0<br />
• Ingatlah untuk selalu memberi ruang terbuka di atas dan di bawah markup gambar.<br />
16.9.4 Link Internal<br />
• Untuk membuat anchor pada saat membuat link, tulislah baris berikut di atas baris di<br />
mana Anda ingin link merujuk:<br />
.. _link-name:<br />
• Untuk membuat link, tambahkan baris ini:<br />
:ref:‘Descriptive link text ‘<br />
• Ingatlah untuk meninggalkan garis terbuka di atas dan di bawah baris ini.<br />
16.9.5 Link Eksternal<br />
• Untuk membuat link eksternal, tulislah seperti ini:<br />
‘Descriptive link text ‘_<br />
• Ingatlah untuk meninggalkan garis terbuka di atas dan di bawah baris ini.<br />
16.9.6 Menggunakan teks monospace<br />
• Bila Anda menuliskan teks dimana pembaca atau pengguna perlu menuliskan entri di<br />
dalamnya (textbox), nama path, atau nama bagian dari basis data seperti tabel atau nama<br />
kolom, Anda harus menuliskannya dalam teks monospaced seperti contoh berikut:<br />
Enter <strong>the</strong> following path in <strong>the</strong> text box: :kbd:‘path/to/file‘.<br />
16.9.7 Pelabelan item GUI<br />
• Jika Anda mengacu pada item GUI, seperti tombol, Anda harus menuliskannya dalam<br />
format <strong>the</strong> <strong>the</strong> GUI label format format. Sebagai contoh:<br />
To access this tool, click on <strong>the</strong> :guilabel:‘Tool Name‘ button.<br />
• Hal ini juga berlaku jika pada saat Anda menyebutkan nama alat tanpa pengguna perlu<br />
mengklik tombol.<br />
16.9.8 Pilihan menu<br />
• Jika Anda membimbing pengguna melalui menu, Anda harus menggunakan menu →<br />
selection → format. Sebagai contoh:<br />
16.9. Menggunakan Markup 391
Quantum GIS <strong>Training</strong> <strong>Manual</strong>, Release 1.0<br />
To use <strong>the</strong> :guilabel:‘Tool Name‘ tool, go to :menuselection:‘Plugins --><br />
Tool Type --> Tool Name‘.<br />
16.9.9 Menambahkan catatan<br />
• Anda mungkin memerlukan sebuah catatan di dalam teks, yang menjelaskan tambahan<br />
informasi secara rinci yang tidak mudah untuk dituliskan menjadi bagian dari pelajaran.<br />
Berikut ini adalah markup-nya:<br />
[Normal paragraph.]<br />
.. note:: Note text.<br />
New line within note.<br />
New paragraph within note.<br />
[Unindented text resumes normal paragraph.]<br />
16.9.10 Menambahkan catatan / sponsor kepengarangan<br />
Jika Anda menulis sebuah modul, pelajaran atau bagian baru, dengan dukungan sponsor, Anda<br />
harus menyertakan pesan pendek sponsor yang menjadi pilihan mereka. Nama sponsor harus<br />
muncul di bagian bawah judul dari pelajaran, modul atau bagian yang mereka sponsori. Tetapi,<br />
informasi yang muncul haruslah bukan merupakan iklan untuk perusahaan mereka.<br />
Jika Anda menulis modul, pelajaran atau bagian secara mandiri, dan bukan atas nama sponsor,<br />
Anda dapat menyertakan nama Anda sebagai penulis di bawah judul pelajaran, modul<br />
atau bagian yang Anda tuliskan. Tatacara penulisannya harus sesuai dengan tempate: This<br />
[module/lesson/section] contributed by [author name].. Dimohon untuk<br />
tidak menambahkan teks lebih lanjut, seperti rincian kontak, dll. Rincian seperti itu akan<br />
ditambahkan pada bagian “Kontributor” pada Kata Pengantar, bersama dengan nama-namadari<br />
bagian-bagian yang Anda tambahkan. Jika Anda hanya memberi perbaikan tambahan dan koreksi,<br />
cantumkan diri Anda sebagai editor.<br />
16.10 Terima Kasih!<br />
Terima kasih atas kontribusi Anda pada proyek ini! Melalui kontribusi Anda, Anda membuat<br />
<strong>QGIS</strong> menjadi lebih mudah untuk diakses oleh pengguna dan memberi nilai tambah proyek<br />
<strong>QGIS</strong> secara keseluruhan.<br />
392 Bab 16. Lampiran: Berkontribusi Untuk <strong>Manual</strong> ini
BAB 17<br />
Lembar Jawaban<br />
17.1 Hasil Untuk Menambahkan Layer Pertama Anda<br />
17.1.1 Persiapan<br />
Anda akan melihat banyak garis yang melambangkan jalan. Semua garis tersebut merupakan<br />
layer vektor yang baru saja Anda muat untuk membuat peta dasar.<br />
Kembali ke teks<br />
17.2 Hasil Untuk Gambaran Umum Antarmuka<br />
17.2.1 Tinjauan (Bagian 1)<br />
Lihat kembali gambar yang menunjukkan tata letak antarmuka dan periksa bahwa Anda mengingat<br />
nama-nama dan fungsi dari unsur-unsur layar.<br />
Kembali ke teks<br />
17.2.2 Tinjauan (Bagian 2)<br />
1. Save as<br />
2. Zoom to layer<br />
3. Help<br />
4. Rendering on/off<br />
5. Measure line<br />
Kembali ke teks<br />
393
Quantum GIS <strong>Training</strong> <strong>Manual</strong>, Release 1.0<br />
17.3 Hasil Untuk Pekerjaan dengan Data Vektor<br />
17.3.1 Shapefiles<br />
Harus terdapat dua layer pada peta Anda:<br />
• places dan<br />
• streets.<br />
Kembali ke teks<br />
17.3.2 Basis data<br />
Semua layer vektor harus dimuat ke dalam peta. Saat ini mungkin data-data tersebut belum<br />
akan terlihat bagus untuk dilihat:<br />
(Kita akan memperbaiki warna yang jelek ini nanti.)<br />
Kembali ke teks<br />
394 Bab 17. Lembar Jawaban
17.4 Hasil Untuk Simbologi<br />
17.4.1 Warna<br />
Quantum GIS <strong>Training</strong> <strong>Manual</strong>, Release 1.0<br />
• Pastikan bahwa warna telah berubah seperti yang Anda harapkan.<br />
• Hal ini hanya untuk mengubah layer rural untuk saat ini. Contohnya adalah di bawah ini,<br />
tetapi dapat terlihat berbeda tergantung pada warna yang Anda pilih.<br />
Note: Jika Anda ingin bekerja hanya pada satu layer pada satu waktu dan tidak ingin layer<br />
lain mengalihkan perhatian Anda, Anda dapat menyembunyikan layer dengan mengklik pada<br />
kotak cek di sebelah nama dalam daftar layer. Jika kotak tersebut kosong, maka layer telah<br />
tersembunyi.<br />
Kembali ke teks<br />
17.4. Hasil Untuk Simbologi 395
Quantum GIS <strong>Training</strong> <strong>Manual</strong>, Release 1.0<br />
17.4.2 Struktur Simbol<br />
Dilihat secara bersamaan, layer rural dan urban Anda akan terlihat kurang lebih seperti ini:<br />
Jika Anda adalah pengguna pada level pemula, Anda sebaiknya berhenti disini.<br />
• Gunakan metode di atas untuk mengubah warna dan gaya untuk semua layer yang tersisa.<br />
• Coba gunakan warna-warna alami untuk objek. Misalnya, jalan tidak boleh merah atau<br />
biru, tetapi bisa digunakan warna abu-abu atau hitam.<br />
• Juga jangan ragu untuk bereksperimen dengan Fill Style dan pengaturan Border Style<br />
yang berbeda untuk poligon.<br />
Kembali ke teks<br />
17.4.3 Layer Simbol<br />
• Sesuaikan layer yang Anda inginkan, tetapi ingat bahwa itu harus memudahkan untuk<br />
mengetahui layer yang berbeda selain pada peta.<br />
Berikut ini contohnya:<br />
396 Bab 17. Lembar Jawaban
Kembali ke teks<br />
17.4.4 Level Simbol<br />
Quantum GIS <strong>Training</strong> <strong>Manual</strong>, Release 1.0<br />
Untuk membuat yang diperlukan, Anda membutuhkan setidaknya tiga layer simbol:<br />
17.4. Hasil Untuk Simbologi 397
Quantum GIS <strong>Training</strong> <strong>Manual</strong>, Release 1.0<br />
Layer yang paling rendah adalah simbol lebar, garis kuning yang padat. Di atasnya adalah garis<br />
yang sedikit lebih tipis keabu-abuan atau hitam gelap padat. Layer simbol di atas adalah garis<br />
putus-putus putih yang tipis.<br />
• Jika layer simbol Anda menyerupai yang ada di atas tetapi Anda tidak mendapatkan hasil<br />
yang sesuai dengan yang Anda inginkan, periksa bahwa level simbol Anda terlihat seperti<br />
ini:<br />
398 Bab 17. Lembar Jawaban
• Sekarang simbol Anda seharusnya terlihat seperti ini:<br />
Quantum GIS <strong>Training</strong> <strong>Manual</strong>, Release 1.0<br />
17.4. Hasil Untuk Simbologi 399
Quantum GIS <strong>Training</strong> <strong>Manual</strong>, Release 1.0<br />
• Pada peta Anda akan memberikan efek semacam ini:<br />
400 Bab 17. Lembar Jawaban
Kembali ke teks<br />
17.4.5 Level Simbol<br />
• Aturlah level simbol Anda untuk hasil seperti ini:<br />
Quantum GIS <strong>Training</strong> <strong>Manual</strong>, Release 1.0<br />
17.4. Hasil Untuk Simbologi 401
Quantum GIS <strong>Training</strong> <strong>Manual</strong>, Release 1.0<br />
• Cobalah dengan nilai berbeda untuk memperoleh hasil yang berbeda.<br />
• Buka peta asli Anda kembali sebelum melanjutkan dengan latihan selanjutnya.<br />
Kembali ke teks<br />
17.5 Hasil Untuk Data Atribut<br />
17.5.1 Data Atribut<br />
Field NAME paling banyak digunakan sebagai label. Hal ini dikarenakan semua nilainya unik<br />
untuk setiap objek, dan ini tidak berisi nilai “null” (misalnya fields tanpa nilai).<br />
Kembali ke teks.<br />
402 Bab 17. Lembar Jawaban
17.6 Hasil Untuk Piranti Label<br />
17.6.1 Pengaturan Label (Bagian 1)<br />
Peta Anda seharusnya terlihat seperti ini:<br />
Kembali ke teks<br />
17.6.2 Pengaturan Label (Bagian 2)<br />
Salah satu solusi yang mungkin untuk hasil akhir:<br />
Untuk sampai pada hasil ini:<br />
Quantum GIS <strong>Training</strong> <strong>Manual</strong>, Release 1.0<br />
• Gunakan jenis font Arial ukuran 10 dan Label distance dari 1,5 mm.<br />
17.6. Hasil Untuk Piranti Label 403
Quantum GIS <strong>Training</strong> <strong>Manual</strong>, Release 1.0<br />
• Selain itu, contoh ini menggunakan pilihan Wrap label on character :<br />
• Masukkan space pada field ini dan klik Apply untuk memperoleh efek yang sama.<br />
Kembali ke teks<br />
17.6.3 Menggunakan Pengaturan Data yang Ditetapkan<br />
• Masih dalam mode edit, aturlah nilai FONT_SIZE ke apapun yang lebih Anda inginkan.<br />
Contoh ini menggunakan 12 kota, 10 untuk pinggiran kota dan desa, dan 8 untuk entri<br />
null.<br />
• Ingatlah untuk menyimpan perubahan dan keluar dari mode edit.<br />
• Dalam Data defined settings, lakukan ini:<br />
Hasil Anda, jika menggunakan nilai di atas, seharusnya seperti ini:<br />
404 Bab 17. Lembar Jawaban
Kembali ke teks<br />
17.7 Hasil Untuk Klasifikasi<br />
17.7.1 Mempertajam Klasifikasi<br />
Quantum GIS <strong>Training</strong> <strong>Manual</strong>, Release 1.0<br />
• Gunakan metode yang sama seperti pada latihan pertama dari pelajaran ini untuk menyingkirkan<br />
baris:<br />
17.7. Hasil Untuk Klasifikasi 405
Quantum GIS <strong>Training</strong> <strong>Manual</strong>, Release 1.0<br />
Pengaturan yang Anda gunakan mungkin tidak sama, tetapi nilai Classes = 7 dan Mode =<br />
Natural Breaks (Jenks) ( dan gunakan warna yang sama), peta tersebut akan terlihat seperti ini:<br />
406 Bab 17. Lembar Jawaban
Kembali ke teks<br />
Quantum GIS <strong>Training</strong> <strong>Manual</strong>, Release 1.0<br />
17.8 Hasil Untuk Pembuatan Vektor Dataset Baru<br />
17.8.1 Mendigitasi<br />
Simbologi tidak masalah, tetapi hasilnya akan terlihat seperti ini:<br />
17.8. Hasil Untuk Pembuatan Vektor Dataset Baru 407
Quantum GIS <strong>Training</strong> <strong>Manual</strong>, Release 1.0<br />
Kembali ke teks<br />
17.8.2 Topologi: Hindari Persimpangan<br />
Peta Anda seharusnya terlihat seperti ini:<br />
408 Bab 17. Lembar Jawaban
Kembali ke teks<br />
Quantum GIS <strong>Training</strong> <strong>Manual</strong>, Release 1.0<br />
17.8.3 Topologi: Menambahkan Lingkaran Piranti<br />
Bentuk yang tidak terlalu tepat tidak terlalu masalah, tetapi Anda harus mendapatkan lubang<br />
pada feature Anda, seperti ini:<br />
17.8. Hasil Untuk Pembuatan Vektor Dataset Baru 409
Quantum GIS <strong>Training</strong> <strong>Manual</strong>, Release 1.0<br />
• Ulangi pengeditan Anda sebelum melanjutkannya dengan latihan untuk piranti selanjutnya.<br />
Kembali ke teks<br />
17.8.4 Topologi: Menambahkan Bagian Piranti<br />
Bentuk dan lokasinya yang tidak tepat tidak masalah, tetapi Anda harus mendapatkan tambahan<br />
bagian pada feature Anda, seperti ini:<br />
410 Bab 17. Lembar Jawaban
Quantum GIS <strong>Training</strong> <strong>Manual</strong>, Release 1.0<br />
• Perlu diperhatikan bahwa pertama-tama Anda harus melakukan seleksi pertanian dengan<br />
piranti seleksi ...<br />
... sehingga <strong>QGIS</strong> tahu feature mana yang digunakan untuk menambahkan bagian baru.<br />
• Ulangi pengeditan Anda sebelum melanjutkannya dengan latihan untuk piranti selanjutnya.<br />
Kembali ke teks<br />
17.8. Hasil Untuk Pembuatan Vektor Dataset Baru 411
Quantum GIS <strong>Training</strong> <strong>Manual</strong>, Release 1.0<br />
17.8.5 Menggabungkan Feature<br />
• Gunakan feature dengan id 1237 sebagai sumber dari atribut Anda (klik pada entri pada<br />
kotak dialog ini, kemudian klik tombol <strong>the</strong> Take attributes from selected feature ):<br />
• Menggunakan Merge Selected Features akan menggabungkan atribut sebagaimana geometrinya:<br />
412 Bab 17. Lembar Jawaban
Quantum GIS <strong>Training</strong> <strong>Manual</strong>, Release 1.0<br />
Sedangkan Merge Merge Attributes of Selected Features akan menjaga geometri yang<br />
berbeda, tetapi memberikan atribut yang sama.<br />
Kembali ke teks<br />
17.8.6 Formulir<br />
Untuk TYPE, ada jumlah yang terbatas untuk jenis yang jalan, dan jika Anda memeriksa tabel<br />
atribut untuk layer ini, Anda akan melihat bahwa mereka yang telah ditetapkan.<br />
• Mengatur widget ke Unique values dan meninggalkan Editable sebagai False:<br />
• Sebuah jalan merupakan jalan satu arah atau bukan, maka ONEWAY harus dipilih pada<br />
Checkbox.<br />
Melihat tabel atribut untuk streets, nilai ketika tidak satu arah tampaknya menjadu NULL, dan<br />
ketika satu arah, maka yes.<br />
• Lihat nilai berikut:<br />
17.8. Hasil Untuk Pembuatan Vektor Dataset Baru 413
Quantum GIS <strong>Training</strong> <strong>Manual</strong>, Release 1.0<br />
• Jika Anda menggunakan piranti Identify pada jalan sekarang ketika mode edit sedang<br />
aktif, dialog box yang Anda dapatkan akan terlihat seperti ini:<br />
414 Bab 17. Lembar Jawaban
Kembali ke teks<br />
17.9 Hasil Untuk Analisis Vektor<br />
17.9.1 Menemukan Jalan Penting<br />
Layer Anda sekarang harus mempunyai jalan-jalan berikut:<br />
Quantum GIS <strong>Training</strong> <strong>Manual</strong>, Release 1.0<br />
• Simpan layer baru ini (dengan cara yang sama seperti sebelumnya) di dalam<br />
folder exercise_data/residential_development/, sebagai<br />
important_roads.shp.<br />
• Setelah layer baru ditambahkan pada peta Anda, hapus layer yang lama.<br />
• Jika untuk beberapa alasan, memberikan Anda pesan error yang menyatakan bahwa layer<br />
tersebut tidak dapat ditambahkan ke peta (hal tersebut dapat terjadi), ingatlah bahwa Anda<br />
dapat menambah layer Anda sendiri dengan menggunakan tombol Add Vector Layer<br />
seperti yang telah dilakukan sebelumnya.<br />
Kembali ke teks.<br />
17.9. Hasil Untuk Analisis Vektor 415
Quantum GIS <strong>Training</strong> <strong>Manual</strong>, Release 1.0<br />
17.9.2 Jarak dari Sekolah Tinggi<br />
• Dialog buffer Anda harus tampak seperti berikut:<br />
Buffer distance sebesar 10000 meter (misalnya 10 km).<br />
• Nilai Segments to approximate diatur menjadi 20. Hal tersebut merupakan pilihan, tetapi<br />
hal tesebut direkomendasikan karena akan menghasilkan hasil buffer yang lebih halus.<br />
Bandingkan ini:<br />
416 Bab 17. Lembar Jawaban
Dengan ini:<br />
Quantum GIS <strong>Training</strong> <strong>Manual</strong>, Release 1.0<br />
17.9. Hasil Untuk Analisis Vektor 417
Quantum GIS <strong>Training</strong> <strong>Manual</strong>, Release 1.0<br />
Lingkaran merah adalah buffer dengan Segments to approximate diatur senilai 20; lingkaran<br />
berwarna abu-abu di atasnya adalah buffer dengan Segments to approximate diatur<br />
seniali 5.<br />
Kembali ke teks.<br />
17.10 Hasil Untuk Analisis Raster<br />
17.10.1 Menghitung Aspect<br />
• Atur dialog DEM (Terrain analysis) Anda seperti berikut:<br />
418 Bab 17. Lembar Jawaban
Hasil Anda:<br />
Quantum GIS <strong>Training</strong> <strong>Manual</strong>, Release 1.0<br />
17.10. Hasil Untuk Analisis Raster 419
Quantum GIS <strong>Training</strong> <strong>Manual</strong>, Release 1.0<br />
Kembali ke teks.<br />
17.10.2 Menghitung slope (kurang dari 2 dan 5 derajat)<br />
• Atur dialog Raster calculator Anda seperti berikut:<br />
420 Bab 17. Lembar Jawaban
Quantum GIS <strong>Training</strong> <strong>Manual</strong>, Release 1.0<br />
• Untuk versi 5 derajat, ulangi nilai 2 dalam ekspresi di atas dengan nilai 5.<br />
Hasil Anda :<br />
• 2 derajat:<br />
17.10. Hasil Untuk Analisis Raster 421
Quantum GIS <strong>Training</strong> <strong>Manual</strong>, Release 1.0<br />
• 5 derajat:<br />
422 Bab 17. Lembar Jawaban
Kembali ke teks<br />
17.11 Hasil Untuk Melengkapi Analisis<br />
17.11.1 Raster ke Vektor<br />
Quantum GIS <strong>Training</strong> <strong>Manual</strong>, Release 1.0<br />
• Buka dialog Query dengn klik pada layer all_terrain dalm Layers list.<br />
• Kemudian buat query "suitable" = 1.<br />
• Klik OK untuk menyaring semua poligon dimana kondisi ini tidak bertemu.<br />
Ketika terlihat di atas raster asli, area harus overlap dengan sempurna:<br />
17.11. Hasil Untuk Melengkapi Analisis 423
Quantum GIS <strong>Training</strong> <strong>Manual</strong>, Release 1.0<br />
• Anda dapat menyimpan layer ini dengan mengklik kanan pada layer all_terrain pada<br />
Layers list dan pilih Save As..., kemudian lanjutkan tiap instruksi.<br />
Kembali ke teks<br />
17.11.2 Memeriksa Hasil<br />
Pada peta ini, lahan pertanian sudah jelas yang tidak sesuai berwarna oranye; lahan pertanian<br />
yang sesuai berwarna biru:<br />
424 Bab 17. Lembar Jawaban
Quantum GIS <strong>Training</strong> <strong>Manual</strong>, Release 1.0<br />
Pertanian dengan warna oranye memiliki terain yang hampir tidak sesuai dengannya, jadi tidak<br />
dapat digunakan untuk tujuan tersebut.<br />
Kembali ke teks<br />
17.11.3 Menyuling Analisis<br />
Saat ini, analisis Anda harus tampak seperti berikut (abaikan simbologi):<br />
17.11. Hasil Untuk Melengkapi Analisis 425
Quantum GIS <strong>Training</strong> <strong>Manual</strong>, Release 1.0<br />
Pertimbangkan daerah lingkaran, lanjutkan dengan 350 meter ke semua arah.<br />
Jika lingkaran tersebut lebih luas dari 350 meter jaraknya, kemudian kurangkan 350 meter dari<br />
ukurannya ( dari semua arah) dan akan menghasilkan bentuk dengan dengan bagian lubang<br />
tengah-tengah.<br />
426 Bab 17. Lembar Jawaban
Quantum GIS <strong>Training</strong> <strong>Manual</strong>, Release 1.0<br />
Oleh karena itu, Anda dapat menjalankan interior buffer dari 350 meter pada layer vektor<br />
suitable_terrain. Pada hasil keluaran fungsi buffer, apa pun yang tersisa dari layer asli akan<br />
mewakili wilayah yang cocok untuk terrain di luar 350 meter.<br />
Untuk menunjukkan:<br />
• Klik Vector → Geoprocessing Tools → Buffer(s) untuk membuka dialog Buffer(s).<br />
• Atur seperti berikut:<br />
17.11. Hasil Untuk Melengkapi Analisis 427
Quantum GIS <strong>Training</strong> <strong>Manual</strong>, Release 1.0<br />
• Gunakan layer suitable_terrain dengan segment 10 dan jarak buffer -350. (Jaraknya<br />
secara otomatis dalam meter karena peta Anda menggunakan sistem referensi yang terproyeksi.)<br />
• Simpan hasilnya dalam folder exercise_data/residential_development/<br />
sebagai suitable_terrain_continuous350m.shp.<br />
Hasil Anda akan tampak seperti berikut:<br />
428 Bab 17. Lembar Jawaban
Quantum GIS <strong>Training</strong> <strong>Manual</strong>, Release 1.0<br />
• Sekarang gunakan tool Select by Location (Vector → Research Tools → Select by location).<br />
• Atur seperti berikut:<br />
• Pilih fitur dalam new_solution yang berpotongan dengan feature dalam suitable_terrain_continuous350m.shp.<br />
17.11. Hasil Untuk Melengkapi Analisis 429
Quantum GIS <strong>Training</strong> <strong>Manual</strong>, Release 1.0<br />
Berikut adalah hasilnya:<br />
Lahan pertanian dengan warna kuning adalah yang dipilih.<br />
• Simpan hasil yang terpilih tersbut dalam folder<br />
exercise_data/residential_development/ sebagai<br />
final_answer.shp.<br />
Pertanian yang memenuhi kriteria yang telah direvisi adalah :<br />
430 Bab 17. Lembar Jawaban
Kembali ke teks.<br />
17.12 Hasil Untuk WMS<br />
17.12.1 Menambah layer WMS yang lain<br />
Peta Anda seharusnya terlihat seperti ini:<br />
Quantum GIS <strong>Training</strong> <strong>Manual</strong>, Release 1.0<br />
17.12. Hasil Untuk WMS 431
Quantum GIS <strong>Training</strong> <strong>Manual</strong>, Release 1.0<br />
Kembali ke teks.<br />
17.12.2 Menambah Server WMS baru<br />
• Gunakan pendekatan yang sama seoeri sebelumnya untuk menambah server baru dan<br />
sediakan layer sebagai tuan rumah pada server tersebut:<br />
432 Bab 17. Lembar Jawaban
Quantum GIS <strong>Training</strong> <strong>Manual</strong>, Release 1.0<br />
17.12. Hasil Untuk WMS 433
Quantum GIS <strong>Training</strong> <strong>Manual</strong>, Release 1.0<br />
• Jika Anda memperbesar ke daerah Swellendram, Anda akan menyadari bahwa dataset<br />
ini memiliki resolusi yang rendah:<br />
Oleh karena itu, akan lebih baik untuk tidak menggunakan data ini untuk peta saat ini. Data<br />
Gundukan berwarna biru lebih sesuai pada skala nasional atau dunia.<br />
Kembali ke teks<br />
17.12.3 Menemukan Server WMS<br />
Anda mungkin memperhatikan bahwa banyak server WMS yang tidak selalu tersedia. Kadang<br />
hal tersebut hanya sementara, tetapi kadang juga permanen. Sebuah contoh dari server<br />
WMS yang bekerja pada saat penulisan adalah WMS World Mineral Deposits dalam<br />
http://apps1.gdr.nrcan.gc.ca/cgi-bin/worldmin_en-ca_ows. WMA tersebut<br />
tidak memerluan biaya atau mempunyai akses konstrain, dan WMS terbelut bersifat global.<br />
Oleh karena itu, WMS tersebut memenuhi persyaratan. Perlu diingat, meskipun demikian,<br />
WMS tersebut hanya sebuah contoh. Ada banyak server WMS lainnya yang bisa dipilih.<br />
Kembali ke teks<br />
434 Bab 17. Lembar Jawaban
17.13 Hasil Untuk Queri Spasial<br />
Quantum GIS <strong>Training</strong> <strong>Manual</strong>, Release 1.0<br />
17.13.1 Satuan yang digunakan dalam Queri Spasial<br />
Satuan yan digunakan dalam query contoh adalah derajat, karena sistem proyeksi pada layer<br />
menggunakan WGS 84. WGS 84 merupakan Sistem Proyeski Geografis, yang berarti satuannya<br />
adalah derajat. Sistem proyeksi yang telah terproyeksi seperti proyeksi UTM, dalam satuan<br />
meter.<br />
Ingatlah bahwa ketika Anda menulis sebuah query, Anda perlu mengetahui satuan apa yang<br />
sesuai dengan sistem referensi. Hal tersebut akan memungkinkan Anda untuk menulis query<br />
yang aka menghasilkan hasil yang Anda harapkan.<br />
Kembali ke teks<br />
17.13.2 Membuat indeks spasial<br />
CREATE INDEX cities_geo_idx<br />
ON cities<br />
USING gist (<strong>the</strong>_geom);<br />
Kembali ke teks<br />
17.14 Hasil Untuk Konstruksi Geometri<br />
17.14.1 Membuat Linestring<br />
alter table streets add column <strong>the</strong>_geom geometry;<br />
alter table streets add constraint streets_geom_point_chk check<br />
(st_geometrytype(<strong>the</strong>_geom) = ’ST_LineString’::text OR <strong>the</strong>_geom IS NULL);<br />
insert into geometry_columns values (’’,’public’,’streets’,’<strong>the</strong>_geom’,2,4326,<br />
’LINESTRING’);<br />
create index streets_geo_idx<br />
on streets<br />
using gist<br />
(<strong>the</strong>_geom);<br />
Kembali ke teks<br />
17.13. Hasil Untuk Queri Spasial 435
Quantum GIS <strong>Training</strong> <strong>Manual</strong>, Release 1.0<br />
17.14.2 Menghubungkan tabel<br />
delete from people;<br />
alter table people add column city_id int not null references cities(id);<br />
(merekam cities dalam <strong>QGIS</strong>)<br />
insert into people (name,house_no, street_id, phone_no, city_id, <strong>the</strong>_geom)<br />
values (’Faulty Towers’,<br />
34,<br />
3,<br />
’072 812 31 28’,<br />
1,<br />
’SRID=4326;POINT(33 33)’);<br />
insert into people (name,house_no, street_id, phone_no, city_id, <strong>the</strong>_geom)<br />
values (’IP Knightly’,<br />
32,<br />
1,<br />
’071 812 31 28’,<br />
1,<br />
’SRID=4326;POINT(32 -34)’);<br />
insert into people (name,house_no, street_id, phone_no, city_id, <strong>the</strong>_geom)<br />
values (’Rusty Bedsprings’,<br />
39,<br />
1,<br />
’071 822 31 28’,<br />
1,<br />
’SRID=4326;POINT(34 -34)’);<br />
Jika Anda mendapatkan pesan kesalahna seperti berikut:<br />
ERROR: insert or update on table "people" violates foreign key constraint<br />
"people_city_id_fkey"<br />
DETAIL: Key (city_id)=(1) is not present in table "cities".<br />
Pesan tersebut berarti bahwa ketika membuat polygon untuk table cities, Anda harus menghapus<br />
beberapa poligon dari tebale tersebut dan memulianya lagi. Periksa data masukan dalam<br />
tabel cities Anda dan gunakan sembarang id yang sudah ada.<br />
Kembali ke teks<br />
436 Bab 17. Lembar Jawaban
17.15 Hasil Untuk Simple Feature Model<br />
17.15.1 Mengisi tabel<br />
Quantum GIS <strong>Training</strong> <strong>Manual</strong>, Release 1.0<br />
create table cities (id serial not null primary key,<br />
name varchar(50),<br />
<strong>the</strong>_geom geometry not null);<br />
alter table cities<br />
add constraint cities_geom_point_chk<br />
check (st_geometrytype(<strong>the</strong>_geom) = ’ST_Polygon’::text );<br />
Kembali ke teks<br />
17.15.2 Mengisi tabel <strong>the</strong> Geometry_Columns<br />
insert into geometry_columns values<br />
(’’,’public’,’cities’,’<strong>the</strong>_geom’,2,4326,’POLYGON’);<br />
Kembali ke teks<br />
17.15.3 Menambahkan Geometri<br />
select people.name,<br />
streets.name as street_name,<br />
st_astext(people.<strong>the</strong>_geom) as geometry<br />
from streets, people<br />
where people.street_id=streets.id;<br />
Hasil:<br />
name | street_name | geometry<br />
------------------+-----------------+---------------<br />
Rusty Bedsprings | High street |<br />
<strong>QGIS</strong> Geek | High street |<br />
Joe Bloggs | New Main Street |<br />
IP Knightly | <strong>QGIS</strong> Road |<br />
Fault Towers | <strong>QGIS</strong> Road | POINT(33 -33)<br />
(5 rows)<br />
Sebagaimana yang Anda lihat, konstrain kita memungkinkan nilai null dapat ditambahkan de<br />
dalam basis data.<br />
Kembali ke teks<br />
17.15. Hasil Untuk Simple Feature Model 437
Quantum GIS <strong>Training</strong> <strong>Manual</strong>, Release 1.0<br />
438 Bab 17. Lembar Jawaban
• genindex<br />
• modindex<br />
• search<br />
BAB 18<br />
Index dan Tabel<br />
439