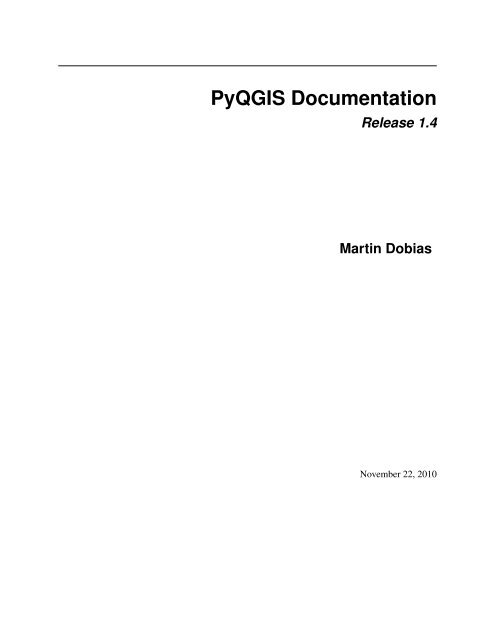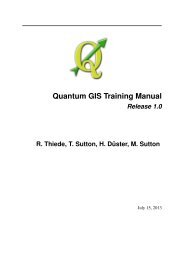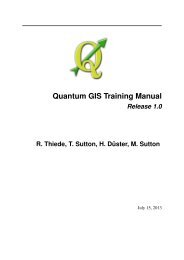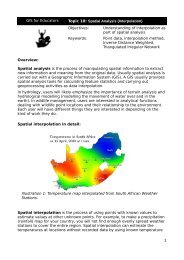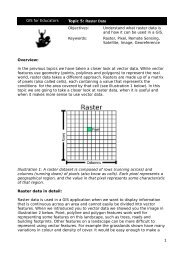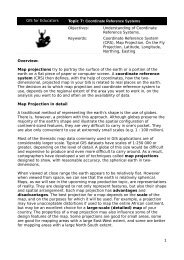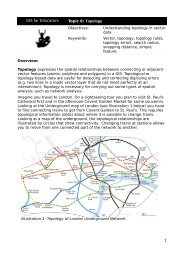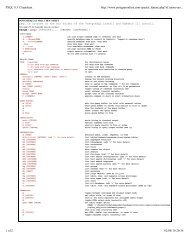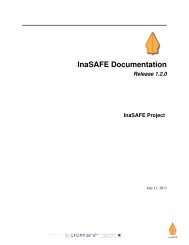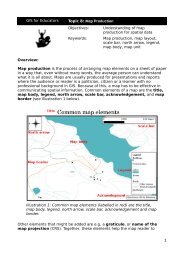PyQGIS Documentation - Linfiniti Geo Blog
PyQGIS Documentation - Linfiniti Geo Blog
PyQGIS Documentation - Linfiniti Geo Blog
You also want an ePaper? Increase the reach of your titles
YUMPU automatically turns print PDFs into web optimized ePapers that Google loves.
<strong>PyQGIS</strong> <strong>Documentation</strong><br />
Release 1.4<br />
Martin Dobias<br />
November 22, 2010
CONTENTS<br />
1 Introduction 3<br />
1.1 Python Console . . . . . . . . . . . . . . . . . . . . . . . . . . . . . . . . . . . . . . . . . . . . . . 3<br />
1.2 Python Plugins . . . . . . . . . . . . . . . . . . . . . . . . . . . . . . . . . . . . . . . . . . . . . . 4<br />
1.3 Python Applications . . . . . . . . . . . . . . . . . . . . . . . . . . . . . . . . . . . . . . . . . . . 4<br />
2 Loading Layers 7<br />
2.1 Vector Layers . . . . . . . . . . . . . . . . . . . . . . . . . . . . . . . . . . . . . . . . . . . . . . . 7<br />
2.2 Raster Layers . . . . . . . . . . . . . . . . . . . . . . . . . . . . . . . . . . . . . . . . . . . . . . . 8<br />
2.3 Map Layer Registry . . . . . . . . . . . . . . . . . . . . . . . . . . . . . . . . . . . . . . . . . . . 8<br />
3 Using Raster Layers 9<br />
3.1 Layer Details . . . . . . . . . . . . . . . . . . . . . . . . . . . . . . . . . . . . . . . . . . . . . . . 9<br />
3.2 Drawing Style . . . . . . . . . . . . . . . . . . . . . . . . . . . . . . . . . . . . . . . . . . . . . . 9<br />
3.3 Single Band Rasters . . . . . . . . . . . . . . . . . . . . . . . . . . . . . . . . . . . . . . . . . . . 10<br />
3.4 Multi Band Rasters . . . . . . . . . . . . . . . . . . . . . . . . . . . . . . . . . . . . . . . . . . . . 10<br />
3.5 Refresing Layers . . . . . . . . . . . . . . . . . . . . . . . . . . . . . . . . . . . . . . . . . . . . . 10<br />
3.6 Query Values . . . . . . . . . . . . . . . . . . . . . . . . . . . . . . . . . . . . . . . . . . . . . . . 11<br />
4 Using Vector Layers 13<br />
4.1 Iterating over Vector Layer . . . . . . . . . . . . . . . . . . . . . . . . . . . . . . . . . . . . . . . . 13<br />
4.2 Using Spatial Index . . . . . . . . . . . . . . . . . . . . . . . . . . . . . . . . . . . . . . . . . . . 14<br />
4.3 Writing Shapefiles . . . . . . . . . . . . . . . . . . . . . . . . . . . . . . . . . . . . . . . . . . . . 14<br />
4.4 Memory Provider . . . . . . . . . . . . . . . . . . . . . . . . . . . . . . . . . . . . . . . . . . . . . 15<br />
4.5 Controlling Symbology of Vector Layers . . . . . . . . . . . . . . . . . . . . . . . . . . . . . . . . 16<br />
5 <strong>Geo</strong>metry Handling 19<br />
6 Projections Support 21<br />
6.1 Coordinate reference systems . . . . . . . . . . . . . . . . . . . . . . . . . . . . . . . . . . . . . . 21<br />
6.2 Projections . . . . . . . . . . . . . . . . . . . . . . . . . . . . . . . . . . . . . . . . . . . . . . . . 22<br />
7 Using Map Canvas 23<br />
7.1 Embedding Map Canvas . . . . . . . . . . . . . . . . . . . . . . . . . . . . . . . . . . . . . . . . . 23<br />
7.2 Using Map Tools with Canvas . . . . . . . . . . . . . . . . . . . . . . . . . . . . . . . . . . . . . . 24<br />
7.3 Rubber Bands and Vertex Markers . . . . . . . . . . . . . . . . . . . . . . . . . . . . . . . . . . . . 25<br />
7.4 Writing Custom Map Tools . . . . . . . . . . . . . . . . . . . . . . . . . . . . . . . . . . . . . . . 25<br />
7.5 Writing Custom Map Canvas Items . . . . . . . . . . . . . . . . . . . . . . . . . . . . . . . . . . . 25<br />
8 Map Rendering and Printing 27<br />
8.1 Simple Rendering . . . . . . . . . . . . . . . . . . . . . . . . . . . . . . . . . . . . . . . . . . . . 27<br />
i
8.2 Output using Map Composer . . . . . . . . . . . . . . . . . . . . . . . . . . . . . . . . . . . . . . . 28<br />
9 Expressions, Filtering and Calculating Values 29<br />
9.1 Parsing Expressions . . . . . . . . . . . . . . . . . . . . . . . . . . . . . . . . . . . . . . . . . . . 30<br />
9.2 Evaluating Expressions . . . . . . . . . . . . . . . . . . . . . . . . . . . . . . . . . . . . . . . . . . 30<br />
10 Measuring 31<br />
11 Using Plugin Layers 33<br />
11.1 Subclassing QgsPluginLayer . . . . . . . . . . . . . . . . . . . . . . . . . . . . . . . . . . . . . . . 33<br />
12 Developing Python Plugins 35<br />
12.1 Writing a plugin . . . . . . . . . . . . . . . . . . . . . . . . . . . . . . . . . . . . . . . . . . . . . 35<br />
12.2 Creating necessary files . . . . . . . . . . . . . . . . . . . . . . . . . . . . . . . . . . . . . . . . . 35<br />
12.3 Writing code . . . . . . . . . . . . . . . . . . . . . . . . . . . . . . . . . . . . . . . . . . . . . . . 36<br />
12.4 <strong>Documentation</strong> . . . . . . . . . . . . . . . . . . . . . . . . . . . . . . . . . . . . . . . . . . . . . . 37<br />
12.5 Code Snippets . . . . . . . . . . . . . . . . . . . . . . . . . . . . . . . . . . . . . . . . . . . . . . 38<br />
12.6 Testing . . . . . . . . . . . . . . . . . . . . . . . . . . . . . . . . . . . . . . . . . . . . . . . . . . 39<br />
12.7 Releasing the plugin . . . . . . . . . . . . . . . . . . . . . . . . . . . . . . . . . . . . . . . . . . . 39<br />
12.8 Remark: Configuring Your IDE on Windows . . . . . . . . . . . . . . . . . . . . . . . . . . . . . . 39<br />
13 Indices and tables 41<br />
ii
Contents:<br />
<strong>PyQGIS</strong> <strong>Documentation</strong>, Release 1.4<br />
CONTENTS 1
<strong>PyQGIS</strong> <strong>Documentation</strong>, Release 1.4<br />
2 CONTENTS
CHAPTER<br />
ONE<br />
INTRODUCTION<br />
This document is intended to work both as a tutorial and a reference guide. While it does not list all possible use cases,<br />
it should give a good overview of the principal functionality.<br />
Starting from 0.9 release, QGIS has optional scripting support using Python language. We’ve decided for Python as<br />
it’s one of the most favourite languages for scripting. <strong>PyQGIS</strong> bindings depend on SIP and PyQt4. The reason for<br />
using SIP instead of more widely used SWIG is that the whole QGIS code depends on Qt libraries. Python bindings<br />
for Qt (PyQt) are done also using SIP and this allows seamless integration of <strong>PyQGIS</strong> with PyQt.<br />
TODO: Getting <strong>PyQGIS</strong> to work (Manual compilation, Troubleshooting)<br />
There are several ways how to use QGIS python bindings, they are covered in detail in the following sections:<br />
• issue commands in Python console within QGIS<br />
• create and use plugins in Python<br />
• create custom applications based on QGIS API<br />
There is a complete QGIS API reference that documents the classes from the QGIS libraries. Pythonic QGIS API is<br />
nearly identical to the API in C++.<br />
There are some resources about programming with <strong>PyQGIS</strong> on QGIS blog. See QGIS tutorial ported to Python for<br />
some examples of simple 3rd party apps. A good resource when dealing with plugins is to download some plugins<br />
from plugin repository and examine their code.<br />
1.1 Python Console<br />
For scripting, it is possible to take advantage of integrated Python console. It can be opened from menu: Plugins →<br />
Python Console. The console opens as a non-modal utility window:<br />
3
<strong>PyQGIS</strong> <strong>Documentation</strong>, Release 1.4<br />
The screenshot above illustrates how to get the layer currntly selected in the layer list, show its ID and optionally, if<br />
it is a vector layer, show the feature count. For interaction with QGIS environment, there is qgis.utils.iface<br />
variable, which is instance of QgisInterface. This interface allows access to the map canvas, menus, toolbars and<br />
other parts of the QGIS application.<br />
For convenience of the user, the following statements are executed when the console is started (in future it will be<br />
possible to set further initial commands):<br />
from qgis.core import *<br />
import qgis.utils<br />
For those which use the console often, it may be useful to set a shortcut for triggering the console (within menu<br />
Settings → Configure shortcuts...)<br />
1.2 Python Plugins<br />
Quantum GIS allows enhancement of its functionality using plugins. This was originally possible only with C++<br />
language. With the addition of Python support to QGIS, it is also possible to use plugins written in Python. Great<br />
advantages over C++ plugins is the simplicity of distribution (no compiling for each platform needed) and easier<br />
development.<br />
Many plugins covering various functionality have been written since the introduction of Python support. Plugin<br />
installer allows users to easily fetch, upgrade and remove Python plugins. See Python Plugin Repositories page for<br />
various sources of plugins.<br />
Creating plugins in Python is simple, see Developing Python Plugins for detailed instructions.<br />
1.3 Python Applications<br />
Often when processing some GIS data, it is handy to create some scripts for automating the process instead of doing<br />
the same task again and again. With <strong>PyQGIS</strong>, this is perfectly possible — import the qgis.core module, initialize<br />
it and you are ready for the processing.<br />
4 Chapter 1. Introduction
<strong>PyQGIS</strong> <strong>Documentation</strong>, Release 1.4<br />
Or you may want to create an interactive application that uses some GIS functionality — measure some data, export<br />
a map in PDF or any other functionality. The qgis.gui module additionally brings various GUI components, most<br />
notably the map canvas widget that can be very easily incorporated into the application with support for zooming,<br />
panning and/or any further custom map tools.<br />
1.3.1 Using <strong>PyQGIS</strong> in custom application<br />
Note: do not use qgis.py as a name for your test script — python will not be able to import the bindings as the<br />
script’s name will shadow them.<br />
First of all you have to import qgis module, set QGIS path where to search for resources - database of projections,<br />
providers etc. When you set prefix path with second argument set as True, QGIS will initialize all paths with<br />
standard dir under the prefix directory. Calling initQgis() function is important to let QGIS search for the available<br />
providers.<br />
from qgis.core import *<br />
# supply path to where is your qgis installed<br />
QgsApplication.setPrefixPath("/path/to/qgis/installation", True)<br />
# load providers<br />
QgsApplication.initQgis()<br />
Now you can work with QGIS API - load layers and do some processing or fire up a GUI with a map canvas. The<br />
possibilities are endless :-)<br />
When you are done with using QGIS library, call exitQgis() to make sure that everything is cleaned up (e.g. clear<br />
map layer registry and delete layers):<br />
QgsApplication.exitQgis()<br />
1.3.2 Running Custom Applications<br />
You will need to tell your system where to search for QGIS libraries and appropriate Python modules if they are not<br />
in a well-known location — otherwise Python will complain:<br />
>>> import qgis.core<br />
ImportError: No module named qgis.core<br />
This can be fixed by setting the PYTHONPATH environment variable. In the following commands, qgispath should<br />
be replaced with your actual QGIS installation path:<br />
• on Linux: export PYTHONPATH=/qgispath/share/qgis/python<br />
• on Windows: set PYTHONPATH=c:\qgispath\python<br />
The path to the <strong>PyQGIS</strong> modules is now known, however they depend on qgis_core and qgis_gui libraries (the<br />
Python modules serve only as wrappers). Path to these libraries is typically unknown for the operating system, so you<br />
get an import error again (the message might vary depending on the system):<br />
>>> import qgis.core<br />
ImportError: libqgis_core.so.1.5.0: cannot open shared object file: No such file or directory<br />
Fix this by adding the directories where the QGIS libraries reside to search path of the dynamic linker:<br />
• on Linux: export LD_LIBRARY_PATH=/qgispath/lib<br />
1.3. Python Applications 5
<strong>PyQGIS</strong> <strong>Documentation</strong>, Release 1.4<br />
• on Windows: set PATH=C:\qgispath;%PATH%<br />
These commands can be put into a bootstrap script that will take care of the startup. When deploying custom applications<br />
using <strong>PyQGIS</strong>, there are usually two possibilities:<br />
• require user to install QGIS on his platform prior to installing your application. The application installer should<br />
look for default locations of QGIS libraries and allow user to set the path if not found. This approach has the<br />
advantage of being simpler, however it requires user to do more steps.<br />
• package QGIS together with your application. Releasing the application may be more challenging and the<br />
package will be larger, but the user will be saved from the burden of downloading and installing additional<br />
pieces of software.<br />
The two deployment models can be mixed - deploy standalone application on Windows and Mac OS X, for Linux<br />
leave the installation of QGIS up to user and his package manager.<br />
6 Chapter 1. Introduction
CHAPTER<br />
TWO<br />
LOADING LAYERS<br />
Let’s open some layers with data. QGIS recognizes vector and raster layers. Additionally, custom layer types are<br />
available, but we are not going to discuss them here.<br />
2.1 Vector Layers<br />
To load a vector layer, specify layer’s data source identifier, name for the layer and provider’s name:<br />
layer = QgsVectorLayer(data_source, layer_name, provider_name)<br />
if not layer.isValid():<br />
print "Layer failed to load!"<br />
The data source identifier is a string and it is specific to each vector data provider. Layer’s name is used in the layer list<br />
widget. It is important to check whether the layer has been loaded successfully. If it was not, an invalid layer instance<br />
is returned.<br />
The following list shows how to access various data sources using vector data providers:<br />
• OGR library (shapefiles and many other file formats) - data source is the path to the file:<br />
vlayer = QgsVectorLayer("/path/to/shapefile/file.shp", "layer_name_you_like", "ogr")<br />
• PostGIS database - data source is a string with all information needed to create a connection to PostgreSQL<br />
database. QgsDataSourceURI class can generate this string for you. Note that QGIS has to be compiled<br />
with Postgres support, otherwise this provider isn’t available.<br />
uri = QgsDataSourceURI()<br />
# set host name, port, database name, username and password<br />
uri.setConnection("localhost", "5432", "dbname", "johny", "xxx")<br />
# set database schema, table name, geometry column and optionaly subset (WHERE clause)<br />
uri.setDataSource("public", "roads", "the_geom", "cityid = 2643")<br />
vlayer = QgsVectorLayer(uri.uri(), "layer_name_you_like", "postgres")<br />
• CSV or other delimited text files - to open a file with a semicolon as a delimiter, with field “x” for x-coordinate<br />
and field “y” with y-coordinate you would use something like this:<br />
uri = "/some/path/file.csv?delimiter=%s&xField=%s&yField=%s" % (";", "x", "y")<br />
vlayer = QgsVectorLayer(uri, "layer_name_you_like", "delimitedtext")<br />
7
<strong>PyQGIS</strong> <strong>Documentation</strong>, Release 1.4<br />
• GPX files - the “gpx” data provider reads tracks, routes and waypoints from gpx files. To open a file, the type<br />
(track/route/waypoint) needs to be specified as part of the url:<br />
uri = "path/to/gpx/file.gpx?type=track"<br />
vlayer = QgsVectorLayer(uri, "layer_name_you_like", "gpx")<br />
• SpatiaLite database - supported from QGIS v1.1. Similarly to PostGIS databases, QgsDataSourceURI can<br />
be used for generation of data source identifier:<br />
uri = QgsDataSourceURI()<br />
uri.setDatabase(’/home/martin/test-2.3.sqlite’)<br />
uri.setDataSource(’’,’Towns’, ’<strong>Geo</strong>metry’)<br />
vlayer = QgsVectorLayer(uri.uri(), ’Towns’, ’spatialite’)<br />
2.2 Raster Layers<br />
For accessing raster files, GDAL library is used. It supports a wide range of file formats. In case you have troubles<br />
with opening some files, check whether your GDAL has support for the particular format (not all formats are available<br />
by default). To load a raster from a file, specify its file name and base name:<br />
fileName = "/path/to/raster/file.tif"<br />
fileInfo = QFileInfo(fileName)<br />
baseName = fileInfo.baseName()<br />
rlayer = QgsRasterLayer(fileName, baseName)<br />
if not rlayer.isValid():<br />
print "Layer failed to load!"<br />
Alternatively you can load a raster layer from WMS server. However currently it’s not possible to access GetCapabilities<br />
response from API - you have to know what layers you want:<br />
url = ’http://wms.jpl.nasa.gov/wms.cgi’<br />
layers = [ ’global_mosaic’ ]<br />
styles = [ ’pseudo’ ]<br />
format = ’image/jpeg’<br />
crs = ’EPSG:4326’<br />
rlayer = QgsRasterLayer(0, url, ’some layer name’, ’wms’, layers, styles, format, crs)<br />
if not rlayer.isValid():<br />
print "Layer failed to load!"<br />
2.3 Map Layer Registry<br />
If you would like to use the opened layers for rendering, do not forget to add them to map layer registry. The map<br />
layer registry takes ownership of layers and they can be later accessed from any part of the application by their unique<br />
ID. When the layer is removed from map layer registry, it gets deleted, too.<br />
Adding a layer to the registry:<br />
QgsMapLayerRegistry.instance().addMapLayer(layer)<br />
Layers are destroyed automatically on exit, however if you want to delete the layer explicitly, use:<br />
8 Chapter 2. Loading Layers
QgsMapLayerRegistry.instance().removeMapLayer(layer_id)<br />
TODO: More about map layer registry?<br />
<strong>PyQGIS</strong> <strong>Documentation</strong>, Release 1.4<br />
2.3. Map Layer Registry 9
<strong>PyQGIS</strong> <strong>Documentation</strong>, Release 1.4<br />
10 Chapter 2. Loading Layers
This sections lists various operations you can do with raster layers.<br />
3.1 Layer Details<br />
CHAPTER<br />
THREE<br />
USING RASTER LAYERS<br />
A raster layer consists of one or more raster bands - it is referred to as either single band or multi band raster. One<br />
band represents a matrix of values. Usual color image (e.g. aerial photo) is a raster consisting of red, blue and green<br />
band. Single band layers typically represent either continuous variables (e.g. elevation) or discrete variables (e.g. land<br />
use). In some cases, a raster layer comes with a palette and raster values refer to colors stored in the palette.<br />
>>> rlayer.width(), rlayer.height()<br />
(812, 301)<br />
>>> rlayer.extent().toString()<br />
PyQt4.QtCore.QString(u’12.095833,48.552777 : 18.863888,51.056944’)<br />
>>> rlayer.rasterType()<br />
2 # 0 = GrayOrUndefined (single band), 1 = Palette (single band), 2 = Multiband<br />
>>> rlayer.bandCount()<br />
3<br />
>>> rlayer.metadata()<br />
PyQt4.QtCore.QString(u’Driver:...’)<br />
>>> rlayer.hasPyramids()<br />
False<br />
3.2 Drawing Style<br />
When a raster layer is loaded, it gets a default drawing style based on its type. It can be altered either in raster layer<br />
properties or programmatically. The following drawing styles exist:<br />
11
<strong>PyQGIS</strong> <strong>Documentation</strong>, Release 1.4<br />
In- Constant:<br />
Comment<br />
dex QgsRasterLater.X<br />
1 SingleBandGray Single band image drawn as a range of gray colors<br />
2 SingleBandPseudoColor Single band image drawn using a pseudocolor algorithm<br />
3 PalettedColor “Palette” image drawn using color table<br />
4 PalettedSingleBandGray “Palette” layer drawn in gray scale<br />
5 PalettedSingleBandPseudo-<br />
Color<br />
“Palette” layerdrawn using a pseudocolor algorithm<br />
7 MultiBandSingleBandGray Layer containing 2 or more bands, but a single band drawn as a range of<br />
gray colors<br />
8 MultiBandSingleBandPseu- Layer containing 2 or more bands, but a single band drawn using a<br />
doColor<br />
pseudocolor algorithm<br />
9 MultiBandColor Layer containing 2 or more bands, mapped to RGB color space.<br />
To query the current drawing style:<br />
>>> rlayer.drawingStyle()<br />
9<br />
Single band raster layers can be drawn either in gray colors (low values = black, high values = white) or with a<br />
pseudocolor algorithm that assigns colors for values from the single band. Single band rasters with a palette can be<br />
additionally drawn using their palette. Multiband layers are typically drawn by mapping the bands to RGB colors.<br />
Other possibility is to use just one band for gray or pseudocolor drawing.<br />
The following sections explain how to query and modify the layer drawing style. After doing the changes, you might<br />
want to force update of map canvas, see Refresing Layers.<br />
TODO: contrast enhancements, transparency (no data), user defined min/max, band statistics<br />
3.3 Single Band Rasters<br />
They are rendered in gray colors by default. To change the drawing style to pseudocolor:<br />
>>> rlayer.setDrawingStyle(QgsRasterLayer.SingleBandPseudoColor)<br />
>>> rlayer.setColorShadingAlgorithm(QgsRasterLayer.PseudoColorShader)<br />
The PseudoColorShader is a basic shader that highlighs low values in blue and high values in red. Another,<br />
FreakOutShader uses more fancy colors and according to the documentation, it will frighten your granny and<br />
make your dogs howl.<br />
There is also ColorRampShader which maps the colors as specified by its color map. It has three modes of<br />
interpolation of values:<br />
• linear (INTERPOLATED): resulting color is linearly interpolated from the color map entries above and below<br />
the actual pixel value<br />
• discrete (DISCRETE): color is used from the color map entry with equal or higher value<br />
• exact (EXACT): color is not interpolated, only the pixels with value equal to color map entries are drawn<br />
To set an interpolated color ramp shader ranging from green to yellow color (for pixel values from 0 to 255):<br />
>>> rlayer.setColorShadingAlgorithm(QgsRasterLayer.ColorRampShader)<br />
>>> lst = [ QgsColorRampShader.ColorRampItem(0, QColor(0,255,0)), QgsColorRampShader.ColorRampItem(25<br />
>>> fcn = rlayer.rasterShader().rasterShaderFunction()<br />
>>> fcn.setColorRampType(QgsColorRampShader.INTERPOLATED)<br />
>>> fcn.setColorRampItemList(lst)<br />
12 Chapter 3. Using Raster Layers
To return back to default gray levels, use:<br />
>>> rlayer.setDrawingStyle(QgsRasterLayer.SingleBandGray)<br />
3.4 Multi Band Rasters<br />
<strong>PyQGIS</strong> <strong>Documentation</strong>, Release 1.4<br />
By default, QGIS maps the first three bands to red, green and blue values to create a color image (this is the<br />
MultiBandColor drawing style. In some cases you might want to override these setting. The following code<br />
interchanges red band (1) and green band (2):<br />
>>> rlayer.setGreenBandName(rlayer.bandName(1))<br />
>>> rlayer.setRedBandName(rlayer.bandName(2))<br />
In case only one band is necessary for visualization of the raster, single band drawing can be chosen - either gray levels<br />
or pseudocolor, see previous section:<br />
>>> rlayer.setDrawingStyle(QgsRasterLayer.MultiBandSingleBandPseudoColor)<br />
>>> rlayer.setGrayBandName(rlayer.bandName(1))<br />
>>> rlayer.setColorShadingAlgorithm(QgsRasterLayer.PseudoColorShader)<br />
>>> # now set the shader<br />
3.5 Refresing Layers<br />
If you do change layer symbology and would like ensure that the changes are immediately visible to the user, call<br />
these methods:<br />
if hasattr(layer, "setCacheImage"): layer.setCacheImage(None)<br />
layer.triggerRepaint()<br />
The first call will ensure that the cached image of rendered layer is erased in case render caching is turned on. This<br />
functionality is available from QGIS 1.4, in previous versions this function does not exist - to make sure that the code<br />
works with all versions of QGIS, we first check whether the method exists.<br />
The second call emits signal that will force any map canvas containing the layer to issue a refresh.<br />
In case you have changed layer symbology (see sections about raster and vector layers on how to do that), you might<br />
want to force QGIS to update the layer symbology in the layer list (legend) widget. This can be done as follows<br />
(iface is an instance of QgisInterface):<br />
iface.legendInterface().refreshLayerSymbology(layer)<br />
3.6 Query Values<br />
To do a query on value of bands of raster layer at some specified point:<br />
ident = rlayer.identify(QgsPoint(15.30,40.98))<br />
for (k,v) in ident.iteritems():<br />
print str(k),":",str(v)<br />
3.4. Multi Band Rasters 13
<strong>PyQGIS</strong> <strong>Documentation</strong>, Release 1.4<br />
The identify function returns a dictionary - keys are band names, values are the values at chosen point. Both key and<br />
value are QString instances so to see actual value you’ll need to convert them to python strings (as shown in code<br />
snippet).<br />
14 Chapter 3. Using Raster Layers
This section summarizes various actions that can be done with vector layers.<br />
TODO: Editing, Layer vs. Data provider, ...<br />
4.1 Iterating over Vector Layer<br />
CHAPTER<br />
FOUR<br />
USING VECTOR LAYERS<br />
Below is an example how to go through the features of the layer. To read features from layer, initialize the retieval<br />
with select() and then use nextFeature() calls:<br />
provider = vlayer.dataProvider()<br />
feat = QgsFeature()<br />
allAttrs = provider.attributeIndexes()<br />
# start data retreival: fetch geometry and all attributes for each feature<br />
provider.select(allAttrs)<br />
# retreive every feature with its geometry and attributes<br />
while provider.nextFeature(feat):<br />
# fetch geometry<br />
geom = feat.geometry()<br />
print "Feature ID %d: " % feat.id() ,<br />
# show some information about the feature<br />
if geom.vectorType() == QGis.Point:<br />
x = geom.asPoint()<br />
print "Point: " + str(x)<br />
elif geom.vectorType() == QGis.Line:<br />
x = geom.asPolyline()<br />
print "Line: %d points" % len(x)<br />
elif geom.vectorType() == QGis.Polygon:<br />
x = geom.asPolygon()<br />
numPts = 0<br />
for ring in x:<br />
numPts += len(ring)<br />
print "Polygon: %d rings with %d points" % (len(x), numPts)<br />
else:<br />
print "Unknown"<br />
# fetch map of attributes<br />
15
<strong>PyQGIS</strong> <strong>Documentation</strong>, Release 1.4<br />
attrs = feat.attributeMap()<br />
# attrs is a dictionary: key = field index, value = QgsFeatureAttribute<br />
# show all attributes and their values<br />
for (k,attr) in attrs.iteritems():<br />
print "%d: %s" % (k, attr.toString())<br />
select() gives you flexibility in what data will be fetched. It can get 4 arguments, all of them are optional:<br />
1. fetchAttributes List of attributes which should be fetched. Default: empty list<br />
2. rect Spatial filter. If empty rect is given (QgsRect()), all features are fetched. Default: empty rect<br />
3. fetch<strong>Geo</strong>metry Whether geometry of the feature should be fetched. Default: True<br />
4. useIntersect When using spatial filter, this argument says whether accurate test for intersection should be done<br />
or whether test on bounding box suffices. This is needed e.g. for feature identification or selection. Default:<br />
False<br />
Some examples:<br />
# fetch features with geometry and only first two fields<br />
provider.select([0,1])<br />
# fetch features with geometry which are in specified rect, attributes won’t be retreived<br />
provider.select([], QgsRectangle(23.5, -10, 24.2, -7))<br />
# fetch features without geometry, with all attributes<br />
allAtt = provider.attributeIndexes()<br />
provider.select(allAtt, QgsRectangle(), False)<br />
To obtain field index from its name, use provider’s fieldNameIndex() function:<br />
fldDesc = provider.fieldNameIndex("DESCRIPTION")<br />
if fldDesc == -1:<br />
print "Field not found!"<br />
4.2 Using Spatial Index<br />
TODO: Intro to spatial indexing<br />
1. create spatial index - the following code creates an empty index:<br />
index = QgsSpatialIndex()<br />
2. add features to index - index takes QgsFeature object and adds it to the internal data structure. You can create<br />
the object manually or use one from previous call to provider’s nextFeature()<br />
index.insertFeature(feat)<br />
3. once spatial index is filled with some values, you can do some queries:<br />
# returns array of feature IDs of five nearest features<br />
nearest = index.nearestNeighbor(QgsPoint(25.4, 12.7), 5)<br />
16 Chapter 4. Using Vector Layers
# returns array of IDs of features which intersect the rectangle<br />
intersect = index.intersects(QgsRect(22.5, 15.3, 23.1, 17.2))<br />
4.3 Writing Shapefiles<br />
<strong>PyQGIS</strong> <strong>Documentation</strong>, Release 1.4<br />
You can write shapefiles using QgsVectorFileWriter class. Besides shapefiles, it supports any kind of vector<br />
file that OGR supports.<br />
There are two possibilities how to export a shapefile:<br />
• from an instance of QgsVectorLayer:<br />
error = QgsVectorFileWriter.writeAsShapefile(layer, "my_shapes.shp", "CP1250")<br />
if error == QgsVectorFileWriter.NoError:<br />
print "success!"<br />
• directly from features:<br />
# define fields for feature attributes<br />
fields = { 0 : QgsField("first", QVariant.Int),<br />
1 : QgsField("second", QVariant.String) }<br />
# create an instance of vector file writer, it will create the shapefile. Arguments:<br />
# 1. path to new shapefile (will fail if exists already)<br />
# 2. encoding of the attributes<br />
# 3. field map<br />
# 4. geometry type - from WKBTYPE enum<br />
# 5. layer’s spatial reference (instance of QgsCoordinateReferenceSystem) - optional<br />
writer = QgsVectorFileWriter("my_shapes.shp", "CP1250", fields, QGis.WKBPoint, None)<br />
if writer.hasError() != QgsVectorFileWriter.NoError:<br />
print "Error when creating shapefile: ", writer.hasError()<br />
# add some features<br />
fet = QgsFeature()<br />
fet.set<strong>Geo</strong>metry(Qgs<strong>Geo</strong>metry.fromPoint(QgsPoint(10,10)))<br />
fet.addAttribute(0, QVariant(1))<br />
fet.addAttribute(1, QVariant("text"))<br />
writer.addFeature(fet)<br />
# delete the writer to flush features to disk (optional)<br />
del writer<br />
4.4 Memory Provider<br />
Memory provider is intended to be used mainly by plugin or 3rd party app developers. It does not store data on<br />
disk, allowing developers to use it as a fast backend for some temporary layers (until now one had to use e.g. OGR<br />
provider). You can use it by passing "memory" provider string to vector layer constructor.<br />
Following URIs are allowed: “Point” / “LineString” / “Polygon” / “MultiPoint” / “MultiLineString” / “MultiPolygon”<br />
- for different types of data stored in the layer.<br />
The provider supports string, int and double fields.<br />
4.3. Writing Shapefiles 17
<strong>PyQGIS</strong> <strong>Documentation</strong>, Release 1.4<br />
Following example should be self-explaining:<br />
# create layer<br />
vl = QgsVectorLayer("Point", "temporary_points", "memory")<br />
pr = vl.dataProvider()<br />
# add fields<br />
pr.addAttributes( [ QgsField("name", QVariant.String),<br />
QgsField("age", QVariant.Int),<br />
QgsField("size", QVariant.Double) ] )<br />
# add a feature<br />
fet = QgsFeature()<br />
fet.set<strong>Geo</strong>metry( Qgs<strong>Geo</strong>metry.fromPoint(QgsPoint(10,10)) )<br />
fet.setAttributeMap( { 0 : QVariant("Johny"),<br />
1 : QVariant(20),<br />
2 : QVariant(0.3) } )<br />
pr.addFeatures( [ fet ] )<br />
# update layer’s extent when new features have been added<br />
# because change of extent in provider is not propagated to the layer<br />
vl.updateExtents()<br />
Finally, let’s check whether everything went well:<br />
# show some stats<br />
print "fields:", pr.fieldCount()<br />
print "features:", pr.featureCount()<br />
e = pr.extent()<br />
print "extent:", e.xMin(),e.yMin(),e.xMax(),e.yMax()<br />
# iterate over features<br />
f = QgsFeature()<br />
pr.select()<br />
while pr.nextFeature(f):<br />
print "F:",f.id(), f.attributeMap(), f.geometry().asPoint()<br />
Memory provider also supports spatial indexing. This means you can call provider’s createSpatialIndex()<br />
function. Once the spatial index is created (using QgsSpatialIndex class), you will be able to iterate over features<br />
within smaller regions faster (since it’s not necessary to traverse all the features, only those in specified rectangle).<br />
4.5 Controlling Symbology of Vector Layers<br />
When a vector layer is being rendered, the appearance of the data is given by one or more symbols. A symbol<br />
determines color, size and other properties of the feature. Renderer associated with the layer decides what symbol will<br />
be used for particular feature. There are four available renderers:<br />
• single symbol renderer (QgsSingleSymbolRenderer) — all features are rendererd with the same symbol.<br />
• unique value renderer (QgsUniqueValueRenderer) — symbol for each feature is choosen from attribute<br />
value.<br />
• graduated symbol renderer (QgsGraduatedSymbolRenderer)<br />
• continuous color renderer (QgsContinuousSymbolRenderer)<br />
How to create a point symbol:<br />
18 Chapter 4. Using Vector Layers
sym = QgsSymbol(QGis.Point)<br />
sym.setColor(Qt.black)<br />
sym.setFillColor(Qt.green)<br />
sym.setFillStyle(Qt.SolidPattern)<br />
sym.setLineWidth(0.3)<br />
sym.setPointSize(3)<br />
sym.setNamedPointSymbol("hard:triangle")<br />
<strong>PyQGIS</strong> <strong>Documentation</strong>, Release 1.4<br />
The setNamedPointSymbol() method determines the shape of the symbol. There are two classes: hardcoded<br />
symbols (prefixed hard:) and SVG symbols (prefixed svg:). The following hardcoded symbols are available:<br />
circle, rectangle, diamond, pentagon, cross, cross2, triangle, equilateral_triangle,<br />
star, regular_star, arrow.<br />
How to create an SVG symbol:<br />
sym = QgsSymbol(QGis.Point)<br />
sym.setNamedPointSymbol("svg:Star1.svg")<br />
sym.setPointSize(3)<br />
SVG symbols do not support setting colors, fill and line styles.<br />
How to create a line symbol:<br />
TODO<br />
How to create a fill symbol:<br />
TODO<br />
Create a single symbol renderer:<br />
sr = QgsSingleSymbolRenderer(QGis.Point)<br />
sr.addSymbol(sym)<br />
Assign the renderer to a layer:<br />
layer.setRenderer(sr)<br />
Create unique value renderer:<br />
TODO<br />
Create graduated symbol renderer:<br />
TODO<br />
4.5. Controlling Symbology of Vector Layers 19
<strong>PyQGIS</strong> <strong>Documentation</strong>, Release 1.4<br />
20 Chapter 4. Using Vector Layers
CHAPTER<br />
FIVE<br />
GEOMETRY HANDLING<br />
Points, linestrings, polygons (and more complex shapes) are commonly referred to as geometries. They are represented<br />
using Qgs<strong>Geo</strong>metry class.<br />
To extract information from geometry there are accessor functions for every vector type. How do accessors work:<br />
asPoint() returns QgsPoint<br />
asPolyline() returns a list of QgsPoint items<br />
asPolygon() returns a list of rings, every ring consists of a list of QgsPoint items. First ring is outer, subsequent<br />
rings are holes.<br />
You can use Qgs<strong>Geo</strong>metry.isMultipart() to find out whether the feature is multipart. For multipart features<br />
there are similar accessor functions: asMultiPoint(), asMultiPolyline(), asMultiPolygon().<br />
There are several options how to create a geometry:<br />
• from coordinates:<br />
gPnt = Qgs<strong>Geo</strong>metry.fromPoint(QgsPoint(1,1))<br />
gLine = Qgs<strong>Geo</strong>metry.fromPolyline( [ QgsPoint(1,1), QgsPoint(2,2) ] )<br />
gPolygon = Qgs<strong>Geo</strong>metry.fromPolygon( [ [ QgsPoint(1,1), QgsPoint(2,2), QgsPoint(2,1) ] ] )<br />
• from well-known text (WKT):<br />
gem = Qgs<strong>Geo</strong>metry.fromWkt("POINT (3 4)")<br />
• from well-known binary (WKB):<br />
g = Qgs<strong>Geo</strong>metry()<br />
g.setWkbAndOwnership(wkb, len(wkb))<br />
21
<strong>PyQGIS</strong> <strong>Documentation</strong>, Release 1.4<br />
22 Chapter 5. <strong>Geo</strong>metry Handling
6.1 Coordinate reference systems<br />
CHAPTER<br />
SIX<br />
PROJECTIONS SUPPORT<br />
Coordinate reference systems (CRS) are encapsulated by QgsCoordinateReferenceSystem class. Instances<br />
of this class can be created by several different ways:<br />
• specify CRS by its ID:<br />
# PostGIS SRID 4326 is allocated for WGS84<br />
crs = QgsCoordinateReferenceSystem(4326, QgsCoordinateReferenceSystem.PostgisCrsId)<br />
QGIS uses three different IDs for every reference system:<br />
– PostgisCrsId - IDs used within PostGIS databases.<br />
– InternalCrsId - IDs internally used in QGIS database.<br />
– EpsgCrsId - IDs assigned by the EPSG organization<br />
If not specified otherwise in second parameter, PostGIS SRID is used by default.<br />
• specify CRS by its well-known text (WKT):<br />
wkt = ’GEOGCS["WGS84", DATUM["WGS84", SPHEROID["WGS84", 6378137.0, 298.257223563]],\<br />
PRIMEM["Greenwich", 0.0], UNIT["degree",0.017453292519943295],\<br />
AXIS["Longitude",EAST], AXIS["Latitude",NORTH]]’<br />
crs = QgsCoordinateReferenceSystem(wkt)<br />
• create invalid CRS and then use one of the create*() functions to initialize it. In following example we use<br />
Proj4 string to initialize the projection:<br />
crs = QgsCoordinateReferenceSystem()<br />
crs.createFromProj4("+proj=longlat +ellps=WGS84 +datum=WGS84 +no_defs")<br />
It’s wise to check whether creation (i.e. lookup in the database) of the CRS has been successful: isValid() must<br />
return True.<br />
Note that for initialization of spatial reference systems QGIS needs to lookup appropriate values in its internal<br />
database srs.db. Thus in case you create an independent application you need to set paths correctly with<br />
QgsApplication.setPrefixPath() otherwise it will fail to find the database. If you are running the commands<br />
from QGIS python console or developing a plugin you do not care: everything is already set up for you.<br />
Accessing spatial reference system information:<br />
23
<strong>PyQGIS</strong> <strong>Documentation</strong>, Release 1.4<br />
print "QGIS CRS ID:", crs.srsid()<br />
print "PostGIS SRID:", crs.srid()<br />
print "EPSG ID:", crs.epsg()<br />
print "Description:", crs.description()<br />
print "Projection Acronym:", crs.projectionAcronym()<br />
print "Ellipsoid Acronym:", crs.ellipsoidAcronym()<br />
print "Proj4 String:", crs.proj4String()<br />
# check whether it’s geographic or projected coordinate system<br />
print "Is geographic:", crs.geographicFlag()<br />
# check type of map units in this CRS (values defined in QGis::units enum)<br />
print "Map units:", crs.mapUnits()<br />
6.2 Projections<br />
You can do transformation between different spatial reference systems by using QgsCoordinateTransform<br />
class. The easiest way to use it is to create source and destination CRS and construct QgsCoordinateTransform<br />
instance with them. Then just repeatedly call transform() function to do the transformation. By default it does<br />
forward transformation, but it is capable to do also inverse transformation:<br />
crsSrc = QgsCoordinateReferenceSystem(4326) # WGS 84<br />
crsDest = QgsCoordinateReferenceSystem(32633) # WGS 84 / UTM zone 33N<br />
xform = QgsCoordinateTransform(crsSrc, crsDest)<br />
# forward transformation: src -> dest<br />
pt1 = xform.transform(QgsPoint(18,5))<br />
print "Transformed point:", pt1<br />
# inverse transformation: dest -> src<br />
pt2 = xform.transform(pt1, QgsCoordinateTransform.ReverseTransform)<br />
print "Transformed back:", pt2<br />
24 Chapter 6. Projections Support
CHAPTER<br />
SEVEN<br />
USING MAP CANVAS<br />
The Map canvas widget is probably the most important widget within QGIS because it shows the map composed from<br />
overlaid map layers and allows interaction the map and layers. The canvas shows always a part of the map defined by<br />
the current canvas extent. The interaction is done through the use of map tools: there are tools for panning, zooming,<br />
identifying layers, measuring, vector editing and others. Similar to other graphics programs, there is always one tool<br />
active and the user can switch between the available tools.<br />
Map canvas is implemented as QgsMapCanvas class in qgis.gui module. The implementation is based on the<br />
Qt Graphics View framework This framework generally provides a surface and a view where custom graphics items<br />
are placed and user can interact with them. We will assume that you are familiar enough with Qt to understand the<br />
concepts of the graphics scene, view and items. If not, please read the overview of the framework.<br />
Whenever the map has been panned, zoomed in/out (or some other action triggers a refresh), the map is rendered again<br />
within the current extent. The layers are rendered to an image (using QgsMapRenderer class) and that image is<br />
then displayed in the canvas. The graphics item (in terms of the Qt graphics view framework) responsible for showing<br />
the map is QgsMapCanvasMap class. This class also controls refreshing of the rendered map. Besides this item<br />
which acts as a background, there may be more map canvas items. Typical map canvas items are rubber bands (used<br />
for measuring, vector editing etc.) or vertex markers. The canvas items are usually used to give some visual feedback<br />
for map tools, for example, when creating a new polygon, the map tool creates a rubber band canvas item that shows<br />
the current shape of the polygon. All map canvas items are subclasses of QgsMapCanvasItem which adds some<br />
more functionality to the basic QGraphicsItem objects.<br />
To summarize, the map canvas architecture consists of three concepts:<br />
• map canvas — for viewing of the map,<br />
• map canvas items — additional items that can be displayed in map canvas,<br />
• map tools — for interaction with map canvas.<br />
7.1 Embedding Map Canvas<br />
Map canvas is a widget like any other Qt widget, so using it is as simple as creating and showing it:<br />
canvas = QgsMapCanvas()<br />
canvas.show()<br />
This produces a standalone window with map canvas. It can be also embedded into an existing widget or window.<br />
When using .ui files and Qt Designer, place a QWidget on the form and promote it to a new class: set<br />
QgsMapCanvas as class name and set qgis.gui as header file. The pyuic4 utility will take care of it. This<br />
is a very convenient way of embedding the canvas. The other possibility is to manually write the code to construct<br />
map canvas and other widgets (as children of a main window or dialog) and create a layout.<br />
25
<strong>PyQGIS</strong> <strong>Documentation</strong>, Release 1.4<br />
By default, map canvas has black background and does not use anti-aliasing. To set white background and enable<br />
anti-aliasing for smooth rendering:<br />
canvas.setCanvasColor(Qt.white)<br />
canvas.enableAntiAliasing(True)<br />
(In case you are wondering, Qt comes from PyQt4.QtCore module and Qt.white is one of the predefined<br />
QColor instances.)<br />
Now it is time to add some map layers. We will first open a layer and add it to the map layer registry. Then we will set<br />
the canvas extent and set the list of layers for canvas:<br />
layer = QgsVectorLayer(path, name, provider)<br />
if not layer.isValid():<br />
raise IOError, "Failed to open the layer"<br />
# add layer to the registry<br />
QgsMapLayerRegistry.instance().addMapLayer(layer)<br />
# set extent to the extent of our layer<br />
canvas.setExtent(layer.extent())<br />
# set the map canvas layer set<br />
canvas.setLayerSet( [ QgsMapCanvasLayer(layer) ] )<br />
After executing these commands, the canvas should show the layer you have loaded.<br />
7.2 Using Map Tools with Canvas<br />
The following example constructs a window that contains a map canvas and basic map tools for map panning and<br />
zooming. Actions are created for activation of each tool: panning is done with QgsMapToolPan, zooming in/out<br />
with a pair of QgsMapToolZoom instances. The actions are set as checkable and later assigned to the tools to allows<br />
automatic handling of checked/unchecked state of the actions – when a map tool gets activated, its action is marked<br />
as selected and the action of the previous map tool is deselected. The map tools are activated using setMapTool()<br />
method.<br />
from qgis.gui import *<br />
from PyQt4.QtGui import QAction, QMainWindow<br />
from PyQt4.QtCore import SIGNAL, Qt, QString<br />
class MyWnd(QMainWindow):<br />
def __init__(self, layer):<br />
QMainWindow.__init__(self)<br />
self.canvas = QgsMapCanvas()<br />
self.canvas.setCanvasColor(Qt.white)<br />
self.canvas.setExtent(layer.extent())<br />
self.canvas.setLayerSet( [ QgsMapCanvasLayer(layer) ] )<br />
self.setCentralWidget(self.canvas)<br />
actionZoomIn = QAction(QString("Zoom in"), self)<br />
actionZoomOut = QAction(QString("Zoom out"), self)<br />
actionPan = QAction(QString("Pan"), self)<br />
26 Chapter 7. Using Map Canvas
actionZoomIn.setCheckable(True)<br />
actionZoomOut.setCheckable(True)<br />
actionPan.setCheckable(True)<br />
self.connect(actionZoomIn, SIGNAL("triggered()"), self.zoomIn)<br />
self.connect(actionZoomOut, SIGNAL("triggered()"), self.zoomOut)<br />
self.connect(actionPan, SIGNAL("triggered()"), self.pan)<br />
self.toolbar = self.addToolBar("Canvas actions")<br />
self.toolbar.addAction(actionZoomIn)<br />
self.toolbar.addAction(actionZoomOut)<br />
self.toolbar.addAction(actionPan)<br />
# create the map tools<br />
self.toolPan = QgsMapToolPan(self.canvas)<br />
self.toolPan.setAction(actionPan)<br />
self.toolZoomIn = QgsMapToolZoom(self.canvas, False) # false = in<br />
self.toolZoomIn.setAction(actionZoomIn)<br />
self.toolZoomOut = QgsMapToolZoom(self.canvas, True) # true = out<br />
self.toolZoomOut.setAction(actionZoomOut)<br />
self.pan()<br />
def zoomIn(self):<br />
self.canvas.setMapTool(self.toolZoomIn)<br />
def zoomOut(self):<br />
self.canvas.setMapTool(self.toolZoomOut)<br />
def pan(self):<br />
self.canvas.setMapTool(self.toolPan)<br />
<strong>PyQGIS</strong> <strong>Documentation</strong>, Release 1.4<br />
You can put the above code to a file, e.g. mywnd.py and try it out in Python console within QGIS. This code will put<br />
the currently selected layer into newly created canvas:<br />
import mywnd<br />
w = mywnd.MyWnd(qgis.utils.iface.activeLayer())<br />
w.show()<br />
Just make sure that the mywnd.py file is located within Python search path (sys.path). If it isn’t, you can simply<br />
add it: sys.path.insert(0, ’/my/path’) — otherwise the import statement will fail, not finding the<br />
module.<br />
7.3 Rubber Bands and Vertex Markers<br />
To show some additional data on top of the map in canvas, use map canvas items. It is possible to create custom canvas<br />
item classes (covered below), however there are two useful canvas item classes for convenience: QgsRubberBand<br />
for drawing polylines or polygons, and QgsVertexMarker for drawing points. They both work with map coordinates,<br />
so the shape is moved/scaled automatically when the canvas is being panned or zoomed.<br />
To show a polyline:<br />
r = QgsRubberBand(canvas, False) # False = not a polygon<br />
points = [ QgsPoint(-1,-1), QgsPoint(0,1), QgsPoint(1,-1) ]<br />
r.setTo<strong>Geo</strong>metry(Qgs<strong>Geo</strong>metry.fromPolyline(points), None)<br />
7.3. Rubber Bands and Vertex Markers 27
<strong>PyQGIS</strong> <strong>Documentation</strong>, Release 1.4<br />
To show a polygon:<br />
r = QgsRubberBand(canvas, True) # True = a polygon<br />
points = [ [ QgsPoint(-1,-1), QgsPoint(0,1), QgsPoint(1,-1) ] ]<br />
r.setTo<strong>Geo</strong>metry(Qgs<strong>Geo</strong>metry.fromPolygon(points), None)<br />
Note that points for polygon is not a plain list: in fact, it is a list of rings containing linear rings of the polygon: first<br />
ring is the outer border, further (optional) rings correspond to holes in the polygon.<br />
Rubber bands allow some customization, namely to change their color and line width:<br />
r.setColor(QColor(0,0,255))<br />
r.setWidth(3)<br />
The canvas items are bound to the canvas scene. To temporarily hide them (and show again, use the hide() and<br />
show() combo. To completely remove the item, you have to remove it from the scene of the canvas:<br />
canvas.scene().removeItem(r)<br />
(in C++ it’s possible to just delete the item, however in Python del r would just delete the reference and the object<br />
will still exist as it is owned by the canvas)<br />
Rubber band can be also used for drawing points, however QgsVertexMarker class is better suited for this<br />
(QgsRubberBand would only draw a rectangle around the desired point). How to use the vertex marker:<br />
m = QgsVertexMarker(canvas)<br />
m.setCenter(QgsPoint(0,0))<br />
This will draw a red cross on position [0,0]. It is possible to customize the icon type, size, color and pen width:<br />
m.setColor(QColor(0,255,0))<br />
m.setIconSize(5)<br />
m.setIconType(QgsVertexMarker.ICON_BOX) # or ICON_CROSS, ICON_X<br />
m.setPenWidth(3)<br />
For temprary hiding of vertex markers and removing them from canvas, the same applies as for the rubber bands.<br />
7.4 Writing Custom Map Tools<br />
TODO: how to create a map tool<br />
7.5 Writing Custom Map Canvas Items<br />
TODO: how to create a map canvas item<br />
28 Chapter 7. Using Map Canvas
CHAPTER<br />
EIGHT<br />
MAP RENDERING AND PRINTING<br />
There are generally two approaches when input data should be rendered as a map: either do it quick way using<br />
QgsMapRenderer or produce more fine-tuned output by composing the map with QgsComposition class and<br />
friends.<br />
8.1 Simple Rendering<br />
Render some layers using QgsMapRenderer - create destination paint device (QImage, QPainter etc.), set up<br />
layer set, extent, output size and do the rendering:<br />
# create image<br />
img = QImage(QSize(800,600), QImage.Format_ARGB32_Premultiplied)<br />
# set image’s background color<br />
color = QColor(255,255,255)<br />
img.fill(color.rgb())<br />
# create painter<br />
p = QPainter()<br />
p.begin(img)<br />
p.setRenderHint(QPainter.Antialiasing)<br />
render = QgsMapRender()<br />
# set layer set<br />
lst = [ layer.getLayerID() ] # add ID of every layer<br />
render.setLayerSet(lst)<br />
# set extent<br />
rect = QgsRect(render.fullExtent())<br />
rect.scale(1.1)<br />
render.setExtent(rect)<br />
# set output size<br />
render.setOutputSize(img.size(), img.logicalDpiX())<br />
# do the rendering<br />
render.render(p)<br />
p.end()<br />
29
<strong>PyQGIS</strong> <strong>Documentation</strong>, Release 1.4<br />
# save image<br />
img.save("render.png","png")<br />
8.2 Output using Map Composer<br />
The following piece of code renders layers from map canvas with the current extent into a PNG file. The default<br />
settings for composition are page size A4 and resolution 300 DPI (it’s possible to change them).<br />
from qgis.core import *<br />
from qgis.utils import iface<br />
from PyQt4.QtCore import *<br />
from PyQt4.QtGui import *<br />
# set up composition<br />
mapRenderer = iface.mapCanvas().mapRenderer()<br />
c = QgsComposition(mapRenderer)<br />
c.setPlotStyle(QgsComposition.Print)<br />
dpi = c.printResolution()<br />
dpmm = dpi / 25.4<br />
width = int(dpmm * c.paperWidth())<br />
height = int(dpmm * c.paperHeight())<br />
# add a map to the composition<br />
x, y = 0, 0<br />
w, h = c.paperWidth(), c.paperHeight()<br />
composerMap = QgsComposerMap(c, x,y,w,h)<br />
c.addItem(composerMap)<br />
# create output image and initialize it<br />
image = QImage(QSize(width, height), QImage.Format_ARGB32)<br />
image.setDotsPerMeterX(dpmm * 1000)<br />
image.setDotsPerMeterY(dpmm * 1000)<br />
image.fill(0)<br />
# render the composition<br />
imagePainter = QPainter(image)<br />
sourceArea = QRectF(0, 0, c.paperWidth(), c.paperHeight())<br />
targetArea = QRectF(0, 0, width, height)<br />
c.render(imagePainter, targetArea, sourceArea)<br />
imagePainter.end()<br />
image.save("out.png", "png")<br />
TODO: Output to PDF, Loading/saving compositions, More composer items (north arrow, scale, ...)<br />
30 Chapter 8. Map Rendering and Printing
CHAPTER<br />
NINE<br />
EXPRESSIONS, FILTERING AND<br />
CALCULATING VALUES<br />
QGIS has some support for parsing of SQL-like expressions. Only a small subset of SQL syntax is supported. The<br />
expressions can be evaluated either as boolean predicates (returning True or False) or as functions (returning a scalar<br />
value).<br />
Three basic types are supported:<br />
• number — both whole numbers and decimal numbers, e.g. 123, 3.14<br />
• string — they have to be enclosed in single quotes: ’hello world’<br />
• column reference — when evaluating, the reference is substituted with the actual value of the field. The names<br />
are not escaped.<br />
The following operations are available:<br />
• arithmetic operators: +, -, *, /, ^<br />
• parentheses: for enforcing the operator precedence: (1 + 1) * 3<br />
• unary plus and minus: -12, +5<br />
• mathematical functions: sqrt, sin, cos, tan, asin, acos, atan<br />
• geometry functions: $area, $length<br />
• conversion functions: to int, to real, to string<br />
And following predicates are supported:<br />
• comparison: =, !=, >, >=,
<strong>PyQGIS</strong> <strong>Documentation</strong>, Release 1.4<br />
• (x > 10 AND y > 10) OR z = 0<br />
Examples of scalar expressions:<br />
• 2 ^ 10<br />
• sqrt(val)<br />
• $length + 1<br />
9.1 Parsing Expressions<br />
TODO: parsing, error handling<br />
>>> s = QgsSearchString()<br />
>>> s.setString("1 + 1 = 2")<br />
True<br />
>>> s.setString("1 + 1 =")<br />
False<br />
>>> s.parserErrorMsg()<br />
PyQt4.QtCore.QString(u’syntax error, unexpected $end’)<br />
TODO: working with the tree, evaluation as a predicate, as a function, error handling<br />
9.2 Evaluating Expressions<br />
st = ss.tree()<br />
if not st:<br />
raise ValueError, "empty expression was used"<br />
print st.makeSearchString()<br />
res = st.checkAgainst(fields, feature.attributeMap())<br />
res, value = st.getValue(st, fields, feature.attributeMap(), feature.geometry())<br />
print st.errorMsg()<br />
32 Chapter 9. Expressions, Filtering and Calculating Values
CHAPTER<br />
TEN<br />
MEASURING<br />
To compute distances or areas, use QgsDistanceArea class. If projections are turned off, calculations will be<br />
planar, otherwise they’ll be done on ellipsoid. When ellipsoid is not set explicitly it uses WGS84 parameters for<br />
calculations.<br />
d = QgsDistanceArea()<br />
d.setProjectionsEnabled(True)<br />
print "distance in meters: ", d.measureLine(QgsPoint(10,10),QgsPoint(11,11))<br />
TODO: area, planar vs. ellipsoid<br />
33
<strong>PyQGIS</strong> <strong>Documentation</strong>, Release 1.4<br />
34 Chapter 10. Measuring
CHAPTER<br />
ELEVEN<br />
USING PLUGIN LAYERS<br />
If your plugin uses its own methods to render a map layer, writing your own layer type based on QgsPluginLayer<br />
might be the best way to implement that.<br />
TODO: Check correctness and elaborate on good use cases for QgsPluginLayer, ...<br />
11.1 Subclassing QgsPluginLayer<br />
Below is an example of a minimal QgsPluginLayer implementation. It is an excerpt of the Watermark example plugin:<br />
class WatermarkPluginLayer(QgsPluginLayer):<br />
LAYER_TYPE="watermark"<br />
def __init__(self):<br />
QgsPluginLayer.__init__(self, WatermarkPluginLayer.LAYER_TYPE, "Watermark plugin layer")<br />
self.setValid(True)<br />
def draw(self, rendererContext):<br />
image = QImage("myimage.png")<br />
painter = rendererContext.painter()<br />
painter.save()<br />
painter.drawImage(10, 10, image)<br />
painter.restore()<br />
return True<br />
Methods for reading and writing specific information to the project file can also be added:<br />
def readXml(self, node):<br />
def writeXml(self, node, doc):<br />
When loading a project containing such a layer, a factory class is needed:<br />
class WatermarkPluginLayerType(QgsPluginLayerType):<br />
def __init__(self):<br />
QgsPluginLayerType.__init__(self, WatermarkPluginLayer.LAYER_TYPE)<br />
def createLayer(self):<br />
return WatermarkPluginLayer()<br />
35
<strong>PyQGIS</strong> <strong>Documentation</strong>, Release 1.4<br />
You can also add code for displaying custom information in the layer properties:<br />
def showLayerProperties(self, layer):<br />
36 Chapter 11. Using Plugin Layers
CHAPTER<br />
TWELVE<br />
DEVELOPING PYTHON PLUGINS<br />
It is possible to create plugins in Python programming language. In comparison with classical plugins written in C++<br />
these should be easier to write, understand, maintain and distribute due the dynamic nature of the Python language.<br />
Python plugins are listed together with C++ plugins in QGIS plugin manager. They’re being searched for in these<br />
paths:<br />
• UNIX/Mac: ~/.qgis/python/plugins and (qgis_prefix)/share/qgis/python/plugins<br />
• Windows: ~/.qgis/python/plugins and (qgis_prefix)/python/plugins<br />
Home directory (denoted by above ~) on Windows is usually something like C:\Documents and<br />
Settings\(user). Subdirectories of these paths are considered as Python packages that can be imported to<br />
QGIS as plugins.<br />
Steps:<br />
1. Idea: Have an idea about what you want to do with your new QGIS plugin. Why do you do it? What problem<br />
do you want to solve? Is there already another plugin for that problem?<br />
2. Create files: Create the files described next. A starting point (__init.py__). A main python plugin body<br />
(plugin.py). A form in QT-Designer (form.ui), with its resources.qrc.<br />
3. Write code: Write the code inside the plugin.py<br />
4. Test: Close and re-open QGIS and import your plugin again. Check if everything is OK.<br />
5. Publish: Publish your plugin in QGIS repository or make your own repository as an “arsenal” of personal “GIS<br />
weapons”<br />
12.1 Writing a plugin<br />
Since the introduction of python plugins in QGIS, a number of plugins have appeared - on Plugin Repositories wiki<br />
page you can find some of them, you can use their source to learn more about programming with <strong>PyQGIS</strong> or find out<br />
whether you are not duplicating development effort. Ready to create a plugin but no idea what to do? Python Plugin<br />
Ideas wiki page lists wishes from the community!<br />
12.2 Creating necessary files<br />
Here’s the directory structure of our example plugin:<br />
37
<strong>PyQGIS</strong> <strong>Documentation</strong>, Release 1.4<br />
PYTHON_PLUGINS_PATH/<br />
testplug/<br />
__init__.py<br />
plugin.py<br />
resources.qrc<br />
resources.py<br />
form.ui<br />
form.py<br />
What is the meaning of the files:<br />
• __init__.py = The starting point of the plugin. Contains general info, version, name and main class.<br />
• plugin.py = The main working code of the plugin. Contains all the information about the actions of the plugin<br />
and the main code.<br />
• resources.qrc = The .xml document created by QT-Designer. Contains relative paths to resources of the forms.<br />
• resources.py = The translation of the .qrc file described above to Python.<br />
• form.ui = The GUI created by QT-Designer.<br />
• form.py = The translation of the form.ui described above to Python.<br />
Here and there are two automated ways of creating the basic files (skeleton) of a typical QGIS Python plugin. Useful<br />
to help you start with a typical plugin.<br />
12.3 Writing code<br />
12.3.1 __init__.py<br />
First, plugin manager needs to retrieve some basic information about the plugin such as its name, description etc. File<br />
__init__.py is the right place where to put this information:<br />
def name():<br />
return "My testing plugin"<br />
def description():<br />
return "This plugin has no real use."<br />
def version():<br />
return "Version 0.1"<br />
def qgisMinimumVersion():<br />
return "1.0"<br />
def authorName():<br />
return "Developer"<br />
def classFactory(iface):<br />
# load TestPlugin class from file testplugin.py<br />
from testplugin import TestPlugin<br />
return TestPlugin(iface)<br />
38 Chapter 12. Developing Python Plugins
12.3.2 plugin.py<br />
<strong>PyQGIS</strong> <strong>Documentation</strong>, Release 1.4<br />
One thing worth mentioning is classFactory() function which is called when the plugin gets loaded to QGIS. It<br />
receives reference to instance of QgisInterface and must return instance of your plugin - in our case it’s called<br />
TestPlugin. This is how should this class look like (e.g. testplugin.py):<br />
from PyQt4.QtCore import *<br />
from PyQt4.QtGui import *<br />
from qgis.core import *<br />
# initialize Qt resources from file resouces.py<br />
import resources<br />
class TestPlugin:<br />
def __init__(self, iface):<br />
# save reference to the QGIS interface<br />
self.iface = iface<br />
def initGui(self):<br />
# create action that will start plugin configuration<br />
self.action = QAction(QIcon(":/plugins/testplug/icon.png"), "Test plugin", self.iface.mainWindow(<br />
self.action.setWhatsThis("Configuration for test plugin")<br />
self.action.setStatusTip("This is status tip")<br />
QObject.connect(self.action, SIGNAL("triggered()"), self.run)<br />
# add toolbar button and menu item<br />
self.iface.addToolBarIcon(self.action)<br />
self.iface.addPluginToMenu("&Test plugins", self.action)<br />
# connect to signal renderComplete which is emitted when canvas rendering is done<br />
QObject.connect(self.iface.mapCanvas(), SIGNAL("renderComplete(QPainter *)"), self.renderTest)<br />
def unload(self):<br />
# remove the plugin menu item and icon<br />
self.iface.removePluginMenu("&Test plugins",self.action)<br />
self.iface.removeToolBarIcon(self.action)<br />
# disconnect form signal of the canvas<br />
QObject.disconnect(self.iface.MapCanvas(), SIGNAL("renderComplete(QPainter *)"), self.renderTest)<br />
def run(self):<br />
# create and show a configuration dialog or something similar<br />
print "TestPlugin: run called!"<br />
def renderTest(self, painter):<br />
# use painter for drawing to map canvas<br />
print "TestPlugin: renderTest called!"<br />
Only functions of the plugin that must exist are initGui() and unload(). These functions are called when plugin<br />
is loaded and unloaded.<br />
12.3.3 Resource File<br />
You can see that in initGui() we’ve used an icon from the resource file (called resources.qrc in our case):<br />
12.3. Writing code 39
<strong>PyQGIS</strong> <strong>Documentation</strong>, Release 1.4<br />
<br />
<br />
icon.png<br />
<br />
<br />
It is good to use a prefix that will not collide with other plugins or any parts of QGIS, otherwise you might get resources<br />
you did not want. Now you just need to generate a Python file that will contain the resources. It’s done with pyrcc4<br />
command:<br />
pyrcc4 -o resources.py resources.qrc<br />
And that’s all... nothing complicated :) If you’ve done everything correctly you should be able to find and load your<br />
plugin in plugin manager and see a message in console when toolbar icon or appopriate menu item is selected.<br />
When working on a real plugin it’s wise to write the plugin in another (working) directory and create a makefile which<br />
will generate UI + resource files and install the plugin to your QGIS installation.<br />
12.4 <strong>Documentation</strong><br />
This documentation method requires Qgis version 1.5.<br />
The documentation for the plugin can be written as HTML help files. The qgis.utils module provides a function,<br />
showPluginHelp() which will open the help file users browser, in the same way as other QGIS help.<br />
The showPluginHelp‘() function looks for help files in the same directory as the calling module. It will<br />
look for, in turn, index-ll_cc.html, index-ll.html, index-en.html, index-en_us.html and<br />
index.html, displaying whichever it finds first. Here ll_cc is the QGIS locale. This allows multiple translations<br />
of the documentation to be included with the plugin.<br />
The showPluginHelp() function can also take parameters packageName, which identifies a specific plugin for<br />
which the help will be displayed, filename, which can replace “index” in the names of files being searched, and section,<br />
which is the name of an html anchor tag in the document on which the browser will be positioned.<br />
12.5 Code Snippets<br />
This section features code snippets to facilitate plugin development.<br />
12.5.1 How to call a method by a key shortcut<br />
In the plug-in add to the initGui():<br />
self.keyAction = QAction("Test Plugin", self.iface.mainWindow())<br />
self.iface.registerMainWindowAction(self.keyAction, "F7") # action1 is triggered by the F7 key<br />
self.iface.addPluginToMenu("&Test plugins", self.keyAction)<br />
QObject.connect(self.keyAction, SIGNAL("triggered()"),self.keyActionF7)<br />
To unload() add:<br />
self.iface.unregisterMainWindowAction(self.keyAction)<br />
The method that is called when F7 is pressed:<br />
40 Chapter 12. Developing Python Plugins
<strong>PyQGIS</strong> <strong>Documentation</strong>, Release 1.4<br />
def keyActionF7(self):<br />
QMessageBox.information(self.iface.mainWindow(),"Ok", "You pressed F7")<br />
12.5.2 How to toggle Layers (work around)<br />
Note: from QGIS 1.5 there is QgsLegendInterface class that allows some manipulation with list of layers within<br />
legend.<br />
As there is currently no method to directly access the layers in the legend, here is a workaround how to toggle the<br />
layers using layer transparency:<br />
def toggleLayer(self, lyrNr):<br />
lyr = self.iface.mapCanvas().layer(lyrNr)<br />
if lyr:<br />
cTran = lyr.getTransparency()<br />
lyr.setTransparency(0 if cTran > 100 else 255)<br />
self.iface.mapCanvas().refresh()<br />
The method requires the layer number (0 being the top most) and can be called by:<br />
self.toggleLayer(3)<br />
12.5.3 How to access attribute table of selected features<br />
def changeValue(self, value):<br />
layer = self.iface.activeLayer()<br />
if(layer):<br />
nF = layer.selectedFeatureCount()<br />
if (nF > 0):<br />
layer.startEditing()<br />
ob = layer.selectedFeaturesIds()<br />
b = QVariant(value)<br />
if (nF > 1):<br />
for i in ob:<br />
layer.changeAttributeValue(int(i),1,b) # 1 being the second column<br />
else:<br />
layer.changeAttributeValue(int(ob[0]),1,b) # 1 being the second column<br />
layer.commitChanges()<br />
else:<br />
QMessageBox.critical(self.iface.mainWindow(),"Error", "Please select at least one feature from<br />
else:<br />
QMessageBox.critical(self.iface.mainWindow(),"Error","Please select a layer")<br />
The method requires the one parameter (the new value for the attribute field of the selected feature(s)) and can be<br />
called by:<br />
self.changeValue(50)<br />
12.5.4 How to debug a plugin using PDB<br />
First add this code in the spot where you would like to debug:<br />
12.5. Code Snippets 41
<strong>PyQGIS</strong> <strong>Documentation</strong>, Release 1.4<br />
# Use pdb for debugging<br />
import pdb<br />
# These lines allow you to set a breakpoint in the app<br />
pyqtRemoveInputHook()<br />
pdb.set_trace()<br />
Then run QGIS from the command line.<br />
On Linux do:<br />
$ ./Qgis<br />
On Mac OS X do:<br />
$ /Applications/Qgis.app/Contents/MacOS/Qgis<br />
And when the application hits your breakpoint you can type in the console!<br />
12.6 Testing<br />
12.7 Releasing the plugin<br />
Once your plugin is ready and you think the plugin could be helpful for some people, do not hesitate to upload it to<br />
<strong>PyQGIS</strong> plugin repository. On that page you can find also packaging guidelines how to prepare the plugin to work<br />
well with the plugin installer. Or in case you would like to set up your own plugin repository, create a simple XML<br />
file that will list the plugins and their metadata, for examples see other plugin repositories.<br />
12.8 Remark: Configuring Your IDE on Windows<br />
On Linux there is no additional configuration needed to develop plug-ins. But on Windows you need to make sure you<br />
that you have the same environment settings and use the same libraries and interpreter as QGIS. The fastest way to do<br />
this, is to modify the startup batch file of QGIS.<br />
If you used the OS<strong>Geo</strong>4W Installer, you can find this under the bin folder of your OSGoeW install. Look for something<br />
like C:\OS<strong>Geo</strong>4W\bin\qgis-unstable.bat.<br />
I will illustrate how to set up the Pyscripter IDE. Other IDE’s might require a slightly different approach:<br />
• Make a copy of qgis-unstable.bat and rename it pyscripter.bat.<br />
• Open it in an editor. And remove the last line, the one that starts qgis.<br />
• Add a line that points to the your pyscripter executable and add the commandline argument that sets the version<br />
of python to be used, in version 1.3 of qgis this is python 2.5.<br />
• Also add the argument that points to the folder where pyscripter can find the python dll used by qgis, you can<br />
find this under the bin folder of your OS<strong>Geo</strong>W install:<br />
@echo off<br />
SET OSGEO4W_ROOT=C:\OS<strong>Geo</strong>4W<br />
call "%OSGEO4W_ROOT%"\bin\o4w_env.bat<br />
call "%OSGEO4W_ROOT%"\bin\gdal16.bat<br />
@echo off<br />
path %PATH%;%GISBASE%\bin<br />
Start C:\pyscripter\pyscripter.exe --python25 --pythondllpath=C:\OS<strong>Geo</strong>4W\bin<br />
42 Chapter 12. Developing Python Plugins
Now when you double click this batch file and it will start pyscripter.<br />
<strong>PyQGIS</strong> <strong>Documentation</strong>, Release 1.4<br />
12.8. Remark: Configuring Your IDE on Windows 43
<strong>PyQGIS</strong> <strong>Documentation</strong>, Release 1.4<br />
44 Chapter 12. Developing Python Plugins
• Index<br />
• Module Index<br />
• Search Page<br />
CHAPTER<br />
THIRTEEN<br />
INDICES AND TABLES<br />
45