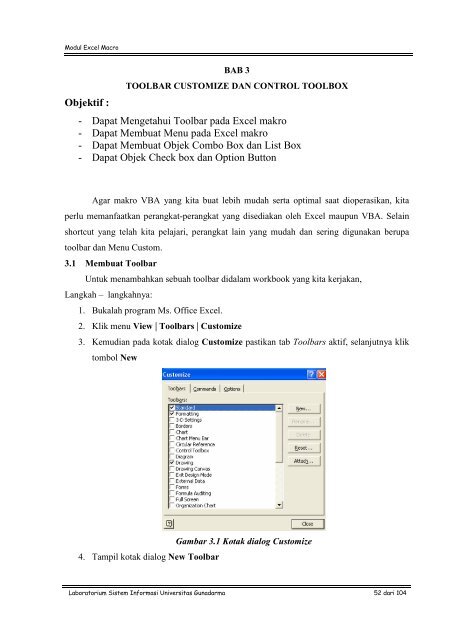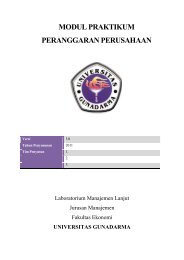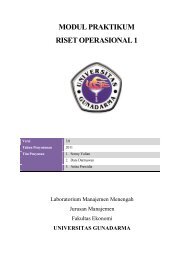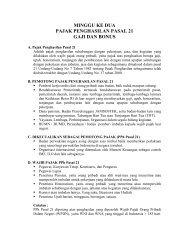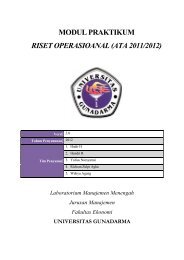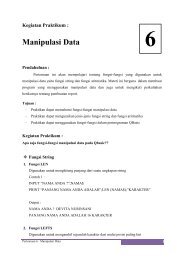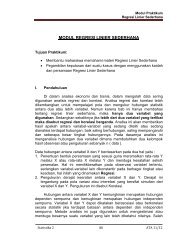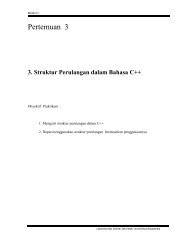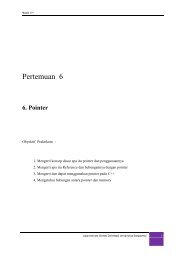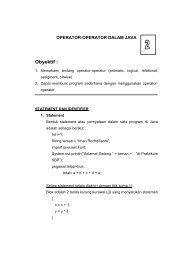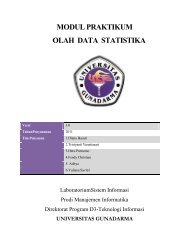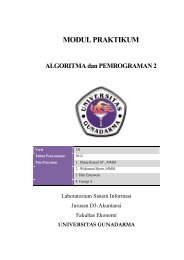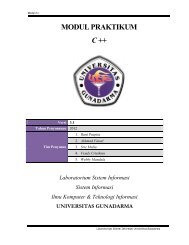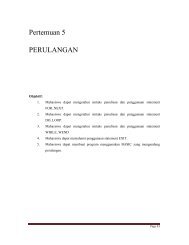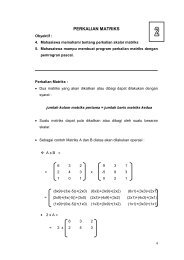Dapat Membuat Menu pada Excel makro - iLab - Universitas ...
Dapat Membuat Menu pada Excel makro - iLab - Universitas ...
Dapat Membuat Menu pada Excel makro - iLab - Universitas ...
You also want an ePaper? Increase the reach of your titles
YUMPU automatically turns print PDFs into web optimized ePapers that Google loves.
Modul <strong>Excel</strong> Macro<br />
Objektif :<br />
BAB 3<br />
TOOLBAR CUSTOMIZE DAN CONTROL TOOLBOX<br />
- <strong>Dapat</strong> Mengetahui Toolbar <strong>pada</strong> <strong>Excel</strong> <strong>makro</strong><br />
- <strong>Dapat</strong> <strong>Membuat</strong> <strong>Menu</strong> <strong>pada</strong> <strong>Excel</strong> <strong>makro</strong><br />
- <strong>Dapat</strong> <strong>Membuat</strong> Objek Combo Box dan List Box<br />
- <strong>Dapat</strong> Objek Check box dan Option Button<br />
Agar <strong>makro</strong> VBA yang kita buat lebih mudah serta optimal saat dioperasikan, kita<br />
perlu memanfaatkan perangkat-perangkat yang disediakan oleh <strong>Excel</strong> maupun VBA. Selain<br />
shortcut yang telah kita pelajari, perangkat lain yang mudah dan sering digunakan berupa<br />
toolbar dan <strong>Menu</strong> Custom.<br />
3.1 <strong>Membuat</strong> Toolbar<br />
Untuk menambahkan sebuah toolbar didalam workbook yang kita kerjakan,<br />
Langkah – langkahnya:<br />
1. Bukalah program Ms. Office <strong>Excel</strong>.<br />
2. Klik menu View | Toolbars | Customize<br />
3. Kemudian <strong>pada</strong> kotak dialog Customize pastikan tab Toolbars aktif, selanjutnya klik<br />
tombol New<br />
4. Tampil kotak dialog New Toolbar<br />
Gambar 3.1 Kotak dialog Customize<br />
Laboratorium Sistem Informasi <strong>Universitas</strong> Gunadarma 52 dari 104
Modul <strong>Excel</strong> Macro<br />
5. Pada kotak input Toolbar Name isilah dengan nama sesuai dengan keinginan,<br />
misalkan <strong>pada</strong> contoh penulisan membuat toolbar dengan nama vael. Kemudian klik<br />
OK.<br />
6. Setelah mengklik tombol OK akan tercipta sebuah toolbar baru yang masih kosong.<br />
7. Untuk menambahkan item <strong>pada</strong> toolbar kita harus mengaktifkan tab Commands,<br />
kemudian <strong>pada</strong> kotak pilihan Categories pilihlah Macros<br />
8. Pada kotak pilihan Commands, drag pilihan Custom Button kedalam toolbar yang baru<br />
dibuat.<br />
9. Untuk mengubah properties dari item yang telah ditambahkan, pastikan item yang<br />
akan diganti propertiesnya terpilih, kemudian klik topmbol Modify Selection.<br />
10. Pada menu Modify Selection Ubahlah properties Name menjadi “&Macro vael”,<br />
kemudian berilah t cek <strong>pada</strong> Image dan Text. Selanjutnya apabila ingin menngganti<br />
gambar pda tombol kita dapat memilih gambar <strong>pada</strong> properties Change Button<br />
Image.<br />
11. Jika Semua properties telah diubah, maka hasilnya akan seperti gambar.<br />
Gambar 3.2 Hasil penambahan item <strong>pada</strong> Toolbar<br />
Langkah – langkah meletakkan macro <strong>pada</strong> toolbar :<br />
1. Aktifkan modul VBA<br />
2. Ketikkan kode dibawah ini<br />
Sub pesan ( )<br />
MsgBox “ Penggunaan macro Toolbar”, vbinformation<br />
End sub<br />
3. Aktfkan jendela <strong>Excel</strong> dan kotak dialog Customize, kemudian aktifkan toolbar vael<br />
4. Klik kanan <strong>pada</strong> toolbar vael, kemudian pilih Assign Macro, pilih macro pesan klik<br />
OK<br />
5. Aktifkan toolbar <strong>makro</strong><br />
Laboratorium Sistem Informasi <strong>Universitas</strong> Gunadarma 53 dari 104
Modul <strong>Excel</strong> Macro<br />
Gambar 3.3 Hasil Penggunaan Macro toolbar<br />
Langkah – langkah menghapus Toolbar :<br />
1. Aktifkan kembali kotak dialog Customize, kemudian pastikan tab Toolbars aktif.<br />
2. Pada tab Toolbars pilihlah toolbar Vael, kemudian klik tombol Delete<br />
Gambar 3.4 Menghapus Toolbar Vael<br />
3. Tutuplah kotak dialog Customize dengan mengklik tombol close atau mengklik t<br />
silang yang terdapat disudut kanan atas <strong>pada</strong> kotak dialog.<br />
3.2 <strong>Membuat</strong> <strong>Menu</strong><br />
Setelah kita menggunakan toolbar utuk pemakaian <strong>makro</strong> maka kita juga dapat<br />
menggunakan sebuah menu sendiri dan meletakkan perintah <strong>makro</strong> didalam menu tersebut.<br />
Laboratorium Sistem Informasi <strong>Universitas</strong> Gunadarma 54 dari 104
Modul <strong>Excel</strong> Macro<br />
<strong>Menu</strong> yang akan dibuat, dapat kita sisipkan dimenu – menu yang sudah ada. Misalkan kita<br />
akan membuat menu <strong>pada</strong> worksheet<br />
Langkah – langkah membuat menu :<br />
1. Buka program Ms. <strong>Excel</strong>.<br />
2. Klik menu View | Toolbars | Customize<br />
3. Pilih New <strong>Menu</strong> <strong>pada</strong> pilihan Categories<br />
4. Kemudian <strong>pada</strong> kotak pilihan Commands drag pilihan New <strong>Menu</strong> ke <strong>Menu</strong> WorkSheet<br />
<strong>Menu</strong> Bar<br />
5. Ubahlah properties Name-nya menjadi vael<br />
Gambar 3.5 Menambahkan <strong>Menu</strong> <strong>pada</strong> Worksheet Bar<br />
6. Untuk menambahkan sebuah sub menu didalam menu vael <strong>pada</strong> pilihan Categories<br />
pilh Macros, kemudian drag item Custom Button <strong>pada</strong> pilihan Command kemenu baru<br />
yang dibuat.<br />
7. Ubahlah properties sub menu sesuai dengan keinginan, dengan cara yang sama.<br />
8. Setelah selesai menambahkan sub menu dan mengganti propertiesnya, keluarlah dari<br />
kotak dialog Customize.<br />
Langkah – langkah meletakkan macro <strong>pada</strong> menu<br />
1. Aktifkan jendela VBE tambahkan sebuah modul didalam VBA project<br />
2. Ketiklah kode dibawah ini<br />
Sub pesan ( )<br />
Laboratorium Sistem Informasi <strong>Universitas</strong> Gunadarma 55 dari 104
Modul <strong>Excel</strong> Macro<br />
MsgBox “ Penggunaan macro Toolbar”, vbinformation<br />
End sub<br />
3. Aktifkan jendela <strong>Excel</strong>, kemudian aktifkan juga kotak dialog Customize. klik kanan<br />
<strong>pada</strong> sub menu yang telah dibuat, pilih Assign Macro.<br />
4. Pada kotak dialog Asign Macro pilihlah macro pesan kemudian klik tombol OK<br />
5. Kemudian untuk mencoba hasil dari penambahan macro <strong>pada</strong> toolbar vael, tutuplah<br />
kotak dialog Customize.<br />
Langkah – langkah menghapus <strong>Menu</strong>:<br />
1. Aktifkan kembali kotak diaolg Customize.<br />
2. Klik menu Vael . Kemudian drag krusor mouse, maka menu yang kita buat akan<br />
menghilang<br />
3.3 Combo Box dan List Box<br />
List Box dan Combo Box adalah kotak yang berisikan daftar pilihan yang memudahkan<br />
pemakai untuk menentukan pilihan tanpa harus membuka tabel yang berisi data itu<br />
sendiri.Juga untuk mengenal komponen yang terdapat didalam control box.<br />
Langkah – langkah dalam menambahkan komponen control box:<br />
1. Bukalah program Ms. <strong>Excel</strong><br />
2. Buat data seperti dibawah ini:<br />
Gambar 3.6 Data Gaji<br />
Laboratorium Sistem Informasi <strong>Universitas</strong> Gunadarma 56 dari 104
Modul <strong>Excel</strong> Macro<br />
3. Seleksi range A2 sampai range A13. Pada combo Name Box gantilah nilainya menjadi<br />
“Gaji”, kemudian tekan tombol Enter.<br />
Gambar 3.7 Memberikan nama Range A2-A13<br />
4. Selanjutnya seleksi range D2 sampai range D6, kemudian Klik menu Data |<br />
Validation.<br />
5. Didalam kotak dialog Data Validation ubahlah <strong>pada</strong> combo Allow menjadi List,<br />
kemudian <strong>pada</strong> kotak input Source ketik = Gaji. Selanjutnya klik tombol OK<br />
Laboratorium Sistem Informasi <strong>Universitas</strong> Gunadarma 57 dari 104
Modul <strong>Excel</strong> Macro<br />
Gambar 3.8 Mengatur Validation<br />
6. Setelah itu maka akan tercipta sebuah list yang berisi gaji perbulan.<br />
Gambar 3.9 Hasil Validasi<br />
7. Aktifkan kotak cek Control Toolbox dengan cara klik menu View| Toolbars | Control<br />
Toolbox.<br />
8. Kemudian tambahkan sebuah komponen Combo Box didalam workbook<br />
Laboratorium Sistem Informasi <strong>Universitas</strong> Gunadarma 58 dari 104
Modul <strong>Excel</strong> Macro<br />
Gambar 3.10 Menambahkan Komponen ComboBox <strong>pada</strong> workbook<br />
9. Klik icon properties <strong>pada</strong> kotak dialog Control Toolbox, kemudian klik ComboBox1<br />
selanjutnya ubahlah properties Name menjadi Combo1<br />
Laboratorium Sistem Informasi <strong>Universitas</strong> Gunadarma 59 dari 104
Modul <strong>Excel</strong> Macro<br />
Gambar 3.11 Mengubah Properties<br />
10. Selanjutnya keluarlah dari mode desain dengan meng-klik icon Exit / Design Mode.<br />
Aktifkan jendela VBE, aktifkan juga jendela kode Sheet1 tambahkan kode di bawah<br />
ini.<br />
Option Explicit<br />
Private Sub Worksheet_BeforeDoubleClick(ByVal Target As Range, Cancel As<br />
Boolean)<br />
Dim str As String<br />
Dim ObjekCombo As OLEObject<br />
Dim ws As Worksheet<br />
Set ws = ActiveSheet<br />
Cancel = True<br />
Set ObjekCombo = ws.OLEObjects(“Combo1”)<br />
On Error GoTo error<br />
Laboratorium Sistem Informasi <strong>Universitas</strong> Gunadarma 60 dari 104
Modul <strong>Excel</strong> Macro<br />
If Target.Validation.Type = 3 Then<br />
Application.EnableEvents = False<br />
With ObjekCombo<br />
.Visible = True<br />
.Left = Target.Left<br />
.Top = Target.Top<br />
.Width = Target.Width + 15<br />
.Height = Target.Height<br />
.LinkedCell = Target.Address<br />
.Activate<br />
End With<br />
End If<br />
error:<br />
Application.EnableEvents = True<br />
Exit Sub<br />
End Sub<br />
Private Sub Worksheet_SelectionChange(ByVal Target As Range)<br />
On Error Resume Next<br />
If Combo1.Visible = True Then<br />
With Combo1<br />
.Top = 10<br />
.Left = 10<br />
.Visible = False<br />
End With<br />
End If<br />
End Sub<br />
Apabila kode <strong>pada</strong> Sheet1 telah buat aktifkan kembali jendela <strong>Excel</strong> untuk mencoba<br />
hasil dari kode yang telah ditambahkan <strong>pada</strong> Sheet1.<br />
11. Klik g <strong>pada</strong> range D5 untuk menampilkan Combo1, hasilnya akan sama seperti List<br />
yang telah tambahkan <strong>pada</strong> range D2-D6.<br />
Laboratorium Sistem Informasi <strong>Universitas</strong> Gunadarma 61 dari 104
Modul <strong>Excel</strong> Macro<br />
Gambar 3.12 Combo1<br />
12. Sekarang coba klik g <strong>pada</strong> range D2, kemudian ketiklah Vael <strong>pada</strong> range tersebut.<br />
Untuk menghilangkan Combo1 klik sembarang <strong>pada</strong> salah satu range.<br />
Gambar 3.13 Hasil Pengubahan<br />
3.4 Check Box dan Option Button<br />
Check Box dan Option Button hampir sama fungsinya. akan membuat sebuah keputusan<br />
dengan memilih atau meng-klik kotak cek yang ada. Pada umumnya penggunaan Check Box<br />
dan Option Button digunakan lebih dari satu komponen atau berkelompok.<br />
A. Check Box<br />
1. Bukalah program Microsoft Office <strong>Excel</strong>.<br />
2. Buatlah data seperti data dibawah ini.<br />
Laboratorium Sistem Informasi <strong>Universitas</strong> Gunadarma 62 dari 104
Modul <strong>Excel</strong> Macro<br />
Gambar 3.14 Data penggunaan Check Box<br />
3. Selanjutnya aktifkan kotak dialog Control Toolbox dengan cara, klik menu<br />
View|Toolbars|Control Toolbox.<br />
4. Tambahkan tujuh buah komponen Check Box <strong>pada</strong> workbook.<br />
Gambar 3.15 Menambahkan Komponen CheckBox<br />
5. Selanjutnya, kosongkan properties Caption dari ketujuh komponen Check Box.<br />
6. Kemudian aktifkan jendela VBE dan tambahkan sebuah modul. Di dalam modul<br />
tersebut ketiklah kode di bawah ini.<br />
Sub Proses_CheckBox(Objek)<br />
Dim LRow As Integer<br />
Dim LRange As String<br />
LRow = Objek.TopLeftCell.Row<br />
LRange = “D” & CStr(LRow)<br />
If Objek.Value = True Then<br />
ActiveSheet.Range (LRange).Value = Date<br />
Else<br />
ActiveSheet.Range (LRange).Value = Null<br />
End If<br />
End Sub<br />
Laboratorium Sistem Informasi <strong>Universitas</strong> Gunadarma 63 dari 104
Modul <strong>Excel</strong> Macro<br />
7. Selanjutnya aktifkan jendela kode Sheet1, kemudian tambahkan kode di bawah ini<br />
<strong>pada</strong> jendela Sheet1.<br />
Private Sub CheckBox1_Click()<br />
Proses_CheckBox CheckBox1<br />
End Sub<br />
Private Sub CheckBox2_Click()<br />
Proses_CheckBox CheckBox2<br />
End Sub<br />
Private Sub CheckBox3_Click()<br />
Proses_CheckBox CheckBox3<br />
End Sub<br />
Private Sub CheckBox4_Click()<br />
Proses_CheckBox CheckBox4<br />
End Sub<br />
Private Sub CheckBox5_Click()<br />
Proses_CheckBox CheckBox5<br />
End Sub<br />
Private Sub CheckBox6_Click()<br />
Proses_CheckBox CheckBox6<br />
End Sub<br />
Private Sub CheckBox7_Click()<br />
Proses_CheckBox CheckBox7<br />
End Sub<br />
8. Untuk melihat hasilnya aktifkan kembali jendela <strong>Excel</strong>. Apabila hasil kerja sama<br />
seperti gambar di bawah, maka pembuatan komponen Check Box berhasil.<br />
Laboratorium Sistem Informasi <strong>Universitas</strong> Gunadarma 64 dari 104
Modul <strong>Excel</strong> Macro<br />
Gambar 3.16 Hasil Pembuatan Check Box<br />
B. Option Button<br />
1. Bukalah progran Microsoft Office <strong>Excel</strong>.<br />
2. Buatlah data seperti gambar di bawah ini.<br />
Gambar 3.17 Data penggunaan Option Button<br />
3. Selanjutnya aktifkan kotak dialog Control Toolbox dengan cara, klik menu<br />
View|Toolbars|Control Toolbox.<br />
4. Tambahkan tiga buah komponen Option Button <strong>pada</strong> workbook.<br />
Gambar 3.18 Hasil Menambahkan Option Button<br />
5. Selanjutnya ubahlah properties Caption dari ketiga komponen Option Button .<br />
Laboratorium Sistem Informasi <strong>Universitas</strong> Gunadarma 65 dari 104
Modul <strong>Excel</strong> Macro<br />
6. Kemudian aktifkan jendela VBE dan tambahkan sebuah modul. Di dalam modul<br />
tersebut ketiklah kode seperti di bawah ini.<br />
Sub Proses_OptionButton(Objek)<br />
Dim LRow As Integer<br />
Dim LRange As String<br />
LRow = Objek.TopLeftCell.Row<br />
LRange = “D” & CStr(LRow)<br />
IF Objek.Value = True Then<br />
MsgBox “ memilih jenis paket dengan harganya Rp” &<br />
Range(LRange).Value<br />
Else<br />
Exit Sub<br />
End If<br />
End Sub<br />
7. Selanjutnya aktifkan jendela kode Sheet1, kemudian tambahkan kode di samping <strong>pada</strong><br />
jendela Sheet1.<br />
Private Sub OptionButton1_Click()<br />
Proses_ OptionButton OptionButton1<br />
End Sub<br />
Private Sub OptionButton 2_Click()<br />
Proses_ OptionButton OptionButton2<br />
End Sub<br />
Private Sub OptionButton 3_Click()<br />
Proses_ OptionButton OptionButton3<br />
End Sub<br />
8. Untuk melihat hasilnya aktifkan kembali jendela <strong>Excel</strong>. Apabila <strong>pada</strong> saat meng-klik<br />
salah satu dari Option Button, tampil sebuah kotak pesan seperti <strong>pada</strong> gambar di<br />
bawah, maka proses pembuatan Option Button telah berhasil.<br />
Laboratorium Sistem Informasi <strong>Universitas</strong> Gunadarma 66 dari 104
Modul <strong>Excel</strong> Macro<br />
Gambar 3.19 Kotak Pesan Hasil Option Button<br />
ִִִִִִִִ<br />
Laboratorium Sistem Informasi <strong>Universitas</strong> Gunadarma 67 dari 104