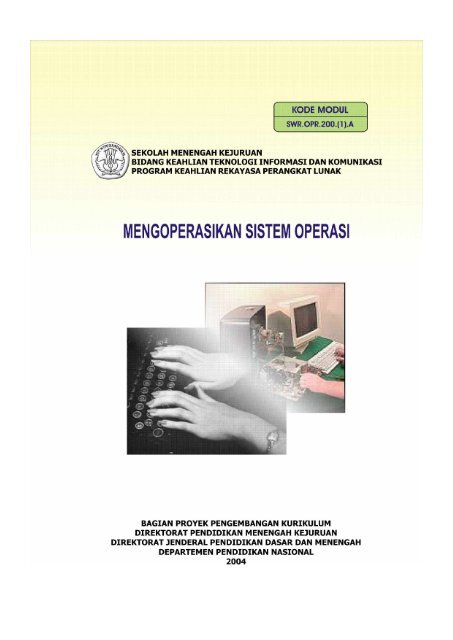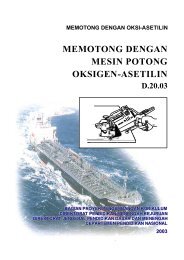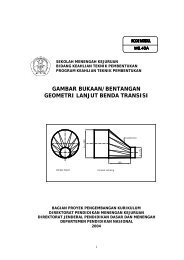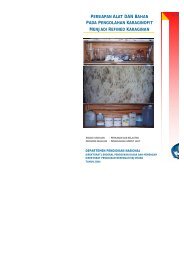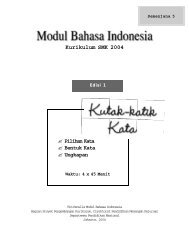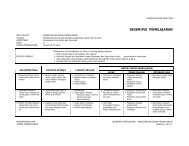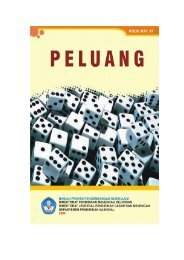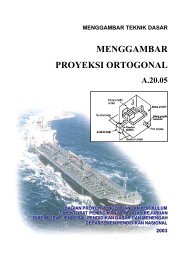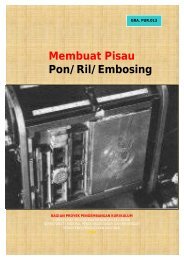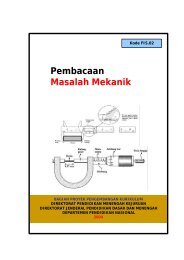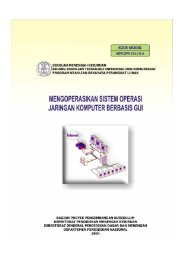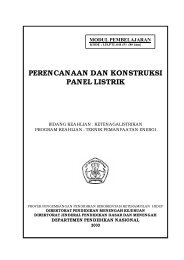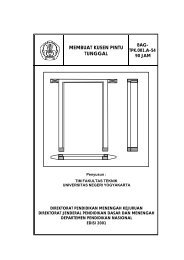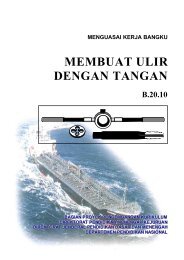Mengoperasikan Sistem Operasi - e-Learning Sekolah Menengah ...
Mengoperasikan Sistem Operasi - e-Learning Sekolah Menengah ...
Mengoperasikan Sistem Operasi - e-Learning Sekolah Menengah ...
You also want an ePaper? Increase the reach of your titles
YUMPU automatically turns print PDFs into web optimized ePapers that Google loves.
KODE MODUL<br />
SWR.OPR.100.(1).A<br />
SEKOLAH MENENGAH KEJURUAN<br />
BIDANG KEAHLIAN TEKNOLOGI INFORMASI DAN KOMUNIKASI<br />
PROGRAM KEAHLIAN REKAYASA PERANGKAT LUNAK<br />
<strong>Mengoperasikan</strong><br />
<strong>Sistem</strong> <strong>Operasi</strong><br />
BAGIAN PROYEK PENGEMBANGAN KURIKULUM<br />
DIREKTORAT PENDIDIKAN MENENGAH KEJURUAN<br />
DIREKTORAT JENDERAL PENDIDIKAN DASAR DAN MENENGAH<br />
DEPARTEMEN PENDIDIKAN NASIONAL<br />
2005
KODE MODUL<br />
SWR.OPR.100.(1).A<br />
SEKOLAH MENENGAH KEJURUAN<br />
BIDANG KEAHLIAN TEKNOLOGI INFORMASI DAN KOMUNIKASI<br />
PROGRAM KEAHLIAN REKAYASA PERANGKAT LUNAK<br />
<strong>Mengoperasikan</strong><br />
<strong>Sistem</strong> <strong>Operasi</strong><br />
PENYUSUN<br />
TIM FAKULTAS TEKNIK<br />
UNIVERSITAS NEGERI YOGYAKARTA<br />
BAGIAN PROYEK PENGEMBANGAN KURIKULUM<br />
DIREKTORAT PENDIDIKAN MENENGAH KEJURUAN<br />
DIREKTORAT JENDERAL PENDIDIKAN DASAR DAN MENENGAH<br />
DEPARTEMEN PENDIDIKAN NASIONAL<br />
2005<br />
ii
KATA PENGANTAR<br />
Modul dengan judul “<strong>Mengoperasikan</strong> <strong>Sistem</strong> <strong>Operasi</strong>“ merupakan<br />
bahan ajar yang digunakan sebagai panduan praktikum peserta diklat<br />
<strong>Sekolah</strong> <strong>Menengah</strong> Kejuruan (SMK) untuk membentuk salah satu bagian<br />
dari kompetensi bidang keahlian Teknologi Informasi & Komunikasi pada<br />
Program Keahlian Rekayasa Perangkat Lunak.<br />
Modul ini menguraikan tentang cara mengoperasikan sistem operasi,<br />
dimana peserta diklat selain mempunyai kemampuan untuk<br />
mengoperasikan sistem operasi, juga diharapkan mampu mengubah dan<br />
mengoptimalkan sistem operasi yang sesuai dengan kebutuhannya.<br />
Adapun contoh sistem operasi yang digunakan di dalam modul ini adalah<br />
Windows XP. Namun pada dasarnya mengoperasikan sistem operasi<br />
adalah sama, hanya saja sistem operasi yang baru adalah penyempurnaan<br />
dari sistem operasi yang sebelumnya.<br />
Modul ini terkait dengan modul lain yang membahas tentang<br />
<strong>Mengoperasikan</strong> PC Stand Alone dengan <strong>Sistem</strong> <strong>Operasi</strong> Berbasis GUI dan<br />
<strong>Mengoperasikan</strong> Periferal. Oleh karena itu, sebelum menggunakan modul<br />
ini peserta diklat diwajibkan telah mengambil modul tersebut.<br />
Yogyakarta, Desemberi 2004<br />
Penyusun.<br />
Tim Fakultas Teknik<br />
Universitas Negeri Yogyakarta<br />
iii
DAFTAR ISI MODUL<br />
Halaman<br />
HALAMAN DEPAN............................................................................ i<br />
HALAMAN DALAM ........................................................................... ii<br />
KATA PENGANTAR .......................................................................... iii<br />
DAFTAR ISI .................................................................................... iv<br />
PETA KEDUDUKAN MODUL ............................................................. vii<br />
PERISTILAHAN/ GLOSSARY ............................................................. ix<br />
I. PENDAHULUAN ..................................................................... 1<br />
A. DESKRIPSI JUDUL ............................................................... 1<br />
B. PRASYARAT .......................................................................... 1<br />
C. PETUNJUK PENGGUNAAN MODUL ........................................ 2<br />
1. Petunjuk bagi Peserta Diklat ............................................ 2<br />
2. Peran Guru .................................................................... 3<br />
D. TUJUAN AKHIR...................................................................... 4<br />
E. KOMPETENSI ...................................................................... 4<br />
F. CEK KEMAMPUAN ................................................................ 6<br />
II. PEMELAJARAN ...................................................................... 7<br />
A. RENCANA BELAJAR PESERTA DIKLAT ..................................... 7<br />
B. KEGIATAN BELAJAR ............................................................. 8<br />
1. Kegiatan Belajar 1 : Mengenal <strong>Sistem</strong> <strong>Operasi</strong>.................... 8<br />
a. Tujuan Kegiatan Pemelajaran ..................................... 8<br />
b. Uraian Materi 1 ......................................................... 8<br />
c. Rangkuman 1 ............................................................ 15<br />
d. Tugas 1 ...................................................................... 15<br />
e. Tes Formatif 1 ........................................................... 16<br />
f. Kunci Jawaban Tes Formatif 1 ..................................... 16<br />
g. Lembar Kerja 1............................................................ 17<br />
iv
2. Kegiatan Belajar 2 : Mengenal Perintah, Menu dan Icon...... 18<br />
a. Tujuan Kegiatan Pemelajaran ..................................... 18<br />
b. Uraian Materi 2 ......................................................... 18<br />
c. Rangkuman 2 ............................................................ 24<br />
d. Tugas 2 .................................................................... 25<br />
e. Tes Formatif 2............................................................. 25<br />
f. Kunci Jawaban Tes Formatif 2 ..................................... 25<br />
g. Lembar Kerja 2............................................................ 26<br />
3. Kegiatan Belajar 3 : Utilitas File dan Folder ........................ 28<br />
a. Tujuan Kegiatan Pemelajaran ..................................... 28<br />
b. Uraian Materi 3 ......................................................... 28<br />
c. Rangkuman 3 ............................................................ 35<br />
d. Tugas 3 .................................................................... 36<br />
e. Tes Formatif 3 ........................................................... 36<br />
f. Kunci Jawaban Tes Formatif 3 ..................................... 37<br />
g. Lembar Kerja 3 ......................................................... 38<br />
4. Kegiatan Belajar 4 : Administrasi <strong>Sistem</strong> Windows XP ......... 39<br />
a. Tujuan Kegiatan Pemelajaran ..................................... 39<br />
b. Uraian Materi 4 ......................................................... 39<br />
c. Rangkuman 4 ............................................................ 50<br />
d. Tugas 4 .................................................................... 50<br />
e. Tes Formatif 4 ........................................................... 50<br />
f. Kunci Jawaban Tes Formatif 4 ..................................... 51<br />
g. Lembar Kerja 4 ......................................................... 51<br />
5. Kegiatan Belajar 5 : Aplikasi Pengecekan dan Pengesetan... 53<br />
a. Tujuan Kegiatan Pemelajaran ..................................... 53<br />
b. Uraian Materi 5 ......................................................... 53<br />
c. Rangkuman 5 ............................................................ 57<br />
d. Tugas 5 .................................................................... 57<br />
v
e. Tes Formatif 5 ........................................................... 57<br />
f. Kunci Jawaban Tes Formatif 5 ..................................... 58<br />
g. Lembar Kerja 5 ......................................................... 58<br />
III. EVALUASI ............................................................................. 59<br />
A. PERTANYAAN ................................................................... 59<br />
B. KUNCI JAWABAN ............................................................... 59<br />
C. KRITERIA PENILAIAN .......................................................... 62<br />
IV.PENUTUP .............................................................................. 63<br />
DAFTAR PUSTAKA ...................................................................... 64<br />
vi
PETA KEDUDUKAN MODUL<br />
Stand Alone<br />
Programmer I<br />
Multi User<br />
Programmer<br />
Web Programmer<br />
SLTP & yang<br />
sederajat<br />
A<br />
1 2 3<br />
H<br />
R<br />
B<br />
I<br />
S<br />
C<br />
J<br />
T<br />
D<br />
K<br />
U<br />
E<br />
L<br />
F<br />
M<br />
G<br />
N<br />
O<br />
P<br />
Q<br />
vii
Keterangan :<br />
Kode<br />
Kode<br />
Kompetensi<br />
Kompetensi<br />
A SWR.OPR.100.(1).A <strong>Mengoperasikan</strong> <strong>Sistem</strong> <strong>Operasi</strong><br />
B SWR.OPR.200.(1).A Menginstalasi software<br />
C SWR.MNT.100.(1).A Mengubah konfigurasi software<br />
D<br />
E<br />
SWR.DEV.100.(1).A Menyiapkan dan melakukan survey<br />
untuk menentukan kebutuhan data<br />
SWR.OPR.309.(1).A <strong>Mengoperasikan</strong> software bahasa<br />
pemograman level 1<br />
F DTA.OPR.115.(1).A Konversi data level 1<br />
G SWR.DEV.500.(1).A Menguji program level 1<br />
H<br />
I<br />
HDW.OPR.103.(1).A <strong>Mengoperasikan</strong> sistem operasi jaringan<br />
komputer berbasis teks<br />
HDW.OPR.104.(1).A <strong>Mengoperasikan</strong> sistem operasi jaringan<br />
komputer berbasis GUI<br />
J DTA.DEV.101.(3).A Melakukan perancangan pengumpulan<br />
data<br />
K SWR.DEV.300.(2).A Melakukan desain dan perancangan<br />
software<br />
L SWR.DEV.400.(2).A Melakukan pengkodean program<br />
M DTA.MNT.101.(2).A Melakukan back up data<br />
N DTA.MNT.102.(2).A Melakukan restore data<br />
O SWR.OPR.303.(2).A <strong>Mengoperasikan</strong> software aplikasi<br />
basis data<br />
P DTA.OPR.119.(2).A Membuat query data<br />
Q SWR.DEV.500.(2).A Menguji program<br />
R SWR.DEV.401.(2).A Membangun interface dengan bahasa<br />
pemograman berorientasi objek<br />
S SWR.DEV.402.(3).A Melakukan pengkodean program<br />
T<br />
U<br />
SWR.OPR.304.(3).A <strong>Mengoperasikan</strong> bahasa pemograman<br />
berbasis web<br />
SWR.DEV.403.(2).A Membangun program aplikasi remote<br />
data interaktif<br />
viii
PERISTILAHAN/GLOSSARY<br />
Desktop<br />
Drag<br />
Kursor<br />
Shortcut<br />
: Area kerja pada Windows XP atau sistem operasi lain<br />
: Menggeser dengan mouse.<br />
: Penunjuk yang sedang aktif (biasanya kedip-kedip)<br />
: Jalan pintas untuk menjalankan program aplikasi.<br />
ix
BAB I<br />
PENDAHULUAN<br />
A. DESKRIPSI JUDUL<br />
<strong>Mengoperasikan</strong> <strong>Sistem</strong> <strong>Operasi</strong> merupakan modul teori dan atau<br />
praktikum yang membahas tentang pengoperasian dan pengaturan<br />
sistem operasi. Modul ini terdiri dari 5 (lima) kegiatan belajar. Kegiatan<br />
Belajar 1 berisi tentang pengenalan <strong>Sistem</strong> <strong>Operasi</strong>. Kegiatan Belajar 2<br />
berisi pengenalan perintah, menu dan icon. Kegiatan Belajar 3 berisi<br />
utilitas file dan folder, Kegiatan Belajar 4 berisi tentang administrasi<br />
sistem operasi menggunakan panel kontrol serta Kegiatan Belajar 5<br />
berisi pengenalan aplikasi pengecekan dan pengesetan sistem.<br />
Dengan menguasai modul ini diharapkan peserta diklat mampu<br />
memahami penggunaan sistem operasi secara praktis, cepat, mudah<br />
dan bertahap, sehingga kesalahan dan kesulitan yang mungkin terjadi<br />
dalam mengoperasikan sistem operasi dapat diminimalisir.<br />
B. PRASYARAT<br />
Kemampuan awal yang dipersyaratkan untuk mempelajari modul ini<br />
adalah :<br />
1. Peserta diklat telah lulus modul <strong>Mengoperasikan</strong> PC stand alone<br />
dengan sistem operasi berbasis GUI.<br />
2. Peserta diklat telah lulus modul <strong>Mengoperasikan</strong> Periferal.<br />
3. Peserta diklat telah memiliki pengetahuan dasar pengoperasian<br />
komputer.<br />
1
C. PETUNJUK PENGGUNAAN MODUL<br />
1. Petunjuk Bagi Peserta Diklat<br />
Peserta diklat diharapkan mampu berperan aktif dan berinteraksi<br />
dengan sumber belajar yang mendukungnya, karena itu harus<br />
diperhatikan beberapa hal sebagai berikut :<br />
a. Langkah–langkah belajar yang ditempuh :<br />
1) Lakukan setiap kegiatan belajar dengan cermat.<br />
2) Pemelajaran pengetahuan (teori) setiap kegiatan belajar<br />
dilaksanakan melalui Guru Pengajar.<br />
3) Pengujian penguasaan materi setiap kegiatan belajar dilakukan<br />
dengan mengerjakan lembar kerja dan lembar latihan.<br />
4) Pemelajaran ketrampilan (praktik) setiap kegiatan belajar berada<br />
dalam pengawasan Guru Pembimbing yang sekaligus akan<br />
melakukan evaluasi kinerja peserta diklat.<br />
5) Setelah semua kegiatan belajar selesai dilaksanakan, maka<br />
dilakukan evaluasi kognitif dan evaluasi psikomotorik dengan<br />
mengerjakan lembar evaluasi.<br />
6) Peserta diklat dinyatakan lulus jika memperoleh skor minimal 70.<br />
7) Rapikan kembali semua alat dan bahan yang telah digunakan<br />
untuk praktikum.<br />
b. Perlengkapan yang Harus Dipersiapkan<br />
Untuk menunjang kelancaran tugas yang akan Anda lakukan, maka<br />
persiapkanlah seluruh perlengkapan yang diperlukan sesuai dengan<br />
jenis tugas pada masing-masing kegiatan pemelajaran.<br />
2
c. Hasil Pelatihan<br />
Peserta diklat selain akan mampu melakukan tugas/pekerjaan<br />
mengoperasikan sistem operasi dengan baik juga akan mampu<br />
mengelola sistem operasi sehingga akan mengoptimalkan kemampuan<br />
sistem opertasi.<br />
2. Peran Guru<br />
Guru yang akan mengajarkan modul ini hendaknya mempersiapkan diri<br />
sebaik-baiknya yaitu mencakup aspek strategi pemelajaran,<br />
penguasaan materi, pemilihan metode, alat bantu media pemelajaran,<br />
dan perangkat evaluasinya, sehingga guru diharapkan dapat :<br />
a. Membantu peserta diklat dalam merencanakan proses belajar.<br />
b. Membimbing peserta diklat melalui tugas-tugas pelatihan yang<br />
dijelaskan dalam tahap belajar.<br />
c. Membantu peserta diklat dalam memahami konsep dan praktek<br />
baru serta menjawab pertanyaan peserta diklat mengenai proses<br />
belajar peserta diklat.<br />
d. Membantu peserta diklat untuk menentukan dan mengakses<br />
sumber tambahan lain yang diperlukan untuk belajar.<br />
e. Mengorganisasikan kegiatan belajar kelompok jika diperlukan.<br />
f. Merencanakan seorang ahli/pendamping dari tempat kerja untuk<br />
membantu jika diperlukan. Merencanakan proses penilaian dan<br />
menyiapkan perangkatnya.<br />
g. Melaksanakan penilaian/evaluasi.<br />
h. Menjelaskan kepada peserta diklat tentang sikap pengetahuan<br />
dan ketrampilan dari suatu kompetensi yang perlu untuk dibenahi<br />
dan merundingkan rencana pemelajaran selanjutnya.<br />
i. Mencatat pencapaian kemajuan peserta diklat.<br />
3
D. TUJUAN AKHIR<br />
Peserta diklat memiliki kompetensi dan professionalisme dalam<br />
melakukan tugas/pekerjaan mengoperasikan sistem operasi sesuai<br />
dengan kebutuhan yang diperlukan.<br />
E. KOMPETENSI<br />
Sub<br />
Kompetensi<br />
1.Mempersiapkan<br />
sistem<br />
operasi<br />
Kriteria Unjuk Kerja<br />
Materi Pokok Pemelajaran<br />
Lingkup<br />
Belajar Sikap Pengetahuan<br />
Keterampila<br />
n<br />
1 2 3 4 5 6<br />
• <strong>Sistem</strong> operasi telah<br />
terinstalasi dan dapat<br />
berjalan normal pada<br />
perangkat komputer<br />
• User manual sudah<br />
disiapkan dan<br />
dipelajari<br />
• <strong>Sistem</strong><br />
operasi<br />
• Mengikuti<br />
SOP<br />
dalam<br />
mempersiapkan<br />
sistem<br />
operasi<br />
• Menjelaskan<br />
langkahlangkah<br />
persiapan<br />
pengoperasi<br />
an sistem<br />
operasi<br />
• Mempersiapkan<br />
pengguna<br />
an sistem<br />
operasi<br />
2. Mengenali<br />
perintah<br />
dan<br />
menu/icon<br />
yang<br />
berasosiasi<br />
dengannya<br />
• Perintah-perintah<br />
sederhana dikenali<br />
• Menu/icon yang<br />
bersesuaian dengan<br />
perintah-perintah<br />
sistem operasi<br />
dikenali<br />
• <strong>Sistem</strong><br />
operasi<br />
• Perintahperintah<br />
sistem<br />
operasi<br />
• Menunjukkan<br />
perintahperintah<br />
sistem<br />
operasi<br />
sesuai<br />
dengan<br />
SOP<br />
• Memilih<br />
perintahperintah<br />
sistem<br />
operasi<br />
sesuai<br />
dengan<br />
kebutuhan<br />
• Mengidentifikasi<br />
perintahperintah<br />
sistem<br />
operasi<br />
3. Menggunakan<br />
fasilitas<br />
administrasi<br />
sistem<br />
dan panel<br />
kontrol<br />
• Fasilitas administrasi<br />
sistem, seperti:<br />
manajemen user,<br />
manajemen network<br />
dapat digunakan<br />
• Aplikasi-aplikasi pada<br />
panel kontrol,<br />
seperti: setting<br />
ODBC, font, service<br />
dapat digunakan<br />
• <strong>Sistem</strong><br />
operasi<br />
• Administr<br />
asi sistem<br />
operasi<br />
• Panel<br />
kontrol<br />
• Menunjukkan<br />
fungsi<br />
icon<br />
panel<br />
kontrol<br />
• Mengintegrasikan<br />
fasilitas<br />
administrasi<br />
sistem<br />
• Mempraktekkan<br />
penggunaan<br />
fasilitas<br />
administrasi<br />
sistem<br />
4
Sub<br />
Kompetensi<br />
Kriteria Unjuk Kerja<br />
Materi Pokok Pemelajaran<br />
Lingkup<br />
Belajar Sikap Pengetahuan<br />
Keterampila<br />
n<br />
1 2 3 4 5 6<br />
4. Menggunakan<br />
aplikasi<br />
pengecekan<br />
dan<br />
pengesetan<br />
5. Mengisi log<br />
sheet/<br />
report<br />
sheet<br />
• Status dan<br />
konfigurasi sumber<br />
daya yang dikelola<br />
dalam sistem operasi<br />
dapat dilihat dengan<br />
menggunakan<br />
aplikasi utilitas<br />
• Status dan<br />
konfigurasi sumber<br />
daya yang dikelola<br />
dalam sistem operasi<br />
dapat diset (ubah)<br />
• Log sheet/ report<br />
sheet diisi sesuai<br />
dengan SOP yang<br />
berlaku<br />
• <strong>Sistem</strong><br />
operasi<br />
• Utilitas<br />
sistem<br />
operasi<br />
• <strong>Sistem</strong><br />
operasi<br />
• Menyesu<br />
aikan<br />
penggunaan<br />
utilitas<br />
sesuai<br />
SOP<br />
• Disiplin<br />
dalam<br />
mengikuti<br />
SOP<br />
• Mengubah<br />
konfigurasi<br />
sumber<br />
daya yang<br />
dikelola<br />
dalam<br />
sistem<br />
operasi<br />
• Mengikuti<br />
langkah<br />
SOP<br />
• Membuktikan<br />
pengecekan<br />
dan<br />
pengesetan<br />
utilitas<br />
sistem<br />
operasi<br />
• Membedakan<br />
fungsi<br />
aplikasi<br />
pengecekan<br />
dan<br />
pengesetan<br />
• Mempraktikkan<br />
pengontrolan<br />
pelaksanaan<br />
langkah<br />
kerja<br />
5
D. CEK KEMAMPUAN<br />
Isilah cel ist (√) seperti pada tabel di bawah ini dengan sikap jujur dan<br />
dapat dipertanggung jawabkan untuk mengetahui kemampuan awal<br />
yang telah dimiliki.<br />
Sub<br />
Kompetensi<br />
Pernyataan<br />
Saya dapat<br />
Melakukan<br />
Pekerjaan ini<br />
dengan<br />
Kompeten<br />
Bila Jawaban<br />
“Ya” Kerjakan<br />
1.Mempersiapkan<br />
sistem operasi<br />
2.Mengenali<br />
perintah dan<br />
menu/icon yang<br />
berasosiasi<br />
dengannya<br />
1.Mengetahui jenis-jenis sistem<br />
operasi, baik yang berbasis<br />
CUI maupun yang berbasis<br />
GUI.<br />
1.Mengenali perintah-perintah<br />
dasar dalam sistem operasi<br />
berbasis CUI dan GUI.<br />
2.Mengenali menu/icon dan<br />
asosiasinya dengan perintahperintah<br />
dasar yang ada.<br />
Ya<br />
Tidak<br />
Tes Formatif 1<br />
Tes Formatif 2<br />
Tes Formatif 2<br />
3.Mengelola<br />
folder dan file<br />
4.Menggunakan<br />
fasilitas<br />
administrasi<br />
sistem dan<br />
panel kontrol<br />
5.Menggunakan<br />
aplikasi<br />
pengecekan dan<br />
pengesetan<br />
aplikasi dan<br />
sumber daya<br />
1.Memahami pengelolaan file<br />
dan folder serta penyusunan<br />
strukturnya.<br />
2.Mampu mengidentifikasi<br />
folder untuk penempatan file<br />
yang sesuai.<br />
1.Melakukan manajemen user,<br />
manajemen network serta<br />
aplikasi-aplikasi lainnya<br />
menggunakan panel kontrol.<br />
1.Memahami<br />
pemeriksaan/pengecekan<br />
status konfigurasi aplikasi<br />
dan sumber daya<br />
Tes Formatif 3<br />
Tes Formatif 3<br />
Tes Formatif 4<br />
Tes Formatif 5<br />
2.Melakukan perubahan<br />
terhadap status konfigurasi<br />
yang telah ada. Tes Formatif 5<br />
Apabila anda menjawab TIDAK pada salah satu pernyataan di atas,<br />
maka pelajarilah modul ini.<br />
6
BAB II<br />
PEMELAJARAN<br />
A. RENCANA BELAJAR PESERTA DIKLAT<br />
Kompetensi<br />
: <strong>Mengoperasikan</strong> <strong>Sistem</strong> <strong>Operasi</strong><br />
Jenis Kegiatan Tanggal Waktu<br />
Mempersiapkan<br />
sistem operasi.<br />
Tempat<br />
Belajar<br />
Alasan<br />
Perubahan<br />
Tanda<br />
Tangan<br />
Guru<br />
Mengenali perintah<br />
dan menu/icon yang<br />
berasosiasi<br />
dengannya.<br />
Mengelola file dan<br />
folder.<br />
Menggunakan<br />
fasilitas administrasi<br />
sistem dan panel<br />
kontrol.<br />
Menggunakan<br />
aplikasi pengecekan<br />
dan pengesetan<br />
aplikasi dan sumber<br />
daya.<br />
7
B. KEGIATAN BELAJAR<br />
1. Kegiatan Belajar 1: Mengenal <strong>Sistem</strong> <strong>Operasi</strong><br />
a. Tujuan Kegiatan Pemelajaran<br />
Setelah melaksanakan kegiatan pemelajaran 1 diharapkan peserta<br />
diklat dapat :<br />
1) Mengenal dan memahami berbagai macam <strong>Sistem</strong> <strong>Operasi</strong>, baik<br />
yang berbasis CUI (Character User Interface) maupun yang<br />
berbasis GUI (Graphical User Interface) dengan kelebihan dan<br />
fasilitasnya masing-masing.<br />
2) Memanfaatkan user manual sistem operasi yang digunakan.<br />
b. Uraian Materi 1<br />
<strong>Sistem</strong> <strong>Operasi</strong><br />
<strong>Sistem</strong> operasi merupakan penghubung antara pengguna komputer<br />
dengan perangkat keras komputer. Pengertian sistem operasi secara<br />
umum adalah pengelola seluruh sumber daya yang terdapat pada<br />
sistem komputer dan menyediakan sekumpulan layanan (system calls)<br />
ke pengguna untuk memudahkan dan menyamankan penggunaan<br />
serta pemanfaatan sumber daya sistem komputer.<br />
Terdapat 2 jenis sistem operasi berdasarkan tampilan antarmuka<br />
kepada penggunanya (user interface) yaitu yang berbasis CUI<br />
(Character User Interface) dan berbasis GUI (Graphical User<br />
Interface). <strong>Sistem</strong> <strong>Operasi</strong> berbasis CUI, misalnya : DOS (Disk<br />
Operating <strong>Sistem</strong>) dan <strong>Sistem</strong> <strong>Operasi</strong> UNIX dan Linux pada mode<br />
terminal/konsol. Sedangkan sistem operasi berbasis GUI, misalnya<br />
Microsoft Windows 9x, 2000, NT, XP, serta sistem operasi UNIX dan<br />
Linux yang telah mendukung GUI.<br />
8
<strong>Sistem</strong> <strong>Operasi</strong> berbasis CUI<br />
Tampilan pada sistem operasi berbasis CUI, berupa window berwarna<br />
hitam dimana untuk menjalankan sistem operasi jenis ini, pengguna<br />
harus mengetikkan perintah-perintah pada prompt. <strong>Sistem</strong> operasi<br />
berbasis CUI yang akan dibahas disini adalah MSDOS, berikut tampilan<br />
sistem operasi MSDOS :<br />
Gambar 1. Tampilan MSDOS.<br />
Beberapa Fungsi dari Disk Operating System (DOS) adalah:<br />
1) Mengorganisasikan atau mengendalikan kegiatan komputer.<br />
2) Mengatur Memori.<br />
3) Mengatur proses input dan output data.<br />
4) Manajemen file.<br />
5) Manajemen direktori.<br />
Beberapa Utilitas MSDOS adalah sebagai berikut ;<br />
1) Fasilitas Doublespace untuk mengkompresi disk dan fasilitas<br />
drivespace yang ada pada fasilitas doublespace digunakan untuk<br />
menyimpan informasi dari file yang dikompres dalam format yang<br />
berbeda.<br />
2) Fasilitas Scandisk, Utility yang digunakan untuk mendiagnosa dan<br />
memperbaiki disk yang rusak baik yang dikompressi atau tidak,<br />
9
memperbaiki crosslinks dan cluster yang hilang serta memperbaiki<br />
kerusakan fisik disk.<br />
3) Fasilitas SmartDrive, Digunakan untuk mengamankan data, dengan<br />
cara tidak menunjukkan prompt dahulu sebelum data direkam.<br />
4) Fasilitas Diskcopy, Berfungsi untuk menyalin satu disket ke disket<br />
lainnya.<br />
5) Microsoft Defragmanter, menata letak file dan direktori agar lebih<br />
cepat dalam pencarian file.<br />
<strong>Sistem</strong> <strong>Operasi</strong> berbasis GUI<br />
Merupakan sistem operasi dengan tampilan antarmuka grafis. <strong>Sistem</strong><br />
operasi berbasis GUI menawarkan banyak fasilitas dan kemudahan<br />
dalam pengoperasiannya. Secara garis besar, perbedaan sistem<br />
operasi berbasis GUI dengan sistem operasi berbasis CUI adalah<br />
dimana pengguna dihadapkan pada desktop dengan tampilan yang<br />
menarik dan segala operasi/perintah ke sistem dapat dilakukan<br />
menggunakan kombinasi klik pada mouse. Berbeda dengan sistem<br />
operasi berbasis CUI yang hampir sepenuhnya memanfaatkan<br />
keyboard untuk memasukkan perintah-perintah ke sistem.<br />
Microsoft Windows XP<br />
Pada modul ini, sistem operasi GUI yang akan dibahas adalah Microsoft<br />
Windows XP (Windows XP). Windows XP merupakan kelanjutan dari<br />
Windows versi sebelumnya dengan berbagai fasilitas yang ada di<br />
dalamnya, baik merupakan fasilitas penyempurnaan maupun fasilitas<br />
terbaru yang tidak ada pada versi sebelumnya. Dengan Windows XP ini<br />
pengguna akan dipermudah dalam penggunaannya, lebih<br />
menyenangkan, lebih cepat, kompatibel dengan berbagai perangkat<br />
lunak (software) maupun perangkat keras (hardware).<br />
10
1) Mengenal beberapa keunggulan dan fasilitas yang ada pada sistem<br />
operasi Windows XP<br />
a) Mempunyai banyak kemudahan dalam mencari, mengakses dan<br />
menggunakan file/data pada intranet maupun internet.<br />
b) Memberi kebebasan pada pengguna untuk mengatur<br />
setting/setelan sesuai kemampuan.<br />
c) Memiliki stabilitas sistem yang tinggi.<br />
d) Mempunyai kompatibilitas dengan berbagai jenis hardware dan<br />
software.<br />
e) Dilengkapi dengan fasilitas help (user manual).<br />
f) Fasilitas Windows Media Player yang dapat digunakan membuka<br />
dan memainkan file multimedia.<br />
g) Fasilitas System Restore. Berfungsi jika ada kesalahan<br />
pengaturan konfigurasi sistem Windows XP secara otomatis<br />
mengembalikan ke konfigurasi sistem yang sebelumnya.<br />
h) Memiliki sistem keamanan yang dapat digunakan untuk<br />
melindungi folder-folder khusus agar dapat digunakan oleh<br />
pemiliknya sendiri.<br />
2) Memulai Windows XP<br />
Sebelum memulai Windows XP, pastikan <strong>Sistem</strong> <strong>Operasi</strong> Windows<br />
XP telah terinstall dengan baik pada komputer Anda. Untuk<br />
memulai menggunakan Windows XP, ikutilah langkah–langkah<br />
sebagai berikut :<br />
a) Nyalakan komputer dan tunggu sampai muncul gambar/jendela<br />
WELCOME yang kemudian diikuti muncul nya area kerja<br />
(desktop) Windows XP, misalkan seperti gambar dibawah ini :<br />
11
Gambar 2. Area Kerja Windows XP<br />
3) Menggunakan Windows XP<br />
Untuk bekerja dengan Windows XP digunakan kombinasi antara<br />
mouse dan keyboard. Beberapa istilah penggunaan mouse adalah<br />
sebagai berikut:<br />
Point<br />
: mengarahkan pointer pada posisi yang<br />
diinginkan<br />
Click : menekan mouse 1x<br />
Double click : menekan mouse 2x secara cepat<br />
Drag<br />
: menekan mouse (tidak dilepas) dan<br />
menggerakkan ke posisi yang diinginkan<br />
4) Mengenal elemen dasar Windows XP<br />
Untuk dapat menggunakan Windows XP secara optimal harus<br />
mengenal elemen dasar Windows XP. Lihat gambar berikut :<br />
12
Gambar 3. Elemen Dasar Windows XP<br />
a) Icon : simbol/gambar shortcut yaitu jalan pintas untuk<br />
membuka program aplikasi.<br />
b) Baris menu : barisan perintah misal File, Edit dan lain-lain.<br />
c) Baris judul : berisi nama judul aplikasi program.<br />
d) Baris toolbar : barisan tombol yang berfungsi menjalankan<br />
aplikasi secara cepat.<br />
e) Tombol ukuran : untuk mengatur ukuran jendela yang aktif.<br />
Minimize, untuk memperkecil jendela yang aktif.<br />
Maximize, untuk memperbesar jendela yang aktif.<br />
Close, untuk menutup jendela yang aktif.<br />
Restore, untuk mengembalikan jendela ke ukuran semula.<br />
f) Baris penggulung : untuk mengulung layar secara horisontal<br />
dan mengeser layar secara vertikal.<br />
g) Tombol Start : Untuk memulai windows XP.<br />
h) Taskbar : berisi tombol Start, Quick Launch dan Status Bar.<br />
13
5) Menggunakan fasilitas Help<br />
a) Fasilitas Help berisi tentang berbagai informasi dan penjelasan<br />
yang berhubungan dengan pengoperasian Windows XP. Fasilitas<br />
Help dapat menjadi panduan bagi pengguna pemula Windows<br />
XP. Berikut ini tampilan window Help and Support :<br />
Gambar 4. Window Help and Support<br />
6) Mengakhiri Windows XP<br />
Jika kita telah selesai bekerja dengan Windows XP untuk<br />
mengakhirinya dengan langkah–langkah sebagai berikut :<br />
a) Klik Start Turn Off Computer, maka akan muncul :<br />
Gambar 5. Kotak Dialog Turn Off Computer<br />
14
) Pada kotak dialog pilih salah satu<br />
jika komputer ingin tetap keadaan siap<br />
menerima data. Konsumsi listrik rendah.<br />
jika kita mengakhiri Windows XP dan<br />
mematikan sistem.<br />
jika kita akan mulai windows kembali tapi<br />
setting sebelumnya telah tersimpan.<br />
c) Klik Turn Off, maka secara otomatis komputer akan mati.<br />
c. Rangkuman 1<br />
Berdasarkan tampilan antarmuka kepada penggunanya, sistem operasi<br />
dibedakan menjadi 2, sistem operasi berbasis CUI (Character User<br />
Interface) dan berbasis GUI (Graphical User Interface). <strong>Sistem</strong> operasi<br />
berbasis GUI banyak digunakan pengguna pada umumnya yang<br />
memerlukan kemudahan dalam pengolahan secara grafis. Sedangkan<br />
sistem operasi berbasis CUI banyak dimanfaatkan oleh mereka yang<br />
tergolong dalam pengguna komputer level ahli, yang membutuhkan<br />
securitas sistem.<br />
Mengenal Windows XP adalah kegiatan pertama sekali bagi seorang<br />
pemula yang akan menggunakan sistem operasi Windows XP. Yaitu<br />
memulai windows, menggunakan mouse, mengenal elemen dasar<br />
Windows XP, mengenal fasilitas help, dan mengakhiri Windows XP.<br />
d. Tugas 1<br />
1) Buatlah gambar dan beri keterangan serta fungsinya elemen dasar<br />
desktop Windows XP.<br />
15
e. Tes Formatif 1<br />
1) Jelaskan definisi dari sistem operasi dan tujuannya!<br />
2) Jelaskan perbedaan mendasar dari sistem operasi yang berbasis<br />
CUI dengan yang berbasis GUI.<br />
3) Uraikan langkah menghidupkan dan mematikan komputer yang<br />
berbasis Windows XP.<br />
f. Kunci Jawaban Tes Formatif 1<br />
1) <strong>Sistem</strong> operasi adalah : Perangkat lunak (software) yang bertindak<br />
sebagai perantara antara pengguna komputer (user) dengan<br />
perangkat keras (hardware), yang memiliki tujuan :<br />
a) Menjalankan program-program dari pengguna dan membantu<br />
pengguna dalam menggunakan komputer.<br />
b) Menyediakan sarana sehingga penggunaan komputer menjadi<br />
mudah (convenient).<br />
c) Memanfaatkan perangkat keras komputer yang terbatas secara<br />
efisien (resource manager).<br />
2) Perbedaan yang mendasar antara sistem operasi yang berbasis CUI<br />
(Character User Interface) dan yang berbasis GUI (Graphical User<br />
Interface) adalah pada wujud tampilannya. <strong>Sistem</strong> operasi yang<br />
berbasis CUI memiliki tampilan yang berupa teks dan seluruh<br />
pekerjaan didalamnya dilakukan dengan memberikan perintahperintah<br />
yang berupa teks.<br />
Sedangkan pada sistem operasi yang berbasis GUI, seluruh<br />
pekerjaan didalamnya ditampilkan pada tampilan grafis yang<br />
menarik tanpa mengetikkan baris-baris perintah.<br />
16
3) Untuk memulai windows XP adalah :<br />
a) Menghidupkan komputer<br />
b) Tunggu sampai jendela muncul Welcome<br />
c) Kemudian tunggu sampai desktop Windows XP ditampilkan<br />
Untuk mengakhiri windows XP adalah :<br />
a) Klik Start pada taskbar<br />
b) Pilih dan klik perintah Turn Off Komputer<br />
c) Ada menu, pilih Turn Off<br />
d) Tunggu sampai komputer mati<br />
g. Lembar Kerja 1<br />
Alat dan Bahan :<br />
1) Satu unit komputer yang telah terinstal Windows XP<br />
2) Petunjuk praktikum untuk kegiatan belajar ini<br />
Kesehatan dan Keselamatan Kerja<br />
1) Berdo’alah sebelum memulai kegiatan belajar.<br />
2) Bacalah dan pahami petunjuk praktikum pada setiap lembar<br />
kegiatan belajar.<br />
3) Jika telah selesai, matikan komputer dengan benar<br />
4) Ikuti petunjuk guru<br />
Langkah Kerja<br />
1) Baca dan pahami petunjuk praktikum yang ada.<br />
2) Jika ada kesulitan tanyakan pada guru pengajar atau pendamping.<br />
3) Laporkan hasil kerja anda pada guru pengajar atau pendamping.<br />
17
2. Kegiatan Belajar 2 : Mengenal Perintah, Menu dan Icon<br />
a. Tujuan Kegiatan Pemelajaran<br />
1) Peserta mengenal perintah, menu dan icon.<br />
2) Peserta diklat mampu menggunakan menu dan icon untuk<br />
menjalankan program-program aplikasi pada Windows XP.<br />
3) Peserta diklat mampu mengatur menu dan icon.<br />
4) Peserta diklat mampu membuat dan menggunakan shortcut.<br />
b. Uraian Materi 2<br />
Pengoperasian sistem operasi tidak akan pernah lepas dari<br />
penggunaan perintah-perintah oleh pengguna kepada sistem<br />
komputer. Pemberian perintah pada sistem operasi berbasis CUI<br />
dilakukan dengan memberikan command/perintah secara langsung ke<br />
sistem menggunakan baris perintah/command line. Sedangkan pada<br />
sistem operasi berbasis GUI, pemberian perintah ke sistem komputer<br />
dilakukan melalui pemilihan menu dan icon yang terdapat dalam<br />
desktop.<br />
Menu merupakan pilihan-pilihan (option) yang terdapat dalam sebuah<br />
window/jendela program aplikasi. Dengan memilih menu dan<br />
menjalankannya, berarti seseorang telah memberikan perintah yang<br />
telah diasosiasikan pada menu tersebut untuk dijalankan oleh sistem<br />
operasi. Icon merupakan simbol atau gambar-gambar kecil yang<br />
terdapat pada desktop yang digunakan sebagai jalan pintas (shortcut)<br />
untuk menjalankan sebuah program aplikasi tertentu.<br />
Perintah-Perintah Dasar pada MSDOS<br />
Perintah/command dalam MSDOS dibedakan menjadi 2 kelompok,<br />
yaitu internal command, adalah perintah-perintah yang tidak lagi<br />
18
membutuhkan file khusus, karena semua instruksi internal sudah<br />
ditampung dalam file command.com dan external command, adalah<br />
perintah yang masih memerlukan file lain dalam pelaksanaan<br />
instruksinya. Berikut ini beberapa perintah dasar dalam MSDOS :<br />
Tabel 1. Perintah-perintah Dasar <strong>Sistem</strong> <strong>Operasi</strong> Berbasis GUI.<br />
Perintah DOS<br />
dir<br />
Cd<br />
md atau mkdir<br />
Rd/rmdir<br />
chdir<br />
del<br />
copy<br />
rename atau move<br />
type<br />
help atau /?<br />
cls<br />
find<br />
date atau time<br />
edit<br />
attrib +h<br />
scandisk<br />
ver<br />
ping<br />
tracert<br />
ipconfig atau<br />
winipcfg<br />
route print<br />
Fungsi Perintah<br />
Melihat isi direktori<br />
Berpindah direktori<br />
Membuat direktori<br />
Menghapus direktori<br />
Menampilkan lokasi direktori yang sedang<br />
aktif.<br />
Menghapus file<br />
Menyalin file<br />
Mengganti nama file<br />
Menampilkan isi file dalam bentuk ASCII ke<br />
layar<br />
Menampilkan menu bantuan<br />
Membersihkan layar<br />
Mencari kata dalam file<br />
Menunjukan waktu<br />
Meng-edit file<br />
Menyembunyikan file<br />
Mengecek dan memperbaiki Harddisk<br />
Menampilkan versi sistem operasi<br />
Mengirimkan paket ICMP<br />
Melakukan trace ke sebuah tujuan host dalam<br />
jaringan<br />
Menampilkan konfigurasi kartu jaringan (NIC)<br />
Menampilkan routing-table<br />
Perintah-perintah dalam sistem operasi berbasis CUI termasuk MSDOS<br />
hanya dapat digunakan untuk menjalankan program-program aplikasi<br />
yang berbasis teks saja. Pekerjaan-pekerjaan dalam sistem operasi<br />
19
seperti konfigurasi sistem, membuat dan meng-edit file/direktori pun<br />
dilakukan dalam mode teks.<br />
Berikut ini contoh tampilan teks editor dalam DOS, yang dijalankan<br />
dengan perintah edit untuk membuat file baru.<br />
Gambar 6. Teks Editor dalam DOS<br />
Menu dan Icon pada Windows XP<br />
Hampir semua program dan fasilitas yang ada pada Windows XP<br />
dijalankan melalui tombol Start yang terletak pada pojok kiri bawah<br />
desktop yang biasanya disebut dengan Start Menu. Tampilan Start<br />
Menu pada Windows XP ada dua macam yaitu Start Menu versi Classic<br />
seperti yang digunakan pada Windows versi–versi sebelumnya dan<br />
Start Menu default Windows XP. Untuk memunculkan Start Menu : Klik<br />
Start, maka akan muncul tampilan seperti berikut :<br />
Gambar 7. Start Menu.<br />
20
Untuk menjalankan program aplikasi dalam windows XP dapat<br />
dilakukan melalui beberapa cara, antara lain :<br />
1) Menggunakan Start Menu :<br />
Secara garis besar, menjalankan program aplikasi melalui Start<br />
Menu dilakukan dengan prosedur :<br />
a) Klik Start, pilih submenu All Programs.<br />
b) Pilih submenu program aplikasi yang diinginkan.<br />
Berikut ini contoh untuk menjalankan program aplikasi teks editor<br />
Notepad pada Windows XP melalui Start Menu. Langkahlangkahnya<br />
sebagai berikut :<br />
a) Klik Start, pilih submenu All Programs.<br />
b) Masuk ke submenu Accecories, pilih dan klik Notepad.<br />
Gambar 8. Teks editor Notepad.<br />
21
2) Mengunakan Windows Explorer :<br />
Menjalankan program aplikasi dari windows explorer dilakukan<br />
apabila program aplikasi tersebut tidak terdapat dalam Start Menu<br />
maupun belum dibuatkan icon dalam desktop. Langkah<br />
menjalankan program aplikasi melalui Windows Explorer, adalah:<br />
a) Jalankan program aplikasi Windows Explorer melalui Start<br />
Menu.<br />
b) Carilah letak program aplikasi yang diinginkan dan jalankan<br />
(klik dua kali), tunggu hingga window program aplikasi<br />
tersebut ditampilkan.<br />
3) Menggunakan Icon Shortcut :<br />
Icon shortcut sangat efisien untuk mempersingkat proses<br />
menjalankan program yang paling sering digunakan. Untuk<br />
menggunakan icon dalam desktop, klik ganda pada icon shortcut<br />
program aplikasi yang diinginkan, tunggu hingga window program<br />
aplikasi tersebut ditampilkan dalam desktop.<br />
Langkah-langkah untuk membuat icon shortcut di desktop :<br />
a) Pilih submenu program aplikasi yang diinginkan melalui Start<br />
Menu, kemudian klik kanan.<br />
b) Kemudian akan muncul submenu baru, pilih Send To.<br />
c) Klik pada submenu Desktop (create shotcut), maka icon<br />
shortcut program aplikasi tersebut akan muncul di desktop.<br />
22
Gambar 9. Membuat icon shortcut baru.<br />
Suatu icon shortcut pada desktop, apabila sudah jarang dipakai,<br />
dapat dihapus dari desktop. Untuk menghapusnya, sorot icon<br />
yang akan dihapus, kemudian tekan DEL pada keyboard.<br />
4) Menggunakan Qick Launch :<br />
Selain icon yang terdapat pada desktop, icon shortcut ke program<br />
aplikasi juga terdapat pada Taskbar, yang disebut Quick Launch.<br />
Apabila Quick Launch pada Taskbar ini belum aktif, aktifkan<br />
dengan meng-klik kanan Taskbar yang akan diikuti dengan<br />
munculnya submenu baru, pilih Toolbars kemudian aktifkan<br />
pilihan Quick Launch. Lebih jelasnya, lihat gambar berikut ini :<br />
23
Quick Launch<br />
Gambar 10. Quick Launch.<br />
5) Mengakhiri Program Aplikasi<br />
Untuk mengakhiri program aplikasi ada berbagai macam cara,<br />
diantaranya adalah :<br />
a) Klik tombol close (X) pada pojok kanan atas window.<br />
b) Pada baris menu pilih File Close/Exit.<br />
c) Menggunakan kombinasi tombol ALT+F4 pada keyboard.<br />
c. Rangkuman 2<br />
Terdapat berbagai macam cara dan langkah untuk memberikan<br />
perintah kepada sistem komputer melalui sistem operasi yang<br />
digunakan. Pada sistem operasi berbasis CUI, perintah diberikan<br />
dengan mengetikkan baris-baris perintah pada prompt.<br />
Pada sistem operasi berbasis GUI, perintah-perintah kepada sistem<br />
komputer dilakukan dengan memilih menu/icon, menu/icon. Pada<br />
Windows XP, menu dan icon yang dapat digunakan untuk menjalankan<br />
program aplikasi dibedakan menjadi beberapa jenis, diantaranya :<br />
24
menu dalam Start Menu, Icon shortcut pada desktop maupun icon<br />
shortcut pada Quick Launch.<br />
d. Tugas 2<br />
1) Jalankan setiap program aplikasi yang telah terinstall pada<br />
komputer Windows XP yang anda gunakan melalui Start Menu.<br />
Setelah window program aplikasi tersebut terbuka, akhiri program<br />
tersebut.<br />
2) Buatlah 5 icon shortcut pada desktop dari program-program<br />
aplikasi yang paling sering anda gunakan.<br />
3) Buatlah 5 buah icon pada Quick Launch dari icon shortcut di<br />
desktop yang telah anda buat di atas.<br />
e. Tes Formatif 2<br />
1) Jelaskan definisi dari menu, icon dan Quick Launch!<br />
2) Jelaskan langkah umum untuk menjalankan program aplikasi<br />
melalui Start Menu!<br />
3) Jelaskan langkah pembuatan icon shortcut pada desktop, selain<br />
langkah yang telah diuraikan pada uraian materi di atas.<br />
f. Kunci Jawaban Tes Formatif 2<br />
1) Menu adalah pilihan-pilihan (option) yang dikelompokkan sesuai<br />
dengan jenis dan fungsinya masing-masing.<br />
Icon merupakan simbol atau gambar-gambar kecil yang terdapat<br />
pada desktop yang digunakan sebagai jalan pintas (shortcut) untuk<br />
menjalankan sebuah program aplikasi tertentu.<br />
Quick Launch merupakan sekelompok icon shortcut yang terdapat<br />
pada Taskbar.<br />
25
2) Langkah-langkah umum untuk menjalankan program aplikasi<br />
melalui Start Menu ;<br />
Klik Start All Programs (Programs, pada Start Menu mode<br />
Windows Classic) Submenu program aplikasi yang diinginkan.<br />
3) Langkah membuat icon shortcut pada desktop :<br />
a) Klik kanan area kosong pada desktop.<br />
b) Pilih menu New Shortcut, maka akan mucul window seperti<br />
gambar berikut ini :<br />
Gambar 11. Create Shortcut.<br />
c) Isikan lokasi/path dari file *.exe (aplikasi) dari program<br />
aplikasi yang hendak dibuatkan shortcut-nya.<br />
g. Lembar Kerja 2<br />
Alat dan Bahan :<br />
1) Satu unit komputer yang telah terinstal Windows XP<br />
2) Petunjuk praktikum untuk kegiatan belajar ini<br />
26
Kesehatan dan Keselamatan Kerja<br />
1) Berdo’alah sebelum memulai kegiatan belajar.<br />
2) Bacalah dan pahami petunjuk praktikum pada setiap lembar<br />
kegiatan belajar.<br />
3) Jika telah selesai, matikan komputer dengan benar<br />
Langkah Kerja<br />
1) Baca dan pahami petunjuk praktikum untuk kegiatan belajar ini.<br />
2) Jika ada kesulitan tanyakan pada guru pengajar atau pendamping.<br />
3) Laporkan hasil kerja anda pada guru pengajar atau pendamping.<br />
27
3. Kegiatan Belajar 3 : Utilitas File dan Folder<br />
g. Tujuan Kegiatan Pemelajaran<br />
1) Peserta diklat dapat melakukan manajemen file dan folder.<br />
2) Peserta diklat dapat memahami dan mengatur informasi dan atribut<br />
dari file dan folder.<br />
3) Peserta diklat dapat melakukan navigasi file antar folder.<br />
h. Uraian Materi 3<br />
File adalah berkas-berkas milik pengguna, yang biasanya berisi datadata<br />
dalam berbagai format. Untuk mengorganisasikan file-file dalam<br />
jumlah yang cukup banyak, digunakan folder. Folder merupakan<br />
sarana pengorganisasian file sesuai dengan pengelompokkan oleh<br />
pemilik file, sehingga mempermudah pencarian file-file dikemudian<br />
hari.<br />
Pada Windows XP (mode default) folder disimbolkan dengan icon<br />
bergambar tas/koper yang berwarna kuning. Dalam DOS folder sama<br />
halnya dengan directory, yaitu tempat untuk menampung file.<br />
1) Membuat folder baru, langkah-langkahnya:<br />
a) Jalankan Windows Explorer, pilih salah satu partisi harddisk<br />
dari komputer yang anda gunakan.<br />
b) Pindahkan pointer mouse ke frame sebelah kanan.<br />
c) Klik kanan pada area kosong, kemudian pilih menu New.<br />
d) Pilih submenu Folder (lihat gambar 12).<br />
e) Kemudian pada frame tersebut akan muncul sebuah icon<br />
folder yang baru dengan nama New Folder. (lihat gambar 13<br />
di bawah ini).<br />
28
Gambar 12. Create New Folder<br />
Gambar 13. Tampilan Folder Baru<br />
29
2) Membuat file baru<br />
Langkah membuat file baru, hampir sama seperti pada pembuatan<br />
folder baru. Sebagai contoh, membuat file baru dalam format text<br />
(*.txt), langkah-langkahnya :<br />
a) Pilih folder untuk menyimpan file yang akan dibuat.<br />
b) Pindahkan pointer mouse ke frame sebelah kanan, klik kanan<br />
pada area kosong, kemudian pilih menu New.<br />
c) Pilih submenu Text Document, maka pada frame tersebut<br />
akan muncul sebuah icon file baru bernama New Text<br />
Document (lihat gambar 14).<br />
Gambar 14. Create New Text Document.<br />
Langkah-langkah di atas hanya dapat digunakan untuk formatformat<br />
file yang telah terasosiasi dengan Windows Explorer:<br />
30
Format – format file yang telah<br />
terintegrasi dengan Windows<br />
Explorer<br />
Gambar 15. Asosiasi format file dalam windows explorer.<br />
3) Mengganti nama file dan nama folder :<br />
Untuk mengganti nama file atau nama folder, digunakan langkahlangkah<br />
di bawah ini :<br />
a) Pilih file/folder yang hendak diganti namanya (rename),<br />
kemudian klik pada icon file/folder tersebut.<br />
b) Klik kanan, kemudian pilih menu Rename (atau dapat juga<br />
dilakukan dengan menekan tombol F2 pada keyboard).<br />
c) Nama file/folder yang lama akan di-blok oleh Windows XP dan<br />
dapat dikenai penggantian nama.<br />
d) Isikan nama file/folder yang baru, selesai tekan enter.<br />
4) Menghapus file dan folder :<br />
Untuk menghapus file dan folder dapat dilakukan dengan menekan<br />
tombol Delete pada keyboard, atau dengan memilih pilihan Delete<br />
pada menu klik kanan. Setiap proses penghapusan file/folder,<br />
pengguna akan dihadapkan pada kotak dialog seperti gambar<br />
berikut ini :<br />
31
Gambar 16. Konfirmasi Penghapusan Folder<br />
5) Menyalin file dan folder :<br />
Terdapat 3 menu yang dapat dimanfaatkan untuk melakukan<br />
penyalinan file/folder. Proses penyalinan file/folder memanfaatkan<br />
Clipboard sebagai sarana menyimpan data sementara file/folder<br />
disalin sebelum diletakkan ke lokasi yang diinginkan. Menu-menu<br />
tersebut meliputi :<br />
a) Cut, menu untuk menyalin data dengan disertai pemindahan<br />
data dari lokasi asal ke lokasi tujuan, menu Cut ini akan<br />
menghapus data pada lokasi asalnya.<br />
b) Copy, menu penyalinan data file/folder tanpa disertai<br />
pemindahan file. Setelah data file/folder berada di lokasi<br />
tujuan, file/folder dalam lokasi asalnya masih ada.<br />
c) Paste, menu untuk meletakkan data file/folder yang telah<br />
berada dalam Clipboard ke lokasi tujuan.<br />
6) Melihat informasi dan atribut file dan folder.<br />
Setiap file dan folder memiliki informasi dan atribut masing-masing,<br />
untuk mengetahui informasi dan atribut dari suatu file atau folder<br />
dilakukan melalui langkah-langkah berikut ini :<br />
Klik file/folder yang diinginkan klik kanan, pilih Properties.<br />
32
Maka selanjutnya akan muncul kotak dialog, seperti gambargambar<br />
di bawah ini :<br />
Informasi Folder<br />
Atribut Folder<br />
Gambar 17. Folder Properties<br />
Keterangan :<br />
a) Type, menerangkan tipe dari folder tersebut.<br />
b) Location, menerangkan lokasi/path folder.<br />
c) Size, ukuran sebenarnya dari folder.<br />
d) Size on disk, ukuran dalam disk yang dipakai oleh folder.<br />
e) Contains, menjelaskan banyaknya file dan folder yang berada<br />
di dalam folder tersebut.<br />
f) Created, waktu pembuatan folder.<br />
g) Atribut, menunjukkan status dari folder tersebut, Read-Only<br />
(hanya dapat dibaca saja), Hidden (tersembunyi) atau Archive.<br />
33
Informasi File<br />
Atribut File<br />
Gambar 18. File Properties<br />
Propeties suatu file memuat informasi dan atribut seperti halnya<br />
pada Folder Properties, namun dalam sutu file terdapat informasi<br />
tambahan, sebagai berikut :<br />
a) Description, memuat deskripsi singkat dari suatu file.<br />
b) Modified, memuat informasi waktu terakhir kali file tersebut diedit/dikenai<br />
perubahan.<br />
c) Accessed, memuat informasi kapan terakhir kali file tersebut<br />
digunakan.<br />
7) Merubah atribut file/folder :<br />
Untuk merubah setelan atribut dari suatu file/folder, buka<br />
properties dari file/folder yang hendak diganti atributnya (seperti<br />
langkah melihat informasi dan atribut file/folder). Kemudian<br />
34
isi/kosongkan checkbox pada item-item atribut file/folder (meliputi :<br />
Read-Only, Hidden dan Archive) sesuai dengan keinginan.<br />
8) Menampilkan daftar file/folder dalam suatu folder/direktori :<br />
Menampilkan daftar file/folder (listing) dalam suatu folder/direktori,<br />
dilakukan dengan menjalankan Windows Explorer. Dalam Windows<br />
XP, terdapat 5 parameter tampilan daftar file/folder, yaitu :<br />
Thumbnails, Tiles, Icons, List dan Details. Untuk mengatur<br />
parameter tampilan ini, perhatikan gambar 19, di bawah ini :<br />
Gambar 19. Parameter Tampilan File/Folder<br />
Keterangan :<br />
a) Icon/Tombol untuk mengaktifkan menu penggantian<br />
parameter tampilan.<br />
b) Menu penggantian parameter tampilan.<br />
i. Rangkuman 3<br />
Utilitas file dan folder dalam Windows XP yang mecakup pembuatan<br />
(create), penggantian nama (rename) serta penyalina file (Cut, Copy<br />
dan Paste) memberikan kemudahan kepada pengguna untuk<br />
35
melakukan pengelolaan file dan folder agar menjadi lebih terstruktur.<br />
Susunan file dan folder yang lebih terstruktur akan memudahkan<br />
dalam pengaksesan file dan folder tersebut dikemudian hari.<br />
Setiap file dan folder menyimpan data informasi dan atributnya<br />
masing-masing, yang dapat dilihat menggunakan menu klik kanan<br />
Properties. Informasi dan atribut dari suatu file/folder menjelaskan<br />
bagaimana file/folder tersebut diperlakukan dan bagaimana<br />
seharusnya diperlakukan oleh sistem operasi.<br />
d. Tugas 3<br />
1) Buatlah folder dan sub-sub folder di dalam direktori anda, sesuai<br />
dengan struktur yang digambarkan di bawah ini :<br />
SMK<br />
TKJ<br />
RPL<br />
JARINGAN PASCAL BASIC<br />
Gambar 20. Struktur folder.<br />
2) Amati dan catat perbedaan parameter tampilan daftar file dan<br />
folder dalam suatu folder/direktori!<br />
e. Tes Formatif 3<br />
1) Uraikan perintah-perintah dalam DOS yang berasosiasi dengan<br />
menu utilitas file dan folder pada Windows XP!<br />
2) Jelaskan perbedaan dari menu Cut dan Copy!<br />
3) Jelaskan manfaat dari informasi dan atribut suatu file!<br />
36
f. Kunci Jawaban Tes Formatif 3<br />
1) Perintah-perintah dalam DOS yang berasosiasi dengan menu<br />
utilitas file dan folder dalam Windows XP, adalah :<br />
Tabel 2. Perintah dalam DOS dan Asosiasinya<br />
dalam Windows XP<br />
Perintah DOS<br />
edit<br />
mkdir<br />
ren<br />
copy<br />
xcopy<br />
del<br />
move<br />
attrib<br />
Asosiasi dalam Windows XP<br />
Membuat file baru dalam format teks<br />
Membuat direktori baru<br />
Mengganti nama file/direktori<br />
Menyalin file<br />
Menyalin direktori beserta subdirektori & file<br />
yang berada di dalamnya<br />
Menhapus file/direktori<br />
Memindahkan file<br />
Merubah atribut suatu file<br />
2) Copy, merupakan menu untuk menyalin file dari suatu folder ke<br />
folder lain tanpa menghapus file pada folder asal.<br />
Cut, menu untuk menyalin file yang diikuti dengan terhapusnya<br />
file dalam folder asal, atau dapat disebut sebagai menu untuk<br />
memindahkan file.<br />
3) Informasi yang terdapat dalam suatu file, berguna untuk<br />
mengetahui jenis dan deskripsi singkat dari file tersebut, sehingga<br />
sistem dapat menentukan program aplikasi yang sesuai untuk<br />
mengakses file itu. Informasi suatu file juga bermanfaat untuk<br />
mengetahui kapan file itu dibuat serta kapan terakhir kali<br />
perubahan dilakukan terhadap file tersebut.<br />
Attribute suatu file menentukan bagaimana sistem harus<br />
memperlakukan file tersebut, sesuai dengan kehendak pemilik file<br />
tersebut. Attribut suatu file memuat hak akses pengguna maupun<br />
sistem terhadap file tersebut.<br />
37
g. Lembar Kerja 3<br />
Alat dan Bahan :<br />
1) Satu unit komputer yang telah terinstal Windows XP<br />
2) Petunjuk praktikum untuk kegiatan belajar ini<br />
Kesehatan dan Keselamatan Kerja :<br />
1) Berdo’alah sebelum memulai kegiatan belajar.<br />
2) Bacalah dan pahami petunjuk praktikum pada setiap lembar<br />
kegiatan belajar.<br />
3) Jika telah selesai, matikan komputer dengan benar<br />
Langkah Kerja :<br />
1) Baca dan pahami petunjuk praktikum untuk kegiatan belajar ini.<br />
2) Jika ada kesulitan tanyakan pada guru pengajar atau<br />
pendamping.<br />
3) Laporkan hasil kerja anda pada guru pengajar atau pendamping.<br />
38
4. Kegiatan Belajar 4 : Administrasi <strong>Sistem</strong> Windows XP<br />
a. Tujuan Kegiatan Pemelajaran<br />
Setelah melaksanakan kegiatan pemelajaran 4 ini, diharapkan<br />
peserta diklat dapat :<br />
1) Melakukan administrasi sistem melalui panel kontrol.<br />
2) Memanfaatkan icon-icon.pada panel kontrol sesuai fungsinya.<br />
j. Uraian Materi 4<br />
Panel Kontrol (Control Panel)<br />
Panel kontrol adalah sebuah window yang digunakan untuk<br />
mengendalikan fungsi–fungsi sistem mulai dari hardware sampai<br />
software. Panel kontrol pada Windows XP disebut Control Panel.<br />
Untuk membukanya dapat dilakukan dengan mengklik Start Menu<br />
Control Panel. Atau jika dalam mode classic, dengan mengklik Start<br />
Menu Settings Control Panel. Maka akan muncul tampilan seperti<br />
berikut ini :<br />
Gambar 21. Panel Kontrol Windows XP<br />
39
Tampilan tersebut merupakan tampilan mode Classic View, yang dapat<br />
diganti menjadi tampilan mode Category View, yang merupakan<br />
Control Panel mode default Windows XP. Berikut penjelasan dari icon–<br />
icon yang terdapat pada control panel.<br />
1) Add or Remove Programs<br />
Pada option ini akan ditampilkan program–program yang telah<br />
terinstall pada windows XP. Misalnya seperti Microsoft Office XP<br />
Professional, Winamp, dan lain sebagainya. Berikut tampilan window<br />
Add or Remove Programs :<br />
Program<br />
yang dipilih<br />
Menu<br />
Hapus/<br />
Modifikasi<br />
Program<br />
Menu<br />
Tambah<br />
Program<br />
Hapus<br />
Program<br />
Modifikasi<br />
Program<br />
Menu<br />
Tambah/Hapus<br />
Komponen<br />
Windows<br />
Gambar 22. Add or Remove Programs<br />
Fungsi window tersebut adalah untuk menambah,<br />
mengurangi/menghapus ataupun memodifikasi program yang ada<br />
pada Windows XP baik itu program dari luar ataupun program bawaan<br />
windows itu sendiri. Untuk menghapus program atau biasa disebut<br />
dengan UnInstall dapat dilakukan dengan mengklik button Remove<br />
pada program yang disorot.<br />
40
Sedangkan untuk menambah/ menginstall program dapat dilakukan<br />
melalui menu Add New Programs. Klik icon tersebut maka akan muncul<br />
gambar seperti berikut ini :<br />
Gambar 23. Menu Add New Programs<br />
Dan untuk menambah komponen windows, klik saja button menu<br />
Add/Remove Windows Components. Maka akan muncul tampilan<br />
seperti berikut:<br />
Gambar 24. Windows Component Wizard<br />
Langkah untuk mengurangi atau menambah Windows Component<br />
adalah:<br />
41
a) Sorot komponen yang akan dipilih. Jika komponen tersebut<br />
merupakan kumpulan komponen maka klik button Details untuk<br />
melihat komponen–komponen yang ada seperti pada komponen<br />
Accessories and Utilities.<br />
b) Untuk menghapus atau menambah komponen windows tersebut,<br />
klik chechbox yang telah disediakan pada komponen yang<br />
disorot dan tekan button Next.<br />
c) Jika CD Windows XP belum dimasukkan pada CD ROM maka<br />
windows akan memintanya dan muncul tampilan seperti berikut ini:<br />
Gambar 25. Konfirmasi Insert Disk<br />
d) Masukkan CD Windows XP dan klik OK. Tunggu hingga proses<br />
instalasi selesai.<br />
2) Date and Time<br />
Option ini digunakan untuk mengatur setting tanggal dan jam pada<br />
sistem Windows XP.<br />
42
Gambar 26. Date and Time Properties<br />
3) Display<br />
Option Display digunakan untuk mengatur Background pada Desktop,<br />
Theme, Screen Saver, dan Resolusi Monitor. Untuk memulainya, klik<br />
icon Display tersebut, maka akan muncul tampilan seperti gambar di<br />
bawah ini.<br />
Tabsheet<br />
Pengaturan<br />
Background<br />
Tabsheet<br />
Pengaturan Themes<br />
Tabsheet<br />
Pengaturan Themes<br />
Tabsheet Pengaturan<br />
Resolusi Layar<br />
Tabsheet Pengaturan<br />
Style, Warna Style, dan<br />
Ukuran Font pada Theme<br />
Windows XP<br />
Gambar 27. Display Properties<br />
43
4) Fonts<br />
Font adalah bentuk tulisan yang terdapat pada windows XP. Di dalam<br />
option Fonts ini terdapat bermacam–macam fonts bawaan windows<br />
yang telah terinstall. Jika option Fonts ini dibuka, maka akan muncul<br />
tampilan seperi pada gambar 28. Untuk menginstall font-font baru,<br />
langkahnya adalah Klik menu file Install New Font. Maka akan<br />
muncul kotak dialog yang meminta path dari source file font yang akan<br />
diinstall.<br />
Install font<br />
baru<br />
Gambar 28. Fonts<br />
5) Network Connection<br />
Network Connection ini digunakan untuk melihat status dan mengatur<br />
koneksi komputer ke jaringan. Untuk mengatur koneksi jaringan,<br />
komputer harus diberikan IP Address supaya komputer lain dapat<br />
mengenali komputer kita. Untuk memulainya kita dapat membuka<br />
option tersebut maka akan muncul tampilan seperti pada gambar<br />
berikut ini :<br />
44
Gambar 29. Network Connections<br />
Dan ikuti langkahnya sebagai berikut :<br />
a) Klik kanan Icon Local Area Connections dan pilih Properties. Maka<br />
Akan muncul tampilan seperti gambar di bawah ini :<br />
Informasi merk LAN Card<br />
yang terpasang pada<br />
komputer<br />
Internet<br />
Protocol<br />
Gambar 30. Local Area Connections Properties<br />
45
) Sorot Internet Protocol klik Properties untuk menentukan setting<br />
nomor IP.<br />
Penulisan Nomer<br />
IP Address dan<br />
Subnet Mask<br />
Gambar 31. Internet protocol (TCP/IP) Properties<br />
Option Obtain an IP address automatically digunakan jika,<br />
komputer tersebut terhubung dalam jaringan lokal (LAN) yang<br />
memiliki server DHCP, yang akan memberikan nomor IP secara<br />
otomatis. Sedangkan option Use the following IP address,<br />
digunakan untuk menentukan nomer IP secara manual. Pengisian<br />
DNS harus diisi apabila komputer dihubungkan ke internet.<br />
6) System<br />
Option ini digunakan untuk mengetahui informasi sistem secara umum.<br />
Pada System Properties tersebut terdapat informasi tentang nama<br />
komputer, sistem operasi yang terinstall, kecepatan prosesor,<br />
kapasitas memory dan informasi hardware lainnya yang terpasang.<br />
Untuk melihat System Properties, klik icon System tersebut dan akan<br />
muncul tampilan seperti gambar berikut ini :<br />
46
Gambar 32. System Properties.<br />
7) User Account<br />
Salah satu fasilitas yang tersedia dalam Windows XP adalah Anda<br />
dapat menentukan pengguna dengan format dan setting sesuai<br />
dengan keinginan, bahkan pada setiap pengguna dapat dilengkapi<br />
dengan kata sandi (password) tersendiri. Dengan fasilitas ini, maka<br />
data dan settings dari setiap pengguna komputer akan ditempatkan<br />
tersendiri dan berbeda dengan pengguna lain.<br />
a) Membuat Pengguna Komputer Baru<br />
Langkah untuk membuat atau mendefinisikan pengguna komputer<br />
baru adalah sebagai berikut :<br />
47
Klik icon User Accounts pada kotak daftar pilihan Pick a task<br />
yang ada pada jendela Control Panel. Perhatikan tampilan<br />
berikut :<br />
Gambar 33. Kotak Dialog User Account<br />
Klik pilihan Create a new account untuk membuat pengguna<br />
komputer (user account) yang baru pada pilihan Pick a task.<br />
Dengan pilihan ini, maka jendela User Account Name the<br />
new account akan muncul dan Anda diharuskan menuliskan<br />
nama pengguna komputer.<br />
Klik Next, maka akan muncul tampilan seperti pada gambar di<br />
bawah ini. Pada gambar tersebut terdapat dua pilihan yaitu<br />
Administrator dan Limited. Dimana pilihan Administrator<br />
digunakan khusus untuk pengguna yang mempunyai akses<br />
lebih banyak pada penggunaan sistem operasi Windows XP,<br />
sedangkan pilihan Limited digunakan untuk pengguna yang<br />
tidak mempunyai akses lebih luas pada sistem operasi<br />
tersebut demi keamanan.<br />
48
Gambar 34. Kotak Dialog User Account – Pick an Account Type<br />
b) Meng-edit Pengguna Komputer<br />
Langkah yang digunakan untuk menyunting pengguna komputer<br />
yang pernah dibuat adalah sebagai berikut :<br />
Buka window User Account melalui Control Panel.<br />
Klik pengguna komputer (user account) yang akan<br />
ditampilkan, misalnya user account Bambang pada pilihan Pick<br />
an account to change.<br />
Gambar 35. Tampilan User Accounts<br />
49
Change the name : digunakan untuk berubah nama pengguna<br />
komuter yang telah dibuat.<br />
Create a password : digunakan untuk memberikan kata sandi<br />
(password) untuk masuk ke komputer.<br />
Change the picture : digunakan untuk mengganti gambar<br />
sesuai dengan keinginan Anda.<br />
Change the account type : digunakan untuk merubah jenis<br />
account yang telah dibuat sebelumnya, yaitu Komputer<br />
administrator atau Limited.<br />
Delete the account : digunakan untuk menghapus account<br />
pengguna komputer (user account) sesuai dengan keinginan<br />
Anda.<br />
c. Rangkuman 4<br />
Option-option yang terdapat dalam Control Panel memiliki fungsi yang<br />
sangat fleksibel untuk melakukan proses administrasi dalam sistem.<br />
Panel kontrol dalam Windows XP ini hanya dapat diakses oleh<br />
pengguna yang memiliki hak akses sebagai administrator sistem saja.<br />
Seorang pengguna sistem Windows XP dengan hak akses yang<br />
terbatas (Limited) tidak akan dapat memanfaatkan Control Panel ini.<br />
d. Tugas 4<br />
1) Masuklah ke Windows XP sebagai administrator, lakukan<br />
kustomisasi komponen windows melalui kontrol panel!<br />
2) Buatlah User Account baru menggunakan nama anda!<br />
e. Tes Formatif 4<br />
1) Uraikan langkah untuk menghapus komponen Calculator pada<br />
Accessories Windows XP?<br />
50
2) Menurut pendapat anda, seberapa penting manajemen user<br />
dalam sebuah sistem komputer? Mengapa?<br />
f. Kunci Jawaban Tes Formatif 4<br />
1) Menghapus komponen Calculator :<br />
a) Buka window Add or Remove Programs melalui Control<br />
Panel.<br />
b) Pilih menu Add/Remove Windows Component.<br />
c) Setelah window Windows Component Wizard muncul, sorot<br />
baris Accessories and Utilities, kemudian klik Details.<br />
d) Sorot baris Accessories, klik Details.<br />
e) Non aktifkan checkbox pada option Calculator, klik OK.<br />
f) Tutup window Accessories and Utilities dengan klik OK.<br />
g) Klik Next pada Windows Component Wizard, tunggu hingga<br />
proses selesai, klik Finish.<br />
2) Manajemen user dalam suatu sistem sangatlah penting. Karena<br />
manajemen user berguna untuk mengatur pemakaian sebuah<br />
komputer untuk banyak pemakai. Dengan memberikan hak akses<br />
tertentu pada masing-masing pengguna, kerusakan sistem oleh<br />
pemakaian secara tidak bertanggung jawab dapat dihindari.<br />
g. Lembar Kerja 4<br />
Alat dan Bahan :<br />
1) Satu unit komputer yang telah terinstal Windows XP<br />
2) Petunjuk praktikum untuk kegiatan belajar ini<br />
51
Kesehatan dan Keselamatan Kerja<br />
1) Berdo’alah sebelum memulai kegiatan belajar.<br />
2) Bacalah dan pahami petunjuk praktikum pada setiap lembar<br />
kegiatan belajar.<br />
3) Jika telah selesai, matikan komputer dengan benar<br />
Langkah Kerja<br />
1) Baca dan pahami petunjuk praktikum untuk kegiatan belajar ini.<br />
2) Jika ada kesulitan tanyakan pada guru pengajar atau<br />
pendamping.<br />
3) Laporkan hasil kerja anda pada guru pengajar atau pendamping.<br />
52
5. Kegiatan Belajar 5 : Aplikasi Pengecekan dan Pengesetan<br />
a. Tujuan Kegiatan Pemelajaran<br />
Setelah melaksanakan kegiatan pemelajaran 5 ini diharapkan peserta<br />
diklat mampu :<br />
1) Memeriksa sistem menggunakan fasilitas pengecekan yang sesuai<br />
dalam Windows XP.<br />
2) Melakukan pengesetan aplikasi windows XP.<br />
b. Uraian Materi 5<br />
Pengecekan suatu sistem bermanfaat untuk mengetahui kinerja sistem<br />
tersebut. Sedangkan pengesetan aplikasi berfungsi sebagai sarana<br />
kustomisasi sistem oleh pengguna, sehingga tampilan dan kinerja<br />
sistem sesuai dengan keinginan penggunanya.<br />
Dalam Windows XP, pengecekan yang sering dilakukan adalah<br />
pengecekan kapasitas drive dan pengecekan error pada drive tertentu.<br />
Adapun pengesetan pada Windows XP diantaranya adalah pengesetan<br />
Themes.<br />
Pengecekan sistem<br />
1) Pengecekan kapasitas drive :<br />
Langkah-langkah pengecekan kapasitas drive :<br />
a) Buka My Computer, sorot Drive yang dipilih.<br />
b) Klik kanan, dan pilih Properties.<br />
Selain diketahui kapasitas drive, juga diketahui bagian yang<br />
terpakai dan bagian yang tidak terpakai.<br />
53
Gambar 36. Kapasitas Drive C<br />
2) Error-checking<br />
Error-checking pada suatu drive berfungsi untuk memeriksa ada<br />
tiudaknya kejanggalan pada kinerja sistem, untuk mencegah<br />
terjadinya kerusakan. Langkah-langkahnya :<br />
a) Buka My Computer, sorot drive yang dipilih, misal C.<br />
b) Klik kanan, dan pilih Properties<br />
c) Klik Tools, kemudian klik Check Now…, akan muncul tampilan<br />
seperti Gambar 37. di bawah ini.<br />
Gambar 37. Pengecekan Error pada Drive C<br />
54
Aplikasi Pengesetan Themes<br />
Dalam modul ini, diberikan contoh aplikasi pengesetan Themes.<br />
Themes atau Desktop Themes adalah kumpulan dari icon, font,<br />
warna, dan komponen Windows lain yang membuat desktop<br />
komputer menjadi lebih unik dan khas.<br />
Tabel 3. Komponen pada Desktop themes<br />
No<br />
Item / komponen<br />
Lokasi<br />
Control Panel<br />
Tab<br />
1 Background, Position, dan warna Display Desktop<br />
2 Ikon Desktop Display Desktop<br />
3 Screen saver Display<br />
4<br />
5<br />
Windows and buttons, skema<br />
warna, dan ukuran Font<br />
Semua tampilan pada Advanced<br />
Appearance dialog box<br />
Display<br />
Display<br />
Screen<br />
Saver<br />
Appearance<br />
Appearance<br />
6 Penunjuk mouse (pointers) Mouse Pointers<br />
7 Skema suara dan Program event<br />
Sounds and<br />
Audio Devices<br />
Sounds<br />
Langkah-langkah untuk melakukan kustomisasi Desktop Themes<br />
adalah sebagai berikut :<br />
a) Untuk membuka Display, klik Start Control Panel<br />
Appearance and Themes Display. Setelah itu kita dapat<br />
mengubah komponen 1 sampai komponen 5. Setelah<br />
melakukan perubahan yang diinginkan, simpan theme tersebut<br />
dengan nama tertentu (lihat gambar 38)<br />
b) Untuk mengubah pointer, klik Start Control Panel, Printers<br />
and Other Hardware Mouse Pointers. Lakukan perubahan<br />
secukupnya, lalu simpanlah skema pointer dengan nama<br />
tertentu (lihat gambar 39).<br />
55
c) Untuk mengubah skema suara, klik Start Control Panel<br />
Sounds Speech and Audio Devices Sounds. Lakukan<br />
perubahan secukupnya, lalu simpanlah sound scheme dengan<br />
nama tertentu (lihat Gambar 40).<br />
Gambar 38. Jendela Display Properties<br />
Gambar 39. Jendela Mouse Properties<br />
56
Gambar 40. Jendela Sound and Audio Devices Properties<br />
c. Rangkuman 5<br />
Pengecekan terhadap sistem operasi yang dilakukan secara berkala<br />
bermanfaat untuk mengetahui gejala dan kinerja sistem operasi yang<br />
digunakan.<br />
Pengesetan suatu sistem bertujuan untuk menyesuaikan sistem<br />
dengan keinginan masing-masing pengguna.<br />
d. Tugas 5<br />
1) Lakukan pengecekan pada drive-drive pada komputer anda<br />
menggunakan option-option Tools pada drive Properties!<br />
e. Tes Formatif 5<br />
1) Jelaskan definisi dan manfaat Disk Defragmenter itu?<br />
2) Jelaskan option pengesetan performa layar pada Display Properties.<br />
57
f. Kunci Jawaban Tes Formatif 5<br />
1) Disk Defragmenter merupakan proses penyatuan data-data yang<br />
terpecah-pecah pada saat proses penyimpanan ke dalam disk agar<br />
menjadi data yang kontinu. Manfaat proses defragmentasi ini<br />
adalah untuk memudahkan dan mempercepat<br />
pencarian/pembacaan data dari disk.<br />
2) Screen Resolution, mengatur resolusi layar. Semakin tinggi resolusi,<br />
semakin tinggi kualitas gambar yang di hasilkan.<br />
Color Quality (color pallete), mengatur banyaknya warna yang di<br />
kenali oleh komputer (tergantung pada kualitas Video Card).<br />
g. Lembar Kerja 5<br />
Alat dan Bahan :<br />
1) Satu unit komputer yang telah terinstal Windows XP<br />
2) Petunjuk praktikum untuk kegiatan belajar ini<br />
Kesehatan dan Keselamatan Kerja<br />
1) Berdo’alah sebelum memulai kegiatan belajar.<br />
2) Bacalah dan pahami petunjuk praktikum pada setiap lembar<br />
kegiatan belajar.<br />
3) Setelah selesai, matikan komputer dengan benar.<br />
Langkah Kerja<br />
1) Baca dan pahami petunjuk praktikum untuk kegiatan belajar ini.<br />
2) Jika ada kesulitan tanyakan pada guru pengajar atau pendamping.<br />
3) Laporkan hasil kerja anda pada guru pengajar atau pendamping.<br />
58
BAB III<br />
EVALUASI<br />
A. PERTANYAAN<br />
1. Jelaskan definisi dan tujuan dari sistem operasi!<br />
2. Apa yang anda ketahui tentang Windows XP?<br />
3. Jelaskan langkah menjalankan program dalam Windows XP melalui<br />
Windows Explorer!<br />
4. Jelaskan manfaat dari pengelolaan file dan folder!<br />
5. Jelaskan perbedaan direktori dan folder!<br />
6. Apa yang dimaksud dengan manajemen user?<br />
7. Apa yang anda ketahui tentang Disk Cleanup?<br />
8. Lakukan pengecekan kesalahan (Error Checking) pada drive<br />
komputer Windows XP anda, catat langkah-langkahnya!<br />
B. KUNCI JAWABAN EVALUASI<br />
1. <strong>Sistem</strong> operasi adalah : Perangkat lunak (software) yang bertindak<br />
sebagai perantara antara pengguna komputer (user) dengan<br />
perangkat keras (hardware), yang memiliki tujuan :<br />
a) Menjalankan program-program dari pengguna dan membantu<br />
pengguna dalam menggunakan komputer.<br />
b) Menyediakan sarana sehingga penggunaan komputer menjadi<br />
mudah (convenient).<br />
c) Memanfaatkan perangkat keras komputer yang terbatas secara<br />
efisien (resource manager).<br />
2. Windows XP adalah sistem operasi keluaran dari Microsoft<br />
Windows, merupakan versi penyempurnaan dari versi Windows<br />
59
sebelumnya (versi 9x dan NT). Windows XP memberikan<br />
kompatibilitas terhadap berbagai macam software dan hardware<br />
yang lebih baik daripada versi-versi Windows sebelumnya.<br />
3. Menjalankan program melalui Windows Explorer :<br />
a) Buka Windows Explorer.<br />
b) Masuk ke folder lokasi/path dari program yang akan dijalankan<br />
(biasanya berada pada path C:\Program Files), temukan file<br />
aplikasi dari program yang dimaksud.<br />
c) Klik ganda pada file aplikasi tersebut.<br />
4. Pengelolaan/manajemen file/folder berguna untuk menyusun<br />
file/folder agar menjadi lebih terstruktur, sehingga memepermudah<br />
pencarian file/folder dikemudian hari.<br />
5. Direktori dan folder memiliki definisi yang sama, yaitu sarana untuk<br />
menyimpan/mengorganisasikan file yang dapat diibaratkan sebagai<br />
tas/koper. Nama direktori digunakan pada DOS sedang pada<br />
Windows digunakan istilah folder.<br />
6. Manajemen user adalah pengaturan pengguna pada sebuah<br />
komputer termasuk hak akses pengguna tersebut terhadap<br />
komputer tersebut dan program-program di dalamnya.<br />
7. Disk Cleanup merupakan tools (perangkat pengecekan) dalam<br />
Windows yang digunakan untuk menghilangka/menghapus file-file<br />
lama yang sudah tidak terpakai, sehingga kapasitas dari diskdrive<br />
akan menjadi lebih luas lagi.<br />
8. Langkah-langkah error-checking :<br />
a) Jalankan Windows Explorer.<br />
b) Klik kanan pada diskdrive yang hendak dicek, klik Properties.<br />
60
c) Klik tab Tools.<br />
d) Jalankan Error-checking dengan meng-klik Check Now, hingga<br />
muncul tampilan seperti gambar di bawah ini :<br />
e) Pilih checkbox yang menentukan Error-checking yang akan<br />
dilakukan. Terdapat 2 pilihan, yaitu :<br />
Automaticaly fix file system errors, Windows akan secara<br />
otomatis memperbaiki setiap kerusakan yang ditemuinya.<br />
Scan for and attempt recovery for bad sectors, selain<br />
memeriksa file dan direktori pada drive yang kita pilih akan<br />
adanya kerusakan, Windows juga akan memeriksa drive<br />
tersebut akan adanya kerusakan secara fisik.<br />
f) Klik Start, dan ikuti konfirmasi dari Windows melalui kotak-kotak<br />
dialog yang berikutnya akan muncul.<br />
g) Tunggu hingga aplikasi error-checking selesai, perhatikan errorlog<br />
yang ditampilkan.<br />
61
C. KRITERIA KELULUSAN<br />
Aspek<br />
Skor<br />
(1-10)<br />
Kognitif (soal no 1 s/d 7) 6<br />
Ketepatan penggunaan<br />
Error-checking<br />
Ketepatan waktu 1<br />
Nilai Akhir<br />
Bobot Nilai Keterangan<br />
3<br />
Syarat lulus<br />
nilai minimal<br />
70 dan skor<br />
setiap aspek<br />
minimal 7<br />
Kategori kelulusan:<br />
70 – 79 : Memenuhi kriteria mininal. Dapat bekerja dengan bimbingan.<br />
80 – 89 : Memenuhi kriteria minimal. Dapat bekerja tanpa bimbingan.<br />
90 – 100 : Di atas kriteria minimal. Dapat bekerja tanpa bimbingan.<br />
62
BAB IV<br />
PENUTUP<br />
Demikianlah modul pemelajaran <strong>Mengoperasikan</strong> <strong>Sistem</strong> <strong>Operasi</strong>.<br />
Materi yang telah dibahas dalam modul ini masih sangat sedikit. Hanya<br />
sebagai dasar saja bagi peserta diklat untuk belajar lebih lanjut.<br />
Diharapkan peserta diklat memanfaatkan modul ini sebagai dasar untuk<br />
menguasai teknik pengoperasian sistem operasi lebih jauh, sehingga<br />
peserta diklat dapat melakukan pengoperasian sistem operasi secara<br />
pribadi, juga untuk melakukan troubleshooting terhadap masalah yang<br />
mungkin terjadi.<br />
Setelah menyelesaikan modul ini dan mengerjakan semua tugas serta<br />
evaluasi maka berdasarkan kriteria penilaian, peserta diklat dapat<br />
dinyatakan lulus atau tidak lulus. Apabila dinyatakan lulus maka dapat<br />
melanjutkan ke modul berikutnya sesuai dengan alur peta kududukan<br />
modul, sedangkan apabila dinyatakan tidak lulus maka peserta diklat<br />
harus mengulang modul ini dan tidak diperkenankan mengambil modul<br />
selanjutnya.<br />
63
DAFTAR PUSTAKA<br />
Budi Permana, Seri Penuntun Praktis Microsoft Windows XP Buku Kesatu,<br />
Jakarta: PT Elex Media Komputindo<br />
Budi Permana, Seri Penuntun Praktis Microsoft Windows XP Buku Kedua,<br />
Jakarta: PT Elex Media Komputindo<br />
http://bebas.vlsm.org/v06/Kuliah/<strong>Sistem</strong><strong>Operasi</strong>/BUKU/<strong>Sistem</strong><strong>Operasi</strong>/p1c<br />
01.html (10 Maret 2005, 21:54:09)<br />
http://cmis.yarsi.ac.id/manual_cmis/manual_xp.html#atur (10 Maret<br />
2005, 22:14:09)<br />
http://www.ilmukomputer.com, (11 Maret 2005, 00:10:45)<br />
64