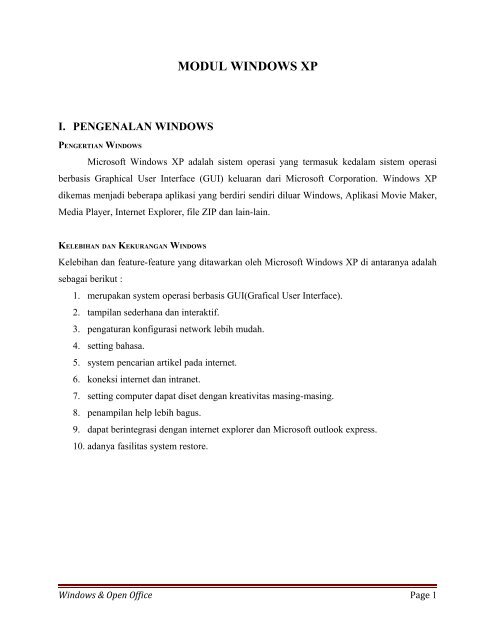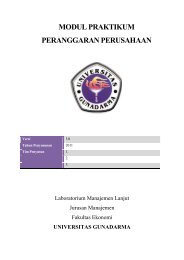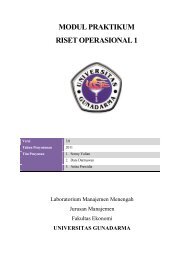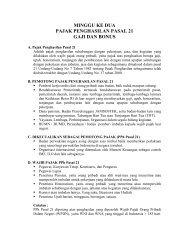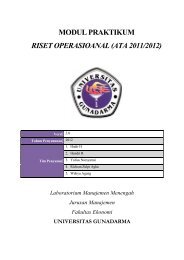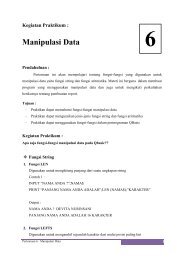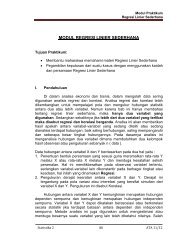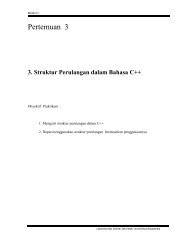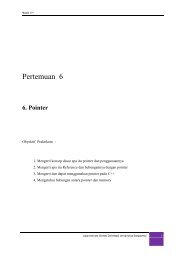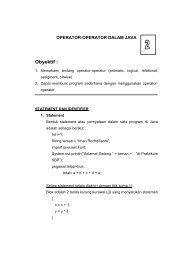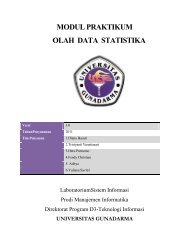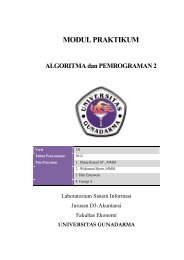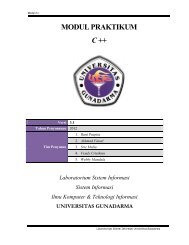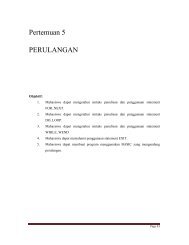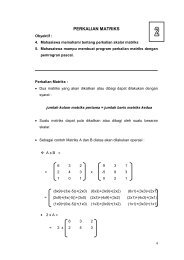Create successful ePaper yourself
Turn your PDF publications into a flip-book with our unique Google optimized e-Paper software.
5. pada bagian taskbar appearance, pilih salah satu pilihan perintah berikut ini :- lock the taskbar, untuk mengunci letak taskbar yang aktif pada saat ini.- Auto-hide the taskbar, untuk menyembunyikan baris taskbar.- Keep the taskbar on top of other windows, untuk meletakkan posisi taskbar agar selaluberada diatas atau tampak dilayar.- Show quick launch, untuk menampilkan & menyembunyikan baris icon quick launch.- Pada bagian notification area, pilih salah satu perintah dengan memberi tanda checklistpada pilihan berikut ini:-show the clock, untuk menampilkan dan menyembunyikan tgl dan wkt.-hide inactive icon, untuk menampilkan dan menyembunyikan icon yang aktif.6. untuk tombol start menu klik start menu, dilayar akan muncul tampilan sbb:7. pilihlah salah satu dari start menu tersebut,yaitu:- start menu, untuk menentukan bentuk standar tampilan windows XP.Windows & Open Office Page 6
- Classic start menu, untuk menentukan bentuk tampilan klasik seperti pada tampilanwindows sebelumnya.8. klik tombol OK, untuk menutup kotak dialog tersebut.Windows & Open Office Page 7
• Tools• Help2. Tool Bar : berisi tombol-tombol yang digunakan untuk menjalankan suatuperintah dengan cepat dan mudah, terutama untuk perintah-perintah yang sering Andagunakan.Contoh :• Back• Forward• Up• Search• Folder• View• Refresh• Stop• DeleteKita dapat menambahkan tool bar yang ada, dengan cara:VIEW → TOOLBARS → CUSTOMIZE3. Folders (dan File) : berisi folder-folder dan file-file yang ada didalamnya.PENGENALAN MENU TREE• Expand One Level : Membuka percabangan directory satu tingkat dibawah directoryyang aktif• Expand Branch : Membuka percabangan directory dibawah directory yang aktif• Expand All : Membuka semua percabangan directory• Collapse Branch : Meyembunyikan percabangan directory pada directory yang aktifWindows & Open Office Page 9
e. Pada masing-masing sub directory tersebut kemudian dibuat lagi di dalamnya folderfolderbaru yang lainnya sesuai contoh tersebut di atas. Berikut ini merupakan perintah untuk membuat directory pada command Prompt :MD (Make Directory) digunakan untuk membuat direktoriCD (Change Directory) digunakan membuka direktoriRD (Remove Directory) digunakan untuk menghapus direktoriCD.. digunakan untuk kembali ke direktorisebelumnyaCD\ digunakan untuk kembali ke direktori utama(root directory) Mengubah Icon dari Folder/DirectoryContoh :• Mengubah icon Folder Song pada drive Drive (C:) dari bentuk folder biasa menjadibentuk kunci nada.Ikuti langkah-langkah sebagai berikut :Klik Folder SongSetelah di klik folder song kemudian klik Menu File, Properties atau klik kanan padafolder song klik Properties.Windows & Open Office Page 11
atauAkan muncul properties dari folder song. Klik pada tab Customize, Jika ingin mengubahicon dari picture yang tidak standar, pilih frame folder pictures klik choose picture.Untuk icon yang standar pilih frame Folders Icon, klik Change Icon. Kemudian klik padaicon yang di pilih, Klik OKWindows & Open Office Page 12
Klik Apply dan OK maka icon yang sudah diubah akan tampil pada folder song.PENGENALAN MENU VIEWUntuk melihat Menu View, Klik View pada Menu bar atau Klik kanan, View. Menu view terdiri dari :• Toolbars terdiri dari Standard Buttons, Address Bar, Links, Lock the toolBars,customized• Status Bar• Explorer Bar• ThumbnailsWindows & Open Office Page 13
• Tiles• Icons• List• Details• Arrange Icon By• Choose Details• Goto terdiri dari Back, forward, Up one Level dan home page.• RefreshMengubah Tampilan View dari Windows Explorer View Thumbnails : Klik Folders, ThumbnailsWindows & Open Office Page 14
View Tiles : Klik Folders, Tiles View Icons : Klik Folders, IconsWindows & Open Office Page 15
View List : Klik Folders, List View Details : Klik Folders, DetailsWindows & Open Office Page 16
Operasi Klik Kanan pada Taskbar• Toolbars terdiri dari address, windows media player, links, google desktop search,desktop, quick launch, new toolbar.• Cascade Windows• Tile Windows Horizontally• Tile Windows Vertically• Show The Desktop• Task Manager• Lock The Taskbar• Properties Operasi Klik Kanan Pada Desktop• Arrange Icons By terdiri dari name, size, type, modified, show in groups, autoarrange,align to grid, show desktop icon, lock web items on desktop, run desktop cleanup wizard.• Refresh• Paste• Paste shotcut• New terdiri dari folder dan shortcut• Properties Mengatur Properties DesktopIkuti langkah-langkah sebagai berikut :• Klik Kanan pada Desktop <strong>Komputer</strong> anda• Pilih Properties• Setelah memilih Properties akan muncul gambar seperti di bawah ini :Windows & Open Office Page 17
Display properties terdiri dari :• Themes• Desktop• Screen Saver• Appearance• SettingsPengaturan Background dari Desktop• Klik tab Desktop pada Display Properties• Pilih gambar yang sudah tersedia pada listbox Background atau bisa mencari gambarlain yang anda inginkan di Browse…• Pilih Position ( Center, tile, Stretch) untuk mengatur tata letak gambar.• Pilih Color sesuai keinginan anda• Klik apply dan OKWindows & Open Office Page 18
Pengaturan Screen Saver dari Desktop• Klik tab Screen Saver pada Display Properties• Aturlah Screen Saver yang akan di buat pada frame Screen Saver. Mulai darimemilih bentuk Screen Savernya. Contoh dibawah ini bentuk 3D Pipes.Waktu tunggu 2 menit setelah Screen komputer tidak bergerak.Jika ingin memodifikasi Screen savernya, Klik Settings. Setelah diatur, Jika inginmelihat contoh tampilan di Screen <strong>Komputer</strong> cukup klik Preview.Contoh :Windows & Open Office Page 19
• Klik apply dan OKPengaturan Resolusi dari Desktop• Klik tab Settings pada Display Properties• Aturlah Screen resolution mulai dari less sampai More. Resolusi Layar komputerini memiliki satuan Pixel. Semakin kecil resolusinya maka semakin besar tampilanscreennya.• Atur juga Color quality. Ada 2 jenis yaitu Medium (16 Bit) dan Highest ( 32 Bit).Windows & Open Office Page 20
• Klik apply dan OKWindows & Open Office Page 21
III. Control PanelUntuk membuka tampilah control ini langkah-langkahnya adalah sebagai berikut:Klik tombol Start Sorot menu control panel pada start menu. Maka akan tampil tampilanseperti di bawah ini:1234Keterangan gambar:1. Menu BarTerdiri dari File, Edit, View, Favorites, Tools, dan Help.a. Menu File terdiri dari New, Create Shortcut, Delete, Rename, Properties, Desktop danClose.b. Menu Edit terdiri dari Undo, Cut, Copy, Paste, Paste Shortcut, Copy To Folder, Move ToFolder, Select All, dan Invert Selection.c. Menu View terdiri dari Toolbars, Status Bar, Explorer Bar, Thumbnail, List, Details,Tiles, Icons, Arrange Icon By, Choose Details, Go to dan Refresh.d. Menu Favorites teòeiri dari Links, dan lain-lain.e. Menu Tools terdiri dari Map Network Drive, Disconnect Network Drive, Synchronize,dan Folder Options.f. Menu Help terdiri dari Help and Support Center.Windows & Open Office Page 22
2. ToolbarsTerdiri dari sejumlah tombol seperti tombol Back yang digunakan untuk kembali kehalaman sebelumnya, Next yang digunakan untuk menuju ke halaman berikutnya,Up yangdigunakan untuk kembali ke direktori satu tingkat di atasnya, Search digunakan untukmencari suatu folder atau file, Folder digunakan untuk memperlihatkan keseluruhan folderyang terdapat pada kompeter yang dipakai, dan Views yang memiliki fungsi sama denganmenu view pada menu bar.3. Menunjukkan suatu alamat lokasi dari folder yang sedang diperlihatkan.4. Keseluruhan Folder yang ada.Dengan adanya fasilitas Control Panel ini, user dapat mengubah pengaturan yang semulamerupakan suatu default menjadi sesuai dengan keinginan user tersebut.Pada Control panel terdapat pilihan:a. Accesibility Options yang dapat digunakan untuk pengaturan keyboard, mouse,sound.b. Add Hardware yang digunakan untuk mendeteksi adanya penambahan hardwarebaru.Windows & Open Office Page 23
c. Add / Remove Program yang digunakan untuk meng-install atau meng-uninstallsuatu program aplikasi yang baru.Berikut adalah interface untuk meng-unsinstall suatu program aplikasi:Sedangkan untuk meng-install suatu program aplikasi yang baru, interface-nya adalahsebagai berikut:Windows & Open Office Page 24
d. Administrative ToolsMenu ini digunaan untuk mengatur semua system dari windows.Windows & Open Office Page 25
e. Date and Time digunakan pengaturan waktu dan tanggal.f. Display digunakan untuk pengaturan theme, desktop, screen saver, pengaturanresolusi.Windows & Open Office Page 26
Untuk dapat membuka menu display selain dari control panel, juga bias dilakukan daridesktop dengan cara meng-klik kanan.g. FontsPada menu ini terdapat berbagai jenis fonts (tulisan) yang dapat dipakai oleh user. User jugadapat menambahkan jenis font lain dengan cara mencopynya ke dalam menu fonts ini.h. Internet Options digunakan untuk pengaturan internet jika hendakmenggunakannya. Di sini user dapat men-set suatu halaman web menjadi halaman defaultdan apabila user membuka browser pertama kali maka halaman yang telah menjadi defaultitulah yang akan dibuka pertama kali. Selain itu, user juga dapat menghapus history dancookies sebagai temporary internet files.Windows & Open Office Page 27
i. Network ConnectionsFungsi dari menu ini adalah mengatur computer kita apabila computer kita terhubung denganjaringan. Disini kita dapat membuat koneksi jaringan apabila kita ingin membuat computerkita terhubung dengan computer lain.Windows & Open Office Page 28
j. Printer and faxesFungsi dari menu ini adalah untuk mengaktifkan printer yang ada.Terkadang saat user hendak mencetak suatu file walaupun printer tersebut sudah terkoneksitetapi tetap tidak bias difungsikan sebagaimana mestinya berarti printer tersebut masih dalamkeadaan offline.Untuk mengaktifkannya dapat diakukan dengan cara sebagai berikut:Klik kanan pada jenis printer yang telah ter-install klik pada pilihan use printer offline.Setelah itu maka akan ada perubahan status yang semula offline menjadi ready.k. Keyboard.Windows & Open Office Page 29
Dengan adanya menu keyboard pada control panel ini maka dapat digunakan untuk misalnyapengaturan kursor blink.l. MouseDengan adanya menu ini pada control panel, user dapat mengubah tombol klik pada mousedengan mengubah fungsi klik kiri menjadi berada di klik kanan dan begitu pula sebaliknya.Kemudian user juga dapat mengubah peroutaran fungsi scroll yang ada.m. Sounds and Audio DeviceDigunakan untuk mengatur suara dari computer maupun masukan suara dari luar kedalamcomputer.Windows & Open Office Page 30
n. SystemsUntuk menampilkan menu ini ada cara lain yaitu jika pada desktop terdapat icon mycomputer maka pada icon tersebut di klik kanan kemudian pilih properties.Dengan menu ini,terdapat beberapa sub menu lainnya seperti general, computer name, hardware, advance,remote, system restore, dan automatic updates.Pada pilihan sub menu general dapat diketahui jenis sistem operasi yang digunakan, memoridari RAM.Windows & Open Office Page 31
Pada pilihan sub Computer name, user dapat mengubah nama dari komputer yang digunakan.Contoh tampilannya seperti gambar di bawah ini:Windows & Open Office Page 32
Pada sub menu Hardware akan muncul tampilan seperti di bawah ini:Dengan sub menu ini, user dapat meng-install hardware baru. Fungsi ini sama seperti fungsiadd hardware pada menu utama di control panel. Kemudian dengan adanya menu devicemanager pada sub menu ini, dapat terlihat komponen-komponen hardware yang telahterinstall pada komputer yang sedang dipakai.Windows & Open Office Page 33
o. Taskbar and Start MenuSelain dari control panel, untuk membuka tampilan ini juga dapat dilakukan dengan cara :Letakkan pointer mouse pada taskbar desktop klik kanan pilih menu properties.Dengan menu ini, user dapat memodifikasi tampilan atau fungsi taskbar. Misalnyamenampilkn jam, menyembunyikan taskbar jika tidak digunakan. Selain itu juga dapatmemodifikasi option-option pada start menu. Misalnya mengubah tampilan start menu.Windows & Open Office Page 34
p. User AccountPada sistem operasi windows XP, dapat menambahkan user account yang dapat digunakanoleh banyak orang dengan modifikasi menu yang berbeda-beda satu sama lainnya sesuaidengan keinginan.Langkah-langkahnya adalah sebagai berikut :Klik Start Pilih Control Panel Klik pilihan User Account Klik pilihan Create NewAccount.Windows & Open Office Page 35
Kemudian user juga dapat memodifikasi account yang telah dibuat dengan cara sebagaiberikut:Pada pilihan User Account di control panel, klik account yang akan diubah Pilih jenisperubahan yang diinginkan.Windows & Open Office Page 36
OPEN OFFICE. ORGOpen Office.org atau yang disingkat dengan Open Office merupakan aplikasiperkantoran yang sangat lengkap. Begitu lengkapnya, hingga dapat disejajarkan denganMicrosoft office. Open Office dapat digunakan di berbagai macam platform, termasuk MicrosoftWindows, Unix System termasuk Solaris, Linux dan Mac OS X.Berikut ini gambaran singkat tentang openOffice.org :Maintainer : Sun MicrosystemsStable release : 1.1.4 (November 26, 2004)Preview release : 1.1.5rc3 (August 18, 2005)Operating System : Cross-platformGenre: Office suiteLicense : LGPL or SISSLWebsite : www.openoffice.orgKelebihan OpenOffice.org :Low CostEasy MigrationBetter StabilityBetter PerformanceFreedom of ChoiceJava-EnabledExport to PDFWindows & Open Office Page 37
OpenOffice memiliki tingkat kompatibilitas yabg tinggi sehingga memiliki kemampuanmembuka, mengenali, membaca, menyimpan, dan memperlakukan dokumen-dokumen denganformat aplikasi perkantoran yang bersangkutan. Misalnya, OpenOffice dapat membuka,mengenali, sekaligus menyimpan file dengan format MS Office yang berektensi, seperti .doc,.dot, .rtf, .xls, .pps, .ppt, dan lain sebagainya. Bahkan template (.dot) dapat dibuka dan digunakandengan aplikasi OpenOffice.Baris MenuToolbarsMain menuBaris StatusScroll BarSegala konfigurasi pada OpenOffice dapat dilakukan di kotak dialog options denganlangkah menu Tools -> Options. Pada kotak dialog tersebut dapat diatur konfigurasi pada semuaaplikasi OpenOffice.Windows & Open Office Page 38
Pada tampilan awal aplikasi OpenOffice terdapat default toolbar yang telah disediakanoleh OpenOffice. Perintah pada toolbar dapat diubah sesuai dengan kebutuhan atau keinginanpengguna. Caranya yaitu dengan menggerakkan cursor ke daerah sekitar toolbar kemudianlakukan klik kanan dan pilih Customize.Salah satu kelebihan OpenOffice adalah menu help yang menyediakan contents yanglengkap dan penjelasan yang rinci mengenai penggunaan suatu fasilitas, serta Navigator yangakan memudahkan pengguna dalam mencari suatu objek di dokumen aplikasi OpenOffice.Windows & Open Office Page 39
IOpenOffice WriterAplikasi OpenOffice Writer atau writer adalah aplikasi pengolah kata (word processor)yang memiliki kecanggihan serupa dengan MS Word. Writer membantu membuat dokumenseperti surat sederhana sampai laporan yang lengkap dengan berbagai macam format, membuathalaman web, membuat label, membuat table, bahkan banyak lagi dokumen yang dimungkinkanuntuk dibuat dengan aplaikasi writer.Saat memulai aplikasi Writer, tampil format dokumen baru yang masih kosong dengan namauntitled 1. Dokumen tersebut siap untuk dipakai. Format ulang juga dapat dilakukan atasdokumen tersebut. Insert point di dokumen ditunjukkan dengan tanda “ I” yang berkedip-kedipWindows & Open Office Page 40
di ujung form dokumen baru. Insert point itu berfungsi sebagai titik kerja saat mengetik teks ataumemulai pekerjaan. Setiap teks yang anda ketik akan muncul di insert point tersebut danmengikuti kemana saja teks yang diketikkan. Anda dapat menggunakan tombol Enter dikeyboard untuk memindahkan insert point tersebut atau melakukan klik kiri tombol mouse disembarang area kerja yang telah anda isi dengan teks.Insert point tidak akan bergerak sebelum melebihi batas halaman area kerja., kecuali andamengibah indent nya. Selain itu, dapat mengaktifkan perintah tanda paragraph yang ada ditombol toolbar di samping sisi kiri. Keberadaan tanda paragraph tersebut tidak akan ditampilkanatau hadir saat mencetak dokumen atau bersifat hidden.Pekerjaan juga akan dipermudah karena Writer secara default menampilkan text boundaries ataugaris pembatyas teks di area kerja.1.1 Mengatur Format halamanMengatur format halaman dokumen ialah tindakan untuk mengatur ukuran kertas kerja,mengatur margin, memasang nomor halaman, orientasi pencetakkan, dan lain-lain.a. Mengatur Ukuran KertasIkutilah langkah berikut ini untuk mengatur ukuran kertas kerja yang telah dan akan digunakan :1. Pilih dan klik menu Format -> Page. Kotak dialog Page Style akan ditampilkan.Windows & Open Office Page 41
2. Pilih format kertas dengan tombol drop down yang tersedia di kotak dialog PageStyle tab Page.3. Standar pengukuran default di OpenOffice adalah inchi. Jika Anda tidak familiardengan standar pengukuran tersebut, Anda dapat menggantinya menjadicentimeter (cm), yaitu dengan mengklik menu Tools-Option. Setelah kotakdialog Options muncul, pilhlah di Text Document lalu klik dua kali tanda plus didepannya dan pilih sub menu General. Setelah itu, Ubahlah setting MeasurementUnits dengan memilih menu drop down satuan ukuran centimeter (cm).4. Selain menggunakan format kertas yang telah tersedia, Anda dapat mengaturukuran kertas sendiri sesuai dengan kebutuhan Anda. Misalnya, apabila andaingin mencetak dalam kertas setengah kuarto, maka anda dapatmemasukkanparameter panjang = 21.5 dan lebar 16.5.5. Klik tombol OK untuk mengaktifkan perubahan.b. Mengatur MarginMargin adalah jarak antara tepi daerah pengetikkan teks dengan tepi halaman krtas. Ikuti langkahberikut ini untuk mengatur margin dan orientasi pencertakkan.1. Pilih dan klik menu Format -> Page. Kotak dialog Page Style akan tampil.2. Ubahlah parameter dalam kolom magins di tab Page untuk menentukan jarak batasmargin yang Anda inginkan.• Inner, batas margin kiri.• Outer, batas margin kanan.• Top, batas margin atas.• Bottom, batas margin bawah.c. Penomoran HalamanAnda dapat menambahkan atau menampilkan nomor halaman. Nomor halamn yang andatempatkan merupakan bagian dari Header danFooter. Ikuti beberapa langkah berikut ini untukmenampilkan nomor halaman di dokumen.1. Pilih dan klik menu Insert -> Field -> Page Numbers. Jangan lupa meletakkaninsert point atau kursor di tempat header atau footer.Windows & Open Office Page 42
2. Perlu diingat bahwa fasilitas ini memiliki integrasi dengan fasilitas Page Style dibahasan sebelumnya. Jadi, apabila Anda ingin mengatur jenis tampilanpenomoran menurut variasi anda sendiri. Anda dapat mengubah parameter LayoutSetting dan mengubah jenis penomoran, apakah menggunakan huruf atau angka.d. Mengatur Header dan FooterAnda harus mengaktifkan header dan footer lebih dulu untuk menggunakannya, yaitu denganmengikuti langkah berikut :1. Pilih dan klik menu Insert -> Header atau Footer.2. Tampil area kerja header.3. Aturlah header tersebut dengan membuka menu Format -> Page -> tab Headeratau Footer di kotak dialog Page style.4. Pilih dan ubah beberapa parameter yang telah disediakan. Anda dapat melihatperubahannya melalui jendela preview di samping kanan kotak dialog.5. Klik OK, Anda akan langsung mendapatkan perubahan di area kerja header ataufooter.Windows & Open Office Page 43
1.2 Membuat Mail MergeLangkah-langkah berikut ini untuk memulai menggunakan Mail Merge.1. Dalam kondisi dokumen masih terbuka di lembar kerja Writer, pilih menu Insert ->Fields -> Others. Tampil kotak dialog kecil Mail Merge.2. Tampil kotak dialog fields. Pilihlah tabel yang Anda inginkan di bagian kanan dialog.Lakukan klik dua kali di nama tabel sehingga field-field di dalam tabel tersebutditampilkan.3. Pilihlah field yang diinginkan dan klik tombol Insert.4. Ulangi pemilihan field (tempat kosong di surat) yang diinginkan. Tentukan juga lokasitempat field untuk dimasukkan dalam dokumen dengan mouse.5. Setelah selesai, klik tombol close.6. Klik menu Tools -> Mail Merge. Tampil kotak dialog Mail Merge. Pilihlah Form thisDocument.7. Pilih recod yang ingin dimasukkan ke mail merge.8. Janan lupa memilih output, apakah berupa Printer atau File. Jika anda menyimpannya,isikanlah Path atau direktori beserta nama file.9. Klik tombol OK.1.3 Fasilitas AutoCorrectAplikasi Writer dapat memperbaiki kesalahan pengetikkan secara otomatis dengan fasilitasAutocorrect, terutama untuk teks yang sudah lazim dan seringkali digunakan.Langkahnya adalah sebagai berikut :1. Pilih dan klik menu Tools, klik AutoCorrect dan akan tampil kotak dialog.Windows & Open Office Page 44
2. Klik tab replace di kotak tersebut. Ketikkan kata yang sering salah di baris Replace.Ketikkan kata perbaikan dari kata yang salah tersebut di baris With.3. Setelah mengetikkan kata entry, klik tombol New.4. Klik tombolOK untuk melakukan perubahan.II. OpenOffice.org CalcWindows & Open Office Page 45
OpenOffice.org Calc merupakan aplikasi spreadsheet (lembar kerja), yang dilengkapidengan fungsi untuk menghitung, memproyeksikan, menganalisa, dan merepresentasikan data didalam sebuah lembar kerja.Pada saat Anda pertama kali membuat aplikasi Calc, secara otomatis akan tampil sebuah bukukerja (workbook) baru yang masih kosong. Buku kerja baru tersebut terdiri atas 3 lembar kerja(sheet) yang diwakili melalui tab lembar kerja (tab sheet) yang terletak di jendela aplikasi palingbawah.Setiap lembar kerja Calc terdiri atas 256 kolom dan lebih dari 65 ribu baris (rows). Baris di Calcdiwakili oleh angka 1 sampai dengan 65536, sedangkan kolom di Calc diwakili dari huruf Asampai dengan IV.Perpotongan antara baris dan kolom disebut sel (cell). Sel diberi nama menurut posisi kolom danbaris lokasinya. Contohnya, sel A15 adalah perpotongan antara kolom A dan baris 15.2.1 Menggunakan rumus dan fungsiRumus dapat langsung diketik pada sel yang ingin dihitung. Sedangkan fungsi adalah rumusyang telah siap pakai. Calc telah menyediakan fungs-fungsi yang telah dikelompokkan menurutjenis fungsinya.Langkah-langkahnya dalah sebagai berikut :1. Tempatkan penunjuk sel di sel yang ingin dihitung.2. Aktifkan menu Insert -> Function.3. Tampil kotak dialog AutoPilot, kemudian cari fungsi sesuai dengan kategorinya.Windows & Open Office Page 46
Mengatur format tampilan angka.a. Mengatur format tampilan tanggal dan waktuLangkahnya adalah sebagai berikut :1. Tempatkan posisi sel.2. Ketikkan tanggal dan waktu yang diinginkan, misalnya tanggal 22 mei 2003, makaakan diterjemahkan sebagai 05/22/03.3. Ubahlah sel atau range yang mengandung data yang telah diketikkan dengan menyorotatau memilih range tersebut.4. Pilih menu Format -> cells. Kotak dialog Format Cells akan tampil.5. Pilih tab number di kotak dialog tersebut.6. Pilih dan klik bentuk format tampilan tanggal (Date) di kotak isian category.7. Pilihlah format penulisan tanggal yang sesuai di kotak isian format.8. Klik tombol OK.b. Menambahkan Garis Pembatas (Border)Windows & Open Office Page 47
Berikut ini adalah langkah untuk menempatkan atau menambahkan garis pembatas :1. Sorot sel atau range yang ingin diberi garis pembatas.2. Pilih serta klik menu Format -> Cells. Kotak dialog Format Cells akan tampil.3. Pilih tab Border di kotak dialog tersebut.4. Pilihlah salah satu jenis format pemberian garis batas yang terdapat di gambar yangtelah disediakan di kotak isian Line arrangement-Default. Pilihan tersebut dilengkapidengan preview yang disediakan di kotak User defined.5. Pilih jenis tampilan garisnya di kotak pilihan Line-Style, yaitu garis tunggal tipis,garis ganda, garis putus-putus dan lain-lain.6. Klik warna garis di tombol pilihan Color.7. Efek bayangan berikut pewarnaannya ada pada bagian Shadow Style Position danShadow Style Color.8. Klik tombol OK.2.3 Menghapus Sel, Baris, atau KolomLangkahnya adalah sebagai berikut :1. Sorotlah sel, baris, atau kolom tertentu yang tidak dibutuhkan dan akan dihapus.2. Pilih menu Edit -> Delete Cells. Kemudian tampil kotak dialog.Windows & Open Office Page 48
3. Pada kotak dialog tersebut pilih dan klik salah satu pilihan berikut : Shift Cells Up, menghapus seluruh isi sel atau range yang disorot danmenggantinya dengan data atau sel yang terletak di bawahnya. Shift Cells left, menghapus seluruh isi sel atau range yang disorot, kemudianmenggantinya dengan data atau klom yang terdapat di sebelah kananya. Delete Entire Row(s), menghapus seluruh baris yang terletak di sel atau rangeyang disorot. Delete Entire Column(s), menghapus seluruh kolom di sel atau range yangdisorot. Klik tombol OK.2.4 Membuat GrafikLangkah-langkah untuk membuat grafik adalah sebagai berikut :1. Sorotlah range tempat formula atau rumus yang akan dibuat grafik2. Pilih dan klik menu Insert -> Chart. Kotak dialog AutoFormat chart akan tampil. Kliktombol Next.Windows & Open Office Page 49
3. Tampil kotak dialog selanjutnya. Tentukan jenis tampilan grafik dan jenis data seriesnya(Data Series In), apakah dalam bentuk baris (Rows) atau kolom (Columns).4. Klik tombol next, muncul wizard selanjutnya, yaitu memilih varian atau jenis diagramgrafik batang dan menentukan garis grid apakah di sudut X atau sudut Y. Secara defaultCalc akan memilih sudut Y (Y axis).Windows & Open Office Page 50
5. Klik kembali tombol next, dan mengisi nama grafik beserta judul dari masing-masingsumbu X dan Y.6. Klik tombol create.III. OpenOffice.Org ImpressWindows & Open Office Page 51
OpenOffice.Org Impress adalah aplikasi yang digunakan untuk membuat presentasi.Anda dapat membuat suatu lembar presentasi baru melalui beberapa metode. Metode pertamaadalah memanfaatkan fasilitas Autopilot yang akan memandu Anda langkah demi langkah saatmenyusun lembar-lembar presentasi Anda. Adapun langkah kedua adalah menyusun lembarpresentasi secara manual, tanpa bantuan fasilitas Autopilot.3.1 Membuat Presentasi baru dengan AutoPilotImpress menyediakan fasilitas AutoPilot Presentation yang merupakan wizard atau fasilitaspertolongan singkat langkah demi langkah untuk membuat dan merancang presentasi yang baikdan indah.Fasilitas AutoPilot ini akan tampil otomatis saat Anda pertama kali membuka aplikasi Impress.Fasilitas ini juga masih dapat Anda gunakan secara manual dengan mengaktifkan menu File->AutoPilot -> Presentation. Fasilitas ini sangat menguntungkan untuk mebuat suatu presentasiyang menarik dan sesuai dengan ide.Berikut ini adalah langkah menggunakan autopilot presentation :1. Jalankan aplikasi atau program Impress dengan klik Main Menu -> Office ->Presentation -> OpenOffice.org Impress.2. Tampil beberapa kotak dialog autopilot Presentation untuk memudahkan membuatpresentasi. Terdapat beberapa pilihan tipe presentasi di kotak dialog pertama, antara lain : Empty presentation, membuat presentasi yang masih kosong dan baru. From Templates, membuat presentasi dari template atau contoh yang telahdisediakan oleh suatu aplikasi atau program. Open Existing Presentation, membuka presentasi yang telah dibuat sebelumnya.Windows & Open Office Page 52
3. Tampil kotak dialog pemilihan desain dan media untuk presentasi.4. Kotak dialog pemilihan efek perpindahan tiap slide atau presentasi akan ditampilkan.Pilih juga tipe atau jenis presentasi.Windows & Open Office Page 53
5. Klik tombol create.6. Jendela lembar kerja dan aplikasi Impress akan ditampilkan kemudian memilih jenislayout.Windows & Open Office Page 54
7. Tampil lembar kerja.3.2 Memberi latar belakang di slide.Langkahnya adalah sebagai berikut :1. Klik menu Format -> Page2. Tampil kotak dialog page setup, pilih tab background di kotak dialog tersebut.3. Kotak isisan Fill dapat diisi dengan beberapa parameter, seperti berikut ini : None, tidak memberi latar belakang di slide presentasi Color, latar belakang warna-warna utama, seperti merah, kuning, hijaudan lain-lain. Gradient, latar belakang gradasi atau bercorak Hatching, latar belakang berbentuk pola-pola yang kasar Bitmap, latar belakang dengan image yang lengkap.4. Klik tombol OK dan akan muncul kotak dialog untuk konfirmasi apakah latarbelakang tersebut akan dimasukkan ke seluruh slide atau tidak.5. Muncul jendela slide yang telah berisi latar belakang.Windows & Open Office Page 55
3.3 Membuat word artWord art adalah kata atau kalimat yang bentuknya menarik dan biasanya digunakan sebagaijudul atau penghias dari suatu dokumen.Langkahnya adalah sebagai berikut :1. Buat suatu bentuk rectangle dari main menu.2. Isi dengan teks.3. Pilih menuFormat -> Fontwork.4. Akan muncul suatu kotak dialog kecil yang dapat mengatur bentuk dari teks.5. Teks akan mengikuti bentuk yang diinginkan.Windows & Open Office Page 56
DAFTAR PUSTAKA1. “Panduan Lengkap Aplikasi Linux Perkantoran dengan Open Office.org”, ANDI,Yogyakarta, 2004.2. “Menguasai OpenOffice.org”,DIAN RAKYAT.Windows & Open Office Page 57