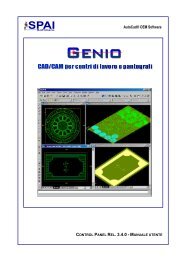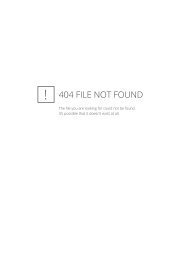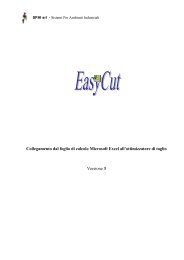Create successful ePaper yourself
Turn your PDF publications into a flip-book with our unique Google optimized e-Paper software.
Pannello informativo modifiche<br />
gestione commessa<br />
La finestra visualizza le informazioni relative pezzi modificati marcando in rosso i pezzi rimossi e in verde i pezzi<br />
inseriti.<br />
Selezionando un pezzo dalla lista viene abil<strong>ita</strong>to il pulsante “Applica Rip.”, cliccando in quest’ultimo è possibile inserire<br />
il pezzo selezionato nel schema in questione<br />
N.B.<br />
o Per selezionare gli schemi di taglio utilizzare la barra di scorrimento verticale che si trova a destra del disegno<br />
dello schema<br />
o Se è attivata la funzione Riciclo resti (parametro 7A della configurazione generale) gli eventuali resti<br />
determinati dal programma saranno visualizzati in giallo nel disegno e spariranno in modalità modifica.<br />
o Il numero presente al centro delle sagome é il numero progressivo della sagoma nella lista di inserimento se<br />
non è abil<strong>ita</strong>ta la funzione di compattamento misure uguali (parametro 5A della Configurazione generale), il<br />
numero di riferimento nella lista delle misure compattate altrimenti.<br />
o Se a fianco del numero vi è la lettera “R”, la sagoma é stata inser<strong>ita</strong> nello schema ruotata di 90° rispetto alle<br />
dimensioni inserite in lista (solo per sagome non venate).<br />
o È possibile spostare un pezzo da una parte all’altra dello schema selezionando il pezzo e trascinandolo con il<br />
mouse nello spazio libero interessato<br />
o È possibile spostare un pezzo ruotandolo da una parte all’altra dello schema premendo il tasto CTRL e<br />
contemporaneamente selezionare il pezzo e trascinarllo con il mouse nello spazio libero interessato<br />
71