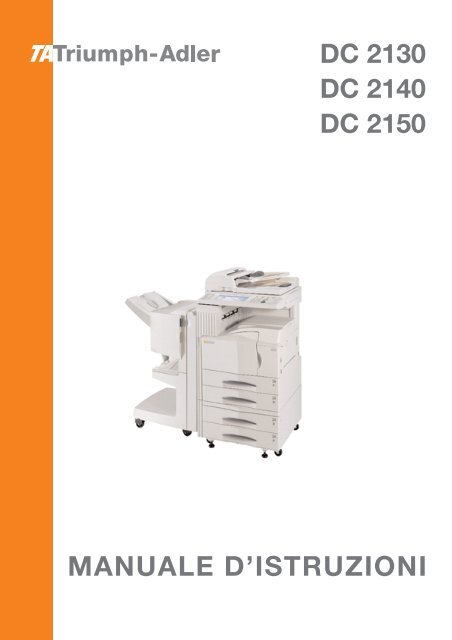1 - TA Triumph-Adler
1 - TA Triumph-Adler
1 - TA Triumph-Adler
Create successful ePaper yourself
Turn your PDF publications into a flip-book with our unique Google optimized e-Paper software.
DC 2130<br />
DC 2140<br />
DC 2150<br />
MANUALE D’ISTRUZIONI
Le istruzioni contenute in questo manuale si riferiscono alla copiatrice DC 2130 da 30 cpm (copie per minuto), alla<br />
copiatrice DC 2140 da 40 cpm e alla copiatrice DC 2150 da 50 cpm.<br />
Tutti i diritti riservati. È vietato riprodurre o trasmettere alcuna parte di questo materiale in qualsiasi forma o con<br />
qualsiasi mezzo, elettronico o meccanico, comprese fotocopia, registrazione o altro sistema di memorizzazione e<br />
distribuzione dei dati, senza previa autorizzazione scritta da parte del proprietario dei diritti.<br />
Limitazioni legali per la copia<br />
• La copia di materiale protetto da copyright senza previa autorizzazione del proprietario del copyright è vietata.<br />
•È in qualsiasi caso vietata la copia di banconote nazionali o estere.<br />
• La copia di altri articoli potrebbe non essere consentita.
Introduzione a questa guida operativa<br />
Le spiegazioni contenute in questa guida operativa sono state<br />
separate in diverse sezioni per consentire anche a coloro che usano<br />
una copiatrice per la prima volta di utilizzare questa macchina con<br />
efficienza, correttamente e con relativa facilità.<br />
Un’introduzione di base a ciascuna sezione è disponibile di seguito<br />
per riferimento. Fare riferimento alla sezione corrispondente quando<br />
si usa questa copiatrice.<br />
Sezione 1<br />
IMPOR<strong>TA</strong>NTE! LEGGERE PRIMA DI UTILIZZARE LA<br />
COPIATRICE.<br />
Questa sezione contiene spiegazioni su informazioni di cui è<br />
necessario essere a conoscenza prima di usare questa copiatrice per<br />
la prima volta dopo l’acquisto.<br />
Per esempio, contiene note e precauzioni sull’installazione e il<br />
funzionamento che devono essere scrupolosamente seguite per<br />
assicurarne il funzionamento sicuro e corretto.<br />
Sezione 2<br />
NOMI DEI COMPONENTI<br />
Questa sezione contiene spiegazioni sui nomi e le funzioni delle parti<br />
della copiatrice e sul suo pannello operativo.<br />
Sezione 3<br />
PREPARATIVI<br />
Questa sezione contiene spiegazioni sulle procedure per caricare la<br />
carta da copia.<br />
Sezione 4<br />
UTILIZZO DI BASE<br />
Questa sezione contiene spiegazioni sulle procedure di base richieste<br />
per eseguire delle semplici copie.<br />
Sezione 5<br />
ALTRE FUNZIONI UTILI<br />
Questa sezione contiene spiegazioni sull’uso di varie comode funzioni<br />
di questa copiatrice.<br />
Sezione 6<br />
FUNZIONI DI GESTIONE DI COPIE E DOCUMENTI<br />
Questa sezione contiene spiegazioni sulle procedure per la<br />
registrazione di maschere e documenti di lavoro di uso frequente sul<br />
disco rigido opzionale, sulla loro stampa quando lo si desidera e sulla<br />
gestione delle condizioni di stampa.<br />
Sezione 7<br />
GESTIONE DELLA COPIATRICE<br />
Questa sezione contiene spiegazioni sulle procedure per cambiare le<br />
varie impostazioni predefinite disponibili per regolare la copiatrice in<br />
modo da soddisfare le proprie esigenze di copia e sulle procedure per<br />
gestire l’uso della copia.<br />
Sezione 8<br />
EQUIPAGGIAMENTO OPZIONALE<br />
Questa sezione contiene spiegazioni sull’equipaggiamento opzionale<br />
disponibile per l’uso con questa copiatrice.<br />
Sezione 9<br />
LOCALIZZAZIONE DEI GUASTI<br />
Questa sezione contiene spiegazioni su come gestire i problemi che<br />
possono sorgere durante il funzionamento di questa copiatrice, come<br />
quando compare un’indicazione di errore o si verifica un<br />
inceppamento della carta.<br />
Sezione 10<br />
MANUTENZIONE E INFORMAZIONI OPERATIVE<br />
Questa sezione contiene spiegazioni su come mantenere la<br />
copiatrice in condizioni appropriate e sostituire il contenitore del toner,<br />
come pure informazioni sulle sue specifiche.<br />
i
Contenuto<br />
Sezione 1<br />
IMPOR<strong>TA</strong>NTE! LEGGERE PRIMA DI<br />
UTILIZZARE LA COPIATRICE. ................. 1-1<br />
ii<br />
ETICHETTE DI ATTENZIONE ................................................. 1-1<br />
PRECAUZIONI PER L’INS<strong>TA</strong>LLAZIONE.................................. 1-2<br />
PRECAUZIONI PER L’USO ..................................................... 1-3<br />
Sezione 2<br />
NOMI DEI COMPONENTI ......................... 2-1<br />
1. Corpo principale ...................................................................... 2-1<br />
2. Pannello operativo ................................................................... 2-3<br />
3. Pannello a sfioramento ............................................................ 2-5<br />
Sezione 3<br />
PREPARATIVI ............................................ 3-1<br />
1. Inserimento della carta ............................................................ 3-1<br />
(1) Precauzioni per l’inserimento della carta ......................... 3-1<br />
(2) Inserimento della carta nel cassetto ................................ 3-2<br />
(3) Inserimento carta sul vassoio multi-bypass ..................... 3-3<br />
Sezione 4<br />
UTILIZZO DI BASE.................................... 4-1<br />
1. Procedura di copia di base ...................................................... 4-1<br />
2. Ingrandimento/riduzione dell’immagine della copia ................. 4-4<br />
(1) Modalità Selezione automatica dell’ingrandimento .......... 4-4<br />
(2) Modalità Zoom ................................................................. 4-4<br />
(3) Modalità Zoom preimpostato ........................................... 4-5<br />
(4) Modalità Zoom XY ........................................................... 4-5<br />
3. Interruzione della copia ........................................................... 4-6<br />
4. Prenotazione del processo ...................................................... 4-7<br />
5. Modalità di economizzazione dell’energia ............................... 4-8<br />
Sezione 5<br />
ALTRE FUNZIONI UTILI............................ 5-1<br />
1. Copia fronte/retro da tipi di originali diversi [modalità di copia<br />
fronte/retro] .............................................................................. 5-1<br />
(1) Copie fronte/retro da un originale fronte/retro .................. 5-1<br />
(2) Copie fronte/retro da un originale a doppia facciata<br />
(libri, ecc.) ........................................................................ 5-1<br />
(3) Copie fronte/retro da originali a facciata singola .............. 5-2<br />
2. Copia di originali di due pagine su fogli separati<br />
[modalità separazione pagina/copia divisa] ............................. 5-4<br />
(1) Separazione pagina/copia divisa da originali di un libro .. 5-4<br />
(2) Separazione pagina/copia divisa da originali fronte/retro 5-4<br />
3. Inserimento di uno spazio di margine sulle copie [modalità<br />
Margine] .................................................................................. 5-6<br />
(1) Margine standard ............................................................. 5-6<br />
(2) Impostazioni separate dei margini su fronte e retro ......... 5-6<br />
4. Centratura dell’immagine della copia [modalità Centratura/<br />
Spostamento immagine] .......................................................... 5-8<br />
5. Aggiunta di uno spazio accanto alle immagini della copia per<br />
l’inserimento di note [modalità Memo] ..................................... 5-9<br />
6. Copie con bordi puliti [modalità Cancellazione bordo] .......... 5-11<br />
(1) Cancellazione delle imperfezioni dai bordi delle copie<br />
(modalità Cancellazione foglio) ...................................... 5-11<br />
(2) Cancellazione delle imperfezioni dai bordi e dal centro delle<br />
copie realizzate da libri (modalità Cancellazione libro) .. 5-11<br />
7. Adattamento dell’immagine di due o quattro originali su un’unica<br />
pagina di copia [modalità Copia combinazione/unione] ........ 5-12<br />
(1) 2 in 1 .............................................................................. 5-12<br />
(2) 4 in 1 .............................................................................. 5-12<br />
8. Stampa dei numeri di pagina sulle copie [modalità Stampa<br />
numeri di pagina] ................................................................... 5-14<br />
9. Sovrapposizione di un’immagine su un’altra [modalità<br />
Sovrapposizione] ................................................................... 5-16<br />
10. Realizzazione di opuscoli da originali su foglio [modalità<br />
Opuscolo/Rilegatura] ............................................................. 5-18<br />
11. Realizzazione di opuscoli da libri [modalità Da libro a<br />
opuscolo] ............................................................................... 5-21<br />
12. Ordinamento automatico delle serie di copie senza il rifinitore di<br />
documenti [modalità Ordinamento/Rifinitura] ........................ 5-24<br />
13. Funzione di rotazione automatica ......................................... 5-25<br />
14. Aggiunta di una prima di copertina e/o di un’ultima di copertina<br />
alle serie di copie [modalità Copertina] ................................. 5-26<br />
15. Modalità di selezione del formato dell’originale ..................... 5-28<br />
16. Alimentazione del foglio di protezione per lucidi OHP [modalità<br />
Lucido + foglio di protezione] ................................................. 5-29<br />
17. Inversione bianco e nero [modalità Inversione] ..................... 5-30<br />
18. Copie di immagini speculari [modalità Immagine speculare] 5-31<br />
19. Esecuzione di una copia di prova prima di una copia in grande<br />
quantità [modalità Prova] ....................................................... 5-32<br />
20. Esecuzione di ulteriori copie dopo il completamento di un<br />
processo di copia [modalità Ripetizione copia] ..................... 5-33<br />
(1) Registrazione di un processo di copia per la ripetizione<br />
copia .............................................................................. 5-33<br />
(2) Stampa con modalità di ripetizione copia ...................... 5-34<br />
21. Copia di una grande quantità di originali in un’unica operazione<br />
[modalità Scansione di gruppo] ............................................. 5-36<br />
22. Risparmio del toner [modalità Stampa eco] .......................... 5-37<br />
23. Direzione della serie di originali ............................................. 5-38<br />
24. Memorizzazione delle impostazioni utilizzate di frequente<br />
[funzione Programma] ........................................................... 5-39<br />
(1) Registrazione di un programma ..................................... 5-39<br />
(2) Utilizzo delle impostazioni programmate per effettuare le<br />
copie .............................................................................. 5-39<br />
(3) Modifica di un nome di programma registrato ............... 5-40<br />
(4) Eliminazione di un programma registrato ...................... 5-40<br />
25. Tasti di registrazione .............................................................. 5-41<br />
(1) Registrazione di una funzione o una modalità sotto un tasto<br />
di funzione ..................................................................... 5-41<br />
(2) Eliminazione di un tasto di registrazione ....................... 5-42
26. Aggiunta di copertine e inserimento di fogli tra i diversi gruppi di<br />
originali in un’unica operazione [modalità Creazione del<br />
processo] ............................................................................... 5-43<br />
(1) Utilizzo della modalità di creazione processo ................ 5-43<br />
(2) Selezione delle impostazioni e delle funzioni ................ 5-46<br />
Sezione 6<br />
FUNZIONI DI GESTIONE DI COPIE E<br />
DOCUMENTI ............................................. 6-1<br />
1. Funzioni di gestione dei documenti ........................................ 6-1<br />
(1) Cosa sono le funzioni di “gestione dei documenti”? ........ 6-1<br />
(2) Registrazione maschera .................................................. 6-1<br />
(3) Sezione dati condivisi ...................................................... 6-4<br />
(4) Sezioni stampa in sinergia ............................................... 6-8<br />
2. Funzioni di gestione delle copie ............................................ 6-16<br />
(1) Cosa sono le funzioni di “gestione delle copie”? ........... 6-16<br />
(2) Visualizzazione delle funzioni di gestione delle copie ... 6-17<br />
(3) La schermata “Stato stam” ............................................. 6-18<br />
Sezione 7<br />
GESTIONE DELLA COPIATRICE ............. 7-1<br />
1. Funzione di gestione delle copie ............................................. 7-1<br />
(1) Procedure di gestione delle copie .................................... 7-1<br />
(2) Accesso alla schermata menu di gestione delle copie .... 7-2<br />
(3) Redazione delle informazioni per la gestione delle copie 7-3<br />
(4) Verifica dei conteggi di gestione delle copie .................. 7-16<br />
(5) Attivazione/Disattivazione delle funzioni di gestione delle<br />
copie .............................................................................. 7-18<br />
(6) Modifica delle impostazioni predefinite di gestione delle<br />
copie .............................................................................. 7-18<br />
(7) Esecuzione delle copie quando è attivata la gestione delle<br />
copie .............................................................................. 7-25<br />
2. Impostazioni predefinite ........................................................ 7-26<br />
(1) Impostazioni predefinite della copiatrice ........................ 7-26<br />
(2) Accesso alle impostazioni predefinite della copiatrice ... 7-29<br />
(3) Definizione delle impostazioni predefinite per la<br />
copiatrice ....................................................................... 7-29<br />
(4) Impostazioni predefinite per la copia ............................. 7-39<br />
(5) Accesso alle impostazioni predefinite per la copia ........ 7-41<br />
(6) Definizione delle impostazioni predefinite per la copia .. 7-42<br />
3. Impostazioni per il vassoio multi-bypass ............................... 7-54<br />
(1) Tipo e formato della carta .............................................. 7-54<br />
(2) Selezione di altri formati standard ................................. 7-55<br />
4. Registrazione del formato dell’originale ................................ 7-56<br />
5. Pulizia del tamburo ................................................................ 7-57<br />
6. Verifica del conteggio totale e stampa del rapporto<br />
contatore ............................................................................... 7-58<br />
7. Impostazioni predefinite per la gestione delle sezioni ........... 7-59<br />
(1) Impostazioni per la sezione ........................................... 7-59<br />
(2) Accesso alle impostazioni predefinite di gestione delle<br />
sezioni ............................................................................ 7-59<br />
(3) Definizione delle impostazioni predefinite di gestione delle<br />
caselle ............................................................................ 7-60<br />
Contenuto<br />
8. Gestione del disco rigido ....................................................... 7-63<br />
9. Stampa dei report .................................................................. 7-64<br />
10. Scelta della lingua utilizzata per i messaggi .......................... 7-65<br />
11. Immissione di caratteri .......................................................... 7-66<br />
(1) Schermate d’immissione dei caratteri ............................ 7-66<br />
(2) Procedura d’immissione dei caratteri ............................. 7-67<br />
Sezione 8<br />
EQUIPAGGIAMENTO OPZIONALE .......... 8-1<br />
(1) Elaboratore documenti ..................................................... 8-1<br />
(2) Alimentatore della carta ................................................... 8-4<br />
(3) Alimentatore della carta ................................................... 8-4<br />
(4) Rifinitore di documenti ..................................................... 8-4<br />
(5) Rifinitore di documenti ..................................................... 8-7<br />
(6) Rifinitore di documenti ..................................................... 8-7<br />
(7) Finitore incorporato .......................................................... 8-8<br />
(8) Separatore lavori ............................................................. 8-9<br />
(9) Disco rigido .................................................................... 8-10<br />
(10) Contatore a chiave ......................................................... 8-10<br />
(11) Vassoio dei documenti ................................................... 8-11<br />
(12) Kit stampante ................................................................. 8-11<br />
(13) Kit di stampante/scanner ............................................... 8-11<br />
(14) Kit fax ............................................................................. 8-12<br />
Sezione 9<br />
LOCALIZZAZIONE DEI GUASTI .............. 9-1<br />
1. Se viene visualizzato uno dei seguenti messaggi ................... 9-1<br />
2. Se si accende una delle seguenti indicazioni .......................... 9-3<br />
3. Quando si verifica un inceppamento della carta ..................... 9-4<br />
(1) Precauzioni ...................................................................... 9-4<br />
(2) Procedure di rimozione .................................................... 9-4<br />
4. Se si verificano altri problemi ................................................ 9-12<br />
Sezione 10<br />
MANUTENZIONE E INFORMAZIONI<br />
OPERATIVE ............................................. 10-1<br />
1. Pulizia della copiatrice ........................................................... 10-1<br />
2. Sostituzione del contenitore del toner e della scatola del toner di<br />
scarto .................................................................................... 10-3<br />
3. Specifiche .............................................................................. 10-7<br />
4. Specifiche ambientali ............................................................ 10-9<br />
5. Installazione dei dispositivi opzionali ................................... 10-10<br />
Appendice: grafico delle combinazioni di funzioni e<br />
impostazioni ................................................................................ 10-12<br />
iii
● UTILIZZO COMPLETO DELLE FUNZIONI AVANZATE DELLA COPIATRICE<br />
1 Selezione automatica della carta da copie<br />
dello stesso formato dell’originale<br />
<br />
(Pagina 4-2)<br />
■ Ingrandimento/riduzione dell’immagine della<br />
copia a un formato desiderato compreso tra<br />
il 25% e il 400%<br />
(Pagina 4-4)<br />
iv<br />
25%<br />
400%<br />
4 Copia fronte/retro da tipi di originali<br />
diversi<br />
<br />
(Pagina 5-1)<br />
5<br />
5<br />
4<br />
3<br />
3<br />
2<br />
1 1<br />
7 Centratura dell’immagine della copia<br />
<br />
(Pagina 5-8)<br />
4<br />
2<br />
10 Adattamento dell’immagine di due o<br />
quattro originali su un’unica pagina di<br />
copia<br />
<br />
(Pagina 5-12)<br />
2 Riproduzioni chiare di immagini<br />
fotografiche<br />
<br />
(Pagina 4-2)<br />
abcdefghijk<br />
abcdefghijk<br />
abcdefghijk<br />
abcdefghijk<br />
abcdefghijk<br />
abcdefghijk<br />
abcdefghijk<br />
abcdefghijk<br />
abcdefghijk<br />
A<br />
B<br />
C<br />
D<br />
70% 141%<br />
50%<br />
400%<br />
abc<br />
defghi<br />
jkmn<br />
■ Selezione delle proporzioni di<br />
ingrandimento con un solo tocco<br />
<br />
(Pagina 4-5)<br />
5 Copia di immagini da originali a doppia<br />
facciata (libri, ecc.) o fronte/retro su fogli<br />
separati<br />
<br />
(Pagina 5-4)<br />
12<br />
2<br />
1<br />
12<br />
1 2<br />
8 Aggiunta di uno spazio accanto alle<br />
immagini della copia per l’inserimento di<br />
note<br />
<br />
(Pagina 5-9)<br />
11 Stampa dei numeri di pagina sulle copie<br />
<br />
(Pagina 5-14)<br />
A<br />
B<br />
C<br />
D<br />
-1-<br />
-2-<br />
-3-<br />
-4-<br />
3 Varie funzioni per l’esecuzione di copie<br />
ingrandite e ridotte<br />
■ Ingrandimento/riduzione dell’immagine della<br />
copia in modo che corrisponda al formato di<br />
carta di un cassetto specifico<br />
<br />
(Pagina 4-4)<br />
A4<br />
■ Ingrandimento/riduzione di lunghezza e<br />
larghezza dell’immagine con proporzioni<br />
diverse<br />
<br />
(Pagina 4-5)<br />
M M Y<br />
A<br />
B<br />
C<br />
A5<br />
X %<br />
6 Creazione di un margine sulle copie<br />
<br />
(Pagina 5-6)<br />
9 Copie con bordi puliti<br />
<br />
(Pagina 5-11)<br />
12 Sovrapposizione di un’immagine su<br />
un’altra<br />
<br />
(Pagina 5-16)<br />
A<br />
B<br />
C<br />
141%<br />
70%<br />
%
13 Realizzazione di opuscoli da originali in<br />
fogli separati<br />
<br />
(Pagina 5-18)<br />
a<br />
b<br />
16 Rotazione automatica dell’immagine della<br />
copia<br />
<br />
(Pagina 5-25)<br />
19 Inversione bianco e nero<br />
<br />
(Pagina 5-30)<br />
22 Esecuzione di ulteriori copie dopo il<br />
completamento di un processo di copia<br />
<br />
(Pagina 5-33)<br />
25 Memorizzazione delle impostazioni<br />
utilizzate di frequente<br />
<br />
(Pagina 5-39)<br />
2<br />
1<br />
3 4 5<br />
6<br />
7<br />
8<br />
a<br />
b<br />
14 Realizzazione di opuscoli da libri<br />
<br />
(Pagina 5-21)<br />
A<br />
B<br />
6<br />
5<br />
4<br />
3<br />
2<br />
1<br />
2<br />
A<br />
4<br />
5<br />
3<br />
1<br />
6<br />
B<br />
17 Aggiunta di una prima di copertina e/o di<br />
un’ultima di copertina alle serie di copie<br />
<br />
(Pagina 5-26)<br />
1 B<br />
A<br />
20 Copia di immagini speculari<br />
<br />
(Pagina 5-31)<br />
23 Copia di una grande quantità di originali<br />
in un’unica operazione<br />
<br />
(Pagina 5-36)<br />
A B C<br />
C<br />
B<br />
A<br />
26 Aggiunta di copertine e inserimento di<br />
fogli tra i diversi gruppi di originali in<br />
un’unica operazione<br />
<br />
(Pagina 5-43)<br />
15 Ordinamento automatico delle serie di<br />
copie senza il rifinitore di documenti<br />
<br />
(Pagina 5-24)<br />
3<br />
2<br />
1<br />
3<br />
2<br />
1<br />
18 Alimentazione del foglio di protezione per<br />
lucidi OHP<br />
<br />
(Pagina 5-29)<br />
21 Esecuzione di una copia di prova prima di<br />
una copia in grande quantità<br />
<br />
(Pagina 5-32)<br />
3<br />
2<br />
1<br />
3<br />
2<br />
1<br />
1<br />
1<br />
1<br />
3<br />
3<br />
3<br />
24 Risparmio del toner<br />
<br />
(Pagina 5-37)<br />
27 Registrazione delle immagini da utilizzare<br />
per la sovrapposizione<br />
<br />
(Pagina 6-1)<br />
1<br />
2<br />
3<br />
2<br />
2<br />
2<br />
v
28 Gestione delle maschere condivise<br />
<br />
(Pagina 6-4)<br />
31 Modifica della lingua utilizzata nel<br />
pannello a sfioramento<br />
<br />
(Pagina 7-65)<br />
vi<br />
English Italiano<br />
■ Alimentatore della carta (Pagina 8-4)<br />
29 Stampa di più originali memorizzati in<br />
un’unica operazione<br />
<br />
(Pagina 6-8)<br />
32 È disponibile una gamma completa di<br />
dispositivi opzionali<br />
■ Elaboratore documenti (Pagina 8-1)<br />
■ Disco rigido (Pagina 8-10) ■ Contatore a chiave (Pagina 8-10)<br />
30 Utilizzo dei codici di reparto per il<br />
controllo del numero di copie eseguite da<br />
ciascun reparto<br />
<br />
(Pagina 7-1)<br />
■ Alimentatore della carta (Pagina 8-4)<br />
■ Rifinitore di documenti (Pagina 8-4) ■ Rifinitore di documenti (Pagina 8-7)<br />
■ Rifinitore di documenti (Pagina 8-7) ■ Separatore del lavoro (Pagina 8-9)
■ Kit stampante (Pagina 8-11) ■ Kit di stampante/scanner (Pagina 8-11) ■ Kit fax (Pagina 8-12)<br />
vii
Quale ditta partecipante al programma internazionale Energy Star,<br />
abbiamo determinato che questo prodotto soddisfa gli standard<br />
stabiliti nel programma internazionale Energy Star.<br />
A proposito del programma internazionale Energy Star<br />
Il programma internazionale Energy Star ha come suoi scopi<br />
principali la promozione dell’uso efficiente dell’energia e la riduzione<br />
dell’inquinamento ambientale che accompagna il consumo di energia<br />
grazie alla promozione della produzione e della vendita di prodotti che<br />
soddisfano gli standard del programma.<br />
Gli standard del Programma Internazionale Energy Star richiedono<br />
che le copiatrici siano dotate di una “Modalità di risparmio energetico<br />
(Low Power Mode)”, in cui il consumo di energia viene ridotto dopo<br />
che è trascorso una certo lasso di tempo a partire dal momento in cui<br />
la macchina è stata usata per l’ultima volta, come pure di una<br />
“Modalità di spegnimento (Off Mode)” in cui la macchina si spegne<br />
automaticamente se non viene svolta alcuna attività entro un lasso di<br />
tempo prefissato. Quando la copiatrice include le funzioni di<br />
stampante e fax, la stampante e il fax devono commutare su una<br />
“Modalità di risparmio energetico (Low Power Mode)” in cui il<br />
consumo di energia viene automaticamente ridotto dopo che è<br />
trascorso un certo lasso di tempo a partire dal momento in cui sono<br />
stati usati per l’ultima volta, e devono anche essere forniti di una<br />
“Modalità di riposo (Sleep Mode)” in cui il consumo di energia viene<br />
ridotto al minimo se non viene svolta alcuna attività entro un lasso di<br />
tempo prefissato. Questo prodotto è dotato delle seguenti<br />
caratteristiche in ottemperanza con gli standard del programma<br />
internazionale Energy Star.<br />
● Modalità di risparmio energetico (Low Power Mode)<br />
La macchina commuta automaticamente su una “Modalità di<br />
risparmio energetico (Low Power Mode)” quando sono trascorsi 15<br />
minuti a partire dal momento in cui è stata usata per l’ultima volta. È<br />
possibile aumentare il lasso di tempo che deve trascorrere senza che<br />
venga svolta alcuna attività prima che sia attivata la “Modalità di<br />
risparmio energetico (Low Power Mode)”. Per ulteriori informazioni,<br />
fare riferimento a “5. Modalità di economizzazione dell’energia” a<br />
pagina 4-8 e “Tempi di bassa energia automatica” a pagina 7-33.<br />
viii<br />
● Modalità di spegnimento (Off Mode) (Solo quando si usano le<br />
funzioni di copiatrice di questa copiatrice)<br />
La macchina commuta automaticamente sulla “Modalità di<br />
spegnimento (Off Mode)” quando sono trascorsi 60 minuti a partire<br />
dal momento in cui è stata usata per l’ultima volta. È possibile<br />
aumentare il lasso di tempo che deve trascorrere senza che venga<br />
svolta alcuna attività prima che sia attivata la “Modalità di<br />
spegnimento (Off Mode)”. Per ulteriori informazioni, fare riferimento a<br />
“5. Modalità di economizzazione dell’energia” a pagina 4-8 e “Periodo<br />
di attesa per il riposo automatico” a pagina 7-32.<br />
● Modalità di riposo [Sleep Mode] (se la copiatrice ha funzioni di<br />
stampante e/o fax)<br />
La macchina commuta automaticamente sulla “Modalità di riposo<br />
(Sleep Mode)” quando sono trascorsi 60 minuti a partire dal momento<br />
in cui è stata usata per l’ultima volta. È possibile aumentare il lasso di<br />
tempo che deve trascorrere senza che venga svolta alcuna attività<br />
prima che sia attivata la “Modalità di riposo (Sleep Mode)”. Per<br />
ulteriori informazioni, fare riferimento a “5. Modalità di<br />
economizzazione dell’energia” a pagina 4-8 e “Periodo di attesa per il<br />
riposo automatico” a pagina 7-32.<br />
● Funzione di copiatura automatica fronte/retro<br />
Il programma Energy Star incoraggia l’uso della copiatura fronte/retro,<br />
che riduce il carico sull’ambiente. Questa macchina include la<br />
copiatura fronte/retro come funzione standard. Per esempio, è<br />
possibile diminuire la quantità di carta impiegata copiando 2 originali<br />
eseguiti ciascuno su un solo lato su un singolo foglio di carta come<br />
copia fronte/retro. Per ulteriori informazioni, fare riferimento a<br />
“1. Copia fronte/retro da tipi di originali diversi [modalità di copia<br />
fronte/retro]” a pagina 5-1.<br />
● Riciclaggio della carta<br />
Il programma Energy Star incoraggia l’uso di carta riciclata nel<br />
rispetto dell’ambiente. Il Vostro rivenditore o il servizio di assistenza<br />
sono in grado di fornire informazioni sui tipi di carta consigliati.<br />
* Quando si usano le funzioni di copiatrice di questa copiatrice, sostituire tutti i riferimenti alla modalità di riposo (Sleep Mode) con quelli della<br />
modalità di spegnimento (Off Mode).
Prima di utilizzare la copiatrice, leggere questo manuale operativo. Tenere il manuale<br />
in prossimità della copiatrice, in modo da potervi accedere facilmente per la<br />
consultazione.<br />
Alcune sezioni di questo manuale e parti della copiatrice sono state contrassegnate con dei simboli<br />
di avvertenza al fine di proteggere l’utente, le altre persone e gli oggetti circostanti e di assicurare<br />
un utilizzo corretto e sicuro della copiatrice. Di seguito vengono illustrati tali simboli e i rispettivi<br />
significati.<br />
PERICOLO: Indica che, in caso di negligenza o mancata osservanza dei punti correlati, è<br />
probabile che si verifichino gravi lesioni personali o anche la morte.<br />
AVVERTENZA: Indica che, in caso di negligenza o mancata osservanza dei punti correlati,<br />
potrebbero verificarsi gravi lesioni personali o anche la morte.<br />
ATTENZIONE: Indica che, in caso di negligenza o mancata osservanza dei punti correlati,<br />
potrebbero verificarsi lesioni personali o danni meccanici.<br />
Simboli<br />
Il simbolo m indica che la sezione correlata include delle avvertenze relative alla sicurezza.<br />
All’interno del simbolo vengono indicati i punti di attenzione specifici.<br />
................. [Avvertenza generica]<br />
................. [Avvertenza per il pericolo di scossa elettrica]<br />
................. [Avvertenza per componenti a temperatura elevata]<br />
Il simbolo indica che la sezione correlata include delle informazioni relative ad azioni vietate.<br />
All’interno del simbolo vengono indicate le azioni vietate specifiche.<br />
.................. [Avvertenza di azione vietata]<br />
................... [Decompilazione vietata]<br />
Il simbolo ● indica che la sezione correlata include delle informazioni relative ad azioni che devono<br />
essere eseguite. All’interno del simbolo vengono indicate le azioni specifiche da eseguire.<br />
.................. [Avviso di azione necessaria]<br />
.................. [Scollegare la spina dalla presa dell’alimentazione elettrica]<br />
.................. [Collegare sempre la copiatrice a una presa dotata di messa a terra]<br />
Per ordinare un manuale sostitutivo nel caso le avvertenze non siano leggibili o lo stesso manuale<br />
operativo non sia stato consegnato, contattare il rappresentante dell’assistenza (copia disponibile<br />
a pagamento).<br />
ix
Sezione 1 IMPOR<strong>TA</strong>NTE! LEGGERE PRIMA DI<br />
UTILIZZARE LA COPIATRICE.<br />
ETICHETTE DI ATTENZIONE<br />
Le etichette di Attenzione sono state applicate per salvaguardare la sicurezza dell’utente nei punti della copiatrice<br />
indicati di seguito.<br />
PRES<strong>TA</strong>RE L’ATTENZIONE SUFFICIENTE a evitare incendi o scosse elettriche durante la rimozione della carta<br />
inceppata o la sostituzione del toner.<br />
Etichetta 2<br />
Non gettate il toner e i<br />
contenitori del toner nel<br />
fuoco. Le scintille Vi<br />
possono ustionare. .........<br />
NO<strong>TA</strong>: NON rimuovere le etichette.<br />
Etichetta 1<br />
Alta temperatura<br />
all’interno. Non toccate le<br />
parti in quest’area,<br />
poiché c’è pericolo di<br />
ustione............................<br />
Etichetta 4<br />
Alta temperatura<br />
all’interno. Non toccate le<br />
parti in quest’area,<br />
poiché c’è pericolo di<br />
ustione............................<br />
Etichetta 3<br />
Parti mobili all’interno.<br />
Può causare lesioni<br />
personali. Non toccate le<br />
parti mobili. .....................<br />
1-1
1-2<br />
PRECAUZIONI PER L’INS<strong>TA</strong>LLAZIONE<br />
■ Requisiti ambientali<br />
ATTENZIONE<br />
• Evitare di installare la copiatrice in condizioni di<br />
instabilità o su superfici non piane. In tali<br />
condizioni è possibile che la copiatrice cada o si<br />
capovolga. Questo tipo di situazioni costituiscono<br />
un pericolo di lesioni personali o di<br />
danneggiamento della copiatrice. ........................<br />
• Evitare luoghi umidi o polverosi e non puliti. Se<br />
alla spina resta attaccata della polvere o altro,<br />
pulire la spina per evitare il pericolo di incendi o<br />
scosse elettriche. .................................................<br />
• Non installare la copiatrice in prossimità di<br />
radiatori, stufe o altre fonti di calore oppure in<br />
prossimità di corpi infiammabili, in modo da<br />
evitare il pericolo di incendio. ...............................<br />
•Per un corretto raffreddamento della copiatrice e<br />
per facilitare le operazioni di manutenzione e<br />
sostituzione delle parti, lasciare intorno alla<br />
copiatrice lo spazio indicato nell’illustrazione che<br />
segue.<br />
Lasciare uno spazio libero sufficiente,<br />
specialmente intorno alle aperture per la<br />
ventilazione, a consentire una corretta fuoriuscita<br />
dell’aria dalla copiatrice. .......................................<br />
Sinistra:<br />
11 13/16"/<br />
30cm<br />
=<br />
><br />
Anteriore:<br />
39 3 /8"/<br />
100cm<br />
><br />
=<br />
Posteriore: 11 13/16"/30cm<br />
Altre precauzioni<br />
• Delle condizioni ambientali avverse potrebbero influire<br />
sull’utilizzo sicuro e sulle prestazioni della copiatrice.<br />
Installare in una stanza dotata di aria condizionata<br />
(temperatura consigliata: intorno ai 23°C, umidità: circa<br />
50%) ed evitare di installare la copiatrice:<br />
· In prossimità di una finestra o esposta alla luce diretta<br />
del sole.<br />
· In luoghi soggetti a vibrazioni.<br />
· In luoghi soggetti a escursioni termiche notevoli.<br />
· In luoghi con esposizione diretta a fonti di aria calda o<br />
fredda.<br />
· In luoghi poco ventilati.<br />
• Un pavimento di materiale delicato può essere<br />
danneggiato se questo prodotto viene spostato dopo<br />
l’installazione.<br />
=<br />
><br />
Destra: 11 13/16"/30cm<br />
><br />
=<br />
• Durante la copia viene rilasciato dell’ozono, ma le<br />
quantità rilasciate non possono arrecare alcun danno<br />
alla salute. Se, tuttavia, la copiatrice viene utilizzata per<br />
un lungo periodo di tempo in un ambiente scarsamente<br />
ventilato oppure se si fa un uso particolarmente<br />
intensivo della copiatrice, l’odore potrebbe divenire<br />
spiacevole. Per mantenere un ambiente adeguato per le<br />
operazioni di copia, è consigliabile ventilare spesso la<br />
stanza in cui è installata la copiatrice.<br />
■ Alimentazione/Messa a terra della<br />
copiatrice<br />
AVVERTENZA<br />
• NON utilizzare alimentazioni con voltaggi diversi<br />
da quelli indicati. Evitare di collegare più spine<br />
alla medesima presa. Questo tipo di situazioni<br />
costituiscono un pericolo di incendio o di scosse<br />
elettriche...............................................................<br />
• Inserire il cavo di alimentazione nella presa in<br />
modo corretto. Se degli oggetti metallici<br />
dovessero entrare in contatto con le parti<br />
metalliche della spina, potrebbero verificarsi<br />
incendi o lesioni a causa delle scosse elettriche..<br />
• Collegare sempre la copiatrice a una presa<br />
dotata di messa a terra per evitare il pericolo di<br />
incendi o di scosse elettriche in caso di corto<br />
circuito. Se non è possibile un collegamento con<br />
messa a terra, contattare il rappresentante<br />
dell’assistenza. .....................................................<br />
Altre precauzioni<br />
• Collegare la spina a una presa quanto più vicina<br />
possibile alla copiatrice.<br />
• Il cavo di alimentazione viene utilizzato come dispositivo<br />
principale di disconnessione. Accertarsi che la presa<br />
non sia distante dalla copiatrice e che sia di facile<br />
accesso.<br />
■ Sacchetti di plastica<br />
AVVERTENZA<br />
•Tenere i sacchetti di plastica utilizzati per<br />
l’imballaggio della copiatrice fuori dalla portata<br />
dei bambini. La plastica potrebbe occluderne<br />
naso e bocca causandone il soffocamento. .........
PRECAUZIONI PER L’USO<br />
■ Precauzioni durante l’utilizzo della<br />
copiatrice<br />
AVVERTENZA<br />
• NON posizionare oggetti metallici o contenitori<br />
con acqua (fiori in un vaso, tazze piene e così<br />
via) sulla o in prossimità della copiatrice. Questo<br />
tipo di situazioni costituiscono un pericolo di<br />
incendio o di scosse elettriche. ............................<br />
• NON rimuovere alcuno dei coperchi dalla<br />
copiatrice. Esiste il pericolo di scosse elettriche in<br />
caso di contatto con le parti ad alta tensione della<br />
copiatrice. .............................................................<br />
• NON danneggiare, tagliare o tentare di riparare il<br />
cavo di alimentazione. NON posizionare oggetti<br />
pesanti sul cavo di alimentazione, non tirarlo,<br />
piegarlo o danneggiarlo in qualsiasi altro modo.<br />
Questo tipo di situazioni costituiscono un pericolo<br />
di incendio o di scosse elettriche. ........................<br />
• NON tentare MAI di riparare o smontare la<br />
copiatrice o le sue parti. Esiste il pericolo di<br />
incendi, scosse elettriche o danneggiamenti al<br />
laser. Nel caso di fuoriuscite, il raggio laser<br />
potrebbe causare la cecità. ..................................<br />
• Se la temperatura della copiatrice diventa<br />
eccessiva, viene emesso del fumo o uno strano<br />
odore, oppure si verifica una qualsiasi altra<br />
situazione anormale, esiste il pericolo di incendio<br />
o scosse elettriche. Spegnere immediatamente<br />
l’interruttore principale spostandolo su OFF (O),<br />
ESSERE ASSOLU<strong>TA</strong>MENTE SICURI di<br />
scollegare la spina del cavo di alimentazione<br />
dalla presa e contattare il rappresentante<br />
dell’assistenza. .....................................................<br />
• Se si lascia cadere all’interno della copiatrice un<br />
qualsiasi oggetto o sostanza pericolosa (fermagli<br />
per fogli, acqua, altri fluidi e così via), spegnere<br />
immediatamente l’interruttore principale<br />
spostandolo su OFF (O), ESSERE<br />
ASSOLU<strong>TA</strong>MENTE SICURI di scollegare la<br />
spina del cavo di alimentazione dalla presa per<br />
evitare il pericolo di incendi o scosse elettriche.<br />
Quindi contattare il rappresentante<br />
dell’assistenza. .....................................................<br />
• NON collegare o scollegare la spina del cavo di<br />
alimentazione con le mani bagnate, per evitare il<br />
pericolo di scosse elettriche. ................................<br />
• Contattare SEMPRE il rappresentante<br />
dell’assistenza per la manutenzione o riparazione<br />
delle parti interne..................................................<br />
ATTENZIONE<br />
• NON tirare il cavo di alimentazione per estrarre la<br />
spina dalla presa. Se si tira il cavo, è possibile<br />
che i fili interni si spezzino e che si verifichi un<br />
pericolo di incendio o scosse elettriche. Per<br />
estrarre la spina dalla presa, afferrare SEMPRE<br />
la spina. ................................................................<br />
• Quando si sposta la copiatrice, estrarre SEMPRE<br />
la spina dalla presa elettrica. Se si danneggia il<br />
cavo, è possibile che si verifichi un pericolo di<br />
incendio o scosse elettriche. ................................<br />
• Se si prevede di non utilizzare la copiatrice per<br />
un breve periodo di tempo (durante la notte,<br />
ecc.), spegnere l’interruttore principale<br />
spostandolo su OFF (O).<br />
Se si prevede di non utilizzare la copiatrice per<br />
un lungo periodo di tempo (vacanze estive, ecc.),<br />
scollegare la spina del cavo di alimentazione<br />
dalla presa, in modo da evitare qualsiasi tipo di<br />
rischio nel periodo di inutilizzo della copiatrice. ...<br />
• Quando si sposta o si solleva la copiatrice,<br />
utilizzare SEMPRE i punti di appoggio e le<br />
maniglie indicate. .................................................<br />
• Quando si eseguono operazioni di pulizia, per<br />
ragioni di sicurezza, scollegare SEMPRE la spina<br />
dalla presa elettrica. .............................................<br />
• Se all’interno della copiatrice sono presenti degli<br />
accumuli di polvere, esiste il pericolo di incendio<br />
o di altri problemi. Di conseguenza è consigliabile<br />
consultare il rappresentante dell’assistenza per<br />
ottenere informazioni sulla pulizia delle parti<br />
interne. Le operazioni di pulizia saranno<br />
particolarmente efficaci se eseguite prima delle<br />
stagioni a umidità elevata. Consultare il<br />
rappresentante dell’assistenza per ottenere<br />
informazioni sul costo della pulizia delle parti<br />
interne della copiatrice. ........................................<br />
1-3
PRECAUZIONI PER L’USO<br />
Altre precauzioni<br />
• NON danneggiare in alcun modo la copiatrice e non<br />
poggiarvi sopra degli oggetti pesanti.<br />
• NON aprire il coperchio anteriore, spegnere l’interruttore<br />
principale o scollegare la spina dalla presa durante la<br />
copia.<br />
• Per sollevare o spostare la copiatrice, contattare il<br />
rappresentante dell’assistenza.<br />
• Non toccare le parti elettriche, quali i connettori o i<br />
circuiti stampati, per non danneggiarle con scariche di<br />
elettricità statica.<br />
• NON tentare di eseguire alcuna operazione che non sia<br />
chiaramente illustrata in questo manuale.<br />
•ATTENZIONE: L’utilizzo di controlli o regolazioni e<br />
l’esecuzione di procedure diverse da quelle indicate nel<br />
manuale potrebbe esporre l’utente a radiazioni<br />
pericolose.<br />
• Per evitare danni agli occhi, non guardare direttamente<br />
la luce emessa dalla lampada di scansione.<br />
1-4<br />
■ Precauzioni per la gestione dei<br />
materiali di consumo<br />
ATTENZIONE<br />
• NON avvicinare fiamme al contenitore del toner o<br />
alla scatola del toner di scarto. Potrebbero<br />
risultarne scintille pericolose. ...............................<br />
•Tenere il contenitore del toner e la scatola del<br />
toner di scarto fuori dalla portata dei bambini. .....<br />
• In caso di fuoriuscite di toner dal contenitore del<br />
toner o dalla scatola del toner di scarto, evitarne<br />
l’inalazione e l’ingestione, oltre al contatto con<br />
pelle e occhi. ........................................................<br />
. Se si dovesse inavvertitamente inalare del toner, fare<br />
dei gargarismi con abbondante acqua in un luogo con<br />
aria non contaminata dal toner. In caso di tosse o<br />
manifestazioni simili, contattare un medico.<br />
. Se si dovesse inavvertitamente ingerire del toner,<br />
sciacquarsi la bocca con abbondante acqua e bere 1 o<br />
2 bicchieri d’acqua per diluire il contenuto dello<br />
stomaco. Se necessario, contattare un medico.<br />
. Se il toner dovesse venire a contatto con gli occhi,<br />
risciacquarli con abbondante acqua. Se l’irritazione<br />
persiste, contattare un medico.<br />
. Se il toner dovesse venire a contatto con la pelle,<br />
lavare la parte interessata con acqua e sapone.<br />
• NON tentare di aprire o distruggere il contenitore<br />
del toner o la scatola del toner di scarto. .............<br />
Altre precauzioni<br />
• Dopo l’uso, provvedere SEMPRE allo smaltimento del<br />
contenitore del toner e della scatola del toner di scarto<br />
nel rispetto delle normative locali e nazionali.<br />
• Conservare tutti i materiali di consumo in una stanza<br />
fresca e non illuminata.<br />
• Se si prevede di non usare la copiatrice per un lungo<br />
periodo di tempo, rimuovere tutta la carta dal cassetto<br />
(dai cassetti) e dal vassoio multi-bypass e sigillarla nella<br />
confezione di origine.
Sicurezza laser<br />
Le radiazioni laser possono essere dannose per il corpo umano. Per questo motivo, le radiazioni laser emesse all’interno<br />
dell’apparecchiatura sono ermeticamente sigillate all’interno dell’alloggiamento protettivo e della copertura esterna. Durante il normale<br />
utilizzo del prodotto da parte dell’utente, è impossibile che si verifichi una qualsiasi fuoriuscita di radiazioni.<br />
Questa fotocopiatrice è un prodotto laser della Classe 1 secondo la norma IEC 825.<br />
ATTENZIONE<br />
L’esecuzione di procedure diverse da quelle indicate nel manuale potrebbe esporre l’utente a radiazioni pericolose.<br />
Questa etichetta è stata applicata all’unità di scansione laser all’interno dell’apparecchiatura e non si trova in un’area di accesso da<br />
parte dell’utente.<br />
DANGER INVISIBLE LASER RADIATION WHEN OPEN.<br />
AVOIDO DIRECT EXPOSURE TO BEAM.<br />
CAUTION NVISIBLE LASER RADIATION WHEN OPEN.<br />
ACOID EXPOSURE TO BEAM.<br />
ATTENTION RAYONNEMENT LASER INVISIBLE SI OUVERT.<br />
DANGEREUX DE REGARDER A L'INTERIEUR.<br />
VORSICHT UNSICHTBARE LASERSTRAHLEN WENN GEÖFFNET.<br />
NICHT HINENSEHEN.<br />
TYPE:2AV1301 MATSUSHI<strong>TA</strong><br />
WAVE LENGHT:770-795nm<br />
LASER SOURCE:5mW<br />
INPUT:24VDC/MAX2.0A<br />
5VDC/300mA<br />
L’etichetta riportata di seguito è applicata sul lato destro della macchina.<br />
CLASS 1 LASER PRODUCT<br />
KLASSE 1 LASER PRODUKT<br />
1-5
1-6<br />
ATTENZIONE!<br />
La spina del cavo di alimentazione è il dispositivo di isolamento principale! Gli altri interruttori<br />
della fotocopiatrice sono solo degli interruttori funzionali e non sono adatti per l’isolamento<br />
della fotocopiatrice dalla fonte di alimentazione.<br />
VORSICHT!<br />
Der Netzstecker ist die Hauptisoliervorrichtung! Die anderen Schalter auf dem Gerät sind nur<br />
Funktionsschalter und können nicht verwendet werden, um den Stromfluß im Gerät zu<br />
unterbrechen.
DECLARATION OF CONFORMITY<br />
TO<br />
89/336/EEC, 73/23/EEC and 93/68/EEC<br />
We declare under our sole responsibility that the product to which<br />
this declaration relates is in conformity with the following specifications.<br />
Limits and methods of measurement for immunity<br />
characteristics of information technology equipment EN55024<br />
Limits and methods of measurement for radio interference<br />
characteristics of information technology equipment EN55022 Class B<br />
Limits for harmonic currents emissions<br />
for equipment input current 16A per phase EN61000-3-2<br />
Limitation of voltage fluctuations and flicker in low-voltage<br />
supply systems for equipment with rated current 16A EN61000-3-3<br />
Safety of information technology equipment,<br />
including electrical equipment EN60950<br />
Radiation Safety of laser products, equipment classification,<br />
requirements and user's guide EN60825-1<br />
1-7
1-8
Sezione 2 NOMI DEI COMPONENTI<br />
1. Corpo principale<br />
1 Coprioriginale (Opzionale)<br />
(Aprite/chiudete per posizionare l’originale sul piano in vetro.)<br />
2 Pannello operativo<br />
(Contiene i tasti e gli indicatori per l’utilizzo della fotocopiatrice.)<br />
6<br />
4<br />
3<br />
9<br />
1<br />
3 Maniglia 1 del coperchio sinistro<br />
(Alzate la maniglia per aprire il coperchio sinistro 1.)<br />
4 Coperchio sinistro 1<br />
(Aprite questo in caso di inceppamenti.)<br />
5 Piano in vetro<br />
(Inserite gli originali qui per la copiatura. Inserite gli originali a faccia ingiù con i bordi allineati con la scala del formato ai lati sinistro e destro del<br />
piano in vetro.)<br />
6 Scala del formato dell’originale<br />
(Assicuratevi di allineare l’originale con queste guide quando posizionate un originale sul piano in vetro.)<br />
7 Cassetto n. 1<br />
(Può contenere fino a 500 fogli di carta standard [carta standard specificata dalla nostra compagnia].)<br />
8 Cassetto n. 2<br />
(Può contenere fino a 500 fogli di carta standard [carta standard specificata dalla nostra compagnia].)<br />
9 Coperchio sinistro 2<br />
(Aprite questo coperchio quando si è verificato un inceppamento all'interno del coperchio sinistro 2.)<br />
5<br />
2<br />
7<br />
8<br />
2-1
Sezione 2 NOMI DEI COMPONENTI<br />
2-2<br />
7B<br />
9D 0E<br />
8C<br />
0 Vassoio multi-bypass<br />
(Inserite la carta qui per copiare su carta di formati piccoli o speciali.)<br />
F<br />
! Guide di inserimento<br />
(Assicuratevi di impostare la larghezza della carta quando la inserite nel vassoio multi-bypass.)<br />
@ Contenitore del toner<br />
# Leva di rilascio del contenitore del toner<br />
(Usate questa leva per sostituire il contenitore del toner.)<br />
J<br />
$ Scatola del toner di scarto<br />
% Albero di pulizia<br />
(Tirate e ripremetelo dopo aver sostituito il contenitore del toner o quando le immagini della copia sono sporche di toner.)<br />
^ Coperchio frontale<br />
(Aprite questo coperchio per sostituire il contenitore del toner o la scatola del toner di scarto.)<br />
& Interruttore principale<br />
(Posizionatelo su ( | ) prima di iniziare la copiatura.)<br />
* Sezione di memorizzazione copie<br />
(La carta copiata viene custodita qui.)<br />
( Piastra di regolazione della lunghezza<br />
(Effettuate la regolazione secondo la lunghezza della carta da inserire nel cassetto.)<br />
) Leva di regolazione della larghezza<br />
(Tenete la leva e regolate la guida della larghezza secondo la larghezza della carta da inserire.)<br />
⁄ Maniglie di trasporto<br />
(Diventano maniglie se estratte.)<br />
I<br />
K<br />
G<br />
H<br />
A<br />
0
2. Pannello operativo<br />
@ ! 0<br />
# $<br />
1 Tasto e indicatore luminoso [Start]<br />
(Quando l’indicatore luminoso all’interno del tasto è verde e si<br />
desidera avviare una copia, premere questo tasto.)<br />
2 Tasto [Stop/Clear]<br />
(Per interrompere la copia o modificare il numero di copie da<br />
eseguire, premere questo tasto.)<br />
3 Tasto [Reset]<br />
(Per riportare tutte le funzioni sulle impostazioni della modalità<br />
iniziale, premere questo tasto. Vedere “Modalità iniziale” a pagina<br />
2-4.)<br />
4 Tasto e indicatore luminoso [Energy Saver]<br />
(Premere questo tasto quando si desidera attivare la modalità di<br />
economizzazione dell’energia. Premere di nuovo lo stesso tasto<br />
quando si desidera disattivarla. Vedere a pagina 4-8.)<br />
5 Tasto e indicatore luminoso [Interrupt]<br />
(Per eseguire l’interruzione della copia, premere questo tasto per<br />
attivare l’indicatore luminoso. Vedere a pagina 4-6.)<br />
6 Tasto [Management]<br />
(Quando la gestione delle copie è attivata, premere questo tasto al<br />
termine della sessione di copie per tornare alla schermata di<br />
immissione del codice del reparto. Vedere a pagina 7-1.)<br />
7 Tasto [Default Setting/Counter]<br />
(Per eseguire le impostazioni predefinite, oltre a quelle relative alla<br />
gestione delle copie, ecc., premere questo tasto.)<br />
8 Tastiera<br />
(Per impostare il numero di copie da eseguire o altri valori,<br />
premere questi tasti.)<br />
9 Pannello a sfioramento<br />
(In questo pannello vengono visualizzate informazioni quali le<br />
procedure operative, gli stati della copiatrice e i vari tasti funzione.)<br />
0 Rotella di regolazione della luminosità<br />
(Agire su questa rotella per regolare la luminosità del pannello a<br />
sfioramento.)<br />
! Tasto, indicatore luminoso e indicatore [Copier]<br />
(Quando si desidera usare le funzioni di copiatrice della macchina,<br />
premere questo tasto per accendere l’indicatore che si trova alla<br />
destra del tasto.)<br />
(<br />
*<br />
&<br />
^<br />
%<br />
Sezione 2 NOMI DEI COMPONENTI<br />
7 6 5 4<br />
9 8 1 2 3<br />
@ Tasto, indicatore luminoso e indicatore [Printer]<br />
(Quando si desidera usare le funzioni opzionali di stampante della<br />
macchina, premere questo tasto. L’indicatore che si trova alla<br />
destra del tasto si accenderà quando la macchina sarà nella<br />
modalità operativa della stampante. L’indicatore luminoso che si<br />
trova alla sinistra del tasto si accenderà con luce verde o<br />
arancione, oppure lampeggerà con luce di uno dei due colori, a<br />
seconda dello stato della macchina. Vedere a pagina 9-3.)<br />
# Tasto, indicatore luminoso e indicatore [Scanner]<br />
(Quando si desidera usare le funzioni opzionali di scanner della<br />
macchina, premere questo tasto. L’indicatore che si trova alla<br />
destra del tasto si accenderà quando la macchina sarà nella<br />
modalità operativa dello scanner. L’indicatore luminoso che si<br />
trova alla sinistra del tasto si accenderà con luce verde o<br />
arancione, oppure lampeggerà con luce di uno dei due colori, a<br />
seconda dello stato della macchina. Vedere a pagina 9-3.)<br />
$ Tasto, indicatore luminoso e indicatore [Fax]<br />
(Quando si desidera usare le funzioni opzionali di fax della<br />
macchina, premere questo tasto. L’indicatore che si trova alla<br />
destra del tasto si accenderà quando la macchina sarà nella<br />
modalità operativa del fax. L’indicatore luminoso che si trova alla<br />
sinistra del tasto si accenderà oppure lampeggerà con luce verde,<br />
a seconda dello stato della macchina.)<br />
% Tasto e indicatore luminoso [Auto Selection]<br />
(Per utilizzare la modalità di selezione automatica, premere questo<br />
tasto per attivarne l’indicatore luminoso. Per usare questa<br />
modalità, è necessario che sulla copiatrice sia installato<br />
l’elaboratore documenti opzionale. Vedere a pagina 8-2.)<br />
^ Tasto e indicatore luminoso [Job Build]<br />
(Per utilizzare la modalità di creazione del processo, premere<br />
questo tasto per attivarne l’indicatore luminoso. Vedere a<br />
pagina 5-43.)<br />
& Tasto e indicatore luminoso [Repeat Copy]<br />
(Per utilizzare la modalità di ripetizione della copia, premere<br />
questo tasto per attivarne l’indicatore luminoso. Per poter usare<br />
questa modalità, è necessario che sulla copiatrice sia installato il<br />
disco rigido opzionale. Vedere a pagina 5-34.)<br />
* Tasto e indicatore luminoso [Job Queue]<br />
(Per utilizzare le funzioni di gestione delle copie, premere questo<br />
tasto per attivarne l’indicatore luminoso. Vedere a pagina 6-16.)<br />
( Tasto e indicatore luminoso [Document Management]<br />
(Per utilizzare le funzioni di gestione del documento, premere<br />
questo tasto per attivarne l’indicatore luminoso.<br />
Per poter usare questa funzione, è necessario che sulla copiatrice<br />
sia installato il disco rigido opzionale. Vedere a pagina 6-1.)<br />
2-3
Sezione 2 NOMI DEI COMPONENTI<br />
● Modalità iniziale (al termine del riscaldamento o quando viene<br />
premuto il tasto [Reset])<br />
In base alle impostazioni predefinite di fabbrica, viene selezionato<br />
automaticamente un formato di carta identico all’originale e le<br />
proporzioni di ingrandimento della copia vengono impostate su<br />
“100%” [1:1] (sotto la modalità di selezione automatica della carta), il<br />
numero di copie da eseguire viene impostato su “1” e la qualità<br />
dell’immagine viene impostata sulla modalità testo+foto.<br />
NOTE<br />
•È possibile modificare le impostazioni predefinite per la modalità<br />
iniziale utilizzando la procedura “Impostazioni predefinite per la<br />
copia” corrispondente.<br />
•È possibile modificare l’impostazione predefinita per l’esposizione di<br />
copia della modalità iniziale dalla “modalità di esposizione manuale”<br />
alla “modalità di esposizione automatica” (vedere “Modalità di<br />
esposizione” a pagina 7-42).<br />
● Funzione di cancellazione automatica<br />
Una volta passata una quantità di tempo definita dopo la fine della<br />
sessione di copia (tra i 10 e i 270 secondi), si avvierà la funzione di<br />
cancellazione automatica e la copiatrice tornerà alle impostazioni<br />
attive subito dopo il riscaldamento, ovvero alle impostazioni della<br />
modalità iniziale (tuttavia, la modalità di esposizione e la qualità<br />
dell’immagine non cambieranno). Se la sessione di copia successiva<br />
ha inizio prima dell’avvio della funzione di cancellazione automatica,<br />
sarà possibile continuare a fare copie utilizzando le stesse<br />
impostazioni (modalità di copia, numero di copie ed esposizione).<br />
● Funzione di cambio automatico del cassetto<br />
Se due cassetti contengono carta dello stesso formato e la carta in<br />
uno dei due si esaurisce nel corso della copia, la funzione di cambio<br />
automatico del cassetto commuterà sull’alimentazione della carta dal<br />
cassetto che ne contiene ancora.<br />
NOTE<br />
• La funzione di cambio automatico del cassetto può essere<br />
disattivata (vedere “Attivazione e disattivazione della funzione di<br />
cambio automatico del cassetto” a pagina 7-29).<br />
• La carta deve essere caricata con lo stesso orientamento in<br />
entrambi i cassetti.<br />
• Solo i cassetti caricati con carta dello stesso tipo possono essere<br />
usati con la funzione di cambio automatico del cassetto.<br />
2-4
3. Pannello a sfioramento<br />
4<br />
Pronta a copiare.<br />
Normale<br />
Colorata<br />
APS<br />
Bypass<br />
Normale Normale<br />
Ricicl.<br />
Auto<br />
Esposiz.<br />
Modo<br />
Esposiz.<br />
AMS<br />
Riduzione/<br />
Ingrandim.<br />
Base Scelta uten. Funzione Programma<br />
Sezione 2 NOMI DEI COMPONENTI<br />
Sort:Off<br />
Sort:On<br />
Sort/<br />
Finito<br />
Form. carta<br />
& * 6 5 8 ( 9 7 ! ) @ 0#<br />
$<br />
1 In quest’area vengono visualizzati i messaggi relativi allo stato<br />
della copiatrice e alle procedure operative.<br />
2 In quest’area vengono visualizzate le informazioni relative al<br />
formato della carta presente nel cassetto e alle proporzioni di<br />
ingrandimento della copia.<br />
3 In quest’area viene visualizzato il numero di copie da eseguire.<br />
4 Tasti dei formati della carta (icone del volume della carta<br />
rimanente)<br />
(Premere questi tasti quando si desidera cambiare il cassetto<br />
attualmente selezionato per utilizzare carta di un formato diverso.<br />
Il cassetto che contiene il tipo e formato di carta attualmente<br />
selezionato viene evidenziato. Il cassetto n. 3 e il cassetto n. 4<br />
verranno visualizzati quando sulla copiatrice è installato<br />
l’alimentatore della carta.)<br />
5 Tasto “APS”<br />
(Quando si desidera che il formato della carta venga selezionato<br />
automaticamente, premere questo tasto fino a che non risulta<br />
evidenziato. Vedere a pagina 4-2.)<br />
6 Tasto “Bypass”<br />
(Premere questi tasti quando si desidera cambiare il cassetto<br />
attualmente selezionato per cambiare il formato della carta che<br />
verrà usata. Il cassetto che contiene il formato e il tipo di carta<br />
attualmente selezionati verrà evidenziato.)<br />
7 Tasti di regolazione dell’esposizione della copia / Scala di<br />
esposizione della copia<br />
(Per regolare manualmente l’esposizione della copia, premere il<br />
tasto appropriato. La scala di esposizione della copia indicherà<br />
l’impostazione selezionata. Vedere a pagina 4-2.)<br />
8 Tasto “Modo Esposiz.”<br />
(Per accedere alla schermata “Modo esposizione”, premere questo<br />
tasto.)<br />
9 Tasto “Auto Esposiz.”<br />
(Quando si desidera selezionare la modalità di esposizione<br />
automatica, premere questo tasto fino a che non risulta<br />
evidenziato. Nella modalità di esposizione automatica, verrà<br />
rilevato il contrasto del documento originale, quindi sarà<br />
selezionato automaticamente il livello di esposizione più<br />
appropriato. Vedere a pagina 4-2.)<br />
1<br />
2<br />
%<br />
3<br />
Impos<br />
Combinare<br />
Qualità<br />
imm Orig.<br />
Riduzione/<br />
Ingrandim.<br />
0 Tasto “AMS”<br />
(Quando si desidera che le proporzioni di ingrandimento della<br />
copia vengano selezionate automaticamente, premere questo<br />
tasto fino a che non risulta evidenziato. Vedere a pagina 4-4.)<br />
! Tasto “Riduzione/Ingrandim.”<br />
(Quando si desidera cambiare manualmente le proporzioni di<br />
ingrandimento della copia, premere questo tasto. Vedere a pagina<br />
4-4.)<br />
@ Tasto “100%” (stesse dimensioni)<br />
(Quando si desidera copiare l’immagine originale al “100%” del<br />
suo formato effettivo, premere questo tasto.)<br />
# Tasto “Sort:Off”<br />
(Premere questo tasto quando si desidera eseguire delle copie<br />
senza ordinarle.)<br />
$ Tasto “Sort:On”<br />
(Premere questo tasto quando si desidera eseguire delle copie<br />
nella modalità Ordinamento.)<br />
% Tasto “Sort/Finito”<br />
(Premere questo tasto quando si desidera accedere alla<br />
schermata “Sort/Terminato”. Vedere a pagina 5-24.)<br />
^ Tasti di registrazione<br />
(Per accedere alla funzione o modalità desiderata, premere il tasto<br />
corrispondente. È possibile registrare la funzione o modalità nella<br />
scheda “Funzione” in modo che venga visualizzato come uno dei<br />
tasti di registrazione. Vedere a pagina 5-41.)<br />
& Scheda “Base”<br />
(Per tornare alla visualizzazione del contenuto della scheda<br />
“Base”, premere su questa cartella.)<br />
* Scheda “Scelta uten.”<br />
(Per visualizzare il contenuto della scheda “Scelta uten.”, premere<br />
su questa cartella.)<br />
2-facce/<br />
Separaz<br />
Combinare<br />
Base<br />
Seleziona<br />
for. orig.<br />
Qualità<br />
imm orig.<br />
Margine/<br />
Centratura<br />
Scelta uten. Funzione Programma<br />
Cancella<br />
Bordi<br />
^<br />
2-5
Sezione 2 NOMI DEI COMPONENTI<br />
( Scheda “Funzione”<br />
(Per visualizzare il contenuto della scheda ”Funzione”, premere su<br />
questa cartella).<br />
2-6<br />
Pronta a copiare.<br />
Selezione<br />
Carta<br />
Modo<br />
Esposiz.<br />
Qualità<br />
imm Orig.<br />
Sort/<br />
Finito<br />
2-facce/<br />
Separaz<br />
Riduzione/<br />
Ingrandim.<br />
Margine/<br />
Centratura<br />
Cancella<br />
Bordi<br />
Seleziona<br />
for. orig.<br />
Selezione<br />
Automatica<br />
Numeraz.<br />
Pagina<br />
Modo<br />
Copertina<br />
Combinare<br />
Largo #<br />
di orig.<br />
Sovrapp.<br />
Libretto<br />
Base Scelta uten. Funzione Programma<br />
Pronta a copiare.<br />
Rotazione<br />
automatica<br />
Ecoprint<br />
mode<br />
Modifica<br />
copia<br />
OHP retro<br />
Imp. Dir.<br />
originale<br />
Copia<br />
di prova<br />
Memor.<br />
Pagine<br />
Inverti Specchio<br />
Base Scelta uten. Funzione Programma<br />
Form. Carta<br />
Su<br />
Giù<br />
Form. carta<br />
) Scheda “Programma”<br />
(Per registrare le impostazioni attualmente selezionate come un<br />
programma o eliminare un programma registrato in precedenza,<br />
premere su questa cartella. Vedere a pagina 5-39).<br />
NO<strong>TA</strong><br />
Se si preme un tasto con una freccia nell’angolo inferiore destro (P),<br />
verrà visualizzata la schermata di impostazione corrispondente.<br />
Pronta a copiare.<br />
Selezione<br />
Carta<br />
Modo<br />
Esposiz.<br />
Qualità<br />
imm Orig.<br />
Sort/<br />
Finito<br />
2-facce/<br />
Separaz<br />
Riduzione/<br />
Ingrandim.<br />
Margine/<br />
Centratura<br />
Cancella<br />
Bordi<br />
Seleziona<br />
for. orig.<br />
Selezione<br />
Automatica<br />
Numeraz.<br />
Pagina<br />
Modo<br />
Copertina<br />
Combinare<br />
Largo #<br />
di orig.<br />
Sovrapp.<br />
Libretto<br />
Base Scelta uten. Funzione Programma<br />
Su<br />
Giù<br />
Form. Carta<br />
Tasto “Registra”<br />
(Per registrare la funzione o modalità attualmente selezionata sotto<br />
un tasto di registrazione, premere questo tasto. Vedere a<br />
pagina 5-41).<br />
Tasto “Retro”<br />
(Per riportare le impostazioni della modalità attualmente selezionata<br />
ai valori precedenti, premere questo tasto).<br />
Tasto “Chiuso”<br />
(Per tornare alla schermata precedente, premere questo tasto).<br />
Pronta a copiare.<br />
Riduzione/Ingrandim.<br />
Standard<br />
Zoom<br />
XY zoom<br />
(25~400)<br />
Tasti #<br />
100 %<br />
AMS<br />
100%<br />
400%<br />
200%<br />
Registra<br />
Su<br />
Giù<br />
Retro<br />
Form. Carta<br />
100%<br />
Impos<br />
Impos<br />
Impos<br />
Chiuso<br />
Impos<br />
141% A 4➔A3<br />
A 5➔A4<br />
75%<br />
11x15"➔A 4<br />
127%<br />
Folio➔A3<br />
70% A3➔A4<br />
A4➔A5<br />
106%<br />
11x15"➔A3<br />
50%<br />
A 5➔A 3<br />
90%<br />
Folio➔A4<br />
25%<br />
NO<strong>TA</strong><br />
È possibile cambiare o aggiungere nuovi tasti a quelli visualizzati<br />
nelle cartelle “Base” e “Scelta uten.” seguendo le procedure illustrate<br />
in “Personalizzazione del layout dello schermo (funzioni principali)” a<br />
pagina 7-53 e “Personalizzazione del layout dello schermo (funzioni<br />
aggiunta)” a pagina 7-53.
Sezione 3 PREPARATIVI<br />
1. Inserimento della carta<br />
La carta può essere inserita nei due cassetti e nel bypass multiplo.<br />
(1) Precauzioni per l’inserimento della carta<br />
Dopo aver tolto la nuova carta dalla sua confezione, assicurarsi di<br />
aprirla a ventaglio alcune volte per separare i fogli tra loro e, prima di<br />
caricarla in un cassetto o di posizionarla sul vassoio multi-bypass,<br />
usare una superficie in piano per allineare i margini della carta da<br />
inserire per primi.<br />
Posizionare la carta nel cassetto con il lato rivolto verso l’alto al<br />
momento dell’apertura della confezione ancora rivolto verso l’alto.<br />
IMPOR<strong>TA</strong>NTE!<br />
• Quando si copia su carta usata (carta sulla quale è già stata<br />
eseguita una copiatura almeno su un lato), NON usare carta unita<br />
da graffette o fermagli, dal momento che ciò potrebbe causare danni<br />
alla copiatrice e/o creare problemi nella riproduzione dell’immagine.<br />
• Se si usa carta anche solo leggermente ondulata, appiattirla prima<br />
di caricarla in un cassetto o posizionarla sul vassoio multi-bypass, o<br />
potrebbe verificarsi un inceppamento della carta.<br />
IMPOR<strong>TA</strong>NTE!<br />
Quando si usa carta speciale<br />
In questa copiatrice il tipo di carta caricata in ciascun cassetto e sul<br />
vassoio multi-bypass può essere specificato rispettivamente sotto<br />
“Tipo di carta (cassetto n. 1 – n. 4)”, pagina 7-31 e “(1) Tipo e formato<br />
della carta”, pagina 7-54.<br />
Tra la carta speciale che può essere usata per questa copiatrice c’è<br />
un’ampia gamma nella qualità e fabbricazione, in particolare nei tipi di<br />
carta elencati di seguito. Per questo motivo la possibilità che si<br />
verifichino problemi nel corso della copiatura con questi tipi di carta è<br />
maggiore. Ogni volta che si usa la carta speciale elencata di seguito,<br />
si raccomanda di eseguire dapprima una copia di prova e di<br />
controllare il risultato.<br />
<br />
• Prestampata<br />
• Etichette * 1<br />
• Perforata<br />
• Buste * 2<br />
*1 Quando si usano fogli di etichette, essere assolutamente sicuri<br />
che non esista la possibilità che la colla venga in contatto con parti<br />
della copiatrice e che nessuna etichetta possa staccarsi dal foglio<br />
nel corso della copiatura.<br />
Se la colla viene in contatto con il tamburo o i rulli, o una delle<br />
etichette si stacca all’interno della copiatrice, potrebbero verificarsi<br />
gravi danni.<br />
*2 I seguenti tipi di buste non dovrebbero essere mai usati:<br />
• Quelle dove la colla è esposta.<br />
• Quelle dove la colla è esposta se viene rimossa la carta di<br />
protezione. (Se la carta di protezione della colla si stacca<br />
all’interno della copiatrice, potrebbero verificarsi gravi danni.)<br />
• Quelle di fabbricazione speciale.<br />
• Quelle che hanno una linguetta rotonda sul lato posteriore e<br />
vengono chiuse con una cordicella.<br />
• Quelle che hanno una finestra aperta.<br />
• Quelle che hanno una finestra con pellicola trasparente.<br />
3-1
Sezione 3 PREPARATIVI<br />
(2) Inserimento della carta nel cassetto<br />
Potete inserire fino a 500 fogli di carta standard (75 o 80 g/m 2 /carta<br />
standard seguendo le specifiche della nostra ditta) oppure potete<br />
inserire della carta colorata in ciascun cassetto.<br />
I for mati di carta che possono essere caricati nei cassetti sono:<br />
5 1/2" x 8 1/2", 8 1/2" x 11", 11" x 8 1/2", 8 1/2" x 13", 8 1/2" x 14",<br />
11" x 17", A5R, B5R, B5, A4R, A4, B4, A3 e folio.<br />
IMPOR<strong>TA</strong>NTE!<br />
Impostate il tipo di carta (normale, riciclata, ecc.) da inserire nella<br />
cassetta in “Tipo di carta (cassetto n. 1 – n. 4)” alla pagina 7-31.<br />
1<br />
2<br />
3<br />
3-2<br />
Estraete il cassetto verso di voi il più possibile.<br />
* Non estraete più di un cassetto per volta.<br />
Tenete la leva di regolazione della larghezza e spostatela per<br />
allinearla con la guida della larghezza secondo la larghezza<br />
della carta.<br />
I formati della carta sono marcati all’interno del cassetto.<br />
Tenete la piastra di regolazione della lunghezza in mano e<br />
spostatela per allineare la stessa con la lunghezza richiesta<br />
per la carta.<br />
4<br />
Inserite la carta lungo la parete sinistra del cassetto.<br />
IMPOR<strong>TA</strong>NTE!<br />
• Assicurarsi che non ci siano pieghe ecc. sulla carta quando è<br />
posizionata in un cassetto. Possono causare inceppamenti della<br />
carta.<br />
• C’è un’etichetta (“1” nell’illustrazione) che indica la capacità della<br />
carta all’interno del cassetto. Non superate questo limite.<br />
• Quando si carica della carta in un cassetto, assicuratevi che il lato<br />
rivolto verso l’alto al momento dell’apertura della confezione sia<br />
rivolto verso l’alto anche nel cassetto.<br />
• Regolate la piastra di regolazione della lunghezza e la guida della<br />
larghezza PRIMA di caricare la carta in un cassetto. La mancata<br />
osservanza di questa precauzione potrebbe avere come<br />
conseguenza un’alimentazione obliqua della carta o un<br />
inceppamento della stessa.<br />
• Assicuratevi che la carta sia correttamente posizionata contro la<br />
piastra di regolazione della lunghezza e la guida della larghezza. Se<br />
c’è uno spazio tra la carta e la piastra di regolazione o la guida della<br />
larghezza, regolate di nuovo la piastra e la guida in modo che la<br />
carta sia inserita in maniera ordinata.<br />
1
5<br />
6<br />
NO<strong>TA</strong><br />
Inserite il foglio del formato carta in dotazione affinché il<br />
formato della carta inserita possa essere controllato<br />
osservando la parte anteriore del cassetto.<br />
Premete il cassetto delicatamente verso l’interno.<br />
Prima di lasciare la fotocopiatrice ferma per un lungo periodo di<br />
tempo, rimuovete la carta dai cassetti e sigillatela nell’imballaggio<br />
originale per proteggere la stessa dall’umidità. Inoltre, quando<br />
custodite la carta in condizioni di alte temperature o un alto tasso di<br />
umidità, dovete sigillare la stessa in una busta impermeabile.<br />
(3) Inserimento carta sul vassoio multi-bypass<br />
Sul vassoio multi-bypass possono essere posizionati ogni volta un<br />
massimo di 200 fogli di carta da copia standard (75 g/m 2 – 80 g/m 2 ) di<br />
formato compreso tra 5 1/2" x 8 1/2"[A6R] e 11" x 17" [A3]. Quando si<br />
copia su carta speciale, assicurarsi di usare il vassoio multi-bypass.<br />
NO<strong>TA</strong><br />
I tipi di carta speciale e il numero dei fogli da inserire sul vassoio<br />
multi-bypass sono:<br />
• Lucidi: 25 fogli<br />
• Carta standard (120 g/m 2 ): 130 fogli<br />
• Carta standard (160 g/m 2 ): 100 fogli<br />
IMPOR<strong>TA</strong>NTE!<br />
• Quando si copia su lucidi OHP, assicurarsi di aprirli a ventaglio<br />
alcune volte per separare i fogli gli uni dagli altri prima di posizionarli<br />
sul vassoio multi-bypass.<br />
• Quando si copia su carta di formato non standard, eseguire la<br />
procedura sotto “(1) Tipo e formato della carta” a pagina 7-54 e<br />
selezionare il formato della carta.<br />
• Quando si posiziona della carta speciale come i lucidi OHP e la<br />
carta spessa sul vassoio multi-bypass, il tipo di carta deve essere<br />
specificato sotto “(1) Tipo e formato della carta” a pagina 7-54.<br />
1<br />
2<br />
3<br />
Aprite il vassoio multi-bypass.<br />
Sezione 3 PREPARATIVI<br />
Regolate le guide di inserimento secondo il formato della<br />
carta da inserire.<br />
Inserite la carta il più possibile lungo le guide.<br />
IMPOR<strong>TA</strong>NTE!<br />
• Quando si posiziona della carta sul vassoio multi-bypass,<br />
assicurarsi che il lato rivolto verso l’alto al momento dell’apertura<br />
della confezione sia rivolto verso l’alto anche sul vassoio multibypass.<br />
Inoltre, se il margine della carta che deve essere inserito<br />
per primo è anche solo leggermente ondulato, appiattirlo prima di<br />
posizionare la carta sul vassoio multi-bypass.<br />
• Appiattire SEMPRE la carta ondulata prima di posizionarla sul<br />
vassoio multi-bypass.<br />
3-3
Sezione 3 PREPARATIVI<br />
● Inserimento di buste<br />
È possibile posizionare un massimo di 20 buste sul vassoio multibypass<br />
ogni volta.<br />
Fare riferimento alla seguente tabella per i tipi e i formati di buste che<br />
possono essere usati in questa macchina.<br />
3-4<br />
Tipi di buste accettabili<br />
Monarch<br />
Commerciale Com #10<br />
Busta DL<br />
Busta C5<br />
Executive<br />
Commerciale Com #9<br />
Commerciale Com #6-3/4<br />
ISO B5<br />
Busta C4<br />
Oufuku Hagaki<br />
YOUKEI 2<br />
YOUKEI 4<br />
3 1/8" x 7 1/2"<br />
3 3/8" x 9 1/2"<br />
Formato<br />
110 x 220 (mm)<br />
162 x 229 (mm)<br />
7 1/4" x 10 1/2"<br />
3 7/8" x 8 7/8"<br />
3 5/8" x 6 1/2"<br />
176 x 250 (mm)<br />
229 x 324 (mm)<br />
200 x 148 (mm)<br />
162 x 114 (mm)<br />
234 x 105 (mm)<br />
1<br />
2<br />
3<br />
NOTE<br />
Aprite il vassoio multi-bypass.<br />
Allineate le guide di inserimento con il formato della busta.<br />
Quando si usano buste più larghe che alte, tenere l’aletta<br />
chiusa e posizionare le buste con il lato da copiare rivolto<br />
verso l’alto e l’aletta rivolta verso la parte posteriore della<br />
copiatrice. Quindi fare scivolare quanto più possibile le buste<br />
nella fessura lungo le guide di inserimento.<br />
Quando si usano buste più alte che larghe, aprire l’aletta e<br />
posizionare le buste con il lato da copiare rivolto verso l’alto<br />
e l’aletta rivolta nella direzione opposta rispetto a quella<br />
dell‘inserimento. Quindi fare scivolare quanto più possibile le<br />
buste nella fessura lungo le guide di inserimento.<br />
Copiatrice<br />
Copiatrice<br />
•L’orientamento corretto dipenderà dal tipo di busta usata.<br />
• Un inserimento errato delle buste può causare errori<br />
dell’orientamento o del lato della busta.<br />
• Quando si posizionano le buste sul vassoio multi-bypass,<br />
ASSICURARSI di specificare il tipo di buste che verranno usate in<br />
“3. Impostazioni per il vassoio multi-bypass”, pagina 7-54.
Sezione 4 UTILIZZO DI BASE<br />
1. Procedura di copia di base<br />
1<br />
1. Riscaldamento<br />
Posizionare l’interruttore principale su ( | ). Al termine del<br />
riscaldamento verrà visualizzato “Pronta a copiare.”.<br />
NO<strong>TA</strong><br />
Se si posizionano gli originali da copiare e si preme il tasto [Start]<br />
quando la copiatrice è ancora in fase di riscaldamento, la copia verrà<br />
effettuata appena terminato il riscaldamento.<br />
2<br />
2. Posizionamento dei documenti originali<br />
Aprire il coperchio degli originali e posizionare l’originale che si<br />
desidera copiare rivolto verso il basso sul piano in vetro. Assicurarsi<br />
di allineare gli originali con l’angolo in alto a sinistra del piano in vetro<br />
(verso la parte posteriore sinistra della copiatrice).<br />
NO<strong>TA</strong><br />
Fare riferimento a “4 Inserimento originali nell’elaboratore<br />
documenti”, pagina 8-1, per le istruzioni su come posizionare gli<br />
originali nell’elaboratore documenti (opzione).<br />
3<br />
Pronta a copiare.<br />
Normale<br />
Colorata APS<br />
Bypass<br />
Normale Normale<br />
Ricicl.<br />
Auto<br />
Esposiz.<br />
Modo<br />
Esposiz.<br />
3. Selezione delle funzioni desiderate<br />
Selezionare le modalità e funzioni della copiatrice desiderate.<br />
• Ingrandimento/riduzione dell’immagine della copia (pagina 4-4).<br />
• Interruzione della copia (pagina 4-6).<br />
• Copia fronte/retro da tipi di originali diversi (pagina 5-1).<br />
• Copia di immagini da originali a doppia facciata (libri, riviste,<br />
ecc.) o fronte/retro su fogli separati (pagina 5-4).<br />
• Creazione di un margine sulle copie (pagina 5-6).<br />
• Centratura dell’immagine della copia (pagina 5-8).<br />
• Aggiunta di uno spazio accanto alle immagini della copia per<br />
l’inserimento di note (pagina 5-9).<br />
• Copie con bordi puliti (pagina 5-11).<br />
• Adattamento dell’immagine di due o quattro originali su un’unica<br />
pagina di copia (pagina 5-12).<br />
• Stampa dei numeri di pagina sulle copie (pagina 5-14).<br />
• Sovrapposizione di un’immagine su un’altra (pagina 5-16).<br />
• Realizzazione di opuscoli da originali in fogli separati<br />
(pagina 5-18).<br />
• Realizzazione di opuscoli da libri (pagina 5-21).<br />
• Ordinamento automatico di serie di copie senza rifinitore di<br />
documenti (pagina 5-24).<br />
• Rotazione automatica dell’immagine della copia (pagina 5-25).<br />
• Aggiunta di una prima di copertina e di un’ultima di copertina alle<br />
serie di copie (pagina 5-26).<br />
• Alimentazione del foglio di protezione per lucidi OHP<br />
(pagina 5-29).<br />
•Inversione bianco e nero (pagina 5-30).<br />
• Copia di immagini speculari (pagina 5-31).<br />
• Esecuzione di una copia di prova prima di una copia in grande<br />
quantità (pagina 5-32).<br />
• Esecuzione di ulteriori copie dopo il completamento di un<br />
processo di copia (pagina 5-33).<br />
• Copia di una grande quantità di originali in un’unica operazione<br />
(pagina 5-36).<br />
• Aggiunta di copertine e inserimento di fogli tra i diversi gruppi di<br />
originali in un’unica operazione (pagina 5-43).<br />
AMS<br />
Riduzione/<br />
Ingrandim.<br />
Base Scelta uten. Funzione Programma<br />
Sort:Off<br />
Sort:On<br />
Sort/<br />
Finito<br />
Form. carta<br />
Co<br />
Qu<br />
imm<br />
Rid<br />
Ing<br />
4-1
Sezione 4 UTILIZZO DI BASE<br />
4<br />
4. Selezione del formato della carta<br />
Quando il tasto “APS” sul pannello a sfioramento è evidenziato, viene<br />
selezionata automaticamente la carta da copie dello stesso formato<br />
del documento originale. Per copiare il documento originale su carta<br />
di formato diverso, senza modificare il formato dell’immagine,<br />
premere il tasto relativo al formato che si desidera utilizzare.<br />
NOTE<br />
•È possibile modificare l’impostazione della selezione automatica del<br />
formato carta (vedere “Selezione della carta” a pagina 7-44).<br />
•È inoltre possibile specificare un cassetto, che verrà selezionato in<br />
modo automatico indipendentemente dal formato della carta<br />
caricata nel cassetto (vedere “Cassetto predefinito” a pagina 7-45).<br />
Normale 5<br />
Colorata APS<br />
Bypass<br />
Normale Normale<br />
Ricicl.<br />
5. Regolazione dell’esposizione di copia<br />
In genere, la regolazione dell’esposizione di copia viene effettuata<br />
manualmente. Se si desidera rendere l’esposizione più scura,<br />
premere il tasto destro di regolazione dell’esposizione per spostare<br />
verso destra la freccia situata sotto la scala di esposizione. Al<br />
contrario, se si desidera renderla più chiara, premere il tasto sinistro<br />
di regolazione dell’esposizione per spostare la freccia verso sinistra.<br />
Se si desidera che l’esposizione di copia venga regolata<br />
automaticamente, premere il tasto “Auto Esposiz.” finché non viene<br />
evidenziato. Verrà rilevato il contrasto del documento originale, quindi<br />
sarà selezionato automaticamente il livello di esposizione più<br />
appropriato.<br />
E’ anche possibile regolare l’esposizione delle copie premendo il tasto<br />
“Modo Esposiz.” per accedere alla schermata “Modo esposizione”. La<br />
regolazione dell’esposizione delle copie può quindi essere portata a<br />
termine su questa schermata usando gli stessi metodi illustrati sopra.<br />
4-2<br />
Pronta a copiare.<br />
Modo esposizione<br />
Auto<br />
Pronta a copiare.<br />
Normale<br />
Colorata APS<br />
Bypass<br />
Normale Normale<br />
Ricicl.<br />
Manuale<br />
Chiaro<br />
Auto<br />
Esposiz.<br />
Modo<br />
Esposiz.<br />
Auto<br />
Esposiz.<br />
Modo<br />
Esposiz.<br />
Registra<br />
Scuro<br />
AMS<br />
Riduzione/<br />
Ingrandim.<br />
Base Scelta uten. Funzione Programma<br />
AMS<br />
Sort:Off<br />
Sort:On<br />
Sort/<br />
Finito<br />
Riduzione/<br />
Ingrandim.<br />
Form. Carta<br />
Form. carta<br />
Impos<br />
Retro Chiuso<br />
Co<br />
Qu<br />
imm<br />
Rid<br />
Ing<br />
NOTE<br />
• Se le copie risultano troppo scure o troppo chiare, è possibile<br />
regolare la modalità di esposizione automatica<br />
(vedere “Regolazione esposizione automatica” a pagina 7-47).<br />
•È inoltre possibile modificare l’impostazione predefinita per<br />
l’esposizione di copia e passare alla modalità di esposizione<br />
automatica (vedere “Modalità di esposizione” a pagina 7-42).<br />
6<br />
6. Selezione della qualità dell’immagine<br />
La qualità dell’immagine viene selezionata in base al tipo di<br />
documento originale.<br />
Premere sulla scheda “Funzione”, quindi premere il tasto “Qualità.<br />
imm Orig.” visualizzato all’interno della scheda per accedere alla<br />
schermata “Qual. dell’imm orig.”.<br />
Pronta a copiare.<br />
Qual. dell'imm orig.<br />
Testo+Foto<br />
Foto<br />
Testo<br />
Form. Carta<br />
Impos<br />
Registra Retro Chiuso<br />
Testo+Foto: Setta questo modo per copie<br />
di originale misti (testo & foto)<br />
Foto:Aggiunge un effetto dimen. di foto<br />
Testo:Copia penna & linee fini chiaram.<br />
Modalità testo+foto: Premere il tasto “Testo+Foto” finché non viene<br />
evidenziato. Selezionare questa modalità<br />
quando nel documento originale sono presenti<br />
sia del testo che delle foto.<br />
Modalità foto: Premere il tasto “Foto” finché non viene<br />
evidenziato. Selezionare questa modalità per<br />
esaltare la profondità nelle foto.<br />
Modalità testo: Premere il tasto “Testo” finché non viene<br />
evidenziato. Selezionare questa modalità<br />
soprattutto per riprodurre documenti originali<br />
scritti a matita o contenenti righe sottili.<br />
NOTE<br />
Pronta a copiare.<br />
Selezione<br />
Carta<br />
Modo<br />
Esposiz.<br />
Qualità<br />
imm Orig.<br />
Sort/<br />
Finito<br />
2-facce/<br />
Separaz<br />
Riduzione/<br />
Ingrandim.<br />
Margine/<br />
Centratura<br />
Cancella<br />
Bordi<br />
Seleziona<br />
for. orig.<br />
Selezione<br />
Automatica<br />
Numeraz.<br />
Pagina<br />
Modo<br />
Copertina<br />
Combinare<br />
Largo #<br />
di orig.<br />
Sovrapp.<br />
Libretto<br />
Base Scelta uten. Funzione Programma<br />
Form. Carta<br />
•È possibile selezionare la modalità di qualità dell’immagine da<br />
impostare come predefinita nella modalità iniziale (vedere “Qualità<br />
dell’originale” a pagina 7-43).<br />
•È inoltre possibile regolare l’esposizione della copia in ciascuna<br />
modalità di qualità dell’immagine (vedere “Regolazione esposizione<br />
manuale (modalità testo+foto)” a pagina 7-48, “Regolazione<br />
esposizione manuale (modalità testo)” a pagina 7-48 e “Regolazione<br />
esposizione manuale (modalità foto)” a pagina 7-49).<br />
Su<br />
Giù<br />
Im
Auto<br />
7<br />
7. Impostazione del numero di copie<br />
Utilizzare la tastiera per modificare il numero visualizzato sul pannello<br />
a sfioramento nel numero di copie effettive che si desidera effettuare.<br />
È possibile impostare fino a 999 copie per volta.<br />
NO<strong>TA</strong><br />
È possibile porre un limite al numero di copie (o di serie di copie) da<br />
effettuare in una singola sessione (vedere “Limite di copia” a pagina<br />
7-51).<br />
8<br />
AMS<br />
8. Avvio della copia<br />
Premere il tasto [Start]. Quando il tasto [Start] è illuminato in verde ed<br />
è visualizzato “Pronta a copiare.”, è possibile procedere con<br />
l’operazione di copia.<br />
Sta copiando.<br />
Sort:Off<br />
Sort:On<br />
Originale Conteggio/Imp.<br />
Form. carta<br />
Uscita<br />
Impos<br />
Combinare<br />
Qualità<br />
imm Orig.<br />
Riduzione/<br />
Ingrandim.<br />
Normale<br />
1-faccia<br />
→ alto/retro<br />
1-faccia<br />
Sort<br />
Cancella<br />
9<br />
Sezione 4 UTILIZZO DI BASE<br />
9. Al termine della copia<br />
Le copie finite verranno espulse nella sezione di memorizzazione<br />
copie.<br />
IMPOR<strong>TA</strong>NTE!<br />
• Nella sezione di memorizzazione copie possono essere<br />
immagazzinate un massimo di 250 copie.<br />
• Se viene visualizzato “Il vassoio di uscita supera la sua capacità”,<br />
significa che ci sono troppe copie nella sezione di memorizzazione<br />
copie. Rimuovere le copie dal vassoio superiore e quindi premere il<br />
tasto [Start] per avviare di nuovo la copia.<br />
• Se le copie espulse risultano ondulate, o se non vengono<br />
immagazzinate ordinatamente, rimuovere la carta dal cassetto o dal<br />
vassoio multi-bypass (quello dei due attualmente usato), girare la<br />
carta, posizionarla di nuovo in locazione e tentare di copiare una<br />
seconda volta.<br />
ATTENZIONE<br />
Se si prevede di non utilizzare la copiatrice per un<br />
breve periodo di tempo (durante la notte, ecc.),<br />
spegnere l’interruttore principale spostandolo su OFF<br />
(O).<br />
Se si prevede di non utilizzare la copiatrice per un<br />
lungo periodo di tempo (vacanze estive, ecc.),<br />
scollegare la spina del cavo di alimentazione dalla<br />
presa, in modo da evitare qualsiasi tipo di rischio nel<br />
periodo di inutilizzo della copiatrice.<br />
4-3
Sezione 4 UTILIZZO DI BASE<br />
2. Ingrandimento/riduzione dell’immagine della copia<br />
(1) Modalità Selezione automatica dell’ingrandimento<br />
Questa modalità consente di ingrandire o ridurre automaticamente<br />
l’immagine originale, in base al formato di carta selezionato.<br />
IMPOR<strong>TA</strong>NTE!<br />
Se si utilizza spesso tale modalità, selezionare “AMS” sotto<br />
“Proporzioni di ingrandimento predefinite”, come indicato<br />
a pagina 7-46.<br />
1<br />
2<br />
3<br />
4-4<br />
Posizionare il documento originale da copiare.<br />
La copiatrice rileverà automaticamente il formato del<br />
documento originale e selezionerà un formato di copia<br />
equivalente.<br />
Pronta a copiare.<br />
Normale<br />
Colorata APS<br />
Bypass<br />
Normale Normale<br />
Ricicl.<br />
Auto<br />
Esposiz.<br />
Modo<br />
Esposiz.<br />
AMS<br />
Riduzione/<br />
Ingrandim.<br />
Base Scelta uten. Funzione Programma<br />
Sort:Off<br />
Sort:On<br />
Sort/<br />
Finito<br />
Form. carta<br />
Impos<br />
Combinare<br />
Qualità<br />
imm Orig.<br />
Riduzione/<br />
Ingrandim.<br />
Selezionare il formato di carta su cui si desidera che venga<br />
eseguita la copia premendo il tasto del formato desiderato.<br />
Premere il tasto “AMS”. Verranno visualizzate le proporzioni<br />
di ingrandimento corrispondenti.<br />
Pronta a copiare.<br />
Plain<br />
Colorata APS<br />
Bypass<br />
Normale Normale<br />
Ricicl.<br />
Auto<br />
Esposiz.<br />
Modo<br />
Esposiz.<br />
Riduzione/<br />
Ingrandim.<br />
Base Scelta uten. Funzione Programma<br />
Sort:Off<br />
Sort:On<br />
Sort/<br />
Finito<br />
Form. carta<br />
Premere il tasto [Start] per avviare la procedura di copia.<br />
AMS<br />
Impos<br />
Combinare<br />
Qualità<br />
imm Orig.<br />
Riduzione/<br />
Ingrandim.<br />
(2) Modalità Zoom<br />
Questa modalità consente di impostare un ingrandimento compreso<br />
tra il 25% e il 400% con incrementi dell’1%.<br />
1<br />
2<br />
3<br />
4<br />
Posizionare il documento originale da copiare.<br />
Premere il tasto “Riduzione/Ingrandim.”. Verrà visualizzata la<br />
schermata “Riduzione/Ingrandim.”.<br />
Pronta a copiare.<br />
Normale<br />
Colorata APS<br />
Bypass<br />
Normale Normale<br />
Ricicl.<br />
Auto<br />
Esposiz.<br />
Modo<br />
Esposiz.<br />
AMS<br />
Riduzione/<br />
Ingrandim.<br />
Base Scelta uten. Funzione Programma<br />
Sort:Off<br />
Sort:On<br />
Sort/<br />
Finito<br />
Form. carta<br />
Impos<br />
Combinare<br />
Qualità<br />
imm Orig.<br />
Riduzione/<br />
Ingrandim.<br />
Premere il tasto “+” o il tasto “-” per modificare le proporzioni<br />
di ingrandimento visualizzate nell’impostazione desiderata.<br />
* È possibile inserire le proporzioni di ingrandimento<br />
desiderate anche premendo direttamente il tasto “Tasti #”,<br />
quindi utilizzando la tastiera.<br />
Pronta a copiare.<br />
Riduzione/Ingrandim.<br />
Standard<br />
Zoom<br />
XY Zoom<br />
25%<br />
(25~400)<br />
Tasti #<br />
100 %<br />
AMS<br />
100%<br />
400%<br />
200%<br />
400%<br />
Form. Carta<br />
100%<br />
Impos<br />
Registra Retro<br />
Chiuso<br />
141% A 4➔A3<br />
A 5➔A4<br />
75%<br />
11x15"➔A 4<br />
127%<br />
Folio➔A3<br />
70% A3➔A4<br />
A4➔A5<br />
106%<br />
11x15"➔A3<br />
50%<br />
A 5➔A 3<br />
90%<br />
Folio➔A4<br />
25%<br />
Premere il tasto [Start] per avviare la procedura di copia.
(3) Modalità Zoom preimpostato<br />
Questa modalità consente di impostare le proporzioni di<br />
ingrandimento su una delle proporzioni preimpostate:<br />
[Proporzioni di ingrandimento disponibili]<br />
1<br />
2<br />
3<br />
Riduzione 25%<br />
50%<br />
70% (A3 R A4, A4 R A5)<br />
75% (11" x 15" R A4)<br />
90% (Folio R A4)<br />
Ingrandimento 106% (11" x 15" R A3)<br />
127% (Folio R A3)<br />
141% (A4 R A3, A5 R A4)<br />
200% (A5 R A3)<br />
400%<br />
NO<strong>TA</strong><br />
Posizionare il documento originale da copiare.<br />
Premere il tasto “Riduzione/Ingrandim.”.<br />
Verrà visualizzata la schermata “Riduzione/Ingrandim.”.<br />
Pronta a copiare.<br />
Normale<br />
Colorata APS<br />
Bypass<br />
Normale Normale<br />
Ricicl.<br />
Auto<br />
Esposiz.<br />
Modo<br />
Esposiz.<br />
AMS<br />
Riduzione/<br />
Ingrandim.<br />
Base Scelta uten. Funzione Programma<br />
Sort:Off<br />
Sort:On<br />
Sort/<br />
Finito<br />
Form. carta<br />
Impos<br />
Combinare<br />
Qualità<br />
imm Orig.<br />
Riduzione/<br />
Ingrandim.<br />
Premere il tasto di zoom preimpostato che corrisponde alle<br />
proporzioni di ingrandimento che si desidera utilizzare.<br />
Pronta a copiare.<br />
Riduzione/Ingrandim.<br />
Standard<br />
Zoom<br />
XY Zoom<br />
(25~400)<br />
Tasti #<br />
100 %<br />
AMS<br />
100%<br />
400%<br />
200%<br />
Form. Carta<br />
100%<br />
Impos<br />
Registra Retro<br />
Chiuso<br />
141% A 4➔A3<br />
A 5➔A4<br />
75%<br />
11x15"➔A 4<br />
127%<br />
Folio➔A3<br />
70% A3➔A4<br />
A4➔A5<br />
106%<br />
11x15"➔A3<br />
50%<br />
A 5➔A 3<br />
90%<br />
Folio➔A4<br />
25%<br />
È inoltre possibile modificare le proporzioni di ingrandimento con<br />
incrementi dell’1% premendo i tasti “+” e “-”, secondo le esigenze.<br />
4<br />
Premere il tasto [Start] per avviare la procedura di copia.<br />
(4) Modalità Zoom XY<br />
Sezione 4 UTILIZZO DI BASE<br />
Questa modalità consente di selezionare la lunghezza e la larghezza<br />
dell’immagine della copia separatamente. È possibile impostare un<br />
ingrandimento compreso tra il 25% e il 400% con incrementi dell’1%.<br />
1<br />
2<br />
3<br />
4<br />
5<br />
6<br />
M M Y<br />
Posizionare i documenti originali da copiare.<br />
Premere il tasto “Riduzione/Ingrandim.”.<br />
Verrà visualizzata la schermata “Riduzione/Ingrandim.”.<br />
Pronta a copiare.<br />
Normale<br />
Colorata APS<br />
Bypass<br />
Normale Normale<br />
Ricicl.<br />
Auto<br />
Esposiz.<br />
Modo<br />
Esposiz.<br />
AMS<br />
Riduzione/<br />
Ingrandim.<br />
Base Scelta uten. Funzione Programma<br />
Sort:Off<br />
Sort:On<br />
Sort/<br />
Finito<br />
Form. carta<br />
Premere il tasto “XY Zoom”.<br />
Verrà visualizzata la schermata per la selezione delle<br />
proporzioni di ingrandimento.<br />
Pronta a copiare.<br />
Riduzione/Ingrandim.<br />
Standard<br />
Zoom<br />
XY Zoom<br />
(25~400)<br />
Tasti #<br />
100 %<br />
AMS<br />
100%<br />
400%<br />
200%<br />
Form. Carta<br />
100%<br />
Impos<br />
Combinare<br />
Qualità<br />
imm Orig.<br />
Riduzione/<br />
Ingrandim.<br />
Impos<br />
Registra Retro<br />
Chiuso<br />
141% A 4➔A3<br />
A 5➔A4<br />
75%<br />
11x15"➔A 4<br />
127%<br />
Folio➔A3<br />
70% A3➔A4<br />
A4➔A5<br />
106%<br />
11x15"➔A3<br />
50%<br />
A 5➔A 3<br />
90%<br />
Folio➔A4<br />
25%<br />
Se necessario premere i tasti “+” e “-” per specificare le<br />
proporzioni di ingrandimento desiderate per la larghezza e,<br />
quindi, per la lunghezza dell’immagine. È inoltre possibile<br />
immettere le proporzioni direttamente, premendo l’apposito<br />
tasto “Tasti #” e utilizzando la tastiera.<br />
Pronta a copiare.<br />
Riduzione/Ingrandim.<br />
Standard<br />
Zoom<br />
XY Zoom<br />
Y<br />
Tasti #<br />
X<br />
X %<br />
Registra<br />
Tasti #<br />
%<br />
Form. Carta<br />
Y: X:<br />
Retro Chiuso<br />
Controlla direzione<br />
Controlla direzione<br />
originale lato sup.<br />
Bordo post<br />
Premere l’apposito tasto sul lato destro del pannello a<br />
sfioramento per specificare la direzione in cui è stato<br />
impostato il documento originale.<br />
Impos<br />
Angolo<br />
Alto sin.<br />
Premere il tasto [Start] per avviare la procedura di copia.<br />
4-5
Sezione 4 UTILIZZO DI BASE<br />
3. Interruzione della copia<br />
L’interruzione della copia risulta utile se, durante un processo di È Se<br />
copia, si desidera fotocopiare altri documenti originali con<br />
impostazioni differenti. Una volta completato il processo più urgente,<br />
è possibile riprendere il processo di copia interrotto con le stesse<br />
impostazioni precedenti.<br />
1<br />
2<br />
3<br />
4-6<br />
1<br />
1<br />
2<br />
2<br />
3<br />
A 3<br />
A<br />
Premere il tasto [Interrupt] per farlo illuminare. Verrà<br />
visualizzato “Modo interruzione OK”.<br />
Rimuovere i documenti originali di cui si stava effettuando la<br />
copia e metterli da parte.<br />
Posizionare i nuovi documenti originali ed eseguire la<br />
procedura di copia desiderata.<br />
4<br />
Quando la copia è completata, premere di nuovo il tasto<br />
[Interrupt]. L’indicatore luminoso nel tasto [Interrupt] si<br />
spegnerà. Sostituire gli originali appena copiati con quelli<br />
rimossi in precedenza. Premere il tasto [Start]. Il processo di<br />
copia interrotto verrà ripreso.
4. Prenotazione del processo<br />
È possibile pianificare i processi di copia anche durante l’elaborazione<br />
di un altro processo, ogni qualvolta il tasto “Reserva pro. copia” è<br />
visualizzato.<br />
Sta copiando.<br />
Originale Conteggio/Imp.<br />
12<br />
1/999<br />
uscita<br />
1-faccia<br />
100%<br />
APS<br />
1-faccia<br />
→ alto/retro Sort<br />
Vassoio interno<br />
Riserva<br />
pro. copia<br />
Stop<br />
/Cambia<br />
È possibile immettere le relative impostazioni di copia ed eseguire la<br />
scansione degli originali pronti per il processo di copia, anche prima<br />
che un altro processo sia completato.<br />
Una volta terminato il processo, quando la stampa sarà possibile,<br />
verrà avviata automaticamente l’elaborazione del processo prenotato.<br />
NOTE<br />
• Per poter usare questa funzione, è necessario che sulla copiatrice<br />
sia installato il disco rigido opzionale.<br />
• Se sulla copiatrice sono installati il kit fax, il kit stampante o il kit di<br />
stampante/scanner opzionali, la prenotazione del processo sarà<br />
possibile nel corso della stampa sia dei processi fax ricevuti sia dei<br />
processi di stampa.<br />
1<br />
NO<strong>TA</strong><br />
Premere il tasto “Reserva pro. copia”.<br />
Verrà visualizza la schermata “Pronta a copiare (Pren.<br />
Lavori)”.<br />
Sta copiando.<br />
Originale Conteggio/Imp.<br />
12<br />
1/999<br />
uscita<br />
1-faccia<br />
100%<br />
APS<br />
1-faccia<br />
→ alto/retro Sort<br />
Vassoio interno<br />
La prenotazione del processo non è disponibile se non viene<br />
visualizzato il tasto “Riserva pro. copia”.<br />
2<br />
3<br />
Posizionare i documenti originali da copiare.<br />
Riserva<br />
pro. copia<br />
Stop<br />
/Cambia<br />
Selezionare le impostazioni e le funzioni che si desidera<br />
utilizzare per il processo di copia.<br />
Pronta a copiare. (Pren. Lavori)<br />
Normale<br />
Colorata APS<br />
Bypass<br />
Normale Normale<br />
Ricicl.<br />
Auto<br />
Esposiz.<br />
Modo<br />
Esposiz.<br />
AMS<br />
Riduzione/<br />
Ingrandim.<br />
Base Scelta uten. Funzione Programma<br />
Sort:Off<br />
Sort:On<br />
Sort/<br />
Finito<br />
Form. carta<br />
Impos<br />
Combinare<br />
Qualità<br />
imm Orig.<br />
Riduzione/<br />
Ingrandim.<br />
Copia ris.<br />
Terminato<br />
4<br />
Sezione 4 UTILIZZO DI BASE<br />
Premere il tasto [Start]. Verrà avviata la scansione dei<br />
documenti originali.<br />
Una volta effettuata la scansione completa di tutti i<br />
documenti originali, il pannello a sfioramento tornerà alla<br />
schermata visualizzata nel passaggio 1.<br />
4-7
Sezione 4 UTILIZZO DI BASE<br />
5. Modalità di economizzazione dell’energia<br />
Se si preme il tasto [Energy Saver] mentre l’interruttore principale è<br />
ancora acceso, la copiatrice commuterà su una delle due seguenti<br />
modalità di economizzazione dell’energia (stato non attivo).<br />
● Modalità di bassa energia<br />
L’indicatore luminoso nel tasto [Energy Saver] sarà la sola indicazione<br />
accesa sul pannello operativo. Per riavviare la copia, premere di<br />
nuovo il tasto [Energy Saver]. Saranno necessari meno di 10 secondi<br />
perché la copiatrice ritorni su uno stato di pronta per la copia.<br />
● Modalità di riposo<br />
Come nel caso della modalità di bassa energia, l’indicatore luminoso<br />
nel tasto [Energy Saver] sarà la sola indicazione accesa sul pannello<br />
operativo, ma in questa modalità il consumo di energia sarà ancora<br />
minore. Per riavviare la copia, premere di nuovo il tasto [Energy<br />
Saver]. Saranno necessari meno di 25 secondi perché la copiatrice<br />
ritorni su uno stato di pronta per la copia.<br />
NOTE<br />
• Se sulla copiatrice sono installati il kit stampante o il kit di<br />
stampante/scanner opzionali, sarà possibile commutare tra le<br />
modalità di economizzazione dell’energia (modalità di bassa energia<br />
e modalità di riposo) che vengono attivate quando si preme il tasto<br />
[Energy Saver]. Per cambiare la modalità di economizzazione<br />
dell’energia, fare riferimento a “Modifica della modalità di<br />
economizzazione dell’energia” a pagina 7-38.<br />
• Se si usa una copiatrice standard, o se sulla copiatrice è installato il<br />
kit fax opzionale, è possibile premere il tasto [Energy Saver] per<br />
attivare la modalità di bassa energia.<br />
• Se sulla copiatrice sono installati il kit fax, il kit stampante o il kit di<br />
stampante/scanner opzionali e viene ricevuto un processo di fax o<br />
rilevato un processo di stampa mentre la copiatrice si trova in una<br />
delle modalità di economizzazione dell’energia, essa commuterà<br />
automaticamente su uno stato di pronta per la copia e stamperà il<br />
processo corrispondente.<br />
4-8<br />
Default Setting /<br />
Counter<br />
Management<br />
Interrupt Energy Saver<br />
Reset<br />
2 3<br />
1<br />
4 5 6<br />
8 9<br />
7<br />
#<br />
* 0<br />
Stop/<br />
Clear<br />
Start<br />
Energy Saver<br />
Anche le seguenti due funzioni faranno in modo che la copiatrice<br />
commuti automaticamente sulla corrispondente modalità di<br />
economizzazione dell’energia se non viene eseguita alcuna<br />
operazione per un periodo di tempo prestabilito.<br />
● Funzione di bassa energia automatica<br />
Se non viene eseguita alcuna operazione sulla copiatrice per un<br />
periodo di tempo prestabilito (regolabile tra 1 e 240 minuti), si attiverà<br />
la funzione di bassa energia automatica, che farà in modo che la<br />
copiatrice commuti automaticamente sulla modalità di bassa energia.<br />
L’impostazione predefinita è di 15 minuti.<br />
● Funzione di riposo automatico<br />
Se non viene eseguita alcuna operazione sulla copiatrice per un<br />
periodo di tempo prestabilito (regolabile tra 1 e 240 minuti), si attiverà<br />
la funzione di riposo automatico, che spegnerà automaticamente<br />
l’interruttore principale (O). Quando si desidera eseguire di nuovo<br />
delle copie, semplicemente riaccendere l’interruttore principale ( | ).<br />
L’impostazione predefinita è di 60 minuti.<br />
In generale le copiatrici si trovano nella modalità standby per un<br />
periodo di tempo maggiore di quello di effettiva operatività. Di<br />
conseguenza il consumo di energia nella modalità standby costituisce<br />
una parte considerevole del consumo totale. Facendo in modo che la<br />
copiatrice commuti su uno stato non attivo dopo un certo lasso di<br />
tempo, o spegnendola completamente (O), si riduce il consumo di<br />
energia non necessario nella modalità standby, con il risultato di<br />
risparmiare sulle bollette dell’elettricità.<br />
NOTE<br />
• La funzione di bassa energia automatica non si attiverà quando la<br />
copiatrice si trova nella modalità di riposo.<br />
• Per cambiare il lasso di tempo che dovrà trascorrere prima<br />
dell’attivazione della funzione di bassa energia automatica, fare<br />
riferimento a “Tempi di bassa energia automatica” a pagina 7-33.<br />
• Per cambiare il lasso di tempo che dovrà trascorrere prima<br />
dell’attivazione della funzione di riposo automatico, fare riferimento<br />
a “Periodo di attesa per il riposo automatico” a pagina 7-32. Per<br />
disattivare la funzione di riposo automatico, fare riferimento ad<br />
“Attivazione/disattivazione del riposo automatico” a pagina 7-38.<br />
• Se sulla copiatrice sono installati il kit stampante o il kit di<br />
stampante/scanner opzionali, la copiatrice commuterà sulla modalità<br />
di riposo ogni volta che si attiva la funzione di riposo automatico. In<br />
questo stato, quando la copiatrice rileva dei dati per un processo di<br />
stampa, commuterà automaticamente su uno stato di pronta per la<br />
copia e la stampa delle informazioni corrispondenti avrà inizio.<br />
• Se sulla copiatrice è installato il kit fax opzionale, la copiatrice si<br />
spegnerà automaticamente (O) ogni volta che si attiva la funzione di<br />
riposo automatico. In questo stato, quando la copiatrice riceve un<br />
fax in arrivo, commuterà automaticamente su uno stato di pronta per<br />
la copia e la stampa delle informazioni corrispondenti avrà inizio.
Sezione 5 ALTRE FUNZIONI UTILI<br />
1. Copia fronte/retro da tipi di originali diversi [modalità di copia fronte/retro]<br />
Grazie a queste modalità è possibile effettuare copie fronte/retro da<br />
diversi documenti originali, inclusi quelli a doppia facciata (libri, ecc.)<br />
e fronte/retro.<br />
(1) Copie fronte/retro da un originale fronte/retro<br />
In questa modalità è possibile effettuare la copia di un originale fronte/<br />
retro in modo che la copia risulti identica all’originale, sia sul fronte<br />
che sul retro.<br />
NOTE<br />
<br />
“Sin./Des.”<br />
<br />
“Sin./Des.”<br />
1 21 2<br />
“Sin./Des.”<br />
1 21<br />
“Alto”<br />
1<br />
“Alto”<br />
1<br />
2<br />
2<br />
“Alto”<br />
“Sin./Des.”<br />
“Alto”<br />
• In questa modalità è possibile usare solo carta da copie di formato<br />
5 1/2" x 8 1/2", 8 1/2" x 11", 11" x 8 1/2", 8 1/2" x 13", 8 1/2" x 14",<br />
11" x 17", A5R, B5R, B5, A4R, A4, B4, A3 e Folio.<br />
•Per usare questa modalità sulla copiatrice deve essere installato<br />
l’elaboratore documenti (opzione).<br />
2<br />
1 2<br />
1<br />
2<br />
(2) Copie fronte/retro da un originale<br />
a doppia facciata (libri, ecc.)<br />
Questa modalità consente di eseguire la copia separata di pagine a<br />
doppia facciata, quali quelle di un libro o di una rivista, sul fronte e sul<br />
retro della carta da copia premendo semplicemente il tasto [Start].<br />
NO<strong>TA</strong><br />
<br />
“Sinistra”<br />
1 2<br />
“Sinistra”<br />
1 2<br />
“Destra”<br />
2 1<br />
“Destra”<br />
2 1<br />
<br />
“Libro ––> Duplex”<br />
1 2<br />
“Libro ––> Libro”<br />
“Libro ––> Duplex”<br />
1 2<br />
“Libro ––> Libro”<br />
In questa modalità possono essere usati solo originali di formato<br />
8 1/2" x 11", 11" x 17", A5R, B5R, A4R, B4 e A3.<br />
0<br />
3<br />
3<br />
1 2<br />
0<br />
2 1<br />
5-1
Sezione 5 ALTRE FUNZIONI UTILI<br />
(3) Copie fronte/retro da originali a facciata singola<br />
Questa modalità consente di eseguire la copia di più originali a<br />
facciata singola sul fronte e sul retro della carta da copia. Se si sta<br />
effettuando la copia di un numero dispari di originali, il retro dell’ultima<br />
pagina utilizzata per la copia resterà vuoto.<br />
NO<strong>TA</strong><br />
È inoltre possibile ruotare di 180 gradi l’immagine copiata sul retro<br />
della carta.<br />
1 Se si sceglie l’impostazione “Sin./Des.” per le copie finite:<br />
Il retro delle copie verrà creato con lo stesso orientamento dei<br />
documenti originali.<br />
2 Se si sceglie l’impostazione “Alto” per le copie finite:<br />
L’immagine copiata sul retro verrà ruotata di 180 gradi. Se quindi<br />
si rilega la serie di copie lungo il bordo superiore, le immagini<br />
saranno orientate nella stessa direzione e verranno sfogliate<br />
come un calendario, ecc.<br />
5-2<br />
5<br />
5<br />
4<br />
3<br />
3<br />
2<br />
1 1<br />
ghi<br />
def<br />
abc<br />
4<br />
2<br />
ghi<br />
abc<br />
def<br />
ghi<br />
abc<br />
def<br />
1<br />
2<br />
3<br />
4<br />
5<br />
Posizionare i documenti originali da copiare.<br />
Premere sulla scheda “Funzione”. Verrà visualizzato il<br />
contenuto della scheda “Funzione”.<br />
Premere il tasto “2-facce/Separaz”.<br />
Verrà visualizzata la schermata “2-facce/Split”.<br />
Pronta a copiare.<br />
Selezione<br />
Carta<br />
Modo<br />
Esposiz.<br />
Qualità<br />
imm Orig.<br />
Sort/<br />
Finito<br />
2-facce/<br />
Separaz<br />
Riduzione/<br />
Ingrandim.<br />
Margine/<br />
Centratura<br />
Cancella<br />
Bordi<br />
Seleziona<br />
for. orig.<br />
Selezione<br />
Automatica<br />
Numeraz.<br />
Pagina<br />
Modo<br />
Copertina<br />
Combinare<br />
Largo #<br />
di orig.<br />
Sovrapp.<br />
Libretto<br />
Base Scelta uten. Funzione Programma<br />
Form. Carta<br />
Per la copia di documenti originali fronte/retro, premere il<br />
tasto “2-facce→2-facce”. Per la copia di documenti originali a<br />
doppia facciata, premere il tasto “Libro→2-facce”. Per la<br />
copia di originali a facciata singola, premere il tasto “1faccia→2-facce”.<br />
Se si è selezionato “2-facce→2-facce” o “Libro→2-facce”,<br />
passare al punto successivo. Se si è selezionato “1faccia→2-facce”,<br />
passare direttamente al punto 5.<br />
Specificare la direzione di rilegatura dei documenti originali.<br />
<br />
a copiare.<br />
1-faccia<br />
➔2-facce<br />
2-facce<br />
➔2-facce<br />
Libro<br />
➔2-facce<br />
Originale<br />
Aprire da<br />
Sin./Des.<br />
Aprire da<br />
Alto<br />
Registra<br />
Terminato<br />
Aprire da<br />
Sin./Des.<br />
Aprire da<br />
Alto<br />
a copiare.<br />
1-faccia<br />
➔2-facce<br />
2-facce<br />
➔2-facce<br />
Libro<br />
➔2-facce<br />
Scegliere la direzione di rilegatura che si desidera utilizzare<br />
per le copie finite.<br />
e.<br />
Pronta a copiare.<br />
2-facce / Split<br />
1-faccia<br />
➔1-faccia<br />
2-facce<br />
➔1-faccia<br />
Libro<br />
➔1-faccia<br />
Originale<br />
Aprire da<br />
Sin./Des.<br />
Aprire da<br />
Alto<br />
1-faccia<br />
➔2-facce<br />
2-facce<br />
➔2-facce<br />
Libro<br />
➔2-facce<br />
<br />
Registra<br />
Terminato<br />
Aprire da<br />
Sin./Des.<br />
Aprire da<br />
Alto<br />
Form. C<br />
Retro<br />
Controlla di<br />
Controlla d<br />
originale la<br />
ce<br />
ce<br />
Bordo post<br />
ce<br />
Registra<br />
opiare.<br />
Su<br />
Giù<br />
Impos<br />
Registra<br />
Originale Terminato<br />
Aprire da<br />
Sinistra<br />
Aprire da<br />
Destra<br />
Libro➔<br />
Duplex<br />
Libro➔<br />
Libro<br />
Registra<br />
Originale Terminato<br />
Aprire da<br />
Sinistra<br />
Aprire da<br />
Destra<br />
Form. Carta<br />
Retro Chiuso<br />
Può fare copie a 1-faccia (separate) o<br />
2-facciate usando originale a 1-faccia,<br />
originale libro o originale a 2-facc.<br />
<br />
Libro➔<br />
Duplex<br />
Libro➔<br />
Libro<br />
Impos<br />
Re<br />
Con<br />
Im<br />
da
6<br />
Attenersi alle istruzioni visualizzate sul lato destro del<br />
pannello a sfioramento e verificare la direzione in cui sono<br />
stati posizionati gli originali.<br />
IMPOR<strong>TA</strong>NTE!<br />
Se l’indicazione della direzione degli originali non è corretta, la copia<br />
non verrà eseguita correttamente.<br />
7<br />
8<br />
9<br />
<br />
Registra<br />
Terminato<br />
Aprire da<br />
Sin./Des.<br />
Aprire da<br />
Alto<br />
Form. Carta<br />
Bordo post<br />
Impos<br />
Retro Chiuso<br />
Controlla direzione<br />
Controlla direzione<br />
originale lato sup.<br />
Angolo<br />
Alto sin.<br />
<br />
Registra<br />
Terminato<br />
Libro➔<br />
Duplex<br />
Libro➔<br />
Libro<br />
Form. Carta<br />
Premere il tasto [Start].<br />
Verrà avviata la scansione dei documenti originali.<br />
Se si posizionano gli originali nell’elaboratore documenti<br />
opzionale, la copia inizierà automaticamente.<br />
Se invece vengono posizionati sul piano in vetro, verrà<br />
visualizzato un messaggio che richiede di posizionare il<br />
documento successivo. In tal caso, passare al punto<br />
successivo.<br />
Impos<br />
Retro Chiuso<br />
Controlla direzione<br />
Imp. Libro originali<br />
dall'alto in basso.<br />
Sostituire il primo originale con il successivo, quindi premere<br />
il tasto [Start]. Verrà avviata la scansione dell’originale<br />
successivo.<br />
Una volta completata la scansione di tutti i documenti<br />
originali, premere il tasto “Scansione finita”. Verrà avviata la<br />
copia.<br />
Sezione 5 ALTRE FUNZIONI UTILI<br />
5-3
Sezione 5 ALTRE FUNZIONI UTILI<br />
2. Copia di originali di due pagine su fogli separati<br />
5-4<br />
[modalità separazione pagina/copia divisa]<br />
(1) Separazione pagina/copia divisa da originali di un<br />
libro<br />
Questa modalità consente di copiare entrambe le facciate di un<br />
originale a doppia facciata, quale un libro o una rivista, su fogli di<br />
carta separati.<br />
NO<strong>TA</strong><br />
In questa modalità possono essere usati solo originali di formato<br />
8 1/2" x 11", 11" x 17", A5, B5R, A4R, B4 e A3 e carta da copia di<br />
formato A4R e A4. A seconda del formato degli originali, l’immagine<br />
verrà ingrandita o ridotta per adattarsi al formato della carta da copia.<br />
(2) Separazione pagina/copia divisa da originali fronte/<br />
retro<br />
Questa modalità consente di copiare le facciate di un originale fronte/<br />
retro su fogli di carta separati.<br />
NO<strong>TA</strong><br />
12<br />
21<br />
2<br />
2<br />
1<br />
1<br />
12<br />
12<br />
1 2<br />
1 2<br />
Per usare questa modalità sulla copiatrice deve essere installato<br />
l’elaboratore documenti (opzione).<br />
1<br />
2<br />
3<br />
4<br />
Posizionare i documenti originali da copiare.<br />
Premere sulla scheda “Funzione”. Verrà visualizzato il<br />
contenuto della scheda “Funzione”.<br />
Premere il tasto “2-facce/Separaz”.<br />
Verrà visualizzata la schermata “2-facce/Split”.<br />
Pronta a copiare.<br />
Selezione<br />
Carta<br />
Modo<br />
Esposiz.<br />
Qualità<br />
imm Orig.<br />
Sort/<br />
Finito<br />
2-facce/<br />
Separaz<br />
Riduzione/<br />
Ingrandim.<br />
Margine/<br />
Centratura<br />
Cancella<br />
Bordi<br />
Seleziona<br />
for. orig.<br />
Selezione<br />
Automatica<br />
Numeraz.<br />
Pagina<br />
Modo<br />
Copertina<br />
Combinare<br />
Largo #<br />
di orig.<br />
Sovrapp.<br />
Libretto<br />
Base Scelta uten. Funzione Programma<br />
Form. Carta<br />
Premere il tasto “2-facce → 1-faccia” o il tasto “Libro → 1faccia”,<br />
a seconda dei tipi di originali da copiare e del tipo di<br />
copie finite desiderate.<br />
Pronta a copiare.<br />
2-facce / Split<br />
1-faccia<br />
➔1-faccia<br />
2-facce<br />
➔1-faccia<br />
Libro<br />
➔1-faccia<br />
1-faccia<br />
➔2-facce<br />
2-facce<br />
➔2-facce<br />
Libro<br />
➔2-facce<br />
Registra<br />
Su<br />
Giù<br />
Form. Carta<br />
Impos<br />
Impos<br />
Retro Chiuso<br />
Può fare copie a 1-faccia (separate) o<br />
2-facciate usando originale a 1-faccia,<br />
originale libro o originale a 2-facc.
5<br />
6<br />
Specificare la direzione di rilegatura dei documenti originali.<br />
<br />
Attenersi alle istruzioni visualizzate sul lato destro del<br />
pannello a sfioramento e verificare la direzione in cui sono<br />
stati posizionati gli originali.<br />
IMPOR<strong>TA</strong>NTE!<br />
Se l’indicazione della direzione degli originali non è corretta, la copia<br />
non verrà eseguita correttamente.<br />
7<br />
8<br />
Pronta a copiare.<br />
acce / Split<br />
ccia<br />
facciata<br />
cce<br />
facciata<br />
o<br />
facciata<br />
1 faccia<br />
➔2 facce<br />
2 facce<br />
➔2 facce<br />
Libro<br />
➔2 facce<br />
Originale<br />
Aprire da<br />
Sin./Des.<br />
Aprire da<br />
Alto<br />
Form. carta<br />
Controlla direzione<br />
Controlla direzione<br />
originale lato sup.<br />
Bordo post<br />
Impos<br />
Registra Retro Chiuso<br />
Angolo<br />
Alto sin.<br />
Premere il tasto [Start]. Verrà avviata la scansione dei<br />
documenti originali.<br />
R<br />
a copiare.<br />
faccia<br />
➔2 facce<br />
facce<br />
➔2 facce<br />
Libro<br />
➔2 facce<br />
Originale<br />
Aprire da<br />
Sinistra<br />
Aprire da<br />
Destra<br />
Form. carta<br />
Registra<br />
Impos<br />
Registra Retro<br />
Controlla direzione<br />
Imp. orig. Libro<br />
Chiuso<br />
dall' alto in basso.<br />
Se si posizionano gli originali nell’elaboratore documenti<br />
opzionale, la copia inizierà automaticamente.<br />
Se si posiziona il documento originale sul piano in vetro,<br />
verrà visualizzato un messaggio che richiede di posizionare il<br />
documento successivo. In tal caso, passare al punto<br />
successivo.<br />
Sostituire il primo originale con il successivo, quindi premere<br />
il tasto [Start]. Verrà avviata la scansione dell’originale<br />
successivo.<br />
9<br />
Sezione 5 ALTRE FUNZIONI UTILI<br />
Una volta completata la scansione di tutti i documenti originali,<br />
premere il tasto “Scansione finita”. Verrà avviata la copia.<br />
5-5
Sezione 5 ALTRE FUNZIONI UTILI<br />
3. Inserimento di uno spazio di margine sulle copie [modalità Margine]<br />
(1) Margine standard<br />
Per l’inserimento di un margine (vuoto) sulla copia, è possibile<br />
spostare l’immagine dell’originale verso destra o sinistra o verso l’alto<br />
o il basso. È possibile impostare la larghezza di ciascun margine per<br />
un qualsiasi incremento di 1 mm compreso tra 1 mm e 18 mm. Se si<br />
imposta “0”, non verrà inserito alcun margine.<br />
NOTE<br />
•È inoltre possibile selezionare l’impostazione predefinita per la<br />
posizione e la larghezza dei margini (vedere “Larghezza del<br />
margine” a pagina 7-50).<br />
• Se si è selezionato un margine sinistro, creato durante una copia<br />
fronte/retro, e la posizione del margine sul retro è impostato su<br />
“Auto”, sul retro della copia verrà creato automaticamente un<br />
margine della stessa larghezza del margine creato sul fronte.<br />
5-6<br />
(2) Impostazioni separate dei margini su fronte e retro<br />
Quando si eseguono copie fronte/retro, è possibile selezionare<br />
separatamente le posizioni dei margini e le rispettive larghezze per<br />
ciascun lato. È possibile impostare la larghezza di ciascun margine<br />
per un qualsiasi incremento di 1 mm compreso tra 1 mm e 18 mm. Se<br />
si imposta “0”, non verrà inserito alcun margine.<br />
1<br />
Posizionare i documenti originali da copiare.<br />
IMPOR<strong>TA</strong>NTE!<br />
Posizionare i documenti originali in modo che il bordo superiore sia<br />
rivolto verso il retro o il lato sinistro della copiatrice. Se si posizionano<br />
gli originali nella direzione errata il margine verrà creato in una<br />
posizione non corretta.<br />
2<br />
3<br />
4<br />
A<br />
B<br />
B<br />
A<br />
Premere sulla scheda “Funzione”. Verrà visualizzato il<br />
contenuto della scheda “Funzione”.<br />
Premere il tasto “Margine/Centratura”. Verrà visualizzata la<br />
schermata “Margine/Cantrat.”<br />
Pronta a copiare.<br />
Selezione<br />
Carta<br />
Modo<br />
Esposiz.<br />
Qualità<br />
imm Orig.<br />
Sort/<br />
Finito<br />
Premere il tasto “Margine”. Verrà visualizzata la schermata in<br />
cui è possibile impostare il margine sul fronte.<br />
Pronta a copiare.<br />
Margine/Centrat.<br />
Nessuno<br />
Margine<br />
Centratura<br />
2-facce/<br />
Separaz<br />
Riduzione/<br />
Ingrandim.<br />
Margine/<br />
Centratura<br />
Cancella<br />
Bordi<br />
Seleziona<br />
for. orig.<br />
Selezione<br />
Automatica<br />
Numeraz.<br />
Pagina<br />
Modo<br />
Copertina<br />
Combinare<br />
Largo #<br />
di orig.<br />
Sovrapp.<br />
Libretto<br />
Base Scelta uten. Funzione Programma<br />
Registra<br />
Form. Carta<br />
Su<br />
Giù<br />
Form. Carta<br />
Impos<br />
Impos<br />
Retro Chiuso<br />
Riposiz. Immag. A sx/dx o<br />
sopra/sotto e centr. l'imm. sulla carta.
5<br />
6<br />
7<br />
8<br />
Utilizzare i tasti di spostamento su/giù e sinistra/destra per<br />
selezionare la posizione e la larghezza desiderate per<br />
ciascun margine.<br />
Pronta a copiare.<br />
Margine/Centrat.<br />
Pag. Fronte<br />
Nessuno<br />
Margine<br />
Centratura<br />
Per le copie fronte/retro, premere il tasto “Margine ultima<br />
pag”. Verrà visualizzata la schermata “Margine ultima pag.”.<br />
Per creare un margine sul retro delle copie che sia in linea<br />
con quello inserito sul fronte, premere il tasto “Auto”. Per<br />
posizionare i margini sul fronte e sul retro separatamente,<br />
premere il tasto “Margine Front/Retr”. Verrà visualizzata la<br />
schermata in cui è possibile impostare il margine sul retro.<br />
Pronta a copiare.<br />
Margine ultima pag.<br />
Auto<br />
Margine<br />
Front/Retr<br />
Utilizzare i tasti di spostamento su/giù e sinistra/destra per<br />
selezionare la posizione e la larghezza desiderate per<br />
ciascun margine.<br />
Pronta a copiare.<br />
Margine ultima pag.<br />
Pagina Retro<br />
Auto<br />
Margine<br />
Front/Retr<br />
Registra<br />
Auto<br />
Sinis. Margine<br />
ultima pag<br />
Pronta a copiare.<br />
Margine/Centrat.<br />
Pag. Fronte<br />
Nessuno<br />
Margine<br />
Centratura<br />
Sinis.<br />
Alto<br />
Registra<br />
Auto<br />
Margine<br />
ultima pag<br />
Se è selez."AUTO" nella copiatura duplex<br />
la faccia poster. avrà lo stesso margine<br />
della pagina frontale.<br />
Form. Carta<br />
Retro Chiuso<br />
Controlla direzione<br />
Controlla direzione<br />
originale lato sup.<br />
Bordo post<br />
Form. Carta<br />
Form. Carta<br />
Retro Chiuso<br />
Controlla direzione<br />
Controlla direzione<br />
originale lato sup.<br />
Bordo post<br />
Form. Carta<br />
Impos<br />
Retro Chiuso<br />
Controlla direzione<br />
Controlla direzione<br />
originale lato sup.<br />
Bordo post<br />
Impos<br />
Angolo<br />
Alto sin.<br />
Impos<br />
Retro Chiuso<br />
Controlla direzione<br />
Controlla direzione<br />
originale lato sup.<br />
Bordo post<br />
Angolo<br />
Alto sin.<br />
Impos<br />
Angolo<br />
Alto sin.<br />
Angolo<br />
Alto sin.<br />
9<br />
Sezione 5 ALTRE FUNZIONI UTILI<br />
Attenersi alle istruzioni visualizzate sul lato destro del<br />
pannello a sfioramento e verificare la direzione in cui sono<br />
stati posizionati gli originali.<br />
IMPOR<strong>TA</strong>NTE!<br />
Se l’indicazione della direzione degli originali non è corretta, la copia<br />
non verrà eseguita correttamente.<br />
10<br />
Premere il tasto [Start].<br />
Verrà avviata la copia.<br />
5-7
Sezione 5 ALTRE FUNZIONI UTILI<br />
4. Centratura dell’immagine della copia [modalità Centratura/Spostamento<br />
5-8<br />
immagine]<br />
Questa modalità consente di centrare l’immagine sulla carta da copia<br />
quando si esegue una copia su un formato di dimensioni maggiori<br />
rispetto al documento originale.<br />
1<br />
Posizionare i documenti originali da copiare.<br />
IMPOR<strong>TA</strong>NTE!<br />
Posizionare i documenti originali in modo che il bordo superiore sia<br />
rivolto verso il retro o il lato sinistro della copiatrice. Se si posizionano<br />
gli originali nella direzione errata l’immagine verrà copiata in una<br />
posizione non corretta.<br />
2<br />
3<br />
4<br />
Premere sulla scheda “Funzione”. Verrà visualizzato il<br />
contenuto della scheda “Funzione”.<br />
Premere il tasto “Margine/Centratura”. Verrà visualizzata la<br />
schermata “Margine/Centrat.”<br />
Pronta a copiare.<br />
Selezione<br />
Carta<br />
Modo<br />
Esposiz.<br />
Qualità<br />
imm Orig.<br />
Sort/<br />
Finito<br />
Premere il tasto “Centratura”.<br />
Pronta a copiare.<br />
Margine/Centrat.<br />
Nessuno<br />
Margine<br />
Centratura<br />
2-facce/<br />
Separaz<br />
Riduzione/<br />
Ingrandim.<br />
Margine/<br />
Centratura<br />
Cancella<br />
Bordi<br />
Seleziona<br />
for. orig.<br />
Selezione<br />
Automatica<br />
Numeraz.<br />
Pagina<br />
Modo<br />
Copertina<br />
Combinare<br />
Largo #<br />
di orig.<br />
Sovrapp.<br />
Libretto<br />
Base Scelta uten. Funzione Programma<br />
Registra<br />
Form. Carta<br />
Su<br />
Giù<br />
Form. Carta<br />
Impos<br />
Impos<br />
Retro Chiuso<br />
Riposiz. Immag. A sx/dx o<br />
sopra/sotto e centr. l'imm. sulla carta.<br />
5<br />
Attenersi alle istruzioni visualizzate sul lato destro del<br />
pannello a sfioramento e verificare la direzione in cui sono<br />
stati posizionati gli originali.<br />
IMPOR<strong>TA</strong>NTE!<br />
Se l’indicazione della direzione degli originali non è corretta, la copia<br />
non verrà eseguita correttamente.<br />
6<br />
Pronta a copiare.<br />
Margine/Centrat.<br />
Nessuno<br />
Margine Margine<br />
Centratura Centratura<br />
Premere il tasto [Start].<br />
Verrà avviata la copia.<br />
Registra<br />
Poss. centr. l'imm. scans. sulla carta.<br />
Poss. centr. I’imm. scans. sulla carta.<br />
Form. Carta<br />
Impos<br />
Retro Chiuso<br />
Controlla direzione<br />
Controlla direzione<br />
originale lato sup.<br />
Bordo post<br />
Angolo<br />
alto sin.
Layout<br />
Sezione 5 ALTRE FUNZIONI UTILI<br />
5. Aggiunta di uno spazio accanto alle immagini della copia per<br />
l’inserimento di note [modalità Memo]<br />
Questa modalità consente di lasciare uno spazio per l’inserimento di<br />
note sull’immagine copiata. È inoltre possibile adattare le immagini di<br />
2 documenti originali sulla stessa pagina con uno spazio vuoto per<br />
ciascuna immagine.<br />
● Copia di un originale su una pagina (layout A)<br />
● Copia di due originali su una pagina (layout B)<br />
NO<strong>TA</strong><br />
In questa modalità è possibile usare solo carta da copie di formato<br />
8 1/2" x 11", 11" x 8 1/2", 11" x 17", B5R, B5, A4R, A4, B4 e A3.<br />
1<br />
2<br />
3<br />
4<br />
5<br />
6<br />
Posizionare i documenti originali da copiare.<br />
Premere sulla scheda “Funzione”, quindi il tasto “N Giù”.<br />
Verrà visualizzato il contenuto dell’area successiva della<br />
scheda “Funzione”.<br />
Premere il tasto “Memor. pagine”. Verrà visualizzata la<br />
schermata “Memor. Pagine”.<br />
Pronta a copiare.<br />
Rotazione<br />
automatica<br />
Ecoprint<br />
mode<br />
Modifica<br />
copia<br />
OHP retro<br />
Imp. Dir.<br />
originale<br />
Copia<br />
di prova<br />
Inverti Specchio<br />
Selezionare la direzione desiderata per il layout.<br />
<br />
a copiare.<br />
a copiare.<br />
Registra<br />
Linea bordo<br />
Nessuno<br />
Solido<br />
Segnato<br />
Bordi<br />
Memor.<br />
pagine<br />
Base Scelta uten. Funzione Programma<br />
Layout<br />
Form. carta<br />
Su<br />
Giù<br />
Impos<br />
Premere il tasto “Layout A” o il tasto “Layout B”, secondo le<br />
esigenze. Verrà visualizzata la schermata per l’impostazione<br />
del layout.<br />
Pronta a copiare.<br />
Memor. Pagine<br />
Nessuno<br />
Layout<br />
Registra Retro<br />
Chiuso<br />
Linea bordo Controlla direzione<br />
Controlla direzione<br />
Nessuno originale lato sup.<br />
Solido<br />
Form. Carta<br />
Layout A<br />
Segnato<br />
Layout B Bordi<br />
Bordo post<br />
Impos<br />
Angolo<br />
alto sin.<br />
Registra<br />
Linea bordo<br />
Nessuno<br />
Solido<br />
Segnato<br />
Bordi<br />
Selezionare il tipo di bordo che si desidera utilizzare per<br />
separare le aree.<br />
5-9
Sezione 5 ALTRE FUNZIONI UTILI<br />
7<br />
8<br />
9<br />
5-10<br />
Premere il tasto [Start].<br />
Verrà avviata la scansione dei documenti originali.<br />
Se si posizionano gli originali nell’elaboratore documenti<br />
opzionale, la copia inizierà automaticamente.<br />
Se si posiziona un originale sul piano in vetro, verrà<br />
visualizzato un messaggio che richiede di posizionare il<br />
documento successivo. In tal caso, passare al punto<br />
successivo.<br />
Sostituire il primo originale con il successivo, quindi premere<br />
il tasto [Start]. Verrà avviata la scansione dell’originale<br />
successivo.<br />
Una volta completata la scansione di tutti i documenti<br />
originali, premere il tasto “Scansione finita”. Verrà avviata la<br />
copia.
6. Copie con bordi puliti [modalità Cancellazione bordo]<br />
(1) Cancellazione delle imperfezioni dai bordi delle<br />
copie (modalità Cancellazione foglio)<br />
Questa modalità consente di cancellare le ombre, le righe, ecc.,<br />
presenti sui bordi delle copie realizzate da originali su foglio. È<br />
possibile impostare la larghezza del bordo da cancellare per un<br />
qualsiasi incremento di 1 mm compreso tra 1 mm e 18 mm. Se si<br />
imposta “0”, non verrà cancellato alcun bordo.<br />
(La larghezza del bordo che verrà cancellato è indicata con a<br />
nell’illustrazione).<br />
NO<strong>TA</strong><br />
È possibile modificare l’impostazione predefinita per la larghezza del<br />
bordo cancellato (vedere “Larghezza bordo cancellato” a pagina<br />
7-51).<br />
(2) Cancellazione delle imperfezioni dai bordi e dal<br />
centro delle copie realizzate da libri (modalità<br />
Cancellazione libro)<br />
Questa modalità consente di ottenere copie pulite, anche da libri di<br />
notevole spessore. È possibile impostare la larghezza del bordo<br />
esterno da cancellare su un qualsiasi incremento di 1 mm compreso<br />
tra 1 mm e 18 mm, mentre la larghezza dell’area centrale può essere<br />
impostata su un qualsiasi incremento di 1 mm compreso tra 1 mm e<br />
36 mm. Se si imposta “0”, non verrà cancellato alcun bordo<br />
(Nell’illustrazione la larghezza del bordo esterno da cancellare è<br />
indicata con a, mentre la larghezza dell’area centrale è indicata con<br />
b).<br />
NO<strong>TA</strong><br />
abcdefghijk<br />
abcdefghijk<br />
abcdefghijk<br />
abcdefghijk<br />
abcdefghijk<br />
abcdefghijk<br />
abcdefghijk<br />
abcdefghijk<br />
a<br />
a<br />
b<br />
a<br />
a<br />
abcdefghijk<br />
abcdefghijk<br />
abcdefghijk<br />
abcdefghijk<br />
abcdefghijk<br />
abcdefghijk<br />
abcdefghijk<br />
abcdefghijk<br />
abcdefghijk<br />
È possibile modificare l’impostazione predefinita della larghezza dei<br />
bordi cancellati (vedere “Larghezza bordo cancellato” a pagina<br />
7-51).<br />
1<br />
2<br />
3<br />
4<br />
5<br />
6<br />
Sezione 5 ALTRE FUNZIONI UTILI<br />
Posizionare il documento originale da copiare.<br />
Premere sulla scheda “Funzione”. Verrà visualizzato il<br />
contenuto della scheda “Funzione”.<br />
Premere il tasto “Cancella Bordi”. Verrà visualizzata la<br />
schermata “Cancella Bordi”.<br />
Pronta a copiare.<br />
Selezione<br />
Carta<br />
Modo<br />
Esposiz.<br />
Qualità<br />
imm Orig.<br />
Sort/<br />
Finito<br />
Premere il tasto “Cancella Foglio” o il tasto “Cancella libro”,<br />
secondo le esigenze. Verrà visualizzata la schermata in cui è<br />
possibile impostare il bordo esterno e l’area centrale.<br />
Premere il tasto “+” o il tasto “-” per modificare la larghezza<br />
del bordo visualizzata in quella desiderata.<br />
*È inoltre possibile immettere direttamente la larghezza<br />
desiderata del bordo premendo il tasto “Tasti #” e<br />
utilizzando quindi la tastiera.<br />
Pronta a copiare.<br />
Cancella Bordi<br />
Nessuno<br />
Cancella<br />
Foglio<br />
Cancella<br />
libro<br />
2-facce/<br />
Separaz<br />
Riduzione/<br />
Ingrandim.<br />
Margine/<br />
Centratura<br />
Cancella<br />
Bordi<br />
Bordo<br />
Tasti #<br />
Premere il tasto [Start].<br />
Verrà avviata la copia.<br />
Numeraz.<br />
Pagina<br />
Modo<br />
Copertina<br />
6 Centro 12<br />
Tasti #<br />
Combinare<br />
Libretto<br />
Base Scelta uten. Funzione Programma<br />
Pronta a copiare.<br />
Cancella Bordi<br />
Nessuno<br />
Cancella<br />
Foglio<br />
Cancella<br />
libro<br />
Seleziona<br />
for. orig.<br />
Selezione<br />
Automatica<br />
Largo #<br />
di orig.<br />
Sovrapp.<br />
Registra<br />
Registra<br />
Form. Carta<br />
Su<br />
Giù<br />
Form. Carta<br />
Form. Carta<br />
Impos<br />
Impos<br />
Retro Chiuso<br />
Cancella il bordo originale o centro del<br />
libro e copia.<br />
Impos<br />
Retro Chiuso<br />
5-11
Sezione 5 ALTRE FUNZIONI UTILI<br />
7. Adattamento dell’immagine di due o quattro originali su un’unica pagina<br />
5-12<br />
di copia [modalità Copia combinazione/unione]<br />
Questa modalità consente di ridurre le immagini di 2 o 4 documenti<br />
originali e di adattarle a una singola pagina. È possibile delineare il<br />
bordo di ciascun originale con una linea continua o tratteggiata.<br />
NO<strong>TA</strong><br />
In questa modalità è possibile usare solo carta da copie di formato<br />
8 1/2" x 11", 11" x 8 1/2", 11" x 17", B5R, B5, A4R, A4, B4 e A3.<br />
(1) 2 in 1<br />
Utilizzare questa modalità quando si desidera copiare due originali su<br />
un unico foglio. È possibile utilizzare questa modalità in combinazione<br />
con le modalità di copia fronte/retro, in modo da copiare quattro<br />
originali su un solo foglio (quando si posizionano gli originali sul piano<br />
in vetro, accertarsi che vengano posizionati nell’ordine corretto: 1,<br />
quindi 2).<br />
1<br />
2<br />
1 2<br />
2 1<br />
1<br />
2<br />
2<br />
1<br />
(2) 4 in 1<br />
Utilizzare questa modalità quando si desidera copiare quattro originali<br />
su un unico foglio. È possibile utilizzare questa modalità in<br />
combinazione con le modalità di copia fronte/retro, in modo da<br />
copiare otto originali su un unico foglio (quando si posizionano gli<br />
originali sul piano in vetro, accertarsi che vengano posizionati<br />
nell’ordine corretto: 1, 2, 3 e infine 4).<br />
1<br />
2<br />
3<br />
4<br />
1<br />
3<br />
2<br />
4<br />
1<br />
2<br />
3<br />
4<br />
2<br />
4<br />
1<br />
3<br />
3<br />
4<br />
1<br />
2
1<br />
2<br />
3<br />
4<br />
5<br />
6<br />
Posizionare i documenti originali da copiare.<br />
Premere sulla scheda “Funzione”. Verrà visualizzato il<br />
contenuto della scheda “Funzione”.<br />
Pronta a copiare.<br />
Normale<br />
Colorata APS<br />
Bypass<br />
Normale Normale<br />
Ricicl.<br />
Pronta a copiare.<br />
Selezione<br />
Carta<br />
Modo<br />
Esposiz.<br />
Qualità<br />
imm Orig.<br />
Sort/<br />
Finito<br />
Pronta a copiare.<br />
Combinare<br />
Nessuno<br />
2-in-1<br />
4-in-1<br />
2-facce/<br />
Separaz<br />
Riduzione/<br />
Ingrandim.<br />
Margine/<br />
Centratura<br />
Cancella<br />
Bordi<br />
Seleziona<br />
for. orig.<br />
Selezione<br />
Automatica<br />
Numeraz.<br />
Pagina<br />
Modo<br />
Copertina<br />
Combinare<br />
Largo #<br />
di orig.<br />
Sovrapp.<br />
Libretto<br />
Base Scelta uten. Funzione Programma<br />
a copiare.<br />
Layout<br />
Auto<br />
Esposiz.<br />
Modo<br />
Esposiz.<br />
Registra<br />
Linea bordo<br />
Nessuno<br />
Solido<br />
Segnato<br />
Bordi<br />
AMS<br />
Riduzione/<br />
Ingrandim.<br />
Base Scelta uten. Funzione Programma<br />
Registra<br />
Form. Carta<br />
Su<br />
Giù<br />
Form. Carta<br />
Impos<br />
Impos<br />
Retro Chiuso<br />
2 o 4 originali possono essere stampati<br />
su una pagina.<br />
a copiare.<br />
Layout<br />
Sort:Off<br />
Sort:On<br />
Sort/<br />
Finito<br />
Form. carta<br />
Premere il tasto “Combinare”. Verrà visualizzata la<br />
schermata “Combinare”.<br />
Impos<br />
Combinare<br />
Qualità<br />
imm Orig.<br />
Riduzione/<br />
Ingrandim.<br />
Premere il tasto “2-in-1” o il tasto “4-in-1”, secondo le<br />
esigenze.<br />
Verrà visualizzata la schermata per l’impostazione del layout.<br />
Selezionare la direzione desiderata per il layout.<br />
Selezionare il tipo di bordo che si desidera utilizzare per<br />
separare le immagini.<br />
Registra<br />
Linea bordo<br />
Nessuno<br />
Solido<br />
Segnato<br />
Bordi<br />
7<br />
8<br />
9<br />
Sezione 5 ALTRE FUNZIONI UTILI<br />
Premere il tasto [Start].<br />
Verrà avviata la scansione dei documenti originali.<br />
Se si posizionano gli originali nell’elaboratore documenti<br />
opzionale, la copia inizierà automaticamente.<br />
Se si posiziona un originale sul piano in vetro, verrà<br />
visualizzato un messaggio che richiede di posizionare il<br />
documento successivo. In tal caso, passare al punto<br />
successivo.<br />
Sostituire il primo originale con il successivo, quindi premere<br />
il tasto [Start]. Verrà avviata la scansione dell’originale<br />
successivo.<br />
Una volta completata la scansione di tutti i documenti<br />
originali, premere il tasto “Scansione finita”. Verrà avviata la<br />
copia.<br />
5-13
Sezione 5 ALTRE FUNZIONI UTILI<br />
8. Stampa dei numeri di pagina sulle copie [modalità Stampa numeri di pagina]<br />
Quando si effettuano copie di più documenti originali, è possibile<br />
stampare i numeri di pagina sulle copie corrispondenti in ordine<br />
numerico, a partire dal primo originale. È possibile scegliere tre stili di<br />
numerazione delle pagine: “-1-”, “P.1” e “1/n”.<br />
* Se si seleziona lo stile “1/n”, il denominatore indicherà il numero di<br />
pagine totale.<br />
NO<strong>TA</strong><br />
I numeri di pagina verranno stampati al centro del fondo pagina (la<br />
freccia nell’illustrazione indica la direzione in cui sono posizionati gli<br />
originali).<br />
1<br />
2<br />
5-14<br />
Abcde<br />
-1-<br />
Abcde<br />
-1-<br />
A<br />
B<br />
C<br />
D<br />
E<br />
A<br />
B<br />
C<br />
D<br />
E<br />
-1-<br />
-2-<br />
-3-<br />
-4-<br />
-5-<br />
A<br />
B<br />
C<br />
D<br />
E<br />
-1-<br />
-2-<br />
A<br />
B<br />
C<br />
D<br />
E<br />
-1-<br />
-2-<br />
-3-<br />
A<br />
B<br />
C<br />
D<br />
E<br />
P.1<br />
P.2<br />
P.3<br />
P.4<br />
P.5<br />
A<br />
B<br />
C<br />
D<br />
E<br />
1/5<br />
2/5<br />
3/5<br />
4/5<br />
5/5<br />
Abcde<br />
Abcde<br />
Posizionare i documenti originali da copiare.<br />
Premere sulla scheda “Funzione”. Verrà visualizzato il<br />
contenuto della scheda “Funzione”.<br />
-1-<br />
-1-<br />
3<br />
4<br />
5<br />
6<br />
7<br />
Premere il tasto “Numeraz. Pagina”. Verrà visualizzata la<br />
schermata “Numerazione. pagina”.<br />
Pronta a copiare.<br />
Selezione<br />
Carta<br />
Modo<br />
Esposiz.<br />
Qualità<br />
imm Orig.<br />
Sort/<br />
Finito<br />
Premere il tasto corrispondente allo stile del numero di<br />
pagina che si desidera utilizzare. Verrà visualizzata la<br />
schermata per l’impostazione dello stile.<br />
Numerazione pagina<br />
Nessuno<br />
-1-<br />
Per stampare il numero di pagina a partire da una pagina<br />
che non è la prima, premere il tasto “Imposta la pagina”.<br />
Verrà visualizzata la schermata “Impost. 1a pagina”.<br />
Pronta a copiare.<br />
Numerazione pagina<br />
Nessuno<br />
-1-<br />
P.1<br />
1/n<br />
Registra<br />
Inizio pag. # Inizio #<br />
1 1<br />
Imposta<br />
Imposta<br />
la pagina Pag. iniz.<br />
Ultima pag. # Denominatore #<br />
Ultima pagina Auto<br />
Imposta<br />
Imposta<br />
Ult. pag.<br />
Denom. #<br />
Form. Carta<br />
Retro Chiuso<br />
Controlla direzione<br />
Controlla direzione<br />
originale lato sup.<br />
Bordo post<br />
Premere il tasto “+” o “-” per selezionare la pagina da cui<br />
iniziare la stampa dei numeri di pagina.<br />
Pronta a copiare.<br />
Impost. 1a pagina<br />
P.1<br />
1/n<br />
2-facce/<br />
Separaz<br />
Riduzione/<br />
Ingrandim.<br />
Margine/<br />
Centratura<br />
Cancella<br />
Bordi<br />
Pronta a copiare.<br />
Seleziona<br />
for. orig.<br />
Selezione<br />
Automatica<br />
Numeraz.<br />
Pagina<br />
Modo<br />
Copertina<br />
pagina.<br />
Combinare<br />
Largo #<br />
di orig.<br />
Sovrapp.<br />
Libretto<br />
Base Scelta uten. Funzione Programma<br />
Registra<br />
Form. Carta<br />
Form. Carta<br />
Retro Chiuso<br />
Pag. # può essere aggiunta a inizio cop.<br />
Form. Carta<br />
Impos<br />
Angolo<br />
Alto sin.<br />
Impos<br />
Retro Chiuso<br />
Controlla direzione<br />
Controlla direzione<br />
originale lato sup.<br />
Bordo post<br />
Impos<br />
Angolo<br />
Alto sin.<br />
Premere il tasto “Chiuso”. Il pannello a sfioramento tornerà<br />
alla schermata visualizzata nel passaggio 5.<br />
Su<br />
Giù<br />
Impos
8<br />
9<br />
10<br />
11<br />
12<br />
13<br />
Se si desidera che il numero stampato sulla prima pagina sia<br />
diverso da “1”, premere il tasto “Imposta Pag. iniz.”. Verrà<br />
visualizzata la schermata “Inizio settaggio #”.<br />
Pronta a copiare.<br />
Numerazione pagina<br />
Nessuno<br />
-1-<br />
P.1<br />
1/n<br />
Registra<br />
Inizio pag. # Inizio #<br />
1 1<br />
Imposta<br />
Imposta<br />
la pagina Pag. iniz.<br />
Ultima pag. # Denominatore #<br />
Ultima pagina Auto<br />
Imposta<br />
Imposta<br />
Ult. pag.<br />
Denom. #<br />
Form. Carta<br />
Retro Chiuso<br />
Controlla direzione<br />
Controlla direzione<br />
originale lato sup.<br />
Bordo post<br />
Premere il tasto “+” o “-” per selezionare il numero da<br />
stampare sulla prima pagina.<br />
*È possibile inserire il numero di pagina desiderato anche<br />
premendo direttamente il tasto “Tasti #” e utilizzando quindi<br />
la tastiera.<br />
Pronta a copiare.<br />
Inizio settaggio #<br />
Tasti #<br />
Form. Carta<br />
Premere il tasto “Chiuso”. Il pannello a sfioramento tornerà<br />
alla schermata visualizzata nel passaggio 8.<br />
Se si desidera che il numero da stampare sull’ultima pagina<br />
venga inserito su una copia che non corrisponde all’ultimo<br />
documento originale, premere il tasto “Imposta ult. pag.”.<br />
Verrà visualizzata la schermata “Impost. ultima pag.”.<br />
Pronta a copiare.<br />
Numerazione pagina<br />
Nessuno<br />
-1-<br />
Premere il tasto “Manuale”.<br />
Verrà visualizzata la schermata in cui è possibile indicare<br />
l’ultima pagina.<br />
Pronta a copiare.<br />
Impos<br />
Angolo<br />
Alto sin.<br />
Impos<br />
Retro Chiuso<br />
Controlla direzione<br />
Controlla direzione<br />
originale lato sup.<br />
Bordo post<br />
Angolo<br />
Alto sin.<br />
Impost. ultima pag. Retro<br />
Controlla direzione<br />
Chiuso<br />
Controlla direzione<br />
originale lato sup.<br />
Ultima<br />
pagina<br />
Manuale<br />
P.1<br />
1/n<br />
Registra<br />
Inizio pag. # Inizio #<br />
1 1<br />
Imposta<br />
Imposta<br />
la pagina Pag. iniz.<br />
Ultima pag. # Denominatore #<br />
Ultima pagina Auto<br />
Imposta<br />
Imposta<br />
Ult. pag.<br />
Denom. #<br />
Form. Carta<br />
Retro Chiuso<br />
Controlla direzione<br />
Controlla direzione<br />
originale lato sup.<br />
Bordo post<br />
Form. Carta<br />
Bordo post<br />
Impos<br />
Angolo<br />
Alto sin.<br />
Impos<br />
Angolo<br />
Alto sin.<br />
Premere il tasto “+” o “-” per selezionare, a partire dall’ultima<br />
copia, su quante pagine NON dovrà essere stampato il<br />
numero di pagina.<br />
Pronta a copiare.<br />
Impost. ultima pag.<br />
Ultima<br />
pagina<br />
Manuale<br />
Pagina<br />
Form. Carta<br />
Impos<br />
Retro Chiuso<br />
Controlla direzione<br />
Controlla direzione<br />
originale lato sup.<br />
Bordo post<br />
Angolo<br />
Alto sin.<br />
14<br />
15<br />
16<br />
17<br />
18<br />
19<br />
Sezione 5 ALTRE FUNZIONI UTILI<br />
Premere il tasto “Chiuso”. Il pannello a sfioramento tornerà<br />
alla schermata visualizzata al punto 11.<br />
Se si è selezionato lo stile “1/n”, verrà visualizzato il tasto<br />
“Imposta Denom. #”.<br />
Per selezionare manualmente il denominatore per i numeri di<br />
pagina, premere il tasto “Imposta Denom. #”. Verrà<br />
visualizzata la schermata “Settaggio denomin. #”.<br />
Pronta a copiare.<br />
Numerazione pagina<br />
Nessuno<br />
-1-<br />
P.1<br />
1/n<br />
Premere il tasto “Manuale”.<br />
Verrà visualizzata la schermata in cui è possibile indicare il<br />
denominatore.<br />
Pronta a copiare.<br />
Premere il tasto “+” o “-” per selezionare il denominatore per i<br />
numeri di pagina.<br />
*È possibile inserire il denominatore desiderato anche<br />
premendo direttamente il tasto “Tasti #” e utilizzando quindi<br />
la tastiera.<br />
Attenersi alle istruzioni visualizzate sul lato destro del<br />
pannello a sfioramento e verificare la direzione in cui sono<br />
stati posizionati gli originali.<br />
Premere il tasto [Start].<br />
Verrà avviata la copia.<br />
Registra<br />
Inizio pag. # Inizio #<br />
1 1<br />
Imposta<br />
Imposta<br />
la pagina Pag. iniz.<br />
Ultima pag. # Denominatore #<br />
Ultima pagina Auto<br />
Imposta<br />
Imposta<br />
Ult. pag.<br />
Denom. #<br />
Form. Carta<br />
Impos<br />
Retro Chiuso<br />
Controlla direzione<br />
Controlla direzione<br />
originale lato sup.<br />
Bordo post<br />
Angolo<br />
Alto sin.<br />
Settaggio denomin. # Retro<br />
Controlla direzione<br />
Chiuso<br />
Controlla direzione<br />
originale lato sup.<br />
Auto<br />
Manuale<br />
Pronta a copiare.<br />
Settaggio denomin. #<br />
Auto<br />
Manuale<br />
Registra<br />
Terminato<br />
Aprire da<br />
Sin./Des.<br />
Aprire da<br />
Alto<br />
Tasti #<br />
Form. Carta<br />
Bordo post<br />
Impos<br />
Retro Chiuso<br />
Controlla direzione<br />
Controlla direzione<br />
originale lato sup.<br />
Angolo<br />
Alto sin.<br />
Registra<br />
Terminato<br />
Libro➔<br />
Duplex<br />
Libro➔<br />
Libro<br />
Form. Carta<br />
Bordo post<br />
Form. Carta<br />
Impos<br />
Angolo<br />
Alto sin.<br />
Impos<br />
Retro Chiuso<br />
Controlla direzione<br />
Controlla direzione<br />
originale lato sup.<br />
Bordo post<br />
Form. Carta<br />
Angolo<br />
Alto sin.<br />
Impos<br />
Retro Chiuso<br />
Controlla direzione<br />
Imp. Libro originali<br />
dall'alto in basso.<br />
5-15
Sezione 5 ALTRE FUNZIONI UTILI<br />
9. Sovrapposizione di un’immagine su un’altra [modalità Sovrapposizione]<br />
È possibile utilizzare questa modalità per eseguire la scansione del<br />
primo originale (la “maschera”) in memoria e quindi sovrapporne<br />
l’immagine alle copie dei successivi documenti originali. Se sulla<br />
copiatrice è installato il disco rigido opzionale, è anche possibile<br />
registrare e salvare in memoria in precedenza le immagini che si<br />
desidera usare come maschere originali.<br />
NO<strong>TA</strong><br />
Per ulteriori informazioni sulla procedura di registrazione di immagini<br />
come maschere, fare riferimento a “(2) Registrazione maschera” a<br />
pagina 6-1.<br />
1<br />
2<br />
3<br />
5-16<br />
Premere sulla scheda “Funzione”. Verrà visualizzato il<br />
contenuto della scheda “Funzione”.<br />
Premere il tasto “Sovrapp.”. Verrà visualizzata la schermata<br />
“Sovrapposizione”.<br />
Premere il tasto “On”.<br />
Verrà visualizzata la schermata per l’impostazione del livello<br />
di ombreggiatura dell’immagine maschera.<br />
Sovrapposizione<br />
Of<br />
On<br />
A<br />
B<br />
C<br />
Pronta a copiare.<br />
Selezione<br />
Carta<br />
Modo<br />
Esposiz.<br />
Qualità<br />
imm Orig.<br />
Sort/<br />
Finito<br />
2-facce/<br />
Separaz<br />
Riduzione/<br />
Ingrandim.<br />
Margine/<br />
Centratura<br />
Cancella<br />
Bordi<br />
Pronta a copiare.<br />
Seleziona<br />
for. orig.<br />
Selezione<br />
Automatica<br />
Numeraz.<br />
Pagina<br />
Modo<br />
Copertina<br />
A<br />
B<br />
C<br />
Combinare<br />
Largo #<br />
di orig.<br />
Sovrapp.<br />
Libretto<br />
Base Scelta uten. Funzione Programma<br />
Registra<br />
Form. Carta<br />
Su<br />
Giù<br />
Form. Carta<br />
Retro Chiuso<br />
Sovrap. La 1'imm. Su quela scansita<br />
oppure sul form registrato.<br />
Impos<br />
Impos<br />
4<br />
5<br />
6<br />
7<br />
8<br />
Premere il tasto “+” o “-” per selezionare il livello di<br />
ombreggiatura che si desidera utilizzare per la maschera<br />
originale.<br />
È possibile impostare il livello di ombreggiatura su un<br />
qualsiasi incremento del 10% compreso tra 10% e 100%.<br />
*A destra del campo di immissione verrà visualizzato un<br />
esempio dell’effetto prodotto dal livello di ombreggiatura<br />
selezionato.<br />
Setta modulo.<br />
Premere tasto invio.<br />
Sovrapposizione<br />
Off<br />
On<br />
Se sulla copiatrice è installato il disco rigido opzionale, è<br />
anche possibile registrare e salvare in memoria in<br />
precedenza le immagini che si desidera usare come<br />
maschere originali. Se si desidera usare un’immagine<br />
registrata in precedenza come maschera, premere il tasto<br />
“Selezione formato” e passare al punto successivo.<br />
Per eseguire la scansione di una nuova immagine, passare<br />
direttamente al punto 9.<br />
Premere il tasto “Caricam. Formato”.<br />
Verrà visualizzato un elenco delle maschere registrate.<br />
Selezione Set form. del formato<br />
Press Start key.<br />
Form selection<br />
Scan form<br />
1 volta<br />
Caricam.<br />
Formato<br />
Esposiz.<br />
y<br />
(10 100)<br />
50 %<br />
Scan form 1 volta<br />
Selezione<br />
formato<br />
Form. Carta<br />
Registra Retro Chiuso<br />
Paper size Set<br />
Retro Chiuso<br />
Back Close<br />
Sovrap. La 1'imm. Su quela scansita<br />
oppure sul form registrato.<br />
Selezionare dall’elenco l’immagine che si desidera utilizzare,<br />
quindi premere il tasto “Chiuso”. Il pannello a sfioramento<br />
tornerà alla schermata visualizzata nel passaggio 4.<br />
Selezione del formato<br />
Scan form<br />
1 volta<br />
Caricam.<br />
Formato<br />
Formato 600dpi<br />
Formato006<br />
Formato005<br />
Formato004<br />
Formato003<br />
Formato002<br />
La freccia indica direz, forma registr.<br />
Impostare direz. di originale e forma.<br />
Posizionare gli originali che si desidera copiare, quindi<br />
passare direttamente al punto 10.<br />
Su<br />
Giù<br />
Impos<br />
Retro Chiuso
9<br />
10<br />
11<br />
12<br />
Se si usa l’elaboratore documenti opzionale, assicurarsi che<br />
l’originale che si desidera usare come maschera si trovi<br />
sopra gli originali che si vuole copiare.<br />
Se invece si utilizza il piano in vetro, posizionare l’originale<br />
che si desidera utilizzare come maschera.<br />
Premere il tasto [Start].<br />
Verrà avviata la copiatura.<br />
Se compare un messaggio che richiede di posizionare il<br />
documento successivo, passare al punto successivo.<br />
Sostituire il primo originale con il successivo, quindi premere<br />
il tasto [Start]. Verrà avviata la scansione dell’originale<br />
successivo.<br />
Una volta completata la scansione di tutti i documenti<br />
originali, premere il tasto “Scansione finita”. Verrà avviata la<br />
copia.<br />
Sezione 5 ALTRE FUNZIONI UTILI<br />
5-17
Sezione 5 ALTRE FUNZIONI UTILI<br />
10. Realizzazione di opuscoli da originali su foglio [modalità Opuscolo/Rilegatura]<br />
Questa modalità consente di utilizzare originali a facciata singola o<br />
fronte/retro per realizzare copie a doppia facciata fronte/retro da<br />
impilare e ripiegare in formato opuscolo. È inoltre possibile scegliere<br />
se aggiungere alla serie di copie una prima o un’ultima di copertina<br />
con carta colorata o di un determinato spessore.<br />
NOTE<br />
• In questa modalità è possibile usare solo carta da copie di formato<br />
8 1/2" x 11", 11" x 8 1/2", 11" x 17", B5R, B5, A4R, A4, B4 e A3.<br />
• Se sulla copiatrice è installato il rifinitore di documenti opzionale con<br />
l’unità di rilegatura e ripiegatura al centro, sarà possibile selezionare<br />
la rilegatura (graffatura) e ripiegatura al centro. È possibile ripiegare<br />
e rilegare al centro solo carta da copie di formato A4R, B4 e A3.<br />
•È possibile utilizzare un altro cassetto per l’alimentazione della carta<br />
da copertina (vedere “Cassetto delle copertine” a pagina 7-46).<br />
1 Se come direzione di rilegatura si è selezionato “Sinistra”...<br />
La copia verrà eseguita in modo che le pagine delle copie finite,<br />
impilate e ripiegate vengano lette da sinistra verso destra.<br />
2 Se come direzione di rilegatura si è selezionato “Destra”...<br />
La copia verrà eseguita in modo che le pagine delle copie finite,<br />
impilate e ripiegate vengano lette da destra verso sinistra.<br />
5-18<br />
a<br />
1<br />
2<br />
3<br />
4<br />
5<br />
6<br />
7<br />
8<br />
b<br />
1<br />
2<br />
2<br />
7<br />
1 3<br />
4<br />
8 6<br />
5<br />
a<br />
b<br />
6 8<br />
5<br />
3 1<br />
4<br />
7<br />
2<br />
3 Se come direzione di rilegatura si è selezionato “Alto”...<br />
La copia verrà eseguita in modo che le pagine delle copie finite,<br />
impilate e ripiegate vengano lette dall’alto verso il basso.<br />
4 È inoltre possibile scegliere se effettuare o meno una copia<br />
sulla prima e sull’ultima di copertina.<br />
Senza copia<br />
Copia esterna<br />
Copia interna<br />
Copia su entrambi i lati<br />
NOTE<br />
1<br />
2<br />
3<br />
4<br />
5<br />
6<br />
7<br />
8<br />
Prima di copertina Ultima di copertina<br />
•L’asterisco “ ” indica il lato della copertina su cui verrà eseguita la<br />
copia.<br />
• Le illustrazioni in alto rappresentano un esempio di quando si<br />
seleziona “Sinistra” come direzione di rilegatura.<br />
4<br />
5<br />
2 1<br />
3<br />
6 8<br />
7
1<br />
2<br />
3<br />
4<br />
5<br />
Posizionare il primo originale da copiare.<br />
Premere sulla scheda “Funzione”. Verrà visualizzato il<br />
contenuto della scheda “Funzione”.<br />
Premere il tasto “Libretto”. Verrà visualizzata la schermata<br />
“Librette”.<br />
Pronta a copiare.<br />
Selezione<br />
Carta<br />
Modo<br />
Esposiz.<br />
Qualità<br />
imm Orig.<br />
Sort/<br />
Finito<br />
2-facce/<br />
Separaz<br />
Riduzione/<br />
Ingrandim.<br />
Margine/<br />
Centratura<br />
Cancella<br />
Bordi<br />
Seleziona<br />
for. orig.<br />
Selezione<br />
Automatica<br />
Numeraz.<br />
Pagina<br />
Modo<br />
Copertina<br />
Combinare<br />
Largo #<br />
di orig.<br />
Sovrapp.<br />
Libretto<br />
Base Scelta uten. Funzione Programma<br />
Form. Carta<br />
Premere il tasto “Libretto”. Verrà visualizzata la schermata in<br />
cui è possibile specificare la direzione di rilegatura degli<br />
originali e delle copie finite.<br />
Pronta a copiare.<br />
Libretto<br />
Nessuno<br />
Libretto<br />
Libro<br />
➔Libretto<br />
Registra<br />
Specificare la direzione di rilegatura sia per gli originali che<br />
per le copie finite.<br />
Modo duplex.<br />
Libretto<br />
Nessuno<br />
Libretto<br />
Libro<br />
➔Libretto<br />
Originale Finito<br />
1-faccia<br />
2-facciate<br />
Sin/Dest.<br />
2-facciate<br />
Alto/Basso<br />
Aprire da<br />
sinistra<br />
Aprire da<br />
destra<br />
Aprire da<br />
alto<br />
Su<br />
Giù<br />
Form. Carta<br />
Edita originali a 1 o 2 facce<br />
e svipuppa come un libro.<br />
Usare Libro/Opuscolo per originale<br />
libro.<br />
Registra<br />
Rilegatura<br />
Off<br />
Rilegatura<br />
Cop. Fron.<br />
Pinzatrice<br />
a sella<br />
Impos<br />
Impos<br />
Retro Chiuso<br />
Form. Carta<br />
Retro Chiuso<br />
Controlla direzione<br />
Controlla direzione<br />
originale lato sup.<br />
Bordo post<br />
Impos<br />
Angolo<br />
Alto sin.<br />
6<br />
7<br />
8<br />
Sezione 5 ALTRE FUNZIONI UTILI<br />
Se compare “E’ imposs. copiare, è impostato “mode”.<br />
Cambiare il sett. orig. e il modo finishing.”, controllare (sul<br />
lato destro del pannello a sfioramento) se la direzione degli<br />
originali e l’impostazione della modalità per le copie finite<br />
sono corretti o meno.<br />
E' imposs. copiare, è impostato "mode".<br />
Cambiare il sett. orig. e il modo finishing.<br />
Libretto<br />
Nessuno<br />
Libretto<br />
Libro<br />
➔Libretto<br />
Originale Finito<br />
1-faccia<br />
2-facciate<br />
Sin/Dest.<br />
2-facciate<br />
Alto/Basso<br />
Aprire da<br />
sinistra<br />
Aprire da<br />
destra<br />
Aprire da<br />
alto<br />
Registra<br />
Rilegatura<br />
Off<br />
Rilegatura<br />
Cop. Fron.<br />
Pinzatrice<br />
a sella<br />
Form. Carta<br />
Retro Chiuso<br />
Controlla direzione<br />
Controlla direzione<br />
originale lato sup.<br />
Bordo post<br />
Impos<br />
Angolo<br />
Alto sin.<br />
Se sulla copiatrice è installato il rifinitore di documenti<br />
opzionale con l’unità di rilegatura e ripiegatura al centro,<br />
verrà visualizzato il tasto “Pinzatrice a sella” e sarà possibile<br />
selezionare la rilegatura (graffatura) e ripiegatura al centro<br />
delle serie di copie. In questo caso, se si DESIDERA<br />
eseguire l’operazione di rilegatura e ripiegatura al centro,<br />
premere il tasto “Pinzatrice a sella” e passare al punto<br />
successivo.<br />
Se NON si desidera effettuare alcuna operazione, passare<br />
direttamente al punto 9.<br />
Modo duplex.<br />
Libretto<br />
Nessuno<br />
Libretto<br />
Libro<br />
➔Libretto<br />
Premere il tasto “Rilegatura e piegat.”.<br />
*È possibile rilegare e ripiegare al centro un massimo di 10<br />
fogli da copia (40 pagine di layout) ogni volta.<br />
Modo duplex.<br />
Pinzatura a Sella<br />
Off<br />
Rilegatura<br />
e piegat.<br />
Originale Finito<br />
1-faccia<br />
2-facciate<br />
Sin/Dest.<br />
2-facciate<br />
Alto/Basso<br />
Aprire da<br />
sinistra<br />
Aprire da<br />
destra<br />
Aprire da<br />
alto<br />
Registra<br />
Rilegatura<br />
Off<br />
Rilegatura<br />
Cop. Fron.<br />
Pinzatrice<br />
a sella<br />
Form. Carta<br />
Retro Chiuso<br />
Controlla direzione<br />
Controlla direzione<br />
originale lato sup.<br />
Bordo post<br />
Form. carta<br />
Impos<br />
Angolo<br />
Alto sin.<br />
Impos<br />
Retro Chiuso<br />
5-19
Sezione 5 ALTRE FUNZIONI UTILI<br />
9<br />
10<br />
11<br />
12<br />
13<br />
5-20<br />
Per aggiungere delle copertine, premere il tasto “Rilegatura<br />
Cop. Fron.”, quindi passare al punto successivo.<br />
Se NON si desidera aggiungere delle copertine, passare<br />
direttamente al punto 11.<br />
Modo duplex.<br />
Libretto<br />
Nessuno<br />
Libretto<br />
Libro<br />
➔Libretto<br />
1-faccia<br />
2-facciate<br />
Sin/Dest.<br />
2-facciate<br />
Alto/Basso<br />
Aprire da<br />
sinistra<br />
Aprire da<br />
destra<br />
Aprire da<br />
alto<br />
Registra<br />
Rilegatura<br />
Off<br />
Rilegatura<br />
Cop. Fron.<br />
Pinzatrice<br />
a sella<br />
Form. Carta<br />
Retro Chiuso<br />
Controlla direzione<br />
Controlla direzione<br />
originale lato sup.<br />
Bordo post<br />
Premere il tasto “Copertina”, quindi scegliere se (e in quale<br />
punto) effettuare una copia sulla prima e l’ultima di copertina.<br />
Modo duplex.<br />
Rileg, Cop. Frontale.<br />
No<br />
copia<br />
Copertina<br />
Originale Finito<br />
Bianco<br />
Copia<br />
fronte<br />
Copert. front.<br />
Copia<br />
post.<br />
Copia<br />
2-facciate<br />
Bianco<br />
Copia<br />
fronte<br />
Retro<br />
Copert. retr.<br />
Copia<br />
post.<br />
Copia<br />
2-facciate<br />
Form. Carta<br />
Premere il tasto [Start].<br />
Verrà avviata la scansione dei documenti originali.<br />
Angolo<br />
Alto sin.<br />
Se si posizionano gli originali nell’elaboratore documenti<br />
opzionale, la copia inizierà automaticamente.<br />
Se invece vengono posizionati sul piano in vetro, verrà<br />
visualizzato un messaggio che richiede di posizionare il<br />
documento successivo. In tal caso, passare al punto<br />
successivo.<br />
Impos<br />
Impos<br />
Chiuso<br />
Sostituire il primo originale con il successivo, quindi premere<br />
il tasto [Start]. Verrà avviata la scansione dell’originale<br />
successivo.<br />
Una volta completata la scansione di tutti i documenti<br />
originali, premere il tasto “Scansione finita”. Verrà avviata la<br />
copia.
Sezione 5 ALTRE FUNZIONI UTILI<br />
11. Realizzazione di opuscoli da libri [modalità Da libro a opuscolo]<br />
Questa modalità consente di aggiungere e, se necessario, di eseguire<br />
una copia sulle copertine, in modo che le serie di copie assomiglino<br />
infine a una rivista, ecc.<br />
NOTE<br />
• In questa modalità è possibile usare solo originali di formato<br />
8 1/2" x 11", 11" x 8 1/2", 11" x 17", A5R, B5R, A4R, A4, B4 e A3 e<br />
carta da copie di formato 8 1/2" x 11", 11" x 8 1/2", 11" x 17", B5R, B5,<br />
A4R, A4, B4 e A3.<br />
• Se sulla copiatrice è installato il rifinitore di documenti opzionale con<br />
l’unità di rilegatura e ripiegatura al centro, sarà possibile selezionare<br />
la rilegatura (graffatura) e ripiegatura al centro. È possibile ripiegare<br />
e rilegare al centro solo carta da copie di formato A4R, B4 e A3.<br />
•È possibile utilizzare un altro cassetto per l’alimentazione della carta<br />
da copertina (vedere “Cassetto delle copertine” a pagina 7-46).<br />
A<br />
● Con copertina<br />
L’originale da utilizzare per la copertina verrà sottoposto per primo a<br />
scansione, in modo che, una volta completata la serie di copie e la<br />
relativa ripiegatura, la pagina fungerà da prima e ultima di copertina.<br />
A<br />
2<br />
3<br />
1<br />
B<br />
4<br />
A<br />
B<br />
B<br />
6<br />
5<br />
A<br />
2<br />
3<br />
1<br />
B<br />
4<br />
6<br />
5<br />
● Senza copertina<br />
Quando le copie finite vengono sottoposte a ripiegatura, il fronte e il<br />
retro della serie di copie resterà vuoto.<br />
1<br />
2<br />
3<br />
AB<br />
2<br />
3<br />
1<br />
Posizionare l’originale a doppia facciata (libro, ecc.) da<br />
copiare.<br />
Premere sulla scheda “Funzione”. Verrà visualizzato il<br />
contenuto della scheda “Funzione”.<br />
Premere il tasto “Libretto”. Verrà visualizzata la schermata<br />
“Libretto”.<br />
Pronta a copiare.<br />
Selezione<br />
Carta<br />
Modo<br />
Esposiz.<br />
Qualità<br />
imm Orig.<br />
Sort/<br />
Finito<br />
4<br />
6<br />
2-facce/<br />
Separaz<br />
Riduzione/<br />
Ingrandim.<br />
Margine/<br />
Centratura<br />
Cancella<br />
Bordi<br />
5<br />
Seleziona<br />
for. orig.<br />
Selezione<br />
Automatica<br />
Numeraz.<br />
Pagina<br />
Modo<br />
Copertina<br />
Combinare<br />
Largo #<br />
di orig.<br />
Sovrapp.<br />
Libretto<br />
Base Scelta uten. Funzione Programma<br />
2<br />
3<br />
1<br />
4<br />
6<br />
5<br />
Form. Carta<br />
Su<br />
Giù<br />
Impos<br />
5-21
Sezione 5 ALTRE FUNZIONI UTILI<br />
4<br />
5<br />
6<br />
5-22<br />
Premere il tasto “Libro → Libretto”. Verrà visualizzata la<br />
schermata in cui è possibile specificare la direzione di<br />
rilegatura degli originali e delle copie finite.<br />
Pronta a copiare.<br />
Libretto<br />
Nessuno<br />
Libretto<br />
Libro<br />
➔Libretto<br />
Setta prima pagina.<br />
Premere pulsante "S<strong>TA</strong>RT".<br />
Libretto<br />
Nessuno<br />
Libretto<br />
Libro<br />
➔Libretto<br />
Setta prima pagina.<br />
Premere pulsante "S<strong>TA</strong>RT".<br />
Libretto<br />
Nessuno<br />
Libretto<br />
Libro<br />
➔Libretto<br />
Originale Finito<br />
Registra<br />
Copia front.<br />
Off<br />
Libro<br />
Sinistra<br />
Libro<br />
Destra<br />
Originale Finito<br />
Registra<br />
Copia front.<br />
Off<br />
Libro<br />
Sinistra<br />
Libro<br />
Destra<br />
Aprire da<br />
sinistra<br />
Aprire da<br />
destra<br />
Aprire da<br />
sinistra<br />
Aprire da<br />
destra<br />
Registra<br />
Copia su<br />
cop.Front.<br />
Pinzatrice<br />
a sella<br />
Copia su<br />
cop.Front.<br />
Pinzatrice<br />
a sella<br />
Form. Carta<br />
Edita originali a 1 o 2 facce<br />
e svipuppa come un libro.<br />
Usare Libro/Opuscolo per originale<br />
libro.<br />
Form. carta<br />
Retro Chiuso<br />
Check direction<br />
Imp. orig. Libro<br />
dall' alto in basso.<br />
Form. carta<br />
Impos<br />
Retro Chiuso<br />
Specificare la direzione di rilegatura sia per gli originali che<br />
per le copie finite.<br />
Impos<br />
Se sulla copiatrice è installato il rifinitore di documenti<br />
opzionale con l’unità di rilegatura e ripiegatura al centro,<br />
verrà visualizzato il tasto “Pinzatrice a sella” e sarà possibile<br />
selezionare la rilegatura (graffatura) e ripiegatura al centro<br />
delle serie di copie. In questo caso, se si DESIDERA<br />
eseguire l’operazione di rilegatura e ripiegatura al centro,<br />
premere il tasto “Pinzatrice a sella” e passare al punto<br />
successivo.<br />
Se NON si desidera effettuare alcuna operazione, passare<br />
direttamente al punto 8.<br />
Impos<br />
Retro Chiuso<br />
Check direction<br />
Imp. orig. Libro<br />
dall' alto in basso.<br />
7<br />
8<br />
9<br />
Premere il tasto “Rilegatura e piegat.”.<br />
*È possibile rilegare e ripiegare al centro un massimo di 10<br />
fogli da copia (40 pagine di layout) ogni volta.<br />
Pinzatura a Sella<br />
Off<br />
Rilegatura<br />
e piegat.<br />
Per aggiungere delle copertine, premere il tasto “Copia su<br />
cop. Front.”. Verrà visualizzata la schermata “Copia su cop.<br />
Front.”.<br />
A questo punto, se NON si desidera effettuare una copia<br />
sulle copertine, passare direttamente al punto 10.<br />
Premere il tasto “On”.<br />
Copia su cop. Front.<br />
Off<br />
On<br />
IMPOR<strong>TA</strong>NTE!<br />
Setta prima pagina.<br />
Premere pulsante "S<strong>TA</strong>RT".<br />
Setta prima pagina.<br />
Premere pulsante "S<strong>TA</strong>RT".<br />
Libretto<br />
Nessuno<br />
Libretto<br />
Libro<br />
➔Libretto<br />
Setta prima pagina.<br />
Premere pulsante "S<strong>TA</strong>RT".<br />
Originale Finito<br />
Registra<br />
Copia front.<br />
Off<br />
Libro<br />
Sinistra<br />
Libro<br />
Destra<br />
Aprire da<br />
sinistra<br />
Aprire da<br />
destra<br />
Copia su<br />
cop.Front.<br />
Pinzatrice<br />
a sella<br />
Quando è selez. "ON" per copiatura sulla<br />
copertina front., seguire le istruzioni.<br />
1.Scansire la cop. Fron. dell'originale.<br />
2.Inizio scansione libro originale.<br />
Form. carta<br />
Retro Chiuso<br />
Form. carta<br />
Form. carta<br />
Se si desidera eseguire una copia sulle copertine, prestare attenzione<br />
a posizionare per primo l’originale che si desidera copiare sulle<br />
copertine.<br />
Impos<br />
Retro Chiuso<br />
Controlla direzione<br />
Imp. orig. Libro<br />
dall' alto in basso.<br />
Impos<br />
Impos<br />
Retro Chiuso<br />
Check direction<br />
Imp. orig. Libro<br />
dall' alto in basso.
10<br />
11<br />
12<br />
Premere il tasto [Start].<br />
Verrà avviata la scansione dell’originale.<br />
Quando viene visualizzato un messaggio che richiede di<br />
posizionare l’originale successivo, passare al punto<br />
successivo.<br />
Sostituire il primo originale con il successivo, quindi premere<br />
il tasto [Start]. Verrà avviata la scansione dell’originale<br />
successivo.<br />
Una volta completata la scansione di tutti i documenti<br />
originali, premere il tasto “Scansione finita”. Verrà avviata la<br />
copia.<br />
Sezione 5 ALTRE FUNZIONI UTILI<br />
5-23
Sezione 5 ALTRE FUNZIONI UTILI<br />
12. Ordinamento automatico delle serie di copie senza il rifinitore di<br />
5-24<br />
documenti [modalità Ordinamento/Rifinitura]<br />
In questa modalità la copia viene eseguita dopo la scansione e<br />
memorizzazione di più originali, quando è possibile ordinare le serie<br />
di copie nel numero di serie desiderato, anche se non si dispone del<br />
rifinitore di documenti opzionale.<br />
NOTE<br />
• Se per l’alimentazione della carta non si dispone di carta dello<br />
stesso formato ma con orientamento diverso, le copie verranno<br />
espulse senza essere ordinate in questo modo.<br />
•È possibile selezionare se si desidera o meno che la modalità<br />
Ordinamento sia l’impostazione predefinita per la modalità iniziale.<br />
(Vedere “Attivazione/Disattivazione della modalità Ordinamento” a<br />
pagina 7-49.)<br />
1<br />
2<br />
3<br />
Quando sono selezionati “Sort:On” e “1 set”<br />
3<br />
2<br />
1<br />
Posizionare i documenti originali da copiare.<br />
Premere sulla scheda “Funzione”. Verrà visualizzato il<br />
contenuto della scheda “Funzione”.<br />
Premere il tasto “Sort/Finito”. Verrà visualizzata la schermata<br />
“Sort/Terminato”.<br />
3<br />
2<br />
1<br />
3<br />
2<br />
1<br />
(quando la carta caricata è dello stesso<br />
formato, ma con orientamento diverso)<br />
1<br />
Quando sono selezionati “Sort:Off” e<br />
“Una pagina per file.”<br />
3<br />
2<br />
1<br />
1<br />
1<br />
1<br />
3<br />
3<br />
3<br />
2<br />
3<br />
2<br />
2<br />
2<br />
4<br />
5<br />
6<br />
7<br />
Premere il tasto “Sort:On”.<br />
Pronta a copiare.<br />
Sort/Terminato<br />
Sort<br />
Sort:Off<br />
Sort:On<br />
Off<br />
1 set<br />
Gruppo<br />
Premere il tasto “1 set”.<br />
Utilizzare la tastiera per impostare il numero di copie che si<br />
desidera effettuare.<br />
Premere il tasto [Start].<br />
Verrà avviata la copia.<br />
Registra<br />
Form. Carta<br />
Impos<br />
Retro Chiuso
13. Funzione di rotazione automatica<br />
Se l’orientamento del documento originale è diverso da quello della<br />
carta da copia caricata nei cassetti, l’immagine verrà<br />
automaticamente ruotata di 90 gradi in senso antiorario per la copia.<br />
Per utilizzare questa funzione non è richiesta alcuna impostazione<br />
particolare.<br />
NOTE<br />
• Questa funzione viene applicata solo su carta da copia in formato<br />
5 1/2" x 8 1/2", 8 1/2" x 11", 11" x 8 1/2", A6R, B6R, A5R, B5R, A4R o<br />
A4.<br />
•È possibile selezionare se si desidera o meno che la modalità di<br />
rotazione automatica sia l’impostazione predefinita per la modalità<br />
iniziale. (Vedere “Attivazione/Disattivazione della modalità di<br />
rotazione automatica” a pagina 7-50.)<br />
Per disattivare la funzione di rotazione automatica, attenersi alla<br />
seguente procedura.<br />
1<br />
2<br />
3<br />
Premere sulla scheda “Funzione”, quindi il tasto “N Giù”.<br />
Verrà visualizzato il contenuto dell’area successiva della<br />
scheda “Funzione”.<br />
Premere il tasto “Rotazione automatica”. Verrà visualizzata la<br />
schermata “Rotazione automatica”.<br />
Pronta a copiare.<br />
Rotazione<br />
automatica<br />
Ecoprint<br />
mode<br />
Modifica<br />
copia<br />
Premere il tasto “No rotazione”.<br />
Pronta a copiare.<br />
Rotazione automatica<br />
No<br />
rotazione<br />
Rotazione<br />
OHP retro<br />
Imp. Dir.<br />
originale<br />
Copia<br />
di prova<br />
Memor.<br />
pagine<br />
Inverti Specchio<br />
Base Scelta uten. Funzione Programma<br />
Registra<br />
Form. carta<br />
Su<br />
Giù<br />
Form. Carta<br />
Impos<br />
Impos<br />
Retro Chiuso<br />
Quando originali e carta hanno diverse<br />
direzioni, gli originali saranno<br />
ruotati automaticamente.<br />
Sezione 5 ALTRE FUNZIONI UTILI<br />
5-25
Sezione 5 ALTRE FUNZIONI UTILI<br />
14. Aggiunta di una prima di copertina e/o di un’ultima di copertina alle serie<br />
5-26<br />
di copie [modalità Copertina]<br />
Questa modalità consente di aggiungere alla serie di copie una prima o un’ultima di copertina con carta colorata o di un determinato spessore.<br />
NO<strong>TA</strong><br />
È possibile utilizzare un altro cassetto per l’alimentazione della carta da copertina (vedere “Cassetto delle copertine” a pagina 7-46).<br />
È possibile scegliere, mediante una selezione separata, di effettuare una copia su uno o su entrambi i lati della prima e dell’ultima di copertina, o di<br />
lasciare una facciata o entrambe completamente vuote, nonché di non includere affatto un’ultima di copertina.<br />
Copia fronte/retro*<br />
Copia fronte<br />
Copia retro*<br />
Senza copia<br />
Senza ultima di copertina<br />
Prima di copertina<br />
Ultima di copertina<br />
* Le illustrazioni in alto riportano un esempio di serie di copie fronte/retro.<br />
Se si stanno facendo serie di copie a facciata singola, la copiatura non verrà eseguita sul lato posteriore delle copertine anche se vengono<br />
selezionate le impostazioni copia fronte/retro o copia retro.
1<br />
2<br />
3<br />
4<br />
5<br />
6<br />
Posizionare i documenti originali da copiare.<br />
Premere sulla scheda “Funzione”. Verrà visualizzato il<br />
contenuto della scheda “Funzione”.<br />
Premere il tasto “Mode Copertina”. Verrà visualizzata la<br />
schermata “Modo Copertina”.<br />
Pronta a copiare.<br />
Selezione<br />
Carta<br />
Modo<br />
Esposiz.<br />
Qualità<br />
imm Orig.<br />
Sort/<br />
Finito<br />
2-facce/<br />
Separaz<br />
Riduzione/<br />
Ingrandim.<br />
Margine/<br />
Centratura<br />
Cancella<br />
Bordi<br />
Seleziona<br />
for. orig.<br />
Selezione<br />
Automatica<br />
Numeraz.<br />
Pagina<br />
Modo<br />
Copertina<br />
Combinare<br />
Largo #<br />
di orig.<br />
Sovrapp.<br />
Libretto<br />
Base Scelta uten. Funzione Programma<br />
Form. Carta<br />
Su<br />
Giù<br />
Impos<br />
Premere il tasto “Copertina”. Verrà visualizzata la schermata<br />
per le impostazioni della prima di copertina.<br />
Pronta a copiare.<br />
Modo Copertina<br />
Copert. front.<br />
No copert<br />
Copertina<br />
Registra<br />
Form. Carta<br />
Retro Chiuso<br />
Inserimento copertina fronte & retro<br />
(col., ecc) in testa & coda copia.<br />
Settare la carta per copertina nel<br />
cassetto carta designato.<br />
Selezionare le impostazioni desiderate per la prima di<br />
copertina.<br />
Pronta a copiare.<br />
Modo Copertina<br />
Registra<br />
Copert. front. Copert. retr.<br />
No Copert Bianco Copia ret.<br />
No Copert<br />
Copertina Copia fron<br />
Copia<br />
Duplex<br />
Copertina<br />
Form. Carta<br />
Impos<br />
Impos<br />
Retro Chiuso<br />
Premere il tasto “Copertina” o il tasto “No copert”, secondo le<br />
esigenze, per includere o meno l’ultima di copertina.<br />
Se si seleziona “Copertina”, verrà visualizzata la schermata<br />
per le impostazioni dell’ultima di copertina.<br />
Pronta a copiare.<br />
Modo Copertina<br />
Registra<br />
Copert. front. Copert. retr.<br />
No Copert Bianco Copia ret.<br />
No Copert<br />
Copertina Copia fron<br />
Copia<br />
Duplex<br />
Copertina<br />
Form. Carta<br />
Impos<br />
Retro Chiuso<br />
7<br />
8<br />
9<br />
10<br />
Sezione 5 ALTRE FUNZIONI UTILI<br />
Selezionare le impostazioni desiderate per l’ultima di<br />
copertina.<br />
Pronta a copiare.<br />
Modo Copertina<br />
Registra<br />
Copert. front. Copert. retr.<br />
No copert<br />
Copertina<br />
Bianco<br />
Copia fron<br />
Copia ret. No Copert Bianco<br />
Copia<br />
Duplex<br />
Copertina. Copia fron<br />
Form. Carta<br />
Premere il tasto [Start].<br />
Verrà avviata la scansione dei documenti originali.<br />
Inpos<br />
Retro Chiuso<br />
Copia ret.<br />
Copia<br />
Duplex<br />
Se si posizionano gli originali nell’elaboratore documenti<br />
opzionale, la copia inizierà automaticamente.<br />
Se invece vengono posizionati sul piano in vetro, verrà<br />
visualizzato un messaggio che richiede di posizionare il<br />
documento successivo. In tal caso, passare al punto<br />
successivo.<br />
Sostituire il primo originale con il successivo, quindi premere<br />
il tasto [Start]. Verrà avviata la scansione dell’originale<br />
successivo.<br />
Una volta completata la scansione di tutti i documenti<br />
originali, premere il tasto “Scansione finita”. Verrà avviata la<br />
copia.<br />
5-27
Sezione 5 ALTRE FUNZIONI UTILI<br />
15. Modalità di selezione del formato dell’originale<br />
Se in questa modalità si seleziona manualmente un formato per il<br />
documento originale, verrà sottoposta a scansione per la copia solo<br />
l’immagine in quel formato. Utilizzare questa modalità anche quando<br />
si effettuano copie da originali in formati non standard.<br />
NOTE<br />
• Se si utilizzano spesso originali in formato non standard, è<br />
possibile registrare il formato come personalizzato (vedere<br />
“4. Registrazione del formato dell’originale” a pagina 7-56).<br />
•È necessario che i documenti originali in formato non standard<br />
vengano posizionati SEMPRE sul piano in vetro.<br />
• Una volta selezionato il formato dell’originale in questa modalità,<br />
è possibile eseguire la copia con gli originali posizionati sul piano<br />
in vetro anche se il coperchio degli originali (o l’elaboratore<br />
documenti opzionale) è aperto.<br />
• Se si utilizza questa modalità in combinazione con la modalità<br />
centratura/spostamento immagine, sarà possibile, ad esempio,<br />
centrare l’immagine di originali in formato non standard su carta<br />
da copia in formato standard (vedere “4. Centratura<br />
dell’immagine della copia [modalità Centratura/Spostamento<br />
immagine]” a pagina 5-8).<br />
1<br />
2<br />
3<br />
5-28<br />
A<br />
Posizionare i documenti originali da copiare.<br />
Premere sulla scheda “Funzione”. Verrà visualizzato il<br />
contenuto della scheda “Funzione”.<br />
Premere il tasto “Seleziona for. orig.”. Verrà visualizzata la<br />
schermata “Selez. formato orig.”.<br />
Selezione<br />
Carta<br />
Modo<br />
Esposiz.<br />
Qualità<br />
imm Orig.<br />
Sort/<br />
Finito<br />
B C<br />
Pronta a copiare.<br />
2-facce/<br />
Separaz<br />
Riduzione/<br />
Ingrandim.<br />
Margine/<br />
Centratura<br />
Cancella<br />
Bordi<br />
Seleziona<br />
for. orig.<br />
Selezione<br />
Automatica<br />
Numeraz.<br />
Pagina<br />
Modo<br />
Copertina<br />
A4<br />
Combinare<br />
Largo #<br />
di orig.<br />
Sovrapp.<br />
Libretto<br />
Base Scelta uten. Funzione Programma<br />
Form. Carta<br />
Su<br />
Giù<br />
Impos<br />
4<br />
NO<strong>TA</strong><br />
Selezionare il formato degli originali.<br />
Per selezionare un formato di scansione standard, premere il<br />
tasto corrispondente al formato desiderato, quindi passare<br />
direttamente al punto 9.<br />
Se si desidera selezionare un formato standard diverso da<br />
quelli visualizzati, passare al punto successivo.<br />
Se si desidera selezionare manualmente le dimensioni<br />
dell’area da scansire, passare direttamente al punto 7.<br />
Pronta a copiare.<br />
Selez. formato orig.<br />
Selezione<br />
formato<br />
Ins. form.<br />
Altri<br />
Form. std<br />
Auto<br />
Form. Carta<br />
Registra Retro<br />
Chiuso<br />
Folio<br />
Usa registra<br />
100X100mm<br />
150X150mm<br />
200X200mm<br />
120X120mm<br />
Se si è registrato un formato originale personalizzato, sarà<br />
possibile selezionarlo e utilizzarlo in questa modalità (vedere<br />
“4. Registrazione del formato dell’originale” a pagina 7-56).<br />
5<br />
6<br />
7<br />
8<br />
9<br />
Premere il tasto “Altri Form. std”.<br />
Selezionare il formato degli originali e quindi procedere al<br />
punto 9.<br />
Pronta a copiare.<br />
Selezione<br />
formato<br />
Ins. form.<br />
Altri<br />
Form. std<br />
Form. Carta<br />
Impos<br />
Impos<br />
Selez. formato orig. Registra Retro Chiuso<br />
11 x 17" 8 1 /2 x 13"<br />
8 1 /2 x 14"<br />
5 1 /2 x 8 1 /2"<br />
8 1 /2 x 5 1 /2"<br />
Cartol.<br />
8K<br />
16K<br />
Premere il tasto “Ins. form.”. Verrà visualizzata la schermata<br />
per l’impostazione delle dimensioni dell’area di scansione.<br />
Considerando come “0” l’impostazione dell’angolo posteriore<br />
sinistro del piano in vetro, premere il tasto “+” o “-” per<br />
modificare le dimensioni dell’area di scansione con<br />
l’impostazione desiderata.<br />
*È possibile immettere le dimensioni anche premendo<br />
direttamente il tasto “Tasti #” e utilizzando, quindi, la<br />
tastiera.<br />
Pronta a copiare.<br />
Selez. formato orig.<br />
Selezione<br />
formato<br />
Ins. form.<br />
Altri<br />
Form. std<br />
Premere il tasto [Start].<br />
La copia verrà avviata.<br />
Tasti # Tasti #<br />
Registra<br />
Form. Carta<br />
Impos<br />
Retro Chiuso<br />
Il rapp. scan. può essere set.<br />
con direzione X-Y quando orig.<br />
è posiz. nell'angolo post. sin.
1<br />
2<br />
Sezione 5 ALTRE FUNZIONI UTILI<br />
16. Alimentazione del foglio di protezione per lucidi OHP [modalità Lucido +<br />
foglio di protezione]<br />
Quando vengono posizionati più lucidi uno sull’altro, è possibile che si<br />
verifichino dei problemi dovuti all’elettricità statica. Tuttavia, questa<br />
modalità ne consente una facile gestione perché durante la copia<br />
viene posizionato automaticamente un foglio di protezione tra i lucidi.<br />
È inoltre possibile scegliere se copiare l’immagine dell’originale sul<br />
foglio di protezione oppure effettuare diverse copie dallo stesso<br />
originale.<br />
IMPOR<strong>TA</strong>NTE!<br />
Quando si effettua una copia su lucidi, utilizzare SEMPRE il<br />
vassoio multi-bypass.<br />
B<br />
A<br />
● Copia sul foglio di protezione<br />
Con questa impostazione, dopo che l’originale è stato copiato sul<br />
lucido, la stessa immagine verrà copiata anche sul foglio di<br />
protezione (l’asterisco “*” nell’illustrazione indica i lucidi).<br />
● Foglio di protezione senza copia<br />
Con questa impostazione, l’originale verrà copiato sul lucido, ma il<br />
foglio si protezione resterà vuoto. (l’asterisco “*” nell’illustrazione<br />
indica i lucidi).<br />
Posizionare i documenti originali da copiare.<br />
Posizionare il lucido sul vassoio multi-bypass.<br />
IMPOR<strong>TA</strong>NTE!<br />
• Separare i lucidi prima di posizionarli.<br />
• Sul vassoio multi-bypass è possibile posizionare fino a 25 lucidi<br />
alla volta.<br />
• Accertarsi che nel cassetto sia stata caricata carta dello stesso<br />
formato e orientamento dei lucidi.<br />
3<br />
4<br />
5<br />
6<br />
Premere sulla scheda “Funzione”, quindi il tasto “N Giù”.<br />
Verrà visualizzato il contenuto dell’area successiva della<br />
scheda “Funzione”.<br />
Premere il tasto “OHP retro”. Verrà visualizzata la schermata<br />
“OHP retro”.<br />
Pronta a copiare.<br />
Rotazione<br />
automatica<br />
Ecoprint<br />
mode<br />
Modifica<br />
copia<br />
OHP retro<br />
Imp. Dir.<br />
originale<br />
Copia<br />
di prova<br />
Memor.<br />
pagine<br />
Inverti Specchio<br />
Base Scelta uten. Funzione Programma<br />
Form. carta<br />
Premere il tasto “Copia” o il tasto “Bianco”, secondo le<br />
esigenze.<br />
Pronta a copiare.<br />
OHP retro<br />
Nessuno<br />
Copia<br />
Bianco<br />
Premere il tasto [Start].<br />
La copia verrà avviata.<br />
Su<br />
Giù<br />
Form. Carta<br />
Impos<br />
Impos<br />
Registra Retro<br />
Chiuso<br />
Inserire carta bianca fra gli OHP o<br />
copiata come retro dall' OHP.<br />
Posizionare lucidi OHP nel bypass.<br />
5-29
Sezione 5 ALTRE FUNZIONI UTILI<br />
17. Inversione bianco e nero [modalità Inversione]<br />
Questa modalità consente di effettuare delle copie invertendo le aree<br />
in bianco e nero dell’immagine.<br />
* Se si effettuano più copie inverse, verrà visualizzato il messaggio<br />
“Prego attendere Sta pulendo”.<br />
1<br />
2<br />
3<br />
4<br />
5-30<br />
Posizionare i documenti originali da copiare.<br />
Premere sulla scheda “Funzione”. Verrà visualizzato il<br />
contenuto della scheda “Funzione”.<br />
Premere il tasto “N Giù”. Verrà visualizzato il contenuto<br />
dell’area successiva della scheda “Funzione”.<br />
Premere il tasto “Inverti”. Verrà visualizzata la schermata<br />
“Inverti”.<br />
Pronta a copiare.<br />
Rotazione<br />
automatica<br />
Ecoprint<br />
mode<br />
Modifica<br />
copia<br />
OHP retro<br />
Imp. Dir.<br />
originale<br />
Copia<br />
di prova<br />
Memor.<br />
pagine<br />
Inverti Specchio<br />
Base Scelta uten. Funzione Programma<br />
Form. carta<br />
Su<br />
Giù<br />
Impos<br />
5<br />
6<br />
Premere il tasto “On”.<br />
Inverti<br />
Off<br />
On<br />
Pronta a copiare.<br />
Premere il tasto [Start].<br />
La copia verrà avviata.<br />
Registra<br />
Form. Carta<br />
Impos<br />
Retro Chiuso<br />
Copia immagini scansite con le parti<br />
bianche e nere invertite.
18. Copie di immagini speculari [modalità Immagine speculare]<br />
Questa modalità consente di effettuare copie di immagini speculari.<br />
1<br />
2<br />
3<br />
4<br />
Posizionare i documenti originali da copiare.<br />
Premere sulla scheda “Funzione”. Verrà visualizzato il<br />
contenuto della scheda “Funzione”.<br />
Premere il tasto “N Giù”. Verrà visualizzato il contenuto<br />
dell’area successiva della scheda “Funzione”.<br />
Premere il tasto “Specchio”. Verrà visualizzata la schermata<br />
“Specchio”.<br />
Pronta a copiare.<br />
Rotazione<br />
automatica<br />
Ecoprint<br />
mode<br />
Modifica<br />
copia<br />
OHP retro<br />
Imp. Dir.<br />
originale<br />
Copia<br />
di prova<br />
Memor.<br />
pagine<br />
Inverti Specchio<br />
Base Scelta uten. Funzione Programma<br />
Form. carta<br />
Su<br />
Giù<br />
Impos<br />
5<br />
6<br />
Sezione 5 ALTRE FUNZIONI UTILI<br />
Premere il tasto “On”.<br />
Pronta a copiare.<br />
Specchio Registra<br />
Off<br />
On<br />
Premere il tasto [Start].<br />
La copia verrà avviata.<br />
Form. Carta<br />
Impos<br />
Retro Chiuso<br />
Immagini scans. invertite da sin. a des.<br />
come un uno specchio riflesso.<br />
5-31
Sezione 5 ALTRE FUNZIONI UTILI<br />
19. Esecuzione di una copia di prova prima di una copia in grande quantità<br />
[modalità Prova]<br />
Questa modalità consente di usare le stesse impostazioni per creare<br />
una singola serie di copie di prova, in modo da poter verificare il<br />
risultato prima di iniziare l’effettiva produzione delle copie o delle serie<br />
di copie in grande quantità. In questo modo, se si verifica un<br />
problema con le copie è possibile annullare la stampa, modificare le<br />
impostazioni ed evitare di effettuare grandi quantità di copie<br />
imperfette.<br />
1<br />
2<br />
3<br />
4<br />
5<br />
5-32<br />
Posizionare i documenti originali da copiare.<br />
Premere sulla scheda “Funzione”. Verrà visualizzato il<br />
contenuto della scheda “Funzione”.<br />
Premere il tasto “N Giù”. Verrà visualizzato il contenuto<br />
dell’area successiva della scheda “Funzione”.<br />
Premere il tasto “Copia di prova”. Verrà visualizzata la<br />
schermata “Copia di prova”.<br />
Pronta a copiare.<br />
Rotazione<br />
automatica<br />
Ecoprint<br />
mode<br />
Modifica<br />
copia<br />
OHP retro<br />
Imp. Dir.<br />
originale<br />
Copia<br />
di prova<br />
Memor.<br />
pagine<br />
Inverti Specchio<br />
Base Scelta uten. Funzione Programma<br />
Premere il tasto “On”.<br />
Pronta a copiare.<br />
Copia di prova<br />
Form. carta<br />
Su<br />
Giù<br />
Form. Carta<br />
Impos<br />
Impos<br />
Registra Retro<br />
Chiuso<br />
Off Se ON è selez., la copiat. si ferm. dopo<br />
l'espuls. Del primo set.<br />
On<br />
Il risultato fin. può essere controllato<br />
6<br />
7<br />
8<br />
9<br />
Premere il tasto [Start].<br />
Verrà avviata la copiatura.<br />
Se compare un messaggio che richiede di posizionare il<br />
documento successivo, passare al punto successivo.<br />
Sostituire il primo originale con il successivo, quindi premere<br />
il tasto [Start]. Verrà avviata la scansione dell’originale<br />
successivo.<br />
Una volta completata la scansione di tutti i documenti<br />
originali, premere il tasto “Scansione finita”. Verrà avviata la<br />
copiatura della serie di copie di prova.<br />
Una volta completata la serie di copie di prova, verrà<br />
visualizzata una schermata allo scopo di verificare se si<br />
desidera o meno produrre il numero inizialmente prefissato<br />
di serie di copie con le presenti impostazioni, mentre la<br />
copiatrice entrerà in stato di attesa. Controllare le copie di<br />
prova.<br />
Controlla la copia di prova.<br />
Se fermate o riscan., premete il tasto canc.<br />
Per continuare a stamp. Premere il tasto start.<br />
Originale Conteggio / Imp.<br />
A4 100%<br />
A4<br />
1-faccia<br />
APS<br />
2-facce<br />
→alto/retro<br />
Sort/Pinz./Bucat.<br />
Laroro130<br />
Uscita<br />
Vassoio interno<br />
Cambia<br />
Presett.<br />
Cancella<br />
● Se non si riscontrano problemi nelle copie…<br />
Premere il tasto [Start]; verrà avviata la copiatura del<br />
numero inizialmente prefissato di serie di copie.<br />
Per modificare il numero di copie da effettuare, premere il<br />
tasto “Cambia Presett.”, quindi immettere il numero di copie<br />
desiderate.<br />
● Se si riscontrano problemi nelle copie…<br />
Premere il tasto “Cancella” per annullare il processo di<br />
copia, quindi ripetere la procedura dall’inizio.
5<br />
Sezione 5 ALTRE FUNZIONI UTILI<br />
20. Esecuzione di ulteriori copie dopo il completamento di un processo di copia<br />
[modalità Ripetizione copia]<br />
Questa modalità consente di realizzare un’ulteriore serie di copie<br />
anche dopo che il processo di copia iniziale è terminato. Attivando<br />
semplicemente la modalità di ripetizione copia, sarà possibile<br />
effettuare anche in un secondo momento il numero di copie<br />
aggiuntive desiderate. Per salvaguardare la propria privacy è<br />
possibile immettere un codice di protezione per l’utilizzo della<br />
modalità di ripetizione copia, in modo che se il codice immesso non<br />
corrisponde a quello registrato, non sarà consentito l’utilizzo della<br />
modalità.<br />
NOTE<br />
• Per poter usare questa modalità, è necessario che sulla<br />
copiatrice sia installato il disco rigido opzionale.<br />
• Quando si spegne l’interruttore principale, tutti i dati per la<br />
ripetizione della copia vengono cancellati.<br />
• Durante la gestione dei documenti o in modalità di<br />
sovrapposizione, la registrazione della ripetizione copia non è<br />
disponibile per la stampa.<br />
•È possibile sia impedire la ripetizione copia, che indicarla come<br />
impostazione predefinita nella modalità iniziale (vedere<br />
“Attivazione/disattivazione della ripetizione delle copie” a pagina<br />
7-52).<br />
(1) Registrazione di un processo di copia per la<br />
ripetizione copia<br />
1<br />
2<br />
3<br />
4<br />
Posizionare i documenti originali da copiare.<br />
Premere sulla scheda “Funzione”. Verrà visualizzato il<br />
contenuto della scheda “Funzione”.<br />
Premere il tasto “N Giù”. Verrà visualizzato il contenuto<br />
dell’area successiva della scheda “Funzione”.<br />
Premere il tasto “Modifica copia”. Verrà visualizzata la<br />
schermata “Modifica copia”.<br />
Pronta a copiare.<br />
Rotazione<br />
automatica<br />
Ecoprint<br />
mode<br />
Modifica<br />
copia<br />
OHP retro<br />
Imp. Dir.<br />
originale<br />
Copia<br />
di prova<br />
Memor.<br />
pagine<br />
Inverti Specchio<br />
Base Scelta uten. Funzione Programma<br />
Form. carta<br />
Su<br />
Giù<br />
Impos<br />
6<br />
NOTE<br />
Premere il tasto “On”.<br />
Pronta a copiare.<br />
Modifica copia<br />
Off<br />
On<br />
Sicurezza<br />
Tasti #<br />
Form. Carta<br />
Impos<br />
Registra Retro<br />
Chiuso<br />
Se selez [On] il lavoro si può salv.<br />
Si può richiam e ristamp. In ogni mom.<br />
Si può imp. Una password per mantenere<br />
riserv. Il docum.<br />
Per registrare un codice di protezione, passare al punto<br />
successivo.<br />
Se NON si desidera registrare un codice di protezione,<br />
passare direttamente al punto 7.<br />
Premere il tasto “Tasti #” per evidenziarlo, quindi immettere il<br />
codice di protezione che consentirà la ripetizione copia degli<br />
originali.<br />
Pronta a copiare.<br />
Modifica.copia<br />
Off<br />
On<br />
Sicurezza<br />
Tasti #<br />
Form. Carta<br />
Impos<br />
Registra Retro<br />
Chiuso<br />
Se selez [On] il lavoro si può salv.<br />
Si può richiam e ristamp. In ogni mom.<br />
Si può imp. Una password per mantenere<br />
riserv. Il docum.<br />
• Il codice di protezione può contenere da 1 a 8 cifre.<br />
• In caso si dimentichi il codice inserito, non sarà possibile ripetere<br />
la copia di questi originali. È quindi opportuno annotare il codice<br />
di protezione.<br />
7<br />
8<br />
9<br />
Premere il tasto [Start].<br />
Verrà avviata la copiatura.<br />
Se compare un messaggio che richiede di posizionare il<br />
documento successivo, passare al punto successivo.<br />
Sostituire il primo originale con il successivo, quindi premere<br />
il tasto [Start]. Verrà avviata la scansione dell’originale<br />
successivo.<br />
Una volta completata la scansione di tutti i documenti<br />
originali, premere il tasto “Scansione finita”. Verrà avviata la<br />
copia.<br />
5-33
Sezione 5 ALTRE FUNZIONI UTILI<br />
(2) Stampa con modalità di ripetizione copia<br />
Dopo aver premuto il tasto [Repeat Copy], verrà visualizzato l’elenco<br />
“Modifica copia” che consente di verificare i processi di copia<br />
registrati per la ripetizione copia. È possibile effettuare una ristampa,<br />
controllare il contenuto ed eliminare i processi di copia registrati<br />
nell’elenco.<br />
1 Ristampa di un processo di copia registrato<br />
1<br />
2<br />
3<br />
5-34<br />
Premere il tasto [Repeat Copy]. Verrà visualizzato l’elenco<br />
“Modifica copia”.<br />
Selezionare il processo di copia che si desidera ristampare,<br />
quindi premere il tasto “Ristampa”.<br />
Modifica copia<br />
Lavoro Sorgente di inpu Orig. Impos Registraz. D Tipo<br />
119 Copia<br />
7 1 10/10 22:37 Copia nor<br />
120 Copia<br />
3 5 10/10 22:40 Copia nor<br />
121 Copia<br />
10 2 10/10 22:45 Copia nor<br />
122 Copia<br />
1 6 10/10 22:50 Copia nor<br />
Ristampa Cancella<br />
Controllo<br />
dettagli<br />
Modif. copia<br />
Fine<br />
10/10 22:50<br />
Se quando il processo di copia è stato registrato per la<br />
ripetizione copia si è specificato un codice di protezione,<br />
verrà visualizzata la schermata di immissione del codice. In<br />
tal caso, passare al punto successivo.<br />
Se quando il processo di copia è stato registrato per la<br />
ripetizione copia NON è stato specificato un codice di<br />
protezione, verrà visualizzata la schermata per la selezione<br />
del numero di copie o di serie di copie da effettuare. In tal<br />
caso, passare direttamente al punto 4.<br />
Utilizzare la tastiera per immettere il codice di protezione<br />
appropriato, quindi premere il tasto “Invio”. Se il codice<br />
immesso corrisponde a quello registrato, verrà visualizzata la<br />
schermata per la selezione del numero di copie o di serie di<br />
copie da effettuare.<br />
Inserire il cod. di ristampa.<br />
Canc.<br />
(invia tasti-#)<br />
Invio<br />
Stop<br />
NOTE<br />
• Se il codice di protezione immesso non risulta corretto, premere<br />
il tasto “Canc.” e riprovare.<br />
• Se si preme il tasto “Stop”, il pannello a sfioramento tornerà alla<br />
schermata visualizzata al punto 2.<br />
4<br />
5<br />
Premere il tasto “+” o “-” per impostare il numero di copie o di<br />
serie di copie da effettuare.<br />
Ristampa<br />
Premere il tasto “Stampa”.<br />
La stampa verrà avviata.<br />
2 Controllo del contenuto dei processi di copia registrati<br />
1<br />
2<br />
Setta<br />
Stop<br />
Stampa<br />
Premere il tasto [Repeat Copy]. Verrà visualizzato l’elenco<br />
“Modifica copia”.<br />
Selezionare il processo di copia di cui si desidera controllare<br />
il contenuto, quindi premere il tasto “Controllo dettagli”.<br />
Modifica copia<br />
Lavoro Sorgente di inpu Orig. Impos Registraz. D Tipo<br />
119 Copia<br />
7 1 10/10 22:37 Copia nor<br />
120 Copia<br />
3 5 10/10 22:40 Copia nor<br />
121 Copia<br />
10 2 10/10 22:45 Copia nor<br />
122 Copia<br />
1 6 10/10 22:50 Copia nor<br />
Ristampa Cancella<br />
Controllo<br />
dettagli<br />
Modif. copia<br />
Fine<br />
10/10 22:50<br />
Se quando il processo di copia è stato registrato per la<br />
ripetizione copia si è specificato un codice di protezione,<br />
verrà visualizzata la schermata di immissione del codice. In<br />
tal caso, passare al punto successivo.<br />
Se quando il processo di copia è stato registrato per la<br />
ripetizione copia NON è stato specificato un codice di<br />
protezione, verrà visualizzata la schermata “Contr. dettagli/<br />
ristamp.”. In tal caso, passare direttamente al punto 4.
3<br />
4<br />
5<br />
6<br />
7<br />
Utilizzare la tastiera per immettere il codice di protezione<br />
appropriato, quindi premere il tasto “Invio”. Se il codice<br />
immesso corrisponde a quello registrato, verrà visualizzata la<br />
schermata “Contr. dettagli/ristamp.”.<br />
Inserire il cod. di ristampa.<br />
Canc.<br />
(invia tasti-#)<br />
Controllare il contenuto del processo selezionato. È inoltre<br />
possibile controllare il contenuto della prima pagina del<br />
processo di copia premendo il tasto “Testa stampa”.<br />
Contr. dettagli / ristamp.<br />
Item<br />
Originale 3<br />
Impos<br />
5<br />
Dimensioni stampa<br />
A4<br />
Sorgente di input<br />
Copia<br />
Registraz. Dati<br />
10/10 22:40<br />
Lavoro120<br />
Dettagli<br />
Testa<br />
stampa<br />
Invio<br />
Stop<br />
Chiuso<br />
Una volta terminato il controllo del processo di copia,<br />
premere il tasto “Chiuso”. Il pannello a sfioramento tornerà<br />
alla schermata visualizzata al punto 2.<br />
Se si desidera controllare il contenuto di un altro processo di<br />
copia registrato, ripetere le operazioni dal punto 2 al punto 5.<br />
Premere il tasto “Fine”. Il pannello a sfioramento tornerà alla<br />
schermata del contenuto della cartella “Base”.<br />
Sezione 5 ALTRE FUNZIONI UTILI<br />
3 Eliminazione di un processo di copia registrato<br />
1<br />
2<br />
3<br />
4<br />
5<br />
Premere il tasto [Repeat Copy]. Verrà visualizzato l’elenco<br />
“Modifica copia”.<br />
Selezionare il processo di copia che si desidera eliminare,<br />
quindi premere il tasto “Cancella”. Verrà visualizzata una<br />
schermata di conferma.<br />
Modifica copia<br />
Lavoro Sorgente di inpu Orig. Impos Registraz. D Tipo<br />
119 Copia<br />
7 1 10/10 22:37 Copia nor<br />
120 Copia<br />
3 5 10/10 22:40 Copia nor<br />
121 Copia<br />
10 2 10/10 22:45 Copia nor<br />
122 Copia<br />
1 6 10/10 22:50 Copia nor<br />
Ristampa Cancella<br />
Controllo<br />
dettagli<br />
Modif. copia<br />
Premere il tasto “Si” o “No”, secondo le esigenze.<br />
Lavoro # : 117<br />
Cancel. Questo lavoro. Si vuole real. Canc.<br />
Si No<br />
Fine<br />
10/10 22:50<br />
Se si preme “Si”, il processo di copia selezionato verrà<br />
eliminato e il pannello a sfioramento tornerà alla schermata<br />
visualizzata al punto 2.<br />
Se si preme “No”, il pannello a sfioramento tornerà alla<br />
schermata visualizzata al punto 2 senza eliminare il<br />
processo selezionato.<br />
Se si desidera annullare un altro processo di copia<br />
registrato, ripetere le operazioni dal punto 2 al punto 3.<br />
Premere il tasto “Fine”. Il pannello a sfioramento tornerà alla<br />
schermata del contenuto della cartella “Base”.<br />
Stop<br />
5-35
Sezione 5 ALTRE FUNZIONI UTILI<br />
21. Copia di una grande quantità di originali in un’unica operazione<br />
[modalità Scansione di gruppo]<br />
Questa modalità consente di effettuare la scansione di diverse serie<br />
di documenti originali e di copiarle tutte contemporaneamente.<br />
Effettuare la scansione di una serie di documenti originali dello stesso<br />
tipo, quindi registrarli come singolo passaggio del processo di copia.<br />
In questo modo sarà possibile copiare grandi quantità di originali in<br />
un’unica sessione.<br />
1<br />
2<br />
3<br />
4<br />
5-36<br />
A B C<br />
Posizionare i documenti originali da copiare.<br />
Premere sulla scheda “Funzione”. Verrà visualizzato il<br />
contenuto della scheda “Funzione”.<br />
Premere il tasto “Largo # di orig.”. Verrà visualizzata la<br />
schermata “Scansione multipla”.<br />
Pronta a copiare.<br />
Selezione<br />
Carta<br />
Modo<br />
Esposiz.<br />
Qualità<br />
imm Orig.<br />
Sort/<br />
Finito<br />
2-facce/<br />
Separaz<br />
Riduzione/<br />
Ingrandim.<br />
Margine/<br />
Centratura<br />
Cancella<br />
Bordi<br />
Seleziona<br />
for. orig.<br />
Selezione<br />
Automatica<br />
Numeraz.<br />
Pagina<br />
Modo<br />
Copertina<br />
Combinare<br />
Largo #<br />
di orig.<br />
Sovrapp.<br />
Libretto<br />
Base Scelta uten. Funzione Programma<br />
Premere il tasto “On”.<br />
Setta originale.<br />
Premere tasto invio.<br />
Scansione multipla<br />
Off<br />
On<br />
C<br />
B<br />
A<br />
Registra<br />
Form. Carta<br />
Su<br />
Giù<br />
Form. Carta<br />
Impos<br />
Impos<br />
Retro Chiuso<br />
Originali scansiti tramite il piano<br />
e Alimentatore può essere<br />
elaborato come un lavoro di copia.<br />
5<br />
6<br />
7<br />
Premere il tasto [Start].<br />
Verrà avviata la scansione dei documenti originali.<br />
Sostituire la prima serie di originali con la successiva, quindi<br />
premere il tasto [Start]. Verrà avviata la scansione della<br />
successiva serie di originali (il passaggio successivo del<br />
processo di copia).<br />
Una volta completata la scansione di tutti i documenti<br />
originali, premere il tasto “Scansione finita”. Verrà avviata la<br />
copia.
22. Risparmio del toner [modalità Stampa eco]<br />
Questa modalità consente di ridurre la quantità di toner utilizzata per<br />
effettuare le copie.<br />
Utilizzare questa modalità, ad esempio, per effettuare copie di prova o<br />
quando non è richiesta una stampa di alta qualità. È anche possibile<br />
selezionare la modalità di stampa eco come impostazione predefinita<br />
nella modalità iniziale (vedere “Attivazione/disattivazione modalità di<br />
stampa eco” a pagina 7-43).<br />
* La stampa delle immagini risulterà leggermente più chiara del<br />
normale.<br />
1<br />
2<br />
3<br />
Con modalità stampa<br />
eco non attivata<br />
Con modalità stampa<br />
eco attivata<br />
Posizionare i documenti originali da copiare.<br />
Premere sulla scheda “Funzione”. Verrà visualizzato il<br />
contenuto della scheda “Funzione”.<br />
Premere il tasto “N Giù”. Verrà visualizzato il contenuto<br />
dell’area successiva della scheda “Funzione”.<br />
4<br />
5<br />
6<br />
Sezione 5 ALTRE FUNZIONI UTILI<br />
Premere il tasto “Ecoprint mode”. Verrà visualizzata la<br />
schermata “Ecoprint”.<br />
Pronta a copiare.<br />
Rotazione<br />
automatica<br />
Ecoprint<br />
mode<br />
Modifica<br />
copia<br />
OHP retro<br />
Imp. Dir.<br />
originale<br />
Copia<br />
di prova<br />
Memor.<br />
pagine<br />
Inverti Specchio<br />
Base Scelta uten. Funzione Programma<br />
Form. carta<br />
Premere il tasto “Off” o “On”, secondo le esigenze.<br />
Pronta a copiare.<br />
Ecopr Ecoprint int<br />
Premere il tasto [Start].<br />
La copia verrà avviata.<br />
Stampa ECO permette la riduzione<br />
del consumo di toner.<br />
Registra<br />
Su<br />
Giù<br />
Form. Carta<br />
Impos<br />
Impos<br />
Retro Chiuso<br />
Ecoprint<br />
Può essere ridotto il<br />
consumo di Toner.<br />
L'immag. È un po' chiara<br />
Off<br />
On<br />
5-37
Sezione 5 ALTRE FUNZIONI UTILI<br />
23. Direzione della serie di originali<br />
Quando si utilizzano le seguenti modalità, è necessario specificare la<br />
direzione in cui sono stati posizionati gli originali: fronte/retro,<br />
separazione pagina/copia divisa, margine, centratura/spostamento<br />
immagine, memo, cancellazione bordo, copia combinazione/unione,<br />
stampa numeri di pagina, opuscolo/rilegatura, selezione automatica/<br />
archiviazione (opzionale), rilegatura (opzionale) e foratura<br />
(opzionale). Per eseguire l’impostazione è anche possibile attenersi<br />
alla procedura riportata di seguito.<br />
1<br />
2<br />
3<br />
4<br />
5-38<br />
Premere sulla scheda “Funzione”. Verrà visualizzato il<br />
contenuto della scheda “Funzione”.<br />
Premere il tasto “N Giù”. Verrà visualizzato il contenuto<br />
dell’area successiva della scheda “Funzione”.<br />
Premere il tasto “Imp. Dir. originale.”. Verrà visualizzata la<br />
schermata “Set Direz. orig.”.<br />
Pronta a copiare.<br />
Rotazione<br />
automatica<br />
Ecoprint<br />
mode<br />
Modifica<br />
copia<br />
OHP retro<br />
Imp. Dir.<br />
originale<br />
Copia<br />
di prova<br />
Memor.<br />
pagine<br />
Inverti Specchio<br />
Base Scelta uten. Funzione Programma<br />
Form. carta<br />
Su<br />
Giù<br />
Impos<br />
Premere il tasto “Bordo post” o “Angolo Alto sin.”, secondo le<br />
esigenze.<br />
Pronta a copiare.<br />
Set. Direz. orig.<br />
Registra<br />
"Controlla direzione orig" può essere<br />
visto nella giusta direz. del display.<br />
Seguire i passi. Se il modo settaggio è<br />
errato, la copia sarà incorretta.<br />
Form. carta<br />
Impos<br />
Retro Chiuso<br />
Controlla direzione<br />
Controlla direzione<br />
originale lato sup.<br />
Bordo post<br />
Angolo<br />
Alto sin.
6<br />
Sezione 5 ALTRE FUNZIONI UTILI<br />
24. Memorizzazione delle impostazioni utilizzate di frequente [funzione<br />
Programma]<br />
Questa funzione consente di registrare in un singolo programma fino<br />
a otto combinazioni di modalità di copia e altre funzioni visualizzate<br />
sul pannello operativo. È inoltre possibile indicare un nome per<br />
ciascun programma registrato.<br />
(1) Registrazione di un programma<br />
1<br />
2<br />
3<br />
4<br />
5<br />
NO<strong>TA</strong><br />
Impostare le modalità di copia desiderate, ecc., da registare.<br />
Premere sulla scheda “Programma”. Verrà visualizzato il<br />
contenuto della scheda “Programma”.<br />
Premere il tasto “Registra”.<br />
Pronta a copiare.<br />
Richiama<br />
Base Scelta uten. Funzione Programma<br />
Reg./canc.<br />
Registra<br />
Cancella<br />
Cambia<br />
nome<br />
Form. carta<br />
Premere un tasto contrassegnato con “No registrazione”<br />
corrispondente al tasto di programma (1 – 8) in cui si<br />
desidera registrare le impostazioni. Verrà visualizzata la<br />
schermata in cui è possibile registrare un nome per il<br />
programma.<br />
Reg. settaggio presente<br />
Seleziona numero programma.<br />
No registrazione<br />
No registrazione<br />
No registrazione<br />
No registrazione<br />
No registrazione<br />
No registrazione<br />
No registrazione<br />
No registrazione<br />
Utilizzare la tastiera visualizzata per immettere il nome<br />
desiderato, quindi premere il tasto “Fine”.<br />
Nome a display<br />
Catálogo A<br />
Limite:16 lettere inc. tasti-#<br />
AllDel.<br />
Stop<br />
1 2 3 4 5 6 7 8 9 0 - = `<br />
q w e r t y u i o p [ ] \<br />
a s d f g h j k l ;<br />
z x c v b n m , . /<br />
Capital Lettera Simbolo 1 Simbolo 2 Spazio<br />
Impos<br />
Fine<br />
Fine<br />
Del. prev<br />
Per informazioni sull’immissione di caratteri, consultare la sezione<br />
“11. Immissione di caratteri” a pagina 7-66.<br />
'<br />
`<br />
Premere il tasto “Si” o “No”, secondo le esigenze.<br />
Se si preme “Si”, il programma selezionato verrà registrato e<br />
il pannello a sfioramento tornerà alla schermata visualizzata<br />
al punto 3.<br />
A questo punto sarà possibile procedere con la copia<br />
utilizzando le impostazioni registrate nel programma.<br />
Registra programma.<br />
Si<br />
(2) Utilizzo delle impostazioni programmate per<br />
effettuare le copie<br />
1<br />
2<br />
3<br />
Premere sulla scheda “Programma”. Verrà visualizzato il<br />
contenuto della scheda “Programma”.<br />
Premere il tasto del programma in cui sono registrate le<br />
impostazioni che si desidera utilizzare.<br />
Pronta a copiare.<br />
Richiama<br />
Catálogo A<br />
File A<br />
Catálogo B<br />
Catálogo C<br />
File B<br />
Catálogo D<br />
Lista A<br />
Base Scelta uten. Funzione Programma<br />
No<br />
Reg./canc.<br />
Registra<br />
Cancella<br />
Cambia<br />
nome<br />
Form. carta<br />
Stop<br />
Impos<br />
Posizionare i documenti originali da copiare, quindi premere<br />
il tasto [Start].<br />
Verrà avviata la copia con le impostazioni registrate nel<br />
programma.<br />
5-39
Sezione 5 ALTRE FUNZIONI UTILI<br />
(3) Modifica di un nome di programma registrato<br />
1<br />
2<br />
3<br />
4<br />
NO<strong>TA</strong><br />
5-40<br />
Premere sulla scheda “Programma”. Verrà visualizzato il<br />
contenuto della scheda “Programma”.<br />
Premere il tasto “Cambia nome”.<br />
Pronta a copiare.<br />
Richiama<br />
Catálogo A<br />
File A<br />
Catálogo B<br />
Catálogo C<br />
File B<br />
Catálogo D<br />
Lista A<br />
Base Scelta uten. Funzione Programma<br />
Reg./canc.<br />
Registra<br />
Cancella<br />
Cambia<br />
nome<br />
Form. carta<br />
Premere il tasto del programma di cui (1 – 8) si desidera<br />
modificare il nome registrato.<br />
Verrà visualizzata la schermata per la registrazione di un<br />
nome per il programma.<br />
Registrazione combio nome<br />
Seleziona il numero per combio nome.<br />
Catálogo A<br />
Catálogo B<br />
Catálogo C<br />
Catálogo D<br />
File A<br />
File B<br />
No registrazione<br />
Lista A<br />
Una volta cancellato il vecchio nome e impostato quello<br />
nuovo, premere il tasto “Fine”.<br />
Nome a display<br />
Catálogo A<br />
Limite:16 lettere inc. tasti-#<br />
AllDel.<br />
Stop<br />
1 2 3 4 5 6 7 8 9 0 - = `<br />
q w e r t y u i o p [ ] \<br />
a s d f g h j k l ;<br />
z x c v b n m , . /<br />
Capital Lettera Simbolo 1 Simbolo 2 Spazio<br />
'<br />
Impos<br />
Fine<br />
Fine<br />
Del. prev<br />
Per informazioni sull’immissione di caratteri, consultare la sezione<br />
“11. Immissione di caratteri” a pagina 7-66.<br />
5<br />
Quando viene visualizzato il messaggio “Il programma<br />
settato è registrato. È corretto?”, controllare che il nome<br />
immesso sia corretto e premere il tasto “Si”.<br />
Il pannello a sfioramento tornerà alla schermata visualizzata<br />
al punto 2.<br />
`<br />
(4) Eliminazione di un programma registrato<br />
1<br />
2<br />
3<br />
4<br />
Premere sulla scheda “Programma”. Verrà visualizzato il<br />
contenuto della scheda “Programma”.<br />
Premere il tasto “Cancella”.<br />
Pronta a copiare.<br />
Richiama<br />
Catálogo A<br />
File A<br />
Catálogo B<br />
Catálogo C<br />
File B<br />
Catálogo D<br />
Lista A<br />
Base Scelta uten. Funzione Programma<br />
Reg./canc.<br />
Registra<br />
Cancella<br />
Cambia<br />
nome<br />
Form. carta<br />
Impos<br />
Premere il tasto (1 – 8) corrispondente al programma che si<br />
desidera eliminare.<br />
Cancellazione registraz.<br />
Seleziona il numero di programma da cancellare.<br />
Catálogo A<br />
Catálogo B<br />
Catálogo C<br />
Catálogo D<br />
File A<br />
File B<br />
No registrazione<br />
Lista A<br />
Premere il tasto “Si” o “No”, secondo le esigenze.<br />
Cancella programma.<br />
Programma #<br />
Nome programma Catálogo A<br />
Questo programma sarà cancellato. Siete sicuri?<br />
Si No<br />
Se si preme “Si”, il programma selezionato verrà eliminato e il<br />
pannello a sfioramento tornerà alla schermata visualizzata al punto 2.<br />
Se si preme “No”, il pannello a sfioramento tornerà alla schermata<br />
visualizzata al punto 3 senza eliminare il programma selezionato.<br />
Fine<br />
Stop
25. Tasti di registrazione<br />
È possibile registrare sotto i tasti di registrazione fino a 3 funzioni e/o<br />
modalità, tra quelle visualizzate nella scheda “Funzione”. È possibile<br />
registrare anche le funzioni e le modalità della scheda “Base” e della<br />
scheda “Scelta uten.” sotto i tasti di registrazione.<br />
(1) Registrazione di una funzione o una modalità sotto<br />
un tasto di funzione<br />
Se si desidera registrare una funzione o una modalità sotto un tasto<br />
di registrazione, attenersi alla seguente procedura.<br />
Per registrare una funzione o una modalità sotto un tasto di<br />
registrazione, attenersi alla seguente procedura di esempio (in cui<br />
viene illustrata la registrazione della modalità di copia combinazione/<br />
unione “4-in-1” sotto un tasto di registrazione).<br />
IMPOR<strong>TA</strong>NTE!<br />
Per registrare funzioni e/o modalità sotto i tasti di registrazione, è<br />
necessario in primo luogo specificare l’impostazione su ON sotto<br />
“Attivazione/disattivazione dei tasti di registrazione” a pagina 7-52.<br />
1<br />
2<br />
3<br />
4<br />
Premere sulla scheda “Funzione”. Verrà visualizzato il<br />
contenuto della scheda “Funzione”.<br />
Premere il tasto “Combinare”. Verrà visualizzata la<br />
schermata “Combinare”.<br />
Pronta a copiare.<br />
Selezione<br />
Carta<br />
Modo<br />
Esposiz.<br />
Qualità<br />
imm Orig.<br />
Sort/<br />
Finito<br />
2-facce/<br />
Separaz<br />
Riduzione/<br />
Ingrandim.<br />
Margine/<br />
Centratura<br />
Cancella<br />
Bordi<br />
Seleziona<br />
for. orig.<br />
Selezione<br />
Automatica<br />
Numeraz.<br />
Pagina<br />
Modo<br />
Copertina<br />
Combinare<br />
Largo #<br />
di orig.<br />
Sovrapp.<br />
Libretto<br />
Base Scelta uten. Funzione Programma<br />
Form. Carta<br />
Su<br />
Giù<br />
Impos<br />
Premere il tasto “4-in-1”, quindi premere il tasto “Registra”.<br />
Pronta a copiare.<br />
Combinare<br />
Nessuno<br />
2-in-1<br />
4-in-1<br />
Layout<br />
Registra<br />
Linea bordo<br />
Nessuno<br />
Solido<br />
Segnato<br />
Bordi<br />
Form. Carta<br />
Retro Chiuso<br />
Controlla direzione<br />
Controlla direzione<br />
originale lato sup.<br />
Bordo post<br />
Impos<br />
Angolo<br />
Alto sin.<br />
Nella schermata “Registra”, premere nuovamente il tasto<br />
“Registra”. Verrà visualizzata la schermata di registrazione<br />
delle funzioni e/o delle modalità sotto i tasti di registrazione.<br />
Selezionare articolo.<br />
Registra<br />
Registra<br />
Cancella<br />
Fine<br />
5<br />
6<br />
NO<strong>TA</strong><br />
Sezione 5 ALTRE FUNZIONI UTILI<br />
Premere il tasto di registrazione sotto cui si desidera<br />
registrare la funzione. Verrà visualizzato il messaggio<br />
“Registra questo modo di selezione. Confermare?”.<br />
Registra sett. attnale<br />
Selezionare il numero del programma da registrare.<br />
Ness<br />
registrazione<br />
Ness<br />
registrazione<br />
Ness<br />
registrazione<br />
Premere il tasto “Si”. Verrà nuovamente visualizzata la<br />
schermata “Combinare”.<br />
Registra questa funzione. Stop<br />
Registra numero 1<br />
Registra questo modo di selezione. Confermare?<br />
Si No<br />
Se, nella schermata di registrazione delle funzioni e/o modalità<br />
sotto i tasti di registrazione, si seleziona un tasto registrato in<br />
precedenza, verrà visualizzata la schermata che segue.<br />
Registra questa funzione. Stop<br />
Questo numero è già registrato.<br />
Registra numero 1<br />
Registra questo modo di selezione. Confermare?<br />
Si No<br />
Se si sceglie “Si”, la funzione selezionata verrà registrata sotto il<br />
tasto di registrazione.<br />
Se si sceglie “No”, il pannello a sfioramento tornerà alla schermata<br />
visualizzata al punto 5 senza registrare la funzione selezionata.<br />
Fine<br />
5-41
Sezione 5 ALTRE FUNZIONI UTILI<br />
7<br />
NO<strong>TA</strong><br />
5-42<br />
Premere il tasto “Chiuso”. A questo punto verrà visualizzato il<br />
tasto “Combinare” sul lato destro del pannello a sfioramento<br />
come tasto di registrazione.<br />
È possibile registrare anche le funzioni e le modalità della scheda<br />
“Base” e della scheda “Scelta uten.” sotto i tasti di registrazione.<br />
Nella schermata verrà visualizzato il tasto “Registra” per le funzioni<br />
e le modalità che è possibile registrare sotto i tasti di registrazione.<br />
(2) Eliminazione di un tasto di registrazione<br />
Per eliminare un tasto di registrazione, attenersi alla procedura<br />
riportata di seguito.<br />
1<br />
2<br />
3<br />
Pronta a copiare.<br />
Selezione<br />
Carta<br />
Modo<br />
Esposiz.<br />
Qualità<br />
imm Orig.<br />
Sort/<br />
Finito<br />
2-facce/<br />
Separaz<br />
Riduzione/<br />
Ingrandim.<br />
Margine/<br />
Centratura<br />
Cancella<br />
Bordi<br />
Numeraz.<br />
Pagina<br />
Combinare<br />
Base Scelta uten. Funzione Programma<br />
Premere sulla registrazione (a destra della scheda “Base”)<br />
che si desidera eliminare (esempio: “Combinare”).<br />
Pronta a copiare.<br />
Normale<br />
Colorata APS<br />
Bypass<br />
Normale Normale<br />
Ricicl.<br />
Seleziona<br />
for. orig.<br />
Selezione<br />
Automatica<br />
Modo<br />
Copertina<br />
Auto<br />
Esposiz.<br />
Modo<br />
Esposiz.<br />
Largo #<br />
di orig.<br />
Sovrapp.<br />
Libretto<br />
Nella schermata risultante per la funzione e la modalità<br />
(esempio: la schermata “Combinare”), premere il tasto<br />
“Registra”. Verrà visualizzata la schermata “Registra”.<br />
Combinare<br />
Nella schermata “Registra”, premere nuovamente il tasto<br />
“Cancella”. Verrà visualizzata la schermata per eliminare i<br />
tasti di registrazione.<br />
AMS<br />
Riduzione/<br />
Ingrandim.<br />
Base Scelta uten. Funzione Programma<br />
Pronta a copiare.<br />
Combinare<br />
Nessuno<br />
2-in-1<br />
4-in-1<br />
Layout<br />
Selezionare articolo.<br />
Registra<br />
Registra<br />
Cancella<br />
Registra<br />
Linea bordo<br />
Nessuno<br />
Solido<br />
Segnato<br />
Bordi<br />
Su<br />
Giù<br />
Sort:Off<br />
Sort:On<br />
Sort/<br />
Finito<br />
Form. Carta<br />
Form. carta<br />
Form. Carta<br />
Impos<br />
Impos<br />
Combinare<br />
Qualità<br />
imm Orig.<br />
Riduzione/<br />
Ingrandim.<br />
Retro Chiuso<br />
Controlla direzione<br />
Controlla direzione<br />
originale lato sup.<br />
Bordo post<br />
Impos<br />
Angolo<br />
Alto sin.<br />
Fine<br />
4<br />
5<br />
6<br />
Premere il tasto di registrazione (1 – 3) che corrisponde al<br />
programma che si desidera eliminare. Verrà visualizzato il<br />
messaggio “Confermare la cancellazione?”.<br />
Cancella registraz.<br />
Seleziona il numero di programma da cancellare.<br />
Combinare<br />
Qualità<br />
imm Orig.<br />
Riduzione/<br />
Ingrandim.<br />
Premere il tasto “Si”. Verrà nuovamente visualizzata la<br />
schermata “Combinare”.<br />
Cancella registrazione.<br />
Registra numero 1<br />
Confermare la cancellazione?<br />
Si No<br />
Premere il tasto “Chiuso”. Verrà eliminato il tasto<br />
“Combinare” dal lato destro del pannello di sfioramento.<br />
Pronta a copiare.<br />
Normale<br />
Colorata APS<br />
Bypass<br />
Normale Normale<br />
Ricicl.<br />
Auto<br />
Esposiz.<br />
Modo<br />
Esposiz.<br />
AMS<br />
Riduzione/<br />
Ingrandim.<br />
Base Scelta uten. Funzione Programma<br />
Sort:Off<br />
Sort:On<br />
Sort/<br />
Finito<br />
Form. carta<br />
Fine<br />
Stop<br />
Impos<br />
Qualit<br />
imm Orig.<br />
Riduzione/<br />
Ingrandim.
Sezione 5 ALTRE FUNZIONI UTILI<br />
26. Aggiunta di copertine e inserimento di fogli tra i diversi gruppi di originali<br />
in un’unica operazione [modalità Creazione del processo]<br />
La funzione di creazione del processo consente di effettuare la<br />
scansione di diverse serie di documenti originali in memoria con<br />
passaggi separati, quindi di copiarli tutti contemporaneamente.<br />
Ciascuna serie di originali sottoposta a scansione costituisce un<br />
singolo passaggio del processo di copia. In questo modo è possibile<br />
selezionare modalità di copia differenti per ciascun passaggio<br />
(ingrandimento/riduzione, cancellazione bordo, tipo originale [originali<br />
fronte/retro, a facciata singola e a doppia facciata]). È inoltre possibile<br />
scegliere se inserire un foglio vuoto tra le serie di originali e se<br />
includere la prima e l’ultima di copertina per l’intera serie di copie,<br />
nonché se effettuare tutte queste operazioni durante la copia fronte/<br />
retro.<br />
(1) Utilizzo della modalità di creazione processo<br />
Nella procedura riportata di seguito viene illustrato uno degli utilizzi<br />
della modalità di creazione processo e vengono fornite le istruzioni<br />
per l’esecuzione dell’operazione nello scenario indicato nell’esempio.<br />
[Esempio]<br />
<br />
(l’asterisco “*” nell’illustrazione indica i fogli vuoti.)<br />
<br />
A-1<br />
B-1 C-1<br />
1<br />
A-1<br />
1-2<br />
1-1<br />
2<br />
2<br />
2-1<br />
3<br />
1<br />
2<br />
A-3<br />
A-1<br />
A B C D<br />
C-2<br />
B-3<br />
B-1<br />
1 2 2-1<br />
1-2<br />
1-1<br />
2-2<br />
2-2<br />
NO<strong>TA</strong><br />
In questa procedura si presume che la carta colorata da utilizzare<br />
per la prima di copertina, per l’inserimento centrale (originali “A” e<br />
“C”) e per l’ultima di copertina, sia posizionata sul vassoio multibypass,<br />
mentre la carta da copia normale sia caricata nel<br />
cassetto n. 1.<br />
● Passaggio 1: Accesso alla schermata “Imposta lavaro”<br />
1<br />
Premere il tasto [Job build].<br />
Verrà visualizzata la schermata “Passi”.<br />
● Effettuare le impostazioni da applicare a tutti i passaggi<br />
È necessario specificare prima le impostazioni per le modalità di<br />
copia fronte/retro e di ripetizione copia.<br />
NOTE<br />
• La modalità di ripetizione copia consente di effettuare il numero<br />
di copie aggiuntive desiderate anche in un secondo momento.<br />
•È inoltre possibile selezionare ulteriori impostazioni e funzioni,<br />
oltre a quelle indicate nella procedura di esempio. (Vedere<br />
“(2) Selezione delle impostazioni e delle funzioni” a pagina 5-46.)<br />
2<br />
3<br />
Premere il tasto “1-faccia 2-facciate”.<br />
Verrà visualizzata la schermata “Copia 1-faccia/2-facciate”.<br />
Pronta per la costruzione lavori.<br />
Setta originale. Premere tasto invio.<br />
Imposta lavoro - Passo 1 Fine<br />
Selezione<br />
Carta<br />
Nessuno<br />
Finito<br />
1-faccia Cop.1-faccia<br />
Tipo<br />
1-faccia<br />
originale 2-facciate<br />
AMS<br />
Bordo post<br />
Riduzione/ Imp. Dir.<br />
Ingrandim. originale<br />
Base Qualità Edita<br />
Cop.1-faccia-Sinistra<br />
Ultim. Pagina #: 0<br />
Impos<br />
Inserire<br />
pag vuota<br />
Premere il tasto “Copia 2-facciate”, quindi il tasto “Rilegatura<br />
a sinistra”. Infine, premere il tasto “Chiuso”. Il pannello a<br />
sfioramento tornerà alla schermata visualizzata al punto 2.<br />
Pronta per la costruzione lavori.<br />
Setta originale. Premere tasto invio.<br />
Copia 1-faccia/2-facce<br />
Finisci<br />
Copia<br />
1-faccia<br />
Copia<br />
2-facciate<br />
Rilegatura<br />
a sinistra<br />
Rilegatura<br />
a destra<br />
Rilegatura<br />
a alto<br />
Impos<br />
Retro<br />
Chiuso<br />
Controlla direzione<br />
Controlla direzione<br />
originale lato sup.<br />
Bordo post<br />
Angolo<br />
Alto sin.<br />
5-43
Sezione 5 ALTRE FUNZIONI UTILI<br />
4<br />
5<br />
5-44<br />
Premere il tasto “Edita”. Nella schermata visualizzata,<br />
premere il tasto “Modifica copia”. Verrà visualizzata la<br />
schermata “Modifica copia”.<br />
Pronta per la costruzione lavori.<br />
Setta originale. Premere tasto invio.<br />
Imposta lavoro - Passo 1 Fine<br />
Off<br />
Cancella<br />
Bordi<br />
Nessuno<br />
Margine/<br />
Centratura<br />
Auto Off<br />
Seleziona<br />
for. orig.<br />
Nessuno<br />
Numeraz.<br />
pagina<br />
Modifica<br />
copia<br />
Base Qualità Edita<br />
Cop.2-facce-Sinistra<br />
Ultim. Pagina #: 0<br />
Impos<br />
Inserire<br />
pag vuota<br />
Form stam<br />
ult pag<br />
Premere il tasto “On”.<br />
Premere il tasto “Chiuso”. Il pannello a sfioramento tornerà<br />
alla schermata visualizzata al punto 4.<br />
Pronta per la costruzione lavori.<br />
Setta originale. Premere tasto invio.<br />
Modifica copia<br />
Off<br />
On<br />
Retro<br />
Impos<br />
Chiuso<br />
Se selez (ON) il lavoro si può salv.<br />
Si può When richiam the mode e ristamp. is set [On], In it ogni can mom.<br />
Si può save imp. a job Una data password and reprint it per anytime. mantenere<br />
riserv. And Il you docum. can set that other user are not<br />
able to reprint.<br />
● Selezionare le impostazioni per il primo originale<br />
(“A” nell’illustrazione a pagina 5-43).<br />
Nella schermata “Selezione Carta” è necessario selezionare per<br />
l’alimentazione della carta colorata il vassoio multi-bypass.<br />
6<br />
7<br />
8<br />
Premere il tasto “Selezione Carta”. Verrà visualizzata la<br />
schermata “Selezione Carta”.<br />
Pronta per la costruzione lavori.<br />
Setta originale. Premere tasto invio.<br />
Imposta lavoro - Passo 1 Fine<br />
Selezione<br />
Carta<br />
Nessuno<br />
Finisci<br />
1-facciata Cop. 2-faccia<br />
Tipo<br />
1-faccia<br />
originale 2-facciate<br />
AMS<br />
Bordo post<br />
Riduzione/ Imp. Dir.<br />
Ingrandim. originale<br />
Base Qualità Edita<br />
Cop.2-facce-Sinistra<br />
Ultim. Pagina #:0<br />
Impos<br />
Inserire<br />
pag vuota<br />
Form stam<br />
ult pag<br />
Premere il tasto “Bypass”.<br />
Premere il tasto “Chiuso”. Il pannello a sfioramento tornerà<br />
alla schermata visualizzata al punto 6.<br />
Pronta per la costruzione lavori.<br />
Setta originale. Premere tasto invio.<br />
Impos<br />
Selezione Carta Retro<br />
Chiuso<br />
Normale<br />
Normale<br />
Colorata<br />
Normale<br />
Bypass<br />
Normale<br />
Posizionare il primo originale (“A”) da copiare. Premere il<br />
tasto [Start].<br />
Verrà avviata la scansione dei documenti originali.<br />
● Passaggio 2: Lasciare vuoto il retro del primo originale (“A”)<br />
9<br />
Premere il tasto “Form stam 1’ pagina”.<br />
In questo modo nella copia successiva sarà utilizzato il fronte<br />
della pagina successiva.<br />
Esegui scansione originale/i successivo/i.<br />
Posizionare gli originali e premere il tasto Inizio.<br />
Premere "Scansione terminata" quando si avvia la copia.<br />
Imposta lavoro - Passo2 Cancella<br />
Selezione<br />
Carta<br />
Nessuno<br />
Finito<br />
1-facciata Cop.2-facce<br />
Tipo<br />
1-faccia<br />
originale 2-facciate<br />
AMS<br />
Bordo post<br />
Riduzione/ Imp. Dir.<br />
Ingrandim. originale<br />
Base Qualità Edita<br />
Cop.2-facce-Sinistra<br />
Ultim. Pagina #: 1<br />
Pross. copiat : Post<br />
Impos<br />
Inserire<br />
pag vuota<br />
Form stam<br />
1' pagina<br />
Scansione<br />
finita<br />
● Passaggio 3: Selezionare le impostazioni per il secondo gruppo di<br />
originali (“B” nell’illustrazione a pagina 5-43).<br />
Nella schermata “Selezione Carta” è necessario selezionare il<br />
cassetto n. 1 per l’alimentazione della carta normale.<br />
10<br />
11<br />
12<br />
Premere il tasto “Selezione Carta”. Verrà visualizzata la<br />
schermata “Selezione Carta”.<br />
Esegui scansione originale/i successivo/i.<br />
Posizionare gli originali e premere il tasto Inizio.<br />
Premere "Scansione terminata" quando si avvia la copia.<br />
Imposta lavoro - Passo3 Cancella<br />
Selezione<br />
Carta<br />
Nessuno<br />
Finito<br />
1-faccia Cop.2-facce<br />
Tipo<br />
1-faccia<br />
originale 2-facciate<br />
AMS<br />
Bordo post<br />
Riduzione/ Imp. Dir.<br />
Ingrandim. originale<br />
Base Qualità Edita<br />
Cop.2-facce-Sinistra<br />
Ultim. Pagina #:2<br />
Pross. copiatura:front<br />
Impos<br />
Inserire<br />
pag vuota<br />
Form stam<br />
ult pag<br />
Scansione<br />
finita<br />
Premere il tasto che corrisponde al cassetto n. 1.<br />
Premere il tasto “Chiuso”. Il pannello a sfioramento tornerà<br />
alla schermata visualizzata al punto 10.<br />
Esegui scansione originale/i successivo/i.<br />
Posizionare gli originali e premere il tasto Inizio.<br />
Premere "Scansione terminata" quando si avvia la copia.<br />
Impos<br />
Selezione Carta Retro<br />
Chiuso<br />
Normale<br />
Normale<br />
Colorata<br />
Normale<br />
Bypass<br />
Normale<br />
Posizionare il secondo gruppo di originali (“B”) da copiare.<br />
Premere il tasto [Start].<br />
Verrà avviata la scansione dei documenti originali.<br />
● Passaggio 4: Selezionare le impostazioni per il terzo originale<br />
(“C” nell’illustrazione a pagina 5-43).<br />
Nella schermata “Selezione Carta” è necessario selezionare per<br />
l’alimentazione della carta colorata il vassoio multi-bypass.<br />
13<br />
Premere il tasto “Selezione Carta”. Verrà visualizzata la<br />
schermata “Selezione Carta”.<br />
Esegui scansione originale/i successivo/i.<br />
Posizionare gli originali e premere il tasto Inizio.<br />
Premere "Scansione terminata" quando si avvia la copia.<br />
Imposta lavoro - Passo 4 Cancella<br />
Selezione<br />
Carta<br />
Nessuno<br />
Finito<br />
1-faccia Cop.2-facce<br />
Tipo<br />
1-faccia<br />
originale 2-facciate<br />
AMS<br />
Bordo post<br />
Riduzione/ Imp. Dir.<br />
Ingrandim. originale<br />
Base Qualità Edita<br />
Cop.2-facce-Sinistra<br />
Ultim. Pagina #: 4<br />
Pross. copiatura:front<br />
Impos<br />
Inserire<br />
pag vuota<br />
Form stam<br />
ult pag<br />
Scansione<br />
finita
14<br />
15<br />
Premere il tasto “Bypass”.<br />
Quindi, il tasto “Chiuso”. Il pannello a sfioramento tornerà<br />
alla schermata visualizzata al punto 13.<br />
Esegui scansione originale/i successivo/i.<br />
Posizionare gli originali e premere il tasto Inizio.<br />
Premere "Scansione terminata" quando si avvia la copia.<br />
Selezione Carta Retro<br />
Chiuso<br />
Normale<br />
Normale<br />
Colorata<br />
Normale<br />
Bypass<br />
Normale<br />
Posizionare il terzo documento originale (“C”) da copiare.<br />
Premere il tasto [Start].<br />
Verrà avviata la scansione dell’originale.<br />
● Passaggio 5: Lasciare vuoto il retro del terzo originale (“C”)<br />
16<br />
Impos<br />
Premere il tasto “Form stam 1’ pagina”.<br />
In questo modo nella copia successiva sarà utilizzato il fronte<br />
della pagina successiva.<br />
Esegui scansione originale/i successivo/i.<br />
Posizionare gli originali e premere il tasto Inizio.<br />
Premere "Scansione terminata" quando si avvia la copia.<br />
Selezione<br />
Carta<br />
Nessuno<br />
Finito<br />
1-facciata Cop.2-facce<br />
Tipo<br />
1-faccia<br />
originale 2-facciate<br />
AMS<br />
Bordo post<br />
Riduzione Imp. Dir.<br />
/Ingrandim. originale<br />
Base Qualitá Edita<br />
Cop.2-facce-Sinistra<br />
Ultim. Pagina #: 5<br />
Pross. copiat. : Post<br />
Impos<br />
Imposta lavoro - Passo5 Cancella<br />
Inserire<br />
pag vuota<br />
Form stam<br />
1' pagina<br />
Scansione<br />
finita<br />
● Passaggio 6: Selezionare le impostazioni per il quarto gruppo di<br />
originali (“D” nell’illustrazione a pagina 5-43).<br />
Nella schermata “Selezione Carta” è necessario selezionare il<br />
cassetto n. 1 per l’alimentazione della carta normale.<br />
17<br />
18<br />
19<br />
Premere il tasto “Selezione Carta”. Verrà visualizzata la<br />
schermata “Selezione Carta”.<br />
Esegui scansione originale/i successivo/i.<br />
Posizionare gli originali e premere il tasto Inizio.<br />
Premere "Scansione terminata" quando si avvia la copia.<br />
11x8<br />
Selezione<br />
Carta<br />
Nessuno<br />
1 /2”<br />
Finito<br />
1-faccia Cop.2-facce<br />
Tipo<br />
1-faccia<br />
originale 2-facciate<br />
AMS<br />
Bordo post<br />
Riduzione/ Imp. Dir.<br />
Ingrandim. originale<br />
Base Qualità Edita<br />
Cop.2-facce-Sinistra<br />
Ultim. Pagina #:6<br />
Pross. copiatura:front<br />
Impos<br />
Imposta lavoro - Passo6 Cancella<br />
Inserire<br />
pag vuota<br />
Form stam<br />
ult pag<br />
Scansione<br />
finita<br />
Premere il tasto che corrisponde al cassetto n. 1.<br />
Premere il tasto “Chiuso”. Il pannello a sfioramento tornerà<br />
alla schermata visualizzata al punto 17.<br />
Esegui scansione originale/i successivo/i.<br />
Posizionare gli originali e premere il tasto Inizio.<br />
Premere "Scansione terminata" quando si avvia la copia.<br />
Selezione Carta Retro<br />
Chiuso<br />
Normale<br />
Normale<br />
Colorata<br />
Normale<br />
Bypass<br />
Normale<br />
Posizionare il quarto gruppo di originali (“D”) da copiare.<br />
Premere il tasto [Start].<br />
Verrà avviata la scansione dei documenti originali.<br />
Impos<br />
Sezione 5 ALTRE FUNZIONI UTILI<br />
● Passaggio 7: Selezionare le impostazioni per lasciare l’ultima di<br />
copertina vuota<br />
Nella schermata “Selezione Carta” è necessario selezionare per<br />
l’alimentazione della carta colorata il vassoio multi-bypass.<br />
20<br />
21<br />
22<br />
23<br />
24<br />
Premere il tasto “Selezione Carta”. Verrà visualizzata la<br />
schermata “Selezione Carta”.<br />
Esegui scansione originale/i successivo/i.<br />
Posizionare gli originali e premere il tasto Inizio.<br />
Premere "Scansione terminata" quando si avvia la copia.<br />
Imposta lavoro - Passo7 Cancella<br />
Selezione<br />
Carta<br />
Nessuno<br />
Finito<br />
1-faccia Cop.2-facce<br />
Tipo<br />
1-faccia<br />
originale 2-facciate<br />
AMS<br />
Bordo post<br />
Riduzione/ Imp. Dir.<br />
Ingrandim. originale<br />
Base Qualità Edita<br />
Cop.2-facce-Sinistra<br />
Ultim. Pagina #:8<br />
Pross. copiatura:front<br />
Impos<br />
Inserire<br />
pag vuota<br />
Form stam<br />
ult pag<br />
Scansione<br />
finita<br />
Premere il tasto “Bypass”.<br />
Premere il tasto “Chiuso”. Il pannello a sfioramento tornerà<br />
alla schermata visualizzata al punto 20.<br />
Esegui scansione originale/i successivo/i.<br />
Posizionare gli originali e premere il tasto Inizio.<br />
Premere "Scansione terminata" quando si avvia la copia.<br />
Impos<br />
Selezione Carta Retro<br />
Chiuso<br />
Normale<br />
Normale<br />
Colorata<br />
Normale<br />
Bypass<br />
Normale<br />
Premere il tasto “Inserire pag vuota” .<br />
Esegui scansione originale/i successivo/i.<br />
Posizionare gli originali e premere il tasto Inizio.<br />
Premere "Scansione terminata" quando si avvia la copia.<br />
Imposta lavoro - Passo7 Cancella<br />
Selezione<br />
Carta<br />
Nessuno<br />
Finito<br />
1-faccia Cop.2-facce<br />
Tipo<br />
1-faccia<br />
originale 2-facciate<br />
AMS<br />
Bordo post<br />
Riduzione/ Imp. Dir.<br />
Ingrandim. originale<br />
Base Qualità Edita<br />
Cop.2-facce-Sinistra<br />
Ultim. Pagina #:8<br />
Pross. copiatura:front<br />
Impos<br />
Inserire<br />
pag vuota<br />
Form stam<br />
ult pag<br />
Scansione<br />
finita<br />
La procedura di impostazione di creazione del processo è<br />
terminata. Premere il tasto “Scansione finita”. Verrà avviata<br />
la copia.<br />
Esegui scansione originale/i successivo/i.<br />
Posizionare gli originali e premere il tasto Inizio.<br />
Premere "Scansione terminata" quando si avvia la copia.<br />
Imposta lavoro - Passo8 Cancella<br />
Selezione<br />
Carta<br />
Nessuno<br />
Finito<br />
1-facciata Cop.2-facce<br />
Tipo<br />
1-faccia<br />
originale 2-facciate<br />
AMS<br />
Bordo post<br />
Riduzione/ Imp. Dir.<br />
Ingrandim. originale<br />
Base Qualità Edita<br />
Cop.2-facce-Sinistra<br />
Ultim. Pagina #:10<br />
Pross. copiatura:front<br />
Impos<br />
Inserire<br />
pag vuota<br />
Form stam<br />
ult pag<br />
Scansione<br />
finita<br />
Se non si riscontrano problemi nelle copie effettuate, sarà<br />
possibile utilizzare la modalità di ripetizione copia per<br />
realizzare il numero di copie aggiuntive desiderate<br />
(vedere “(2) Stampa con modalità di ripetizione copia” a<br />
pagina 5-34).<br />
5-45
Sezione 5 ALTRE FUNZIONI UTILI<br />
(2) Selezione delle impostazioni e delle funzioni<br />
1 Selezione della carta<br />
Con questa procedura viene selezionato il formato della carta da<br />
copia.<br />
1<br />
2<br />
5-46<br />
Con il contenuto della scheda “Base” visualizzato, premere il<br />
tasto “Selezione Carta”. Verrà visualizzata la schermata<br />
“Selezione Carta”.<br />
Pronta per la costruzione lavori.<br />
Setta originale. Premere tasto invio.<br />
Imposta lavoro - Passo 1 Fine<br />
Selezione<br />
Carta<br />
Nessuno<br />
Finito<br />
1-faccia Cop.1-faccia<br />
Tipo<br />
1-faccia<br />
originale 2-facciate<br />
AMS<br />
Bordo post<br />
Riduzione/ Imp. Dir.<br />
Ingrandim. originale<br />
Base Qualità Edita<br />
Cop.1-faccia-Sinistra<br />
Ultim. Pagina #: 0<br />
Impos<br />
Inserire<br />
pag vuota<br />
Premere il tasto che corrisponde al cassetto che contiene il<br />
formato della carta da copia desiderato, quindi premere il<br />
tasto “Chiuso”. Il pannello a sfioramento tornerà alla<br />
schermata visualizzata al punto 1.<br />
Pronta per la costruzione lavori.<br />
Setta originale. Premere tasto invio.<br />
Impos<br />
Selezione Carta Retro<br />
Chiuso<br />
Normale<br />
Normale<br />
Colorata<br />
Normale<br />
Bypass<br />
Normale<br />
2 Indicazione del tipo di originali<br />
In questa procedura viene specificato il tipo di originali da copiare, da<br />
scegliere tra originali a facciata singola, fronte/retro e a doppia<br />
facciata.<br />
1<br />
2<br />
NOTE<br />
Con il contenuto della scheda “Base” visualizzato, premere il<br />
tasto “Tipo originale”. Verrà visualizzata la schermata “Tipo<br />
originale”.<br />
Pronta per la costruzione lavori.<br />
Setta originale. Premere tasto invio.<br />
Imposta lavoro - Passo 1 Fine<br />
Selezione<br />
Carta<br />
Nessuno<br />
Finito<br />
1-faccia Cop.1-faccia<br />
Tipo<br />
1-faccia<br />
originale 2-facciate<br />
AMS<br />
Bordo post<br />
Riduzione/ Imp. Dir.<br />
Ingrandim. originale<br />
Base Qualità Edita<br />
Cop.1-faccia-Sinistra<br />
Ultim. Pagina #: 0<br />
Scegliere tra “1-faccia”, “2-facce” e “Libro”, in base agli<br />
originali da copiare.<br />
Pronta per la costruzione lavori.<br />
Setta originale. Premere tasto invio.<br />
Tipo originale<br />
1-faccia<br />
2-facce<br />
Libro<br />
Impos<br />
Inserire<br />
pag vuota<br />
Impos<br />
Retro<br />
Chiuso<br />
Controlla direzione<br />
Controlla direzione originale lato<br />
sup.<br />
Bordo post<br />
Angolo<br />
Alto sin.<br />
• Se si seleziona “1-faccia”, verificare la direzione in cui sono stati<br />
posizionati gli originali.<br />
• Se si seleziona “2-facce”, specificare la direzione di rilegatura<br />
degli originali, quindi verificare la direzione in cui sono stati<br />
posizionati gli originali.<br />
• Se si seleziona “Libro”, specificare la direzione di rilegatura degli<br />
originali.<br />
3<br />
Premere il tasto “Chiuso”. Il pannello a sfioramento tornerà<br />
alla schermata visualizzata al punto 1.
3 Scelta tra copie a facciata singola o fronte/retro<br />
Con questa procedura viene selezionato il tipo di copie finite, a<br />
facciata singola o fronte/retro.<br />
1<br />
NO<strong>TA</strong><br />
Con il contenuto della scheda “Base” visualizzato, premere il<br />
tasto “1-faccia 2-facciate”. Verrà visualizzata la schermata<br />
“Copia 1-faccia/2-facce”.<br />
Pronta per la costruzione lavori.<br />
Setta originale. Premere tasto invio.<br />
Imposta lavoro - Passo 1 Fine<br />
Selezione<br />
Carta<br />
Nessuno<br />
Finito<br />
1-faccia Cop.1-faccia<br />
Tipo<br />
1-faccia<br />
originale 2-facciate<br />
AMS<br />
Bordo post<br />
Riduzione/ Imp. Dir.<br />
Ingrandim. originale<br />
Base Qualità Edita<br />
Cop.1-faccia-Sinistra<br />
Ultim. Pagina #: 0<br />
Impos<br />
Inserire<br />
pag vuota<br />
È possibile selezionare l’impostazione per l’esecuzione di copie a<br />
facciata singola o fronte/retro solo nel primo passaggio della modalità<br />
di creazione processo, l’impostazione indicata verrà applicata a tutti i<br />
passaggi del processo di copia.<br />
2<br />
Premere il tasto “Copia 1-faccia” o “Copia 2-facciate”,<br />
secondo le esigenze, quindi selezionare la direzione di<br />
rilegatura desiderata per le copie finite.<br />
Attenersi alle istruzioni visualizzate sul lato destro del<br />
pannello a sfioramento e verificare la direzione in cui sono<br />
stati posizionati gli originali.<br />
Pronta per la costruzione lavori.<br />
Setta originale. Premere tasto invio.<br />
Copia 1-faccia/2-facce<br />
Finisci<br />
Copia<br />
1-faccia<br />
Copia<br />
2-facciate<br />
IMPOR<strong>TA</strong>NTE!<br />
Rilegatura<br />
a sinistra<br />
Rilegatura<br />
a destra<br />
Rilegatura<br />
a alto<br />
Impos<br />
Retro<br />
Chiuso<br />
Controlla direzione<br />
Controlla direzione<br />
originale lato sup.<br />
Bordo post<br />
Se l’indicazione della direzione degli originali non è corretta, la<br />
copia non verrà eseguita correttamente.<br />
3<br />
Angolo<br />
Alto sin.<br />
Premere il tasto “Chiuso”. Il pannello a sfioramento tornerà<br />
alla schermata visualizzata al punto 1.<br />
Sezione 5 ALTRE FUNZIONI UTILI<br />
4 Selezione delle rifiniture per le serie di copie<br />
Se sulla copiatrice è stato installato il rifinitore di documenti opzionale,<br />
con questa procedura sarà possibile indicare se applicare alle serie di<br />
copie finite la rilegatura con gancio o la foratura.<br />
1<br />
NO<strong>TA</strong><br />
Con il contenuto della scheda “Base” visualizzato, premere il<br />
tasto “Finito”. Verrà visualizzata la schermata “Finito”.<br />
Pronta per la costruzione lavori.<br />
Setta originale. Premere tasto invio.<br />
Imposta lavoro - Passo 1 Fine<br />
Selezione<br />
Carta<br />
Nessuno<br />
Finito<br />
1-faccia Cop.1-faccia<br />
Tipo<br />
1-faccia<br />
originale 2-facciate<br />
AMS<br />
Bordo post<br />
Riduzione/ Imp. Dir.<br />
Ingrandim. originale<br />
Base Qualità Edita<br />
Cop.1-faccia-Sinistra<br />
Ultim. Pagina #: 0<br />
Impos<br />
Inserire<br />
pag vuota<br />
È possibile selezionare l’impostazione relativa alla rifinitura delle serie<br />
di copie solo nel primo passaggio della modalità di creazione<br />
processo, l’impostazione indicata verrà applicata a tutti i passaggi del<br />
processo di copia.<br />
2<br />
Selezionare il tipo di rifinitura desiderato per le copie finite<br />
premendo il tasto “Pinzatrice Modo”, “Pinzatrice a sella” o<br />
“Modo Bucatrice”, secondo le esigenze.<br />
Attenersi alle istruzioni visualizzate sul lato destro del<br />
pannello a sfioramento e verificare la direzione in cui sono<br />
stati posizionati gli originali.<br />
Pronta per la costruzione lavori.<br />
Setta originale. Premere tasto invio.<br />
Finito<br />
Group<br />
None<br />
1 set<br />
IMPOR<strong>TA</strong>NTE!<br />
Gruppo<br />
Nessuno<br />
1 set<br />
Pinzatrice Bucatrice<br />
Pinzatrice<br />
Mode<br />
Nessune<br />
Pinzatrice<br />
a sella<br />
Modo<br />
Bucatrice<br />
Retro<br />
Chiuso<br />
Controlla direzione<br />
Controlla direzione<br />
originale lato sup.<br />
Bordo post<br />
Se l’indicazione della direzione degli originali non è corretta, la<br />
copia non verrà eseguita correttamente.<br />
3<br />
Impos<br />
Angolo<br />
Alto sin.<br />
Premere il tasto “Chiuso”. Il pannello a sfioramento tornerà<br />
alla schermata visualizzata al punto 1.<br />
5-47
Sezione 5 ALTRE FUNZIONI UTILI<br />
5 Copie con proporzioni di ingrandimento o riduzione<br />
Con questa procedura vengono selezionate le proporzioni di<br />
ingrandimento per le copie finite.<br />
1<br />
2<br />
3<br />
5-48<br />
Con il contenuto della scheda “Base” visualizzato, premere il<br />
tasto “Riduzione/Ingrandim.”. Verrà visualizzata la schermata<br />
“Riduzione/Ingrandim.”.<br />
Pronta per la costruzione lavori.<br />
Setta originale. Premere tasto invio.<br />
Imposta lavoro - Passo 1 Fine<br />
Selezione<br />
Carta<br />
Nessuno<br />
Finito<br />
1-faccia Cop.1-faccia<br />
Tipo<br />
1-faccia<br />
originale 2-facciate<br />
AMS<br />
Bordo post<br />
Riduzione/ Imp. Dir.<br />
Ingrandim. originale<br />
Base Qualità Edita<br />
Cop.1-faccia-Sinistra<br />
Ultim. Pagina #: 0<br />
Impos<br />
Inserire<br />
pag vuota<br />
Selezionare le proporzioni di ingrandimento desiderate.<br />
Se si desidera che le proporzioni di ingrandimento vengano<br />
selezionate automaticamente, premere il tasto “AMS”.<br />
Se si desidera impostare manualmente le proporzioni di<br />
ingrandimento, premere il tasto “Tasti #”, quindi immettere le<br />
proporzioni desiderate mediante tastiera o premere il tasto<br />
“+” o “-” per modificare le proporzioni nell’impostazione<br />
desiderata con incrementi dell’1%.<br />
È possibile selezionare le proporzioni di ingrandimento<br />
anche premendo i tasti di zoom preimpostato fino a<br />
raggiungere le proporzioni desiderate.<br />
Pronta per la costruzione lavori.<br />
Setta originale. Premere tasto invio.<br />
Riduzione/Ingrandim.<br />
Standard<br />
Zoom<br />
XY Zoom<br />
(25~400)<br />
Tasti #<br />
AMS<br />
Retro<br />
Impos<br />
Chiuso<br />
141% 75%<br />
11x15"<br />
127%<br />
Folio<br />
70%<br />
106%<br />
11x15"<br />
50%<br />
90% 25%<br />
Folio<br />
Premere il tasto “Chiuso”. Il pannello a sfioramento tornerà<br />
alla schermata visualizzata al punto 1.<br />
6 Indicazione della direzione in cui sono stati posizionati gli originali<br />
Con questa procedura viene specificata la direzione in cui sono stati<br />
posizionati gli originali.<br />
1<br />
Visualizzando il contenuto della scheda “Base”, premere il<br />
tasto “Imp. Dir. originale”. Verrà visualizzata la schermata<br />
“Set Direz. orig.”.<br />
Pronta per la costruzione lavori.<br />
Setta originale. Premere tasto invio.<br />
Imposta lavoro - Passo 1 Fine<br />
Selezione<br />
Carta<br />
Nessuno<br />
Finito<br />
1-faccia Cop.1-faccia<br />
Tipo<br />
1-faccia<br />
originale 2-facciate<br />
AMS<br />
Bordo post<br />
Riduzione/ Imp. Dir.<br />
Ingrandim. originale<br />
Base Qualità Edita<br />
Cop.1-faccia-Sinistra<br />
Ultim. Pagina #: 0<br />
Impos<br />
Inserire<br />
pag vuota<br />
2<br />
Premere il tasto “Bordo post” o “Angolo Alto sin.”, secondo le<br />
esigenze, rispettando la direzione degli originali.<br />
Pronta per la costruzione lavori.<br />
Setta originale. Premere tasto invio.<br />
Set. Direz. orig.<br />
IMPOR<strong>TA</strong>NTE!<br />
"Controlla direzione orig." può essere<br />
visto nella giusta direz. del display.<br />
Seguire i passi. Se il modo settaggio è<br />
errato, la copia sarà incorretta.<br />
Impos<br />
Retro<br />
Chiuso<br />
Controlla direzione<br />
Controlla direzione<br />
originale lato sup.<br />
Bordo post<br />
Se l’indicazione della direzione degli originali non è corretta, la<br />
copia non verrà eseguita correttamente.<br />
3<br />
Angolo<br />
Alto sin.<br />
Premere il tasto “Chiuso”. Il pannello a sfioramento tornerà<br />
alla schermata visualizzata al punto 1.<br />
7 Impostazione della densità di scansione<br />
Con questa procedura viene impostata l’esposizione della copia per<br />
le copie finite.<br />
1<br />
2<br />
3<br />
Premere il tasto “Qualità”. Nella schermata che verrà<br />
visualizzata, premere il tasto “Modo Esposiz.”. Verrà<br />
visualizzata la schermata “Modo esposizione.”.<br />
Pronta per la costruzione lavori.<br />
Setta originale. Premere tasto invio.<br />
Impota lavoro - Passo1 Fine<br />
Densità 4 Testo+Foto<br />
Off<br />
Modo<br />
Esposiz.<br />
Qualità<br />
imm Orig.<br />
Ecoprint<br />
mode<br />
Base Qualità Edita<br />
Cop.1-faccia-Sinistra<br />
Ultim. Pagina #: 0<br />
Impos<br />
Inserire<br />
pag vuota<br />
Se si desidera che l’esposizione della copia venga<br />
selezionata automaticamente, premere il tasto “Auto”.<br />
Se si desidera impostare manualmente l’esposizione,<br />
premere il tasto “Manuale”, quindi il tasto “Chiaro” o “Scuro”<br />
per spostare il cursore sulla scala di esposizione e regolarla<br />
secondo le esigenze.<br />
Pronta per la costruzione lavori.<br />
Setta originale. Premere tasto invio.<br />
Modo esposizione<br />
Auto<br />
Manuale Chiaro Scuro<br />
Retro<br />
Impos<br />
Chiuso<br />
Premere il tasto “Chiuso”. Il pannello a sfioramento tornerà<br />
alla schermata visualizzata al punto 1.
8 Impostazione della qualità dell’immagine<br />
In questa procedura viene impostata la qualità dell’immagine secondo<br />
il tipo di originali da copiare.<br />
1<br />
2<br />
3<br />
Premere il tasto “Qualità”. Nella schermata che verrà<br />
visualizzata, premere il tasto “Qualità imm Orig.”. Verrà<br />
visualizzata la schermata “Qual. dell’imm orig.”.<br />
Pronta per la costruzione lavori.<br />
Setta originale. Premere tasto invio.<br />
Impota lavoro - Passo1 Fine<br />
Densità 4 Testo+Foto<br />
Off<br />
Modo<br />
Esposiz.<br />
Qualità<br />
imm Orig.<br />
Ecoprint<br />
mode<br />
Base Qualità Edita<br />
Cop.1-faccia-Sinistra<br />
Ultim. Pagina #: 0<br />
Impos<br />
Inserire<br />
pag vuota<br />
Selezionare la modalità di qualità dell’immagine premendo il<br />
tasto “Manuale”, quindi il tasto “Testo+Foto”, “Foto” o “Testo”,<br />
secondo le esigenze.<br />
Pronta per la costruzione lavori.<br />
Setta originale. Premere tasto invio.<br />
Qual. dell'imm orig.<br />
Testo+Foto<br />
Foto<br />
Testo<br />
Retro<br />
Testo+Foto:Setta questo modo per copie<br />
di originale misti (testo & foto)<br />
Foto:Aggiunge un effetto dimen. di foto<br />
Testo:Copia penna & linee fini chiaram.<br />
Impos<br />
Chiuso<br />
Premere il tasto “Chiuso”. Il pannello a sfioramento tornerà<br />
alla schermata visualizzata al punto 1.<br />
9 Attivazione della modalità di stampa economica<br />
Questa procedura consente di attivare la modalità di stampa<br />
economica per risparmiare sull’utilizzo del toner.<br />
1<br />
NO<strong>TA</strong><br />
Premere il tasto “Qualità”. Nella schermata che verrà<br />
visualizzata, premere il tasto “Ecoprint mode”. Verrà<br />
visualizzata la schermata “Ecoprint”.<br />
Pronta per la costruzione lavori.<br />
Setta originale. Premere tasto invio.<br />
Impota lavoro - Passo1 Fine<br />
Densità 4 Testo+Foto<br />
Off<br />
Modo<br />
Esposiz.<br />
Qualità<br />
imm Orig.<br />
Ecoprint<br />
mode<br />
Base Qualità Edita<br />
Cop.1-faccia-Sinistra<br />
Ultim. Pagina #: 0<br />
Impos<br />
Inserire<br />
pag vuota<br />
È possibile scegliere se utilizzare o meno la modalità di stampa<br />
economica solo nel primo passaggio della modalità di creazione<br />
processo, l’impostazione indicata verrà applicata a tutti i passaggi del<br />
processo di copia.<br />
2<br />
3<br />
Sezione 5 ALTRE FUNZIONI UTILI<br />
Premere il tasto “On” per attivare la modalità di stampa<br />
economica.<br />
Pronta per la costruzione lavori.<br />
Setta originale. Premere tasto invio.<br />
Ecoprint<br />
Stampa ECO permette la riduzione<br />
del consumo di toner.<br />
Retro<br />
Chiuso<br />
Ecoprint<br />
Può essere ridotto il<br />
consumo di Toner.<br />
L'immag. È un po' chiara<br />
Off On<br />
impos<br />
Premere il tasto “Chiuso”. Il pannello a sfioramento tornerà<br />
alla schermata visualizzata al punto 1.<br />
0 Selezione della modalità di cancellazione foglio<br />
In questa procedura viene selezionata la modalità di cancellazione<br />
foglio che consente di cancellare imperfezioni quali ombre, righe ecc.<br />
riscontrate sui bordi delle copie.<br />
1<br />
2<br />
3<br />
Premere il tasto “Edita”. Nella schermata che verrà<br />
visualizzata, premere il tasto “Cancella Bordi”.<br />
Verrà visualizzata la schermata “Cancella Bordi”.<br />
Pronta per la costruzione lavori.<br />
Setta originale. Premere tasto invio.<br />
Imposta lavoro - Passo 1 Fine<br />
Off<br />
Cancella<br />
Bordi<br />
Nessuno<br />
Margine/<br />
Centratura<br />
Auto Off<br />
Seleziona<br />
for. orig.<br />
Nessuno<br />
Numeraz.<br />
pagina<br />
Modifica<br />
copia<br />
Base Qualità Edita<br />
Cop.1-facce-Sinistra<br />
Ultim. Pagina #: 0<br />
Premere il tasto “Cancella Foglio”, quindi impostare la<br />
larghezza del bordo desiderata.<br />
Pronta per la costruzione lavori.<br />
Setta originale. Premere tasto invio.<br />
Cancella Bordi<br />
Nessuno<br />
Cancella<br />
Foglio<br />
Retro<br />
Cancella l'ombra del margini<br />
dell' originale.<br />
Impos<br />
Inserire<br />
pag vuota<br />
Impos<br />
Chiuso<br />
Premere il tasto “Chiuso”. Il pannello a sfioramento tornerà<br />
alla schermata visualizzata al punto 1.<br />
5-49
Sezione 5 ALTRE FUNZIONI UTILI<br />
! Selezione manuale del formato degli originali<br />
Questa procedura consente di selezionare manualmente il formato<br />
degli originali utilizzando il pannello a sfioramento.<br />
1<br />
2<br />
3<br />
5-50<br />
Premere il tasto “Edita”. Nella schermata che verrà<br />
visualizzata, premere il tasto “Seleziona for. orig.”. Verrà<br />
visualizzata la schermata “Selez. formato orig.”.<br />
Pronta per la costruzione lavori.<br />
Setta originale. Premere tasto invio.<br />
Imposta lavoro - Passo 1 Fine<br />
Off<br />
Cancella<br />
Bordi<br />
Nessuno<br />
Margine/<br />
Centratura<br />
Auto Off<br />
Seleziona<br />
for. orig.<br />
Nessuno<br />
Numeraz.<br />
pagina<br />
Modifica<br />
copia<br />
Base Qualità Edita<br />
Cop.1-facce-Sinistra<br />
Ultim. Pagina #: 0<br />
Impos<br />
Inserire<br />
pag vuota<br />
Se si desidera che il formato degli originali venga rilevato<br />
automaticamente, premere il tasto “Auto”. Se si desidera<br />
selezionare un formato originale standard, premere il tasto<br />
corrispondente al formato desiderato.<br />
Se si desidera selezionare un altro formato standard<br />
dell’originale, premere il tasto “Altri Form. std” e selezionare<br />
il formato desiderato.<br />
Se si desidera selezionare manualmente le dimensioni degli<br />
originali, premere il tasto “Ins. form.”, quindi impostare le<br />
dimensioni corrispondenti.<br />
Pronta per la costruzione lavori.<br />
Setta originale. Premere tasto invio.<br />
Selez. formato orig.<br />
Selezione<br />
formato<br />
Ins. form.<br />
Altri<br />
Form. std<br />
Auto<br />
Folio<br />
Retro<br />
Chiuso<br />
Usa registra.<br />
50x 50mm<br />
50x 50mm<br />
50x 50mm<br />
50x 50mm<br />
Impos<br />
Premere il tasto “Chiuso”. Il pannello a sfioramento tornerà<br />
alla schermata visualizzata al punto 1.<br />
@ Selezione della modalità di ripetizione copia<br />
Questa procedura consente di selezionare la modalità di ripetizione<br />
copia in modo da effettuare anche in un secondo momento il numero<br />
di copie aggiuntive desiderate.<br />
1<br />
NOTE<br />
Premere il tasto “Edita”. Nella schermata visualizzata,<br />
premere il tasto “Modifica copia”. Verrà visualizzata la<br />
schermata “Modifica copia”.<br />
Pronta per la costruzione lavori.<br />
Setta originale. Premere tasto invio.<br />
Imposta lavoro - Passo 1 Fine<br />
Off<br />
Cancella<br />
Bordi<br />
Nessuno<br />
Margine/<br />
Centratura<br />
Auto Off<br />
Seleziona<br />
for. orig.<br />
Nessuno<br />
Numeraz.<br />
pagina<br />
Modifica<br />
copia<br />
Base Qualità Edita<br />
Cop.1-facce-Sinistra<br />
Ultim. Pagina #: 0<br />
Impos<br />
Inserire<br />
pag vuota<br />
•Per effettuare ulteriori copie con la modalità di ripetizione copia,<br />
fare riferimento a “(2) Stampa con modalità di ripetizione copia” a<br />
pagina 5-34.<br />
•È possibile scegliere se utilizzare o meno la modalità di<br />
ripetizione copia solo nel primo passaggio della modalità di<br />
creazione processo, l’impostazione indicata verrà applicata a tutti<br />
i passaggi del processo di copia.<br />
2<br />
3<br />
Premere il tasto “On” per selezionare la modalità di<br />
ripetizione copia.<br />
Pronta per la costruzione lavori.<br />
Setta originale. Premere tasto invio.<br />
Modifica copia<br />
Off<br />
On<br />
Retro<br />
Impos<br />
Chiuso<br />
Se selez (ON) il lavoro si può salv.<br />
Si può When richiam the mode e ristamp. is set [On], In it ogni can mom.<br />
Si può save imp. a job Una data password and reprint it per anytime. mantenere<br />
riserv. And Il you docum. can set that other user are not<br />
able to reprint.<br />
Premere il tasto “Chiuso”. Il pannello a sfioramento tornerà<br />
alla schermata visualizzata al punto 1.
# Selezione della modalità margine o della modalità centratura/<br />
spostamento immagine<br />
In questa procedura viene selezionata la modalità di margine o di<br />
centratura/spostamento immagine per creare uno spazio di margine o<br />
centrare l’immagine della copia.<br />
1<br />
NO<strong>TA</strong><br />
Premere il tasto “Edita”. Nella schermata che verrà<br />
visualizzata, premere il tasto “Margine/Centratura”. Verrà<br />
visualizzata la schermata “Margine/Centrat.”.<br />
Pronta per la costruzione lavori.<br />
Setta originale. Premere tasto invio.<br />
Imposta lavoro - Passo 1 Fine<br />
Off<br />
Cancella<br />
Bordi<br />
Nessuno<br />
Margine/<br />
Centratura<br />
Auto Off<br />
Seleziona<br />
for. orig.<br />
Nessuno<br />
Numeraz.<br />
pagina<br />
Modifica<br />
copia<br />
Base Qualità Edita<br />
Cop.1-facce-Sinistra<br />
Ultim. Pagina #: 0<br />
Impos<br />
Inserire<br />
pag vuota<br />
È possibile scegliere se utilizzare o meno la modalità di margine o di<br />
centratura/spostamento immagine solo nel primo passaggio della<br />
modalità di creazione processo, l’impostazione indicata verrà<br />
applicata a tutti i passaggi del processo di copia.<br />
2<br />
3<br />
Premere il tasto “Margine” o “Centratura”, secondo le<br />
esigenze.<br />
Per ulteriori informazioni su queste due impostazioni, fare<br />
riferimento alla pagina 5-6 per la modalità di margine e a<br />
pagina 5-8 per la modalità di centratura/spostamento<br />
immagine, secondo le esigenze.<br />
Pronta per la costruzione lavori.<br />
Setta originale. Premere tasto invio.<br />
Margine/Centrat.<br />
Nessuno<br />
Margine<br />
Centratura<br />
Retro<br />
Riposiz. lmmag. A sx/dx o<br />
sopra/sotto e centr l’imm. sulla carta.<br />
Impos<br />
Chiuso<br />
Premere il tasto “Chiuso”. Il pannello a sfioramento tornerà<br />
alla schermata visualizzata al punto 1.<br />
Sezione 5 ALTRE FUNZIONI UTILI<br />
$ Selezione della modalità di stampa dei numeri di pagina<br />
In questa procedura viene selezionata la modalità di stampa dei<br />
numeri di pagina per stampare i numeri di pagina sulle copie<br />
corrispondenti.<br />
1<br />
NO<strong>TA</strong><br />
Premere il tasto “Edita”. Nella schermata che verrà<br />
visualizzata, premere il tasto “Numeraz. pagina”. Verrà<br />
visualizzata la schermata “Numerazione pagina”.<br />
Pronta per la costruzione lavori.<br />
Setta originale. Premere tasto invio.<br />
Imposta lavoro - Passo 1 Fine<br />
Off<br />
Cancella<br />
Bordi<br />
Nessuno<br />
Margine/<br />
Centratura<br />
Auto Off<br />
Seleziona<br />
for. orig.<br />
Nessuno<br />
Numeraz.<br />
pagina<br />
Modifica<br />
copia<br />
Base Qualità Edita<br />
Cop.1-facce-Sinistra<br />
Ultim. Pagina #: 0<br />
Impos<br />
Inserire<br />
pag vuota<br />
È possibile selezionare l’impostazione per la modalità di stampa dei<br />
numeri di pagina solo nel primo passaggio della modalità di creazione<br />
processo, l’impostazione indicata verrà applicata a tutti i passaggi del<br />
processo di copia.<br />
2<br />
3<br />
Per ulteriori informazioni su questa impostazione, fare<br />
riferimento alla spiegazione sulla modalità di stampa dei<br />
numeri di pagina a pagina 5-14.<br />
Pronta per la costruzione lavori.<br />
Setta originale. Premere tasto invio.<br />
Numerazione pagina<br />
Nessuno<br />
-1-<br />
P.1<br />
1/n<br />
Retro<br />
Pag. # può essere aggiunta a inizio cop.<br />
Impos<br />
Chiuso<br />
Premere il tasto “Chiuso”. Il pannello a sfioramento tornerà<br />
alla schermata visualizzata al punto 1.<br />
5-51
Sezione 5 ALTRE FUNZIONI UTILI<br />
5-52
Sezione 6 FUNZIONI DI GESTIONE DI COPIE E<br />
DOCUMENTI<br />
1. Funzioni di gestione dei documenti<br />
NO<strong>TA</strong><br />
Per poter usare questa funzione, è necessario che sulla copiatrice sia<br />
installato il disco rigido opzionale.<br />
(1) Cosa sono le funzioni di “gestione dei<br />
documenti”?<br />
Le funzioni di “gestione dei documenti” consentono di sottoporre a<br />
scansione e salvare i documenti sul disco rigido della copiatrice e di<br />
utilizzare tali dati per la copia.<br />
A ciascuna funzione è dedicata una sezione (l’area in cui vengono<br />
salvati i dati del documento) del disco rigido e tutti i dati relativi a una<br />
particolare funzione vengono salvati nella sezione corrispondente.<br />
La copiatrice è dotata delle seguenti funzioni di “gestione dei<br />
documenti”:<br />
● Registrazione maschera (pagine da 6-1 a 6-3)<br />
È possibile memorizzare in una sezione del disco rigido della<br />
copiatrice, ed è quindi possibile gestire, le immagini che si desidera<br />
utilizzare come “maschere” nella modalità di sovrapposizione.<br />
● Sezione dati condivisi (pagine da 6-4 a 6-7)<br />
Se si registrano dei dati da condividere con tutti gli utenti nella<br />
sezione dei dati condivisi, ciascun utente potrà stampare tali dati in<br />
qualsiasi momento. È una funzione particolarmente utile, ad esempio,<br />
per registrare i moduli aziendali utilizzati di frequente da molte<br />
persone. I dati registrati in questa sezione vengono memorizzati in<br />
modo permanente, fino all’eventuale esecuzione di una procedura di<br />
eliminazione.<br />
● Sezioni stampa in sinergia (pagine da 6-8 a 6-15)<br />
Se si memorizzano più serie di documenti in una sezione di stampa in<br />
sinergia, sarà possibile stampare contemporaneamente fino a 10 di<br />
tali serie.<br />
(2) Registrazione maschera<br />
1 Registrazione di una maschera<br />
Per registrare delle immagini come “maschera” da utilizzare nella<br />
modalità di sovrapposizione, attenersi alla procedura riportata di<br />
seguito.<br />
1<br />
Posizionare il documento che si desidera registrare come<br />
maschera.<br />
2<br />
3<br />
4<br />
NO<strong>TA</strong><br />
Premere il tasto [Document Management]. Verrà visualizzata<br />
la schermata “Gestione documenti”.<br />
Premere il tasto “Registri formato”. Verrà visualizzata la<br />
schermata “Form di registrazione” .<br />
Seleziona funzione.<br />
Gestione documenti<br />
Box Condivisione Dati Box Combinazione Lavori Foramto box<br />
Registri<br />
del docum.<br />
Box<br />
Editing<br />
Stampa doc<br />
documento<br />
Registri<br />
del docum.<br />
Box<br />
Editing<br />
Stampa doc<br />
documento<br />
Registri<br />
formato<br />
Box<br />
Editing<br />
25/10/'01 19:20<br />
Premere il tasto “Cambia nome” e immettere un nome per i<br />
dati registrati.<br />
Se non si desidera registrare un nome per i dati della<br />
maschera, passare direttamente al punto successivo.<br />
Pronto a reg. form.<br />
Form di registrazione<br />
Foramto box<br />
Documenti<br />
Formato006<br />
Setta originale. Premere tasto invio.<br />
Cambia<br />
nome<br />
Auto<br />
Seleziona<br />
for. orig<br />
Form. Autom. 100%<br />
Seleziona Riduzione/<br />
f.to reg.<br />
Ingrandim.<br />
Base<br />
Qualità<br />
Fine<br />
Originale Registra<br />
A4 A4<br />
25/10/'01 19:20<br />
Cancella<br />
Bordo post<br />
Imp. Dir.<br />
originale<br />
Per informazioni sull’immissione di caratteri, consultare la sezione<br />
“11. Immissione di caratteri” a pagina 7-66.<br />
Edita<br />
6-1
Sezione 6 FUNZIONI DI GESTIONE DI COPIE E DOCUMENTI<br />
5<br />
6<br />
7<br />
6-2<br />
Premere il tasto “Seleziona for. orig”, il tasto “Seleziona f. to<br />
reg.”, il tasto “Riduzine/Ingrandim.” e/o il tasto “Imp. Dir.<br />
originale”, per eseguire le impostazioni corrispondenti.<br />
Se invece si desidera accedere ai tasti “Densità scansione”<br />
e/o “Qualità imm Orig.” per eseguire le relative impostazioni,<br />
premere il tasto “Qualità”.<br />
Invece, per accedere al tasto “Cancella Bordi” per le<br />
impostazioni del caso, premere il tasto “Edita”.<br />
Premere il tasto [Start]. La scansione del documento avrà<br />
inizio.<br />
Al termine della scansione, sul pannello a sfioramento verrà<br />
di nuovo visualizzata la schermata descritta al punto 3.<br />
Per registrare un’altra maschera, ripetere le operazioni dal<br />
punto 3 al punto 6.<br />
Premere il tasto “Fine”. Il pannello a sfioramento tornerà alla<br />
schermata del contenuto della cartella “Base”.<br />
2 Controllo delle maschere registrate e modifica dei relativi<br />
nomi<br />
Per verificare il nome di una maschera registrata, le dimensioni del<br />
documento originale o la data e l’ora di registrazione oppure per<br />
stampare il documento per un controllo visivo, attenersi alla<br />
procedura riportata di seguito. È possibile utilizzare la procedura<br />
anche per modificare il nome della maschera registrata.<br />
1<br />
2<br />
Premere il tasto [Document Management]. Verrà visualizzata<br />
la schermata “Gestione documenti”.<br />
Premere il tasto “Box Editing” sotto “Formato box”. Verrà<br />
visualizzata la schermata “Box editing”.<br />
Seleziona funzione.<br />
Gestione documenti<br />
Box Condivisione Dati Box Combinazione Lavori Foramto box<br />
Registri<br />
del docum.<br />
Box<br />
Editing<br />
Stampa doc<br />
documento<br />
Registri<br />
del docum.<br />
Box<br />
Editing<br />
Stampa doc<br />
documento<br />
Registri<br />
formato<br />
Box<br />
Editing<br />
25/10/'01 19:20<br />
Fine<br />
3<br />
NO<strong>TA</strong><br />
Selezionare la maschera che si desidera controllare, quindi<br />
premere il tasto “Contr/rev. detagli”. Verrà visualizzata la<br />
schermata “Contr/rev. detagli”.<br />
Box editing<br />
Formato<br />
Formato 007<br />
Formato 006<br />
Formato 005<br />
Formato 004<br />
Formato 003<br />
A4<br />
A4<br />
A4<br />
A4<br />
A4<br />
Gestione documenti - Foramto box<br />
25/10/01<br />
25/10/01<br />
25/10/01<br />
25/10/01<br />
25/10/01<br />
001/007<br />
Su<br />
Giù<br />
Ordine<br />
indicaz.<br />
Contr/rev.<br />
detagli<br />
Cancella<br />
Chiuso<br />
È possibile modificare l’ordine di visualizzazione delle maschere<br />
registrate. Per farlo, premere il tasto “Ordine indicaz.” e quindi il tasto<br />
“Selez. per data” (e selezionare “Nuovo R Vecchio” o “Vecchio R<br />
Nuovo”) o il tasto “Selez. per Nome” (e selezionare “A R Z” o “Z R<br />
A”), come appropriato.<br />
4<br />
NO<strong>TA</strong><br />
Controllare le informazioni visualizzate.<br />
Per stampare la maschera selezionata, premere il tasto<br />
“Stampa Form”.<br />
Per modificare il nome della maschera selezionata, premere<br />
il tasto “Cambiare for. nome” e immettere il nuovo nome.<br />
Contr./riesam. Dettagli<br />
Item<br />
Nome ut.<br />
Nome doc. to<br />
Formato<br />
Set. Direz. orig<br />
Sorgente di input<br />
Risoluzione<br />
Registraz. Dati<br />
Gestione documenti - Foramto box - Box editing<br />
Dettagli<br />
--------------------<br />
Formato007<br />
A4<br />
Bordo post<br />
Copia<br />
600dpi<br />
'25/10/01 14:06<br />
Cambiare<br />
for. nome<br />
Stampa<br />
Form<br />
Per informazioni sull’immissione di caratteri, consultare la sezione<br />
“11. Immissione di caratteri” a pagina 7-66.<br />
5<br />
6<br />
Chiuso<br />
Una volta terminato il controllo delle informazioni relative alla<br />
maschera, premere il tasto “Chiuso”. Il pannello a<br />
sfioramento tornerà alla schermata visualizzata al punto 3.<br />
Per controllare le informazioni di un’altra maschera, ripetere<br />
le operazioni dal punto 3 al punto 5.<br />
Premere di nuovo il tasto “Chiuso”. Il pannello a sfioramento<br />
tornerà alla schermata visualizzata al punto 2.<br />
Premere il tasto “Fine”. Il pannello a sfioramento tornerà alla<br />
schermata del contenuto della cartella “Base”.
3 Eliminazione di una maschera registrata<br />
Per eliminare una maschera registrata, attenersi alla procedura<br />
riportata di seguito.<br />
1<br />
2<br />
3<br />
NO<strong>TA</strong><br />
Premere il tasto [Document Management]. Verrà visualizzata<br />
la schermata “Gestione documenti”.<br />
Premere il tasto “Box Editing” sotto “Formato box”. Verrà<br />
visualizzata la schermata “Box editing”.<br />
Seleziona funzione.<br />
Gestione documenti<br />
Box Condivisione Dati Box Combinazione Lavori Foramto box<br />
Registri<br />
del docum.<br />
Box<br />
Editing<br />
Stampa doc<br />
documento<br />
Registri<br />
del docum.<br />
Box<br />
Editing<br />
Stampa doc<br />
documento<br />
Registri<br />
formato<br />
Box<br />
Editing<br />
Sezione 6 FUNZIONI DI GESTIONE DI COPIE E DOCUMENTI<br />
25/10/'01 19:20<br />
Selezionare la maschera da eliminare e premere il tasto<br />
“Cancella”. Verrà visualizzata una schermata di conferma.<br />
Box editing<br />
Formato<br />
Formato 007<br />
Formato 006<br />
Formato 005<br />
Formato 004<br />
Formato 003<br />
A4<br />
A4<br />
A4<br />
A4<br />
A4<br />
Gestione documenti - Foramto box<br />
25/10/01<br />
25/10/01<br />
25/10/01<br />
25/10/01<br />
25/10/01<br />
001/007<br />
Su<br />
Giù<br />
Ordine<br />
indicaz.<br />
Contr/rev.<br />
detagli<br />
Cancella<br />
Fine<br />
Chiuso<br />
È possibile modificare l’ordine di visualizzazione dei documenti<br />
memorizzati. Per farlo, premere il tasto “Ordine indicaz.” e quindi il<br />
tasto “Selez. per data” (e selezionare “Nuovo R Vecchio” o “Vecchio<br />
R Nuovo”) o il tasto “Selez. per Nome” (e selezionare “A R Z” o “Z R<br />
A”), come appropriato.<br />
4<br />
5<br />
6<br />
Premere il tasto “Sì” o “No”, secondo le esigenze.<br />
Formato nome : Formato007<br />
Questo form verrà cancell. Sei sicuro?<br />
Sì<br />
Se si seleziona “Sì”, la maschera selezionata verrà eliminata<br />
e il pannello a sfioramento tornerà alla schermata descritta al<br />
punto 3.<br />
Se si seleziona “No”, il pannello a sfioramento tornerà alla<br />
schermata descritta al punto 3, senza che venga eliminata<br />
alcuna maschera.<br />
Per eliminare un’altra maschera registrata, ripetere le<br />
operazioni dei punti 3 e 4.<br />
Premere il tasto “Chiuso”. Il pannello a sfioramento tornerà<br />
alla schermata visualizzata al punto 2.<br />
Premere il tasto “Fine”. Il pannello a sfioramento tornerà alla<br />
schermata del contenuto della cartella “Base”.<br />
No<br />
Stop<br />
6-3
Sezione 6 FUNZIONI DI GESTIONE DI COPIE E DOCUMENTI<br />
(3) Sezione dati condivisi<br />
1 Memorizzazione di documenti nella sezione<br />
Per registrare una serie di documenti nella sezione dei dati condivisi,<br />
attenersi alla procedura riportata di seguito.<br />
* Nella sezione dei dati condivisi è possibile memorizzare fino a 100<br />
serie di documenti.<br />
1<br />
2<br />
3<br />
4<br />
NO<strong>TA</strong><br />
6-4<br />
Posizionare i documenti da memorizzare.<br />
Premere il tasto [Document Management]. Verrà visualizzata<br />
la schermata “Gestione documenti”.<br />
Premere il tasto “Registri del docum.” sotto “Box<br />
Condivisione Dati”. Verrà visualizzata la schermata<br />
“Registrazione del docum.”.<br />
Seleziona funzione.<br />
Gestione documenti<br />
Box Condivisione Dati Box Combinazione Lavori Foramto box<br />
Registri<br />
del docum.<br />
Box<br />
Editing<br />
Stampa doc<br />
documento<br />
Registri<br />
del docum.<br />
Box<br />
Editing<br />
Stampa doc<br />
documento<br />
Registri<br />
formato<br />
Box<br />
Editing<br />
25/10/'01 19:20<br />
Premere il tasto “Cambia nome” e immettere un nome per i<br />
documenti.<br />
Se non si desidera registrare un nome per i documenti,<br />
passare direttamente al punto successivo.<br />
Pronto a reg. documenti.<br />
Setta originale. Premere tasto invio.<br />
Registrazione del docum.<br />
Box Condivisione Dati<br />
Documenti<br />
Lavoro001<br />
Cambia<br />
nome<br />
Auto<br />
Seleziona<br />
for. orig.<br />
From. Autom.<br />
Seleziona<br />
f.to reg.<br />
1-faccia<br />
Tipo<br />
originale<br />
100%<br />
Riduzione/<br />
Ingrandim.<br />
Fine<br />
Originale Registra<br />
A4 A4<br />
25/10/'01 19:20<br />
Cancellla<br />
Bordo post<br />
Imp. Dir.<br />
originale<br />
Base Qualità Edita<br />
Per informazioni sull’immissione di caratteri, consultare la sezione<br />
“11. Immissione di caratteri” a pagina 7-66.<br />
5<br />
6<br />
7<br />
Premere il tasto “Seleziona for. orig.”, il tasto “Seleziona f.to<br />
reg.”, il tasto “Tipo originale”, il tasto “Riduzione/Ingrandim.”<br />
e/o il tasto “Imp. Dir. originale”, per eseguire le impostazioni<br />
corrispondenti.<br />
Se invece si desidera accedere ai tasti “Densità scansione” e/<br />
o “Qualità imm Orig.” per eseguire le relative impostazioni,<br />
premere il tasto “Qualità”.<br />
Invece, per accedere ai tasti “Cancella Bordi” e/o “Scansione<br />
multipla” per le impostazioni del caso, premere il tasto<br />
“Edita”.<br />
Premere il tasto [Start]. La scansione dei documenti avrà<br />
inizio.<br />
Al termine della scansione, sul pannello a sfioramento verrà<br />
di nuovo visualizzata la schermata descritta al punto 3.<br />
Se si desidera registrare un altro documento, ripetere i punti<br />
da 3 a 6.<br />
Premere il tasto “Fine”. Il pannello a sfioramento tornerà alla<br />
schermata del contenuto della cartella “Base”.
2 Stampa di documenti memorizzati<br />
Per stampare i documenti memorizzati in una sezione di dati<br />
condivisi, attenersi alla procedura riportata di seguito.<br />
1<br />
2<br />
3<br />
NO<strong>TA</strong><br />
Premere il tasto [Document Management]. Verrà visualizzata<br />
la schermata “Gestione documenti”.<br />
Premere il tasto “Stampa doc documento” sotto “Box<br />
Condivisione Dati”. Verrà visualizzata la schermata “Stampa<br />
documento”.<br />
Seleziona funzione.<br />
Gestione documenti<br />
Box Condivisione Dati Box Combinazione Lavori Foramto box<br />
Registri<br />
del docum.<br />
Box<br />
Editing<br />
Stampa doc<br />
documento<br />
Registri<br />
del docum.<br />
Box<br />
Editing<br />
Stampa doc<br />
documento<br />
Registri<br />
formato<br />
Box<br />
Editing<br />
Sezione 6 FUNZIONI DI GESTIONE DI COPIE E DOCUMENTI<br />
25/10/'01 19:20<br />
Selezionare i documenti da stampare e premere il tasto<br />
“Termine selezione”.<br />
Stampa documento<br />
Box Dati Documenti<br />
Lavoro003<br />
Lavoro002<br />
Lavoro001<br />
1 25/10/01<br />
1 25/10/01<br />
1 25/10/01<br />
Gestione documenti - Box Condivisione Dati<br />
001/003<br />
Su<br />
Giù<br />
Ordine<br />
indicaz.<br />
Contr/rev.<br />
detagli<br />
Fine<br />
Cancella<br />
Termine<br />
Selezione<br />
È possibile modificare l’ordine di visualizzazione dei documenti<br />
memorizzati. Per farlo, premere il tasto “Ordine indicaz.” e quindi il<br />
tasto “Selez. per data” (e selezionare “Nuovo R Vecchio” o “Vecchio<br />
R Nuovo”) o il tasto “Selez. per Nome” (e selezionare “A R Z” o “Z R<br />
A”), come appropriato.<br />
4<br />
5<br />
Premere il tasto “Selezione Carta”, il tasto “Sort/Finito” e/o il<br />
tasto “1-faccia 2-facciate”, per eseguire le impostazioni<br />
corrispondenti.<br />
Se invece si desidera accedere ai tasti “Sovrapp.”,<br />
“Margine”, “Modo Copertina”, “Numeraz. Pagina”, “Libretto”<br />
e/o “Selezione uscita” per eseguire le relative impostazioni,<br />
premere il tasto “Edita”.<br />
Premere il tasto [Start].<br />
La stampa verrà avviata.<br />
6-5
Sezione 6 FUNZIONI DI GESTIONE DI COPIE E DOCUMENTI<br />
3 Controllo dei documenti memorizzati e modifica dei relativi<br />
nomi<br />
Per verificare il nome dei documenti memorizzati, le dimensioni dei<br />
documenti originali o la data e l’ora di memorizzazione nella sezione<br />
dei dati condivisi oppure per stampare la prima pagina di un<br />
documento selezionato per un controllo visivo, attenersi alla<br />
procedura riportata di seguito. È possibile utilizzare la procedura<br />
anche per modificare il nome dei documenti.<br />
1<br />
2<br />
3<br />
NO<strong>TA</strong><br />
6-6<br />
Premere il tasto [Document Management]. Verrà visualizzata<br />
la schermata “Gestione documenti”.<br />
Premere il tasto “Stampa doc documento” o il tasto “Box<br />
Editing” sotto “Box Condivisione Dati”. Verrà visualizzata la<br />
schermata “Stampa documento” o la schermata “Box<br />
editing”, a seconda della selezione operata.<br />
Seleziona funzione.<br />
Gestione documenti<br />
Box Condivisione Dati Box Combinazione Lavori Foramto box<br />
Registri<br />
del docum.<br />
Box<br />
Editing<br />
Stampa doc<br />
documento<br />
Registri<br />
del docum.<br />
Box<br />
Editing<br />
Stampa doc<br />
documento<br />
Registri<br />
formato<br />
Box<br />
Editing<br />
25/10/'01 19:20<br />
Selezionare i documenti che si desidera controllare, quindi<br />
premere il tasto “Contr/rev. detagli”. Verrà visualizzata la<br />
schermata “Contr/rev. detagli”.<br />
Box editing<br />
Box Dati Documenti<br />
Lavoro003<br />
Lavoro002<br />
Lavoro001<br />
1 25/10/01<br />
1 25/10/01<br />
1 25/10/01<br />
Gestione documenti - Box Condivisione Dati<br />
001/003<br />
Su<br />
Giù<br />
Ordine<br />
indicaz.<br />
Contr/rev.<br />
detagli<br />
Cancella<br />
Fine<br />
Chiuso<br />
È possibile modificare l’ordine di visualizzazione dei documenti<br />
memorizzati. Per farlo, premere il tasto “Ordine indicaz.” e quindi il<br />
tasto “Selez. per data” (e selezionare “Nuovo R Vecchio” o “Vecchio<br />
R Nuovo”) o il tasto “Selez. per Nome” (e selezionare “A R Z” o “Z R<br />
A”), come appropriato.<br />
4<br />
NO<strong>TA</strong><br />
Controllare le informazioni visualizzate.<br />
Per stampare la prima pagina dei documenti selezionati,<br />
premere il tasto “Testa stampa”.<br />
Per modificare il nome dei documenti selezionati, premere il<br />
tasto “Cambiare nome doc.” e immettere il nuovo nome.<br />
Contr./riesam. Dettagli<br />
Item<br />
Dettagli<br />
Nome ut. --------------------<br />
Nome doc.to Lavoro006<br />
F.to registraz.ne A4<br />
Set. Direz. orig. Bordo post<br />
Pagina # 1<br />
Sorgente di input Copia<br />
Risoluzione 600dpi<br />
Registraz. Dati '25/10/01 14:39<br />
Gestione documenti - Box Condivisione Dati - Box editing<br />
Cambiare<br />
nome doc.<br />
Testa<br />
stampa<br />
Chiuso<br />
Per informazioni sull’immissione di caratteri, consultare la sezione<br />
“11. Immissione di caratteri” a pagina 7-66.<br />
5<br />
6<br />
Una volta terminato il controllo delle informazioni relative ai<br />
documenti, premere il tasto “Chiuso”. Il pannello a<br />
sfioramento tornerà alla schermata visualizzata al punto 3.<br />
Per controllare le informazioni di altri documenti memorizzati,<br />
ripetere le operazioni dal punto 3 al punto 5.<br />
Premere di nuovo il tasto “Chiuso”. Il pannello a sfioramento<br />
tornerà alla schermata visualizzata al punto 2.<br />
Premere il tasto “Fine”. Il pannello a sfioramento tornerà alla<br />
schermata del contenuto della cartella “Base”.
4 Eliminazione di documenti memorizzati<br />
Per eliminare dei documenti registrati, attenersi alla procedura<br />
riportata di seguito.<br />
1<br />
2<br />
3<br />
NO<strong>TA</strong><br />
Premere il tasto [Document Management]. Verrà visualizzata<br />
la schermata “Gestione documenti”.<br />
Premere il tasto “Box Editing” sotto “Box Condivisione Dati”.<br />
Verrà visualizzata la schermata “Box editing”.<br />
Seleziona funzione.<br />
Gestione documenti<br />
Box Condivisione Dati Box Combinazione Lavori Foramto box<br />
Registri<br />
del docum.<br />
Box<br />
Editing<br />
Stampa doc<br />
documento<br />
Registri<br />
del docum.<br />
Box<br />
Editing<br />
Stampa doc<br />
documento<br />
Registri<br />
formato<br />
Box<br />
Editing<br />
Sezione 6 FUNZIONI DI GESTIONE DI COPIE E DOCUMENTI<br />
25/10/'01 19:20<br />
Selezionare i documenti da eliminare e premere il tasto<br />
“Cancella”. Verrà visualizzata una schermata di conferma.<br />
Box editing<br />
Box Dati Documenti<br />
Lavoro003<br />
Lavoro002<br />
Lavoro001<br />
1 25/10/01<br />
1 25/10/01<br />
1 25/10/01<br />
Gestione documenti - Box Condivisione Dati<br />
001/003<br />
Su<br />
Giù<br />
Ordine<br />
indicaz.<br />
Contr/rev.<br />
detagli<br />
Cancella<br />
Fine<br />
Chiuso<br />
È possibile modificare l’ordine di visualizzazione dei documenti<br />
memorizzati. Per farlo, premere il tasto “Ordine indicaz.” e quindi il<br />
tasto “Selez. per data” (e selezionare “Nuovo R Vecchio” o “Vecchio<br />
R Nuovo”) o il tasto “Selez. per Nome” (e selezionare “A R Z” o “Z R<br />
A”), come appropriato.<br />
4<br />
5<br />
6<br />
Premere il tasto “Sì” o “No”, secondo le esigenze.<br />
Nome doc. to : Lavoro002<br />
Questo lavoro verrà cancell. Sei sicuro?<br />
Sì<br />
Se si seleziona “Sì”, i documenti selezionati verranno<br />
eliminati e il pannello a sfioramento tornerà alla schermata<br />
descritta al punto 3.<br />
Se si seleziona “No”, il pannello a sfioramento tornerà alla<br />
schermata descritta al punto 3, senza che venga eliminato<br />
alcun documento.<br />
Per eliminare altri documenti memorizzati, ripetere le<br />
operazioni dei punti 3 e 4.<br />
Premere il tasto “Chiuso”. Il pannello a sfioramento tornerà<br />
alla schermata visualizzata al punto 2.<br />
Premere il tasto “Fine”. Il pannello a sfioramento tornerà alla<br />
schermata del contenuto della cartella “Base”.<br />
No<br />
Stop<br />
6-7
Sezione 6 FUNZIONI DI GESTIONE DI COPIE E DOCUMENTI<br />
(4) Sezioni stampa in sinergia<br />
1 Memorizzazione di documenti in una sezione<br />
Per registrare una serie di documenti in una sezione di stampa in<br />
sinergia, attenersi alla procedura riportata di seguito.<br />
1<br />
2<br />
3<br />
4<br />
6-8<br />
Posizionare i documenti da memorizzare.<br />
Premere il tasto [Document Management]. Verrà visualizzata<br />
la schermata “Gestione documenti”.<br />
Premere il tasto “Registri del docum.” sotto “Box<br />
Combinazione Lavori”. Verrà visualizzata la schermata<br />
“Registrazione del docum.”.<br />
Seleziona funzione.<br />
Gestione documenti<br />
Box Condivisione Dati Box Combinazione Lavori Foramto box<br />
Registri<br />
del docum.<br />
Box<br />
Editing<br />
Stampa doc<br />
documento<br />
Registri<br />
del docum.<br />
Box<br />
Editing<br />
Stampa doc<br />
documento<br />
Registri<br />
formato<br />
Box<br />
Editing<br />
25/10/'01 19:20<br />
Premere sulla sezione di stampa in sinergia in cui si desidera<br />
registrare i documenti oppure immetterne il numero<br />
utilizzando la tastiera. Quindi premere il tasto “Invio”. Verrà<br />
visualizzata la schermata in cui è possibile scegliere la<br />
sezione di stampa in sinergia.<br />
Registrazione del docum.<br />
Cancella<br />
Selezionare box N˚.<br />
Box N˚.<br />
(con tas.-#)<br />
001 ABCD_0000001 006 UVWX_0000006 011 QRST_0000105 016 MNOP_0200104<br />
0 0 7<br />
002 EFGH_0000002 007 ABCD_0000101 012 UVWX_0000106 017 QRST_0200105<br />
003 IJKL_0200003 008 EFGH_0000102 013 ABCD_0200101 018 UVWX_0200106<br />
004 MNOP_0000004 009 IJKL_0000103 014 EFGH_0200102 019 ABCD_050010<br />
005 QRST_0000005 010 MNOP_0000104 015 IJKL_0200103 020 EFGH_0500102<br />
Gestione documenti - Box Combinazione Lavori<br />
1/ 5<br />
Fine<br />
Invio<br />
5<br />
NO<strong>TA</strong><br />
Premere il tasto “Cambia nome” e immettere un nome per i<br />
documenti.<br />
Se non si desidera registrare un nome per i documenti,<br />
passare direttamente al punto successivo.<br />
Pronto a reg. documenti.<br />
Setta originale. Premere tasto invio.<br />
Registrazione del docum.<br />
007<br />
Documenti<br />
Lavoro001<br />
Cambia<br />
nome<br />
Auto<br />
Seleziona<br />
for. orig.<br />
From. Autom.<br />
Seleziona<br />
f.to reg.<br />
Base<br />
1-Faccia<br />
Tipo<br />
originale<br />
100%<br />
Riduzione/<br />
Ingrandim.<br />
Qualità<br />
Originale Registra<br />
A4 A4<br />
25/10/'01 19:20<br />
Cancellla<br />
Bordo post<br />
Imp. Dir.<br />
originale<br />
Per informazioni sull’immissione di caratteri, consultare la sezione<br />
“11. Immissione di caratteri” a pagina 7-66.<br />
6<br />
7<br />
8<br />
Premere il tasto “Seleziona for. orig”, il tasto “Seleziona f. to<br />
reg.”, il tasto “Tipo originale”, il tasto “Riduzine/Ingrandim.” e/<br />
o il tasto “Imp. Dir. originale”, per eseguire le impostazioni<br />
corrispondenti.<br />
Se invece si desidera accedere ai tasti “Densità scansione”<br />
e/o “Qualità imm Orig.” per eseguire le relative impostazioni,<br />
premere il tasto “Qualità”.<br />
Invece, per accedere ai tasti “Cancella Bordi” e/o “Scansione<br />
multipla” per le impostazioni del caso, premere il tasto<br />
“Edita”.<br />
Premere il tasto [Start]. La scansione dei documenti avrà<br />
inizio.<br />
Al termine della scansione, sul pannello a sfioramento verrà<br />
di nuovo visualizzata la schermata descritta al punto 3.<br />
Se si desidera registrare un altro documento, ripetere i punti<br />
da 3 a 7.<br />
Premere il tasto “Fine”. Il pannello a sfioramento tornerà alla<br />
schermata del contenuto della cartella “Base”.<br />
Edita
2 Combinazione e stampa di documenti memorizzati<br />
Per combinare e stampare i documenti memorizzati in una sezione di<br />
stampa in sinergia, attenersi alla procedura riportata di seguito.<br />
1<br />
2<br />
3<br />
NOTE<br />
Premere il tasto [Document Management]. Verrà visualizzata<br />
la schermata “Gestione documenti”.<br />
Premere il tasto “Stampa doc documento” sotto “Box<br />
Combinazione Lavori”. Verrà visualizzata la schermata in cui<br />
è possibile scegliere la sezione di stampa in sinergia.<br />
Seleziona funzione.<br />
Gestione documenti<br />
Box Condivisione Dati Box Combinazione Lavori Foramto box<br />
Registri<br />
del docum.<br />
Box<br />
Editing<br />
Stampa doc<br />
documento<br />
Registri<br />
del docum.<br />
Box<br />
Editing<br />
Stampa doc<br />
documento<br />
Registri<br />
formato<br />
Box<br />
Editing<br />
Sezione 6 FUNZIONI DI GESTIONE DI COPIE E DOCUMENTI<br />
25/10/'01 19:20<br />
Premere sulla sezione di stampa in sinergia che contiene i<br />
documenti da stampare oppure immetterne il numero<br />
utilizzando la tastiera. Quindi premere il tasto “Invio”. Verrà<br />
visualizzata la schermata “Stampa documento”.<br />
Stampa documento<br />
Selezionare box N˚.<br />
001 ABCD_0000001 006 UVWX_0000006 011 QRST_0000105 016 MNOP_0200104<br />
002 EFGH_0000002 007 ABCD_0000101 012 UVWX_0000106 017 QRST_0200105<br />
003 IJKL_0200003 008 EFGH_0000102 013 ABCD_0200101 018 UVWX_0200106<br />
004 MNOP_0000004 009 IJKL_0000103 014 EFGH_0200102 019 ABCD_0500101<br />
005 QRST_0000005 010 MNOP_0000104 015 IJKL_0200103 020 EFGH_0500102<br />
Gestione documenti - Box Combinazione Lavori<br />
1/ 5<br />
Fine<br />
Cancella<br />
Box N˚.<br />
(con tas.-#)<br />
0 0 7<br />
• Se per accedere alla sezione prescelta è necessaria l’immissione di<br />
una password, verrà visualizzata la schermata di immissione della<br />
password.<br />
Utilizzare la tastiera per immettere la password registrata e premere<br />
il tasto “Invio”.<br />
Inserire password<br />
007 Nome riquadro ABCDEFG<br />
Password ********<br />
Canc.<br />
(invia tasti-#)<br />
•Per informazioni sulla registrazione di una password, consultare<br />
“7 Registrazione di una password per una sezione” a pagina 6-14.<br />
Invio<br />
Stop<br />
Invio<br />
4<br />
NOTE<br />
Selezionare le serie di documenti nell’ordine in cui si<br />
desidera che vengano stampate. È possibile selezionare fino<br />
a 10 serie di documenti.<br />
Stampa documento<br />
007 Box ABCDEFGHIJK Seleziona : 2<br />
Lavoro005<br />
1 WED 15:32 2<br />
Lavoro004<br />
1 WED 15:33 1<br />
Lavoro003<br />
1 WED 15:34<br />
Lavoro002<br />
1 WED 15:35<br />
Lavoro001<br />
1 WED 15:37<br />
001/005<br />
Gestione documenti - Box Combinazione Lavori<br />
Su<br />
Giù<br />
Ordine<br />
indicaz.<br />
Contr/rev.<br />
detagli<br />
Seleziona/<br />
Cancella<br />
Cancella<br />
Stampa<br />
tutti dati<br />
Termine<br />
Selezione<br />
•È possibile modificare l’ordine di visualizzazione dei documenti<br />
memorizzati. Per farlo, premere il tasto “Ordine indicaz.” e quindi il<br />
tasto “Selez. per data” (e selezionare “Nuovo R Vecchio” o “Vecchio<br />
R Nuovo”) o il tasto “Selez. per Nome” (e selezionare “A R Z” o “Z<br />
R A”), come appropriato.<br />
• Perché sia possibile stampare più di una serie di documenti, è<br />
necessario che questi abbiano tutti il medesimo formato.<br />
5<br />
6<br />
Premere il tasto “Selezione Carta”, il tasto “Sort/Finito” e/o il<br />
tasto “1-faccia 2-facciata”, per eseguire le impostazioni<br />
corrispondenti.<br />
Se invece si desidera accedere ai tasti “Sovrapp.”,<br />
“Margine”, “Modo Copertina”, “Numeraz. Pagina”, “Libretto”<br />
e/o “Selezione uscita” per eseguire le relative impostazioni,<br />
premere il tasto “Edita”.<br />
Premere il tasto [Start].<br />
La stampa verrà avviata.<br />
6-9
Sezione 6 FUNZIONI DI GESTIONE DI COPIE E DOCUMENTI<br />
3 Stampa dell’intero contenuto di una sezione<br />
Per stampare tutti i documenti memorizzati in una sezione di stampa<br />
in sinergia, attenersi alla procedura riportata di seguito.<br />
1<br />
2<br />
3<br />
NOTE<br />
6-10<br />
Premere il tasto [Document Management]. Verrà visualizzata<br />
la schermata “Gestione documenti”.<br />
Premere il tasto “Stampa doc documento” sotto “Box<br />
Combinazione Lavori”. Verrà visualizzata la schermata in cui<br />
è possibile scegliere la sezione di stampa in sinergia.<br />
Seleziona funzione.<br />
Gestione documenti<br />
Box Condivisione Dati Box Combinazione Lavori Foramto box<br />
Registri<br />
del docum.<br />
Box<br />
Editing<br />
Stampa doc<br />
documento<br />
Registri<br />
del docum.<br />
Box<br />
Editing<br />
Stampa doc<br />
documento<br />
Registri<br />
formato<br />
Box<br />
Editing<br />
25/10/'01 19:20<br />
Premere sulla sezione di stampa in sinergia che contiene i<br />
documenti da stampare oppure immetterne il numero<br />
utilizzando la tastiera. Quindi premere il tasto “Invio”. Verrà<br />
visualizzata la schermata “Stampa documento”.<br />
Stampa documento<br />
Selezionare box N˚.<br />
001 ABCD_0000001 006 UVWX_0000006 011 QRST_0000105 016 MNOP_0200104<br />
002 EFGH_0000002 007 ABCD_0000101 012 UVWX_0000106 017 QRST_0200105<br />
003 IJKL_0200003 008 EFGH_0000102 013 ABCD_0200101 018 UVWX_0200106<br />
004 MNOP_0000004 009 IJKL_0000103 014 EFGH_0200102 019 ABCD_0500101<br />
005 QRST_0000005 010 MNOP_0000104 015 IJKL_0200103 020 EFGH_0500102<br />
Gestione documenti - Box Combinazione Lavori<br />
1/ 5<br />
Fine<br />
Cancella<br />
Box N˚.<br />
(con tas.-#)<br />
0 0 7<br />
• Se per accedere alla sezione prescelta è necessaria l’immissione di<br />
una password, verrà visualizzata la schermata di immissione della<br />
password.<br />
Utilizzare la tastiera per immettere la password registrata e premere<br />
il tasto “Invio”.<br />
Inserire password<br />
007 Nome riquadro ABCDEFG<br />
Password ********<br />
Canc.<br />
(invia tasti-#)<br />
•Per informazioni sulla registrazione di una password, consultare<br />
“7 Registrazione di una password per una sezione” a pagina 6-14.<br />
Invio<br />
Stop<br />
Invio<br />
4<br />
5<br />
Premere il tasto “Stampa tutti dati”. La stampa avrà inizio.<br />
Al termine del processo di stampa, il pannello tornerà alla<br />
schermata visualizzata al punto 2.<br />
Stampa documento<br />
007 Box ABCDEFGHIJK Seleziona : 0<br />
Lavoro005<br />
1 WED 15:32<br />
Lavoro004<br />
1 WED 15:33<br />
Lavoro003<br />
1 WED 15:34<br />
Lavoro002<br />
1 WED 15:35<br />
Lavoro001<br />
1 WED 15:37<br />
001/005<br />
Gestione documenti - Box Combinazione Lavori<br />
Su<br />
Giù<br />
Ordine<br />
indicaz.<br />
Contr/rev.<br />
detagli<br />
Seleziona/<br />
Cancella<br />
Cancella<br />
Stampa<br />
tutti dati<br />
Termine<br />
Selezione<br />
Premere il tasto “Fine”. Il pannello a sfioramento tornerà alla<br />
schermata del contenuto della cartella “Base”.
4 Controllo dei documenti memorizzati e modifica dei relativi<br />
nomi<br />
Per verificare il nome dei documenti memorizzati, le dimensioni dei<br />
documenti originali o la data e l’ora di memorizzazione nella sezione<br />
di stampa in sinergia oppure per stampare la prima pagina di un<br />
documento selezionato per un controllo visivo, attenersi alla<br />
procedura riportata di seguito. È possibile utilizzare la procedura<br />
anche per modificare il nome dei documenti.<br />
1<br />
2<br />
3<br />
Premere il tasto [Document Management]. Verrà visualizzata<br />
la schermata “Gestione documenti”.<br />
Premere il tasto “Stampa doc documento” o il tasto “Box<br />
Editing” sotto “Box Combinazione Lavori”. Verrà visualizzata<br />
la schermata in cui è possibile scegliere la sezione di stampa<br />
in sinergia.<br />
Seleziona funzione.<br />
Gestione documenti<br />
Box Condivisione Dati Box Combinazione Lavori Foramto box<br />
Registri<br />
del docum.<br />
Box<br />
Editing<br />
Stampa doc<br />
documento<br />
Registri<br />
del docum.<br />
Box<br />
Editing<br />
Stampa doc<br />
documento<br />
Registri<br />
formato<br />
Box<br />
Editing<br />
Sezione 6 FUNZIONI DI GESTIONE DI COPIE E DOCUMENTI<br />
25/10/'01 19:20<br />
Premere sulla sezione di stampa in sinergia che contiene i<br />
documenti da stampare oppure immetterne il numero<br />
utilizzando la tastiera. Quindi premere il tasto “Invio”. Verrà<br />
visualizzata la schermata “Stampa documento” o la<br />
schermata “Box editing”, a seconda della selezione operata.<br />
Box editing<br />
Selezionare box N˚.<br />
001 ABCD_0000001 006 UVWX_0000006 011 QRST_0000105 016 MNOP_0200104<br />
002 EFGH_0000002 007 ABCD_0000101 012 UVWX_0000106 017 QRST_0200105<br />
003 IJKL_0200003 008 EFGH_0000102 013 ABCD_0200101 018 UVWX_0200106<br />
004 MNOP_0000004 009 IJKL_0000103 014 EFGH_0200102 019 ABCD_0500101<br />
005 QRST_0000005 010 MNOP_0000104 015 IJKL_0200103 020 EFGH_0500102<br />
Gestione documenti - Box Combinazione Lavori<br />
1/ 5<br />
Fine<br />
Cancella<br />
Box N˚.<br />
(con tas.-#)<br />
Invio<br />
NOTE<br />
• Se per accedere alla sezione prescelta è necessaria l’immissione di<br />
una password, verrà visualizzata la schermata di immissione della<br />
password.<br />
Utilizzare la tastiera per immettere la password registrata e premere<br />
il tasto “Invio”.<br />
Inserire password<br />
007 Nome riquadro ABCDEFG<br />
Password ********<br />
Canc.<br />
(invia tasti-#)<br />
• Per informazioni sulla registrazione di una password, consultare<br />
“7 Registrazione di una password per una sezione” a pagina 6-14.<br />
4<br />
NO<strong>TA</strong><br />
Selezionare i documenti che si desidera controllare, quindi<br />
premere il tasto “Contr/rev. detagli”. Verrà visualizzata la<br />
schermata “Contr/rev. detagli”.<br />
Box editing Fine<br />
007 Box ABCDEFGHIJK<br />
Lavoro005<br />
1 WED 15:32<br />
Lavoro004<br />
1 WED 15:33<br />
Lavoro003<br />
1 WED 15:34<br />
Lavoro002<br />
1 WED 15:35<br />
Lavoro001<br />
1 WED 15:37<br />
001/005<br />
Gestione documenti - Box Combinazione Lavori<br />
Su<br />
Giù<br />
Ordine<br />
indicaz.<br />
Contr/rev.<br />
detagli<br />
Cancella<br />
Stop<br />
Invio<br />
Canc tutti<br />
dati riqu.<br />
Password<br />
box<br />
È possibile modificare l’ordine di visualizzazione dei documenti<br />
memorizzati. Per farlo, premere il tasto “Ordine indicaz.” e quindi il<br />
tasto “Selez. per data” (e selezionare “Nuovo R Vecchio” o “Vecchio<br />
R Nuovo”) o il tasto “Selez. per Nome” (e selezionare “A R Z” o “Z R<br />
A”), come appropriato.<br />
5<br />
NO<strong>TA</strong><br />
Controllare le informazioni visualizzate.<br />
Per stampare la prima pagina dei documenti selezionati,<br />
premere il tasto “Testa stampa”.<br />
Per modificare il nome dei documenti selezionati, premere il<br />
tasto “Cambiare nome doc.” e immettere il nuovo nome.<br />
Contr./riesam. Dettagli<br />
Item<br />
Dettagli<br />
Nome ut. --------------------<br />
Nome doc.to Lavoro006<br />
F.to registraz.ne A4<br />
Set. Direz. orig. Bordo post<br />
Pagina # 1<br />
Sorgente di input Copia<br />
Risoluzione 600dpi<br />
Registraz. Dati '25/10/01 14:39<br />
Gestione documenti - Box Combinazione Lavori - Box editing<br />
Cambiare<br />
nome doc.<br />
Testa<br />
stampa<br />
Per informazioni sull’immissione di caratteri, consultare la sezione<br />
“11. Immissione di caratteri” a pagina 7-66.<br />
Chiuso<br />
6-11
Sezione 6 FUNZIONI DI GESTIONE DI COPIE E DOCUMENTI<br />
6<br />
7<br />
6-12<br />
Una volta terminato il controllo delle informazioni relative ai<br />
documenti, premere il tasto “Chiuso”. Il pannello a<br />
sfioramento tornerà alla schermata visualizzata al punto 4.<br />
Per controllare le informazioni di altri documenti memorizzati,<br />
ripetere le operazioni dal punto 4 al punto 6.<br />
Premere il tasto “Fine”. Il pannello a sfioramento tornerà alla<br />
schermata visualizzata al punto 2.<br />
Premere il tasto “Fine”. Il pannello a sfioramento tornerà alla<br />
schermata del contenuto della cartella “Base”.<br />
5 Eliminazione dei documenti memorizzati in una sezione<br />
Per eliminare dei documenti registrati, attenersi alla procedura<br />
riportata di seguito.<br />
1<br />
2<br />
3<br />
NOTE<br />
Premere il tasto [Document Management]. Verrà visualizzata<br />
la schermata “Gestione documenti”.<br />
Premere il tasto “Box Editing” sotto “Box Combinazione<br />
Lavori”. Verrà visualizzata la schermata in cui è possibile<br />
scegliere la sezione di stampa in sinergia.<br />
Seleziona funzione.<br />
Gestione documenti<br />
Box Condivisione Dati Box Combinazione Lavori Foramto box<br />
Registri<br />
del docum.<br />
Box<br />
Editing<br />
Stampa doc<br />
documento<br />
Registri<br />
del docum.<br />
Box<br />
Editing<br />
Stampa doc<br />
documento<br />
Registri<br />
formato<br />
Box<br />
Editing<br />
25/10/'01 19:20<br />
Premere sulla sezione di stampa in sinergia che contiene i<br />
documenti da eliminare oppure immetterne il numero<br />
utilizzando la tastiera. Quindi premere il tasto “Invio”. Verrà<br />
visualizzata la schermata “Box editing”.<br />
Box editing<br />
Selezionare box N˚.<br />
001 ABCD_0000001 006 UVWX_0000006 011 QRST_0000105 016 MNOP_0200104<br />
002 EFGH_0000002 007 ABCD_0000101 012 UVWX_0000106 017 QRST_0200105<br />
003 IJKL_0200003 008 EFGH_0000102 013 ABCD_0200101 018 UVWX_0200106<br />
004 MNOP_0000004 009 IJKL_0000103 014 EFGH_0200102 019 ABCD_0500101<br />
005 QRST_0000005 010 MNOP_0000104 015 IJKL_0200103 020 EFGH_0500102<br />
Gestione documenti - Box Combinazione Lavori<br />
1/ 5<br />
Fine<br />
Cancella<br />
Box N˚.<br />
(con tas.-#)<br />
• Se per accedere alla sezione prescelta è necessaria l’immissione di<br />
una password, verrà visualizzata la schermata di immissione della<br />
password.<br />
Utilizzare la tastiera per immettere la password registrata e premere<br />
il tasto “Invio”.<br />
Inserire password<br />
007 Nome riquadro ABCDEFG<br />
Password ********<br />
Canc.<br />
(invia tasti-#)<br />
• Per informazioni sulla registrazione di una password, consultare<br />
“7 Registrazione di una password per una sezione” a pagina 6-14.<br />
Invio<br />
Stop<br />
Invio
4<br />
NO<strong>TA</strong><br />
Selezionare i documenti da eliminare e premere il tasto<br />
“Cancella”. Verrà visualizzata una schermata di conferma.<br />
Box editing Fine<br />
007 Box ABCDEFGHIJK<br />
Lavoro005<br />
1 WED 15:32<br />
Lavoro004<br />
1 WED 15:33<br />
Lavoro003<br />
1 WED 15:34<br />
Lavoro002<br />
1 WED 15:35<br />
Lavoro001<br />
1 WED 15:37<br />
001/005<br />
Gestione documenti - Box Combinazione Lavori<br />
Su<br />
Giù<br />
Ordine<br />
indicaz.<br />
Contr/rev.<br />
detagli<br />
Cancella<br />
Sezione 6 FUNZIONI DI GESTIONE DI COPIE E DOCUMENTI<br />
Canc tutti<br />
dati riqu.<br />
Password<br />
box<br />
È possibile modificare l’ordine di visualizzazione dei documenti<br />
memorizzati. Per farlo, premere il tasto “Ordine indicaz.” e quindi il<br />
tasto “Selez. per data” (e selezionare “Nuovo R Vecchio” o “Vecchio<br />
R Nuovo”) o il tasto “Selez. per Nome” (e selezionare “A R Z” o “Z R<br />
A”), come appropriato.<br />
5<br />
6<br />
7<br />
Premere il tasto “Sì” o “No”, secondo le esigenze.<br />
Nome doc. to. : Lavoro005<br />
Questo lavoro verrà cancell. Sei sicuro?<br />
Sì<br />
Se si seleziona “Sì”, i documenti selezionati verranno<br />
eliminati e il pannello a sfioramento tornerà alla schermata<br />
descritta al punto 4.<br />
Se si seleziona “No”, il pannello a sfioramento tornerà alla<br />
schermata descritta al punto 4, senza che venga eliminato<br />
alcun documento.<br />
Per eliminare altri documenti memorizzati, ripetere le<br />
operazioni dei punti 4 e 5.<br />
Premere il tasto “Fine”. Il pannello a sfioramento tornerà alla<br />
schermata visualizzata al punto 2.<br />
Premere di nuovo il tasto “Fine”. Il pannello a sfioramento<br />
tornerà alla schermata del contenuto della cartella “Base”.<br />
No<br />
Stop<br />
6 Eliminazione dell’intero contenuto di una sezione<br />
Per eliminare l’intero contenuto di una sezione di stampa in sinergia,<br />
attenersi alla procedura riportata di seguito.<br />
1<br />
2<br />
3<br />
NOTE<br />
Premere il tasto [Document Management]. Verrà visualizzata<br />
la schermata “Gestione documenti”.<br />
Premere il tasto “Box Editing” sotto “Box Combinazione<br />
Lavori”. Verrà visualizzata la schermata in cui è possibile<br />
scegliere la sezione di stampa in sinergia.<br />
Seleziona funzione.<br />
Gestione documenti<br />
Box Condivisione Dati Box Combinazione Lavori Foramto box<br />
Registri<br />
del docum.<br />
Box<br />
Editing<br />
Stampa doc<br />
documento<br />
Registri<br />
del docum.<br />
Box<br />
Editing<br />
Stampa doc<br />
documento<br />
Registri<br />
formato<br />
Box<br />
Editing<br />
25/10/'01 19:20<br />
Premere sulla sezione di stampa in sinergia che contiene i<br />
documenti da eliminare oppure immetterne il numero<br />
utilizzando la tastiera. Quindi premere il tasto “Invio”. Verrà<br />
visualizzata la schermata “Box editing”.<br />
Box editing<br />
Selezionare box N˚.<br />
001 ABCD_0000001 006 UVWX_0000006 011 QRST_0000105 016 MNOP_0200104<br />
002 EFGH_0000002 007 ABCD_0000101 012 UVWX_0000106 017 QRST_0200105<br />
003 IJKL_0200003 008 EFGH_0000102 013 ABCD_0200101 018 UVWX_0200106<br />
004 MNOP_0000004 009 IJKL_0000103 014 EFGH_0200102 019 ABCD_0500101<br />
005 QRST_0000005 010 MNOP_0000104 015 IJKL_0200103 020 EFGH_0500102<br />
Gestione documenti - Box Combinazione Lavori<br />
1/ 5<br />
Fine<br />
Cancella<br />
Box N˚.<br />
(con tas.-#)<br />
• Se per accedere alla sezione prescelta è necessaria l’immissione di<br />
una password, verrà visualizzata la schermata di immissione della<br />
password.<br />
Utilizzare la tastiera per immettere la password registrata e premere<br />
il tasto “Invio”.<br />
Inserire password<br />
007 Nome riquadro ABCDEFG<br />
Password ********<br />
Canc.<br />
(invia tasti-#)<br />
• Per informazioni sulla registrazione di una password, consultare<br />
“7 Registrazione di una password per una sezione” a pagina 6-14.<br />
Invio<br />
Stop<br />
Invio<br />
6-13
Sezione 6 FUNZIONI DI GESTIONE DI COPIE E DOCUMENTI<br />
4<br />
5<br />
6<br />
6-14<br />
Premere il tasto “Canc tutti dati riqu.”. Verrà visualizzata una<br />
schermata di conferma.<br />
Box editing Fine<br />
007 Box ABCDEFGHIJK<br />
Lavoro005<br />
1 WED 15:32<br />
Lavoro004<br />
1 WED 15:33<br />
Lavoro003<br />
1 WED 15:34<br />
Lavoro002<br />
1 WED 15:35<br />
Lavoro001<br />
1 WED 15:37<br />
001/005<br />
Gestione documenti - Box Combinazione Lavori<br />
Su<br />
Giù<br />
Ordine<br />
indicaz.<br />
Contr/rev.<br />
detagli<br />
Cancella<br />
Premere il tasto “Sì” o “No”, secondo le esigenze.<br />
Numero documento : 5<br />
Tutti i dati nel riquadro verranno cancellati. Sei sicuro?<br />
Siete sicuri?<br />
Sì<br />
Canc tutti<br />
dati riqu.<br />
Password<br />
box<br />
Se si seleziona “Sì”, l’intero contenuto della sezione<br />
selezionata verrà eliminato e il pannello a sfioramento<br />
tornerà alla schermata descritta al punto 4.<br />
Se si seleziona “No”, il pannello a sfioramento tornerà alla<br />
schermata descritta al punto 4, senza che venga eliminato<br />
alcun documento.<br />
Premere il tasto “Fine”. Il pannello a sfioramento tornerà alla<br />
schermata visualizzata al punto 2.<br />
Premere di nuovo il tasto “Fine”. Il pannello a sfioramento<br />
tornerà alla schermata del contenuto della cartella “Base”.<br />
No<br />
Stop<br />
7 Registrazione di una password per una sezione<br />
Al fine di proteggere sicurezza e privacy dei documenti, è possibile<br />
registrare una password per ciascuna sezione di stampa in sinergia.<br />
In tal caso, per stampare, controllare o eliminare un documento<br />
memorizzato in tale sezione, sarà necessario immettere la password<br />
registrata. Per modificare le impostazioni relative alla password di una<br />
sezione, attenersi alla procedura riportata di seguito.<br />
1<br />
2<br />
3<br />
Premere il tasto [Document Management]. Verrà visualizzata<br />
la schermata “Gestione documenti”.<br />
Premere il tasto “Box Editing” sotto “Box Combinazione<br />
Lavori”. Verrà visualizzata la schermata in cui è possibile<br />
scegliere la sezione di stampa in sinergia.<br />
Seleziona funzione.<br />
Gestione documenti<br />
Box Condivisione Dati Box Combinazione Lavori Foramto box<br />
Registri<br />
del docum.<br />
Box<br />
Editing<br />
Stampa doc<br />
documento<br />
Registri<br />
del docum.<br />
Box<br />
Editing<br />
Stampa doc<br />
documento<br />
Registri<br />
formato<br />
Box<br />
Editing<br />
25/10/'01 19:20<br />
Premere sulla sezione di stampa in sinergia per cui si<br />
desidera registrare una password oppure immetterne il<br />
numero utilizzando la tastiera. Quindi premere il tasto “Invio”.<br />
Verrà visualizzata la schermata “Box editing”.<br />
Box editing<br />
Selezionare box N˚.<br />
001 ABCD_0000001 006 UVWX_0000006 011 QRST_0000105 016 MNOP_0200104<br />
002 EFGH_0000002 007 ABCD_0000101 012 UVWX_0000106 017 QRST_0200105<br />
003 IJKL_0200003 008 EFGH_0000102 013 ABCD_0200101 018 UVWX_0200106<br />
004 MNOP_0000004 009 IJKL_0000103 014 EFGH_0200102 019 ABCD_0500101<br />
005 QRST_0000005 010 MNOP_0000104 015 IJKL_0200103 020 EFGH_0500102<br />
Gestione documenti - Box Combinazione Lavori<br />
1/ 5<br />
Fine<br />
Cancella<br />
Box N˚.<br />
(con tas.-#)<br />
Invio
NO<strong>TA</strong><br />
Se per accedere alla sezione prescelta è necessaria l’immissione di<br />
una password, verrà visualizzata la schermata di immissione della<br />
password.<br />
Utilizzare la tastiera per immettere la password registrata e premere il<br />
tasto “Invio”.<br />
4<br />
5<br />
NOTE<br />
Inserire password<br />
007 Nome riquadro ABCDEFG<br />
Password ********<br />
Canc.<br />
(invia tasti-#)<br />
Premere il tasto “Password box”. Verrà visualizzata una<br />
schermata di conferma.<br />
Box editing Fine<br />
007 Box ABCDEFGHIJK<br />
Lavoro005<br />
1 WED 15:32<br />
Lavoro004<br />
1 WED 15:33<br />
Lavoro003<br />
1 WED 15:34<br />
Lavoro002<br />
1 WED 15:35<br />
Lavoro001<br />
1 WED 15:37<br />
001/005<br />
Gestione documenti - Box Combinazione Lavori<br />
Su<br />
Giù<br />
Ordine<br />
indicaz.<br />
Contr/rev.<br />
detagli<br />
Cancella<br />
Sezione 6 FUNZIONI DI GESTIONE DI COPIE E DOCUMENTI<br />
Stop<br />
Invio<br />
Canc tutti<br />
dati riqu.<br />
Password<br />
box<br />
Utilizzare la tastiera per immettere la nuova password della<br />
sezione, quindi premere il tasto “Invio”. La nuova password<br />
verrà registrata e il pannello a sfioramento tornerà alla<br />
schermata visualizzata al punto 4.<br />
Password box<br />
Invia password<br />
Nuova password<br />
007 Nome riquadro ABCDEFG<br />
********<br />
Canc.<br />
(invia tasti-#)<br />
• La password può contenere da 1 a 8 caratteri.<br />
• Se si decide di non registrare una password per la sezione, premere<br />
il tasto “Canc.” e, quando il campo della password sarà vuoto,<br />
premere il tasto “Invio”.<br />
6<br />
Premere il tasto “Fine”. Il pannello a sfioramento tornerà alla<br />
schermata visualizzata al punto 2.<br />
Premere di nuovo il tasto “Fine”. Il pannello a sfioramento<br />
tornerà alla schermata del contenuto della cartella “Base”.<br />
Stop<br />
Invio<br />
6-15
Sezione 6 FUNZIONI DI GESTIONE DI COPIE E DOCUMENTI<br />
2. Funzioni di gestione delle copie<br />
(1) Cosa sono le funzioni di “gestione delle copie”?<br />
Le funzioni di “gestione delle copie” usano la schermata “Stato stam” per gestire le condizioni di stampa.<br />
6-16<br />
Obiettivo<br />
Quando si desidera conoscere il numero di<br />
processi di stampa che precedono il proprio<br />
nella coda.<br />
Quando si desidera sapere se il proprio<br />
processo (programmato utilizzando la<br />
funzione di prenotazione del processo) è<br />
stato stampato o meno.<br />
Quando si usano le funzioni di stampante<br />
della copiatrice per stampare dei dati da un<br />
computer, o si usano le funzioni di fax della<br />
copiatrice per ricevere dei dati fax, e si<br />
desidera conoscere lo stato del proprio<br />
processo di stampa.<br />
Quando si desidera controllare il contenuto<br />
di un processo di copia in attesa di essere<br />
stampato.<br />
Quando si desidera forzare la stampa di un<br />
processo di copia in attesa di essere<br />
stampato immediatamente.<br />
Quando si desidera cancellare un processo<br />
di copia in attesa di essere stampato.<br />
Procedura<br />
È possibile controllare i documenti in attesa di essere stampati utilizzando la schermata “Stato<br />
stam”.<br />
I processi visualizzati verranno stampati, nell’ordine, dall’alto verso il basso. È quindi facile<br />
individuare la posizione dei propri documenti nell’ordine di stampa.<br />
* Per poter eseguire questa operazione, è necessario che sulla copiatrice sia installato il disco<br />
rigido opzionale.<br />
Controllare la schermata “Stato stam”. Se il proprio processo È sulla schermata “Stato stam”,<br />
significa che non è ancora stato stampato.<br />
* Per poter eseguire questa operazione, è necessario che sulla copiatrice sia installato il disco<br />
rigido opzionale.<br />
Con le “funzioni di gestione delle copie”, i processi che usano le funzioni di stampante della<br />
copiatrice per stampare dei dati da un computer o che usano le funzioni di fax della copiatrice<br />
per ricevere dei dati fax vengono visualizzati come tutti gli altri processi di copia. Questi processi<br />
di stampa possono essere verificati come se fossero dei processi di copia, controllando la<br />
schermata “Stato stam”. (Un’icona “ ” sotto il titolo “Lavoro” indica un processo di copia,<br />
un’icona “ ” un processo di stampa e un’icona “ ” un processo di fax.)<br />
Il numero di originali, il numero di copie da eseguire, la data per la quale il processo è stato<br />
programmato e lo stato della stampa possono essere controllati sulla schermata “Stato stam”.<br />
Inoltre, nel caso siano necessarie informazioni ancora più dettagliate su un particolare processo,<br />
semplicemente selezionare quel processo e premere il tasto “Contr/rev. dettagli” per visualizzare<br />
il formato della carta sul quale il processo verrà copiato e, se è stata prescelta, il punto di<br />
espulsione delle copie finite.<br />
* Per poter eseguire questa operazione, è necessario che sulla copiatrice sia installato il disco<br />
rigido opzionale.<br />
Selezionare il processo che si desidera stampare immediatamente sulla schermata “Stato stam”<br />
e premere il tasto “Muovere su” per spostare quel processo verso l’alto all’inizio della lista.<br />
*È possibile solo cambiare l’ordine di stampa dei processi di copia. Non è possibile dare la<br />
precedenza ai processi di copia rispetto a quelli di stampa e di fax.<br />
* Per poter eseguire questa operazione, è necessario che sulla copiatrice sia installato il disco<br />
rigido opzionale.<br />
OPPURE, selezionare il processo che si desidera stampare immediatamente sulla schermata<br />
“Stato stam” e premere il tasto “Stampa interrotta” per fermare il processo attualmente in corso di<br />
stampa e dare inizio alla stampa del processo selezionato.<br />
* Per forzare la stampa di un processo di copia, è necessario che sulla copiatrice sia installato il<br />
disco rigido opzionale.<br />
Selezionare nella schermata “Stato stam” il processo che si desidera annullare, quindi premere il<br />
tasto “Cancellare Eliminare”. Il processo selezionato verrà annullato.<br />
* Per poter eseguire questa operazione, è necessario che sulla copiatrice sia installato il disco<br />
rigido opzionale.
È possibile gestire le seguenti operazioni.<br />
● Quando il disco rigido opzionale NON è installato<br />
Processo di copia<br />
Processo di stampa o di fax<br />
● Quando il disco rigido opzionale È installato<br />
Processo di copia<br />
Processo di stampa o di fax<br />
Verifica dello<br />
stato della<br />
stampa<br />
(2) Visualizzazione delle funzioni di gestione delle copie<br />
Premere il tasto [Job Queue]. Verrà visualizzata la schermata “Stato stam”.<br />
✕<br />
Verifica dello<br />
stato della<br />
stampa<br />
Sezione 6 FUNZIONI DI GESTIONE DI COPIE E DOCUMENTI<br />
Modifica<br />
dell’ordine di<br />
stampa<br />
✕<br />
✕<br />
Modifica<br />
dell’ordine di<br />
stampa<br />
✕<br />
* 1<br />
Interruzione<br />
della stampa<br />
(stampa forzata)<br />
✕<br />
Interruzione<br />
della stampa<br />
(stampa forzata)<br />
Print Management<br />
Lavoro Sorgente di inpu Orig. Impos Registraz. D Stato<br />
123 Copia 100 100 10/10 23:00 Stampa<br />
_ _ _ Stampa _ _ _ _ _ _ _ _ _ Attendere<br />
_ _ _ Fax _ _ _ _ _ _ _ _ _ Attendere<br />
124 Copia 1 5 10/10 23:00 Attendere<br />
Muovere<br />
su<br />
Stato stam<br />
Muovere<br />
giù<br />
Cancellazione/<br />
Soppressione<br />
✕<br />
✕<br />
Cancellazione/<br />
Soppressione<br />
✕<br />
Stampa<br />
interrotta<br />
Cancellare<br />
Eliminare<br />
Verifica del<br />
contenuto del<br />
processo<br />
Contr/rev.<br />
detagli<br />
✕<br />
✕<br />
Verifica del<br />
contenuto del<br />
processo<br />
*1 I processi di stampa o di fax verranno automaticamente spostati in posizione immediatamente successiva rispetto a quello attualmente in corso<br />
di stampa. Non è possibile dare la precedenza ai processi di copia rispetto a quelli di stampa e di fax.<br />
✕<br />
Fine<br />
10/10 23:50<br />
6-17
Sezione 6 FUNZIONI DI GESTIONE DI COPIE E DOCUMENTI<br />
(3) La schermata “Stato stam”<br />
In questa schermata vengono visualizzate le condizioni di stampa impostate e la coda di elaborazione dei documenti in attesa di essere copiati.<br />
1<br />
1 Coda dei processi<br />
Qui sono riportate delle informazioni su ciascun processo della<br />
coda.<br />
Il primo processo dell’elenco è quello in corso di stampa. Gli altri<br />
processi verranno stampati nell’ordine dall’alto verso il basso.<br />
Un’icona “ ” sotto il titolo “Lavoro” indica un processo di copia,<br />
un’icona “ ” un processo di stampa e un’icona “ ” un<br />
processo di fax.<br />
2 Tasto “Muovere su”<br />
Con questo tasto è possibile spostare il processo selezionato<br />
(evidenziato) verso l’alto all’interno della coda dei processi. È<br />
possibile spostare un processo fino alla seconda posizione<br />
dell’elenco. In tal caso, la stampa del processo selezionato avrà<br />
inizio non appena sarà terminata la stampa del processo corrente.<br />
(È disponibile solo quando sulla copiatrice è installato il disco<br />
rigido opzionale.)<br />
3 Tasto “Muovere giù”<br />
Con questo tasto è possibile spostare il processo selezionato<br />
(evidenziato) verso il basso all’interno della coda dei processi. (È<br />
disponibile solo quando sulla copiatrice è installato il disco rigido<br />
opzionale.)<br />
4 Tasto “Stampa interrotta”<br />
Con questo tasto è possibile interrompere la stampa del processo<br />
corrente e avviare la stampa del processo selezionato<br />
(evidenziato). (Il processo selezionato verrà spostato all’inizio<br />
dell’elenco.)<br />
6-18<br />
Print Management Fine<br />
Lavoro<br />
Muovere<br />
su<br />
Stato stam<br />
Sorgente di inpu Orig. Impos Registraz. D Stato<br />
123 Copia 100 100 10/10 23:00 Stampa<br />
_ _ _ Stampa _ _ _ _ _ _ _ _ _ Attendere<br />
_ _ _ Fax _ _ _ _ _ _ _ _ _ Attendere<br />
124 Copia 1 5 10/10 23:00 Attendere<br />
Muovere<br />
giù<br />
Stampa<br />
interrotta<br />
Cancellare<br />
Eliminare<br />
5 Tasto “Cancellare Eliminare”<br />
Con questo tasto è possibile annullare il processo selezionato<br />
(evidenziato) ed eliminarlo della coda dei processi. (È disponibile<br />
solo quando sulla copiatrice è installato il disco rigido opzionale.)<br />
6 Tasto “Contr/rev. detagli”<br />
Se si seleziona questo tasto, verrà visualizzata la schermata<br />
“Contr/rev. detagli”, che consente, ad esempio, di controllare il<br />
contenuto del processo selezionato (evidenziato) o modificare il<br />
numero di copie da effettuare. (È disponibile solo quando sulla<br />
copiatrice è installato il disco rigido opzionale.)<br />
Contr/rev. Detagli<br />
Originale<br />
Impos<br />
Dimensioni stampa<br />
Sorgente di input<br />
Registraz. Dati<br />
Lavoro 5<br />
Contr/rev.<br />
detagli<br />
2 3 4 5 6<br />
Item Dettagli<br />
1<br />
1<br />
A4<br />
Copia<br />
11/01 15:31<br />
8<br />
10/10 23:50<br />
Cambia<br />
presett.<br />
7<br />
Chiuso<br />
7 Tasti cursore “M” e “N”<br />
Utilizzare questi tasti per selezionare un processo dalla coda.<br />
8 Tasto “Fine”<br />
Per uscire dalla funzione di gestione delle copie, utilizzare questo<br />
tasto. In tal caso, il pannello a sfioramento tornerà alla schermata<br />
del contenuto della cartella “Base”.
Sezione 7 GESTIONE DELLA COPIATRICE<br />
1. Funzione di gestione delle copie<br />
Registrando un codice ID di reparto diverso per ciascun singolo reparto che usa la copiatrice, la funzione di gestione delle copie contribuirà a gestire<br />
il numero complessivo di copie eseguite da ciascun reparto.<br />
La funzione di gestione delle copie di questa copiatrice presenta le seguenti caratteristiche.<br />
• Geste l’uso di tutte le funzioni opzionali (stampante, scanner e fax) utilizzate con lo stesso codice ID di reparto.<br />
• Geste un massimo di 100 singoli reparti. (Un massimo di 1.000 quando sulla copiatrice è installato il disco rigido opzionale.)<br />
• Registra i codici ID di reparto con al massimo 8 cifre (tra 0 e 99999999).<br />
• Controlla il numero totale di copie eseguite sotto tutti i codici ID di reparto in blocco o da ciascun singolo reparto.<br />
• Imposta i limiti di copia in incrementi di una pagina fino a 999.999.<br />
• Azzera i conteggi delle copie per tutti i codici ID di reparto in blocco o per ciascun singolo reparto.<br />
• Controlla i conteggi delle copie per il proprio reparto senza dover immettere il codice di gestione. Semplicemente impostare il codice ID di reparto<br />
corrispondente.<br />
IMPOR<strong>TA</strong>NTE!<br />
Per accedere alla procedura “Modifica delle restrizioni per l’uso” sotto “Redazione delle informazioni per la gestione delle copie”, è necessario<br />
selezionare “On” sotto “Attivazione/Disattivazione della gestione delle funzioni della copiatrice”. Quando sulla copiatrice sono installati il kit stampante,<br />
il kit di stampante/scanner o il kit fax opzionali, è necessario selezionare “On” sotto la corrispondente procedura “Attivazione/Disattivazione della<br />
gestione delle funzioni della stampante”, “Attivazione/Disattivazione della gestione delle funzioni dello scanner” o “Attivazione/Disattivazione della<br />
gestione delle funzioni del fax”. (Fare riferimento a “(6) Modifica delle impostazioni predefinite di gestione delle copie”, pagina 7-18.)<br />
(1) Procedure di gestione delle copie<br />
Procedura<br />
Redazione delle informazioni per<br />
la gestione delle copie<br />
Verifica dei conteggi di gestione<br />
delle copie<br />
Attivazione/Disattivazione delle<br />
funzioni di gestione delle copie<br />
Modifica delle impostazioni<br />
predefinite di gestione delle copie<br />
Descrizione<br />
• Registrazione di nuovi codici ID di reparto<br />
Eseguire la seguente procedura quando si desidera registrare un nuovo codice ID di<br />
reparto e impostare delle restrizioni per l’uso della copiatrice sotto quel codice ID.<br />
Possono essere registrati un massimo di 100 codici ID di reparto. (Quando sulla<br />
copiatrice è installato il disco rigido opzionale, è possibile registrare un massimo di 1.000<br />
codici ID di reparto.)<br />
• Cancellazione dei codici ID di reparto<br />
Eseguire questa procedura quando si desidera cancellare i codici ID di reparto registrati.<br />
• Modifica delle informazioni registrate<br />
Eseguire questa procedura quando si desidera cambiare il nome di un reparto o il codice<br />
ID corrispondente.<br />
• Modifica delle restrizioni per l’uso<br />
Eseguire questa procedura quando si desidera cambiare le restrizioni per l’uso della<br />
copiatrice sotto ciascun codice ID di reparto.<br />
•Verifica di tutti i reparti<br />
Eseguire questa procedura quando si desidera controllare il numero totale di copie<br />
eseguite sotto tutti i codici ID di reparto in blocco, stampare un rapporto di gestione delle<br />
copie e azzerare i conteggi delle copie di tutti i codici ID di reparto registrati.<br />
•Verifica dei singoli reparti<br />
Eseguire questa procedura quando si desidera controllare il numero totale di copie<br />
eseguite sotto ciascun singolo codice ID di reparto e/o azzerare i conteggi delle copie<br />
per i singoli reparti.<br />
Eseguire questa procedura e premere il tasto “On” quando si desidera attivare le funzioni<br />
di gestione delle copie, o premere il tasto “Off” per disattivarle.<br />
Eseguire questa procedura quando si desidera cambiare le impostazioni predefinite per<br />
la funzione di gestione delle copie.<br />
Pagina di<br />
riferimento<br />
7-3<br />
7-12<br />
7-13<br />
7-15<br />
7-16<br />
7-17<br />
7-18<br />
7-18<br />
7-1
Sezione 7 GESTIONE DELLA COPIATRICE<br />
(2) Accesso alla schermata menu di gestione delle<br />
7-2<br />
copie<br />
Eseguire la seguente procedura per accedere alla schermata menu di<br />
gestione delle copie.<br />
1<br />
2<br />
3<br />
Visualizzato il contenuto della scheda “Base”, premere il<br />
tasto [Default Setting/Counter].<br />
Verrà visualizzata la schermata “Settaggio Default”.<br />
Premere il tasto “Gestione” sulla destra del pannello a<br />
sfioramento.<br />
Settaggio Default/ Contatore<br />
Settaggio Default<br />
Copia<br />
default<br />
Macchina<br />
default<br />
Gestione<br />
documenti<br />
Linguaggio Gestione<br />
Settaggio<br />
bypass<br />
Registra<br />
form orig.<br />
Hard disk<br />
Management<br />
Rapporto<br />
stampe<br />
Fine<br />
Control.<br />
contatore<br />
Utente<br />
Regolare<br />
Usare i tasti numerici sulla tastiera per impostare il codice di<br />
gestione a 4 cifre.<br />
Il codice di gestione predefinito per le copiatrici da 30 cpm è<br />
“3000”, per quelle da 40 cpm “4000” e per quelle da 50 cpm<br />
“5000”.<br />
Se il codice di gestione impostato coincide con quello<br />
attualmente registrato, verrà visualizzata la schermata menu<br />
di gestione delle copie.<br />
Inserire il numero amministratore.<br />
Chiuso<br />
4<br />
NOTE<br />
Premere il tasto che corrisponde alla procedura desiderata.<br />
Verrà visualizzata la schermata d’impostazione per quella<br />
procedura.<br />
Gestione<br />
Gestione<br />
Gestione<br />
totale<br />
Settaggio Default<br />
Ognuno<br />
totale<br />
Reg. Settaggio<br />
Edita<br />
Set. Def.<br />
gestione Gestione<br />
Off<br />
On<br />
Chiuso<br />
Gestione<br />
•È possibile cambiare il codice di gestione a 4 cifre. (Fare riferimento<br />
a “Modifica del codice di gestione”, pagina 7-37.)<br />
• Eseguire la seguente procedura che corrisponde all’impostazione<br />
desiderata.
(3) Redazione delle informazioni per la gestione delle<br />
copie<br />
● Registrazione di nuovi codici ID di reparto<br />
Eseguire la seguente procedura quando si desidera registrare dei<br />
codici ID di reparto (con un massimo di 8 cifre per codice ID) e il<br />
corrispondente nome del reparto, e impostare certe restrizioni per<br />
l’uso della copiatrice sotto quel codice ID.<br />
1<br />
2<br />
3<br />
4<br />
Accedere alla schermata menu di gestione delle copie.<br />
(Fare riferimento ad “(2) Accesso alla schermata menu di<br />
gestione delle copie”, pagina 7-2.)<br />
Settaggio Default/ Contatore<br />
Settaggio Default<br />
Copia<br />
default<br />
Macchina<br />
default<br />
Gestione<br />
documenti<br />
Linguaggio Gestione<br />
Settaggio<br />
bypass<br />
Registra<br />
form orig.<br />
Hard disk<br />
Management<br />
Rapporto<br />
stampe<br />
Premere il tasto “Edita gestione”.<br />
Verrà visualizzata la schermata “Edita gestione”.<br />
Gestione<br />
Gestione<br />
Gestione<br />
totale<br />
Settaggio Default<br />
Ognuno<br />
totale<br />
Reg. Settaggio<br />
Edita<br />
Set. Def.<br />
gestione Gestione<br />
Off<br />
On<br />
Premere il tasto “Registra”.<br />
Verrà visualizzata la schermata “Nuovo registro”.<br />
Edita gestione<br />
Codice ID<br />
01<br />
1° Uff. Vendite Sales Dept.<br />
02<br />
2° Uff. Vendite<br />
0001<br />
3° Uff. Vendite<br />
0014<br />
4° Uff. Vendite<br />
00000015 5° Uff. Vendite<br />
00000016 6° Uff. Vendite<br />
00000017 7° Uff. Vendite<br />
001/010<br />
Settaggio Default - Gestione<br />
Su<br />
Giù<br />
Ordine<br />
indicaz.<br />
Ges. Info.<br />
Correzione<br />
Cancella<br />
Registra<br />
Fine<br />
Control.<br />
contatore<br />
Utente<br />
Regolare<br />
Chiuso<br />
Gestione<br />
Chiuso<br />
Limite<br />
usare<br />
Selezionare “Codice ID” sotto la colonna “Settaggio” sulla<br />
sinistra del pannello a sfioramento e quindi premere il tasto<br />
“Cambia #”.<br />
Verrà visualizzata la schermata “Codice ID”.<br />
Nuovo registro<br />
Settaggio<br />
Codice ID<br />
Nome a display<br />
Settaggio Default - Gestione - Edita gestione<br />
Valore<br />
(No registr.)<br />
(No registr.)<br />
Cambia #<br />
Cancella<br />
Prossimo<br />
5<br />
6<br />
7<br />
8<br />
NO<strong>TA</strong><br />
Sezione 7 GESTIONE DELLA COPIATRICE<br />
Usare i tasti numerici sulla tastiera per impostare il codice ID<br />
di reparto che si desidera registrare (al massimo 8 cifre).<br />
È possibile impostare qualsiasi numero tra “0” e “99999999”.<br />
Codice ID<br />
Gestione - Edita gestione - Nuovo registro<br />
(0~99999999)<br />
Codice ID 0007<br />
Cancella<br />
Retro<br />
Chiuso<br />
Premere il tasto “Chiuso”.<br />
Il pannello a sfioramento ritornerà sulla schermata al punto<br />
4.<br />
Selezionare “Nome a display” sotto la colonna “Settaggio”<br />
sulla sinistra del pannello a sfioramento e quindi premere il<br />
tasto “Cambia #”.<br />
Verrà visualizzata la schermata “Nome a display”.<br />
Nuovo registro<br />
Settaggio<br />
Codice ID<br />
Nome a display<br />
Settaggio Default - Gestione - Edita gestione<br />
Valore<br />
0007<br />
(No registr.)<br />
Cambia #<br />
Cancella<br />
Prossimo<br />
Impostare il nome di quel reparto e quindi premere il tasto<br />
“Fine”.<br />
Il pannello a sfioramento ritornerà sulla schermata al punto<br />
4.<br />
Nome a display<br />
1° Uff. Vendite<br />
Limite: 32 lettere inc. tasti-#<br />
AllDel.<br />
Stop<br />
1 2 3 4 5 6 7 8 9 0 - = `<br />
q w e r t y u i o p [ ] \<br />
a s d f g h j k l ;<br />
z x c v b n m , . /<br />
Capital Lettera Simbolo 1 Simbolo 2 Spazio<br />
Fare riferimento a “11. Immissione di caratteri”, pagina 7-66, per<br />
informazioni su come impostare il nome di reparto.<br />
'<br />
Fine<br />
Del. prev<br />
`<br />
7-3
Sezione 7 GESTIONE DELLA COPIATRICE<br />
9<br />
NOTE<br />
7-4<br />
Una volta completata la registrazione del codice ID di reparto<br />
e del nome, premere il tasto “Prossimo”.<br />
Nuovo registro<br />
Settaggio<br />
Valore<br />
Codice ID 0007<br />
Nome a display 1° Uff. Vendite.<br />
Settaggio Default - Gestione - Edita gestione<br />
Cambia #<br />
Cancella<br />
Prossimo<br />
• Assicurarsi di registrare entrambe le voci d’impostazione sopra. In<br />
caso contrario, si verificherà un errore e non sarà possibile passare<br />
al punto successivo.<br />
• Se si tenta di registrare un codice ID di reparto o un nome di reparto<br />
già registrati, si verificherà un errore e non sarà possibile passare al<br />
punto successivo. In questo caso, selezionare un codice ID di<br />
reparto e/o un nome diversi, come appropriato.<br />
10<br />
NO<strong>TA</strong><br />
Impostare le restrizioni per l’uso della copiatrice sotto quel<br />
codice ID di reparto.<br />
Nuovo registro<br />
0007 1° Uff. Vendite<br />
Settaggio<br />
Valore<br />
Limitazione Copia<br />
On<br />
Limit. della stampa<br />
Nessun limite<br />
Limitazione dell'uscita Nessun limite<br />
Limitazione Scanner Nessun limite<br />
Limit. Trasm. fax Nessun limite<br />
Settaggio Default - Gestione - Edita gestione<br />
Cambia #<br />
Cancella<br />
Registraz.<br />
Fare riferimento a “Impostazione delle restrizioni per l’uso”, pagina<br />
7-6, per informazioni su come impostare le restrizioni.<br />
11<br />
Una volta completata l’impostazione delle restrizioni per quel<br />
codice ID di reparto, premere il tasto “Registraz.”.<br />
Il pannello a sfioramento ritornerà sulla schermata al punto<br />
3.<br />
Nuovo registro<br />
0007 1° Uff. Vendite<br />
Settaggio<br />
Valore<br />
Limitazione Copia<br />
On<br />
Limit. della stampa<br />
Nessun limite<br />
Limitazione dell'uscita Nessun limite<br />
Limitazione Scanner Nessun limite<br />
Limit. Trasm. fax Nessun limite<br />
Settaggio Default - Gestione - Edita gestione<br />
Cambia #<br />
Cancella<br />
Registraz.<br />
12<br />
NO<strong>TA</strong><br />
Premere il tasto “Chiuso”.<br />
Il pannello a sfioramento ritornerà sulla schermata al punto<br />
2.<br />
Edita gestione<br />
Codice-ID<br />
01<br />
02<br />
0001<br />
0007<br />
0014<br />
00000015<br />
00000016<br />
Settaggio Default - Gestione<br />
1° Uff. Vendite Sales Dept.<br />
2° Uff. Vendite<br />
3° Uff. Vendite<br />
1° Uff. Vendite<br />
4° Uff. Vendite<br />
5° Uff. Vendite<br />
6° Uff. Vendite<br />
001/011<br />
Su<br />
Giù<br />
Ordine<br />
indicaz.<br />
Ges. Info.<br />
Correzione<br />
Cancella<br />
Registra<br />
Chiuso<br />
Limite<br />
usare<br />
Se si desidera registrare un codice ID per un nuovo reparto, premere<br />
il tasto “Registra” e ripetere i punti da 4 a 12.<br />
13<br />
Premere il tasto “Chiuso”.
● Impostazione delle restrizioni per l’uso<br />
: Le impostazioni disponibili sono “No limite”, “Limite Contatore” e “Inagibile usare”<br />
m: Le impostazioni disponibili sono “No limite” e “Limite Contatore”<br />
●: Le impostazioni disponibili sono “Possibile usare” e “Inagibile usare”<br />
Sezione 7 GESTIONE DELLA COPIATRICE<br />
Eseguire la seguente procedura quando si desidera impostare certe restrizioni per l’uso della copiatrice sotto ciascun codice ID di reparto.<br />
Le voci d’impostazione disponibili alle restrizioni differiranno a seconda se si è selezionato “Tutto” o “Ognuno” come impostazione “Gestione delle<br />
copie/stampante”. (Fare riferimento a “Gestione delle copie/stampante”, pagina 7-21.)<br />
Sono disponibili le seguenti impostazioni.<br />
Se si seleziona “Tutto” come impostazione “Gestione delle copie/stampante”(“Tutto” è l’impostazione del settaggio di fabbrica)<br />
Attivazione/Disattivazione dei<br />
privilegi di copia<br />
Attivazione/Disattivazione dei<br />
privilegi di stampa<br />
Limitazione dell’uscita<br />
Restrizioni alla scansione<br />
Restrizioni alla trasmissione fax<br />
Copiatrice<br />
●<br />
m<br />
Stampante<br />
Se si seleziona “Ognuno” come impostazione “Gestione delle copie/stampante”<br />
Restrizioni alla copia<br />
Restrizioni alla stampa<br />
Restrizioni alla scansione<br />
Restrizioni alla trasmissione fax<br />
Copiatrice<br />
: Le impostazioni disponibili sono “No limite”, “Limite Contatore” e “Inagibile usare”<br />
●<br />
m<br />
Scansione Trasmissione<br />
fax<br />
Stampante Scansione Trasmissione<br />
fax<br />
Pagina di<br />
riferimento<br />
7-6<br />
7-6<br />
7-7<br />
7-8<br />
7-9<br />
Pagina di<br />
riferimento<br />
7-10<br />
7-11<br />
7-8<br />
7-9<br />
7-5
Sezione 7 GESTIONE DELLA COPIATRICE<br />
Attivazione/Disattivazione dei privilegi di copia<br />
Eseguire la seguente procedura quando si desidera attivare o<br />
disattivare i privilegi di copia per il corrispondente codice ID di reparto.<br />
NO<strong>TA</strong><br />
Questa impostazione sarà disponibile solo quando si seleziona “On”<br />
come impostazione “Attivazione/Disattivazione della gestione delle<br />
funzioni della copiatrice”.<br />
1<br />
2<br />
3<br />
NO<strong>TA</strong><br />
7-6<br />
Accedere alla schermata che contiene le voci d’impostazione<br />
delle restrizioni alla copia.<br />
(Fare riferimento ad “Registrazione di nuovi codici ID di<br />
reparto”, pagina 7-3, o a “Modifica delle restrizioni per l’uso”,<br />
pagina 7-15.)<br />
Edita gestione<br />
Codice ID<br />
01<br />
1° Uff. Vendite Sales Dept.<br />
02<br />
2° Uff. Vendite<br />
0001<br />
3° Uff. Vendite<br />
0014<br />
4° Uff. Vendite<br />
00000015 5° Uff. Vendite<br />
00000016 6° Uff. Vendite<br />
00000017 7° Uff. Vendite<br />
001/010<br />
Settaggio Default - Gestione<br />
Su<br />
Giù<br />
Ordine<br />
indicaz.<br />
Ges. Info.<br />
Correzione<br />
Cancella<br />
Registra<br />
Chiuso<br />
Limite<br />
usare<br />
Selezionare “Limitazione Copia” sotto la colonna “Settaggio”<br />
sulla sinistra del pannello a sfioramento e quindi premere il<br />
tasto “Cambia #”.<br />
Verrà visualizzata la schermata “Limitazione Copia”.<br />
Limite usare<br />
0007 1° Uff. Vendite<br />
Settaggio<br />
Valore<br />
Limitazione Copia<br />
On<br />
Limit. della stampa<br />
On<br />
Limitazione dell'uscita Nessun limite<br />
Limitazione Scanner Nessun limite<br />
Limit. Trasm. fax Nessun limite<br />
Settaggio Default - Gestione - Edita gestione<br />
Cambia #<br />
Chiuso<br />
Per consentire i privilegi di copia per questo codice ID,<br />
premere il tasto “Possibile usare”. Per cancellare<br />
completamente i privilegi di copia, premere il tasto “Inagibile<br />
usare”.<br />
Limitazione Copia<br />
Possibile<br />
usare<br />
Inagibile<br />
usare<br />
Gestione - Edita gestione - Nuovo registro<br />
Retro<br />
Chiuso<br />
Se si desidera uscire dall’impostazione visualizzata senza cambiarla,<br />
premere il tasto “Retro”. Il pannello a sfioramento ritornerà sulla<br />
schermata al punto 2.<br />
4<br />
Premere il tasto “Chiuso”.<br />
Il pannello a sfioramento ritornerà sulla schermata al punto<br />
2.<br />
Attivazione/Disattivazione dei privilegi di stampa<br />
Eseguire la seguente procedura quando sulla copiatrice è installato il<br />
kit stampante o il kit di stampante/scanner opzionale e si desidera<br />
attivare o disattivare i privilegi di stampa per il corrispondente codice<br />
ID di reparto.<br />
NO<strong>TA</strong><br />
Questa impostazione sarà disponibile solo quando si seleziona “On”<br />
come impostazione “Attivazione/Disattivazione della gestione delle<br />
funzioni della stampante”.<br />
1<br />
2<br />
3<br />
NO<strong>TA</strong><br />
Accedere alla schermata che contiene le voci d’impostazione<br />
delle restrizioni alla copia.<br />
(Fare riferimento ad “Registrazione di nuovi codici ID di<br />
reparto”, pagina 7-3, o a “Modifica delle restrizioni per l’uso”,<br />
pagina 7-15.)<br />
Edita gestione<br />
Codice ID<br />
01<br />
1° Uff. Vendite Sales Dept.<br />
02<br />
2° Uff. Vendite<br />
0001<br />
3° Uff. Vendite<br />
0014<br />
4° Uff. Vendite<br />
00000015 5° Uff. Vendite<br />
00000016 6° Uff. Vendite<br />
00000017 7° Uff. Vendite<br />
001/010<br />
Settaggio Default - Gestione<br />
Su<br />
Giù<br />
Ordine<br />
indicaz.<br />
Ges. Info.<br />
Correzione<br />
Cancella<br />
Registra<br />
Chiuso<br />
Limite<br />
usare<br />
Selezionare “Limit. della stampa” sotto la colonna “Settaggio”<br />
sulla sinistra del pannello a sfioramento e quindi premere il<br />
tasto “Cambia #”.<br />
Verrà visualizzata la schermata “Limit. della stampa”.<br />
Limite usare<br />
0007 1° Uff. Vendite<br />
Settaggio<br />
Valore<br />
Limitazione Copia<br />
On<br />
Limit. della stampa<br />
On<br />
Limitazione dell'uscita Nessun limite<br />
Limitazione Scanner Nessun limite<br />
Limit. Trasm. fax Nessun limite<br />
Settaggio Default - Gestione - Edita gestione<br />
Cambia #<br />
Per consentire i privilegi di stampa per questo codice ID,<br />
premere il tasto “Possibile usare”. Per cancellare<br />
completamente i privilegi di stampa, premere il tasto<br />
“Inagibile usare”.<br />
Limit. della stampa<br />
Possibile<br />
usare<br />
Inagibile<br />
usare<br />
Gestione - Edita gestione - Nuovo registro<br />
Retro<br />
Chiuso<br />
Chiuso<br />
Se si desidera uscire dall’impostazione visualizzata senza cambiarla,<br />
premere il tasto “Retro”. Il pannello a sfioramento ritornerà sulla<br />
schermata al punto 2.<br />
4<br />
Premere il tasto “Chiuso”.<br />
Il pannello a sfioramento ritornerà sulla schermata al punto<br />
2.
Limitazione dell’uscita<br />
Eseguire la seguente procedura quando si desidera impostare il<br />
numero massimo di copie e stampe che possono essere eseguite<br />
sotto il corrispondente codice ID di reparto. Se sulla copiatrice è<br />
installato il kit stampante o il kit di stampante/scanner opzionale,<br />
questo limite sarà applicato al numero di copie E stampe che possono<br />
essere eseguite in totale.<br />
NO<strong>TA</strong><br />
Questa impostazione non sarà disponibile quando si seleziona “Non<br />
consentito” sia per l’impostazione “Attivazione/Disattivazione dei<br />
privilegi di copia” che per l’impostazione “Attivazione/Disattivazione<br />
dei privilegi di stampa” o quando si seleziona “Non consentito” come<br />
impostazione “Attivazione/Disattivazione dei privilegi di copia” e il kit<br />
stampante o il kit di stampante/scanner opzionale NON è installato<br />
sulla copiatrice.<br />
1<br />
2<br />
Accedere alla schermata che contiene le voci d’impostazione<br />
delle restrizioni alla copia.<br />
(Fare riferimento ad “Registrazione di nuovi codici ID di<br />
reparto”, pagina 7-3, o a “Modifica delle restrizioni per l’uso”,<br />
pagina 7-15.)<br />
Edita gestione<br />
Codice ID<br />
01<br />
1° Uff. Vendite Sales Dept.<br />
02<br />
2° Uff. Vendite<br />
0001<br />
3° Uff. Vendite<br />
0014<br />
4° Uff. Vendite<br />
00000015 5° Uff. Vendite<br />
00000016 6° Uff. Vendite<br />
00000017 7° Uff. Vendite<br />
001/010<br />
Settaggio Default - Gestione<br />
Su<br />
Giù<br />
Ordine<br />
indicaz.<br />
Ges. Info.<br />
Correzione<br />
Cancella<br />
Registra<br />
Chiuso<br />
Limite<br />
usare<br />
Selezionare “Limitazione dell’uscita” sotto la colonna<br />
“Settaggio” sulla sinistra del pannello a sfioramento e quindi<br />
premere il tasto “Cambia #”.<br />
Verrà visualizzata la schermata “Limitazione dell’uscita”.<br />
Limite usare<br />
0007 1° Uff. Vendite<br />
Settaggio<br />
Valore<br />
Limitazione Copia<br />
On<br />
Limit. della stampa<br />
On<br />
Limitazione dell'uscita Nessun limite<br />
Limitazione Scanner Nessun limite<br />
Limit. Trasm. fax Nessun limite<br />
Settaggio Default - Gestione - Edita gestione<br />
Cambia #<br />
Chiuso<br />
3<br />
NO<strong>TA</strong><br />
Sezione 7 GESTIONE DELLA COPIATRICE<br />
Per impostare il limite massimo di copia e stampa sotto<br />
questo codice ID, premere il tasto “Limite Contatore” e<br />
passare al punto successivo.<br />
Per consentire copia e stampa illimitate, premere il tasto “No<br />
limite” e quindi passare al punto 5.<br />
Limitazione dell'uscita<br />
No limite<br />
Limite<br />
Contatore<br />
Gestione - Edita gestione - Nuovo registro<br />
Retro<br />
Chiuso<br />
Se si desidera uscire dall’impostazione visualizzata senza cambiarla,<br />
premere il tasto “Retro”. Il pannello a sfioramento ritornerà sulla<br />
schermata al punto 2.<br />
4<br />
5<br />
Usare i tasti numerici sulla tastiera per impostare il numero<br />
massimo di copie e stampe che possono essere eseguite in<br />
totale sotto questo codice ID. Il limite può essere impostato<br />
su qualsiasi incremento di una pagina fino a 999.999.<br />
Limitazione dell'uscita Retro<br />
Chiuso<br />
No limite<br />
Limite<br />
Contatore<br />
Gestione - Edita gestione - Nuovo registro<br />
(1~999,999)<br />
Valore limit<br />
999,999<br />
Cancella<br />
Premere il tasto “Chiuso”.<br />
Il pannello a sfioramento ritornerà sulla schermata al punto<br />
2.<br />
7-7
Sezione 7 GESTIONE DELLA COPIATRICE<br />
Restrizioni alla scansione<br />
Eseguire la seguente procedura quando si desidera impostare il<br />
numero massimo di originali che possono essere scansiti sotto il<br />
corrispondente codice ID di reparto quando sulla copiatrice è<br />
installato il kit di stampante/scanner opzionale.<br />
NO<strong>TA</strong><br />
Questa impostazione sarà disponibile solo quando è selezionato “On”<br />
come impostazione “Attivazione/Disattivazione della gestione delle<br />
funzioni dello scanner”.<br />
1<br />
2<br />
3<br />
NO<strong>TA</strong><br />
7-8<br />
Accedere alla schermata che contiene le voci d’impostazione<br />
delle restrizioni alla copia.<br />
(Fare riferimento ad “Registrazione di nuovi codici ID di<br />
reparto”, pagina 7-3, o a “Modifica delle restrizioni per l’uso”,<br />
pagina 7-15.)<br />
Edita gestione<br />
Codice ID<br />
01<br />
1° Uff. Vendite Sales Dept.<br />
02<br />
2° Uff. Vendite<br />
0001<br />
3° Uff. Vendite<br />
0014<br />
4° Uff. Vendite<br />
00000015 5° Uff. Vendite<br />
00000016 6° Uff. Vendite<br />
00000017 7° Uff. Vendite<br />
001/010<br />
Settaggio Default - Gestione<br />
Su<br />
Giù<br />
Ordine<br />
indicaz.<br />
Ges. Info.<br />
Correzione<br />
Cancella<br />
Registra<br />
Chiuso<br />
Limite<br />
usare<br />
Selezionare “Limitazione Scanner” sotto la colonna<br />
“Settaggio” sulla sinistra del pannello a sfioramento e quindi<br />
premere il tasto “Cambia #”.<br />
Verrà visualizzata la schermata “Limitazione Scanner”.<br />
Limite usare<br />
0007 1° Uff. Vendite<br />
Settaggio<br />
Valore<br />
Limitazione Copia<br />
On<br />
Limit. della stampa<br />
On<br />
Limitazione dell'uscita Nessun limite<br />
Limitazione Scanner Nessun limite<br />
Limit. Trasm. fax Nessun limite<br />
Settaggio Default - Gestione - Edita gestione<br />
Cambia #<br />
Chiuso<br />
Per impostare il numero massimo di originali che possono<br />
essere scansiti sotto questo codice ID, premere il tasto<br />
“Limite Contatore” e passare al punto successivo.<br />
Per consentire la scansione illimitata, premere il tasto “No<br />
limite”, e per cancellare completamente i privilegi di<br />
scansione, premere il tasto “Inagibile usare” e passare al<br />
punto 5.<br />
Limitazione Scanner<br />
No limite<br />
Limite<br />
Contatore<br />
Inagibile<br />
usare<br />
Gestione - Edita gestione - Nuovo registro<br />
Retro<br />
Chiuso<br />
Se si desidera uscire dall’impostazione visualizzata senza cambiarla,<br />
premere il tasto “Retro”. Il pannello a sfioramento ritornerà sulla<br />
schermata al punto 2.<br />
4<br />
5<br />
Usare i tasti numerici sulla tastiera per impostare il numero<br />
massimo di originali che possono essere scansiti sotto<br />
questo codice ID. Il limite di scansione può essere impostato<br />
su qualsiasi incremento di una pagina fino a 999.999.<br />
Limitazione Scanner<br />
No limite<br />
Limite<br />
Contatore<br />
Inagibile<br />
usare<br />
Gestione - Edita gestione - Nuovo registro<br />
(1~999,999)<br />
Valore limit<br />
999,999<br />
Cancella<br />
Retro<br />
Chiuso<br />
Premere il tasto “Chiuso”.<br />
Il pannello a sfioramento ritornerà sulla schermata al punto<br />
2.
Restrizioni alla trasmissione fax<br />
Eseguire la seguente procedura quando si desidera impostare il<br />
numero massimo di documenti che possono essere trasmessi sotto il<br />
corrispondente codice ID di reparto quando sulla copiatrice è<br />
installato il kit fax opzionale.<br />
NO<strong>TA</strong><br />
Questa impostazione sarà disponibile solo quando è selezionato “On”<br />
come impostazione “Attivazione/Disattivazione della gestione delle<br />
funzioni del fax”.<br />
1<br />
2<br />
3<br />
NO<strong>TA</strong><br />
Accedere alla schermata che contiene le voci d’impostazione<br />
delle restrizioni alla copia.<br />
(Fare riferimento ad “Registrazione di nuovi codici ID di<br />
reparto”, pagina 7-3, o a “Modifica delle restrizioni per l’uso”,<br />
pagina 7-15.)<br />
Edita gestione<br />
Codice ID<br />
01<br />
1° Uff. Vendite Sales Dept.<br />
02<br />
2° Uff. Vendite<br />
0001<br />
3° Uff. Vendite<br />
0014<br />
4° Uff. Vendite<br />
00000015 5° Uff. Vendite<br />
00000016 6° Uff. Vendite<br />
00000017 7° Uff. Vendite<br />
001/010<br />
Settaggio Default - Gestione<br />
Su<br />
Giù<br />
Ordine<br />
indicaz.<br />
Ges. Info.<br />
Correzione<br />
Cancella<br />
Registra<br />
Chiuso<br />
Limite<br />
usare<br />
Selezionare “Limit. Trasm. fax” sotto la colonna “Settaggio”<br />
sulla sinistra del pannello a sfioramento e quindi premere il<br />
tasto “Cambia #”.<br />
Verrà visualizzata la schermata “Limit. Trasm. fax”.<br />
Limite usare<br />
0007 1° Uff. Vendite<br />
Settaggio<br />
Valore<br />
Limitazione Copia<br />
On<br />
Limit. della stampa<br />
On<br />
Limitazione dell'uscita Nessun limite<br />
Limitazione Scanner Nessun limite<br />
Limit. Trasm. fax Nessun limite<br />
Settaggio Default - Gestione - Edita gestione<br />
Cambia #<br />
Chiuso<br />
Per impostare il numero massimo di documenti che possono<br />
essere trasmessi sotto questo codice ID, premere il tasto<br />
“Limite Contatore” e passare al punto successivo.<br />
Per consentire la trasmissione fax illimitata, premere il tasto<br />
“No limite”, e per cancellare completamente i privilegi di<br />
trasmissione fax, premere il tasto “Inagibile usare” e passare<br />
al punto 5.<br />
Limit. Trasm. fax<br />
No limite<br />
Limite<br />
Contatore<br />
Inagibile<br />
usare<br />
Gestione - Edita gestione - Nuovo registro<br />
Retro<br />
Chiuso<br />
Se si desidera uscire dall’impostazione visualizzata senza cambiarla,<br />
premere il tasto “Retro”. Il pannello a sfioramento ritornerà sulla<br />
schermata al punto 2.<br />
4<br />
5<br />
Sezione 7 GESTIONE DELLA COPIATRICE<br />
Usare i tasti numerici sulla tastiera per impostare il numero<br />
massimo di documenti che possono essere trasmessi sotto<br />
questo codice ID. Il limite dei documenti può essere<br />
impostato su qualsiasi incremento di una pagina fino a<br />
999.999.<br />
Limit. Trasm. fax<br />
No limite<br />
Limite<br />
Contatore<br />
Inagibile<br />
usare<br />
Valore limit<br />
Gestione - Edita gestione - Nuovo registro<br />
(1~999,999)<br />
999,999<br />
Cancella<br />
Retro<br />
Chiuso<br />
Premere il tasto “Chiuso”.<br />
Il pannello a sfioramento ritornerà sulla schermata al punto<br />
2.<br />
7-9
Sezione 7 GESTIONE DELLA COPIATRICE<br />
Restrizioni alla copia<br />
Eseguire la seguente procedura quando si desidera impostare il<br />
numero massimo di copie che possono essere eseguite sotto il<br />
corrispondente codice ID di reparto.<br />
NOTE<br />
Questa impostazione sarà disponibile solo quando si seleziona “On”<br />
come impostazione “Attivazione/Disattivazione della gestione delle<br />
funzioni della copiatrice”.<br />
1<br />
2<br />
3<br />
NO<strong>TA</strong><br />
7-10<br />
Accedere alla schermata che contiene le voci d’impostazione<br />
delle restrizioni alla copia.<br />
(Fare riferimento ad “Registrazione di nuovi codici ID di<br />
reparto”, pagina 7-3, o a “Modifica delle restrizioni per l’uso”,<br />
pagina 7-15.)<br />
Edita gestione<br />
Codice ID<br />
01<br />
1° Uff. Vendite Sales Dept.<br />
02<br />
2° Uff. Vendite<br />
0001<br />
3° Uff. Vendite<br />
0014<br />
4° Uff. Vendite<br />
00000015 5° Uff. Vendite<br />
00000016 6° Uff. Vendite<br />
00000017 7° Uff. Vendite<br />
001/010<br />
Settaggio Default - Gestione<br />
Su<br />
Giù<br />
Ordine<br />
indicaz.<br />
Ges. Info.<br />
Correzione<br />
Cancella<br />
Registra<br />
Chiuso<br />
Limite<br />
usare<br />
Selezionare “Limitazione Copia” sotto la colonna “Settaggio”<br />
sulla sinistra del pannello a sfioramento e quindi premere il<br />
tasto “Cambia #”.<br />
Verrà visualizzata la schermata “Limitazione Copia”.<br />
Limite usare<br />
0007 1° Uff. Vendite<br />
Settaggio<br />
Valore<br />
Limitazione Copia<br />
Nessun limite<br />
Limit. della stampa<br />
Nessun limite<br />
Limitazione Scanner Nessun limite<br />
Limit. Trasm. fax Nessun limite<br />
Settaggio Default - Gestione - Edita gestione<br />
Cambia #<br />
Chiuso<br />
Per impostare il numero massimo di copie che possono<br />
essere eseguite sotto questo codice ID, premere il tasto<br />
“Limite Contatore” e passare al punto successivo.<br />
Per consentire copie illimitate, premere il tasto “No limite”, e<br />
per cancellare completamente i privilegi di copia, premere il<br />
tasto “Inagibile usare” e passare al punto 5.<br />
Limitazione Copia Retro<br />
Chiuso<br />
No limite<br />
Limite<br />
Contatore<br />
Inagibile<br />
usare<br />
Gestione - Edita gestione - Nuovo registro<br />
Se si desidera uscire dall’impostazione visualizzata senza cambiarla,<br />
premere il tasto “Retro”. Il pannello a sfioramento ritornerà sulla<br />
schermata al punto 2.<br />
4<br />
5<br />
Usare i tasti numerici sulla tastiera per impostare il numero<br />
massimo di copie che possono essere eseguite sotto questo<br />
codice ID. Il limite delle copie può essere impostato su<br />
qualsiasi incremento di una pagina fino a 999.999.<br />
Limitazione Copia<br />
No limite<br />
Limite<br />
Contatore<br />
Inagibile<br />
usare<br />
Valore limit<br />
Gestione - Edita gestione - Nuovo registro<br />
(1~999,999)<br />
999,999<br />
Cancella<br />
Retro<br />
Chiuso<br />
Premere il tasto “Chiuso”.<br />
Il pannello a sfioramento ritornerà sulla schermata al punto<br />
2.
Restrizioni alla stampa<br />
Eseguire la seguente procedura quando sulla copiatrice è installato il<br />
kit stampante o il kit di stampante/scanner opzionale e si desidera<br />
impostare il numero massimo di stampe che possono essere eseguite<br />
sotto il corrispondente codice ID di reparto.<br />
NO<strong>TA</strong><br />
Questa impostazione sarà disponibile solo quando viene selezionato<br />
“On” come impostazione “Attivazione/Disattivazione della gestione<br />
delle funzioni della stampante”.<br />
1<br />
2<br />
3<br />
NO<strong>TA</strong><br />
Accedere alla schermata che contiene le voci d’impostazione<br />
delle restrizioni alla copia.<br />
(Fare riferimento ad “Registrazione di nuovi codici ID di<br />
reparto”, pagina 7-3, o a “Modifica delle restrizioni per l’uso”,<br />
pagina 7-15.)<br />
Edita gestione<br />
Codice ID<br />
01<br />
1° Uff. Vendite Sales Dept.<br />
02<br />
2° Uff. Vendite<br />
0001<br />
3° Uff. Vendite<br />
0014<br />
4° Uff. Vendite<br />
00000015 5° Uff. Vendite<br />
00000016 6° Uff. Vendite<br />
00000017 7° Uff. Vendite<br />
001/010<br />
Settaggio Default - Gestione<br />
Su<br />
Giù<br />
Ordine<br />
indicaz.<br />
Ges. Info.<br />
Correzione<br />
Cancella<br />
Registra<br />
Chiuso<br />
Limite<br />
usare<br />
Selezionare “Limit. della stampa” sotto la colonna “Settaggio”<br />
sulla sinistra del pannello a sfioramento e quindi premere il<br />
tasto “Cambia #”.<br />
Verrà visualizzata la schermata “Limit. della stampa”.<br />
Limite usare<br />
0007 1° Uff. Vendite<br />
Settaggio<br />
Valore<br />
Limitazione Copia<br />
Nessun limite<br />
Limit. della stampa<br />
Nessun limite<br />
Limitazione Scanner Nessun limite<br />
Limit. Trasm. fax Nessun limite<br />
Settaggio Default - Gestione - Edita gestione<br />
Cambia #<br />
Chiuso<br />
Per impostare il numero massimo di stampe che possono<br />
essere eseguite sotto questo codice ID, premere il tasto<br />
“Limite Contatore” e passare al punto successivo.<br />
Per consentire copie illimitate, premere il tasto “No limite”, e<br />
per cancellare completamente i privilegi di stampa, premere<br />
il tasto “Inagibile usare” e passare al punto 5.<br />
Limit. della stampa<br />
No limite<br />
Limite<br />
Contatore<br />
Inagibile<br />
usare<br />
Gestione - Edita gestione - Nuovo registro<br />
Retro<br />
Chiuso<br />
Se si desidera uscire dall’impostazione visualizzata senza cambiarla,<br />
premere il tasto “Retro”. Il pannello a sfioramento ritornerà sulla<br />
schermata al punto 2.<br />
4<br />
5<br />
Sezione 7 GESTIONE DELLA COPIATRICE<br />
Usare i tasti numerici sulla tastiera per impostare il numero<br />
massimo di copie che possono essere eseguite sotto questo<br />
codice ID. Il limite delle copie può essere impostato su<br />
qualsiasi incremento di una pagina fino a 999.999.<br />
Limit. della stampa<br />
No limite<br />
Limite<br />
Contatore<br />
Inagibile<br />
usare<br />
Valore limit<br />
Gestione - Edita gestione - Nuovo registro<br />
(1~999,999)<br />
999,999<br />
Cancella<br />
Retro<br />
Chiuso<br />
Premere il tasto “Chiuso”.<br />
Il pannello a sfioramento ritornerà sulla schermata al punto<br />
2.<br />
7-11
Sezione 7 GESTIONE DELLA COPIATRICE<br />
● Cancellazione dei codici ID di reparto<br />
Eseguire la seguente procedura quando si desidera cancellare i<br />
codici ID di reparto registrati.<br />
1<br />
2<br />
3<br />
NO<strong>TA</strong><br />
7-12<br />
Accedere alla schermata menu di gestione delle copie.<br />
(Fare riferimento ad “(2) Accesso alla schermata menu di<br />
gestione delle copie”, pagina 7-2.)<br />
Settaggio Default/ Contatore<br />
Settaggio Default<br />
Copia<br />
default<br />
Macchina<br />
default<br />
Gestione<br />
documenti<br />
Linguaggio Gestione<br />
Settaggio<br />
bypass<br />
Registra<br />
form orig.<br />
Hard disk<br />
Management<br />
Rapporto<br />
stampe<br />
Premere il tasto “Edita gestione”.<br />
Verrà visualizzata la schermata “Edita gestione”.<br />
Gestione<br />
Gestione<br />
Gestione<br />
totale<br />
Settaggio Default<br />
Ognuno<br />
totale<br />
Reg. Settaggio<br />
Edita<br />
Set. Def.<br />
gestione Gestione<br />
Off<br />
On<br />
Fine<br />
Control.<br />
contatore<br />
Utente<br />
Regolare<br />
Chiuso<br />
Gestione<br />
Selezionare il codice ID di reparto che si desidera cancellare<br />
e quindi premere il tasto “Cancella”.<br />
Edita gestione<br />
Codice ID<br />
01<br />
1° Uff. Vendite Sales Dept.<br />
02<br />
2° Uff. Vendite<br />
0001<br />
3° Uff. Vendite<br />
0014<br />
4° Uff. Vendite<br />
00000015 5° Uff. Vendite<br />
00000016 6° Uff. Vendite<br />
00000017 7° Uff. Vendite<br />
001/010<br />
Settaggio Default - Gestione<br />
Su<br />
Giù<br />
Ordine<br />
indicaz.<br />
Ges. Info.<br />
Correzione<br />
Cancella<br />
Registra<br />
Chiuso<br />
Limite<br />
usare<br />
È possibile cambiare l’ordine di visualizzazione della lista dei codici<br />
ID.<br />
Per farlo, premere il tasto “Ordine indicaz.” e quindi il tasto “Specie<br />
codice” (e selezionare “1 / 9” o “9 / 1”) o il tasto “Selez. per Nome”<br />
(e selezionare “A / Z” o “Z / A”), come appropriato.<br />
4<br />
NO<strong>TA</strong><br />
Verificare che questo sia il codice ID che si desidera<br />
cancellare e premere il tasto “Sì”.<br />
Il pannello a sfioramento ritornerà sulla schermata al punto<br />
3.<br />
Codice ID 0007<br />
Nome a display: 1° Uff. Vendite<br />
Siete sicuri di voler cancellare questo codice ID?<br />
Sì No<br />
Se si desidera cancellare un altro codice ID, ripetere i punti 3 e 4.<br />
5<br />
Premere il tasto “Chiuso”.<br />
Il pannello a sfioramento ritornerà sulla schermata al punto<br />
2.<br />
Stop
● Modifica delle informazioni registrate<br />
Eseguire la seguente procedura quando si desidera cambiare un<br />
nome di reparto registrato in precedenza o il corrispondente codice<br />
ID.<br />
1<br />
2<br />
3<br />
NO<strong>TA</strong><br />
Accedere alla schermata menu di gestione delle copie.<br />
(Fare riferimento ad “(2) Accesso alla schermata menu di<br />
gestione delle copie”, pagina 7-2.)<br />
Settaggio Default/ Contatore<br />
Settaggio Default<br />
Copia<br />
default<br />
Macchina<br />
default<br />
Gestione<br />
documenti<br />
Linguaggio Gestione<br />
Settaggio<br />
bypass<br />
Registra<br />
form orig.<br />
Hard disk<br />
Management<br />
Rapporto<br />
stampe<br />
Premere il tasto “Edita gestione”.<br />
Verrà visualizzata la schermata “Edita gestione”.<br />
Gestione<br />
Gestione<br />
Gestione<br />
totale<br />
Settaggio Default<br />
Ognuno<br />
totale<br />
Reg. Settaggio<br />
Edita<br />
Set. Def.<br />
gestione Gestione<br />
Off<br />
On<br />
Fine<br />
Control.<br />
contatore<br />
Utente<br />
Regolare<br />
Chiuso<br />
Gestione<br />
Selezionare il codice ID di reparto del quale si desidera<br />
cambiare le informazioni registrate e quindi premere il tasto<br />
“Ges. Info. Correzione”.<br />
Verrà visualizzata la schermata “Infor. Dipartim.Mmodifica”.<br />
Edita gestione<br />
Codice ID<br />
01<br />
1° Uff. Vendite Sales Dept.<br />
02<br />
2° Uff. Vendite<br />
0001<br />
3° Uff. Vendite<br />
0014<br />
4° Uff. Vendite<br />
00000015 5° Uff. Vendite<br />
00000016 6° Uff. Vendite<br />
00000017 7° Uff. Vendite<br />
001/010<br />
Settaggio Default - Gestione<br />
Su<br />
Giù<br />
Ordine<br />
indicaz.<br />
Ges. Info.<br />
Correzione<br />
Cancella<br />
Registra<br />
Chiuso<br />
Limite<br />
usare<br />
Per cambiare il codice ID registrato, passare al punto<br />
successivo.<br />
Per cambiare il nome di reparto registrato, passare al punto<br />
7.<br />
È possibile cambiare l’ordine di visualizzazione della lista dei codici<br />
ID.<br />
Per farlo, premere il tasto “Ordine indicaz.” e quindi il tasto “Specie<br />
codice” (e selezionare “1 / 9” o “9 / 1”) o il tasto “Selez. per Nome”<br />
(e selezionare “A / Z” o “Z / A”), come appropriato.<br />
4<br />
5<br />
6<br />
Sezione 7 GESTIONE DELLA COPIATRICE<br />
Selezionare “Codice ID” sotto la colonna “Settaggio” sulla<br />
sinistra del pannello a sfioramento e quindi premere il tasto<br />
“Cambia #”.<br />
Verrà visualizzata la schermata “Codice ID”.<br />
Infor. Dipartim. Mmodifica<br />
Settaggio<br />
Codice ID<br />
Nome a display<br />
Settaggio Default - Gestione - Edita gestione<br />
Valore<br />
0007<br />
1° Uff. Vendite<br />
Retro<br />
Cambia #<br />
Chiuso<br />
Premere il tasto “Cancella” per cancellare il vecchio codice<br />
ID. Usare i tasti numerici sulla tastiera per impostare il nuovo<br />
codice ID (al massimo 8 cifre).<br />
Codice ID<br />
Gestione - Edita gestione<br />
(0~99999999)<br />
Codice ID 0007<br />
Cancella<br />
Retro<br />
Chiuso<br />
Premere il tasto “Chiuso”.<br />
Il pannello a sfioramento ritornerà sulla schermata al punto<br />
4. Passare al punto 10.<br />
Codice ID<br />
Gestione - Edita gestione<br />
(0~99999999)<br />
Codice ID 0007<br />
Cancella<br />
Retro<br />
Chiuso<br />
7-13
Sezione 7 GESTIONE DELLA COPIATRICE<br />
7<br />
8<br />
NO<strong>TA</strong><br />
7-14<br />
Selezionare “Nome a display” sotto la colonna “Settaggio”<br />
sulla sinistra del pannello a sfioramento e quindi premere il<br />
tasto “Cambia #”.<br />
Verrà visualizzata la schermata “Nome a display”.<br />
Infor. Dipartim. Mmodifica<br />
Settaggio<br />
Codice ID<br />
Nome a display<br />
Settaggio Default - Gestione - Edita gestione<br />
Valore<br />
0007<br />
1° Uff. Vendite<br />
Retro<br />
Cambia #<br />
Chiuso<br />
Premere il tasto “AllDel.” per cancellare il vecchio nome di<br />
reparto, quindi impostare quello nuovo.<br />
Nome a display<br />
1° Uff. Vendite<br />
Limite: 32 lettere inc. tasti-#<br />
AllDel.<br />
Stop<br />
1 2 3 4 5 6 7 8 9 0 - = `<br />
q w e r t y u i o p [ ] \<br />
a s d f g h j k l ;<br />
z x c v b n m , . /<br />
Capital Lettera Simbolo 1 Simbolo 2 Spazio<br />
Fare riferimento a “11. Immissione di caratteri”, pagina 7-66 per<br />
informazioni su come impostare il nome di reparto.<br />
'<br />
Fine<br />
Del. prev<br />
`<br />
9<br />
10<br />
11<br />
12<br />
Premere il tasto “Fine”.<br />
Il pannello a sfioramento ritornerà sulla schermata al punto<br />
7.<br />
Premere il tasto “Chiuso”.<br />
Il pannello a sfioramento ritornerà sulla schermata al punto<br />
3.<br />
Premere il tasto “Chiuso”.<br />
Il pannello a sfioramento ritornerà sulla schermata al punto<br />
2.<br />
Premere il tasto “Chiuso”.
● Modifica delle restrizioni per l’uso<br />
Eseguire la seguente procedura quando si desidera cambiare le<br />
restrizioni per l’uso della copiatrice sotto ciascun codice ID di reparto.<br />
IMPOR<strong>TA</strong>NTE!<br />
Per accedere alla procedura “Modifica delle restrizioni per l’uso” sotto<br />
“Redazione delle informazioni di gestione delle copie”, è necessario<br />
selezionare “On” sotto “Attivazione/Disattivazione della gestione delle<br />
funzioni della copiatrice”. Quando sulla copiatrice sono installati il kit<br />
stampante, il kit di stampante/scanner o il kit fax opzionali, è<br />
necessario selezionare “On” sotto la corrispondente procedura<br />
“Attivazione/Disattivazione della gestione delle funzioni della<br />
stampante”, “Attivazione/Disattivazione della gestione delle funzioni<br />
dello scanner” o “Attivazione/Disattivazione della gestione delle<br />
funzioni del fax”.<br />
(Fare riferimento a “(6) Modifica delle impostazioni predefinite di<br />
gestione delle copie”, pagina 7-18.)<br />
1<br />
2<br />
Accedere alla schermata menu di gestione delle copie.<br />
(Fare riferimento ad “(2) Accesso alla schermata menu di<br />
gestione delle copie”, pagina 7-2.)<br />
Settaggio Default/ Contatore<br />
Settaggio Default<br />
Copia<br />
default<br />
Macchina<br />
default<br />
Gestione<br />
documenti<br />
Linguaggio Gestione<br />
Settaggio<br />
bypass<br />
Registra<br />
form orig.<br />
Hard disk<br />
Management<br />
Rapporto<br />
stampe<br />
Premere il tasto “Edita gestione”.<br />
Verrà visualizzata la schermata “Edita gestione”.<br />
Gestione<br />
Gestione<br />
Gestione<br />
totale<br />
Settaggio Default<br />
Ognuno<br />
totale<br />
Reg. Settaggio<br />
Edita<br />
Set. Def.<br />
gestione Gestione<br />
Off<br />
On<br />
Fine<br />
Control.<br />
contatore<br />
Utente<br />
Regolare<br />
Chiuso<br />
Gestione<br />
3<br />
NO<strong>TA</strong><br />
Sezione 7 GESTIONE DELLA COPIATRICE<br />
Selezionare il codice ID di reparto del quale si desidera<br />
cambiare le restrizioni e quindi premere il tasto “Limite<br />
usare”.<br />
Verrà visualizzata la schermata “Limite usare”.<br />
Edita gestione<br />
Codice ID<br />
01<br />
1° Uff. Vendite Sales Dept.<br />
02<br />
2° Uff. Vendite<br />
0001<br />
3° Uff. Vendite<br />
0014<br />
4° Uff. Vendite<br />
00000015 5° Uff. Vendite<br />
00000016 6° Uff. Vendite<br />
00000017 7° Uff. Vendite<br />
001/010<br />
Settaggio Default - Gestione<br />
Su<br />
Giù<br />
Ordine<br />
indicaz.<br />
Ges. Info.<br />
Correzione<br />
Cancella<br />
Registra<br />
Chiuso<br />
Limite<br />
usare<br />
È possibile cambiare l’ordine di visualizzazione della lista dei codici<br />
ID.<br />
Per farlo, premere il tasto “Ordine indicaz.” e quindi il tasto “Specie<br />
codice” (e selezionare “1 / 9” o “9 / 1”) o il tasto “Selez. per Nome”<br />
(e selezionare “A / Z” o “Z / A”), come appropriato.<br />
4<br />
NO<strong>TA</strong><br />
Cambiare le restrizioni per l’uso della copiatrice sotto quel<br />
codice ID di reparto come desiderato.<br />
Limite usare<br />
0007 1° Uff. Vendite<br />
Settaggio<br />
Valore<br />
Limitazione Copia<br />
On<br />
Limit. della stampa<br />
On<br />
Limitazione dell'uscita Nessun limite<br />
Limitazione Scanner Nessun limite<br />
Limit. Trasm. fax Nessun limite<br />
Settaggio Default - Gestione - Edita gestione<br />
Cambia #<br />
Chiuso<br />
Fare riferimento a “Impostazione delle restrizioni per l’uso”, pagina<br />
7-5 per informazioni su come cambiare le restrizioni.<br />
5<br />
6<br />
7<br />
Premere il tasto “Chiuso”.<br />
Il pannello a sfioramento ritornerà sulla schermata al punto<br />
3.<br />
Limite usare<br />
0007 1° Uff. Vendite<br />
Settaggio<br />
Valore<br />
Limitazione Copia<br />
On<br />
Limit. della stampa<br />
On<br />
Limitazione dell'uscita Nessun limite<br />
Limitazione Scanner Nessun limite<br />
Limit. Trasm. fax Nessun limite<br />
Settaggio Default - Gestione - Edita gestione<br />
Cambia #<br />
Chiuso<br />
Premere il tasto “Chiuso”.<br />
Il pannello a sfioramento ritornerà sulla schermata al punto<br />
2.<br />
Premere il tasto “Chiuso”.<br />
7-15
Sezione 7 GESTIONE DELLA COPIATRICE<br />
(4) Verifica dei conteggi di gestione delle copie<br />
● Verifica di tutti i reparti<br />
Eseguire la seguente procedura quando si desidera controllare il<br />
numero totale di copie eseguite sotto tutti i codici ID di reparto in<br />
blocco, stampare un rapporto di gestione delle copie e azzerare i<br />
conteggi delle copie per tutti i codici ID di reparto registrati.<br />
1<br />
2<br />
3<br />
NOTE<br />
7-16<br />
Accedere alla schermata menu di gestione delle copie.<br />
(Fare riferimento ad “(2) Accesso alla schermata menu di<br />
gestione delle copie”, pagina 7-2.)<br />
Settaggio Default/ Contatore<br />
Settaggio Default<br />
Copia<br />
default<br />
Macchina<br />
default<br />
Gestione<br />
documenti<br />
Linguaggio Gestione<br />
Settaggio<br />
bypass<br />
Registra<br />
form orig.<br />
Hard disk<br />
Management<br />
Rapporto<br />
stampe<br />
Premere il tasto “Gestione totale”.<br />
Verrà visualizzata la schermata “Codici ID totali”.<br />
Gestione<br />
Gestione<br />
Gestione<br />
totale<br />
Settaggio Default<br />
Ognuno<br />
totale<br />
Reg. Settaggio<br />
Edita<br />
Set. Def.<br />
gestione Gestione<br />
Off<br />
On<br />
Fine<br />
Control.<br />
contatore<br />
Utente<br />
Regolare<br />
Chiuso<br />
Gestione<br />
Verrà visualizzato il numero totale di copie eseguite sotto tutti<br />
i codici ID di reparto in blocco. Se si desidera stampare un<br />
rapporto di gestione delle copie, premere il tasto “Rapporto<br />
stampe”.<br />
Codici ID totali<br />
Num. Stampa<br />
Copia Stampa Fax Totale<br />
Bianco & Nero: 300 100 50 450<br />
Trasm. Scanner Trasm. Fax<br />
Scanner Fax<br />
# Scan pagi.: 100 Trasm. # Pag.:<br />
100<br />
Comun. Tempo:<br />
1Ore 10Min<br />
Settaggio Default - Gestione<br />
Chiuso<br />
Cancella<br />
contatore<br />
Rapporto<br />
stampe<br />
• Il tipo di rapporto stampato varierà a seconda dell’impostazione<br />
selezionata per “Gestione delle copie/stampante“ sotto le<br />
impostazioni predefinite di gestione delle copie.<br />
• Se si seleziona una qualsiasi delle impostazioni da “Formato Totale<br />
1” a “Formato Totale 5” sotto le impostazioni predefinite di gestione<br />
delle copie, verrà stampato anche il rapporto complessivo del<br />
formato.<br />
4<br />
5<br />
6<br />
7<br />
Per azzerare tutti i conteggi delle copie, premere il tasto<br />
“Cancella contatore”.<br />
Codici ID totali<br />
Num. Stampa<br />
Copia Stampa Fax Totale<br />
Bianco & Nero: 300 100 50 450<br />
Trasm. Scanner Trasm. Fax<br />
Scanner Fax<br />
# Scan pagi.: 100 Trasm. # Pag.:<br />
100<br />
Comun. Tempo:<br />
1Ore 10Min<br />
Settaggio Default - Gestione<br />
Chiuso<br />
Cancella<br />
contatore<br />
Rapporto<br />
stampe<br />
Quando compare il messaggio di conferma, premere il tasto<br />
“Sì”.<br />
Il numero contato per questo Identif. Codice<br />
sarà cancellato, Siete sicuri ?<br />
Sì No<br />
Premere il tasto “Chiuso”.<br />
Il pannello a sfioramento ritornerà sulla schermata al punto<br />
2.<br />
Premere il tasto “Chiuso”.<br />
Stop
● Verifica di singoli reparti<br />
Eseguire la seguente procedura quando si desidera controllare il<br />
numero totale di copie eseguite sotto il codice ID di ciascun singolo<br />
reparto e/o azzerare i conteggi delle copie per i singoli reparti.<br />
1<br />
2<br />
3<br />
NOTE<br />
Accedere alla schermata menu di gestione delle copie.<br />
(Fare riferimento ad “(2) Accesso alla schermata menu di<br />
gestione delle copie”, pagina 7-2.)<br />
Settaggio Default/ Contatore<br />
Settaggio Default<br />
Copia<br />
default<br />
Macchina<br />
default<br />
Gestione<br />
documenti<br />
Linguaggio Gestione<br />
Settaggio<br />
bypass<br />
Registra<br />
form orig.<br />
Hard disk<br />
Management<br />
Rapporto<br />
stampe<br />
Fine<br />
Control.<br />
contatore<br />
Utente<br />
Regolare<br />
Premere il tasto “Ognuno totale”.<br />
Verrà visualizzata la schermata “Ognuno gestione totale”.<br />
Gestione<br />
Gestione<br />
Gestione<br />
totale<br />
Settaggio Default<br />
Ognuno<br />
totale<br />
Reg. Settaggio<br />
Edita<br />
Set. Def.<br />
gestione Gestione<br />
Off<br />
On<br />
Chiuso<br />
Gestione<br />
Selezionare il codice ID di reparto del quale si desidera<br />
controllare i conteggi delle copie e quindi premere il tasto<br />
“Totale”.<br />
Ognuno gestione totale<br />
Codice-ID<br />
! 01<br />
1° Uff. Vendite Sales Dept.<br />
02<br />
2° Uff. Vendite<br />
0001 3° Uff. Vendite<br />
! 0014 4° Uff. Vendite<br />
00000015 5° Uff. Vendite<br />
00000016 6° Uff. Vendite<br />
00000017 7° Uff. Vendite<br />
001/010<br />
Settaggio Default - Gestione<br />
Su<br />
Giù<br />
Ordine<br />
indicaz.<br />
Chiuso<br />
• “---ETC” visualizzato nella lista indica il numero di stampe eseguite<br />
senza impostare un codice ID.<br />
Le stampe incluse sotto “---ETC” sono le seguenti:<br />
· Stampa di rapporti<br />
· Stampa di rapporti di errore della stampante<br />
· Stampa da un computer per il quale non è stato impostato un<br />
codice ID (quando “Stampa con driver della stampante non<br />
standard (stampante)” è impostato su “On” sotto le impostazioni<br />
predefinite di gestione delle copie.)<br />
· Stampa della ricezione fax<br />
· Stampa del rapporto fax<br />
•È possibile cambiare l’ordine di visualizzazione della lista dei codici<br />
ID.<br />
Per farlo, premere il tasto “Ordine indicaz.” e quindi il tasto “Specie<br />
codice” (e selezionare “1 / 9” o “9 / 1”) o il tasto “Selez. per<br />
Nome” (e selezionare “A / Z” o “Z / A”), come appropriato.<br />
Totale<br />
4<br />
NO<strong>TA</strong><br />
Sezione 7 GESTIONE DELLA COPIATRICE<br />
Verrà visualizzato il numero totale di copie eseguite sotto<br />
quel codice ID di reparto.<br />
Ognuno gestione totale<br />
Num. Stampa<br />
Copia Stampa<br />
Totale<br />
Bianco & Nero:<br />
50 30 80<br />
Trasm. Scanner Trasm. Fax<br />
Scanner Fax<br />
# Scan pagi.: 100 Trasm. # Pag.:<br />
100<br />
Comun. Tempo:<br />
10re 10Min<br />
Settaggio Default - Gestione 0007<br />
1° Uff. Vendite<br />
Chiuso<br />
Num. In.( ) è<br />
val. Limit<br />
Cancella<br />
contatore<br />
Sulla schermata “Ognuno gestione totale”, il numero tra parentesi che<br />
segue il numero di copie eseguite indica il numero massimo di copie<br />
che possono essere prodotte.<br />
5<br />
6<br />
7<br />
8<br />
9<br />
Per azzerare tutti i conteggi di copia per quel codice ID,<br />
premere il tasto “Cancella contatore”.<br />
Ognuno gestione totale<br />
Num. Stampa<br />
Copia Stampa<br />
Totale<br />
Bianco & Nero:<br />
50 30 80<br />
Trasm. Scanner Trasm. Fax<br />
Scanner Fax<br />
# Scan pagi.: 100 Trasm. # Pag.:<br />
100<br />
Comun. Tempo:<br />
10re 10Min<br />
Settaggio Default - Gestione 0007<br />
1° Uff. Vendite<br />
Chiuso<br />
Num. In.( ) è<br />
val. Limit<br />
Cancella<br />
contatore<br />
Quando compare il messaggio di conferma, premere il tasto<br />
“Sì”.<br />
Il valore di conto di questo Identif. Codice<br />
sarà cancellato, Siete sicuri ?<br />
Sì No<br />
Premere il tasto “Chiuso”.<br />
Il pannello a sfioramento ritornerà sulla schermata al punto<br />
3.<br />
Premere il tasto “Chiuso”.<br />
Il pannello a sfioramento ritornerà sulla schermata al punto<br />
2.<br />
Premere il tasto “Chiuso”.<br />
Stop<br />
7-17
Sezione 7 GESTIONE DELLA COPIATRICE<br />
(5) Attivazione/Disattivazione delle funzioni di<br />
7-18<br />
gestione delle copie<br />
Eseguire la seguente procedura quando si desidera attivare o<br />
disattivare la gestione delle copie.<br />
1<br />
2<br />
3<br />
Accedere alla schermata menu di gestione delle copie.<br />
(Fare riferimento ad “(2) Accesso alla schermata menu di<br />
gestione delle copie”, pagina 7-2.)<br />
Settaggio Default/ Contatore<br />
Settaggio Default<br />
Copia<br />
default<br />
Macchina<br />
default<br />
Gestione<br />
documenti<br />
Linguaggio Gestione<br />
Settaggio<br />
bypass<br />
Registra<br />
form orig.<br />
Hard disk<br />
Management<br />
Rapporto<br />
stampe<br />
Fine<br />
Control.<br />
contatore<br />
Utente<br />
Regolare<br />
Per attivare la gestione delle copie, premere il tasto “On”.<br />
Per disattivarla, premere il tasto “Off”.<br />
Gestione<br />
Gestione<br />
Gestione<br />
totale<br />
Settaggio Default<br />
Ognuno<br />
totale<br />
Premere il tasto “Chiuso”.<br />
Reg. Settaggio<br />
Edita<br />
Set. Def.<br />
gestione Gestione<br />
Off<br />
On<br />
Chiuso<br />
Gestione<br />
(6) Modifica delle impostazioni predefinite di gestione<br />
delle copie<br />
Eseguire la seguente procedura quando si desidera cambiare le<br />
impostazioni predefinite per la funzione di gestione delle copie.<br />
Sono disponibili le seguenti impostazioni predefinite:<br />
• Attivazione/Disattivazione della gestione delle funzioni della<br />
copiatrice (Pagina 7-19.)<br />
• Attivazione/Disattivazione della gestione delle funzioni della<br />
stampante (Pagina 7-19.)<br />
• Rapporto di errore della stampante (Pagina 7-20.)<br />
• Stampa con driver della stampante non standard (stampante)<br />
(Pagina 7-21.)<br />
• Gestione delle copie/stampante (Pagina 7-21.)<br />
• Attivazione/Disattivazione della gestione delle funzioni dello scanner<br />
(Pagina 7-22.)<br />
• Attivazione/Disattivazione della gestione delle funzioni del fax<br />
(Pagina 7-22.)<br />
• Risposta a una restrizione eccessiva (Pagina 7-23.)<br />
• Limite di copia predefinito (Pagina 7-23.)<br />
• Conteggio totale per un formato di carta specificato (da 1 a 5)<br />
(Pagina 7-24.)<br />
● Accesso alle impostazioni predefinite di gestione delle copie<br />
1<br />
2<br />
3<br />
NO<strong>TA</strong><br />
Accedere alla schermata menu di gestione delle copie.<br />
(Fare riferimento ad “(2) Accesso alla schermata menu di<br />
gestione delle copie”, pagina 7-2.)<br />
Settaggio Default/ Contatore<br />
Settaggio Default<br />
Copia<br />
default<br />
Macchina<br />
default<br />
Gestione<br />
documenti<br />
Linguaggio Gestione<br />
Settaggio<br />
bypass<br />
Registra<br />
form orig.<br />
Hard disk<br />
Management<br />
Rapporto<br />
stampe<br />
Fine<br />
Control.<br />
contatore<br />
Utente<br />
Regolare<br />
Premere il tasto “Set. Def. Gestione”.<br />
Verrà visualizzata la schermata “Regol. Default gestione.”.<br />
Gestione<br />
Gestione<br />
Gestione<br />
totale<br />
Settaggio Default<br />
Ognuno<br />
totale<br />
Reg. Settaggio<br />
Edita<br />
Set. Def.<br />
gestione Gestione<br />
Off<br />
On<br />
Selezionare l’impostazione predefinita che si desidera<br />
cambiare e quindi premere il tasto “Cambia #”.<br />
Regol. Default gestione.<br />
Settaggio<br />
Gestione Copia<br />
On<br />
Gestione Stampa<br />
On<br />
Rapporto errore stampa On<br />
Altri regis. (Stampa) On<br />
Usci. Gest. Stamp./Copia. Tutto<br />
Gestione Scanner<br />
On<br />
Gestione Fax<br />
On<br />
Settaggio Default - Gestione - Regol. Default gestione.<br />
Valore<br />
Cambia #<br />
Chiuso<br />
Gestione<br />
Eseguire la seguente procedura che corrisponde all’impostazione<br />
desiderata.<br />
Chiuso
● Attivazione/Disattivazione della gestione delle funzioni della<br />
copiatrice<br />
Eseguire la seguente procedura quando si desidera attivare o<br />
disattivare la gestione delle copie per le funzioni di copiatrice di<br />
questa macchina.<br />
1<br />
2<br />
Selezionare “Gestione Copia” sotto la colonna “Settaggio”<br />
sulla sinistra del pannello a sfioramento e quindi premere il<br />
tasto “Cambia #”.<br />
Verrà visualizzata la schermata “Gestione Copia”.<br />
Regol. Default gestione.<br />
Settaggio<br />
Gestione Copia<br />
On<br />
Gestione Stampa<br />
On<br />
Rapporto errore stampa On<br />
Altri regis. (Stampa) On<br />
Usci. Gest. Stamp./Copia. Tutto<br />
Gestione Scanner<br />
On<br />
Gestione Fax<br />
On<br />
Settaggio Default - Gestione - Regol. Default gestione.<br />
Valore<br />
Cambia #<br />
Per attivare la gestione delle copie per le funzioni di<br />
copiatrice di questa macchina, premere il tasto “On”.<br />
Gestione Copia<br />
Gestione del copia può essere installata.<br />
Off<br />
On<br />
Settaggio Default - Gestione - Regol. Default gestione.<br />
Retro<br />
Chiuso<br />
Chiuso<br />
NO<strong>TA</strong><br />
Se si desidera uscire dall’impostazione visualizzata senza cambiarla,<br />
premere il tasto “Retro”. Il pannello a sfioramento ritornerà sulla<br />
schermata al punto 1.<br />
3<br />
Premere il tasto “Chiuso”.<br />
Il pannello a sfioramento ritornerà sulla schermata al punto<br />
1.<br />
Sezione 7 GESTIONE DELLA COPIATRICE<br />
● Attivazione/Disattivazione della gestione delle funzioni della<br />
stampante<br />
Eseguire la seguente procedura quando si desidera attivare o<br />
disattivare la gestione delle copie per le funzioni di stampante di<br />
questa macchina.<br />
NO<strong>TA</strong><br />
Questa impostazione è disponibile solo quando sulla copiatrice è<br />
installato il kit stampante o il kit di stampante/scanner opzionale.<br />
1<br />
2<br />
Selezionare “Gestione Stampa” sotto la colonna “Settaggio”<br />
sulla sinistra del pannello a sfioramento e quindi premere il<br />
tasto “Cambia #”.<br />
Verrà visualizzata la schermata “Gestione Stampa”.<br />
Regol. Default gestione.<br />
Settaggio<br />
Gestione Copia<br />
On<br />
Gestione Stampa<br />
On<br />
Rapporto errore stampa On<br />
Altri regis. (Stampa) On<br />
Usci. Gest. Stamp./Copia. Tutto<br />
Gestione Scanner<br />
On<br />
Gestione Fax<br />
On<br />
Settaggio Default - Gestione - Regol. Default gestione.<br />
Valore<br />
Cambia #<br />
Per attivare la gestione delle copie per le funzioni di<br />
stampante di questa macchina, premere il tasto “On”.<br />
Gestione Stampa<br />
Gestione della stampa può essere installata<br />
Off<br />
On<br />
Settaggio Default - Gestione - Regol. Default gestione.<br />
Retro<br />
Chiuso<br />
Chiuso<br />
NO<strong>TA</strong><br />
Se si desidera uscire dall’impostazione visualizzata senza cambiarla,<br />
premere il tasto “Retro”. Il pannello a sfioramento ritornerà sulla<br />
schermata al punto 1.<br />
3<br />
Premere il tasto “Chiuso”.<br />
Il pannello a sfioramento ritornerà sulla schermata al punto<br />
1.<br />
7-19
Sezione 7 GESTIONE DELLA COPIATRICE<br />
● Rapporto di errore della stampante<br />
Eseguire la seguente procedura se si desidera che venga stampato<br />
un rapporto di errore ogni volta che “On” è selezionato come<br />
impostazione “Attivazione/Disattivazione della gestione delle funzioni<br />
della stampante” e si tenta di copiare con un codice ID di reparto non<br />
valido.<br />
NO<strong>TA</strong><br />
Questa impostazione sarà disponibile solo quando si seleziona “On”<br />
come impostazione “Attivazione/Disattivazione della gestione delle<br />
funzioni della stampante”.<br />
1<br />
2<br />
7-20<br />
Selezionare “Rapporto errore stampa” sotto la colonna<br />
“Settaggio” sulla sinistra del pannello a sfioramento e quindi<br />
premere il tasto “Cambia #”.<br />
Verrà visualizzata la schermata “Rapporto errore stampa”.<br />
Regol. Default gestione.<br />
Settaggio<br />
Gestione Copia<br />
On<br />
Gestione Stampa<br />
On<br />
Rapporto errore stampa On<br />
Altri regis. (Stampa) On<br />
Usci. Gest. Stamp./Copia. Tutto<br />
Gestione Scanner<br />
On<br />
Gestione Fax<br />
On<br />
Settaggio Default - Gestione - Regol. Default gestione.<br />
Valore<br />
Cambia #<br />
Chiuso<br />
Per stampare un rapporto di errore della stampante, premere<br />
il tasto “On”. Se non si desidera stamparlo, premere il tasto<br />
“Off”.<br />
Rapporto errore stampa<br />
Rapp. Errore è uscita ai tempi del disadat. Di cod. Gest.<br />
Off<br />
On<br />
Settaggio Default - Gestione - Regol. Default gestione.<br />
Retro<br />
Chiuso<br />
NO<strong>TA</strong><br />
Se si desidera uscire dall’impostazione visualizzata senza cambiarla,<br />
premere il tasto “Retro”. Il pannello a sfioramento ritornerà sulla<br />
schermata al punto 1.<br />
3<br />
NO<strong>TA</strong><br />
Premere il tasto “Chiuso”.<br />
Il pannello a sfioramento ritornerà sulla schermata al punto<br />
1.<br />
Se si tenta di stampare usando un codice ID di reparto non valido, si<br />
verificherà un errore sotto le funzioni di stampa e la stampa non sarà<br />
possibile. Quando il tasto [Printer] è premuto, verrà visualizzato<br />
“Questo codice di gestione non è registrato.”. Premere il tasto “Via”<br />
per stampare un rapporto di errore.<br />
Questo codice di gestione non è registrato.<br />
Off-line<br />
Cancella Via
● Stampa con driver della stampante non standard (stampante)<br />
Eseguire la seguente procedura quando “On” è selezionato come<br />
impostazione “Attivazione/Disattivazione della gestione delle funzioni<br />
della stampante” e si desidera consentire l’uso di driver della<br />
stampante diversi da quelli disponibili sotto la gestione delle copie.<br />
NO<strong>TA</strong><br />
Questa impostazione sarà disponibile solo quando si seleziona “On”<br />
come impostazione “Attivazione/Disattivazione della gestione delle<br />
funzioni della stampante”.<br />
1<br />
2<br />
Selezionare “Altri regis. (Stampa)” sotto la colonna<br />
“Settaggio” sulla sinistra del pannello a sfioramento e quindi<br />
premere il tasto “Cambia #”.<br />
Verrà visualizzata la schermata “Altri regis. (Stampa)”.<br />
Regol. Default gestione.<br />
Settaggio<br />
Gestione Copia<br />
On<br />
Gestione Stampa<br />
On<br />
Rapporto errore stampa On<br />
Altri regis. (Stampa) On<br />
Usci. Gest. Stamp./Copia. Tutto<br />
Gestione Scanner<br />
On<br />
Gestione Fax<br />
On<br />
Settaggio Default - Gestione - Regol. Default gestione.<br />
Valore<br />
Cambia #<br />
Chiuso<br />
Per consentire l’uso di driver della stampante diversi da<br />
quelli disponibili sotto la gestione delle copie, premere il tasto<br />
“On”.<br />
Altri regis. (Stampa)<br />
Uscita stampa è possibile per il ID-codice non specific.<br />
Off<br />
On<br />
Settaggio Default - Gestione - Regol. Default gestione.<br />
Retro<br />
Chiuso<br />
NO<strong>TA</strong><br />
Se si desidera uscire dall’impostazione visualizzata senza cambiarla,<br />
premere il tasto “Retro”. Il pannello a sfioramento ritornerà sulla<br />
schermata al punto 1.<br />
3<br />
Premere il tasto “Chiuso”.<br />
Il pannello a sfioramento ritornerà sulla schermata al punto<br />
1.<br />
Sezione 7 GESTIONE DELLA COPIATRICE<br />
● Gestione delle copie/stampante<br />
Eseguire la seguente procedura per determinare se la gestione delle<br />
funzioni della copiatrice e della stampante saranno portate a termine<br />
insieme o separatamente.<br />
NO<strong>TA</strong><br />
Se questa impostazione viene cambiata, ciò influenzerà quali voci<br />
d’impostazione saranno disponibili per la restrizione sotto la funzione<br />
di gestione delle copie. (Fare riferimento a “Impostazione delle<br />
restrizioni per l’uso”, pagina 7-5.)<br />
1<br />
2<br />
NO<strong>TA</strong><br />
Selezionare “Usci. Gest. Stamp./Copia.” sotto la colonna<br />
“Settaggio” sulla sinistra del pannello a sfioramento e quindi<br />
premere il tasto “Cambia #”.<br />
Verrà visualizzata la schermata “Usci. Gest. Stamp./Copia.”.<br />
Regol. Default gestione.<br />
Settaggio<br />
Gestione Copia<br />
On<br />
Gestione Stampa<br />
On<br />
Rapporto errore stampa On<br />
Altri regis. (Stampa) On<br />
Usci. Gest. Stamp./Copia. Tutto<br />
Gestione Scanner<br />
On<br />
Gestione Fax<br />
On<br />
Settaggio Default - Gestione - Regol. Default gestione.<br />
Valore<br />
Cambia #<br />
Chiuso<br />
Per fare in modo che entrambe le funzioni, quelle della<br />
copiatrice e quelle della stampante, vengano portate a<br />
termine insieme, premere il tasto “Tutto”. Per fare in modo<br />
che le funzioni della copiatrice e le funzioni della stampante<br />
vengano portate a termine separatamente, premere il tasto<br />
“Ognuno”.<br />
Usci. Gest. Stamp./Copia.<br />
Regolazione uscita modo di gestione Stampante/Copia.<br />
Tutto<br />
Ognuno<br />
Settaggio Default - Gestione - Regol. Default gestione.<br />
Retro<br />
Chiuso<br />
Se si desidera uscire dall’impostazione visualizzata senza cambiarla,<br />
premere il tasto “Retro”. Il pannello a sfioramento ritornerà sulla<br />
schermata al punto 1.<br />
3<br />
Premere il tasto “Chiuso”.<br />
Il pannello a sfioramento ritornerà sulla schermata al punto<br />
1.<br />
7-21
Sezione 7 GESTIONE DELLA COPIATRICE<br />
● Attivazione/Disattivazione della gestione delle funzioni dello<br />
scanner<br />
Eseguire la seguente procedura quando si desidera attivare o<br />
disattivare la gestione delle copie per le funzioni dello scanner di<br />
questa macchina.<br />
NO<strong>TA</strong><br />
Questa impostazione è disponibile solo quando sulla copiatrice è<br />
installato il kit di stampante/scanner opzionale.<br />
1<br />
2<br />
7-22<br />
Selezionare “Gestione Scanner” sotto la colonna “Settaggio”<br />
sulla sinistra del pannello a sfioramento e quindi premere il<br />
tasto “Cambia #”.<br />
Verrà visualizzata la schermata “Gestione Scanner”.<br />
Regol. Default gestione.<br />
Settaggio<br />
Gestione Copia<br />
On<br />
Gestione Stampa<br />
On<br />
Rapporto errore stampa On<br />
Altri regis. (Stampa) On<br />
Usci. Gest. Stamp./Copia. Tutto<br />
Gestione Scanner<br />
On<br />
Gestione Fax<br />
On<br />
Settaggio Default - Gestione - Regol. Default gestione.<br />
Valore<br />
Cambia #<br />
Chiuso<br />
Per attivare la gestione delle copie per le funzioni di scanner<br />
di questa macchina, premere il tasto “On”.<br />
Gestione Scanner<br />
Gestione scanner può essere installata.<br />
Off<br />
On<br />
Settaggio Default - Gestione - Regol. Default gestione.<br />
Retro<br />
Chiuso<br />
NO<strong>TA</strong><br />
Se si desidera uscire dall’impostazione visualizzata senza cambiarla,<br />
premere il tasto “Retro”. Il pannello a sfioramento ritornerà sulla<br />
schermata al punto 1.<br />
3<br />
Premere il tasto “Chiuso”.<br />
Il pannello a sfioramento ritornerà sulla schermata al punto<br />
1.<br />
● Attivazione/Disattivazione della gestione delle funzioni del fax<br />
Eseguire la seguente procedura quando si desidera attivare o<br />
disattivare la gestione delle copie per le funzioni di fax di questa<br />
macchina.<br />
NO<strong>TA</strong><br />
Questa impostazione è disponibile solo quando sulla copiatrice è<br />
installato il kit fax opzionale.<br />
1<br />
2<br />
Selezionare “Gestione Fax” sotto la colonna “Settaggio” sulla<br />
sinistra del pannello a sfioramento e quindi premere il tasto<br />
“Cambia #”.<br />
Verrà visualizzata la schermata “Gestione Fax”.<br />
Regol. Default gestione.<br />
Settaggio<br />
Valore<br />
Gestione Scanner<br />
On<br />
Gestione Fax<br />
On<br />
Eccesso regol. Limitato Inagibile.<br />
Val. Contat. Limite def. 999999<br />
Formato Totale 1 A3 S. specif.<br />
Formato Totale 2 B4 S. specif.<br />
Formato Totale 3 A4 S. specif.<br />
Settaggio Default - Gestione - Regol. Default gestione.<br />
Cambia #<br />
Chiuso<br />
Per attivare la gestione delle copie per le funzioni di fax di<br />
questa macchina, premere il tasto “On”.<br />
Gestione Fax<br />
Gestione Fax può essere installata.<br />
Off<br />
On<br />
Settaggio Default - Gestione - Regol. Default gestione.<br />
Retro<br />
Chiuso<br />
NO<strong>TA</strong><br />
Se si desidera uscire dall’impostazione visualizzata senza cambiarla,<br />
premere il tasto “Retro”. Il pannello a sfioramento ritornerà sulla<br />
schermata al punto 1.<br />
3<br />
Premere il tasto “Chiuso”.<br />
Il pannello a sfioramento ritornerà sulla schermata al punto<br />
1.
● Risposta a una restrizione eccessiva<br />
Eseguire la seguente procedura per determinare se l’ulteriore uso<br />
della macchina verrà cancellato o se verrà generato un messaggio di<br />
errore quando un codice ID di reparto ha superato il suo limite<br />
impostato.<br />
1<br />
2<br />
NO<strong>TA</strong><br />
Selezionare “Eccesso regol. Limitato” sotto la colonna<br />
“Settaggio” sulla sinistra del pannello a sfioramento e quindi<br />
premere il tasto “Cambia #”.<br />
Verrà visualizzata la schermata “Eccesso regol. Limitato”.<br />
Regol. Default gestione.<br />
Settaggio<br />
Valore<br />
Gestione Scanner<br />
On<br />
Gestione Fax<br />
On<br />
Eccesso regol. Limitato Inagibile.<br />
Val. Contat. Limite def. 999999<br />
Formato Totale 1 A3 S. specif.<br />
Formato Totale 2 B4 S. specif.<br />
Formato Totale 3 A4 S. specif.<br />
Settaggio Default - Gestione - Regol. Default gestione.<br />
Cambia #<br />
Chiuso<br />
Per cancellare un ulteriore uso della macchina, premere il<br />
tasto “Inagibile usare”. Per generare un messaggio di errore,<br />
premere il tasto “Soltanto avvertendo”.<br />
Eccesso regol. Limitato<br />
Selezionare il modo di Limitazione.<br />
Inagibile<br />
usare<br />
Soltanto<br />
avvertendo<br />
Settaggio Default - Gestione - Regol. Default gestione.<br />
Retro<br />
Chiuso<br />
Se si desidera uscire dall’impostazione visualizzata senza cambiarla,<br />
premere il tasto “Retro”. Il pannello a sfioramento ritornerà sulla<br />
schermata al punto 1.<br />
3<br />
Premere il tasto “Chiuso”.<br />
Il pannello a sfioramento ritornerà sulla schermata al punto<br />
1.<br />
Sezione 7 GESTIONE DELLA COPIATRICE<br />
● Limite di copia predefinito<br />
Eseguire la seguente procedura quando si desidera cambiare il limite<br />
di copia predefinito per i nuovi codici ID di reparto.<br />
1<br />
2<br />
NO<strong>TA</strong><br />
Selezionare “Val. Contat. Limite def.” sotto la colonna<br />
“Settaggio” sulla sinistra del pannello a sfioramento e quindi<br />
premere il tasto “Cambia #”.<br />
Verrà visualizzata la schermata “Val. Contat. Limite def.”.<br />
Regol. Default gestione.<br />
Settaggio<br />
Valore<br />
Gestione Scanner<br />
On<br />
Gestione Fax<br />
On<br />
Eccesso regol. Limitato Inagibile.<br />
Val. Contat. Limite def. 999999<br />
Formato Totale 1 A3 S. specif.<br />
Formato Totale 2 B4 S. specif.<br />
Formato Totale 3 A4 S. specif.<br />
Settaggio Default - Gestione - Regol. Default gestione.<br />
Cambia #<br />
Chiuso<br />
Usare i tasti numerici sulla tastiera per impostare il limite di<br />
copia predefinito. Il limite può essere impostato su qualsiasi<br />
incremento di una pagina fino a 999.999.<br />
Val. Contat. Limite def.<br />
Valore contat. Limite default può essere installato.<br />
(1~999,999)<br />
Valore limit<br />
Settaggio Default - Gestione - Regol. Default gestione.<br />
999,999<br />
Canc.<br />
Retro<br />
Chiuso<br />
Se si desidera uscire dall’impostazione visualizzata senza cambiarla,<br />
premere il tasto “Retro”. Il pannello a sfioramento ritornerà sulla<br />
schermata al punto 1.<br />
3<br />
Premere il tasto “Chiuso”.<br />
Il pannello a tocchi ritornerà sulla schermata al punto 1.<br />
7-23
Sezione 7 GESTIONE DELLA COPIATRICE<br />
● Conteggio totale per un formato di carta specificato (da 1 a 5)<br />
Eseguire la seguente procedura quando si desidera registrare un<br />
formato di carta specifico per calcolare e controllare i conteggi delle<br />
copie per quel particolare formato di carta. È anche possibile<br />
registrare un formato E un tipo di carta.<br />
NOTE<br />
•È possibile registrare un massimo di 5 diversi formati di carta per<br />
questa funzione.<br />
• Se il tipo di carta non è registrato in nessuna impostazione, i<br />
corrispondenti conteggi delle copie per quel formato di carta<br />
saranno calcolati indipendentemente dal tipo di carta usato.<br />
Tuttavia, se carta dello stesso formato è registrata in un’altra<br />
impostazione insieme a un tipo di carta, i conteggi per la prima<br />
impostazione NON includeranno le copie eseguite con il tipo di carta<br />
registrato nella seconda impostazione.<br />
1<br />
2<br />
3<br />
NO<strong>TA</strong><br />
7-24<br />
Selezionare una delle impostazioni da “Formato Totale 1” a<br />
“Formato Totale 5” sotto la colonna “Settaggio” sulla sinistra<br />
del pannello a sfioramento e quindi premere il tasto “Cambia<br />
#”.<br />
Verrà visualizzata la schermata d’impostazione<br />
corrispondente.<br />
Regol. Default gestione.<br />
Settaggio<br />
Valore<br />
Gestione Scanner<br />
On<br />
Gestione Fax<br />
On<br />
Eccesso regol. Limitato Inagibile.<br />
Val. Contat. Limite def. 999999<br />
Formato Totale 1 A3 S. specif.<br />
Formato Totale 2 B4 S. specif.<br />
Formato Totale 3 A4 S. specif.<br />
Settaggio Default - Gestione - Regol. Default gestione.<br />
Premere il tasto “On”.<br />
Formato Totale 1<br />
Può regolare il formato ed tipo carta a che ammonta.<br />
Off<br />
On<br />
Settaggio Default - Gestione - Regol. Default gestione.<br />
Premere il tasto “Selezione formato”.<br />
Cambia #<br />
Retro<br />
Formato Totale 1<br />
Può regolare il formato ed tipo carta a che ammonta.<br />
Retro<br />
For. Carta Tipo carta<br />
Off<br />
On<br />
A4<br />
Selezione<br />
formato<br />
Settaggio Default - Gestione - Regol. Default gestione.<br />
Senza<br />
specif<br />
Chiuso<br />
Chiuso<br />
Chiuso<br />
Selez.<br />
tipo carta<br />
Se si desidera uscire dall’impostazione visualizzata senza cambiarla,<br />
premere il tasto “Retro”. Il pannello a sfioramento ritornerà sulla<br />
schermata al punto 1.<br />
4<br />
5<br />
6<br />
7<br />
NO<strong>TA</strong><br />
Premere il tasto che corrisponde al formato di carta<br />
desiderato e quindi premere il tasto “Chiuso”.<br />
Selezione formato<br />
A3<br />
A4<br />
A5<br />
B4<br />
B5<br />
Folio<br />
Gestione - Regol. Default gestione. - Formato Totale 1<br />
11x17"<br />
8 1 /2x14"<br />
8 1 /2x11"<br />
5 1 /2x8 1 /2"<br />
Retro<br />
Chiuso<br />
Per specificare anche un tipo di carta, premere il tasto<br />
“Selez. tipo carta” e passare al punto successivo. Se non si<br />
desidera specificare un tipo di carta, passare al punto 7.<br />
Formato Totale 1<br />
Può regolare il formato ed tipo carta a che ammonta.<br />
Retro<br />
For. Carta Tipo carta<br />
Off<br />
On<br />
A4<br />
Selezione<br />
formato<br />
Settaggio Default - Gestione - Regol. Default gestione.<br />
Senza<br />
specif<br />
Chiuso<br />
Selez.<br />
tipo carta<br />
Premere il tasto che corrisponde al tipo di carta desiderato e<br />
quindi il tasto “Chiuso”.<br />
Seleziona tipo carta<br />
Senza<br />
specif<br />
Normale Etichette<br />
Lucido Riciclata<br />
Ruvida<br />
Pergamena<br />
Pre-<br />
Stampata<br />
Fine<br />
Gestione - Regol. Default gestione. - Formato Totale 1<br />
Cartoncino<br />
Colorata<br />
Perforata<br />
Intestata<br />
Busta<br />
Alta<br />
qualità<br />
Retro<br />
Cliente 1<br />
Cliente 2<br />
Cliente 3<br />
Cliente 4<br />
Chiuso<br />
Cliente 5<br />
Cliente 6<br />
Cliente 7<br />
Cliente 8<br />
Premere il tasto “Chiuso”.<br />
Il pannello a sfioramento ritornerà sulla schermata al punto<br />
1.<br />
È possibile controllare i conteggi delle copie per i formati di carta<br />
registrati sotto le impostazioni da “Formato Totale 1” a “Formato<br />
Totale 5” sul rapporto complessivo del formato che viene stampato<br />
insieme al rapporto di gestione delle copie. Fare riferimento a “Verifica<br />
dei conteggi di gestione delle copie”, pagina 7-16, per informazioni su<br />
come stampare un rapporto di gestione delle copie.
(7) Esecuzione delle copie quando è attivata la<br />
gestione delle copie<br />
Quando la gestione delle copie è attivata, la copia sarà possibile solo<br />
quando viene impostato un codice ID di reparto valido.<br />
IMPOR<strong>TA</strong>NTE!<br />
Una volta terminata la copiatura, ASSICURARSI di premere il tasto<br />
[Management] in modo che venga visualizzata di nuovo la schermata<br />
“Inserire codice ID.”.<br />
1<br />
NOTE<br />
Usare i tasti numerici sulla tastiera per impostare il codice ID<br />
di reparto e quindi premere il tasto “Invio”.<br />
Verrà visualizzata la schermata “Base”.<br />
Inserire codice ID.<br />
****<br />
Cancella<br />
Ognuno<br />
totale<br />
• Se si imposta il codice ID errato, premere il tasto “Cancella” e<br />
impostare il codice ID corretto.<br />
• Se viene impostato un codice ID di reparto non valido (non<br />
registrato), suonerà un allarme di errore. Impostare il codice ID<br />
corretto.<br />
• Se viene impostato il proprio codice ID di reparto e si preme il tasto<br />
“Ognuno totale”, è possibile controllare i conteggi delle copie per il<br />
proprio reparto.<br />
Ognuno gestione totale<br />
Num. Stampa<br />
Copia Stampa<br />
Totale<br />
Bianco & Nero:<br />
50 30 80<br />
Trasm. Scanner Trasm. Fax<br />
Scanner Fax<br />
# Scan pagi.: 100 Trasm. # Pag.:<br />
100<br />
Comun. Tempo:<br />
1Ore 10Min<br />
Settaggio Default - Gestione 0007<br />
1° Uff. Vendite<br />
Invio<br />
Chiuso<br />
Num. In.( ) è<br />
val. Limit<br />
2<br />
3<br />
Sezione 7 GESTIONE DELLA COPIATRICE<br />
Eseguire l’operazione di copia desiderata come al solito.<br />
Una volta terminata la copiatura, premere il tasto<br />
[Management].<br />
7-25
Sezione 7 GESTIONE DELLA COPIATRICE<br />
2. Impostazioni predefinite<br />
Lo stato in cui entra la copiatrice al termine del riscaldamento o quando si preme il tasto [Reset] viene definito “modalità iniziale”. Le modalità, le<br />
funzioni e le altre impostazioni predefinite automaticamente per la modalità iniziale vengono definite “impostazioni predefinite”. Le impostazioni<br />
predefinite si suddividono in due categorie: “Impostazioni predefinite per la copia” e “Impostazioni predefinite della copiatrice”, da modificare<br />
secondo le esigenze di copia dell’utente.<br />
(1) Impostazioni predefinite della copiatrice<br />
Nella tabella che segue sono indicate le impostazioni predefinite disponibili per questa copiatrice. Per ottimizzare l’uso della copiatrice, modificare<br />
alcune o tutte le impostazioni secondo le proprie esigenze.<br />
7-26<br />
Impostazione<br />
predefinita<br />
Attivazione e<br />
disattivazione della<br />
funzione di cambio<br />
automatico del cassetto<br />
Formato della carta<br />
(cassetto n. 1 – n. 4)<br />
Tipo di carta<br />
(cassetto n. 1 – n. 4)<br />
Tipo di carta<br />
personalizzata per copie<br />
fronte/retro<br />
Descrizione<br />
Se, durante la copia, la carta contenuta in uno dei<br />
cassetti si esaurisce, la funzione di cambio automatico<br />
del cassetto provvederà a cambiare la fonte di<br />
alimentazione della carta dal cassetto vuoto a un altro<br />
che contiene carta dello stesso formato e orientata allo<br />
stesso modo, in modo da evitare interruzioni del<br />
processo di copia. Per attivare questa funzione è<br />
necessario che la relativa impostazione sia su “On”.<br />
Per evitare che, quando la funzione di cambio<br />
automatico del cassetto è attiva, si passi a un cassetto<br />
che contiene carta di tipo diverso, è necessario<br />
selezionare anche la funzione “Tr. stesso tipo carta”.<br />
Imposta il formato della carta caricata nei cassetti dal n.<br />
1 al n. 4.<br />
Se si desidera che il formato venga rilevato<br />
automaticamente, selezionare “Selezione Autom.”<br />
(rilevazione automatica del formato). Se si desidera<br />
impostare manualmente il formato della carta,<br />
selezionare “Formato standard”.<br />
<br />
È anche possibile selezionare l’unità di misura<br />
desiderata: “Pollici” o “Centimetri”.<br />
<br />
È quindi possibile selezionare il formato della carta.<br />
*L’impostazione per i cassetti n. 3 e n. 4 sarà disponibile<br />
solo quando sulla copiatrice è installato l’alimentatore<br />
della carta opzionale.<br />
Consente di impostare e visualizzare il tipo di carta<br />
caricata nei cassetti dal n. 1 al n. 4.<br />
*L’impostazione per i cassetti n. 3 e n. 4 sarà disponibile<br />
solo quando sulla copiatrice è installato l’alimentatore<br />
della carta opzionale.<br />
Consente di stabilire se i vari tipi di carta personalizzata<br />
(person 1 – person 8) sono disponibili per la copia<br />
fronte/retro.<br />
Impostazioni<br />
disponibili<br />
On / Off<br />
Tutti tipi di carta / Tr.<br />
stesso tipo carta<br />
Selezione Autom. /<br />
Formato standard<br />
Pollici<br />
Centimetri<br />
A3 / A4 / A4R /<br />
A5R / B4 / B5 /<br />
B5R / 11 x 17 /<br />
8 1/2 x 14 /<br />
11 x 8 1/2 /<br />
8 1/2 x 11 /<br />
5 1/2 x 8 1/2 /<br />
8 1/2 x 13<br />
Normale<br />
Pre-stampata<br />
Riciclata<br />
Intestata<br />
Colorata<br />
Perforata<br />
Ruvida<br />
Fine<br />
Alta qualità<br />
Cliente 1 –<br />
Cliente 8<br />
On / Off<br />
Impostazione<br />
di fabbrica<br />
On<br />
Tutti tipi di carta<br />
Selezione<br />
Autom.<br />
Centimetri<br />
– – –<br />
Normale<br />
On<br />
Pagina di<br />
riferimento<br />
7-29<br />
7-30<br />
7-31<br />
7-31
Impostazione<br />
predefinita<br />
Periodo di attesa per il<br />
riposo automatico<br />
Tempi di bassa energia<br />
automatica<br />
Punto di espulsione<br />
delle copie<br />
Locazione<br />
dell’espulsione dei fax<br />
Modalità operativa<br />
predefinita<br />
Attivazione/<br />
disattivazione del suono<br />
del pannello a<br />
sfioramento<br />
Attivazione/<br />
disattivazione della<br />
modalità silenziosa<br />
Data e ora<br />
Differenza di orario<br />
Descrizione<br />
Imposta il lasso di tempo che trascorrerà prima<br />
dell’attivazione della funzione di riposo automatico che<br />
spegne la copiatrice (O) se non si esegue alcuna<br />
operazione sulla stessa in quel lasso di tempo.<br />
*È consigliabile impostare un intervallo di tempo più<br />
lungo per l’attivazione della funzione di riposo<br />
automatico se la copiatrice viene utilizzata spesso,<br />
mentre per un utilizzo con lunghi intervalli è preferibile<br />
un tempo più breve.<br />
* Per informazioni più dettagliate sulla funzione di riposo<br />
automatico, fare riferimento a pagina 4-8.<br />
Imposta il lasso di tempo che trascorrerà prima che si<br />
attivi automaticamente la modalità di bassa energia se<br />
non si esegue alcuna operazione sulla copiatrice in quel<br />
lasso di tempo.<br />
* Per informazioni più dettagliate sulla modalità di bassa<br />
energia, fare riferimento a pagina 4-8.<br />
Consente di impostare il punto di espulsione delle copie<br />
finite.<br />
* Questa impostazione verrà visualizzata solo quando<br />
sulla copiatrice sono installati il rifinitore di documenti, il<br />
finitore incorporato o il separatore del lavoro opzionali.<br />
* Il punto disponibile per l’espulsione sarà diverso a<br />
seconda dell’equipaggiamento opzionale installato<br />
sulla copiatrice.<br />
Imposta la locazione per l’espulsione dei fax ricevuti e<br />
dei rapporti stampati.<br />
* Questa impostazione verrà visualizzata solo quando<br />
sulla copiatrice sono installati il kit fax e il rifinitore di<br />
documenti opzionali (o il finitore incorporato o il<br />
separatore del lavoro).<br />
* La locazione disponibile per l’espulsione sarà diversa a<br />
seconda dell’equipaggiamento opzionale installato<br />
sulla copiatrice.<br />
Imposta quale modalità operativa, di copia o del fax,<br />
sarà selezionata quando si accende la copiatrice.<br />
Consente di stabilire se il pannello a sfioramento deve<br />
emettere o meno un segnale acustico ogni volta che<br />
viene premuto un tasto.<br />
La copiatrice può passare in modalità silenziosa, in<br />
modo da ridurre il tempo per cui il motore laser per la<br />
scrittura dei dati continua a funzionare al termine di un<br />
processo di copia. Attivare la modalità silenziosa se il<br />
rumore del motore diventa fastidioso.<br />
Consente di impostare la data e l’ora correnti.<br />
Imposta la differenza d’orario rispetto all’ora standard<br />
mondiale (ora media di Greenwich).<br />
Sezione 7 GESTIONE DELLA COPIATRICE<br />
Impostazioni<br />
disponibili<br />
1, 5, 15, 30, 45, 60,<br />
90, 120, 180 e 240<br />
(minuti)<br />
1, 5, 15, 30, 45, 60,<br />
90, 120, 180 e 240<br />
(minuti)<br />
Vassoio interno<br />
Separat. lavori<br />
Vassoio finisher<br />
Vas. pr. finisher<br />
Vas. sec. finisher<br />
Vassoio interno<br />
Separat. lavori<br />
Vassoio finisher<br />
Vas. pr. finisher<br />
Vas. sec. finisher<br />
Mailbox 1<br />
Mode COPIA<br />
Mode FAX<br />
On / Off<br />
On / Off<br />
Anno: 2001-2049<br />
Mese: 1 – 12<br />
Giorno: 1 – 31<br />
Ora: 00:00 – 23:59<br />
+12:00 – -12:00<br />
Impostazione<br />
di fabbrica<br />
60 (minuti)<br />
15 (minuti)<br />
Vassoio interno<br />
Vassoio interno<br />
Mode COPIA<br />
On<br />
Off<br />
Anno: 2001<br />
Mese: 01<br />
Giorno: 01<br />
Ora: 00:00<br />
00:00<br />
Pagina di<br />
riferimento<br />
7-32<br />
7-33<br />
7-33<br />
7-34<br />
7-34<br />
7-35<br />
7-35<br />
7-36<br />
7-36<br />
7-27
Sezione 7 GESTIONE DELLA COPIATRICE<br />
7-28<br />
Impostazione<br />
predefinita<br />
Modifica del codice di<br />
gestione<br />
Attivazione/<br />
disattivazione del riposo<br />
automatico<br />
Modifica della modalità<br />
di economizzazione<br />
dell’energia<br />
Descrizione<br />
Consente di modificare il codice di gestione utilizzato dal<br />
programma di gestione delle copie.<br />
IMPOR<strong>TA</strong>NTE:<br />
Se si modifica il codice di gestione rispetto<br />
all’impostazione predefinita di fabbrica, è opportuno<br />
annotare il nuovo codice inserito. Se per un motivo<br />
qualsiasi si dovesse dimenticare il codice di gestione<br />
registrato, sarà necessario contattare il rappresentante<br />
dell’assistenza.<br />
Imposta se la funzione di riposo automatico deve o<br />
meno attivarsi automaticamente e spegnere la copiatrice<br />
(O) se non si esegue alcuna operazione sulla stessa per<br />
un lasso di tempo prestabilito.<br />
* Se la funzione di riposo automatico interferisce con le<br />
operazioni di copia, disattivarla. È tuttavia consigliabile<br />
impostare un intervallo di tempo più lungo per<br />
l’attivazione del riposo automatico prima di disattivare<br />
la funzione.<br />
* Per informazioni più dettagliate sulla funzione di riposo<br />
automatico, fare riferimento a pagina 4-8.<br />
Cambia la modalità di economizzazione dell’energia che<br />
verrà attivata quando si preme il tasto [Energy Saver].<br />
(Per ulteriori informazioni, fare riferimento a “5. Modalità<br />
di economizzazione dell’energia” a pagina 4-8.)<br />
* Questa impostazione viene visualizzata quando sono<br />
installati il kit stampante o il kit di stampante/scanner<br />
opzionali.<br />
Se si usa una copiatrice standard, o se sulla copiatrice<br />
è installato il kit fax opzionale, è possibile premere il<br />
tasto [Energy Saver] per attivare la modalità di bassa<br />
energia.<br />
Impostazioni<br />
disponibili<br />
0000 – 9999<br />
On / Off<br />
Energia. bassa<br />
Modo riposo<br />
Impostazione<br />
di fabbrica<br />
Copiatrici<br />
da 30 cpm: 3000<br />
Copiatrici<br />
da 40 cpm: 4000<br />
Copiatrici<br />
da 50 cpm: 5000<br />
On<br />
Energia. bassa<br />
Pagina di<br />
riferimento<br />
7-37<br />
7-38<br />
7-38
(2) Accesso alle impostazioni predefinite della copiatrice<br />
Per accedere alle schermate delle diverse impostazioni predefinite<br />
per la copiatrice, eseguire la procedura riportata di seguito.<br />
1<br />
2<br />
3<br />
4<br />
NOTE<br />
Visualizzato il contenuto della scheda “Base”, premere il<br />
tasto [Default Setting/Counter].<br />
Verrà visualizzata la schermata “Settaggio Default”.<br />
Premere il tasto “Macchina default” sulla sinistra del pannello<br />
a sfioramento.<br />
Settaggio Default/ Contatore<br />
Settaggio Default<br />
Copia<br />
default<br />
Macchina<br />
default<br />
Utilizzare la tastiera per immettere il codice di gestione a 4<br />
cifre.<br />
Il codice di gestione predefinito per le copiatrici da 30 cpm è<br />
“3000”, per quelle da 40 cpm “4000” e per quelle da 50 cpm<br />
“5000”.<br />
Inserire il numero amministratore.<br />
Chiuso<br />
Se il codice immesso corrisponde a quello registrato, verrà<br />
visualizzata la schermata “Macchina default”.<br />
Settaggio Default/ Contatore<br />
Macchina default<br />
Passaggio autom. cassetto<br />
Formato carta (1° cass.)<br />
Formato carta (2° cass.)<br />
Formato carta (3° cass.)<br />
Formato carta (4° cass.)<br />
Settaggio Default<br />
Gestione<br />
documenti<br />
Default menu Settaggio Modo<br />
Linguaggio Gestione<br />
Settaggio<br />
bypass<br />
Registra<br />
form orig.<br />
On / Tutti tipi di carta<br />
Auto/Centimetri<br />
Auto/Centimetri<br />
Auto/Centimetri<br />
Auto/Centimetri<br />
Hard disk<br />
Management<br />
Rapporto<br />
stampe<br />
Cambia #<br />
Chiuso<br />
•È possibile modificare il codice di gestione a 4 cifre.<br />
Vedere la sezione “Modifica del codice di gestione” a pagina 7-37.<br />
•Fare riferimento alle procedure desiderate descritte in<br />
“(3) Definizione delle impostazioni predefinite per la copiatrice” ed<br />
eseguire le relative impostazioni.<br />
Fine<br />
Control.<br />
contatore<br />
Utente<br />
Regolare<br />
Su<br />
Giù<br />
Sezione 7 GESTIONE DELLA COPIATRICE<br />
(3) Definizione delle impostazioni predefinite per la<br />
copiatrice<br />
Eseguire la procedura riportata di seguito relativa all’impostazione<br />
desiderata.<br />
● Attivazione e disattivazione della funzione di cambio<br />
automatico del cassetto<br />
Per attivare o disattivare la funzione di cambio automatico del<br />
cassetto, eseguire la procedura riportata di seguito.<br />
1<br />
2<br />
3<br />
4<br />
NO<strong>TA</strong><br />
Visualizzare la schermata “Macchina default”.<br />
Vedere la sezione “(2) Accesso alle impostazioni predefinite<br />
della copiatrice”.<br />
Selezionare “Passaggio autom. cassetto” dall’elenco delle<br />
impostazioni sulla sinistra del pannello a sfioramento, quindi<br />
premere il tasto “Cambia #”. Verrà visualizzata la schermata<br />
“Passaggio autom. cassetto”.<br />
Per attivare la funzione di cambio automatico del cassetto,<br />
premere il tasto “On”.<br />
Per evitare che, quando la funzione di cambio automatico del<br />
cassetto è attiva, si passi a un cassetto che contiene carta di<br />
tipo diverso, premere il tasto “Tr. stesso tipo carta” sotto<br />
“Tipo carta”.<br />
Per uscire senza apportare modifiche all’impostazione visualizzata,<br />
premere il tasto “Retro”. Il pannello a sfioramento tornerà alla<br />
schermata visualizzata al punto 2.<br />
5<br />
Settaggio Default/ Contatore<br />
Settaggio Default<br />
Copia<br />
default<br />
Macchina<br />
default<br />
Gestione<br />
documenti<br />
Passaggio autom. cassetto<br />
Quando il cassetto carta è vuoto, passa ad un altro<br />
setta lo stesso form/direz. carta e continua a copiare.<br />
Funzione<br />
Tipo carta<br />
On<br />
Off<br />
Settaggio Default - Macchina default<br />
Linguaggio Gestione<br />
Settaggio<br />
bypass<br />
Registra<br />
form orig.<br />
Settaggio Default/ Contatore<br />
Macchina default<br />
Passaggio autom. cassetto<br />
Formato carta (1° cass.)<br />
Formato carta (2° cass.)<br />
Formato carta (3° cass.)<br />
Formato carta (4° cass.)<br />
Settaggio Default<br />
Default menu Settaggio Modo<br />
On / Tutti tipi di carta<br />
Auto/Centimetri<br />
Auto/Centimetri<br />
Auto/Centimetri<br />
Auto/Centimetri<br />
Tutti tipi<br />
di carta<br />
Tr. stesso<br />
tipo carta<br />
Hard disk<br />
Management<br />
Rapporto<br />
stampe<br />
Cambia #<br />
Retro Chiuso<br />
Premere il tasto “Chiuso”. Il pannello a sfioramento tornerà<br />
alla schermata visualizzata al punto 2.<br />
Fine<br />
Control.<br />
contatore<br />
Utente<br />
Regolare<br />
Chiuso<br />
Su<br />
Giù<br />
7-29
Sezione 7 GESTIONE DELLA COPIATRICE<br />
6<br />
7<br />
7-30<br />
Premere di nuovo il tasto “Chiuso”. Il pannello a sfioramento<br />
tornerà alla schermata “Settaggio Default”.<br />
Premere il tasto “Fine”. Il pannello a sfioramento tornerà alla<br />
schermata del contenuto della cartella “Base”.<br />
● Formato della carta (cassetti n. 1 – n. 4)<br />
Per impostare il formato della carta caricata nei cassetti n. 1 – n. 4,<br />
eseguire la procedura riportata di seguito.<br />
1<br />
2<br />
3<br />
NOTE<br />
Visualizzare la schermata “Macchina default”.<br />
Vedere la sezione “(2) Accesso alle impostazioni predefinite<br />
della copiatrice” a pagina 7-29.<br />
Settaggio Default/ Contatore<br />
Settaggio Default<br />
Copia<br />
default<br />
Macchina<br />
default<br />
Selezionare uno dei valori di “Formato carta (“1° cass.” a “4°<br />
cass.”) dall’elenco delle impostazioni sulla sinistra del<br />
pannello a sfioramento, quindi premere il tasto “Cambia #”.<br />
Verrà visualizzata la schermata in cui è possibile impostare il<br />
formato di carta per il cassetto selezionato.<br />
Se si seleziona qui “Selezione Autom.” (rilevazione<br />
automatica del formato), selezionare anche l’unità di misura<br />
desiderata (“Centimetri” o “Pollici”).<br />
Se si seleziona qui “Formato standard” (formato standard<br />
della carta), premere semplicemente il tasto che corrisponde<br />
al formato di carta caricato in quel cassetto.<br />
Formato carta (2˚ cass.)<br />
Selez. formato carta.<br />
Selezione<br />
Autom.<br />
Format<br />
standard<br />
Gestione<br />
documenti<br />
A3 B4<br />
A4<br />
B5<br />
A4<br />
B5<br />
A5 Folio<br />
Settaggio Default - Macchina default<br />
Linguaggio Gestione<br />
Settaggio<br />
bypass<br />
Registra<br />
form orig.<br />
Settaggio Default/ Contatore<br />
Macchina default<br />
Passaggio autom. cassetto<br />
Formato carta (1° cass.)<br />
Formato carta (2° cass.)<br />
Formato carta (3° cass.)<br />
Formato carta (4° cass.)<br />
Settaggio Default<br />
Default menu Settaggio Modo<br />
On / Tutti tipi di carta<br />
Auto/Centimetri<br />
Auto/Centimetri<br />
Auto/Centimetri<br />
Auto/Centimetri<br />
11x17"<br />
81 /2x14"<br />
11x81 /2"<br />
81 /2x11"<br />
Hard disk<br />
Management<br />
Rapporto<br />
stampe<br />
Cambia #<br />
51 /2x81 /2"<br />
81 /2x13"<br />
Retro Chiuso<br />
• Per uscire senza apportare modifiche all’impostazione visualizzata,<br />
premere il tasto “Retro”. Il pannello a sfioramento tornerà alla<br />
schermata visualizzata al punto 2.<br />
•L’impostazione per i cassetti n. 3 e n. 4 sarà disponibile solo quando<br />
sulla copiatrice è installato l’alimentatore della carta opzionale.<br />
Fine<br />
Control.<br />
contatore<br />
Utente<br />
Regolare<br />
Chiuso<br />
Su<br />
Giù<br />
4<br />
5<br />
6<br />
Premere il tasto “Chiuso”. Il pannello a sfioramento tornerà<br />
alla schermata visualizzata al punto 2.<br />
Premere di nuovo il tasto “Chiuso”. Il pannello a sfioramento<br />
tornerà alla schermata “Settaggio Default”.<br />
Premere il tasto “Fine”. Il pannello a sfioramento tornerà alla<br />
schermata del contenuto della cartella “Base”.
● Tipo di carta (cassetto n. 1 – n. 4)<br />
Per impostare il tipo di carta caricata nei cassetti dal n. 1 al n. 4,<br />
eseguire la procedura riportata di seguito.<br />
1<br />
2<br />
3<br />
NOTE<br />
Visualizzare la schermata “Macchina default”.<br />
Vedere la sezione “(2) Accesso alle impostazioni predefinite<br />
della copiatrice” a pagina 7-29.<br />
Selezionare uno dei valori di “Tipo carta” (da “1° cassetto” a<br />
“4° cassetto”) dall’elenco delle impostazioni sulla sinistra del<br />
pannello a sfioramento, quindi premere il tasto “Cambia #”.<br />
Verrà visualizzata la schermata in cui è possibile impostare il<br />
tipo di carta per il cassetto selezionato.<br />
Premere il tasto che corrisponde al tipo di carta caricata nel<br />
cassetto.<br />
• Per uscire senza apportare modifiche all’impostazione visualizzata,<br />
premere il tasto “Retro”. Il pannello a sfioramento tornerà alla<br />
schermata visualizzata al punto 2.<br />
•L’impostazione per i cassetti n. 3 e n. 4 sarà disponibile solo quando<br />
sulla copiatrice è installato l’alimentatore della carta opzionale.<br />
4<br />
5<br />
6<br />
Settaggio Default/ Contatore<br />
Settaggio Default<br />
Copia<br />
default<br />
Macchina<br />
default<br />
Tipo carta (1° cassetto)<br />
Gestione<br />
documenti<br />
Seleziona e visualizza tipo carta.<br />
Normale<br />
Prestampata<br />
Riciclata<br />
Intestata<br />
Settaggio Default - Macchina default<br />
Colorata<br />
Perforata<br />
Ruvida<br />
Fine<br />
Linguaggio Gestione<br />
Settaggio<br />
bypass<br />
Registra<br />
form orig.<br />
Settaggio Default/ Contatore<br />
Macchina default<br />
Tipo carta (1° cassetto)<br />
Tipo carta (2° cassetto)<br />
Tipo carta (3° cassetto)<br />
Tipo carta (4° cassetto)<br />
Selez.tipo carta(2-facc.)<br />
Settaggio Default<br />
Default menu Settaggio Modo<br />
Normale<br />
Normale<br />
Normale<br />
Normale<br />
Alta<br />
qualità<br />
Hard disk<br />
Management<br />
Rapporto<br />
stampe<br />
Cambia #<br />
Cliente 1<br />
Cliente 2<br />
Cliente 3<br />
Cliente 4<br />
Retro Chiuso<br />
Cliente 5<br />
Cliente 6<br />
Cliente 7<br />
Cliente 8<br />
Premere il tasto “Chiuso”. Il pannello a sfioramento tornerà<br />
alla schermata visualizzata al punto 2.<br />
Premere di nuovo il tasto “Chiuso”. Il pannello a sfioramento<br />
tornerà alla schermata “Settaggio Default”.<br />
Premere il tasto “Fine”. Il pannello a sfioramento tornerà alla<br />
schermata del contenuto della cartella “Base”.<br />
Fine<br />
Control.<br />
contatore<br />
Utente<br />
Regolare<br />
Chiuso<br />
Su<br />
Giù<br />
Sezione 7 GESTIONE DELLA COPIATRICE<br />
● Tipo di carta personalizzata per copie fronte/retro<br />
Per impostare i vari tipi di carta personalizzata (Cliente 1 – Cliente 8)<br />
disponibili per la copia fronte/retro, eseguire la procedura riportata di<br />
seguito.<br />
1<br />
2<br />
3<br />
4<br />
NO<strong>TA</strong><br />
Visualizzare la schermata “Macchina default”.<br />
Vedere la sezione “(2) Accesso alle impostazioni predefinite<br />
della copiatrice” a pagina 7-29.<br />
Settaggio Default/ Contatore<br />
Settaggio Default<br />
Copia<br />
default<br />
Macchina<br />
default<br />
Gestione<br />
documenti<br />
Linguaggio Gestione<br />
Settaggio<br />
bypass<br />
Registra<br />
form orig.<br />
Hard disk<br />
Management<br />
Rapporto<br />
stampe<br />
Selezionare “Selez.tipo carta(2-facc.)” dall’elenco delle<br />
impostazioni sulla sinistra del pannello a sfioramento, quindi<br />
premere il tasto “Cambia #”.<br />
Verrà visualizzata la schermata “Selez.tipo carta(2-facc.)”.<br />
Settaggio Default/ Contatore<br />
Macchina default<br />
Tipo carta (1° cassetto)<br />
Tipo carta (2° cassetto)<br />
Tipo carta (3° cassetto)<br />
Tipo carta (4° cassetto)<br />
Selez.tipo carta(2-facc.)<br />
Settaggio Default<br />
Default menu Settaggio Modo<br />
Normale<br />
Normale<br />
Normale<br />
Normale<br />
Cambia #<br />
Selezionare una delle impostazioni del tipo di carta “Cliente”<br />
(da “Cliente 1” a “Cliente 8”) sotto la colonna “Default menu”<br />
sulla sinistra del pannello a sfioramento e quindi premere il<br />
tasto “Cambia #”.<br />
Premere il tasto “Off” se NON si desidera che il tipo di carta<br />
personalizzata sia disponibile per l’uso per la copia fronte/<br />
retro.<br />
Per uscire senza apportare modifiche all’impostazione visualizzata,<br />
premere il tasto “Retro”. Il pannello a sfioramento tornerà alla<br />
schermata visualizzata al punto 3.<br />
Fine<br />
Control.<br />
contatore<br />
Utente<br />
Regolare<br />
Chiuso<br />
Selez.tipo carta(2-facc.) Chiuso<br />
Selezionare il tipo di carta per la copia fronte/retro.<br />
Cliente 1<br />
Cliente 2<br />
Cliente 3<br />
Cliente 4<br />
Cliente 5<br />
Cliente 6<br />
Cliente 7<br />
Default menu Settaggio Modo<br />
Settaggio Default - Macchina default<br />
Person. 1<br />
On<br />
Off<br />
On<br />
On<br />
On<br />
On<br />
On<br />
On<br />
On<br />
Settaggio Default - Macchina default - Selez. tipo carta(2-facc.)<br />
Cambia #<br />
Su<br />
Giù<br />
Retro Chiuso<br />
7-31
Sezione 7 GESTIONE DELLA COPIATRICE<br />
5<br />
6<br />
7<br />
8<br />
7-32<br />
Premere il tasto “Chiuso”.<br />
Il pannello a sfioramento tornerà alla schermata visualizzata<br />
al punto 3.<br />
Premere il tasto “Chiuso”.<br />
Il pannello a sfioramento tornerà alla schermata visualizzata<br />
al punto 2.<br />
Premere di nuovo il tasto “Chiuso”.<br />
Il pannello a sfioramento tornerà alla schermata “Settaggio<br />
Default”.<br />
Premere il tasto “Fine”.<br />
Il pannello a sfioramento tornerà alla schermata del<br />
contenuto della cartella “Base”.<br />
● Periodo di attesa per il riposo automatico<br />
Eseguire la seguente procedura per impostare il lasso di tempo che<br />
dovrà trascorrere prima che venga attivata la funzione di riposo<br />
automatico che spegne la copiatrice (O) se non è stata eseguita<br />
alcuna operazione sulla stessa in quel lasso di tempo.<br />
1<br />
2<br />
3<br />
NOTE<br />
Visualizzare la schermata “Macchina default”.<br />
Vedere la sezione “(2) Accesso alle impostazioni predefinite<br />
della copiatrice” a pagina 7-29.<br />
Selezionare “Modo riposo cambi. tempo.” dall’elenco delle<br />
impostazioni sulla sinistra del pannello a sfioramento, quindi<br />
premere il tasto “Cambia #”.<br />
Verrà visualizzata la schermata “Modo riposo cambi.<br />
tempo.”.<br />
Premere il tasto “+” o il tasto “–” per modificare l’orario<br />
visualizzato secondo l’impostazione desiderata (tra 1 e 240<br />
minuti).<br />
•L’impostazione può essere eseguita su 1 minuto, 5 minuti, 15 minuti,<br />
30 minuti, 45 minuti, 60 minuti, 90 minuti, 120 minuti 180 minuti o<br />
240 minuti.<br />
•È consigliabile impostare un intervallo di tempo più lungo per<br />
l’attivazione della funzione di riposo automatico se la copiatrice<br />
viene utilizzata spesso, mentre per un utilizzo con lunghi intervalli è<br />
preferibile un tempo più breve.<br />
•Per uscire senza apportare modifiche all’impostazione visualizzata,<br />
premere il tasto “Retro”. Il pannello a sfioramento tornerà alla<br />
schermata visualizzata al punto 2.<br />
4<br />
5<br />
6<br />
Settaggio Default/ Contatore<br />
Settaggio Default<br />
Copia<br />
default<br />
Macchina<br />
default<br />
Macchina default<br />
Modo riposo cambi. tempo.<br />
Modo basso energ cmb tmpo<br />
Selez. modo uscita COPIA<br />
Selez. modo uscita FAX<br />
Selez. modo principale<br />
Settaggio Default<br />
Gestione<br />
documenti<br />
Settaggio Default/ Contatore<br />
Default menu Settaggio Modo<br />
60 Minuto<br />
15 Minuto<br />
Vassoio interno<br />
Vassoio interno<br />
Modo COPIA<br />
Modo riposo cambi. tempo.<br />
Settare cambi. tempo. per trasfor. Autom. Nel modo riposo<br />
dopo l'ultima regolazione, o quando copiare è fatta.<br />
Settaggio Default - Macchina default<br />
Minuto<br />
Linguaggio Gestione<br />
Settaggio<br />
bypass<br />
Registra<br />
form orig.<br />
Hard disk<br />
Management<br />
Rapporto<br />
stampe<br />
Cambia #<br />
Chiuso<br />
Premere il tasto “Chiuso”. Il pannello a sfioramento tornerà<br />
alla schermata visualizzata al punto 2.<br />
Premere di nuovo il tasto “Chiuso”. Il pannello a sfioramento<br />
tornerà alla schermata “Settaggio Default”.<br />
Premere il tasto “Fine”. Il pannello a sfioramento tornerà alla<br />
schermata del contenuto della cartella “Base”.<br />
Retro<br />
Fine<br />
Control.<br />
contatore<br />
Utente<br />
Regolare<br />
Su<br />
Giù<br />
Chiuso
● Tempi di bassa energia automatica<br />
Eseguire la seguente procedura per impostare il lasso di tempo che<br />
dovrà trascorrere prima che la funzione di bassa energia automatica<br />
venga automaticamente attivata e commuti la copiatrice sulla<br />
modalità di bassa energia se non è stata eseguita alcuna operazione<br />
sulla stessa in quel lasso di tempo.<br />
1<br />
2<br />
3<br />
NOTE<br />
Visualizzare la schermata “Macchina default”.<br />
Vedere la sezione “(2) Accesso alle impostazioni predefinite<br />
della copiatrice” a pagina 7-29.<br />
Selezionare “Modo basso energ cmb tmpo” dall’elenco delle<br />
impostazioni sulla sinistra del pannello a sfioramento, quindi<br />
premere il tasto “Cambia #”.<br />
Verrà visualizzata la schermata “Modo basso energ cmb<br />
tmpo”.<br />
Premere il tasto “+” o il tasto “–” per modificare l’orario<br />
visualizzato in quello desiderato (qualsiasi impostazione<br />
disponibile compresa tra 1 e 240 minuti).<br />
•L’impostazione può essere eseguita su 1 minuto, 5 minuti, 15 minuti,<br />
30 minuti, 45 minuti, 60 minuti, 90 minuti, 120 minuti 180 minuti o<br />
240 minuti.<br />
• Per uscire senza apportare modifiche all’impostazione visualizzata,<br />
premere il tasto “Retro”. Il pannello a sfioramento tornerà alla<br />
schermata visualizzata al punto 2.<br />
4<br />
5<br />
6<br />
Settaggio Default/ Contatore<br />
Settaggio Default<br />
Copia<br />
default<br />
Macchina<br />
default<br />
Gestione<br />
documenti<br />
Linguaggio Gestione<br />
Settaggio<br />
bypass<br />
Registra<br />
form orig.<br />
Settaggio Default/ Contatore<br />
Macchina default<br />
Modo riposo cambi. tempo.<br />
Modo basso energ cmb tmpo<br />
Selez. modo uscita COPIA<br />
Selez. modo uscita FAX<br />
Selez. modo principale<br />
Settaggio Default<br />
Default menu Settaggio Modo<br />
Modo basso energ cmb tmpo<br />
60 Minuto<br />
15 Minuto<br />
Vassoio interno<br />
Vassoio interno<br />
Modo COPIA<br />
Sett. Camb. Tempo per trasf. Autom. Nel modo basso energia<br />
dopo l'ultima regolazione, o quando copiare è fatta.<br />
Settaggio Default - Macchina default<br />
Minuto<br />
Hard disk<br />
Management<br />
Rapporto<br />
stampe<br />
Cambia #<br />
Premere il tasto “Chiuso”. Il pannello a sfioramento tornerà<br />
alla schermata visualizzata al punto 2.<br />
Premere di nuovo il tasto “Chiuso”. Il pannello a sfioramento<br />
tornerà alla schermata “Settaggio Default”.<br />
Premere il tasto “Fine”. Il pannello a sfioramento tornerà alla<br />
schermata del contenuto della cartella “Base”.<br />
Fine<br />
Control.<br />
contatore<br />
Utente<br />
Regolare<br />
Chiuso<br />
Su<br />
Giù<br />
Retro Chiuso<br />
Sezione 7 GESTIONE DELLA COPIATRICE<br />
● Punto di espulsione delle copie<br />
Per impostare il punto in cui verranno espulse le copie finite, eseguire<br />
la procedura riportata di seguito.<br />
NO<strong>TA</strong><br />
Questa impostazione verrà visualizzata solo quando sulla copiatrice<br />
sono installati il rifinitore di documenti, il finitore incorporato o il<br />
separatore del lavoro opzionali.<br />
1<br />
2<br />
3<br />
NO<strong>TA</strong><br />
Visualizzare la schermata “Macchina default”.<br />
Vedere la sezione “(2) Accesso alle impostazioni predefinite<br />
della copiatrice” a pagina 7-29.<br />
Selezionare “Selez. modo uscita COPIA” dall’elenco delle<br />
impostazioni sulla sinistra del pannello a sfioramento, quindi<br />
premere il tasto “Cambia #”.<br />
Verrà visualizzata la schermata “Selez. modo uscita COPIA”.<br />
Premere il tasto che corrisponde alla posizione desiderata.<br />
• Il punto disponibile per l’espulsione sarà diverso a seconda<br />
dell’equipaggiamento opzionale installato sulla copiatrice.<br />
•Per uscire senza apportare modifiche all’impostazione visualizzata,<br />
premere il tasto “Retro”. Il pannello a sfioramento tornerà alla<br />
schermata visualizzata al punto 2.<br />
4<br />
5<br />
6<br />
Settaggio Default/ Contatore<br />
Settaggio Default<br />
Copia<br />
default<br />
Macchina<br />
default<br />
Gestione<br />
documenti<br />
Linguaggio Gestione<br />
Settaggio<br />
bypass<br />
Registra<br />
form orig.<br />
Settaggio Default/ Contatore<br />
Macchina default<br />
Modo riposo cambi. tempo.<br />
Modo basso energ cmb tmpo<br />
Selez. modo uscita COPIA<br />
Selez. modo uscita FAX<br />
Selez. modo principale<br />
Settaggio Default<br />
Default menu Settaggio Modo<br />
Selez. modo uscita COPIA<br />
Setta l'uscita di default di della copia.<br />
Separat.<br />
lavori<br />
Vassoio<br />
interno<br />
Vas. pr.<br />
finisher<br />
Vas. sec.<br />
finisher<br />
Settaggio Default - Macchina default<br />
60 Minuto<br />
15 Minuto<br />
Vassoio interno<br />
Vassoio interno<br />
Modo COPIA<br />
Hard disk<br />
Management<br />
Rapporto<br />
stampe<br />
Cambia #<br />
Premere il tasto “Chiuso”. Il pannello a sfioramento tornerà<br />
alla schermata visualizzata al punto 2.<br />
Premere di nuovo il tasto “Chiuso”. Il pannello a sfioramento<br />
tornerà alla schermata “Settaggio Default”.<br />
Premere il tasto “Fine”. Il pannello a sfioramento tornerà alla<br />
schermata del contenuto della cartella “Base”.<br />
Fine<br />
Control.<br />
contatore<br />
Utente<br />
Regolare<br />
Chiuso<br />
Su<br />
Giù<br />
Retro Chiuso<br />
7-33
Sezione 7 GESTIONE DELLA COPIATRICE<br />
● Locazione dell’espulsione dei fax<br />
Imposta la locazione per l’espulsione dei fax ricevuti e dei rapporti<br />
stampati.<br />
NO<strong>TA</strong><br />
Questa impostazione verrà visualizzata solo quando sulla copiatrice<br />
sono installati il kit fax e il rifinitore di documenti opzionali (o il finitore<br />
incorporato o il separatore del lavoro).<br />
1<br />
2<br />
3<br />
NOTE<br />
7-34<br />
Visualizzare la schermata “Macchina default”.<br />
Vedere la sezione “(2) Accesso alle impostazioni predefinite<br />
della copiatrice” a pagina 7-29.<br />
Selezionare “Selez. modo uscita FAX” dall’elenco delle<br />
impostazioni sulla sinistra del pannello a sfioramento, quindi<br />
premere il tasto “Cambia #”.<br />
Verrà visualizzata la schermata “Selez. modo uscita FAX”.<br />
Premere il tasto che corrisponde alla posizione desiderata.<br />
• La locazione disponibile per l’espulsione sarà diversa a seconda<br />
dell’equipaggiamento opzionale installato sulla copiatrice.<br />
• Per uscire senza apportare modifiche all’impostazione visualizzata,<br />
premere il tasto “Retro”. Il pannello a sfioramento tornerà alla<br />
schermata visualizzata al punto 2.<br />
4<br />
5<br />
6<br />
Settaggio Default/ Contatore<br />
Settaggio Default<br />
Copia<br />
default<br />
Macchina<br />
default<br />
Selez. modo uscita FAX<br />
Gestione<br />
documenti<br />
Setta l'uscita di default del fax.<br />
Separat.<br />
lavori<br />
Vassoio<br />
interno<br />
Vas. sec.<br />
finisher<br />
Settaggio Default - Macchina default<br />
Linguaggio Gestione<br />
Settaggio<br />
bypass<br />
Registra<br />
form orig.<br />
Settaggio Default/ Contatore<br />
Macchina default<br />
Modo riposo cambi. tempo.<br />
Modo basso energ cmb tmpo<br />
Selez. modo uscita COPIA<br />
Selez. modo uscita FAX<br />
Selez. modo principale<br />
Settaggio Default<br />
Default menu Settaggio Modo<br />
60 Minuto<br />
15 Minuto<br />
Vassoio interno<br />
Vassoio interno<br />
Modo COPIA<br />
Mailbox 1<br />
Hard disk<br />
Management<br />
Rapporto<br />
stampe<br />
Cambia #<br />
Premere il tasto “Chiuso”. Il pannello a sfioramento tornerà<br />
alla schermata visualizzata al punto 2.<br />
Premere di nuovo il tasto “Chiuso”. Il pannello a sfioramento<br />
tornerà alla schermata “Settaggio Default”.<br />
Premere il tasto “Fine”. Il pannello a sfioramento tornerà alla<br />
schermata del contenuto della cartella “Base”.<br />
Fine<br />
Control.<br />
contatore<br />
Utente<br />
Regolare<br />
Chiuso<br />
Su<br />
Giù<br />
Retro Chiuso<br />
● Modalità operativa predefinita<br />
Eseguire la seguente procedura per impostare se il display che<br />
compare dopo avere acceso la copiatrice sarà quello della modalità<br />
operativa di copia o della modalità operativa di fax.<br />
NO<strong>TA</strong><br />
Questa impostazione sarà disponibile solo quando sulla copiatrice è<br />
installato il kit fax opzionale.<br />
1<br />
2<br />
3<br />
NO<strong>TA</strong><br />
Visualizzare la schermata “Macchina default”.<br />
Vedere la sezione “(2) Accesso alle impostazioni predefinite<br />
della copiatrice” a pagina 7-29.<br />
Selezionare “Selez. modo principale” dall’elenco delle<br />
impostazioni sulla sinistra del pannello a sfioramento, quindi<br />
premere il tasto “Cambia #”.<br />
Verrà visualizzata la schermata “Selez. modo principale”.<br />
Premere il tasto “Mode COPIA” o il tasto “Mode FAX”,<br />
secondo le esigenze.<br />
Per uscire senza apportare modifiche all’impostazione visualizzata,<br />
premere il tasto “Retro”. Il pannello a sfioramento tornerà alla<br />
schermata visualizzata al punto 2.<br />
4<br />
5<br />
6<br />
Settaggio Default/ Contatore<br />
Settaggio Default<br />
Copia<br />
default<br />
Macchina<br />
default<br />
Macchina default<br />
Gestione<br />
documenti<br />
Modo riposo cambi. tempo.<br />
Modo basso energ cmb tmpo<br />
Selez. modo uscita COPIA<br />
Selez. modo uscita FAX<br />
Selez. modo principale<br />
Settaggio Default<br />
Linguaggio Gestione<br />
Settaggio<br />
bypass<br />
Registra<br />
form orig.<br />
Settaggio Default/ Contatore<br />
Default menu Settaggio Modo<br />
Selez. modo principale<br />
60 Minuto<br />
15 Minuto<br />
Vassoio interno<br />
Vassoio interno<br />
Modo COPIA<br />
Seleziona il display del pannello comandi di default<br />
quando la macchia è on.<br />
Modo COPIA<br />
Modo FAX<br />
Settaggio Default - Macchina default<br />
Hard disk<br />
Management<br />
Rapporto<br />
stampe<br />
Cambia #<br />
Premere il tasto “Chiuso”. Il pannello a sfioramento tornerà<br />
alla schermata visualizzata al punto 2.<br />
Premere di nuovo il tasto “Chiuso”. Il pannello a sfioramento<br />
tornerà alla schermata “Settaggio Default”.<br />
Premere il tasto “Fine”. Il pannello a sfioramento tornerà alla<br />
schermata del contenuto della cartella “Base”.<br />
Fine<br />
Control.<br />
contatore<br />
Utente<br />
Regolare<br />
Chiuso<br />
Su<br />
Giù<br />
Retro Chiuso
● Attivazione/disattivazione del suono del pannello a<br />
sfioramento<br />
Per impostare se il pannello a sfioramento deve emettere un segnale<br />
acustico ogni volta che viene premuto un tasto, eseguire la procedura<br />
riportata di seguito. Selezionare “Off” per disattivare il suono.<br />
1<br />
2<br />
3<br />
NO<strong>TA</strong><br />
Visualizzare la schermata “Macchina default”.<br />
Vedere la sezione “(2) Accesso alle impostazioni predefinite<br />
della copiatrice” a pagina 7-29.<br />
Selezionare “Suono tasti ON/OFF” dall’elenco delle<br />
impostazioni sulla sinistra del pannello a sfioramento, quindi<br />
premere il tasto “Cambia #”.<br />
Verrà visualizzata la schermata “Suono tasti ON/OFF”.<br />
Per attivare o disattivare il suono del pannello a sfioramento,<br />
premere i tasti “On” oppure “Off”.<br />
Per uscire senza apportare modifiche all’impostazione visualizzata,<br />
premere il tasto “Retro”. Il pannello a sfioramento tornerà alla<br />
schermata visualizzata al punto 2.<br />
4<br />
5<br />
6<br />
Settaggio Default/ Contatore<br />
Settaggio Default<br />
Copia<br />
default<br />
Macchina<br />
default<br />
Gestione<br />
documenti<br />
Linguaggio Gestione<br />
Settaggio<br />
bypass<br />
Registra<br />
form orig.<br />
Settaggio Default/ Contatore<br />
Macchina default<br />
Suono tasti ON/OFF<br />
Modo Silenzioso<br />
Data/Ora<br />
Differenza oraria<br />
Cambio codice gest. con #<br />
Settaggio Default<br />
Default menu Settaggio Modo<br />
Suono tasti ON/OFF<br />
On<br />
Off<br />
30/10/'01 14:02<br />
GMT+08:00<br />
5000<br />
Seleziona il suono off/on dei tasti sul pannello.<br />
On<br />
Off<br />
Settaggio Default - Macchina default<br />
Hard disk<br />
Management<br />
Rapporto<br />
stampe<br />
Cambia #<br />
Premere il tasto “Chiuso”. Il pannello a sfioramento tornerà<br />
alla schermata visualizzata al punto 2.<br />
Premere di nuovo il tasto “Chiuso”. Il pannello a sfioramento<br />
tornerà alla schermata “Settaggio Default”.<br />
Premere il tasto “Fine”. Il pannello a sfioramento tornerà alla<br />
schermata del contenuto della cartella “Base”.<br />
Fine<br />
Control.<br />
contatore<br />
Utente<br />
Regolare<br />
Chiuso<br />
Su<br />
Giù<br />
Retro Chiuso<br />
Sezione 7 GESTIONE DELLA COPIATRICE<br />
● Attivazione/disattivazione della modalità silenziosa<br />
Per impostare l’utilizzo della modalità silenziosa, che riduce il tempo<br />
in cui il motore laser per la scrittura dei dati continua a funzionare al<br />
termine di un processo di copia, eseguire la procedura riportata di<br />
seguito. Attivare la modalità silenziosa se il rumore del motore diventa<br />
fastidioso.<br />
1<br />
2<br />
3<br />
NO<strong>TA</strong><br />
Visualizzare la schermata “Macchina default”.<br />
Vedere la sezione “(2) Accesso alle impostazioni predefinite<br />
della copiatrice” a pagina 7-29.<br />
Selezionare “Modo Silenzioso” dall’elenco delle impostazioni<br />
sulla sinistra del pannello a sfioramento, quindi premere il<br />
tasto “Cambia #”.<br />
Verrà visualizzata la schermata “Modo Silenzioso”.<br />
Per attivare la modalità silenziosa, premere il tasto “On”.<br />
Per uscire senza apportare modifiche all’impostazione visualizzata,<br />
premere il tasto “Retro”. Il pannello a sfioramento tornerà alla<br />
schermata visualizzata al punto 2.<br />
4<br />
5<br />
6<br />
Settaggio Default/ Contatore<br />
Settaggio Default<br />
Copia<br />
default<br />
Macchina<br />
default<br />
Gestione<br />
documenti<br />
Linguaggio Gestione<br />
Settaggio<br />
bypass<br />
Registra<br />
form orig.<br />
Settaggio Default/ Contatore<br />
Macchina default<br />
Suono tasti ON/OFF<br />
Modo Silenzioso<br />
Data/Ora<br />
Differenza oraria<br />
Cambio codice gest. con #<br />
Settaggio Default<br />
Default menu Settaggio Modo<br />
On<br />
Off<br />
30/10/'01 14:02<br />
GMT+08:00<br />
5000<br />
Modo Silenzioso<br />
Riduz. tempo rotazione motore laser prima/dopo copiatura.<br />
Usare questo modo se infastiditi dal rumore del motore.<br />
Off<br />
On<br />
Settaggio Default - Macchina default<br />
Hard disk<br />
Management<br />
Rapporto<br />
stampe<br />
Cambia #<br />
Premere il tasto “Chiuso”. Il pannello a sfioramento tornerà<br />
alla schermata visualizzata al punto 2.<br />
Premere di nuovo il tasto “Chiuso”. Il pannello a sfioramento<br />
tornerà alla schermata “Settaggio Default”.<br />
Premere il tasto “Fine”. Il pannello a sfioramento tornerà alla<br />
schermata del contenuto della cartella “Base”.<br />
Fine<br />
Control.<br />
contatore<br />
Utente<br />
Regolare<br />
Chiuso<br />
Su<br />
Giù<br />
Retro Chiuso<br />
7-35
Sezione 7 GESTIONE DELLA COPIATRICE<br />
● Data e ora<br />
Per impostare la data e l’ora correnti, eseguire la procedura riportata di seguito.<br />
NO<strong>TA</strong><br />
ASSICURARSI di effettuare l’impostazione “Differenza di orario”<br />
prima di impostare data e ora.<br />
1<br />
2<br />
3<br />
NO<strong>TA</strong><br />
7-36<br />
Visualizzare la schermata “Macchina default”.<br />
Vedere la sezione “(2) Accesso alle impostazioni predefinite<br />
della copiatrice” a pagina 7-29.<br />
Selezionare “Data/Ora” dall’elenco delle impostazioni sulla<br />
sinistra del pannello a sfioramento, quindi premere il tasto<br />
“Cambia #”.<br />
Verrà visualizzata la schermata “Data/Ora”.<br />
Premere il tasto “+” o il tasto “–” per modificare le<br />
informazioni visualizzate per ciascun campo (“Anno”, “Mese”,<br />
“Giorno” e “Ora”) secondo la data e l’ora correnti.<br />
Se si desidera che gli orari vengano aggiornati<br />
automaticamente con l’ora legale, premere il tasto “On” sotto<br />
“Ora estiva”.<br />
Per uscire senza apportare modifiche all’impostazione visualizzata,<br />
premere il tasto “Retro”. Il pannello a sfioramento tornerà alla<br />
schermata visualizzata al punto 2.<br />
4<br />
5<br />
6<br />
Settaggio Default/ Contatore<br />
Settaggio Default<br />
Copia<br />
default<br />
Macchina<br />
default<br />
Gestione<br />
documenti<br />
Linguaggio Gestione<br />
Settaggio<br />
bypass<br />
Registra<br />
form orig.<br />
Settaggio Default/ Contatore<br />
Macchina default<br />
Suono tasti ON/OFF<br />
Modo Silenzioso<br />
Data/Ora<br />
Differenza oraria<br />
Cambio codice gest. con #<br />
Settaggio Default<br />
Default menu Settaggio Modo<br />
On<br />
Off<br />
30/10/'01 14:02<br />
GMT+08:00<br />
5000<br />
Hard disk<br />
Management<br />
Rapporto<br />
stampe<br />
Cambia #<br />
Premere il tasto “Chiuso”. Il pannello a sfioramento tornerà<br />
alla schermata visualizzata al punto 2.<br />
Premere di nuovo il tasto “Chiuso”. Il pannello a sfioramento<br />
tornerà alla schermata “Settaggio Default”.<br />
Premere il tasto “Fine”. Il pannello a sfioramento tornerà alla<br />
schermata del contenuto della cartella “Base”.<br />
Fine<br />
Control.<br />
contatore<br />
Utente<br />
Regolare<br />
Chiuso<br />
Data/Ora Retro Chiuso<br />
Anno<br />
Mese<br />
Giorno<br />
2001<br />
10<br />
16<br />
Ora 18:27<br />
Settaggio Default - Macchina default<br />
Su<br />
Giù<br />
Ora estiva<br />
Off<br />
On<br />
● Differenza di orario<br />
Eseguire la seguente procedura per impostare una differenza di<br />
orario prestabilita rispetto all’ora media di Greenwich (GMT).<br />
1<br />
2<br />
3<br />
NO<strong>TA</strong><br />
Visualizzare la schermata “Macchina default”.<br />
Vedere la sezione “(2) Accesso alle impostazioni predefinite<br />
della copiatrice” a pagina 7-29.<br />
Selezionare “Differenza oraria” dall’elenco delle impostazioni<br />
sulla sinistra del pannello a sfioramento, quindi premere il<br />
tasto “Cambia #”.<br />
Verrà visualizzata la schermata “Differenza oraria”.<br />
Premere il tasto “+” o il tasto “–” per modificare la differenza<br />
di orario visualizzata secondo l’impostazione desiderata.<br />
Per uscire senza apportare modifiche all’impostazione visualizzata,<br />
premere il tasto “Retro”. Il pannello a sfioramento tornerà alla<br />
schermata visualizzata al punto 2.<br />
4<br />
5<br />
6<br />
Settaggio Default/ Contatore<br />
Settaggio Default<br />
Copia<br />
default<br />
Macchina<br />
default<br />
Gestione<br />
documenti<br />
Linguaggio Gestione<br />
Settaggio<br />
bypass<br />
Registra<br />
form orig.<br />
Settaggio Default/ Contatore<br />
Macchina default<br />
Suono tasti ON/OFF<br />
Modo Silenzioso<br />
Data/Ora<br />
Differenza oraria<br />
Cambio codice gest. con #<br />
Settaggio Default<br />
Default menu Settaggio Modo<br />
On<br />
Off<br />
30/10/'01 14:02<br />
GMT+08:00<br />
5000<br />
Hard disk<br />
Management<br />
Rapporto<br />
stampe<br />
Cambia #<br />
Premere il tasto “Chiuso”. Il pannello a sfioramento tornerà<br />
alla schermata visualizzata al punto 2.<br />
Premere di nuovo il tasto “Chiuso”. Il pannello a sfioramento<br />
tornerà alla schermata “Settaggio Default”.<br />
Premere il tasto “Fine”. Il pannello a sfioramento tornerà alla<br />
schermata del contenuto della cartella “Base”.<br />
Fine<br />
Control.<br />
contatore<br />
Utente<br />
Regolare<br />
Chiuso<br />
Differenza oraria Retro Chiuso<br />
GMT+ 00 : 00<br />
Settaggio Default - Macchina default<br />
Su<br />
Giù
● Modifica del codice di gestione<br />
Per modificare il codice di gestione utilizzato dal programma di<br />
gestione delle copie, eseguire la procedura riportata di seguito.<br />
IMPOR<strong>TA</strong>NTE!<br />
Se si modifica il codice di gestione rispetto all’impostazione<br />
predefinita di fabbrica, è opportuno annotare il nuovo codice inserito.<br />
Se per un motivo qualsiasi si dovesse dimenticare il codice di<br />
gestione registrato, sarà necessario contattare il rappresentante<br />
dell’assistenza.<br />
1<br />
2<br />
3<br />
NO<strong>TA</strong><br />
Visualizzare la schermata “Macchina default”.<br />
Vedere la sezione “(2) Accesso alle impostazioni predefinite<br />
della copiatrice” a pagina 7-29.<br />
Settaggio Default/ Contatore<br />
Settaggio Default<br />
Copia<br />
default<br />
Macchina<br />
default<br />
Gestione<br />
documenti<br />
Linguaggio Gestione<br />
Settaggio<br />
bypass<br />
Registra<br />
form orig.<br />
Selezionare “Cambio codice gest. con #” dall’elenco delle<br />
impostazioni sulla sinistra del pannello a sfioramento, quindi<br />
premere il tasto “Cambia #”.<br />
Verrà visualizzata la schermata “Cambio codice gest. con #”.<br />
Settaggio Default/ Contatore<br />
Macchina default<br />
Suono tasti ON/OFF<br />
Modo Silenzioso<br />
Data/Ora<br />
Differenza oraria<br />
Cambio codice gest. con #<br />
Settaggio Default<br />
Default menu Settaggio Modo<br />
Utilizzare la tastiera per immettere un nuovo codice di<br />
gestione a 4 cifre.<br />
Cambio codice gest. con #<br />
On<br />
Off<br />
30/10/'01 14:02<br />
GMT+08:00<br />
5000<br />
Possibile cambio codice gestionale. (tasti-#)<br />
Settaggio Default - Macchina default<br />
Hard disk<br />
Management<br />
Rapporto<br />
stampe<br />
Cambia #<br />
Per uscire senza apportare modifiche all’impostazione visualizzata,<br />
premere il tasto “Retro”. Il pannello a sfioramento tornerà alla<br />
schermata visualizzata al punto 2.<br />
Fine<br />
Control.<br />
contatore<br />
Utente<br />
Regolare<br />
Chiuso<br />
Su<br />
Giù<br />
Retro Chiuso<br />
4<br />
5<br />
6<br />
Sezione 7 GESTIONE DELLA COPIATRICE<br />
Premere il tasto “Chiuso”. Il pannello a sfioramento tornerà<br />
alla schermata visualizzata al punto 2.<br />
Premere di nuovo il tasto “Chiuso”. Il pannello a sfioramento<br />
tornerà alla schermata “Settaggio Default”.<br />
Premere il tasto “Fine”. Il pannello a sfioramento tornerà alla<br />
schermata del contenuto della cartella “Base”.<br />
7-37
Sezione 7 GESTIONE DELLA COPIATRICE<br />
● Attivazione/disattivazione del riposo automatico<br />
Eseguire la seguente procedura per impostare se la funzione di<br />
riposo automatico deve o meno attivarsi automaticamente e spegnere<br />
la copiatrice (O) se non si esegue alcuna operazione sulla stessa per<br />
un lasso di tempo prestabilito.<br />
1<br />
2<br />
3<br />
NO<strong>TA</strong><br />
7-38<br />
Visualizzare la schermata “Macchina default”.<br />
Vedere la sezione “(2) Accesso alle impostazioni predefinite<br />
della copiatrice” a pagina 7-29.<br />
Selezionare “Auto Riposo” dall’elenco delle impostazioni<br />
sulla sinistra del pannello a sfioramento, quindi premere il<br />
tasto “Cambia #”.<br />
Verrà visualizzata la schermata “Auto Riposo”.<br />
Per attivare la funzione di spegnimento automatico, premere<br />
il tasto “On”.<br />
• Se la funzione di spegnimento automatico interferisce con le<br />
operazioni di copia, disattivare la funzione. È tuttavia consigliabile<br />
impostare un intervallo di tempo più lungo per l’attivazione dello<br />
spegnimento automatico prima di disattivare la funzione.<br />
• Per uscire senza apportare modifiche all’impostazione visualizzata,<br />
premere il tasto “Retro”. Il pannello a sfioramento tornerà alla<br />
schermata visualizzata al punto 2.<br />
4<br />
5<br />
6<br />
Settaggio Default/ Contatore<br />
Settaggio Default<br />
Copia<br />
default<br />
Macchina<br />
default<br />
Gestione<br />
documenti<br />
Linguaggio Gestione<br />
Settaggio<br />
bypass<br />
Registra<br />
form orig.<br />
Settaggio Default/ Contatore<br />
Macchina default<br />
Data/Ora<br />
Differenza oraria<br />
Cambio codice gest. con #<br />
Auto Riposo<br />
Regolaz. Tasto di energia<br />
Settaggio Default<br />
Default menu Settaggio Modo<br />
Auto Riposo<br />
Autom. Trasf. Modo riposo se nessun funz. Nel limi. Regoli<br />
tempo dopo l’ultima regolazione, o quando copiare è fatta.<br />
On<br />
Off<br />
Settaggio Default - Macchina default<br />
30/10/'01 14:02<br />
GMT+08:00<br />
5000<br />
On<br />
Modo basso energia<br />
Hard disk<br />
Management<br />
Rapporto<br />
stampe<br />
Cambia #<br />
Premere il tasto “Chiuso”. Il pannello a sfioramento tornerà<br />
alla schermata visualizzata al punto 2.<br />
Premere di nuovo il tasto “Chiuso”. Il pannello a sfioramento<br />
tornerà alla schermata “Settaggio Default”.<br />
Premere il tasto “Fine”. Il pannello a sfioramento tornerà alla<br />
schermata del contenuto della cartella “Base”.<br />
Fine<br />
Control.<br />
contatore<br />
Utente<br />
Regolare<br />
Chiuso<br />
Su<br />
Giù<br />
Retro Chiuso<br />
● Modifica della modalità di economizzazione dell’energia<br />
Eseguire la seguente procedura per cambiare la modalità di<br />
economizzazione dell’energia (modalità di bassa energia o modalità<br />
di riposo) che verrà attivata quando si preme il tasto [Energy Saver].<br />
1<br />
2<br />
3<br />
NOTE<br />
Visualizzare la schermata “Macchina default”.<br />
Vedere la sezione “(2) Accesso alle impostazioni predefinite<br />
della copiatrice” a pagina 7-29.<br />
Selezionare “Regolaz. Tasto di energia” dall’elenco delle<br />
impostazioni sulla sinistra del pannello a sfioramento, quindi<br />
premere il tasto “Cambia #”.<br />
Verrà visualizzata la schermata “Regolaz. Tasto di energia”.<br />
Premere il tasto “Energia. bassa” o il tasto “Modo riposo”,<br />
come desiderato.<br />
Per uscire senza apportare modifiche all’impostazione visualizzata,<br />
premere il tasto “Retro”. Il pannello a sfioramento tornerà alla<br />
schermata visualizzata al punto 2.<br />
4<br />
5<br />
6<br />
Settaggio Default/ Contatore<br />
Settaggio Default<br />
Copia<br />
default<br />
Macchina<br />
default<br />
Gestione<br />
documenti<br />
Linguaggio Gestione<br />
Settaggio<br />
bypass<br />
Registra<br />
form orig.<br />
Settaggio Default/ Contatore<br />
Macchina default<br />
Data/Ora<br />
Differenza oraria<br />
Cambio codice gest. con #<br />
Auto Riposo<br />
Regolaz. Tasto di energia<br />
Settaggio Default<br />
Default menu Settaggio Modo<br />
Regolaz. Tasto di energia<br />
Energia.<br />
bassa<br />
Modo<br />
riposo<br />
Settaggio Default - Macchina default<br />
30/10/'01 14:02<br />
GMT+08:00<br />
5000<br />
On<br />
Modo basso energia<br />
Nel premere tasto risp. Energia, condiz. Può essere regol.<br />
Hard disk<br />
Management<br />
Rapporto<br />
stampe<br />
Cambia #<br />
Premere il tasto “Chiuso”. Il pannello a sfioramento tornerà<br />
alla schermata visualizzata al punto 2.<br />
Premere di nuovo il tasto “Chiuso”. Il pannello a sfioramento<br />
tornerà alla schermata “Settaggio Default”.<br />
Premere il tasto “Fine”. Il pannello a sfioramento tornerà alla<br />
schermata del contenuto della cartella “Base”.<br />
Fine<br />
Control.<br />
contatore<br />
Utente<br />
Regolare<br />
Chiuso<br />
Su<br />
Giù<br />
Retro Chiuso
(4) Impostazioni predefinite per la copia<br />
Impostazione<br />
predefinita<br />
Modalità di esposizione<br />
Passo di regolazione<br />
dell’esposizione<br />
Qualità dell’originale<br />
Attivazione/<br />
disattivazione modalità<br />
di stampa eco<br />
Regolazione<br />
dell’esposizione dello<br />
sfondo<br />
Selezione della carta<br />
Tipo di carta (modalità di<br />
selezione automatica<br />
della carta)<br />
Cassetto predefinito<br />
Cassetto delle copertine<br />
Proporzioni di<br />
ingrandimento<br />
predefinite<br />
Descrizione<br />
Consente di selezionare tra esposizione automatica<br />
e manuale come modalità di esposizione predefinita<br />
della copia nella modalità iniziale.<br />
Consente di modificare il passo incrementale da<br />
utilizzare durante la regolazione dell’esposizione<br />
della copia.<br />
Consente di determinare l’impostazione predefinita<br />
che verrà utilizzata per la qualità dell’immagine nella<br />
modalità iniziale.<br />
Determina se la modalità di stampa eco verrà<br />
utilizzata come impostazione predefinita nella<br />
modalità iniziale. In tal caso, la quantità di toner<br />
utilizzato per effettuare le copie verrà ridotto e la<br />
stampa delle immagini risulterà relativamente più<br />
chiara del normale.<br />
Regola il colore base della carta per copiare.<br />
Determina se la copiatrice dovrà selezionare<br />
automaticamente il medesimo formato di carta da<br />
copie dell’originale, dopo il posizionamento<br />
dell’originale (APS: modalità di selezione automatica<br />
della carta) oppure se dovrà selezionare il cassetto<br />
indicato come “Cassetto predefinito”.<br />
Consente di impostare i tipi di carta che possono<br />
essere selezionati nella modalità di selezione<br />
automatica della carta.<br />
*È possibile selezionare il tipo di carta che è stato<br />
designato per il cassetto attualmente in uso.<br />
Consente di specificare un cassetto che verrà<br />
selezionato in modo automatico, indipendentemente<br />
dal formato della carta caricata nel cassetto.<br />
* NON è possibile specificare il vassoio multi-bypass<br />
come cassetto predefinito.<br />
*L’impostazione per i cassetti n. 3 e n. 4 sarà<br />
disponibile solo quando sulla copiatrice è installato<br />
l’alimentatore della carta opzionale.<br />
Consente di impostare il cassetto utilizzato per<br />
alimentare le copertine nelle modalità copertina,<br />
opuscolo/rilegatura e da libro a opuscolo.<br />
*L’impostazione per i cassetti n. 3 e n. 4 sarà<br />
disponibile solo quando sulla copiatrice è installato<br />
l’alimentatore della carta opzionale.<br />
Consente di scegliere se dovrà essere utilizzata o meno<br />
la modalità di selezione automatica dell’ingrandimento,<br />
in modo che, quando si seleziona il formato della carta<br />
da copia, le proporzioni di ingrandimento più<br />
appropriate vengano calcolate in modo automatico.<br />
Sezione 7 GESTIONE DELLA COPIATRICE<br />
Nella tabella che segue sono elencate le impostazioni di copia predefinite disponibili per questa copiatrice. Per ottimizzare l’uso della copiatrice,<br />
modificare alcune o tutte le impostazioni secondo le proprie esigenze.<br />
Impostazioni<br />
disponibili<br />
Manuale / Auto<br />
1 passo / 0.5 passo<br />
Testo+Foto / Testo /<br />
Foto<br />
On / Off<br />
-2 – +2<br />
APS / Cassetto default<br />
On/Off<br />
Normale/Pre-stampata/<br />
Riciclata/Intestata/<br />
Colorata/Perforata/<br />
Ruvida/Fine/Alta qualità<br />
Cliente 1 – Cliente 8<br />
1a carta<br />
2a carta<br />
3a carta<br />
4a carta<br />
1a carta<br />
2a carta<br />
3a carta<br />
4a carta<br />
Bypass<br />
Manuale / AMS<br />
Impostazione<br />
di fabbrica<br />
Manuale<br />
1 passo<br />
Testo+Foto<br />
Off<br />
Impostazione<br />
standard (0)<br />
APS<br />
Off<br />
Normale<br />
1a carta<br />
Bypass<br />
Manuale<br />
Pagina di<br />
riferimento<br />
7-42<br />
7-42<br />
7-43<br />
7-43<br />
7-44<br />
7-44<br />
7-45<br />
7-45<br />
7-46<br />
7-46<br />
7-39
Sezione 7 GESTIONE DELLA COPIATRICE<br />
7-40<br />
Impostazione<br />
predefinita<br />
Regolazione<br />
esposizione automatica<br />
Regolazione<br />
esposizione automatica<br />
(OCR)<br />
Regolazione<br />
esposizione manuale<br />
(modalità testo+foto)<br />
Regolazione esposizione<br />
manuale (modalità testo)<br />
Regolazione<br />
esposizione manuale<br />
(modalità foto)<br />
Modalità Ordinamento<br />
Modalità di rotazione<br />
automatica<br />
Larghezza del margine<br />
Larghezza bordo<br />
cancellato<br />
Limite di copia<br />
Attivazione/<br />
disattivazione della<br />
ripetizione delle copie<br />
Attivazione/<br />
disattivazione dei tasti di<br />
registrazione<br />
Personalizzazione del<br />
layout dello schermo<br />
(funzioni principali)<br />
Personalizzazione del<br />
layout dello schermo<br />
(funzioni aggiuntive)<br />
Descrizione<br />
Consente di regolare il livello di esposizione<br />
complessivo per la modalità di esposizione automatica.<br />
Consente di regolare il livello di esposizione<br />
complessivo per le scansioni con il software OCR<br />
(Optical Character Recognition, riconoscimento<br />
ottico dei caratteri), quando si utilizzano le funzioni<br />
opzionali di scanner della copiatrice.<br />
Consente di regolare il valore medio dell’esposizione<br />
quando si seleziona la qualità immagine testo+foto.<br />
Consente di regolare il valore medio dell’esposizione<br />
quando si seleziona la qualità immagine testo.<br />
Consente di regolare il valore medio dell’esposizione<br />
quando si seleziona la qualità immagine foto.<br />
Determina se la modalità Ordinamento debba essere o<br />
meno l’impostazione predefinita per la modalità iniziale.<br />
Determina se la modalità di rotazione automatica<br />
debba essere o meno l’impostazione predefinita per<br />
la modalità iniziale. Se la rotazione automatica è<br />
attivata, l’immagine verrà automaticamente ruotata<br />
anche se l’orientamento dell’originale è diverso da<br />
quello della carta caricata nei cassetti.<br />
Determina il valore predefinito della posizione e della<br />
larghezza dei margini nella modalità margine.<br />
Determina il valore predefinito per la larghezza del<br />
bordo da cancellare nelle due modalità di<br />
cancellazione dei bordi.<br />
Consente di porre un limite al numero di copie (o di<br />
serie di copie) che è possibile effettuare in una<br />
singola sessione.<br />
Consente di impedire o meno la ripetizione copia<br />
oppure se inserirla o meno come impostazione<br />
predefinita nella modalità iniziale. Definisce se<br />
attivare o disattivare la modalità di ripetizione copia.<br />
Determina se inserire o meno la modalità di<br />
ripetizione copia come impostazione predefinita<br />
nella modalità iniziale.<br />
* Questa impostazione viene visualizzata quando è<br />
installato il disco rigido.<br />
Consente di definire se nella schermata verrà<br />
visualizzato o meno il tasto “Registra” per le funzioni<br />
e le modalità che è possibile registrare sotto i tasti di<br />
registrazione. È possibile registrare funzioni e<br />
modalità sotto i tasti di registrazione solo utilizzando<br />
il tasto “Registra”.<br />
Consente di modificare l’ordine delle funzioni e<br />
modalità principali visualizzate nelle schede “Base” e<br />
“Scelta uten.”, in modo da rendere la visualizzazione<br />
più aderente all’utilizzo personale della copiatrice.<br />
*È possibile visualizzare fino a 6 funzioni e<br />
modalità.<br />
Consente di aggiungere le funzioni e/o modalità<br />
utilizzate più di frequente e di modificare l’ordine in<br />
cui queste vengono visualizzate, in modo da rendere<br />
la visualizzazione più aderente all’utilizzo personale<br />
della copiatrice.<br />
-3 – +3<br />
-3 – +3<br />
-3 – +3<br />
-3 – +3<br />
-3 – +3<br />
Impostazioni<br />
disponibili<br />
Sort : On/Sort : Off<br />
Rotazione/No rotazione<br />
0 – 18 (mm)<br />
Bordo esterno:<br />
0 – 18 (mm)<br />
Area centrale:<br />
0 – 36 (mm)<br />
1 – 999<br />
Off / On<br />
Off / On<br />
Off / On<br />
Modo Esposiz. /<br />
Rid / Ingrand. /<br />
Sort/Finisci /<br />
1/2 facciata /<br />
Formato orig./<br />
Qualità orig.<br />
Tutte le funzioni e<br />
modalità non comprese<br />
nella scheda “Base” e<br />
nell’elenco delle<br />
“funzioni principali” della<br />
scheda “Scelta uten.”.<br />
Impostazione<br />
di fabbrica<br />
Impostazione<br />
standard (0)<br />
Impostazione<br />
standard (0)<br />
Impostazione<br />
standard (0)<br />
Impostazione<br />
standard (0)<br />
Impostazione<br />
standard (0)<br />
Sort : On<br />
Rotazione<br />
Sinistra: 6 (mm)<br />
In alto: 0 (mm)<br />
Bordo esterno:<br />
6 (mm)<br />
Area centrale:<br />
12 (mm)<br />
999<br />
On<br />
Off<br />
On<br />
1 Modo Esposiz.<br />
2 Rid/Ingrand.<br />
3 Sort/Finisci<br />
4 1/2 facciata<br />
5 Formato orig.<br />
6 Qualità orig.<br />
7 Margine<br />
8 Cancella<br />
9 Fusione<br />
10 (Nessuno)<br />
11 (Nessuno)<br />
12 (Nessuno)<br />
13 (Nessuno)<br />
Pagina di<br />
riferimento<br />
7-47<br />
7-47<br />
7-48<br />
7-48<br />
7-49<br />
7-49<br />
7-50<br />
7-50<br />
7-51<br />
7-51<br />
7-52<br />
7-52<br />
7-53<br />
7-53
(5) Accesso alle impostazioni predefinite per la copia<br />
Per accedere alle schermate delle diverse impostazioni predefinite<br />
per la copia, eseguire la procedura riportata di seguito.<br />
1<br />
2<br />
3<br />
4<br />
Visualizzato il contenuto della scheda “Base”, premere il<br />
tasto [Default Setting/Counter].<br />
Verrà visualizzata la schermata “Settaggio Default”.<br />
Premere il tasto “Copia default” sulla sinistra del pannello a<br />
sfioramento.<br />
Settaggio Default/ Contatore<br />
Settaggio Default<br />
Copia<br />
default<br />
Macchina<br />
default<br />
Utilizzare la tastiera per immettere il codice di gestione a 4<br />
cifre.<br />
Il codice di gestione predefinito per le copiatrici da 30 cpm è<br />
“3000”, per quelle da 40 cpm “4000” e per quelle da 50 cpm<br />
“5000”.<br />
Inserire il numero amministratore.<br />
Chiuso<br />
Se il codice immesso corrisponde a quello registrato, verrà<br />
visualizzata la schermata “Copia default”.<br />
Copia default<br />
Modo esposizione<br />
Passi esposizione<br />
Qualità immag. orig.<br />
Ecoprint mode<br />
Regolaz. esposiz. Sfondo<br />
Settaggio Default<br />
Gestione<br />
documenti<br />
Settaggio Default/ Contatore<br />
Default menu Settaggio Modo<br />
Manuale<br />
1 passo<br />
Testo+Foto<br />
Off<br />
Standard<br />
Linguaggio Gestione<br />
Settaggio<br />
bypass<br />
Registra<br />
form orig.<br />
Hard disk<br />
Management<br />
Rapporto<br />
stampe<br />
Cambia #<br />
Fine<br />
Control.<br />
contatore<br />
Utente<br />
Regolare<br />
Chiuso<br />
Su<br />
Giù<br />
NOTE<br />
Sezione 7 GESTIONE DELLA COPIATRICE<br />
•È possibile modificare il codice di gestione a 4 cifre.<br />
Vedere la sezione “Modifica del codice di gestione” a pagina 7-37.<br />
• Fare riferimento alle procedure desiderate descritte in<br />
“(6) Definizione delle impostazioni predefinite per la copia” ed<br />
eseguire le relative impostazioni.<br />
7-41
Sezione 7 GESTIONE DELLA COPIATRICE<br />
(6) Definizione delle impostazioni predefinite per la copia<br />
Eseguire la procedura riportata di seguito relativa all’impostazione<br />
desiderata.<br />
● Modalità di esposizione<br />
Per scegliere tra esposizione automatica e manuale come modalità di<br />
esposizione predefinita della copia nella modalità iniziale, attenersi<br />
alla procedura riportata di seguito.<br />
1<br />
2<br />
3<br />
NO<strong>TA</strong><br />
7-42<br />
Visualizzare la schermata “Copia default”.<br />
Vedere la sezione “(5) Accesso alle impostazioni predefinite<br />
per la copia” a pagina 7-41.<br />
Selezionare “Modo esposizione” dall’elenco di impostazioni<br />
riportato alla sinistra del pannello a sfioramento, quindi<br />
premere il tasto “Cambia #”.<br />
Verrà visualizzata la schermata “Modo esposizione”.<br />
Premere il tasto “Manuale” o il tasto “Auto”, secondo le<br />
esigenze.<br />
Per uscire senza apportare modifiche all’impostazione visualizzata,<br />
premere il tasto “Retro”. Il pannello a sfioramento tornerà alla<br />
schermata visualizzata al punto 2.<br />
4<br />
5<br />
6<br />
Settaggio Default/ Contatore<br />
Settaggio Default<br />
Copia<br />
default<br />
Macchina<br />
default<br />
Gestione<br />
documenti<br />
Linguaggio Gestione<br />
Settaggio<br />
bypass<br />
Registra<br />
form orig.<br />
Settaggio Default/ Contatore<br />
Copia default<br />
Modo esposizione<br />
Passi esposizione<br />
Qualità immag. orig.<br />
Ecoprint mode<br />
Regolaz. esposiz. Sfondo<br />
Settaggio Default<br />
Default menu Settaggio Modo<br />
Modo esposizione<br />
Manuale<br />
1 passo<br />
Testo+Foto<br />
Off<br />
Standard<br />
Selez. modo default di esposizione, automatica o manuale.<br />
Manuale<br />
Auto<br />
Settaggio Default - Copia default<br />
Hard disk<br />
Management<br />
Rapporto<br />
stampe<br />
Cambia #<br />
Premere il tasto “Chiuso”. Il pannello a sfioramento tornerà<br />
alla schermata visualizzata al punto 2.<br />
Premere di nuovo il tasto “Chiuso”. Il pannello a sfioramento<br />
tornerà alla schermata “Settaggio Default”.<br />
Premere il tasto “Fine”. Il pannello a sfioramento tornerà alla<br />
schermata del contenuto della cartella “Base”.<br />
Fine<br />
Control.<br />
contatore<br />
Utente<br />
Regolare<br />
Chiuso<br />
Su<br />
Giù<br />
Retro Chiuso<br />
● Passo di regolazione dell’esposizione<br />
Per modificare il passo incrementale da utilizzare durante la<br />
regolazione dell’esposizione della copia, attenersi alla procedura<br />
riportata di seguito.<br />
1<br />
2<br />
3<br />
NO<strong>TA</strong><br />
Visualizzare la schermata “Copia default”.<br />
Vedere la sezione “(5) Accesso alle impostazioni predefinite<br />
per la copia” a pagina 7-41.<br />
Selezionare “Passi esposizione” dall’elenco di impostazioni<br />
riportato alla sinistra del pannello a sfioramento, quindi<br />
premere il tasto “Cambia #”.<br />
Verrà visualizzata la schermata “Passi esposizione”.<br />
Premere il tasto “1 passo” o il tasto “0.5 passo”, secondo le<br />
esigenze.<br />
Per uscire senza apportare modifiche all’impostazione visualizzata,<br />
premere il tasto “Retro”. Il pannello a sfioramento tornerà alla<br />
schermata visualizzata al punto 2.<br />
4<br />
5<br />
6<br />
Settaggio Default/ Contatore<br />
Settaggio Default<br />
Copia<br />
default<br />
Macchina<br />
default<br />
Gestione<br />
documenti<br />
Linguaggio Gestione<br />
Settaggio<br />
bypass<br />
Registra<br />
form orig.<br />
Settaggio Default/ Contatore<br />
Copia default<br />
Modo esposizione<br />
Passi esposizione<br />
Qualità immag. orig.<br />
Ecoprint mode<br />
Regolaz. esposiz. Sfondo<br />
Settaggio Default<br />
Default menu Settaggio Modo<br />
Passi esposizione<br />
Seleziona regolazione livello di esposizione copia.<br />
1 passo<br />
0.5 passo<br />
Settaggio Default - Copia default<br />
Manuale<br />
1 passo<br />
Testo+Foto<br />
Off<br />
Standard<br />
Hard disk<br />
Management<br />
Rapporto<br />
stampe<br />
Cambia #<br />
Premere il tasto “Chiuso”. Il pannello a sfioramento tornerà<br />
alla schermata visualizzata al punto 2.<br />
Premere di nuovo il tasto “Chiuso”. Il pannello a sfioramento<br />
tornerà alla schermata “Settaggio Default”.<br />
Premere il tasto “Fine”. Il pannello a sfioramento tornerà alla<br />
schermata del contenuto della cartella “Base”.<br />
Fine<br />
Control.<br />
contatore<br />
Utente<br />
Regolare<br />
Chiuso<br />
Su<br />
Giù<br />
Retro Chiuso
● Qualità dell’originale<br />
Per determinare l’impostazione predefinita che verrà utilizzata per la<br />
qualità dell’immagine nella modalità iniziale, attenersi alla procedura<br />
riportata di seguito.<br />
1<br />
2<br />
3<br />
NO<strong>TA</strong><br />
Visualizzare la schermata “Copia default”.<br />
Vedere la sezione “(5) Accesso alle impostazioni predefinite<br />
per la copia” a pagina 7-41.<br />
Selezionare “Qualità immag. orig.” dall’elenco di impostazioni<br />
riportato alla sinistra del pannello a sfioramento, quindi<br />
premere il tasto “Cambia #”.<br />
Verrà visualizzata la schermata “Qualità immag. orig.”.<br />
Premere il tasto “Testo+Foto”, “Foto” o “Testo”, secondo le<br />
esigenze.<br />
Per uscire senza apportare modifiche all’impostazione visualizzata,<br />
premere il tasto “Retro”. Il pannello a sfioramento tornerà alla<br />
schermata visualizzata al punto 2.<br />
4<br />
5<br />
6<br />
Settaggio Default/ Contatore<br />
Settaggio Default<br />
Copia<br />
default<br />
Macchina<br />
default<br />
Gestione<br />
documenti<br />
Linguaggio Gestione<br />
Settaggio<br />
bypass<br />
Registra<br />
form orig.<br />
Settaggio Default/ Contatore<br />
Copia default<br />
Modo esposizione<br />
Passi esposizione<br />
Qualità immag. orig.<br />
Ecoprint mode<br />
Regolaz. esposiz. Sfondo<br />
Settaggio Default<br />
Default menu Settaggio Modo<br />
Qualità immag. orig.<br />
Seleziona modo default qualità originale.<br />
Testo+Foto<br />
Foto<br />
Testo<br />
Settaggio Default - Copia default<br />
Manuale<br />
1 passo<br />
Testo+Foto<br />
Off<br />
Standard<br />
Hard disk<br />
Management<br />
Rapporto<br />
stampe<br />
Cambia #<br />
Premere il tasto “Chiuso”. Il pannello a sfioramento tornerà<br />
alla schermata visualizzata al punto 2.<br />
Premere di nuovo il tasto “Chiuso”. Il pannello a sfioramento<br />
tornerà alla schermata “Settaggio Default”.<br />
Premere il tasto “Fine”. Il pannello a sfioramento tornerà alla<br />
schermata del contenuto della cartella “Base”.<br />
Fine<br />
Control.<br />
contatore<br />
Utente<br />
Regolare<br />
Chiuso<br />
Su<br />
Giù<br />
Retro Chiuso<br />
Sezione 7 GESTIONE DELLA COPIATRICE<br />
● Attivazione/disattivazione modalità di stampa eco<br />
Per determinare se la modalità di stampa eco verrà utilizzata o meno<br />
come impostazione predefinita nella modalità iniziale, attenersi alla<br />
procedura riportata di seguito.<br />
1<br />
2<br />
3<br />
NO<strong>TA</strong><br />
Visualizzare la schermata “Copia default”.<br />
Vedere la sezione “(5) Accesso alle impostazioni predefinite<br />
per la copia” a pagina 7-41.<br />
Selezionare “Ecoprint mode” dall’elenco di impostazioni<br />
riportato alla sinistra del pannello a sfioramento, quindi<br />
premere il tasto “Cambia #”.<br />
Verrà visualizzata la schermata “Ecoprint mode”.<br />
Per selezionare la modalità di stampa eco come<br />
impostazione predefinita nella modalità iniziale, premere il<br />
tasto “On”.<br />
Per uscire senza apportare modifiche all’impostazione visualizzata,<br />
premere il tasto “Retro”. Il pannello a sfioramento tornerà alla<br />
schermata visualizzata al punto 2.<br />
4<br />
5<br />
6<br />
Settaggio Default/ Contatore<br />
Settaggio Default<br />
Copia<br />
default<br />
Macchina<br />
default<br />
Gestione<br />
documenti<br />
Linguaggio Gestione<br />
Settaggio<br />
bypass<br />
Registra<br />
form orig.<br />
Settaggio Default/ Contatore<br />
Copia default<br />
Modo esposizione<br />
Passi esposizione<br />
Qualità immag. orig.<br />
Ecoprint mode<br />
Regolaz. esposiz. Sfondo<br />
Settaggio Default<br />
Ecoprint mode<br />
Default menu Settaggio Modo<br />
Selezionare Ecoprint di default.<br />
Off<br />
On<br />
Settaggio Default - Copia default<br />
Manuale<br />
1 passo<br />
Testo+Foto<br />
Off<br />
Standard<br />
Hard disk<br />
Management<br />
Rapporto<br />
stampe<br />
Cambia #<br />
Premere il tasto “Chiuso”. Il pannello a sfioramento tornerà<br />
alla schermata visualizzata al punto 2.<br />
Premere di nuovo il tasto “Chiuso”. Il pannello a sfioramento<br />
tornerà alla schermata “Settaggio Default”.<br />
Premere il tasto “Fine”. Il pannello a sfioramento tornerà alla<br />
schermata del contenuto della cartella “Base”.<br />
Fine<br />
Control.<br />
contatore<br />
Utente<br />
Regolare<br />
Chiuso<br />
Su<br />
Giù<br />
Retro Chiuso<br />
7-43
Sezione 7 GESTIONE DELLA COPIATRICE<br />
● Regolazione dell’esposizione dello sfondo<br />
Eseguire la seguente procedura per regolare il colore di fondo della<br />
carta copiata.<br />
1<br />
2<br />
3<br />
NO<strong>TA</strong><br />
7-44<br />
Visualizzare la schermata “Copia default”.<br />
Vedere la sezione “(5) Accesso alle impostazioni predefinite<br />
per la copia” a pagina 7-41.<br />
Selezionare “Regolaz. esposiz. Sfondo” dall’elenco di<br />
impostazioni riportato sulla sinistra del pannello a<br />
sfioramento, quindi premere il tasto “Cambia #”.<br />
Verrà visualizzata la schermata “Regolaz. esposiz. Sfondo”.<br />
Sfiorate il tasto “Chiaro” o “Scuro” per regolare la densità.<br />
Per uscire senza apportare modifiche all’impostazione visualizzata,<br />
premere il tasto “Retro”. Il pannello a sfioramento tornerà alla<br />
schermata visualizzata al punto 2.<br />
4<br />
5<br />
6<br />
Settaggio Default/ Contatore<br />
Settaggio Default<br />
Copia<br />
default<br />
Macchina<br />
default<br />
Gestione<br />
documenti<br />
Linguaggio Gestione<br />
Settaggio<br />
bypass<br />
Registra<br />
form orig.<br />
Settaggio Default/ Contatore<br />
Copia default<br />
Modo esposizione<br />
Passi esposizione<br />
Qualità immag. orig.<br />
Ecoprint mode<br />
Regolaz. esposiz. Sfondo<br />
Settaggio Default<br />
Default menu Settaggio Modo<br />
Manuale<br />
1 passo<br />
Testo+Foto<br />
Off<br />
Standard<br />
Hard disk<br />
Management<br />
Rapporto<br />
stampe<br />
Cambia #<br />
Premere il tasto “Chiuso”. Il pannello a sfioramento tornerà<br />
alla schermata visualizzata al punto 2.<br />
Premere di nuovo il tasto “Chiuso”. Il pannello a sfioramento<br />
tornerà alla schermata “Settaggio Default”.<br />
Premere il tasto “Fine”. Il pannello a sfioramento tornerà alla<br />
schermata del contenuto della cartella “Base”.<br />
Fine<br />
Control.<br />
contatore<br />
Utente<br />
Regolare<br />
Chiuso<br />
Regolaz. esposiz. Sfondo Retro<br />
Chiuso<br />
È possible regolare l' esposizione dello sfondo carta<br />
Settaggio Default - Copia default<br />
Chiaro Scuro<br />
Su<br />
Giù<br />
● Selezione della carta<br />
Per determinare se, dopo il posizionamento dell’originale, la copiatrice<br />
dovrà selezionare automaticamente il medesimo formato di carta da<br />
copie dell’originale oppure il cassetto predefinito, attenersi alla<br />
procedura riportata di seguito.<br />
1<br />
2<br />
3<br />
NO<strong>TA</strong><br />
Visualizzare la schermata “Copia default”.<br />
Vedere la sezione “(5) Accesso alle impostazioni predefinite<br />
per la copia” a pagina 7-41.<br />
Selezionare “Carta selezione” dall’elenco di impostazioni<br />
riportato sulla sinistra del pannello a sfioramento, quindi<br />
premere il tasto “Cambia #”.<br />
Verrà visualizzata la schermata “Carta selezione”.<br />
Se si desidera che venga automaticamente selezionato il<br />
formato di carta da copia identico all’originale, premere il<br />
tasto “APS”. Se invece si desidera che venga<br />
automaticamente utilizzato il cassetto predefinito, premere il<br />
tasto “Cassetto default”.<br />
Per uscire senza apportare modifiche all’impostazione visualizzata,<br />
premere il tasto “Retro”. Il pannello a sfioramento tornerà alla<br />
schermata visualizzata al punto 2.<br />
4<br />
5<br />
6<br />
Settaggio Default/ Contatore<br />
Settaggio Default<br />
Copia<br />
default<br />
Macchina<br />
default<br />
Carta selezione<br />
Gestione<br />
documenti<br />
Settaggio modo selezione carta.<br />
APS<br />
Cassetto<br />
default<br />
Settaggio Default - Copia default<br />
Linguaggio Gestione<br />
Settaggio<br />
bypass<br />
Registra<br />
form orig.<br />
Settaggio Default/ Contatore<br />
Copia default<br />
Carta selezione<br />
Selez.tipo carta(APS)<br />
Cassetto default<br />
Cassetto per copertine<br />
Modo default<br />
Settaggio Default<br />
Default menu Settaggio Modo<br />
APS<br />
Off<br />
1a carta<br />
Bypass<br />
Manuale<br />
Hard disk<br />
Management<br />
Rapporto<br />
stampe<br />
Cambia #<br />
Retro Chiuso<br />
Premere il tasto “Chiuso”. Il pannello a sfioramento tornerà<br />
alla schermata visualizzata al punto 2.<br />
Premere di nuovo il tasto “Chiuso”. Il pannello a sfioramento<br />
tornerà alla schermata “Settaggio Default”.<br />
Premere il tasto “Fine”. Il pannello a sfioramento tornerà alla<br />
schermata del contenuto della cartella “Base”.<br />
Fine<br />
Control.<br />
contatore<br />
Utente<br />
Regolare<br />
Chiuso<br />
Su<br />
Giù
● Tipo di carta (modalità di selezione automatica della carta)<br />
Per impostare i tipi di carta che possono essere selezionati nella<br />
modalità di selezione automatica della carta, attenersi alla procedura<br />
riportata di seguito.<br />
1<br />
2<br />
3<br />
NOTE<br />
Visualizzare la schermata “Copia default”.<br />
Vedere la sezione “(5) Accesso alle impostazioni predefinite<br />
per la copia” a pagina 7-41.<br />
Selezionare “Seleziona tipo carta(APS)” dall’elenco di<br />
impostazioni riportato sulla sinistra del pannello a<br />
sfioramento, quindi premere il tasto “Cambia #”.<br />
Verrà visualizzata la schermata “Selez. tipo carta(APS)”.<br />
Premere il tasto “On”, quindi il tasto che corrisponde ai tipi di<br />
carta che si desidera utilizzare nella modalità di selezione<br />
automatica della carta. Se NON si desidera limitare i tipi di<br />
carta disponibili per l’utilizzo in tale modalità, premere il tasto<br />
“Off”.<br />
•È possibile selezionare il tipo di carta che è stato designato per il<br />
cassetto attualmente in uso.<br />
• Per uscire senza apportare modifiche all’impostazione visualizzata,<br />
premere il tasto “Retro”. Il pannello a sfioramento tornerà alla<br />
schermata visualizzata al punto 2.<br />
4<br />
5<br />
6<br />
Settaggio Default/ Contatore<br />
Settaggio Default<br />
Copia<br />
default<br />
Macchina<br />
default<br />
Selez. tipo carta(APS)<br />
Gestione<br />
documenti<br />
Selezionare il tipo di carta Per Auto Paper Selection.<br />
Alta<br />
Normale Colorata<br />
qualità<br />
Off<br />
Prestampata<br />
Perforata<br />
On<br />
Riciclata Ruvida<br />
Intestata Fine<br />
Settaggio Default - Copia default<br />
Linguaggio Gestione<br />
Settaggio<br />
bypass<br />
Registra<br />
form orig.<br />
Settaggio Default/ Contatore<br />
Copia default<br />
Carta selezione<br />
Selez.tipo carta(APS)<br />
Cassetto default<br />
Cassetto per copertine<br />
Modo default<br />
Settaggio Default<br />
Default menu Settaggio Modo<br />
APS<br />
Off<br />
1a carta<br />
Bypass<br />
Manuale<br />
Hard disk<br />
Management<br />
Rapporto<br />
stampe<br />
Cambia #<br />
Cliente 1<br />
Cliente 2<br />
Cliente 3<br />
Cliente 4<br />
Retro Chiuso<br />
Cliente 5<br />
Cliente 6<br />
Cliente 7<br />
Cliente 8<br />
Premere il tasto “Chiuso”. Il pannello a sfioramento tornerà<br />
alla schermata visualizzata al punto 2.<br />
Premere di nuovo il tasto “Chiuso”. Il pannello a sfioramento<br />
tornerà alla schermata “Settaggio Default”.<br />
Premere il tasto “Fine”. Il pannello a sfioramento tornerà alla<br />
schermata del contenuto della cartella “Base”.<br />
Fine<br />
Control.<br />
contatore<br />
Utente<br />
Regolare<br />
Chiuso<br />
Su<br />
Giù<br />
Sezione 7 GESTIONE DELLA COPIATRICE<br />
● Cassetto predefinito<br />
Per specificare un cassetto che verrà selezionato in modo automatico,<br />
indipendentemente dal formato della carta caricata nel cassetto,<br />
attenersi alla procedura riportata di seguito.<br />
* NON è possibile specificare il vassoio multi-bypass come cassetto<br />
predefinito.<br />
1<br />
2<br />
3<br />
NOTE<br />
Visualizzare la schermata “Copia default”.<br />
Vedere la sezione “(5) Accesso alle impostazioni predefinite<br />
per la copia” a pagina 7-41.<br />
Selezionare “Cassetto default” dall’elenco di impostazioni<br />
riportato alla sinistra del pannello a sfioramento, quindi<br />
premere il tasto “Cambia #”.<br />
Verrà visualizzata la schermata “Cassetto default”.<br />
Premere il tasto che corrisponde al cassetto desiderato.<br />
• Per uscire senza apportare modifiche all’impostazione visualizzata,<br />
premere il tasto “Retro”. Il pannello a sfioramento tornerà alla<br />
schermata visualizzata al punto 2.<br />
•L’impostazione per i cassetti n. 3 e n. 4 sarà disponibile solo quando<br />
sulla copiatrice è installato l’alimentatore della carta opzionale.<br />
4<br />
5<br />
6<br />
Settaggio Default/ Contatore<br />
Settaggio Default<br />
Copia<br />
default<br />
Macchina<br />
default<br />
Gestione<br />
documenti<br />
Linguaggio Gestione<br />
Settaggio<br />
bypass<br />
Registra<br />
form orig.<br />
Settaggio Default/ Contatore<br />
Copia default<br />
Carta selezione<br />
Selez.tipo carta(APS)<br />
Cassetto default<br />
Cassetto per copertine<br />
Modo default<br />
Settaggio Default<br />
Default menu Settaggio Modo<br />
Hard disk<br />
Management<br />
Rapporto<br />
stampe<br />
Premere il tasto “Chiuso”. Il pannello a sfioramento tornerà<br />
alla schermata visualizzata al punto 2.<br />
Premere di nuovo il tasto “Chiuso”. Il pannello a sfioramento<br />
tornerà alla schermata “Settaggio Default”.<br />
Premere il tasto “Fine”. Il pannello a sfioramento tornerà alla<br />
schermata del contenuto della cartella “Base”.<br />
Fine<br />
Control.<br />
contatore<br />
Utente<br />
Regolare<br />
Cassetto default Retro Chiuso<br />
Seleziona cassetto carta per settaggio default.<br />
1a carta<br />
2a carta<br />
3a carta<br />
4a carta<br />
Settaggio Default - Copia default<br />
APS<br />
Off<br />
1a carta<br />
Bypass<br />
Manuale<br />
Cambia #<br />
Chiuso<br />
Su<br />
Giù<br />
7-45
Sezione 7 GESTIONE DELLA COPIATRICE<br />
● Cassetto delle copertine<br />
Per impostare il cassetto utilizzato per alimentare le copertine nelle<br />
modalità copertina, opuscolo/rilegatura e da libro a opuscolo,<br />
attenersi alla procedura riportata di seguito.<br />
1<br />
2<br />
3<br />
NOTE<br />
7-46<br />
Visualizzare la schermata “Copia default”.<br />
Vedere la sezione “(5) Accesso alle impostazioni predefinite<br />
per la copia” a pagina 7-41.<br />
Selezionare “Cassetto per copertina” dall’elenco di<br />
impostazioni riportato alla sinistra del pannello a sfioramento,<br />
quindi premere il tasto “Cambia #”.<br />
Verrà visualizzata la schermata “Cassetto per copertina”.<br />
Premere il tasto che corrisponde al cassetto desiderato.<br />
• Per uscire senza apportare modifiche all’impostazione visualizzata,<br />
premere il tasto “Retro”. Il pannello a sfioramento tornerà alla<br />
schermata visualizzata al punto 2.<br />
•L’impostazione per i cassetti n. 3 e n. 4 sarà disponibile solo quando<br />
sulla copiatrice è installato l’alimentatore della carta opzionale.<br />
4<br />
5<br />
6<br />
Settaggio Default/ Contatore<br />
Settaggio Default<br />
Copia<br />
default<br />
Macchina<br />
default<br />
Gestione<br />
documenti<br />
Linguaggio Gestione<br />
Settaggio<br />
bypass<br />
Registra<br />
form orig.<br />
Settaggio Default/ Contatore<br />
Copia default<br />
Carta selezione<br />
Selez.tipo carta(APS)<br />
Cassetto default<br />
Cassetto per copertine<br />
Modo default<br />
Settaggio Default<br />
Default menu Settaggio Modo<br />
Hard disk<br />
Management<br />
Rapporto<br />
stampe<br />
Premere il tasto “Chiuso”. Il pannello a sfioramento tornerà<br />
alla schermata visualizzata al punto 2.<br />
Premere di nuovo il tasto “Chiuso”. Il pannello a sfioramento<br />
tornerà alla schermata “Settaggio Default”.<br />
Premere il tasto “Fine”. Il pannello a sfioramento tornerà alla<br />
schermata del contenuto della cartella “Base”.<br />
Fine<br />
Control.<br />
contatore<br />
Utente<br />
Regolare<br />
Cassetto per copertine Retro Chiuso<br />
Selezionare il cassetto carta.<br />
1a carta<br />
2a carta<br />
3a carta<br />
4a carta<br />
Settaggio Default - Copia default<br />
APS<br />
Off<br />
1a carta<br />
Bypass<br />
Manuale<br />
Bypass<br />
Cambia #<br />
Chiuso<br />
Su<br />
Giù<br />
● Proporzioni di ingrandimento predefinite<br />
Per definire se, quando si seleziona il formato della carta da copia, le<br />
proporzioni di ingrandimento più appropriate devono essere calcolate<br />
in modo automatico o meno, attenersi alla procedura riportata di<br />
seguito.<br />
1<br />
2<br />
3<br />
NO<strong>TA</strong><br />
Visualizzare la schermata “Copia default”.<br />
Vedere la sezione “(5) Accesso alle impostazioni predefinite<br />
per la copia” a pagina 7-41.<br />
Selezionare “Modo default” dall’elenco di impostazioni<br />
riportato alla sinistra del pannello a sfioramento, quindi<br />
premere il tasto “Cambia #”.<br />
Verrà visualizzata la schermata “Modo default”.<br />
Premere il tasto “Manuale” o il tasto “AMS”, secondo le<br />
esigenze.<br />
Per uscire senza apportare modifiche all’impostazione visualizzata,<br />
premere il tasto “Retro”. Il pannello a sfioramento tornerà alla<br />
schermata visualizzata al punto 2.<br />
4<br />
5<br />
6<br />
Settaggio Default/ Contatore<br />
Settaggio Default<br />
Copia<br />
default<br />
Macchina<br />
default<br />
Gestione<br />
documenti<br />
Linguaggio Gestione<br />
Settaggio<br />
bypass<br />
Registra<br />
form orig.<br />
Settaggio Default/ Contatore<br />
Copia default<br />
Carta selezione<br />
Selez.tipo carta(APS)<br />
Cassetto default<br />
Cassetto per copertine<br />
Modo default<br />
Settaggio Default<br />
Modo default<br />
Default menu Settaggio Modo<br />
Seleziona modo zoom default.<br />
Manuale<br />
AMS<br />
Settaggio Default - Copia default<br />
APS<br />
Off<br />
1a carta<br />
Bypass<br />
Manuale<br />
Hard disk<br />
Management<br />
Rapporto<br />
stampe<br />
Cambia #<br />
Premere il tasto “Chiuso”. Il pannello a sfioramento tornerà<br />
alla schermata visualizzata al punto 2.<br />
Premere di nuovo il tasto “Chiuso”. Il pannello a sfioramento<br />
tornerà alla schermata “Settaggio Default”.<br />
Premere il tasto “Fine”. Il pannello a sfioramento tornerà alla<br />
schermata del contenuto della cartella “Base”.<br />
Fine<br />
Control.<br />
contatore<br />
Utente<br />
Regolare<br />
Chiuso<br />
Su<br />
Giù<br />
Retro Chiuso
● Regolazione esposizione automatica<br />
Per regolare il livello di esposizione complessivo per la modalità di<br />
esposizione automatica, attenersi alla procedura riportata di seguito.<br />
1<br />
2<br />
3<br />
NO<strong>TA</strong><br />
Visualizzare la schermata “Copia default”.<br />
Vedere la sezione “(5) Accesso alle impostazioni predefinite<br />
per la copia” a pagina 7-41.<br />
Selezionare “Regola espos. Auto” dall’elenco di impostazioni<br />
riportato sulla sinistra del pannello a sfioramento, quindi<br />
premere il tasto “Cambia #”.<br />
Verrà visualizzata la schermata “Regola espos. Auto”.<br />
Premere il tasto “Chiaro” o “Scuro”, secondo le esigenze, per<br />
spostare il cursore sulla scala dell’esposizione e regolare<br />
l’esposizione come necessario.<br />
Per uscire senza apportare modifiche all’impostazione visualizzata,<br />
premere il tasto “Retro”. Il pannello a sfioramento tornerà alla<br />
schermata visualizzata al punto 2.<br />
4<br />
5<br />
6<br />
Settaggio Default/ Contatore<br />
Settaggio Default<br />
Copia<br />
default<br />
Macchina<br />
default<br />
Gestione<br />
documenti<br />
Linguaggio Gestione<br />
Settaggio<br />
bypass<br />
Registra<br />
form orig.<br />
Settaggio Default/ Contatore<br />
Copia default<br />
Regola espos. Auto<br />
Regola espos. Auto(OCR)<br />
Regola espos. Man(MIX)<br />
Regola espos. Man(Testo)<br />
Regola espos. Man(Foto)<br />
Settaggio Default<br />
Default menu Settaggio Modo<br />
Regola espos. Auto<br />
Standard<br />
Standard<br />
Standard<br />
Standard<br />
Standard<br />
Regol. settaggio default di esposiz. copia. (Auto)<br />
Settaggio Default - Copia default<br />
Hard disk<br />
Management<br />
Rapporto<br />
stampe<br />
Cambia #<br />
Premere il tasto “Chiuso”. Il pannello a sfioramento tornerà<br />
alla schermata visualizzata al punto 2.<br />
Premere di nuovo il tasto “Chiuso”. Il pannello a sfioramento<br />
tornerà alla schermata “Settaggio Default”.<br />
Premere il tasto “Fine”. Il pannello a sfioramento tornerà alla<br />
schermata del contenuto della cartella “Base”.<br />
Fine<br />
Control.<br />
contatore<br />
Utente<br />
Regolare<br />
Chiuso<br />
Su<br />
Giù<br />
Retro Chiuso<br />
Chiaro Scuro<br />
Sezione 7 GESTIONE DELLA COPIATRICE<br />
● Regolazione esposizione automatica (OCR)<br />
Per regolare il livello di esposizione complessivo per le scansioni con<br />
il software OCR (Optical Character Recognition, riconoscimento ottico<br />
dei caratteri), quando si utilizzano le funzioni opzionali di scanner<br />
della copiatrice, attenersi alla procedura riportata di seguito.<br />
1<br />
2<br />
3<br />
NO<strong>TA</strong><br />
Visualizzare la schermata “Copia default”.<br />
Vedere la sezione “(5) Accesso alle impostazioni predefinite<br />
per la copia” a pagina 7-41.<br />
Selezionare “Regola espos. Auto(OCR)” dall’elenco di<br />
impostazioni riportato sulla sinistra del pannello a<br />
sfioramento, quindi premere il tasto “Cambia #”.<br />
Verrà visualizzata la schermata “Regola espos. Auto(OCR)”.<br />
Premere il tasto “Chiaro” o “Scuro”, secondo le esigenze, per<br />
spostare il cursore sulla scala dell’esposizione e regolare<br />
l’esposizione come necessario.<br />
Per uscire senza apportare modifiche all’impostazione visualizzata,<br />
premere il tasto “Retro”. Il pannello a sfioramento tornerà alla<br />
schermata visualizzata al punto 2.<br />
4<br />
5<br />
6<br />
Settaggio Default/ Contatore<br />
Settaggio Default<br />
Copia<br />
default<br />
Macchina<br />
default<br />
Gestione<br />
documenti<br />
Linguaggio Gestione<br />
Settaggio<br />
bypass<br />
Registra<br />
form orig.<br />
Settaggio Default/ Contatore<br />
Copia default<br />
Regola espos. Auto<br />
Regola espos. Auto(OCR)<br />
Regola espos. Man(MIX)<br />
Regola espos. Man(Testo)<br />
Regola espos. Man(Foto)<br />
Settaggio Default<br />
Default menu Settaggio Modo<br />
Regola espos. Auto(OCR)<br />
Settaggio Default - Copia default<br />
Standard<br />
Standard<br />
Standard<br />
Standard<br />
Standard<br />
Hard disk<br />
Management<br />
Rapporto<br />
stampe<br />
Cambia #<br />
Premere il tasto “Chiuso”. Il pannello a sfioramento tornerà<br />
alla schermata visualizzata al punto 2.<br />
Premere di nuovo il tasto “Chiuso”. Il pannello a sfioramento<br />
tornerà alla schermata “Settaggio Default”.<br />
Premere il tasto “Fine”. Il pannello a sfioramento tornerà alla<br />
schermata del contenuto della cartella “Base”.<br />
Fine<br />
Control.<br />
contatore<br />
Utente<br />
Regolare<br />
Retro Chiuso<br />
Chiaro Scuro<br />
Chiuso<br />
Su<br />
Giù<br />
7-47
Sezione 7 GESTIONE DELLA COPIATRICE<br />
● Regolazione esposizione manuale (modalità testo+foto)<br />
Per regolare il valore medio dell’esposizione quando si seleziona la<br />
qualità immagine testo+foto, attenersi alla procedura riportata di<br />
seguito.<br />
1<br />
2<br />
3<br />
NO<strong>TA</strong><br />
7-48<br />
Visualizzare la schermata “Copia default”.<br />
Vedere la sezione “(5) Accesso alle impostazioni predefinite<br />
per la copia” a pagina 7-41.<br />
Selezionare “Regola espos. Man(MIX)” dall’elenco di<br />
impostazioni riportato sulla sinistra del pannello a<br />
sfioramento, quindi premere il tasto “Cambia #”.<br />
Verrà visualizzata la schermata “Regola espos. Man(MIX)”.<br />
Premere il tasto “Chiaro” o “Scuro”, secondo le esigenze, per<br />
spostare il cursore sulla scala dell’esposizione e regolare<br />
l’esposizione come necessario.<br />
Per uscire senza apportare modifiche all’impostazione visualizzata,<br />
premere il tasto “Retro”. Il pannello a sfioramento tornerà alla<br />
schermata visualizzata al punto 2.<br />
4<br />
5<br />
6<br />
Settaggio Default/ Contatore<br />
Settaggio Default<br />
Copia<br />
default<br />
Macchina<br />
default<br />
Gestione<br />
documenti<br />
Linguaggio Gestione<br />
Settaggio<br />
bypass<br />
Registra<br />
form orig.<br />
Settaggio Default/ Contatore<br />
Copia default<br />
Regola espos. Auto<br />
Regola espos. Auto(OCR)<br />
Regola espos. Man(MIX)<br />
Regola espos. Man(Testo)<br />
Regola espos. Man(Foto)<br />
Settaggio Default<br />
Default menu Settaggio Modo<br />
Regola espos. Man(MIX)<br />
Regol. settaggio default esposiz. copia.(Man., Testo+Foto)<br />
Settaggio Default - Copia default<br />
Standard<br />
Standard<br />
Standard<br />
Standard<br />
Standard<br />
Hard disk<br />
Management<br />
Rapporto<br />
stampe<br />
Cambia #<br />
Premere il tasto “Chiuso”. Il pannello a sfioramento tornerà<br />
alla schermata visualizzata al punto 2.<br />
Premere di nuovo il tasto “Chiuso”. Il pannello a sfioramento<br />
tornerà alla schermata “Settaggio Default”.<br />
Premere il tasto “Fine”. Il pannello a sfioramento tornerà alla<br />
schermata del contenuto della cartella “Base”.<br />
Fine<br />
Control.<br />
contatore<br />
Utente<br />
Regolare<br />
Retro Chiuso<br />
Chiaro Scuro<br />
Chiuso<br />
Su<br />
Giù<br />
● Regolazione esposizione manuale (modalità testo)<br />
Per regolare il valore medio dell’esposizione quando si seleziona la<br />
qualità immagine testo, attenersi alla procedura riportata di seguito.<br />
1<br />
2<br />
3<br />
NO<strong>TA</strong><br />
Visualizzare la schermata “Copia default”.<br />
Vedere la sezione “(5) Accesso alle impostazioni predefinite<br />
per la copia” a pagina 7-41.<br />
Selezionare “Regola espos. Man(Testo)” dall’elenco di<br />
impostazioni riportato sulla sinistra del pannello a<br />
sfioramento, quindi premere il tasto “Cambia #”.<br />
Verrà visualizzata la schermata “Regola espos. Man(Testo)”.<br />
Premere il tasto “Chiaro” o “Scuro”, secondo le esigenze, per<br />
spostare il cursore sulla scala dell’esposizione e regolare<br />
l’esposizione come necessario.<br />
Per uscire senza apportare modifiche all’impostazione visualizzata,<br />
premere il tasto “Retro”. Il pannello a sfioramento tornerà alla<br />
schermata visualizzata al punto 2.<br />
4<br />
5<br />
6<br />
Settaggio Default/ Contatore<br />
Settaggio Default<br />
Copia<br />
default<br />
Macchina<br />
default<br />
Gestione<br />
documenti<br />
Linguaggio Gestione<br />
Settaggio<br />
bypass<br />
Registra<br />
form orig.<br />
Settaggio Default/ Contatore<br />
Copia default<br />
Regola espos. Auto<br />
Regola espos. Auto(OCR)<br />
Regola espos. Man(MIX)<br />
Regola espos. Man(Testo)<br />
Regola espos. Man(Foto)<br />
Settaggio Default<br />
Default menu Settaggio Modo<br />
Regola espos. Man(Testo)<br />
Regol. settaggio default esposiz. copia. (Manuale, Testo)<br />
Settaggio Default - Copia default<br />
Standard<br />
Standard<br />
Standard<br />
Standard<br />
Standard<br />
Hard disk<br />
Management<br />
Rapporto<br />
stampe<br />
Cambia #<br />
Premere il tasto “Chiuso”. Il pannello a sfioramento tornerà<br />
alla schermata visualizzata al punto 2.<br />
Premere di nuovo il tasto “Chiuso”. Il pannello a sfioramento<br />
tornerà alla schermata “Settaggio Default”.<br />
Premere il tasto “Fine”. Il pannello a sfioramento tornerà alla<br />
schermata del contenuto della cartella “Base”.<br />
Fine<br />
Control.<br />
contatore<br />
Utente<br />
Regolare<br />
Retro Chiuso<br />
Chiaro Scuro<br />
Chiuso<br />
Su<br />
Giù
● Regolazione esposizione manuale (modalità foto)<br />
Per regolare il valore medio dell’esposizione quando si seleziona la<br />
qualità immagine foto, attenersi alla procedura riportata di seguito.<br />
1<br />
2<br />
3<br />
NO<strong>TA</strong><br />
Visualizzare la schermata “Copia default”.<br />
Vedere la sezione “(5) Accesso alle impostazioni predefinite<br />
per la copia” a pagina 7-41.<br />
Selezionare “Regola espos. Man(Foto)” dall’elenco di<br />
impostazioni riportato sulla sinistra del pannello a<br />
sfioramento, quindi premere il tasto “Cambia #”.<br />
Verrà visualizzata la schermata “Regola espos. Man(Foto)”.<br />
Premere il tasto “Chiaro” o “Scuro”, secondo le esigenze, per<br />
spostare il cursore sulla scala dell’esposizione e regolare<br />
l’esposizione come necessario.<br />
Per uscire senza apportare modifiche all’impostazione visualizzata,<br />
premere il tasto “Retro”. Il pannello a sfioramento tornerà alla<br />
schermata visualizzata al punto 2.<br />
4<br />
5<br />
6<br />
Settaggio Default/ Contatore<br />
Settaggio Default<br />
Copia<br />
default<br />
Macchina<br />
default<br />
Gestione<br />
documenti<br />
Linguaggio Gestione<br />
Settaggio<br />
bypass<br />
Registra<br />
form orig.<br />
Settaggio Default/ Contatore<br />
Copia default<br />
Regola espos. Auto<br />
Regola espos. Auto(OCR)<br />
Regola espos. Man(MIX)<br />
Regola espos. Man(Testo)<br />
Regola espos. Man(Foto)<br />
Settaggio Default<br />
Default menu Settaggio Modo<br />
Regola espos. Man(Foto)<br />
Regol. settaggio default di esposiz. copia.(Manuale, Foto)<br />
Settaggio Default - Copia default<br />
Standard<br />
Standard<br />
Standard<br />
Standard<br />
Standard<br />
Hard disk<br />
Management<br />
Rapporto<br />
stampe<br />
Cambia #<br />
Premere il tasto “Chiuso”. Il pannello a sfioramento tornerà<br />
alla schermata visualizzata al punto 2.<br />
Premere di nuovo il tasto “Chiuso”. Il pannello a sfioramento<br />
tornerà alla schermata “Settaggio Default”.<br />
Premere il tasto “Fine”. Il pannello a sfioramento tornerà alla<br />
schermata del contenuto della cartella “Base”.<br />
Fine<br />
Control.<br />
contatore<br />
Utente<br />
Regolare<br />
Retro Chiuso<br />
Chiaro Scuro<br />
Chiuso<br />
Su<br />
Giù<br />
Sezione 7 GESTIONE DELLA COPIATRICE<br />
● Attivazione/Disattivazione della modalità Ordinamento<br />
Eseguire la seguente procedura per determinare se la modalità<br />
Ordinamento debba essere o meno l’impostazione predefinita per la<br />
modalità iniziale.<br />
1<br />
2<br />
3<br />
NO<strong>TA</strong><br />
Visualizzare la schermata “Copia default”.<br />
Vedere la sezione “(5) Accesso alle impostazioni predefinite<br />
per la copia” a pagina 7-41.<br />
Selezionare “Sort” dall’elenco di impostazioni riportato alla<br />
sinistra del pannello a sfioramento, quindi premere il tasto<br />
“Cambia #”.<br />
Verrà visualizzata la schermata “Sort”.<br />
Premere il tasto “Sort:On” se si desidera che la modalità<br />
Ordinamento sia l’impostazione predefinita per la modalità<br />
iniziale.<br />
Per uscire senza apportare modifiche all’impostazione visualizzata,<br />
premere il tasto “Retro”. Il pannello a sfioramento tornerà alla<br />
schermata visualizzata al punto 2.<br />
4<br />
5<br />
6<br />
Settaggio Default/ Contatore<br />
Settaggio Default<br />
Copia<br />
default<br />
Macchina<br />
default<br />
Gestione<br />
documenti<br />
Linguaggio Gestione<br />
Settaggio<br />
bypass<br />
Registra<br />
form orig.<br />
Settaggio Default/ Contatore<br />
Copia default<br />
Sort<br />
Rotazione automatica<br />
Larghezza margine default<br />
Larghezza canc. default<br />
Limite presettato<br />
Settaggio Default<br />
Sort<br />
Default menu Settaggio Modo<br />
Scegliere modo default Fascicolazione, ON o OFF.<br />
Sort : Off<br />
Sort : On<br />
Settaggio Default - Copia default<br />
Sort : On<br />
Rotazione<br />
Sinis. 6mm 0mm<br />
Bordo 6mm Centro 12mm<br />
999 Setta<br />
Hard disk<br />
Management<br />
Rapporto<br />
stampe<br />
Cambia #<br />
Premere il tasto “Chiuso”. Il pannello a sfioramento tornerà<br />
alla schermata visualizzata al punto 2.<br />
Premere di nuovo il tasto “Chiuso”. Il pannello a sfioramento<br />
tornerà alla schermata “Settaggio Default”.<br />
Premere il tasto “Fine”. Il pannello a sfioramento tornerà alla<br />
schermata del contenuto della cartella “Base”.<br />
Fine<br />
Control.<br />
contatore<br />
Utente<br />
Regolare<br />
Chiuso<br />
Su<br />
Giù<br />
Retro Chiuso<br />
7-49
Sezione 7 GESTIONE DELLA COPIATRICE<br />
● Attivazione/Disattivazione della modalità di rotazione<br />
automatica<br />
Eseguire la seguente procedura per determinare se la modalità di<br />
rotazione automatica debba essere o meno l’impostazione predefinita<br />
per la modalità iniziale.<br />
1<br />
2<br />
3<br />
NO<strong>TA</strong><br />
7-50<br />
Visualizzare la schermata “Copia default”.<br />
Vedere la sezione “(5) Accesso alle impostazioni predefinite<br />
per la copia” a pagina 7-41.<br />
Settaggio Default/ Contatore<br />
Settaggio Default<br />
Copia<br />
default<br />
Macchina<br />
default<br />
Copia default<br />
Rotazione automatica<br />
Gestione<br />
documenti<br />
Sort<br />
Rotazione automatica<br />
Larghezza margine default<br />
Larghezza canc. default<br />
Limite presettato<br />
Linguaggio Gestione<br />
Settaggio<br />
bypass<br />
Registra<br />
form orig.<br />
Settaggio Default/ Contatore<br />
Settaggio Default<br />
Default menu Settaggio Modo<br />
Scegliere modo default Rotazione Automatica, ON o OFF.<br />
No<br />
rotazione<br />
Rotazione<br />
Settaggio Default - Copia default<br />
Sort : On<br />
Rotazione<br />
Sinis. 6mm 0mm<br />
Bordo 6mm Centro 12mm<br />
999 Setta<br />
Hard disk<br />
Management<br />
Rapporto<br />
stampe<br />
Cambia #<br />
Fine<br />
Control.<br />
contatore<br />
Utente<br />
Regolare<br />
Selezionare “Rotazione automatica” dall’elenco di<br />
impostazioni riportato alla sinistra del pannello a sfioramento,<br />
quindi premere il tasto “Cambia #”.<br />
Verrà visualizzata la schermata “Rotazione automatica”.<br />
Chiuso<br />
Premere il tasto “Rotazione” se si desidera che la modalità di<br />
rotazione automatica sia l’impostazione predefinita per la<br />
modalità iniziale.<br />
Su<br />
Giù<br />
Retro Chiuso<br />
Per uscire senza apportare modifiche all’impostazione visualizzata,<br />
premere il tasto “Retro”. Il pannello a sfioramento tornerà alla<br />
schermata visualizzata al punto 2.<br />
4<br />
5<br />
6<br />
Premere il tasto “Chiuso”. Il pannello a sfioramento tornerà<br />
alla schermata visualizzata al punto 2.<br />
Premere di nuovo il tasto “Chiuso”. Il pannello a sfioramento<br />
tornerà alla schermata “Settaggio Default”.<br />
Premere il tasto “Fine”. Il pannello a sfioramento tornerà alla<br />
schermata del contenuto della cartella “Base”.<br />
● Larghezza del margine<br />
Per determinare il valore predefinito per posizione e larghezza dei<br />
margini nella modalità margine, attenersi alla procedura riportata di<br />
seguito.<br />
1<br />
2<br />
3<br />
NO<strong>TA</strong><br />
Visualizzare la schermata “Copia default”.<br />
Vedere la sezione “(5) Accesso alle impostazioni predefinite<br />
per la copia” a pagina 7-41.<br />
Settaggio Default/ Contatore<br />
Settaggio Default<br />
Copia<br />
default<br />
Macchina<br />
default<br />
Copia default<br />
Gestione<br />
documenti<br />
Sort<br />
Rotazione automatica<br />
Larghezza margine default<br />
Larghezza canc. default<br />
Limite presettato<br />
Settaggio Default<br />
Linguaggio Gestione<br />
Settaggio<br />
bypass<br />
Registra<br />
form orig.<br />
Settaggio Default/ Contatore<br />
Default menu Settaggio Modo<br />
Hard disk<br />
Management<br />
Rapporto<br />
stampe<br />
Fine<br />
Control.<br />
contatore<br />
Utente<br />
Regolare<br />
Selezionare “Larghezza margine default” dall’elenco di<br />
impostazioni riportato alla sinistra del pannello a sfioramento,<br />
quindi premere il tasto “Cambia #”.<br />
Verrà visualizzata la schermata “Larghezza margine default”.<br />
Larghezza margine default Retro Chiuso<br />
Regolare impostazione di default della<br />
larghezza del. Pag. Fronte<br />
(0~18)<br />
Sinis.<br />
Settaggio Default - Copia default<br />
(0~18)<br />
6<br />
Sort : On<br />
Rotazione<br />
Sinis. 6mm 0mm<br />
Bordo 6mm Centro 12mm<br />
999 Setta<br />
mm<br />
0<br />
mm<br />
Cambia #<br />
Chiuso<br />
Premere il tasto “O” o “P” e il tasto “▲” o “▼”, secondo le<br />
esigenze, per modificare i margini predefiniti e le relative<br />
larghezze fino a ottenere le impostazioni desiderate.<br />
Per uscire senza apportare modifiche all’impostazione visualizzata,<br />
premere il tasto “Retro”. Il pannello a sfioramento tornerà alla<br />
schermata visualizzata al punto 2.<br />
4<br />
5<br />
6<br />
Premere il tasto “Chiuso”. Il pannello a sfioramento tornerà<br />
alla schermata visualizzata al punto 2.<br />
Premere di nuovo il tasto “Ciuso”. Il pannello a sfioramento<br />
tornerà alla schermata “Settaggio Default”.<br />
Premere il tasto “Fine”. Il pannello a sfioramento tornerà alla<br />
schermata del contenuto della cartella “Base”.<br />
Su<br />
Giù
● Larghezza bordo cancellato<br />
Per determinare il valore predefinito per la larghezza del bordo da<br />
cancellare nelle due modalità di cancellazione dei bordi, attenersi alla<br />
procedura riportata di seguito.<br />
1<br />
2<br />
3<br />
NO<strong>TA</strong><br />
Visualizzare la schermata “Copia default”.<br />
Vedere la sezione “(5) Accesso alle impostazioni predefinite<br />
per la copia” a pagina 7-41.<br />
Selezionare “Larghezza canc. default” dall’elenco di<br />
impostazioni riportato alla sinistra del pannello a sfioramento,<br />
quindi premere il tasto “Cambia #”.<br />
Verrà visualizzata la schermata “Larghezza canc. default”.<br />
Premere il tasto “+” o il tasto “-” sotto i campi “Bordo” e<br />
“Centro” per modificare le larghezze dei bordi visualizzate in<br />
quelle desiderate.<br />
Per uscire senza apportare modifiche all’impostazione visualizzata,<br />
premere il tasto “Retro”. Il pannello a sfioramento tornerà alla<br />
schermata visualizzata al punto 2.<br />
4<br />
5<br />
6<br />
Settaggio Default/ Contatore<br />
Settaggio Default<br />
Copia<br />
default<br />
Macchina<br />
default<br />
Gestione<br />
documenti<br />
Linguaggio Gestione<br />
Settaggio<br />
bypass<br />
Registra<br />
form orig.<br />
Settaggio Default/ Contatore<br />
Copia default<br />
Sort<br />
Rotazione automatica<br />
Larghezza margine default<br />
Larghezza canc. default<br />
Limite presettato<br />
Settaggio Default<br />
Default menu Settaggio Modo<br />
Hard disk<br />
Management<br />
Rapporto<br />
stampe<br />
Premere il tasto “Chiuso”. Il pannello a sfioramento tornerà<br />
alla schermata visualizzata al punto 2.<br />
Premere di nuovo il tasto “Chiuso”. Il pannello a sfioramento<br />
tornerà alla schermata “Settaggio Default”.<br />
Premere il tasto “Fine”. Il pannello a sfioramento tornerà alla<br />
schermata del contenuto della cartella “Base”.<br />
Fine<br />
Control.<br />
contatore<br />
Utente<br />
Regolare<br />
Larghezza canc. default<br />
Regolare impostazione di default della larghezza<br />
di cancellazione.<br />
Retro Chiuso<br />
(0~18)<br />
(0~36)<br />
Settaggio Default - Copia default<br />
Sort : On<br />
Rotazione<br />
Sinis. 6mm 0mm<br />
Bordo 6mm Centro 12mm<br />
999 Setta<br />
6 12<br />
+<br />
+<br />
– –<br />
Bordo mm Centro<br />
mm<br />
Cambia #<br />
Chiuso<br />
Su<br />
Giù<br />
Sezione 7 GESTIONE DELLA COPIATRICE<br />
● Limite di copia<br />
Per porre un limite al numero di copie (o di serie di copie) che è<br />
possibile effettuare in una singola sessione, attenersi alla procedura<br />
riportata di seguito.<br />
1<br />
2<br />
3<br />
NO<strong>TA</strong><br />
Visualizzare la schermata “Copia default”.<br />
Vedere la sezione “(5) Accesso alle impostazioni predefinite<br />
per la copia” a pagina 7-41.<br />
Selezionare “Limite presettato” dall’elenco di impostazioni<br />
riportato alla sinistra del pannello a sfioramento, quindi<br />
premere il tasto “Cambia #”.<br />
Verrà visualizzata la schermata “Limite presettato”.<br />
Premere il tasto “+” o il tasto “-” per impostare il limite di<br />
copia desiderato.<br />
Per uscire senza apportare modifiche all’impostazione visualizzata,<br />
premere il tasto “Retro”. Il pannello a sfioramento tornerà alla<br />
schermata visualizzata al punto 2.<br />
4<br />
5<br />
6<br />
Settaggio Default/ Contatore<br />
Settaggio Default<br />
Copia<br />
default<br />
Macchina<br />
default<br />
Gestione<br />
documenti<br />
Linguaggio Gestione<br />
Settaggio<br />
bypass<br />
Registra<br />
form orig.<br />
Settaggio Default/ Contatore<br />
Copia default<br />
Sort<br />
Rotazione automatica<br />
Larghezza margine default<br />
Larghezza canc. default<br />
Limite presettato<br />
Settaggio Default<br />
Default menu Settaggio Modo<br />
Limite presettato<br />
Imposta numero copie selezionate in un lavoro. (tasti-#)<br />
Settaggio Default - Copia default<br />
~<br />
Sort : On<br />
Rotazione<br />
Sinis. 6mm 0mm<br />
Bordo 6mm Centro 12mm<br />
999 Setta<br />
Setta<br />
Hard disk<br />
Management<br />
Rapporto<br />
stampe<br />
Cambia #<br />
Premere il tasto “Chiuso”. Il pannello a sfioramento tornerà<br />
alla schermata visualizzata al punto 2.<br />
Premere di nuovo il tasto “Chiuso”. Il pannello a sfioramento<br />
tornerà alla schermata “Settaggio Default”.<br />
Premere il tasto “Fine”. Il pannello a sfioramento tornerà alla<br />
schermata del contenuto della cartella “Base”.<br />
Fine<br />
Control.<br />
contatore<br />
Utente<br />
Regolare<br />
Chiuso<br />
Su<br />
Giù<br />
Retro Chiuso<br />
7-51
Sezione 7 GESTIONE DELLA COPIATRICE<br />
● Attivazione/disattivazione della ripetizione delle copie<br />
Per impedire o meno la ripetizione copia oppure per inserirla o meno<br />
come impostazione predefinita nella modalità iniziale, attenersi alla<br />
procedura riportata di seguito.<br />
NO<strong>TA</strong><br />
Questa impostazione viene visualizzata quando è installato il disco<br />
rigido.<br />
1<br />
2<br />
3<br />
NO<strong>TA</strong><br />
7-52<br />
Visualizzare la schermata “Copia default”.<br />
Vedere la sezione “(5) Accesso alle impostazioni predefinite<br />
per la copia” a pagina 7-41.<br />
Selezionare “Modifica. copia” dall’elenco di impostazioni<br />
riportato alla sinistra del pannello a sfioramento, quindi<br />
premere il tasto “Cambia #”.<br />
Verrà visualizzata la schermata “Modifica copia”.<br />
Per impedire la ripetizione delle copie, premere il tasto “Off”.<br />
Per inserire la modalità di ripetizione copia come<br />
impostazione predefinita nella modalità iniziale, premere il<br />
tasto “On”.<br />
Per uscire senza apportare modifiche all’impostazione visualizzata,<br />
premere il tasto “Retro”. Il pannello a sfioramento tornerà alla<br />
schermata visualizzata al punto 2.<br />
4<br />
5<br />
6<br />
Settaggio Default/ Contatore<br />
Settaggio Default<br />
Copia<br />
default<br />
Macchina<br />
default<br />
Gestione<br />
documenti<br />
Linguaggio Gestione<br />
Settaggio<br />
bypass<br />
Registra<br />
form orig.<br />
Settaggio Default/ Contatore<br />
Copia default<br />
Limite presettato<br />
Modifica copia<br />
Disp.tasti "Regist."<br />
Personaliz.(funz. princ.)<br />
Personaliz.(Agg. funz.)<br />
Settaggio Default<br />
Default menu Settaggio Modo<br />
999 Setta<br />
On / Default Off<br />
On<br />
Hard disk<br />
Management<br />
Rapporto<br />
stampe<br />
Cambia #<br />
Premere il tasto “Chiuso”. Il pannello a sfioramento tornerà<br />
alla schermata visualizzata al punto 2.<br />
Premere di nuovo il tasto “Chiuso”. Il pannello a sfioramento<br />
tornerà alla schermata “Settaggio Default”.<br />
Premere il tasto “Fine”. Il pannello a sfioramento tornerà alla<br />
schermata del contenuto della cartella “Base”.<br />
Fine<br />
Control.<br />
contatore<br />
Utente<br />
Regolare<br />
Chiuso<br />
Modifica copia Retro Chiuso<br />
Selezionare ON per attivare il modifica copia o OFF<br />
per diselezionarla.<br />
Funzione Default<br />
Settaggio Default - Copia default<br />
Off Off<br />
On On<br />
Su<br />
Giù<br />
● Attivazione/disattivazione dei tasti di registrazione<br />
Per definire se nella schermata deve essere visualizzato o meno il<br />
tasto “Retro” per le funzioni e le modalità che è possibile registrare<br />
sotto i tasti di registrazione, attenersi alla procedura riportata di<br />
seguito. È possibile registrare funzioni e modalità sotto i tasti di<br />
registrazione solo utilizzando il tasto “Retro”.<br />
1<br />
2<br />
3<br />
NO<strong>TA</strong><br />
Visualizzare la schermata “Copia default”.<br />
Vedere la sezione “(5) Accesso alle impostazioni predefinite<br />
per la copia” a pagina 7-41.<br />
Selezionare “Disp.tasti "Regist."” dall’elenco di impostazioni<br />
riportato alla sinistra del pannello a sfioramento, quindi<br />
premere il tasto “Cambia #”.<br />
Verrà visualizzata la schermata “Disp.tasti "Regist."”.<br />
Se si desidera che il tasto “Retro” venga visualizzato,<br />
premere il tasto “On”. Per impedire la visualizzazione del<br />
tasto, premere il tasto “Off”.<br />
Per uscire senza apportare modifiche all’impostazione visualizzata,<br />
premere il tasto “Retro”. Il pannello a sfioramento tornerà alla<br />
schermata visualizzata al punto 2.<br />
4<br />
5<br />
6<br />
Settaggio Default/ Contatore<br />
Settaggio Default<br />
Copia<br />
default<br />
Macchina<br />
default<br />
Gestione<br />
documenti<br />
Linguaggio Gestione<br />
Settaggio<br />
bypass<br />
Registra<br />
form orig.<br />
Settaggio Default/ Contatore<br />
Copia default<br />
Limite presettato<br />
Modifica copia<br />
Disp.tasti "Regist."<br />
Personaliz.(funz. princ.)<br />
Personaliz.(Agg. funz.)<br />
Settaggio Default<br />
Default menu Settaggio Modo<br />
Disp.tasti "Regist."<br />
Seleziona tasti On/Off a sfioramento<br />
Possibilità di usare tasti Reg. per ogni videata.<br />
On<br />
Off<br />
Settaggio Default - Copia default<br />
999 Setta<br />
On / Default Off<br />
On<br />
Hard disk<br />
Management<br />
Rapporto<br />
stampe<br />
Cambia #<br />
Premere il tasto “Chiuso”. Il pannello a sfioramento tornerà<br />
alla schermata visualizzata al punto 2.<br />
Premere di nuovo il tasto “Chiuso”. Il pannello a sfioramento<br />
tornerà alla schermata “Settaggio Default”.<br />
Premere il tasto “Fine”. Il pannello a sfioramento tornerà alla<br />
schermata del contenuto della cartella “Base”.<br />
Fine<br />
Control.<br />
contatore<br />
Utente<br />
Regolare<br />
Chiuso<br />
Su<br />
Giù<br />
Retro Chiuso
● Personalizzazione del layout dello schermo (funzioni<br />
principali)<br />
Per modificare l’ordine delle funzioni e modalità principali visualizzate<br />
nelle schede “Base” e “Scelta uten.”, in modo da rendere la<br />
visualizzazione più aderente all’utilizzo personale della copiatrice,<br />
attenersi alla procedura riportata di seguito.<br />
1<br />
2<br />
3<br />
NO<strong>TA</strong><br />
Visualizzare la schermata “Copia default”.<br />
Vedere la sezione “(5) Accesso alle impostazioni predefinite<br />
per la copia” a pagina 7-41.<br />
Selezionare “Personaliz.(funz. princ.)” dall’elenco di<br />
impostazioni riportato alla sinistra del pannello a sfioramento,<br />
quindi premere il tasto “Cambia #”.<br />
Verrà visualizzata la schermata “Personaliz.(funz. princ.)”.<br />
Per modificare l’ordine delle funzioni e modalità di base,<br />
premere il tasto cursore “▲” o “▼” per selezionare l’elemento<br />
da spostare. Quindi premere il tasto “Muovi avanti” o “Muovi<br />
indietro” per spostare tale elemento e modificare l’ordine di<br />
visualizzazione. La visualizzazione finale delle funzioni e<br />
modalità di base corrisponderà ai numeri dell’elenco e a<br />
quelli visualizzati nelle schede alla sinistra dell’elenco.<br />
Per uscire senza apportare modifiche all’impostazione visualizzata,<br />
premere il tasto “Retro”. Il pannello a sfioramento tornerà alla<br />
schermata visualizzata al punto 2.<br />
4<br />
5<br />
6<br />
Settaggio Default/ Contatore<br />
Settaggio Default<br />
Copia<br />
default<br />
Macchina<br />
default<br />
Personaliz.(funz. princ.)<br />
Base Registra Modo<br />
Scelta uten.<br />
Gestione<br />
documenti<br />
Settaggio Default - Copia default<br />
Linguaggio Gestione<br />
Settaggio<br />
bypass<br />
Registra<br />
form orig.<br />
Settaggio Default/ Contatore<br />
Copia default<br />
Limite presettato<br />
Modifica copia<br />
Disp.tasti "Regist."<br />
Personaliz.(funz. princ.)<br />
Personaliz.(Agg. funz.)<br />
Settaggio Default<br />
Default menu Settaggio Modo<br />
999 Setta<br />
On / Default Off<br />
On<br />
Modo Esposiz.<br />
Rid/Ingrand.<br />
Sort/Finisci<br />
1/2 facciata<br />
Formato orig.<br />
Qualità orig.<br />
Muovi<br />
avanti<br />
Muovi<br />
indietro<br />
Hard disk<br />
Management<br />
Rapporto<br />
stampe<br />
Cambia #<br />
Retro Chiuso<br />
Premere il tasto “Chiuso”. Il pannello a sfioramento tornerà<br />
alla schermata visualizzata al punto 2.<br />
Premere di nuovo il tasto “Chiuso”. Il pannello a sfioramento<br />
tornerà alla schermata “Settaggio Default”.<br />
Premere il tasto “Fine”. Il pannello a sfioramento tornerà alla<br />
schermata del contenuto della cartella “Base”.<br />
Fine<br />
Control.<br />
contatore<br />
Utente<br />
Regolare<br />
Chiuso<br />
Su<br />
Giù<br />
Sezione 7 GESTIONE DELLA COPIATRICE<br />
● Personalizzazione del layout dello schermo (funzioni aggiuntive)<br />
Per aggiungere le funzioni e/o modalità utilizzate più di frequente e<br />
modificare l’ordine in cui queste vengono visualizzate, in modo da<br />
rendere la visualizzazione più aderente all’utilizzo personale della<br />
copiatrice, attenersi alla procedura riportata di seguito.<br />
1<br />
2<br />
3<br />
NO<strong>TA</strong><br />
Visualizzare la schermata “Copia default”.<br />
Vedere la sezione “(5) Accesso alle impostazioni predefinite<br />
per la copia” a pagina 7-41.<br />
Selezionare “Personaliz.(Agg. funz.)” dall’elenco di<br />
impostazioni riportato alla sinistra del pannello a sfioramento,<br />
quindi premere il tasto “Cambia #”.<br />
Verrà visualizzata la schermata “Personaliz.(Agg. funz.)”.<br />
Per aggiungere delle funzioni e/o modalità alla scheda<br />
“Scelta uten.”, premere il tasto cursore “▲” o “▼” sotto<br />
l’elenco sulla destra per selezionare l’elemento da<br />
aggiungere. Quindi selezionare il tasto cursore “▲” o “▼”<br />
sotto l’elenco sulla sinistra per selezionare l’ordine di<br />
inserimento all’interno della scheda. Infine, premere il tasto<br />
“ ” per aggiungere l’elemento selezionato alla scheda<br />
“Scelta uten.”.<br />
Per uscire senza apportare modifiche all’impostazione visualizzata,<br />
premere il tasto “Retro”. Il pannello a sfioramento tornerà alla<br />
schermata visualizzata al punto 2.<br />
4<br />
5<br />
6<br />
Settaggio Default/ Contatore<br />
Settaggio Default<br />
Copia<br />
default<br />
Macchina<br />
default<br />
Personaliz.(Agg. funz.)<br />
Base<br />
Scelta uten.<br />
Gestione<br />
documenti<br />
Settaggio Default - Copia default<br />
Linguaggio Gestione<br />
Settaggio<br />
bypass<br />
Registra<br />
form orig.<br />
Settaggio Default/ Contatore<br />
Copia default<br />
Limite presettato<br />
Modifica copia<br />
Disp.tasti "Regist."<br />
Personaliz.(funz. princ.)<br />
Personaliz.(Agg. funz.)<br />
Settaggio Default<br />
Default menu Settaggio Modo<br />
999 Setta<br />
On / Default Off<br />
On<br />
Registra Modo<br />
Margine<br />
Cancella<br />
Fusione<br />
Nessuno<br />
Nessuno<br />
Nessuno<br />
Hard disk<br />
Management<br />
Rapporto<br />
stampe<br />
Cambia #<br />
Retro Chiuso<br />
Aggiungi Modo<br />
Nessuno<br />
Selez. Carta<br />
Fusione<br />
Selez. autom.<br />
Scans. gruppo<br />
Margine<br />
Premere il tasto “Chiuso”. Il pannello a sfioramento tornerà<br />
alla schermata visualizzata al punto 2.<br />
Premere di nuovo il tasto “Chiuso”. Il pannello a sfioramento<br />
tornerà alla schermata “Settaggio Default”.<br />
Premere il tasto “Fine”. Il pannello a sfioramento tornerà alla<br />
schermata del contenuto della cartella “Base”.<br />
Fine<br />
Control.<br />
contatore<br />
Utente<br />
Regolare<br />
Chiuso<br />
Su<br />
Giù<br />
7-53
Sezione 7 GESTIONE DELLA COPIATRICE<br />
3. Impostazioni per il vassoio multi-bypass<br />
(1) Tipo e formato della carta<br />
Per alimentare la carta da copia tramite il vassoio multi-bypass,<br />
attenersi alla procedura riportata di seguito.<br />
1<br />
2<br />
3<br />
7-54<br />
Visualizzato il contenuto della scheda “Base”, premere il<br />
tasto [Default Setting/Counter].<br />
Verrà visualizzata la schermata “Settaggio Default”.<br />
Premere il tasto “Settaggio bypass”.<br />
Verrà visualizzata la schermata “Settaggio bypass”.<br />
Settaggio Default/ Contatore<br />
Settaggio Default<br />
Copia<br />
default<br />
Macchina<br />
default<br />
Gestione<br />
documenti<br />
Linguaggio Gestione<br />
Settaggio<br />
bypass<br />
Registra<br />
form orig.<br />
Hard disk<br />
Management<br />
Rapporto<br />
stampe<br />
Fine<br />
Control.<br />
contatore<br />
Utente<br />
Regolare<br />
Specificare il metodo di selezione desiderato del formato di<br />
carta.<br />
Se si seleziona “Selezione Autom.”, selezionare anche l’unità<br />
di misura preferita (“Centimetri” o “Pollici”), quindi passare<br />
direttamente al punto 5. Per selezionare un formato di carta<br />
personalizzato, premere il tasto “Ins.form.”, quindi passare al<br />
punto successivo.<br />
Settaggio Default/ Contatore<br />
Settaggio bypass<br />
Form. Carta Unità Tipo carta<br />
Selezione<br />
Autom.<br />
Ins. form.<br />
Altri<br />
standard<br />
Centimetri<br />
Pollici<br />
Retro Chiuso<br />
Normale<br />
Selez.<br />
tipo carta<br />
4<br />
5<br />
6<br />
7<br />
Premere il tasto “+” o il tasto “-” per modificare ciascuna delle<br />
dimensioni visualizzate (lunghezza e larghezza)<br />
nell’impostazione desiderata.<br />
*È inoltre possibile immettere direttamente le dimensioni<br />
desiderate premendo il tasto “Tasti #” e utilizzando la<br />
tastiera.<br />
Settaggio Default/ Contatore<br />
Settaggio bypass<br />
Form. Carta (98~297) (148~432)<br />
Y 297 mm X 420 mm<br />
Selezione<br />
Autom.<br />
Ins. form.<br />
Altri<br />
standard<br />
+ +<br />
– –<br />
Tasti # Tasti #<br />
Retro Chiuso<br />
Tipo carta<br />
Normale<br />
Premere il tasto “Selez. tipo carta”.<br />
Verrà visualizzata la schermata “Seleziona tipo carta”.<br />
Selez.<br />
tipo carta<br />
Premere il tasto che corrisponde al tipo di carta da utilizzare,<br />
quindi premere il tasto “Chiuso”. Il pannello a sfioramento<br />
tornerà alla schermata visualizzata al punto 4.<br />
Settaggio Default/ Contatore<br />
Seleziona tipo carta Retro Chiuso<br />
Normale<br />
Lucido<br />
Ruvida<br />
Pergamena<br />
Etichette<br />
Riciclata<br />
Prestampata<br />
Fine<br />
Cartoncino<br />
Colorata<br />
Perforata<br />
Intestata<br />
Envelope<br />
Busta<br />
Alta<br />
qualità<br />
Cliente 1<br />
Cliente 2<br />
Cliente 3<br />
Cliente 4<br />
Cliente 5<br />
Cliente 6<br />
Cliente 7<br />
Cliente 8<br />
Premere di nuovo il tasto “Chiuso”. Il pannello a sfioramento<br />
tornerà alla schermata visualizzata al punto 2. Premere il<br />
tasto “Fine”. Il pannello a sfioramento tornerà alla schermata<br />
del contenuto della cartella “Base”.
(2) Selezione di altri formati standard<br />
Per stampare su altri formati standard di carta speciale, attenersi alla<br />
procedura riportata di seguito.<br />
1<br />
2<br />
3<br />
4<br />
Visualizzato il contenuto della scheda “Base”, premere il<br />
tasto [Default Setting/Counter].<br />
Verrà visualizzata la schermata “Settaggio Default”.<br />
Premere il tasto “Settaggio bypass”.<br />
Verrà visualizzata la schermata “Settaggio bypass”.<br />
Settaggio Default/ Contatore<br />
Settaggio Default<br />
Copia<br />
default<br />
Macchina<br />
default<br />
Gestione<br />
documenti<br />
Linguaggio Gestione<br />
Settaggio<br />
bypass<br />
Registra<br />
form orig.<br />
Premere il tasto “Altri standard”.<br />
Settaggio Default/ Contatore<br />
Settaggio bypass<br />
Hard disk<br />
Management<br />
Rapporto<br />
stampe<br />
Form. Carta Unità Tipo carta<br />
Selezione<br />
Autom.<br />
Ins. form.<br />
Altri<br />
standard<br />
Centimetri<br />
Pollici<br />
Normale<br />
Fine<br />
Control.<br />
contatore<br />
Utente<br />
Regolare<br />
Retro Chiuso<br />
Selez.<br />
tipo carta<br />
Premere il tasto “Selezione formato”. Verrà visualizzata la<br />
schermata “Selezione formato”.<br />
Settaggio Default/ Contatore<br />
Settaggio bypass<br />
Form. Carta<br />
Selezione<br />
Autom.<br />
Ins. form.<br />
Altri<br />
standard<br />
EX<br />
Selezione<br />
formato<br />
Retro Chiuso<br />
Tipo carta<br />
Normale<br />
Selez.<br />
tipo carta<br />
5<br />
6<br />
7<br />
Sezione 7 GESTIONE DELLA COPIATRICE<br />
Premere il tasto che corrisponde al formato di carta da<br />
utilizzare, quindi premere il tasto “Chiuso”. Il pannello a<br />
sfioramento tornerà alla schermata visualizzata al punto 4.<br />
Settaggio Default/ Contatore<br />
Selezione formato<br />
ISO B5<br />
Busta<br />
DL<br />
Busta<br />
C5<br />
Busta<br />
C4<br />
Comm.#10<br />
Comm.#9<br />
Comm.<br />
#6-3/4<br />
MO<br />
EX<br />
OUFUKU<br />
HAGAKI<br />
YOUKEI 2<br />
YOUKEI 4<br />
8 1 /2x13"<br />
8 K<br />
16 K<br />
Retro Chiuso<br />
Premere il tasto “Selez. tipo carta”. Verrà visualizzata la<br />
schermata “Seleziona tipo carta”. Premere il tasto che<br />
corrisponde al tipo di carta da utilizzare, quindi premere il<br />
tasto “Chiuso”. Il pannello a sfioramento tornerà alla<br />
schermata visualizzata al punto 4.<br />
Settaggio Default/ Contatore<br />
Seleziona tipo carta Retro Chiuso<br />
Normale<br />
Lucido<br />
Ruvida<br />
Pergamena<br />
Etichette<br />
Riciclata<br />
Prestampata<br />
Fine<br />
Cartoncino<br />
Colorata<br />
Perforata<br />
Intestata<br />
Envelope<br />
Busta<br />
Alta<br />
qualità<br />
Cliente 1<br />
Cliente 2<br />
Cliente 3<br />
Cliente 4<br />
Cliente 5<br />
Cliente 6<br />
Cliente 7<br />
Cliente 8<br />
Premere il tasto “Chiuso”. Il pannello a sfioramento tornerà<br />
alla schermata visualizzata al punto 2. Premere il tasto<br />
“Fine”. Il pannello a sfioramento tornerà alla schermata del<br />
contenuto della cartella “Base”.<br />
7-55
Sezione 7 GESTIONE DELLA COPIATRICE<br />
4. Registrazione del formato dell’originale<br />
Eseguire la seguente procedura per registrare un formato<br />
dell’originale “Cliente” che può essere usato sotto la procedura<br />
“Selezione del formato dell’originale”.<br />
1<br />
2<br />
3<br />
7-56<br />
Visualizzato il contenuto della scheda “Base”, premere il<br />
tasto [Default Setting/Counter].<br />
Verrà visualizzata la schermata “Settaggio Default”.<br />
Premere il tasto “Registra form orig.”.<br />
Verrà visualizzata la schermata “Reg. formato orig.”.<br />
Settaggio Default/ Contatore<br />
Settaggio Default<br />
Copia<br />
default<br />
Macchina<br />
default<br />
Gestione<br />
documenti<br />
Linguaggio Gestione<br />
Settaggio<br />
bypass<br />
Registra<br />
form orig.<br />
Hard disk<br />
Management<br />
Rapporto<br />
stampe<br />
Fine<br />
Control.<br />
contatore<br />
Utente<br />
Regolare<br />
Selezionare una delle impostazioni da “Formato orig.<br />
(Person. 1)” a “Formato orig. (Person. 4)” sotto la colonna<br />
“Default menu” sulla sinistra del pannello a sfioramento e<br />
quindi premere il tasto “Cambia #”.<br />
Verrà visualizzata la schermata corrispondente.<br />
Settaggio Default/ Contatore<br />
Reg. formato orig.<br />
Default menu<br />
Formato orig.(Person. 1)<br />
Formato orig.(Person. 2)<br />
Formato orig.(Person. 3)<br />
Formato orig.(Person. 4)<br />
Settaggio Default<br />
Settaggio Modo<br />
50x50mm<br />
50x50mm<br />
50x50mm<br />
50x50mm<br />
Cambia #<br />
Chiuso<br />
Su<br />
Giù<br />
4<br />
5<br />
6<br />
Premere il tasto “+” o il tasto “-” per cambiare ciascuno dei<br />
formati visualizzati (Y = larghezza e X = lunghezza) sulle<br />
impostazioni desiderate.<br />
Se non si desidera registrare un formato degli originali<br />
“Cliente”, premere il tasto “Off”.<br />
Formato orig.(Person. 1)<br />
Registrare il formato personal. dell'originale.<br />
(50~297) (50~432)<br />
mm<br />
mm<br />
Off<br />
On<br />
Settaggio Default - Reg. formato orig.<br />
50<br />
50<br />
Retro<br />
Chiuso<br />
Premere il tasto “Chiuso”. Il pannello a sfioramento tornerà<br />
alla schermata visualizzata al punto 3.<br />
Premere il tasto “Chiuso”. Il pannello a sfioramento tornerà<br />
alla schermata visualizzata al punto 2. Premere il tasto<br />
“Fine”. Il pannello a sfioramento tornerà alla schermata del<br />
contenuto della cartella “Base”.
5. Pulizia del tamburo<br />
Eseguire la seguente procedura se l’immagine della copia non è<br />
nitida o se sulle copie compaiono delle macchie bianche che non<br />
sono presenti sugli originali. L’operazione di pulizia del tamburo<br />
richiederà circa 5 minuti.<br />
1<br />
2<br />
3<br />
4<br />
5<br />
Posizionare carta di formato 11" x 8 1/2", 11" x 17", A4 o A3<br />
sul vassoio multi-bypass.<br />
Visualizzato il contenuto della scheda “Base”, premere il<br />
tasto [Default Setting/Counter].<br />
Verrà visualizzata la schermata “Settaggio Default”.<br />
Premere il tasto “Utente Regolare”.<br />
Settaggio Default/ Contatore<br />
Settaggio Default<br />
Copia<br />
default<br />
Macchina<br />
default<br />
Gestione<br />
documenti<br />
Linguaggio Gestione<br />
Settaggio<br />
bypass<br />
Registra<br />
form orig.<br />
Hard disk<br />
Management<br />
Rapporto<br />
stampe<br />
Fine<br />
Control.<br />
contatore<br />
Utente<br />
Regolare<br />
Utilizzare la tastiera per immettere il codice di gestione a 4<br />
cifre. Il codice di gestione predefinito per le copiatrici da 30<br />
cpm è “3000”, per quelle da 40 cpm “4000” e per quelle da<br />
50 cpm “5000”.<br />
Se il codice immesso corrisponde a quello registrato, verrà<br />
visualizzata la schermata “Registr. dell’utente”.<br />
Inserire il numero amministratore.<br />
Premere il tasto “Rinnovo tamburo”.<br />
Verrà visualizzata la schermata “Rinnovo tamburo”.<br />
Settaggio Default/ Contatore<br />
Registr. dell'utente<br />
Settaggio Default<br />
Rinnovo<br />
tamburo<br />
Chiuso<br />
Chiuso<br />
6<br />
NO<strong>TA</strong><br />
Sezione 7 GESTIONE DELLA COPIATRICE<br />
Premere il tasto “On”. Il processo di pulizia del tamburo avrà<br />
inizio.<br />
Rinnovo tamburo<br />
Effettuare rinnovo tamburo quando<br />
immagine copiata inizia solid.<br />
Settaggio Default - Registr. dell'utente<br />
On<br />
Chiuso<br />
Appare il messaggio “Rinnovo tamburo in corso.” e la carta<br />
viene alimentata dal bypass multiplo per eseguire il ripristino<br />
del cilindro.<br />
Rinnovo tamburo in corso.<br />
Originale Conteggio/Imp.<br />
A4<br />
1-faccia<br />
Uscita<br />
Vassoio interno<br />
Cancella<br />
Per cancellare il ripristino del cilindrop, sfiorate il tasto “Cancella”.<br />
7<br />
8<br />
9<br />
Quando, dopo avere espulso la carta, il ripristino del cilindro<br />
è completato, compare la schermata “Rinnovo tamburo”.<br />
Premere di nuovo il tasto “Chiuso”. Il pannello a sfioramento<br />
tornerà alla schermata visualizzata al punto 5.<br />
Premere di nuovo il tasto “Chiuso”. Il pannello a sfioramento<br />
tornerà alla schermata visualizzata al punto 3.<br />
Premere il tasto “Fine”. Il pannello a sfioramento tornerà alla<br />
schermata del contenuto della cartella “Base”.<br />
7-57
Sezione 7 GESTIONE DELLA COPIATRICE<br />
6. Verifica del conteggio totale e stampa del rapporto contatore<br />
Eseguire questa procedura quando si desidera controllare sul<br />
pannello a sfioramento il conteggio totale delle copie ecc. eseguite<br />
complessivamente su questa macchina. È anche possibile stampare<br />
le informazioni sotto forma di un rapporto contatore.<br />
NOTE<br />
•È anche possibile controllare il numero totale di stampe eseguite<br />
sotto ciascuna funzione opzionale della stampante, dello scanner e<br />
del fax.<br />
• Inoltre è possibile controllare il numero di originali scansiti su questa<br />
macchina.<br />
1<br />
2<br />
3<br />
NO<strong>TA</strong><br />
7-58<br />
Visualizzato il contenuto della scheda “Base”, premere il<br />
tasto [Default Setting/Counter].<br />
Verrà visualizzata la schermata “Settaggio Default”.<br />
Premere il tasto “Control. contatore”. Verrà visualizzata la<br />
schermata “Controlla il contatore.”.<br />
Settaggio Default/ Contatore<br />
Settaggio Default<br />
Copia<br />
default<br />
Macchina<br />
default<br />
Gestione<br />
documenti<br />
Linguaggio Gestione<br />
Settaggio<br />
bypass<br />
Registra<br />
form orig.<br />
Hard disk<br />
Management<br />
Rapporto<br />
stampe<br />
Fine<br />
Control.<br />
contatore<br />
Utente<br />
Regolare<br />
Verrà visualizzato il numero totale di copie e stampe<br />
eseguite.<br />
Se si desidera stampare un rapporto contatore, premere il<br />
tasto “Rapporto stampe”.<br />
Controlla il contatore.<br />
Num. Stampa<br />
Bianco & Nero:<br />
Num. Pagina<br />
Originale:<br />
Settaggio Default<br />
Copia Stampa Fax<br />
Totale<br />
1,073 - - - - - - - - - - - - - - 1,073<br />
Copia Scanner Fax Totale<br />
3 - - - - - - - - - - - - - - 3<br />
Chiuso<br />
Rapporto<br />
stampe<br />
Assicurarsi che ci sia carta di formato A4 caricata in uno dei cassetti<br />
quando si stampa il rapporto contatore.<br />
4<br />
5<br />
Una volta completata la verifica dei conteggi, premere il tasto<br />
“Chiuso”.<br />
Il pannello a sfioramento tornerà alla schermata visualizzata<br />
al punto 2.<br />
Controlla il contatore.<br />
Num. Stampa<br />
Bianco & Nero:<br />
Num. Pagina<br />
Originale:<br />
Settaggio Default<br />
Copia Stampa Fax<br />
Totale<br />
1,073 - - - - - - - - - - - - - - 1,073<br />
Copia Scanner Fax Totale<br />
3 - - - - - - - - - - - - - - 3<br />
Chiuso<br />
Rapporto<br />
stampe<br />
Premere il tasto “Fine”. Il pannello a sfioramento tornerà alla<br />
schermata del contenuto della cartella “Base”.
7. Impostazioni predefinite per la gestione delle sezioni<br />
Sezione 7 GESTIONE DELLA COPIATRICE<br />
Per gestire le “sezioni” utilizzate per le funzioni di gestione dei documenti, configurare le impostazioni riportate di seguito.<br />
NO<strong>TA</strong><br />
Questa impostazione viene visualizzata quando è installato il disco rigido.<br />
(1) Impostazioni per la sezione<br />
Impostazione<br />
● Stampa dell’elenco di<br />
documenti<br />
● Ripristino della sezione<br />
● Nome e password della<br />
sezione / Cancellazione<br />
dei dati contenuti nella<br />
sezione<br />
● Tempo di<br />
memorizzazione dei<br />
documenti<br />
Descrizione<br />
Questa procedura consente di stampare un elenco di tutte le immagini memorizzate nella<br />
sezione per la modalità di sovrapposizione, dei documenti memorizzati nella sezione dei dati<br />
condivisi o dei documenti memorizzati nelle sezioni di stampa in sinergia.<br />
Questa procedura consente di cancellare tutti i dati delle immagini contenute nella sezione<br />
“Form”, oltre ai documenti memorizzati nella sezione dei dati condivisi e nelle sezioni della<br />
stampa in sinergia. Prima di cancellare i dati, accertarsi che questi non siano effettivamente più<br />
necessari.<br />
Questa procedura consente di modificare nome e password per ciascuna delle sezioni della<br />
stampa in sinergia e di eliminare contemporaneamente tutti i dati registrati in ciascuna sezione.<br />
Se si registra una password per una sezione, per stampare o eliminare i documenti memorizzati<br />
in tale sezione, sarà necessario immettere la password registrata.<br />
Questa procedura consente di selezionare il periodo di tempo che deve trascorrere prima che<br />
ciascun processo memorizzato in una sezione della stampa in sinergia venga eliminato<br />
automaticamente. Impostare un numero di giorni compreso tra 1 e 7.<br />
* Non è possibile eseguire questa impostazione in modo indipendente per ciascuna sezione.<br />
(2) Accesso alle impostazioni predefinite di gestione<br />
delle sezioni<br />
Per accedere alla schermata “Gestione documenti” per ciascuna delle<br />
diverse impostazioni predefinite di gestione delle sezioni, attenersi<br />
alla procedura riportata di seguito.<br />
1<br />
Visualizzato il contenuto della scheda “Base”, premere il<br />
tasto [Default Setting/Counter].<br />
Verrà visualizzata la schermata “Settaggio Default”.<br />
2<br />
3<br />
Premere il tasto “Gestione documenti”.<br />
Settaggio Default/ Contatore<br />
Settaggio Default<br />
Copia<br />
default<br />
Macchina<br />
default<br />
Gestione<br />
documenti<br />
Linguaggio Gestione<br />
Settaggio<br />
bypass<br />
Registra<br />
form orig.<br />
Hard disk<br />
Management<br />
Rapporto<br />
stampe<br />
Pagina di<br />
riferimento<br />
7-60<br />
7-60<br />
7-61<br />
7-62<br />
Fine<br />
Control.<br />
contatore<br />
Utente<br />
Regolare<br />
Utilizzare la tastiera per immettere il codice di gestione a 4<br />
cifre. Il codice di gestione predefinito per le copiatrici da 30<br />
cpm è “3000”, per quelle da 40 cpm “4000” e per quelle da<br />
50 cpm “5000”.<br />
Se il codice immesso corrisponde a quello registrato, verrà<br />
visualizzata la schermata “Gestione documenti”.<br />
Inserire il numero amministratore.<br />
Chiuso<br />
7-59
Sezione 7 GESTIONE DELLA COPIATRICE<br />
4<br />
NOTE<br />
7-60<br />
Premere il tasto che corrisponde all’impostazione predefinita<br />
desiderata di gestione delle sezioni.<br />
Gestione documenti<br />
Gestione documenti<br />
Box Condivisione Dati Box Combinazione Lavori Foramto box<br />
Stampa<br />
la lista<br />
Resetta<br />
box<br />
Settaggio Default<br />
Stampa<br />
la lista<br />
Resetta<br />
box<br />
Box<br />
Editing<br />
Salva<br />
documento<br />
Stampa<br />
la lista<br />
Resetta<br />
box<br />
Chiuso<br />
•È possibile modificare il codice di gestione a 4 cifre.<br />
Vedere la sezione “Modifica del codice di gestione” a pagina 7-37.<br />
•Fare riferimento alle procedure desiderate descritte in<br />
“(3) Definizione delle impostazioni predefinite di gestione delle<br />
caselle” ed eseguire le relative impostazioni.<br />
(3) Definizione delle impostazioni predefinite di<br />
gestione delle caselle<br />
Eseguire la procedura riportata di seguito relativa all’impostazione<br />
desiderata.<br />
● Stampa dell’elenco di documenti<br />
1<br />
2<br />
3<br />
Premere il tasto “Stampa la lista” sotto la sezione (“Foramto<br />
box”, “Box Condivisione Dati” o “Box Combinazione Lavori”)<br />
di cui si desidera stampare l’elenco di documenti.<br />
Gestione documenti<br />
Gestione documenti<br />
Box Condivisione Dati Box Combinazione Lavori Foramto box<br />
Stampa<br />
la lista<br />
Resetta<br />
box<br />
Settaggio Default<br />
Stampa<br />
la lista<br />
Resetta<br />
box<br />
Box<br />
Editing<br />
Salva<br />
documento<br />
Stampa<br />
la lista<br />
Resetta<br />
box<br />
Chiuso<br />
La stampa dell’elenco di documenti corrispondente avrà<br />
inizio. Al termine del processo di stampa, il pannello tornerà<br />
alla schermata visualizzata al punto 1.<br />
Premere il tasto “Chiuso”. Il pannello a sfioramento tornerà<br />
alla schermata “Settaggio Default”. Premere il tasto “Fine”. Il<br />
pannello a sfioramento tornerà alla schermata del contenuto<br />
della cartella “Base”.<br />
● Ripristino della sezione<br />
1<br />
2<br />
3<br />
Premere il tasto “Resetta box” sotto la sezione (“Foramto<br />
box”, “Box Condivisione Dati” o “Box Combinazione Lavori”)<br />
da cui si desidera eliminare tutti i dati.<br />
Verrà visualizzata una schermata di conferma.<br />
Gestione documenti<br />
Gestione documenti<br />
Box Condivisione Dati Box Combinazione Lavori Foramto box<br />
Stampa<br />
la lista<br />
Resetta<br />
box<br />
Settaggio Default<br />
Stampa<br />
la lista<br />
Resetta<br />
box<br />
Box<br />
Editing<br />
Salva<br />
documento<br />
Stampa<br />
la lista<br />
Resetta<br />
box<br />
Premere il tasto “Sì” o “No”, secondo le esigenze.<br />
Box Combinazione Lavori<br />
Reset. Questo riquad. Lo vuoi veram.<br />
Sì No<br />
Chiuso<br />
Se si seleziona “Sì”, tutti i dati della sezione prescelta<br />
verranno eliminati e il pannello a sfioramento tornerà alla<br />
schermata visualizzata al punto 1. Se si seleziona “No”, il<br />
pannello a sfioramento tornerà alla schermata visualizzata al<br />
punto 1 senza che vengano eliminati i dati.<br />
Premere il tasto “Chiuso”. Il pannello a sfioramento tornerà<br />
alla schermata “Settaggio Default”. Premere il tasto “Fine”. Il<br />
pannello a sfioramento tornerà alla schermata del contenuto<br />
della cartella “Base”.<br />
Stop
● Nome e password della sezione / Cancellazione dei dati<br />
contenuti nella sezione<br />
1<br />
2<br />
3<br />
NO<strong>TA</strong><br />
Premere il tasto “Box Editing” sotto “Box Combinazione<br />
Lavori”. Verrà visualizzata la schermata “Box editing”.<br />
Gestione documenti<br />
Gestione documenti<br />
Box Condivisione Dati Box Combinazione Lavori Foramto box<br />
Stampa<br />
la lista<br />
Resetta<br />
box<br />
Settaggio Default<br />
Stampa<br />
la lista<br />
Resetta<br />
box<br />
Box<br />
Editing<br />
Salva<br />
documento<br />
Stampa<br />
la lista<br />
Resetta<br />
box<br />
Chiuso<br />
Premere sulla sezione di stampa in sinergia che contiene le<br />
informazioni da modificare oppure immetterne il numero<br />
utilizzando la tastiera. Quindi premere il tasto “Invio”.<br />
Box editing<br />
Selezionare box N°.<br />
001 ABCD_0000001 006 UVWX_0000006 011 QRST_0000105 016 MNOP_0200104<br />
002 EFGH_0000002 007 ABCD_0000101 012<br />
017 QRST_0200105<br />
003<br />
008 EFGH_0000102 013 ABCD_0200101 018 UVWX_0200106<br />
004 MNOP_0000004 009 IJKL_0000103 014 EFGH_0200102 019 ABCD_0500101<br />
005 QRST_0000005 010 MNOP_0000104 015 IJKL_0200103 020 EFGH_0500102<br />
Settaggio Default - Gestione documenti<br />
Per modificare il nome della sezione, selezionare prima<br />
“Nome riquadro”, quindi premere il tasto “Cambia #” e<br />
immettere il nome desiderato.<br />
BOX 007<br />
1/ 5<br />
Default menu<br />
Settaggio Modo<br />
Nome riquadro ABCD_0000101<br />
Password (No registr.)<br />
Settaggio Default - Gestione documenti - Box editing<br />
Cambia #<br />
Cancella<br />
box N°<br />
(con tas.-#)<br />
Invio<br />
Chiuso<br />
Resetta<br />
box<br />
Per informazioni sull’immissione di caratteri, consultare la sezione<br />
“11. Immissione di caratteri” a pagina 7-66.<br />
4<br />
Per modificare la password della sezione, selezionare prima<br />
“Password”, quindi premere il tasto “Cambia #”. Verrà<br />
visualizzata la schermata “Password”.<br />
5<br />
NOTE<br />
Sezione 7 GESTIONE DELLA COPIATRICE<br />
Utilizzare la tastiera per immettere la nuova password della<br />
sezione, quindi premere il tasto “Chiuso”. La nuova<br />
password verrà registrata e il pannello a sfioramento tornerà<br />
alla schermata visualizzata al punto 3.<br />
Password Retro Chiuso<br />
Inserire nuova password<br />
Password (invia tasti-#)<br />
Canc.<br />
Settaggio Default - Gestione documenti - Box editing - 006<br />
• La password può contenere da 1 a 8 caratteri.<br />
• Se si decide di non registrare una password per la sezione, premere<br />
il tasto “Canc.” e, quando il campo della password sarà vuoto,<br />
premere il tasto “Chiuso”.<br />
6<br />
7<br />
8<br />
9<br />
Per eliminare tutti i dati memorizzati nella sezione, scegliere<br />
“Resetta box”. Verrà visualizzata una schermata di conferma.<br />
Premere il tasto “Sì” o “No”, secondo le esigenze.<br />
BOX N°. :<br />
Nome riquadro :<br />
007<br />
ABCD_0000101<br />
Reset. Questo riquad. Lo vuoi veram.<br />
Sì No<br />
Se si seleziona “Sì”, tutti i dati della sezione prescelta<br />
verranno eliminati e il pannello a sfioramento tornerà alla<br />
schermata visualizzata al punto 3.<br />
Se si seleziona “No”, il pannello a sfioramento tornerà alla<br />
schermata visualizzata al punto 3 senza che vengano<br />
eliminati i dati.<br />
Premere il tasto “Chiuso”. Il pannello a sfioramento tornerà<br />
alla schermata visualizzata al punto 2.<br />
Premere il tasto “Cancella”. Il pannello a sfioramento tornerà<br />
alla schermata visualizzata al punto 1. Premere il tasto<br />
“Chiuso”. Il pannello a sfioramento tornerà alla schermata<br />
“Settaggio Default”. Premere il tasto “Fine”. Il pannello a<br />
sfioramento tornerà alla schermata del contenuto della<br />
cartella “Base”.<br />
Stop<br />
7-61
Sezione 7 GESTIONE DELLA COPIATRICE<br />
● Tempo di memorizzazione dei documenti<br />
1<br />
2<br />
NOTE<br />
7-62<br />
Premere il tasto “Salva documento” sotto “Box<br />
Combinazione Lavori”. Verrà visualizzata la schermata<br />
“Tempo di salvataggio doc.”.<br />
Gestione documenti<br />
Gestione documenti<br />
Box Condivisione Dati Box Combinazione Lavori Foramto box<br />
Stampa<br />
la lista<br />
Resetta<br />
box<br />
Settaggio Default<br />
Stampa<br />
la lista<br />
Resetta<br />
box<br />
Box<br />
Editing<br />
Salva<br />
documento<br />
Stampa<br />
la lista<br />
Resetta<br />
box<br />
Chiuso<br />
Premere il tasto “Imp. Tempo di salvat.”, quindi il tasto “+” o<br />
“-” per modificare il periodo di tempo visualizzato e ottenere<br />
l’impostazione desiderata.<br />
Tempo di salvataggio doc.<br />
Imp. periodo memorizz. Docum. nel Box Combinazione Lavori.<br />
Imp. Tempo<br />
di salvat.<br />
No limite<br />
tempo<br />
(1~7)<br />
6<br />
+<br />
–<br />
Settaggio Default - Gestione documenti<br />
Giorni<br />
Retro Chiuso<br />
• Impostare un numero di giorni compreso tra 1 e 7. L’impostazione di<br />
fabbrica predefinita è “7 Giorni”.<br />
• Per lasciare i dati memorizzati per un periodo di tempo indefinito,<br />
premere il tasto “No limite tempo” ed evidenziarlo.<br />
3<br />
4<br />
Premere il tasto “Chiuso”. Il pannello a sfioramento tornerà<br />
alla schermata visualizzata al punto 1.<br />
Premere di nuovo il tasto “Chiuso”. Il pannello a sfioramento<br />
tornerà alla schermata “Settaggio Default”. Premere il tasto<br />
“Fine”. Il pannello a sfioramento tornerà alla schermata del<br />
contenuto della cartella “Base”.
8. Gestione del disco rigido<br />
Eseguire la seguente procedura per accedere alla schermata “Modo<br />
HDD management” e controllare lo spazio disponibile e/o cancellare<br />
qualsiasi dato non valido sul disco rigido opzionale.<br />
1<br />
2<br />
3<br />
Visualizzato il contenuto della scheda “Base”, premere il<br />
tasto [Default Setting/Counter].<br />
Verrà visualizzata la schermata “Settaggio Default”.<br />
Premere il tasto “Hard disk Management”.<br />
Settaggio Default/ Contatore<br />
Settaggio Default<br />
Copia<br />
default<br />
Macchina<br />
default<br />
Gestione<br />
documenti<br />
Linguaggio Gestione<br />
Settaggio<br />
bypass<br />
Registra<br />
form orig.<br />
Hard disk<br />
Management<br />
Rapporto<br />
stampe<br />
Fine<br />
Control.<br />
contatore<br />
Utente<br />
Regolare<br />
Utilizzare la tastiera per immettere il codice di gestione a 4<br />
cifre.<br />
Il codice di gestione predefinito per le copiatrici da 30 cpm è<br />
“3000”, per quelle da 40 cpm “4000” e per quelle da 50 cpm<br />
“5000”.<br />
Se il codice immesso corrisponde a quello registrato, verrà<br />
visualizzata la schermata “Modo HDD Management”.<br />
Inserire il numero amministratore.<br />
Chiuso<br />
4<br />
5<br />
6<br />
Sezione 7 GESTIONE DELLA COPIATRICE<br />
Premere il tasto “On” sotto “Controllare la capacità di HDD.”<br />
(lato sinistro del pannello a sfioramento). Verranno<br />
visualizzate le dimensioni complessive del disco rigido e lo<br />
spazio attualmente disponibile. Se si desidera eliminare dei<br />
dati non validi, passare al punto successivo. Se la procedura<br />
è terminata, passare direttamente al punto 6.<br />
Modo HDD management<br />
HDD management<br />
Controllare la capacità di HDD.<br />
Può controllare lo spazio libero<br />
e la capacità di HDD.<br />
Settaggio Default<br />
On<br />
Cancellare dati non validi<br />
Cancell. Dati non validi da HDD.<br />
On<br />
Chiuso<br />
Premere il tasto “On” sotto “Cancellare dati non validi” (lato<br />
destro del pannello a sfioramento). Verrà avviata<br />
l’operazione di eliminazione dei dati non validi.<br />
Modo HDD management<br />
HDD management<br />
Item<br />
Spazio libero<br />
Capacità<br />
Settaggio Default<br />
Settaggio Modo<br />
18, 569 MB<br />
19, 092 MB<br />
Cancellare dati non validi<br />
Cancell. Dati non validi da HDD.<br />
On<br />
Chiuso<br />
Premere il tasto “Chiuso”. Il pannello a sfioramento tornerà<br />
alla schermata visualizzata al punto 2. Premere il tasto<br />
“Fine”. Il pannello a sfioramento tornerà alla schermata del<br />
contenuto della cartella “Base”.<br />
7-63
Sezione 7 GESTIONE DELLA COPIATRICE<br />
9. Stampa dei report<br />
Per stampare i report qui elencati, attenersi alla procedura riportata di<br />
seguito.<br />
<br />
Riporta tutti i valori delle impostazioni predefinite per la copia.<br />
<br />
Riporta tutti i valori delle impostazioni predefinite della copiatrice.<br />
<br />
Riporta la densità media del toner (proporzione del nero) per ciascun<br />
formato di carta utilizzato sotto ciascuna delle funzioni di copia, fax e<br />
stampa della copiatrice.<br />
NO<strong>TA</strong><br />
Accertarsi che in uno dei cassetti sia caricato il formato di carta 11" x<br />
8 1/2" [A4].<br />
1<br />
2<br />
3<br />
7-64<br />
Visualizzato il contenuto della scheda “Base”, premere il<br />
tasto [Default Setting/Counter].<br />
Verrà visualizzata la schermata “Settaggio Default”.<br />
Premere il tasto “Rapporto stampe”.<br />
Settaggio Default/ Contatore<br />
Settaggio Default<br />
Copia<br />
default<br />
Macchina<br />
default<br />
Gestione<br />
documenti<br />
Linguaggio Gestione<br />
Settaggio<br />
bypass<br />
Registra<br />
form orig.<br />
Hard disk<br />
Management<br />
Rapporto<br />
stampe<br />
Fine<br />
Control.<br />
contatore<br />
Utente<br />
Regolare<br />
Utilizzare la tastiera per immettere il codice di gestione a 4<br />
cifre.<br />
Il codice di gestione predefinito per le copiatrici da 30 cpm è<br />
“3000”, per quelle da 40 cpm “4000” e per quelle da 50 cpm<br />
“5000”.<br />
Inserire il numero amministratore.<br />
Chiuso<br />
NO<strong>TA</strong><br />
È possibile modificare il codice di gestione a 4 cifre.<br />
Vedere la sezione “Modifica del codice di gestione” a pagina 7-37.<br />
4<br />
5<br />
NO<strong>TA</strong><br />
Nella schermata “Menu rapporto stampe” visualizzata,<br />
premere il tasto “Rapporto macchina”, “Copia rapporto” o<br />
“Servizio toner”, secondo le esigenze.<br />
Rapporto stampe<br />
Menu rapporto stampe<br />
Copia<br />
rapporto<br />
Rapporto<br />
macchina<br />
Settaggio Default<br />
Servizio<br />
toner<br />
Chiuso<br />
Verrà visualizzata la schermata “Elaborazione dati.” e verrà<br />
avviata la stampa del report corrispondente.<br />
Elaborazione dati.<br />
Originale Conteggio/Imp.<br />
- - - - - -<br />
1-faccia<br />
Ralto/retro<br />
AMS<br />
Uscita<br />
Normale<br />
1-faccia<br />
Sort Vassoio interno<br />
Per annullare la stampa del report, premere il tasto “Cancella”.<br />
6<br />
7<br />
Cancella<br />
Il pannello a sfioramento tornerà alla schermata al punto 4<br />
quando il report è completo.<br />
Premere il tasto “Chiuso”. Il pannello a sfioramento tornerà<br />
alla schermata visualizzata al punto 2.<br />
Premere il tasto “Fine”. Il pannello a sfioramento tornerà alla<br />
schermata del contenuto della cartella “Base”.
10. Scelta della lingua utilizzata per i messaggi<br />
È possibile selezionare la lingua che verrà utilizzata per i messaggi<br />
visualizzati sul pannello a sfioramento.<br />
Le lingue disponibili sono le seguenti:<br />
inglese (“English”), tedesco (“Deutsch”), francese (“Français”), italiano<br />
e spagnolo (“Español”)<br />
1<br />
2<br />
3<br />
Visualizzato il contenuto della scheda “Base”, premere il<br />
tasto [Default Setting/Counter].<br />
Verrà visualizzata la schermata “Settaggio Default”.<br />
Premere il tasto “Linguaggio”. Verrà visualizzata la<br />
schermata “Linguaggio”.<br />
Settaggio Default/ Contatore<br />
Settaggio Default<br />
Copia<br />
default<br />
Macchina<br />
default<br />
Gestione<br />
documenti<br />
Linguaggio Gestione<br />
Settaggio<br />
bypass<br />
Registra<br />
form orig.<br />
Hard disk<br />
Management<br />
Rapporto<br />
stampe<br />
Fine<br />
Control.<br />
contatore<br />
Utente<br />
Regolare<br />
Premere il tasto che corrisponde alla lingua che si intende<br />
utilizzare.<br />
La lingua utilizzata per i messaggi del pannello a sfioramento<br />
cambierà di conseguenza.<br />
Linguaggio<br />
Settaggio Default<br />
Stop<br />
Sezione 7 GESTIONE DELLA COPIATRICE<br />
7-65
Sezione 7 GESTIONE DELLA COPIATRICE<br />
11. Immissione di caratteri<br />
Usare le seguenti schermate per impostare i caratteri quando si<br />
registrano i nomi per i programmi e per i reparti, ecc.<br />
(1) Schermate d’immissione dei caratteri<br />
Tastiera delle lettere<br />
1 Campo d’immissione<br />
Visualizza l’informazione impostata.<br />
2 Tasto “Capital”<br />
Premere questo tasto quando si desidera impostare lettere<br />
maiuscole.<br />
3 Tasto “Lettera”<br />
Premere questo tasto quando si desidera impostare lettere<br />
minuscole.<br />
4 Tasto “Simbolo 1”<br />
Premere questo tasto quando si desidera impostare certi simboli.<br />
5 Tasto “Simbolo 2”<br />
Premere questo tasto quando si desidera impostare certi simboli.<br />
6 Tasto “Spazio”<br />
Premere questo tasto quando si desidera impostare uno spazio.<br />
7 Tasto “AllDel.”<br />
Premere questo tasto quando si desidera cancellare tutti i caratteri<br />
impostati fino a questo momento.<br />
8 Tasti “r” e “R”<br />
Premere questi tasti quando si desidera spostare il cursore.<br />
9 Tasto “Del. prev”<br />
Premere questo tasto quando si desidera cancellare il carattere<br />
alla sinistra del cursore.<br />
0 Tasto “Stop”<br />
Premere questo tasto quando si desidera cancellare l’immissione<br />
di caratteri e ritornare sulla schermata precedente.<br />
! Tasto “Fine”<br />
Premere questo tasto quando si desidera registrare le informazioni<br />
impostate.<br />
7-66<br />
Nome a display<br />
A<br />
1<br />
Limite:16 lettere inc. tasti-#<br />
AllDel.<br />
Stop<br />
1 2 3 4 5 6 7 8 9 0 - = `<br />
q w e r t y u i o p [ ] \<br />
a s d f g h j k l ;<br />
z x c v b n m , . /<br />
Capital Lettera Simbolo 1 Simbolo 2 Spazio<br />
2 3 4 5 6<br />
7 8 0 9 !<br />
'<br />
Fine<br />
Del. prev<br />
`<br />
Tastiera maiuscole<br />
Nome a display<br />
Tastiera simboli 1<br />
A<br />
Stop<br />
Fine<br />
Limite:16 lettere inc. tasti-#<br />
AllDel. Del. prev<br />
! @ # $ % ^ & * ( ) _ + ~<br />
Q W E R T Y U I O P { } l<br />
A S D F G H J K L :<br />
Z X C V B N M < > ?<br />
Capital Lettera Simbolo 1 Simbolo 2 Spazio<br />
Nome a display<br />
Tastiera simboli 2<br />
A<br />
"<br />
Stop<br />
Fine<br />
Limite:16 lettere inc. tasti-#<br />
AllDel. Del. prev<br />
Capital Lettera Simbolo 1 Simbolo 2 Spazio<br />
Nome a display<br />
A<br />
Stop<br />
Fine<br />
Limite:16 lettere inc. tasti-#<br />
AllDel. Del. prev<br />
Capital Lettera<br />
Simbolo 1 Simbolo 2 Spazio<br />
`
(2) Procedura d’immissione dei caratteri<br />
[Esempio] “Abcde”<br />
1<br />
2<br />
3<br />
4<br />
Premere il tasto “Capital”. Verrà visualizzato “Capital”.<br />
Premere il tasto “A” sulla tastiera.<br />
Nome a display<br />
A<br />
Stop<br />
Fine<br />
Limite:16 lettere inc. tasti-#<br />
AllDel. Del. prev<br />
! @ # $ % ^ & * ( ) _ + -<br />
Q W E R T Y U I O P { } l<br />
A S D F G H J K L :<br />
Capital<br />
Z X C V B N M < > ?<br />
Lettera<br />
Premere il tasto “Lettera”.<br />
Nome a display<br />
A<br />
Simbolo 1 Simbolo 2<br />
Spazio<br />
"<br />
Stop<br />
Fine<br />
Limite:16 lettere inc. tasti-#<br />
AllDel. Del. prev<br />
! @ # $ % ^ & * ( ) _ + -<br />
Q W E R T Y U I O P { } l<br />
A S D F G H J K L :<br />
Capital<br />
Z X C V B N M < > ?<br />
Lettera<br />
Simbolo 1 Simbolo 2<br />
Spazio<br />
Premere i tasti “b”, “c”, “d” ed “e”, nell’ordine, sulla tastiera.<br />
Nome a display<br />
Abcde<br />
Limite:16 lettere inc. tasti-#<br />
AllDel.<br />
"<br />
Stop<br />
1 2 3 4 5 6 7 8 9 0 - = `<br />
q w e r t y u i o p [ ] \<br />
a s d f g h j k l ;<br />
z x c v b n m , . /<br />
Capital Lettera Simbolo 1 Simbolo 2 Spazio<br />
Una volta completata l’immissione delle informazioni,<br />
premere il tasto “Fine”.<br />
Nome a display<br />
Abcde<br />
Limite:16 lettere inc. tasti-#<br />
AllDel.<br />
'<br />
Stop<br />
1 2 3 4 5 6 7 8 9 0 - = `<br />
q w e r t y u i o p [ ] \<br />
a s d f g h j k l ;<br />
z x c v b n m , . /<br />
Capital Lettera<br />
Simbolo 1 Simbolo 2 Spazio<br />
'<br />
Fine<br />
Del. prev<br />
Fine<br />
Del. prev<br />
`<br />
`<br />
`<br />
`<br />
Sezione 7 GESTIONE DELLA COPIATRICE<br />
7-67
Sezione 7 GESTIONE DELLA COPIATRICE<br />
7-68
Sezione 8 EQUIPAGGIAMENTO OPZIONALE<br />
(1) Elaboratore documenti<br />
L’elaboratore documenti alimenta automaticamente originali ad un<br />
lato, uno per volta, per la scansione. Inoltre inverte automaticamente<br />
gli originali a due lati per la copiatura duplex e per la copiatura con la<br />
separazione delle pagine.<br />
1 Originali che si possono usare nell’elaboratore documenti<br />
• Solo originali in fogli<br />
•Peso dell’originale: Originali ad un lato da 35 g/m2 a 160 g/m2 originale a due lati da 50 g/m2 a 120 g/m2 •Formato dell’originale: 11" x 17"/A3 (massimo) a 5 1/2" x 8 1/2" /A5R<br />
(minimo)<br />
• Capacità: 100 fogli (8 1/2" x 11"/A4 e inferiore, 75 g/m2 or 80 g/m2 )<br />
70 fogli (8 1/2" x 14"/Folio e superiore, 75 g/m2 or 80 g/m2 )<br />
30 fogli nel modo della selezione automatica<br />
2 Precauzioni per l’uso dell’elaboratore documenti<br />
Non usate gli originali indicati qui sotto nell’elaboratore documenti.<br />
Inoltre, non inserite gli originali con dei fori di perforazione o delle<br />
strisce rimovibili sul bordo superiore.<br />
• Lucidi<br />
• Carta carbone e originali estremamente piegate o accartocciati, o<br />
originali in materiali tipo vinile<br />
• Originali non quadrati, originali bagnati, originali con del nastro<br />
adesivo o della colla<br />
•Originali spillati o graffati (se inevitabile, rimovete la spilla o la graffa<br />
e spianate la carta per rimuoverne ogni piega prima di inserire gli<br />
originali)<br />
• Originali tagliati, originali con la superficie scivolosa<br />
• Originali con del bianchetto ancora bagnato<br />
• Originali con delle pieghe (se inevitabile, spianate la carta prima di<br />
inserirla)<br />
3 Nomenclatura dell’elaboratore documenti<br />
1 Tavola dell’originale<br />
(Posizionate gli originali qui.)<br />
2 Guide di inserimento dell’originale<br />
(Regolate le guide secondo la larghezza degli originali.)<br />
3 Maniglia di apertura/chiusura dell’elaboratore documenti<br />
(Tenete questa maniglia per aprire e chiudere l’elaboratore<br />
documenti.)<br />
4 Coperchio di espulsione dell’originale<br />
(Gli originali copiati vengono custoditi qui.)<br />
5 Coprioriginali del elaboratore documenti<br />
(Aprite questo coperchio per rimuovere un originale inceppato<br />
nell’elaboratore documenti.)<br />
6 Indicatore di inserimento originale<br />
(Si illumina in verde quando sono stati inseriti degli originali.)<br />
4 Inserimento originali nell’elaboratore documenti<br />
1<br />
NO<strong>TA</strong><br />
6<br />
3<br />
4<br />
5<br />
Regolate le guide di inserimento dell’originale secondo il<br />
formato dell’originale.<br />
Prima di inserire gli originali nell’elaboratore documenti, controllate<br />
che nessun originale dell’operazione precedente sia rimasto sul<br />
coperchio di espulsione originale. Gli originali rimasti sul coperchio di<br />
espulsione degli originali possono causare degli inceppamenti degli<br />
originali.<br />
2<br />
1<br />
8-1
Sezione 8 EQUIPAGGIAMENTO OPZIONALE<br />
2<br />
8-2<br />
Posizionate gli originali sulla tavola dell’originale nella<br />
sequenza giusta con il lato da copiare rivolto verso l’alto.<br />
Inserite il bordo superiore dell’originale nell’elaboratore<br />
documenti il più a fondo possibile.<br />
* Quando inserite grossi formati di carta, ad esempio 8 1/2" x<br />
11", A4R o superiore, estraete la prolunga di sostegno.<br />
IMPOR<strong>TA</strong>NTE!<br />
Non eccedete il limite indicato sull’etichetta fissata sulla guida di<br />
inserimento dell’originale posteriore. L’inserimento di più originali di<br />
quanto è stato specificato può causare degli inceppamenti<br />
dell’originale.<br />
5 Posizionamento degli originali sul piano in vetro<br />
Quando usate originali che non possono essere inseriti<br />
nell’elaboratore documenti, ad esempio un libro o una rivista, aprite<br />
l’elaboratore documenti e posizionateli sul piano in vetro.<br />
1<br />
Tenete la maniglia di apertura/chiusura dell’elaboratore<br />
documenti ed aprite quest’ultimo.<br />
* Prima di aprire l’elaboratore documenti, controllate che<br />
nessun originale sia presente sulla tavolad dell’originale o<br />
sul coperchio di espulsione dell’originale. Se presente,<br />
l’originale può cadere fuori quando aprite l’elaboratore<br />
documenti.<br />
2<br />
3<br />
Inserite l’originale con il lato per copiare rivolto verso il basso.<br />
Assicuratevi di allineare l’originale con la scala del formato<br />
dell’originale.<br />
Tenete la maniglia di apertura/chiusura dell’elaboratore<br />
documenti e chiudete quest’ultimo.<br />
IMPOR<strong>TA</strong>NTE!<br />
Non premete l’elaboratore documenti con forza contro il piano in vetro.<br />
Altrimenti si può danneggiare il materiale in vetro.<br />
ATTENZIONE<br />
NON lasciare l’elaboratore documenti aperto, dal<br />
momento che ciò potrebbe causare ferite alle<br />
persone.<br />
6 Modalità Selezione automatica/Archiviazione<br />
Quando si utilizza l’elaboratore documenti senza aver premuto alcun<br />
tasto per il formato carta, quindi senza aver specificato il formato<br />
desiderato, questa modalità prevede il controllo automatico del<br />
formato di ciascun originale e la possibilità di scegliere se utilizzare<br />
carta di un formato corrispondente mediante selezione automatica<br />
oppure se adottare un unico formato di carta da copia per tutti gli<br />
originali (archiviazione).<br />
A3<br />
Folio<br />
A4<br />
B4 B5<br />
A4R
IMPOR<strong>TA</strong>NTE!<br />
• In questa modalità è possibile posizionare fino a 30 originali<br />
nell’elaboratore documenti.<br />
• In questa modalità è possibile utilizzare insieme solo originali in<br />
formato A4 e A3, B5 e B4 o A4R e Folio. È inoltre necessario che gli<br />
originali siano organizzati in modo che le rispettive larghezze<br />
coincidano.<br />
● Formati finali differenti (Selezione automatica)<br />
Ciascun originale verrà copiato su carta da copia di formato<br />
corrispondente.<br />
● Formato finale unico (Archiviazione)<br />
Tutti gli originali verranno copiati su carta da copia di un unico<br />
formato.<br />
1<br />
2<br />
Posizionare nell’elaboratore documenti gli originali da<br />
copiare.<br />
Premere il tasto [Auto Selection].<br />
Il tasto [Auto Selection] si illuminerà e verrà visualizzata la<br />
schermata della modalità Seleziona automatica/<br />
archiviazione.<br />
Sezione 8 EQUIPAGGIAMENTO OPZIONALE<br />
3<br />
4<br />
NO<strong>TA</strong><br />
Premere il tasto “Selezione Automatica” o il tasto “Elettr.<br />
Riempim.”, secondo le esigenze.<br />
Se si è selezionato “Selezione Automatica”, passare<br />
direttamente al punto 6.<br />
Se si è selezionato “Elettr. Riempim.”, passare al punto<br />
successivo.<br />
Pronta a copiare.<br />
Selezione Autom.<br />
Off<br />
Selezione<br />
Automatica<br />
Elettr.<br />
Riempim.<br />
Form. Carta<br />
Impos<br />
Registra Retro<br />
Chiuso<br />
Poss. copiare f.ti misti di orig.<br />
contem. con il document processor.<br />
Specificare il formato del primo documento originale da<br />
copiare, quindi premere il tasto “Chiuso”.<br />
Sul pannello a sfioramento verrà visualizzato nuovamente il<br />
contenuto della scheda “Base”.<br />
Pronta a copiare.<br />
Selezione Autom.<br />
1' originale<br />
Off<br />
Selezione<br />
Automatica<br />
Elettr.<br />
Riempim.<br />
A4 /B5 /<br />
A4<br />
A3 /B4 /<br />
Folio<br />
Form. Carta<br />
Registra Retro<br />
Chiuso<br />
Poss. scansire f.ti misti di orig.<br />
contem. con il document processor<br />
e copiarli unific. Il f.to carta.<br />
Per impostare la direzione di rilegatura da eseguire con ganci o<br />
foratura, ecc. sulle copie finite in modo corretto, specificare il formato<br />
del primo originale da copiare.<br />
5<br />
6<br />
Selezionare il cassetto desiderato.<br />
Pronta a copiare.<br />
Normale<br />
Colorata APS<br />
Bypass<br />
Normale Normale<br />
Ricicl.<br />
Auto<br />
Esposiz.<br />
Modo<br />
Esposiz.<br />
AMS<br />
Riduzione/<br />
Ingrandim.<br />
Base Scelta uten. Funzione Programma<br />
Premere il tasto [Start].<br />
La copia verrà avviata.<br />
Sort:Off<br />
Sort:On<br />
Sort/<br />
Finito<br />
Form. carta<br />
Impos<br />
Impos<br />
Combinare<br />
Qualità<br />
imm Orig.<br />
Riduzione/<br />
Ingrandim.<br />
8-3
Sezione 8 EQUIPAGGIAMENTO OPZIONALE<br />
(2) Alimentatore della carta<br />
Potete aggiungere due alimentatori dello stesso tipo come cassetto<br />
nel corpo principale.<br />
La capacità e il metodo di inserimento della carta è uguale a quello<br />
del cassetto standard dell’unità principale.<br />
* Potete rimuovere la carta inceppata nell’alimentatore opzinoale<br />
aprendo il coperchio sinistro.<br />
(3) Alimentatore della carta<br />
L’alimentatore può contenere fino a 3.000 fogli del formato 11" x 8 1/2"/<br />
A4.<br />
Estraete l’alimentatore verso di voi il più possibile e poi inserite fino a<br />
1.500 fogli di carta in ciascuna fila.<br />
* Il coperchio sul lato sinistro dell’alimentatore della carta è stato<br />
preparato per la rimozione di carta inceppata.<br />
(4) Rifinitore di documenti<br />
Quest’unità vi permette di custodire grande quantità di copie e di<br />
spostare la posizione di ciascun fascicolo per una fascicolazione<br />
facile. Può graffare le copie finite e rilegarle. E’ anche possibile usare<br />
il rifinitore di documenti per perforare dei fori per motivi di riempimento<br />
(opzione). Per ulteriori informazioni, fate riferimento alla guida<br />
operativa del rifinitore di documenti.<br />
8-4<br />
IMPOR<strong>TA</strong>NTE!<br />
• Se le copie vengono consegnate arricciate o irregolare, girate la<br />
carta nel cassetto.<br />
• Quando copiate su carta speciale, ad esempio pellicola OHP ed altri<br />
lucidi, usate il modo non fascicolazione.<br />
1 Copiatura nel modo di fascicolazione ON<br />
Questo modo fascicola automaticamente le copie fatte da più originali<br />
in fascicoli identici all’originale.<br />
1<br />
2<br />
3<br />
4<br />
5<br />
Premere sulla scheda “Funzione”, quindi scegliere il tasto<br />
“Sort/Finito”. Verrà visualizzata la schermata “Sort/<br />
Terminato”.<br />
Pronta a copiare.<br />
Selezione<br />
Carta<br />
Modo<br />
Esposiz.<br />
Qualità<br />
imm Orig.<br />
Sort/<br />
Finito<br />
2-facce/<br />
Separaz<br />
Riduzione/<br />
Ingrandim.<br />
Margine/<br />
Centratura<br />
Cancella<br />
Bordi<br />
Seleziona<br />
for. orig.<br />
Selezione<br />
Automatica<br />
Numeraz.<br />
Pagina<br />
Modo<br />
Copertina<br />
Combinare<br />
Largo #<br />
di orig.<br />
Sovrapp.<br />
Libretto<br />
Base Scelta uten. Funzione Programma<br />
Premere il tasto “Sort:On”.<br />
Il tasto “Una pagina per file” diventerà “1 set”.<br />
Pronta a copiare.<br />
Sort/Terminato<br />
Sort Gruppo Pinzatrice<br />
Sort:Off Off<br />
Sort:On<br />
Una pagina<br />
per file<br />
Premere il tasto “1 set”.<br />
Pinzatrice<br />
Modo<br />
Form. Carta<br />
Su<br />
Giù<br />
Form. Carta<br />
Impos<br />
Registra Retro<br />
Chiuso<br />
Bucatrice<br />
Modo<br />
Bucatrice<br />
Controlla direzione<br />
Controlla direzione<br />
originale lato sup.<br />
Bordo post<br />
lmpos<br />
Angolo<br />
Alto sin.<br />
Premere il tasto “Chiuso”. Il pannello a sfioramento tornerà<br />
alla schermata visualizzata nel passaggio 1.<br />
Posizionare i documenti originali da copiare.
6<br />
NO<strong>TA</strong><br />
Premere il tasto [Start].<br />
La scansione degli originali avrà inizio e verrà visualizzato il<br />
numero di originali impostato.<br />
Ripetete quest’operazione per tutti gli originali quando usate il piano<br />
in vetro. Dopo la scansione di tutti gli originali, premete il tasto<br />
“Scansione finita”.<br />
7<br />
8<br />
La copiatura ha inizio e le copie finite vengono espulse a<br />
faccia ingiù sul vassoio con ciascun fascicolo spostato<br />
leggermente da quello precedente.<br />
RImovete tutte le copie finite dal vassoio.<br />
2 Copiatura nel modo Sort: OFF<br />
Questo modo raggruppa automaticamente le copie fatte da originali<br />
multipli con tutte le copie prodotti da originali individuali impilati in<br />
fascicoli.<br />
1<br />
2<br />
3<br />
4<br />
5<br />
Premere sulla scheda “Funzione”, quindi scegliere il tasto<br />
“Sort/Finito”. Verrà visualizzata la schermata “Sort/<br />
Terminato”.<br />
Pronta a copiare.<br />
Selezione<br />
Carta<br />
Modo<br />
Esposiz.<br />
Qualità<br />
imm Orig.<br />
Sort/<br />
Finito<br />
2-facce/<br />
Separaz<br />
Riduzione/<br />
Ingrandim.<br />
Margine/<br />
Centratura<br />
Cancella<br />
Bordi<br />
Seleziona<br />
for. orig.<br />
Selezione<br />
Automatica<br />
Numeraz.<br />
Pagina<br />
Modo<br />
Copertina<br />
Combinare<br />
Largo #<br />
di orig.<br />
Sovrapp.<br />
Libretto<br />
Base Scelta uten. Funzione Programma<br />
Premere il tasto “Sort:Off”.<br />
Pronta a copiare.<br />
Sort/Terminato<br />
Sort Gruppo Pinzatrice<br />
Sort:Off Off<br />
Sort:On<br />
Una pagina<br />
per file<br />
Pinzatrice<br />
Modo<br />
Premere il tasto “Una pagina per file”.<br />
Form. Carta<br />
Su<br />
Giù<br />
Form. Carta<br />
Impos<br />
Registra Retro<br />
Chiuso<br />
Bucatrice<br />
Modo<br />
Bucatrice<br />
Controlla direzione<br />
Controlla direzione<br />
originale lato sup.<br />
Bordo post<br />
lmpos<br />
Angolo<br />
Alto sin.<br />
Premere il tasto “Chiuso”. Il pannello a sfioramento tornerà<br />
alla schermata visualizzata nel passaggio 1.<br />
Posizionare i documenti originali da copiare.<br />
Sezione 8 EQUIPAGGIAMENTO OPZIONALE<br />
6<br />
NO<strong>TA</strong><br />
Premere il tasto [Start].<br />
La scansione degli originali avrà inizio e verrà visualizzato il<br />
numero di originali impostato.<br />
Ripetete quest’operazione per tutti gli originali quando usate il piano<br />
in vetro. Dopo la scansione di tutti gli originali, premete il tasto<br />
“Scansione finita”.<br />
7<br />
8<br />
La copiatura ha inizio e le copie finite vengono espulse a<br />
faccia ingiù sul vassoio con ciascun fascicolo spostato<br />
leggermente da quello precedente.<br />
RImovete tutte le copie finite dal vassoio.<br />
3 Copiatura nel modo Graffa<br />
Questo modo graffa automaticamente ogni fascicolo.<br />
1<br />
2<br />
3<br />
Premere sulla scheda “Funzione”, quindi scegliere il tasto<br />
“Sort/Finito”. Verrà visualizzata la schermata “Sort/<br />
Terminato”.<br />
Pronta a copiare.<br />
Selezione<br />
Carta<br />
Modo<br />
Esposiz.<br />
Qualità<br />
imm Orig.<br />
Sort/<br />
Finito<br />
2-facce/<br />
Separaz<br />
Riduzione/<br />
Ingrandim.<br />
Margine/<br />
Centratura<br />
Cancella<br />
Bordi<br />
Seleziona<br />
for. orig.<br />
Selezione<br />
Automatica<br />
Numeraz.<br />
Pagina<br />
Modo<br />
Copertina<br />
Combinare<br />
Largo #<br />
di orig.<br />
Sovrapp.<br />
Libretto<br />
Base Scelta uten. Funzione Programma<br />
Form. Carta<br />
Premere il tasto “Pinzatrice Modo”.<br />
Verrà visualizzata la schermata “Modo Pinzatrice”.<br />
Pronta a copiare.<br />
Sort/Terminato<br />
Sort Gruppo Pinzatrice<br />
Sort:Off Off<br />
Sort:On<br />
Una pagina<br />
per file<br />
Pinzatrice<br />
Modo<br />
Su<br />
Giù<br />
Form. Carta<br />
Impos<br />
Registra Retro<br />
Chiuso<br />
Bucatrice<br />
Modo<br />
Bucatrice<br />
Controlla direzione<br />
Controlla direzione<br />
originale lato sup.<br />
Bordo post<br />
Premere il tasto che corrisponde al numero di ganci<br />
desiderato.<br />
Pronta a copiare.<br />
Modo Pinzatrice<br />
Pinzatrice<br />
Nessuno<br />
1 graf.<br />
2 graf.<br />
Limitato numero di pagine pinzabili.<br />
La limitazione dipende dal settaggio.<br />
Non combinabili funz. sorter & pinzat.<br />
Form. Carta<br />
lmpos<br />
Angolo<br />
Alto sin.<br />
Retro Chiuso<br />
Controlla direzione<br />
Controlla direzione<br />
originale lato sup.<br />
Bordo post<br />
lmpos<br />
Angolo<br />
Alto sin.<br />
8-5
Sezione 8 EQUIPAGGIAMENTO OPZIONALE<br />
4<br />
5<br />
NO<strong>TA</strong><br />
8-6<br />
* La graffatura viene eseguita come nell’illustrazione (visto<br />
dalla parte anteriore delle copie).<br />
Posizionare i documenti originali da copiare. Controllare che<br />
la direzione in cui sono stati posizionati gli originali sia<br />
corretta.<br />
Premere il tasto [Start].<br />
La scansione degli originali avrà inizio e verrà visualizzato il<br />
numero di originali impostato.<br />
Ripetete quest’operazione per tutti gli originali quando usate la<br />
platina. Dopo la scansione di tutti gli originali, premete il tasto<br />
“Scansione finita”.<br />
6<br />
7<br />
La copiatura ha inizio e le copie vengono graffate<br />
automaticamente ed espulse a faccia ingiù sul vassoio.<br />
RImovete tutte le copie finite dal vassoio.<br />
4 Copiatura nel modo Perforazione (opzione)<br />
Le copie vengono forate automaticamente.<br />
1<br />
Premere sulla scheda “Funzione”, quindi scegliere il tasto<br />
“Sort/Finito”. Verrà visualizzata la schermata “Sort/<br />
Terminato”.<br />
Pronta a copiare.<br />
Selezione<br />
Carta<br />
Modo<br />
Esposiz.<br />
Qualità<br />
imm Orig.<br />
Sort/<br />
Finito<br />
A A<br />
2-facce/<br />
Separaz<br />
Riduzione/<br />
Ingrandim.<br />
Margine/<br />
Centratura<br />
Cancella<br />
Bordi<br />
Seleziona<br />
for. orig.<br />
Selezione<br />
Automatica<br />
Numeraz.<br />
Pagina<br />
Modo<br />
Copertina<br />
A<br />
A A<br />
A<br />
Combinare<br />
Largo #<br />
di orig.<br />
Sovrapp.<br />
Libretto<br />
Base Scelta uten. Funzione Programma<br />
Form. Carta<br />
Su<br />
Giù<br />
Impos<br />
2<br />
Premere il tasto “Modo Bucatrice”.<br />
Verrà visualizzata la schermata “Modo Bucatrice”.<br />
IMPOR<strong>TA</strong>NTE!<br />
Pronta a copiare.<br />
Sort/Terminato<br />
Sort Gruppo Pinzatrice<br />
Sort:Off Off<br />
Sort:On<br />
Una pagina<br />
per file<br />
Pinzatrice<br />
Modo<br />
Form. Carta<br />
Registra Retro<br />
Chiuso<br />
Bucatrice<br />
Modo<br />
Bucatrice<br />
Controlla direzione<br />
Controlla direzione<br />
originale lato sup.<br />
Bordo post<br />
lmpos<br />
Angolo<br />
Alto sin.<br />
Se sulla copiatrice non è stata installata un’unità di foratura opzionale,<br />
il tasto “Modo Bucatrice” non verrà visualizzato.<br />
3<br />
4<br />
Premere il tasto “2 buchi”. Verrà visualizzata la schermata in<br />
cui è possibile scegliere la posizione dei fori.<br />
Pronta a copiare.<br />
Modo Bucatrice<br />
Bucatrice<br />
Nessuno<br />
2 buchi<br />
4 buchi<br />
Form. Carta<br />
Retro Chiuso<br />
Controlla direzione<br />
Controlla direzione<br />
originale lato sup.<br />
Bordo post<br />
lmpos<br />
Angolo<br />
Alto sin.<br />
Premete il tasto che corrisponde alla posizione desiderata<br />
dei fori.<br />
Pronta a copiare.<br />
Modo Bucatrice<br />
Bucatrice Posizione Anteprima<br />
Nessuno<br />
2 buchi<br />
Parte sin.<br />
Parte sup.<br />
Form. Carta<br />
lmpos<br />
Retro Chiuso<br />
Controlla direzione<br />
Controlla direzione<br />
originale lato sup.<br />
Bordo post<br />
Angolo<br />
Alto sin.<br />
* La perforazione dei fori viene eseguita come è indicatonell’illustrazione<br />
(visto dalla parte anteriore delle copie).<br />
A<br />
IMPOR<strong>TA</strong>NTE!<br />
A<br />
A<br />
A<br />
La posizione dei fori su ciascuna pagina può variare leggermente per<br />
via del fatto che i fori sono perforati su un foglio per volta.
5<br />
6<br />
NO<strong>TA</strong><br />
Posizionare i documenti originali da copiare.<br />
Controllare che la direzione in cui sono stati posizionati gli<br />
originali sia corretta.<br />
Premere il tasto [Start].<br />
La scansione degli originali avrà inizio e verrà visualizzato il<br />
numero di originali impostato.<br />
Ripetete quest’operazione per tutti gli originali quando usate la<br />
platina. Dopo la scansione di tutti gli originali, premete il tasto<br />
“Scansione finita”.<br />
7<br />
8<br />
La copiatura ha inizio e le copie vengono perforate<br />
automaticamente ed espulse a faccia ingiù sul vassoio.<br />
RImovete tutte le copie finite dal vassoio.<br />
(5) Rifinitore di documenti<br />
Questa unità consente di immagazzinare una grande quantità di copie<br />
e sposta la posizione di ciascun gruppo di copie facilitandone la<br />
fascicolazione. Può graffare e rilegare i gruppi di copie finiti. È anche<br />
possibile usare il rifinitore di documenti per perforare le copie per uno<br />
schedario (opzionale).<br />
Per informazioni dettagliate sulla modalità di fascicolazione, fate<br />
riferimento alla guida operativa del rifinitore di documenti. Per ulteriori<br />
informazioni sulle corrispondenti procedure, fate riferimento a<br />
“(4) Rifinitore di documenti” a pagina 8-4 di questa guida.<br />
* Modo di impilamento<br />
Se il numero delle copie da fare nel modo non fascicola viene<br />
impostato per un numero superiore rispetto al limite accettabile (250<br />
fogli), le copie finite vengono espulse sul vassoio di fascicolazione.<br />
Sezione 8 EQUIPAGGIAMENTO OPZIONALE<br />
(6) Rifinitore di documenti<br />
Il rifinitore di documenti immagazzina una grande quantità di copie e<br />
fascicola gruppi multipli (Sort: ON) o gruppi di copie eseguite da<br />
originali multipli, con tutte le copie prodotte da un singolo originale<br />
riunite insieme in un gruppo (Sort: OFF). È anche possibile usare il<br />
rifinitore di documenti per graffare i gruppi di copie fascicolati.<br />
Per informazioni dettagliate sulla modalità di fascicolazione, fate<br />
riferimento alla guida operativa del rifinitore di documenti. Per ulteriori<br />
informazioni sulle corrispondenti procedure, fate riferimento a<br />
“(4) Rifinitore di documenti” a pagina 8-4 di questa guida.<br />
* La graffatura viene eseguita come nell’illustrazione (visto<br />
dalla parte anteriore delle copie).<br />
A A<br />
8-7
Sezione 8 EQUIPAGGIAMENTO OPZIONALE<br />
(7) Finitore incorporato<br />
Il finitore può contenere una grande quantità di copie. Può anche<br />
fascicolare più copie in fascicoli spostando la posizione di espulsione.<br />
Le copie con impaginazione possono anche venire graffate.<br />
1 Vassoio di fascicolazione<br />
2 Vassoio del finitore<br />
* Le copie fascicolate vengono espulse sul vassoio di fascicolazione.<br />
* Quando inserite grossi formati di carta, ad esempio 8 1/2" x 11", A4R<br />
o superiore, estraete la prolunga di sostegno.<br />
1 Riempimento dell’unità di graffatura<br />
1<br />
8-8<br />
1<br />
2<br />
Aprite il coperchio anteriore della graffatrice verso di voi.<br />
2<br />
3<br />
4<br />
5<br />
Estraete il sostegno della graffatrice.<br />
Rimuovete la cartuccia delle graffe vuote dal sostegno delle<br />
graffe.<br />
Tenete il sostegno delle graffe in una mano e la nuova<br />
cartuccia delle graffe nell’altra mano ed inserite la nuova<br />
cartuccia delle graffe assicurandovi che sia corretta la<br />
direzione di inserimento.<br />
* La freccia sulla cartuccia delle graffe indica la direzione<br />
corretta di inserimento.<br />
Assicuratevi che la nuova cartuccia delle graffe sia<br />
completamente inserita nel sostegno delle graffe e poi<br />
rimuovete il nastro che copre la cartuccia delle graffe.
6<br />
Sostituite il sostegno delle graffe nella posizione originale<br />
nell’unità di graffatura. Dopo l’inserimento completo, entra<br />
nella posizione giusta con uno scatto.<br />
2 Cancellazione di un inceppamento delle graffe<br />
1<br />
2<br />
3<br />
Rimuovete la cartuccia delle graffe facendo riferimento alla<br />
sezione “1 Riempimento dell’unità di graffatura”.<br />
Premete la linguetta “A” in alto sulla piastra anteriore di<br />
protezione per sollevare la stessa.<br />
Rimuovete le graffe inceppate dalla punta della cartuccia<br />
delle graffe (l’estremità dove le graffe sono inserite).<br />
Abbassate la piastra anteriore di protezione nella posizione<br />
originale.<br />
A<br />
Sezione 8 EQUIPAGGIAMENTO OPZIONALE<br />
4<br />
5<br />
6<br />
Sostituite il sostegno delle graffe nella posizione originale<br />
nell’unità di graffatura. Dopo l’inserimento completo, entra<br />
nella posizione giusta con uno scatto.<br />
Alzate leggermente l’unità graffatrice e poi abbassate la<br />
stessa nella sua posizione originale.<br />
Chiudete il coperchio anteriore della graffatrice in modo ben<br />
saldo.<br />
(8) Separatore lavori<br />
Quando usate la funzione della stampante opzionale, potete cambiare<br />
il punto di espulsione della carta secondo la funzione usata, rendendo<br />
così più facile la fascicolazione della carta.<br />
La carta copiata può essere espulsa sul separatore del lavoro<br />
(sezione superiore). Vedi “Punto di espulsione delle copie” nelle<br />
impostazioni default della macchina alla pagina 7-33.<br />
* Il separatore del lavoro è in grado di memorizzare fino a 100 copie.<br />
Quando fate 101 o più copie, la copiatura si ferma quando si<br />
raggiungono 100 copie. La copiatura riprende automaticamente<br />
quando rimuovete i fogli copiati.<br />
8-9
Sezione 8 EQUIPAGGIAMENTO OPZIONALE<br />
(9) Disco rigido<br />
Si richiede il disco rigido per usare le seguenti modalità e funzioni<br />
della copiatrice.<br />
• Prenotazione del processo<br />
• Sovrapposizione di maschere di maschere registrate<br />
• Ripetizione della copia<br />
• Funzioni di gestione dei documenti<br />
• Uso delle funzioni di gestione delle copie per cambiare l’ordine di<br />
stampa dei processi, cancellare e sopprimere dei processi di<br />
stampa e verificare il contenuto.<br />
È anche possibile registrare un massimo di 1.000 codici ID di reparto<br />
sotto la gestione dei documenti.<br />
8-10<br />
(10) Contatore a chiave<br />
Il contatore a chiave determina il numero delle copie fatte. Questa<br />
funzione è molto utile per una gestione centralizzata della<br />
fotocopiatrice o per una gestione al livello della società globale.<br />
* Il contatore a chiave può effettuare il conteggio verso l’alto quando i<br />
dati provenienti dal computer vengono stampati oppure vengono<br />
stampati le pagine fax.<br />
• Impostazione del contatore a chiave<br />
Inserite il contatore a chiave nell’apposita apertura in modo ben saldo.<br />
NO<strong>TA</strong><br />
Quando usate la funzione del contatore a chiave, non è possibile fare<br />
delle copie a meno ché non inserite il contatore a chiave nella<br />
fotocopiatrice. Se il contatore a chiave non viene inserito<br />
correttamente, appare sul display dei messaggi l’indicazione “Inserire<br />
contatore.”.
(11) Vassoio dei documenti<br />
Il vassoio dei documenti consente di collocare gli originali e altri<br />
documenti vicino alla copiatrice prima di usarli, ecc. È provvisto anche<br />
di uno spazio per contenere le graffette per la carta, ecc.<br />
Sezione 8 EQUIPAGGIAMENTO OPZIONALE<br />
(12) Kit stampante<br />
Se il kit stampante viene installato, potete usare questa fotocopiatrice<br />
come una stampante.<br />
Per ulteriori informazioni, fate riferimento alla guida operativa del kit<br />
stampante. Poiché la scheda di rete è stata inclusa, questa<br />
fotocopiatrice può anche essere usato come una stampante di rete,<br />
permettendo così l’accesso da più computer. Sono anche disponibili il<br />
kit di rete della stampante e del disco fisso.<br />
(13) Kit di stampante/scanner<br />
Se il kit di stampante/scanner viene installato, questa fotocopiatrice<br />
può essere usata come una stampante o uno scanner di rete.<br />
Per ulteriori informazioni, fate riferimento alla guida operativa del kit di<br />
stampante/scanner. Poiché la scheda di rete è stata inclusa, questa<br />
fotocopiatrice può anche essere usato come una stampante di rete,<br />
permettendo così l’accesso da più computer. Sono anche disponibili il<br />
kit di rete della stampante e del disco fisso.<br />
8-11
Sezione 8 EQUIPAGGIAMENTO OPZIONALE<br />
(14) Kit fax<br />
Se il kit fax viene installato, questa fotocopiatrice può essere usata<br />
come un fax. Inoltre, se il kit fax viene utilizzato con il kit di stampante/<br />
scanner opzionale, questa fotocopiatrice può essere usata come un<br />
fax di rete, permettendo la trasmissione e la ricezione da un<br />
computer. Per ulteriori informazioni, fate riferimento alla guida<br />
operativa del kit fax.<br />
* In alcuni casi, potrebbe non essere possibile usare questa funzione.<br />
8-12
Sezione 9 LOCALIZZAZIONE DEI GUASTI<br />
1. Se viene visualizzato uno dei seguenti messaggi<br />
Quando appare uno dei messaggi elencati nella tabella qui sotto, prendete la misura di correzione indicata.<br />
“Chiudere xxx”<br />
“Aggiungere carta.”<br />
Messaggio<br />
“Chiudere cassetto carta.”<br />
“Cassetto carta fuori servizio.<br />
Selezionare un altro cassetto.”<br />
“Controlla formato carta.”<br />
“Riposiziona originale.”<br />
“Limite copie per questo codice ID<br />
raggiunto. Copiatura non possibile.”<br />
“Pronta a copiare. Aggiungere toner.”<br />
“Aggiungere toner per riprendere la<br />
copiatura.”<br />
“Errore sistema. Interruttore principale<br />
Off/On.”<br />
“Errore sistema. Scollegate il cavo di<br />
alimentazione dalla presa.”<br />
Azione<br />
Il coperchio indicato è aperto. Chiudete il coperchio in modo ben saldo.<br />
Non c’è carta nel cassetto indicato. Inserimento carta.<br />
Uno dei cassetti non è stato chiuso correttamente. Estraetelo e poi reinseritelo<br />
completamente.<br />
Il cassetto attualmente usato è guasto e non può essere usato. Rivolgetevi<br />
immediatamente al centro assistenza. Continuate la copiatura usando un altro<br />
cassetto.<br />
Non è stata inserita nessun tipo di carta che può essere usata nel modo selezionato.<br />
Controllate la carta.<br />
L’orientamento dell’originale non corrisponde a quello della carta. Cambiate<br />
l’orientamento dell’originale. Se premete il tasto Avvio, la copiatura viene eseguita<br />
nello stesso formato.<br />
Il numero delle copie ha raggiunto il limite impostato nel modo di gestione copie e<br />
non si possono fare altre copie. Cancellate il conteggio dal modo di gestione.<br />
Non c’è abbastanza toner nella fotocopiatrice. Sostituite immediatamente il<br />
contenitore del toner poiché solo una copia per volta può essere fatta.<br />
Non c’è abbastanza toner nella fotocopiatrice per fare le copie. Sostituite<br />
immediatamente il contenitore del toner.<br />
Si è verificato un errore del sistema. Spegnete su OFF, poi riaccendete l’interruttore<br />
principale su ON.<br />
Si è verificato un errore del sistema. Scollegate la spina del cavo di alimentazione<br />
dalla presa murale, poi ricollegatela.<br />
Pagina di<br />
riferimento<br />
* Se il kit fax opzionale è stato installato nella fotocopiatrice, quando il cavo di alimentazione è scollegato dalla presa murale, i dati originali o le<br />
informazioni confidenziali memorizzate potrebbero perdersi.<br />
——<br />
3-1<br />
——<br />
——<br />
——<br />
——<br />
7-1<br />
10-3<br />
10-3<br />
——<br />
——<br />
9-1
Section 9 TROUBLESHOOTING<br />
9-2<br />
Messaggio<br />
“Chiamata di servizio.”<br />
“Tempo manutenzione.”<br />
“Chiudere coperchio alimentatore.”<br />
“Memoria piena.”<br />
“Inceppamento carta.”<br />
“Incepramento carta. Attenzinone al<br />
tamburo”<br />
“Unità duplex fuori servizio. Chiamare il<br />
servizio.”<br />
“Attacco Finisher.”<br />
“Finisher fuori servizio. Staccare il<br />
Finisher.”<br />
“Capacità carta eccedente. Rimuovere<br />
carta dal Finisher.”<br />
“Rimuovere carta dal vassoio interno del<br />
Finisher.”<br />
Azione<br />
Aprite e chiudete il coperchio anteriore. Se lo stesso messaggio riappare, fate una<br />
nota della “C” e del numero che appare insieme ad esso, spegnete l’interruttore<br />
principale su OFF (O), scollegate il cavo di alimentazione dalla presa murale e poi<br />
contattate il rappresentante dell’assistenza o un centro di assistenza autorizzato.<br />
La manutenzione periodica è necessaria per mantenere la vostra fotocopiatrice in<br />
buone condizioni. Contattare il rappresentante dell’assistenza o un centro di<br />
assistenza autorizzato.<br />
Il coprioriginale dell’elaboratore documenti è aperto. Chiudete bene il coperchio.<br />
La memoria della fotocopiatrice è piena. Stampate o cancellate tutti i dati letti a<br />
scansione. Non è possibile copiare o leggere a scansione un altro originale fino a<br />
quando una di queste due operazioni non è stata completata.<br />
Numero di originali che possono essere scansiti*<br />
Memoria standard (64MB): circa 322 pagine<br />
Quando è installato il disco rigido opzionale (20GB): circa 70.000 pagine**<br />
* Quando si usa un originale standard (originale A4, testo pari al 6%)<br />
** Il numero massimo di originali che possono essere scansiti ogni volta è di 999<br />
(11" x 8 1/2" [A4]).<br />
Se la carta si inceppa, la copiatrice si ferma e l’ubicazione dell’incep-pamento<br />
appare sul display dei messaggi. Rimovete la carta inceppata con l’interruttore<br />
principale acceso (ON) ( | ) seguendo la procedura appropriata. Se viene<br />
visualizzato “Incepramento carta. Attenzione al tamburo”, assicurarsi di non toccare<br />
l’area del tamburo che si trova all’interno della copiatrice quando si rimuove la carta<br />
inceppata.<br />
L’unità duplex è guasta e la copiatura duplex non è possibile.<br />
Contattare il rappresentante dell’assistenza o un centro di assistenza autorizzato.<br />
Collegare saldamente il rifinitore di documenti opzionale alla copiatrice.<br />
Il rifinitore di documenti opzionale è guasto e non può essere utilizzato. Contattare il<br />
rappresentante dell’assistenza o un centro di assistenza autorizzato.<br />
Il numero massimo di fogli che possono essere immagazzinati nel rifinitore di<br />
documenti opzionale è stato superato. Rimuovere le copie dal rifinitore di documenti.<br />
La carta si è inceppata all’interno del rifinitore di documenti (opzione). Fate<br />
riferimento alla guida operativa del rifinitore di documenti e rimuovete la carta.<br />
Pagina di<br />
riferimento<br />
——<br />
——<br />
——<br />
——<br />
9-4<br />
——<br />
——<br />
——<br />
——<br />
——
Messaggio<br />
“Pinzatrice vuota. Aggiungere punti.”<br />
“Formato carta non pinzabile.”<br />
“Contenitore bucatrice pieno.”<br />
“Controllare la vaschetta di recupero del<br />
toner.”<br />
Sezione 9 LOCALIZZAZIONE DEI GUASTI<br />
Azione<br />
Non ci sono dei punti nel rifinitore di documenti (opzione). Fate riferimento alla guida<br />
operativa del rifinitore di documenti e sostituite la cartuccia dei punti.<br />
La graffatura non è possibile con carta di formato piccolo. Per ulteriori informazioni,<br />
fate riferimento alla guida operativa del rifinitore di documenti.<br />
• Il contenitore dei ritagli di foratura nel rifinitore dei documenti opzionale è pieno.<br />
Fare riferimento alla guida operativa del rifinitore di documenti e provvedere<br />
all’eliminazione dei ritagli di foratura.<br />
• Il contenitore dei ritagli di foratura nel rifinitore di documenti opzionale non è<br />
posizionato correttamente. Fare riferimento alla guida operativa del rifinitore di<br />
documenti e posizionare correttamente il contenitore dei ritagli di foratura.<br />
La scatola del toner di scarto è pieno di toner di scarto. Sostituite la scatola del toner<br />
di scarto con una nuova.<br />
2. Se si accende una delle seguenti indicazioni<br />
Pagina di<br />
riferimento<br />
Se l’indicatore luminoso dei tasti [Copier], [Printer] o [Scanner] si accende o lampeggia con luce arancione, prendere le misure adatte a correggere<br />
l’errore.<br />
Indicazione<br />
Accesa o lampeggiante<br />
con luce arancione<br />
Procedura<br />
Controllare la risposta adatta a quella<br />
indicazione e portare a termine la<br />
procedura corrispondente.<br />
——<br />
——<br />
——<br />
10-3<br />
Pagina di<br />
riferimento<br />
——<br />
9-3
Sezione 9 LOCALIZZAZIONE DEI GUASTI<br />
3. Quando si verifica un inceppamento della carta<br />
Se si verifica un inceppamento della carta, sul pannello a sfioramento verrà visualizzato un messaggio d’inceppamento e la copiatura si arresterà.<br />
Lasciare l’interruttore principale acceso ( | ) e fare riferimento a “(2) Procedure di rimozione”, per rimuovere la carta inceppata.<br />
(1) Precauzioni<br />
• Non riutilizzare della carta inceppata.<br />
• Se la carta viene strappata durante la rimozione, assicuratevi di<br />
rimuovere i pezzi di carta dalla parte interna della fotocopiatrice,<br />
altrimenti questi pezzi causeranno altri inceppamenti.<br />
• Dopo la rimozione dela cartainceppata, ha inizio il riscaldamento. Si<br />
spegne l’indicatore Inceppamento e la fotocopiatrice ritorna alle<br />
impostazioni di prima.<br />
(2) Procedure di rimozione<br />
1 Inceppamento nella sezione di alimentazione carta<br />
• Inceppamento nel cassetto (JAM da 10 a 13, da 15 a 17)<br />
Se appare il messaggio qui sotto, si è verificato un inceppamento nel<br />
cassetto (o nell’alimentatore opzionale). Rimuovete la carta inceppata<br />
usando la procedura fornita qui sotto.<br />
9-4<br />
AVVERTENZA<br />
C’è dell’alta tensione nella sezione della corona. Fate<br />
attenzione quando lavorate in quest’area, poiché c’è<br />
rischio di scosse elettriche.<br />
ATTENZIONE<br />
L’unità di fissaggio della fotocopiatrice è<br />
estremamente calda. Fate molta cura quando<br />
lavorate in quest’area, poiché c’è pericolo di<br />
scottature.<br />
Inceppamento carta.<br />
Incepramento carta. Attenzinone al tamburo<br />
1. Aprire cassetto 1<br />
2. Rimuovere la carta<br />
3. Settare il cassetto<br />
1. Aprire pannello sinistro 1<br />
2. Rimuovere la carta<br />
3. Chiudere il pannello<br />
JAM 10<br />
1<br />
2<br />
3<br />
Aprite il cassetto.<br />
JAM 30<br />
Rimuovete la carta inceppata facendo attenzione a non<br />
strapparla.<br />
* Se si strappa la carta, rimuovete tutti i pezzi di carta dalla<br />
parte interna della fotocopiatrice.<br />
Chiudete il cassetto lentamente.
• Inceppamento nel coperchio sinistro 1 (JAM da 30, 40 a 44, 46,<br />
47, 50 a 53, 60, 61)<br />
Se appare il messaggio qui sotto, si è verificato un inceppamento nel<br />
coperchio sinistro 1. RImuovete la carta inceppata seguendo la<br />
procedura qui sotto.<br />
NO<strong>TA</strong><br />
Incepramento carta. Attenzinone al tamburo<br />
1. Aprire pannello sinistro 1<br />
2. Rimuovere la carta<br />
3. Chiudere il pannello<br />
JAM 30<br />
L’area del tamburo all’interno della copiatrice è estremamente<br />
sensibile alla sporcizia e a danni. Quando si rimuove la carta<br />
inceppata, assicurarsi di non toccare l’area del tamburo che si trova<br />
all’interno della copiatrice con le mani o con gioielli come orologi,<br />
anelli, ecc.<br />
1<br />
2<br />
3<br />
Tirare verso l’alto la maniglia 1 del coperchio sinistro per<br />
aprire il coperchio sinistro 1.<br />
Rimuovete la carta inceppata.<br />
Alzate la stessa per rimuovere la carta inceppata.<br />
4<br />
5<br />
Sezione 9 LOCALIZZAZIONE DEI GUASTI<br />
Rimuovete la carta inceppata dalla sezione di uscita.<br />
Chiudete il coperchio sinistro 1.<br />
• Inceppamento nel coperchio sinistro 1 (JAM 05)<br />
Se appare il messaggio qui sotto, si è verificato un inceppamento nel<br />
coperchio sinistro 1. RImuovete la carta inceppata seguendo la<br />
procedura qui sotto.<br />
NO<strong>TA</strong><br />
Incepramento carta. Attenzinone al tamburo<br />
1. Aprire pannello sinistro 1<br />
2. Rimuovere la carta<br />
3. Chiudere il pannello<br />
JAM 05<br />
L’area del tamburo all’interno della copiatrice è estremamente<br />
sensibile alla sporcizia e a danni. Quando si rimuove la carta<br />
inceppata, assicurarsi di non toccare l’area del tamburo che si trova<br />
all’interno della copiatrice con le mani o con gioielli come orologi,<br />
anelli, ecc.<br />
1<br />
ATTENZIONE<br />
L’unità di fissaggio della fotocopiatrice è<br />
estremamente calda. Fate molta cura quando<br />
lavorate in quest’area, poiché c’è pericolo di<br />
scottature.<br />
Tirare verso l’alto la maniglia 1 del coperchio sinistro per<br />
aprire il coperchio sinistro 1.<br />
9-5
Sezione 9 LOCALIZZAZIONE DEI GUASTI<br />
2<br />
3<br />
4<br />
5<br />
9-6<br />
Rimuovete la carta inceppata.<br />
Alzate la stessa per rimuovere la carta inceppata.<br />
Rimuovete la carta inceppata dalla sezione di uscita.<br />
ATTENZIONE<br />
L’unità di fissaggio della fotocopiatrice è<br />
estremamente calda. Fate molta cura quando<br />
lavorate in quest’area, poiché c’è pericolo di<br />
scottature.<br />
Chiudete il coperchio sinistro 1.<br />
6<br />
7<br />
8<br />
9<br />
Premete il tasto [Start] dopo la visualizzazione del<br />
messaggio “Premere il tasto copia. Riavvio.”.<br />
Procedete al punto successivo se appare il messaggio qui<br />
sotto.<br />
Incepramento carta. Attenzinone al tamburo<br />
Ripetete i passi da 1 a 5.<br />
1. Aprire pannello sinistro 1<br />
2. Rimuovere la carta<br />
3. Chiudere il pannello<br />
JAM 05<br />
Appare il messaggio qui sotto. Effettuate l’azione appropriata<br />
seguendo il messaggio.<br />
Errore di sistema.<br />
Interruttore principale Off/On.<br />
Normale<br />
Colorata APS<br />
Bypass<br />
Normale Normale<br />
Ricicl.<br />
1-faccia<br />
Sort<br />
Conteggio/Imp.<br />
Quando è stato installato il kit fax opzionale, appare il<br />
messaggio qui sotto. Effettuate l’azione appropriata<br />
seguendo il messaggio.<br />
Errore di sistema.<br />
Scollegate il cavo di alimentazione dalla presa.<br />
Normale<br />
Colorata APS<br />
Bypass<br />
Normale Normale<br />
Ricicl.<br />
1-faccia<br />
Sort<br />
Conteggio/Imp.
• Inceppamento nel coperchio sinistro 2 (JAM 18, 22)<br />
Se appare il messaggio qui sotto, si è verificato un inceppamento nel<br />
coperchio sinistro 2. RImuovete la carta inceppata seguendo la<br />
procedura qui sotto.<br />
1<br />
2<br />
3<br />
Inceppamento carta.<br />
Aprite il coperchio sinistro 2.<br />
1. Aprire pannello sinistro 2<br />
2. Rimuovere la carta<br />
3. Chiudere il pannello<br />
Rimuovete la carta inceppata.<br />
Chiudete il coperchio sinistro 2.<br />
JAM 18<br />
• Inceppamento nel vassoio multi-bypass (JAM14, 20, 21, 23)<br />
Se appare il messaggio qui sotto, ciò significa che si è verificato un<br />
inceppamento nel vassoio multi-bypass.<br />
Rimuovete la carta inceppata usando la procedura fornita qui sotto.<br />
Inceppamento carta.<br />
1. Rimuovere carta dal bypass<br />
2. Aprire il pannello sinistro 1<br />
3. Rimuovere la carta<br />
4. Aprire pannello frontale<br />
5. Girare la manopola verde in senso orario<br />
6. Rimuovere la carta<br />
7. Chiudere il pannello<br />
1<br />
2<br />
3<br />
4<br />
Sezione 9 LOCALIZZAZIONE DEI GUASTI<br />
Rimuovete tutta la carta rimanente nel bypass multiplo.<br />
Alzate la leva per rimuovere la carta inceppata.<br />
Se non è possibile rimuovere la carta inceppata, proce-dete<br />
al passo successivo.<br />
Tirare verso l’alto la maniglia 1 del coperchio sinistro per<br />
aprire il coperchio sinistro 1.<br />
Rimuovete la carta inceppata.<br />
9-7
Sezione 9 LOCALIZZAZIONE DEI GUASTI<br />
5<br />
6<br />
7<br />
8<br />
9-8<br />
Alzate la stessa per rimuovere la carta inceppata.<br />
Se non è possibile rimuovere la carta inceppata, proce-dete<br />
al passo successivo.<br />
Aprite il coperchio anteriore.<br />
Girate la manopola in senso orario per rilasciare la carta<br />
inceppata dalla sezione del vassoio interno.<br />
Rimuovete la carta inceppata.<br />
Se non è possibile rimuovere la carta inceppata, proce-dete<br />
al passo successivo.<br />
9<br />
10<br />
11<br />
12<br />
13<br />
Estraete il vassoio interno.<br />
Aprite il coperchio del vassoio interno per rimuovere la carta<br />
inceppata.<br />
Se la carta è stata strappata, rimuovete il vassoio interno.<br />
Rimuovete la carta inceppata.<br />
Riponete il vassoio interno nella sua posizione originale.<br />
Chiudete il coperchio anteriore.
2 Inceppamento nell’elaboratore documenti (opzione)<br />
(JAM da 70 a 76)<br />
Se appare il messaggio qui sotto, significa che si è verificato un<br />
inceppamento nell’elaboratore documenti. Rimuovete l’originale<br />
inceppato usando la procedura indicata qui sotto.<br />
1<br />
2<br />
3<br />
4<br />
Inceppamento carta.<br />
1. Aprire DP<br />
2. Sollevare l'unità di inversione<br />
3. Girare a sinistra<br />
4. Rimuovere originale (i)<br />
5. Chiudere il DF<br />
Se l’originale si trova sul tavolo dell’originale, rimuovetelo.<br />
Aprite il coprioriginale dell’elaboratore documenti.<br />
JAM 73<br />
Se viene trovato l’originale inceppato, rimuovetelo.<br />
* Se la carta viene strappata durante la rimozione, assicuratevi<br />
di rimuovere i pezzi di carta dalla parte interna<br />
della fotocopiatrice, altrimenti questi pezzi causeranno altri<br />
inceppamenti.<br />
Sollevate l’unità di inversione.<br />
5<br />
6<br />
7<br />
Sezione 9 LOCALIZZAZIONE DEI GUASTI<br />
Se viene trovato l’originale inceppato, rimuovetelo.<br />
* Se la carta viene strappata durante la rimozione,<br />
assicuratevi di rimuovere i pezzi di carta dalla parte interna<br />
della fotocopiatrice, altrimenti questi pezzi causeranno altri<br />
inceppamenti.<br />
Girate la manopola sinistra per espellere e rimuovere<br />
l’originale inceppato.<br />
Chiudete il coprioriginale dell’elaboratore documenti.<br />
9-9
Sezione 9 LOCALIZZAZIONE DEI GUASTI<br />
3 Inceppamento nel finitore incorporato (opzione)<br />
(JAM da 80 a 84)<br />
Se appare il messaggio qui sotto, ciò significa che si è verificato un<br />
inceppamento nel processore dei documenti. Rimuovete l’ori-ginale<br />
inceppato usando la procedura indicata qui sotto.<br />
NO<strong>TA</strong><br />
9-10<br />
Inceppamento carta.<br />
1. Rimuovere la carta nei vassoi del Finisher<br />
2. Mettere il vassoio Finisher giù<br />
3. Rimuovere la carta<br />
4. Settare il vassoio come prima<br />
Incepramento carta. Attenzinone al tamburo<br />
1. Posizionare il vassoio interno del Finisher giù<br />
2. Rimuovere la carta<br />
3. Rimuovere vass. uscita, aprire pan. sin. della mac.<br />
4. Rimuovere la carta<br />
5. Chiudere il pannello e settare il vassoio<br />
JAM 84<br />
JAM 83<br />
L’area del tamburo all’interno della copiatrice è estremamente<br />
sensibile alla sporcizia e a danni. Quando si rimuove la carta<br />
inceppata, assicurarsi di non toccare l’area del tamburo che si trova<br />
all’interno della copiatrice con le mani o con gioielli come orologi,<br />
anelli, ecc.<br />
1<br />
2<br />
3<br />
Rimuovete la carta inceppata nella sezione di uscita del<br />
finitore incorporato.<br />
Abbassate il vassoio del finitore incorporato.<br />
Rimuovete la carta inceppata.<br />
4<br />
5<br />
6<br />
7<br />
Riponete il vassoio del finitore incorporato nella sua<br />
posizione originale.<br />
Rimuovete il vassoio.<br />
1<br />
3<br />
Tirare verso l’alto la maniglia 1 del coperchio sinistro per<br />
aprire il coperchio sinistro 1.<br />
Rimuovete la carta inceppata.<br />
2
8<br />
9<br />
Installate il vassoio.<br />
Chiudete il coperchio sinistro 1.<br />
4 Inceppamento nel rifinitore di documenti (opzione)<br />
(JAM da 80 a 89)<br />
Se si è verificato un inceppamento nel rifinitore di documenti,<br />
rimuovete la carta inceppata facendo riferimento alla guida operativa<br />
del rifinitore di documenti.<br />
Sezione 9 LOCALIZZAZIONE DEI GUASTI<br />
9-11
Sezione 9 LOCALIZZAZIONE DEI GUASTI<br />
4. Se si verificano altri problemi<br />
Se si verifica un problema, eseguite i controlli e le azioni indicate qui sotto. Se il problema persiste, rivolgetevi al vostro rivenditore.<br />
9-12<br />
Problema<br />
Non si illumina nulla sul<br />
pannello operativo quando<br />
si accende l’interruttore<br />
principale su ON.<br />
Le copie non vengono consegnate<br />
alla pressione del<br />
tasto Avvio.<br />
Le copie sono bianche.<br />
Le copie sono troppo chiare.<br />
Controlli<br />
La spina del cavo di alimentazione è<br />
collegata nella presa murale C.A.?<br />
C’è un messaggio visualizzato sul display?<br />
Sono inseriti in modo corretto gli originali?<br />
La copiatrice si trova nel esposizione<br />
automatica?<br />
La fotocopiatrice si trova nel modo<br />
dell’esposizione manuale?<br />
E’ visualizzato il messaggio Aggiungere<br />
toner?<br />
E’ bagnata la carta?<br />
Azione<br />
Collegate la spina ad una presa murale C.A.<br />
Seguite le istruzioni corrispondenti al<br />
messaggio.<br />
Posizionate gli originali a faccia ingiù sul<br />
piano in vetro.<br />
Quando inserite gli originali nell’elaboratore<br />
documenti opzionale, inseriteli a faccia insù.<br />
Per cambiare l’esposizione generale,<br />
effettuate la regolazione dell’esposizione<br />
automatica.<br />
Regolate l’esposizione al grado giusto<br />
usando i tasti di regolazione dell’esposizione<br />
della copia.<br />
Per cambiare l’esposizione generale,<br />
effettuate la regolazione dell’esposizione per<br />
ciascun modo della qualità della copia.<br />
Sostituite il contenitore del toner.<br />
Sostituite la carta con carta nuova.<br />
-<br />
Pagina di<br />
riferimento<br />
——<br />
9-1<br />
4-1<br />
8-1<br />
7-47<br />
4-2<br />
7-48<br />
7-49<br />
10-3<br />
3-1
Problema<br />
Le copie sono troppo scure.<br />
Le copie sono troppo scure.<br />
Sono sporche le copie.<br />
L’immagine della copia è<br />
storta.<br />
Gli inceppamenti si verificano<br />
spesso.<br />
Delle linee nere o bianche<br />
appaiono verticalmente<br />
sulla copia.<br />
Controlli<br />
Le copie sono piegate.<br />
La copiatrice si trova nel modo dell’esposizione<br />
automatica?<br />
La fotocopiatrice si trova nel modo<br />
dell’esposizione manuale?<br />
E’ sporco il piano in vetro o il coprioriginale?<br />
E’ sporco il rullo di trasferimento?<br />
Sono inseriti in modo corretto gli originali?<br />
La carta è stata inserita correttamente nel<br />
cassetto?<br />
La carta è arricciata, piegata o raggrinzata?<br />
Ci sono dei fogli inceppati o pezzi di carta<br />
strappata all’interno della fotocopiatrice?<br />
Sporcizia nella sezione elettrostatica?<br />
Sezione 9 LOCALIZZAZIONE DEI GUASTI<br />
Azione<br />
E’ sporca la separazione nella sezione di<br />
alimentazione carta?<br />
Per cambiare l’esposizione generale,<br />
effettuate la regolazione dell’esposizione<br />
automatica.<br />
Regolate l’esposizione al grado giusto<br />
usando i tasti di regolazione dell’esposizione<br />
della copia.<br />
Per cambiare l’esposizione generale,<br />
effettuate la regolazione dell’esposizione per<br />
ciascun modo della qualità della copia.<br />
Pulite il piano in vetro e/o il coprioriginale.<br />
Aprite il coperchio anteriore e movete l’albero<br />
di pulizia avanti e indietro.<br />
Pulite il rullo di trasferimento con la spazzola<br />
di pulizia.<br />
Quando si posizionano gli originali<br />
nell’elaboratore documenti opzionale,<br />
regolate correttamente le guide di<br />
inserimento degli originali al formato degli<br />
originali.<br />
Quando inserite gli originali nel processore<br />
dei documenti opzionali, regolate le guide di<br />
inserimento originali secondo il formato degli<br />
originali in modo corretto.<br />
Inserite la carta correttamente.<br />
Sostituita la carta con nuova carta.<br />
Effettuate la procedura appropriata per<br />
rimuovere la carta.<br />
Pulite la sezione elettrostatica pulendone<br />
l’asta.<br />
Pagina di<br />
riferimento<br />
7-47<br />
4-2<br />
7-48<br />
7-49<br />
10-1<br />
10-5<br />
10-2<br />
4-1<br />
8-1<br />
3-1<br />
3-1<br />
9-4<br />
10-1<br />
10-5<br />
9-13
Sezione 9 LOCALIZZAZIONE DEI GUASTI<br />
9-14
Sezione 10 MANUTENZIONE E INFORMAZIONI<br />
1. Pulizia della copiatrice<br />
OPERATIVE<br />
ATTENZIONE<br />
Quando si eseguono operazioni di pulizia, per ragioni<br />
di sicurezza scollegare SEMPRE la spina dalla presa<br />
elettrica.<br />
● Pulizia del coprioriginale<br />
Aprite il coprioriginale. Strofinate il retro del coprioriginale con un<br />
panno soffice inumidito con alcool o con un detergente neutro.<br />
* Non usate mai dell’acquaragia o altri solventi organici per la pulizia.<br />
● Pulizia del piano in vetro<br />
Aprite il coprioriginale. Strofinate il piano in vetro con un panno soffice<br />
inumidito con alcool o con un detergente neutro.<br />
* Non usate mai dell’acquaragia o altri solventi organici per la pulizia.<br />
* Se sporcizia, ad esempio linee nere appaiono sulla copia mentre<br />
usate l’elaboratore documenti opzionale, è sporco il vetro a fessura<br />
a. Pulite il vetro a fessura con un panno morbido e asciutto.<br />
* Non usate mai acqua, diluenti, solventi organici o alcool.<br />
● Pulizia del separatore<br />
NO<strong>TA</strong><br />
Per ottenere sempre copie di alta qualità, eseguite periodicamente la<br />
pulizia (una volta al mese circa) con la seguente procedura.<br />
1<br />
a<br />
Aprite il coperchio anteriore.<br />
10-1
Sezione 10 MANUTENZIONE E INFORMAZIONI OPERATIVE<br />
2<br />
3<br />
4<br />
5<br />
10-2<br />
Rimuovete la spazzola di pulizia.<br />
Tirare verso l’alto la maniglia 1 del coperchio sinistro per<br />
aprire il coperchio sinistro 1.<br />
Pulite il separatore muovendo diverse volte lo spazzolino per<br />
la pulizia da sinistra a destra lungo il separatore.<br />
Chiudete il coperchio sinistro 1.<br />
● Pulizia del rullo di trasferimento<br />
1<br />
2<br />
3<br />
4<br />
5<br />
Aprite il coperchio anteriore.<br />
Rimuovete la spazzola di pulizia.<br />
Tirare verso l’alto la maniglia 1 del coperchio sinistro per<br />
aprire il coperchio sinistro 1.<br />
Mentre girate l’ingranaggio come segue, dovete pulire il rullo<br />
di trasferimento spostando la spazzola di pulizia da sinistra a<br />
destra lungo il rullo di trasferimento.<br />
Chiudete il coperchio sinistro 1.
Sezione 10 MANUTENZIONE E INFORMAZIONI OPERATIVE<br />
2. Sostituzione del contenitore del toner e della scatola del toner di scarto<br />
Se appare l’indicazione “Aggiungere toner per riprendere la<br />
copiatura.” sul display dei messaggi, rabboccate il toner. Anche se<br />
potete fare varie copie dopo la visualizzazione del messaggio, vi<br />
raccomandiamo di sostituire il contenitore del toner immediatamente.<br />
Dopo aver sostituito il contenitore del toner, assicuratevi di sostituire<br />
anche la scatola del toner di scarto.<br />
Assicurarsi anche di pulire le parti connesse quando si sostituisce il<br />
contenitore del toner. Parti sporche possono influire negativamente<br />
sul rendimento della copiatrice.<br />
IMPOR<strong>TA</strong>NTE!<br />
• Rabboccate il toner solo quando è visualizzato il messaggio.<br />
• Quando si sostituisce una bottiglia del toner, non lasciare in<br />
prossimità oggetti come floppy disk, ecc.<br />
1<br />
Pronta a copiare.<br />
Aggiungere toner per riprendere la copiatura.<br />
Normale<br />
Colorata APS<br />
Bypass<br />
Normale Normale<br />
Ricicl.<br />
Auto<br />
Esposiz.<br />
Modo<br />
Esposiz.<br />
AMS<br />
Riduzione/<br />
Ingrandim.<br />
Base Scelta uten. Funzione Programma<br />
Sort:Off<br />
Sort:On<br />
Sort/<br />
Finito<br />
Form. carta<br />
Impos<br />
Combinare<br />
Qualità<br />
imm Orig.<br />
Riduzione/<br />
Ingrandim.<br />
Aggiung.<br />
toner<br />
ATTENZIONE<br />
NON avvicinare fiamme al contenitore del toner o alla<br />
scatola del toner di scarto. Potrebbero risultarne<br />
scintille pericolose.<br />
ATTENZIONE<br />
NON tentare di aprire o distruggere il contenitore del<br />
toner o la scatola del toner di scarto.<br />
Aprite il coperchio anteriore.<br />
2<br />
3<br />
Premete verso l’alto la leva di rilascio del contenitore del<br />
toner ed estraete lentamente il vecchio contenitore del toner<br />
fino a quando non è visibile la maniglia.<br />
AVVERTENZA<br />
C’è dell’alta tensione nella sezione della corona. Fate<br />
attenzione quando lavorate in quest’area, poiché c’è<br />
rischio di scosse elettriche.<br />
ATTENZIONE<br />
Non estraete completamente il contenitore del toner,<br />
altrimenti finirà per terra.<br />
Afferrate la maniglia sul contenitore del toner, premete la<br />
leva di bloccaggio verso l’alto nuovamente e sollevate<br />
delicatamente il contenitore del toner.<br />
10-3
Sezione 10 MANUTENZIONE E INFORMAZIONI OPERATIVE<br />
4<br />
5<br />
6<br />
7<br />
10-4<br />
Estraete il nuovo contenitore del toner dalla bustina e poi<br />
bussate sullo stesso in alto 5 o 6 volte.<br />
Agitate bene il contenitore del toner (nella direzione indicata<br />
dalla freccia) dieci o più volte per allentare lo stesso e<br />
mescolate il toner all’interno.<br />
Afferrate la maniglia sul contenitore del toner ed inserite il<br />
contenitore del toner lungo la rotaia della stampante.<br />
Tenete il contenitore del toner in mano ed inseritelo<br />
completamente nella stampante.<br />
8<br />
9<br />
Rimovete la scatola del toner di scarto.<br />
Chiudete l’apertura della scatola del toner di scarto con la<br />
guarnizione.<br />
<br />
10<br />
ATTENZIONE<br />
NON avvicinare fiamme al contenitore del toner o alla<br />
scatola del toner di scarto. Potrebbero risultarne<br />
scintille pericolose.<br />
ATTENZIONE<br />
NON tentare di aprire o distruggere il contenitore del<br />
toner o la scatola del toner di scarto.<br />
Rimuovete il coperchio dal pulitore della griglia.
11<br />
12<br />
13<br />
14<br />
Fissate il pulitore della griglia sul telaio della macchina<br />
allineandolo con le tacche.<br />
Tirate delicatamente la sezione elettrostatica il più lontano<br />
possibile, premete e tirate alcune volte, poi premete la<br />
stessa verso l’interno.<br />
Rimuovete il pulitore dela griglia e reinstallate il coperchio.<br />
Installate la nuova scatola del toner di scarto nella<br />
fotocopiatrice.<br />
Sezione 10 MANUTENZIONE E INFORMAZIONI OPERATIVE<br />
15<br />
Tirate delicatamente l’albero di pulizia il più possibile, tirate e<br />
premete lo stesso alcune volte, poi premete l’albero di pulizia<br />
verso l’interno.<br />
IMPOR<strong>TA</strong>NTE!<br />
Non estraete l’albero di pulizia con la forza non estraetelo<br />
completamente.<br />
16<br />
17<br />
1<br />
Rimuovete la spazzola di pulizia.<br />
Tirare verso l’alto la maniglia 1 del coperchio sinistro per<br />
aprire il coperchio sinistro 1.<br />
2<br />
10-5
Sezione 10 MANUTENZIONE E INFORMAZIONI OPERATIVE<br />
18<br />
19<br />
NO<strong>TA</strong><br />
10-6<br />
Pulite il separatore muovendo diverse volte lo spazzolino per<br />
la pulizia da sinistra a destra lungo il separatore.<br />
Chiudete il coperchio anteriore e il coperchio sinistro 1.<br />
Per ottenere sempre copie di alta qualità, eseguite periodicamente<br />
(una volta al mese circa) la pulizia come descritto nei passi 15 e 18<br />
mentre eseguite la sostituzione del contenitore del toner.<br />
● Dopo l’uso provvedere SEMPRE allo smaltimento<br />
del contenitore del toner e della scatola del toner<br />
di scarto nel rispetto delle normative locali e<br />
nazionali.
3. Specifiche<br />
Sezione 10 MANUTENZIONE E INFORMAZIONI OPERATIVE<br />
Tipo ................................................................................ Da scrivania<br />
Supporto originali ........................................................... Fissa<br />
Sistema di copia ............................................................. Sistema elettrostatico indiretto<br />
Originali accettati ........................................................... Fogli di carta, pubblicazioni e oggetti tridimensionali (dimensioni massime: 11" x 17" / A3)<br />
Dimensioni delle copie ................................................... Cassetti: 11" x 17" / A3, 8 1/2" x 14" / B4 (257 mm x 364 mm), 11" x 8 1/2" / A4,<br />
8 1/2" x 11" / A4R, 5 1/2" x 8 1/2" / A5R, 8 1/2" x 13" e Folio<br />
Vassoio multi-bypass: 11" x 17" / A3, 8 1/2" x 14" / B4 (257 mm x 364 mm), 11" x 8 1/2" / A4,<br />
8 1/2" x 11" / A4R, 5 1/2" x 8 1/2" / A5R, A6R, 8 1/2" x 13" e Folio<br />
Per la copia fronte/retro: A3 – A5R<br />
Perdita margine di stampa: 0,5 mm – 5,5 mm<br />
Velocità di copia ............................................................. Copiatrici da 30 cpm, stesse dimensioni (100%; [1:1]), copia memoria<br />
A3: 20 copie/min., B4: 20 copie/min., A4: 30 copie/min., A4R: 22 copie/min.,<br />
B5: 30 copie/min., B5R: 18 copie/min.<br />
Copiatrici da 40 cpm, stesse dimensioni (100%; [1:1]), copia memoria<br />
A3: 23 copie/min., B4: 23 copie/min., A4: 40 copie/min., A4R: 27 copie/min.,<br />
B5: 40 copie/min., B5R: 27 copie/min.<br />
Copiatrici da 50 cpm, stesse dimensioni (100%; [1:1]), copia memoria<br />
A3: 26 copie/min., B4: 26 copie/min., A4: 50 copie/min., A4R: 31 copie/min.,<br />
B5: 50 copie/min., B5R: 24 copie/min.<br />
Tempo di riscaldamento ................................................. Entro 25 sec. (con temperatura ambiente di 23°C, umidità di 50%)<br />
Dalla modalità di bassa energia: entro 10 secondi<br />
Velocità della prima copia .............................................. Copiatrici da 30 cpm: Meno di 3,9 sec. (A4 alimentazione orizzontale dal cassetto n. 1)<br />
Copiatrici da 40 cpm, copiatrici da 50 cpm: Meno di 3,5 sec. (A4 alimentazione orizzontale<br />
dal cassetto n. 1)<br />
Percentuali di ingrandimento disponibili ......................... Tra il 25% e il 400% con incrementi dell’1% o percentuali standard preimpostate<br />
Memoria standard .......................................................... 64 MB<br />
Risoluzione .................................................................... Lettura: 600 x 600 dpi<br />
Scrittura: 600 x 600 dpi<br />
Sistema di alimentazione della carta ............................. Alimentazione automatica dai cassetti (2 cassetti, capacità 500 fogli ciascuno [80 g/m2 /carta<br />
standard specificata dalla nostra compagnia]), o dal vassoio multi-bypass (capacità 200<br />
fogli [80g/m2 ])<br />
Carta da copie accettata ................................................ <br />
Cassetti: 60 g/m2 – 105 g/m2 Unità fronte/retro: 64 g/m2 – 80 g/m2 Vassoio multi-bypass: 45 g/m2 – 200 g/m2 <br />
Cassetti: Carta da copie standard e carta colorata<br />
Unità fronte/retro: Carta da copie standard e carta colorata<br />
Vassoio multi-bypass: Carta da copie standard, carta intestata, carta colorata, carta da<br />
ricalco, lucidi OHP, buste, ecc.<br />
Copia continua ............................................................... 1 – 999 fogli<br />
Fonte luminosa .............................................................. Lampada a gas raro<br />
Sistema di sviluppo ........................................................ Processo a secco<br />
Sistema di fissaggio ....................................................... Rullo a calore<br />
Sistema di pulizia ........................................................... Lama e rullo di pulizia<br />
Fotoconduttore ............................................................... a-Si<br />
Funzioni e modalità standard ......................................... Modalità di selezione automatica della carta, Selezione della qualità dell’immagine, Modalità<br />
di selezione automatica dell’ingrandimento, Modalità zoom, Modalità zoom preimpostato,<br />
Modalità zoom XY, Modalità di copia fronte/retro, Modalità separazione pagina/copia divisa,<br />
Modalità margine, Modalità di centratura/spostamento immagine, Modalità memo, Modalità<br />
cancellazione bordo, Modalità copia combinazione/unione, Modalità di stampa dei numeri di<br />
pagina, Modalità sovrapposizione, Modalità opuscolo/rilegatura, Modalità da libro a<br />
opuscolo, Modalità di ordinamento/rifinitura, Funzione di rotazione automatica, Modalità<br />
copertina, Modalità lucido + foglio di protezione, Modalità inversione, Modalità immagine<br />
speculare, Modalità prova, Modalità di ripetizione copia*, Modalità di scansione di gruppo,<br />
Modalità di stampa eco, Funzione di programmazione, Modalità di creazione del processo,<br />
Registrazione maschera*, Sezione dati condivisi*, Sezioni di stampa in sinergia*, Modalità<br />
di gestione delle copie, Funzione di selezione della lingua<br />
* Richiede il disco rigido opzionale<br />
10-7
Sezione 10 MANUTENZIONE E INFORMAZIONI OPERATIVE<br />
Alimentazione ................................................................ 220V – 240V CA, 50/60 Hz, 6,5 A Massimo.<br />
Dimensioni (Larg.) x (Prof.) x (Alt.) ................................ 585 mm x 646 mm x 745 mm<br />
Peso ............................................................................... Circa 82 kg<br />
Spazio necessario (Larg.) x (Prof.) ................................ 585 mm x 646 mm<br />
Dispositivi opzionali ........................................................ Elaboratore documenti, Alimentatore della carta, Rifinitore di documenti, Finitore<br />
incorporato, Separatore lavori, Disco rigido, Contatore a chiave, Vassoio dei documenti, Kit<br />
stampante, Kit di stampante/scanner e Kit fax<br />
(Le specifiche sono soggette a modifiche senza preavviso.)<br />
10-8
4. Specifiche ambientali<br />
•Tempo di ripresa dalla modalità di risparmio<br />
energetico (Low Power Mode) ..................................... 10 secondi<br />
•Tempo di transizione nella modalità di risparmio<br />
energetico (Low Power Mode)<br />
(al momento dell’acquisto)........................................... 15 minuti<br />
•Tempo di transizione nelle modalità di<br />
spegnimento (Off mode) e di riposo<br />
(Sleep mode) (al momento dell’acquisto) .................... 60 minuti<br />
● Copia duplex (fronte/retro)<br />
• Fornito come equipaggiamento standard<br />
Sezione 10 MANUTENZIONE E INFORMAZIONI OPERATIVE<br />
● Alimentazione della carta<br />
• Con questo prodotto é possibile usare carta riciclata prodotta da pasta riciclata al 100%.<br />
* Contattare il proprio rappresentante di vendita o un centro di assistenza per informazioni sui tipi di carta consigliati, ecc.<br />
10-9
Sezione 10 MANUTENZIONE E INFORMAZIONI OPERATIVE<br />
5. Installazione dei dispositivi opzionali<br />
In questa sezione viene illustrata l’installazione delle unità opzionali della copiatrice. Per ulteriori informazioni, consultare il Manuale operativo della<br />
corrispondente unità opzionale.<br />
● Unità opzionali disponibili<br />
È possibile installare sulla copiatrice le seguenti unità opzionali.<br />
10-10<br />
Elaboratore<br />
documenti<br />
Rifinitore di<br />
documenti<br />
Rifinitore di<br />
documenti<br />
Coprioriginale<br />
Rifinitore di<br />
documenti<br />
Alimentatore<br />
della carta<br />
Alimentatore<br />
della carta<br />
Contatore a<br />
chiave<br />
Kit di<br />
stampante/scanner<br />
Kit stampante<br />
Disco rigido<br />
Kit fax<br />
Separatore lavori
Sezione 10 MANUTENZIONE E INFORMAZIONI OPERATIVE<br />
Elaboratore documenti<br />
L’elaboratore documenti alimenta automaticamente originali ad un lato, uno per volta, per la scansione. Inoltre inverte automaticamente gli originali<br />
a due lati per la copiatura duplex e per la copiatura con la separazione delle pagine.<br />
Alimentatore della carta<br />
Potete aggiungere due alimentatori dello stesso tipo come cassetto nel corpo principale.<br />
La capacità e il metodo di inserimento della carta è uguale a quello del cassetto standard dell’unità principale.<br />
Alimentatore della carta<br />
L’alimentatore può contenere fino a 3.000 fogli del formato 11" x 8 1/2"/A4.<br />
Estraete l’alimentatore verso di voi il più possibile e poi inserite fino a 1.500 fogli di carta in ciascuna fila.<br />
Rifinitore di documenti<br />
Quest’unità vi permette di custodire grande quantità di copie e di spostare la posizione di ciascun fascicolo per una fascicolazione facile. Può<br />
graffare le copie finite e rilegarle. E’ anche possibile usare il rifinitore di documenti per perforare dei fori per motivi di riempimento (opzione).<br />
Rifinitore di documenti<br />
Questa unità consente di immagazzinare una grande quantità di copie e sposta la posizione di ciascun gruppo di copie facilitandone la<br />
fascicolazione. Può graffare e rilegare i gruppi di copie finiti. È anche possibile usare il rifinitore di documenti per perforare le copie per uno<br />
schedario (opzionale).<br />
Rifinitore di documenti<br />
Il rifinitore di documenti immagazzina una grande quantità di copie e fascicola gruppi multipli (Sort: ON) o gruppi di copie eseguite da originali<br />
multipli, con tutte le copie prodotte da un singolo originale riunite insieme in un gruppo (Sort: OFF). È anche possibile usare il rifinitore di documenti<br />
per graffare i gruppi di copie fascicolati.<br />
Separatore lavori<br />
Quando usate la funzione della stampante opzionale, potete cambiare il punto di espulsione della carta secondo la funzione usata, rendendo così<br />
più facile la fascicolazione della carta.<br />
La carta copiata può essere espulsa sul separatore del lavoro (sezione superiore). Vedi “Punto di espulsione delle copie” nelle impostazioni default<br />
della macchina alla pagina 7-33.<br />
Disco rigido<br />
Si richiede il disco rigido per usare le seguenti modalità e funzioni della copiatrice.<br />
• Prenotazione del processo<br />
• Sovrapposizione di maschere di maschere registrate<br />
• Ripetizione della copia<br />
• Funzioni di gestione dei documenti<br />
• Uso delle funzioni di gestione delle copie per cambiare l’ordine di stampa dei processi, cancellare e sopprimere dei processi di stampa e verificare<br />
il contenuto.<br />
È anche possibile registrare un massimo di 1.000 codici ID di reparto sotto la gestione dei documenti.<br />
Contatore a chiave<br />
Il contatore a chiave determina il numero delle copie fatte. Questa funzione è molto utile per una gestione centralizzata della fotocopiatrice o per una<br />
gestione al livello della società globale.<br />
Kit stampante<br />
Se il kit stampante viene installato, potete usare questa fotocopiatrice come una stampante.<br />
Poiché la scheda di rete è stata inclusa, questa fotocopiatrice può anche essere usato come una stampante di rete, permettendo così l’accesso da<br />
più computer. Sono anche disponibili il kit di rete della stampante e del disco fisso.<br />
Kit di stampante/scanner<br />
Se il kit di stampante/scanner viene installato, questa fotocopiatrice può essere usata come una stampante o uno scanner di rete.<br />
Poiché la scheda di rete è stata inclusa, questa fotocopiatrice può anche essere usato come una stampante di rete, permettendo così l’accesso da<br />
più computer. Sono anche disponibili il kit di rete della stampante e del disco fisso.<br />
Kit fax<br />
Se il kit fax viene installato, questa fotocopiatrice può essere usata come un fax. Inoltre, se il kit fax viene utilizzato con il kit di stampante/scanner<br />
opzionale, questa fotocopiatrice può essere usata come un fax di rete, permettendo la trasmissione e la ricezione da un computer.<br />
10-11
Appendice: grafico delle combinazioni di funzioni e impostazioni<br />
La copiatrice è dotata di molte diverse funzioni e impostazioni e molte di queste possono essere utilizzate in combinazione per ottenere processi di<br />
copia più efficienti. Per informazioni dettagliate sulla combinazione di funzioni e impostazioni specifiche, consultare il grafico riportato di seguito.<br />
: La combinazione è possibile<br />
---: La combinazione NON è possibile<br />
01: La regolazione automatica dell’esposizione non è disponibile<br />
per la modalità foto. Verranno selezionate la modalità<br />
testo+foto, la modalità testo o la regolazione manuale<br />
dell’esposizione.<br />
02: È disponibile solo la modalità di selezione automatica<br />
dell’ingrandimento. Verrà selezionata tale modalità.<br />
03: Nella modalità di selezione automatica della carta è<br />
disponibile solo la copia con le stesse dimensioni (100%<br />
[1:1]). Verrà selezionata tale modalità.<br />
04: La modalità Margine non può essere usata in combinazione<br />
con la modalità Opuscolo/Rilegatura o la modalità Da libro a<br />
opuscolo.<br />
Funzione selezionata per seconda<br />
Funzione selezionata per prima<br />
1 Modalità della qualità dell'immagine (testo+foto)<br />
2 Modalità della qualità dell'immagine (modalità foto)<br />
3 Modalità della qualità dell'immagine (testo)<br />
4 Modalità di esposizione delle copie (esposizione automatica)<br />
5 Modalità di esposizione delle copie (esposizione manuale)<br />
6 Modalità Stampa eco<br />
7 Selezione del formato dell'originale (formato standard)<br />
8 Selezione del formato dell'originale (formato immesso)<br />
9 Selezione del formato dell'originale (selezione automatica)<br />
0 Selezione del formato dell'originale (formato dell'originale "Cliente")<br />
! Copia stesso formato (100% [1:1])<br />
@ Modalità Zoom XY<br />
# Modalità di selezione automatica dell'ingrandimento<br />
$ Modalità Zoom<br />
% Selezione carta<br />
^ Direzione della serie originali<br />
& Modalità Scansione di gruppo<br />
* Funzione di rotazione automatica<br />
( Modalità Selezione automatica/Archiviazione (selezione automatica)<br />
) Modalità Selezione automatica/Archiviazione (archiviazione)<br />
⁄ Modalità Prova<br />
¤ Modalità Ripetizione copia (impostazioni)<br />
‹ Modalità Ordinamento<br />
› Modalità Rifinitura<br />
fi Modalità Rilegatura<br />
fl Modalità Foratura<br />
‡ Modalità di copia fronte/retro (1-faccia 1-faccia)<br />
— Modalità di copia fronte/retro (1-faccia 2-facce)<br />
· Modalità di copia fronte/retro (2-facce 2 facce)<br />
‚ Modalità di copia fronte/retro (Libro 2-facce)<br />
Œ Modalità separazione pagina/copia divisa (2-facce 1-faccia)<br />
„ Modalità separazione pagina/copia divisa (Libro 1-faccia)<br />
´ Modalità Opuscolo/Rilegatura<br />
‰ Modalità Da libro a opuscolo<br />
ˇ Modalità Margine<br />
Á Modalità Centratura/Spostamento immagine<br />
¨ Modalità Cancellazione bordo (Cancellazione foglio)<br />
ˆ Modalità Cancellazione bordo (Cancellazione libro)<br />
Ø Modalità Copia combinazione/Unione<br />
∏ Modalità Memo<br />
Å Modalità sovrapposizione<br />
Í Modalità Copertina<br />
Î Modalità Lucido + foglio di protezione<br />
Ï Modalità Stampa numeri di pagina<br />
˝ Modalità Inversione<br />
Ó Modalità Immagine speculare<br />
Ô Interruzione copia<br />
apple Funzioni gestione documenti (registrazione maschera)<br />
Ò Funzioni gestione documenti (sezione dati condivisi [memorizzazione documenti])<br />
Ú Funzioni gestione documenti (sezioni stampa in sinergia [memorizzazione documenti])<br />
¸ Funzioni gestione documenti (sezione dati condivisi [stampa documenti])<br />
˛ Funzioni gestione documenti (sezioni stampa in sinergia [stampa documenti])<br />
Ç Funzioni gestione copie (stampa interrotta)<br />
◊ Modalità Ripetizione copia (stampa)<br />
ı Modalità Creazione del processo (punto 1)<br />
˜ Modalità Creazione del processo (da punto 2)<br />
 Funzioni dello scanner (scansione a PC)<br />
¯ Funzioni dello scanner (invio E-mail)<br />
˘ Funzioni dello scanner (TWAIN)<br />
¿ Funzioni dello scanner (collegamento database)<br />
10-12<br />
05: La modalità Margine non può essere usata in combinazione<br />
con le modalità Copia combinazione/unione o con la<br />
modalità Memo.<br />
06: Le modalità Cancellazione bordo non possono essere usate<br />
in combinazione con la selezione del formato dell’originale<br />
(formato d’immissione).<br />
07: Le modalità Cancellazione bordo e la modalità Selezione<br />
automatica/Archiviazione non possono essere utilizzate in<br />
combinazione.<br />
08: La modalità Cancellazione libro e la modalità Opuscolo/<br />
Rilegatura non possono essere utilizzate in combinazione.<br />
09: Non disponibile perché gli originali a doppia facciata devono<br />
essere posizionati con il bordo superiore rivolto verso la<br />
parte posteriore del piano in vetro.<br />
01<br />
01<br />
12<br />
12<br />
14<br />
14<br />
12<br />
12<br />
14<br />
14<br />
20<br />
20<br />
06<br />
06<br />
32<br />
32<br />
24<br />
29<br />
12<br />
12<br />
14<br />
14<br />
20<br />
20<br />
06<br />
06<br />
32<br />
32<br />
24<br />
29<br />
03<br />
02<br />
02<br />
03<br />
02<br />
02<br />
02<br />
02<br />
02<br />
10: Alle modalità Opuscolo/Rilegatura e Da libro a opuscolo<br />
verrà attribuita una priorità secondaria quando si<br />
selezionano le modalità di copia fronte/retro o di<br />
Separazione pagina/Copia divisa.<br />
11: La modalità Lucido + foglio di protezione e le modalità di<br />
copia fronte/retro non possono essere utilizzate in<br />
combinazione.<br />
12: Non può essere utilizzata in combinazione con la modalità<br />
Selezione automatica/Archiviazione.<br />
13: Le modalità di copia fronte/retro e la modalità Inversione non<br />
possono essere utilizzate in combinazione.<br />
14: Non è possibile utilizzare originali a doppia facciata in<br />
combinazione con la selezione del formato dell’originale.<br />
03 03<br />
02<br />
02<br />
12<br />
09<br />
09<br />
09<br />
09<br />
33<br />
12<br />
12<br />
12<br />
03<br />
03<br />
03<br />
03<br />
31<br />
12<br />
12<br />
12<br />
12<br />
12<br />
12<br />
07<br />
07<br />
12<br />
12<br />
12<br />
12<br />
12<br />
12<br />
12<br />
12<br />
12<br />
02<br />
02<br />
02<br />
27<br />
12<br />
12<br />
12<br />
12<br />
07<br />
07<br />
12<br />
12<br />
12<br />
12<br />
12<br />
12<br />
35<br />
30
15: La modalità Separazione pagina/Copia divisa non può<br />
essere usata in combinazione con le modalità Copia<br />
combinazione/Unione o con la modalità Memo.<br />
16: La modalità Separazione pagina/Copia divisa e la modalità<br />
Lucido + foglio di protezione non possono essere utilizzate<br />
in combinazione.<br />
17: La modalità Stampa numeri di pagina è disponibile solo<br />
nella modalità di selezione automatica delle proporzioni.<br />
18: Poiché può essere selezionata una copertina nelle modalità<br />
Opuscolo/Rilegatura e Da libro a opuscolo, esse non possono<br />
essere usate in combinazione con la modalità Copertina.<br />
19: La modalità Lucido + foglio di protezione e le modalità<br />
Copertina non possono essere utilizzate in combinazione.<br />
20: Le modalità Opuscolo/Rilegatura e Da libro a opuscolo non<br />
possono essere usate in combinazione con la selezione del<br />
formato dell’originale (formato d’immissione).<br />
21: La funzione selezionata per seconda avrà priorità e la<br />
selezione formato dell’originale (selezione automatica) verrà<br />
attivata.<br />
12<br />
30<br />
22<br />
22<br />
30<br />
12<br />
10<br />
10<br />
11<br />
13<br />
10<br />
10<br />
11<br />
13<br />
14<br />
14<br />
14<br />
09<br />
12<br />
12<br />
10<br />
10<br />
15<br />
15<br />
35<br />
11<br />
13<br />
Appendice: grafico delle combinazioni di funzioni e impostazioni<br />
10<br />
10<br />
14<br />
14<br />
14<br />
09<br />
12<br />
12<br />
10<br />
10<br />
15<br />
15<br />
35<br />
16<br />
21<br />
21<br />
02<br />
12<br />
12<br />
22<br />
10<br />
10<br />
10<br />
10<br />
10<br />
04<br />
08<br />
23<br />
23<br />
35<br />
18<br />
11<br />
13<br />
21<br />
21<br />
02<br />
02<br />
02<br />
09<br />
12<br />
12<br />
22<br />
10<br />
10<br />
10<br />
10<br />
10<br />
04<br />
23<br />
23<br />
35<br />
18<br />
11<br />
13<br />
04<br />
04<br />
05<br />
05<br />
22: Non può essere usata in combinazione con la modalità<br />
Foratura.<br />
23: Le modalità Opuscolo/Rilegatura e Da libro a opuscolo non<br />
possono essere usate in combinazione con le modalità<br />
Copia combinazione/Unione o con la modalità Memo.<br />
24: La modalità Copertina non può essere usata in<br />
combinazione con la selezione del formato dell’originale<br />
(formato d’immissione).<br />
25: La modalità Copertina non può essere usata in<br />
combinazione con le modalità Copia combinazione/Unione o<br />
con la modalità Memo.<br />
26: La modalità Copertina e la modalità Inversione non possono<br />
essere utilizzate in combinazione.<br />
27: La funzione selezionata per seconda avrà priorità e la<br />
funzione selezionata per prima verrà cancellata.<br />
28: La modalità Lucido + foglio di protezione e la modalità<br />
Inversione non possono essere utilizzate in combinazione.<br />
06<br />
06<br />
07<br />
07<br />
06<br />
06<br />
09<br />
07<br />
07<br />
08<br />
32<br />
32<br />
02<br />
12<br />
12<br />
15<br />
15<br />
23<br />
23<br />
05<br />
35<br />
25<br />
32<br />
32<br />
02<br />
12<br />
12<br />
15<br />
15<br />
23<br />
23<br />
05<br />
35<br />
25<br />
12<br />
12<br />
35<br />
35<br />
35<br />
35<br />
35<br />
35<br />
35<br />
24<br />
24<br />
12<br />
12<br />
18<br />
18<br />
25<br />
25<br />
19<br />
27<br />
29<br />
29<br />
12<br />
12<br />
27<br />
27<br />
27<br />
11<br />
11<br />
11<br />
16<br />
11<br />
11<br />
19<br />
27<br />
12<br />
13<br />
13<br />
13<br />
13<br />
13<br />
26<br />
28<br />
34<br />
34<br />
29: La modalità Lucido + foglio di protezione non può essere<br />
usata in combinazione con la selezione del formato<br />
dell’originale (formato d’immissione).<br />
30: La modalità Lucido + foglio di protezione non può essere<br />
usata in combinazione con la modalità Ordinamento/<br />
Rifinitura, la modalità Rilegatura o la modalità Foratura.<br />
31: L’impostazione selezionata della carta verrà cancellata per<br />
passare alla modalità di selezione automatica della carta.<br />
32: Le modalità Copia combinazione/Unione e la modalità<br />
Memo non possono essere usate in combinazione con la<br />
selezione del formato dell’originale (formato d’immissione).<br />
33: Non può essere usata in combinazione con la modalità<br />
Scansione di gruppo.<br />
34: Non può essere usata in combinazione con la modalità<br />
d’interruzione copia.<br />
35: Non disponibile in combinazione con la modalità di<br />
sovrapposizione.<br />
¡: Qualità dell’immagine (OCR)<br />
Funzione selezionata per seconda<br />
Funzione selezionata per prima<br />
1 Modalità della qualità dell'immagine (testo+foto)<br />
2 Modalità della qualità dell'immagine (modalità foto)<br />
3 Modalità della qualità dell'immagine (testo)<br />
4 Modalità di esposizione delle copie (esposizione automatica)<br />
5 Modalità di esposizione delle copie (esposizione manuale)<br />
6 Modalità Stampa eco<br />
7 Selezione del formato dell'originale (formato standard)<br />
8 Selezione del formato dell'originale (formato immesso)<br />
9 Selezione del formato dell'originale (selezione automatica)<br />
0 Selezione del formato dell'originale (formato dell'originale "Cliente")<br />
! Copia stesso formato (100% [1:1])<br />
@ Modalità Zoom XY<br />
# Modalità di selezione automatica dell'ingrandimento<br />
$ Modalità Zoom<br />
% Selezione carta<br />
^ Direzione della serie originali<br />
& Modalità Scansione di gruppo<br />
* Funzione di rotazione automatica<br />
( Modalità Selezione automatica/Archiviazione (selezione automatica)<br />
) Modalità Selezione automatica/Archiviazione (archiviazione)<br />
⁄ Modalità Prova<br />
¤ Modalità Ripetizione copia (impostazioni)<br />
‹ Modalità Ordinamento<br />
› Modalità Rifinitura<br />
fi Modalità Rilegatura<br />
fl Modalità Foratura<br />
‡ Modalità di copia fronte/retro (1-faccia 1-faccia)<br />
— Modalità di copia fronte/retro (1-faccia 2-facce)<br />
· Modalità di copia fronte/retro (2-facce 2 facce)<br />
‚ Modalità di copia fronte/retro (Libro 2-facce)<br />
Œ Modalità separazione pagina/copia divisa (2-facce 1-faccia)<br />
„ Modalità separazione pagina/copia divisa (Libro 1-faccia)<br />
´ Modalità Opuscolo/Rilegatura<br />
‰ Modalità Da libro a opuscolo<br />
ˇ Modalità Margine<br />
Á Modalità Centratura/Spostamento immagine<br />
¨ Modalità Cancellazione bordo (Cancellazione foglio)<br />
ˆ Modalità Cancellazione bordo (Cancellazione libro)<br />
Ø Modalità Copia combinazione/Unione<br />
∏ Modalità Memo<br />
Å Modalità sovrapposizione<br />
Í Modalità Copertina<br />
Î Modalità Lucido + foglio di protezione<br />
Ï Modalità Stampa numeri di pagina<br />
˝ Modalità Inversione<br />
Ó Modalità Immagine speculare<br />
Ô Interruzione copia<br />
apple Funzioni gestione documenti (registrazione maschera)<br />
Ò Funzioni gestione documenti (sezione dati condivisi [memorizzazione documenti])<br />
Ú Funzioni gestione documenti (sezioni stampa in sinergia [memorizzazione documenti])<br />
¸ Funzioni gestione documenti (sezione dati condivisi [stampa documenti])<br />
˛ Funzioni gestione documenti (sezioni stampa in sinergia [stampa documenti])<br />
Ç Funzioni gestione copie (stampa interrotta)<br />
◊ Modalità Ripetizione copia (stampa)<br />
ı Modalità Creazione del processo (punto 1)<br />
˜ Modalità Creazione del processo (da punto 2)<br />
 Funzioni dello scanner (scansione a PC)<br />
¯ Funzioni dello scanner (invio E-mail)<br />
˘ Funzioni dello scanner (TWAIN)<br />
¿ Funzioni dello scanner (collegamento database)<br />
10-13
10-14
Indice<br />
Numerici<br />
2 in 1 ............................................................................................. 5-12<br />
4 in 1 ............................................................................................. 5-12<br />
A<br />
Accesso alla schermata menu di gestione delle copie ................... 7-2<br />
Accesso alle impostazioni predefinite della copiatrice .................. 7-29<br />
Accesso alle impostazioni predefinite per la copia ....................... 7-41<br />
Alimentatore della carta .................................................................. 8-4<br />
Al termine della copia ...................................................................... 4-3<br />
Attivazione/disattivazione dei tasti di registrazione<br />
(impostazione predefinita per la copia) ......................................... 7-52<br />
Attivazione e disattivazione della funzione di cambio<br />
automatico del cassetto (impostazione predefinita<br />
della copiatrice) ............................................................................. 7-29<br />
Attivazione/Disattivazione della modalità di rotazione automatica<br />
(impostazione predefinita per la copia) ......................................... 7-50<br />
Attivazione/Disattivazione della modalità Ordinamento<br />
(impostazione predefinita per la copia) ......................................... 7-49<br />
Attivazione/disattivazione della modalità silenziosa<br />
(impostazione predefinita della copiatrice) .................................... 7-35<br />
Attivazione/disattivazione della ripetizione delle copie<br />
(impostazione predefinita per la copia) ......................................... 7-52<br />
Attivazione/Disattivazione delle funzioni di gestione<br />
delle copie ..................................................................................... 7-18<br />
Attivazione/disattivazione del riposo automatico<br />
(impostazione predefinita della copiatrice) .................................... 7-38<br />
Attivazione/disattivazione del suono del pannello a sfioramento<br />
(impostazione predefinita per la copia) ......................................... 7-35<br />
Attivazione/disattivazione modalità di stampa eco<br />
(impostazione predefinita per la copia) ......................................... 7-43<br />
Avvio della copia ............................................................................. 4-3<br />
C<br />
Cancellazione dei codici ID di reparto ........................................... 7-12<br />
Cassetto .......................................................................................... 3-2<br />
Cassetto delle copertine<br />
(impostazione predefinita per la copia) ......................................... 7-46<br />
Cassetto predefinito (impostazione predefinita per la copia) ........ 7-45<br />
Contatore a chiave ....................................................................... 8-10<br />
Contenitore del toner .................................................................... 10-3<br />
Copiatura nel modo fascicolazione: ON .......................................... 8-4<br />
Copiatura nel modo Graffa .............................................................. 8-5<br />
Copiatura nel modo Perforazione ................................................... 8-6<br />
Copiatura nel modo Sort: OFF ........................................................ 8-5<br />
D<br />
Data e ora (impostazione predefinita della copiatrice) .................. 7-36<br />
Definizione delle impostazioni predefinite per la copia ................. 7-42<br />
Definizione delle impostazioni predefinite per la copiatrice .......... 7-29<br />
Differenza di orario (impostazione predefinita della copiatrice) .... 7-36<br />
Direzione della serie di originali .................................................... 5-38<br />
Disco rigido ................................................................................... 8-10<br />
E<br />
Elaboratore documenti .................................................................... 8-1<br />
Eliminazione di un programma registrato ..................................... 5-40<br />
Eliminazione di un tasto di registrazione ....................................... 5-42<br />
EQUIPAGGIAMENTO OPZIONALE ................................................ 8-1<br />
Esecuzione delle copie quando è attivata la gestione<br />
delle copie ..................................................................................... 7-25<br />
ETICHETTE DI ATTENZIONE ........................................................ 1-1<br />
F<br />
Finitore incorporato ......................................................................... 8-8<br />
Formato della carta (cassetti n. 1 – n. 4)<br />
(impostazione predefinita della copiatrice) .................................... 7-30<br />
Funzione di bassa energia automatica ........................................... 4-8<br />
Funzione di cambio automatico del cassetto .................................. 2-4<br />
Funzione di cancellazione automatica ............................................ 2-4<br />
Funzione di riposo automatico ........................................................ 4-8<br />
Funzione di rotazione automatica ................................................. 5-25<br />
Funzione Programma ................................................................... 5-39<br />
Funzioni di gestione dei documenti ................................................. 6-1<br />
Funzioni di gestione delle copie .................................................... 6-16<br />
G<br />
GESTIONE DELLA COPIATRICE................................................... 7-1<br />
Gestione del disco rigido ............................................................... 7-63<br />
I<br />
Immissione di caratteri .................................................................. 7-66<br />
Impostazione del contatore a chiave ............................................ 8-10<br />
Impostazione del numero di copie .................................................. 4-3<br />
Impostazioni per il vassoio multi-bypass ....................................... 7-54<br />
Impostazioni predefinite ................................................................ 7-26<br />
Impostazioni predefinite della copiatrice ....................................... 7-26<br />
Impostazioni predefinite per la copia ............................................ 7-39<br />
Impostazioni predefinite per la gestione delle sezioni ................... 7-59<br />
Impostazioni separate dei margini su fronte e retro ........................ 5-6<br />
Inceppamento nel vassoio multi-bypass ......................................... 9-7<br />
Inceppamento nel cassetto ............................................................. 9-4<br />
Inceppamento nel coperchio sinistro 1 ........................................... 9-5<br />
Inceppamento nel coperchio sinistro 2 ........................................... 9-7<br />
Inceppamento nel finitore incorporato ........................................... 9-10<br />
Inceppamento nella sezione di alimentazione carta ....................... 9-4<br />
Inceppamento nell’elaboratore documenti ...................................... 9-9<br />
Inceppamento nel rifinitore di documenti ....................................... 9-11<br />
Ingrandimento/riduzione dell’immagine della copia ........................ 4-4<br />
Inserimento della carta .................................................................... 3-1<br />
Inserimento originali nell’elaboratore documenti ............................. 8-1<br />
Installazione dei dispositivi opzionali .......................................... 10-10<br />
Interruzione della copia ................................................................... 4-6<br />
K<br />
Kit di stampante/scanner ............................................................... 8-11<br />
Kit fax ............................................................................................ 8-12<br />
Kit stampante ................................................................................. 8-11<br />
L<br />
Larghezza bordo cancellato<br />
(impostazione predefinita per la copia) ......................................... 7-51<br />
Larghezza del margine (impostazione predefinita per la copia) ... 7-50<br />
Limite di copia (impostazione predefinita per la copia) ................. 7-51<br />
Locazione dell’espulsione dei fax<br />
(impostazione predefinita per la copia) ......................................... 7-34
M<br />
MANUTENZIONE E INFORMAZIONI OPERATIVE ..................... 10-1<br />
Modalità Archiviazione .................................................................... 8-3<br />
Modalità Cancellazione bordo ........................................................ 5-11<br />
Modalità Cancellazione foglio ........................................................ 5-11<br />
Modalità Cancellazione libro .......................................................... 5-11<br />
Modalità Centratura/Spostamento immagine .................................. 5-8<br />
Modalità Copertina ........................................................................ 5-26<br />
Modalità Copia combinazione/unione ........................................... 5-12<br />
Modalità Creazione del processo .................................................. 5-43<br />
Modalità Da libro a opuscolo ......................................................... 5-21<br />
Modalità di bassa energia ............................................................... 4-8<br />
Modalità di copia fronte/retro .......................................................... 5-1<br />
Modalità di esposizione (impostazione predefinita per la copia) ... 7-42<br />
Modalità di gestione delle copie ...................................................... 7-1<br />
Modalità di riposo ............................................................................ 4-8<br />
Modalità di selezione del formato dell’originale ............................ 5-28<br />
Modalità foto .................................................................................... 4-2<br />
Modalità Immagine speculare ....................................................... 5-31<br />
Modalità iniziale .............................................................................. 2-4<br />
Modalità Inversione ....................................................................... 5-30<br />
Modalità Lucido + foglio di protezione ........................................... 5-29<br />
Modalità Margine ............................................................................ 5-6<br />
Modalità Memo ............................................................................... 5-9<br />
Modalità operativa predefinita<br />
(impostazione predefinita della copiatrice) .................................... 7-34<br />
Modalità Opuscolo/Rilegatura ....................................................... 5-18<br />
Modalità Ordinamento/Rifinitura ................................................... 5-24<br />
Modalità Prova .............................................................................. 5-32<br />
Modalità Ripetizione copia ............................................................ 5-33<br />
Modalità Scansione di gruppo ....................................................... 5-36<br />
Modalità Selezione automatica ....................................................... 8-3<br />
Modalità Selezione automatica/Archiviazione ................................. 8-2<br />
Modalità Selezione automatica dell’ingrandimento ......................... 4-4<br />
Modalità separazione pagina/copia divisa ...................................... 5-4<br />
Modalità Sovrapposizione di maschere ........................................ 5-16<br />
Modalità Stampa eco .................................................................... 5-37<br />
Modalità Stampa numeri di pagina ............................................... 5-14<br />
Modalità testo .................................................................................. 4-2<br />
Modalità testo + foto ........................................................................ 4-2<br />
Modalità Zoom ................................................................................ 4-4<br />
Modalità Zoom preimpostato .......................................................... 4-5<br />
Modalità Zoom XY .......................................................................... 4-5<br />
Modifica del codice di gestione<br />
(impostazione predefinita della copiatrice) .................................... 7-37<br />
Modifica della modalità di economizzazione dell’energia<br />
(impostazione predefinita della copiatrice) .................................... 7-38<br />
Modifica delle impostazioni predefinite di gestione delle copie ..... 7-18<br />
Modifica di un nome di programma registrato ............................... 5-40<br />
N<br />
NOMI DEI COMPONENTI .............................................................. 2-1<br />
O<br />
Originali che si possono usare nell’elaboratore documenti ............. 8-1<br />
P<br />
Passo di regolazione dell’esposizione<br />
(impostazione predefinita per la copia) ......................................... 7-42<br />
Periodo di attesa per il riposo automatico<br />
(impostazione predefinita della copiatrice) .................................... 7-32<br />
Personalizzazione del layout dello schermo<br />
(funzioni aggiuntive) (impostazione predefinita per la copia) ........ 7-53<br />
Personalizzazione del layout dello schermo (funzioni principali)<br />
(impostazione predefinita per la copia) ......................................... 7-53<br />
Posizionamento dei documenti originali .......................................... 4-1<br />
PRECAUZIONI PER L’INS<strong>TA</strong>LLAZIONE ........................................ 1-2<br />
PRECAUZIONI PER L’USO ............................................................ 1-3<br />
Precauzioni per l’uso dell’elaboratore documenti ........................... 8-1<br />
Prenotazione del processo ............................................................. 4-7<br />
Proporzioni di ingrandimento predefinite<br />
(impostazione predefinita per la copia) ......................................... 7-46<br />
Pulizia del coprioriginale ............................................................... 10-1<br />
Pulizia della copiatrice .................................................................. 10-1<br />
Pulizia della platina ....................................................................... 10-1<br />
Pulizia del rullo di trasferimento .................................................... 10-2<br />
Pulizia del separatore ................................................................... 10-1<br />
Pulizia del tamburo ....................................................................... 7-57<br />
Punto di espulsione delle copie<br />
(impostazione predefinita della copiatrice) .................................... 7-33<br />
Q<br />
Qualità dell’originale (impostazione predefinita per la copia) ........ 7-43<br />
Quando si verifica un inceppamento della carta ............................. 9-4<br />
R<br />
Redazione delle informazioni per la gestione delle copie ............... 7-3<br />
Registrazione del formato dell’originale ........................................ 7-56<br />
Registrazione di nuovi codici ID di reparto ...................................... 7-3<br />
Registrazione di una funzione o una modalità sotto un tasto<br />
di funzione ..................................................................................... 5-41<br />
Registrazione di una maschera ...................................................... 6-1<br />
Registrazione di un processo di copia per la ripetizione copia ..... 5-33<br />
Registrazione di un programma .................................................... 5-39<br />
Regolazione dell’esposizione dello sfondo<br />
(impostazione predefinita per la copia) ......................................... 7-44<br />
Regolazione dell’esposizione di copia ............................................ 4-2<br />
Regolazione esposizione automatica<br />
(impostazione predefinita per la copia) ......................................... 7-47<br />
Regolazione esposizione automatica (OCR)<br />
(impostazione predefinita per la copia) ......................................... 7-47<br />
Regolazione esposizione manuale (modalità foto)<br />
(impostazione predefinita per la copia) ......................................... 7-49<br />
Regolazione esposizione manuale (modalità testo)<br />
(impostazione predefinita per la copia) ......................................... 7-48<br />
Regolazione esposizione manuale (modalità testo + foto)<br />
(impostazione predefinita per la copia) ......................................... 7-48<br />
Rifinitore di documenti .................................................................... 8-4<br />
Riscaldamento ................................................................................ 4-1<br />
Risparmio del toner ....................................................................... 5-37<br />
S<br />
Scatola del toner di scarto ............................................................ 10-3<br />
Scelta della lingua utilizzata per i messaggi ................................. 7-65<br />
Schermata “Stato stam” ................................................................ 6-18<br />
Selezione del formato della carta .................................................... 4-2<br />
Selezione della carta (impostazione predefinita per la copia) ....... 7-44<br />
Selezione della qualità dell’immagine ............................................. 4-2<br />
Selezione delle funzioni .................................................................. 4-1<br />
Separatore lavori ............................................................................. 8-9<br />
Se si accende una delle seguenti indicazioni ................................. 9-3<br />
Se si verificano altri problemi ........................................................ 9-12<br />
Se viene visualizzato uno dei seguenti messaggi ........................... 9-1<br />
Sezione dati condivisi ..................................................................... 6-4
Sezioni stampa in sinergia .............................................................. 6-8<br />
Specifiche ..................................................................................... 10-7<br />
Specifiche ambientali .................................................................... 10-9<br />
Stampa con modalità di ripetizione copia ..................................... 5-34<br />
Stampa dei report ......................................................................... 7-64<br />
T<br />
Tasti di registrazione ..................................................................... 5-41<br />
Tempi di bassa energia automatica<br />
(impostazione predefinita della copiatrice) .................................... 7-33<br />
Tipo di carta (cassetto n. 1 – n. 4)<br />
(impostazione predefinita della copiatrice) .................................... 7-31<br />
Tipo di carta (modalità di selezione automatica della carta)<br />
(impostazione predefinita per la copia) ......................................... 7-45<br />
Tipo di carta personalizzata per copie fronte/retro<br />
(impostazione predefinita della copiatrice) .................................... 7-31<br />
U<br />
Utilizzo delle impostazioni programmate per effettuare<br />
delle copie ..................................................................................... 5-39<br />
UTILIZZO DI BASE ......................................................................... 4-1<br />
V<br />
Vassoio dei documenti ................................................................... 8-11<br />
Vassoio multi-bypass ...................................................................... 3-3<br />
Verifica dei conteggi di gestione delle copie ................................. 7-16<br />
Verifica del conteggio totale e stampa del rapporto contatore ...... 7-58
NOTE
NOTE
* Per ottenere sempre i migliori risultati e mantenere le prestazioni ottimali della copiatrice<br />
<strong>TA</strong> <strong>Triumph</strong>-<strong>Adler</strong>, si raccomanda di utilizzare solo parti e materiali di consumo<br />
originali <strong>TA</strong> <strong>Triumph</strong>-<strong>Adler</strong>.