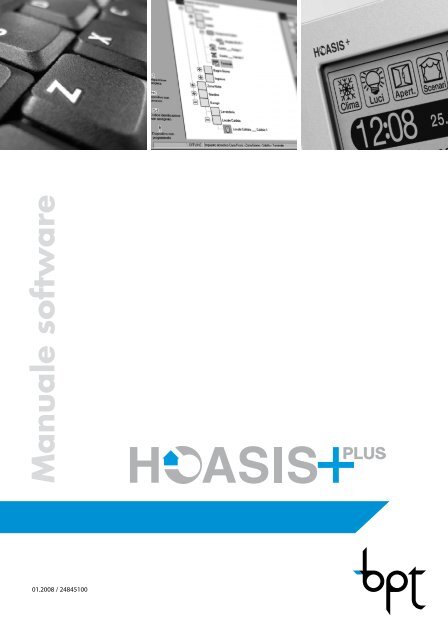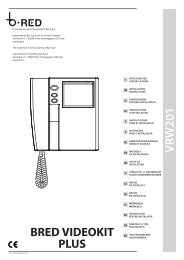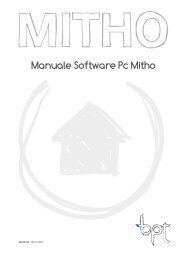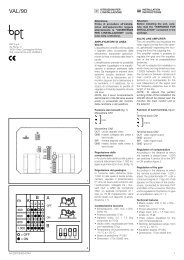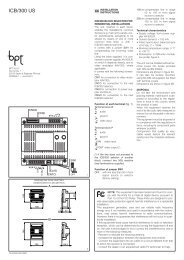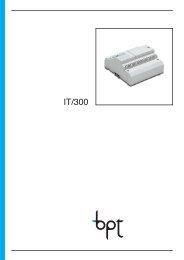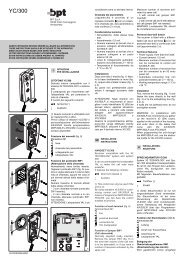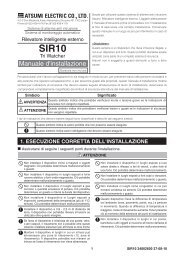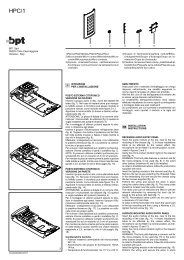Manuale Software Hoasis - Bpt
Manuale Software Hoasis - Bpt
Manuale Software Hoasis - Bpt
Create successful ePaper yourself
Turn your PDF publications into a flip-book with our unique Google optimized e-Paper software.
<strong>Manuale</strong> software<br />
01.2008 / 24845100
ATTENZIONE<br />
Le informazioni pubblicate nel presente manuale contengono diritti di <strong>Bpt</strong> S.p.a. o dei suoi fornitori e non<br />
possono essere riprodotte in qualsiasi maniera né trasmesse ad altri.<br />
Le informazioni contenute nel presente manuale sono soggette a modifi che senza preavviso. <strong>Bpt</strong> S.p.a. non<br />
assume alcuna responsabilità per gli eventuali errori che il presente documento può contenere.<br />
Se non specifi cato diversamente, ogni riferimento a società, nomi, dati ed indirizzi utilizzati nella riproduzione<br />
delle schermate e negli esempi è puramente casuale ed ha il solo scopo di illustrare l’uso del prodotto<br />
<strong>Bpt</strong> S.p.a..<br />
Nessuna parte del presente manuale può essere riprodotta in qualsiasi forma o mezzo elettronico o meccanico,<br />
per alcun uso, senza il permesso scritto di <strong>Bpt</strong> S.p.a..<br />
Il contenuto di questo programma è oggetto di diritti esclusivi della società <strong>Bpt</strong> S.p.a..<br />
2
INDICE<br />
CONTENUTO DELLA CONFEZIONE E REQUISITI DI SISTEMA . . . . . . . . . . . . . . . . . . . . . . . . . . . . . Pag. 5<br />
POTENZIALITÀ DEL SISTEMA . . . . . . . . . . . . . . . . . . . . . . . . . . . . . . . . . . . . . . . . . . . . . . . . . . . Pag. 6<br />
ELENCO COMPONENTI SISTEMA HOASIS+ . . . . . . . . . . . . . . . . . . . . . . . . . . . . . . . . . . . . . . . . . Pag. 7<br />
INSTALLAZIONE SOFTWARE . . . . . . . . . . . . . . . . . . . . . . . . . . . . . . . . . . . . . . . . . . . . . . . . . . . . Pag. 11<br />
Rimozione precedenti installazioni . . . . . . . . . . . . . . . . . . . . . . . . . . . . . . . . . . . . . . . . . . . . . . . . . . . . . . . . . . . . . . . . . . . . . . . . . . . . . . 11<br />
Installazione PC <strong>Hoasis</strong> . . . . . . . . . . . . . . . . . . . . . . . . . . . . . . . . . . . . . . . . . . . . . . . . . . . . . . . . . . . . . . . . . . . . . . . . . . . . . . . . . . . . . . . . . . 11<br />
Lingua dell’interfaccia programma. . . . . . . . . . . . . . . . . . . . . . . . . . . . . . . . . . . . . . . . . . . . . . . . . . . . . . . . . . . . . . . . . . . . . . . . . . . . . . . . . 13<br />
Cambio della password di accesso . . . . . . . . . . . . . . . . . . . . . . . . . . . . . . . . . . . . . . . . . . . . . . . . . . . . . . . . . . . . . . . . . . . . . . . . . . . . . . . . . 13<br />
Lingua impianto. . . . . . . . . . . . . . . . . . . . . . . . . . . . . . . . . . . . . . . . . . . . . . . . . . . . . . . . . . . . . . . . . . . . . . . . . . . . . . . . . . . . . . . . . . . . . . . . . . . . 14<br />
PROGRAMMARE UN IMPIANTO CON PCHOASIS. . . . . . . . . . . . . . . . . . . . . . . . . . . . . . . . . . . . . . Pag. 15<br />
Principali voci della fi nestra “Lista impianti”. . . . . . . . . . . . . . . . . . . . . . . . . . . . . . . . . . . . . . . . . . . . . . . . . . . . . . . . . . . . . . . . . . . . 15<br />
Creare un nuovo impianto . . . . . . . . . . . . . . . . . . . . . . . . . . . . . . . . . . . . . . . . . . . . . . . . . . . . . . . . . . . . . . . . . . . . . . . . . . . . . . . . . . . . . . . . . 15<br />
La fi nestra “Struttura impianto” . . . . . . . . . . . . . . . . . . . . . . . . . . . . . . . . . . . . . . . . . . . . . . . . . . . . . . . . . . . . . . . . . . . . . . . . . . . . . . . . . 16<br />
Zona. . . . . . . . . . . . . . . . . . . . . . . . . . . . . . . . . . . . . . . . . . . . . . . . . . . . . . . . . . . . . . . . . . . . . . . . . . . . . . . . . . . . . . . . . . . . . . . . . . . . . . . . . . . . . . . . 18<br />
Spazio . . . . . . . . . . . . . . . . . . . . . . . . . . . . . . . . . . . . . . . . . . . . . . . . . . . . . . . . . . . . . . . . . . . . . . . . . . . . . . . . . . . . . . . . . . . . . . . . . . . . . . . . . . . . . . 18<br />
Componenti rete . . . . . . . . . . . . . . . . . . . . . . . . . . . . . . . . . . . . . . . . . . . . . . . . . . . . . . . . . . . . . . . . . . . . . . . . . . . . . . . . . . . . . . . . . . . . . . . . . . . 18<br />
Principi base per la creazione di un impianto . . . . . . . . . . . . . . . . . . . . . . . . . . . . . . . . . . . . . . . . . . . . . . . . . . . . . . . . . . . . . . . . . . . 19<br />
Aggiungere “Zone” all’impianto . . . . . . . . . . . . . . . . . . . . . . . . . . . . . . . . . . . . . . . . . . . . . . . . . . . . . . . . . . . . . . . . . . . . . . . . . . . . . . . . . . . . 19<br />
Aggiungere “Spazi” all’impianto . . . . . . . . . . . . . . . . . . . . . . . . . . . . . . . . . . . . . . . . . . . . . . . . . . . . . . . . . . . . . . . . . . . . . . . . . . . . . . . . . . . . 20<br />
Aggiungere “Componenti di rete” all’impianto . . . . . . . . . . . . . . . . . . . . . . . . . . . . . . . . . . . . . . . . . . . . . . . . . . . . . . . . . . . . . . . . . . . . . 21<br />
Inserimento dei componenti comandabili dall’impianto. . . . . . . . . . . . . . . . . . . . . . . . . . . . . . . . . . . . . . . . . . . . . . . . . . . . . . . 22<br />
Collegamenti per gestione luci con interruttore . . . . . . . . . . . . . . . . . . . . . . . . . . . . . . . . . . . . . . . . . . . . . . . . . . . . . . . . . . . . . . . . . . . 22<br />
Collegamenti per gestione luce dimerata con modulo NH/DIM . . . . . . . . . . . . . . . . . . . . . . . . . . . . . . . . . . . . . . . . . . . . . . . . . . . 25<br />
Collegamenti zona termica con pompe e valvole . . . . . . . . . . . . . . . . . . . . . . . . . . . . . . . . . . . . . . . . . . . . . . . . . . . . . . . . . . . . . . . . . . 28<br />
Collegamenti per gestione di aperture/chiusure con modulo OH/MA . . . . . . . . . . . . . . . . . . . . . . . . . . . . . . . . . . . . . . . . . . . . . 30<br />
Collegamenti per gestione di temporizzazioni . . . . . . . . . . . . . . . . . . . . . . . . . . . . . . . . . . . . . . . . . . . . . . . . . . . . . . . . . . . . . . . . . . . . . 32<br />
Collegamenti per gestione di Allarmi tecnici. . . . . . . . . . . . . . . . . . . . . . . . . . . . . . . . . . . . . . . . . . . . . . . . . . . . . . . . . . . . . . . . . . . . . . . 34<br />
Creazione di scenari . . . . . . . . . . . . . . . . . . . . . . . . . . . . . . . . . . . . . . . . . . . . . . . . . . . . . . . . . . . . . . . . . . . . . . . . . . . . . . . . . . . . . . . . . . . . . . . . 36<br />
Controllo da remoto dell’Impianto mediante combinatore telefonico OH/GSM . . . . . . . . . . . . . . . . . . . . . . . . . . . . . . . . . . . 39<br />
FUNZIONI DI CONTROLLO RELÈ . . . . . . . . . . . . . . . . . . . . . . . . . . . . . . . . . . . . . . . . . . . . . . . . . Pag. 42<br />
Funzione “PASSO PASSO” . . . . . . . . . . . . . . . . . . . . . . . . . . . . . . . . . . . . . . . . . . . . . . . . . . . . . . . . . . . . . . . . . . . . . . . . . . . . . . . . . . . . . . . . . . 42<br />
Funzione “ON” . . . . . . . . . . . . . . . . . . . . . . . . . . . . . . . . . . . . . . . . . . . . . . . . . . . . . . . . . . . . . . . . . . . . . . . . . . . . . . . . . . . . . . . . . . . . . . . . . . . . . 42<br />
Funzione “OFF” . . . . . . . . . . . . . . . . . . . . . . . . . . . . . . . . . . . . . . . . . . . . . . . . . . . . . . . . . . . . . . . . . . . . . . . . . . . . . . . . . . . . . . . . . . . . . . . . . . . . . 42<br />
Funzione “DIRETTO” . . . . . . . . . . . . . . . . . . . . . . . . . . . . . . . . . . . . . . . . . . . . . . . . . . . . . . . . . . . . . . . . . . . . . . . . . . . . . . . . . . . . . . . . . . . . . . . . 42<br />
Funzione “IMPULSO” . . . . . . . . . . . . . . . . . . . . . . . . . . . . . . . . . . . . . . . . . . . . . . . . . . . . . . . . . . . . . . . . . . . . . . . . . . . . . . . . . . . . . . . . . . . . . . . 43<br />
Funzione “ABILITAZIONE” . . . . . . . . . . . . . . . . . . . . . . . . . . . . . . . . . . . . . . . . . . . . . . . . . . . . . . . . . . . . . . . . . . . . . . . . . . . . . . . . . . . . . . . . . . 43<br />
3
CONNESSIONE DEL PC ALL’IMPIANTO . . . . . . . . . . . . . . . . . . . . . . . . . . . . . . . . . . . . . . . . . . . . Pag. 45<br />
PROGRAMMAZIONE E DIAGNOSTICA DELL’IMPIANTO . . . . . . . . . . . . . . . . . . . . . . . . . . . . . . . . Pag. 48<br />
Raccolta Dati . . . . . . . . . . . . . . . . . . . . . . . . . . . . . . . . . . . . . . . . . . . . . . . . . . . . . . . . . . . . . . . . . . . . . . . . . . . . . . . . . . . . . . . . . . . . . . . . . . . . . . 49<br />
Raccolta automatica . . . . . . . . . . . . . . . . . . . . . . . . . . . . . . . . . . . . . . . . . . . . . . . . . . . . . . . . . . . . . . . . . . . . . . . . . . . . . . . . . . . . . . . . . . . . . . 50<br />
Pulsante di servizio . . . . . . . . . . . . . . . . . . . . . . . . . . . . . . . . . . . . . . . . . . . . . . . . . . . . . . . . . . . . . . . . . . . . . . . . . . . . . . . . . . . . . . . . . . . . . . . 50<br />
Raccolta manuale . . . . . . . . . . . . . . . . . . . . . . . . . . . . . . . . . . . . . . . . . . . . . . . . . . . . . . . . . . . . . . . . . . . . . . . . . . . . . . . . . . . . . . . . . . . . . . . . . 51<br />
Assegnazione automatica ID . . . . . . . . . . . . . . . . . . . . . . . . . . . . . . . . . . . . . . . . . . . . . . . . . . . . . . . . . . . . . . . . . . . . . . . . . . . . . . . . . . . . . . . 53<br />
Assegnazione identifi cativo da pulsante di servizio . . . . . . . . . . . . . . . . . . . . . . . . . . . . . . . . . . . . . . . . . . . . . . . . . . . . . . . . . . . . . . . . 54<br />
Selezione ID da menù modulo . . . . . . . . . . . . . . . . . . . . . . . . . . . . . . . . . . . . . . . . . . . . . . . . . . . . . . . . . . . . . . . . . . . . . . . . . . . . . . . . . . . . . 54<br />
Stampa struttura impianto . . . . . . . . . . . . . . . . . . . . . . . . . . . . . . . . . . . . . . . . . . . . . . . . . . . . . . . . . . . . . . . . . . . . . . . . . . . . . . . . . . . . . . . . . 55<br />
Programmazione Impianto. . . . . . . . . . . . . . . . . . . . . . . . . . . . . . . . . . . . . . . . . . . . . . . . . . . . . . . . . . . . . . . . . . . . . . . . . . . . . . . . . . . . . . . 56<br />
Diagnostica. . . . . . . . . . . . . . . . . . . . . . . . . . . . . . . . . . . . . . . . . . . . . . . . . . . . . . . . . . . . . . . . . . . . . . . . . . . . . . . . . . . . . . . . . . . . . . . . . . . . . . . . 57<br />
MANUTENZIONE IMPIANTO . . . . . . . . . . . . . . . . . . . . . . . . . . . . . . . . . . . . . . . . . . . . . . . . . . . . Pag. 59<br />
Accesso in modalità “Manutenzione”. . . . . . . . . . . . . . . . . . . . . . . . . . . . . . . . . . . . . . . . . . . . . . . . . . . . . . . . . . . . . . . . . . . . . . . . . . . . 59<br />
Aggiornamento versioni . . . . . . . . . . . . . . . . . . . . . . . . . . . . . . . . . . . . . . . . . . . . . . . . . . . . . . . . . . . . . . . . . . . . . . . . . . . . . . . . . . . . . . . . . . . 59<br />
Aggiornamento in lingua dell’interfaccia terminale OH/T . . . . . . . . . . . . . . . . . . . . . . . . . . . . . . . . . . . . . . . . . . . . . . . . . . . . . . . . . 61<br />
Ripristino impostazioni di fabbrica (default) . . . . . . . . . . . . . . . . . . . . . . . . . . . . . . . . . . . . . . . . . . . . . . . . . . . . . . . . . . . . . . . . . . . . . . . 61<br />
4
CONTENUTO DELLA CONFEZIONE E REQUISITI DI SISTEMA<br />
Contenuto della confezione<br />
- Modulo interfaccia IPC/OH<br />
- Cavo USB di connessione tra PC e interfaccia IPC/OH<br />
- CD con il software PC HOASIS<br />
Requisiti hardware e software<br />
- PC Pentium III 700 MHz o superiore, RAM 128 MB, 40 MB di spazio su HD, video XGA<br />
- Sistemi operativi compatibili<br />
Windows 98SE<br />
Windows ME<br />
Windows 2000<br />
Windows XP (con RAM minima 512 MB)<br />
Windows Vista (con RAM minima 1 GB)<br />
PC HOASIS<br />
HOASIS SW1<br />
ON SERVICE<br />
OFF<br />
ON<br />
1 2 3 4<br />
1 2 3 4<br />
ATTENZIONE !<br />
In Computer con Sistema Operativo Microsoft Vista, PC <strong>Hoasis</strong> può funzionare solo se installato da profi<br />
lo Amministratore.<br />
5
POTENZIALITÀ DEL SISTEMA<br />
Programmazione tramite pc<br />
Utilizzando il software di programmazione, si ottiene un notevole aumento delle prestazioni del sistema.<br />
Èinfatti possibile gestire fi no a 255 attuazioni e 255 ingressi di comando. In tal caso, per un più facile utilizzo<br />
del terminale stesso, tutte le funzioni disponibili possono essere raggruppate nei vari menù: zone termiche,<br />
luci, automazioni, timer e scenari. Nello stesso sistema si possono installare fi no a 3 terminali, per ognuno<br />
dei quali è possibile, sempre tramite software, personalizzare le funzioni che dovranno essere utilizzate. Nei<br />
vari menù, si possono gestire fi no a 100 luci, 40 automazioni (tende, tapparelle, ecc.), fi no a 20 zone termiche,<br />
fi no a 40 timer e fi no a 16 scenari.<br />
<strong>Hoasis</strong> Plus illumina il giardino.<br />
Si può comandare qualsiasi tipo di illuminazione, temporizzandone la durata.<br />
Perfetto per creare scenari di luce.<br />
<strong>Hoasis</strong> Plus attiva l’impianto di irrigazione.<br />
Si può creare un impianto, senza dover acquistare un costoso sistema di irrigazione, personalizzando ad hoc<br />
i tempi di innaffi atura per ogni singola zona.<br />
<strong>Hoasis</strong> Plus ti dà il benvenuto con gli scenari programmati.<br />
Tutte le attivazioni che quotidianamente vengono pilotate singolarmente entrando o uscendo da casa, possono<br />
essere azionate comodamente, col semplice tocco di un dito.<br />
<strong>Hoasis</strong> Plus controlla la temperatura di tutta la casa.<br />
Sfruttando le zone di riscaldamento, si può verifi care la temperatura di ognuna di esse ed eventualmente<br />
modifi carne lo stato.<br />
<strong>Hoasis</strong> Plus ti permette di essere in casa anche quando sei altrove.<br />
Con il modulo telefonico GSM, è possibile ricevere in ogni istante le indicazioni sullo stato di funzionamento<br />
dell’impianto (stato allarmi tecnici, temperatura ambiente, scenari attivati, validità SIM) direttamente sul cellulare.<br />
Sempre dal cellulare si possono attivare gli scenari preimpostati, oppure agire sull’impianto di riscaldamento<br />
per accenderlo, spegnerlo o modifi care la temperatura impostata, tutto come se si fosse in casa.<br />
<strong>Hoasis</strong> Plus apre e chiude tende da sole e tapparelle.<br />
Si possono programmare in sequenza i tempi di intervento, azionando gli automatismi in tempi diversi ed<br />
evitando sovraccarichi all’impianto elettrico oppure bloccando gli stessi all’altezza desiderata, utilizzando le<br />
funzioni timer disponibili.<br />
6
ELENCO COMPONENTI SISTEMA HOASIS+<br />
OH/T.01<br />
Terminale di controllo<br />
codice prodotto: 6720-0110<br />
Installato all’interno dell’abitazione e cablato con il doppino twistato non polarizzato, permette la programmazione,<br />
il monitoraggio e l’attivazione di tutti i componenti dell’impianto e di conseguenza di tutte le<br />
attuazioni elettriche connesse.<br />
Per ogni attivazione elettrica (relè) è possibile stabilire le modalità di funzionamento (ON/OFF, passo-passo,<br />
dimmer, ecc.) per poter interfacciare, oltre ai normali carichi elettrici, anche i più comuni sistemi di automazione.<br />
Il terminale viene fornito di default con la possibilità di gestire fi no a 64 attuazioni e fi no a 71 ingressi<br />
di comando, divise fra menù riscaldamento e menù domotico. In questo caso la programmazione dei vari<br />
dispositivi viene eff ettuata direttamente tramite terminale.<br />
Per mezzo del software di programmazione è invece possibile modifi care completamente l’interfaccia grafi<br />
ca del terminale, nonché di ampliare le prestazioni funzionali fi no a 255 attuazioni e fi no a 255 ingressi di<br />
comando. In tal caso, per un più facile utilizzo del terminale stesso, tutte le funzioni disponibili possono<br />
essere raggruppate nei vari menù: zone termiche, luci, automazioni, timer e scenari.<br />
OH/A.01<br />
Alimentatore<br />
CODICE PRODOTTO: 6700-0110<br />
È sempre necessario per il funzionamento dell’impianto, in quanto gestisce l’alimentazione di tutti i dispositivi<br />
del sistema (terminale di controllo, moduli di zona, moduli relè, ecc.) direttamente via bus (doppino twistato<br />
non polarizzato). Dispone di 2 morsetti per il collegamento a un’eventuale batteria tampone (opzionale).<br />
OH/GSM<br />
Modulo GSM<br />
CODICE PRODOTTO: 6710-0600<br />
Con il modulo telefonico GSM, è possibile ricevere in ogni istante le indicazioni sullo stato di funzionamento<br />
dell’impianto (allarmi tecnici, temperatura ambiente, scenari attivati, validità SIM) direttamente sul cellulare,<br />
oppure attivare via SMS gli scenari e l’impianto di riscaldamento (acceso, spento, automatico e regolazione<br />
temperatura impostata).<br />
Il modulo telefonico GSM può essere programmato per inviare automaticamente 2 messaggi giornalieri con<br />
l’indicazione dello stato dell’impianto.<br />
Possono essere gestiti fi no a 16 scenari, 20 zone termiche e 6 allarmi tecnici.<br />
Le stesse indicazioni di stato possono essere inviate via SMS fi no a 10 diversi numeri telefonici.<br />
OH/B008<br />
Batteria ricaricabile modulo GSM<br />
CODICE PRODOTTO: 6790-0600<br />
Collegata al modulo telefonico GSM, permette l’invio dei messaggi di stato dell’impianto anche in assenza<br />
della tensione di rete.<br />
7
OH/AS<br />
Alimentatore supplementare<br />
CODICE PRODOTTO: 6700-0600<br />
L’alimentatore di soccorso di <strong>Hoasis</strong> Plus interviene automaticamente in caso di black-out, tenendo alimentati<br />
tutti i dispositivi del sistema, in modo tale che al ripristino della tensione di rete tutte le applicazioni<br />
elettriche connesse si riportino allo stato precedente al black out. All’alimentatore devono poi essere<br />
connessi 2 accumulatori al piombo (OH/B065); l’alimentatore di soccorso provvede alla ricarica degli stessi,<br />
garantendone l’effi cacia e la durata nel tempo.<br />
OH/B065<br />
Batteria ricaricabile<br />
CODICE PRODOTTO: 6790-0500<br />
Collegate all’alimentatore supplementare, mantengono l’alimentazione della rete bus, e quindi di tutti i dispositivi<br />
del sistema <strong>Hoasis</strong>, fi no a 10 ore.<br />
OH/R.01<br />
Modulo 4 relè 4 ingressi<br />
CODICE PRODOTTO: 6760-0110<br />
Permette la connessione di 4 ingressi provenienti da dispositivi di comando (pulsanti, sensori, ecc.) e di 4<br />
uscite per altrettanti carichi elettrici. I 4 relè utilizzati per le uscite sono particolarmente indicati per utilizzatori<br />
elettrici che richiedano contatti in commutazione (esempio valvole di zona di impianti di gestione termica).<br />
NH-RBB<br />
Repeater bus <strong>Bpt</strong><br />
CODICE PRODOTTO: 6700-0400<br />
Il ripetitore per linea dati si collega al BUS Domotico BPT e viene utilizzato quando si superano le distanze<br />
massime fra i dispositivi e l’alimentatore, le quantità massime di cavo steso o il numero massimo di dispositivi<br />
previsti per il sistema. L’apparecchio è predisposto per il collegamento ad una alimentazione di soccorso<br />
(12 V cc, ca).<br />
OH/RP<br />
Modulo 1 relè<br />
CODICE PRODOTTO: 6760-0400<br />
Realizzato su contenitore miniaturizzato, dispone di 1 uscita per un carico elettrico. Risulta particolarmente<br />
indicato per attivazioni di carichi con assorbimenti elevati.<br />
OH/2RP<br />
Modulo espansione 2 relè<br />
CODICE PRODOTTO: 6760-0500<br />
Realizzato su contenitore miniaturizzato, dispone di 2 uscite per altrettanti carichi elettrici. Risulta particolarmente<br />
indicato per attivazioni di carichi con assorbimenti elevati. Va sempre utilizzato in abbinamento<br />
al modulo OH/RP, del quale rappresenta l’espansione. E’ dotato di cavetto con connettore a innesto per la<br />
connessione al modulo OH/RP.<br />
8
OH/3RPI<br />
Modulo 3 relè 3 ingressi<br />
CODICE PRODOTTO: 6760-0700<br />
Realizzato su contenitore miniaturizzato, permette la connessione di 3 ingressi provenienti da dispositivi di<br />
comando (pulsanti, sensori, ecc.) e di 3 uscite per carichi elettrici.<br />
OH/MA<br />
Modulo automazione<br />
CODICE PRODOTTO: 6760-0600<br />
Realizzato su contenitore miniaturizzato, dispone di 3 relè di potenza per la gestione di automazioni (tende,<br />
tapparelle, ecc.), attraverso i relativi pulsanti di comando locali. Permette il controllo delle uscite tramite i tre<br />
ingressi locali (su, giù, stop) con funzione presenza uomo (la tapparella sale o scende con pulsanti su o giù<br />
premuti e si ferma al loro rilascio) e con funzione “fi nestrino” (la pressione dei tasti su e giù per un tempo<br />
inferiore al secondo permette la salita o la discesa della tapparella per un tempo regolabile, di default 90<br />
secondi).<br />
OH/Z.02 GR – OH/Z.02 BB<br />
Modulo di zona<br />
CODICE PRODOTTO: 6720-0220 – 6720-1200<br />
Inseribile all’interno delle normali scatole da incasso standard 3 moduli, permette il controllo della temperatura<br />
relativa alla zona in cui è collocato. Dal modulo di zona è possibile selezionare il modo di funzionamento<br />
(automatico/manuale), di modifi care la temperatura ambiente (nella funzione manuale) di max +/- 2°C o di<br />
escludere il controllo della temperatura della relativa zona.<br />
NH-DIM<br />
Modulo interfaccia dimmer<br />
CODICE PRODOTTO: 6760-0800<br />
Il modulo, equipaggiato di 1 relè e di una uscita 1÷10 Vcc, permette di comandare un dimmer con ingresso<br />
1÷10 Vcc per lampade al neon o a incandescenza.<br />
OH/6I<br />
Modulo 6 ingressi<br />
CODICE PRODOTTO: 6760-0200<br />
Realizzato su contenitore miniaturizzato, permette la connessione di 6 ingressi provenienti da dispositivi di<br />
comando (pulsanti, sensori, ecc.)<br />
OH/RI<br />
Modulo 1 relè 3 ingressi<br />
CODICE PRODOTTO: 6760-0300<br />
Realizzato su contenitore miniaturizzato, permette la connessione di 3 ingressi provenienti da dispositivi di<br />
comando (pulsanti, sensori, ecc.) e di 1 uscita per un carico elettrico. Risulta particolarmente indicato per<br />
attivazioni di applicazioni che richiedono la collocazione in loco (esempio attivazione di luci con comandi<br />
di interruzione/deviazione).<br />
9
INSTALLAZIONE SOFTWARE<br />
Rimozione precedenti installazioni<br />
Prima di procedere con l’installazione del nuovo software è necessario rimuovere eventuali precedenti versioni<br />
del programma, per fare ciò procedere come segue.<br />
- Fare una copia di sicurezza della cartella Plants (di solito ubicata nella directory C:\Programmi\<strong>Bpt</strong>\PC<strong>Hoasis</strong>)<br />
per evitare di perdere eventuali impianti preesistenti.<br />
- Dal menù start -> impostazioni -> pannello controllo ->, lanciare installazione applicazioni, selezionare<br />
il programma PCHOASIS e procedere alla rimozione.<br />
Installazione PC <strong>Hoasis</strong><br />
Fig. 1<br />
Fig. 2<br />
Introdurre il CD di installazione e seguire le informazioni<br />
che via via appariranno nel corso della procedura.<br />
Compilare i campi come indicato e scegliere la destinazione<br />
del programma all’interno del proprio<br />
Hard disc.<br />
11
Fig. 3<br />
Al termine della procedura, sul desktop verrà creato automaticamente un alias del programma per facilitarne<br />
il lancio.<br />
Ad ogni avvio del programma sarà necessario inserire una password che per questa prima installazione<br />
sarà “bpt”.<br />
Fig. 4<br />
12<br />
<br />
<br />
Nel corso del primo avvio del programma (fi g. 4)<br />
sarà necessario selezionare la cartella da cui il programma<br />
andrà a caricare il database necessario al<br />
funzionamento del programma.<br />
ATTENZIONE !<br />
In Computer con Sistema Operativo Microsoft Vista,<br />
per poter avviare il software PC <strong>Hoasis</strong>, selezionare<br />
l’alias, con il tasto destro del mouse accedere<br />
alla sezione proprietà; selezionare la scheda<br />
“Compatibilità” e nel campo “Livello di privilegio”<br />
selezionare “Esegui questo programma come amministratore”<br />
e confermare con “OK”.
Fig. 5<br />
Fig. 6<br />
Lingua dell’interfaccia programma<br />
L’interfaccia del programma può essere visualizzata<br />
in lingua inglese o in italiano; per fare ciò selezionare<br />
dal menù a tendina principale l’apposita voce<br />
(Fig. 5).<br />
Cambio della password di accesso<br />
Per cambiare la password di accesso al programma,<br />
selezionare dal menù a tendina principale l’apposita<br />
voce (Fig. 6).<br />
Inserire la nuova password seguendo le istruzioni a<br />
video e premere OK.<br />
Mediante PC<strong>Hoasis</strong> è possibile creare un impianto, confi gurare i dispositivi che lo comporranno completamente<br />
offl ine ovvero totalmente sconnessi dall’impianto reale.<br />
ATTENZIONE !<br />
• Per poter utilizzare il sistema così come descritto da questo manuale, sarà necessario prima dello scaricamento<br />
della confi gurazione sull’impianto, aggiornare il terminale OH/T.01 alla versione PLUS, seguendo<br />
le indicazioni riportate al capitolo “MANUTENZIONE IMPIANTO”; Il terminale infatti, quando<br />
viene acquistato, è in confi gurazione base (mediante il quale è possibile la confi gurazione dell’impianto<br />
senza l’uso del software PCHOASIS) e necessita di essere aggiornato alla versione PLUS per poter<br />
essere confi gurato da PCHOASIS.<br />
• Una nuova versione del programma PCHOASIS non viene installata sulla stessa cartella delle versioni<br />
precedenti. Questo perchè la struttura del database può essere diversa.<br />
Per poter usare progetti creati con precedenti versioni, è necessario importarli nel database della nuova<br />
versione (usare la funzione “Esporta” nella vecchia versione di PCHOASIS e poi “Importa” nella nuova).<br />
NON IMPORTARE PROGETTI DI UNA NUOVA VERSIONE DI PCHOASIS A VERSIONI PRECEDENTI.<br />
13
Fig. 7<br />
Lingua impianto<br />
Nonostante l’interfaccia del software sia disponibile solo in Inglese o Italiano, la lingua utilizzata per descrivere<br />
i componenti che faranno parte dell’impianto, può essere scelta tra quelle disponibili nell’apposita<br />
fi nestra.<br />
Premere sul pulsante “Lingua Impianto” e scegliere dalla fi nestra la lingua dell’impianto e premere<br />
“OK” .<br />
✎ Nota:<br />
– La “Lingua Impianto” scelta in questa fase sarà utilizzata anche per l’interfaccia del terminale OH/T.01.<br />
Le lingue: Italiano, Inglese, Spagnolo e Portoghese sono già presenti di default, nel caso si desideri avere l’interfaccia<br />
OH/T in una lingua diversa, seguire la procedura spiegata a pagina 61.<br />
14
PROGRAMMARE UN IMPIANTO CON PCHOASIS<br />
Principali voci della fi nestra “Lista impianti”<br />
Seleziona Serve ad accedere ad un elenco degli ultimi impianti creati.<br />
Nuovo Serve a creare un nuovo impianto.<br />
Cancella Cancella l’impianto selezionato.<br />
Copia Permette di creare una copia dell’impianto selezionato.<br />
Esporta Permette di salvare l’impianto selezionato in un archivio o in un supporto<br />
removibile.<br />
Importa Permette di importare da archivio o da supporti removibili un impianto<br />
precedentemente salvato.<br />
Esempi Permette di caricare un esempio di impianto.<br />
Creare un nuovo impianto<br />
Premere sul pulsante “Nuovo” ; assegnare un nome all’impianto compilando il campo “Descrizione” e<br />
premere “OK” .<br />
Fig. 8<br />
<br />
<br />
<br />
15
Fig. 9<br />
La fi nestra “Struttura impianto”<br />
La fi nestra “Struttura impianto” è il cuore del programma PC <strong>Hoasis</strong>.<br />
Nella colonna di sinistra è possibile scegliere in che ambito dell’impianto si vuole lavorare selezionando<br />
le icone: Comfort, Risparmio, Sicurezza, Scenari o Tutte le funzioni.<br />
Nella riga superiore vengono visualizzati i componenti collegati all’icona selezionata sul menù .<br />
Nello spazio vengono visualizzate le icone degli elementi virtualmente disponibili per la creazione dell’impianto<br />
diff erenziate a seconda dell’icona selezionata al menù .<br />
Il programma è strutturato in modo da permettere la creazione di un impianto completamente off -line, in<br />
maniera virtuale, secondo una struttura gerarchica il più possibile simile a quello che sarà l’impianto reale.<br />
Il sistema di programmazione è estremamente intuitivo poiché per realizzare tale struttura è suffi ciente<br />
trascinare dall’area all’area gli elementi che andranno a comporre l’impianto.<br />
Per evitare errori di programmazione sarà impossibile trascinare icone dalla fi nestra ad un area gerarchicamente<br />
errata dell’area .<br />
Mediante la fi nestra è possibile programmare tutti i parametri disponibili per il dispositivo selezionato<br />
sulla fi nestra .<br />
16
La sezione “Comfort” racchiude i dispositivi di “Luci”, “Clima”, “Aperture”<br />
All’interno del menù “Luci” sono racchiusi tutti i dispositivi necessari alla gestione<br />
dei punti luce e relativi interruttori dislocabili all’interno dell’abitazione.<br />
All’interno del menù “Clima” sono racchiusi tutti i dispositivi necessari alla gestione<br />
del riscaldamento o raff rescamento dell’abitazione.<br />
Si possono dislocare all’interno dell’impianto: caldaie, pompe, valvole e termostati.<br />
Il menù “Aperture” permette di gestire i dispositivi di aperture e chiusure di: fi nestre,<br />
lucernari, tapparelle, scuri, tende interne, tende da sole e porte.<br />
La sezione “Risparmio” racchiude i dispositivi di “Temporizzazioni”<br />
Il menù “Temporizzazioni” permette di posizionare all’interno dell’impianto dispositivi<br />
temporizzati, come ad esempio irrigazione programmata o luci ad accensione<br />
temporizzata ecc....<br />
La sezione “Sicurezza” racchiude i dispositivi degli “Allarmi”<br />
Il menù “Allarmi” permette di posizionare e gestire all’interno dell’impianto dispositivi<br />
di allarme come ad esempio: allarme gas, allarme allagamento, allarme incendio,<br />
allarme caldaia, allarme pompe, allarmeTLC (comunicazione).<br />
17
18<br />
Il menù “Scenari” contiene tutti gli<br />
elementi necessari alla creazione<br />
di insiemi di automazioni per la<br />
gestione di scenari.<br />
Il menù “Tutte le funzioni” permette<br />
di avere in un unica fi nestra<br />
tutte le funzioni descritte in precedenza.<br />
L’impianto prevede la divisione dell’ambiente abitativo nel quale andrà installato l’impianto in “Zone”, “Spazi”,<br />
e “Componenti rete” per facilitare la visualizzazione della collocazione fi sica dei dispositivi.<br />
Zona<br />
La “Zona” può essere il raggruppamento di più spazi della casa con caratteristiche comuni, potrebbe essere<br />
ad esempio il piano di una casa, oppure l’insieme delle stanze della zona giorno di una abitazione.<br />
Spazio<br />
Per “Spazio” si intende un luogo specifi co della casa, che può essere un corridoio, una stanza o un insieme<br />
di stanze.<br />
Componenti rete<br />
I componenti rete possono essere identifi cati come i luoghi fi sici in cui verranno posizionati i dispositivi<br />
IN/OUT necessari a far funzionare l’impianto (scatole di derivazione, vani tecnici, ecc...).
Principi base per la creazione di un impianto<br />
La prima operazione da compiere è trascinare l’icona “Impianto” all’interno dell’area di lavoro, questa icona<br />
rappresenta la base dell’impianto, infatti automaticamente prenderà il nome stabilito in fase di creazione del<br />
nuovo impianto (Fig. 10).<br />
Fig. 10<br />
<br />
Aggiungere “Zone” all’impianto<br />
Una volta creata la base dell’impianto, trascinando l’icona “Zona” in corrispondenza dell’icona , apparirà<br />
la fi nestra mediante la quale è possibile assegnare un nome, nello spazio “Descrizione”, alla zona appena<br />
aggiunta all’impianto (Fig. 10).<br />
È anche possibile creare, con una sola operazione, più zone con lo stesso nome seguite da un numero progressivo<br />
digitando la quantità di zone da creare nell’area “Quanti dispositivi”.<br />
Procedere allo stesso modo per tutte le altre zone in cui dovrà essere diviso l’impianto.<br />
<br />
<br />
19
Fig. 11<br />
Aggiungere “Spazi” all’impianto<br />
Una volta create le “Zone” necessarie è necessario trascinare all’interno delle “Zone” appena create gli “Spazi”<br />
che le compongono; anche a questi ultimi sarà possibile assegnare un nome identifi cativo .<br />
20
Fig. 12<br />
<br />
<br />
Aggiungere “Componenti di rete” all’impianto<br />
Trascinare ora all’interno degli “Spazi” precedentemente creati l’icona “Componenti di rete” .<br />
La collocazione dell’icona “Componenti di rete” non è fi sicamente vincolante ovvero non è necessario che i<br />
componenti di rete si trovino fi sicamente nello spazio in cui vengono collocati all’interno dello spazio virtuale<br />
di programmazione, tuttavia è consigliabile (soprattutto nel caso di impianti molto grandi) collocare i moduli in<br />
prossimità dei dispositivi da comandare, in modo da facilitarne l’individuazione in caso di necessità.<br />
Anche ai “Componenti di rete” è possibile assegnare un nome .<br />
<br />
21
Inserimento dei componenti comandabili dall’impianto<br />
Una volta costruita l’abitazione virtuale e dopo averla divisa in “Zone” e “Spazi” non resta che inserire all’interno<br />
degli spazi/stanze tutti i dispositivi componenti l’impianto, seguendo le tabelle riassuntive, contenute<br />
all’interno del modulo OH/A.01, debitamente compilate in fase di realizzazione fi sica dell’impianto.<br />
+<br />
Collegamenti per gestione luci con interruttore<br />
Fig. 13<br />
Fig. 14<br />
22<br />
<br />
<br />
<br />
<br />
<br />
Per inserire i dispositivi all’interno<br />
degli spazi la procedura<br />
è la medesima impiegata<br />
per l’aggiunta di “Zone”<br />
e “Spazi”, basterà dunque<br />
trascinare dall’elenco <br />
all’interno degli spazi <br />
desiderati, i punti luce con i<br />
relativi pulsanti di attivazione<br />
contenuti all’interno del<br />
menù “Luci” (Fig. 13).<br />
Premere ora su “Conness.<br />
- Rete” per accedere all’elenco<br />
dei componenti<br />
di sistema , selezionare<br />
il dispositivo necessario al<br />
controllo del punto luce e<br />
relativo interruttore (nell’esempio<br />
un modulo 3 ingressi<br />
e 3 uscite OH/3RPI),<br />
e trascinarlo all’interno del<br />
quadro elettrico (componenti<br />
rete) desiderato <br />
(Fig. 14).
Fig. 15<br />
Fig. 16<br />
Fig. 17<br />
<br />
Dal menù in basso a destra<br />
premere "Modifi ca" (Fig.<br />
15) per attivare il menù mediante<br />
il quale si potranno<br />
associare i punti luce ai relè<br />
e gli interruttori ai relativi<br />
ingressi.<br />
Trascinare l’icona del punto<br />
luce in corrispondenza<br />
di uno dei relè disponibili<br />
(Fig. 16).<br />
Allo stesso modo, associare<br />
l’interruttore ad uno degli<br />
ingressi e premere OK.<br />
In alternativa al sistema di associazione dispositivi mediante “trascinamento”<br />
è possibile cliccare in corrispondenza dello spazio bianco accanto a relè o<br />
ingressi per vedere apparire un menù a tendina con l’elenco dei dispositivi<br />
disponibili (Fig. 17).<br />
23
Fig. 18<br />
Fig. 19<br />
24<br />
<br />
<br />
<br />
La condizione del punto<br />
luce in questa fase passa da<br />
“Dispositivo non connesso”<br />
(NC) a “Confi gurazione incompleta”<br />
(CI).<br />
Per completare la confi gurazione,<br />
selezionare il punto<br />
luce e premere “Modifi ca”,<br />
trascinare l’icona dell’interruttore<br />
all’interno della<br />
fi nestra in corrispondenza<br />
di una delle voci “Attivato<br />
da”, apparirà la fi nestra .<br />
Selezionare le opzioni di<br />
programmazione desiderate,<br />
premere “OK” , procedere<br />
allo stesso modo per<br />
tutti gli eventuali pulsanti<br />
di attivazione e al termine<br />
premere “OK” .<br />
Al termine delle operazioni<br />
di programmazione se tutto<br />
è stato eseguito correttamente<br />
le icone dei punti<br />
luce e dei relativi interruttori<br />
associati devono risultare<br />
prive di qualunque avviso di<br />
errore (Fig. 19).<br />
I moduli invece manterranno<br />
la scritta “Id” che indica<br />
la mancanza di un codice<br />
identifi cativo associato.<br />
✎ Nota:<br />
Per maggiori informazioni sul signifi cato delle funzioni di programmazione (PASSO PASSO, ON, OFF, DIRETTO,<br />
IMPULSO, ABILITAZIONE) vedere le tabelle esplicative consultabili nelle pagine fi nali del presente manuale.
+<br />
Collegamenti per gestione luce dimerata con modulo NH/DIM<br />
Fig. 20<br />
Fig. 21<br />
<br />
<br />
<br />
<br />
Supponendo di dover installare<br />
una luce da dimerare<br />
collegata ad un dimmer<br />
nello spazio denominato<br />
salotto, procedere come<br />
segue.<br />
Dopo aver trascinato nello<br />
spazio desiderato l’icona<br />
luce, trascinare in corrispondenza<br />
dell’icona componenti<br />
rete il modulo<br />
NH/DIM .<br />
Selezionare l’icona che rappresenta<br />
il modulo NH/DIM<br />
e premere “Modifi ca” .<br />
Trascinare l’icona che rappresenta<br />
la luce da dimerare<br />
in corrispondenza del<br />
relè e premere il pulsante<br />
“OK" .<br />
La scritta rossa posta sull’icona che rappresenta la luce passa da “NC” a “CI” quindi da “Non connesso” a<br />
“Confi gurazione incompleta”, nonostante ciò la luce è già comandabile da pulsanti connessi direttamente<br />
all’ingresso dedicato del modulo.<br />
<br />
<br />
25
Fig. 22<br />
Fig. 23<br />
26<br />
<br />
<br />
<br />
<br />
<br />
Per permettere la gestione<br />
della luce dimerata da<br />
pulsanti collegati a ingressi<br />
generici del sistema è necessario<br />
aggiungere (prelevandolo<br />
dalle connessioni<br />
di rete ) un modulo<br />
“ingressi” (nell’esempio un<br />
OH/RI).<br />
Selezionare per esempio,<br />
il modulo OH/RI, premere<br />
“Modifi ca” e trascinare<br />
l’icona del pulsante in corrispondenza<br />
di uno degli<br />
ingressi a disposizione <br />
e premere “OK” , l’icona<br />
del pulsante perde l’avviso<br />
in rosso “Dispositivo non<br />
connesso”.
Fig. 24<br />
<br />
<br />
<br />
<br />
Selezionare ora l’icona che<br />
rappresenta la luce e<br />
premere “Modifi ca” , trascinare<br />
l’icona del pulsante<br />
desiderato in corrispondenza<br />
di uno degli spazi<br />
“Attivato da” , premere<br />
“OK” per confermare le<br />
scelte fatte.<br />
Se tutto è stato eseguito<br />
correttamente le icone dei<br />
punti luce e dei relativi interruttori<br />
associati devono<br />
risultare prive di qualunque<br />
avviso di errore.<br />
27
+<br />
Collegamenti zona termica con pompe e valvole<br />
Fig. 25<br />
Fig. 26<br />
28<br />
<br />
<br />
<br />
<br />
Per permettere la gestione<br />
delle zone termiche, porre<br />
all’interno dello spazio<br />
desiderato i componenti<br />
necessari alla gestione dell’impianto<br />
termico.<br />
Nel caso illustrato nell’esempio<br />
(Fig. 25) sono stati<br />
trascinati dall’elenco allo<br />
spazio una pompa, una<br />
valvola di zona, e un dispositivo<br />
OH/T che oltre ad essere<br />
un terminale di controllo<br />
per tutte le automazioni di<br />
casa, funge anche da gestore<br />
di zona termica.<br />
La stessa metodologia di<br />
programmazione potrebbe<br />
dunque essere usata per un<br />
modulo OH/Z.<br />
All’interno dello spazio è<br />
stata trascinata l’icona che<br />
rappresenta la caldaia.<br />
Premendo su “Conness. -<br />
rete”, è possibile prelevare<br />
dalla fi nestra i dispositivi<br />
necessari da inserire nello<br />
spazio “Componenti rete”<br />
, nell’esempio specifi co<br />
il modulo aggiunto è un<br />
OH/R.<br />
Premere sull’icona del modulo<br />
appena aggiunto <br />
e successivamente sul tasto<br />
“Modifi ca” .<br />
Trascinare le icone “pompa”,<br />
“valvola” e “caldaia” in corrispondenza dei relè disponibili (Fig. 26) e premere “OK” per confermare le scelte<br />
fatte.<br />
I dispositivi “pompa”, “valvola” e “caldaia”, se le operazioni sono state svolte correttamente, risulteranno connessi<br />
(Fig. 27).
✎ Nota:<br />
Nel momento in cui la valvola viene attivata, si attivano anche le relative pompa e caldaia; di conseguenza l’uso<br />
delle icone pompa e caldaia sono opzionali e vanno usate in base all’impianto termico che si sta costruendo.<br />
Fig. 27<br />
<br />
<br />
<br />
È necessario ora assegnare<br />
al terminale le funzioni di<br />
controllo sulla zona termica.<br />
Selezionare il terminale <br />
premere su “Modifi ca” e<br />
trascinare:<br />
• la pompa sul “comando<br />
pompa riscaldamento su”.<br />
• la valvola sul “comando<br />
valvola riscaldamento su”.<br />
• la valvola sul “comando valvola<br />
raff rescamento su”.<br />
È necessario ora selezionare<br />
la zona termica da porre sotto<br />
il controllo del terminale.<br />
Selezionare l’icona del terminale<br />
(o del termostato di<br />
zona OH/Z) e trascinarla<br />
in corrispondenza della<br />
“Zona termica” desiderata<br />
.<br />
L’ordine in cui vengono inserite<br />
le zone termiche in<br />
questa fi nestra sarà rispettato<br />
anche nelle fi nestre di<br />
visualizzazione del terminale<br />
OH/T.<br />
Premere “OK” per confermare<br />
le scelte fatte.<br />
✎ Nota:<br />
- Nell’elenco delle Zone termiche<br />
del terminale “Master” devono<br />
Fig. 28<br />
comparire tutte le zone termiche<br />
dell’impianto.<br />
- Dalla fi nestra di fi gura 28, è possibile scegliere il tipo di riscaldamento installato nella zona termica ed altri parametri quali<br />
l’anticipo e il delta T; Tali regolazioni saranno comunque possibili in fase di programmazione dei singoli dispositivi termici<br />
localizzati (OH/Z o OH/T).<br />
29
+<br />
Collegamenti per gestione di aperture/chiusure con modulo OH/MA<br />
Fig. 29<br />
Fig. 30<br />
30<br />
<br />
<br />
<br />
<br />
<br />
Trascinare all’interno dello<br />
“Spazio” desiderato l’icona<br />
dell’apertura da automatizzare<br />
(nell’esempio una<br />
tapparella).<br />
Premere ora su “Conness.<br />
- Rete” .<br />
Per permettere la gestione di<br />
aperture/chiusure di tapparelle,<br />
tende da sole, lucernai<br />
o similari, è necessario dotare<br />
il sistema dell’apposito<br />
modulo automazione aperture<br />
OH/MA.<br />
Tale modulo va trascinato<br />
all’interno dell’apposito spazio<br />
dedicato “Componenti<br />
rete” .<br />
Selezionare OH/MA e premere<br />
su “Modifi ca” , trascinare<br />
la funzione “Tapparella<br />
APRE” in corrispondenza di<br />
“Relè 1” e la funzione “Tapparella<br />
CHIUDE” in corrispondenza<br />
di “Relè 2” e premere<br />
sul pulsante “OK”.<br />
Al termine di queste operazioni<br />
i comandi “Tapparella<br />
APRE” e “Tapparella CHIU-<br />
DE” risulteranno connessi e<br />
quindi già comandabili da<br />
terminale o dagli ingressi<br />
dedicati presenti nel modulo.<br />
È possibile ora rendere i dispositivi appena collegati gestibili da pulsanti esterni, per fare ciò, trascinare all’interno<br />
dell’apposito spazio “Componenti rete” il modulo ingressi/relè desiderato, (nel caso specifi co OH/RI) e<br />
successivamente le icone “Pulsante apre/chiude”, selezionare il modulo e premere su “Modifi ca” .
Fig. 31<br />
Fig. 32<br />
Fig. 33<br />
<br />
<br />
<br />
<br />
<br />
Trascinare ora le icone del<br />
pulsante “APRE” “CHIUDE”<br />
in corrispondenza degli ingressi<br />
disponibili sulla fi nestra<br />
.<br />
Premere “OK” e anche i<br />
pulsanti “APRE” “CHIUDE” risulteranno<br />
connessi.<br />
Per completare la confi gurazione<br />
dell’apertura, selezionare<br />
l’icona “Tapparella” e<br />
premere su “Modifi ca” .<br />
Trascinate l’icona “APRE” del<br />
pulsante “tapparella apre/<br />
chiude” su uno degli spazi<br />
disponibili per le aperture<br />
ed impostare sulla casella<br />
“Durata Apertura (s)” il tempo<br />
desiderato.<br />
Scorrere l’elenco disponibile<br />
fi no ad evidenziare le “Chiusure”<br />
sulle quali trascinare<br />
l’icona “CHIUDE” del pulsante<br />
“tapparella apre/chiude”.<br />
Impostare sulla casella “Durata<br />
Chiusura (s)” il tempo<br />
desiderato.<br />
É inoltre possibile dotare la<br />
tapparelle di un pulsante di<br />
stop, che andrà aggiunto<br />
e connesso ad un modulo<br />
ingressi con la medesima<br />
procedura di un qualsiasi<br />
pulsante.<br />
Scorrendo le impostazioni<br />
della fi nestra “Tapparella”,<br />
sarà possibile aggiungere nell’apposito spazio “(stop) Attivato da” anche<br />
quest’ultimo pulsante che servirà a stoppare l’azione della tapparella.<br />
Premere “OK” e l’apertura denominata “Tapparella” risulterà confi gurata correttamente.<br />
<br />
<br />
31
+<br />
Collegamenti per gestione di temporizzazioni<br />
Fig. 34<br />
Fig. 35<br />
32<br />
<br />
<br />
<br />
<br />
<br />
<strong>Hoasis</strong> permette di temporizzare<br />
l’attivazione di relè,<br />
per fare ciò procedere come<br />
segue.<br />
Trascinare all’interno dello<br />
spazio desiderato il dispositivo<br />
da temporizzare ,<br />
(nel caso specifi co un punto<br />
luce) trascinare nel medesimo<br />
spazio un temporizzatore<br />
.<br />
Premere su “Conness. rete”<br />
.<br />
Dall’elenco dei moduli <br />
selezionare quello desiderato<br />
(nel caso specifi co<br />
un OH/RI) e trascinarlo in<br />
corrispondenza dell’icona<br />
“Componenti rete” che<br />
lo conterrà.
Fig. 36<br />
Fig. 37<br />
<br />
<br />
<br />
<br />
Con il modulo relè appena<br />
aggiunto selezionato,<br />
premere “Modifi ca” e<br />
trascinare l’icona del punto<br />
luce da controllare in corrispondenza<br />
del relè che<br />
lo contollerà, premere su<br />
“OK” .<br />
Il punto luce è connesso, va<br />
ora collegato al temporizzatore.<br />
Selezionare l’icona che rappresenta<br />
il temporizzatore<br />
e premere su “Modifi ca”,<br />
trascinare l’icona del<br />
punto luce in corrispondenza<br />
dello spazio “Relè<br />
controllato” desiderato e<br />
premere su “OK” .<br />
Il temporizzatore risulterà<br />
confi gurato, al contrario il<br />
punto luce presenterà ancora<br />
l’avviso di “Confi gurazione<br />
incompleta”, perché il<br />
punto luce così confi gurato<br />
è controllabile solo mediante<br />
l’interfaccia del Terminale<br />
OH/T.<br />
Per completare la confi gurazione del punto luce o del dispositivo da temporizzare, è possibile dotarlo di un<br />
interruttore (fi sico) da cui controllarlo.<br />
✎ Nota:<br />
I temporizzatori possono essere associati a luci, aperture o a relè temporizzati.<br />
33
+<br />
Collegamenti per gestione di Allarmi tecnici<br />
Fig. 38<br />
Fig. 39<br />
34<br />
<br />
<br />
<br />
<br />
<br />
<strong>Hoasis</strong> permette la gestione<br />
di sensori di allarme delle<br />
più svariate tipologie.<br />
Scegliendolo dall’elenco ,<br />
trascinare all’interno dello<br />
spazio desiderato l’icona<br />
dell’allarme desiderato.<br />
Premere su “Conness. rete”<br />
.<br />
Dall’elenco dei moduli <br />
selezionare quello desiderato<br />
(nel caso specifi co<br />
un OH/RI) e trascinarlo in<br />
corrispondenza dell’icona<br />
“Componenti rete” che<br />
lo conterrà.
Fig. 40<br />
Fig. 41<br />
<br />
<br />
Con il modulo relè appena<br />
aggiunto selezionato,<br />
premere “Modifi ca” e<br />
trascinare l’icona dell’allarme<br />
in corrispondenza<br />
dell’ingresso desiderato e<br />
premere su “OK” .<br />
La procedura di collegamento<br />
è così terminata e<br />
l’allarme risulta connesso.<br />
Come vedremo nelle pagine<br />
seguenti sarà possibile (mediante<br />
il modulo OH/GSM)<br />
ricevere sul proprio cellulare<br />
un messaggio di avviso nel<br />
caso si verifi chi un allarme<br />
tecnico.<br />
✎ Nota:<br />
Per maggiori informazioni sulla programmazione del modulo OH/GSM consultare le istruzioni del modulo stesso.<br />
35
Creazione di scenari<br />
Una volta costruita la struttura dell’impianto e i collegamenti necessari alla gestione dei dispositivi collegati,<br />
è possibile creare degli scenari. Gli scenari sono un insieme di automazioni dell’impianto che possono essere<br />
svolte mediante la pressione di un pulsante programmato a tale scopo sul terminale OH/T o un qualunque<br />
pulsante nell’abitazione adeguatamente programmato.<br />
Fig. 42<br />
Fig. 43<br />
36<br />
<br />
<br />
Trascinare l’icona scenari in<br />
corrispondenza dell’icona<br />
che rappresenta la base<br />
dell’impianto (fi g. 42).<br />
L’operazione creerà un “contenitore”<br />
per i vari scenari<br />
(MAX 16) programmabili.<br />
Nella fi nestra sono disponibili<br />
una quantità di icone<br />
utili a visualizzare con immediatezza<br />
gli automatismi<br />
ad esse associati.<br />
✎ Nota:<br />
Le icone dei primi tre scenari<br />
programmati appariranno<br />
nella videata principale del<br />
terminale OH/T.
Fig. 44<br />
Fig. 45<br />
Fig. 47<br />
<br />
<br />
<br />
<br />
<br />
<br />
Fig. 46<br />
Per abbinare allo scenario<br />
appena aggiunto gli automatismi<br />
desiderati, procedere<br />
come segue:<br />
Selezionare l’icona dello<br />
scenario e premere su “Modifi<br />
ca”, trascinare all’interno<br />
degli spazi denominati<br />
“Dispositivo controllato”<br />
le icone dei dispositivi che<br />
lo scenario andrà a controllare<br />
una volta attivato.<br />
Automaticamente appare<br />
la fi nestra , tramite la<br />
quale è possibile stabilire<br />
quale azione debba<br />
svolgere il dispositivo al<br />
momento dell’attivazione<br />
dello scenario (Modo).<br />
In alternativa è possibile, con<br />
un semplice click all’interno<br />
degli spazi denominati “Dispositivo<br />
controllato” ,<br />
scegliere dall’elenco uno<br />
dei dispositivi controllabili<br />
e nella medesima fi nestra<br />
programmarlo come necessario<br />
mediante il menù a<br />
tendina “Modo”.<br />
Dalla fi nestra , con la medesima procedura è possibile associare<br />
e programmare a piacimento i dispositivi necessari allo<br />
scenario (Fig. 45).<br />
È altresì possibile programmare contemporaneamente e allo<br />
stesso modo i dispositivi dello stesso tipo (per esempio i punti<br />
luce), spuntando l’opzione “Assegna tutti i dispositivi di tipo:”<br />
(Fig. 46).<br />
Oppure, spuntando l’opzione “Elimina tutti i dispositivi di<br />
tipo:”, con una sola azione, è possibile rimuovere i dispositivi<br />
dello stesso tipo dall’elenco dei dispositivi controllati (Fig. 47).<br />
37
Fig. 48<br />
38<br />
È anche possibile associare<br />
uno scenario ad uno o più<br />
pulsanti “fi sici” dislocati nella<br />
casa.<br />
Una vota creato tale pulsante<br />
(come spiegato nelle<br />
pagine precedenti), è suffi -<br />
ciente sceglierlo dall’elenco<br />
a tendina che appare cliccando<br />
sugli spazi “Pulsante<br />
scenario”.<br />
Premere “OK” per confermare<br />
le scelte fatte.
Controllo da remoto dell’Impianto mediante combinatore telefonico OH/GSM<br />
L’impianto può essere controllato da remoto mediante il combinatore OH/GSM, che permette di attivare<br />
scenari, interrogare e modifi care lo stato e la temperatura delle zone termiche, essere avvisati nel caso si verifi<br />
chino allarmi tecnici, o nel caso di assenza e ripristino della rete elettrica.<br />
È inoltre possibile ricevere informazioni sullo stato dell’ impianto in giorni e ore prestabiliti.<br />
Fig. 49<br />
Fig. 50<br />
Fig. 51<br />
ATTENZIONE<br />
<br />
<br />
<br />
Dalla sezione “Connessioni<br />
Rete” , trascinare all’interno<br />
del “Componenti rete”<br />
desiderato l’icona rappresentante<br />
il modulo GSM.<br />
Selezionare il modulo appena<br />
aggiunto e premere<br />
su “Modifi ca” per accedere<br />
alle funzioni di programmazione.<br />
All’interno di questa fi nestra<br />
è possibile scegliere se ricevere<br />
o meno informazioni<br />
sullo stato dell’ impianto<br />
ogni 12 o 24 ore, in che giorni<br />
e a che ora ricevere tali<br />
informazioni.<br />
I dieci spazi successivi servono per digitare i numeri di telefono che compongono<br />
la rubrica del combinatore.<br />
Tutti i numeri presenti in rubrica possono comandare da remoto tramite SMS<br />
l’impianto <strong>Hoasis</strong> o essere informati sullo stato dell’impianto.<br />
L’undicesimo numero della rubrica è riservato al numero del “Centro Servizi”<br />
che può essere facilmente reperito dal sito internet del proprio operatore<br />
telefonico.<br />
I messeggi che perverranno al combinatore da questo numero, che solitamente<br />
informano l’utente dell’imminente scadenza del credito, verranno<br />
automaticamente inoltrati al prima numero della rubrica.<br />
Anteporre sempre ai numeri che vengono caricati in rubrica il proprio prefi sso internazionale (+39 per l’Italia).<br />
39
Fig. 52<br />
Fig. 53<br />
Fig. 54<br />
40<br />
Mediante i menù a tendina nelle voci successive della fi nestra di programmazione<br />
del combinatore GSM, è possibile selezionare quali:<br />
“Zone termiche” (max. 20), “Allarmi” (max. 6), “Scenari” (max. 16), assoggettare<br />
al controllo del modulo GSM.<br />
Per selezionare i dispositivi desiderati cliccare nello spazio bianco accanto<br />
alla “Zona termica”, “Allarme”, “Scenario”, desiderato e scegliere dal menù a<br />
tendina che apparirà il dispositivo da controllare come illustrato nelle fi gure<br />
52, 53, 54.<br />
✎ Nota:<br />
Per maggiori informazioni sulla programmazione del modulo GSM consultare<br />
le istruzioni del modulo stesso.
FUNZIONI DI CONTROLLO RELÈ<br />
42<br />
Pulsante<br />
Relè<br />
Luce<br />
Pulsante<br />
Relè<br />
Luce<br />
Pulsante<br />
Relè<br />
Luce<br />
Timer o<br />
Interruttore<br />
Relè<br />
Luci<br />
ON<br />
OFF<br />
ON<br />
OFF<br />
ON<br />
OFF<br />
ON<br />
OFF<br />
ON<br />
OFF<br />
ON<br />
OFF<br />
ON<br />
OFF<br />
ON<br />
OFF<br />
Funzione “PASSO PASSO”<br />
Il relè viene attivato o disattivato ogniqualvolta viene<br />
attivato il relativo ingresso associato.<br />
L’esempio classico è l’accensione/spegnimento di<br />
una luce con più pulsanti posti nella stanza<br />
(comandi deviata o invertita)<br />
Funzione “ON”<br />
Il relè, se disattivo, viene attivato ogniqualvolta viene<br />
attivato il relativo ingresso associato.<br />
L’esempio più classico è l’uso di un pulsante per<br />
l’accensione contemporanea di una serie di luci<br />
all’ingresso in una stanza o all’ingresso in casa.<br />
Funzione abbinabile allo scenario entra.<br />
Funzione “OFF”<br />
Il relè, se attivo, viene disattivato ogniqualvolta viene<br />
attivato il relativo ingresso associato.<br />
L’esempio più classico è l’uso di un pulsante per<br />
spegnere in contemporanea una serie di luci<br />
quando si esce di casa.<br />
Funzione abbinabile allo scenario esci.<br />
Funzione “DIRETTO”<br />
Fino a quando il contatto in ingresso rimane chiuso<br />
(ON), il relè rimane eccitato (ON).<br />
Esempio d’uso è l’accensione delle luci fi no allo<br />
scadere della temporizzazione impostata da terminale<br />
OH/T, oppure il classico interruttore luci<br />
nella stanza<br />
N.B. Funzione associabile ad un interruttore se<br />
questo è l’unico ad agire su un relè.
Crepuscolare ON<br />
OFF<br />
Timer o<br />
Interruttore<br />
Relè luci<br />
ON<br />
OFF<br />
ON<br />
OFF<br />
Funzione “ABILITAZIONE”<br />
L’attivazione del relè è come nel comando diretto,<br />
ma avverrà solo se c’è il consenso del comando di<br />
abilitazione (esempio crepuscolare), che verrà a sua<br />
volta connesso ad un ingresso<br />
L’esempio più tipico è l’utilizzo di un crepuscolare<br />
su gruppi di corpi illuminanti per esterno azionati<br />
da un timer o accesi con un normale interruttore<br />
Funzione “IMPULSO”<br />
Un impulso in ingresso di qualsiasi durata provoca l’attivazione del relè per un tempo di ritardo (R) e durata<br />
(T) programmato dal terminale OH/T ( i tempi sono programmabili da 1” a 59’ 59”)<br />
L’esempio può essere l’accensione delle luci scale di un condominio<br />
Pulsante<br />
Relè<br />
luci scale<br />
ON<br />
OFF<br />
ON<br />
OFF<br />
R R R<br />
T<br />
T<br />
T<br />
La durata dell’attivazione<br />
programmata<br />
è indipendente dalla<br />
durata dell’impulso di<br />
comando.<br />
Attivando nuovamente<br />
l’ingresso il timer<br />
viene riattivato.<br />
43
CONNESSIONE DEL PC ALL’IMPIANTO<br />
Una volta terminata la fase di programmazione virtuale dell’impianto, che può essere svolta completamente<br />
off -line, è necessario connettere il PC all’impianto (come indicato in fi gura) per poter procedere al riconoscimento<br />
dei dispositivi fi sicamente connessi e alla successiva reale programmazione dell’impianto.<br />
HOASIS SW1<br />
ON SERVICE<br />
OFF<br />
ON<br />
1 2 3 4<br />
1 2 3 4<br />
M2<br />
M1<br />
M3<br />
45
Fig. 55<br />
Fig. 56<br />
Fig. 57<br />
46<br />
<br />
<br />
Inserendo il cavo USB dell’interfaccia all’interno della<br />
porta del PC si avvierà l’installazione guidata del<br />
nuovo Hardware.<br />
Selezionare l’opzione: “ricerca il miglior driver disponibile<br />
in questi percorsi” .<br />
Selezionare il percorso del driver in funzione al sistema<br />
operativo installato .<br />
I driver sono disponibili in una subdirectory della<br />
directory di installazione di PC<strong>Hoasis</strong>:<br />
Su Sistemi Operativi 2000, XP, Vista<br />
C:\...\bpt\PC<strong>Hoasis</strong> 1.22\Win2000Xp<br />
Su Sistemi Operativi 98, SE, ME<br />
C:\...\bpt\PC<strong>Hoasis</strong> 1.22\Win98ME<br />
Attendere il termine dell’installazione e premere<br />
“Fine”.
Fig. 58<br />
Fig. 59<br />
Fig. 60<br />
A questo punto è necessario ripetere le operazioni<br />
compiute in precedenza per installare la seconda<br />
parte dell’hardware.<br />
Selezionare l’opzione: “ricerca il miglior driver disponibile<br />
in questi percorsi”.<br />
Selezionare il percorso del driver in funzione al sistema<br />
operativo installato.<br />
I driver sono disponibili in una subdirectory della<br />
directory di installazione di PC<strong>Hoasis</strong>:<br />
Su Sistemi Operativi 2000, XP, Vista<br />
C:\...\bpt\PC<strong>Hoasis</strong> 1.22\Win2000Xp<br />
Su Sistemi Operativi 98, SE, ME<br />
C:\...\bpt\PC<strong>Hoasis</strong> 1.22\Win98ME<br />
Attendere il termine dell’installazione e premere<br />
“Fine”.<br />
✎ Nota:<br />
Al termine della procedura , il LED verde dell’interfaccia<br />
IPC/OH dovrà essere acceso, in caso contrario, ripetere le<br />
operazioni di installazione.<br />
47
PROGRAMMAZIONE E DIAGNOSTICA DELL’IMPIANTO<br />
Fig. 61<br />
È necessario ora associare un codice di identifi cazione a i dispositivi che lo richiedono, infatti al termine<br />
della fase di programmazione “virtuale” dell’impianto i dispositivi mantengono l’icona rossa “Id” che avvisa<br />
della mancanza di tale codice.<br />
L’operazione permette al programma PC HOASIS di riconoscere ed associare un “indirizzo” ai dispositivi fi sici<br />
componenti l’impianto, in modo da poterli programmare con le funzioni assegnate fi no ad ora solo in maniera<br />
“virtuale”.<br />
48
Fig. 62<br />
<br />
Raccolta Dati<br />
<br />
All’interno della sezione del programma denominata “Program. Diagnostica” premendo il pulsante “Raccolta<br />
dati” si accede alla fi nestra che racchiude le funzioni necessarie alla raccolta dei dati relativi ai<br />
dispositivi .<br />
È possibile reperire gli ID dei dispositivi in tre diversi modi:<br />
<br />
49
Fig. 63<br />
Fig. 64<br />
Fig. 65<br />
50<br />
I3<br />
I2<br />
I1<br />
C<br />
LA<br />
67600700<br />
OH/3RPI<br />
SERVICE<br />
Made in Italy<br />
C<br />
1<br />
NA<br />
C<br />
2<br />
NA<br />
3<br />
C<br />
NA<br />
Raccolta automatica<br />
Premendo il tasto “Raccolta automatica” si avvierà la<br />
procedura di raccolta automatica degli ID dai dispositivi<br />
componenti l’impianto (Fig. 63).<br />
Al termine della raccolta appariranno le icone dei<br />
dispositivi rilevati e i relativi codici ID (Fig. 64).<br />
Pulsante di servizio<br />
Con la modalità “Pulsante di servizio”, sarà necessario,<br />
con l’aiuto di un piccolo cacciavite, premere il<br />
tastino generalmente denominato “service” (Fig. 65)<br />
presente in ogni modulo <strong>Bpt</strong> della serie <strong>Hoasis</strong>, per<br />
permettere al software di rilevare l’ID del modulo,<br />
come richiesto dall’apposita fi nestra (Fig. 66).<br />
✎ Nota:<br />
Nel terminale OH/T il tasto posto sul frontale del dispositivo,<br />
che solitamente serve a bloccare lo schermo, funge da<br />
pulsante “service”.
Fig. 66<br />
Fig. 67<br />
Fig. 68<br />
L’icona e relativo ID dei dispositivi appariranno in<br />
sequenza nella fi nestra “Raccolta dati dispositivi”<br />
mano a mano che si premono i pulsanti di servizio<br />
(Fig. 64).<br />
Raccolta manuale<br />
Premendo il tasto “Raccolta manuale”, apparirà una<br />
fi nestra denominata “Dati dispositivo” mediante la<br />
quale sarà possibile introdurre manualmente tutti i<br />
dati relativi ai dispositivi connessi all’impianto.<br />
Dal menù a tendina che si attiva premendo sullo<br />
spazio “Tipo” è necessario scegliere, tra quelli in lista,<br />
il dispositivo desiderato.<br />
Nello spazio “Id” si potrà digitare il codice identifi cativo<br />
del dispositivo ricavabile dall’etichetta adesiva<br />
che viene posta su ciascun apparecchio della serie<br />
<strong>Hoasis</strong>.<br />
Nello spazio “Descrizione” si potrà digitare un nome<br />
da assegnare al dispositivo utile ad identifi carlo con<br />
facilità al momento dell’associazione.<br />
Premendi il pulsante “OK” i dispositivi identifi cati appariranno<br />
nell’elenco (Fig. 64).<br />
✎ Nota:<br />
La raccolta manuale del codice identifi cativo può essere<br />
svolta anche senza essere connessi all’impianto mediante<br />
interfaccia (off -line).<br />
51
Fig. 69<br />
Una volta raccolti tutti gli indirizzi, la fi nestra “Raccolta dati dispositivi” si presenterà come in Fig. 69.<br />
Selezionando uno dei dispositivi, mediante la funzione “Cancella singolo” , è possibile rimuoverlo dall’elenco.<br />
Mediante la funzione “Cancella tutti” , è possibile rimuovere tutti i dispositivi in elenco.<br />
La funzione “Modifi ca dati” , permette di modifi care i dati identifi cativi (colonna “NOTE”) del dispositivo<br />
selezionato per facilitarne il riconoscimento in fase di assegnazione.<br />
Il pulsante “Stampa elenco” , crea un fi le di testo stampabile con l’elenco dei dispositivi rilevati.<br />
Premere il pulsante “Esce” , per tornare alla fi nestra “Program. diagnostica”.<br />
✎ Nota:<br />
La descrizione che appare nella colonna denominata “NOTE”, oltre a descrivere il dispositivo, riporta anche la versione<br />
fi rmware dello stesso (Esempio: OHTITA44 signifi ca OHT, italiano, versione 44).<br />
52
Fig. 70<br />
Fig. 71<br />
<br />
Per procedere con la programmazione dell’impianto,<br />
è ora necessario associare i codici ID raccolti dai<br />
dispositivi “fi sici” ai dispositivi “virtuali” che compongono<br />
l’impianto realizzato off -line.<br />
L’operazione può essere svolta in 3 diversi modi.<br />
Assegnazione automatica ID<br />
Selezionare il modulo a cui si deve associare l’ID,<br />
premere il tasto destro del mouse e cliccare su “Assegna<br />
identifi cativo” . Comparirà la fi nestra di fi gura<br />
71 con la lista dei moduli compatibili al selezionato.<br />
Selezionare il dispositivo corrispondente e premere il pulsante “Assegna”.<br />
L’icona che rappresenta il modulo passerà dalla condizione “Id” alla condizione “!”.<br />
Ciò vuol dire che il dispositivo non è ancora programmato ma ha un ID associato.<br />
Ripetere l’operazione su tutti i dispositivi dell’impianto virtuale; se c’è corrispondenza tra impianto virtuale e<br />
reale non dovrebbe rimanere alcun ID non associato.<br />
<br />
<br />
53
Assegnazione identifi cativo da pulsante di servizio<br />
Selezionare il modulo (Fig. 70) a cui si deve associare l’ID, premere il tasto destro del mouse e cliccare su<br />
“Assegna identifi cativo da pulsante di servizio” , comparirà un messaggio che invita a premere il pulsante<br />
“service” del modulo da identifi care; una volta prermuto il pulsante, l’icona che rappresenta il modulo<br />
passerà dalla condizione “Id” alla condizione “!”. Ciò vuol dire che il dispositivo non è ancora programmato<br />
ma ha un ID associato.<br />
Fig. 72<br />
Selezione ID da menù modulo<br />
Un altro modo per assegnare l’ID ad un modulo è il seguente.<br />
Selezionare il modulo desiderato , premere il tasto “Modifi ca” e selezionare il campo “Codice Identifi -<br />
cativo”.<br />
Dal menù a tendina , all’interno del quale è evidenziata la lista dei moduli compatibili al selezionato, scegliere<br />
l’ID da associare e successivamente premere il pulsante “OK” .<br />
L’icona modulo passerà dalla condizione “Id” alla condizione “!”, ad indicare che il dispositivo non è ancora<br />
programmato ma ha un ID associato.<br />
Ripetere l’operazione su tutti i dispositivi dell’impianto virtuale; se c’è corrispondenza tra impianto virtuale e<br />
reale non dovrebbe rimanere alcun ID non associato.<br />
54
Fig. 73<br />
Stampa struttura impianto<br />
Selezionare l’icona impianto premere il tasto dx del<br />
mouse e selezionare “Stampa”.<br />
Si aprirà una fi nestra in cui si potranno selezionare<br />
3 opzioni: impianto (dettaglio), impianto (sintesi),<br />
Informazione dispositivo.<br />
Selezionando “impianto (dettaglio)” si creerà un<br />
foglio di testo facilmente consultabile o stampabile<br />
con il dettaglio di tutti i dispositivi e tutte le connessioni<br />
dell’impianto virtuale.<br />
L’elenco ottenuto mediante questa funzione risulta<br />
molto utile come confronto con la tabella cartacea<br />
compilata durante la fase di installazione/progettazione<br />
dell’impianto fi sico.<br />
Selezionando “impianto (sintesi)” si creerà un foglio di testo meno particolareggiato del precedente descrivente<br />
la struttura base dell’”albero” dell’impianto.<br />
“Informazione dispositivo” fornisce un fi le di testo descrittivo esclusivamente riferito al dispositivo selezionato.<br />
55
Programmazione Impianto<br />
A questo punto non rimane che trasferire ai moduli fi sicamente connessi e riconosciuti dell’impianto tutti i<br />
parametri di programmazione assegnati in fase di progettazione “virtuale” dell’impianto.<br />
Fig. 74<br />
Entrare in modalità “Program. Diagnostica” e cliccare su “Programm. impianto” .<br />
Dalla fi nestra “Programmazione impianto” selezionare il campo “Riprogramma tutti i dispositivi” se si<br />
vuole fare una riprogrammazione totale dell’impianto.<br />
Se nessuna delle opzioni viene selezionata, il software riprogrammerà solo i dispositivi con confi gurazione<br />
modifi cata (dispositivi con “!”).<br />
Se si vogliono ignorare gli errori in entrambe le opzioni basta selezionare la casella “ignora errori di programmazione<br />
e versione”. Premendo il tasto “OK” si avvierà la procedura di programmazione che si concluderà<br />
con la segnalazione “Programmazione completata”<br />
ATTENZIONE<br />
Durante la fase di programmazione non togliere alimentazione ne scollegare l’interfaccia di programmazione<br />
OH/SW.<br />
56
Diagnostica<br />
La funzione “Diagnostica” permette di interrogare i dispositivi fi sici connessi all’impianto <strong>Hoasis</strong>+ per verifi -<br />
care eventuali anomalie di comunicazione e di stato.<br />
Fig. 75<br />
<br />
Entrare in modalità “Program. Diagnostica” e cliccare su “Diagnostica” .<br />
Per accedere alla diagnostica premere il pulsante “Inizio registrazione” .<br />
<br />
Da questo momento e fi no a quando non verrà premuto il pulsante “Fine registrazione” il programma monitorerà<br />
il “traffi co” sulla rete BUS <strong>Bpt</strong>.<br />
Questa funzione può tornare utile per verifi care “fi sicamente” la correttezza della programmazione o aiutare<br />
ad individuare eventuali errori di collegamento leggendo i messaggi di report.<br />
È possibile per esempio fare una richiesta di gestione manuale della temperatura da un modulo OH/Z.02.<br />
In risposta si otterrà un messaggio simile a quello in fi gura 73 .<br />
Inoltre da questa fi nestra attraverso il pulsante “Reset Messaggi” si può cancellare la lista dei messaggi memorizzati<br />
oppure mediante il pulsante “Esporta messaggi” trasferire l’elenco dei messaggi in un supporto<br />
<br />
57
esterno in formato testo (es. fl oppy disk).<br />
Con il pulsante “Informaz. Dispositivi” è possibile accedere ad una fi nestra che permette di consultare elenco<br />
dei dispositivi connessi all’impianto.<br />
Il pulsante “Reset Impianto” permette di inviare un impulso sull linea BUS <strong>Bpt</strong> in grado di “resettare” i moduli<br />
nel caso in cui si verifi chino dei blocchi nel sistema.<br />
58
MANUTENZIONE IMPIANTO<br />
Qualora vi fosse la necessità di apportare delle modifi che al software PC <strong>Hoasis</strong>, come ad esempio aggiornamenti<br />
o ripristino delle impostazioni di fabbrica, bisognerà accedere al programma in modalità “Manutenzione”<br />
Accesso in modalità “Manutenzione”<br />
Avviare il programma e selezionare la modalità di accesso “Manutenzione”.<br />
La password di accesso per il primo avvio sarà “bpt”.<br />
Anche in questa modalità la prima operazione da compiere è il cambio della<br />
Fig. 76<br />
password di accesso al programma, selezionando dal menù a tendina principale<br />
la voce “Cambio Password Programma”.<br />
Le password di accesso nelle due modalità (Progetto e Manutenzione) possono essere diverse e quindi<br />
possono essere gestite separatamente.<br />
Aggiornamento versioni<br />
L’ambiente di lavoro è in tutto e per tutto analogo alla modalità “Progetto”, con la diff erenza che in modalità<br />
Fig. 77<br />
<br />
<br />
<br />
59
“Manutenzione” è possibile aggiornare i fi rmware dei dispositivi all’ultima versione disponibile per poter<br />
sfruttare al massimo le potenzialità del sistema o ripristinare le impostazioni di fabbrica, ma non è possibile<br />
apportare modifi che alla struttura dell’impianto.<br />
Per aggiornare i fi rmware dei dispositivi connessi all’impianto procedere come segue:<br />
dalla fi nestra principale selezionare “Program. Diagnostica” ; a diff erenza della modalità progetto sono<br />
disponibili ulteriori due pulsanti denominate: “Aggiorn. versioni” e “Default fabbrica” .<br />
Fig. 78<br />
60<br />
Premendo il pulsante “Aggiorn. versioni” apparirà la<br />
fi nestra di fi gura 78, che permette di specifi care in quale<br />
tipo di impianto si sta per eff ettuare l’aggiornamento dei<br />
dispositivi.<br />
Premendo “SI”, si sceglie di aggiornare i fi rmware dei dispositivi per un impianto <strong>Hoasis</strong>+.<br />
Fig. 79<br />
<br />
<br />
<br />
<br />
Verrà visualizzato ora all’interno della fi nestra “Aggiornamento versioni dispositivi” un elenco dei dispositivi<br />
componenti l’impianto.<br />
Selezionare l’icona del dispositivo da aggiornare e premere “Aggiorna versione” verrà visualizzata una<br />
fi nestra all’interno della quale sono indicate le versioni fi rmware disponibili per il dispositivo selezionato.
Selezionare la versione desiderata e premere su “Esegui” per avviare l’aggiornamento.<br />
Premendo “NO”, (fi g. 78) si sceglie di aggiornare i fi rmware dei dispositivi per un impianto <strong>Hoasis</strong> Base.<br />
Le fasi successive di aggiornamento saranno le stesse, solo che nella fi nestra aggiornamenti verranno<br />
proposti fi rmware adatti a sistemi <strong>Hoasis</strong> Base.<br />
Aggiornamento in lingua dell’interfaccia terminale OH/T<br />
Il codice che appare nella colonna denominata “NOTE”, nella fi nestra “Aggiorna versioni dispositivi”, oltre a<br />
descrivere il dispositivo, riporta informazioni relative alla versione fi rmware.<br />
Nel caso specifi co del terminale OH/T il codice descrive anche la lingua dell’interfaccia terminale (Esempio:<br />
OHTITA44 signifi ca OHT, italiano, versione A44).<br />
Nel caso in cui nell’elenco aggiornamenti non sia presente la lingua desiderata per l’interfaccia terminale,<br />
sarà necessario reperire i fi le necessari accedendo al sito http://www.bptnetwork.com/, aprire la cartella<br />
relativa alla propria nazione e copiare tutti i fi le nella cartella del proprio PC, C:\Programmi\bpt\PC<strong>Hoasis</strong>\<br />
Update, successivamente riaccedere al programma in modalità “Manutenzione” e ripetere la procedura di<br />
aggiornamento dispositivi, aggiornando il terminale OH/T nella fi nestra “Scelta versione di aggiornamento<br />
dispositivo” sarà possibile caricare la lingua desiderata.<br />
Le versioni disponibili verranno visualizzate in base alla lingua dell’impianto.<br />
✎ Note:<br />
– Le lingue: Italiano, Inglese, Spagnolo e Portoghese sono già presenti di default nella cartella.<br />
– L’operazione di aggiornamento del terminale potrebbe richiedere diversi minuti assicurarsi dunque che la batteria del<br />
portatile sia suffi cientemente carica.<br />
Ripristino impostazioni di fabbrica (default)<br />
Premendo il pulsante “Default fabbrica” , tutte le impostazioni memorizzate in precedenza verranno perse<br />
ed i dispositivi verranno riportati alla versione <strong>Hoasis</strong> Base.<br />
IMPORTANTE!<br />
– NEL CORSO delle operazioni di aggiornamento dei dispositivi disabilitare le funzioni risparmio energia<br />
o altre funzioni che possano mandare in stand-by il Vostro PC; questo per evitare danni ai dispositivi.<br />
– I fi le necessari agli aggiornamenti per essere disponibili dovranno essere collocato nella direcrtory:<br />
C:\Programmi\bpt\PC<strong>Hoasis</strong>\Update<br />
61
BPT S.p.A.<br />
Via Roma, 41<br />
30020 Cinto Caomaggiore-VE-Italy<br />
info@bpt.it – www.bpt.it