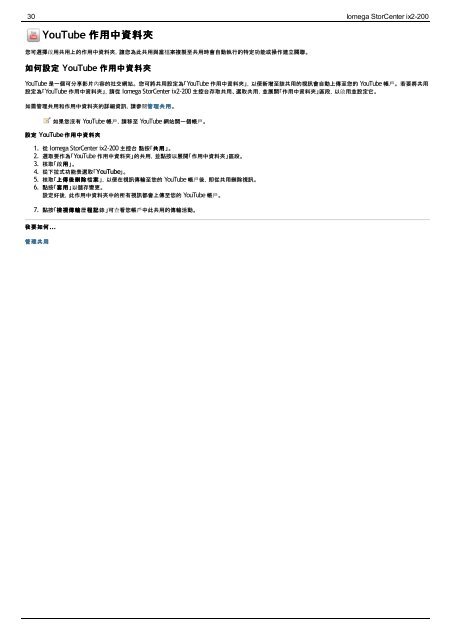Iomega StorCenter ix2-200
Iomega StorCenter ix2-200
Iomega StorCenter ix2-200
Create successful ePaper yourself
Turn your PDF publications into a flip-book with our unique Google optimized e-Paper software.
30 <strong>Iomega</strong> <strong>StorCenter</strong> <strong>ix2</strong>-<strong>200</strong><br />
YouTube 作用中資料夾<br />
您可選擇啟用共用上的作用中資料夾,讓您為此共用與當檔案複製至共用時會自動執行的特定功能或操作建立關聯。<br />
如何設定 YouTube 作用中資料夾<br />
YouTube 是一個可分享影片內容的社交網站。 您可將共用設定為「YouTube 作用中資料夾」,以便新增至該共用的視訊會自動上傳至您的 YouTube 帳戶。 若要將共用<br />
設定為「YouTube 作用中資料夾」,請從 <strong>Iomega</strong> <strong>StorCenter</strong> <strong>ix2</strong>-<strong>200</strong> 主控台存取共用、選取共用,並展開「作用中資料夾」區段,以啟用並設定它。<br />
如需管理共用和作用中資料夾的詳細資訊,請參閱管理共用 管理共用。<br />
如果您沒有 YouTube 帳戶,請移至 YouTube 網站開一個帳戶。<br />
設定 YouTube 作用中資料夾<br />
1. 從 <strong>Iomega</strong> <strong>StorCenter</strong> <strong>ix2</strong>-<strong>200</strong> 主控台 點按「共用 共用」。<br />
2. 選取要作為「YouTube 作用中資料夾」的共用,並點按以展開「作用中資料夾」區段。<br />
3. 核取「啟用」。<br />
4. 從下拉式功能表選取「YouTube」。<br />
5. 核取「上傳後刪除<br />
上傳後刪除檔案」,以便在視訊傳輸至您的 YouTube 帳戶後,即從共用刪除視訊。<br />
6. 點按「套用 套用」以儲存變更。<br />
設定好後,此作用中資料夾中的所有視訊都會上傳至您的 YouTube 帳戶。<br />
7. 點按「檢視傳輸 檢視傳輸歷程記 程記錄」可查看您帳戶中此共用的傳輸活動。<br />
我要如何...<br />
我要如何<br />
管理共用