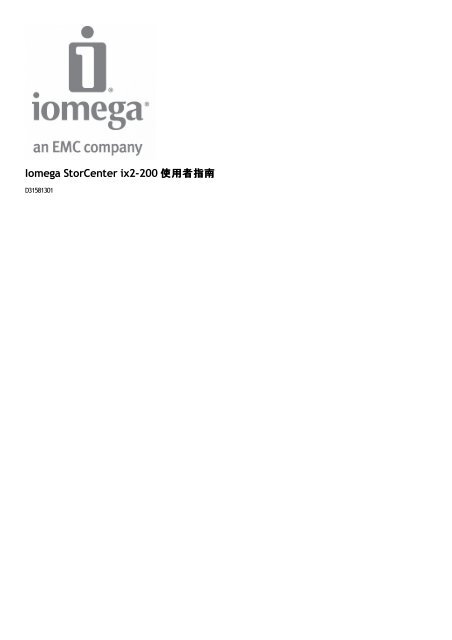Iomega StorCenter ix2-200
Iomega StorCenter ix2-200
Iomega StorCenter ix2-200
You also want an ePaper? Increase the reach of your titles
YUMPU automatically turns print PDFs into web optimized ePapers that Google loves.
<strong>Iomega</strong> <strong>StorCenter</strong> <strong>ix2</strong>-<strong>200</strong> 使用者指南<br />
D31581301
2 <strong>Iomega</strong> <strong>StorCenter</strong> <strong>ix2</strong>-<strong>200</strong><br />
Table of Contents<br />
如何取得說明<br />
關於 <strong>Iomega</strong> <strong>StorCenter</strong> <strong>ix2</strong>-<strong>200</strong><br />
磁碟機元件<br />
連線至 <strong>Iomega</strong> <strong>StorCenter</strong> <strong>ix2</strong>-<strong>200</strong><br />
連線至 <strong>Iomega</strong> <strong>StorCenter</strong> <strong>ix2</strong>-<strong>200</strong><br />
<strong>Iomega</strong> <strong>StorCenter</strong> <strong>ix2</strong>-<strong>200</strong><br />
法規資訊<br />
安全資訊<br />
路由器疑難排解<br />
啟用 DMZ<br />
在雙重 NAT 網路上設定連接埠轉送<br />
橋接次要路由器<br />
橋接主要路由器<br />
有限保固<br />
入門<br />
介面概觀<br />
設定<br />
共用概觀<br />
共用資訊<br />
存取權限<br />
作用中資料夾<br />
內容檢視器<br />
管理共用<br />
新增和修改共用<br />
變更共用資訊<br />
變更存取權限<br />
啟用 NFS 安全存取<br />
使共用成為作用中資料夾<br />
刪除共用<br />
共用內容<br />
電子郵件發佈作用中資料夾<br />
如何設定電子郵件發佈作用中資料夾<br />
設定電子郵件發佈作用中資料夾<br />
Facebook 作用中資料夾<br />
如何設定 Facebook 作用中資料夾<br />
設定 Facebook 作用中資料夾<br />
Flickr 作用中資料夾<br />
如何設定 Flickr 作用中資料夾<br />
設定 Flickr 作用中資料夾<br />
調整相片大小作用中資料夾<br />
如何設定調整相片大小作用中資料夾<br />
設定調整相片大小作用中資料夾<br />
Torrent 作用中資料夾<br />
如何設定 Torrent 作用中資料夾<br />
設定 Torrent 作用中資料夾<br />
YouTube 作用中資料夾<br />
如何設定 YouTube 作用中資料夾<br />
設定 YouTube 作用中資料夾<br />
磁碟機管理<br />
Setting Write Caching<br />
套用全域磁碟機管理設定<br />
磁碟機狀態<br />
外部儲存裝置<br />
安全地移除外部儲存裝置<br />
iSCSI 概觀<br />
啟用 iSCSI 磁碟機<br />
連線至 iSCSI 磁碟機<br />
檢視已連線的 iSCSI 用戶端<br />
Table of Contents<br />
2<br />
7<br />
8 8<br />
10<br />
10<br />
11<br />
12<br />
13<br />
14<br />
14<br />
14<br />
14<br />
14<br />
16<br />
17<br />
18<br />
19<br />
20<br />
20<br />
20<br />
20<br />
21<br />
22<br />
22<br />
22<br />
22<br />
22<br />
22<br />
23<br />
24<br />
25<br />
25<br />
25<br />
26<br />
26<br />
26<br />
27<br />
27<br />
27<br />
28<br />
28<br />
28<br />
29<br />
29<br />
29<br />
30<br />
30<br />
30<br />
31<br />
31<br />
31<br />
31<br />
32<br />
32<br />
33<br />
33<br />
33<br />
33
3 <strong>Iomega</strong> <strong>StorCenter</strong> <strong>ix2</strong>-<strong>200</strong><br />
管理 iSCSI 磁碟機<br />
新增 iSCSI 磁碟機<br />
變更存取權限<br />
刪除 iSCSI 磁碟機<br />
通訊協定<br />
Apple 檔案共用<br />
藍牙<br />
設定藍牙設定<br />
FTP<br />
NFS<br />
rsync 伺服器設定<br />
設定 rsync 伺服器設定<br />
SNMP<br />
設定簡易網路管理通訊協定設定<br />
TFTP<br />
Windows DFS<br />
Windows DFS 術語<br />
設定 Windows DFS 設定<br />
WebDAV<br />
設定 WebDAV 設定<br />
以遠端存取方式設定 WebDAV<br />
Windows 檔案共用<br />
QuikTransfer<br />
設定 QuikTransfer<br />
Torrent 下載<br />
啟用 Torrent 下載<br />
管理 Torrent 下載<br />
新增 Torrent 工作<br />
刪除 Torrent 工作<br />
設定路由器的 Torrent 下載作業<br />
用來設定路由器的連接埠資訊<br />
複製工作<br />
QuikTransfer 按鈕<br />
管理複製工作<br />
新增複製工作<br />
新增和修改複製工作<br />
自: 設定<br />
至: 設定<br />
設定排程<br />
修改複製工作<br />
刪除複製工作<br />
Mozy 備份<br />
啟用 Mozy 帳戶資訊<br />
選取要備份的資料夾<br />
還原資料夾<br />
Time Machine<br />
啟用 Time Machine 支援<br />
變更 Time Machine 目標共用<br />
手動為 Mac 電腦建立備份資料夾<br />
開始 Time Machine 備份<br />
刪除 Mac 電腦的備份共用<br />
雲端服務概觀<br />
Amazon S3<br />
啟用 Amazon S3 功能<br />
備份檔案至 Amazon S3 雲端<br />
從 Amazon S3 雲端還原檔案<br />
Avamar<br />
新增備份的 Avamar 伺服器<br />
Facebook<br />
Flickr<br />
<strong>Iomega</strong> Personal Cloud概觀<br />
34<br />
34<br />
34<br />
35<br />
36<br />
37<br />
38<br />
38<br />
39<br />
40<br />
41<br />
41<br />
42<br />
42<br />
43<br />
44<br />
44<br />
44<br />
45<br />
45<br />
45<br />
46<br />
47<br />
47<br />
48<br />
48<br />
48<br />
49<br />
50<br />
51<br />
51<br />
52<br />
52<br />
53<br />
54<br />
54<br />
54<br />
54<br />
54<br />
55<br />
56<br />
57<br />
57<br />
57<br />
57<br />
58<br />
58<br />
58<br />
58<br />
58<br />
58<br />
59<br />
60<br />
60<br />
60<br />
60<br />
61<br />
61<br />
62<br />
63<br />
64
<strong>Iomega</strong> Personal Cloud概觀<br />
4 <strong>Iomega</strong> <strong>StorCenter</strong> <strong>ix2</strong>-<strong>200</strong><br />
<strong>Iomega</strong> Personal Cloud關鍵術語<br />
建立<strong>Iomega</strong> Personal Cloud帳戶<br />
新增 <strong>Iomega</strong> Personal Cloud成員<br />
邀請成員加入您的Personal Cloud<br />
將您的 <strong>Iomega</strong> Personal Cloud加入 <strong>Iomega</strong> <strong>StorCenter</strong> <strong>ix2</strong>-<strong>200</strong><br />
中斷連線和刪除Personal Cloud<br />
管理 <strong>Iomega</strong> Personal Cloud上的成員<br />
中斷成員連線<br />
刪除成員<br />
利用 <strong>Iomega</strong> Personal Cloud使用複製工作<br />
YouTube<br />
設定<br />
日期與時間<br />
電子郵件通知<br />
節能<br />
Power Down Drives<br />
Brightness<br />
原廠重設<br />
磁碟機管理<br />
軟體更新<br />
手動更新程序: 安裝裝置軟體更新<br />
主頁設定<br />
刪除投影片<br />
組態備份與還原<br />
備份裝置組態<br />
還原組態備份<br />
網路設定<br />
手動設定網路<br />
為每張 NIC 啟用 Jumbo 框架<br />
手動設定網路<br />
遠端存取概觀<br />
啟用遠端存取<br />
基本選項: 完成啟用遠端存取程序<br />
頂級選項: 完成啟用遠端存取程序<br />
從遠端存取裝置<br />
媒體伺服器<br />
掃描媒體內容<br />
啟用媒體彙總功能<br />
透過網際網路共用媒體內容<br />
從「媒體伺服器」頁面啟用網際網路存取功能<br />
視訊監視<br />
視訊監視功能<br />
名稱<br />
空間<br />
型號<br />
動作<br />
新增攝影機<br />
手動新增攝影機<br />
設定保存原則<br />
排程錄影<br />
圖像傳輸<br />
印表機<br />
系統狀態頁面<br />
空間使用狀態<br />
控制台<br />
閃爍指示燈<br />
重新啟動<br />
關機<br />
裝置資訊<br />
狀態<br />
事件記錄<br />
下載完整的事件記錄檔案<br />
64<br />
64<br />
65<br />
66<br />
66<br />
67<br />
67<br />
68<br />
68<br />
68<br />
69<br />
70<br />
71<br />
72<br />
73<br />
74<br />
74<br />
74<br />
75<br />
76<br />
77<br />
77<br />
78<br />
78<br />
79<br />
79<br />
79<br />
80<br />
80<br />
80<br />
81<br />
82<br />
83<br />
83<br />
83<br />
84<br />
85<br />
85<br />
85<br />
85<br />
85<br />
86<br />
86<br />
86<br />
86<br />
86<br />
86<br />
87<br />
87<br />
87<br />
87<br />
88<br />
89<br />
90<br />
90<br />
90<br />
90<br />
90<br />
90<br />
90<br />
90<br />
91<br />
91
5 <strong>Iomega</strong> <strong>StorCenter</strong> <strong>ix2</strong>-<strong>200</strong><br />
語言<br />
支援<br />
裝置識別<br />
設定 Active Directory<br />
啟用 Active Directory 信任的網域<br />
UPS 管理<br />
安全性概觀<br />
啟用安全性<br />
停用安全性<br />
使用安全性: 登入方式<br />
使用者認證<br />
使用者概觀<br />
管理使用者<br />
新增和修改使用者<br />
變更使用者資訊<br />
變更存取權限<br />
設定配額<br />
刪除使用者<br />
重設系統管理員密碼<br />
群組概觀<br />
如何以工作群組模式使用群組授予存取權限<br />
管理群組<br />
新增或修改群組<br />
從群組移除使用者<br />
變更存取權限<br />
刪除群組<br />
Active Directory 使用者和群組概觀<br />
使用 Active Directory 管理使用者和群組<br />
從 Active Directory 匯入使用者和群組<br />
與 Active Directory 控制站同步<br />
變更存取權限<br />
設定配額<br />
刪除 Active Directory 使用者和群組<br />
92<br />
93<br />
94<br />
94<br />
94<br />
95<br />
96<br />
97<br />
97<br />
98<br />
98<br />
99<br />
100<br />
100<br />
100<br />
100<br />
100<br />
101<br />
102<br />
103<br />
103<br />
104<br />
104<br />
104<br />
104<br />
105<br />
106<br />
107<br />
107<br />
107<br />
107<br />
107<br />
108
6 <strong>Iomega</strong> <strong>StorCenter</strong> <strong>ix2</strong>-<strong>200</strong>
7 <strong>Iomega</strong> <strong>StorCenter</strong> <strong>ix2</strong>-<strong>200</strong><br />
如何取得說明<br />
如何取得<br />
<strong>Iomega</strong> 致力於提供優良的客戶支援服務。 為了達到此目標,<strong>Iomega</strong> 針對廣泛的使用者需求,精心設計了各種支援選項。 如需 <strong>Iomega</strong> 產品可用支援選項的完整資<br />
訊,請瀏覽 <strong>Iomega</strong> 網站。 選取地區時請小心。<br />
以下僅列出 <strong>Iomega</strong> 獲獎支援網站上的部分服務,該網站的服務提供時間為一天 24 小時、全年無休:<br />
常見問題 (FAQ) 解答<br />
包含疑難排解或基本指南資訊的線上說明頁面<br />
最新的 <strong>Iomega</strong> 軟體和驅動程式<br />
進階線上支援選項,如一對一即時交談和電子郵件<br />
<strong>Iomega</strong> 產品手冊的電子版<br />
電話支援選項相關資訊<br />
進階技術服務選項相關資訊,例如資料復原<br />
保固資訊及產品寄回指示<br />
視您的地區及選擇的語言而定,可用的支援選項可能有所差異。 <strong>Iomega</strong> 的特定客戶支援原則 (包含服務費用) 和程序會隨著技術和市場狀況而變。 若要取得 <strong>Iomega</strong><br />
現行原則的相關資訊,請瀏覽我們的網站或寫信至:<br />
<strong>Iomega</strong> Customer Service<br />
4059 South 1900 West<br />
Roy, UT 84067, USA
8 <strong>Iomega</strong> <strong>StorCenter</strong> <strong>ix2</strong>-<strong>200</strong><br />
關於 <strong>Iomega</strong> <strong>StorCenter</strong> <strong>ix2</strong>-<strong>200</strong><br />
磁碟機元件<br />
前面板<br />
1. 狀態指示燈<br />
QuikTransfer 指示燈: 顯示 QuikTransfer 備份狀態。<br />
不規律閃爍藍燈: QuikTransfer 備份進行中。<br />
規律閃爍藍燈: QuikTransfer 備份失敗,請參閱裝置記錄以瞭解詳細資訊。<br />
磁碟機活動指示燈: 磁碟機使用中時閃爍藍燈。<br />
系統狀態指示燈: 顯示 <strong>Iomega</strong> <strong>StorCenter</strong> <strong>ix2</strong>-<strong>200</strong> 目前的作業狀態。<br />
固定白燈: 已開機並準備就緒。<br />
閃爍白燈: 資料保護正在重新建構。<br />
閃爍紅燈: 系統或磁碟機錯誤,效能已降低。<br />
電源指示燈: <strong>Iomega</strong> <strong>StorCenter</strong> <strong>ix2</strong>-<strong>200</strong> 正在執行時,指示燈會亮起。 當 <strong>Iomega</strong> <strong>StorCenter</strong> <strong>ix2</strong>-<strong>200</strong> 正在開機或關機時會閃爍。<br />
2. 電源按鈕: 使用電源按鈕來開啟和關閉 <strong>Iomega</strong> <strong>StorCenter</strong> <strong>ix2</strong>-<strong>200</strong> 的電源。<br />
注意! 若要關閉 <strong>Iomega</strong> <strong>StorCenter</strong> <strong>ix2</strong>-<strong>200</strong> 的電源,請按下但不要按住電源按鈕。<br />
不建議以按住電源按鈕的方法來關閉 <strong>Iomega</strong> <strong>StorCenter</strong> <strong>ix2</strong>-<strong>200</strong>。<br />
如此可能導致資料遺失。<br />
3. QuikTransfer 按鈕: 起始 QuikTransfer 備份工作。<br />
4. USB 連接器: 支援如 USB 儲存裝置和印表機等裝置。<br />
<strong>Iomega</strong> <strong>StorCenter</strong> <strong>ix2</strong>-<strong>200</strong> 可將 3 部 USB 印表機和 3 部 USB 儲存裝置與您網路上的其他系統共用。<br />
後面板
9 <strong>Iomega</strong> <strong>StorCenter</strong> <strong>ix2</strong>-<strong>200</strong><br />
1. 安全鎖: 連接安全纜線以防竊。<br />
2. 重設按鈕: 按下 RESET (重設) 按鈕,重設安全性和網路設定。 此功能可讓您在網路設定不正確或忘記密碼時,重新取得存取權限。<br />
3. 高速 USB 2.0 連接器: 支援如 USB 儲存裝置和印表機等裝置。 <strong>Iomega</strong> <strong>StorCenter</strong> <strong>ix2</strong>-<strong>200</strong> 可將 3 部 USB 印表機和 3 部 USB 儲存裝置與您網路上的其他系統<br />
共用。<br />
4. Gigabit 乙太網路: 會自動偵測網路速度的高速乙太網路連接器 (10/100/1000Base-T)。<br />
5. 電源連接器: 將電源線插入此連接器。<br />
6. 磁碟機托架: <strong>Iomega</strong> <strong>StorCenter</strong> <strong>ix2</strong>-<strong>200</strong> 有兩個使用者可自行更換的磁碟機槽。<br />
預設值<br />
IP 位址: 如果在您的網路上找不到 DHCP 伺服器,<strong>Iomega</strong> <strong>StorCenter</strong> <strong>ix2</strong>-<strong>200</strong> 將在 169.254.x.x 範圍內取得自行指派的 IP 位址。<br />
裝置名稱: <strong>Iomega</strong> <strong>StorCenter</strong> <strong>ix2</strong>-<strong>200</strong> 的預設名稱是 '<strong>ix2</strong>-<strong>200</strong>-XXXXXX' (其中 XXXXXX 是唯一的字母和數字字串)。<br />
預設共用: Backups, Documents, Movies, Music, Pictures
10 <strong>Iomega</strong> <strong>StorCenter</strong> <strong>ix2</strong>-<strong>200</strong><br />
連線至 <strong>Iomega</strong> <strong>StorCenter</strong> <strong>ix2</strong>-<strong>200</strong><br />
檢查包裝箱內容<br />
確認包裝箱包含下列項目:<br />
<strong>Iomega</strong> <strong>StorCenter</strong> <strong>ix2</strong>-<strong>200</strong> (型號可能會有所不同)<br />
外接式電源供應器 (型號可能會有所不同)<br />
解決方案 CD 和快速入門指南<br />
乙太網路纜線<br />
包裝箱內容可能會有所不同。<br />
連線至 <strong>Iomega</strong> <strong>StorCenter</strong> <strong>ix2</strong>-<strong>200</strong><br />
初始設定<br />
如果您購買了多個 <strong>Iomega</strong> <strong>StorCenter</strong> <strong>ix2</strong>-<strong>200</strong>,請先在一個裝置上完成所有步驟,然後再設定其他裝置。<br />
1. 使用隨附的網路纜線,將裝置連接至網路集線器、交換器,或直接連接至電腦。<br />
2. 將隨附的電源線連接到裝置背面和電源插座,或不斷電電源供應器 (UPS)。<br />
3. 您的 <strong>Iomega</strong> <strong>StorCenter</strong> <strong>ix2</strong>-<strong>200</strong> 電源應該會自動開啟。<br />
4. 啟動電腦、等待作業系統載入,然後插入 CD。<br />
5. 為了獲得最佳效果,請將連接到相同路由器、集線器或交換器的電腦當作裝置。<br />
若軟體未自動執行,請按兩下 CD 圖示,然後按兩下啟動圖示。<br />
6. 安裝 <strong>Iomega</strong> Storage Manager 軟體。<br />
安裝完成後,系統匣 (Windows) 或功能表列 (Mac) 中將出現 <strong>Iomega</strong> Storage Manager 圖示。 <strong>Iomega</strong> Storage Manager 將自動掃描您的網路並連線到可用的<br />
共用。<br />
如果您從作業系統的防火牆接收到網路活動的警示訊息,請務必解除封鎖通訊。<br />
Mac 使用者: <strong>Iomega</strong> <strong>StorCenter</strong> <strong>ix2</strong>-<strong>200</strong> 上的共用會掛載為系統磁碟機,並顯示在 Mac 桌面上。<br />
PC 使用者: 系統會自動將磁碟機代號指派給 <strong>Iomega</strong> <strong>StorCenter</strong> <strong>ix2</strong>-<strong>200</strong> 上的共用,這些共用會在「我的電腦」下的「網路磁碟機」區段中出現。
11 <strong>Iomega</strong> <strong>StorCenter</strong> <strong>ix2</strong>-<strong>200</strong><br />
<strong>Iomega</strong> <strong>StorCenter</strong> <strong>ix2</strong>-<strong>200</strong><br />
<strong>Iomega</strong>、特殊設計標幟及所有 <strong>Iomega</strong> 品牌區塊是 <strong>Iomega</strong> Corporation 在美國及/或其他國家/地區的註冊商標或商標。 Microsoft 和 Windows 是 Microsoft<br />
Corporation 在美國及/或其他國家/地區的註冊商標或商標。 Mac、Macintosh 和 AppleTalk 是 Apple Computer Inc. 在美國及/或其他國家/地區的註冊商標或商標。<br />
某些其他產品名稱、品牌名稱及公司名稱為其各自擁有者的商標或指定名稱。
12 <strong>Iomega</strong> <strong>StorCenter</strong> <strong>ix2</strong>-<strong>200</strong><br />
法規資訊<br />
FCC (美國)<br />
本手冊中所述之電腦設備會產生和使用無線電頻率 (RF) 能量。 若未嚴格遵守製造商的指示來安裝與操作設備,可能會干擾到無線電廣播和電視的接收。<br />
本設備符合 FCC 規則第 15 條規定。 作業須遵守下列條件限制: (1) 本裝置不會導致有害的干擾,且 (2) 本裝置必須接受任何接收的干擾,包括可能導致不必要作業的<br />
干擾。<br />
FCC 規則第 15 條 B 類的設計用意是為住宅區安裝的無線電廣播和電視,提供合理的干擾防護。 雖然設備已經過測試,並證實符合許可的 RF 放射限制 (如上述規則指<br />
定),但不保證特定安裝中不會發生干擾。 監控無線電廣播或電視接收情況時,可藉由關閉再開啟設備來判斷是否有干擾。 使用者可能可以實施下列一或多項措施來去<br />
除干擾:<br />
重新調整受影響裝置和/或其接收天線的方向。<br />
增加受影響裝置與電腦設備之間的距離。<br />
將電腦及其周邊設備插入與受影響裝置不同的分支電路。<br />
如有需要,請洽詢經驗豐富的無線電廣播/電視技師以尋求其他建議。<br />
必須經過 <strong>Iomega</strong> 明確核准,方可變更或修改本產品的電子器件或外殼,否則 FCC 可能取消使用者操作本產品之權力。<br />
加拿大檢驗<br />
此 B 類數位裝置符合「加拿大干擾產生設備法規 (Canadian Interference-Causing Equipment Regulations)」(ICES-003,B 類) 之所有要求。<br />
CE (歐盟)<br />
此 <strong>Iomega</strong> 產品符合下列歐盟指令與標準: 理事會指令的應用: 73/23/EEC、89/336/EEC。<br />
宣告合格的標準: EN60950、EN55022、EN55024、EN61000-3-2、EN61000-3-3。<br />
進口商的名稱: <strong>Iomega</strong> International, S.A. 設備類型: 資訊科技設備。<br />
廢電機電子設備指令 (Waste Electrical and Electronic Equipment,WEEE)<br />
根據歐盟指令 <strong>200</strong>2/96/EC 的廢電機電子設備指令 (WEEE),當產品或其包裝箱上出現以上符號時,即表示不得依循一般的城市廢棄物處理系統,未經分類丟棄此物<br />
品。 反之,使用者必須負責將產品退回電器及電子設備廢棄物的指定回收點,以妥善丟棄本產品。 分開收集本廢棄物有助於有效進行任何可回收材料的回收再利用,<br />
同時可降低對人體健康和環境的衝擊。<br />
如需正確處置本產品的詳細相關資訊,請洽詢當地主管機關或當初出售本產品的零售商。<br />
製造商/權責單位<br />
<strong>Iomega</strong> Corporation<br />
4059 South 1900 West<br />
Roy, UT 84067 USA<br />
EU Representative<br />
<strong>Iomega</strong> International SA<br />
H/O <strong>Iomega</strong> Netherlands<br />
Hardwareweg 4<br />
3821 BM Amersfoort<br />
NL - The Netherlands
13 <strong>Iomega</strong> <strong>StorCenter</strong> <strong>ix2</strong>-<strong>200</strong><br />
安全資訊<br />
使用 <strong>Iomega</strong> <strong>StorCenter</strong> <strong>ix2</strong>-<strong>200</strong> 時請遵守下列指導方針:<br />
1. 遵循 <strong>Iomega</strong> <strong>StorCenter</strong> <strong>ix2</strong>-<strong>200</strong> 和說明文件中標示的所有指示。<br />
2. 請務必使用您所在國家/地區適用的電源供應器插座。<br />
3. 請勿在近水處使用 <strong>Iomega</strong> <strong>StorCenter</strong> <strong>ix2</strong>-<strong>200</strong>。 請勿讓液體濺灑到 <strong>Iomega</strong> <strong>StorCenter</strong> <strong>ix2</strong>-<strong>200</strong> 表面或內部。<br />
4. 請勿將 <strong>Iomega</strong> <strong>StorCenter</strong> <strong>ix2</strong>-<strong>200</strong> 放在不平穩的表面上。<br />
5. 請勿踐踏電源線或在其上方放置任何物品。<br />
6. 裝置的開口是提供給風扇及空氣流通之用,不應堵塞或遮蓋。 請確定在裝置的前後保留足夠的通風距離 (至少 6 英吋或 127 公釐)。 請勿將裝置放置在暖爐或<br />
電熱器附近或上方。<br />
7. 在下列任何情況下,請一律將裝置插頭自牆壁插座拔下,並洽詢技術支援: 電源線或插頭受損。 液體濺入裝置。 依照指示操作時,裝置並未正常運作。 裝置掉<br />
落或外殼受損。
14 <strong>Iomega</strong> <strong>StorCenter</strong> <strong>ix2</strong>-<strong>200</strong><br />
路由器疑難排解<br />
如果您在連接或使用 <strong>Iomega</strong> <strong>StorCenter</strong> <strong>ix2</strong>-<strong>200</strong> 時發生問題,請查看下列主題,尋找可行的解決方案。<br />
如果您已在路由器上正確設定連接埠轉送,但遠端存取仍無法運作,則表示您的網路上可能有多個路由器。 在此情況下,您很可能有兩個 NAT (網路位址轉譯) 防火<br />
牆。<br />
1. 識別此問題最簡單的一個方法就是登入 <strong>Iomega</strong> <strong>StorCenter</strong> <strong>ix2</strong>-<strong>200</strong> 所連接的路由器。<br />
2. 登入之後,請移至顯示路由器 WAN IP 位址的頁面,通常是「狀態」或「網路資訊」。<br />
3. 如果 WAN IP 位址的開頭是 192.168、10 或 172,則表示路由器與網際網路連線之間可能有 NAT 防火牆。<br />
有數個選項可解決雙重 NAT 情況。 以下各節將探討每一個解決方法的優缺點:<br />
這些指示會將直接連線到網際網路的路由器稱為「主要路由器」。 而串聯的路由器或 <strong>Iomega</strong> <strong>StorCenter</strong> <strong>ix2</strong>-<strong>200</strong> 所連接的路由器,則會稱為「次要<br />
路由器」。<br />
使用主要路由器的 DMZ<br />
以連接埠將主要路由器轉送至次要路由器<br />
將次要路由器置於橋接模式<br />
將主要路由器置於橋接模式<br />
啟用 DMZ<br />
大部分路由器都有稱為 DMZ 或「預設伺服器」的功能。 DMZ 代表「非軍事區域」、「資料管理區域」、「劃界區域」或「周邊網路」。 DMZ 可讓您輸入存在於路由器 NAT 防<br />
火牆以外的 IP 位址。<br />
這是設定網路來處理雙重 NAT 情況最簡單的方法;不過,這個方法取決於您的主要路由器是否具備 DMZ 功能。<br />
若要啟用 DMZ:<br />
1. 登入主要路由器。<br />
2. 瀏覽至 DMZ 或「預設伺服器」的設定頁面。 請參閱路由器隨附的說明文件,瞭解從何尋找此功能的相關資訊。<br />
3. 輸入次要路由器的 IP 位址。<br />
4. 儲存您的設定。<br />
您的次要路由器不再位於主要路由器的防火牆後方。 若已正確設定連接埠轉送,遠端存取現在應可正常運作。 將次要路由器移至 DMZ 對網路的安全性應該不會造成<br />
任何影響,因為其仍受次要路由器的防火牆保護。<br />
在雙重 NAT 網路上設定連接埠轉送<br />
如果因為某些原因而無法變更網路組態,且您的設定需要雙重 NAT,您必須執行連接埠轉送步驟兩次。 在主要路由器上,將連接埠轉送設定為串聯路由器的外部 IP 位<br />
址。 在串聯路由器上,將連接埠轉送設定為 <strong>Iomega</strong> <strong>StorCenter</strong> <strong>ix2</strong>-<strong>200</strong> 的 IP 位址。<br />
橋接次要路由器<br />
請確定主要路由器 (通常是連接到或作為 DSL/纜線數據機的路由器) 是唯一啟用 DHCP (動態主機組態通訊協定) 和 NAT (網路位址轉譯) 的路由器。 次要路由器必須<br />
變更為橋接模式。 請確定次要路由器是使用標準連接埠連接到主要路由器,而非使用標示著 Uplink (寬頻全球區域網路) 或 Internet (網際網路) 的連接埠。 這種作法<br />
基本上會將您的次要路由器變成交換器;不過,您仍可啟用其無線存取點 (若有配備)。<br />
請參閱路由器隨附的說明文件,以瞭解組態資訊和設定。<br />
橋接主要路由器<br />
若上述選項皆無法使用,您將需要在主要路由器上啟用透明橋接。 您可能需要請您的 ISP (網際網路服務提供者) 將 DSL 或纜線數據機/NAT 置於橋接模式,這麼做之<br />
後便會停用第一個 NAT/防火牆。 停用數據機中的第一個防火牆後,次要路由器將處理所有網路流量、連接埠轉送,以及允許遠端存取運作。<br />
請勿在沒有 ISP 協助的情況下嘗試橋接。 若客戶在嘗試橋接模式時未正確設定,可能會使客戶的網際網路連線無法運作。 主要路由器橋接可能也需要使<br />
用次要路由器上的特定組態資訊和設定。<br />
如果您使用 DHCP 設定 <strong>Iomega</strong> <strong>StorCenter</strong> <strong>ix2</strong>-<strong>200</strong>,在重新開機後,您可能無法透過遠端存取進行重新連線。 每當 <strong>Iomega</strong> <strong>StorCenter</strong> <strong>ix2</strong>-<strong>200</strong> 重新啟動時,DHCP<br />
都會自動從伺服器取得 IP 位址。 這種設定 <strong>Iomega</strong> <strong>StorCenter</strong> <strong>ix2</strong>-<strong>200</strong> 的方法很簡單,但可能會導致路由器的連接埠轉送設定發生問題。 路由器不會動態地更新連<br />
接埠轉送設定,且當其 IP 位址變更時,便無法利用連接埠轉送到您的 <strong>Iomega</strong> <strong>StorCenter</strong> <strong>ix2</strong>-<strong>200</strong>。<br />
若要解決此問題,可嘗試下列其中一種技巧:<br />
延長 DHCP 租用期: 您的路由器會嘗試記憶所有 DHCP 用戶端,且每當這些用戶端要求 IP 位址時,路由器都會提供相同的 IP 位址;不過,如果用戶端有一段時<br />
間未要求 IP 位址,路由器便會清除對該用戶端的記憶。 您的路由器會有一個設定值可以設定 DHCP 租用的有效期限。 如果您的網路需要 DHCP,這可能是不錯<br />
的解決方案;但不保證一定有效。 您可能需要偶爾更新路由器的連接埠轉送設定。<br />
使用靜態 DHCP: 某些路由器可讓您根據裝置的 MAC 位址,透過 DHCP 系統來指派靜態 IP 位址。 如此可確保 <strong>Iomega</strong> <strong>StorCenter</strong> <strong>ix2</strong>-<strong>200</strong> 永遠取得相同的 IP<br />
位址,且您的連接埠轉送設定必定正確。 靜態 DHCP 可讓您將 <strong>Iomega</strong> <strong>StorCenter</strong> <strong>ix2</strong>-<strong>200</strong> 維持在 DHCP 模式。 請參閱路由器隨附的手冊,瞭解設定 DHCP 設<br />
定的相關詳細資訊。<br />
使用手動 IP 位址: 變更手動 IP 位址將降低您的 <strong>Iomega</strong> <strong>StorCenter</strong> <strong>ix2</strong>-<strong>200</strong> 對 DHCP 伺服器的依賴程度;不過,您需要執行其他組態以使其正常運作。<br />
1. 登入您的路由器並記下路由器目前所使用的 DHCP 範圍。<br />
2. 請參閱路由器隨附的手冊,瞭解設定 DHCP 設定的相關詳細資訊。
15 <strong>Iomega</strong> <strong>StorCenter</strong> <strong>ix2</strong>-<strong>200</strong><br />
3. 在 <strong>Iomega</strong> <strong>StorCenter</strong> <strong>ix2</strong>-<strong>200</strong> 上瀏覽至 IP 位址設定介面的頁面。 如需詳細資訊,請參閱本手冊的一節。<br />
4. 輸入位於路由器 DHCP 範圍以外的新 IP 位址。 例如,如果路由器發佈的 IP 位址在 192.168.14.2-192.168.14.50 範圍內,則必須為 <strong>Iomega</strong> <strong>StorCenter</strong><br />
<strong>ix2</strong>-<strong>200</strong> 指派 192.168.14.51 到 192.168.14.255 之間的數字。 請確定其他裝置並未使用您要指派給 <strong>Iomega</strong> <strong>StorCenter</strong> <strong>ix2</strong>-<strong>200</strong> 的 IP 位址。<br />
5. 輸入子網路遮罩。 子網路遮罩表示網路的大小。 對大部分的網路而言,這應該是 255.255.255.0,表示允許 256 個網路裝置。 如果您的網路較大,或使<br />
用的是自行指派的 APIPA 範圍 (169.254.x.x),則必須使用 255.255.0.0 或較大的子網路遮罩。<br />
6. 為了獲取最佳效果,請輸入 DNS 伺服器的 IP 位址。<br />
7. 如有必要,請輸入 WINS 伺服器的 IP 位址。<br />
8. 輸入閘道位址。 在大部分情況下,這應該是您的路由器 IP 位址。<br />
9. 如有必要,請將路由器的連接埠轉送資訊更新為新的靜態 DHCP IP 位址。
16 <strong>Iomega</strong> <strong>StorCenter</strong> <strong>ix2</strong>-<strong>200</strong><br />
有限保固<br />
磁碟機和媒體<br />
涵蓋範圍<br />
涵蓋範圍<br />
排除的產品和問題<br />
補救措施<br />
取得保固服務<br />
限制<br />
<strong>Iomega</strong> 保證本硬體產品在保固期間內,其材料和製作並無瑕疵。 此有限保固僅適用於您本人 (即第一位購買產品的使用者),不可轉讓。 保固自購買日起算,在美洲、<br />
亞太地區,歐洲的非歐盟國家、中東或非洲購買之產品的保固期為一 (1) 年;在這些地區購買之 <strong>Iomega</strong> 翻新產品的保固期為九十 (90) 天;歐盟成員國使用者所購買之<br />
產品的保固期則為兩 (2) 年。 客戶在購買新產品後 90 天內,於 www.iomegareg.com 註冊該產品將可獲得延長保固,因此總保固期在所有地區應為三 (3) 年。 翻新<br />
產品不符合延長保固資格。<br />
排除的產品和問題<br />
此保固不適用於: (a) <strong>Iomega</strong> 軟體產品;(b) 耗材,例如保險絲或燈泡;或 (c) 保固產品隨附的協力廠商產品、硬體或軟體。 <strong>Iomega</strong> 對於依「原狀」提供的此類產品 (若<br />
有隨附) 不提供任何形式的保固;因意外、誤用、濫用、使用非 <strong>Iomega</strong> 核准的媒體、將媒體置於磁場過強的場所,或外在環境所導致之損壞亦不在此保固範圍內。<br />
補救措施<br />
保固範圍涵蓋之瑕疵產品的唯一補救措施為修復或更換瑕疵產品,<strong>Iomega</strong> 可自行選擇補救措施並自行負擔相關費用 (可能會酌收運費),且 <strong>Iomega</strong> 得使用全新或翻<br />
新的零件或產品進行修復或更換。 如果 <strong>Iomega</strong> 無法修復或更換瑕疵產品,唯一替代補救措施應為退還原始購買金額。<br />
以上為 <strong>Iomega</strong> 依此保固之規定應負的所有責任。 不論在何種情況下,對於間接、附帶、衍生性或特殊損害或損失,包括資料遺失、使用損失,或利益損失,IOMEGA 概<br />
不負責,即使 IOMEGA 已得知有此等損害之可能亦然。 在任何情況下,<strong>Iomega</strong> 所承擔之責任皆不超過磁碟機或媒體磁碟的原購買價格。 部分轄區不允許排除或限制<br />
附帶或衍生性損害,因此上述限制或排除條件可能對您不適用。<br />
取得保固服務<br />
您必須在保固期內通知 <strong>Iomega</strong> 才能得到保固服務。 隨著技術和市場狀況變化,<strong>Iomega</strong> 的特定客戶支援原則 (包含服務費用) 和程序將隨時間而異。 若要取得<br />
<strong>Iomega</strong> 現行原則或保固服務的相關資訊,請瀏覽我們的網站 (www.iomega.com/supportpolicy.html) 或寫信至: <strong>Iomega</strong> Customer Service, 4059 South 1900<br />
West, Roy, UT 84067。 您可在我們的支援網站上取得 <strong>Iomega</strong> 客戶服務的連絡資訊,網址為:<br />
美洲:www.iomega.com/support<br />
歐洲:www.iomega.com/europe/support<br />
亞洲:www.iomega.com/ap/support<br />
如果您的產品符合保固服務資格,您必須將其寄回給 <strong>Iomega</strong>,並附上適當的身分證明、寄回授權號碼 (從 <strong>Iomega</strong> 網站取得或由 <strong>Iomega</strong> 代表提供),以及購買證明。<br />
保固服務期間,<strong>Iomega</strong> 不會保護、還原或傳回資料,因此寄送之前您應先行複製相關資料。<br />
限制<br />
上述保固為唯一之責任保證,將取代所有其他明示或默示保固。 在適用法律的許可範圍內,IOMEGA 特別聲明對於任何默示保固,包括任何適售性或符合特定目的之<br />
默示保固概不負責。 適用法律所規定之任何默示保固僅適用於明示保固期間。 部分轄區禁止針對默示保固之持續期間,提出默示保固或限制之免責聲明,因此上述限<br />
制可能對您不適用。<br />
此保固賦予您特定的法律權利,您也可能因轄區不同而享有其他權利。 任何因違反產品保固所衍生之訴訟,必須在可提起訴訟之第一天起的一 (1) 年內提出。
17 <strong>Iomega</strong> <strong>StorCenter</strong> <strong>ix2</strong>-<strong>200</strong><br />
入門<br />
使用 <strong>Iomega</strong> <strong>StorCenter</strong> <strong>ix2</strong>-<strong>200</strong> 可以快速且輕鬆地開始作業。 使用 <strong>Iomega</strong> <strong>StorCenter</strong> <strong>ix2</strong>-<strong>200</strong> 前,必須先連接所有纜線並將其開啟。 連接硬體後,就能安裝選用<br />
的 <strong>Iomega</strong> Storage Manager 軟體,並開始使用 <strong>Iomega</strong> <strong>StorCenter</strong> <strong>ix2</strong>-<strong>200</strong>。<br />
<strong>Iomega</strong> <strong>StorCenter</strong> <strong>ix2</strong>-<strong>200</strong> 有三個獨立的介面:<br />
<strong>Iomega</strong> <strong>StorCenter</strong> <strong>ix2</strong>-<strong>200</strong> 主控台<br />
設定功能、管理共用及管理 <strong>Iomega</strong> <strong>StorCenter</strong> <strong>ix2</strong>-<strong>200</strong>。 如需 <strong>Iomega</strong> <strong>StorCenter</strong> <strong>ix2</strong>-<strong>200</strong> 主控台的詳細資訊,請參閱介面概觀 介面概觀。<br />
<strong>Iomega</strong> Storage Manager<br />
選擇性將其安裝在近端電腦上,它就會在您的子網路上探索任何 <strong>Iomega</strong> 儲存裝置、將裝置共用對應到電腦,並提供內容的近端存取。 它透過電腦的檔案管理<br />
程式 (如 Windows 檔案總管或 Mac Finder) 讓您存取共用,並可讓您在電腦和 <strong>Iomega</strong> <strong>StorCenter</strong> <strong>ix2</strong>-<strong>200</strong> 之間拖放許多檔案。 安裝 <strong>Iomega</strong> Storage<br />
Manager 是選用步驟。<br />
主頁<br />
我要如何...<br />
我要如何<br />
它可作為 <strong>Iomega</strong> <strong>StorCenter</strong> <strong>ix2</strong>-<strong>200</strong> 的網路存取介面。 「主頁」頁面的內容可使用 <strong>Iomega</strong> <strong>StorCenter</strong> <strong>ix2</strong>-<strong>200</strong> 主控台設定。 如果您使用遠端存取,「主頁」<br />
頁面就是存取您裝置的登入頁面。 您可在瀏覽器中直接輸入裝置名稱或 IP 位址,來存取 <strong>Iomega</strong> <strong>StorCenter</strong> <strong>ix2</strong>-<strong>200</strong> 的「主頁」頁面。 如果啟用了安全性,且<br />
您是系統管理員使用者,則可點按 ,從「主頁」頁面存取 <strong>Iomega</strong> <strong>StorCenter</strong> <strong>ix2</strong>-<strong>200</strong> 主控台。<br />
啟用或停用安全性<br />
用或停用安全性<br />
啟用遠端存取<br />
用遠端存取
18 <strong>Iomega</strong> <strong>StorCenter</strong> <strong>ix2</strong>-<strong>200</strong><br />
介面概觀<br />
您可以透過方便使用的 <strong>Iomega</strong> <strong>StorCenter</strong> <strong>ix2</strong>-<strong>200</strong> 主控台來設定及管理 <strong>Iomega</strong> <strong>StorCenter</strong> <strong>ix2</strong>-<strong>200</strong> 儲存裝置、附加的周邊裝置、使用者、共用及媒體伺服器功能。<br />
它也會顯示 <strong>Iomega</strong> <strong>StorCenter</strong> <strong>ix2</strong>-<strong>200</strong> 的整體狀態。<br />
有多種方式可存取 <strong>Iomega</strong> <strong>StorCenter</strong> <strong>ix2</strong>-<strong>200</strong> 主控台的功能。 您可選取一項預先定義的類別、使用「所有功能」頁面 (依字母順序列出每個功能),或以關鍵字搜尋功<br />
能。 啟用安全性後,只有系統管理員使用者可以存取 <strong>Iomega</strong> <strong>StorCenter</strong> <strong>ix2</strong>-<strong>200</strong> 主控台。<br />
我要如何...<br />
我要如何<br />
設定<br />
啟用安全性 用安全性<br />
啟用遠端存取<br />
用遠端存取<br />
設定 <strong>Iomega</strong> <strong>StorCenter</strong> <strong>ix2</strong>-<strong>200</strong>
19 <strong>Iomega</strong> <strong>StorCenter</strong> <strong>ix2</strong>-<strong>200</strong><br />
設定<br />
當您從主頁或 <strong>Iomega</strong> Storage Manager 首次存取 <strong>Iomega</strong> <strong>StorCenter</strong> <strong>ix2</strong>-<strong>200</strong> 主控台時,「設定」頁面就會開啟。 在此頁面上,您可點按適當連結,來設定部分基本裝<br />
置功能。 功能的目前設定顯示在連結上方。 您也可以直接存取特定功能,設定顯示在「設定」頁面上的所有功能。
20 <strong>Iomega</strong> <strong>StorCenter</strong> <strong>ix2</strong>-<strong>200</strong><br />
共用概觀<br />
「共用」頁面會顯示一個表格,內含資料夾、連接的磁碟機及任何 <strong>Iomega</strong> <strong>StorCenter</strong> <strong>ix2</strong>-<strong>200</strong> 主控台 所連線的雲端儲存。 「內容」欄會顯示每個共用已啟用的功能。<br />
共用資訊<br />
「資訊」區段可顯示共用名稱、以圖形顯示共用的空間使用狀態,並讓您使用網頁式內容檢視器檢視內容。<br />
若要檢視共用的內容,請點按「檢視 檢視內容」連結,以顯示內容檢視器。<br />
若要瞭解如何修改共用資訊,請參閱管理共用 管理共用。<br />
存取權限<br />
「存取權限」區段含有目前可存取該共用之使用者的清單。 當 <strong>Iomega</strong> <strong>StorCenter</strong> <strong>ix2</strong>-<strong>200</strong> 已設定安全性時,會顯示「存取權限」,否則共用不會包含該區段。 依預設,<br />
使用者「所有人」具有該共用的讀寫存取權,這表示對所有使用者都開放該共用的存取權。<br />
若要瞭解如何修改共用上的存取權限,請參閱管理共用 管理共用。<br />
作用中資料夾<br />
依循作用中資料夾選項的連結,取得設定下列項目的資訊:<br />
電子郵件發佈<br />
Facebook<br />
Flickr<br />
調整相片大小<br />
Torrent<br />
YouTube<br />
我要如何...<br />
我要如何<br />
管理共用<br />
刪除共用
21 <strong>Iomega</strong> <strong>StorCenter</strong> <strong>ix2</strong>-<strong>200</strong><br />
內容檢視器 容檢視器<br />
「內容檢視器」是一種圖形檔案瀏覽器,可讓您檢視和管理 <strong>Iomega</strong> <strong>StorCenter</strong> <strong>ix2</strong>-<strong>200</strong> 上共用中的內容。<br />
「內容檢視器」分為兩個窗格。 左窗格會列出 <strong>Iomega</strong> <strong>StorCenter</strong> <strong>ix2</strong>-<strong>200</strong> 上的共用,可讓您刪除或新增共用。 如果您選取含有圖像的共用,就能啟動該共用中的圖像<br />
投影片。 右窗格會列出共用中的檔案和資料夾,可讓您刪除內容,或將檔案上傳至共用。<br />
若要同時刪除多個檔案,按住鍵盤上的 Ctrl 鍵並選取各檔案,或以滑鼠拖曳檔案名稱。 共用內容可排序,並可在檔案的清單檢視和縮圖檢視之間切換。 當您在清單檢<br />
視中查看內容並將滑鼠移到影像時,影像的縮圖檢視會顯示在滑鼠旁。 如果一個頁面無法容納所有內容,有分頁控制項可讓您繼續瀏覽內容。
22 <strong>Iomega</strong> <strong>StorCenter</strong> <strong>ix2</strong>-<strong>200</strong><br />
管理共用<br />
本頁面說明如何:<br />
新增和修改共用<br />
變更共用資訊<br />
啟用 NFS 安全存取<br />
變更存取權限<br />
使共用成為作用中資料夾<br />
新增和修改共用<br />
1. 從 <strong>Iomega</strong> <strong>StorCenter</strong> <strong>ix2</strong>-<strong>200</strong> 主控台 點按「共用 共用」。<br />
2. 若要新增新共用,請點按「新增共用 新增共用」。 輸入共用的名稱。 所有共用都必須有名稱。 名稱不可超過 32 個字元。 以下是無效的共用名稱: global, homes,<br />
printers<br />
3. 點按「建立 建立」。 若要修改現有共用,請點按以展開共用。<br />
變更共用資訊<br />
1. 修改共用的現有名稱。<br />
2. 選擇是否啟用內容搜尋和媒體共用。 啟用「媒體共用」時,媒體伺服器會掃描此共用,尋找有無任何媒體內容,並將其提供給可存取您網路的所有人使用,即使<br />
該共用已受安全保護也一樣。 若不想將媒體內容提供給所有人使用,請勿核取此選項。 啟用媒體共用搜尋時,會在該共用的「內容」中顯示 。<br />
3. 若要檢視共用的內容,請點按「檢視 檢視內容」連結,以開啟內容檢視器。<br />
4. 點按「套用 套用」以儲存變更。<br />
變更存取權限<br />
您應該先在 <strong>Iomega</strong> <strong>StorCenter</strong> <strong>ix2</strong>-<strong>200</strong> 上啟用安全性 用安全性,然後再變更存取權限。<br />
1. 展開「存取權限 存取權限」,以變更使用者對此共用的權限。 在「內容」中顯示的安全性圖示 表示這是安全共用。 安全保護共用剛建立好時,依預設「所有人」都有該<br />
共用的讀寫存取權,這表示您網路上的所有人都能從該共用來回讀取、寫入和刪除檔案。 當使用者「所有人」都有共用的讀寫權限時,該共用已不安全,並開放<br />
給所有使用者使用。<br />
2. 核取「允許使用者變更<br />
允許使用者變更檔案層級安全性<br />
案層級安全性」,以允許透過獨立於 <strong>Iomega</strong> <strong>StorCenter</strong> <strong>ix2</strong>-<strong>200</strong> 的其他程式 (例如 Windows 檔案總管),來設定檔案和資料夾權限。<br />
設定此選項後,可讓使用者針對個人檔案和資料夾設定額外的存取限制。<br />
3. 若要將此共用的存取權限制授予特定一組使用者,請點按 ,並從快顯視窗選擇一或多個使用者。 如果您已建立群組,也可以用這種方式限制其存取權。<br />
4. 在「存取權限 存取權限」區段中,核取讀取、寫入或兩者,為每個使用者設定對此共用的存取權。 若要移除使用者,請取消核取該使用者的「讀取」和「寫入」。 如果您將讀<br />
取和寫入權限授予「所有人」,也會清除使用者清單,因為所有使用者 (「所有人」) 都有此共用的存取權。 如果您已建立群組,也可以用這種方式限制其存取權。<br />
5. 點按「套用 套用」以儲存變更。<br />
啟用 NFS 安全存取<br />
1. 若要啟用 NFS,請先從「通訊協定」頁面點按,以開啟開關。<br />
2. 在「共用」頁面上,選取安全共用並展開「NFS」區段。 您無法套用規則至公開共用。<br />
3. 點按「 新增 NFS 規則」,以便為規則新增主機名稱<br />
規則<br />
主機名稱。 您可新增規則,指定允許使用 NFS 存取共用的主機。 使用此表格新增 NFS 規則,以指定主機的存取<br />
權。 例如:*.cs.foo.com 符合 cs.foo.com 網域中的所有主機。 若要將共用同時匯出到某一 IP 位址或近端網路上的所有主機,請指定成對的 IP 位址和網路遮<br />
罩 (位址/網路遮罩),其中網路遮罩可以是句點分隔的格式,或是連續遮罩長度。 例如:/255.255.252.0 或 /22 是相同的近端網路。<br />
4. 新增規則後,會自動為共用設定讀取存取權。 選取「寫入 寫入」,以允許使用者寫入該共用。 使用<br />
5. 點按「套用 套用」以儲存變更。<br />
和 修改 NFS 存取的規則優先順序。<br />
使共用成為作用中資料夾<br />
1. 您可選擇啟用共用上的作用中資料夾,讓您為此共用與當檔案複製到共用時會自動進行的特定功能建立關聯。 每個共用只能設定一個作用中資料夾選項。<br />
2. 展開「作用中資料夾<br />
作用中資料夾」區段,然後核取「啟用」。 選取下列一個作用中資料夾選項,並依循連結,取得設定下列各項目的詳細資料:<br />
電子郵件發佈<br />
Facebook<br />
Flickr<br />
調整相片大小<br />
Torrent<br />
YouTube<br />
3. 點按「套用 套用」以儲存變更。<br />
我要如何...<br />
我要如何<br />
刪除共用
23 <strong>Iomega</strong> <strong>StorCenter</strong> <strong>ix2</strong>-<strong>200</strong><br />
刪除共用<br />
1. 從 <strong>Iomega</strong> <strong>StorCenter</strong> <strong>ix2</strong>-<strong>200</strong> 主控台 點按「共用 共用」。<br />
2. 若要刪除現有共用,請點按以展開共用。<br />
3. 在「資訊」區段中,點按「刪除 刪除」以刪除共用。<br />
4. 在「刪除共用 刪除共用」確認快顯視窗中,點按「是」。<br />
5. 如果不要刪除共用,請點按「取消 取消」,返回「共用」頁面。
24 <strong>Iomega</strong> <strong>StorCenter</strong> <strong>ix2</strong>-<strong>200</strong><br />
共用內容 共用<br />
「共用」頁面會顯示共用之不同功能的內容。 「內容」欄會顯示每個共用已啟用的功能。<br />
下列清單用指出「共用」頁面圖示:<br />
指出已啟用「媒體共用」的共用。<br />
指出安全保護共用。<br />
指出共用為電子郵件發佈作用中資料夾」。<br />
指出共用為「Facebook 作用中資料夾」。<br />
指出共用為「Flickr 作用中資料夾」。<br />
指出共用為「調整相片大小作用中資料夾」。<br />
指出共用為「Torrent 作用中資料夾」。<br />
指出共用為「YouTube 作用中資料夾」。
25 <strong>Iomega</strong> <strong>StorCenter</strong> <strong>ix2</strong>-<strong>200</strong><br />
電子郵件發佈作用中資料夾<br />
您可選擇啟用共用上的作用中資料夾,讓您為此共用與當檔案複製至共用時會自動執行的特定功能或操作建立關聯。<br />
如何設定電子郵件發佈作用中資料夾<br />
「電子郵件發佈」可讓您直接從 <strong>Iomega</strong> <strong>StorCenter</strong> <strong>ix2</strong>-<strong>200</strong> 主控台將檔案以電子郵件傳送給親友。 使用「電子郵件發佈」來與電子郵件清單共用檔案。<br />
為避免電子郵件發佈清單濫發,<strong>Iomega</strong> <strong>StorCenter</strong> <strong>ix2</strong>-<strong>200</strong> 允許清單中包括 250 個以下的電子郵件收件者,且 24 小時期間內最多只能傳送六封電<br />
子郵件。<br />
如需管理共用和作用中資料夾的詳細資訊,請參閱管理共用 管理共用。<br />
設定電子郵件發佈作用中資料夾<br />
1. 從 <strong>Iomega</strong> <strong>StorCenter</strong> <strong>ix2</strong>-<strong>200</strong> 主控台 點按「共用 共用」。<br />
2. 選取要作為「電子郵件發佈作用中資料夾」的共用,並點按以展開「作用中資料夾」區段。<br />
3. 核取「啟用」。<br />
4. 從下拉式功能表選取「電子郵件發佈<br />
電子郵件發佈」。<br />
5. 在「寄件者電子郵件地址<br />
寄件者電子郵件地址」文字方塊中加入電子郵件地址。 發佈會從此電子郵件地址傳送。<br />
6. 您可以在「以電子郵件傳送至:<br />
以電子郵件傳送至: 」文字方塊中新增多個電子郵件地址,作法就是以逗點、空格或分號來區隔各個地址。<br />
7. 為您的收件者新增主旨和電子郵件訊息。<br />
8. 核取「將檔案作為附件傳送<br />
案作為附件傳送」、「傳送 傳送檔案的連結 案的連結」或兩者。<br />
9. 點按「套用 套用」以儲存變更。<br />
10. 設定後,此共用中的所有檔案會以電子郵件傳送給您的收件者。 點按「檢視傳輸 檢視傳輸歷程記 程記錄」可查看您帳戶中此共用的傳輸活動。<br />
我要如何...<br />
我要如何<br />
管理共用
26 <strong>Iomega</strong> <strong>StorCenter</strong> <strong>ix2</strong>-<strong>200</strong><br />
Facebook 作用中資料夾<br />
您可選擇啟用共用上的作用中資料夾,讓您為此共用與當檔案複製至共用時會自動執行的特定功能或操作建立關聯。<br />
如何設定 Facebook 作用中資料夾<br />
Facebook 是一種讓您與親友交流的社交網路。 您可將共用設定為「Facebook 作用中資料夾」,以便新增至該共用的相片自動上傳至您的 Facebook 帳戶。 若要將共用<br />
設定為「Facebook 作用中資料夾」,請從 <strong>Iomega</strong> <strong>StorCenter</strong> <strong>ix2</strong>-<strong>200</strong> 主控台 存取共用、選取共用,並展開「作用中資料夾」區段,以啟用並設定它。<br />
如需管理共用和作用中資料夾的詳細資訊,請參閱管理共用 管理共用。<br />
如果您沒有 Facebook 帳戶,請移至 Facebook 網站開一個帳戶。<br />
設定 Facebook 作用中資料夾<br />
1. 從 <strong>Iomega</strong> <strong>StorCenter</strong> <strong>ix2</strong>-<strong>200</strong> 主控台 點按「共用 共用」。<br />
2. 選取要作為「Facebook 作用中資料夾」的共用,並點按以展開「作用中資料夾」區段。<br />
3. 核取「啟用」。<br />
4. 從下拉式功能表選取「Facebook」。<br />
5. 點按「設定 設定 Facebook 帳戶存取<br />
6. 核取「上傳後刪除<br />
上傳後刪除檔案」,以便在影像傳輸至您的 Facebook 帳戶後,即從共用刪除影像。<br />
7. 影像在上傳前可調整大小。 核取「800x600」、「1024x768」,或輸入自訂解析度,以調整影像大小。<br />
8. 點按「套用 套用」以儲存變更。<br />
設定好後,此作用中資料夾中的所有影像都會上傳至您的 Facebook 帳戶。<br />
存取」以設定 Facebook 帳戶。 您將移至 Facebook 頁面,以設定帳戶。 請依照 Facebook 提供的指示進行。<br />
9. 點按「檢視傳輸 檢視傳輸歷程記 程記錄」可查看您帳戶中此共用的傳輸活動。<br />
我要如何...<br />
我要如何<br />
管理共用
27 <strong>Iomega</strong> <strong>StorCenter</strong> <strong>ix2</strong>-<strong>200</strong><br />
Flickr 作用中資料夾<br />
您可選擇啟用共用上的作用中資料夾,讓您為此共用與當檔案複製至共用時會自動執行的特定功能或操作建立關聯。<br />
如何設定 Flickr 作用中資料夾<br />
Flickr 是一種相片分享網路,可讓您與親友分享相片。 您可將共用設定為「Flickr 作用中資料夾」,以便新增至該共用的影像和相簿自動上傳至您的 Flickr 帳戶。 若要<br />
將共用設定為「Flickr 作用中資料夾」,請從 <strong>Iomega</strong> <strong>StorCenter</strong> <strong>ix2</strong>-<strong>200</strong> 主控台 存取共用、選取共用,並展開「作用中資料夾」區段,以啟用並設定它。<br />
如需管理共用和作用中資料夾的詳細資訊,請參閱管理共用 管理共用。<br />
如果您沒有 Flickr 帳戶,請移至 Flickr 網站開設一個帳戶。<br />
設定 Flickr 作用中資料夾<br />
1. 從 <strong>Iomega</strong> <strong>StorCenter</strong> <strong>ix2</strong>-<strong>200</strong> 主控台 點按「共用 共用」。<br />
2. 選取要作為「Flickr 作用中資料夾」的共用,並點按以展開「作用中資料夾」區段。<br />
3. 核取「啟用」。<br />
4. 從下拉式功能表選取「Flickr」。<br />
5. 點按「設定 設定 Flickr 帳戶存取 存取」以設定 Flickr 帳戶。 您將移至 Flickr 頁面,以設定帳戶。 請依照 Flickr 提供的指示進行。<br />
6. 核取「上傳後刪除<br />
上傳後刪除檔案」,以便在影像傳輸至您的 Flickr 帳戶後,即從共用刪除影像。<br />
7. 點按「套用 套用」以儲存變更。<br />
檢視傳輸歷程記 程記錄」可查看您帳戶中此共用的傳輸活動。<br />
8. 設定好後,此作用中資料夾中的所有影像都會上傳至您的 Flickr 帳戶。 點按「檢視傳輸<br />
我要如何...<br />
我要如何<br />
管理共用
28 <strong>Iomega</strong> <strong>StorCenter</strong> <strong>ix2</strong>-<strong>200</strong><br />
調整相片大小作用中資料夾<br />
您可選擇啟用共用上的作用中資料夾,讓您為此共用與當檔案複製至共用時會自動執行的特定功能或操作建立關聯。<br />
如何設定調整相片大小作用中資料夾<br />
「調整相片大小」功能會將該共用中所有相片的大小變更為指定大小。 在建立已調整大小的新版本複本時,也可保留新增至此共用的原始相片。 調整大小後的相片會儲<br />
存至共用上的一個資料夾,資料夾會以您選擇的相片大小命名,如 800x600。 若要將共用設定為「調整相片大小作用中資料夾」,請從 <strong>Iomega</strong> <strong>StorCenter</strong> <strong>ix2</strong>-<strong>200</strong> 主<br />
控台 存取共用並選取共用,然後展開「作用中資料夾」區段,以啟用和設定它。<br />
如需管理共用和作用中資料夾的詳細資訊,請參閱管理共用 管理共用。<br />
設定調整相片大小作用中資料夾<br />
1. 從 <strong>Iomega</strong> <strong>StorCenter</strong> <strong>ix2</strong>-<strong>200</strong> 主控台 點按「共用 共用」。<br />
2. 選取要作為「調整相片大小作用中資料夾」的共用,並點按以展開「作用中資料夾」區段。<br />
3. 核取「啟用」。<br />
4. 從下拉式功能表選取「調整相片大小<br />
調整相片大小」。<br />
5. 您可設定相片的大小。 選取 640x480、800x600、1024x768,或輸入自訂解析度,以調整影像大小。 調整大小後的相片會儲存至共用上的一個資料夾,資料夾會<br />
以您選擇的相片大小命名,如 800x600。<br />
6. 您可選取「在調整大小後保留原始<br />
在調整大小後保留原始檔案」,保留原始相片的複本。<br />
7. 若要新增浮水印至相片,請選取「新增浮水印至相片<br />
新增浮水印至相片」。 點按浮水印檔案圖示,以套用浮水印影像至檔案。<br />
8. 點按「套用 套用」以儲存變更。<br />
9. 設定後,在此作用中資料夾內的所有相片會根據您的設定重新調整大小。 點按「檢視 檢視內容」,以查看此共用中的檔案。<br />
我要如何...<br />
我要如何<br />
管理共用
29 <strong>Iomega</strong> <strong>StorCenter</strong> <strong>ix2</strong>-<strong>200</strong><br />
Torrent 作用中資料夾<br />
您可選擇啟用共用上的作用中資料夾,讓您為此共用與當檔案複製至共用時會自動執行的特定功能或操作建立關聯。<br />
如何設定 Torrent 作用中資料夾<br />
Torrent 下載作業可讓您透過點對點檔案共用通訊協定來共用檔案。 透過 Torrent 下載,您可以透過 Torrent 通訊協定將檔案下載到您的裝置,而其他 Torrent 使用<br />
者也可以上傳其檔案。 若要將共用設定為「Torrent 作用中資料夾」,請從 <strong>Iomega</strong> <strong>StorCenter</strong> <strong>ix2</strong>-<strong>200</strong> 主控台存取共用、選取共用,並展開「作用中資料夾」區段,以啟<br />
用並設定它。<br />
如需管理共用和作用中資料夾的詳細資訊,請參閱管理共用 管理共用。<br />
設定 Torrent 作用中資料夾<br />
1. 從 <strong>Iomega</strong> <strong>StorCenter</strong> <strong>ix2</strong>-<strong>200</strong> 主控台 點按「共用 共用」。<br />
2. 選取要作為「Torrent 作用中資料夾」的共用,並點按以展開「作用中資料夾」區段。<br />
3. 核取「啟用」。<br />
4. 從下拉式功能表選取「Torrent」。<br />
5. 點按「一般 一般 Torrent 設定<br />
6. 點按「套用 套用」以儲存變更。<br />
7. 點按「檢視 檢視內容」,以查看此共用中的檔案。<br />
我要如何...<br />
我要如何<br />
管理共用<br />
設定」,以設定 Torrent 設定。 請參閱「Torrent 下載<br />
下載」,以取得設定 Torrent 下載的詳細資訊。
30 <strong>Iomega</strong> <strong>StorCenter</strong> <strong>ix2</strong>-<strong>200</strong><br />
YouTube 作用中資料夾<br />
您可選擇啟用共用上的作用中資料夾,讓您為此共用與當檔案複製至共用時會自動執行的特定功能或操作建立關聯。<br />
如何設定 YouTube 作用中資料夾<br />
YouTube 是一個可分享影片內容的社交網站。 您可將共用設定為「YouTube 作用中資料夾」,以便新增至該共用的視訊會自動上傳至您的 YouTube 帳戶。 若要將共用<br />
設定為「YouTube 作用中資料夾」,請從 <strong>Iomega</strong> <strong>StorCenter</strong> <strong>ix2</strong>-<strong>200</strong> 主控台存取共用、選取共用,並展開「作用中資料夾」區段,以啟用並設定它。<br />
如需管理共用和作用中資料夾的詳細資訊,請參閱管理共用 管理共用。<br />
如果您沒有 YouTube 帳戶,請移至 YouTube 網站開一個帳戶。<br />
設定 YouTube 作用中資料夾<br />
1. 從 <strong>Iomega</strong> <strong>StorCenter</strong> <strong>ix2</strong>-<strong>200</strong> 主控台 點按「共用 共用」。<br />
2. 選取要作為「YouTube 作用中資料夾」的共用,並點按以展開「作用中資料夾」區段。<br />
3. 核取「啟用」。<br />
4. 從下拉式功能表選取「YouTube」。<br />
5. 核取「上傳後刪除<br />
上傳後刪除檔案」,以便在視訊傳輸至您的 YouTube 帳戶後,即從共用刪除視訊。<br />
6. 點按「套用 套用」以儲存變更。<br />
設定好後,此作用中資料夾中的所有視訊都會上傳至您的 YouTube 帳戶。<br />
7. 點按「檢視傳輸 檢視傳輸歷程記 程記錄」可查看您帳戶中此共用的傳輸活動。<br />
我要如何...<br />
我要如何<br />
管理共用
31 <strong>Iomega</strong> <strong>StorCenter</strong> <strong>ix2</strong>-<strong>200</strong><br />
磁碟機管理<br />
「磁碟機管理」頁面提供的設定可供管理儲存,並讓您為 <strong>Iomega</strong> <strong>StorCenter</strong> <strong>ix2</strong>-<strong>200</strong> 上的磁碟機套用全域設定。<br />
Setting Write Caching<br />
選取磁碟寫入快取的值。<br />
「寫入快取」是一種機制,試圖分開 <strong>Iomega</strong> <strong>StorCenter</strong> <strong>ix2</strong>-<strong>200</strong> 的快速處理程序和實際資料寫入磁碟機的相對緩慢的機制。<br />
停用寫入快取時,每次寫入磁碟機的動作會造成 <strong>Iomega</strong> <strong>StorCenter</strong> <strong>ix2</strong>-<strong>200</strong> 等候資料寫入磁碟機,這個動作會降低效能。 在寫入快取啟用的情況下,當 <strong>Iomega</strong><br />
<strong>StorCenter</strong> <strong>ix2</strong>-<strong>200</strong> 傳送寫入要求給磁碟機,而不直接寫入磁碟機時,系統會將資料寫入快取 (這樣比較快速),然後立即傳送認可訊息給 <strong>Iomega</strong> <strong>StorCenter</strong> <strong>ix2</strong>-<br />
<strong>200</strong>,告知已經完成寫入。 然後系統可以不需要等候資料實際寫入磁碟機就開始處理,這會在背景中進行。<br />
雖然寫入快取可以改善效能,不過存在一些風險。 因為系統會回應資料已經寫入磁碟機,實際上資料是寫入快取,如果 <strong>Iomega</strong> <strong>StorCenter</strong> <strong>ix2</strong>-<strong>200</strong> 失去電源,尚未完<br />
全寫入磁碟機的資料就會永遠遺失。<br />
這是因為快取記憶體是揮發性記憶體。 失去電源時,快取的內容就會遺失。 因此,快取中有任何擱置的資料未寫入磁碟機,就會永遠遺失。 使用 UPS (不斷電電源供應<br />
器) 可以減輕與寫入快取相關的風險,所以建議您在連接 UPS 之後才啟用這項功能。<br />
套用全域磁碟機管理設定<br />
1. 點按「 設定」。 設定<br />
2. 核取「新增磁碟機至儲存系統<br />
示此選項。<br />
3. 若要變更保護,請從下拉式功能表中選擇一個值:<br />
新增磁碟機至儲存系統」,以將新安裝的磁碟機新增至獨立磁碟容錯陣列磁碟組。 <strong>Iomega</strong> <strong>StorCenter</strong> <strong>ix2</strong>-<strong>200</strong> 上至少有一個未使用的磁碟機時,才會顯<br />
鏡射 (RAID 10)<br />
使用一半的儲存空間進行保護,留一半的空間儲存實際資料。<br />
無<br />
關閉資料保護,讓資料存在遺失的風險。<br />
4. 選取磁碟寫入快取的值。<br />
「寫入快取」是一種機制,試圖分開 <strong>Iomega</strong> <strong>StorCenter</strong> <strong>ix2</strong>-<strong>200</strong> 的快速處理程序和實際資料寫入磁碟機的相對緩慢的機制。<br />
停用寫入快取時,每次寫入磁碟機的動作會造成 <strong>Iomega</strong> <strong>StorCenter</strong> <strong>ix2</strong>-<strong>200</strong> 等候資料寫入磁碟機,這個動作會降低效能。 在寫入快取啟用的情況下,當<br />
<strong>Iomega</strong> <strong>StorCenter</strong> <strong>ix2</strong>-<strong>200</strong> 傳送寫入要求給磁碟機,而不直接寫入磁碟機時,系統會將資料寫入快取 (這樣比較快速),然後立即傳送認可訊息給 <strong>Iomega</strong><br />
<strong>StorCenter</strong> <strong>ix2</strong>-<strong>200</strong>,告知已經完成寫入。 然後系統可以不需要等候資料實際寫入磁碟機就開始處理,這會在背景中進行。<br />
雖然寫入快取可以改善效能,不過存在一些風險。 因為系統會回應資料已經寫入磁碟機,實際上資料是寫入快取,如果 <strong>Iomega</strong> <strong>StorCenter</strong> <strong>ix2</strong>-<strong>200</strong> 失去電源,<br />
尚未完全寫入磁碟機的資料就會永遠遺失。<br />
這是因為快取記憶體是揮發性記憶體。 所以,當您失去電源時,快取的內容就會遺失。 因此,快取中有任何擱置的資料未寫入磁碟機,就會永遠遺失。 使用 UPS<br />
(不斷電電源供應器) 可以減輕與寫入快取相關的風險,所以建議您在連接 UPS 之後才啟用這項功能。<br />
5. 核取「啟用定期一致性檢<br />
用定期一致性檢查」啟用每月一次的同位或鏡射一致性檢查。 這項檢查有助於避免單一磁碟機錯誤變成雙磁碟機錯誤,進而導致資料遺失。 執行檢查<br />
需要幾個小時,而且可能會影響 <strong>Iomega</strong> <strong>StorCenter</strong> <strong>ix2</strong>-<strong>200</strong> 的效能。 如果您不想要執行這項檢查,可以取消核取此選項。<br />
6. 點按「套用 套用」以儲存變更。<br />
磁碟機狀態<br />
磁碟機<br />
「磁碟機管理」頁面上的影像提供 <strong>Iomega</strong> <strong>StorCenter</strong> <strong>ix2</strong>-<strong>200</strong> 的磁碟機狀態資訊。 該影像會顯示磁碟機的實體配置和磁碟機插槽編號。 如果磁碟機有圈起的字母,它<br />
就是儲存池的成員。
32 <strong>Iomega</strong> <strong>StorCenter</strong> <strong>ix2</strong>-<strong>200</strong><br />
外部儲存裝置<br />
「外部儲存裝置」頁面會顯示外部連接之儲存裝置清單。 您可以使用所提供的其中一個 USB 連接埠,將支援的外部儲存裝置連接到 <strong>Iomega</strong> <strong>StorCenter</strong> <strong>ix2</strong>-<strong>200</strong>。 將外<br />
部儲存裝置連接到 <strong>Iomega</strong> <strong>StorCenter</strong> <strong>ix2</strong>-<strong>200</strong> 時,可從「共用 共用」頁面存取該裝置內容。<br />
安全地移除外部儲存裝置<br />
點按 ,以安全地移除外部儲存裝置。 確認對話方塊就會顯示。 點按「是」以移除外部儲存裝置。 從「外部儲存裝置<br />
外部儲存裝置」表格中移除外部儲存裝置後,即可安心地移除<br />
該裝置,並將其從 <strong>Iomega</strong> <strong>StorCenter</strong> <strong>ix2</strong>-<strong>200</strong> 拔除。 外部儲存裝置安全移除時,相關的共用也會一併移除。
33 <strong>Iomega</strong> <strong>StorCenter</strong> <strong>ix2</strong>-<strong>200</strong><br />
iSCSI 概觀<br />
「iSCSI」頁面可讓您在 <strong>Iomega</strong> <strong>StorCenter</strong> <strong>ix2</strong>-<strong>200</strong> 中建立 iSCSI 磁碟機,之後 <strong>Iomega</strong> Storage Manager 便可透過網路與這些磁碟機進行通訊。 iSCSI 適用於透過網<br />
路高速傳輸大量資料區塊。<br />
啟用 iSCSI 磁碟機<br />
1. 點按「 設定」,以開始設定 設定 iSCSI 磁碟機。<br />
2. 若要使用 iSNS 設定 iSCSI 磁碟機的探索,請核取「啟用 iSNS 探索<br />
3. 選擇下列其中一個選項:<br />
使用近端 iSNS 伺服器<br />
使用外部 iSNS 伺服器<br />
探索」。<br />
伺服器 — 此裝置會作為 iSCSI 磁碟機的 iSNS 伺服器。<br />
伺服器 — 您必須為 iSCSI 磁碟機提供外部 iSNS 伺服器的 IP 位址或主機名稱。<br />
4. 若要啟用 Challenge Handshake 驗證通訊協定 (CHAP),請核取「啟用雙向驗證<br />
用雙向驗證 (相互<br />
確認已使用正確的裝置。<br />
5. 在「裝置密碼 裝置密碼」中輸入裝置密碼,然後在確認方塊中再輸入一次。<br />
6. 點按「套用 套用」以儲存變更。<br />
連線至 iSCSI 磁碟機<br />
相互 CHAP)」。 核取「相互 CHAP」之後,用戶端會開始執行額外的檢查,以便<br />
您可以使用 <strong>Iomega</strong> Storage Manager 或 Microsoft 軟體啟動程式,將 <strong>Iomega</strong> <strong>StorCenter</strong> <strong>ix2</strong>-<strong>200</strong> 上的 iSCSI 磁碟機連線到電腦。 如果您使用其他類型的軟體或硬<br />
體啟動程式,則必須使用此啟動程式提供的原生工具連線至 iSCSI 磁碟機。<br />
嘗試同時將兩個用戶端 (iSCSI 啟動程式) 連線至同一個 iSCSI 磁碟機,可能會造成資料或磁碟機損毀。 <strong>Iomega</strong> <strong>StorCenter</strong> <strong>ix2</strong>-<strong>200</strong> 主控台 會防止<br />
您將兩個用戶端 (iSCSI 啟動程式) 同時連線至同一個 iSCSI 磁碟機,但是如果您使用原生工具連線至 iSCSI 磁碟機,則可能會遇到這個問題。<br />
檢視已連線的 iSCSI 用戶端<br />
您可以檢視連線至 <strong>Iomega</strong> <strong>StorCenter</strong> <strong>ix2</strong>-<strong>200</strong> 且執行 iSCSI 軟體啟動程式的用戶端電腦清單。<br />
1. 在「iSCSI」頁面上,展開 iSCSI 磁碟機。<br />
2. 展開「連線的用戶端」區段。) 若 iSCSI 磁碟機正在使用中,您會看到執行啟動程式軟體的已連線用戶端電腦清單。
34 <strong>Iomega</strong> <strong>StorCenter</strong> <strong>ix2</strong>-<strong>200</strong><br />
管理 iSCSI 磁碟機<br />
本頁面說明如何:<br />
新增 iSCSI 磁碟機<br />
變更存取權限<br />
新增 iSCSI 磁碟機<br />
1. 若要新增 iSCSI 磁碟機,請點按 iSCSI 頁面上的「 新增 iSCSI 磁碟機」。 磁碟機<br />
2. 輸入 iSCSI 磁碟機的名稱。 您命名 iSCSI 磁碟機的方式取決於 <strong>Iomega</strong> <strong>StorCenter</strong> <strong>ix2</strong>-<strong>200</strong> 符合下列哪一個條件:<br />
如果「iSCSI/磁碟區名稱<br />
磁碟區名稱」欄位單獨顯示,請為兩者輸入名稱。 當 <strong>Iomega</strong> <strong>StorCenter</strong> <strong>ix2</strong>-<strong>200</strong> 是新的、沒有現有磁碟區且支援多個磁碟區時,即會顯示<br />
此欄位。<br />
如果「名稱 名稱」欄位單獨顯示,請輸入 iSCSI 磁碟機的名稱。 當 <strong>Iomega</strong> <strong>StorCenter</strong> <strong>ix2</strong>-<strong>200</strong> 是新的,或正在升級且只有一個磁碟區時,即會顯示此欄位。<br />
如果顯示「建立磁碟區<br />
建立磁碟區」和「使用現有磁碟區<br />
使用現有磁碟區」選項,請選取:<br />
建立磁碟區,為 建立磁碟區 iSCSI 磁碟機建立新磁碟區。 當 <strong>Iomega</strong> <strong>StorCenter</strong> <strong>ix2</strong>-<strong>200</strong> 是新的,或您正在升級 <strong>Iomega</strong> <strong>StorCenter</strong> <strong>ix2</strong>-<strong>200</strong> 且在其儲存池<br />
中有可用空間時,會顯示此選項。<br />
使用現有磁碟區,以使用現有空的或共用磁碟區。 使用現有磁碟區<br />
當您正在升級 <strong>Iomega</strong> <strong>StorCenter</strong> <strong>ix2</strong>-<strong>200</strong>、儲存池中有可用空間,且已建立多個磁碟區時,<br />
會顯示此選項。 若要使用現有空的磁碟區,請選取「iSCSI/磁碟區名稱<br />
磁碟區名稱」,並輸入 iSCSI 磁碟機和磁碟區的名稱。 若要使用現有共用磁碟區,請選<br />
取「共用磁碟區<br />
共用磁碟區」、選取現有磁碟區,並輸入 iSCSI 磁碟機的名稱。<br />
3. 輸入 iSCSI 磁碟機的大小。<br />
4. 點按「建立 建立」,以建立 iSCSI 磁碟機。<br />
變更存取權限<br />
1. 展開「存取權限 存取權限」,以變更 iSCSI 磁碟機的使用者權限。 iSCSI 磁碟機剛建立好時,依預設使用者「所有人」會有該 iSCSI 磁碟機的讀寫存取權,這表示您網路上<br />
的所有人都能從該 iSCSI 磁碟機來回讀取、寫入和刪除檔案。<br />
2. 若要將此 iSCSI 磁碟機的存取權限制授予特定一組使用者,請點按 ,並從快顯視窗選擇一或多個使用者。<br />
3. 在「存取權限 存取權限」區段中,核取讀取、寫入或兩者,為每個使用者設定對 iSCSI 磁碟機的存取權。 當您已建立群組,也可以用這種方式為其設定存取權。 若要移除<br />
使用者,請取消核取該使用者的「讀取」和「寫入」。 如果您將讀取和寫入權限授予「所有人」,也會清除使用者清單,因為所有使用者 (「所有人」) 都有此 iSCSI 磁<br />
碟機的存取權。<br />
4. 點按「套用 套用」以儲存變更。<br />
我要如何...<br />
我要如何<br />
刪除 iSCSI 磁碟機<br />
啟用並連線至<br />
用並連線至 iSCSI 磁碟機
35 <strong>Iomega</strong> <strong>StorCenter</strong> <strong>ix2</strong>-<strong>200</strong><br />
刪除 iSCSI 磁碟機<br />
若要刪除 iSCSI 磁碟機:<br />
1. 從 <strong>Iomega</strong> <strong>StorCenter</strong> <strong>ix2</strong>-<strong>200</strong> 主控台 點按「iSCSI」。<br />
2. 若要刪除現有的 iSCSI 磁碟機,請點按 iSCSI 名稱,以展開 iSCSI 磁碟機。<br />
3. 在「iSCSI 資訊」區段,點按「刪除 刪除」以刪除 iSCSI 磁碟機。<br />
4. 在「刪除 刪除 iSCSI 磁碟機」確認快顯視窗中,點按「是」。<br />
磁碟機<br />
取消」,返回 iSCSI 頁面。<br />
5. 如果不要刪除 iSCSI 磁碟機,請點按「取消
36 <strong>Iomega</strong> <strong>StorCenter</strong> <strong>ix2</strong>-<strong>200</strong><br />
通訊協定<br />
「通訊協定」頁面列出 <strong>Iomega</strong> <strong>StorCenter</strong> <strong>ix2</strong>-<strong>200</strong> 支援的通訊協定。
37 <strong>Iomega</strong> <strong>StorCenter</strong> <strong>ix2</strong>-<strong>200</strong><br />
Apple 檔案共用 案共用<br />
Apple Filing Protocol (AFP) 可啟用 Apple 檔案共用,這是 Mac 使用者存取共用的慣用方式。 AFP 依預設已開啟。<br />
若要啟用 AFP,請點按以開啟開關。
38 <strong>Iomega</strong> <strong>StorCenter</strong> <strong>ix2</strong>-<strong>200</strong><br />
藍牙<br />
偵測到藍牙介面卡後,即可從藍牙裝置將檔案上傳到 <strong>Iomega</strong> <strong>StorCenter</strong> <strong>ix2</strong>-<strong>200</strong> 上的可設定目標共用。<br />
設定藍牙設定<br />
1. 若要啟用藍牙,請點按以開啟開關。<br />
2. 啟用藍牙傳輸後,核取「啟用安全性 用安全性」核取方塊,即可要求藍牙使用者先提供其定義的唯一 PIN 碼,然後才允許使用者傳輸檔案到 <strong>Iomega</strong> <strong>StorCenter</strong> <strong>ix2</strong>-<strong>200</strong><br />
上的目標共用。 如果您已經啟用安全性,必須定義唯一的 PIN 號碼,這是由使用藍牙嘗試上傳資料的裝置提供的號碼。<br />
3. 若要設定目標共用,請點按 。<br />
4. 點按「套用 套用」,以儲存您的設定。<br />
若要變更任何藍牙設定,請點按 。
39 <strong>Iomega</strong> <strong>StorCenter</strong> <strong>ix2</strong>-<strong>200</strong><br />
FTP<br />
在「通訊協定」頁面上,點按開關以開啟 FTP (檔案傳輸通訊協定) ,並允許存取您的 <strong>Iomega</strong> <strong>StorCenter</strong> <strong>ix2</strong>-<strong>200</strong>。 開啟 FTP 時,可使用 FTP 將檔案傳送至 <strong>Iomega</strong><br />
<strong>StorCenter</strong> <strong>ix2</strong>-<strong>200</strong>。
40 <strong>Iomega</strong> <strong>StorCenter</strong> <strong>ix2</strong>-<strong>200</strong><br />
NFS<br />
在「通訊協定」頁面上,點按開關以開啟 NFS (網路檔案系統),以允許遠端主機透過網路掛載檔案系統,並與檔案系統互動,如同其掛載於 <strong>Iomega</strong> <strong>StorCenter</strong> <strong>ix2</strong>-<strong>200</strong><br />
的近端一樣。<br />
選取選項,以選擇用戶端電腦上的使用者如何對應至 <strong>Iomega</strong> <strong>StorCenter</strong> <strong>ix2</strong>-<strong>200</strong> :<br />
若要讓所有使用者 (包括 root 使用者) 對應為來賓,請選取「將用 將用戶端使用者視為來賓<br />
端使用者視為來賓 (all_squash)」。 來賓使用者擁有全部檔案,而存取 <strong>Iomega</strong><br />
<strong>StorCenter</strong> <strong>ix2</strong>-<strong>200</strong> 的所有使用者具有相同的存取權限。 若您在 <strong>Iomega</strong> <strong>StorCenter</strong> <strong>ix2</strong>-<strong>200</strong> 上已啟用 Active Directory,則只能使用此選項對應用戶端電腦。<br />
若要讓所有使用者對應為本身,但根對應為來賓,請選取「允許根目 允許根目錄以外的用 以外的用戶端使用者具有完整存取權<br />
端使用者具有完整存取權 (root_squash)」。<br />
若要讓所有使用者 (包括根) 對應為本身,請選取「允許所有用<br />
允許所有用戶端使用者具有完整存取權<br />
端使用者具有完整存取權」。<br />
啟用後,請在管理共用 管理共用頁面為每個安全共用新增 NFS 存取規則。 NFS 提供另一個通訊協定,以便與 Linux 主機共用儲存的資料。 啟用 NFS 之後,您可以設定安全共<br />
用的主機存取規則。<br />
規則可新增至安全共用,指定可使用 NFS 存取共用的主機。 例如:*.cs.foo.com 符合 cs.foo.com 網域中的所有主機。 若要將共用同時匯出到某一 IP 位址或近端網路<br />
上的所有主機,請指定成對的 IP 位址和網路遮罩 (位址/網路遮罩),其中網路遮罩可以是句點分隔的格式,或是連續遮罩長度。 例如:/255.255.252.0 或 /22 是相同<br />
的近端網路。<br />
若要變更任何 NFS 設定,請點按 。
41 <strong>Iomega</strong> <strong>StorCenter</strong> <strong>ix2</strong>-<strong>200</strong><br />
rsync 伺服器設定<br />
開啟此通訊協定時,可啟用 <strong>Iomega</strong> <strong>StorCenter</strong> <strong>ix2</strong>-<strong>200</strong> 作為 rsync 伺服器。 當 <strong>Iomega</strong> <strong>StorCenter</strong> <strong>ix2</strong>-<strong>200</strong> 是 rsync 伺服器時,可將其當成 rsync 複製工作的來源<br />
及/或目標裝置。 基於 rsync 的快速及高效率的特質,rsync 複製工作會較 Windows 檔案共用複製工作更為快速。 如需複製工作的詳細資訊,請參閱複製工作 複製工作。<br />
如果啟用 <strong>Iomega</strong> <strong>StorCenter</strong> <strong>ix2</strong>-<strong>200</strong> 作為 rsync 伺服器,則可選擇在 <strong>Iomega</strong> <strong>StorCenter</strong> <strong>ix2</strong>-<strong>200</strong> 上設定一個使用者帳戶,進行安全的 rsync 複製工作。<br />
設定 rsync 伺服器設定<br />
1. 若要啟用 rsync 伺服器,請點按以將其開啟。<br />
2. 開啟後,請提供 rsync 伺服器使用的連接埠。<br />
3. 若要建立安全的使用者帳戶,請核取「設定安全的<br />
設定安全的 rsync 認證」。 認證 使用者名稱預設為 rsync。 輸入 rsync 使用者名稱的密碼並確認該密碼。 當您在 <strong>Iomega</strong><br />
<strong>StorCenter</strong> <strong>ix2</strong>-<strong>200</strong> 上建立安全的 rsync 使用者帳戶時,您即允許其他裝置與該裝置間進行安全的雙向複製。<br />
4. 點按「套用 套用」,以儲存您的設定。<br />
若要變更任何 rsync 伺服器設定,請點按 。
42 <strong>Iomega</strong> <strong>StorCenter</strong> <strong>ix2</strong>-<strong>200</strong><br />
SNMP<br />
SNMP (簡易網路管理通訊協定) 可為不同的管理工具提供裝置的狀態資訊。<br />
除非您必須提供資訊給需要此類資訊的管理系統,否則應停用 SNMP。<br />
設定簡易網路管理通訊協定設定<br />
1. 若要啟用 SNMP,請點按以將其開啟。<br />
2. 輸入唯一的使用者名稱及密碼以定義社群。<br />
3. 確認密碼。<br />
4. 在「捕捉接收器<br />
捕捉接收器」文字方塊中輸入主機的 IP 位址。 若要授予權限給多個接收器,請將所有接收器列在文字方塊中,並以空格區隔每個項目。<br />
5. 點按「套用 套用」,以儲存您的設定。<br />
若要變更任何簡易網路管理通訊協定設定,請點按 。<br />
點按管理資訊庫<br />
管理資訊庫檔案,以檢視或下載 MIB (管理資訊庫) 複本。
43 <strong>Iomega</strong> <strong>StorCenter</strong> <strong>ix2</strong>-<strong>200</strong><br />
TFTP<br />
在「通訊協定」頁面上,點按開關以開啟 TFTP (簡單式檔案傳輸通訊協定),並允許存取您的 <strong>Iomega</strong> <strong>StorCenter</strong> <strong>ix2</strong>-<strong>200</strong>。 開啟 TFTP 時,可使用 FTP 將檔案傳送至<br />
<strong>Iomega</strong> <strong>StorCenter</strong> <strong>ix2</strong>-<strong>200</strong>。
44 <strong>Iomega</strong> <strong>StorCenter</strong> <strong>ix2</strong>-<strong>200</strong><br />
Windows DFS<br />
Windows DFS (分散式檔案系統) 會組織網路上的共用和檔案,以便將它們全部顯示在單一 <strong>Iomega</strong> <strong>StorCenter</strong> <strong>ix2</strong>-<strong>200</strong> 的一個目錄樹狀結構中,即使共用位於許多裝<br />
置上也是如此。<br />
Windows DFS 術語<br />
有數個 Windows DFS 術語需要您瞭解。<br />
命名空間<br />
一種虛擬共用,包含位於網路中不同裝置上的其他資料夾。<br />
根目錄<br />
DFS 根目<br />
此物件會合併網路中所有資料夾,並透過單一進入點供人員使用。 DFS 根目錄的範例為 \\DeviceName\DFSRootName。<br />
DFS 連結<br />
DFS 根目錄下的一個資料夾。<br />
設定 Windows DFS 設定<br />
1. 若要啟用 Windows DFS,請點按以將其開啟。<br />
2. 輸入 DFS 根目錄名稱。 DFS 根目錄名稱是 DFS 命名空間的起點。<br />
輸入 DFS 根目錄名稱後,您可以新增 DFS 連結,該連結則可對應到其他裝置上的資料夾。<br />
3. 點按「 新增連結」,開始新增 新增連結 DFS 連結。<br />
4. 輸入 DFS 連結名稱,其中包含主機名稱及所連結資料夾。<br />
5. 點按「套用 套用」,以儲存您的設定。
45 <strong>Iomega</strong> <strong>StorCenter</strong> <strong>ix2</strong>-<strong>200</strong><br />
WebDAV<br />
WebDAV (網頁導向分工編寫及版本管理) 是一種通訊協定,可讓您對 <strong>Iomega</strong> <strong>StorCenter</strong> <strong>ix2</strong>-<strong>200</strong> 上的共用進行網頁式存取。 您可以在 <strong>Iomega</strong> <strong>StorCenter</strong> <strong>ix2</strong>-<strong>200</strong><br />
上啟用 WebDAV,透過 WebDAV 用戶端 (使用 HTTP 執行未安全存取,或使用 HTTPS 執行安全存取) 來檢視、新增或刪除檔案。 HTTP 提供較快的效能,但並不安全。<br />
您可使用 URL (例如 http://devicename/WebDAV/Foldername) 存取共用。 請參閱作業系統的說明文件,以瞭解如何透過 WebDAV 存取檔案。<br />
設定 WebDAV 設定<br />
1. 若要啟用 WebDAV,請點按以將其開啟。<br />
2. 若要透過 HTTP 啟用 WebDAV,請核取「透過 透過 HTTP 啟用 WebDAV」。<br />
3. 若要透過 HTTPS 啟用 WebDAV,請核取「透過 透過 HTTPS 啟用 WebDAV」。<br />
4. 點按「套用 套用」,以儲存您的設定。<br />
以遠端存取方式設定 WebDAV<br />
如需遠端存取 WebDAV,您必須手動設定路由器,將您為 HTTP 和 HTTPS 定義的連接埠號碼轉送到 <strong>Iomega</strong> <strong>StorCenter</strong> <strong>ix2</strong>-<strong>200</strong>。 請參閱路由器的說明文件,瞭解如<br />
何設定這些值。
46 <strong>Iomega</strong> <strong>StorCenter</strong> <strong>ix2</strong>-<strong>200</strong><br />
Windows 檔案共用 案共用<br />
「Windows 檔案共用」讓您以工作群組模式工作、使用 <strong>Iomega</strong> <strong>StorCenter</strong> <strong>ix2</strong>-<strong>200</strong> 主控台建立使用者並管理存取權。 若要啟用 Windows 檔案共用,請點按以開啟開<br />
關。
47 <strong>Iomega</strong> <strong>StorCenter</strong> <strong>ix2</strong>-<strong>200</strong><br />
QuikTransfer<br />
在「QuikTransfer」頁面上,可為任何自動建立的 QuikTransfer 複製工作設定預設目標共用。 按下 <strong>Iomega</strong> <strong>StorCenter</strong> <strong>ix2</strong>-<strong>200</strong> 上的 QuikTransfer 按鈕<br />
時,QuikTransfer 會自動將已插入 <strong>Iomega</strong> <strong>StorCenter</strong> <strong>ix2</strong>-<strong>200</strong> 之任何 USB 外部儲存裝置上的所有檔案複製到目標共用。<br />
設定 QuikTransfer<br />
1. 點按 並在檔案瀏覽器中選取檔案,為預設的 QuikTransfer 複製工作選取目標資料夾。 檔案瀏覽器可讓您選取共用及其所有資料夾,或是僅選取共用下的<br />
部分資料夾。<br />
2. 點按「套用 套用」以儲存您的設定。
48 <strong>Iomega</strong> <strong>StorCenter</strong> <strong>ix2</strong>-<strong>200</strong><br />
Torrent 下載<br />
Torrent 下載作業可讓您透過點對點檔案共用通訊協定來共用檔案。 啟用「Torrent 下載」後,即可透過 Torrent 通訊協定將檔案下載到 <strong>Iomega</strong> <strong>StorCenter</strong> <strong>ix2</strong>-<strong>200</strong>,<br />
然後,其他 Torrent 使用者就可以上傳那些檔案。<br />
新增 Torrent 工作到 Torrent 共用後,「Torrent 下載」頁面會顯示 Torrent 工作的表格,內含可供上傳的下載和檔案。 多個 Torrent 檔案可以同時下載。 表格資訊包<br />
括資料檔案的名稱及其大小、下載或上傳狀態,以及完成 Torrent 工作所剩時間。<br />
如需新增 Torrent 工作的詳細資訊,請參閱新增 新增 Torrent。<br />
啟用 Torrent 下載<br />
1. 點按以開啟開關。<br />
2. 點按「設定 設定」,以修改 Torrent 下載和上傳設定。<br />
3. 在快顯視窗中,輸入最大下載速度<br />
最大下載速度的值。 最大下載速度可設定檔案下載至裝置的速率。<br />
4. 輸入「最大上傳速度<br />
最大上傳速度」的值。<br />
這是其他使用者從您的裝置上傳檔案的最大上傳速度。 上傳速度決定了其他使用者在無訊息提示的狀態下,從您的裝置上傳檔案的速度,因此會影響裝置效<br />
能。 建議您選擇一個不會影響到裝置效能與裝置上其他作業的值。<br />
5. 設定 Torrent 網友從您的 <strong>Iomega</strong> <strong>StorCenter</strong> <strong>ix2</strong>-<strong>200</strong> 上傳檔案時所能使用的連接埠 連接埠值。<br />
連接埠值應為介於 6881 與 6999 的數字,而您的路由器必須設定為允許在同一個連接埠上進行連接埠轉送。 如需如何進行此動作的詳細資訊,請參閱設定路 設定路<br />
由器的 Torrent 下載作業。 下載作業<br />
6. 點按「套用 套用」以儲存變更。<br />
管理 Torrent 下載<br />
您可以透過「Torrent 下載」表格來執行下列動作:<br />
暫停或繼續 Torrent 工作。 點按「 」,以暫停 Torrent 下載。 Torrent 下載暫停後,您可以點按「 」繼續下載。<br />
刪除 Torrent 工作。 點按 ,以刪除 Torrent 下載。
49 <strong>Iomega</strong> <strong>StorCenter</strong> <strong>ix2</strong>-<strong>200</strong><br />
新增 Torrent 工作<br />
1. 開啟「共用」頁面。<br />
2. 展開已啟用為「Torrent 作用中資料夾」的共用。 任何共用都能啟用為「Torrent 作用中資料夾」。 如需啟用「Torrent 作用中資料夾」的資訊,請參閱Torrent 作<br />
用中資料夾。<br />
用中資料夾<br />
3. 將下載的 Torrent 檔案複製到「Torrent 作用中資料夾共用」。 Torrent 檔案會立即開始下載至共用。 系統管理員使用者可在 Torrent 下載<br />
度。 所有使用者都可透過 Torrent 共用上的內容檢視器監控下載進度。<br />
下載頁面監控其下載進
50 <strong>Iomega</strong> <strong>StorCenter</strong> <strong>ix2</strong>-<strong>200</strong><br />
刪除 Torrent 工作<br />
1. 在「Torrent 下載」頁面,選取要刪除的 Torrent。<br />
2. 點選「動作」欄下的「 」,以刪除 Torrent。<br />
3. 點按「是」,以刪除 Torrent。
51 <strong>Iomega</strong> <strong>StorCenter</strong> <strong>ix2</strong>-<strong>200</strong><br />
設定路由器的 Torrent 下載作業<br />
您必須手動設定路由器,將特定連接埠轉送至您的 <strong>Iomega</strong> <strong>StorCenter</strong> <strong>ix2</strong>-<strong>200</strong>。 大部分的路由器都將此作業稱為連接埠轉送或是應用程式存取,建議您參閱路由器的<br />
說明文件,了解如何設定這些值。<br />
用來設定路由器的連接埠資訊<br />
您可能需要下列資訊來手動設定路由器:<br />
將連接埠轉送至表格中所示的 <strong>Iomega</strong> <strong>StorCenter</strong> <strong>ix2</strong>-<strong>200</strong> IP 位址:<br />
裝置 IP 位址<br />
192.168.1.1<br />
連接埠名稱<br />
HTTP<br />
連接埠號碼<br />
設定為 Torrent 下載頁面上所設定的同一個連接埠值。<br />
下載<br />
通訊協定<br />
TCP
52 <strong>Iomega</strong> <strong>StorCenter</strong> <strong>ix2</strong>-<strong>200</strong><br />
複製工作<br />
「複製工作」功能會在儲存裝置間複製檔案,可利用設定好的排程,或由使用者立即執行。 複製工作實際案例的範例:若您將數位相機的圖像存放在另一個 USB 磁碟<br />
機,但仍要在 <strong>Iomega</strong> <strong>StorCenter</strong> <strong>ix2</strong>-<strong>200</strong> 上保留這些圖像的備份。 您可以使用「複製工作」功能建立一個工作,將 USB 磁碟機上的相片複製到 <strong>Iomega</strong> <strong>StorCenter</strong><br />
<strong>ix2</strong>-<strong>200</strong> 上的共用,而且可以設定該工作的排程,以便在特定時間自動複製影像。 這可確保萬一 USB 裝置故障或遺失時,相片永遠都安全地備份至 <strong>Iomega</strong> <strong>StorCenter</strong><br />
<strong>ix2</strong>-<strong>200</strong>。<br />
當複製工作將所有資料由某個 NAS 裝置複製到另一個時,並不會同時複製任何使用權限或存取權限。<br />
「複製工作」頁面上會顯示所有儲存的複製工作。 您可在此手動開始和停止複製工作、檢視複製工作資訊、修改複製工作、檢查上次執行狀態,並於適用時檢視下次的複<br />
製工作排定在何時執行。<br />
當您在定義複製工作時,可以將下列任何選項作為複製資料的來源或目標:<br />
在您的 <strong>Iomega</strong> <strong>StorCenter</strong> <strong>ix2</strong>-<strong>200</strong> 所在的相同子網路上自動發現的任何 NAS 裝置<br />
您使用 <strong>Iomega</strong> Storage Manager 手動新增至子網路的任何 NAS 裝置<br />
連線至您的 <strong>Iomega</strong> <strong>StorCenter</strong> <strong>ix2</strong>-<strong>200</strong> 的任何外部儲存裝置,例如 USB 裝置<br />
在來源儲存裝置上選取要複製的資料時,您可以選擇特定的資料夾或所有資料夾。 您也能從裝載至 <strong>Iomega</strong> <strong>StorCenter</strong> <strong>ix2</strong>-<strong>200</strong> 的外部儲存裝置上的資料夾複製。<br />
選取目標裝置時,您可以將檔案複製到目標裝置的頂層資料夾 (預設選項),或是複製到此裝置上的現有資料夾,將複製的檔案新增至資料夾中。<br />
只要點按「複製工作」頁面上的開始或停止按鈕,您就可以手動開始或停止複製工作。 您可以將複製工作排定在指定的日期與時間自動執行。<br />
QuikTransfer 按鈕<br />
您可以將複製工作設為在使用者每次按下 <strong>Iomega</strong> <strong>StorCenter</strong> <strong>ix2</strong>-<strong>200</strong> 上的「QuikTransfer」按鈕時執行。 這稱為 QuikTransfer 選項。 在使用者按下「QuikTransfer」<br />
按鈕後,所有已開啟 QuikTransfer 選項的複製工作會逐一執行。
53 <strong>Iomega</strong> <strong>StorCenter</strong> <strong>ix2</strong>-<strong>200</strong><br />
管理複製工作<br />
您可以透過「複製工作」頁面新增、開始、停止、刪除或監控複製工作。<br />
在您新增複製工作後,「複製工作」頁面會顯示一個複製工作清單。 「資訊」區段包括複製工作的名稱、上次執行的日期與時間,以及下次排定執行的時間。<br />
您可以透過「複製工作」清單執行下列動作:<br />
點按 開始複製工作。<br />
點按 停止複製工作。<br />
點按 刪除複製工作。<br />
刪除<br />
展開「複製工作資訊」區段並修改 修改複製工作設定。<br />
點按「排程」區段,即可檢視複製工作排程。
54 <strong>Iomega</strong> <strong>StorCenter</strong> <strong>ix2</strong>-<strong>200</strong><br />
新增複製工作<br />
本頁面說明如何:<br />
新增和修改複製工作<br />
設定來源資訊<br />
設為目標資訊<br />
設定排程<br />
新增和修改複製工作<br />
1. 點按「複製工作」頁面上的 。 「複製工作」會新增至清單的頂端,並顯示「資訊」區段。<br />
2. 輸入複製工作的名稱。<br />
3. 「覆寫設定」決定了如果目標位置的檔案名稱和來源位置的檔案相同,要如何處理目標位置的檔案。 從「覆寫設定」下拉式功能表選取下列其中一個值:<br />
覆寫而不刪除 — 以來源位置的檔案覆寫目標位置的檔案。 目標位置如果有任何檔案不在來源位置中,則加以保留。<br />
覆寫並刪除 — 以來源位置的檔案覆寫目標位置的檔案。 目標位置如果有任何檔案不在來源位置中,則加以刪除。 讓目標位置與來源位置的內容完全一<br />
致。<br />
不要覆寫 — 僅複製位於來源位置,但不位於目標位置的檔案。 不覆寫目標位置的任何檔案。<br />
4. 或者,您可以選擇在按下 QuikTransfer 按鈕時執行複製工作。 如需 QuikTransfer 的詳細資訊,請參閱 QuikTransfer 頁面。<br />
自: 設定<br />
1. 在「自: 自: 」區段,點按 以選取來源位置。 這是欲複製檔案的儲存位置。 在對話方塊的文字方塊中,輸入裝置名稱或 IP 位址,或從清單選取裝置。 如果未列<br />
出連線的裝置,則點按「重新整理 重新整理」按鈕。<br />
2. 點按「確定 確定」以儲存選擇或點按「取消 取消」。<br />
3. 如果來源裝置與您目前存取的裝置不同 (例如,可能是網路上的不同 NAS 裝置),則會顯示「通訊協定」下拉式功能表。 從「通訊協定 通訊協定」下拉式功能表中,選擇下<br />
列其中一項:<br />
Windows 檔案共用 案共用 — 功能表中的預設值是「Windows 檔案共用」,大多數情況下您應接受預設值。 如需詳細資訊,請參閱Windows 檔案共用 案共用。<br />
rsync — rsync 協定可以加快複製速度,但可能並非適用於所有裝置。 如果您可選取 rsync 通訊協定,且希望 rsync「複製工作」是安全的,請選取「使用 使用<br />
安全 rsync (SSH)」選項。 輸入複製來源或目標之 rsync 伺服器的 rsync 使用者名稱與密碼。 rsync 使用者名稱與密碼不是在建立複製工作的裝置上設<br />
定,而是在其他裝置上設定。 如需建立 rsync 使用者的詳細資訊,請參閱rsync 伺服器設定。<br />
伺服器設定<br />
4. 輸入有效的使用者名稱和密碼,以存取此 NAS 裝置上的資料夾 (若適用)。<br />
5. 若要選取特定資料夾,請點按 ,以便為「複製項目: 複製項目: 」區段選取來源位置。 在「複製」對話方塊中,選取所有共用或資料夾,並從下拉式功能表選取「複製工<br />
作」的下列其中一個選項:<br />
選定的資料夾及其內容 選定的資料夾及其 — 複製選取的資料夾中的內容。 如果目標是資料夾,將會為每個來源資料夾建立一個新資料夾。 如果目標是頂層,將會在目標<br />
裝置上為每個來源資料夾建立一個新的頂層資料夾。<br />
僅限於選定資料夾的內容 僅限於選定資料夾的 — 複製選取的資料夾中的內容。 如果目標是資料夾,則會直接將選定資料夾中的檔案和資料夾複製至該資料夾 (不會複製來<br />
源資料夾的名稱)。 如果目標是頂層,將會在目標裝置上為來源資料夾中的每個資料夾建立一個新的頂層資料夾。<br />
6. 您選取共用後,即選擇複製所有共用,也就是說會複製裝置上的所有檔案。 不複製任何不包含在資料夾中的檔案。 如果目標是資料夾,將會為每個來源資料夾<br />
建立一個新資料夾。 如果目標是頂層,將會在目標裝置上為每個來源資料夾建立一個新的頂層資料夾。<br />
7. 點按「確定 確定」以儲存選擇或點按「取消 取消」。<br />
8. 點按「套用 套用」以儲存變更。<br />
至: 設定<br />
1. 在「至: 至: 」區段,點按 以選取目標位置。 這是檔案要複製到的位置。 在對話方塊的文字方塊中,輸入裝置名稱或 IP 位址,或從下拉式功能表的清單選取裝<br />
置。 如果未列出連線的裝置,則點按「重新整理 重新整理」按鈕。<br />
2. 點按「確定 確定」以儲存選擇或點按「取消 取消」。<br />
3. 如果來源裝置與您目前存取的裝置不同 (例如,可能是網路上的不同 NAS 裝置),則會顯示「通訊協定」下拉式功能表。 從「通訊協定 通訊協定」下拉式功能表中,選擇下<br />
列其中一項:<br />
Windows 檔案共用 案共用 - 功能表中的預設值是「Windows 檔案共用」,大多數情況下您應接受預設值。 如需詳細資訊,請參閱Windows 檔案共用 案共用。<br />
使用安<br />
rsync - rsync 協定可以加快複製速度,但可能並非適用於所有裝置。 如果您可選取 rsync 通訊協定,且希望 rsync「複製工作」是安全的,請選取「使用安<br />
全 rsync (SSH)」選項。 輸入複製來源或目標之 rsync 伺服器的 rsync 使用者名稱與密碼。 rsync 使用者名稱與密碼不是在建立複製工作的裝置上設定,<br />
而是在其他裝置上設定。 如需建立 rsync 使用者的詳細資訊,請參閱rsync 伺服器設定。<br />
伺服器設定<br />
4. 輸入有效的使用者名稱和密碼,以存取此 NAS 裝置上的資料夾 (若適用)。<br />
5. 若要選取特定資料夾,請點按 ,以便為「複製至此: 複製至此: 」區段選取目標位置。 在「複製至此」對話方塊中,選取共用或共用中的資料夾,以複製檔案。<br />
6. 點按「確定 確定」以儲存選擇或點按「取消 取消」。<br />
7. 點按「套用 套用」以儲存變更。<br />
設定排程<br />
1. 若要設定排程,請展開「排程」區段。<br />
2. 在「排程」區段中,選取「啟用複製工作的排程<br />
用複製工作的排程」。<br />
3. 選取您要執行複製工作的日期,或選取「所有日子 所有日子」,以便每天執行複製工作。<br />
4. 點按 選取開始時間。 點按「完成 完成」儲存時間選擇。<br />
5. 點按「套用 套用」以儲存變更。 「複製工作」頁面即會顯示新的複製工作。
55 <strong>Iomega</strong> <strong>StorCenter</strong> <strong>ix2</strong>-<strong>200</strong><br />
修改複製工作<br />
1. 在「複製工作」頁面的清單中,從清單中找出要修改複製工作,然後點按該工作以展開「資訊」區段。<br />
2. 如需修改複製工作欄位的資訊,請參閱新增複製工作<br />
新增複製工作。
56 <strong>Iomega</strong> <strong>StorCenter</strong> <strong>ix2</strong>-<strong>200</strong><br />
刪除複製工作<br />
1. 從表格中的「動作 動作」欄點按 ,以刪除複製工作。<br />
「刪除複製工作」快顯視窗就會開啟。<br />
2. 如果確定要刪除複製工作,請點按「是」。<br />
如果不要刪除複製工作,請點按「取消 取消」,返回「複製工作」頁面。
57 <strong>Iomega</strong> <strong>StorCenter</strong> <strong>ix2</strong>-<strong>200</strong><br />
Mozy 備份<br />
Mozy 線上備份服務可讓您建立 Mozy 帳戶、將 <strong>Iomega</strong> <strong>StorCenter</strong> <strong>ix2</strong>-<strong>200</strong> 連線至帳戶,以及將共用和資料夾備份至 Mozy 雲端服務。<br />
啟用 Mozy 帳戶資訊 資訊<br />
1. 在「Mozy 備份」頁面上,點按開啟開關。<br />
如果您沒有 Mozy 帳戶,請點按連結打開一個帳戶。<br />
2. 輸入 Mozy 帳戶的有效電子郵件地址、密碼、授權金鑰和國家/地區。<br />
3. 若要升級 Mozy 帳戶,請點按連結。<br />
4. 點按「套用 套用」以儲存變更。<br />
選取要備份的資料夾<br />
1. 展開「備份」區段,在樹狀目錄中選取要備份的共用和資料夾。 樹狀目錄可讓您選取共用和其所有資料夾,或是僅選取共用下的部分資料夾。<br />
2. 點按「套用 套用」以儲存變更。<br />
3. 若要建立排程備份,請點按「備份排程設定<br />
備份排程設定」。<br />
4. 在「Mozy 備份設定」對話方塊中,選取以下其中一項:<br />
自動備份 — 每次新增或變更新檔案至選取的共用或資料夾時,即產生自動備份。<br />
排程備份 — 設定排程備份。<br />
5. 若您要建立排程備份,請選取備份的執行日期。<br />
6. 輸入備份的開始或停止時間,或點按「 」以選取時間。<br />
7. 為避免 <strong>Iomega</strong> <strong>StorCenter</strong> <strong>ix2</strong>-<strong>200</strong> 的效能降級,請選取備份的速度限制。<br />
8. 若要排程以選定速度執行備份的時間,請輸入開始與停止時間。<br />
9. 點按「套用 套用」以儲存變更。<br />
10. 點按「套用 套用」,將選取的共用和資料夾儲存至備份。<br />
備份完成後,您可以點按「檢視記 檢視記錄檔 錄檔」,查看哪些檔案已成功備份。<br />
還原資料夾<br />
1. 點按連結,以將備份的檔案和資料夾還原至 Mozy 帳戶。<br />
2. 從「備份日期: 備份日期: 」下拉式功能表選取所需備份,這可以是最新備份或上一個備份。<br />
檔案瀏覽器可讓您選取共用及其所有資料夾,或是僅選取共用下的部分資料夾。<br />
3. 點按「套用 套用」以儲存變更。<br />
「還原」區段會顯示一個表格,其中包括還原的狀態 (可能是進行中或已失敗)。 若要刪除還原工作,請點按 並確認刪除。 還原完成時,表格狀態會清除。
58 <strong>Iomega</strong> <strong>StorCenter</strong> <strong>ix2</strong>-<strong>200</strong><br />
Time Machine<br />
Time Machine 是一項備份公用程式,適用於執行 Apple OSX 10.5 或更新版本的 Mac 電腦。 此公用程式可以備份和還原 Mac 電腦上的所有檔案。 在 <strong>Iomega</strong><br />
<strong>StorCenter</strong> <strong>ix2</strong>-<strong>200</strong> 上啟用 Time Machine,允許 Mac 電腦備份到其中。 啟用 Time Machine 時,即可選擇 <strong>Iomega</strong> <strong>StorCenter</strong> <strong>ix2</strong>-<strong>200</strong> 上要儲存備份的目標共用。<br />
任何執行 <strong>Iomega</strong> Storage Manager 的 Mac 電腦都會在指定的共用中自動建立備份資料夾。<br />
啟用 Time Machine 支援<br />
1. 點按以開啟開關。<br />
2. 點按「設定<br />
3. 點按「套用 套用」。<br />
設定」連結,並在「Time Machine 設定」對話方塊中,從 Time Machine 備份資料夾的「資料夾」下拉式功能表中選取目標共用。<br />
開啟 Time Machine 時,也會開啟 Apple 檔案共用 案共用。<br />
變更 Time Machine 目標共用<br />
您可以點按「設定 設定」,並在快顯視窗中選取不同的共用,以變更 Time Machine 備份目標共用。 如果已使用 Time Machine 將電腦備份到 <strong>Iomega</strong> <strong>StorCenter</strong> <strong>ix2</strong>-<strong>200</strong>,<br />
請確定將原始目標共用的現有所有備份資料夾複製到新的目標共用,然後再變更目標共用。 如果不複製現有的備份,則將遺失備份。<br />
手動為 Mac 電腦建立備份資料夾<br />
只要點按 Time Machine 表格上方的「 新增 Time Machine 備份資料夾」,即可為任何未執行 備份資料夾<br />
<strong>Iomega</strong> Storage Manager 的 Mac 電腦建立備份資料夾。 在顯示的<br />
對話方塊中,輸入所新增 Mac 電腦的 Apple 網路主機名稱和乙太網路識別碼,然後點按「套用 套用」。 Mac 電腦即會新增至 Time Machine 表格中,而且 Time Machine 共<br />
用中會建立其備份資料夾。<br />
開始 Time Machine 備份<br />
若要開始備份,請開啟 Mac 電腦上的 Time Machine,然後選取您的 <strong>Iomega</strong> <strong>StorCenter</strong> <strong>ix2</strong>-<strong>200</strong> 作為目標。<br />
刪除 Mac 電腦的備份共用<br />
您可以刪除任何 Mac 備份共用。 在 Time Machine 表格中點按 Mac 電腦旁邊的 ,刪除此 Mac 電腦的資料夾。
59 <strong>Iomega</strong> <strong>StorCenter</strong> <strong>ix2</strong>-<strong>200</strong><br />
雲端服務概觀<br />
雲端服務提供 <strong>Iomega</strong> <strong>StorCenter</strong> <strong>ix2</strong>-<strong>200</strong> 與虛擬儲存間的連線。 使用雲端儲存時,可輕鬆擴充,且不需要安裝其他軟體。 您可在 <strong>Iomega</strong> <strong>StorCenter</strong> <strong>ix2</strong>-<strong>200</strong> 上建<br />
立 Personal Cloud、新增成員至該 Personal Cloud,或可使用訂閱服務作為您內容的備份。 無論是從 <strong>Iomega</strong> <strong>StorCenter</strong> <strong>ix2</strong>-<strong>200</strong> 建立您專屬的 Personal Cloud 或使<br />
用訂閱服務,都可從有網際網路連線的任意位置存取 Personal Cloud。
60 <strong>Iomega</strong> <strong>StorCenter</strong> <strong>ix2</strong>-<strong>200</strong><br />
Amazon S3<br />
Amazon S3 線上儲存服務可讓您將 <strong>Iomega</strong> <strong>StorCenter</strong> <strong>ix2</strong>-<strong>200</strong> 備份至雲端。<br />
啟用 Amazon S3 功能<br />
1. 在「Amazon S3」頁面上,點按以開啟開關。<br />
如果您沒有 Amazon S3 帳戶,請點按連結以建立帳戶。<br />
2. 請輸入 Amazon S3 帳戶資訊的有效存取金鑰、密碼金鑰和儲存器名稱。<br />
您可在帳戶設定時建立儲存器,或為 <strong>Iomega</strong> <strong>StorCenter</strong> <strong>ix2</strong>-<strong>200</strong> 輸入新的儲存器。 您的內容會存在於 Amazon S3 帳戶上的儲存器中。<br />
3. 在 <strong>Iomega</strong> <strong>StorCenter</strong> <strong>ix2</strong>-<strong>200</strong> 上選取要用來複製檔案的現有共用,檔案隨後會備份至 Amazon S3。<br />
4. 點按「套用 套用」以儲存變更。<br />
備份檔案至<br />
備份 案至 Amazon S3 雲端<br />
將檔案複製到您在 <strong>Iomega</strong> <strong>StorCenter</strong> <strong>ix2</strong>-<strong>200</strong> 上選取的共用後,檔案就會自動備份至 Amazon S3 雲端服務。 檔案上傳大小限制為 5 GB。 若您刪除來自 <strong>Iomega</strong><br />
<strong>StorCenter</strong> <strong>ix2</strong>-<strong>200</strong> 上所選共用的檔案,這些檔案不會自動從雲端服務中刪除。 您可點按 Amazon S3 頁面上的指令,手動刪除來自雲端服務的檔案。<br />
從 Amazon S3 雲端還原檔案<br />
雲端還原<br />
要從 Amazon S3 雲端服務還原檔案至 <strong>Iomega</strong> <strong>StorCenter</strong> <strong>ix2</strong>-<strong>200</strong> 時,可選擇還原所有檔案,或選取要還原的個別檔案。
61 <strong>Iomega</strong> <strong>StorCenter</strong> <strong>ix2</strong>-<strong>200</strong><br />
Avamar<br />
Avamar 為備份及復原伺服器軟體,其可使用刪除重複項來去除重複的資料複本,藉此減少所需的儲存空間。 例如,您的 <strong>Iomega</strong> <strong>StorCenter</strong> px12-350r 可能有<br />
100 封電子郵件訊息,這些電子郵件訊息均有相同的 1 MB 附件。 如果備份所有電子郵件,則會備份相同的附件 100 次,因此需要 100 MB 儲存空間。 利用 Avamar<br />
及刪除重複資料功能,實際只會儲存一個附件複本,因此可將 100 MB 的儲存空間有效地減少為 1 MB。<br />
新增備份的 Avamar 伺服器<br />
1. 在「Avamar」頁面上,點按以開啟開關。<br />
「Avamar 設定」快顯視窗就會開啟。<br />
2. 在「Avamar 設定」快顯視窗中,輸入下列資訊並點按「套用<br />
伺服器位址 — Avamar 伺服器 IP 位址或主機名稱。<br />
用戶端網域 端網域 — Avamar 伺服器的已註冊網域名稱。<br />
套用」,以儲存設定:
62 <strong>Iomega</strong> <strong>StorCenter</strong> <strong>ix2</strong>-<strong>200</strong><br />
Facebook<br />
Facebook 是一種讓您與親友交流的社交網路。<br />
您可將共用設定為「Facebook 作用中資料夾」,以便新增至該共用的相片自動上傳至您的 Facebook 帳戶。<br />
若要將共用設為「Facebook 作用中資料夾」,請存取共用功能、選取共用,並展開「作用中資料夾」區段,以啟用和設定它。<br />
如需詳細資訊,請參閱Facebook 作用中資料夾。<br />
作用中資料夾<br />
我要如何...<br />
我要如何<br />
管理共用
63 <strong>Iomega</strong> <strong>StorCenter</strong> <strong>ix2</strong>-<strong>200</strong><br />
Flickr<br />
Flickr 是一種相片分享網路,可讓您與親友分享相片。<br />
您可將共用設定為「Flickr 作用中資料夾」,以便新增至該共用的相片自動上傳至您的 Flickr 帳戶。<br />
若要將共用設為「Flickr 作用中資料夾」,請存取共用功能、選取共用,並展開「作用中資料夾」區段,以啟用和設定它。<br />
如需詳細資訊,請參閱Flickr 作用中資料夾。<br />
作用中資料夾<br />
我要如何...<br />
我要如何<br />
管理共用
64 <strong>Iomega</strong> <strong>StorCenter</strong> <strong>ix2</strong>-<strong>200</strong><br />
<strong>Iomega</strong> Personal Cloud概觀 概觀<br />
<strong>Iomega</strong> Personal Cloud可讓 <strong>Iomega</strong> <strong>StorCenter</strong> <strong>ix2</strong>-<strong>200</strong> 搖身一變,成為一個可在世界各地的電腦之間共用資料、玩遊戲和備份資料的中樞。 Personal Cloud可存在於<br />
您或其他人的 <strong>Iomega</strong> <strong>StorCenter</strong> <strong>ix2</strong>-<strong>200</strong> 上。 建立Personal Cloud時,您可以和您邀請加入 Personal Cloud 的任何成員電腦共用 <strong>Iomega</strong> <strong>StorCenter</strong> <strong>ix2</strong>-<strong>200</strong> 上的<br />
儲存空間。 Personal Cloud可讓您安全地將電腦與網際網路上的儲存裝置連線,猶如這些裝置就在一般家用網路上一樣。 您在 <strong>Iomega</strong> <strong>StorCenter</strong> <strong>ix2</strong>-<strong>200</strong> 上設定好<br />
Personal Cloud之後,就可以開始邀請成員加入該 Personal Cloud。 成員加入後,即可存取資料、執行「複製工作」作業、將您的 <strong>Iomega</strong> <strong>StorCenter</strong> <strong>ix2</strong>-<strong>200</strong> 作為<br />
QuikProtect 遠端目標使用、透過網際網路串流 <strong>Iomega</strong> <strong>StorCenter</strong> <strong>ix2</strong>-<strong>200</strong> 中的媒體,並透過遠端桌面存取近端網路上的電腦,以使用 <strong>Iomega</strong> <strong>StorCenter</strong> <strong>ix2</strong>-<strong>200</strong>。<br />
<strong>Iomega</strong> Personal Cloud關鍵術語 關鍵術語<br />
下列是一些可幫助您快速熟悉Personal Cloud的關鍵術語:<br />
<strong>Iomega</strong> Personal Cloud — 這是在 <strong>Iomega</strong> <strong>StorCenter</strong> <strong>ix2</strong>-<strong>200</strong> 主控台 上所做的設定,可讓您共用儲存、媒體功能及遊戲,還可以將您的 <strong>Iomega</strong> <strong>StorCenter</strong><br />
<strong>ix2</strong>-<strong>200</strong> 轉變成這些活動的中樞,與世界各地的電腦建立網路連線。 對於加入Personal Cloud的成員,您的 <strong>Iomega</strong> <strong>StorCenter</strong> <strong>ix2</strong>-<strong>200</strong> 感覺就像位於其住家或<br />
辦公室一樣。<br />
我的Personal 我的 Cloud — 如果您是 <strong>Iomega</strong> <strong>StorCenter</strong> <strong>ix2</strong>-<strong>200</strong> 的系統管理員,您可透過 <strong>Iomega</strong> <strong>StorCenter</strong> <strong>ix2</strong>-<strong>200</strong> 主控台 建立Personal Cloud,然後邀請成<br />
員加入。 透過My Personal Cloud組態選項,在您的 <strong>Iomega</strong> <strong>StorCenter</strong> <strong>ix2</strong>-<strong>200</strong> 主控台 上建立和管理Personal Cloud。 您管理的Personal Cloud稱為我的<br />
Personal Cloud。<br />
其他Personal 其他 Cloud — 其他人可以邀請您的 <strong>Iomega</strong> <strong>StorCenter</strong> <strong>ix2</strong>-<strong>200</strong> 加入其Personal Cloud。 如果您要讓 <strong>Iomega</strong> <strong>StorCenter</strong> <strong>ix2</strong>-<strong>200</strong> 加入該Personal<br />
Cloud,而不自行管理,請選取其他Personal Cloud組態選項。 使用您受邀加入其他Personal Cloud時所收到的存取碼和Personal Cloud名稱。<br />
加入 <strong>Iomega</strong> Personal Cloud — 若要將您的電腦加入其他人的Personal Cloud,請使用您的電腦上所安裝的 <strong>Iomega</strong> Storage Manager。 如需詳細資料,請參<br />
閱您的電子郵件邀請與 <strong>Iomega</strong> Storage Manager 線上說明。 您在任何時候都只能將 <strong>Iomega</strong> <strong>StorCenter</strong> <strong>ix2</strong>-<strong>200</strong> 連線到一部Personal Cloud,因此您必須選<br />
擇我的Personal Cloud或其他Personal Cloud。<br />
成員 — 成員是您已邀請加入Personal Cloud的電腦。 您的電腦可以是自己或其他人的Personal Cloud成員 (如果您已受邀加入),但您的電腦不能同時連線到多<br />
個Personal Cloud。 只有當其他電腦可存取Personal Cloud,但您不想讓任何電腦存取時,Personal Cloud才有用。 若要限制可存取Personal Cloud的電腦,您必<br />
須明確邀請成員電腦加入您的Personal Cloud,並將新增成員時自動建立的唯一存取碼提供給各個成員。<br />
存取碼<br />
存取碼 — 當您新增成員電腦時,例如您的工作筆記型電腦、朋友的電腦,或 <strong>Iomega</strong> 儲存裝置,系統會產生唯一存取碼,以供存取Personal Cloud。 存取碼是以<br />
簡介電子郵件的方式傳送給成員,接著將該存取碼輸入在該部電腦上執行的 <strong>Iomega</strong> Storage Manager。 任何未在其電腦上安裝 <strong>Iomega</strong> Storage Manager 的<br />
成員均可在簡介電子郵件中,找到如何下載與安裝 <strong>Iomega</strong> Storage Manager 以存取Personal Cloud的相關指示。 系統管理員也可以選取「我的 我的 Personal<br />
Cloud」並查看「成員資格」下的資訊,在「<strong>Iomega</strong> Personal Cloud」頁面上尋找存取碼。 如果某人邀請您的 <strong>Iomega</strong> <strong>StorCenter</strong> <strong>ix2</strong>-<strong>200</strong> 加入其Personal Cloud,<br />
您可以透過 <strong>Iomega</strong> <strong>StorCenter</strong> <strong>ix2</strong>-<strong>200</strong> 主控台 加入其 Personal Cloud。 在「Personal Cloud」頁面上選取「其他 Personal Cloud」組態選項,使用提供的存取碼<br />
將您的 <strong>Iomega</strong> <strong>StorCenter</strong> <strong>ix2</strong>-<strong>200</strong> 加入其Personal Cloud。<br />
系統管理員應完成下列工作以設定或加入Personal Cloud:<br />
建立Personal 建立 Cloud帳戶<br />
新增成員至Personal 新增成員至 Cloud<br />
加入Personal 加入 Cloud帳戶<br />
管理Personal 管理 Cloud成員 成員
65 <strong>Iomega</strong> <strong>StorCenter</strong> <strong>ix2</strong>-<strong>200</strong><br />
建立<strong>Iomega</strong> 建立 Personal Cloud帳戶<br />
您必須先建立Personal Cloud帳戶並進行設定,才能使用Personal Cloud。 您可以在「<strong>Iomega</strong> Storage Manager」或「<strong>Iomega</strong> <strong>StorCenter</strong> <strong>ix2</strong>-<strong>200</strong> 主控台 <strong>Iomega</strong><br />
Personal Cloud」頁面的「<strong>Iomega</strong> <strong>StorCenter</strong> <strong>ix2</strong>-<strong>200</strong>」上開始建立Personal Cloud。 藉由建立Personal Cloud帳戶,為您的 <strong>Iomega</strong> <strong>StorCenter</strong> <strong>ix2</strong>-<strong>200</strong> 設定Personal<br />
Cloud。<br />
此線上說明描述如何從 <strong>Iomega</strong> <strong>StorCenter</strong> <strong>ix2</strong>-<strong>200</strong> 主控台 建立、加入和管理Personal Cloud。 如需使用 <strong>Iomega</strong> Storage Manager 的相關資訊,請<br />
參閱其線上說明。<br />
如狀態影像所示,在Personal Cloud已準備就緒且已連線至網際網路後,您必須邀請成員電腦加入您的Personal Cloud,包括您自己的家用或工作電腦。 每一部成員電<br />
腦都會在邀請中收到自己的唯一存取碼,稍後在該電腦上從 <strong>Iomega</strong> Storage Manager 連線至Personal Cloud時需要提供此代碼。<br />
如果 <strong>Iomega</strong> <strong>StorCenter</strong> <strong>ix2</strong>-<strong>200</strong> 上有您不想與Personal Cloud成員共用的內容,您可能需要先保護 <strong>Iomega</strong> <strong>StorCenter</strong> <strong>ix2</strong>-<strong>200</strong> 的安全再建立Personal Cloud。 如需<br />
設定安全性的相關詳細資訊,請參閱安全性設定<br />
安全性設定。<br />
1. 在「<strong>Iomega</strong> Personal Cloud」頁面上,展開「設定<br />
設定」區段。<br />
2. 點按「我的 我的 Personal Cloud」按鈕,以開啟可讓您建立帳戶的入口網站。<br />
點按「我的Personal Cloud」按鈕後,畫面上會開啟一個含入口網站的新網站。 您可在此網站上建立Personal Cloud帳戶。 建立Personal Cloud後,返回 <strong>Iomega</strong><br />
<strong>StorCenter</strong> <strong>ix2</strong>-<strong>200</strong> 主控台。<br />
3. 在Personal Cloud上新增和 新增和啟用成員。<br />
我要如何...<br />
我要如何<br />
只有當其他電腦可存取Personal Cloud,但您不想讓任何電腦存取時,Personal Cloud才有用。 若要限制可存取Personal Cloud的電腦,您必須明確邀<br />
請成員電腦加入您的Personal Cloud,並將新增成員時自動建立的唯一存取碼提供給各個成員。<br />
新增成員至Personal Cloud<br />
新增成員至<br />
加入Personal 加入 Cloud帳戶<br />
管理Personal 管理 Cloud成員 成員<br />
在 <strong>Iomega</strong> <strong>StorCenter</strong> <strong>ix2</strong>-<strong>200</strong> 上啟用安全性 用安全性
66 <strong>Iomega</strong> <strong>StorCenter</strong> <strong>ix2</strong>-<strong>200</strong><br />
新增 <strong>Iomega</strong> Personal Cloud成員 成員<br />
建立 <strong>Iomega</strong> Personal Cloud 帳戶後,可將成員新增至 Personal Cloud。 成員是可加入Personal Cloud的個人電腦或 <strong>Iomega</strong> 儲存裝置,例如「我的工作電腦」或「爸爸<br />
的 <strong>Iomega</strong> 儲存裝置」。 每部成員電腦或 <strong>Iomega</strong> 儲存裝置都必須取得專屬的唯一存取碼。<br />
您必須先建立 Personal Cloud再新增成員。 建立Personal Cloud帳戶後,必須將成員新增至Personal Cloud。 如需如何建立Personal Cloud的相關資<br />
訊,請參閱建立<br />
建立 <strong>Iomega</strong> Personal Cloud帳戶。<br />
1. 若要將成員新增至Personal Cloud,請點按「成員資格」區段中的「 新增成員」。<br />
新增成員<br />
2. 輸入成員的描述和電子郵件地址,然後點按「套用 套用」。<br />
3. 針對您要新增的任意數目的成員,繼續重複上述步驟。<br />
4. 點按以將其啟用,連線Personal Cloud上的成員,然後點按確認快顯視窗中的「是」。<br />
邀請成員加入您的Personal 邀請成員加入您的 Cloud<br />
新增成員後,該成員會自動收到電子郵件邀請。 若要重新傳送邀請給Personal Cloud的成員,請點按「成員資格」區段中的「 」。 在快顯視窗中,輸入要傳送給成員的<br />
資訊,然後點按「傳送 傳送」。<br />
我要如何...<br />
我要如何<br />
建立Personal Cloud帳戶<br />
建立<br />
加入Personal 加入 Cloud帳戶<br />
管理Personal 管理 Cloud成員 成員<br />
在 <strong>Iomega</strong> <strong>StorCenter</strong> <strong>ix2</strong>-<strong>200</strong> 上啟用安全性 用安全性
67 <strong>Iomega</strong> <strong>StorCenter</strong> <strong>ix2</strong>-<strong>200</strong><br />
將您的 <strong>Iomega</strong> Personal Cloud加入 加入 <strong>Iomega</strong> <strong>StorCenter</strong> <strong>ix2</strong>-<strong>200</strong><br />
身為系統管理員,您可以接收邀請,將您的 <strong>Iomega</strong> <strong>StorCenter</strong> <strong>ix2</strong>-<strong>200</strong> 加入Personal Cloud。<br />
此線上說明主題描述如何將 <strong>Iomega</strong> <strong>StorCenter</strong> <strong>ix2</strong>-<strong>200</strong> 加入Personal Cloud。 您可以使用Personal Cloud,將您的電腦加入 <strong>Iomega</strong> Storage<br />
Manager。 如需安裝 <strong>Iomega</strong> Storage Manager 的相關資訊,請參閱其安裝說明文件。 如需使用 <strong>Iomega</strong> Storage Manager 加入Personal Cloud的相關<br />
資訊,請參閱其線上說明。<br />
1. 選取「其他 其他 Personal Cloud」命令,開始加入其他Personal Cloud。<br />
2. 在「加入Personal Cloud」對話方塊中,輸入您在電子郵件中收到的 加入Personal Cloud 名稱和存取碼,然後點按「套用<br />
套用此資訊後,您會自動連線到Personal Cloud。<br />
加入其他Personal Cloud後,「<strong>Iomega</strong> Personal Cloud」頁面的「成員資格」區段會顯示Personal Cloud的其他成員。<br />
中斷連線和刪除Personal 中斷連線和刪除 Cloud<br />
您可中斷Personal Cloud成員的連線及/或刪除Personal Cloud。<br />
1. 若要中斷與Personal Cloud的連線,請點按「 」,再點按確認快顯視窗中的「是」。<br />
2. 若要刪除Personal Cloud,請點按「 」,再點按確認快顯視窗中的「是」。<br />
我要如何...<br />
我要如何<br />
建立Personal Cloud帳戶<br />
建立<br />
新增成員至Personal 新增成員至 Cloud<br />
管理Personal 管理 Cloud成員 成員<br />
在 <strong>Iomega</strong> <strong>StorCenter</strong> <strong>ix2</strong>-<strong>200</strong> 上啟用安全性 用安全性<br />
套用」。
68 <strong>Iomega</strong> <strong>StorCenter</strong> <strong>ix2</strong>-<strong>200</strong><br />
管理 <strong>Iomega</strong> Personal Cloud上的成員 上的成員<br />
身為 <strong>Iomega</strong> Personal Cloud系統管理員,您可以管理Personal Cloud上的成員資格。 對於已連線的成員,您可以中斷其連線,或從Personal Cloud完全刪除成員。<br />
中斷成員連線<br />
點按「我的 我的 Personal Cloud」並展開「」頁面的「成員資格」區段。<br />
若要從Personal Cloud中斷成員的連線,請點按以切換為「停用」,然後點按確認快顯視窗中的「是」來停用成員。 成員未刪除,可於稍後重新啟用。<br />
刪除成員<br />
若要從Personal Cloud刪除成員,請點按成員名稱旁的「 」。 成員已刪除,唯有傳送邀請函給該成員,才能再次新增。<br />
我要如何...<br />
我要如何<br />
建立Personal Cloud帳戶<br />
建立<br />
新增成員至Personal 新增成員至 Cloud<br />
加入Personal 加入 Cloud帳戶<br />
管理Personal 管理 Cloud成員 成員<br />
在 <strong>Iomega</strong> <strong>StorCenter</strong> <strong>ix2</strong>-<strong>200</strong> 上啟用安全性 用安全性
69 <strong>Iomega</strong> <strong>StorCenter</strong> <strong>ix2</strong>-<strong>200</strong><br />
利用 <strong>Iomega</strong> Personal Cloud使用複製工作<br />
使用複製工作<br />
身為系統管理員,您可以在 <strong>Iomega</strong> <strong>StorCenter</strong> <strong>ix2</strong>-<strong>200</strong> 上邀請朋友或同事加入您的 <strong>Iomega</strong> Personal Cloud。 新增成員,讓成員加入您的Personal Cloud的優點之一<br />
就是可以建立複製工作,這能讓您透過Personal Cloud,將資料從某個 <strong>Iomega</strong> 儲存裝置傳輸到另一個裝置。 當您將 <strong>Iomega</strong> 成員裝置新增至Personal Cloud時,「成員<br />
資格」表中該成員裝置旁會出現複製工作圖示。 點按該「複製工作」按鈕,畫面上便會開啟「複製工作」頁面,協助您在 <strong>Iomega</strong> 儲存裝置與其他成員的 <strong>Iomega</strong> 儲存裝<br />
置之間設定複製工作。 如需設定複製工作的詳細資訊,請參閱新增複製工作<br />
新增複製工作。<br />
我要如何...<br />
我要如何<br />
建立Personal Cloud帳戶<br />
建立<br />
加入Personal 加入 Cloud帳戶<br />
新增成員至Personal 新增成員至 Cloud<br />
管理Personal 管理 Cloud成員 成員<br />
在 <strong>Iomega</strong> <strong>StorCenter</strong> <strong>ix2</strong>-<strong>200</strong> 上啟用安全性 用安全性
70 <strong>Iomega</strong> <strong>StorCenter</strong> <strong>ix2</strong>-<strong>200</strong><br />
YouTube<br />
YouTube 是一個可分享影片內容的社交網站。<br />
您可將作用中資料夾設定為自動將視訊上傳至 YouTube 帳戶。<br />
您可將共用設定為「YouTube 作用中資料夾」,以便新增至該共用的視訊會自動上傳至您的 YouTube 帳戶。<br />
若要將共用設為「YouTube 作用中資料夾」,請存取共用功能、選取共用,並展開「作用中資料夾」區段,以啟用和設定它。<br />
如需詳細資訊,請參閱YouTube 作用中資料夾。<br />
作用中資料夾<br />
我要如何...<br />
我要如何<br />
管理共用
71 <strong>Iomega</strong> <strong>StorCenter</strong> <strong>ix2</strong>-<strong>200</strong><br />
設定<br />
當您從主頁或 <strong>Iomega</strong> Storage Manager 首次存取 <strong>Iomega</strong> <strong>StorCenter</strong> <strong>ix2</strong>-<strong>200</strong> 主控台時,「設定」頁面就會開啟。 在此頁面上,您可點按適當連結,來設定部分基本裝<br />
置功能。 功能的目前設定顯示在連結上方。 您也可以直接存取特定功能,設定顯示在「設定」頁面上的所有功能。
72 <strong>Iomega</strong> <strong>StorCenter</strong> <strong>ix2</strong>-<strong>200</strong><br />
日期與時間<br />
「日期與時間」會顯示目前 <strong>Iomega</strong> <strong>StorCenter</strong> <strong>ix2</strong>-<strong>200</strong> 上所設定的時間。<br />
如果 Active Directory 網域正在使用,則儲存裝置會將其時間與網域控制站進行同步處理。<br />
1. 若要變更時區,請從下拉式功能表選取時區,並選擇裝置時間的設定方式:<br />
網際網路時間伺服器<br />
依預設,會選取「自動與網際網路時間伺服器同<br />
自動與網際網路時間伺服器同步」和「使用預設時間伺服器<br />
使用預設時間伺服器」。 若要指定時間伺服器,請選取「指定時間伺服器<br />
指定時間伺服器」,並在顯示的文字<br />
方塊中輸入您想使用之網際網路時間伺服器的 URL。<br />
手動<br />
選取「手動設定日期與時間<br />
手動設定日期與時間」。 若要設定目前的日期與時間,請點按適當的行事曆和時鐘設定圖示。<br />
2. 點按「套用 套用」以儲存變更。
73 <strong>Iomega</strong> <strong>StorCenter</strong> <strong>ix2</strong>-<strong>200</strong><br />
電子郵件通知<br />
電子郵件通知會提供一個目標地址,當偵測到問題時,裝置便會將電子郵件傳送到該地址。 若要提供目標電子郵件地址,請輸入下列資訊:<br />
目標電子郵件地址 輸入有效的電子郵件地址。 電子郵件地址會提供一個目標地址,當系統偵測到問題時,裝置便會將郵件傳送到該地址。<br />
核取「傳送測試電子郵件訊息<br />
傳送測試電子郵件訊息」以確認電子郵件通知運作正常。<br />
請只在網路封鎖 SMTP 流量並要求額外認證 (例如企業防火牆) 時,才核取「需要額外認證<br />
需要額外認證」。 大部分使用者將不需要檢查此選項。 如果核取,請輸入下列額外<br />
資訊以識別 SMTP 伺服器:<br />
電子郵件伺服器 (SMTP) — 輸入 SMTP 伺服器的位址。<br />
寄件者電子郵件地址 — 輸入 <strong>Iomega</strong> <strong>StorCenter</strong> <strong>ix2</strong>-<strong>200</strong> 的電子郵件地址,用來作為建立訊息時的寄件人地址。<br />
電子郵件登入 — 輸入使用者名稱,用來登入您在上面輸入的電子郵件帳戶。<br />
電子郵件密碼 — 輸入電子郵件帳戶的密碼。<br />
確認密碼 — 確認電子郵件帳戶的密碼。 它必須符合上面所提供的密碼。<br />
點按「套用 套用」以儲存變更。<br />
如果您的電子郵件應用程式使用垃圾郵件過濾程式,建議您將寄件者電子郵件地址新增至安全清單中。 如果您沒有定義其他認證,則預設的<br />
寄件者電子郵件為: sohostorage@emc.com
74 <strong>Iomega</strong> <strong>StorCenter</strong> <strong>ix2</strong>-<strong>200</strong><br />
節能<br />
「節能」頁面提供 <strong>Iomega</strong> <strong>StorCenter</strong> <strong>ix2</strong>-<strong>200</strong> 的電源設定。<br />
Power Down Drives<br />
點按「關閉磁碟機電源」下拉式功能表,以選取允許磁碟機閒置多久,<strong>Iomega</strong> <strong>StorCenter</strong> <strong>ix2</strong>-<strong>200</strong> 才關閉磁碟機的電源。 <strong>Iomega</strong> <strong>StorCenter</strong> <strong>ix2</strong>-<strong>200</strong> 存取磁碟機時,<br />
磁碟機會自動開啟電源。 您可能會注意到存取磁碟機時有稍微延遲。<br />
Brightness<br />
若要調整 <strong>Iomega</strong> <strong>StorCenter</strong> <strong>ix2</strong>-<strong>200</strong> 上的燈光亮度,請將「指示燈亮度<br />
指示燈亮度」設定為「高」、「中」或「低」。
75 <strong>Iomega</strong> <strong>StorCenter</strong> <strong>ix2</strong>-<strong>200</strong><br />
原廠重設<br />
「原廠重設」會將 <strong>Iomega</strong> <strong>StorCenter</strong> <strong>ix2</strong>-<strong>200</strong> 回復為其原始狀態。 如果您將 <strong>Iomega</strong> <strong>StorCenter</strong> <strong>ix2</strong>-<strong>200</strong> 授予某個人,則此功能很有用。<br />
「原廠重設」提供三個選項,可供您將 <strong>Iomega</strong> <strong>StorCenter</strong> <strong>ix2</strong>-<strong>200</strong> 回復為其原始狀態:<br />
保留使用者和共用 — (預設) 不刪除使用者或資料夾。 在重設之後,會保留磁碟機上的資訊,並將使用者和共用設定新增回磁碟機。<br />
快速刪除所有資料 — 永久刪除現有或已刪除資料、使用者和密碼的所有記錄。<br />
安全地刪除所有資料 — 此選項所需的作業時間較長,但會永久清除磁碟機上的所有資料,以防現有或已刪除的資料、使用者及密碼遭到復原,因而提供更好<br />
的安全性優點。 安全刪除作業會使所有資料無法復原。<br />
您只能使用原廠重設功能來清除 <strong>Iomega</strong> <strong>StorCenter</strong> <strong>ix2</strong>-<strong>200</strong> 內部的磁碟機。 您無法使用這項功能來重設可能連線的所有外部儲存裝置。<br />
1. 選擇下列其中一個選項:<br />
保留使用者和資料夾<br />
快速刪除所有資料<br />
安全地刪除所有資料<br />
2. 完成原廠重設後,從「重設之後<br />
3. 點按「套用 套用」。<br />
重設之後」下拉式功能表中,選擇對 <strong>Iomega</strong> <strong>StorCenter</strong> <strong>ix2</strong>-<strong>200</strong> 進行重新<br />
重新啟動或關閉電源 關閉電源。<br />
4. 在快顯確認中,點按「是」執行原廠重設。 完成原廠重設之後,會依您的選項重新啟動或關閉 <strong>Iomega</strong> <strong>StorCenter</strong> <strong>ix2</strong>-<strong>200</strong> 電源。
76 <strong>Iomega</strong> <strong>StorCenter</strong> <strong>ix2</strong>-<strong>200</strong><br />
磁碟機管理<br />
「磁碟機管理」頁面可供管理 <strong>Iomega</strong> <strong>StorCenter</strong> <strong>ix2</strong>-<strong>200</strong> 的磁碟機資訊及寫入快取。<br />
「寫入快取」是一種機制,試圖分開 <strong>Iomega</strong> <strong>StorCenter</strong> <strong>ix2</strong>-<strong>200</strong> 的快速處理程序和實際資料寫入磁碟機的相對緩慢的機制。<br />
停用寫入快取時,每次寫入磁碟機的動作會造成 <strong>Iomega</strong> <strong>StorCenter</strong> <strong>ix2</strong>-<strong>200</strong> 等候資料寫入磁碟機,這個動作會降低效能。 在寫入快取啟用的情況下,當 <strong>Iomega</strong><br />
<strong>StorCenter</strong> <strong>ix2</strong>-<strong>200</strong> 傳送寫入要求給磁碟機,而不直接寫入磁碟機時,系統會將資料寫入快取 (這樣比較快速),然後立即傳送認可訊息給 <strong>Iomega</strong> <strong>StorCenter</strong> <strong>ix2</strong>-<br />
<strong>200</strong>,告知已經完成寫入。 然後系統可以不需要等候資料實際寫入磁碟機就開始處理,這會在背景中進行。<br />
雖然寫入快取可以改善效能,不過存在一些風險。 因為系統會回應資料已經寫入磁碟機,實際上資料是寫入快取,如果 <strong>Iomega</strong> <strong>StorCenter</strong> <strong>ix2</strong>-<strong>200</strong> 失去電源,尚未完<br />
全寫入磁碟機的資料就會永遠遺失。 這是因為快取記憶體是揮發性記憶體。 因此,如果在寫入時失去電源,快取中有任何未寫入磁碟機的擱置資料,就會永遠遺失。<br />
使用 UPS (不斷電電源供應器) 可以減輕與寫入快取相關的風險,所以建議您在連接 UPS 之後才啟用這項功能。<br />
點按「套用 套用」以儲存變更。
77 <strong>Iomega</strong> <strong>StorCenter</strong> <strong>ix2</strong>-<strong>200</strong><br />
軟體更新<br />
「軟體更新」頁面會指出 <strong>Iomega</strong> <strong>StorCenter</strong> <strong>ix2</strong>-<strong>200</strong> 軟體狀態,並可讓您為 <strong>Iomega</strong> <strong>StorCenter</strong> <strong>ix2</strong>-<strong>200</strong> 更新軟體。<br />
此軟體使用 RSA BSAFE 技術保護安全。<br />
手動更新程序: 安裝裝置軟體更新<br />
1. 在列出 <strong>Iomega</strong> <strong>StorCenter</strong> <strong>ix2</strong>-<strong>200</strong> 上目前所安裝軟體的表格中,點按「動作」欄中的 ,檢查是否有更新。<br />
2. 如果有更新可用,「狀態」欄顯示有軟體更新可用及一個連結。 下載更新檔案至您的近端電腦。<br />
3. 若要擷取更新,請點按「 新增軟體」。<br />
新增軟體<br />
4. 如果有更新可用,在「新增軟體<br />
更新下載至您的近端電腦。<br />
5. 下載之後,點按「瀏覽 瀏覽」以選取更新,然後點按「上傳 上傳」繼續執行。<br />
更新上傳至 <strong>Iomega</strong> <strong>StorCenter</strong> <strong>ix2</strong>-<strong>200</strong> 時,「狀態」欄會顯示「準備套用 準備套用」。<br />
新增軟體」快顯視窗中就會有連結,以便為 <strong>Iomega</strong> <strong>StorCenter</strong> <strong>ix2</strong>-<strong>200</strong> 下載適當更新。 點按連結,依照下載網站頁面上的指示,將軟體<br />
6. 點按「 套用所有擱置的更新」以套用一或多個更新。 套用所有擱置的更新<br />
軟體更新將會套用至 <strong>Iomega</strong> <strong>StorCenter</strong> <strong>ix2</strong>-<strong>200</strong>。 若要移除更新而不套用變更,請點按「動作」欄中<br />
的 。<br />
軟體安裝完成時,<strong>Iomega</strong> <strong>StorCenter</strong> <strong>ix2</strong>-<strong>200</strong> 即會重新啟動。 在安裝程序期間,不可關閉 <strong>Iomega</strong> <strong>StorCenter</strong> <strong>ix2</strong>-<strong>200</strong> 的電源,因為這會損壞 <strong>Iomega</strong><br />
<strong>StorCenter</strong> <strong>ix2</strong>-<strong>200</strong>。 如果有多個更新可用,就會套用所有更新,並只需重新啟動一次。<br />
在軟體更新期間,<strong>Iomega</strong> <strong>StorCenter</strong> <strong>ix2</strong>-<strong>200</strong> 將暫時無法存取。 請確定未存取任何重要檔案。
78 <strong>Iomega</strong> <strong>StorCenter</strong> <strong>ix2</strong>-<strong>200</strong><br />
主頁設定<br />
「主頁設定」頁面可讓您自訂 <strong>Iomega</strong> <strong>StorCenter</strong> <strong>ix2</strong>-<strong>200</strong> 上主頁的外觀。 您可命名主頁,並選擇在其中顯示圖像投影片和共用。 您也可以選擇開啟或關閉「主頁」。<br />
1. 點按滑桿並切換至「開啟」,以在 <strong>Iomega</strong> <strong>StorCenter</strong> <strong>ix2</strong>-<strong>200</strong> 上啟用「主頁」。<br />
2. 輸入主頁的標題。 使用者存取 <strong>Iomega</strong> <strong>StorCenter</strong> <strong>ix2</strong>-<strong>200</strong> 時,此標題會顯示在主頁的上方橫幅中。<br />
3. 核取「顯示共用 顯示共用」以顯示共用。 選取顯示共用時,使用者可看見 <strong>Iomega</strong> <strong>StorCenter</strong> <strong>ix2</strong>-<strong>200</strong> 上的所有共用,但只有具有存取權限的使用者才能存取這些共用。<br />
4. 核取「顯示投影片<br />
顯示投影片」,以顯示 <strong>Iomega</strong> <strong>StorCenter</strong> <strong>ix2</strong>-<strong>200</strong> 上資料夾中的圖像投影片。 點按「管理投影片<br />
管理投影片」,以設定要顯示的任何投影片。 投影片位置可以是連<br />
線至 <strong>Iomega</strong> <strong>StorCenter</strong> <strong>ix2</strong>-<strong>200</strong> 的任何資料夾,包括 USB 磁碟機或 DFS 位置。<br />
5. 點按「套用 套用」以儲存變更。<br />
刪除投影片<br />
若要從可用投影片清單中刪除投影片,請點按 。 刪除投影片後,就能設定不同的投影片。<br />
我要如何...<br />
我要如何<br />
開啟 <strong>Iomega</strong> <strong>StorCenter</strong> <strong>ix2</strong>-<strong>200</strong> 主控台<br />
設定 Torrent<br />
傳輸圖像<br />
設定我的媒體伺服器<br />
啟用遠端存取<br />
用遠端存取
79 <strong>Iomega</strong> <strong>StorCenter</strong> <strong>ix2</strong>-<strong>200</strong><br />
組態備份與還原<br />
「組態備份與還原」頁面可讓您備份與還原系統組態資訊。 備份組態時,會儲存多種系統內容,包括使用者、群組、裝置識別,以及共用名稱和權限。 組態資料會儲存至<br />
檔案,您可以任意儲存多個版本的檔案。 備份組態後,可以隨時將其還原至您的 <strong>Iomega</strong> <strong>StorCenter</strong> <strong>ix2</strong>-<strong>200</strong>。 您也可以套用組態備份至其他同型號的 <strong>Iomega</strong><br />
<strong>StorCenter</strong> 裝置,有效地使用該組態作為範本。<br />
備份裝置組態<br />
「組態備份與還原」不會備份或還原您 <strong>Iomega</strong> <strong>StorCenter</strong> <strong>ix2</strong>-<strong>200</strong> 上的任何資料檔案。<br />
1. 在「組態備份與還原」頁面上,點按「 備份組態」,以選取組態備份的名稱和位置。<br />
備份組態<br />
2. 將組態檔案儲存至外部裝置,例如電腦或 USB 磁碟機。 您可以任意儲存多個組態備份。<br />
還原組態備份<br />
1. 在「組態備份與還原」頁面上,點按「 還原組態」,以選取儲存的組態備份。<br />
還原組態<br />
2. 在「還原組態」對話方塊中,點按「瀏覽 瀏覽」,以找到先前儲存在電腦或 USB 裝置的組態備份。<br />
3. 選取下列其中一個選項:<br />
還原設定<br />
話方塊中點按「套用」後,會自動開始組態還原作業。<br />
還原設定與磁碟機組態<br />
還原設定 — 覆寫任何現有設定,例如裝置識別及共用名稱。 選取此選項時,不會刪除 <strong>Iomega</strong> <strong>StorCenter</strong> <strong>ix2</strong>-<strong>200</strong> 上現有的資料,而您在「還原組態」對<br />
還原設定與磁碟機組態 — 刪除來自於目標 <strong>Iomega</strong> <strong>StorCenter</strong> <strong>ix2</strong>-<strong>200</strong> 的所有資料、使用者及設定。 若您選取此選項,系統會顯示確認對話方塊,通<br />
知您還原組態時會刪除所有資料,並覆寫目標 <strong>Iomega</strong> <strong>StorCenter</strong> <strong>ix2</strong>-<strong>200</strong> 上任何現有的使用者或設定。 核取 核取此方塊以繼續<br />
或點按「取消 取消」停止組態還原程序。<br />
4. 點按「套用 套用」以儲存變更。 點按「套用」後,還原程序即會開始。<br />
5. 若來源 <strong>Iomega</strong> <strong>StorCenter</strong> <strong>ix2</strong>-<strong>200</strong> 已啟用 Active Directory,系統會提示您輸入有權限加入網域之帳戶的系統管理員名稱與密碼。<br />
6. 點按「確定 確定」。<br />
核取此方塊以繼續 以確認此對話方塊,
80 <strong>Iomega</strong> <strong>StorCenter</strong> <strong>ix2</strong>-<strong>200</strong><br />
網路設定<br />
「網路」頁面會顯示目前的網路設定,並讓人員可以修改那些設定。 在此頁面上,您可識別出 DNS 伺服器和 WINS 伺服器,以及系統 IP 位址是如何決定的。 大部分的<br />
系統 IP 位址及其他網路設定都可自動地正常設定。<br />
手動設定網路<br />
如果您熟悉網路技術,且想要設定網路,請參閱手動設定網路<br />
手動設定網路。<br />
為每張 NIC 啟用 Jumbo 框架<br />
您可展開 NIC 的「資訊 資訊」區段,然後從「Jumbo 框架」下拉式功能表選取 框架<br />
Jumbo 框架大小,為 <strong>Iomega</strong> <strong>StorCenter</strong> <strong>ix2</strong>-<strong>200</strong> 中的每個 NIC 啟用 Jumbo 框架。 有效的<br />
框架」下拉式功能表選取「無」。 Jumbo 框架支援適用於透過網路傳輸多<br />
Jumbo 框架大小為 4,000 或 9,000 個位元組。 如果您不需要 Jumbo 框架支援,請由「Jumbo 框架<br />
媒體檔案等大型檔案。 Jumbo 框架支援可將大型檔案置於數量較少的資料封包中,藉此提升傳輸速度。 此外,這項技術還能讓 CPU 使用更少的資料封包來處理更多<br />
資料,藉此降低裝置硬體需求。<br />
除非您確定網路相容於 Jumbo 框架,而且所有網路裝置都已設定為支援 Jumbo 框架,否則請勿啟用這項功能。 建議您先確認所有網路介面卡 (NIC) 都已設定為支援<br />
Jumbo 框架,再啟用此功能。
81 <strong>Iomega</strong> <strong>StorCenter</strong> <strong>ix2</strong>-<strong>200</strong><br />
手動設定網路<br />
您可直接控制網路設定。<br />
1. 點按「 修改網路設定」。<br />
修改網路設定<br />
2. 取消核取「自動設定 自動設定 DNS、WINS 和所有 IP 位址<br />
位址 (DHCP)」。<br />
3. DNS 伺服器 — 輸入 DNS (網域名稱系統) 伺服器的 IP 位址。 DNS 可用來將網域名稱轉譯為 IP 位址。<br />
4. WINS 伺服器 — 輸入 WINS 伺服器的 IP 位址。<br />
5. 點按「套用 套用」,以儲存您的設定。<br />
如果 DHCP 伺服器無法供網路介面卡 (NIC) 使用,則裝置會自動指定 IP 位址,或者,您可以取消核取 NIC「資訊<br />
方塊。<br />
6. 以下是您可在「資訊 資訊」區段中變更的設定:<br />
IP 位址 — <strong>Iomega</strong> <strong>StorCenter</strong> <strong>ix2</strong>-<strong>200</strong> 的靜態 IP 位址。 應該使用區域網路所使用之範圍內的未使用 IP 位址。<br />
子網路遮罩<br />
閘道<br />
7. 點按「套用 套用」,以儲存您的設定。<br />
如果您要使用遠端存取 遠端存取,建議您讓 NIC 使用靜態 IP 位址。<br />
子網路遮罩 — IP 位址所屬的子網路。 預設值為 255.255.255.0。<br />
閘道 — 此欄位中必須輸入閘道 IP 位址。<br />
資訊」區段中的「自動取得網路位址<br />
自動取得網路位址 (DHCP)」核取
82 <strong>Iomega</strong> <strong>StorCenter</strong> <strong>ix2</strong>-<strong>200</strong><br />
遠端存取概觀<br />
遠端存取可讓您透過全球各地具備網路功能的任何一部電腦來存取裝置中的資料。 在啟用遠端存取之前,請先檢閱下列必要條件:<br />
啟用安全性 用安全性 — 在啟用遠端存取之前,您必須先啟用 <strong>Iomega</strong> <strong>StorCenter</strong> <strong>ix2</strong>-<strong>200</strong> 上的安全性。 如果安全性已經啟用,您可以立即啟用遠端存取。 如果沒有,則<br />
會提供一個快顯視窗,以供啟用安全性,並建立系統管理員使用者來管理安全保護裝置。<br />
檢查網際網路連線<br />
網際網路連線 — <strong>Iomega</strong> <strong>StorCenter</strong> <strong>ix2</strong>-<strong>200</strong> 需有網際網路連線能力。<br />
自動設定路由器 — 在啟用遠端存取之前,請確定您的路由器已啟用 UPnP。 如果您網路上的路由器超過一個,則只能將其中一個當成 DHCP 伺服器來使用。<br />
如需詳細資訊,請參閱您的路由器說明文件。 <strong>Iomega</strong> <strong>StorCenter</strong> <strong>ix2</strong>-<strong>200</strong> 嘗試自動設定您的路由器。 但如果不能的話,會顯示一則警告,而您必須手動設定路<br />
由器,將特定連接埠轉送至您的 <strong>Iomega</strong> <strong>StorCenter</strong> <strong>ix2</strong>-<strong>200</strong>。 大部分的路由器都將此稱為連接埠轉送或是應用程式存取。建議您參閱路由器的說明文件,瞭解<br />
如何設定這些值。<br />
您需要下列資訊來手動設定路由器:<br />
裝置 IP 位址 — 192.168.1.1<br />
連接埠名稱 — HTTPS<br />
連接埠號碼 — 443<br />
通訊協定 — TCP<br />
選擇訂閱服務層級:<br />
選擇訂 服務層級: 基本或頂級。<br />
「基本」選項可讓您定義子網域名稱,並從網域 (網域名稱) 清單選擇,以建立網址。 購買 <strong>Iomega</strong> <strong>StorCenter</strong> <strong>ix2</strong>-<strong>200</strong> 時,將隨附 12 個月的 TZO 註冊。<br />
免費訂閱期限到期時,您必須向 TZO 續訂,才能繼續從遠端存取 <strong>Iomega</strong> <strong>StorCenter</strong> <strong>ix2</strong>-<strong>200</strong>。<br />
「頂級」選項會要求您依循連結,並付費以註冊訂閱,然後才能完成啟用遠端存取程序。 此選項可讓您定義上層網域名稱 (網域名稱),或是使用您已擁有<br />
的網域名稱,例如 yourname.com。<br />
建立裝置的網址 — 您可以指定網域名稱,藉此建立網址以存取裝置。<br />
我要如何...<br />
我要如何<br />
啟用遠端存取<br />
用遠端存取<br />
遠端存取裝置
83 <strong>Iomega</strong> <strong>StorCenter</strong> <strong>ix2</strong>-<strong>200</strong><br />
啟用遠端存取<br />
用遠端存取<br />
遵循此程序啟用遠端存取:<br />
1. 若尚未啟用安全性,請啟用。 在「遠端存取」頁面上,點按開關以啟用。<br />
<strong>Iomega</strong> <strong>StorCenter</strong> <strong>ix2</strong>-<strong>200</strong> 就會開始自動設定遠端存取。 首先,會測試網際網路連線。 如果連線成功,<strong>Iomega</strong> <strong>StorCenter</strong> <strong>ix2</strong>-<strong>200</strong> 影像上會顯示綠色核取記<br />
號。 如果發生問題,就會顯示錯誤訊息。 解決錯誤之後,可點按提供的連結,重新測試連線。<br />
如果組態成功,路由器的影像上會顯示綠色核取記號。<br />
若無法自動設定路由器,請參閱遠端存取概觀<br />
遠端存取概觀,以取得手動設定路由器的資訊,再點按連結,重試設定路由器。<br />
2. 設定路由器之後,請點按「向 TZO 註冊」選擇訂閱層級,並遵循下列相關程序,完成啟用遠端存取程序:<br />
註冊<br />
基本 — 「基本」選項可讓您定義子網域名稱,並從網域 (網域名稱) 清單選擇,以建立網址。 購買 <strong>Iomega</strong> <strong>StorCenter</strong> <strong>ix2</strong>-<strong>200</strong> 時,將隨附 12 個月的<br />
TZO 註冊。<br />
頂級 — 「頂級」選項會要求您依循連結,並付費以註冊訂閱,然後才能完成啟用遠端存取程序。 此選項可讓您定義上層網域名稱 (網域名稱),或是使用<br />
您已擁有的網域名稱,例如 yourname.com。<br />
基本選項: 完成啟用遠端存取程序<br />
完成 用遠端存取程序<br />
1. 請在快顯視窗中輸入下列資訊,建立 <strong>Iomega</strong> <strong>StorCenter</strong> <strong>ix2</strong>-<strong>200</strong> 的網址並定義電子郵件地址:<br />
子網域名稱 — 在第一個文字方塊中輸入子網域的唯一名稱。<br />
網域名稱<br />
網域名稱 — 從下拉式清單中選取網域名稱。 建議您選擇容易記住的網域名稱,有助於您識別自己的 <strong>Iomega</strong> <strong>StorCenter</strong> <strong>ix2</strong>-<strong>200</strong>。<br />
網址是由子網域與網域名稱結合而成。 此網址最終將成為用來註冊的網址,可供您用來從遠端存取 <strong>Iomega</strong> <strong>StorCenter</strong> <strong>ix2</strong>-<strong>200</strong>。<br />
電子郵件地址<br />
2. 點按「套用 套用」,以儲存您的設定。<br />
電子郵件地址 — 輸入有效的電子郵件地址。 電子郵件地址將會用來向 TZO 註冊,以便通知您有關網域名稱的續訂資訊。<br />
如果您選取了使用中的網域名稱,則需要定義新的網域名稱並再次點按「套用 套用」。<br />
如果註冊成功,快顯視窗會關閉,「遠端存取」頁面會在 TZO 標幟下提供您的帳戶資訊。<br />
頂級選項: 完成啟用遠端存取程序<br />
完成 用遠端存取程序<br />
1. 註冊欄位隨即顯示。 請在快顯視窗中輸入下列資訊,建立 <strong>Iomega</strong> <strong>StorCenter</strong> <strong>ix2</strong>-<strong>200</strong> 的網址並定義電子郵件地址:<br />
網域名稱 — 輸入網域名稱。 建議您選擇容易記住的網域名稱,有助於您識別自己的 <strong>Iomega</strong> <strong>StorCenter</strong> <strong>ix2</strong>-<strong>200</strong>。<br />
此網址最終將成為用來註冊的網址,可供您用來從遠端存取 <strong>Iomega</strong> <strong>StorCenter</strong> <strong>ix2</strong>-<strong>200</strong>。<br />
電子郵件地址<br />
2. 點按「套用 套用」,以註冊網域名稱。<br />
電子郵件地址 — 輸入有效的電子郵件地址。 此電子郵件地址將會用來向 DDNS 伺服器進行註冊,以便通知您有關網域名稱的更新資訊。<br />
如果您選取了使用中的網域名稱,則需要定義新的網域名稱並再次點按「套用 套用」。<br />
3. 如果網域名稱有效,就會開啟新瀏覽器視窗,並重新導向至 TZO 網站,您可以在其中註冊網址,並以特惠費率購買訂閱。<br />
「遠端存取」頁面會在 TZO 標幟下提供您的帳戶資訊。
84 <strong>Iomega</strong> <strong>StorCenter</strong> <strong>ix2</strong>-<strong>200</strong><br />
從遠端存取裝置<br />
啟用遠端存取並建立網址之後,您就可以透過全球各地具備上網功能的電腦,存取儲存在 <strong>Iomega</strong> <strong>StorCenter</strong> <strong>ix2</strong>-<strong>200</strong> 上的檔案。<br />
從遠端存取 <strong>Iomega</strong> <strong>StorCenter</strong> <strong>ix2</strong>-<strong>200</strong> 時,可以從任何您獲授權存取的共用中存取檔案。 但是,如果是從遠端位置存取 <strong>Iomega</strong> <strong>StorCenter</strong> <strong>ix2</strong>-<strong>200</strong>,可用的功能就<br />
不會像從近端網路電腦存取檔案時一樣。<br />
下列程序說明如何從遠端存取您的 <strong>Iomega</strong> <strong>StorCenter</strong> <strong>ix2</strong>-<strong>200</strong>。<br />
開啟網頁瀏覽器,並輸入 <strong>Iomega</strong> <strong>StorCenter</strong> <strong>ix2</strong>-<strong>200</strong> 的唯一網址 (此網址可在「遠端存取」頁面上找到)。 隨即顯示 <strong>Iomega</strong> <strong>StorCenter</strong> <strong>ix2</strong>-<strong>200</strong> 的主頁。 系統管理員<br />
使用者可登入。 非系統管理員使用者只能存取主頁提供的內容。
85 <strong>Iomega</strong> <strong>StorCenter</strong> <strong>ix2</strong>-<strong>200</strong><br />
媒體伺服器<br />
<strong>Iomega</strong> <strong>StorCenter</strong> <strong>ix2</strong>-<strong>200</strong> 具有內建媒體伺服器,當該伺服器開啟時,可在已啟用媒體共用的特定資料夾中掃描媒體內容。 <strong>Iomega</strong> <strong>StorCenter</strong> <strong>ix2</strong>-<strong>200</strong> 媒體伺服器<br />
會掃描這些特定資料夾中所含的任何媒體內容,而您的網路中任何備有媒體播放程式的使用者都可以存取這些媒體內容。 如需啟用資料夾作為媒體資料夾的詳細資<br />
訊,請參閱管理共用 管理共用。<br />
掃描媒體內容<br />
掃描媒體<br />
媒體伺服器會定期自動掃描媒體內容。 但是您隨時都可以點按「立即掃描 立即掃描」,強制媒體伺服器立即執行媒體內容掃描。 當您建立新資料夾並啟用媒體共用,然後將大量<br />
媒體內容複製到其中時,這項功能會非常有用。<br />
啟用媒體彙總功能<br />
用媒體彙總功能<br />
若您的網路中有多個數位生活網路聯盟 (DLNA) 伺服器都有媒體內容,您可以在 <strong>Iomega</strong> <strong>StorCenter</strong> <strong>ix2</strong>-<strong>200</strong> 上啟用彙總功能,將所有媒體內容合併到一個檢視。 啟<br />
用彙總功能時,DLNA 伺服器上的所有媒體內容即能以 DLNA 播放程式 (例如 Playstation®3、Windows Media Player® 或 Xbox 360®) 播放。 此外,您可以選擇將網路<br />
伺服器中的所有媒體內容複製到 <strong>Iomega</strong> <strong>StorCenter</strong> <strong>ix2</strong>-<strong>200</strong>。<br />
若要設定媒體彙總功能,請選擇下列其中一個選項:<br />
無 — 此為預設設定,媒體彙總功能關閉。<br />
顯示通用檢視<br />
單一檢視中播放。<br />
複製<br />
顯示通用檢視 — 這會啟用媒體彙總功能,並允許 DLNA 伺服器的所有媒體內容以 DLNA 播放程式播放。 來自於不同伺服器的所有電影、音樂和圖像,將能在<br />
複製檔案 — 這會啟用媒體彙總功能,並將 DLNA 伺服器的所有媒體內容複製到 <strong>Iomega</strong> <strong>StorCenter</strong> <strong>ix2</strong>-<strong>200</strong>。 來自於不同伺服器的所有電影、音樂和圖像,將<br />
能在單一檢視中播放,且會複製到 <strong>Iomega</strong> <strong>StorCenter</strong> <strong>ix2</strong>-<strong>200</strong> 上的共用。<br />
啟用媒體彙總功能時,媒體伺服器會重新啟動,而目前串流中的所有媒體將會停止播放。 您可以在媒體伺服器重新啟動後開始串流媒體。<br />
透過網際網路共用媒體內容<br />
透過網際網路共用媒體<br />
媒體伺服器可以讓網際網路上的任何人共用您 <strong>Iomega</strong> <strong>StorCenter</strong> <strong>ix2</strong>-<strong>200</strong> 上的媒體內容。 <strong>Iomega</strong> <strong>StorCenter</strong> <strong>ix2</strong>-<strong>200</strong> 主控台 提供兩個方式來啟用網際網路存取功<br />
能。 若您使用 遠端存取 功能,則可在「媒體伺服器」頁面上啟用網際網路存取功能。 請參閱從「媒體伺服器」頁面<br />
從「媒體伺服器」頁面啟用網際網路存取功能<br />
用網際網路存取功能。 或者,若您在 <strong>Iomega</strong><br />
變更 Personal Cloud 設定,以啟用網際網路存取功能。<br />
設定<br />
<strong>StorCenter</strong> <strong>ix2</strong>-<strong>200</strong> 上有 <strong>Iomega</strong> Personal Cloud,或有計劃要建立,則可變更<br />
功能一啟用後,網際網路使用者,包括執行 <strong>Iomega</strong> Link 之行動裝置使用者,即可存取您 <strong>Iomega</strong> <strong>StorCenter</strong> <strong>ix2</strong>-<strong>200</strong> 上的媒體內容。<br />
啟用透過網際網路存取媒體內容的功能時,無論您套用至媒體檔案的安全性為何,網際網路上的任何使用者都能使用所有媒體內容。 任何存取您<br />
<strong>Iomega</strong> <strong>StorCenter</strong> <strong>ix2</strong>-<strong>200</strong> 的使用者都能使用所有的圖像、電影和音樂。<br />
從「媒體伺服器」頁面啟用網際網路存取功能<br />
從「媒體伺服器」頁面 用網際網路存取功能<br />
若您使用 <strong>Iomega</strong> Personal Cloud 功能,請參閱 Personal Cloud 設定,以取得啟用網際網路存取功能的詳細資料。 任何存取您 <strong>Iomega</strong> <strong>StorCenter</strong><br />
<strong>ix2</strong>-<strong>200</strong> 的使用者都能使用所有的圖像、電影和音樂。<br />
1. 在 <strong>Iomega</strong> <strong>StorCenter</strong> <strong>ix2</strong>-<strong>200</strong> 上啟用 遠端存取<br />
遠端存取。<br />
2. 在「媒體伺服器」頁面上,核取「啟用網際網路存取<br />
用網際網路存取」。<br />
3. 點按「套用 套用」以儲存變更。<br />
4. 在確認對話方塊中,核取「核取此方塊以繼續<br />
核取此方塊以繼續」。<br />
5. 點按「確定 確定」以儲存選擇或點按「取消 取消」。<br />
網際網路使用者若要存取媒體內容,須在瀏覽器中輸入非安全的 IP 位址,以及用於存取媒體伺服器的連接埠號碼 50599,例如 http://72.xx.xxx.104:50599。 使用者<br />
輸入此 IP 位址後,即會顯示 <strong>Iomega</strong> <strong>StorCenter</strong> <strong>ix2</strong>-<strong>200</strong> 的「Twonky 伺服器」頁面。 請參閱「Twonky 伺服器」頁面的「支援」區段,以取得使用伺服器的相關資訊。<br />
<strong>Iomega</strong> Link 使用者可以直接從 <strong>Iomega</strong> <strong>StorCenter</strong> <strong>ix2</strong>-<strong>200</strong> 存取媒體內容。 詳細資料請參閱 <strong>Iomega</strong> Link 說明文件。<br />
我要如何...<br />
我要如何<br />
啟用遠端存取<br />
用遠端存取<br />
建立Personal 建立 Cloud帳戶<br />
設定 Personal Cloud 設定
86 <strong>Iomega</strong> <strong>StorCenter</strong> <strong>ix2</strong>-<strong>200</strong><br />
視訊監視<br />
「視訊監視」頁面可讓您新增與設定連線至 <strong>Iomega</strong> <strong>StorCenter</strong> <strong>ix2</strong>-<strong>200</strong> 的攝影機、檢視直播影片,以及查看視訊警示。 頁面有三個主要連結:<br />
新增攝影機<br />
視訊牆<br />
警示 — 顯示視訊監視功能的相關警示訊息。 請參閱攝影機組態頁面,以取得攝影機狀態資訊。<br />
新增攝影機 — 若未自動探索到任何攝影機,請手動新增攝影機至 <strong>Iomega</strong> <strong>StorCenter</strong> <strong>ix2</strong>-<strong>200</strong>。 請參閱新增攝影機<br />
新增攝影機。<br />
視訊牆 — 從使用 <strong>Iomega</strong> <strong>StorCenter</strong> <strong>ix2</strong>-<strong>200</strong> 設定的所有攝影機上顯示直播影片。 來自於所有攝影機的視訊會顯示在方格內。<br />
視訊監視功能<br />
「視訊監視」頁面會針對連接至 <strong>Iomega</strong> <strong>StorCenter</strong> <strong>ix2</strong>-<strong>200</strong> 的每部攝影機,顯示名稱<br />
這些設定。<br />
名稱<br />
如果網路上沒有連接支援的攝影機,這個頁面會顯示為空白。<br />
名稱、空間 空間和型號 型號資訊,以及每部攝影機的動作 動作控制項。 系統管理員有存取權可修改<br />
此區段顯示攝影機的 IP 位址、名稱、登入使用者名稱及錄影檔案的目標資料夾。 此外,您可利用攝影機組態<br />
攝影機組態連結,使用攝影機的原生軟體修改攝影機軟體組態設定。<br />
這一欄還顯示代表目前攝影機狀態的圖示。 可能的狀態為:<br />
攝影機不再與網路連線。<br />
攝影機不再與網路連線,但是已經為攝影機設定錄影排程。 如果攝影機不再與網路連線,您應該將它刪除,或修正網路連線讓攝影機可以依照排程錄影。<br />
攝影機已經與網路連線,而且正在錄影。 沒有排定這項錄影工作,因為它是手動啟動的。 因此錄影工作必須手動停止。<br />
攝影機已經與網路連線、設定了錄影排程,同時目前正在錄影。<br />
網路已經與攝影機連線,並且已為攝影機設定了錄影排程,但是目前沒有在錄影。<br />
攝影機已經與網路連線,但是未設定錄影排程。<br />
空間<br />
「空間」欄指出此攝影機在目標資料夾中,視訊檔案目前使用的磁碟空間量。<br />
型號<br />
此欄會列出此攝影機的型號資訊。<br />
動作<br />
針對每部攝影機,您可以執行下列動作:<br />
我要如何...<br />
我要如何<br />
新增攝影機<br />
點按「 」手動開始錄影,或點按「 」停止錄影。 這些按鈕僅供目前與網路連線且可存取的攝影機使用。 在下一個開始錄影的排程啟動之前,請使用手動開<br />
始或停止錄影按鈕,在任何時間開始錄影或停止錄影。<br />
在錄影期間,若您要變更攝影機解析度與影格播放速率,必須停止錄影、在攝影機的組態頁面上變更值,然後再次開始錄影。<br />
點按「 」,開啟攝影機的即時影像。 出現的提示會要求您提供攝影機的使用者名稱和密碼。
87 <strong>Iomega</strong> <strong>StorCenter</strong> <strong>ix2</strong>-<strong>200</strong><br />
新增攝影機<br />
使用「視訊監視」功能時,可新增未在 <strong>Iomega</strong> <strong>StorCenter</strong> <strong>ix2</strong>-<strong>200</strong> 上自動探索到的受支援攝影機。 「視訊監視」頁面也會顯示任何連線至網路之攝影機的目前設定。 例<br />
如,您在某個地點的避暑別墅可能有攝影機,而 <strong>Iomega</strong> <strong>StorCenter</strong> <strong>ix2</strong>-<strong>200</strong> 位於另一個地點。<br />
如果已列出您的攝影機,就可修改其設定。 若要手動新增攝影機,請參閱下列指示。<br />
手動新增攝影機<br />
請依照下列指示新增攝影機、為所儲存的錄影設定保存原則,以及排程視訊監視錄影。<br />
1. 在「視訊監視」頁面上,點按「新增攝影機<br />
新增攝影機」。<br />
2. 在「攝影機資訊」區段中,輸入攝影機的下列項目:<br />
如果已自動探索到您的攝影機,則該攝影機的 名稱 和 製造商 等資訊已填入此處。 這些設定可以修改。 若您修改這些設定,必須在攝影機<br />
的組態頁面上針對相關設定進行相同的變更。<br />
名稱<br />
攝影機登入 密碼<br />
IP 位址<br />
HTTP 連接埠 自動探索到的攝影機將定期從實際攝影機接收組態值,包括 HTTP 連接埠號碼。 若您在攝影機的組態頁面變更 HTTP 連接埠號碼,但未在<br />
「視訊監視」頁面中變更,該攝影機在「視訊監視」頁面中將會是離線狀態,直到攝影機接收更新的值為止。 若您手動新增攝影機,並在攝影機的組態頁面<br />
中變更其 HTTP 連接埠號碼,該攝影機在「視訊監視」頁面中將會是離線狀態,而您必須刪除攝影機,然後以更新的 HTTP 連接埠值再次新增攝影機。<br />
RTSP 連接埠<br />
3. 選取攝影機錄影的目標資料夾。 已錄製視訊的檔案會儲存至此資料夾,<strong>Iomega</strong> <strong>StorCenter</strong> <strong>ix2</strong>-<strong>200</strong> 會根據攝影機名稱,自動將您儲存的錄影整理到資料夾。<br />
每個攝影機名稱資料夾中,是依日期整理攝影機錄影的資料夾。 例如,如果您將目標共用設定為 Media/Videos,而攝影機的名稱為 HomeDoor,則您可以在<br />
Media/Videos/HomeDoor/20100717 找到於 2010 年 7 月 17 日建立的錄影。<br />
4. 點按「攝影機組態<br />
攝影機組態」可連結攝影機軟體。<br />
若您要變更攝影機解析度與影格播放速率,必須在攝影機的組態頁面上變更。<br />
5. 點按「套用 套用」以儲存變更。 點按「取消 取消」可捨棄未變更的設定。<br />
攝影機會顯示在表格中。 如需進行其他設定,請參閱下列關於保存原則和排程的部分。<br />
設定保存原則<br />
設定保存原則後,決定了您在 <strong>Iomega</strong> <strong>StorCenter</strong> <strong>ix2</strong>-<strong>200</strong> 上可保存的已錄製視訊量。 保存的設定方式為以下兩者其中一項:<br />
儲存錄影的最大天數:<br />
錄影可用的最大空間:<br />
點按「套用 套用」以儲存變更。<br />
如果您選取「儲存 儲存錄影的最大天數<br />
影的最大天數」,請輸入代表天數的值。 如果您選取「錄影可用的最大空間<br />
影可用的最大空間」,請輸入代表 GB 大小的值。 將此值設得太高可能會用掉所有可用的<br />
空間,而將此值設得太低可能會讓錄影檔案太快遭到刪除。 最大空間不得超過 <strong>Iomega</strong> <strong>StorCenter</strong> <strong>ix2</strong>-<strong>200</strong> 總空間的 90%。<br />
排程錄影 排程<br />
排程錄影機錄影的日期與時間時段。<br />
1. 選取「排程 排程錄影」可啟用錄影排程器。<br />
2. 選取您要錄影的日子,或選取「所有日子 所有日子」,一整週都錄影。<br />
3. 選擇錄影的開始和停止時間。<br />
4. 點按「套用 套用」以儲存變更。<br />
設定好攝影機後,點按「動作」欄中的 ,即可開始錄影。 若要停止錄影,請點按 。 如需從攝影機顯示即時影像,請點按 。 即使攝影機未錄影,仍會顯示即<br />
時影像。
88 <strong>Iomega</strong> <strong>StorCenter</strong> <strong>ix2</strong>-<strong>200</strong><br />
圖像傳輸<br />
「圖像傳輸通訊協定」(PTP) 可讓圖像自動從已連線 USB 攝影機直接複製到 <strong>Iomega</strong> <strong>StorCenter</strong> <strong>ix2</strong>-<strong>200</strong>。 當「圖像傳輸」開啟時,攝影機會連線到 <strong>Iomega</strong> <strong>StorCenter</strong><br />
<strong>ix2</strong>-<strong>200</strong>,而圖像會複製到設定好的目標資料夾中。<br />
1. 在「圖像傳輸」頁面上,點按以開啟開關。<br />
2. 或者,您也可以選擇核取「從攝影機移除已複製的圖像<br />
從攝影機移除已複製的圖像」,在圖像安全複製到 <strong>Iomega</strong> <strong>StorCenter</strong> <strong>ix2</strong>-<strong>200</strong> 後,即自動從攝影機刪除圖像。<br />
3. 點按「 」以開啟「選取資料夾」快顯視窗,並選取共用作為圖像的目標。
89 <strong>Iomega</strong> <strong>StorCenter</strong> <strong>ix2</strong>-<strong>200</strong><br />
印表機<br />
「印表機」頁面會顯示印表機一覽表,列出已連接到 <strong>Iomega</strong> <strong>StorCenter</strong> <strong>ix2</strong>-<strong>200</strong> 的印表機。 此表包含每個印表機的名稱、型號、狀態與等候列印的文件數量。<br />
若要連接印表機,只要將支援印表機的 USB 纜線插入 <strong>Iomega</strong> <strong>StorCenter</strong> <strong>ix2</strong>-<strong>200</strong> 上的 USB 連接埠即可。 連接之後,印表機就會出現在一覽表中。 拔除纜線時,印表<br />
機即從一覽表中移除。
90 <strong>Iomega</strong> <strong>StorCenter</strong> <strong>ix2</strong>-<strong>200</strong><br />
系統狀態頁面<br />
系統 態頁面<br />
「系統狀態」頁面顯示 <strong>Iomega</strong> <strong>StorCenter</strong> <strong>ix2</strong>-<strong>200</strong> 的空間使用狀態資訊和狀態資訊。 此外提供一個控制台,讓您:<br />
閃爍指示燈<br />
重新啟動<br />
關機<br />
空間使用狀態<br />
空間使用<br />
「空間使用狀態」區段以圖形表示在 <strong>Iomega</strong> <strong>StorCenter</strong> <strong>ix2</strong>-<strong>200</strong> 上共用所使用的空間量。 當滑鼠置於每個共用上時,工具提示中就會顯示實際使用的空間。<br />
控制台<br />
控制台會顯示 <strong>Iomega</strong> <strong>StorCenter</strong> <strong>ix2</strong>-<strong>200</strong> 的命令:<br />
閃爍指示燈<br />
當網路上已設定一部以上的裝置時,若要協助識別特定的 <strong>Iomega</strong> <strong>StorCenter</strong> <strong>ix2</strong>-<strong>200</strong>,您可以閃爍 <strong>Iomega</strong> <strong>StorCenter</strong> <strong>ix2</strong>-<strong>200</strong> 前方的燈光,方法是點按:<br />
重新啟動 重新<br />
重新啟動 <strong>Iomega</strong> <strong>StorCenter</strong> <strong>ix2</strong>-<strong>200</strong>。<br />
關機<br />
關閉 <strong>Iomega</strong> <strong>StorCenter</strong> <strong>ix2</strong>-<strong>200</strong>。<br />
裝置資訊<br />
在關閉 <strong>Iomega</strong> <strong>StorCenter</strong> <strong>ix2</strong>-<strong>200</strong> 之前,請確定您有實體裝置存取權可以開啟此裝置。 建議您一律使用電源按鈕關閉裝置。<br />
「裝置資訊」區段顯示各種硬體、軟體和狀態詳細資料。<br />
狀態<br />
「狀態資訊」區段顯示對 <strong>Iomega</strong> <strong>StorCenter</strong> <strong>ix2</strong>-<strong>200</strong> 的變更或問題。 如果問題需要使用者處理才能解決,例如警告或錯誤訊息,則 <strong>Iomega</strong> <strong>StorCenter</strong> <strong>ix2</strong>-<strong>200</strong> 主控<br />
台會在狀態資訊中顯示連結。<br />
可能會顯示下列類型的訊息:<br />
資訊<br />
警告<br />
錯誤<br />
指出已對 <strong>Iomega</strong> <strong>StorCenter</strong> <strong>ix2</strong>-<strong>200</strong> 狀態進行一項變更<br />
(通常是由使用者進行),例如連接周邊。<br />
指出 <strong>Iomega</strong> <strong>StorCenter</strong> <strong>ix2</strong>-<strong>200</strong> 發生需要注意的問題,但<br />
您的裝置目前會繼續正常運作。<br />
指出 <strong>Iomega</strong> <strong>StorCenter</strong> <strong>ix2</strong>-<strong>200</strong> 發生可能會導致資料遺<br />
失的緊急問題,需要您立即處理。
91 <strong>Iomega</strong> <strong>StorCenter</strong> <strong>ix2</strong>-<strong>200</strong><br />
事件記錄 事件記<br />
「事件記錄」頁面只會顯示最近記錄到 <strong>Iomega</strong> <strong>StorCenter</strong> <strong>ix2</strong>-<strong>200</strong> 的 1,000 個事件。 但是,將會提供完整的事件記錄讓您下載。<br />
下列圖示會指出每個狀態訊息的嚴重性:<br />
資訊<br />
指出已對 <strong>Iomega</strong> <strong>StorCenter</strong> <strong>ix2</strong>-<strong>200</strong> 狀態進行一項變更 (通常是由使用者進行),例如連接周邊。<br />
警告<br />
指出 <strong>Iomega</strong> <strong>StorCenter</strong> <strong>ix2</strong>-<strong>200</strong> 發生需要注意的問題,但您的裝置目前會繼續正常運作。<br />
錯誤<br />
指出 <strong>Iomega</strong> <strong>StorCenter</strong> <strong>ix2</strong>-<strong>200</strong> 發生可能會導致資料遺失的緊急問題,需要您立即處理。<br />
您可以點按欄標題,依照「日期」、「使用者」或「事件」排序顯示的清單。<br />
下載完整的事件記錄檔<br />
下載完整的事件記 錄檔案<br />
點按「下載 下載」,下載以逗點分隔的事件記錄檔案。 新頁面已開啟,並包含事件記錄檔的連結。 點按事件記錄檔案連結,以下載或開啟檔案。<br />
下載的檔案包含 5 欄: 編號、日期、使用者、嚴重性、訊息。
92 <strong>Iomega</strong> <strong>StorCenter</strong> <strong>ix2</strong>-<strong>200</strong><br />
語言<br />
「語言」頁面可讓您變更電子郵件通知訊息中使用的語言。<br />
<strong>Iomega</strong> <strong>StorCenter</strong> <strong>ix2</strong>-<strong>200</strong> 主控台所使用的語言是根據瀏覽器中設定的偏好設定。 您可修改瀏覽器的偏好語言設定,以變更在此程式中使用的語言。<br />
選取要用於電子郵件通知的任何支援語言。<br />
點按「套用 套用」以儲存變更。
93 <strong>Iomega</strong> <strong>StorCenter</strong> <strong>ix2</strong>-<strong>200</strong><br />
支援<br />
「支援」功能會開啟 <strong>Iomega</strong> 網站,您可在其中取得 <strong>Iomega</strong> <strong>StorCenter</strong> <strong>ix2</strong>-<strong>200</strong> 的詳細資訊。 「支援」頁面可讓您存取各種內容,深入瞭解 <strong>Iomega</strong> <strong>StorCenter</strong> <strong>ix2</strong>-<strong>200</strong><br />
的使用和支援。 請存取 <strong>Iomega</strong> 支援網站,以取得詳細資訊。<br />
支援
94 <strong>Iomega</strong> <strong>StorCenter</strong> <strong>ix2</strong>-<strong>200</strong><br />
裝置識別<br />
會顯示 <strong>Iomega</strong> <strong>StorCenter</strong> <strong>ix2</strong>-<strong>200</strong> 主控台的「裝置識別」頁面,並可讓您變更儲存裝置名稱、儲存裝置描述名稱及工作群組名稱。<br />
您也可以在此頁面上設定 Active Directory 網域。<br />
只要編輯文字欄位,即可變更上述任何項目。 點按「套用 套用」以儲存變更。<br />
裝置名稱<br />
輸入 <strong>Iomega</strong> <strong>StorCenter</strong> <strong>ix2</strong>-<strong>200</strong> 的名稱。 使用能協助您在網路中進行識別的名稱。<br />
裝置描述名稱<br />
輸入 <strong>Iomega</strong> <strong>StorCenter</strong> <strong>ix2</strong>-<strong>200</strong> 裝置的描述名稱。 此描述名稱應該更詳細一些。<br />
工作群組名稱<br />
輸入 <strong>Iomega</strong> <strong>StorCenter</strong> <strong>ix2</strong>-<strong>200</strong> 的名稱。 工作群組名稱可識別彼此共用資訊的電腦群組。 如果已明確定義網路上的工作群組,就只需要變更工作群組名稱<br />
即可。 除非已在其他電腦上明確定義不同的工作群組,否則大部分使用者不會想要變更此名稱。<br />
設定 Active Directory<br />
如果您目前已有 Active Directory 使用者組織,可將其併入 <strong>Iomega</strong> <strong>StorCenter</strong> <strong>ix2</strong>-<strong>200</strong> 主控台。<br />
設定 Active Directory 時,即在 <strong>Iomega</strong> <strong>StorCenter</strong> <strong>ix2</strong>-<strong>200</strong> 上啟用安全性。<br />
1. 若要設定 Active Directory,手動將 <strong>Iomega</strong> <strong>StorCenter</strong> <strong>ix2</strong>-<strong>200</strong> 新增至您的 DNS 伺服器中。 設定 <strong>Iomega</strong> <strong>StorCenter</strong> <strong>ix2</strong>-<strong>200</strong> 的 DNS 設定,以指向您的 DNS<br />
伺服器。 在「網路」頁面上,取消核取「自動設定所有網路設定<br />
自動設定所有網路設定」,並在文字方塊中輸入 DNS 伺服器的 IP 位址,然後點按「套用 套用」,以儲存設定。<br />
2. 設定 <strong>Iomega</strong> <strong>StorCenter</strong> <strong>ix2</strong>-<strong>200</strong> 以加入 Active Directory 網域。 Active Directory — 若您已有現有的使用者組織 (例如 Active Directory),而且您想要將其<br />
併入 <strong>Iomega</strong> <strong>StorCenter</strong> <strong>ix2</strong>-<strong>200</strong>,請選取此模式。<br />
3. 提供下列連線資訊:<br />
網域名稱<br />
網域控制站<br />
組織單位<br />
系統管理員使用者名稱<br />
系統管理員密碼<br />
使用者/群組重新整理時間間隔<br />
使用者<br />
啟用信任的網域<br />
4. 點按「套用 套用」,以儲存您的設定。<br />
網域名稱 — 您用於 Active Directory 網域的實際名稱,例如 sohoad.com。<br />
網域控制站 — 您的 Active Directory 伺服器的實際名稱或 IP 位址,例如 ad-server.sohoad.com 或 10.14.50.12。<br />
組織單位 — 具有 Active Directory 網域的選擇性預先定義子集合的目錄物件。<br />
系統管理員使用者名稱 — 具有網域系統管理員權限的 Active Directory 使用者名稱。<br />
系統管理員密碼 — 指定 Active Directory 使用者名稱的 Active Directory 密碼。<br />
群組重新整理時間間隔 — <strong>Iomega</strong> <strong>StorCenter</strong> <strong>ix2</strong>-<strong>200</strong> 多久重新整理一次來自 Active Directory 伺服器的可用使用者與群組清單。<br />
用信任的網域 — 可讓 <strong>Iomega</strong> <strong>StorCenter</strong> <strong>ix2</strong>-<strong>200</strong> 允許存取其他網域。<br />
啟用 Active Directory 信任的網域<br />
在 <strong>Iomega</strong> <strong>StorCenter</strong> <strong>ix2</strong>-<strong>200</strong> 上啟用 Active Directory 信任的網域後,您可以將其他信任網域的使用者和群組匯入 <strong>Iomega</strong> <strong>StorCenter</strong> <strong>ix2</strong>-<strong>200</strong> 裝置。 如此一來,其<br />
他網域的使用者和群組就能存取 <strong>Iomega</strong> <strong>StorCenter</strong> <strong>ix2</strong>-<strong>200</strong> 上的功能,包括存取共用內的資料夾與文件,以及加入該裝置所隸屬的任何 Personal Cloud。<br />
既然您已啟用所有信任網域的存取權,那麼就可以新增那些信任網域的使用者和群組至 <strong>Iomega</strong> <strong>StorCenter</strong> <strong>ix2</strong>-<strong>200</strong>。 如需詳細資訊,請參閱使用 使用 Active Directory<br />
管理使用者和群組。<br />
管理使用者和群組<br />
我要如何...<br />
我要如何<br />
啟用安全性 用安全性
95 <strong>Iomega</strong> <strong>StorCenter</strong> <strong>ix2</strong>-<strong>200</strong><br />
UPS 管理<br />
監控所連接不斷電電源供應器的狀態。<br />
若您的 <strong>Iomega</strong> <strong>StorCenter</strong> <strong>ix2</strong>-<strong>200</strong> 已連接至 UPS 電池備份裝置,就會在此頁面上列出。 此處還會指出備份裝置的電池狀態,顯示電池所剩電量。 若要監控 UPS 裝置<br />
的電池狀態,請以 USB 纜線將 <strong>Iomega</strong> <strong>StorCenter</strong> <strong>ix2</strong>-<strong>200</strong> 連接到此裝置。<br />
若 <strong>Iomega</strong> <strong>StorCenter</strong> <strong>ix2</strong>-<strong>200</strong> 是使用 UPS 電池供電,當電力不足時,會自動關閉以保留資料。
96 <strong>Iomega</strong> <strong>StorCenter</strong> <strong>ix2</strong>-<strong>200</strong><br />
安全性概觀<br />
您可以在 <strong>Iomega</strong> <strong>StorCenter</strong> <strong>ix2</strong>-<strong>200</strong> 上啟用「安全性」功能來保護共用安全、建立使用者,以及允許啟用部分功能。 建立使用者時,您可以限制特定人員存取您的<br />
<strong>Iomega</strong> <strong>StorCenter</strong> <strong>ix2</strong>-<strong>200</strong>,且當您保護共用安全時,可以限制特定使用者存取資料。 不論近端網路上的安全防禦形式為何,安全性功能都可為您的 <strong>Iomega</strong><br />
<strong>StorCenter</strong> <strong>ix2</strong>-<strong>200</strong> 再添一層額外的保護。 若無安全性,近端網路上的任何人皆可存取您 <strong>Iomega</strong> <strong>StorCenter</strong> <strong>ix2</strong>-<strong>200</strong> 上的所有資料。<br />
若要保護 <strong>Iomega</strong> <strong>StorCenter</strong> <strong>ix2</strong>-<strong>200</strong> 的安全:<br />
我要如何...<br />
我要如何<br />
啟用安全性 用安全性<br />
新增使用者<br />
安全共用<br />
請先啟用安全性 用安全性並建立系統管理員使用者。<br />
建立群組 群組和使用者 使用者。<br />
保護任何現有或新共用<br />
現有或新共用的安全。
97 <strong>Iomega</strong> <strong>StorCenter</strong> <strong>ix2</strong>-<strong>200</strong><br />
啟用安全性 用安全性<br />
開啟安全性後,只有系統管理員使用者可以檢視或變更 <strong>Iomega</strong> <strong>StorCenter</strong> <strong>ix2</strong>-<strong>200</strong> 上的設定,包括建立或刪除使用者與共用。 建立使用者時,您可以限制特定人員存<br />
取您的 <strong>Iomega</strong> <strong>StorCenter</strong> <strong>ix2</strong>-<strong>200</strong>,且當您保護共用安全時,可以限制特定使用者存取資料。<br />
1. 在「安全性」頁面上,點按以將其開啟。<br />
2. 開啟安全性後,系統將要求您建立系統管理員使用者。 提供使用者名稱和密碼,然後確認密碼。 點按「使用 使用 SSL 加密網路通訊」。<br />
加密網路通訊<br />
開啟安全性之後,瀏覽器與 <strong>Iomega</strong> <strong>StorCenter</strong> <strong>ix2</strong>-<strong>200</strong> 之間的通訊就會加密。 因此,每部嘗試存取 <strong>Iomega</strong> <strong>StorCenter</strong> <strong>ix2</strong>-<strong>200</strong> 的電腦都<br />
可能會遇到安全性警告,您可以安心略過不看。 此外,系統可能會要求您接受 <strong>Iomega</strong> <strong>StorCenter</strong> <strong>ix2</strong>-<strong>200</strong> 的已簽署憑證,您必須接受。 如果您<br />
日後變更裝置名稱,這些警告可能會再次出現。<br />
依預設,<strong>Iomega</strong> <strong>StorCenter</strong> <strong>ix2</strong>-<strong>200</strong> 系統管理員沒有所有共用的存取權。 您必須將共用的存取權限明確授予系統管理員,就像對其他使用者一樣。<br />
3. 點按「套用 套用」以儲存變更。<br />
4. 點按這裡來瞭解如何建立使用者。<br />
點按這裡<br />
5. 點按這裡來瞭解如何保護現有或新共用的安全。<br />
點按這裡<br />
停用安全性<br />
停用安全性將導致刪除所有定義的使用者。<br />
若您使用 <strong>Iomega</strong> <strong>StorCenter</strong> <strong>ix2</strong>-<strong>200</strong> 上其他需要安全性的功能,除非也停用上述功能,否則無法停用安全性。<br />
1. 點按以關閉開關。<br />
2. 停用安全性將導致刪除所有定義的使用者與群組。 請核取此方塊以停用安全性。<br />
3. 點按「套用 套用」以儲存變更。<br />
安全性已停用。<br />
我要如何...<br />
我要如何<br />
建立安全保護共用<br />
新增使用者
98 <strong>Iomega</strong> <strong>StorCenter</strong> <strong>ix2</strong>-<strong>200</strong><br />
使用安全性: 登入方式<br />
如果已啟用和設定 Active Directory 網域,且您已設定 <strong>Iomega</strong> <strong>StorCenter</strong> <strong>ix2</strong>-<strong>200</strong> 並啟用安全性,則您需使用網域使用者系統管理員的使用者名稱和密碼登入<br />
<strong>Iomega</strong> <strong>StorCenter</strong> <strong>ix2</strong>-<strong>200</strong>。 系統管理員可以從您的網域控制站新增其他使用者或群組。 使用者可以是系統管理員或非系統管理員。 您必須登入才能存取 <strong>Iomega</strong><br />
<strong>StorCenter</strong> <strong>ix2</strong>-<strong>200</strong> 主控台的功能。<br />
可用功能的範圍是由您登入的認證決定。<br />
1. 點按兩下桌面上的 <strong>Iomega</strong> Storage Manager 圖示。 「登入 登入」頁面就會顯示。<br />
2. 如果已啟用 Active Directory 網域,Active Directory 網域的名稱會變成灰色。 輸入有效的使用者名稱<br />
使用者名稱和密碼 密碼,使用系統管理員或非系統管理員認證登入。<br />
啟用安全性之後,非系統管理員使用者將無法存取「操作介面」或「設定」標籤。 只有系統管理員使用者可以存取這些標籤。<br />
3. 如果輸入使用者名稱<br />
使用者名稱和密碼 密碼,請點按「登入 登入」,用您的認證存取 <strong>Iomega</strong> <strong>StorCenter</strong> <strong>ix2</strong>-<strong>200</strong>。 您的裝置名稱和目前登入的使用者名稱會顯示在 <strong>Iomega</strong><br />
<strong>StorCenter</strong> <strong>ix2</strong>-<strong>200</strong> 主控台介面的右上角。 將目前使用者視為系統管理員。 將目前使用者視為非系統管理員。 當只顯示裝置名稱而未顯示<br />
使用者名稱時,表示您目前尚未登入。<br />
4. 若要登出,請隨時點按「登出 登出」。<br />
使用者認證<br />
開啟安全性後,非系統管理員使用者將無法存取「操作介面」或「設定」標籤。 只有系統管理員使用者可以存取這些標籤。<br />
我要如何...<br />
我要如何<br />
設定<br />
啟用安全性 用安全性<br />
從遠端登入<br />
設定 <strong>Iomega</strong> <strong>StorCenter</strong> <strong>ix2</strong>-<strong>200</strong>
99 <strong>Iomega</strong> <strong>StorCenter</strong> <strong>ix2</strong>-<strong>200</strong><br />
使用者概觀<br />
啟用安全性時,「使用者」頁面會顯示 <strong>Iomega</strong> <strong>StorCenter</strong> <strong>ix2</strong>-<strong>200</strong> 上的所有使用者,並允許系統管理員新增和修改使用者。<br />
您可以新增非系統管理員使用者,限制共用內容的存取權。 您可以新增其他系統管理員使用者,以提供其他使用者設定 <strong>Iomega</strong> <strong>StorCenter</strong> <strong>ix2</strong>-<strong>200</strong> 的能力。 表格會<br />
顯示每個使用者的使用者名稱和描述名稱。 點按表格中的列,以檢視或修改使用者的詳細資料。 請參閱管理使用者<br />
管理使用者,以取得新增和修改使用者的詳細資料。<br />
我要如何...<br />
我要如何<br />
新增或修改使用者<br />
刪除使用者<br />
為使用者建立共用
100 <strong>Iomega</strong> <strong>StorCenter</strong> <strong>ix2</strong>-<strong>200</strong><br />
管理使用者<br />
本頁面說明如何:<br />
新增和修改使用者<br />
變更使用者資訊<br />
變更存取權限<br />
設定配額<br />
新增和修改使用者<br />
1. 瀏覽至「使用者 使用者」頁面。<br />
2. 建立或修改使用者,必須先在 <strong>Iomega</strong> <strong>StorCenter</strong> <strong>ix2</strong>-<strong>200</strong> 上啟用安全性。 如果已啟用安全性,就可以管理使用者。 如果沒有,則會提供一個快顯視窗,以供啟<br />
用安全性,並建立系統管理員使用者來管理安全保護 <strong>Iomega</strong> <strong>StorCenter</strong> <strong>ix2</strong>-<strong>200</strong>。<br />
3. 若要新增新使用者,請點按 。<br />
變更使用者資訊<br />
1. 輸入或修改下列資訊:<br />
使用者名稱<br />
使用者名稱 — 針對要建立的使用者帳戶建立其使用者名稱。 這是用來登入 <strong>Iomega</strong> <strong>StorCenter</strong> <strong>ix2</strong>-<strong>200</strong> 的使用者名稱。 最多可有 32 個字元,但不得<br />
包含空格。 以下是無效的使用者名稱: root, daemon, bin, sys, sync, mail, proxy, www-data, backup, operator, sshd, postfix, nobody, unuser,<br />
guest, rsync.<br />
描述名稱 — 新增描述名稱以識別使用者。 例如,如果建立使用者名稱為 jsmith 的使用者,可能需要新增 Joe Smith 的描述名稱 。<br />
密碼 — 建立使用者的密碼。 密碼必須介於 8 到 12 個字元之間,不可包含空格。<br />
確認密碼 — 確認密碼。 如果此欄位中的文字與「密碼」欄位中的文字不相符,便會傳回錯誤。<br />
配額大小 — 輸入值 (GB),以設定配額大小。 若不限配額,請將此欄位保留空白。<br />
系統管理員 — 如果您想要允許此使用者管理 <strong>Iomega</strong> <strong>StorCenter</strong> <strong>ix2</strong>-<strong>200</strong>,請核取此方塊。<br />
系統管理員並不是一開始就能存取所有共用。 您必須將共用的存取權明確授予系統管理員,就像對其他使用者一樣。<br />
為此使用者新增安全保護共用 — 若您要為此使用者建立安全保護共用,請核取此方塊。 建立的共用將包含新使用者的名稱,而且只有該使用者可存<br />
取。<br />
2. 點按「建立 建立」。<br />
變更存取權限<br />
1. 展開「存取權限 存取權限」,以變更此使用者的共用存取權限。<br />
2. 若要讓此使用者可存取特定的共用集,請點按「新增存取權限<br />
新增存取權限」,並從快顯視窗選擇一或多個共用,以新增存取。<br />
3. 在「新增存取權限」快顯視窗中,選取此使用者可存取哪些共用,然後點按「套用 套用」。<br />
4. 取消核取「讀取」或同時取消核取「讀取」和「寫入」,限制或拒絕此使用者對每個共用的存取權限。<br />
5. 點按「套用 套用」以儲存變更。 同時取消核取「讀取」和「寫入」時,就會從清單移除共用。<br />
設定配額<br />
您可以套用配額,限制配置給一或多個使用者的空間量。<br />
1. 點按「 配額設定」,以啟用配額並為每個使用者設定預設配額。<br />
配額設定<br />
2. 在「配額設定 配額設定」快顯視窗中,核取「啟用配額 用配額」,為每個使用者開啟配額。<br />
3. 如有需要時,輸入預設配額 預設配額。 僅會為新使用者套用預設配額。<br />
4. 核取「為所有使用者設定預設配額<br />
為所有使用者設定預設配額」,將預設配額套用至所有使用者。<br />
5. 點按「套用 套用」以儲存變更。<br />
6. 若要為使用者個別設定配額,請展開使用者的「資訊 資訊」區段,並在「配額大小 配額大小」中輸入值。 若此方塊保留空白,該使用者就沒有配額。<br />
7. 點按「套用 套用」以儲存變更。
101 <strong>Iomega</strong> <strong>StorCenter</strong> <strong>ix2</strong>-<strong>200</strong><br />
刪除使用者<br />
若要刪除使用者:<br />
1. 從 <strong>Iomega</strong> <strong>StorCenter</strong> <strong>ix2</strong>-<strong>200</strong> 主控台 點按「使用者 使用者」。<br />
2. 若要刪除現有使用者,請點按使用者名稱,以展開使用者。<br />
3. 在「使用者資訊」區段中,點按「刪除 刪除」以刪除使用者。<br />
4. 在「刪除使用者<br />
刪除使用者」快顯視窗中,點按「是」以刪除該使用者。
102 <strong>Iomega</strong> <strong>StorCenter</strong> <strong>ix2</strong>-<strong>200</strong><br />
重設系統管理員密碼<br />
當不存在擁有有效密碼的系統管理員使用者時,才能使用此程序。 當某個非系統管理員使用者或其他系統管理員忘記了密碼,如果您先前已經建立<br />
了一個以上的系統管理員使用者,則其他系統管理員可以幫他們重設密碼。 請參閱修改使用者<br />
導致所有系統管理員使用者回到非系統管理員使用者設定,而您必須重設所有的手動網路組態。<br />
修改使用者,以取得詳細資訊。 重設 <strong>Iomega</strong> <strong>StorCenter</strong> <strong>ix2</strong>-<strong>200</strong> 會<br />
1. 若要重設 <strong>Iomega</strong> <strong>StorCenter</strong> <strong>ix2</strong>-<strong>200</strong>,請按裝置背後的小型凹鈕。 <strong>Iomega</strong> <strong>StorCenter</strong> <strong>ix2</strong>-<strong>200</strong> 將會重新啟動,所有的系統管理員使用者將回復成非系統管理<br />
員使用者。<br />
2. <strong>Iomega</strong> <strong>StorCenter</strong> <strong>ix2</strong>-<strong>200</strong> 裝置完成重新啟動後,請開啟 <strong>Iomega</strong> <strong>StorCenter</strong> <strong>ix2</strong>-<strong>200</strong> 主控台。 各項裝置設定步驟會再次出現。 建立系統管理員使用者。 您<br />
可以使用與之前建立之使用者相同的名稱,因為這個程序將會使該使用者成為系統管理員。<br />
3. 如設定 設定所述完成裝置設定。<br />
如果您擁有一個以上的系統管理員使用者,則需要個別編輯每個使用者,讓它們再次具備系統管理員身分。 請參閱修改使用者<br />
修改使用者。
103 <strong>Iomega</strong> <strong>StorCenter</strong> <strong>ix2</strong>-<strong>200</strong><br />
群組概觀<br />
群組包括一或多個使用者,而系統管理員可授予各群組權限使用 <strong>Iomega</strong> <strong>StorCenter</strong> <strong>ix2</strong>-<strong>200</strong> 上的共用。 使用者可以屬於一個以上的群組。 「群組」頁面可讓系統管理<br />
員建立一或多個群組,並授予各群組對 <strong>Iomega</strong> <strong>StorCenter</strong> <strong>ix2</strong>-<strong>200</strong> 上之共用的權限。 若要建立群組,請先啟用安全性。 系統管理員可以授予個人使用者對 <strong>Iomega</strong><br />
<strong>StorCenter</strong> <strong>ix2</strong>-<strong>200</strong> 上之共用的存取權。 請參閱管理共用 管理共用,以取得詳細資料。<br />
請參閱安全性 安全性頁面,以啟用安全性權限,並建立系統管理員帳戶 (如果您尚未這麼做)。<br />
根據預設,不會定義任何群組。 系統管理員定義一或多個群組後,便可在建立、修改和檢視使用者、共用和群組時,動態使用「群組」功能。<br />
若要新增使用者至群組,請點按「 新增使用者」。<br />
新增使用者<br />
如何以工作群組模式使用群組授予存取權限<br />
以工作群組模式定義群組後,使用者的存取權就是授予使用者的全部存取權,以及使用者所屬全部群組的存取權。 例如,假設有 3 個共用 (SF1、SF2 和 SF3)、兩名使<br />
用者 (UserA 和 UserB) 和三個群組 (Group1、Group2、Group3)。 建立時,未授予 UserA 存取任何共用的權限,但授予 UserB 對於 SF3 的讀取權限。 Group1 有 SF1<br />
的讀寫權限,Group2 有 SF2 的讀寫權限,Group3 有 SF3 的讀寫權限。 如果將 UserA 新增至 Group1,UserB 新增至 Group2,並將 Group1 新增至 Group3,下表顯示<br />
每位使用者和每個定義群組的存取權:<br />
名稱 群組的成員 存取權限<br />
UserA Group1、Group3 SF1 - 讀寫 SF3 - 讀寫<br />
UserB<br />
Group2 SF2 - 讀寫 SF3 - 讀取<br />
Group1 Group3 SF1 - 讀寫 SF3 - 讀寫<br />
Group2 無 SF2 - 讀寫<br />
Group3 無 SF3 - 讀寫<br />
我要如何...<br />
我要如何<br />
新增群組<br />
新增使用者<br />
刪除使用者
104 <strong>Iomega</strong> <strong>StorCenter</strong> <strong>ix2</strong>-<strong>200</strong><br />
管理群組<br />
本頁面說明如何:<br />
新增或修改群組<br />
從群組移除使用者<br />
變更存取權限<br />
新增或修改群組<br />
1. 在「群組」頁面上,點按「 新增群組」。 新增群組 「資訊」區段就會開啟。<br />
2. 從「資訊」區段,提供新群組的名稱。<br />
3. 若要新增使用者至群組,請點按「 新增使用者」。 新增使用者 選取要包含在群組中的使用者。 選取標題列中的核取方塊,以選取所有列出的使用者。<br />
4. 點按「套用 套用」以儲存變更。<br />
從群組移除使用者<br />
1. 開啟群組,以顯示屬於該群組的使用者。<br />
2. 若要從群組移除使用者,請點按欲移除之使用者旁的 。 顯示「移除使用者<br />
移除使用者」快顯視窗時,點按「是」以移除使用者。<br />
變更存取權限<br />
1. 若要重新整理使用者清單,請點按表格上方的 。<br />
2. 展開「存取權限 存取權限」,將群組的權限變更為安全保護共用。 如果已啟用 iSCSI,也可以將群組的權限變更為安全保護 iSCSI 磁碟機。<br />
3. 若要新增權限至共用,請點按「 新增存取權限」。<br />
新增存取權限<br />
4. 從「新增存取權限<br />
新增存取權限」快顯視窗中,選取群組可存取的共用。 如果已啟用 iSCSI,請選取群組可存取的 iSCSI 磁碟機。 選取標題列中的核取方塊,以選取所有列出<br />
的共用。 如果已啟用 iSCSI,選取標題列中的核取方塊,以同時選取所有列出的 iSCSI 磁碟機。<br />
5. 點按「套用 套用」以儲存變更。<br />
6. 在列出共用的表格中,為每個共用核取「讀取 讀取」或「寫入 寫入」。 如果已啟用 iSCSI,請為每個 iSCSI 磁碟機核取「讀取 讀取」或「寫入 寫入」。 同時核取「讀取 讀取」和「寫入 寫入」,群組<br />
即有完整存取權。 若要僅授予讀取存取權,請只核取「讀取 讀取」。<br />
群組必須至少具有讀取存取權。 群組不能只有寫入存取權。<br />
7. 取消核取「讀取 讀取」,以移除對共用的所有存取權,並從表格移除共用。 如果已啟用 iSCSI,取消核取「讀取 讀取」,以移除對 iSCSI 磁碟機的所有存取權,並從表格移除<br />
iSCSI 磁碟機。<br />
8. 點按「套用 套用」以儲存變更。<br />
9. 如果啟用 NFS,則可看見「GID」欄位。 Linux 用戶端及 <strong>Iomega</strong> <strong>StorCenter</strong> <strong>ix2</strong>-<strong>200</strong> 二者必須具有相同的 GID 值,用戶端才能存取檔案。 若要修改 GID,請輸入<br />
新的 GID 值。
105 <strong>Iomega</strong> <strong>StorCenter</strong> <strong>ix2</strong>-<strong>200</strong><br />
刪除群組<br />
若要刪除群組:<br />
1. 從 <strong>Iomega</strong> <strong>StorCenter</strong> <strong>ix2</strong>-<strong>200</strong> 主控台 點按「群組 群組」。<br />
2. 若要刪除現有群組,請點按以展開群組。<br />
3. 在「資訊」區段中,點按「刪除 刪除」以刪除群組。<br />
4. 在「刪除群組 刪除群組」確認快顯視窗中,點按「是」。<br />
5. 如果不要刪除群組,請點按「取消 取消」,返回「群組」頁面。
106 <strong>Iomega</strong> <strong>StorCenter</strong> <strong>ix2</strong>-<strong>200</strong><br />
Active Directory 使用者和群組概觀<br />
在「使用者和群組」頁面上,系統管理員使用者可從 Active Directory 伺服器匯入使用者和群組,並授予其在 <strong>Iomega</strong> <strong>StorCenter</strong> <strong>ix2</strong>-<strong>200</strong> 上對共用的存取權限。 啟<br />
用 <strong>Iomega</strong> <strong>StorCenter</strong> <strong>ix2</strong>-<strong>200</strong> 上的 Active Directory 時,即可看到「使用者和群組」頁面。 如需啟用 <strong>Iomega</strong> <strong>StorCenter</strong> <strong>ix2</strong>-<strong>200</strong> 上 Active Directory 的詳細資<br />
訊,請參閱裝置識別。 如需建立系統管理員使用者的資訊,請參閱安全性。<br />
我要如何...<br />
我要如何<br />
啟用安全性<br />
變更 Active Directory 設定<br />
管理 Active Directory 使用者和群組<br />
從 Active Directory 刪除使用者和群組
107 <strong>Iomega</strong> <strong>StorCenter</strong> <strong>ix2</strong>-<strong>200</strong><br />
使用 Active Directory 管理使用者和群組<br />
本頁面說明如何:<br />
從 Active Directory 匯入使用者和群組<br />
與 Active Directory 控制站同步<br />
控制站同<br />
變更存取權限<br />
設定配額<br />
從 Active Directory 匯入使用者和群組<br />
1. 點按「 從 Active Directory 匯入使用者和群組<br />
2. 「從 Active Directory 匯入使用者和群組<br />
選使用者和群組清單。<br />
3. 選取使用者或群組旁的核取方塊,以將該使用者或群組從 Active Directory 網域匯入 <strong>Iomega</strong> <strong>StorCenter</strong> <strong>ix2</strong>-<strong>200</strong>。 選取標題列中的核取方塊,以選取您<br />
Active Directory 網域中的所有使用者和群組。<br />
4. 點按「套用 套用」以儲存變更。<br />
與 Active Directory 控制站同步<br />
控制站同<br />
匯入使用者和群組」。<br />
匯入使用者和群組」快顯視窗可供搜尋,而且您可依名稱、描述名稱或類型排序。 您可從網域樹狀目錄中選取特定使用者或群組,以篩<br />
您可隨時輪詢 Active Directory 控制站,檢查控制站上是否有新的使用者和群組,以便將其新增至 <strong>Iomega</strong> <strong>StorCenter</strong> <strong>ix2</strong>-<strong>200</strong>。 這可讓 <strong>Iomega</strong> <strong>StorCenter</strong> <strong>ix2</strong>-<strong>200</strong><br />
隨控制站上的任何群組變更更新為最新狀態,並指出控制站上是否有任何使用者已遭到刪除,或其權限已提升。<br />
點按「 與 Active Directory 控制站同步」。<br />
控制站同<br />
變更存取權限<br />
1. 展開「存取權限 存取權限」,以將使用者或群組的權限變更為安全保護共用。 如果已啟用 iSCSI,也可以將使用者和群組的權限變更為安全保護 iSCSI 磁碟機。<br />
2. 若要新增權限至共用,請點按「 新增存取權限」。<br />
新增存取權限<br />
3. 從「新增存取權限<br />
新增存取權限」快顯視窗中,選取使用者或群組可存取的共用。 如果已啟用 iSCSI,請選取使用者或群組可存取的 iSCSI 磁碟機。 選取標題列中的核取方<br />
塊,以選取所有列出的共用。 如果已啟用 iSCSI,選取標題列中的核取方塊,以同時選取所有列出的 iSCSI 磁碟機。<br />
4. 點按「套用 套用」以儲存變更。<br />
5. 在列出共用的表格中,為每個共用核取「讀取 讀取」或「寫入 寫入」。 如果已啟用 iSCSI,請為每個 iSCSI 磁碟機核取「讀取 讀取」或「寫入 寫入」。 同時核取「讀取 讀取」和「寫入 寫入」,使用<br />
者或群組即有完整存取權。 若要僅授予讀取存取權,請只核取「讀取 讀取」。<br />
使用者或群組必須至少具有讀取存取權。 使用者或群組不能只有寫入存取權。<br />
6. 取消核取「讀取 讀取」,以移除對共用的所有存取權,並從表格移除共用。 如果已啟用 iSCSI,取消核取「讀取 讀取」,以移除對 iSCSI 磁碟機的所有存取權,並從表格移除<br />
iSCSI 磁碟機。<br />
7. 點按「套用 套用」以儲存變更。<br />
8. 如果啟用 NFS,則可看見「GID」欄位。 Linux 用戶端及 <strong>Iomega</strong> <strong>StorCenter</strong> <strong>ix2</strong>-<strong>200</strong> 二者必須具有相同的 GID 值,用戶端才能存取檔案。 若要修改 GID,請輸入<br />
新的 GID 值。<br />
設定配額<br />
1. 點按「 配額設定」,以啟用配額並設定預設配額。 配額設定<br />
僅能為個別使用者 (而非群組) 設定配額。<br />
2. 在「配額設定 配額設定」對話方塊中,點按「啟用配額 用配額」,以開啟每個使用者的配額。 可為每個使用者個別設定配額,或設為預設值。<br />
3. 輸入 預設配額 (GB)。 設定預設配額時,此值會成為所有新使用者的配額大小。<br />
4. 核取「為所有使用者設定預設配額<br />
為所有使用者設定預設配額」,以便為所有使用者設定相同的配額大小。 您可在使用者的「資訊」區段中個別設定其配額大小,以覆寫個別使用者的此預<br />
設值。<br />
5. 點按「套用 套用」以儲存變更。
108 <strong>Iomega</strong> <strong>StorCenter</strong> <strong>ix2</strong>-<strong>200</strong><br />
刪除 Active Directory 使用者和群組<br />
若要刪除使用者或群組:<br />
1. 從 <strong>Iomega</strong> <strong>StorCenter</strong> <strong>ix2</strong>-<strong>200</strong> 主控台 點按「使用者和群組<br />
使用者和群組」。<br />
2. 若要刪除現有使用者或群組,請點按以展開該使用者或群組。<br />
3. 在「資訊」區段中,點按「刪除 刪除」。 刪除使用者或群組時,不會刪除使用者或群組可存取的任何共用。 如果想要刪除只有這位使用者可存取的所有共用<br />
刪除只有這位使用者可存取的所有共用,請點選<br />
此核取方塊以便選取。<br />
4. 在確認快顯視窗中,點按「是」。<br />
5. 如果不要刪除使用者或群組,請點按「否」,返回「群組」頁面。