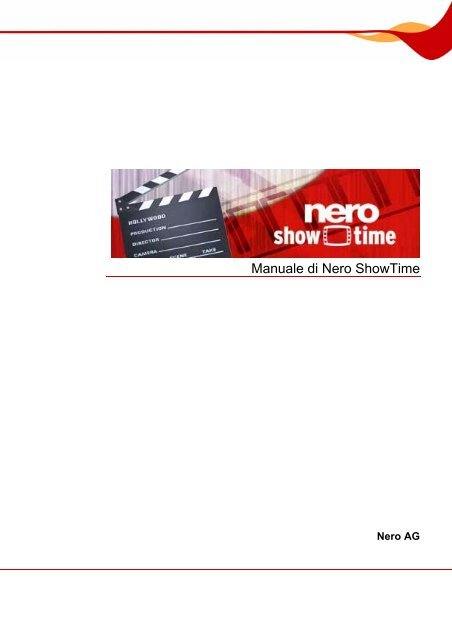Nero ShowTime
Nero ShowTime
Nero ShowTime
Create successful ePaper yourself
Turn your PDF publications into a flip-book with our unique Google optimized e-Paper software.
Manuale di <strong>Nero</strong> <strong>ShowTime</strong><br />
<strong>Nero</strong> AG
Informazioni sul copyright e sui marchi<br />
Il manuale di <strong>Nero</strong> <strong>ShowTime</strong> e il relativo contenuto sono protetti da copyright e sono di<br />
proprietà di <strong>Nero</strong> AG. Tutti i diritti riservati. Questo Manuale contiene materiale protetto da<br />
copyright internazionale. Non è possibile riprodurre, trasmettere o trascrivere anche<br />
parzialmente questo manuale senza l’esplicita autorizzazione scritta di <strong>Nero</strong> AG.<br />
<strong>Nero</strong> AG non riconosce alcun reclamo che esuli dalle clausole dei diritti di garanzia. <strong>Nero</strong> AG<br />
non si assume alcuna responsabilità in merito all'esattezza del manuale di <strong>Nero</strong> <strong>ShowTime</strong>.<br />
Il contenuto del software fornito e del manuale di <strong>Nero</strong> <strong>ShowTime</strong> sono soggetti a modifica<br />
senza preavviso.<br />
Versioni con decodifica DTS a 2 canali:<br />
DTS è un marchio registrato di DTS, Inc. e<br />
DTS 2.0 + Digital Out è un marchio di DTS, Inc.<br />
Versioni con decodifica DTS a 5.1 canali:<br />
DTS e DTS Digital Surround sono marchi registrati di DTS,<br />
Inc.<br />
Tutti i nomi e i marchi di prodotti sono di proprietà delle rispettive società.<br />
I marchi citati vengono utilizzati unicamente a scopo informativo.<br />
Copyright © 2007 <strong>Nero</strong> AG e dei suoi licenziatari. Tutti i diritti riservati.<br />
REV 1.0, SW 4.0.0.0
Sommario<br />
Sommario<br />
1 Informazioni generali 5<br />
1.1 Informazioni sul manuale 5<br />
1.2 Informazioni su <strong>Nero</strong> <strong>ShowTime</strong> 5<br />
1.3 Versioni di <strong>Nero</strong> <strong>ShowTime</strong> 6<br />
2 Informazioni tecniche 7<br />
2.1 Requisiti di sistema 7<br />
2.2 Formati supportati 7<br />
3 Avvio del programma 8<br />
4 Interfaccia utente 9<br />
4.1 Finestra di riproduzione 9<br />
4.2 Pannello di controllo 10<br />
4.3 Area estesa 11<br />
5 Finestra Opzioni 13<br />
5.1 Generale 13<br />
5.1.1 Impostazione OSD 14<br />
5.1.2 Tastiera e mouse 15<br />
5.1.3 Acquisizione di un fotogramma 15<br />
5.1.4 Configurazione della barra degli strumenti 16<br />
5.1.5 Impostazioni di descrizione dei comandi 17<br />
5.2 Riproduzione disco 17<br />
5.2.1 Editor segnalibri 18<br />
5.2.2 Controllo minori 18<br />
5.2.3 Contenuto interattivo 21<br />
5.3 Video 21<br />
5.3.1 Modalità Video 22<br />
5.3.2 Qualità video 23<br />
5.3.3 Impostazioni <strong>Nero</strong> Digital 23<br />
5.3.4 Effetti filmato 23<br />
5.3.5 Migliora video 24<br />
5.3.6 Supporto per più monitor 24<br />
5.4 Audio 25<br />
5.4.1 DRC 25<br />
5.5 Sottotitoli esterni 25<br />
5.6 Browser interfacce 26<br />
<strong>Nero</strong> <strong>ShowTime</strong> 3
Sommario<br />
6 Riproduzione di audio e video 27<br />
6.1 Riproduzione di audio e video dal disco rigido 27<br />
6.2 Riproduzione di audio e video da un disco 28<br />
7 Riproduzione di streaming multimediali 29<br />
7.1 Riproduzione di canali TV in streaming con <strong>Nero</strong> MediaHome 29<br />
7.2 Riproduzione di elementi multimediali sul Web 30<br />
8 Playlist 33<br />
8.1 Finestra Playlist 33<br />
8.2 Creazione di una playlist 34<br />
8.3 Riproduzione di una playlist 35<br />
8.4 Modifica di una playlist 36<br />
9 Controllo durante la riproduzione 38<br />
9.1 Barra degli strumenti 38<br />
9.2 Menu di scelta rapida 39<br />
9.3 Controllo dei sottotitoli esterni 39<br />
9.3.1 Finestra Controllo sottotitoli 40<br />
10 <strong>Nero</strong> RichPreview con Windows Vista ® 42<br />
11 Combinazioni di tasti 44<br />
12 Indice 46<br />
13 Contatti 48<br />
<strong>Nero</strong> <strong>ShowTime</strong> 4
Informazioni generali<br />
1 Informazioni generali<br />
1.1 Informazioni sul manuale<br />
Questo manuale è destinato a tutti gli utenti che desiderano imparare a utilizzare <strong>Nero</strong><br />
<strong>ShowTime</strong>. È basato su attività specifiche che illustrano come raggiungere gli obiettivi<br />
desiderati attraverso procedure dettagliate.<br />
Per utilizzare il manuale in modo ottimale, prendere nota delle seguenti convenzioni:<br />
Simbolo Significato<br />
Indica avvisi, condizioni precedenti o istruzioni che devono<br />
essere seguite rigorosamente.<br />
Indica informazioni aggiuntive o consigli.<br />
1. Avviare …<br />
Il numero all'inizio di una riga indica le operazioni da eseguire.<br />
Eseguire le operazioni nell'ordine specificato.<br />
Indica un risultato intermedio.<br />
Indica un risultato.<br />
OK<br />
Indica i passaggi di testo o il pulsanti visualizzati nell'interfaccia<br />
di programma. Sono visualizzati in grassetto.<br />
Capitolo<br />
Indica riferimenti ad altri capitoli. Vengono eseguiti come<br />
collegamenti e sono mostrati in rosso e sottolineati.<br />
[…] Indica le scelte rapide da tastiera per immettere i comandi.<br />
1.2 Informazioni su <strong>Nero</strong> <strong>ShowTime</strong><br />
<strong>Nero</strong> <strong>ShowTime</strong> consente di riprodurre tutte le registrazioni digitali (ad esempio, film,<br />
programmi TV, filmati personali, DVD) con un'eccellente qualità delle immagini e del suono.<br />
<strong>Nero</strong> <strong>ShowTime</strong> include una funzione di promemoria per ciascun disco inserito e consente di<br />
creare immagini del video visualizzato durante la riproduzione. <strong>Nero</strong> <strong>ShowTime</strong> supporta i<br />
formati DVD-Video (anche da disco rigido), VCD, SVCD, miniDVD, <strong>Nero</strong> Digital, MPEG-1/-<br />
2/-4 nonché AVI, sia PAL che NTSC. La finestra di riproduzione può essere visualizzata in<br />
dimensioni ridotte o a schermo intero. L'output audio di <strong>Nero</strong> <strong>ShowTime</strong> supporta Dolby®<br />
Digital AC3, LPCM, MPEG-1/-2 e S/PDIF per l'audio digitale.<br />
<strong>Nero</strong> <strong>ShowTime</strong> 5
Informazioni generali<br />
1.3 Versioni di <strong>Nero</strong> <strong>ShowTime</strong><br />
Sono disponibili diverse versioni di <strong>Nero</strong> <strong>ShowTime</strong>:<br />
<strong>Nero</strong> <strong>ShowTime</strong> versione completa<br />
<strong>Nero</strong> <strong>ShowTime</strong> Essentials<br />
<strong>Nero</strong> <strong>ShowTime</strong> Essentials CE<br />
Le versioni complete di <strong>Nero</strong> <strong>ShowTime</strong> e <strong>Nero</strong> <strong>ShowTime</strong> Essentials offrono l'intera<br />
gamma di funzionalità.<br />
Se il plug-in DVD-Video non è installato, <strong>Nero</strong> <strong>ShowTime</strong> Essentials CE presenterà le<br />
seguenti limitazioni di funzionalità rispetto alla versione completa:<br />
Non è possibile eseguire la riproduzione dall'unità (vedere Riproduzione di audio e video<br />
dal disco rigido)<br />
È possibile utilizzare solo le playlist (file multimediali) come origine di riproduzione<br />
(vedere Playlist)<br />
Nessuna funzionalità di lettura caratteri (vedere ad esempio Editor segnalibri)<br />
Nessun controllo minori (vedere Controllo minori)<br />
Non è possibile cambiare prospettiva<br />
<strong>Nero</strong> <strong>ShowTime</strong> 6
Informazioni tecniche<br />
2 Informazioni tecniche<br />
2.1 Requisiti di sistema<br />
<strong>Nero</strong> <strong>ShowTime</strong> viene installato insieme alla versione completa di <strong>Nero</strong> e presenta gli stessi<br />
requisiti di sistema. Per ulteriori informazioni sui requisiti, consultare la Guida rapida di <strong>Nero</strong>.<br />
Inoltre si applicano i seguenti requisiti:<br />
Aggiunte: Unità DVD per la riproduzione di DVD-Video<br />
Opzionale:<br />
2.2 Formati supportati<br />
Scheda audio e altoparlanti compatibili con Windows® a 16 bit<br />
Plug-in di decodifica multicanale/Dolby® Digital a 5.1 canali (sistema<br />
audio Dolby® Digital 5.1 per la riproduzione audio a 5.1 canali)<br />
Plug-in DVD-Video per le funzioni video DVD e la codifica in Dolby ®<br />
Digital a 2 canali (il plug-in DVD-Video è già incluso nella versione<br />
completa).<br />
<strong>Nero</strong> <strong>ShowTime</strong> supporta la riproduzione dei seguenti formati o tecnologie:<br />
Formati audio Formati video<br />
<strong>Nero</strong> Digital<br />
Audio<br />
<strong>Nero</strong> Surround<br />
DAT<br />
Dolby<br />
Digital/Dolby<br />
Surround<br />
LPCM<br />
MPEG-1/2/3<br />
Uscita S/PDIF<br />
per l'audio<br />
digitale<br />
WMA<br />
CDA<br />
WMA<br />
OGG<br />
WAV<br />
AC3<br />
AIFF<br />
AAC<br />
AIFF/AIF<br />
M4a<br />
MID/MIDI<br />
MP2<br />
MPA<br />
WAVE<br />
<strong>Nero</strong> Digital<br />
Video<br />
ASF<br />
AVCHD<br />
AVI<br />
AVS<br />
BSF<br />
BUP<br />
DAT<br />
DIVX<br />
DV<br />
DVD-MS<br />
DVR-MS<br />
H.264/AVC<br />
IFO<br />
M1V/M2V<br />
M2T<br />
M2TS<br />
MMV<br />
MOD<br />
MOV<br />
MPE<br />
MPEG-1/2/4<br />
OGG<br />
OGM<br />
TRP<br />
VOB<br />
Film Windows<br />
WMV<br />
Formati<br />
TV<br />
16:9<br />
wide<br />
screen<br />
NTSC<br />
PAL<br />
Formati<br />
disco<br />
DVD-Video<br />
(da disco e<br />
disco rigido)<br />
VCD 2.0/<br />
SVCD<br />
DVD+VR/-VR<br />
miniDVD (file<br />
DVD su CD)<br />
HD DVD<br />
BD-ROM<br />
Protezione<br />
dalla copia<br />
WMA (DRM)<br />
WMV (DRM)<br />
CPRM<br />
<strong>Nero</strong> <strong>ShowTime</strong> 7
Avvio del programma<br />
3 Avvio del programma<br />
Per avviare <strong>Nero</strong> <strong>ShowTime</strong> tramite <strong>Nero</strong> StartSmart, procedere come segue:<br />
1. Fare clic sull'icona di <strong>Nero</strong> StartSmart.<br />
Verrà visualizzata la finestra <strong>Nero</strong> StartSmart.<br />
2. Fare clic sul pulsante .<br />
Viene visualizzato l'elenco delle applicazioni <strong>Nero</strong>.<br />
3. Selezionare la voce <strong>Nero</strong> <strong>ShowTime</strong> dall'elenco di selezione.<br />
Viene visualizzata la finestra <strong>Nero</strong> <strong>ShowTime</strong>.<br />
<strong>Nero</strong> <strong>ShowTime</strong> è stato avviato tramite <strong>Nero</strong> StartSmart.<br />
Fig. 1: <strong>Nero</strong> StartSmart<br />
<strong>Nero</strong> <strong>ShowTime</strong> 8
Interfaccia utente<br />
4 Interfaccia utente<br />
L'interfaccia utente di <strong>Nero</strong> <strong>ShowTime</strong> è il punto di partenza per eseguire tutte le operazioni<br />
con <strong>Nero</strong> <strong>ShowTime</strong>.<br />
L'interfaccia utente è costituita dalla finestra di riproduzione che contiene la barra di stato e il<br />
pannello di controllo con le aree di riproduzione, impostazioni e informazioni.<br />
Fig. 2: Interfaccia utente<br />
È inoltre disponibile una versione ridotta a icona del pannello di controllo. È possibile<br />
utilizzare il pulsante per passare dalla vista normale a quella ridotta a icona e viceversa.<br />
La versione ridotta a icona del pannello di controllo non contiene tutti i pulsanti.<br />
4.1 Finestra di riproduzione<br />
Fig. 3: Vista ridotta a icona del pannello di controllo<br />
Il filmato viene visualizzato e riprodotto nella finestra di riproduzione di <strong>Nero</strong> <strong>ShowTime</strong>.<br />
Sulla barra di stato sono disponibili i seguenti pulsanti:<br />
Consente di ridurre a icona <strong>Nero</strong> <strong>ShowTime</strong> nella barra delle attività.<br />
Consente di passare dallo schermo interno alla visualizzazione normale [Z].<br />
Consente di chiudere <strong>Nero</strong> <strong>ShowTime</strong>.<br />
<strong>Nero</strong> <strong>ShowTime</strong> 9
Interfaccia utente<br />
4.2 Pannello di controllo<br />
Mediante il pannello di controllo è possibile selezionare un file o un video da riprodurre,<br />
aprire le opzioni, impostare il volume, regolare la riproduzione e visualizzare informazioni sul<br />
file riprodotto.<br />
<strong>Nero</strong> <strong>ShowTime</strong> è in grado di riprodurre dischi, ad esempio DVD video e CD audio, oltre<br />
che file sul disco rigido. Le opzioni di configurazione non sono attivate per tutti i tipi di<br />
riproduzione; in questi casi sono visualizzate in grigio e non sono disponibili.<br />
Sono disponibili le seguenti opzioni di configurazione:<br />
Area di riproduzione<br />
Consente di tornare indietro e avanzare velocemente all'interno<br />
Jog shuttle della traccia. Più velocemente la rotellina viene spostata in una<br />
direzione, maggiore è la velocità di riavvolgimento.<br />
Consente di selezionare un disco, un file multimediale o una<br />
playlist da riprodurre. [O]<br />
Consente di avviare la riproduzione [Invio].<br />
Consente di passare al capitolo o al file multimediale precedente<br />
[P].<br />
Consente di passare al capitolo o al file multimediale successivo<br />
[N].<br />
Consente di interrompere la riproduzione, quindi di riprenderla<br />
facendo clic una seconda volta [Spazio].<br />
Consente di interrompere la riproduzione. [S] Fare di nuovo clic<br />
sul pulsante per visualizzare la schermata iniziale. Fare clic sul<br />
pulsante per riprendere la riproduzione.<br />
Consente di espellere il disco [J].<br />
Consente di spostarsi liberamente (senza demarcazioni dei<br />
capitoli).<br />
Consente di selezionare una velocità di riavvolgimento o di<br />
eseguire il riavvolgimento [Alt+F].<br />
Consente di selezionare una velocità di avanzamento rapido o di<br />
eseguire l'avanzamento rapido [F].<br />
Consente di regolare il volume.<br />
/ Consente di disattivare/attivare l'audio [Q].<br />
Area informazioni<br />
Consente di selezionare il capitolo.<br />
Consente di visualizzare, tra le altre informazioni, la funzione<br />
attiva, il titolo, il capitolo corrente e il tempo di esecuzione.<br />
<strong>Nero</strong> <strong>ShowTime</strong> 10
Interfaccia utente<br />
4.3 Area estesa<br />
Area impostazioni<br />
Facendo doppio clic sul tempo di esecuzione viene visualizzata<br />
la finestra Vai a ora che consente di selezionare un tempo di<br />
esecuzione [Ctrl+G].<br />
Consente di visualizzare le informazioni relative alla lingua dei<br />
sottotitoli, all'unità, al codice regionale, alla lingua,<br />
all'angolazione e alle impostazioni audio.<br />
Consente di tornare indietro di un'immagine intra codec, circa 10<br />
fotogrammi [Ctrl+B].<br />
Consente di avanzare di un fotogramma [T].<br />
Consente di passare al segnalibro successivo [G].<br />
Consente di aggiungere un segnalibro [M].<br />
Consente di aprire il menu Opzioni [Ctrl+C].<br />
Consente di visualizzare il file della Guida [F1].<br />
Consente di ridurre <strong>Nero</strong> <strong>ShowTime</strong> a icona nella barra delle<br />
attività.<br />
Consente di chiudere <strong>Nero</strong> <strong>ShowTime</strong>.<br />
Consente di visualizzare la vista ridotta a icona del pannello di<br />
controllo.<br />
A seconda della riproduzione, consente di aprire la selezione di<br />
menu disponibili, la playlist o una selezione di tracce [L].<br />
Consente di passare dallo schermo interno alla visualizzazione<br />
normale [Z].<br />
È possibile aprire un'area estesa sul pannello di controllo, contenente opzioni di selezione e<br />
di configurazione avanzate.<br />
Nell'area estesa sono disponibili i seguenti elementi operativi:<br />
/<br />
Consente di aprire/chiudere l'area estesa.<br />
Fig. 4: Interfaccia utente – area estesa<br />
Consente di passare immediatamente ai capitoli quando si<br />
riproducono VCD e CD audio.<br />
Consente di aprire la selezione dei sottotitoli [U].<br />
Consente di modificare la lingua [H].<br />
<strong>Nero</strong> <strong>ShowTime</strong> 11
Interfaccia utente<br />
Consente di ripetere un capitolo, un titolo o tutto [Ctrl+R].<br />
Consente di ripetere una sezione o di interrompere la ripetizione [R].<br />
A seconda del formato, utilizzare questo pulsante per inserire prima<br />
due marcatori tra i quali ripetere il capitolo o il titolo.<br />
Consente di modificare la prospettiva attuale poiché il film fornisce<br />
impostazioni diverse per le varie scene [Ctrl+A].<br />
Consente di cambiare i canali dei DVD karaoke.<br />
Questa opzione è disponibile solo quando è inserito un DVD karaoke<br />
[K].<br />
Consente di attivare/disattivare lo strumento di ingrandimento (zoom<br />
digitale) [Ctrl+D].<br />
Consente di creare un fotogramma, ovvero un'immagine della finestra<br />
di riproduzione corrente. [Alt+C] Il fotogramma viene memorizzato<br />
nella cartella specificata in Opzioni (vedere Acquisizione di un<br />
fotogramma).<br />
Questa funzione è disponibile solo se l'accelerazione hardware è<br />
disattivata.<br />
<strong>Nero</strong> <strong>ShowTime</strong> 12
Finestra Opzioni<br />
5 Finestra Opzioni<br />
5.1 Generale<br />
La finestra Opzioni fornisce diverse opzioni per personalizzare l'aspetto dell'interfaccia e per<br />
regolare le impostazioni in base alle proprie esigenze. È possibile utilizzare il pulsante<br />
per aprire la finestra, costituita da una struttura di spostamento e da un'area dello schermo.<br />
In base alla voce selezionata nella struttura di spostamento, viene visualizzata un'area dello<br />
schermo diversa.<br />
Fig. 5: Finestra Opzioni<br />
L'area Generale contiene le opzioni di configurazione generiche. Sono disponibili le seguenti<br />
opzioni di configurazione:<br />
Casella di<br />
controllo<br />
Sempre<br />
in primo piano<br />
Pulsante<br />
Attiva tutti i<br />
mess. "Non<br />
mostrare più<br />
questo<br />
messaggio"<br />
disattivati<br />
<strong>Nero</strong> <strong>ShowTime</strong> rimane in primo piano anche se vengono<br />
avviati altri programmi.<br />
Consente di riattivare tutte le finestre disattivate con la casella di<br />
controllo "Non mostrare più questo messaggio".<br />
<strong>Nero</strong> <strong>ShowTime</strong> 13
Finestra Opzioni<br />
5.1.1 Impostazione OSD<br />
L'area Generale > Impostazione OSD contiene opzioni di configurazione per le informazioni<br />
OSD. Nella finestra di riproduzione OSD è indicata la procedura corrente, come ad esempio<br />
"Riproduci" o "Volume".<br />
Sono disponibili le seguenti opzioni di configurazione:<br />
Casella di controllo<br />
Attiva<br />
Campo di immissione<br />
Visualizza per<br />
Casella di controllo<br />
Mostrare altre info<br />
Campo opzione<br />
Posizione schermo OSD<br />
Pulsante<br />
Nuovo tipo di carattere<br />
Pulsante<br />
Nuovo colore testo<br />
Pulsante<br />
Nuovo colore di sfondo<br />
Fig. 6: Opzioni – finestra Impostazione OSD<br />
Consente di attivare/disattivare la visualizzazione<br />
delle informazioni OSD, ovvero elaborare i messaggi<br />
nella finestra di riproduzione.<br />
Se le informazioni OSD sono attivate, il processo<br />
corrente viene visualizzato nella finestra di<br />
riproduzione.<br />
Consente di definire il tempo in secondi per le<br />
informazioni OSD.<br />
Consente di attivare la visualizzazione di<br />
informazioni aggiuntive, come ad esempio il bitrate<br />
del flusso video e la codifica audio.<br />
Consente di definire la posizione delle informazioni<br />
OSD nella finestra di riproduzione.<br />
Consente di definire il carattere per le informazioni<br />
OSD.<br />
Consente di definire il colore del testo per le<br />
informazioni OSD.<br />
Consente di definire il colore di sfondo per le<br />
informazioni OSD.<br />
<strong>Nero</strong> <strong>ShowTime</strong> 14
Finestra Opzioni<br />
5.1.2 Tastiera e mouse<br />
L'area Generale > Impostazioni tastiera e mouse contiene opzioni di configurazione per il<br />
controllo tramite tastiera e mouse.<br />
Sono disponibili le seguenti opzioni di configurazione:<br />
Pulsante<br />
Utilizzare la<br />
rotellina del<br />
mouse per:<br />
Casella di controllo<br />
Inverso<br />
Campo di<br />
immissione<br />
Durata ricerca<br />
5.1.3 Acquisizione di un fotogramma<br />
Consente di definire quale funzione assegnare alla rotellina<br />
di scorrimento del mouse durante la riproduzione.<br />
Sono disponibili opzioni relative al volume, al tempo e ai<br />
capitoli precedenti e successivi.<br />
Consente di invertire la funzione della rotellina di scorrimento<br />
del mouse.<br />
Consente di definire l'intervallo (in secondi) di avanzamento o<br />
riavvolgimento del programma utilizzando i pulsanti e .<br />
La voce Acquisisci fotogramma fornisce opzioni di configurazione per il fotogramma. Un<br />
fotogramma è un'istantanea della finestra di riproduzione.<br />
Sono disponibili le seguenti opzioni di configurazione:<br />
Area Esporta in<br />
Campo opzione<br />
Appunti<br />
Campo opzione<br />
Immagine di<br />
sfondo<br />
Campo opzione<br />
File<br />
Pulsante<br />
Cartella per le<br />
istantanee<br />
Campo opzione<br />
Stampante<br />
Area Proporzioni delle istantanee<br />
Campo opzione<br />
Dimensione del<br />
video originale<br />
Campo opzione<br />
Dimensione della<br />
finestra video<br />
corrente<br />
A seconda della configurazione del PC in uso, consente di<br />
salvare solo un'immagine.<br />
Consente di salvare immediatamente un'istantanea come<br />
sfondo del desktop. Selezionare la modalità di visualizzazione<br />
dell'istantanea sul desktop nella casella combinata.<br />
Consente di numerare le istantanee e salvarle in formato BMP.<br />
Consente di definire una cartella in cui salvare le immagini.<br />
Consente di inviare un'istantanea direttamente alla stampante.<br />
Consente di salvare l'istantanea con le proporzioni originali del<br />
filmato.<br />
Consente di salvare l'istantanea con le proporzioni correnti<br />
della finestra di riproduzione.<br />
<strong>Nero</strong> <strong>ShowTime</strong> 15
Finestra Opzioni<br />
5.1.4 Configurazione della barra degli strumenti<br />
La voce Impostazioni Barra degli strumenti fornisce opzioni di configurazione per la barra<br />
degli strumenti. La barra degli strumenti viene utilizzata prevalentemente per evitare di<br />
visualizzare l'intero pannello di controllo durante la riproduzione. Viene visualizzata nella<br />
parte superiore dello schermo durante la riproduzione se si sposta il cursore in tale posizione<br />
e fornisce opzioni di selezione e di configurazione per il filmato visualizzato (vedere Barra<br />
degli strumenti).<br />
Sono disponibili le seguenti opzioni di configurazione:<br />
Casella di<br />
controllo<br />
Attiva<br />
Campo opzione<br />
Mostra sempre<br />
Campo opzione<br />
Mostra solo a<br />
schermo pieno<br />
Elenco di<br />
selezione<br />
Disattivato<br />
Elenco di<br />
selezione<br />
Abilitato<br />
Pulsante<br />
Mostra (tutto)<br />
Pulsante<br />
Nascondi (tutto)<br />
Fig. 7: Opzioni – finestra Impostazioni Barra degli strumenti<br />
Consente di attivare la barra degli strumenti.<br />
Consente di attivare la barra degli strumenti per la<br />
riproduzione in modalità a schermo intero e normale.<br />
Consente di attivare la barra degli strumenti in modalità a<br />
schermo intero.<br />
Consente di visualizzare le funzioni non presenti sulla barra<br />
degli strumenti.<br />
Consente di visualizzare le funzioni presenti sulla barra degli<br />
strumenti.<br />
Consente di aggiungere tutte le funzioni all'elenco di<br />
selezione Abilitato<br />
Vengono visualizzati tutti i pulsanti della barra degli strumenti.<br />
Consente di spostare tutte le funzioni dall'elenco di selezione<br />
Abilitato all'elenco di selezione Disattivato.<br />
Pulsante Consente di ripristinare le impostazioni predefinite degli<br />
<strong>Nero</strong> <strong>ShowTime</strong> 16
Finestra Opzioni<br />
Predefinito elenchi di selezione Attivo e Inattivo.<br />
5.1.5 Impostazioni di descrizione dei comandi<br />
Sulla barra degli strumenti vengono visualizzati solo i pulsanti<br />
utilizzati più frequentemente.<br />
La voce Impostaz.descr.comandi contiene opzioni per la visualizzazione delle descrizioni<br />
comandi. Queste descrizioni forniscono brevi spiegazioni visualizzate quando si passa il<br />
cursore sui singoli elementi dell'interfaccia di <strong>Nero</strong> <strong>ShowTime</strong>.<br />
Sono disponibili i seguenti campi opzione:<br />
Non mostrare<br />
descr.comandi<br />
Mostra descrizioni<br />
comandi stile<br />
Windows®<br />
Mostra descrizioni<br />
comandi in stile<br />
fumetto<br />
5.2 Riproduzione disco<br />
Consente di nascondere la descrizione dei comandi.<br />
Consente di visualizzare la descrizione dei comandi nel<br />
classico stile Windows®.<br />
Consente di visualizzare la descrizione dei comandi in<br />
stile fumetto (come le "nuvolette di testo").<br />
La voce Riproduzione disco fornisce opzioni di configurazione per visualizzare i video<br />
dall'unità.<br />
Sono disponibili le seguenti opzioni di configurazione:<br />
Casella combinata<br />
Unità disco predefinita<br />
Fig. 8:Finestra Opzioni – Riproduzione disco<br />
Consente di definire l'unità dalla quale i dischi vengono<br />
riprodotti per impostazione predefinita.<br />
<strong>Nero</strong> <strong>ShowTime</strong> 17
Finestra Opzioni<br />
5.2.1 Editor segnalibri<br />
Casella di controllo<br />
Riproduzione autom. ad<br />
avvio applicaz.<br />
Casella di controllo<br />
Riproduci<br />
automaticamente<br />
all'inserimento del disco<br />
Casella di controllo<br />
Mostra finestra di dialogo<br />
selezione contenuto per<br />
DVD Audio<br />
Campo opzione<br />
Riproduci sempre il titolo<br />
dall'inizio<br />
Campo opzione<br />
Ripristina riproduzione<br />
dall'ultima scena<br />
Casella di controllo<br />
Richiedi all'utente prima<br />
di riprendere la<br />
riproduzione<br />
Consente di controllare le unità all'avvio di <strong>Nero</strong><br />
<strong>ShowTime</strong> e di avviare la riproduzione se è stato<br />
inserito un disco appropriato.<br />
Consente di avviare la riproduzione del disco non<br />
appena è inserito un disco appropriato.<br />
Consente di visualizzare una finestra per la selezione<br />
del contenuto prima della riproduzione di un DVD-<br />
Audio.<br />
Consente di avviare la riproduzione dall'inizio se viene<br />
inserito un disco già conosciuto.<br />
Consente di riprendere la riproduzione dall'ultima<br />
scena se viene inserito un disco già conosciuto.<br />
Consente di chiedere all'utente prima della<br />
riproduzione di un disco già conosciuto se riprendere la<br />
riproduzione dall'ultima posizione visualizzata oppure<br />
dall'inizio.<br />
Riproduci disco > Editor segnalibri consente di modificare i segnalibri. L'area Editor<br />
segnalibri contiene un elenco di tutti i segnalibri impostati finora sotto il nome del DVD. Per<br />
visualizzare i segnalibri di un DVD fare clic sull'icona + davanti al nome del DVD.<br />
Sono disponibili i seguenti pulsanti:<br />
Vai a<br />
Consente di selezionare il punto indicato dal segnalibro nel<br />
video. Se si chiude la finestra Opzioni, è possibile<br />
riprendere il filmato dal segnalibro selezionato.<br />
Modifica nome… Consente di modificare il nome del segnalibro selezionato.<br />
Elimina Consente di eliminare il segnalibro selezionato.<br />
File segnalibro<br />
5.2.2 Controllo minori<br />
Consente di visualizzare il percorso in cui è memorizzato il<br />
file di segnalibro. È possibile modificare il percorso facendo<br />
clic sul pulsante.<br />
La voce Riproduzione disco > Controllo minori consente di configurare il controllo minori.<br />
La funzione di controllo minori in <strong>Nero</strong> <strong>ShowTime</strong> consente di evitare che i bambini guardino<br />
un filmato non appropriato per loro. È inoltre possibile creare un profilo utente per ciascun<br />
bambino e specificare le limitazioni. Al successivo inserimento di un DVD per il quale sono<br />
stati definiti dei criteri di controllo minori, viene visualizzata una schermata di accesso. Gli<br />
utenti con profili definiti possono eseguire l'accesso e guardare il filmato oppure può essere<br />
impedito loro l'accesso perché non dispongono di diritti adeguati.<br />
Gli utenti (bambini) non possono modificare i propri profili, solo un amministratore (genitore)<br />
è in grado di visualizzare e gestire i loro profili.<br />
<strong>Nero</strong> <strong>ShowTime</strong> 18
Finestra Opzioni<br />
Per impostare il controllo minori, è necessario disporre dei diritti di amministratore sul PC in<br />
uso.<br />
Nell'area Livello controllo minori sono indicate le limitazioni relative all'utente attualmente<br />
connesso. Sono disponibili i seguenti livelli:<br />
G Senza limitazioni d'età. Adatto per qualsiasi pubblico.<br />
Livello 2<br />
Vengono riprodotti film fino al Livello 2. Adatto per la maggior parte<br />
del pubblico.<br />
PG Non adatto a bambini di età inferiore ai 13 anni.<br />
PG-13 È consigliata la presenza dei genitori per i minori di 13 anni.<br />
Livello 5 Vengono riprodotti film fino al Livello 5. Adatto per i teenager.<br />
R È consigliata la presenza dei genitori per i minori di 18 anni.<br />
NC-17 Non adatto ai minori di 18 anni.<br />
Livello 8 Vengono riprodotti film fino al Livello 8. Limitazione età massima.<br />
Illimitata Vengono riprodotti tutti i film.<br />
Sono disponibili i seguenti pulsanti:<br />
Consente di visualizzare la finestra Accesso dove un<br />
Accesso<br />
amministratore o un utente può accedere al sistema.<br />
Amministrat<br />
ore<br />
Consente di aprire la finestra Amministrazione utenti dove è<br />
possibile creare nuovi profili per amministratori e utenti. Inoltre,<br />
consente di visualizzare e modificare i profili di amministratori e<br />
utenti, ad esempio impostare il livello di Controllo minori e/o<br />
cambiare la password.<br />
Il pulsante è attivo solo se si è eseguito l'accesso al sistema come<br />
amministratore. Gli utenti non possono visualizzare o modificare i<br />
profili.<br />
Per creare un utente, è necessario creare prima un amministratore, quindi eseguire<br />
l'acceso al sistema come amministratore.<br />
5.2.2.1 Configurazione del controllo minori: creazione di un amministratore<br />
Per configurare il controllo minori, è necessario creare prima un amministratore. Solo gli<br />
amministratori sono in grado di creare utenti e di specificare limitazioni per la visualizzazione<br />
dei filmati. Procedere come segue per creare un amministratore.<br />
1. Fare clic sul pulsante Amministrazione....<br />
Viene visualizzata la finestra Amministrazione utenti.<br />
2. Fare clic sul pulsante Aggiungi utente.<br />
Viene visualizzata la finestra Modifica utente.<br />
3. Immettere un nome e una password.<br />
4. Selezionare il pulsante di opzione Illimitata dall'area Livello controllo minori.<br />
<strong>Nero</strong> <strong>ShowTime</strong> 19
Finestra Opzioni<br />
Verranno riprodotti tutti i film solo se è stata attivata l'opzione Illimitata.<br />
5. Fare clic su OK.<br />
Ora l'utente è registrato come amministratore. Il profilo è elencato nella finestra<br />
Amministrazione utenti.<br />
5.2.2.2 Configurazione del controllo minori: creazione di un utente<br />
Gli amministratori sono in grado di creare profili per gli utenti. È possibile specificare quali<br />
filmati possono essere visualizzati da ciascun utente. A tale scopo, definire il livello di<br />
controllo minori. Procedere come segue per configurare il controllo minori e creare un<br />
utente:<br />
1. Se non si è connessi al sistema, fare clic sul pulsante Accesso ed eseguire l'accesso.<br />
Il pulsante Amministratore è attivato.<br />
2. Fare clic sul pulsante Amministratore.<br />
Viene visualizzata la finestra Amministrazione utenti.<br />
3. Fare clic sul pulsante Aggiungi utente.<br />
Viene visualizzata la finestra Modifica utente.<br />
Fig. 9: Finestra Modifica utente<br />
4. Immettere un nome e una password per l'utente.<br />
5. Selezionare l'opzione di restrizione richiesta nell'area Livello controllo minori (vedere<br />
Controllo minori).<br />
6. Fare clic su OK.<br />
Il profilo richiesto viene creato e immesso nell'elenco.<br />
7. Ripetere gli ultimi quattro passaggi per creare altri profili.<br />
È stato configurato il controllo minori e sono stati creati utenti.<br />
<strong>Nero</strong> <strong>ShowTime</strong> 20
Finestra Opzioni<br />
Se viene inserito un DVD per il quale sono stati definiti dei criteri di controllo dei genitori,<br />
viene visualizzata una schermata di accesso. L'utente deve eseguire l'accesso con il profilo<br />
stabilito per la riproduzione del film.<br />
5.2.3 Contenuto interattivo<br />
5.3 Video<br />
La voce Contenuto interattivo offre opzioni di impostazione per lo spazio su disco richiesto<br />
dai dischi HD DVD e Blu-ray. Questo spazio su disco è necessario per le applicazioni<br />
interattive che potrebbero far parte del disco HD DVD o Blu-ray. Le applicazioni interattive<br />
sono piccoli programmi che possono interagire con l'utente e gestire punteggi o controllare<br />
la riproduzione.<br />
Sono disponibili le seguenti opzioni di configurazione:<br />
Pulsante<br />
Cartella<br />
memorizzazione dati<br />
locale<br />
Campo di immissione<br />
Dimens. max<br />
archiviazione dati<br />
Pulsante<br />
Elimina tutto il<br />
contenuto BD/HD<br />
DVD locale dal disco<br />
rigido<br />
Consente di definire la cartella in cui memorizzare<br />
temporaneamente i dati delle applicazioni interattive.<br />
Consente di definire lo spazio di memorizzazione<br />
massimo riservato alle applicazioni interattive.<br />
Consente di eliminare i dati delle applicazioni interattive<br />
memorizzati temporaneamente sul disco rigido.<br />
La voce Video fornisce opzioni di configurazione per la riproduzione dei video.<br />
Sono disponibili le caselle di controllo e i campi opzione seguenti:<br />
Area Accelerazione Hardware<br />
Abilita l'accelerazione hardware. Ciò significa che<br />
Abilita<br />
l'accelerazione delle immagini del DVD-Video viene eseguita<br />
dalla scheda grafica. In questo modo viene ridotto il carico del<br />
processore principale.<br />
Area Controllo schermo<br />
Esegui a<br />
Consente di visualizzare il filmato automaticamente a<br />
Schermo intero schermo intero.<br />
Mantieni<br />
Consente di visualizzare il filmato mantenendo le proporzioni<br />
proporzioni originali.<br />
Nascondi finestra Consente di visualizzare solo la finestra di riproduzione dopo<br />
video<br />
l'esecuzione del filmato.<br />
Preferenza modo<br />
video<br />
Consente di definire il formato in cui saranno riprodotti i video.<br />
Area Preferenza modo video<br />
Default Consente di visualizzare il film in formato standard 4:3.<br />
16:9 Consente di visualizzare il film in formato widescreen 16:9.<br />
4:3 (Panor.e Consente di visualizzare un film widescreen in formato 4:3<br />
Scans.)<br />
standard. Questa opzione comporta il taglio di parte<br />
<strong>Nero</strong> <strong>ShowTime</strong> 21
Finestra Opzioni<br />
5.3.1 Modalità Video<br />
4:3<br />
(Scherm.cinema)<br />
4:3 e 16:9 indicano le proporzioni del formato del film.<br />
dell'immagine.<br />
Consente di visualizzare un film widescreen in formato 4:3<br />
standard. Il film viene adattato allo schermo e le aree vuote al<br />
di sopra e al di sotto sono riempite con barre nere.<br />
La voce Modalità video fornisce opzioni di configurazione per l'interlacciamento. Nella<br />
modalità video interlacciato le immagini vengono mostrate come due metà. Nella prima metà<br />
dell'immagine vengono mostrate righe alternate (1, 3, 5, …, 575). Nella seconda metà<br />
vengono visualizzate le righe rimanenti (2, 4, 6,… 576), in modo che l'immagine risulti<br />
completa. La maggior parte del materiale video è costituito da mezze immagini.<br />
Per visualizzare un dispositivo a schermo intero (monitor, proiettore), è necessario un<br />
deinterlacciatore. <strong>Nero</strong> <strong>ShowTime</strong> supporta le tecniche di deinterlacciamento weave, bob e<br />
adattivo.<br />
Weave, il tipo più semplice per riempire le mezze immagini, consiste nel visualizzare<br />
contemporaneamente le mezze immagini uniformi e non. In questo modo una mezza<br />
immagine riempie le righe mancanti nell'altra metà dell'immagine. Questo metodo è ideale<br />
quando entrambe le mezze immagini sono originate contemporaneamente e possono<br />
interlacciarsi in modo non visibile.<br />
Con il deinterlacciamento adattivo le righe mancanti nei campi vengono trovate e aggiunte,<br />
prendendo in considerazione i campi circostanti. I buoni deinterlacciatori adattivi prendono in<br />
considerazione fino a cinque immagini in entrambe le direzioni. Più sono le immagini prese<br />
in considerazione dall'algoritmo, maggiore può essere il ritardo dell'output.<br />
Con la tecnica Bob, vengono individuate le righe mancanti nei campi, espandendo così<br />
ciascun campo in modo da formare un'immagine completa. Il risultato di questa tecnica è la<br />
sfumatura delicata e alcuni dettagli orizzontali possono essere assenti.<br />
Sono disponibili le seguenti opzioni di configurazione:<br />
Campo opzione<br />
Nessun deinterlac.<br />
(Weave)<br />
Campo opzione<br />
Deinterlaccio adattivo<br />
Casella di controllo<br />
Ottimizzazione<br />
Campo opzione<br />
Deinterlaccio fisso (BOB)<br />
Pulsante<br />
Ripristina predefiniti<br />
Consente di scegliere di non utilizzare il<br />
deinterlacciamento.<br />
Consente di determinare che le prestazioni del<br />
computer abbiano la priorità sul processo di<br />
deinterlacciamento. In base al processore utilizzato,<br />
possono essere presenti interruzioni nelle immagini.<br />
Il campo opzione non è disponibile se l'accelerazione<br />
hardware è disattivata.<br />
Consente di regolare la qualità dell'immagine.<br />
Consente di stabilire che l'hardware abbia la priorità<br />
sul processo di deinterlacciamento.<br />
Questa opzione è consigliata in particolare per i PC<br />
meno recenti con prestazioni del processore inferiori<br />
a 600 MHz.<br />
Consente di ripristinare l'impostazione predefinita.<br />
<strong>Nero</strong> <strong>ShowTime</strong> 22
Finestra Opzioni<br />
Se vengono rilevate delle righe nell'immagine durante la riproduzione del film, è necessario<br />
disattivare l'opzione Nessun deinterlac..<br />
5.3.2 Qualità video<br />
La voce Qualità video fornisce opzioni di configurazione relative alla qualità dei video <strong>Nero</strong><br />
Digital.<br />
Le impostazioni di questa sezione influiscono solo sui video <strong>Nero</strong> Digital e non incidono<br />
su DVD Video, VCD e SVCD.<br />
Per garantire l'impostazione di qualità ottimale per il computer, si consiglia di selezionare il<br />
campo opzione Auto-regolaz..<br />
Sono disponibili i seguenti campi opzione:<br />
Spento Consente di disattivare la regolazione della qualità.<br />
Manuale<br />
5.3.3 Impostazioni <strong>Nero</strong> Digital<br />
5.3.4 Effetti filmato<br />
Consente di selezionare manualmente l'impostazione della<br />
qualità. Utilizzare il regolatore per impostare la qualità<br />
nell'intervallo tra Nessuna e Massima.<br />
Auto-regolaz. Consente di regolare la qualità automaticamente.<br />
La voce Impostazioni <strong>Nero</strong> Digital fornisce opzioni di configurazione per la riproduzione dei<br />
video <strong>Nero</strong> Digital.<br />
Le impostazioni di questa sezione influiscono solo sui video <strong>Nero</strong> Digital e non incidono<br />
su DVD Video, VCD e SVCD.<br />
Sono disponibili le seguenti opzioni di configurazione:<br />
Casella di controllo<br />
Memorizza<br />
impostazione<br />
sottotitoli<br />
quando vengono<br />
riprodotti film <strong>Nero</strong><br />
Digital<br />
Casella di controllo<br />
Visualizza sottotitoli<br />
smussati<br />
Area<br />
Usa spaziatura video<br />
MPEG-4 SP<br />
Consente di conservare le impostazioni dei sottotitoli per<br />
la successiva riproduzione del film.<br />
Consente di migliorare la visualizzazione dei sottotitoli.<br />
Consente di adattare un video <strong>Nero</strong> Digital con barre<br />
nere alla finestra video di <strong>Nero</strong> <strong>ShowTime</strong>.<br />
I sottotitoli vengono regolati nell'immagine.<br />
La voce Effetti filmato fornisce l'opzione per applicare effetti al filmato video.<br />
<strong>Nero</strong> <strong>ShowTime</strong> 23
Finestra Opzioni<br />
Sono disponibili le seguenti opzioni di configurazione:<br />
Casella di controllo<br />
Usa effetti filmato<br />
Consente di attivare l'utilizzo di effetti filmato.<br />
Regolatore Luma Consente di definire la luminosità dell'immagine.<br />
Regolatore Chroma<br />
Pulsante<br />
Ripristina<br />
5.3.5 Migliora video<br />
Consente di definire la tonalità e la saturazione del<br />
colore.<br />
Consente di ripristinare l'impostazione predefinita.<br />
La voce Migliora video consente di modificare l'aspetto del video. A tale scopo, è possibile<br />
definire le impostazioni predefinite.<br />
Sono disponibili le seguenti opzioni di configurazione:<br />
Casella combinata<br />
Preferenze<br />
Pulsante<br />
Salva con nome<br />
Pulsante<br />
Elimina<br />
preimpostazioni<br />
Regolatore<br />
Brillantezza<br />
Regolatore<br />
Contrasta<br />
Regolatore<br />
Saturazione<br />
Consente di selezionare una voce predefinita e di regolare il<br />
dispositivo di scorrimento di conseguenza.<br />
Se i valori vengono modificati, viene selezionata la voce<br />
Personalizza.<br />
Consente di visualizzare la finestra Nuova preimpostazione<br />
dove è possibile memorizzare le impostazioni correnti con un<br />
nome a scelta.<br />
Consente di eliminare l'impostazione predefinita definita<br />
automaticamente selezionata correntemente (non è possibile<br />
eliminare le impostazioni predefinite dal sistema).<br />
Consente di definire la luminosità del video.<br />
Consente di definire il contrasto del video.<br />
Consente di definire la saturazione del video.<br />
Regolatore Tono Consente di definire il tono del video.<br />
Regolatore<br />
Gamma<br />
Consente di regolare l'impostazione gamma del video.<br />
Regolatore<br />
Contrasto<br />
Consente di definire la nitidezza del video.<br />
Pulsante<br />
Ripristina<br />
Consente di ripristinare l'impostazione al valore predefinito.<br />
5.3.6 Supporto per più monitor<br />
L'opzione Supporto per più monitor consente di utilizzare più monitor. L'opzione è<br />
disponibile soltanto se si dispone dell'hardware adeguato.<br />
Sono disponibili le seguenti opzioni di configurazione:<br />
Casella di controllo<br />
Consente di attivare il supporto per più monitor.<br />
Attiva<br />
Casella di controllo<br />
Taglia<br />
Consente di adattare un video con strisce nere alla<br />
finestra di riproduzione.<br />
<strong>Nero</strong> <strong>ShowTime</strong> 24
Finestra Opzioni<br />
5.4 Audio<br />
5.4.1 DRC<br />
automaticamente<br />
formato letterbox<br />
Regolatore<br />
Dimensioni bordo<br />
monitor<br />
Consente di modificare la distanza tra il contenuto video<br />
e il bordo della finestra di riproduzione.<br />
La voce Audio fornisce opzioni di configurazione per l'uscita dei file audio.<br />
Sono disponibili le seguenti opzioni di configurazione:<br />
Area<br />
Uscita audio<br />
Consente di definire l'uscita audio. Ad esempio, è possibile<br />
definire il numero di altoparlanti.<br />
Area Modalità uscita Consente di definire la modalità di uscita audio.<br />
Casella di controllo<br />
Attiva copertina<br />
Casella di controllo<br />
Attiva visualizzazione<br />
del logo <strong>Nero</strong> Digital<br />
Audio<br />
Consente di visualizzare la copertina nella finestra di<br />
riproduzione durante la riproduzione dei file audio di <strong>Nero</strong><br />
Digital.<br />
Quando vengono avviati i file audio <strong>Nero</strong> Digital, nella<br />
finestra di riproduzione viene visualizzato il logo <strong>Nero</strong><br />
Digital Audio.<br />
La voce DRC consente di attivare il Dynamic Range Control, controllo della gamma<br />
dinamica. I passaggi di un film originariamente a volume molto alto o basso vengono regolati<br />
automaticamente. Questa opzione è consigliata quando per la riproduzione si utilizzano<br />
altoparlanti molto piccoli.<br />
5.5 Sottotitoli esterni<br />
La voce Sottotitoli esterni consente di attivare i sottotitoli esterni e di definire la<br />
visualizzazione.<br />
Sono disponibili le seguenti opzioni di configurazione:<br />
Casella di controllo<br />
Attiva sottotitoli<br />
esterni<br />
Pulsante<br />
Nuovo carattere /<br />
colore testo<br />
Pulsante<br />
Usa ombreggiature<br />
Campo di immissione<br />
Pixel<br />
Consente di visualizzare i sottotitoli esterni.<br />
I sottotitoli esterni sono disponibili solo se il relativo file con<br />
sottotitoli esterni viene salvato nella stessa directory del film<br />
selezionato.<br />
Consente di definire il carattere e il colore del testo dei<br />
sottotitoli.<br />
Consente di attivare le ombreggiature intorno ai sottotitoli<br />
esterni.<br />
Definisce la larghezza in pixel dell'ombreggiatura.<br />
<strong>Nero</strong> <strong>ShowTime</strong> 25
Finestra Opzioni<br />
5.6 Browser interfacce<br />
La voce Browser interfacce consente di regolare l'aspetto dell'interfaccia o l'interfaccia<br />
grafica di <strong>Nero</strong> <strong>ShowTime</strong>. Viene aperta per impostazione predefinita quando si avvia <strong>Nero</strong><br />
<strong>ShowTime</strong> per la prima volta.<br />
Sono disponibili le seguenti opzioni di configurazione:<br />
Elenco di selezione<br />
Selezione<br />
interfaccia<br />
Pulsante<br />
Cartella<br />
interfacce<br />
Fig. 10: Opzioni – Browser interfacce<br />
Consente di definire l'interfaccia grafica utente richiesta. È<br />
possibile visualizzare l'interfaccia selezionata nell'area di<br />
anteprima.<br />
Consente di definire la cartella in cui memorizzare i modelli.<br />
Per caricare un'interfaccia in <strong>Nero</strong> <strong>ShowTime</strong> sono necessari due file. Un file in formato<br />
*.skn e un file *.bmp, entrambi con lo stesso nome (ad esempio, Blue_interface.bmp e<br />
Blue_interface.skn).<br />
<strong>Nero</strong> <strong>ShowTime</strong> 26
Riproduzione di audio e video<br />
6 Riproduzione di audio e video<br />
<strong>Nero</strong> <strong>ShowTime</strong> consente di eseguire o riprodurre diversi tipi di file. È possibile selezionare i<br />
seguenti file per l'esecuzione:<br />
File video<br />
Filmato video disponibile ad esempio in una struttura di cartelle video, in un DVD o su<br />
disco rigido<br />
File audio<br />
CD audio<br />
File di immagine<br />
È possibile avviare i file da diverse origini. Per selezionare l'origine utilizzare il pulsante .<br />
6.1 Riproduzione di audio e video dal disco rigido<br />
Con <strong>Nero</strong> <strong>ShowTime</strong> è possibile riprodurre file audio e video presenti sul disco rigido o in<br />
una rete. A tale scopo, effettuare le seguenti operazioni:<br />
1. Fare clic sul pulsante .<br />
Viene visualizzato l'elenco di selezione dell'origine di riproduzione.<br />
Fig. 11: Elenco di selezione dell'origine di riproduzione<br />
2. Per riprodurre il contenuto di un'intera cartella o un titolo video, ad esempio un film DVD<br />
video, copiato sul disco rigido e memorizzato in una cartella:<br />
1. Selezionare la voce Riprod.da cartella.<br />
Viene visualizzata la finestra Selezione cartella.<br />
2. Selezionare la cartella richiesta e fare clic su OK.<br />
Se la cartella contiene un titolo video, il film viene riprodotto.<br />
Se la cartella contiene altri file multimediali, questi vengono riprodotti in ordine<br />
alfabetico. Il pulsante consente di visualizzare l'elenco durante la riproduzione e<br />
selezionare singoli file.<br />
3. Per riprodurre un singolo file:<br />
1. Selezionare la voce File.<br />
Viene visualizzata una finestra.<br />
2. Selezionare il file (audio o video) desiderato e fare clic sul pulsante Apri.<br />
Il file viene riprodotto.<br />
Per riprodurre un singolo file, è anche possibile trascinarlo nella finestra di riproduzione.<br />
<strong>Nero</strong> <strong>ShowTime</strong> 27
Riproduzione di audio e video<br />
4. Per riprodurre in sequenza più file memorizzati in cartelle diverse:<br />
1. Selezionare la voce Playlist.<br />
Viene visualizzata la finestra Playlist (vedere Finestra Playlist).<br />
2. Selezionare i vari file da riprodurre (vedere Creazione di una playlist; non è necessario<br />
salvare l'elenco di riproduzione creato in questo modo).<br />
3. Fare clic sul pulsante OK.<br />
I file selezionati vengono riprodotti nella sequenza specificata.<br />
Audio e video vengono riprodotti. Per regolare la riproduzione, utilizzare il pannello di<br />
controllo (vedere Pannello di controllo) con l'area estesa (vedere Area estesa). Sono<br />
inoltre disponibili altre opzioni per il controllo della riproduzione (vedere Controllo<br />
durante la riproduzione).<br />
6.2 Riproduzione di audio e video da un disco<br />
Con <strong>Nero</strong> <strong>ShowTime</strong> è possibile riprodurre audio e video da un disco, sia esso un CD audio<br />
o un DVD video. Sono inoltre supportati i nuovi dischi laser Blu-ray e i dischi HD DVD.<br />
Procedere come segue per riprodurre audio e video da un disco:<br />
1. Inserire il disco nell'unità.<br />
2. Fare clic sul pulsante .<br />
Viene visualizzato l'elenco di selezione dell'origine di riproduzione.<br />
3. Selezionare l'unità in cui si trova il disco.<br />
Fig. 12: Elenco di selezione dell'origine di riproduzione<br />
Il disco viene riprodotto. Per regolare la riproduzione, utilizzare il pannello di controllo<br />
(vedere Pannello di controllo) con l'area estesa (vedere Area estesa). Sono disponibili<br />
anche altre opzioni per la regolazione della riproduzione (vedere Controllo durante la<br />
riproduzione).<br />
Se un DVD-Video è stato già riprodotto, viene visualizzata la finestra Riproduzione<br />
automatica DVD . Qui è possibile scegliere se riprendere il DVD-Video dal punto<br />
dell'ultima visione o dall'inizio.<br />
<strong>Nero</strong> <strong>ShowTime</strong> 28
Riproduzione di streaming multimediali<br />
7 Riproduzione di streaming multimediali<br />
È possibile riprodurre streaming multimediali con <strong>Nero</strong> <strong>ShowTime</strong>. Per streaming si intende<br />
la trasmissione continua di dati da Internet o da una rete; i dati possono essere riprodotti<br />
durante la trasmissione. Ciò significa che non è più necessario attendere fino al<br />
completamento della trasmissione di un file multimediale per riprodurlo.<br />
7.1 Riproduzione di canali TV in streaming con <strong>Nero</strong> MediaHome<br />
Se nella rete è avviato un server <strong>Nero</strong> MediaHome e sono disponibili canali TV per lo<br />
streaming, è possibile guardare la televisione utilizzando <strong>Nero</strong> <strong>ShowTime</strong>.<br />
<strong>Nero</strong> MediaHome è un server che consente ai client, ovvero ai lettori che richiedono servizi<br />
come <strong>Nero</strong> <strong>ShowTime</strong>, di riprodurre i file che si trovano nelle cartelle sul server. <strong>Nero</strong><br />
Media Home è incluso nella suite <strong>Nero</strong> e viene installato automaticamente. Per ulteriori<br />
informazioni consultare il manuale di <strong>Nero</strong> MediaHome.<br />
È necessario soddisfare i seguenti requisiti:<br />
Il PC deve fare parte di una rete (UPnP) in cui è stato avviato un server <strong>Nero</strong><br />
MediaHome.<br />
Sono stati selezionati canali TV per lo streaming in <strong>Nero</strong> MediaHome (per l'esecuzione di<br />
questa operazione e i requisiti di sistema di <strong>Nero</strong> MediaHome consultare il manuale di<br />
<strong>Nero</strong> MediaHome).<br />
Per guardare la televisione con <strong>ShowTime</strong>, procedere come segue:<br />
1. Fare clic sul pulsante .<br />
Viene visualizzato l'elenco di selezione dell'origine di riproduzione.<br />
2. Selezionare la voce File multimediali.<br />
Viene visualizzata la finestra Playlist (vedere Finestra Playlist).<br />
3. Selezionare il canale desiderato alla voce Rete MediaHome.<br />
4. Fare clic sul pulsante Aggiungi.<br />
Il canale viene aggiunto all'elenco di riproduzione.<br />
5. Fare clic su OK.<br />
La finestra Playlist viene chiusa.<br />
In <strong>Nero</strong> <strong>ShowTime</strong> viene avviata la riproduzione.<br />
Fig. 13: Elenco di selezione dell'origine di riproduzione<br />
<strong>Nero</strong> <strong>ShowTime</strong> 29
Riproduzione di streaming multimediali<br />
7.2 Riproduzione di elementi multimediali sul Web<br />
Con <strong>Nero</strong> <strong>ShowTime</strong> è possibile aggiungere e riprodurre elementi multimediali Web da<br />
Internet. Tra questi, cast audio e video, radio Web e TV Web. Se si utilizza la community My<br />
<strong>Nero</strong>, è possibile utilizzare <strong>Nero</strong> <strong>ShowTime</strong> per visualizzare Feed RSS video di My <strong>Nero</strong> e<br />
riprodurne il contenuto. Alcuni feed sono già disponibili in <strong>ShowTime</strong>.<br />
È possibile accedere alla community My <strong>Nero</strong> all'indirizzo http://my.nero.com. In questo<br />
sito, gli utenti registrati possono, tra le altre cose, gestire blog e pubblicare file multimediali<br />
da condividere con altri utenti.<br />
Oltre ai feed predefiniti, per gli utenti di My <strong>Nero</strong> sono disponibili ulteriori feed video<br />
consigliati da un amico della community My <strong>Nero</strong>. I feed consigliati sono disponibili nella<br />
community di My <strong>Nero</strong> in Consigliati da amici.<br />
Per utilizzare i feed consigliati da amici, è necessario:<br />
Aver effettuato la registrazione nella community My <strong>Nero</strong> (http://my.nero.com).<br />
I dati per l'accesso a My <strong>Nero</strong> (nome utente e password) sono memorizzati in <strong>Nero</strong><br />
ControlCenter. Per ulteriori informazioni, consultare il manuale di <strong>Nero</strong> ControlCenter.<br />
A differenza dei feed di My <strong>Nero</strong> che vengono trasmessi automaticamente, gli altri contenuti<br />
multimediali Web devono essere inseriti con l'esatto indirizzo URL del feed in <strong>Nero</strong> Scout.<br />
Per riprodurre un file multimediale Web, è necessario:<br />
Aver specificato l'URL del file multimediale Web (cast audio, cast video, radio Web o TV<br />
Web) in <strong>Nero</strong> Scout. Per ulteriori informazioni consultare il manuale di <strong>Nero</strong> Scout.<br />
Procedere come segue per riprodurre elementi multimediali Web:<br />
1. Fare clic sul pulsante .<br />
Viene visualizzato l'elenco di selezione dell'origine di riproduzione.<br />
2. Selezionare la voce File multimediali.<br />
Viene visualizzata la finestra Playlist (vedere Finestra Playlist).<br />
Fig. 14: Elenco di selezione dell'origine di riproduzione<br />
3. Fare clic sulla scheda Supporto Web.<br />
Viene visualizzata la scheda Supporto Web. I servizi Internet di base disponibili sono<br />
visualizzati.<br />
<strong>Nero</strong> <strong>ShowTime</strong> 30
Riproduzione di streaming multimediali<br />
Fig. 15: Scheda Supporto Web, servizi Internet<br />
Sono disponibili le seguenti cartelle:<br />
Feed My <strong>Nero</strong> feed video My <strong>Nero</strong><br />
Radio Web radio broadcaster Web immessi in <strong>Nero</strong> Scout<br />
TV Web TV broadcaster Web immessi in <strong>Nero</strong> Scout<br />
Cast audio feed RSS audio immessi in <strong>Nero</strong> Scout<br />
Cast video feed RSS video immessi in <strong>Nero</strong> Scout<br />
Cast di immagini feed RSS di immagine immessi in <strong>Nero</strong> Scout<br />
Scegliere il pulsante Opzioni per aprire <strong>Nero</strong> Scout e aggiungere i contenuti Web<br />
multimediali.<br />
4. Selezionare una cartella utilizzando la scheda Supporto Web.<br />
Il contenuto della cartella, feed o altro contenuto multimediale, viene visualizzato nella<br />
parte destra della finestra nell'area superiore.<br />
5. Selezionare un elemento, ad esempio un feed RSS video, e fare clic su Aggiungi.<br />
Il contenuto dell'elemento selezionato viene visualizzato nell'area di riproduzione. Se si<br />
seleziona ad esempio un feed RSS video, verranno visualizzati i singoli video nell'area di<br />
riproduzione.<br />
<strong>Nero</strong> <strong>ShowTime</strong> 31
Riproduzione di streaming multimediali<br />
6. Fare clic su OK.<br />
La finestra Playlist viene chiusa.<br />
In <strong>Nero</strong> <strong>ShowTime</strong> viene avviata la riproduzione.<br />
I file da riprodurre vengono trasmessi in tempo reale e non vengono memorizzati<br />
localmente. In alcuni casi è possibile che si verifichi un ritardo.<br />
Fig. 16: Finestra Playlist t<br />
<strong>Nero</strong> <strong>ShowTime</strong> 32
Playlist<br />
8 Playlist<br />
Con <strong>Nero</strong> <strong>ShowTime</strong> è possibile creare playlist . Una playlist può contenere file multimediali<br />
di formati diversi. Durante la riproduzione, i file vengono eseguiti nell'ordine con cui è stata<br />
compilata la playlist. È possibile salvare la playlist creata e caricarla in un secondo momento<br />
per riprodurla nuovamente o modificarla in modo semplice e rapido. È anche possibile<br />
caricare ed eseguire playlist create da altri programmi.<br />
8.1 Finestra Playlist<br />
La finestra Playlist è il punto di partenza per creare, caricare, salvare e modificare playlist.<br />
Qui è inoltre possibile definire le opzioni per gli elementi multimediali Web.<br />
La finestra è costituita da diversi pulsanti e tre aree.<br />
1<br />
Fig. 17: Finestra Playlist<br />
Sono disponibili le seguenti aree:<br />
Consente di selezionare cartelle e formati file. Sono<br />
disponibili le seguenti schede:<br />
Scheda Browser: consente di visualizzare il contenuto del<br />
computer locale e delle cartelle di rete. Se <strong>Nero</strong> MediaHome<br />
è stato avviato, è presente la voce Rete <strong>Nero</strong> MediaHome.<br />
1 Area di selezione<br />
Scheda Supporto Web: consente di visualizzare gli elementi<br />
multimediali Web e i feed RSS disponibili. Il pulsante<br />
Opzioni consente di aprire una finestra in cui è possibile<br />
immettere elementi multimediali Web.<br />
Scheda Tipo di File: consente di visualizzare un elenco di<br />
selezione dei formati. Qui è possibile selezionare i formati da<br />
visualizzare.<br />
2 Area Consente di visualizzare il contenuto delle cartelle<br />
2<br />
3<br />
<strong>Nero</strong> <strong>ShowTime</strong> 33
Playlist<br />
Visualizzazione contrassegnate nell'area di selezione. Qui è possibile<br />
selezionare i file da aggiungere alla playlist.<br />
3 Area Playlist<br />
Consente di visualizzare la playlist. Contiene i file<br />
multimediali aggiunti all'elenco mediante il pulsante<br />
Aggiungi.<br />
Sono disponibili le seguenti opzioni di configurazione:<br />
Scheda Browser<br />
Consente di visualizzare la cartella e i servizi nella<br />
struttura di spostamento.<br />
Scheda Tipo di File<br />
Consente di visualizzare un elenco di selezione con i<br />
formati e di selezionare i formati da visualizzare.<br />
Scheda Aggiungi<br />
Consente di aggiungere un file multimediale<br />
selezionato alla playlist.<br />
Pulsante Rimuovi<br />
Consente di rimuovere un file multimediale selezionato<br />
dalla playlist.<br />
Pulsante Caric.elenco Consente di caricare una playlist salvata.<br />
Pulsante Salv.elenco Consente di salvare la playlist corrente.<br />
Pulsante Elimina tutto<br />
Consente di rimuovere tutti i file multimediali dalla<br />
playlist corrente.<br />
Pulsante Aggiung.tutto<br />
Consente di aggiungere alla playlist tutti i file<br />
multimediali nella cartella selezionata.<br />
Pulsante OK<br />
Consente di chiudere la finestra e di avviare la<br />
riproduzione della playlist.<br />
Pulsante Annulla<br />
Consente di annullare la procedura e di chiudere la<br />
finestra.<br />
8.2 Creazione di una playlist<br />
Procedere come segue per creare e salvare le playlist:<br />
1. Fare clic sul pulsante .<br />
Viene visualizzato l'elenco di selezione dell'origine di riproduzione.<br />
2. Selezionare la voce File multimediali.<br />
Viene visualizzata la finestra Playlist (vedere Finestra Playlist).<br />
3. Selezionare il file richiesto.<br />
4. Fare clic sul pulsante Aggiungi.<br />
Il file viene aggiunto alla playlist.<br />
Fig. 18: Elenco di selezione dell'origine di riproduzione<br />
<strong>Nero</strong> <strong>ShowTime</strong> 34
Playlist<br />
5. Ripetere gli ultimi due passaggi per ciascun file da aggiungere alla playlist.<br />
6. Fare clic sul pulsante Salv.elenco....<br />
Viene visualizzata la finestra Salva con nome.<br />
7. Selezionare il formato playlist richiesto nella casella di testo Tipo di file.<br />
I formati PLS, M3U e RSS sono disponibili per la selezione.<br />
8. Immettere il nome desiderato per il file nel campo di immissione Nome file.<br />
9. Fare clic sul pulsante Salva.<br />
La playlist viene salvata.<br />
Ora è possibile riprodurre la playlist facendo clic su OK. Per chiudere la finestra senza<br />
avviare la riproduzione, fare clic su Annulla.<br />
8.3 Riproduzione di una playlist<br />
Procedere come segue per caricare una playlist salvata:<br />
1. Fare clic sul pulsante .<br />
Viene visualizzato l'elenco di selezione dell'origine di riproduzione.<br />
2. Selezionare la voce File multimediali.<br />
Viene visualizzata la finestra Playlist (vedere Finestra Playlist).<br />
3. Per riprodurre una playlist salvata:<br />
1. Fare clic sul pulsante Caric.elenco....<br />
Viene visualizzata la finestra Apri.<br />
2. Selezionare la playlist richiesta.<br />
3. Fare clic sul pulsante Apri.<br />
La playlist viene visualizzata nella finestra Playlist.<br />
Fig. 19: Elenco di selezione dell'origine di riproduzione<br />
4. Per creare una nuova playlist:<br />
1. Selezionare il file richiesto nell'area sinistra.<br />
2. Fare clic sul pulsante Aggiungi.<br />
3. Il file viene aggiunto alla playlist.<br />
4. Ripetere gli ultimi due passaggi per ciascun file da aggiungere alla playlist.<br />
<strong>Nero</strong> <strong>ShowTime</strong> 35
Playlist<br />
5. Fare clic su OK.<br />
La finestra Playlist viene chiusa. In <strong>Nero</strong> <strong>ShowTime</strong> viene avviata la riproduzione della<br />
playlist. È possibile utilizzare il pulsante per visualizzare l'elenco durante la<br />
riproduzione e per selezionare i singoli file.<br />
8.4 Modifica di una playlist<br />
Procedere come segue per modificare una playlist salvata:<br />
1. Fare clic sul pulsante .<br />
Viene visualizzato l'elenco di selezione dell'origine di riproduzione.<br />
2. Selezionare la voce File multimediali.<br />
Viene visualizzata la finestra Playlist (vedere Finestra Playlist).<br />
3. Fare clic sul pulsante Caric.elenco....<br />
Viene visualizzata la finestra Apri.<br />
4. Selezionare la playlist richiesta.<br />
5. Fare clic sul pulsante Apri.<br />
Fig. 20: Elenco di selezione dell'origine di riproduzione<br />
La finestra viene chiusa e la playlist selezionata viene visualizzata nell'angolo inferiore<br />
destro della finestra Riproduzione.<br />
6. Per aggiungere file alla playlist:<br />
1. Selezionare il file richiesto.<br />
2. Fare clic sul pulsante Aggiungi.<br />
Il file viene aggiunto alla playlist.<br />
3. Ripetere gli ultimi due passaggi per ciascun file da aggiungere alla playlist:<br />
7. Per rimuovere i file dalla playlist:<br />
1. Selezionare tutti i file da rimuovere.<br />
2. Fare clic sul pulsante Rimuovi.<br />
Il file viene rimosso dalla playlist.<br />
8. Per salvare la playlist con un nuovo nome:<br />
3. Fare clic sul pulsante Salv.elenco....<br />
Viene visualizzata la finestra Salva con nome.<br />
4. Immettere il nome desiderato per il file nel campo di immissione Nome file.<br />
La playlist viene salvata.<br />
<strong>Nero</strong> <strong>ShowTime</strong> 36
Playlist<br />
9. Per salvare le modifiche alla playlist selezionata:<br />
1. Fare clic sul pulsante Salv.elenco....<br />
Viene visualizzata la finestra Salva con nome.<br />
2. Selezionare il nome file della playlist selezionata.<br />
3. Fare clic sul pulsante Salva.<br />
La playlist selezionata viene sovrascritta.<br />
È stata modificata e salvata una playlist.<br />
<strong>Nero</strong> <strong>ShowTime</strong> 37
Controllo durante la riproduzione<br />
9 Controllo durante la riproduzione<br />
9.1 Barra degli strumenti<br />
Fig. 21: Interfaccia utente - Barra degli strumenti<br />
È possibile visualizzare una barra degli strumenti durante la riproduzione spostando il<br />
puntatore del mouse sulla parte superiore dello schermo.<br />
I pulsanti visualizzati nella barra di spostamento variano a seconda delle impostazioni<br />
selezionate in Opzioni (vedere Configurazione della barra degli strumenti).<br />
La barra di spostamento include diversi pulsanti per il controllo della riproduzione. Sono<br />
disponibili i seguenti pulsanti:<br />
Consente di aprire la finestra Opzioni [Ctrl+C].<br />
Consente di interrompere la riproduzione, quindi di riprenderla facendo<br />
clic una seconda volta [Spazio].<br />
Consente di passare al capitolo o al file multimediale successivo [N].<br />
Consente di passare al capitolo o al file multimediale precedente [P].<br />
Consente di creare un fotogramma, ovvero un'immagine della finestra di<br />
riproduzione corrente. [Alt+C] Il fotogramma viene memorizzato nella<br />
cartella specificata in Opzioni (vedere Acquisizione di un fotogramma).<br />
Consente di interrompere la riproduzione [S].<br />
Consente di avviare la riproduzione [Invio].<br />
Consente di avanzare di un fotogramma [T].<br />
Consente di selezionare una velocità di avanzamento veloce [F].<br />
Consente di selezionare una velocità di riavvolgimento [B].<br />
Consente di espellere il disco [J].<br />
Consente di passare dallo schermo interno alla visualizzazione normale<br />
[Z].<br />
Consente di spostarsi liberamente (senza demarcazioni dei capitoli).<br />
Consente di visualizzare il tempo di riproduzione.<br />
<strong>Nero</strong> <strong>ShowTime</strong> 38
Controllo durante la riproduzione<br />
9.2 Menu di scelta rapida<br />
Per eseguire operazioni durante la riproduzione in <strong>Nero</strong> <strong>ShowTime</strong> è possibile utilizzare il<br />
menu di scelta rapida. Il menu non è configurabile e le funzioni delle singole voci<br />
corrispondono ai pulsanti dell'interfaccia utente (vedere Avvio del programma).<br />
Sono inoltre disponibili le seguenti voci:<br />
Inserisci nuovo<br />
numero di serie<br />
Informazioni su<br />
9.3 Controllo dei sottotitoli esterni<br />
Consente di immettere un nuovo numero di serie per passare<br />
dalla versione di prova a quella completa.<br />
Consente di aprire la finestra Informazioni su <strong>Nero</strong> <strong>ShowTime</strong> in<br />
cui sono presenti diverse informazioni, come ad esempio il<br />
numero di versione.<br />
Con <strong>Nero</strong> <strong>ShowTime</strong> è possibile controllare i sottotitoli esterni di un film durante la<br />
riproduzione . Per sottotitoli esterni si intende che le informazioni sui sottotitoli non si trovano<br />
nel film ma in un file esterno in un formato speciale.<br />
Se il file dei sottotitoli si trova nella stessa cartella del film e ha lo stesso nome file, viene<br />
rilevato automaticamente in <strong>Nero</strong> <strong>ShowTime</strong> e visualizzato in base all'impostazione<br />
selezionata.<br />
È necessario soddisfare il seguente requisito:<br />
Il film è in fase di riproduzione.<br />
La riproduzione dei sottotitoli esterni è attivata (vedere Sottotitoli esterni).<br />
Sono disponibili diverse opzioni per il controllo dei sottotitoli esterni. Per controllare i<br />
sottotitoli, effettuare le seguenti operazioni:<br />
1. Per visualizzare i sottotitoli da un file esterno:<br />
1. Visualizzare l'area estesa.<br />
2. Fare clic sul pulsante .<br />
3. Fare clic sulla voce Regola sottotitoli esterni > Aggiungi sottotitoli a elenco....<br />
Viene visualizzata la finestra di dialogo Apri.<br />
4. Selezionare i sottotitoli desiderati e fare clic sul pulsante Apri.<br />
I sottotitoli vengono aggiunti al relativo elenco e visualizzati nel film.<br />
L'elenco dei sottotitoli consente di selezionare singoli sottotitoli. Per attivarli, utilizzare il<br />
pulsante .<br />
2. Se il film e i sottotitoli non sono sincronizzati e si desidera sincronizzarli:<br />
1. Visualizzare l'area estesa.<br />
2. Fare clic sul pulsante .<br />
3. Fare clic sulla voce Regola sottotitoli esterni > Controllo sottotitoli [Ctrl+Alt+S].<br />
Viene visualizzata la finestra Controllo sottotitoli (vedere Finestra Controllo<br />
sottotitoli).<br />
<strong>Nero</strong> <strong>ShowTime</strong> 39
Controllo durante la riproduzione<br />
4. Selezionare il campo opzione Velocità film normali o Cambia in per adattare la velocità<br />
dei sottotitoli al film.<br />
5. Immettere un valore nel campo di immissione Ritarda sottotitoli di per sincronizzare i<br />
sottotitoli con il film.<br />
6. Fare clic su OK.<br />
Le modifiche vengono accettate.<br />
I sottotitoli vengono visualizzati e il tempo di esecuzione viene controllato.<br />
9.3.1 Finestra Controllo sottotitoli<br />
Se i sottotitoli non sono sincronizzati con il film, è possibile regolarli con <strong>Nero</strong> <strong>ShowTime</strong><br />
nella finestra Controllo sottotitoli. È possibile visualizzare la finestra durante il film nell'area<br />
estesa del pannello di controllo utilizzando il pulsante > Regola sottotitoli esterni ><br />
Controllo sottotitoli [Ctrl+Alt+S].<br />
Questa finestra contiene le seguenti opzioni di configurazione:<br />
Campo opzione<br />
Nessuna modifica<br />
Campo opzione<br />
Velocità film<br />
normali<br />
Campo opzione<br />
Cambia in<br />
Campo di immissione<br />
Ritarda sottotitoli di<br />
Consente di mantenere la velocità dei sottotitoli.<br />
Fig. 22: Finestra Controllo sottotitoli<br />
Selezionare una velocità diversa per i sottotitoli. Nel menu di<br />
selezione è possibile scegliere le velocità dei fotogrammi più<br />
comuni di 23,976 (per NTSC), 24, 25 (per PAL), 29,97 (per<br />
NTSC) e 30 in fotogrammi al secondo .<br />
Consente di impostare una velocità definita dall'utente. È<br />
possibile specificare un valore compreso tra 0 e 200<br />
fotogrammi al secondo.<br />
Consente di definire un tempo di sincronizzazione in<br />
millisecondi.<br />
Immettere un valore positivo per ritardare la visualizzazione<br />
dei sottotitoli. Immettere un valore negativo per anticipare la<br />
visualizzazione dei sottotitoli.<br />
<strong>Nero</strong> <strong>ShowTime</strong> 40
Controllo durante la riproduzione<br />
Selezionare Altra velocità film se le velocità del film e dei sottotitoli sono diverse. Ciò si<br />
verifica, ad esempio, se il film è codificato in NTSC ma i sottotitoli in PAL, e viceversa.<br />
Selezionare Ritarda sottotitoli se il film e i sottotitoli hanno la stessa velocità ma non sono<br />
sincronizzati.<br />
<strong>Nero</strong> <strong>ShowTime</strong> 41
<strong>Nero</strong> RichPreview con Windows Vista®<br />
10 <strong>Nero</strong> RichPreview con Windows Vista ®<br />
Se si utilizza il sistema operativo Windows Vista ® , <strong>Nero</strong> <strong>ShowTime</strong> fornisce l'applicazione<br />
integrata <strong>Nero</strong> RichPreview che visualizza un'anteprima del file selezionato nelle cartelle di<br />
Windows ® . <strong>Nero</strong> RichPreview supporta tutti i formati immagine, video e audio supportati in<br />
<strong>Nero</strong> <strong>ShowTime</strong>.<br />
Per visualizzare l'anteprima è necessario soddisfare il seguente requisito:<br />
La finestra di anteprima nella cartella di Windows ® deve essere attivata (poiché <strong>Nero</strong><br />
RichPreview utilizza la finestra di anteprima predefinita).<br />
Se la finestra di anteprima è disattivata, è possibile attivarla nella cartella di Windows ®<br />
tramite il menu Organizza > Layout > Finestra anteprima.<br />
Quando si seleziona un file nella cartella, viene aperta l'applicazione integrata <strong>Nero</strong><br />
RichPreview nell'area di anteprima della finestra. L'applicazione visualizza un'anteprima del<br />
file e altre informazioni.<br />
Fig. 23: <strong>Nero</strong> RichPreview nella cartella di Windows ®<br />
<strong>Nero</strong> RichPreview si suddivide in quattro aree: logo, anteprima, informazioni e impostazioni.<br />
Le dimensioni delle aree possono variare in base alle dimensioni della cartella.<br />
<strong>Nero</strong> <strong>ShowTime</strong> 42
<strong>Nero</strong> RichPreview con Windows Vista®<br />
Le singole aree presentano le seguenti funzionalità:<br />
1 Area logo Contiene i logo di <strong>Nero</strong> e <strong>Nero</strong> Digital.<br />
2<br />
3<br />
4<br />
Area di<br />
anteprima<br />
Area<br />
informazioni<br />
Area<br />
impostazioni<br />
Fig. 24: Aree di <strong>Nero</strong> RichPreview<br />
Consente di visualizzare un'anteprima del file selezionato.<br />
La disponibilità di determinati controlli dipende dal tipo di<br />
file (vedere la tabella seguente).<br />
Visualizza informazioni sul file. Le informazioni specifiche<br />
sul file sono disponibili a seconda del tipo di file.<br />
Selezionando il pulsante è possibile modificare l'aspetto<br />
di <strong>Nero</strong> RichPreview. Sono disponibili quattro sfondi tra cui<br />
scegliere. Per i file immagine è disponibile un'opzione<br />
aggiuntiva per l'utilizzo di un'immagine come sfondo<br />
facendo clic su .<br />
Nell'area di anteprima sono disponibili i seguenti elementi di controllo:<br />
Barra Esegui<br />
Controllo del volume<br />
Esegui<br />
Pausa<br />
Stop<br />
/ File precedente / successivo.<br />
1<br />
2<br />
3<br />
4<br />
<strong>Nero</strong> <strong>ShowTime</strong> 43
<strong>Nero</strong> RichPreview con Windows Vista®<br />
11 Combinazioni di tasti<br />
Per <strong>Nero</strong> <strong>ShowTime</strong> sono state definite le seguenti scelte rapide da tastiera e combinazioni<br />
di tasti:<br />
+ Consente di aumentare il volume.<br />
- Consente di abbassare il volume.<br />
[Invio] Consente di avviare la riproduzione.<br />
[Spazio] Consente di annullare/riprendere la riproduzione.<br />
[Q] Consente di disattivare/attivare l'audio.<br />
[R] Consente di ripetere una parte selezionata del film.<br />
[Ctrl+R] Consente di ripetere un capitolo o un titolo.<br />
[T] Consente di avanzare di un fotogramma.<br />
[Ctrl+T] Consente di ridurre a icona l'interfaccia utente.<br />
[U] Consente di aprire la selezione dei sottotitoli.<br />
[Ctrl+U] Consente di visualizzare/nascondere i sottotitoli.<br />
[Ctrl+Alt+U] Consente di visualizzare/nascondere i sottotitoli esterni.<br />
[O] Consente di aprire la selezione dell'origine di riproduzione.<br />
[Ctrl+O] Consente di aprire l'elenco di riproduzione.<br />
[P] Consente di passare al capitolo precedente.<br />
[N] Consente di passare al capitolo successivo.<br />
[Ctrl+P] Consente di aprire il file.<br />
[Ctrl+A] Consente di modificare la prospettiva della videocamera.<br />
[S] Consente di interrompere la riproduzione.<br />
[Ctrl+D] Consente di attivare/disattivare lo strumento di ingrandimento.<br />
[F] Consente di far avanzare il film.<br />
[G] Consente di passare al segnalibro successivo.<br />
[Ctrl+G] Consente di visualizzare la finestra Vai a ora.<br />
[Ctrl+Alt+S] Consente di visualizzare la finestra Controllo sottotitoli.<br />
[H] Consente di modificare la lingua.<br />
[J] Consente di espellere il disco.<br />
[K] Consente di passare da un canale all'altro sui DVD karaoke.<br />
[L] Consente di aprire la selezione dei menu disponibili.<br />
[Z]<br />
Consente di passare dallo schermo interno alla visualizzazione<br />
normale.<br />
[Alt+F] Consente di riavvolgere il film.<br />
[Ctrl+B]<br />
Consente di tornare indietro di un'immagine intra codec.<br />
Un'immagine intra codec è compressa nel flusso video<br />
indipendentemente dalle altre immagini durante l'elaborazione.<br />
Questa immagine corrisponde circa a 10 fotogrammi.<br />
<strong>Nero</strong> <strong>ShowTime</strong> 44
<strong>Nero</strong> RichPreview con Windows Vista®<br />
[Alt+C] Consente di creare un'istantanea.<br />
[Ctrl+C] Consente di aprire il menu Opzioni.<br />
[M] Consente di aggiungere un segnalibro.<br />
[0-9] Intervallo tastiera 0-9.<br />
[F1] Consente di visualizzare il file della Guida.<br />
[PGSU] Consente di avanzare velocemente.<br />
[PGGIÙ] Consente di riavvolgere.<br />
<strong>Nero</strong> <strong>ShowTime</strong> 45
Indice<br />
12 Indice<br />
A<br />
Accelerazione hardware<br />
Amministratore<br />
21<br />
creazione 19<br />
Anteprima<br />
Audio<br />
42<br />
metadati audio 25<br />
modalità stereo 25<br />
visualizza copertina 25<br />
Avvio 26<br />
Avvio del programma 8<br />
B<br />
Barra degli strumenti 38<br />
impostazione<br />
Blu-ray<br />
16<br />
impostazione opzioni 21<br />
C<br />
Capitolo 10, 38<br />
ripetizione 12<br />
selezione 11<br />
spostamento libero 10, 38<br />
Cast 30<br />
CD audio<br />
Configurazione<br />
27<br />
configurazione della barra degli strumenti 16, 38<br />
Contenuto interattivo 21<br />
definizione dell'area di memorizzazione temporanea 21<br />
eliminazione della memorizzazione temporanea 21<br />
Controllo Vedere Barra degli strumenti<br />
Controllo minori 6, 18, 19, 20<br />
creazione di un amministratore 19<br />
creazione di utenti 20<br />
Convenzioni 5<br />
D<br />
Descrizione comandi<br />
Disco<br />
17<br />
riproduzione automatica<br />
DVD<br />
18<br />
riproduzione automatica 18<br />
riproduzione automatica DVD 28<br />
E<br />
Effetti<br />
chroma 24<br />
luma 24<br />
Effetti filmato 24<br />
F<br />
Feed<br />
riproduzione 30<br />
Feed RSS 30<br />
File audio 27<br />
File immagine 27<br />
File multimediale 38<br />
File video 27<br />
Filmato video 27<br />
Finestra di riproduzione 9<br />
Fotografia 12<br />
Fotogramma 12, 38<br />
G<br />
Gruppo di destinazione 5<br />
H<br />
HD DVD<br />
impostazione opzioni 21<br />
I<br />
Installazione 7<br />
Interfaccia<br />
selezione 26<br />
Interfaccia utente 38<br />
barra degli strumenti 38<br />
finestra di riproduzione 9<br />
pannello di controllo<br />
Istantanea<br />
10, 28<br />
J<br />
configurazione 12, 15, 38<br />
Jog Shuttle 10<br />
L<br />
Livello controllo minori 19<br />
<strong>Nero</strong> <strong>ShowTime</strong> 46
M<br />
Modalità schermo intero<br />
modifica visualizzazione 9, 11, 38<br />
Modo video<br />
deinterlacciamento 22<br />
preimpostato<br />
Mouse<br />
21<br />
configurazione rotellina del mous 15<br />
My<strong>Nero</strong> 30<br />
N<br />
<strong>Nero</strong> Digital 23<br />
impostazioni sottotitoli 23<br />
<strong>Nero</strong> Digital Audio<br />
visualizzazione copertina 25<br />
visualizzazione logo 25<br />
<strong>Nero</strong> RichPreview 42<br />
O<br />
aree 42<br />
attivazione della finestra di anteprima 42<br />
modifica dell'aspetto 43<br />
regolazione del volume 43<br />
riproduzione 43<br />
visualizzazione anteprima 42<br />
OSD - On-Screen Display 14<br />
P<br />
Pannello di controllo 9<br />
riduzione a icona 9<br />
Playlist 6, 33<br />
caricamento 35<br />
creazione 34<br />
salvataggio 34, 36<br />
selezione 10<br />
visualizzazione 11<br />
Protezione dalla copia 7<br />
R<br />
Radio Web<br />
Requisiti di sistema<br />
30<br />
scheda audio 7<br />
Riproduzione<br />
interruzione 10<br />
S<br />
Schermo<br />
controllo schermo 21<br />
dimensione schermo 25<br />
formato letterbox 24<br />
Segnalibri<br />
Segnalibro<br />
6, 18<br />
aggiunta di un segnalibro<br />
Sistema<br />
11<br />
requisiti<br />
Sottotitoli<br />
7<br />
modifica velocità 40<br />
sincronizzazione<br />
Sottotitoli esterni<br />
40<br />
controllo 39<br />
Spazio di memorizzazione<br />
svuotamento 21<br />
Streaming 29<br />
T<br />
Televisione<br />
Tempo di esecuzione<br />
29<br />
selezione 10<br />
TV Web 30<br />
U<br />
Utente<br />
creazione 20<br />
V<br />
Velocità fotogrammi 40<br />
Video<br />
brillantezza 24<br />
contrasta 24<br />
contrasto 24<br />
gamma 24<br />
riproduzione automatica DVD 28<br />
saturazione 24<br />
tonalità 24<br />
<strong>Nero</strong> <strong>ShowTime</strong> 47
Contatti<br />
13 Contatti<br />
<strong>Nero</strong> <strong>ShowTime</strong> è un prodotto di <strong>Nero</strong> AG.<br />
<strong>Nero</strong> AG<br />
www.nero.com<br />
Im Stoeckmaedle 13-15 Web: www.nero.com<br />
76307 Karlsbad Supporto: http://support.nero.com<br />
Germania Fax: +49 724 892 8499<br />
<strong>Nero</strong> Inc.<br />
330 N. Brand Blvd., Ste 800 Web: www.nero.com<br />
Glendale, CA 91203-2335 Supporto: http://support.nero.com<br />
USA Fax: (818) 956 7094<br />
E-mail: US-CustomerSupport@nero.com<br />
<strong>Nero</strong> KK<br />
Rover Center-kita 8F-B, 1-2-2 Nakagawa-chuou, Web: www.nero.com<br />
Tsuzuki-ku, Yokohama, Kanagawa<br />
Giappone 224-0003<br />
Supporto: http://support.nero.com<br />
Copyright © 2007 <strong>Nero</strong> AG e dei suoi licenziatari. Tutti i diritti riservati.<br />
<strong>Nero</strong> <strong>ShowTime</strong> 48