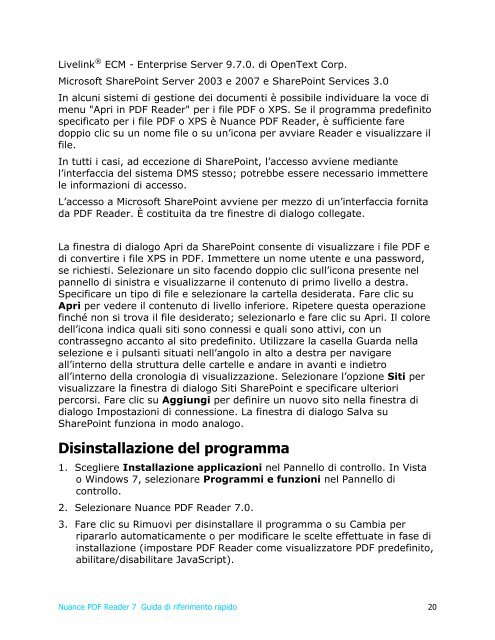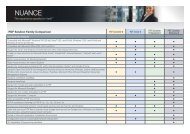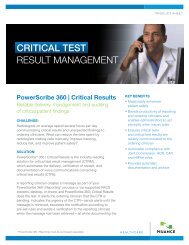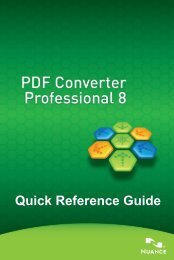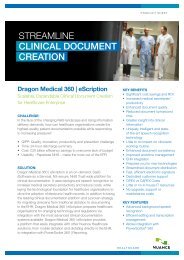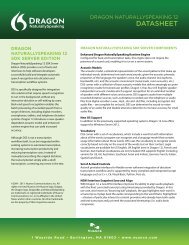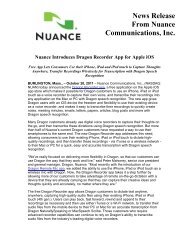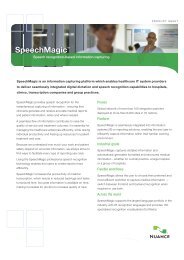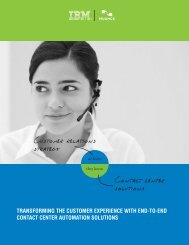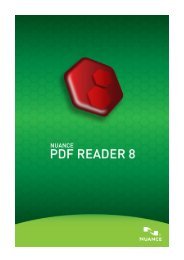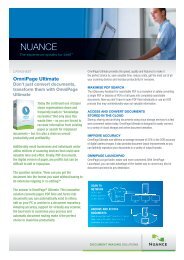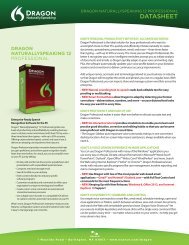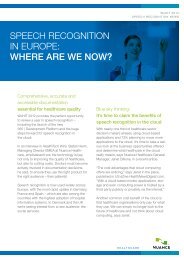Guida di riferimento rapido - Nuance
Guida di riferimento rapido - Nuance
Guida di riferimento rapido - Nuance
You also want an ePaper? Increase the reach of your titles
YUMPU automatically turns print PDFs into web optimized ePapers that Google loves.
Livelink ® ECM - Enterprise Server 9.7.0. <strong>di</strong> OpenText Corp.<br />
Microsoft SharePoint Server 2003 e 2007 e SharePoint Services 3.0<br />
In alcuni sistemi <strong>di</strong> gestione dei documenti è possibile in<strong>di</strong>viduare la voce <strong>di</strong><br />
menu "Apri in PDF Reader" per i file PDF o XPS. Se il programma predefinito<br />
specificato per i file PDF o XPS è <strong>Nuance</strong> PDF Reader, è sufficiente fare<br />
doppio clic su un nome file o su un’icona per avviare Reader e visualizzare il<br />
file.<br />
In tutti i casi, ad eccezione <strong>di</strong> SharePoint, l’accesso avviene me<strong>di</strong>ante<br />
l’interfaccia del sistema DMS stesso; potrebbe essere necessario immettere<br />
le informazioni <strong>di</strong> accesso.<br />
L’accesso a Microsoft SharePoint avviene per mezzo <strong>di</strong> un’interfaccia fornita<br />
da PDF Reader. È costituita da tre finestre <strong>di</strong> <strong>di</strong>alogo collegate.<br />
La finestra <strong>di</strong> <strong>di</strong>alogo Apri da SharePoint consente <strong>di</strong> visualizzare i file PDF e<br />
<strong>di</strong> convertire i file XPS in PDF. Immettere un nome utente e una password,<br />
se richiesti. Selezionare un sito facendo doppio clic sull’icona presente nel<br />
pannello <strong>di</strong> sinistra e visualizzarne il contenuto <strong>di</strong> primo livello a destra.<br />
Specificare un tipo <strong>di</strong> file e selezionare la cartella desiderata. Fare clic su<br />
Apri per vedere il contenuto <strong>di</strong> livello inferiore. Ripetere questa operazione<br />
finché non si trova il file desiderato; selezionarlo e fare clic su Apri. Il colore<br />
dell’icona in<strong>di</strong>ca quali siti sono connessi e quali sono attivi, con un<br />
contrassegno accanto al sito predefinito. Utilizzare la casella Guarda nella<br />
selezione e i pulsanti situati nell’angolo in alto a destra per navigare<br />
all’interno della struttura delle cartelle e andare in avanti e in<strong>di</strong>etro<br />
all’interno della cronologia <strong>di</strong> visualizzazione. Selezionare l’opzione Siti per<br />
visualizzare la finestra <strong>di</strong> <strong>di</strong>alogo Siti SharePoint e specificare ulteriori<br />
percorsi. Fare clic su Aggiungi per definire un nuovo sito nella finestra <strong>di</strong><br />
<strong>di</strong>alogo Impostazioni <strong>di</strong> connessione. La finestra <strong>di</strong> <strong>di</strong>alogo Salva su<br />
SharePoint funziona in modo analogo.<br />
Disinstallazione del programma<br />
1. Scegliere Installazione applicazioni nel Pannello <strong>di</strong> controllo. In Vista<br />
o Windows 7, selezionare Programmi e funzioni nel Pannello <strong>di</strong><br />
controllo.<br />
2. Selezionare <strong>Nuance</strong> PDF Reader 7.0.<br />
3. Fare clic su Rimuovi per <strong>di</strong>sinstallare il programma o su Cambia per<br />
ripararlo automaticamente o per mo<strong>di</strong>ficare le scelte effettuate in fase <strong>di</strong><br />
installazione (impostare PDF Reader come visualizzatore PDF predefinito,<br />
abilitare/<strong>di</strong>sabilitare JavaScript).<br />
<strong>Nuance</strong> PDF Reader 7 <strong>Guida</strong> <strong>di</strong> <strong>riferimento</strong> <strong>rapido</strong> 20