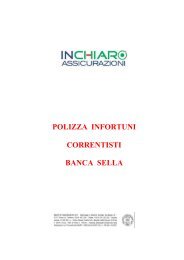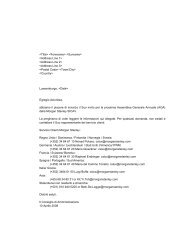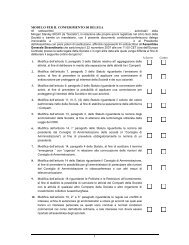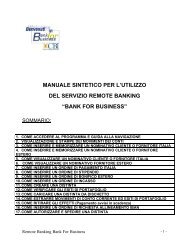Create successful ePaper yourself
Turn your PDF publications into a flip-book with our unique Google optimized e-Paper software.
INDICE GENERALE<br />
PRESENTAZIONE 4<br />
NOVITÀ 5<br />
1. CARATTERISTICHE GENERALI 6<br />
1.1 INTEGRAZIONE E ASSISTENZA 6<br />
1.2 SICUREZZA 6<br />
1.3 REQUISITI MINIMI DEL SISTEMA (CONFIGURAZIONE) 8<br />
1.4 COME SCARICARE ED INSTALLARE LA PIATTAFORMA 9<br />
1.5 UTILIZZO DI DUE SCHERMI VIDEO 9<br />
1.6 OROLOGIO 10<br />
2. FUNZIONI E STRUMENTI BASE 12<br />
2.1 BARRA DEI COMANDI 12<br />
2.1.1 Menù principale (Menù view) 12<br />
2.1.2 Toolbar orizzontale e significato delle icone 13<br />
2.1.3 Barra orizzontale inferiore 15<br />
2.2 FUNZIONALITA’ DI BASE 16<br />
2.2.1 Utilizzo del tasto destro 16<br />
2.2.2 Drag & Drop: il trascinamento 17<br />
2.2.3 Personalizzazione delle finestre 17<br />
2.2.4 Elenco delle finestre attive 18<br />
2.2.5 Stampa 18<br />
2.2.6 Uscita da <strong>Sella</strong><strong>Extreme</strong> 19<br />
2.3 COSTRUZIONE DEL LAYOUT 19<br />
2.3.1 Configurazione interfacce 19<br />
2.3.2 Come accedere agli strumenti principali 21<br />
2.3.3 Personalizzazione del layout 22<br />
2.3.4 Impostare il layout di default 23<br />
3. SEZIONE INFORMATIVA 24<br />
3.1 MERCATI DISPONIBILI E PRODOTTI NEGOZIABILI 24<br />
3.2 MENÙ TREE: INFORMATIVA PREZZI 24<br />
3.3 INFORMAZIONI SUL TITOLO 25<br />
3.3.1 Stock list 25<br />
3.3.2 Dettaglio 26<br />
3.3.3 Listino esteso 27
3.3.4 Analizzatore di tick 28<br />
3.4 STRUMENTI 32<br />
3.4.1 Ricerca Globale 32<br />
3.4.2 Liste personali 32<br />
3.4.3 Book 36<br />
3.4.4 Allarmi e Gestione allarmi 38<br />
3.4.5 Ticker 39<br />
3.4.6 Portafoglio Virtuale 40<br />
3.4.7 News 42<br />
3.5 SCARICAMENTO DATI (SERVIZI) 44<br />
3.5.1 DDE 44<br />
3.5.2 DDE storico 48<br />
3.5.3 Download dati Mibtel 50<br />
3.5.4 Simulatore di margini derivati 50<br />
4. GRAFICI 55<br />
4.1 PREMESSA 55<br />
4.2 STRUMENTI DI LAVORO 56<br />
4.2.1 Toolbar inferiore 56<br />
4.2.2 Toolbar operativa 57<br />
4.2.3 Menù contestuale 62<br />
4.3 ANALISI TECNICA 73<br />
4.3.1 Indicatori 73<br />
5. SEZIONE DISPOSITIVA 86<br />
5.1 OPERAZIONI PRELIMINARI 86<br />
5.2 INSERIMENTO ORDINI 88<br />
5.2.1 Maschera di compravendita 88<br />
5.2.2 Autocompilazione della maschera di compravendita 96<br />
5.2.3 Scalper trading 98<br />
5.2.4 Scalper Book 100<br />
5.2.4.1 Visualizzazione standard 101<br />
5.2.4.2 Configurazione finestra 105<br />
5.2.4.3 Visualizzazione estesa 112<br />
5.2.4.4 Compilazione della maschera di compravendita dallo scalper book 116<br />
5.3 STRUMENTI 118<br />
5.3.1 Bilancio 118<br />
5.3.2 Stato Ordini 123<br />
5.3.3 Messaggi 126<br />
5.3.4 Portafoglio 126<br />
5.3.5 Profitti / Perdite 128<br />
5.3.6 Prestito titoli 129<br />
5.3.7 Nota informativa e modulo d’ordine 129<br />
6. SERVIZI 130
PRESENTAZIONE<br />
Benvenuto in <strong>Sella</strong><strong>Extreme</strong>3, la Piattaforma professionale Client Server 1 del Gruppo <strong>Banca</strong> <strong>Sella</strong>…<br />
semplice, intuitiva, veloce ed affidabile.<br />
La piattaforma <strong>Sella</strong><strong>Extreme</strong>3 studiata per soddisfare le esigenze di scalper e trader, permette di<br />
trasmettere on line ordini sulle principali piazze finanziarie internazionali potendo scegliere tra due<br />
differenti profili: “Azionario” ed “Azionario & Derivati”.<br />
La Tua nuova postazione professionale è<br />
multi-mercato: negozia sui mercati azionari italiani (MTA, Nuovo Mercato, Sedex e Tah), esteri<br />
(NYSE, NASDAQ, XETRA e EURONEXT – PARIS) e sui mercati derivati italiani ed esteri (IDEM,<br />
EUREX e CME);<br />
multi-prodotto: negozia on line Azioni, strumenti derivati, Warrant, Covered Warrant, ETF e Fondi<br />
Chiusi;<br />
totalmente personalizzabile: crea il layout più adatto alle tue esigenze di trading senza alcun limite!<br />
Il presente manuale ha lo scopo di illustrare tutte le funzionalità e le caratteristiche della piattaforma<br />
<strong>Sella</strong><strong>Extreme</strong>.<br />
Nella sezione “NOVITA’” potrete scoprire tutti gli aggiornamenti relativi all’ultima release della piattaforma<br />
Buona consultazione e buon Trading!<br />
Il contenuto di questo documento è di proprietà del Gruppo <strong>Banca</strong> <strong>Sella</strong><br />
Tutti i diritti riservati<br />
1 Software da installare direttamente sul proprio personal computer.<br />
4
NOVITÀ<br />
<strong>Sella</strong><strong>Extreme</strong> release 3.3<br />
Scalperbook esteso: il nuovo strumento che permette di visualizzare la scala dei prezzi estesa<br />
oltre i primi 5 livelli!<br />
Grazie allo ScalperBook esteso è possibile cogliere immediatamente gap all’interno dei livelli di<br />
book e spread tra i prezzi denaro e lettera, al fine di posizionarsi all’interno degli stessi.<br />
Modifica “Ordine Derivati”: introdotta la possibilità di modificare la quantità trasmessa e il prezzo<br />
limite degli ordini di compravendita in Futures e Opzioni sia italiani che esteri.<br />
Nuovo manuale in formato pdf stampabile.<br />
5
1. CARATTERISTICHE GENERALI<br />
1.1 INTEGRAZIONE E ASSISTENZA<br />
INTEGRAZIONE<br />
La Piattaforma <strong>Sella</strong><strong>Extreme</strong> è totalmente integrata con le Piattaforme Web offerte dal Gruppo <strong>Banca</strong><br />
<strong>Sella</strong> (Tol Plus e Derivati On Line): le informazioni disponibili (quali, per esempio, le liste personali, la<br />
liquidità disponibile o vincolata, il portafoglio titoli, i messaggi dal mercato, gli ordini inseriti) sono<br />
aggiornate in tempo reale su entrambe le piattaforme.<br />
E' possibile pertanto utilizzare indifferentemente le piattaforme Web e Client Server accedendo con i<br />
medesimi codici, potendo consultare le stesse informazioni su entrambe.<br />
ASSISTENZA<br />
Per riceve informazioni, assistenza e aderire ai servizi di Trading On Line offerti dal Gruppo <strong>Banca</strong> <strong>Sella</strong> è<br />
possibile utilizzare i contatti telefonici e gli indirizzi mail illustrati nella sezione “CONTATTI” dei siti:<br />
http://www.sella.it<br />
http://www.bancadipalermo.it<br />
http://www.bbcbank.it<br />
http://www.bag.it<br />
1.2 SICUREZZA<br />
Il protocollo TCP/IP con crittografia SSL (Secure Socket Layer) a 128 bit, certificato Verisign, attualmente<br />
rappresenta il massimo della sicurezza per la protezione delle informazioni trasmesse via Internet:<br />
protegge infatti tutte le pagine dei servizi dispositivi fin dall'invio dei primi dati inseriti (Codice e Chiave).<br />
Il Gruppo <strong>Banca</strong> <strong>Sella</strong> è stato tra i primi in Italia ad adottare questo standard di sicurezza.<br />
A protezione del Cliente e dell'intero sistema è posto in essere un cosiddetto FIREWALL, cioè una<br />
tipologia di hardware e software, al quale vengono abbinate logiche di crittografia dei dati.<br />
Oltre ai firewall, ulteriori complesse soluzioni architetturali garantiscono la separazione tra il sistema<br />
informativo della banca e i server collegati ad Internet. Su tali server non sono presenti i dati della<br />
clientela.<br />
6
Infine, la sessione autenticata della piattaforma <strong>Sella</strong><strong>Extreme</strong> è valida solo per la giornata corrente: dopo<br />
la mezzanotte, per motivi di sicurezza, è necessario effettuare nuovamente l'autenticazione.<br />
-- Codici sicuri e login --<br />
<strong>Sella</strong><strong>Extreme</strong> necessita, in fase di autenticazione, dell’inserimento del codice cliente, del Pin e della<br />
Password (consegnati in fase di apertura del conto corrente e del conto titoli) , come avviene per le<br />
piattaforma web di Trading on line.<br />
La busta contenente i codici di accesso (Codice Cliente, PIN, e Password) è creata da un algoritmo<br />
matematico, gestito direttamente dal calcolatore centrale: i codici, una volta emessi dalla procedura<br />
informatica, vengono cancellati dalla procedura che li genera e solo il possessore ne è a conoscenza.<br />
A tutto ciò si aggiunge la digitazione della data di nascita come ulteriore controllo.<br />
Nell'accesso i codici vengono controllati in più fasi.<br />
Al primo inserimento (Codice, PIN e data di nascita ), nel caso in cui i dati vengano riconosciuti come<br />
corretti dal sistema, segue un secondo inserimento (Password).<br />
Della password non vengono mai inseriti tutti i caratteri, ma solo due, casuali, sempre diversi.<br />
-- Alcuni consigli --<br />
Utilizzare sempre, sul proprio computer, un software contro i virus<br />
Fare uso di un software Personal Firewall<br />
Non aprire e-mail inviate da mittenti sconosciuti oppure accompagnate da allegati inattesi<br />
Non installare programmi di fornitori non sicuri<br />
Leggere sempre gli avvertimenti e le comunicazioni relative alla privacy e alla sicurezza<br />
7
Concludere la sessione di collegamento ai servizi dispositivi utilizzando sempre il link apposito<br />
Contattare il servizio di assistenza nel caso in cui vengano riscontrati messaggi di errore anomali in<br />
fase di uscita dai servizi dispositivi<br />
Non salvare mai sul computer o su dischetti i codici personali (Codice, PIN, data di nascita e<br />
password)<br />
Lo scambio di dati effettuato tra la piattaforma e i server avviene tramite protocollo https su cui il traffico<br />
di rete si trasferisce criptato. L’algoritmo di criptatura è certificato da Verisign.<br />
1.3 REQUISITI MINIMI DEL SISTEMA (CONFIGURAZIONE)<br />
<strong>Sella</strong><strong>Extreme</strong> è ottimizzata per il funzionamento su sistemi operativi Microsoft (Windows 95 / 98 / NT / ME<br />
/ 2000 / XP).<br />
Non è necessario installare alcun software aggiuntivo sul computer dell'utente per l'aggiornamento in<br />
push delle quotazioni, ma è comunque consigliabile disporre di Microsft Java Virtual Machine (Release<br />
5.00.3805 o successive) per la completa integrazione con le piattaforme Web.<br />
Configurazione minima richiesta<br />
Sistema operativo Microsoft Windows 95<br />
Processore Pentium I 133 MHz<br />
128 Megabyte di memoria Ram<br />
25 Megabyte di spazio libero su disco<br />
Connessione analogica con modem a 56 Kbps<br />
Configurazione consigliata<br />
Sistema operativo Microsoft Windows NT/2000/XP<br />
Pentium II 233 MHz o superiore<br />
256 Megabyte di memoria Ram o superiore<br />
25 Megabyte di spazio libero su disco<br />
Connessione con linea ADSL<br />
Risoluzione video 1024 x 768<br />
Solo per Microsoft Windows NT: Service Pack 4 o superiore<br />
8
1.4 COME SCARICARE ED INSTALLARE LA PIATTAFORMA<br />
Accedere, previa autenticazione, alla piattaforma di Trading on line azionario Tol Plus, cliccare sulla<br />
voce “Strumenti” presente nel menù orizzontale e successivamente su “<strong>Sella</strong><strong>Extreme</strong>”. Nella nuova<br />
finestra di dialogo selezionare la voce “Scarica Applicativo” e scaricare sul terminale il file<br />
Setup<strong>Extreme</strong>.exe.<br />
Infine salvare il file scaricato e lanciarlo al termine del download per completare la procedura di<br />
installazione.<br />
In alternativa, accedere previa autenticazione alla piattaforma di Trading on line Derivati Web (se<br />
abilitati), cliccare sulla voce “Servizi” presente nel menù orizzontale e successivamente su<br />
“<strong>Sella</strong><strong>Extreme</strong>”. La nuova finestra di dialogo che verrà aperta è la medesima della piattaforma Tol Plus;<br />
seguire quindi l’iter riportato nel paragrafo precedente.<br />
Come terza alternativa, digitare direttamente nella barra degli indirizzi del Browser web la seguente<br />
Url: http://download.sella.it/setupextreme.exe.<br />
Scaricare, salvare e lanciare il file “Setup<strong>Extreme</strong>.exe” al termine del download per completare la<br />
procedura di installazione.<br />
Ad installazione ultimata creare sul desktop un'icona per il lancio diretto dell'applicazione.<br />
La piattaforma <strong>Sella</strong><strong>Extreme</strong> prevede che vengano caricati automaticamente tutti gli aggiornamenti<br />
rilasciati dal Gruppo <strong>Banca</strong> <strong>Sella</strong> : non è quindi necessario provvedere ad operazioni particolari per<br />
essere certi di avere l’ultima release del programma. Al primo accesso successivo alla pubblicazione di un<br />
Upgrade è sufficiente premere ‘OK’ nella finestra di dialogo proposta dopo l’inserimento dei codici di<br />
autenticazione.<br />
1.5 UTILIZZO DI DUE SCHERMI VIDEO<br />
E' possibile utilizzare la Piattaforma <strong>Sella</strong><strong>Extreme</strong> con pc su cui è installata una scheda video per la<br />
gestione di due monitor.<br />
Per spostare una finestra è necessario premere l'icona (presente nell’angolo superiore della finestra)<br />
e trascinare lo strumento nel secondo monitor. Per riportare la finestra nella posizione originaria è<br />
sufficiente premere sull'icona .<br />
9
Per i terminali con sistema operativo Windows 2000 o superiore non è necessario effettuare particolari<br />
operazioni preliminari: una volta disposti gli elementi ( StockList, Book, Grafici, ecc..) sui due schermi e<br />
salvato il layout personalizzato 2 , la disposizione impostata delle finestre avviene automaticamente al<br />
caricamento della pagina.<br />
Per i terminali che utilizzano un sistema operativo antecedente a Windows 2000, la gestione della<br />
disposizione automatica degli elementi non è disponibile e ad ogni accesso occorre effettuare le seguenti<br />
operazioni:<br />
Minimizzare la finestra di <strong>Sella</strong><strong>Extreme</strong><br />
FINESTRA MASSIMIZZATA<br />
FINESTRA MINIMIZZATA<br />
Estendere la finestra di <strong>Sella</strong><strong>Extreme</strong> alla dimensione voluta e disporre gli elementi a piacimento.<br />
1.6 OROLOGIO<br />
L’orologio presente nella parte inferiore della piattaforma è sincronizzato all’orario del meridiano di<br />
Greenwich divulgato tramite satellite (allo stesso orario fanno riferimento le quotazioni di Borsa).<br />
Per sincronizzare l’orario del computer con quello di <strong>Sella</strong><strong>Extreme</strong> (e di conseguenza con quello di borsa)<br />
è necessario seguire i seguenti passaggi:<br />
accedere alla maschera configura, da File e Opzioni:<br />
2 Vedi sezione 2.3.2<br />
10
spuntare la voce “Sincronizza sempre con <strong>Sella</strong><strong>Extreme</strong> in esecuzione” e confermare:<br />
L’orario si presenta di colore rosso in caso di mancato allineamento con l’orario di borsa.<br />
11
2. FUNZIONI E STRUMENTI BASE<br />
2.1 BARRA DEI COMANDI<br />
2.1.1 Menù principale (Menù view)<br />
La Piattaforma <strong>Sella</strong><strong>Extreme</strong> è un applicativo MDI (Multiple Document Interface) che utilizza una finestra<br />
"madre" contenitore di tutte le finestre "figlie" disponibili (es. liste titoli, book, grafici, maschera di<br />
compravendita, stato ordini, ecc.).<br />
All’avvio viene caricato il menù principale (Menù view) che, se non sono ancora state effettuate<br />
personalizzazioni alla piattaforma, è visualizzato nel seguente modo:<br />
Il contenuto del menù è dinamico e varia in base alla finestra selezionata ed utilizzata (nel momento in cui<br />
si seleziona una finestra il margine superiore, contenente il titolo o il nome dello strumento, varia in colore<br />
blu).<br />
Selezionando ‘File’ dal Menù principale viene attivato il menù a tendina dal quale è possibile scegliere:<br />
NUOVO - creare un nuovo layout;<br />
APRI - aprire un layout già esistente o precedentemente salvato;<br />
SALVA - salvare la pagina con un nome predefinito;<br />
SALVA CON NOME - personalizzare il nome con cui si desidera salvare la pagina;<br />
OPZIONI - gestire i layout ed i grafici personalizzati, le stampe e la sincronizzazione di data ed ora<br />
(sottovoci del Menù 'Configura'), impostare le quantità di default e le opzioni per l'esportazione<br />
ordini 3 ;<br />
DDE - attivare il server DDE e generare le formule per l'esportazione dati 4 ;<br />
STAMPA 5 ;<br />
L’elenco degli ultimi 10 layout utilizzati dall’utente;<br />
USCITA - terminare la sessione di lavoro e chiudere il programma;<br />
Selezionando 'Azionario', 'Derivati' (disponibile solo per il profilo <strong>Sella</strong><strong>Extreme</strong> Azionario&Derivati),<br />
oppure 'Visualizza' vengono visualizzati i menù a tendina con i quali è possibile caricare tutti gli strumenti<br />
informativi e dispositivi disponibili. Nel menù a tendina vengono inoltre indicati i comandi da digitare per<br />
attivare lo strumento tramite tastiera.<br />
3 Vedi Sezione 3.5<br />
4 Vedi Sezione 3.5<br />
5 Vedi Sezione 2.2.5<br />
12
Infine, dal menù a tendina attivabile selezionando ”?” vengono visualizzati:<br />
HELP - Visualizzare e stampare il manuale<br />
NOTE LEGALI - Aprire la finestra contenente le note legali relative all'utilizzo della piattaforma<br />
INFORMAZIONI SU SELLAEXTREME - Aprire la finestra contenente i dettagli della sezione di<br />
lavoro in corso, visualizzando:<br />
1. Codice cliente<br />
2. Indirizzo IP del computer<br />
3. Versione di <strong>Sella</strong><strong>Extreme</strong><br />
4. Informazioni sul server<br />
5. Informazioni sulla modalità di lavoro<br />
6. Stato dell'informativa in push<br />
7. Stato della connessione<br />
2.1.2 Toolbar orizzontale e significato delle icone<br />
Al di sotto del menù principale è presente la Toolbar orizzontale contenente le icone da utilizzare per<br />
richiamare le diverse funzioni disponibili. Il contenuto di questa barra è dinamico e varia in base alla<br />
finestra selezionata ed utilizzata.<br />
13
FUNZIONI INFORMATIVE<br />
FUNZIONI DISPOSITIVE<br />
AZIONARIO<br />
FUNZIONI DISPOSITIVE<br />
DERIVATI<br />
Apri<br />
Compravendita Azionario<br />
Italia/Estero<br />
Compravendita Derivati<br />
Nuovo<br />
Stato ordini Azionario<br />
Italia/Estero<br />
Stato ordini Derivati<br />
Salva Bilancio Azionario Italia/Estero Bilancio Derivati<br />
Stampa<br />
Portafoglio Azionario<br />
Italia/Estero<br />
Portafoglio Derivati<br />
Annulla<br />
Messaggi Azionario<br />
Italia/Estero<br />
Messaggi Derivati<br />
Menù Tree<br />
Profitti/Perdite Azionario<br />
Pulisci Maschera di<br />
Italia/Estero<br />
Compravendita<br />
Gestione Allarmi Allarmi Azionario Modifica ordine<br />
Ticker<br />
Pulisci Maschera di<br />
Compravendita<br />
Cancella ordine<br />
Ricerca Globale Modifica ordine Allarmi Derivati<br />
Ricerca Globale Derivati<br />
Migliori/Peggiori<br />
Dettaglio<br />
Book<br />
Listino Esteso<br />
Grafico<br />
Utilità (strumenti del grafico)<br />
Configuratore (strumenti del<br />
grafico)<br />
Clona Grafico<br />
Scalper Book<br />
Ricerca<br />
Aggiorna<br />
Posizioni<br />
Dettaglio<br />
Ordini<br />
Andamento<br />
Indietro<br />
Avanti<br />
Uscita<br />
Cancella ordine<br />
14
2.1.3 Barra orizzontale inferiore<br />
La Barra orizzontale posizionata nella parte inferiore della piattaforma <strong>Sella</strong><strong>Extreme</strong> offre la possibilità di<br />
visualizzare i messaggi broadcast relativi ad aggiornamenti o comunicazioni, news ed allarmi.<br />
Per visualizzare le informazioni cliccare sulle icone relative allo strumento desiderato (messaggi, news o<br />
allarmi) poste in basso a destra.<br />
MESSAGGI<br />
NEWS<br />
ALLARMI<br />
Per visualizzare i messaggi precedenti al momento dell'apertura della barra cliccare sulle frecce grigie<br />
poste a lato, mentre per visualizzare un dettaglio relativo ad un messaggio è necessario cliccare due volte<br />
sullo stesso.<br />
Infine, per chiudere la barra è sufficiente cliccare nuovamente sull'icona relativa allo strumento.<br />
Tutte le informazioni fornite sono aggiornate in tecnologia PUSH ed è possibile personalizzare le celle,<br />
variando il colore dello sfondo, il carattere delle barre e attivare l'emissione di un suono ad ogni<br />
aggiornamento cliccando con il tasto destro del mouse sulle icone in basso a destra e selezionando<br />
'CONFIGURA'.<br />
Si presenterà la seguente maschera di configurazione:<br />
Cliccando sull'icona è possibile selezionare il suono desiderato tra quelli disponibili sul computer e,<br />
spuntando il campo 'Abilita', viene attivata l'emissione del suono.<br />
15
2.2 FUNZIONALITA’ DI BASE<br />
2.2.1 Utilizzo del tasto destro<br />
Cliccando con il tasto destro all’interno di una qualsiasi finestra attiva è possibile visualizzare il menù a<br />
tendina contenente tutti gli strumenti attivabili dallo stesso. Contemporaneamente, gli stessi strumenti<br />
possono essere richiamati anche dalle icone presenti nella toolbar e nel menù orizzontale.<br />
STOCK LIST: cliccando con il tasto destro del mouse all’interno di una stock list si presenta il menù<br />
riportato di seguito, dal quale è possibile selezionare gli strumenti informativi e dispositivi (dettaglio, book,<br />
scalper book, ecc.), impostare l’aggiornamento in tecnologia push e richiamare il menù delle<br />
configurazioni.<br />
BOOK: cliccando con il tasto destro del mouse all’interno del book selezionato si attiva il menù operativo<br />
del titolo attraverso il quale è possibile immettere ordini e richiamare le funzioni informative.<br />
16
2.2.2 Drag & Drop: il trascinamento<br />
La funzionalità “Drag & Drop” permette di sostituire i titoli “caricati” (o presenti) negli strumenti selezionati<br />
senza aver la necessità di dover aprire una nuova finestra.<br />
Per aggiornare lo strumento selezionato con un nuovo titolo occorre selezionare il titolo desiderato<br />
(cliccando con il tasto sinistro sul titolo presente all’interno delle stock list o di altri strumenti) e, tenendo<br />
premuto il tasto sinistro del mouse, trascinarlo da una finestra all’altra.<br />
Il Drag & Drop è utilizzabile sia per trascinare un titolo da una Stock list verso le finestre informative e<br />
dispositive (book, scalper book, dettaglio, listino esteso, analizzatore di tick e grafico) sia tra gli strumenti<br />
stessi (per esempio, dal book al dettaglio, al grafico o al listino esteso; ecc.)<br />
2.2.3 Personalizzazione delle finestre<br />
E’ possibile accedere alle funzioni di personalizzazione cliccando sulle icone presenti nella parte<br />
superiore delle finestre attivate.<br />
ICONA<br />
FUNZIONALITA’<br />
Consente di chiudere la finestra attivata<br />
Consente di allargare a schermo intero la finestra selezionata. Una volta selezionata l’icona,<br />
tutti gli strumenti verranno visualizzati nel medesimo formato<br />
Sostituisce l’icona nel momento in cui le finestre vengono visualizzate a “schermo intero”. Ha<br />
la funzione di ripristinare le dimensioni originarie<br />
Consente di ridurre ad icona la finestra selezionata, togliendone la visualizzazione dallo<br />
schermo, ma continuando a mantenerla attiva. Per richiamarla occorre cliccare sul tasto “menù<br />
finestre attive” (vedi paragrafo 2.2.4)<br />
Vedi Paragrafo 1.5<br />
Presenti esclusivamente nella mascherina di compravendita per il profilo “Azionario&Derivati”,<br />
(vedi paragrafo 5.2.1) permettono di trasformare la mascherina di compravendita per operare<br />
sul mercato azionario in quella abilitata all’operatività in prodotti derivati e viceversa<br />
Inoltre è possibile variare la dimensioni di tutte le finestre cliccando con il tasto sinistro del mouse sul<br />
bordo esterno della finestra stessa. Tenendo premuto il tasto sinistro, il cursore (freccia) verrà sostituito<br />
dai cursori di ridimensionamento che indicheranno la direzione verso la quale è possibile ridimensionare<br />
la finestra.<br />
All’interno delle finestre selezionate, anche le colonne presenti possono essere personalizzate.<br />
Nel dettaglio, è possibile:<br />
Variare la larghezza delle colonne (trascinando il bordo destro dell’intestazione di colonna fino ad<br />
assegnare alla stessa la larghezza desiderata). Spostando il cursore verso destra si procederà ad<br />
allargare la larghezza, mentre a sinistra si restringerà fino a nasconderla totalmente.<br />
17
Bloccare righe e colonne (consente di mantenere visualizzate determinate righe o colonne<br />
durante lo scorrimento delle altre. Per attivarlo occorre posizionare il cursore sul bordo<br />
dell’intestazione di riga e di colonna e trascinare il cursore sulle righe o colonne che si intende<br />
bloccare).<br />
Spostare le colonne (consente di variare l’ordine delle colonne presenti. Per spostare le colonne<br />
occorre selezionare l’intestazione della colonna e trascinarla nella posizione prescelta).<br />
Ordinare le colonne (funzione CUSTOM SORT) (consente di ordinare le colonne delle tabelle in<br />
senso crescente/decrescente rispetto ai valori presenti nella colonna selezionata cliccando<br />
sull’intestazione della colonna stessa).<br />
2.2.4 Elenco delle finestre attive<br />
Cliccando l'icona posta a sinistra nella barra orizzontale inferiore della Piattaforma <strong>Sella</strong><strong>Extreme</strong><br />
oppure premendo il tasto SHIFT sulla tastiera e contemporaneamente cliccando con il tasto destro del<br />
mouse, è possibile visualizzare l'elenco di tutte le finestre attive presenti nel layout.<br />
Dal menù così visualizzato si possono richiamare le finestre che si desidera porre in evidenza in modo<br />
rapido senza dover modificare il proprio layout.<br />
Inoltre, per fare in modo che la finestra richiamata venga posizionata nel centro dello schermo sarà<br />
necessario posizionare il cursore sopra la finestra da richiamare nell’elenco delle finestre attive e,<br />
contemporaneamente, premere il tasto SHIFT sulla tastiera e il tasto destro del mouse.<br />
2.2.5 Stampa<br />
È possibile stampare le finestre attive presenti nel layout cliccando sul tasto di stampa<br />
Toolbar orizzontale oppure dal Menù View, cliccando su “FILE” e poi “Stampa”.<br />
presente nella<br />
Per verificare che lo strumento selezionato sia stampabile, accertarsi che l’icona presente nella toolbar<br />
orizzontale o dal Menù View sia attiva.<br />
Prima di procedere alla stampa occorre definire la stampante con la quale effettuare l’operazione. Per far<br />
questo dal Menù View, cliccare su “File”, “Opzioni” e “Configura”.<br />
Verrà visualizzata la finestra di “Configurazione generale” attraverso la quale sarà possibile:<br />
selezionare la stampante desiderata;<br />
decidere l’orientamento della stampa (orizzontale o verticale).<br />
18
2.2.6 Uscita da <strong>Sella</strong><strong>Extreme</strong><br />
Per uscire dall’applicativo è possibile cliccare sull’icona presente all’interno della toolbar orizzontale<br />
posta in alto oppure cliccare sul comando “Uscita” disponibile dal menù “File”.<br />
Al momento della chiusura verrà richiesto se si desidera salvare le modifiche apportate al layout in uso.<br />
2.3 COSTRUZIONE DEL LAYOUT<br />
2.3.1 Configurazione interfacce<br />
Le finestre di <strong>Sella</strong><strong>Extreme</strong> possono essere personalizzate tramite il tasto “Configura” oppure<br />
cliccando con il tasto destro del mouse sulla finestra oppure scegliendo “Configura” dal menù a tendina<br />
relativo alla finestra visualizzabile dal Menù View nel momento in cui si attiva la stessa.<br />
FINESTRE MULTIPLE (finestre che possono essere presenti più volte all’interno di un layout)<br />
I parametri di configurazione di default delle finestre multiple possono essere modificati attraverso la<br />
funzione “Configura”; scegliendo tale opzione si presenta una finestra suddivisa nelle seguenti sezioni:<br />
Intestazioni, Celle, Tick, Formattazione, Applicazione, ecc…<br />
In ogni sezione saranno presenti i tasti:<br />
OK, per rendere operativa la modifica apportata;<br />
ANNULLA, per annullare tali modifiche<br />
APPLICA, per visualizzare le modifiche prescelte all’interno della finestra attiva.<br />
All’interno delle sezioni INTESTAZIONI e CELLE è possibile selezionare il carattere, la dimensione dei<br />
font, i colori, lo sfondo, la griglia relativi alle intestazioni e alle celle delle finestre, oltre al colore ed alla<br />
configurazione della riga selezionata.<br />
(Per il book e lo scalper book è anche possibile configurare i gradienti di colori delle proposte di acquisto e<br />
di vendita).<br />
Nella sezione TICK, invece è possibile personalizzare la visualizzazione dei tick positivi, negativi, neutri<br />
ed il tempo di blink dei tick relativi alle quotazioni presenti all’interno della finestra selezionata.<br />
19
All’interno della sezione FORMATTAZIONE è possibile scegliere se ed in quale misura visualizzare i<br />
separatori delle cifre decimali relativi ai prezzi, alle variazioni e ai volumi.<br />
All'interno della sezione APPLICAZIONE è possibile indicare a quale finestra devono essere applicate le<br />
personalizzazioni appena settate. Le opzioni disponibili sono: Corrente = solo alla finestra attiva; Tutte = a<br />
tutte le finestre della stessa tipologia (ad. esempio liste titoli); Imposta come default = la configurazione<br />
salvata viene assegnata all'apertura di ogni finestra.<br />
20
Per il dettaglio della configurazione degli strumenti dispositivi, quali per esempio lo scalper book, si<br />
rimanda alla sezione dedicata.<br />
FINESTRE SINGOLE (finestre che all’interno di un layout possono essere presenti una sola volta)<br />
I parametri di default delle finestre singole (per esempio allarmi, barre messaggi, news e alert, ticker, stato<br />
ordini, messaggi, portafoglio, profitti e perdite, ecc.) possono essere personalizzati attraverso le sezioni<br />
presentate nel paragrafo precedente, ad eccezione della sezione APPLICAZIONE non presente.<br />
2.3.2 Come accedere agli strumenti principali<br />
Gli strumenti informativi e dispositivi (Book, Scalper Book, Mascherina di compravendita, Dettaglio,<br />
Grafici, Listino esteso, Allarmi, Analizzatore di tick, ecc…) possono essere aperti:<br />
Cliccando l’icona relativa allo strumento presente nella toolbar orizzontale 6<br />
Dal Menù Tree cliccando sulla sottocartella relativa allo strumento (si aprirà una maschera vuota<br />
all’interno della quale trascinare il titolo da caricare)<br />
Cliccando sulla voce relativa allo strumento presente nel menù Tabella Azioni all’interno del menù<br />
View (“Tabella Azioni” viene visualizzato nel momento in cui si apre una stock list)<br />
Tramite la tastiera<br />
6 Per il dettaglio delle icone si rimanda alla Sezione 2.1.2<br />
21
2.3.3 Personalizzazione del layout<br />
Con il termine "LAYOUT" si intende il modello di interfaccia con cui si presenta la Piattaforma stessa<br />
(tabelle, colori, font, ecc).<br />
Con <strong>Sella</strong><strong>Extreme</strong> è possibile creare diversi layout personalizzati e salvare la configurazione degli stessi<br />
in file di formato “.rst”.<br />
CREARE E SALVARE IL LAYOUT<br />
Personalizzare le finestre che si vogliono visualizzare nel layout 7<br />
Disporre le finestre visualizzate all’interno del layout, selezionandole e trascinandole (Drag & Drop)<br />
nella posizione desiderata<br />
Salvare le personalizzazioni:<br />
- Dal Menù View, cliccando su “File”, “Salva” oppure utilizzando l’icona : qualora si desideri<br />
salvare le modifiche apportate al layout senza cambiare il nome (se il layout verrà salvato per la<br />
prima volta si richiederà di assegnare un nome)<br />
- In alternativa, dal Menù View, cliccando su “File”, “Salva con nome”: qualora si scelga di salvare<br />
con un nome diverso il layout costruito.<br />
RICHIAMARE IL LAYOUT SALVATO<br />
Dal Menù View, cliccando su “File”,”Apri” o cliccando sull'icona posta nella toolbar in alto verrà<br />
visualizzato l’elenco dei layout disponibili, dal quale sarà possibile richiamare il layout salvato.<br />
7 Vedi Sezione 2.3.1<br />
22
2.3.4 Impostare il layout di default<br />
Per fare in modo che all’avvio della Piattaforma <strong>Sella</strong><strong>Extreme</strong> sia automaticamente richiamato un<br />
determinato layout (layout di default), dal Menù View selezionare “File” e successivamente “Configura”).<br />
Si aprirà la seguente maschera di “Configurazione generale”<br />
Nella sezione “Layout di default” cliccare sull’icona<br />
su “Applica”.<br />
e selezionare il layout desiderato, quindi cliccare<br />
L’icona<br />
consente di richiamare i layout caricati.<br />
Dalla medesima finestra è inoltre possibile personalizzare il colore dello sfondo del layout e la<br />
visualizzazione delle Toolbar orizzontale. Inserendo il file nel check-box la barra orizzontale delle icone<br />
viene nascosta.<br />
Cliccando infine su “OK” le impostazioni verranno confermate e salvate 8 .<br />
8 Per il dettaglio delle funzioni “Modello grafico di default”, “Stampante” e “Sincronizzazione Ora e Data” si rimanda ai paragrafi<br />
dedicati.<br />
23
3. SEZIONE INFORMATIVA<br />
3.1 MERCATI DISPONIBILI E PRODOTTI NEGOZIABILI<br />
Consultare la sezione TRADING del portale www.sella.it.<br />
3.2 MENÙ TREE: INFORMATIVA PREZZI<br />
Per visualizzare il Menù Tree cliccare sulla voce 'Visualizza' presente nel menù principale di <strong>Sella</strong><strong>Extreme</strong><br />
e successivamente selezionare 'Menù tree' oppure cliccare sull'icona nella toolbar orizzontale.<br />
Se il contenuto del menù tree viene variato non è necessario effettuare installazioni o aggiornamenti del<br />
programma in quanto le nuove cartelle e sottocartelle vengono visualizzate automaticamente.<br />
Cliccando con il tasto destro del mouse all'interno della finestra menù tree è possibile selezionare la voce<br />
'Espandi Tutti' o 'Comprimi tutti' per aprire o comprimere completamente il menù, comprese le<br />
sottocartelle, con un solo click del mouse.<br />
24
Per aprire la finestra desiderata è sufficiente cliccare con il tasto sinistro del mouse sulla voce presente<br />
nel menù tree che la identifica.<br />
3.3 INFORMAZIONI SUL TITOLO<br />
3.3.1 Stock list<br />
Le Stock list rappresentano l’elenco dei titoli azionari e derivati negoziabili (per il profilo “azionario &<br />
derivati”) distinti in base al mercato.<br />
E’ possibile richiamarle attraverso le cartelle presenti nel “Menù Tree” e consentono di visualizzare per<br />
ogni titolo le seguenti informazioni:<br />
Titolo<br />
Ultimo<br />
Variazione %<br />
(rispetto all’ultimo prezzo scambiato)<br />
Quantità Denaro<br />
Denaro<br />
Lettera<br />
Quantità Lettera<br />
Volume<br />
Minimo<br />
Massimo<br />
Ora<br />
Apertura<br />
Variazione % Apertura<br />
(rispetto al prezzo di apertura)<br />
Chiusura<br />
Per cercare un titolo all’interno della Stock List è possibile cliccare sull’icona presente nella toolbar<br />
orizzontale oppure selezionare il comando “ricerca” presente nel menù “Tabella Azioni”.<br />
Per effettuare la ricerca dalla mascherina visualizzata inserire una parola chiave o una parte di testo e<br />
cliccare sull’icona<br />
posta alla destra della finestra.<br />
La Stock List è totalmente personalizzabile sia per quanto riguarda la grafica dell’interfaccia 9 sia per la<br />
configurazione delle colonne (disposizione, ordinamento, ecc.) 10 .<br />
I titoli che non presentano l’aggiornamento delle quotazione in modalità Push, presenteranno alla sinistra<br />
del proprio nome i simboli D (per indicare la quotazione Delay, ossia aggiornata ogni 15 minuti ) o P (per<br />
indicare la quotazione in real time Pull, da aggiornare manualmente tramite l’icona o selezionando la<br />
funzione “Aggiorna” visualizzabile cliccando con il tasto destro all’interno della Stock List).<br />
La Stock List riferita ad un singolo mercato, può essere composta da più pagine; per scorrere le diverse<br />
finestre cliccare sulle frecce presenti nella Toolbar orizzontale.<br />
9 Vedi Sezione 2.3.1<br />
10 Vedi Sezione 2.2.3<br />
25
3.3.2 Dettaglio<br />
La finestra Dettaglio contiene le informazioni descrittive relative ad ogni singolo titolo.<br />
E’ visualizzabile:<br />
Attraverso l’icona presente nella Toolbar orizzontale.<br />
Selezionando la voce “Dettaglio” dal menù contestuale visualizzabile cliccando sul titolo presente<br />
nella Stock List con il tasto destro del mouse.<br />
Selezionando la cartella “Dettaglio” presente nel Menù Tree.<br />
Selezionando “Dettaglio” da “Tabelle Azioni” posto all’interno del menù view.<br />
Il Dettaglio contiene tre differenti sezioni: “Corrente” (riportante le informazioni relative ai movimenti<br />
effettuati dal titolo nella giornata), “Comparativa” (si confrontano i valori correnti con quelli dei due giorni<br />
precedenti) e “Anagrafica” (vengono riportati i dati identificativi del titolo selezionato).<br />
Da ogni singola sezione è possibile ricavare le seguenti informazioni:<br />
Corrente (Seduta corrente) Comparativa Anagrafica<br />
Ultimo Data ISIN<br />
Denaro Massimo Simbolo<br />
Lettera Minimo Lotto minimo<br />
Q.tà denaro/lettera Controvalore Valuta<br />
Variazione % Numero contratti Controvalore blocco<br />
Q.tà ultimo Quantità Variazione % annua<br />
Ora Riferimento Numero azioni in circolazione<br />
Q.tà totale apertura Ufficiale Strike price<br />
Apertura<br />
N.C.T ultima apertura (Numero contratti<br />
totali ultima apertura)<br />
N.C. apertura<br />
Data prezzo ufficiale minimo/massimo<br />
Prezzo ufficiale massimo/minimo<br />
dell'anno<br />
Comparto/Sotto Comparto/Mercato<br />
Rischio<br />
26
3.3.3 Listino esteso<br />
Il Listino Esteso si presenta come una finestra totalmente personalizzabile e gestibile separatamente da<br />
tutte le altre; aggiornata in Tecnologia Push, rende disponibili le informazioni su prezzo, ora e volumi di<br />
tutti scambi effettuati dal prodotto selezionato.<br />
Cliccando con il tasto destro del mouse e selezionando la voce 'Esporta' è possibile esportare con un solo<br />
click i dati disponibili nella finestra per poterli elaborare secondo le proprie esigenze. Viene richiesto di<br />
salvare il file in formato testo (.txt), con il nome preposto, nella cartella in cui si è salvato il programma<br />
<strong>Sella</strong><strong>Extreme</strong>, ma è comunque possibile rinominarlo a piacimento e selezionare la cartella di<br />
destinazione.<br />
Per effettuare una ricerca per numero di tick e per orario premere il tasto F3 della tastiera o cliccare<br />
sull'icona oppure premere il tasto destro del mouse sul listino e selezionare la voce 'Ricerca'.<br />
Una volta selezionato il numero di tick che si desidera visualizzare oppure l'orario di inizio e fine all'interno<br />
del quale effettuare la ricerca premere l'icona .<br />
Per bloccare l’aggiornamento automatico dei prezzi<br />
selezionato, cliccare sull’icona<br />
e per visionare il periodo o il numero di tick<br />
27
3.3.4 Analizzatore di tick<br />
L'analizzatore di tick è un grafico tick by tick a doppia scala (a sinistra i prezzi e a destra i volumi) che<br />
evidenzia se i singoli scambi dello strumento finanziario selezionato sono avvenuti sul denaro o sulla<br />
lettera, ed il relativo livello.<br />
E' possibile richiamare l'Analizzatore di Tick cliccando l'icona presente nella toolbar principale oppure<br />
dal menù contestuale selezionando la voce "Analizzatore di Tick".<br />
All'interno del grafico viene sovrapposto l'andamento dei prezzi all'andamento dei volumi, ed il colore<br />
utilizzato per rappresentare le barre dei volumi varia in relazione alla tipologia di scambio:<br />
Primo denaro: il prezzo dello scambio corrisponde al primo denaro del book.<br />
Prima lettera: il prezzo dello scambio corrisponde alla prima lettera del book.<br />
Miglior denaro: il prezzo dello scambio corrisponde ad uno dei livelli tra la seconda e la quinta<br />
proposta in denaro.<br />
Miglior lettera: il prezzo dello scambio corrisponde ad uno dei livelli tra la seconda e la quinta<br />
proposta in lettera.<br />
Non assegnato: il prezzo dello scambio non corrisponde ad alcun livello del book (sia denaro che<br />
lettera).<br />
Le barre rappresentano i volumi il cui colore viene determinato dal tipo di scambio secondo il criterio<br />
descritto in precedenza, mentre la linea rappresenta il grafico dei prezzi scambiati (Tick by Tick).<br />
28
-- TOOLBAR OPERATIVA --<br />
Cliccando sull'icona presente nella Toolbar o dal menù contestuale "Grafico" su "Strumenti", viene<br />
resa visibile o nascosta la toolbar verticale PUNTATORI. La sezione si chiude cliccando sulla X<br />
posizionata sopra la stessa e si riapre utilizzando l’icona , potendo assumere aspetti diversi in<br />
relazione allo strumento selezionato.<br />
PUNTATORI: le diverse icone permettono di posizionarsi all'interno dell'Analizzatore di Tick e<br />
di visualizzare informazioni dettagliate in merito al punto su cui si è posizionati.<br />
-- TOOLBAR INFERIORE --<br />
Con le icone presenti nella toolbar posizionata nella porzione inferiore a destra del grafico è possibile<br />
applicare le seguenti personalizzazioni al grafico:<br />
BARRA DI SCORRIMENTO ORIZZONTALE: permette di spostare il focus del grafico (il periodo di<br />
osservazione) indietro nel tempo in funzione del time frame selezionato e del numero di candele<br />
disponibili;<br />
ZOOM ORIZZONTALE +: permette di aumentare la larghezza delle candele;<br />
ZOOM ORIZZONTALE -: permette di ridurre la larghezza delle candele;<br />
ZOOM COMPLETO: permette di impostare la larghezza della candela alla dimensione minima (1<br />
pixel). Questo induce il grafico, qualunque sia la sua condizione, a rappresentare le serie in formato<br />
linea in tal modo si ha la possibilità di vedere la massima estensione possibile delle serie all'interno<br />
del grafico;<br />
ZOOM NORMALE: permette di ripristinare la larghezza delle candele impostata di default; (inserire a<br />
lato icona della stessa grandezza delle altre!!!)<br />
29
ZOOM ADATTIVO: permette di impostare le scale di valore di tutti i piani in modo tale che coincidano<br />
con il massimo ed il minimo di ogni strumento/indicatore disegnato;<br />
-- MENÙ CONTESTUALE --<br />
Cliccando con il tasto destro del mouse su uno dei piani di lavoro del grafico è possibile visualizzare il<br />
seguente menù con il quale è possibile accedere alle funzioni di seguito brevemente descritte:<br />
Nel dettaglio:<br />
FUNZIONALITA': visualizza un ulteriore menù che permette di accedere<br />
alle funzionalità descritte al paragrafo relativo.<br />
ZOOM ORIZZONTALE: visualizza un ulteriore menù che riporta l'elenco<br />
degli zoom disponibili e utili al fine di adattare il grafico in funzione delle<br />
proprie esigenze.<br />
PROPRIETA': richiama una tabella contente gli strumenti che<br />
permettono la personalizzazione del grafico.<br />
FUNZIONALITA’<br />
"Dettaglio": riporta le informazioni dettagliate inerenti lo strumento di cui è stato aperto il grafico;<br />
"Book" dello strumento di cui è stato aperto il grafico;<br />
"Listino esteso": riporta tutti gli scambi effettuati dallo strumento visualizzato nel grafico;<br />
"Scalper book": lo strumento che oltre a fornire informazioni sullo strumento sottostante permette di<br />
inserire/modificare e annullare ordini di compravendita (vedi relativo paragrafo);<br />
"Allarmi": la funzione che permette l'inserimento di un allarme sullo strumento di cui si visualizza il<br />
grafico;<br />
"STRUMENTI": la barra verticale degli strumenti dei puntatori;<br />
(aggiornamento in push)<br />
(aggiornamento finestra)<br />
"ESPORTA DATI": la funzione permette di esportare in formato testo (TXT) i dati dell'analizzatore di tick.<br />
I dati scaricati sono Data, ora, valore, tipo.<br />
I valori espressi nella colonna" tipo" hanno il seguente significato:<br />
0 = valore non assegnato<br />
1 = prima lettera<br />
2 = miglior lettera<br />
3 = primo denaro<br />
4 = miglior denaro<br />
30
ZOOM ORIZZONTALE: si rimanda alla definizione della TOOLBAR INFERIORE.<br />
PROPRIETA': è la sezione che permette di personalizzare la configurazione del grafico dell'Analizzatore<br />
di Tick attraverso le finestre “Generale” e “Dati”.<br />
La finestra GENERALE permette di personalizzare:<br />
la GRIGLIA;<br />
il PIANO di lavoro;<br />
l'EVIDENZA ossia il puntatore che permette di conoscere volumi e prezzi su un punto del piano:<br />
il TOOLTIP ossia il puntatore che permette di visualizzare data, ora, volume e prezzo in un punto del<br />
piano.<br />
DATI: permette di personalizzare:<br />
le BARRE DEI VOLUMI;<br />
il GRAFICO DEI PREZZI (Tick by Tick) rappresentato da una linea.<br />
31
3.4 STRUMENTI<br />
3.4.1 Ricerca Globale<br />
Premendo l'icona presente all'interno della Toolbar orizzontale è possibile effettuare la ricerca di un<br />
prodotto sui mercati azionari italiani ed esteri, impostando come criterio di ricerca la parte iniziale o un<br />
estratto della denominazione, del codice ISIN o del simbolo.<br />
Premendo l'icona presente all’interno della Toolbar orizzontale è possibile effettuare la ricerca di<br />
nuovi prodotto sui mercati derivati italiani ed esteri, impostando come criterio di ricerca la parte iniziale o<br />
un estratto della denominazione, il sottostante, e per le opzioni se si tratta di Put o Call.<br />
3.4.2 Liste personali<br />
Tramite la Piattaforma <strong>Sella</strong><strong>Extreme</strong> è possibile creare un numero illimitato di liste personali (fino ad<br />
esaurimento della memoria del proprio pc) contenente un massimo di 40 strumenti ciascuna. E’ inoltre<br />
possibile personalizzare le stesse seguendo le istruzioni relative alla personalizzazione del layout 11 .<br />
La gestione delle Liste personali varia a seconda che si tratti di Azionario o Derivati.<br />
11 Vedi Sezione 2.3.3<br />
32
-- AZIONARIO --<br />
La gestione delle liste personali avviene attraverso la finestra “Gestione liste personali azionario”<br />
visualizzabile cliccando la sottocartella “Gestione” della cartella “Lista personale” visualizzabile dal Menù<br />
Tree.<br />
CREARE UNA NUOVA LISTA PERSONALE<br />
Dalla finestra “Gestione liste personali azionario”, cliccando sull’icona si apre una maschera nella<br />
quale è possibile inserire il nome da assegnare alla lista che si sta creando. Una volta data la conferma,<br />
compare nel campo Lista personale la relativa lista personale creata e la sottocartella nel Menù Tree.<br />
Cliccando sulla stessa si apre la finestra vuota.<br />
Per ELIMINARE una lista creata cliccare sull’icona<br />
GESTIRE UNA LISTA PERSONALE<br />
presente a destra del campo “Lista personale”.<br />
Per MODIFICARE il nome di una lista già esistente è necessario cliccare presente a destra del<br />
campo Lista personale.<br />
Per CARICARE i titoli da visualizzare, è necessario trascinare i titoli all’interno della lista selezionandoli<br />
dagli strumenti attivi (stock list, book, dettaglio, ecc.).<br />
Per ELIMINARE un titolo dalla lista personale è sufficiente cliccare l’icona posizionata sulla destra del<br />
campo.<br />
Dopo aver effettuato le modifiche cliccare l’icona per SALVARE le modifiche apportate alla lista<br />
selezionata.<br />
Di seguito il dettaglio delle icone.<br />
ICONA DESCRIZIONE FUNZIONALITÀ<br />
Nuova<br />
Per creare una nuova lista<br />
Modifica<br />
Per modificare il nome assegnato ad una lista<br />
Elimina<br />
Per eliminare una lista da quelle già create<br />
33
ICONA DESCRIZIONE FUNZIONALITÀ<br />
Sposta in alto<br />
Sposta in basso<br />
Ordina dalla A alla Z<br />
Ordina dalla Z alla A<br />
Elimina dalla lista<br />
Salva lista<br />
Aggiorna<br />
Per far scorrere il prodotto selezionato, in basso o in alto, all'interno<br />
della lista personale.<br />
Per visualizzare gli strumenti all'interno della lista con l'ordine<br />
alfabetico preferito.<br />
Per rimuovere dalla lista personale il contratto selezionato.<br />
Per salvare le modifiche apportate nella lista selezionata.<br />
Per effettuare l’aggiornamento dei valori riportati nelle liste<br />
-- DERIVATI --<br />
La gestione delle liste personali avviene attraverso la finestra “Gestione liste personali derivati”<br />
visualizzabile cliccando la sottocartella “Gestione” della cartella “Lista personale” visualizzabile dal Menù<br />
Tree.<br />
34
L’iter di creazione e di gestione delle liste personali per il mercato Derivati è analogo a quello relativo ai<br />
titoli Azionari, con alcune differenze.<br />
La finestra “Gestione liste personali derivati” presenta l’icona “Apri book Lista” alla destra dei campi<br />
Lista personale (per aprire contemporaneamente tutti i book presenti nella lista personale selezionata) ed<br />
Elenco prodotti (per aprire il book dello strumento derivato selezionato).<br />
Inoltre è presente la sezione “Seleziona prodotto” per aggiungere i prodotti alla lista personale creata.<br />
Per caricare i titoli desiderati è necessario selezionare nei menù a tendina:<br />
il “mercato” scegliendo tra : MERCATI DERIVATI – ITALIA (IDEM), EUREX FRANCOFORTE,<br />
CHICAGO MERCANTILE EXCHANGE;<br />
il “Tipo prodotto”;<br />
il “Sottostante / Moltiplicatore” (nel caso in cui si stia effettuando la ricerca di un’opzione si<br />
attiveranno le check-box “Tutte”, “Call”, “Put”);<br />
la “Descrizione del prodotto” per scegliere la scadenza dello strumento.<br />
Dopo aver effettuato la scelta cliccare sul tasto "Aggiungi prodotto alla lista”<br />
salvare le modifiche apportate nella lista selezionata cliccando sull’icona .<br />
Il tasto "Apri book"<br />
permette di visualizzare il book del titolo cercato.<br />
e<br />
Dal Menù Tree è possibile aprire le liste create, cliccando con il tasto destro del mouse sulle sottocartelle<br />
create è possibile ridurre ad icona o chiudere una lista personale (il flag blu che contraddistingue la<br />
finestra aperta diventa grigio); per richiamare una lista nascosta è sufficiente cliccare con il tasto destro<br />
del mouse sulla sottocartella relativa alla lista in questione e selezionare “Visualizza”.<br />
Si ricorda che le quotazioni dei derivati esteri sono disponibili sia per il profilo Azionario che per il profilo<br />
Azionario e Derivati qualora sia stato sottoscritto il relativo servizio.<br />
N.B.: Il Profilo Azionario offre la possibilità di visualizzare l'informativa Derivati attualmente disponibile con<br />
il profilo Azionario&Derivati. L'abilitazione al servizio richiede di effettuare apposita richiesta alla<br />
succursale del Gruppo <strong>Banca</strong> <strong>Sella</strong> presso la quale si intrattiene il rapporto di conto corrente. L'informativa<br />
IDEM è gratuita mentre l'informativa EUREX e CME è soggetta al pagamento dei canoni mensili previsti<br />
dal servizio. Abilitando tale tipologia di informativa si rende necessaria la gestione delle liste personali<br />
come indicato nel presente paragrafo.<br />
Si ricorda infine che i derivati esteri quotati sul CME sono riportati all'interno della lista con 3 decimali e<br />
separatore delle migliaia, mentre il book riporta il prezzo senza i decimali dopo la virgola. Mediante la<br />
funzione configura - formattazione e' possibile modificare il tipo di visualizzazione del prezzo (es e-mini<br />
nasdaq: visualizzazione standard 119.960,000 visualizzazione personalizzata 119960 con 0 decimali e<br />
nessun separatore per le migliaia).<br />
35
3.4.3 Book<br />
Il Book di negoziazione è l’elenco ufficiale ordinato di tutte le proposte di negoziazione presenti in un dato<br />
momento sul computer della Borsa Italiana. Ciascun titolo ha la sezione “Proposte di acquisto”<br />
(denominata anche “Denaro”, in inglese “Bid”) e la sezione “Proposte di vendita” (definita anche “Lettera”,<br />
in inglese “Ask” o “Offer”).<br />
Le proposte sono ordinate per prezzo: decrescente quelle di acquisto, crescente quelle di vendita.<br />
Nell’ambito di ciascun livello di prezzo sono ordinate in senso cronologico in base al momento di<br />
immissione.<br />
-- BOOK AZIONARIO --<br />
Le informazioni disponibili di default sono:<br />
Book prezzi: visualizza le cinque migliori proposte in acquisto, con le relative quantità; e le cinque<br />
migliori proposte in vendita.<br />
Ultimo: rappresenta il prezzo dell'ultimo contratto scambiato sul mercato<br />
Variazione %: percentuale di variazione che identifica il differenziale percentuale, positivo e di colore<br />
verde oppure negativo e di colore rosso, in caso il contratto scambi prezzi, superiori nel primo caso e<br />
inferiori nel secondo, al prezzo di chiusura del giorno precedente.<br />
la “Barra di pressione” presente nella parte superiore della maschera che offre la possibilità di tenere<br />
sotto controllo lo sbilanciamento in denaro o in lettera del titolo considerato<br />
Il Book è visualizzabile, come gli altri strumenti:<br />
selezionando la voce “Book” dal menù contestuale attivabile cliccando con il tasto destro sul titolo<br />
presente nelle stock list o dal menù View “Tabella azioni”<br />
dalla relativa cartella presente nel Menù Tree<br />
selezionando la voce “Book” dal menù contestuale attivabile cliccando con il tasto desto sui vari<br />
strumenti attivati (listino esteso, dettaglio, ecc.).<br />
Cliccando con il tasto destro all’interno dello strumento è possibile visualizzare il menù contestuale dal<br />
quale richiamare altri strumenti (dettaglio, listino esteso, grafico, scalper book, analizzatore di tick) oppure<br />
le generiche funzioni di configurazione della finestra (push, aggiorna e configura).<br />
Se il menù contestuale viene attivato cliccando su un determinato livello di prezzo, si presenta la sezione<br />
dispositiva.<br />
36
-- BOOK DERIVATI --<br />
Il Book derivati visualizza le cinque migliori proposte in acquisto ed in vendita in senso orizzontale.<br />
Per la sua visualizzazione seguire gli stessi passaggi presentati per il book azionario.<br />
-- BOOK SEMPLICE --<br />
Le informazioni disponibili di default sono:<br />
Book prezzi: visualizza le cinque migliori proposte in acquisto e le cinque migliori proposte in<br />
vendita.<br />
Numero proposte in acquisto e vendita per ciascun livello di prezzo.<br />
Ultimo: rappresenta il prezzo dell'ultimo contratto scambiato sul mercato.<br />
Variazione %: percentuale di variazione che identifica il differenziale percentuale, positivo e di<br />
colore verde oppure negativo e di colore rosso, in caso il contratto scambi prezzi, superiori nel<br />
primo caso e inferiori nel secondo, al prezzo di chiusura del giorno precedente<br />
-- BOOK ESTESO --<br />
Cliccando con il tasto destro dl mouse all’interno della finestra è possibile incrementare il numero di<br />
informazioni offerte dello strumento. Inserendo il flag a fianco delle voci è possibile visualizzare:<br />
Dettaglio<br />
Massimo: il massimo della giornata<br />
Minimo: il minimo della giornata<br />
Volume: rappresenta il numero totale di contratti scambiati effettuati nella giornata<br />
37
Ora: l’ora in cui è stato scambiato l'ultimo contratto sul mercato<br />
Apertura: rappresenta il prezzo del primo contratto scambiato nella giornata<br />
Chiusura: rappresenta il prezzo di chiusura del giorno precedente (media ponderata dell’ultimo<br />
10% degli scambi totali)<br />
Scadenza: rappresenta i mesi di scadenza del future<br />
Mercato: indica il mercato su cui è negoziato lo strumento.<br />
Sottostante<br />
Dettaglio dello strumento sottostante il derivati visualizzato in book<br />
Ultimo: ultimo prezzo scambiato<br />
Variazione percentuale<br />
Volume<br />
Ora: l’ora in cui è stato scambiato l'ultimo contratto sul mercato<br />
Massimo: il massimo della giornata<br />
Minimo: il minimo della giornata<br />
Descrizione.<br />
Posizioni<br />
Per ogni codice derivati viene riportata la posizione dello strumento visualizzato nel book.<br />
Tick<br />
Vengono visualizzati ora, prezzo e volume di ogni scambio.<br />
Andamento<br />
Viene visualizzato il grafico dello strumento selezionato con time frame di 1 minuto.<br />
3.4.4 Allarmi e Gestione allarmi<br />
Per attivare un allarme su un titolo o su uno strumento è necessario inserire una percentuale di<br />
scostamento dal prezzo corrente o, in alternativa, un prezzo al superamento del quale (in rialzo oppure in<br />
ribasso) l'allarme si attivi.<br />
E' possibile impostare la visualizzazione di un messaggio pop-up nella barra degli allarmi, dell'emissione<br />
di un suono 12 e dell'invio di un messaggio Sms ( se abilitati al servizio sms).<br />
12 Vedi Sezione 2.1.3<br />
38
Il numero massimo di giorni di validità di un allarme è 10. Se in questo arco di tempo non si è verificata la<br />
condizione per l'attivazione, l'allarme verrà automaticamente cancellato.<br />
Per verificare gli allarmi inseriti è necessario richiamare la 'Gestione allarmi':<br />
la sezione 'attivi' riporta gli allarmi per cui la condizione di prezzo indicata in fase di inserimento non<br />
si è ancora verificata; è possibile modificare tale condizione di attivazione o cancellare l'allarme<br />
premendo il tasto destro del mouse.<br />
la sezione 'verificati' permette di monitorare gli allarmi che si sono già attivati.<br />
3.4.5 Ticker<br />
Il Ticker consente di monitorare costantemente le quotazioni di indici, cambi e titoli attraverso una fascia<br />
orizzontale posizionata nella parte superiore del layout (o inferiore). Per ogni strumento è possibile sapere<br />
l’ultimo valore, la variazione percentuale e l’ora in cui è stato raggiunto il valore.<br />
Il ticker riporta inoltre un’icona che indica il trend del titolo; di seguito il significato delle icone:<br />
Icona<br />
Significato<br />
Trend rialzista<br />
Trend al rialzo (sostituire con icona di medesima grandezza)<br />
Trend neutro<br />
Trend al ribasso<br />
Trend ribassista<br />
Per visualizzare il ticker è necessario cliccare sull’icona<br />
all’interno del menù ‘View’ sotto il la voce “Visualizza”.<br />
posta nella toolbar orizzontale oppure ‘ticker’<br />
39
Per inserire titoli, indici, cambi o strumenti derivati è sufficiente trascinare il titolo desiderato dalla riga<br />
corrispondente nella tabella quotazioni all’interno della barra che si apre in alto.<br />
Il ticker è personalizzabile attraverso le seguenti icone:<br />
Icona<br />
Funzionalità<br />
Far scorrere i titoli a destra o sinistra<br />
Fermare lo scorrimento<br />
Chiudere il ticker<br />
Nascondere il ticker<br />
Configurazione del ticket*<br />
*Selezionando l’icona si presenta il menù di personalizzazione dal quale è possibile modificare il tipo e<br />
la velocità di scorrimento, i caratteri ed i colori del ticker.; scegliendo la funzione “Opzioni...” si presenterà<br />
la seguente maschera:<br />
Riducendo ad icona la piattaforma <strong>Sella</strong><strong>Extreme</strong>, il ticker rimane visualizzato nella parte superiore dello<br />
schermo con aggiornamento in tecnologia push (è possibile spostarlo, posizionando il puntatore del<br />
mouse all’estrema sinistra della barra e trascinandolo nella posizione desiderata), offrendo così la<br />
possibilità di lavorare con altri programmi e contemporaneamente di seguire l’andamento degli strumenti<br />
inseriti nel ticker.<br />
3.4.6 Portafoglio Virtuale<br />
Il portafoglio virtuale e' uno strumento che permette di simulare l'operatività su uno o più prodotti<br />
finanziari con lo scopo di monitorarne la performance nel tempo. Può essere costituito da titoli<br />
effettivamente posseduti oppure no, essendo un portafoglio fittizio: è infatti possibile impostare ordini di<br />
acquisto e vendita virtuali.<br />
40
Selezionando la sottocartella 'Portafogli virtuali' e successivamente 'Gestione' dal Menù tree è possibile<br />
creare, modificare e cancellare i portafogli virtuali cliccando con il tasto destro del mouse all'interno della<br />
finestra e selezionando l'opzione desiderata.<br />
Selezionando 'Nuovo' viene richiesto di inserire il nome da attribuire al portafoglio virtuale che si desidera<br />
creare. Dopo aver dato la conferma, il nome del portafoglio comparirà all'interno della sottocartella<br />
'Portafogli virtuali'.<br />
Cliccando sul nuovo portafoglio virtuale verrà aperta la finestra nuova dentro la quale è necessario<br />
trascinare i titoli da aggiungere alla lista. Per eliminare un titolo è sufficiente cliccare con il tasto destro del<br />
mouse sulla riga relativa al titolo da cancellare e cliccare su 'elimina'.<br />
Per modificare il nome di un portafoglio virtuale già esistente è necessario aprire finestra 'Gestione',<br />
cliccare con il tasto destro del mouse sul nome da variare e selezionare 'Modifica'.<br />
Nel momento in cui viene trascinato un titolo all'interno del portafoglio virtuale viene richiesto di inserire la<br />
quantità di pezzi,il prezzo d'acquisto e di dare conferma dell'operazione premendo 'Richiesta'.<br />
E' possibile modificare il prezzo e/o la quantità dell'acquisto virtuale facendo doppio click con il tasto<br />
sinistro del mouse sul titolo ed inserendo i valori desiderati.<br />
Per effettuare la vendita virtuale del titolo è necessario cliccare con il tasto destro del mouse sulla riga<br />
corrispondente al titolo da vendere e selezionare 'Vendi'. La vendita virtuale viene sempre considerata al<br />
meglio, e dopo aver confermato l'operazione cliccando su 'Richiesta', viene visualizzato il riepilogo della<br />
vendita virtuale con l'indicazione dei guadagni/perdite derivanti.<br />
La sezione Riepilogo riporta nel grafico a torta la composizione totale del portafoglio virtuale suddiviso tra<br />
le categorie inserite (Azioni, fondi, obbligazioni, cambi) ed è possibile tenere sotto controllo in ogni<br />
momento il controvalore del proprio portafoglio.<br />
41
3.4.7 News<br />
La Piattaforma <strong>Sella</strong><strong>Extreme</strong> mette a disposizione il notiziario MF – DowJones riportante news nazionali e<br />
internazionali di economia, finanza, cronaca, politica aggiornate in tecnologia PUSH.<br />
E’ possibile scegliere tra tre differenti profili:<br />
MF-DowJones Italia<br />
MF-DowJones Global<br />
MF-DowJones Business<br />
Di default è presente il profilo MF-DowJones Italia con il quale è possibile visualizzare circa 200 titoli<br />
giornalieri pubblicati dal Lunedì al Venerdì dalle 8:00 alle 19:30. Nel dettaglio offre:<br />
un'estesa copertura delle società italiane quotate e dei maggiori titoli non quotati;<br />
commenti sull'andamento del mercato azionario;<br />
calendari sugli eventi economici e societari a livello nazionale;<br />
analisi degli indicatori economici italiani e dei principali dati internazionali;<br />
principali notizie sull'andamento dei mercati esteri;<br />
press pick-ups (rassegna stampa);<br />
notizie di politica italiana;<br />
notizie generali e sulle attività sportive.<br />
42
I due profili successivi prevedono:<br />
MF-DowJones Global: circa 300 titoli giornalieri pubblicati dal Lunedì al Venerdì dalle 8:00 alle 19:30.ed<br />
offre:<br />
un'estesa copertura delle società italiane quotate in Italia, Europa ed America;<br />
commenti sull'andamento dei mercati azionari;<br />
commenti intermedi e di chiusura sui mercati europei dei Titoli di Stato e Governativi;<br />
sintesi di pre-apertura e chiusura su Londra, Francoforte, Parigi;<br />
sintesi di pre-apertura sui mercati Americani;<br />
calendari sugli eventi economici e societari a livello internazionale;<br />
analisi degli indicatori economici italiani e dei principali dati internazionali;<br />
notizie sulle attività delle Banche Centrali in Europa ed America;<br />
notizie sull'andamento dei mercati Valutari dell'Euro e Dollaro;<br />
notizie sull'andamento dei mercati Futures ed Energy;<br />
notizie di politica internazionale;<br />
press pick-ups (rassegna stampa);<br />
notizie generali e sulle attività sportive.<br />
(Il notiziario MF-DowJones Global comprende l'MF-DowJones Italia)<br />
MF-DowJones Business: 600 notizie al giorno in grado di coprire tutte le 24 ore della finanza ed<br />
economia mondiale redatto in lingua inglese. Gli argomenti coprono il mondo equity, money, bond e<br />
commodity.<br />
(Il notiziario MF-DowJones Global comprende l'MF-DowJones Italia e Global).<br />
Per consultare il notiziario, dal menù tree, selezionare la sottocartella “News” e selezionare la categoria di<br />
notizie desiderata.<br />
Cliccando sulla stringa relativa ad una notizia viene aperto il dettaglio relativo alla stessa. Per visualizzare<br />
un dettaglio è anche possibile trascinare una notizia all’interno della finestra Dettaglio precedentemente<br />
aperta o cliccando sul comando “Dettaglio” presente nel menù “Tabella News”.<br />
Per cercare una news specifica è possibile cliccare sull’icona presente nella toolbar orizzontale oppure<br />
selezionare il comando “Ricerca” presente nel menù “Tabella News” presente in alto oppure cliccare sul<br />
tasto F3 presente nella tastiera quando la finestra news è attiva, inserire una parola chiave, un intervallo<br />
temporale o una parte di testo e cliccare sull’icona posta alla destra.<br />
I profili “Global” e “Business” sono soggetti al pagamento di un canone mensile; l'abilitazione al servizio<br />
richiede di effettuare apposita richiesta alla succursale del Gruppo <strong>Banca</strong> <strong>Sella</strong> presso la quale si<br />
intrattiene il rapporto di conto corrente.<br />
43
3.5 SCARICAMENTO DATI (SERVIZI)<br />
3.5.1 DDE<br />
Il DDE Server permette di interfacciare <strong>Sella</strong><strong>Extreme</strong> con un foglio Excel e programmi esterni di analisi<br />
tecnica quali ad esempio MetaStock Professional e Omega Research ProSuite. Grazie al protocollo DDE<br />
<strong>Sella</strong><strong>Extreme</strong> è in grado di fornire le quotazioni di mercato in tempo reale a tutti quei programmi che<br />
possono diventare DDE Client come ad esempio Excel.<br />
Inoltre è disponibile il DDE (Dinamic Data Exchange) dati storici con time frame personalizzabile:<br />
la possibilità cioè di scaricare i dati storici mediante collegamento Dinamic Data Exchange<br />
personalizzando time frame e periodo di riferimento.<br />
Mercati e strumenti finanziari disponibili<br />
E' possibile scaricare tramite DDE i dati relativi ai mercati e agli strumenti finanziari di cui si riceve<br />
l'informativa prezzi con aggiornamento in tecnologia PUSH e precisamente:<br />
ITALIA<br />
Azioni, covered warrant, strumenti derivati (future e opzioni) e indici: quotazioni e book a 5 livelli.<br />
AZIONI ESTERO<br />
Titoli quotati sul mercato Xetra (solo sottostanti indice Dax30), Euronext-Paris, Nyse e Nasdaq (è<br />
necessario sottoscrivere apposito contratto per abilitare il servizio informativa in tecnologia PUSH) e indici<br />
principali piazze finanziarie internazionali: solo quotazioni e livello 1 del book titoli appartenenti ai mercati.<br />
DERIVATI ESTERO<br />
Strumenti finanziari quotati sul mercato Eurex e Cme (è necessario sottoscrivere apposito contratto per<br />
abilitare il servizio informativa in tecnologia PUSH): quotazioni e book a 5 livelli.<br />
Collegamento <strong>Sella</strong><strong>Extreme</strong> – Excel<br />
Attivare il DDE Server selezionando dal menù “File” la voce DDE “Attiva Server”.<br />
Dopo questa operazione in basso a sinistra dello schermo del pc compare l’icona<br />
l’attivazione del server DDE.<br />
che indica<br />
44
Selezionare dal menù “File” la voce DDE “Genera Formule DDE”.<br />
Si aprirà la seguente finestra “Configurazione DDE” che permetterà di esportare i dati.<br />
Scegliere i titoli da esportare in Excel. Aprire stock list/book desiderati (azionario e/o derivati) e trascinare<br />
(funzionalità drag&drop) i titoli nella finestra “Configurazione DDE” nel box Elenco titoli / strumenti.<br />
Ad esempio:<br />
45
Tramite l’icona , oppure tramite il tasto destro “Elimina” sullo strumento è possibile cancellare lo<br />
strumento selezionato inserito nell’elenco.<br />
All’interno del box “Valori” è possibile selezionare i parametri da inserire nel foglio Excel. Cliccando l’icona<br />
si selezionano tutti i parametri, per deselezionarli, cliccare l'icona .<br />
Il box “Decodifica Immediata” riporta i parametri necessari per effettuare il collegamento con i programmi<br />
esterni, quali MetaStock Professional o Omega Research ProSuite.<br />
Il programma creato dalla società Bridge tra il server DDE e le piattaforme è Metaserver RT 2.0 pro for<br />
DDE.<br />
Server: DDE Server.<br />
Topic: tipologia di strumento (AZPR = azionario; DR = derivati).<br />
Item: strumento richiesto (codifica del titolo).<br />
Completa: riassume tutte le informazioni necessarie in un’unica stringa.<br />
Cliccando su Configura è possibile scegliere se inserire sul foglio Excel le intestazioni delle colonne,<br />
la descrizione dello strumento, gli apici e il separatore delle colonne.<br />
46
Dopo aver effettuato queste operazioni di personalizzazione occorre lanciare il programma Excel e<br />
cliccare sull’icona , posizionarsi su una cella del foglio Excel e incollare i dati tramite l’icona<br />
oppure tramite il tasto destro “Incolla” (del programma Excel).<br />
Sul foglio Excel è possibile spostare le colonne nella posizione desiderata.<br />
Esempio:<br />
NB:<br />
Occorre impostare il campo ora: selezionare la colonna “ora” e con il tasto destro selezionare “Formato<br />
celle” scegliere tra le categorie “ora”.<br />
Le celle relative ai Listini Prezzo, Listini Var%, Listini Volume, Listini Q.tà Ultimo, Listini Ora sono<br />
disponibili solo per il Mercato Azionario ITALIA e per il Mercato Derivati ITALIA.<br />
Mercato Azionario ITALIA<br />
Il valore “Denaro” corrisponde al valore Book Denaro Prz 1 mentre il valore “Lettera” corrisponde al valore<br />
Book Lettera Prz 1.<br />
Mercato Derivati ITALIA ed ESTERO<br />
Il valore del primo denaro e della prima lettera in book è dato dalle celle Book Denaro Prz 1 e Book<br />
Lettera Prz 1 (le celle Denaro e Lettera non sono da considerare).<br />
47
La variazione % non è distribuita nel flusso dati in REAL TIME; è possibile calcolarla con la formula<br />
((Ultimo prezzo - Prezzo di Chiusura) / Prezzo di Chiusura).<br />
3.5.2 DDE storico<br />
Mercati e strumenti finanziari disponibili<br />
E' possibile scaricare tramite DDE storico i dati relativi ai seguenti mercati e strumenti finanziari:<br />
ITALIA<br />
Azioni, covered warrant, strumenti derivati (future e opzioni) e indici.<br />
AZIONI ESTERO<br />
Titoli sottostanti gli indici Dax30, Cac40, Nasdaq100 e DowJones30 (è necessario sottoscrivere apposito<br />
contratto per abilitare il servizio informativa in tecnologia PUSH) e indici principali piazze finanziarie<br />
internazionali.<br />
DERIVATI ESTERO<br />
Strumenti finanziari quotati sui mercati Eurex e Cme (è necessario sottoscrivere apposito contratto per<br />
abilitare il servizio informativa in tecnologia PUSH).<br />
DDE DATI STORICI<br />
Lanciare il file DDEStorico presente all'interno della cartella Programmi, Gruppo <strong>Banca</strong> <strong>Sella</strong>,<br />
<strong>Sella</strong><strong>Extreme</strong> del proprio pc (seguire questo percorso per istallazione standard).<br />
Scegliere una cella e premere Ctrl+a (per versioni inferiori a Excel 2000 premere Ctrl+b), inserire il<br />
codice strumento prescelto (il dettaglio è disponibile nella maschera Genera Formule descritta<br />
precedentemente) e configurare le impostazioni desiderate (time frame personalizzabile da 1 a 240<br />
minuti fino ad un massimo di 2000 periodi) e cliccare su Genera.<br />
N.B. Per inserire un altro strumento all'interno del medesimo file Excel ripetere l'operazione (selezionare<br />
la cella iniziale tenendo presente che lo spazio libero necessario deve essere di 4 colonne e che se si<br />
desidera sovrascrivere quanto fatto l'area che verrà sovrascritta non potrà essere maggiore).<br />
Per chiudere il DDE Server occorre cliccare con il tasto destro sull’icona<br />
schermo del pc e selezionare “Chiudi”.<br />
in basso a sinistra dello<br />
Cliccando con il tasto destro sull’icona in basso a sinistra dello schermo del pc e selezionando<br />
“Stato” è possibile visualizzare lo stato della connessione del DDE Server con la <strong>Sella</strong><strong>Extreme</strong>.<br />
48
UltimoTick: indica il numero di tick progressivamente ricevuti e l’orario dell’ultimo scambio.<br />
Sottoscrizioni: indica il numero di strumenti collegati tramite il DDE Server (strumenti inseriti nel file Excel<br />
per scaricare i dati). Occorre precisare che utilizzando la funzionalità del DDE per i mercati Derivati, il<br />
valore della variazione percentuale che visualizza, è quello della richiesta in pull (ovvero non viene<br />
aggiornato automaticamente); per visualizzare il valore aggiornato è sufficiente utilizzare all’interno del<br />
foglio Excel la seguente formula:<br />
VarPerc = ((LastPrice - ClosePrice) / ClosePrice) * 100<br />
Collegamento <strong>Sella</strong><strong>Extreme</strong> - MetaStock Professional/Omega Research ProSuite<br />
Per interfacciare <strong>Sella</strong><strong>Extreme</strong> con programmi esterni di analisi tecnica occorre utilizzare programmi di<br />
interfaccia, quali ad esempio Metaserver RT 2.0 pro for DDE. Attivare il DDE Server come descritto.<br />
Le informazioni necessarie per interfacciare i programmi sono riportati nella seguente schermata nel<br />
box “Decodifica Immediata”.<br />
49
I parametri richiesti dall’interfaccia per effettuare il collegamento sono:<br />
Parametri<br />
Significato parametri<br />
Server DDE Server DDEXT<br />
Codifica da riportare nel<br />
software di interfaccia<br />
Topic Tipologia di strumento AZPR = azionario; DR = derivati<br />
Item<br />
Completa<br />
Strumento<br />
Strumento richiesto<br />
Codifica del titolo: varia a seconda del valore selezionato<br />
(Prezzo, Var%, Ultimo, Volume, ecc…)<br />
Riassume tutte le informazioni precedenti in un’unica stringa<br />
Codice da inserire per configurare la macro Richieste DDE per attivare il DDE Dati<br />
Storici<br />
3.5.3 Download dati Mibtel<br />
Dalla cartella 'Servizi', disponibile all'interno del menù tree, è possibile richiamare la finestra che permette<br />
di esportare in formato .Csv i dati giornalieri dei titoli che compongono il paniere MibTel, selezionando tra<br />
il timeframe tick by tick o ad un minuto e per un periodo massimo di 30 giorni.<br />
Una volta selezionato il timeframe ed il periodo di cui si desidera effettuare il download è necessario<br />
cliccare sull'icona “scarica”. Verrà richiesto di salvare il file con il nome preposto, nella cartella di default<br />
dove vengono normalmente scaricati i file da Internet, ma è comunque possibile rinominarlo a piacimento<br />
e selezionare la cartella di destinazione.<br />
3.5.4 Simulatore di margini derivati<br />
Che cos'è il simulatore di margine: è un pratico strumento di calcolo che permette di conoscere<br />
l'ammontare del margine iniziale dovuto alla Cassa di Compensazione e Garanzia a fronte di un certo<br />
portafoglio Derivati. L’ammontare del margine a garanzia comprende la maggiorazione del 10% rispetto<br />
allo standard come previsto dal Gruppo <strong>Banca</strong> <strong>Sella</strong>.<br />
50
Con il simulatore è possibile conoscere la marginazione richiesta a fronte di portafogli costituiti da<br />
strumenti negoziabili sui mercati Idem, Eurex e CME sia Futures che Opzioni.<br />
Prima di procedere alla simulazione è necessario creare il Portafoglio.<br />
Il Portafoglio può essere "virtuale" oppure "reale" in quanto è possibile importare il portafoglio in essere.<br />
COME FUNZIONA: dal Menù Tree cliccare su Simul. Marginazione.<br />
A questo punto compare la finestra di "Gestione":<br />
COME CREARE UN PORTAFOGLIO: cliccando con il tasto destro del mouse sulla riga blu della finestra<br />
di gestione compare la seguente finestra<br />
AGGIORNA: funzione di aggiornamento della finestra<br />
COPIA PORTAFOGLIO: è la funzione che permette di importare un portafoglio<br />
Derivati esistente. Cliccando su questa voce compare una finestra contenente i<br />
CODICE DERIVATI attivi. Selezionando il codice derivati desiderato e dando<br />
conferma, automaticamente verrà generato un portafoglio denominato Portafoglio<br />
+ codice Derivati<br />
NUOVO: permette di creare un nuovo Portafoglio assegnando il nome desiderato<br />
MODIFICA: permette di modificare la denominazione di un Portafoglio esistente<br />
ELIMINA: permette di eliminare Portafogli esistenti<br />
51
Per popolare un nuovo Portafoglio o modificare il contenuto di un Portafoglio esistente è necessario:<br />
SELEZIONARE la cartella "Sim. Marginazione".<br />
SCEGLIERE il Portafoglio: doppio click con il tasto sinistro del mouse sul nome del Portafoglio<br />
desiderato.<br />
TRASCINARE (mediante la funzione Drag&Drop) all'interno del Portafoglio gli strumenti finanziari<br />
desiderati dalle Liste personali o dalle Liste predefinite.<br />
INDICARE per ciascuno strumento trascinato la quantità di contratti in essere indicando con il SEGNO<br />
MENO LE POSIZIONI CORTE (vendute), la quantità e il prezzo dei contratti inseriti in acquisto e la<br />
quantità e il prezzo dei contratti inseriti in vendita. Il prezzo è necessario al fine determinare<br />
l'ammontare del premio pagato (per le vendite il premio non viene considerato ne visualizzato):<br />
FUTURE<br />
OPZIONI<br />
INVIARE LA RICHIESTA di inserimento in Portafoglio dello strumento e ripetere l'operazione per<br />
ciascun strumento che si desidera inserire.<br />
Per calcolare l'ammontare del margine è necessario:<br />
Inserire un flag nel check box posto in corrispondenza degli strumenti che si desidera includere nel<br />
calcolo come da esempio:<br />
52
Oppure per velocizzare la selezione/deselezione degli strumenti è possibile utilizzare la funzione<br />
"Seleziona" (Seleziona tutti - Deseleziona tutti - Inverti selezione) disponibile richiamando il menù verticale<br />
con un click del tasto destro del mouse all'interno del Portafoglio oppure selezionando dal Menù principale<br />
"Simulazione di Marginazione".<br />
Selezionare la funzione "CALCOLO MARGINI" richiamando il menù verticale con un click del tasto<br />
destro del mouse all'interno del Portafoglio oppure selezionando dal Menù principale "Simulatore di<br />
Marginazione" (come da esempio):<br />
A questo punto comparirà la seguente finestra che riporta la simulazione del calcolo dei margini richiesti<br />
per il portafoglio e gli strumenti selezionati suddivisa per valuta e per mercato.<br />
53
Se vengono inseriti e selezionati contemporaneamente strumenti quotati su mercati diversi verrà simulato<br />
il margine relativo al singolo mercato e il margine complessivamente richiesto.<br />
Il Simulatore di Marginazione è totalmente personalizzabile mediante la maschera di Configurazione.<br />
54
4. GRAFICI<br />
4.1 PREMESSA<br />
La Piattaforma <strong>Sella</strong><strong>Extreme</strong> ha a disposizione strumenti grafici evoluti e totalmente personalizzabili per<br />
effettuare un’analisi tecnica professionale.<br />
Per aprire e caricare un grafico seguire le indicazioni riportate al paragrafo dedicato 13 .<br />
I grafici sono aggiornati in tecnologia PUSH; per selezionare l’aggiornamento in automatico cliccare<br />
sull’icona posta all’interno della toolbar orizzontale oppure selezionare ‘PUSH’ dal menù Grafici.<br />
All’apertura del grafico si presenta la seguente finestra:<br />
I parametri impostati di default sono i seguenti:<br />
due piani di lavoro: PIANO DEI PREZZI e PIANO DEI VOLUMI (è possibile personalizzare le<br />
dimensioni dei piani selezionando e trascinando la linea orizzontale separatrice dei due piani<br />
orizzontali);<br />
tipo disegno: a candele giapponesi - candlestick (le candele sono generate sul price);<br />
tipo grafico intraday;<br />
time-frame (o granularità): 1 minuto;<br />
data di decorrenza: il giorno lavorativo precedente;<br />
riepilogo del sottostante (Ultimo, Variazione %, Ora, Q. Ultimo, Q. Progressiva, Minimo, Massimo).<br />
13 Vedi Sezione 2.3.2<br />
55
4.2 STRUMENTI DI LAVORO<br />
4.2.1 Toolbar inferiore<br />
Attraverso l'utilizzo delle icone presenti nella toolbar posizionata nella parte inferiore destra del grafico è<br />
possibile applicare le seguenti personalizzazioni:<br />
Time frame: richiama la maschera in cui è possibile variare il timeframe con cui viene visualizzato il<br />
grafico. Sono selezionabili: Timeframe tick by tick, Intra day e End of Day (quest'ultimo disponibile<br />
solamente per il mercato italiano) e la data da cui iniziare il disegno del grafico. E' inoltre possibile<br />
visualizzare i dati della negoziazione After Hours selezionando il campo 'Serale'.<br />
Nascondi disegni: permette di non visualizzare temporaneamente le linee tracciate dal cliente sul<br />
grafico, ma senza eliminarle (per ripristinarne la visualizzazione è sufficiente cliccare nuovamente sulla<br />
stessa icona).<br />
Zoom adattivo: permette di visualizzare i componenti del grafico e le barre dei volumi sfruttando tutto<br />
lo spazio a disposizione: le scale di valore di tutti i piani coincidono con il massimo ed il minimo di ogni<br />
strumento/indicatore disegnato.<br />
56
Zoom normale: riporta la larghezza degli elementi del grafico alla dimensione standard impostata di<br />
default.<br />
Zoom completo: imposta la dimensione degli elementi del grafico alla dimensione minima (1 pixel):<br />
in tal modo il grafico, qualunque sia la sua condizione ed il timeframe selezionato, viene visualizzato come<br />
linea, permettendo di vedere la massima estensione possibile della serie.<br />
Zoom orizzontale - : permette di ridurre la larghezza orizzontale degli elementi del grafico.<br />
Zoom orizzontale + : permette di aumentare la larghezza orizzontale degli elementi del grafico.<br />
Barra di scorrimento orizzontale: Permette di spostare il focus del grafico (il periodo di osservazione)<br />
indietro e avanti nel tempo in funzione del timeframe selezionato.<br />
Se l'ultimo dato visualizzato non corrisponde all'ultimo scambio del prodotto di cui si sta visualizzando il<br />
grafico, il titolo del grafico stesso viene visualizzato in colore rosso: questo indica la presenza di scambi<br />
successivi.<br />
Sotto la toolbar è presente il riepilogo contenente l'ultimo prezzo scambiato, la variazione percentuale,<br />
l'ora dell'ultimo scambio, i volumi dell'ultimo scambio e quelli totali, il minimo ed il massimo di giornata in<br />
relazione al titolo/strumento selezionato. E' possibile non visualizzare tale riepilogo disabilitandolo dal<br />
menù contestuale standard.<br />
4.2.2 Toolbar operativa<br />
A destra del grafico è disponibile la Toolbar operativa che può essere nascosta e ripristinata cliccando<br />
sull'icona .<br />
Gli strumenti disponibili sono:<br />
-- PUNTATORI --<br />
Puntatore: è il puntatore standard. Permette di selezionare i vari piani di lavoro e gli strumenti delle<br />
diverse toolbar.<br />
Linea Orizzontale: visualizza una linea orizzontale in corrispondenza della posizione del mouse sul<br />
grafico. Sulla scala verticale del prezzo viene indicato il valore dell'ordinata.<br />
Linea Verticale: visualizza una linea verticale in corrispondenza della posizione dl mouse sul grafico.<br />
Sulla scala orizzontale dei tempi viene indicato il valore dell'ascissa.<br />
Croce: visualizza una linea orizzontale ed una verticale in corrispondenza della posizione del mouse<br />
sul grafico. Sulla scala verticale dei prezzi e su quella orizzontale dei tempi vengono indicati i valori di<br />
ordinata e ascissa.<br />
Info: visualizza una linea verticale in corrispondenza della posizione del mouse sul grafico ed una<br />
finestra riepilogativa dei valori (apertuta, chiusura, massimo, minimo) dello strumento/titolo selezionato e<br />
57
degli eventuali indicatori disegnati sul grafico, o dei volumi relativi al punto selezionato (se il mouse è<br />
posizionato sul piano dei volumi).<br />
Etichetta: visualizza una finestra in cui viene indicato il valore del prezzo (o dei volumi) in<br />
corrispondenza della posizione del mouse sul grafico.<br />
Sposta: permette di spostare tutto il grafico lungo l'asse verticale. E' necessario posizionarsi sul<br />
grafico e, tenendo premuto il tasto sinistro del mouse, spostarsi in verticale fino al raggiungimento della<br />
posizione desiderata. Non è disponibile quando è attivato lo zoom adattivo 14 .<br />
-- ZOOM --<br />
Zoom + - - Permette di ingrandire (cliccando con il tasto sinistro del mouse) o ridurre (cliccando con il<br />
tasto destro del mouse) la scala dell'asse dei prezzi. Viene applicato solamente al piano di lavoro su cui è<br />
posizionato il puntatore del mouse.<br />
Zoom - + - Permette di ridurre (cliccando con il tasto sinistro del mouse) o ingrandire (cliccando con il<br />
tasto destro del mouse) la scala dell'asse dei prezzi. Viene applicato solamente al piano di lavoro su cui è<br />
posizionato il puntatore del mouse.<br />
Zoom area O - Permette di ingrandire una porzione orizzontale del grafico. Per selezionare l'area<br />
da evidenziare cliccare con il tasto sinistro del mouse sul punto di partenza, spostarsi sul punto di arrivo<br />
dello zoom e premere nuovamente il tasto sinistro (solo per l'asse delle ascisse).<br />
Zoom area V - Permette di ingrandire una porzione verticale del grafico. Per selezionare l'area da<br />
evidenziare cliccare con il tasto sinistro del mouse sul punto di partenza, spostarsi sul punto di arrivo dello<br />
zoom e premere nuovamente il tasto sinistro (solo per l'asse delle ordinate).<br />
Zoom Area - E' la combinazione delle due funzionalità precedenti e permette di ingrandire una<br />
porzione del grafico sia per l'asse orizzontale che per l'asse verticale. Per selezionare l'area da<br />
evidenziare cliccare con il tasto sinistro del mouse sul punto di partenza, spostarsi sul punto di arrivo dello<br />
zoom e premere nuovamente il tasto sinistro.<br />
Zoom Undo - Normalizza il grafico riportando lo zoom dell'asse delle ordinate alla dimensione<br />
standard impostata di default.<br />
-- STRUMENTI DI DISEGNO --<br />
Trend line: permette di disegnare una trend line sul grafico cliccando con il tasto sinistro del mouse<br />
sul punto di partenza della linea che si desidera aggiungere, spostandosi sul punto di arrivo e premendo<br />
nuovamente il tasto sinistro.<br />
Tunnel: permette di disegnare due trend line parallele sul grafico cliccando con il tasto sinistro del<br />
mouse sul punto di partenza della prima linea da aggiungere, spostandosi sul punto di arrivo e premendo<br />
nuovamente il tasto sinistro. Verrà visualizzata la seconda trend line parallela alla prima: spostarsi quindi<br />
sul piano di lavoro e cliccare con il tasto sinistro una volta raggiunta la posizione desiderata per fissarla<br />
sul grafico.<br />
14<br />
Vedi Sezione 4.2.1<br />
58
Trend orizzontale: permette di disegnare una trend line orizzontale sul grafico cliccando con il tasto<br />
sinistro del mouse sul punto di partenza della linea che si desidera aggiungere, spostandosi<br />
orizzontalmente sul punto di arrivo e premendo nuovamente tasto sinistro.<br />
Tunnel orizzontale: permette di disegnare due trend line parallele ed orizzontali sul grafico cliccando<br />
con il tasto sinistro del mouse sul punto di partenza della prima linea da aggiungere, spostandosi<br />
orizzontalmente sul punto di arrivo e premendo nuovamente il tasto sinistro. Verrà visualizzata la seconda<br />
trend line parallela alla prima: spostarsi a piacimento sul piano di lavoro e cliccare con il tasto sinistro una<br />
volta raggiunta la posizione desiderata per fissarla sul grafico.<br />
Supporto: permette di tracciare un supporto sul grafico posizionandosi in corrispondenza dell'ordinata<br />
su cui si desidera disegnare il supporto e premendo il tasto sinistro del mouse.<br />
Resistenza: permette di tracciare una resistenza sul grafico posizionandosi in corrispondenza<br />
dell'ordinata su cui si desidera disegnare la resistenza e premendo il tasto sinistro del mouse.<br />
Inserire icona corretta Multi Line - Permette di disegnare sul grafico un' unica linea spezzata composta<br />
da 'n' segmenti con direzioni differenti cliccando sul punto di partenza del primo segmento con il tasto<br />
sinistro del mouse, spostandosi sul punto di arrivo e premendo nuovamente tasto sinistro. Quest'ultimo<br />
punto rappresenterà il punto di partenza del secondo segmento e sarà quindi sufficiente ripetere le<br />
operazioni per il disegno del primo per tracciarne a piacimento. Fare doppio click con il tasto sinistro sul<br />
termine dell'ultimo segmento tracciato per confermare la Multi Line.<br />
Etichetta: permette di aggiungere un commento in una posizione qualsiasi del grafico selezionando<br />
con il tasto sinistro del mouse nel punto in cui si desidera aggiungere il commento e digitandone il<br />
contenuto. Per confermare l'inserimento dell'etichetta premere nuovamente il tasto sinistro.<br />
Fibonacci Retracement: permette di disegnare sul grafico i ritracciamenti di Fibonacci cliccando con<br />
il tasto sinistro del mouse sul punto di partenza delle linee, posizionandosi sul punto di arrivo e premendo<br />
nuovamente con il tasto sinistro.<br />
Fibonacci Projection: permette di disegnare sul grafico la riproiezione di Fibonacci. Per tracciare i<br />
primi due segmenti seguire gli stessi passaggi per disegnare la Multi Line. Dopo aver confermato il<br />
secondo segmento posizionarsi con il puntatore del mouse sul punto dove devono terminare le linee di<br />
Fibonacci e cliccare con il tasto sinistro.<br />
Fibonacci Fan: permette di disegnare sul grafico gli angoli di Fibonacci cliccando con il tasto sinistro<br />
del mouse sul punto di partenza delle linee, posizionandosi sul punto di arrivo e premendo nuovamente<br />
tasto sinistro.<br />
Fibonacci Arc: permette di disegnare sul grafico gli archi di Fibonacci cliccando con il tasto sinistro<br />
del mouse sul punto di partenza dello strumento, posizionandosi sul punto che rappresenta il centro degli<br />
archi e premendo nuovamente tasto sinistro.<br />
Gann Retracement: permette di disegnare sul grafico i ritracciamenti di Gann cliccando con il tasto<br />
sinistro del mouse sul punto di partenza delle linee, posizionandosi sul punto di arrivo e premendo<br />
nuovamente con il tasto sinistro.<br />
Gann Projection: permette di disegnare sul grafico la riproiezione di Gann. Per tracciare i primi due<br />
segmenti seguire gli stessi passaggi per disegnare la Multi Line. Dopo aver confermato il secondo<br />
segmento posizionarsi con il puntatore del mouse sul punto dove devono terminare le linee di Gann e<br />
cliccare con il tasto sinistro.<br />
59
Gann Fan: permette di disegnare sul grafico gli angoli di Gann cliccando con il tasto sinistro del<br />
mouse sul punto di partenza delle linee, posizionandosi sul punto di arrivo e premendo nuovamente tasto<br />
sinistro.<br />
Allo scopo di rendere più fruibile l'utilizzo del grafico, la toolbar operativa, nel momento in cui viene<br />
selezionato uno strumento di disegno, cambia il suo aspetto in modo tale da fornire le due seguenti<br />
funzionalità:<br />
Possibilità di personalizzare a priori le caratteristiche del disegno<br />
- Stile<br />
- Spessore<br />
- Colori: abilitando il campo 'inverti' viene inibita la possibilità di scegliere il colore con cui verrà<br />
visualizzato lo strumento selezionato ed in automatico il colore utilizzato sarà inverso a quello del<br />
piano di lavoro. Deselezionando 'Inverti' si attiva la casella di selezione colore e cliccando sul<br />
medesimo si potrà scegliere quello voluto.<br />
- Abc: permette di personalizzare il carattere, lo stile e la dimensione delle scritte che verranno<br />
visualizzate in corrispondenza dello strumento selezionato.<br />
Tracciamento assistito che permette il movimento del cursore sui valori salienti delle serie. Si<br />
possono avere i seguenti tipi di agevolazioni sul disegno:<br />
Libero: il disegno non viene facilitato in alcun modo.<br />
Value: al primo click del mouse posiziona automaticamente il punto di partenza del disegno sulla<br />
chiusura della candela corrispondente.<br />
High: al primo click del mouse posiziona automaticamente il punto di partenza del disegno sul<br />
massimo della candela corrispondente.<br />
Low: al primo click del mouse posiziona automaticamente il punto di partenza del disegno sul minimo<br />
della candela corrispondente.<br />
Upper Body: al primo click del mouse posiziona automaticamente il punto di partenza del disegno<br />
sul massimo del corpo della candela corrispondente.<br />
Bottom Body: al primo click del mouse posiziona automaticamente il punto di partenza del disegno<br />
sul minimo del corpo della candela corrispondente.<br />
Per strumenti con due linee e segmentati:<br />
High- Low: al primo click del mouse individua il massimo della candela corrispondente mentre al<br />
secondo click individua il minimo della candela corrispondente.<br />
Low – High: al primo click del mouse individua il minimo della candela corrispondente mentre al<br />
secondo click individua il massimo della candela corrispondente.<br />
Upper Body – Bottom Body: al primo click del mouse individua il massimo del corpo della candela<br />
corrispondente mentre al secondo click individua il minimo del corpo della candela corrispondente.<br />
60
Bottom Body – Upper Body: al primo click del mouse individua il minimo del corpo della candela<br />
corrispondente mentre al secondo click individua il massimo del corpo della candela corrispondente.<br />
Gann e Fibonacci:<br />
Bearish: sul ritracciamento vengono individuati il massimo ed il minimo (Per le Projection equivagono<br />
a Massimo - Minimo – Massimo).<br />
Bullish: sul ritracciamento vengono individuati il minimo ed il massimo (Per le Projection equivalgono<br />
a Minimo – Massimo – Minimo).<br />
Per tornare alla barra generica degli strumenti di disegno, una volta selezionato uno strumento specifico,<br />
è sufficiente premere il tasto<br />
COME PERSONALIZZARE GLI STRUMENTI DI DISEGNO:<br />
Cliccando con il tasto destro del mouse sullo strumento di disegno viene visualizzato un menù verticale<br />
che permette di accedere alle funzioni di personalizzazione. In base allo strumento di disegno utilizzato è<br />
possibile incontrare i seguenti menù:<br />
Per Trend Line, Canale Line, Trend Orizzontale, Canale Orizzontale, Fibonacci Retracement,<br />
Fibonacci Projection, Fibonaci Fan, Gann Retracement, Gann Projection e Gann Fann<br />
Per Multiline, Supporto e Resistenza<br />
Per Etichetta e Fibonacci Arc<br />
61
PROSEGUI – Dopo aver inserito lo strumento di disegno sul grafico è possibile predisporre che sia<br />
tracciato fino all'ultimo scambio effettuato dal titolo.<br />
VISUALIZZA PREZZI – Permette di visualizzare i prezzi su cui si basa lo strumento di disegno.<br />
PROPRIETA' – Richiama la tabella che permette di personalizzare lo strumento di disegno ( Descrizione,<br />
Stile, spessore, font, colore).<br />
RIMUOVI – Eliminare lo strumento selezionato dal grafico.<br />
4.2.3 Menù contestuale<br />
Il menù contestuale viene richiamato cliccando con il tasto destro del mouse sul piano di lavoro e varia il<br />
proprio contenuto in funzione del punto del grafico dove è posizionato il puntatore.<br />
MENÙ CONTESTUALE STANDARD<br />
Cliccando con il tasto destro del mouse su una zona libera del grafico viene caricato il seguente menù:<br />
Tale menù si espande posizionando il mouse sulle voci contrassegnate dalla freccia laterale<br />
richiama differenti sottomenù in relazione alla funzione scelta.<br />
e<br />
-- FUNZIONALITA’ --<br />
Permette di visualizzare gli strumenti disponibili in relazione al titolo/strumento di cui si è visualizzato il<br />
grafico.<br />
Cliccando sulle voci 'Strumenti' e 'Riepilogo' è possibile scegliere se visualizzare o meno la barra degli<br />
strumenti laterale ed il riepilogo al di sotto della barra di scorrimento orizzontale. Selezionando 'Push'<br />
viene attivato e disattivato l'aggiornamento in tecnologia push del grafico. Con la funzione 'Aggiorna' viene<br />
effettuato un refresh della pagina e selezionando 'Esporta dati' è possibile scaricare un file in formato .Txt<br />
contenente le informazioni visualizzate sul grafico.<br />
62
-- TIME FRAME --<br />
Cliccando sulla relativa voce nel menù oppure sull'icona<br />
destra viene richiamata la seguente tabella:<br />
posta nella finestra del grafico in basso a<br />
Attraverso la tabella è possibile variare la granularità (time frame) scegliendo i seguenti time frame:<br />
TICK BY TICK;<br />
INTRA DAY;<br />
END OF DAY.<br />
Nel dettaglio:<br />
GRAFICO TICK BY TICK<br />
Inserendo il flag nel check box "Tick By Tick", il grafico<br />
viene ricalcolato e disegnato nel seguente modo:<br />
TIPO DISEGNO: Line<br />
PUNTO DI PARTENZA: inizio della giornata in<br />
corso.<br />
Il punto di partenza per il grafico Tick By Tick può<br />
essere variato cliccando sulle frecce poste in<br />
prossimità della voce "ora". E' possibile variare<br />
esclusivamente l'ora a partire dalla quale il grafico<br />
viene calcolato.<br />
63
GRAFICO INTRADAY (aggiornato in tecnologia PUSH o PULL)<br />
Inserendo il flag nel check box "Intra Day", il grafico<br />
viene ricalcolato e disegnato nel seguente modo:<br />
TIPO DISEGNO: Candle - candele giapponesi (le<br />
candele sono generate sul price);<br />
PUNTO DI PARTENZA: giorno precedente;<br />
TIME FRAME: 1 minuto.<br />
Mediante questa finestra è tuttavia possibile variare le<br />
impostazioni del grafico nel seguente modo:<br />
PUNTO DI PARTENZA: cliccando sulla freccia<br />
appare un calendario che permette di<br />
selezionare la data di partenza del periodo che si<br />
vuole osservare.<br />
IL NUMERO MASSIMO DI CANDELE O BARRE<br />
DISPONIBILI PER IL GRAFICO INTRA DAY E' DI<br />
1500 pertanto il punto limite di decorrenza varia in<br />
relazione al time frame selezionato.<br />
Cliccando sulle frecce poste in prossimità<br />
della voce "ora" è possibile variare l'ora a partire<br />
dalla quale il grafico viene calcolato.<br />
TIME FRAME: cliccando nella cella posta in<br />
corrispondenza del time frame già impostato è<br />
possibile personalizzare il valore (non sono<br />
imposti limiti di nessun tipo al time frame<br />
utilizzabile).<br />
Inoltre inserendo il flag nel check box<br />
è possibile definire se il grafico dovrà<br />
riportare i prezzi scambiati durante la contrattazione<br />
serale (per l'azionario). Nel caso in cui il flag non fosse<br />
inserito, il grafico non riporterà tali prezzi.<br />
64
GRAFICO END OF DAY<br />
Inserendo il flag nel check box "End Of Day", il grafico<br />
viene ricalcolato e disegnato nel seguente modo:<br />
TIPO DISEGNO: Candle - candele giapponesi (le<br />
candele sono generate sul price);<br />
PUNTO DI PARTENZA: giorno odierno;<br />
TIME FRAME: Day.<br />
Mediante questa finestra è tuttavia possibile variare le<br />
impostazioni del grafico nel seguente modo:<br />
PUNTO DI PARTENZA: cliccando sulla freccia<br />
appare un calendario che permette di selezionare<br />
la data di partenza dal periodo che si vuole osservare.<br />
LA BASE DATI PERMETTE DI VISUALIZZARE DATI<br />
STORICI CON DECORRENZA MASSIMA ANNO 1998.<br />
Cliccando sulle frecce poste in prossimità della<br />
voce "ora" è possibile variare l'ora a partire dalla quale il<br />
grafico viene calcolato.<br />
TIME FRAME: inserendo il flag nel check box<br />
posto in corrispondenza dei diversi time frame è<br />
possibile impostare il grafico storico con candele o<br />
barre giornaliere, settimanali e mensili.<br />
A seguito di ogni modifica apportata alla tabella time frame è necessario cliccare su ok affinché il grafico<br />
sia disegnato in funzione delle opzioni scelte.<br />
-- PREZZO PRIMARIO e PREZZO SECONDARIO --<br />
Funzionalità che permette di gestire in modo ottimale la presenza di più strumenti (Indici, Azioni e<br />
Derivati) all'interno dello stesso grafico.<br />
Prezzo Primario: identifica la serie prezzi principale del grafico. Può essere riferita ad un solo<br />
strumento e su tale serie possono essere costruite le strategie di Analisi tecnica. Richiamando il relativo<br />
menù contestuale è possibile personalizzare il disegno di tale serie prezzi:<br />
65
1) Richiamare il menù contestuale:<br />
2) Accedere alla finestra di configurazione cliccando su disegna<br />
Mediante questa finestra è possibile:<br />
- disegnare il grafico principale a CANDELE, CANDELE SENZA BORDI, BARRE e BARRE CON<br />
APERTURA;<br />
- impostare lo stile e lo spessore delle linea in relazione allo stile scelto;<br />
- personalizzare i colori delle linee e/o delle candele.<br />
Prezzo Secondario: identifica la serie di prezzi inserita nel grafico di strumenti (Indici, Azioni e<br />
Derivati) diversi da quello che viene rappresentato dalla serie principale.<br />
COME INSERIRE UN NUOVO STRUMENTO: l'inserimento di nuovi strumenti può essere effettuato<br />
utilizzando la funzione Drag&Drop, ossia:<br />
1) selezionare lo strumento da una lista/tabellone, listino esteso, ecc… e trascinarlo al grafico su cui si sta<br />
lavorando. Di default, nel momento in cui viene rilasciato lo strumento, compare il seguente pop-up:<br />
66
2) cliccando su Sì lo strumento viene inserito e disegnato all'interno del piano di lavoro dove è disegnato il<br />
grafico principale sotto forma di linea. Il grafico compare così:<br />
QUANTI STRUMENTI POSSONO ESSERE AGGIUNTI SULLO STESSO GRAFICO: non sono previsti<br />
limiti numerici pertanto è possibile inserire più strumenti contemporaneamente.<br />
COME PERSONALIZZARE INSERIMENTO e GESTIONE DELLE SERIE SECONDARIE:<br />
Richiamare il menù contestuale:<br />
Nel dettaglio:<br />
Sostituisci sempre: lo strumento secondario trascinato sul grafico diventa automaticamente lo strumento<br />
della serie principale;<br />
67
Aggiungi sempre: lo strumento secondario trascinato sul grafico si aggiunge automaticamente allo<br />
strumento della serie principale;<br />
Chiedi conferma: permette di visualizzare il pop-up di conferma dell'inserimento di un nuovo strumento;<br />
Gestione: dopo aver terminato il caricamento delle serie prezzi secondarie è possibile intervenire sulle<br />
serie prezzi mediante la finestra "Gestione" nei seguenti modi:<br />
1) Cancellare lo strumento selezionato cliccando sull'icona ;<br />
2) Sostituire lo strumento secondario selezionato a quello primario cliccando sull'icona<br />
Disegna: è possibile personalizzare il grafico delle serie prezzi secondarie (rappresentato comunque<br />
sempre con tipo grafico a linea con linee):<br />
-- AGGIUNGI INDICATORI --<br />
Cliccando sulla voce "AGGIUNGI INDICATORI" nel menù orizzontale viene visualizzato un ulteriore menù<br />
che presenta la lista degli strumenti di analisi tecnica disponibili:<br />
68
STRUMENTI DI ANALISI TECNICA<br />
Gli strumenti e le relative caratteristiche sono<br />
descritti alla sezione Indicatori.<br />
Gli indicatori sono stati raggruppati per<br />
tipologia: il menù si espande posizionando il<br />
mouse sulle voci contrassegnate dalla<br />
richiamando diversi sottomenù in relazione<br />
all'indicatore scelto.<br />
Gli indicatori sono applicati tutti alla serie<br />
prezzi primaria, ad eccezione dell'indicatore di<br />
performance che puo' essere applicato anche<br />
alle serie secondarie.<br />
PERSONALIZZAZIONE DEGLI INDICATORI<br />
Selezionando l'indicatore desiderato, prima di inserirlo all'interno del piano su cui si sta lavorando, viene<br />
richiamata la finestra che permette di modificare i parametri dell'indicatore, la formattazione e i colori della<br />
serie prezzi o dell'indicatore:<br />
Parametri: selezionando sull'icona<br />
è possibile selezionare i valori utilizzati per generare il grafico:<br />
PRICE: insieme di OPEN/ CLOSE /HIGH/ LOW (Apertura/chiusura/massimo/minimo)<br />
OPEN: prezzo di apertura<br />
69
CLOSE: prezzo di chiusura<br />
HIGH: prezzo massimo<br />
LOW: prezzo minimo<br />
MEDIAN: prezzo medio, è il punto medio del prezzo è calcolato come: (prezzo max + prezzo min) / 2<br />
VOLUME: somma dei volumi scambiati nel periodo di tempo definito.<br />
Tutti i parametri indicati variano in funzione del TIME FRAME e dell'INDICATORE selezionati.<br />
Formattazione: è la sezione dedicata alla definizione del numero di decimali ed eventuale separatore<br />
delle migliaia con cui viene rappresentato il valore dell'indicatore.<br />
Disegno: inoltre è possibile personalizzare il tipo di disegno di ogni linea che costituisce l'indicatore:<br />
BASATO<br />
SU<br />
TIPO DISEGNO<br />
STILE LINEA<br />
SPESSO<br />
RE LINEA<br />
COLORE VISIBILE<br />
PRICE<br />
OPEN<br />
CLOSE<br />
HIGH<br />
LOW<br />
MEDIAN<br />
CANDLESTICKS:<br />
candela giapponese<br />
(impostato di default)<br />
CANDLESTICKS NO<br />
BORDER: candela<br />
giapponese senza il<br />
contorno;<br />
BAR: barra BAR WITH<br />
OPEN: barra che<br />
riporta anche<br />
l'apertura.<br />
LINEA<br />
LINEA SEGMENTATA<br />
CONTINUA<br />
CONTINUA<br />
TRATTEGGIATA<br />
PUNTEGGIATA<br />
TRATTO punto<br />
SOTTILE<br />
SOTTILE<br />
MEDIO<br />
SPESSO<br />
E' possibile<br />
variare il<br />
colore della<br />
singola linea<br />
cliccando sul<br />
checkbox<br />
Il checkbox<br />
viene<br />
visualizzato solo<br />
per gli indicatori<br />
che prevedono il<br />
disegno di più linee;<br />
pertanto inserendo<br />
il flag è possibile<br />
inibire la<br />
visualizzazione<br />
della linea<br />
corrispondente.<br />
TRATTO punto<br />
punto<br />
VOLUME<br />
VOLUME<br />
AREA<br />
LINEA<br />
LINEA SEGMENTATA<br />
CONTINUA<br />
SOTTILE<br />
70
COME MODIFICARE o ELIMINARE UN INDICATORE:<br />
1) cliccare con il tasto destro del mouse<br />
su un qualsiasi punto dell'indicatore sino<br />
a visualizzare il menù che riporta il<br />
nome dell'indicatore che si desidera<br />
modificare;<br />
2) cliccare sul menù dopo aver<br />
selezionato l'indicatore che si desidera<br />
modificare sino a visualizzare un<br />
ulteriore menù che riporta le voci:<br />
Proprietà e Rimuovi;<br />
3) Modifica:<br />
cliccare sulla voce<br />
Proprietà affinché<br />
sia visualizzata la<br />
tabella delle<br />
"Proprieta'<br />
Indicatore" sopra<br />
descritta e<br />
apportare le<br />
modifiche<br />
desiderate.<br />
4) Elimina: cliccare<br />
sulla voce Rimuovi .<br />
-- ZOOM ORIZZONTALI --<br />
Permettono di adattare la visualizzazione del grafico in funzione delle proprie esigenze. Lo zoom<br />
orizzontale si applica all'asse delle ascisse ed è comune a tutti i piani di lavoro. E' possibile utilizzare gli<br />
zoom dal menù verticale oppure utilizzando le icone poste nel grafico in basso a destra:<br />
Zoom orizzontale + ( icona )<br />
Zoom orizzontale - ( icona )<br />
Zoom completo ( icona )<br />
Zoom annulla ( icona )<br />
Zoom attivo ( icona )<br />
La descrizione dettaglia è disponibile alla sezione "Strumenti di lavoro".<br />
AGGIUNGI PIANO: è la funzione che permette di inserire un nuovo piano di lavoro all'interno della<br />
finestra del grafico.<br />
- L'inserimento del piano implica che la dimensione della finestra del grafico sia sufficiente a contenere<br />
lo stesso.<br />
- Il nuovo piano sarà inserito al di sotto del piano da cui è stata richiamata la funzione "AGGIUNGI<br />
PIANO".<br />
RIMUOVI PIANO: è la funzione che permette rimuovere il piano di lavoro selezionato.<br />
71
MODELLI: le funzioni che permettono di salvare, richiamare e impostare come default i propri grafici<br />
personalizzati.<br />
Per modello si intende la personalizzazione del Layout del grafico: colori, font, piani di lavoro e indicatori<br />
inseriti.<br />
CARICA: per richiamare un modello in<br />
precedenza salvato;<br />
SALVA: per salvare sul proprio disco fisso<br />
le modifiche a un modello di grafico già<br />
esistente;<br />
SALVA CON NOME: per salvare sul<br />
proprio disco fisso una configurazione del<br />
grafico - modello;<br />
IMPOSTA COME DEFAULT: per impostare<br />
il modello di grafico salvato come modello<br />
da applicare in automatico all'apertura di<br />
ogni grafico. La finestra di configurazione<br />
del Modello di default è richiamabile dal<br />
menù FILE - OPZIONI - CONFIGURA.<br />
STUDI: da questa voce è possibile richiamare le funzioni che permettono di salvare, richiamare e<br />
impostare come default i propri grafici personalizzati comprensivi di strumenti di disegno (MODELLO +<br />
STRUMENTI DI DISEGNO).<br />
Per studio si intendono le personalizzazioni al Layout del grafico: colori, font, piani di lavoro e<br />
indicatori inseriti più gli strumenti di disegno che sono strettamente correlati al titolo sottostante.<br />
CARICA: per richiamare uno studio in<br />
precedenza salvato:<br />
SALVA: per salvare sul proprio disco fisso le<br />
modifiche a uno studio già esistente;<br />
SALVA CON NOME: per salvare sul proprio<br />
disco fisso uno studio nuovo;<br />
PROPRIETA': si tratta della voce che permette di richiamare la finestra "PROPRIETA' PIANO" utilizzabile<br />
per la personalizzazione del piano di lavoro da cui è stata attivata.<br />
Sono modificabili i colori, i caratteri, le caratteristiche della griglia, la scala dei tempi, ecc.<br />
Le personalizzazioni possono essere applicate a tutti i piani di lavoro inserendo il flag nel check box<br />
e salvate mediante la funzione "Salva modello con nome".<br />
72
4.3 ANALISI TECNICA<br />
4.3.1 Indicatori<br />
Accumulation Distribution<br />
E' un indicatore di momentum che associa variazioni di prezzo e volume. L'indicatore è basato sulla<br />
seguente premessa: più il volume che accompagna la variazione di prezzo è elevato, più la variazione di<br />
prezzo è significativa; tenta quindi di individuare conferme ai cambiamenti di prezzo confrontando i volumi<br />
a loro associati.<br />
Quando l'indicatore Accumulation/Distribution sale, può indicare che il titolo sta accumulando potenziale<br />
rialzista; quando invece l'indicatore scende, può indicare che i risparmiatori stanno liquidando posizioni sul<br />
titolo. Divergenze tra l'indicatore di Accumulation/Distribution e il prezzo del titolo possono indicare che<br />
una variazione di tendenza è imminente.<br />
Calcolo: somma {[(chiusura-min)-(max-chiusura)]/(max-min)*volume}.<br />
Si calcola aggiungendo o sottraendo una porzione del volume di ciascun giorno al totale cumulato. Più il<br />
prezzo di chiusura è vicino al prezzo massimo della giornata, maggiore è la porzione di volume sommato<br />
al totale. Più il prezzo di chiusura è vicino al prezzo minimo della giornata, maggiore è la porzione di<br />
volume sottratta dal totale. Se il prezzo di chiusura si trova esattamente tra il prezzo minimo e massimo, il<br />
volume non viene sommato al totale.<br />
ADX ( Average directional Movement)<br />
Strumento sviluppato di J. Welles Wilder per misurare l'intensità del trend del mercato. Esso fa parte di un<br />
modello piuttosto complesso ideato da Wilder che utilizza i cosiddetti Indici Direzionali (+DI e -DI), l'Indice<br />
del Movimento Direzionale (DX), nonché la media mobile esponenziale di questo ultimo (ADX).<br />
Gli indici +DI e -DI esprimono la percentuale del movimento al rialzo o al ribasso subito dalle quotazioni di<br />
una certa attività finanziaria. Le intersezioni tra +DI e -DI (rappresentate graficamente da due linee)<br />
forniscono inoltre dei segnali operativi: d'acquisto, quando +DI taglia dal basso verso l'alto -DI e di vendita<br />
in caso contrario.<br />
L'indice DX viene poi ottenuto con una successiva rielaborazione dei valori degli indici +DI e -DI e assume<br />
valori compresi tra zero e cento. La media mobile esponenziale della curva DX fornisce infine l'indicatore<br />
ADX, anch'esso rappresentato graficamente da una curva con un campo di variazione compreso fra zero<br />
e cento. Scopo dell'ADX è quello di misurare l'intensità della tendenza in atto.<br />
In effetti, specialmente durante le fase laterali del mercato se si osservano soltanto le intersezioni fra +DI<br />
e -DI, si ricevono molti falsi segnali. L'ADX viene allora utilizzato come filtro per operare solo in presenza<br />
di un chiaro trend. Operativamente, valori crescenti dell'ADX segnalano un rafforzamento della tendenza<br />
in atto, mentre valori decrescenti indicano un suo indebolimento. Utilizzando congiuntamente gli indici +DI<br />
e -DI e l'ADX, si ottiene un segnale rialzista se, in presenza di un ADX crescente, il +DI taglia dal basso<br />
verso l'alto il -DI, mentre si ottiene un segnale ribassista se si osserva l'ADX che diviene crescente e<br />
l'indice +DI che taglia dall'alto verso il basso l'indice -DI.<br />
PDM = Movimento Direzionale Positivo: Differenza tra Massimo odierno e massimo precedente quando il<br />
massimo odierno è > del massimo precedente e il minimo odierno è > o = al minimo precedente.<br />
MDM = Movimento Direzionale Negativo: Differenza tra Minimo precedente e minimo odierno quando il<br />
minimo odierno è < del minimo precedente e il massimo odierno è < o = al massimo precedente.<br />
73
Alexanders' Filter<br />
Indicatore di analisi tecnica che misura il tasso di crescita o di decremento dei prezzi mediante analisi<br />
della percentuale di aumento o diminuzione dei prezzi relativo ad un determinato periodo di riferimento<br />
analizzato. Alto tasso di crescita viene interpretato come segnale di acquisto mentre alto tasso di<br />
decremento viene interpretato come segnale di vendita.<br />
Bollinger Band<br />
Le Bollinger Bands (dal nome dell'ideatore John Bollinger) sono disegnate come livelli di standard<br />
deviation (o scarto quadratico medio) sopra e sotto la media mobile. Poiché la standard deviation è una<br />
misura di volatilità, le bande si auto-aggiustano: allargandosi nei periodi di volatilità del mercato e<br />
contraendosi durante i periodi di calma.<br />
Il prezzo tende a rimanere tra la banda superiore e quella inferiore. La distanza tra le bande varia in base<br />
alla volatilità del prezzo: durante i periodi di elevata volatilità, la banda si allarga, mentre durante i periodi<br />
di prezzi stagnanti la banda si restringe contenendo i prezzi.<br />
Le Bollinger Bands hanno le seguenti caratteristiche:<br />
Calcolo:<br />
Forti cambiamenti di prezzo tendono a verificarsi dopo un restringimento delle bande, ovvero quando<br />
la volatilità si abbassa<br />
Quando il prezzo esce dalle bande, si può verificare una continuazione del trend corrente<br />
Minimi e massimi all'esterno delle bande seguiti da minimi e massimi all'interno delle bande<br />
richiamano un'inversione di tendenza.<br />
Le Bollinger Bands sono rappresentate da tre bande: la banda media è una media mobile semplice.<br />
Banda media = (somma chiusura(n) / n)<br />
La banda superiore è come la banda media, ma spostata verso l'alto di D * standard deviation (es: D =<br />
due deviation).<br />
Banda superiore = Banda media + { D * v [ ((chiusura-banda media)^2)/n]}<br />
La banda inferiore è pari alla media mobile spostata verso il basso di D * standard deviation (es: D = due<br />
deviation).<br />
Banda superiore = Banda media - { D * v [ ((chiusura-banda media)^2)/n]}<br />
Bollinger raccomanda di calcolare la media mobile utilizzando "20" periodi (n = 20) e di utilizzare 2<br />
standard deviation.<br />
Chaikin Oscillator<br />
L'indicatore Chaikin Oscillator è una oscillatore di Accumulation/Distribution sviluppato da Marc Chaikin.<br />
Fatte due premesse:<br />
Se un'azione o un mercato chiude sopra la sua media del giorno ([max+min]/2), allora per quel giorno<br />
c'è accumulazione e più la chiusura dell'azione è vicina al suo massimo, più l'accumulazione è forte.<br />
74
Per contro, se l'azione chiude al di sotto della sua media del giorno, si ha distribuzione e più la<br />
chiusura è vicina al minimo, più la distribuzione è forte.<br />
Una forte crescita è accompagnata da un aumento del volume e una forte accumulazione di volume.<br />
Poiché il volume alimenta i rallies, ne segue che bassi volumi nei rallies sono un segnale di scarsa<br />
alimentazione della crescita dell'azione. Le discese possono essere molto violente anche se<br />
accompagnate da bassi volumi.<br />
Il segnale più importante generato da questo indicatore si può individuare quando il prezzo raggiunge un<br />
nuovo massimo o un nuovo minimo, specie se in condizioni di livelli di ipercomprato o ipervenduto e il<br />
Chaikin Oscillator non supera il suo precedente massimo ma cambia direzione. Un secondo modo di<br />
utilizzare questo indicatore è di vedere un cambiamento della direzione dell'oscillatore come un segnale di<br />
possibile acquisto o di vendita, ma solo nella direzione del trend dominante.<br />
Il Chaikin Oscillator si calcola sottraendo la media mobile esponenziale su 10 periodi dell'Accumulation /<br />
Distribution Line dalla media mobile esponenziale a tre periodi dell'Accumulation / Distribution Line.<br />
Donchian Channels<br />
L'indicatore Donchian Channels è stato introdotto da Richard Donchian, un pioniere nel campo del trading<br />
di tendenza.<br />
Il Donchian Channel è un semplice sistema per seguire una tendenza scaturita da un breakout. La Manica<br />
di Donchian funziona bene nei mercati che sono caratterizzati da ampi movimenti in tendenza, ma non<br />
funziona altrettanto bene in fasi laterali. I segnali derivati dall'indicatore Price Channel sono basati sulle<br />
seguenti regole di base:<br />
Quando il prezzo si chiude sopra il Donchian Channel, compra e chiudi le posizioni corte.<br />
Quando il prezzo si chiude sotto il Donchian Channel, vendi allo scoperto e chiudi le posizioni lunghe.<br />
L'indicatore Donchian Channel non consente di entrare sui minimi e vendere sui massimi, ma solo di<br />
individuare e seguire una tendenza. I trader di tendenza normalmente variano il dominio temporale da 4<br />
settimane fino a 8 settimane per avere dei segnali significativi, mentre altri possono ridurre il periodo da 1<br />
a 2 settimane al fine di rendere il sistema più sensibile per chiudere una posizione.<br />
CCI - Commodity Channel Index<br />
E' un indicatore, graficamente rappresentato da una linea, sviluppato da Donald Lambert. E' stato<br />
costruito tenendo conto della volatilità, ricorrendo alla deviazione standard, e inserendo nel calcolo una<br />
costante, in modo da far oscillare il suo valore nella banda compresa fra -100 e +100 per la maggior parte<br />
del tempo.<br />
Operativamente si ottiene un segnale d'acquisto quando il CCI supera +100, mentre si ottiene un segnale<br />
di vendita quando il CCI rompe verso il basso il livello -100.<br />
Se, dopo la fuoriuscita dalla banda, l'indicatore ritornasse fra +100 e -100, le posizioni lunghe o corte<br />
eventualmente aperte, dovrebbero essere chiuse.<br />
75
Ease of Movement<br />
E' un indicatore creato da Richard Arms, rappresentato graficamente da una linea. La sua formula tiene<br />
conto del rapporto fra volumi e variazione dei prezzi. In alcuni casi viene impiegata la sua media mobile,<br />
per ottenere una curva con un andamento più morbido.<br />
Operativamente, si ha un segnale rialzista quando l'indicatore supera al rialzo la linea dello zero e<br />
ribassista in caso contrario.<br />
Inverse<br />
E' un indicatore che calcola il valore inverso di un dato strumento finanziario e ne traccia il risultato come<br />
una linea.<br />
Viene utilizzato frequentemente nel mercato forex (delle valute) per avere il reciproco di un cambio.<br />
Ad es. eur/usd = 1,2000, indica che sono necessari 1,2000 dollari per acquistare un euro; con l'inverse<br />
applicato a eur/usd si ottiene un valore pari a 0,8333, ossia il numero di euro necessari per acquistare un<br />
dollaro.<br />
Kairi<br />
Il grafico del Kairi rappresenta la differenza percentuale fra il prezzo dello strumento finanziario e la sua<br />
media mobile semplice dei prezzi.<br />
Normalmente si considerano segnali di acquisto e vendita, quando l'indicatore attraversa la linea dello<br />
zero.<br />
Si ha un segnale di acquisto quando il Kairi da negativo diventa positivo, per i segnali di vendita<br />
l'indicatore passa da positivo a negativo. Un altro modo di leggere il Kairi consiste nell'andare a cercare le<br />
divergenze rialziste o ribassiste fra indicatore e prezzi. Tali divergenze indicano una perdita di spinta del<br />
movimento di fondo del mercato.<br />
Ci troviamo in presenza di una divergenza ribassista quando in un mercato rialzista, si registra un nuovo<br />
massimo dei prezzi, mentre il Kairi non riesce a toccare un nuovo massimo.<br />
Viceversa una divergenza rialzista avviene in presenza di un mercato ribassista che registra nuovi minimi<br />
nei prezzi, con il Kairi che si arresta su valori superiori rispetto a quelli precedentemente registrati.<br />
Bisogna sottolineare come le divergenze, siano esse rialziste o ribassiste, indicano una perdita di spinta<br />
della tendenza di fondo e, per avere un'inversione di tendenza occorre attendere una conferma di tale<br />
ipotesi dai prezzi, ad es. con la rottura di una trendline (la linea di tendenza).<br />
MACD SMA (Moving Average Convergence/Divergence Simple Moving Average)<br />
E' un indicatore del titolo "trend following" (indicatore di momentum che cerca di misurare l'ampiezza e la<br />
velocità dei movimenti dei prezzi). E' il risultato di uno studio effettuato sulla base di due indicatori: la<br />
Differential Line creata dal rapporto fra due medie semplici aventi differente ampiezza temporale<br />
(generalmente si utilizza una media a breve di 12 giorni e una media a lungo termine di 26 giorni) e la<br />
Trigger o Signal Line creata dalla media mobile esponenziale a 9 giorni della Differential Line. Si possono<br />
individuare segnali di acquisto (vendita) quando la Differential Line attraversa dal basso verso l'alto<br />
(dall'alto verso il basso) la Trigger Line. Un segnale di forza è rappresentato inoltre da una Differential<br />
Line positiva.<br />
76
Ci sono tre principali modalità di interpretazione dell'indicatore:<br />
Crossover: segnale di vendita quando il MACD scende al di sotto della linea di segnale, di acquisto<br />
quando il MACD sale al di sopra della stessa.<br />
Condizioni di ipercomprato / ipervenduto: quando la media mobile a breve si discosta<br />
notevolmente dalla media mobile di lungo (per es.: il MACD sale), indica che il prezzo del titolo sta<br />
salendo (o scendendo) con particolare forza.<br />
Divergenze: un indicatore che il trend corrente sta per terminare si riscontra quando il MACD diverge<br />
dal titolo. Una divergenza al ribasso si verifica quando il MACD sta invertendo tendenza iniziando a<br />
scendere, mentre il sottostante sta ancora salendo; una divergenza al rialzo si verifica invece quando<br />
il MACD sta invertendo tendenza iniziando a salire, mentre il prezzo del titolo sta ancora scendendo.<br />
Queste divergenze sono più significative quando si raggiungono livelli di ipercomprato/ipervenduto.<br />
MACD EMA (Moving Average Convergence/Divergence Exponential Moving Average)<br />
E' un indicatore del titolo "trend following" (indicatore di momentum che cerca di misurare l'ampiezza e la<br />
velocità dei movimenti dei prezzi). E' il risultato di uno studio effettuato sulla base di due indicatori: la<br />
Differential Line creata dal rapporto fra due medie esponenziali aventi differente ampiezza temporale<br />
(generalmente si utilizza una media a breve di 12 giorni e una media a lungo termine di 26 giorni) e la<br />
Trigger o Signal Line creata dalla media mobile esponenziale a 9 giorni della Differential Line. Si possono<br />
individuare segnali di acquisto (vendita) quando la Differential Line attraversa dal basso verso l'alto<br />
(dall'alto verso il basso) la Trigger Line. Un segnale di forza è rappresentato inoltre da una Differential<br />
Line positiva.<br />
Ci sono tre principali modalità di interpretazione dell'indicatore:<br />
Crossover: segnale di vendita quando il MACD scende al di sotto della linea di segnale, di acquisto<br />
quando il MACD sale al di sopra della stessa.<br />
Condizioni di ipercomprato / ipervenduto: quando la media mobile a breve si discosta<br />
notevolmente dalla media mobile di lungo (per es.: il MACD sale), indica che il prezzo del titolo sta<br />
salendo (o scendendo) con particolare forza.<br />
Divergenze: un indicatore che il trend corrente sta per terminare si riscontra quando il MACD diverge<br />
dal titolo. Una divergenza al ribasso si verifica quando il MACD sta invertendo tendenza iniziando a<br />
scendere, mentre il sottostante sta ancora salendo; una divergenza al rialzo si verifica invece quando<br />
il MACD sta invertendo tendenza iniziando a salire, mentre il prezzo del titolo sta ancora scendendo.<br />
Queste divergenze sono più significative quando si raggiungono livelli di ipercomprato/ipervenduto.<br />
Majority Rule<br />
L'indicatore restituisce la percentuale dei periodi di osservazione in cui lo strumento esaminato sale.<br />
L'indicatore viene comunemente utilizzato per avere una conferma della tendenza dominante del mercato.<br />
Un Majority Rule crescente indica che probabilmente ci troviamo in presenza di una tendenza rialzista,<br />
viceversa un indicatore che scende indica un mercato ribassista.<br />
Altre indicazioni che si possono ricavare dall'indicatore sono le fasi di ipercomprato e di ipervenduto in un<br />
mercato. In tali fasi le quotazioni hanno accelerato la loro corsa a rialzo (ipercomprato) o a ribasso<br />
77
(ipervenduto), per cui risultano possibili dei rintracciamenti nel movimento dominante: correzioni nel caso<br />
rialzista e rimbalzi tecnici nel caso ribassista (è necessario prestare la massima attenzione nell'utilizzare<br />
l'indicatore in questo senso, in quanto può risultare molto pericoloso).<br />
Momentum<br />
Calcola la variazione di prezzo corrente rispetto al prezzo di un determinato periodo precedente e<br />
consente di stimare la velocità con la quale i prezzi stanno aumentando o diminuendo.<br />
Si può individuare un trend rialzista in accelerazione quando la linea del Momentum si trova al di sopra<br />
della linea dello zero (o cento) ed è crescente. Quando la linea del Momentum diventa decrescente il<br />
trend al rialzo sta perdendo forza; quando poi l'indicatore scende al di sotto della linea dello zero (o cento)<br />
la tendenza si inverte e si può individuare un trend ribassista. Può essere individuato un segnale di<br />
acquisto quando l'indicatore tocca un minimo e rimbalza e un segnale di vendita quando l'indicatore tocca<br />
un massimo e torna verso il basso.<br />
Money Flow Index<br />
Sviluppato da Gene Quong e Avrum Soudack, il Money Flow Index è un indicatore che cerca di<br />
individuare le fasi di accumulazione e distribuzione del mercato, attraverso la misurazione dei flussi di<br />
capitale in entrata e in uscita dal mercato.<br />
Tale strumento è un indicatore di momentum (così come l'RSI), ma non viene applicato ai prezzi, bensì ai<br />
prezzi pesati secondo i volumi. Un ulteriore differenza rispetto allo RSI è l'utilizzo della media fra<br />
massimo, minimo e chiusura, pesato secondo i volumi del periodo esaminato, al posto della sola chiusura.<br />
Normalmente si utilizza il Money Flow Index per cercare quelli che sono i potenziali massimi e i minimi di<br />
mercato.<br />
Secondo gli ideatori dello strumento, ci si trova in una situazione di potenziale massimo, quando<br />
l'indicatore staziona al di sopra di 80, mentre si ha un potenziale minimo quando il Money Flow Index<br />
staziona al di sotto di 20. Un ulteriore utilizzo dello strumento è per la ricerca di divergenze rialziste e/o<br />
ribassiste, in tali situazioni si ha un'indicazione di perdita di spinta rialzista del movimento sottostante.<br />
Si è in presenza di una divergenza ribassista quando, in presenza di un mercato impostato a rialzo, ci si<br />
trova in una situazione in cui i prezzi fanno registrare un nuovo massimo che non viene seguito da un<br />
nuovo massimo dell'indicatore.<br />
Viceversa una divergenza rialzista si presenta, in un mercato ribassista, quando i prezzi registrano un<br />
nuovo minimo, mentre l'indicatore fa registrare un minimo superiore al precedente. Bisogna sottolineare<br />
come le divergenze, siano esse rialziste o ribassiste, indicano una perdita di spinta della tendenza di<br />
fondo e, per avere un'inversione di tendenza, occorre attendere una conferma di tale ipotesi dai prezzi, ad<br />
es. con la rottura di una trendline (la linea di tendenza).<br />
Moving Average Simple (media mobile)<br />
E' un indicatore che mostra il valore medio del prezzo di un titolo calcolato su un determinato periodo di<br />
tempo. Possono essere calcolati tre tipi di medie: semplici (ad ogni prezzo viene assegnato lo stesso<br />
peso), ponderate (a ciascun prezzo viene assegnato un peso diverso a seconda del suo posizionamento<br />
temporale all'interno dell'intervallo prescelto) ed esponenziali (ai prezzi più recenti viene dato un peso<br />
maggiore).<br />
78
La più comune interpretazione di questo indicatore è il confronto tra la media mobile del titolo e il prezzo<br />
del titolo stesso. Quando il prezzo del titolo sorpassa la sua media mobile si può leggere un segnale di<br />
acquisto; un segnale di vendita quando il prezzo del titolo scende al di sotto della sua media mobile.<br />
Il numero di periodi su cui calcolare la media mobile dipende dal ciclo di mercato che si vuole seguire (ad<br />
esempio se si individua un ciclo di 40 giorni, la media mobile dovrebbe essere calcolata su 21 giorni).<br />
Moving Average Weighted (media mobile pesata)<br />
questa Media mobile risulta maggiormente sensibile ai cambiamenti più recenti, in quanto assegna un<br />
peso maggiore ai valori rilevati recenti rispetto a quelli lontani nel tempo.<br />
Moving Average Exponential (media mobile esponenziale)<br />
indicatore simile al precedente in quanto assegna maggior peso alle rilevazioni recenti, ma la base dati a<br />
cui si riferisce non è il dominio impostato la base dati completa disponibile per lo strumento in questione.<br />
MAO ( Moving Average Oscillator)<br />
Si tratta di un indicatore derivante dalla differenza tra due medie mobili semplici.<br />
Viene determinato sottraendo dal valore della prima media mobile (dominio 1) quello della seconda media<br />
mobile (dominio 2).<br />
Questo indicatore può essere applicato ad uno qualunque dei valori della serie principale, avendo quindi<br />
la possibilità di scegliere tra Open, Close, High, Low, Median e Volume.<br />
On Balance Volume<br />
Indicatore di Momentum che relaziona i volumi con le variazioni di prezzo. L'indicatore in questione ha<br />
pendenza positiva quando ogni massimo supera il precedente e pendenza negativa quando ogni minimo<br />
è inferiore al precedente.<br />
L'assunzione di base di questo indicatore è che cambiamenti di OBV precedono cambiamenti di prezzo.<br />
Se il prezzo di chiusura di oggi è superiore a quello di ieri: OBV oggi = OBV ieri + Volume oggi<br />
Se il prezzo di chiusura di oggi è inferiore a quello di ieri: OBV oggi = OBV ieri - Volume oggi<br />
Se il prezzo di chiusura di oggi è uguale a quello di ieri: OBV oggi = OBV ieri<br />
On Balance Volume Pesato<br />
La differenza risiede nel fatto che l’indicatore OBV somma o sottrae i volumi da una somma cumulata a<br />
seconda che il valore sia superiore o inferiore al periodo precedente, mentre l’indicatore OBV Pesato<br />
viene calcolato moltiplicando i volumi per la variazione dei prezzi di chiusura fra i diversi periodi prima di<br />
sommare il risultato alla somma cumulata.<br />
On Balance Volume Weighted<br />
On Balance Volume Weighted (WOBV) è un indicatore simile al On Balance Volume, ma a differenza di<br />
quest’ultimo, moltiplica il volume (relativo ad una singola seduta) per la variazione della seduta (si<br />
considerano le chiusure) per poi sommare tutti i fattori del periodo considerato.<br />
79
Normalmente l'indicatore viene utilizzato per avere una conferma che la tendenza di fondo è ancora in<br />
atto.<br />
In occasione di nuovi minimi o massimi, a seconda che la tendenza sia ribassista o rialzista, il WOBV<br />
dovrà confermare il segnale con un nuovo minimo o massimo relativo.<br />
Nei casi in cui tale conferma non sussista, si ha un indicazione di possibile inversione di tendenza<br />
(divergenza), che dovrà sempre essere confermata da un movimento di prezzi (rottura di una trendline,<br />
ossia di una linea di tendenza).<br />
In un mercato che non ha una direzionalità precisa, vengono generati dei segnali di acquisto quando<br />
l'indicatore rompe un'area di resistenza, mentre un segnale di vendita in caso di rottura di un'area di<br />
supporto (dell'indicatore).<br />
Parabolic Time Price System<br />
Sviluppato da J. Welles Wilder ed introdotto nel suo libro "New Concepts in Technical Trading Systems", il<br />
Parabolic Time Price è un sistema che consente di avere sempre una posizione sul mercato (lunga o<br />
corta).<br />
Tale strumento fornisce una indicazione di direzionalità del mercato, consigliando di conseguenza una<br />
posizione che sfrutti la tendenza indicata, finché non si ha un segnale di inversione di tendenza; in questi<br />
casi consiglia di chiudere la posizione ed aprirla dal lato opposto (Stop And Reverse, SAR).<br />
L'indicazione di cambiamento della tendenza di fondo del mercato si ha quando il prezzo (chiusura)<br />
incrocia il SAR che normalmente viene rappresentato come una curva parabolica, da cui il nome<br />
Parabolic Time Price.<br />
L'indicatore viene di conseguenza rappresentato nello stesso piano dei prezzi, con il SAR che staziona al<br />
di sotto dei prezzi in caso di posizione lunga sul mercato. Sarà necessario chiudere la posizione lunga ed<br />
aprirne una corta nel caso in cui il SAR superi la chiusura del mercato, in tal caso il SAR balzerà al di<br />
sopra dei prezzi. Tale posizione ritornerà a rialzo quando i prezzi di mercato riusciranno a superare il<br />
SAR.<br />
Tale tecnica di trading ha una buona probabilità di successo se viene utilizzata in mercati che hanno una<br />
discreta volatilità, con tendenze che durano nel tempo.<br />
Applicare il Parabolic Time Price in un mercato laterale implica acquistare spesso in prossimità del<br />
massimo di periodo e vendere in prossimità dei minimi di periodo, con conseguente perdita di denaro.<br />
Utilizzare il Parabolic Time Price, congiuntamente con un indicatore di tendenza quale ad es. il<br />
Directional Movement Index, per prendere posizione solo nella direzione di fondo del mercato consente di<br />
migliorare le performance.<br />
Dominio 1 --> Accelerazione iniziale --> valori assegnabili compresi tra 0 e 1 (default 0.02)<br />
Dominio 2 --> Fattore di accelerazione --> valori assegnabili compresi tra 0 e 1 (default 0.02)<br />
Dominio 3 --> Massima accelerazione --> valori assegnabili compresi tra 0 e 1 ma maggiore o uguale a<br />
dominio 1 (default 0.2)<br />
Percent R (%R)<br />
Sviluppato da Larry Williams, l'indicatore segnala la vicinanza dell'ultima chiusura al massimo fatto<br />
registrare nel periodo di osservazione. Maggiore è il valore del Percent R, maggiore è la distanza fra il<br />
massimo di periodo e l'ultima chiusura; viceversa un valore molto basso dell'indicatore indica che l'ultima<br />
chiusura si trova in prossimità del massimo di periodo.<br />
Il %R è un indicatore simile allo stocastico lento.<br />
80
Normalmente Percent R viene utilizzato per avere un'indicazione di un mercato che si trova in fase di<br />
ipercomprato o ipervenduto; nel primo caso l'indicatore staziona nel range compreso fra 80 e 100, mentre<br />
nel secondo % R ha un valore compreso fra 0 e 20.<br />
Attenzione all'utilizzo dell'indicatore in tal senso in quanto può risultare molto pericoloso, soprattutto in fasi<br />
di forte tendenza, mentre in mercati laterali l'utilizzo può essere abbastanza proficuo.<br />
Performance<br />
Indica la variazione percentuale del titolo dal punto iniziale del grafico.<br />
Pista Ciclica<br />
La Pista Ciclica esprime la differenza tra la quotazione e la sua media mobile semplice a 50 giorni. Questi<br />
oscilla intorno alla linea dello zero, che rappresenta il momento di incrocio tra quotazione e media mobile.<br />
Nel grafico sono indicate due linee parallele tratteggiate orizzontalmente che rilevano i livelli all'esterno dei<br />
quali, storicamente, si sono avute delle situazioni di eccesso (zona superiore o ipercomprato e zona<br />
inferiore o ipervenduto).<br />
Andamenti divergenti da quelli delle quotazioni, specialmente se la Pista Ciclica si trova in zona di<br />
eccesso, anticipano inversioni di tendenza.<br />
La Pista Ciclica, utilizzata come trading system, offre segnali di acquisto quando supera al rialzo la linea<br />
dello zero e di vendita nel caso di rottura al ribasso, oppure di vendita quando la Pista Ciclica rientra dalla<br />
zona di ipercomprato e di acquisto quando rientra dalla zona di ipervenduto.<br />
Pivot Point Classica<br />
Indicatore utilizzato soprattutto nei mercati dei futures al fine di individuare livelli tecnici importanti per<br />
l'operatività infraday. E' costituito da 6 valori: 3 valori di supporto e 3 di resistenza.<br />
Tali livelli sono puntuali e calcolati secondo formule matematiche che tengono conto della volatilità e della<br />
direzionalità della barra precedente (normalmente vengono applicati a dati giornalieri).<br />
Normalmente i pivot point vengono utilizzati come punti di riferimento per la barra in costruzione, (ad es.<br />
in una seduta senza direzionalità le quotazioni non dovrebbero andare sotto il 2° livello di supporto o al di<br />
sopra del 2° livello di resistenza).<br />
Le tecniche di trading basate sui pivot point funzionano molto bene se la volatilità è sufficientemente<br />
costante.<br />
Pivot Point DeMark<br />
Indicatore Pivot Point con formula ‘ottimizzata’ secondo gli studi di TomDeMark.<br />
Price Channel<br />
Il Price Channel è costituito da una linea superiore e da una inferiore che formano una banda dinamica.<br />
Tracciando una media mobile semplice con lo stesso dominio temporale dell'indicatore, otteniamo una<br />
linea che staziona perfettamente a metà della banda costituita dal Price Channel.<br />
Normalmente il Price Channel viene utilizzato per cercare aree di supporto (banda inferiore) e di<br />
resistenza (banda superiore) in fasi di mercato laterale.<br />
81
L'ipotesi di partenza è che i prezzi, una volta toccato un estremo della banda creata, non debbano<br />
rimanere molto tempo a ridosso di tali livelli, ma debbano effettuare un movimento di ritracciamento che li<br />
riporti verso la parte centrale.<br />
Tale ipotesi si verifica con una discreta probabilità in mercati con una tendenza dominante molto debole.<br />
Nei casi in cui i prezzi escano da un lato della banda e ne rimangano al di fuori per un po' si verifica un<br />
segnale di inizio di una nuova tendenza di mercato.<br />
Rate Of Change<br />
Indicatore simile al Momentum che rivela lo scostamento percentuale fra il prezzo corrente ed il prezzo di<br />
una certa epoca precedente, evidenziando così la forza intrinseca dei movimenti di mercato e gli eventuali<br />
eccessi da parte dei prezzi. I più utilizzati sono il Roc a 12 e 25 giorni. Il ROC su 12 giorni è un indicatore<br />
di breve - medio termine. Maggiore è il ROC, maggiore è l'ipercomprato del titolo e viceversa. E'<br />
comunque buona regola attendere l'inizio della correzione di prezzo come conferma dell'inversione; un<br />
titolo in ipercomprato può infatti rimanere tale per qualche tempo per una prosecuzione del trend corrente.<br />
Il ROC calcolato su 12 giorni tende ad essere molto ciclico; quindi le variazioni di prezzo possono essere<br />
anticipate studiando il ciclo precedente del ROC e legando il ciclo precedente con il prezzo corrente di<br />
mercato.<br />
Se espresso in punti, si calcola come differenza tra il prezzo corrente e il prezzo di n periodi fa:<br />
Prezzo oggi - prezzo n periodi fa<br />
Se espresso in percentuale:<br />
[(prezzo oggi - prezzo n periodi fa)/prezzo n periodi fa]*100<br />
Relative Strength Index<br />
Misura l'intensità direzionale dei movimenti di mercato consentendo di individuare situazioni di mercato di<br />
ipercomprato/ipervenduto. E' la media delle chiusure al rialzo di n giorni rapportata alla media delle<br />
chiusure al ribasso di n giorni. Il numero di periodi su cui è suggerito calcolare l'RSI è 14, ma sono molto<br />
utilizzati anche 9 e 25 periodi; tale numero deve essere individuato analizzando le caratteristiche del<br />
singolo titolo.<br />
L'RSI è un indicatore che oscilla tra 0 e 100; i movimenti posti sopra la linea di valore 70 possono indicare<br />
situazioni di ipercomprato, mentre movimenti posti sotto la linea di valore 30 situazioni di ipervenduto.<br />
Generalmente l'RSI raggiunge massimi e minimi, ovvero si posiziona sopra il livello di 70 e sotto il livello di<br />
30, prima del prezzo del titolo sottostante.<br />
L'indicatore spesso forma figure come testa spalla o triangoli che possono o meno essere visibili nella<br />
rappresentazione grafica del titolo sottostante<br />
Rottura di supporti o resistenze: si verifica quando l'RSI supera un massimo precedente o cade al di sotto<br />
di un precedente minimo<br />
Supporti e resistenze: l'RSI mostra, talvolta più chiaramente del prezzo stesso del titolo, i livelli di supporto<br />
e resistenza<br />
Divergenze: le divergenze si verificano quando il prezzo fa un nuovo massimo (o minimo) che non è<br />
confermato da un nuovo massimo (o minimo) dell'RSI. I prezzi generalmente correggono e si muovono<br />
nella direzione dell'RSI.<br />
82
Relative Strength Index Based on EMA<br />
Sviluppato da J. Welles Wilder, l'indicatore in oggetto è stato divulgato da Wilder stesso attraverso il suo<br />
libro " New Concepts in Technical Trading Systems".<br />
Nel calcolo dell'indicatore RSI si considerano le differenze fra due chiusure successive, all'interno del<br />
periodo considerato (ossia il dominio dello strumento).<br />
Successivamente vengono calcolate una media per le differenze che risultano positive, ossia la seconda<br />
chiusura è maggiore della prima, ed una media per le differenze negative.<br />
La media positiva viene quindi divisa per la media negativa (tralasciando il segno della seconda) e quindi<br />
attraverso opportune formule si normalizza il valore del Relative Strength Index fra 0 e 100.<br />
Per migliorare l'oscillatore, Wilder ha creato il RSI Based on EMA.<br />
Normalmente viene utilizzato per avere dei segnali di acquisto e vendite quando l'oscillatore staziona nelle<br />
zone di ipervenduto e ipercomprato.<br />
In tali situazioni i prezzi di mercato hanno accelerato a rialzo o ribasso e ci sono delle possibilità di<br />
ritracciamento.<br />
Se l'RSI è al di sopra di 70 si considera il mercato in una fase di ipercomprato, viceversa un RSI al di sotto<br />
di 30 indica un mercato in fase di ipervenduto.<br />
Attenzione all'utilizzo dell'oscillatore in tal senso in quanto può risultare molto pericoloso, soprattutto in<br />
fasi di forte tendenza, mentre in mercati laterali funziona molto bene.<br />
In mercati che si muovono in tendenza sarebbe più corretto considerare i segnali solo nella direzione<br />
dominante, ad es. con un mercato rialzista bisognerebbe considerare solo i segnali rialzisti (oscillatore<br />
che scende al di sotto di 30).<br />
Un ulteriore utilizzo dello strumento è relativo alla ricerca di divergenze rialziste e/o ribassiste.<br />
Una divergenza fra l'indicatore e i prezzi indica che il movimento rialzista o ribassista sta perdendo forza.<br />
Si è in presenza di una divergenza ribassista quando, in presenza di un mercato impostato a rialzo, ci si<br />
trova in una situazione in cui i prezzi fanno registrare un nuovo massimo che non viene seguito da un<br />
nuovo massimo dell'oscillatore.<br />
Viceversa una divergenza rialzista si presenta, in un mercato ribassista, quando i prezzi fanno registrare<br />
un nuovo minimo, mentre l'oscillatore fa registrare un minimo superiore al precedente.<br />
Bisogna sottolineare come le divergenze, siano esse rialziste o ribassiste, indicano una perdita di spinta<br />
della tendenza di fondo e, per avere un'inversione di tendenza, occorre attendere una conferma di tale<br />
ipotesi dai prezzi, ad es. con la rottura di una trendline (la linea di tendenza).<br />
Relative Strength Index with SIGNAL<br />
La definizione di RSI with Signal non varia rispetto a quella di RSI.<br />
In aggiunta, rispetto all’RSI viene tracciata una linea segnale che corrisponde alla media mobile semplice<br />
dell'RSI calcolata con il dominio indicato in sede di inserimento dell'indicatore nel grafico.<br />
Dominio 1 --> RSI<br />
Dominio 2 --> SMA (RSI)<br />
Stochastics Fast (Stocastico veloce)<br />
Consente di misurare la posizione relativa del prezzo di chiusura all’interno di un determinato intervallo<br />
(daily, settimanale o mensile). Tale indicatore è composto da due linee: la K (andamento dei prezzi con<br />
dominio personalizzabile) di colore rosso e la D (media a tre giorni della K, modificabile anche questo<br />
83
parametro) di colore blu che oscillano fra zero e cento: valori superiori ad 80 dell’indicatore segnalano<br />
situazioni di mercato ipercomprato e valori inferiori a 20 dell’indicatore segnalano situazioni di mercato<br />
ipervenduto.<br />
Il primo dominio rileva il massimo ed il minimo valore che lo strumento ha stabilito nell'intervallo di tempo<br />
selezionato; entrambi i valori concorreranno nello stabilire il valore dello stocastico mentre il secondo<br />
dominio viene applicato alla media mobile sullo stocastico calcolato.<br />
Stochastics Slow (Stocastico lento)<br />
Media mobile a tre giorni (personalizzabile) dello stocastico veloce; è preferito dalla maggior parte dei<br />
trader perché si ottiene un effetto di smussamento e di rallentamento dei segnali, rendendoli più<br />
significativi.<br />
Alexanders’s Filter<br />
Oscillatore che misura la variazione percentuale del valore di uno strumento in un certo periodo.<br />
L’indicatore si sviluppa intorno al valore zero, se scende al di sotto di questo valore indica una<br />
diminuzione del valore dello strumento considerato, se sale al di sopra di questo valore indica un aumento<br />
del valore dello stesso.<br />
Segnali di acquisto si generano al superamento del valore 10 e segnali di vendita si generano quando<br />
l’indicatore scende al di sotto del valore –10.<br />
Il primo dominio rileva il massimo ed il minimo valore che lo strumento ha stabilito nell'intervallo di tempo<br />
selezionato; entrambi i valori concorreranno nello stabilire il valore dello stocastico; il secondo dominio è il<br />
dominio che viene applicato alla media mobile sullo stocastico calcolato mentre il terzo serve per stabilire<br />
il dominio della media mobile della media mobile dello stocastico. Nello stocastico lento vengono<br />
disegnate solo le due medie mobili e non il vero stocastico in quanto quello veloce potrebbe risultare<br />
troppo "nervoso".<br />
Ultimate Oscillator<br />
Sviluppato da Larry Williams basandosi sulla definizione di Buying Pressure e di True Range, dove:<br />
La Buying Pressure di oggi, si ottiene sottraendo il true low dalla chiusura. Il true low è il minore tra il<br />
minimo di oggi e la chiusura di ieri.<br />
Il True Range è dato dal maggiore tra i seguenti valori: range di oggi (massimo meno minimo),<br />
differenza tra massimo di oggi e chiusura di ieri, differenza tra chiusura di ieri e minimo di oggi. Viene<br />
costruito un oscillatore e calcolato su tre diversi domini temporali (7, 14, 28). La modalità di utilizzo si<br />
basa sulle divergenze tra prezzo e indicatore oppure sul breakout di livelli significativi dell'indicatore.<br />
Average True Range<br />
Indicatore di volatilità sviluppato da Wells Wilder in "New Concept in Technical Trading System". Fornisce<br />
la volatilità media del titolo in un certo periodo.<br />
84
Il True Range è dato dal valore maggiore tra i seguenti:<br />
la distanza tra il massimo ed il minimo di oggi;<br />
la distanza tra la chiusura di ieri e il massimo di oggi;<br />
la distanza tra la chiusura di ieri e il minimo di oggi.<br />
L'Average True Range è semplicemente una media di "n" valori di True Range.<br />
Chaikin Volatilità<br />
Ideato da Mark Chaichin per indicare la volatilità di un titolo.<br />
Dapprima viene calcolata la media mobile a "n" periodi della differenza tra il massimo ed il minimo di un<br />
titolo. Successivamente viene calcolato il R.O.C. a "n" periodi di tale media mobile. L'autore consiglia di<br />
utilizzare 10 periodi per entrambi i calcoli.<br />
Generalmente tale indicatore assume valori in aumento in coincidenza con massimi di mercato ed una<br />
riduzione nelle fasi di accumulazione. Si assiste ad un incremento di tale indicatore anche nelle fasi finali<br />
di ribassi violenti.<br />
Standard Deviation<br />
E' una misura statistica della volatilità del titolo (o di un indicatore). E' anche detta Scarto Quadratico<br />
Medio.<br />
Si calcola nel modo seguente:<br />
Calcolare la media mobile semplice dei prezzi (o di un indicatore) in un certo periodo.<br />
Sommare i quadrati delle differenze tra prezzo (o indicatore) e la media mobile.<br />
Dividere il valore per il numero di giorni della media.<br />
Calcolare la radice quadrata del precedente valore. Più i dati si discostano dalla propria media, più la<br />
deviazione standard assumerà un valore alto.<br />
Weighted Close<br />
Rappresenta un prezzo medio da utilizzare al posto del prezzo di chiusura, poiché si presume rappresenti<br />
meglio la situazione del titolo. Si ottiene con la seguente formula: ((prezzo di chiusura x 2) + minimo +<br />
massimo ) / 4.<br />
85
5. SEZIONE DISPOSITIVA<br />
5.1 OPERAZIONI PRELIMINARI<br />
Definizione capitale di riferimento ai sensi della Delibera Consob 11522/98:<br />
Prima di iniziare l’operatività in strumenti derivati occorre definire, sulle piattaforme Web Tol Plus e<br />
Derivati On Line, il proprio capitale di riferimento. In base all'art. 28 comma 3 del Regolamento approvato<br />
con Delibera Consob 11522/98 è fatto obbligo per gli intermediari di informare prontamente e per iscritto<br />
gli investitori, non appena le operazioni da loro disposte su strumenti finanziari derivati abbiano generato<br />
perdite, effettive o potenziali, pari o superiori al 50% del capitale di riferimento, posto a provvista e<br />
garanzia degli investimenti in tali strumenti finanziari.<br />
Risulta pertanto necessario dichiarare l'importo del capitale di riferimento per gli strumenti finanziari<br />
derivati (Tol Derivati Web) e per i Covered Warrant (Tol Plus) e firmare l' apposito allegato contrattuale<br />
che viene visualizzato automaticamente dopo aver compilato la maschera Cap. Rif..<br />
Il modulo firmato deve essere inviato alla succursale del Gruppo <strong>Banca</strong> <strong>Sella</strong> presso la quale si intrattiene<br />
il proprio rapporto di conto. L'indirizzo della succursale appare automaticamente sul modulo, ma non<br />
viene stampato.<br />
Il capitale di riferimento, in base a quanto richiesto dal regolamento Consob in oggetto, è utilizzato quale<br />
parametro per la segnalazione di perdite effettive e/o potenziali, pari o superiori al 50% del capitale<br />
stesso. In tale occasione il capitale di riferimento viene decurtato di un ammontare pari alle perdite<br />
conseguite, ma i guadagni non modificano il capitale di riferimento. Qualora il capitale di riferimento non<br />
venga inserito, non è possibile operare in strumenti derivati.<br />
E' possibile modificare il capitale di riferimento quando lo si desidera, seguendo le stesse modalità della<br />
prima imputazione.<br />
Attenzione: questo valore non è da confondere con la liquidità destinata ai derivati (vedi paragrafo<br />
successivo) che invece rappresenta l'importo che quotidianamente viene destinato all'operatività in<br />
derivati, rendendosi quindi indisponibile per altre operazioni.<br />
Per quanto concerne l'operatività in strumenti derivati è necessario sottolineare che in conseguenza della<br />
liquidità versata sul conto corrente, del tipo di operatività e del profilo di rischio di ogni cliente, la<br />
succursale presso cui si intrattiene il rapporto di conto corrente autorizza i limiti operativi all'atto<br />
dell'abilitazione al servizio. (Il numero di contratti derivati su cui è possibile aprire contemporaneamente<br />
posizioni scoperte).<br />
Destinazione della liquidità: AZIONARIO<br />
Per poter operare in titoli azionari utilizzando <strong>Sella</strong><strong>Extreme</strong> è necessario richiedere l'abilitazione al Tol<br />
Plus e successivamente destinare a tale attività un certo ammontare di liquidità pari al controvalore degli<br />
86
eventuali acquisti + le commissioni. Tale operazione può essere effettuata quotidianamente sia sulla<br />
piattaforma Tol Plus (Web) che sulla piattaforma Client Server <strong>Sella</strong><strong>Extreme</strong>.<br />
E' comunque possibile impostare una gestione automatica della liquidità in modo tale che accedendo<br />
quotidianamente all'applicativo si visualizzi sin da subito l'importo in liquidità già a disposizione per<br />
operare.<br />
Vi sono differenti possibilità di destinazione dell'ammontare in oggetto a seconda delle diverse esigenze.<br />
Dalla Piattaforma Tol Plus (Azionario Italia/Estero), accedendo alla sezione "Strumenti" - "Tol Plus", è<br />
possibile selezionare il conto titoli abilitato con relativo conto corrente e scegliere una delle seguenti<br />
modalità:<br />
1. Manuale: destinazione liquidità al Tol Plus, per un importo discrezionale, da effettuarsi di volta in<br />
volta;<br />
2. Automatica per un importo fisso: l'importo indicato nella sezione preposta (eventuale disposiz.<br />
giornaliera ....euro) sarà destinato quotidianamente alla Piattaforma Tol Plus;<br />
3. Totale: destinazione quotidiana e automatica al Tol Plus di tutta la liquidità disponibile sul conto<br />
corrente (c/c dedicato) ;<br />
4. Automatica eccedente un importo fisso: destinazione quotidiana e automatica della liquidità<br />
disponibile sul conto eccedente l'importo indicato come rimanenza nel campo preposto;<br />
La tipologia di gestione della liquidità impostata può essere modificata in qualsiasi momento accedendo<br />
alla sezione sopra indicata.<br />
Per una gestione della liquidità di tipo manuale nell'intraday si rimanda alla definizione del "Bilancio".<br />
Destinazione della liquidità: DERIVATI<br />
Per poter operare in derivati, si deve destinare a tale attività un certo ammontare di liquidità ed<br />
eventualmente porre dei titoli a garanzia, tale operazione può essere effettuata sia sulla piattaforma Web<br />
Derivati On Line sia piattaforma Client Server <strong>Sella</strong><strong>Extreme</strong>.<br />
Per l'acquisto di opzioni non è possibile utilizzare titoli a garanzia, ma soltanto liquidità.<br />
Si ricorda che per mettere a garanzia titoli azionari per la vendita allo scoperto di opzioni su azioni è<br />
necessario farne specifica richiesta presso la succursale del Gruppo <strong>Banca</strong> <strong>Sella</strong> dove si intrattiene il<br />
rapporto di conto corrente, specificando se si tratta di azioni ordinarie o rettificate.<br />
Per operare in derivati è necessario destinare preventivamente un ammontare di liquidità sufficiente a<br />
coprire i margini di garanzia, le commissioni e le eventuali perdite cumulate durante la giornata. Vi sono<br />
differenti possibilità di destinazione dell'ammontare in oggetto a seconda delle diverse esigenze.<br />
Sulla piattaforma Web Derivati On Line attraverso la pagina Destinazione Liquidità del menù Personalizza<br />
è possibile scegliere una delle seguenti modalità:<br />
87
1. Manuale: destinazione liquidità, per un importo discrezionale, da effettuarsi di volta in volta<br />
attraverso la pagina Bilancio (tasto INSERISCI posto sotto IMPORTO LIQUIDITA').<br />
2. Totale: destinazione quotidiana e automatica di tutta la liquidità disponibile sul conto corrente.<br />
3. Automatica: destinazione automatica giornaliera di un importo fisso discrezionale. Se il saldo è<br />
minore dell’importo la liquidità sarà pari al saldo.<br />
4. Automatica: destinazione automatica giornaliera di un importo fisso. Se il saldo è minore<br />
dell'importo la liquidità sarà pari a 0.<br />
5. Rimanenza fissa: destinazione quotidiana e automatica della liquidità disponibile sul conto<br />
eccedente un certo importo di euro.<br />
Per porre a garanzia i titoli occorre rivolgersi alla propria succursale di riferimento. Tali titoli rimangono<br />
vincolati e, quindi, indisponibili per la vendita, fino a che non si impartisce alla succursale una successiva<br />
disposizione di sblocco dei titoli stessi.<br />
Sono ammessi tutti i titoli di stato che sono valorizzati all'85% del loro valore nominale. Sono altresì<br />
ammessi i titoli azionari, solamente per la copertura di operazioni di vendita di opzioni call su singole<br />
azioni italiane, aventi lo stesso sottostante dei titoli posti a garanzia. In questo caso la valorizzazione sarà<br />
basata sul numero di titoli posti a garanzia e non sul controvalore.<br />
Si ricorda che i titoli possono essere utilizzati solamente per far fronte al pagamento dei margini iniziali,<br />
per i margini di variazione è necessario disporre della liquidità necessaria sul conto corrente.<br />
IMPORTANTE: comportamenti consigliati<br />
Qualora si rilevino messaggi apparentemente non corretti (es. ordini rifiutati, posizioni non corrette, importi<br />
anomali sulla pagina bilancio), si consiglia di astenersi dall'effettuare nuove operazioni e di contattare<br />
tempestivamente il customer desk dedicato per appurarne le cause .<br />
È importante consultare sempre la pagina messaggi che contiene i dettagli relativi a tutti gli ordini.<br />
5.2 INSERIMENTO ORDINI<br />
5.2.1 Maschera di compravendita<br />
-- AZIONARIO --<br />
Per inserire un ordine utilizzare la mascherina di compravendita disponibile al menù Dispositivo oppure<br />
cliccando sul tasto F4 oppure sull’icona presente nella toolbar orizzontale superiore. È possibile<br />
compilare automaticamente la maschera di compravendita effettuando doppio clic con il tasto sinistro dal<br />
book a cinque livelli.<br />
88
E’ necessario tener presente che la mascherina di compravendita rimane sempre in primo piano, di<br />
conseguenza è necessario spostarla o chiuderla se non si vuole visualizzarla; inoltre per aggiornare o<br />
personalizzare la maschera è necessario utilizzare esclusivamente i comandi ‘Aggiorna’ , ‘Pulisci’ ,<br />
‘Configura’ presenti all’interno della mascherina poiché gli stessi comandi posti nella toolbar superiore<br />
non si riferiscono alla mascherina di compravendita.<br />
Il tasto ‘Configura’ permette di scegliere il conto da visualizzare di default e di personalizzare la<br />
maschera di ‘Conferma’ dell’ordine: selezionando o deselezionando la casella ‘Conferma’ è possibile<br />
scegliere di visualizzare la maschera di conferma dell’ordine oppure di non visualizzarla nel caso in cui si<br />
inserisca l’ordine dal book a cinque livelli (scalper trading).<br />
Attenzione: inserendo l’ordine dalla maschera di compravendita la maschera di conferma viene<br />
comunque visualizzata anche se la casella ‘Conferma’ non è selezionata.<br />
Nel caso in cui il proprio profilo di rischio non risulti adeguato, in conseguenza alle risposte date nel<br />
Questionario Adeguatezza disponibile sulla piattaforma Web Tol Plus nella sezione ‘Configura’<br />
‘Interfaccia’ e ‘Questionario Adeguatezza’, non sarà permesso attuare la modifica richiesta.<br />
Si ricorda che è possibile modificare il ‘Questionario Adeguatezza’ in qualunque momento.<br />
89
La mascherina di compravendita si presenta con la seguente configurazione standard:<br />
Per inserire un titolo cliccare con il tasto sinistro del mouse all’interno della riga corrispondente nel<br />
tabellone quotazioni oppure all’interno del book a 5 livelli relativo al titolo desiderato e, tenendo premuto il<br />
tasto sinistro del mouse, trascinarlo all’interno della mascherina di compravendita (funzione Drag&Drop).<br />
La mascherina di compravendita viene compilata con il titolo selezionato, quantità pari a 1 di default;<br />
prezzo limite pari all’ultimo prezzo scambiato, momento di negoziazione in corso e validità dell’ordine<br />
giornaliera. In caso si detenga il titolo selezionato in portafoglio viene visualizzato il quantitativo<br />
disponibile nel riquadro in alto a destra.<br />
E’ possibile:<br />
selezionare il conto corrente e il conto titoli collegato su cui si desidera negoziare dal menù a<br />
tendina posto all’interno della mascherina di compravendita;<br />
aumentare/diminuire la quantità che si desidera negoziare utilizzando le apposite frecce disposte di<br />
fianco alla quantità. Nella seconda finestrella di fianco a Ctrv. viene automaticamente calcolato il<br />
90
controvalore relativo al quantitativo di titoli inseriti (Es.: q.tà 5, prezzo limite: 10.65, controvalore:<br />
53.25). Inserendo invece il controvalore che indicativamente si vuole investire nel campo di fianco a<br />
Ctrv. e cliccando su ‘X’, la mascherina di compravendita viene automaticamente compilata con il<br />
numero di azioni massimo che si può acquistare avendo a disposizione il controvalore inserito;<br />
inserire un ordine in stop compilando il campo ‘Prezzo stop’ con il prezzo di attivazione (Trigger price:<br />
al raggiungimento dello stesso da parte del mercato l’ordine si attiva e viene immediatamente inviato<br />
in borsa, limitato al prezzo limite se valorizzato);<br />
inserire un ordine al mercato selezionando dal menù a tendina Prezzo ‘Al mercato’;<br />
inserire un ordine valido per più giorni (a revoca) selezionando la data di scadenza dal menù a<br />
tendina ‘Valido’ (max: 30 giorni di calendario);<br />
inserire un momento di contrattazione diverso da quello in cui ci si trova, selezionare il momento<br />
desiderato dal menù a tendina ‘Mom.’.<br />
Cliccando sulla calcolatrice posta a destra del campo ‘Quantità’ viene presentato un elenco<br />
personalizzabile di moltiplicatori per le quantità con il relativo controvalore già calcolato. Cliccando sul<br />
quantitativo/controvalore desiderato viene immediatamente compilata la mascherina di compravendita<br />
con la scelta effettuata.<br />
Per personalizzare le scelte visualizzate in quest’elenco cliccare sull’icona posta all’interno della<br />
mascherina di compravendita: è possibile selezionare quale conto corrente/conto titoli visualizzare in<br />
default e selezionare quali moltiplicatori visualizzare: esiste sia la possibilità di scegliere l’indicatore di<br />
default sia di modificare i moltiplicatori inserendo nel campo ‘Valore’ il moltiplicatore desiderato.<br />
Cliccando sull’icona<br />
quali:<br />
si apre il dettaglio relativo agli ordini avanzati: è possibile selezionare i parametri<br />
ESEGUI O CANCELLA<br />
ESEGUI Q.TA’ MINIMA<br />
ESEGUI COMUNQUE<br />
TUTTO O NIENTE<br />
ASTA DI CHIUSURA<br />
INSERIRE LA QUANTITA' MINIMA<br />
QUANTITA' VISUALIZZATA<br />
ESEGUI O CANCELLA (EOC): parametro utilizzabile sia in apertura che in continua. L'ordine viene<br />
eseguito, anche parzialmente, per la quantità disponibile sul mercato e al prezzo indicato (o al miglior<br />
prezzo delle proposte di segno opposto, se si tratta di ordini al meglio), mentre l'eventuale residuo viene<br />
cancellato automaticamente ed immediatamente.<br />
ESEGUI Q.TA' MINIMA (EQM): parametro non utilizzabile in apertura. L'ordine viene eseguito, anche<br />
parzialmente, almeno per il quatitativo minimo. Se tale quantitativo minimo non è disponibile sul mercato,<br />
91
l'ordine viene cancellato automaticamente. Il quantitativo minimo va indicato nella casella denominata<br />
'Q.Tà Min'.<br />
ESEGUI COMUNQUE (ECO): parametro non utilizzabile in apertura, né in abbinamento agli ordini limitati.<br />
E' associabile solo agli ordini al meglio. L'esecuzione dell'ordine avviene automaticamente, in<br />
abbinamento con le proposte di segno opposto, anche a perzzi diversi, a partire dalla più conveniente.<br />
TUTTO O NIENTE (TON): paramentro non utilizzabile in apertura. L'ordine viene eseguito unicamente se<br />
è possibile soddisfare l'intero quantitativo. Se questo non è fattibile al momento dell'inserimento e alle<br />
condizioni di prezzo indicate nell'ordine, l'ordine viene cancellato automaticamente dal book di mercato.<br />
Non consente l'eseguito parziale (a differenza del parametro 'Esegui o cancella').<br />
ASTA DI CHIUSURA: l'ordine partecipa solo ed esclusivamente all'asta di chiusura.<br />
QUANTITA' MINIMA: non si tratta di un paramentro da selezionare nel menù a tendina ma di una quantità<br />
da inserire nella casella 'Q.Min'. Indica il quantitativo minimo di pezzi per un eventuale eseguito parziale.<br />
QUANTITA' VISUALIZZATA: anche definito 'Iceberg Order'. Parametro non utlizzabile in apertura, né in<br />
abbinamento con ordini al meglio. Non si tratta di un parametro da selezionare nel menù a tendina ma di<br />
una quantità da indicare nella casella 'Q.Vis'. Quest'ultima deve essere compresa fra il lotto minimo<br />
negoziabile e il quantitativo totale oggetto dell'ordine. Il controvalore della quantità parziale deve essere di<br />
almeno 10000 euro. La visualizzazione dell'ordine in book avverrà quindi non per l'ordine complessivo ma<br />
solamente per il parziale indicato. All'esecuzione della quantità visualizzata viene generata<br />
automaticamente una nuova proposta dello stesso quantitativo (o, se minore, del residuo dell'ordine) e<br />
così via fino alla completa visualizzazione ed esecucione dell'ordine. Ogni nuova proposta parziale che<br />
viene inserita in book acquisisce la priorità temporale derivante dall'orario della generazione della nuova<br />
proposta (non mantiene quella dell'ordine complessivo).<br />
Per effettuare compravendita con leva finanziaria selezionare l’apposito campo mettendo un flag nel<br />
check box corrispondente.<br />
Per vendere allo scoperto cliccare sul tasto Short dopo aver compilato l’ordine.<br />
N.B.: si ricorda che le funzioni "Leva Finanziaria" e "Short intraday / multiday" sono disponibili<br />
solo a fronte dell'avvenuta abilitazione del relativo servizio.<br />
92
-- Derivati --<br />
Per inserire un ordine utilizzare la mascherina di compravendita disponibile al menù Derivati<br />
“Compravendita” oppure sull’icona presente nella toolbar in alto.<br />
È necessario tener presente che la mascherina di compravendita rimane sempre in primo piano, di<br />
conseguenza è necessario spostarla o chiuderla se non si vuole visualizzarla; inoltre è necessario<br />
utilizzare solo i comandi “Pulisci” e “Configura” presenti all’interno della mascherina poiché gli<br />
stessi comandi posti nella toolbar non si riferiscono alla mascherina di compravendita.<br />
Il tasto “Configura” permette di scegliere il codice derivati da visualizzare di default e personalizzare la<br />
maschera di “Configura” dell’ordine: selezionando o deselezionando la casella “Conferma” è possibile<br />
scegliere di visualizzare la maschera di conferma dell’ordine oppure di non visualizzarla nel caso in cui si<br />
inserisca l’ordine dal book a cinque livelli (Scalper Trading e Scalper Book).<br />
Nel caso in cui il proprio profilo di rischio non risulti adeguato (in conseguenza alle risposte date nel<br />
Questionario Adeguatezza disponibile sulla piattaforma Web Derivati On Line nella sezione “Personalizza”<br />
e “Questionario Adeguatezza”) durante l’inserimento dell’ordine viene richiesta la conferma.<br />
Si ricorda che è possibile modificare il “Questionario Adeguatezza” in qualunque momento.<br />
93
La mascherina di compravendita si presenta così:<br />
Per inserire un titolo cliccare con il tasto sinistro del mouse all’interno della riga corrispondente nella lista<br />
personale oppure all’interno del book a 5 livelli relativo al titolo desiderato e, tenendo premuto il tasto<br />
sinistro del mouse, trascinarlo all’interno della mascherina di compravendita (funzione Drag&Drop).<br />
La mascherina di compravendita viene compilata con lo strumento selezionato, quantità pari a 1 di<br />
default:<br />
se si procede alla negoziazione trascinando lo strumento dalla lista personale il campo del prezzo<br />
limite viene compilato di default ed è pari all’ultimo prezzo scambiato, momento di negoziazione in<br />
corso e validità dell’ordine giornaliera;<br />
se si procede alla negoziazione trascinando lo strumento dal book a cinque livelli il campo del prezzo<br />
limite viene compilato di default ed è pari al prezzo corrispondente alla profondità di book<br />
selezionata.<br />
In caso si detenga il titolo selezionato in portafoglio viene visualizzato il quantitativo disponibile nel<br />
riquadro in alto a destra.<br />
È possibile selezionare il codice derivati su cui si desidera negoziare dal menù a tendina posto all’interno<br />
della mascherina di compravendita.<br />
Utilizzando le apposite frecce disposte di fianco alla quantità si può aumentare/diminuire la quantità che si<br />
desidera negoziare.<br />
Per inserire un ordine in stop compilare il campo “Stop Order” con il prezzo di attivazione (Trigger price: al<br />
raggiungimento dello stesso da parte del mercato l’ordine si attiva e viene immediatamente inviato in<br />
borsa, limitato al prezzo limite).<br />
Cliccando sull’icona calcolatrice posta a destra del campo “Quantità” viene presentato un elenco<br />
personalizzabile di moltiplicatori per le quantità con il relativo controvalore già calcolato. Cliccando poi sul<br />
quantitativo/controvalore desiderato viene immediatamente compilata la mascherina di compravendita<br />
con la scelta effettuata.<br />
94
Per personalizzare le scelte visualizzate in quest’elenco cliccare sull’icona posta all’interno della<br />
mascherina di compravendita (voce “Moltiplicatori”): è possibile selezionare quali moltiplicatori visualizzare<br />
scegliendo l’indicatore di default oppure modificando i moltiplicatori inserendo nel campo “Valore” il<br />
moltiplicatore desiderato.<br />
QUOTE REQUEST: mediante l'utilizzo dell'apposita icona "€", posta all'interno della maschera di<br />
compravendita, è possibile inoltrare al Market Maker, on line e gratuitamente, una richiesta di far quotare<br />
le Opzioni che non presentano proposte in denaro/lettera all'interno del book.<br />
Per inoltrare la richiesta di quotazione è necessario inserire la descrizione del prodotto nella sezione<br />
dedicata all’interno della mascherina di inserimento ordine e successivamente cliccare sull’icona “€”. Tale<br />
funzionalità è disponibile qualora sia già abilitato all'operatività in Opzioni, in caso contrario sarà<br />
necessario inoltrare specifica richiesta di abilitazione alla succursale del Gruppo <strong>Banca</strong> <strong>Sella</strong><br />
presso la quale intrattiene il rapporto di conto corrente.<br />
N.B.:E' possibile effettuare un numero massimo di richieste al giorno pari a 5 per le Opzioni Mibo, 5 per le<br />
Opzioni su Azioni Call, 5 per Opzioni su Azioni Put e al massimo una richiesta di quotazione al minuto<br />
sullo stesso strumento.<br />
CALCOLATRICE OPZIONI: è la funzione che permette di calcolare real-time il controvalore del margine<br />
a garanzia, inoltre permette di visualizzare il range di prezzo dell'Opzione e il controvalore dell'operazione<br />
che si desidera inserire.<br />
95
5.2.2 Autocompilazione della maschera di compravendita<br />
-- Azionario --<br />
È possibile inserire gli ordini utilizzando la funzionalità “autocompilazione della maschera di<br />
compravendita” effettuando doppio clic, con il tasto sinistro del mouse, dal book a cinque livelli sulle<br />
proposte in denaro/lettera o sulle quantità presenti nel book.<br />
La maschera di compravendita viene compilata automaticamente con quantità pari a 1 di default e al<br />
prezzo limite riportato nella profondità del book selezionata.<br />
-- Derivati --<br />
È possibile inserire gli ordini utilizzando la funzionalità autocompilazione della maschera di<br />
compravendita” effettuando doppio clic, con il tasto sinistro del mouse, dal book a cinque livelli sulle<br />
proposte in denaro/lettera o sulle quantità presenti nel book.<br />
96
La maschera di compravendita viene compilata automaticamente con quantità pari a 1 di default e al<br />
prezzo limite riportato nella profondità del book selezionata (nell’esempio riportato è stata selezionata la<br />
prima proposta lettera al prezzo di 27.630, la maschera di compravendita riporta tale prezzo limite e<br />
quantità pari a 1).<br />
È possibile compilare automaticamente la maschera di compravendita effettuando doppio clic con il tasto<br />
sinistro dalla sezione “posizioni”; in questo caso la maschera viene compilata con:<br />
il codice derivati selezionato<br />
la quantità pari al numero di contratti aperti<br />
il prezzo selezionato nel book.<br />
Nell’esempio riportato è stata selezionata la prima proposta lettera al prezzo di 27.630, la maschera di<br />
compravendita riporta tale prezzo limite e quantità pari al numero di contratti aperti.<br />
N.B.: Il mercato effettua un controllo sul prezzo inserito dall’operatore: in particolare il controllo viene<br />
effettuato nel caso in cui l’ordine inserito costituisca un potenziale errore. I filtri di controllo attualmente in<br />
uso a livello del sistema centrale del mercato IDEM sono i seguenti:<br />
CONTRATTI FUTURE: 500 punti rispetto al miglior proposta in book;<br />
CONTRATTI di OPZIONE su INDICE: 1000 punti rispetto al miglior proposta in book;<br />
CONTRATTI di OPZIONE su AZIONE: 0.50 Euro rispetto al miglior proposta in book;<br />
97
Per gli ordini in acquisto il filtro agisce soltanto se gli ordini immessi hanno prezzo superiore di oltre 500<br />
punti per i Futures (0,5 Euro per le opzioni su azioni, 1000 punti per le Opzioni Mibo) rispetto alla migliore<br />
proposta denaro presente all’atto dell’immissione (o, in mancanza di proposte in denaro, alla migliore<br />
presente sul lato opposto del book). L’entità della variazione al ribasso è libera.<br />
Per gli ordini in vendita il filtro agisce soltanto se gli ordini immessi hanno prezzo inferiore di oltre 500<br />
punti (0,5 Euro per le opzioni su azioni) rispetto alla migliore proposta lettera presente all’atto<br />
dell’immissione (o, in mancanza di proposte lettera, alla migliore presente sul lato opposto del book).<br />
L’entità della variazione al rialzo è libera.<br />
Se non esistono migliori prezzi, ovvero il book è completamente vuoto, non vengono eseguiti ulteriori<br />
controlli e l’ordine entra sul mercato.<br />
Es: se la miglior proposta denaro su un’opzione su indice S&P Mib è 600 e si immette un acquisto a 1700,<br />
tale ordine viene rifiutato per i motivi detti sopra. Non vengono, invece, rifiutati i prezzi che pur<br />
scostandosi molto dal prezzo corrente, non implichino un'esecuzione immediata (come nell'esempio citato<br />
sopra) ma implichino una priorità di esecuzione molto ridotta. Es: se il prezzo denaro è 600 e si immette<br />
un acquisto a 50, l'ordine viene regolarmente accettato.<br />
Attenzione: l’inserimento di stop order con un differenziale tra prezzo di attivazione e prezzo limite<br />
superiore a 500 punti potrebbe comportare l’attivazione dell’ordine al raggiungimento della condizione, ma<br />
la successiva revoca dell'ordine da parte del mercato per superamento dei parametri previsti.<br />
5.2.3 Scalper trading<br />
-- Azionario --<br />
Scegliendo di non visualizzare la maschera di ‘Conferma’ dell’ordine 15 è possibile inviare con un solo click<br />
un ordine sul mercato; cliccando con il tasto destro del mouse sul book a 5 livelli di un titolo è possibile<br />
acquistare/vendere il titolo in questione al prezzo selezionato con il puntatore del mouse.<br />
L’applicativo considera tutte le informazioni configurate come default: il conto titoli, la quantità, il momento<br />
di negoziazione attuale: la finestra che appare riporta la quantità selezionata come default e il<br />
controvalore calcolato moltiplicando il prezzo selezionato per la stessa:<br />
15 Vedi Sezione 5.2.1<br />
98
Es: selezionando con il tasto destro del mouse il prezzo 0,7730 viene presentata la finestra che riepiloga<br />
l’ordine sulla base delle informazioni inserite come default: il titolo, il prezzo selezionato, il conto titoli, la<br />
quantità e il controvalore.<br />
Cliccando su Acquisto o Vendita l’ordine viene inviato direttamente sul mercato senza ulteriori richieste di<br />
conferma.<br />
In caso la quantità selezionata in default non corrisponda a quella che si desidera negoziare è possibile<br />
cliccare su ‘Acquisto per quantità’ o ‘Vendita per quantità’ per selezionare una quantità diversa.<br />
Qualora si desideri inserire un ordine con caratteristiche diverse da quelle di default è necessario<br />
utilizzare la mascherina di compravendita descritta alla sezione dedicata.<br />
-- Derivati --<br />
Scegliendo di non visualizzare la maschera di “Conferma” dell’ordine è possibile inviare con un solo click<br />
un ordine sul mercato; cliccando con il tasto destro del mouse sul book a 5 livelli di uno strumento è<br />
possibile acquistare/vendere lo strumento in questione al prezzo selezionato con il puntatore del mouse.<br />
Nel caso in cui il proprio profilo di rischio non risulti adeguato (in conseguenza alle risposte date nel<br />
Questionario Adeguatezza disponibile sulla piattaforma Web Derivati On Line nella sezione “Personalizza”<br />
e “Questionario Adeguatezza”) al tipo di operazione disposta, durante l’inserimento dell’ordine, viene<br />
richiesta la conferma ordine e segnalata la non adeguatezza dell’operazione.<br />
L’applicativo considera tutte le informazioni configurate come default: il codice derivati, la quantità: la<br />
finestra che appare riporta la quantità selezionata come default e il controvalore calcolato moltiplicando il<br />
prezzo selezionato per la stessa.<br />
99
Cliccando su Acquisto o Vendita l’ordine viene inviato direttamente sul mercato senza ulteriori richieste di<br />
conferma.<br />
In caso la quantità selezionata in default non corrisponda a quella che si desidera negoziare è possibile<br />
cliccare su “Acquisto per quantità” o “Vendita per quantità” per selezionare una quantità diversa.<br />
Qualora si desideri inserire un ordine con caratteristiche diverse da quelle di default è necessario<br />
utilizzare la mascherina di compravendita descritta al paragrafo "Maschera di compravendita".<br />
5.2.4 Scalper Book<br />
Lo Scalper Book è lo strumento informativo/dispositivo che permette di visualizzare la profondità del<br />
mercato e contemporaneamente di inserire, modificare o annullare ordini di compravendita sui mercati<br />
azionari e derivati.<br />
Attenzione: le funzionalità dispositive dello Scalper Book sono utilizzabili solo in fase di mercato aperto<br />
(durante la seduta continua), per inserire ordini prima dell'apertura o durante le aste occorre utilizzare la<br />
maschera di compravendita tradizionale.<br />
I principali vantaggi del nuovo Scalper Book sono:<br />
totale PERSONALIZZAZIONE, per soddisfare tutti i tipi di esigenze, dal neofita al trader evoluto;<br />
visualizzazione ESTESA, per sfruttare tutte le opportunità di trading in presenza di gap all’interno del<br />
book e gli spread tra denaro e lettera;<br />
100
operatività diretta dal mouse attraverso il drag&drop, per ottenere la massima velocità di trasmissione<br />
ordini;<br />
visualizzazione completa delle proprie posizioni long e short sul titolo, per controllare in real time il<br />
proprio portafoglio;<br />
situazione riepilogativa dello strumento finanziario direttamente dal book (evidenza di minimo,<br />
massimo e last), per identificare immediatamente i valori fondamentali.<br />
Per attivare lo Scalper Book, come per gli altri strumenti presenti sulla piattaforma <strong>Sella</strong><strong>Extreme</strong>, si<br />
rimanda alla sezione dedicata 16 .<br />
5.2.4.1 Visualizzazione standard<br />
-- AZIONARIO --<br />
-- DERIVATI --<br />
16 Vedi Sezione 2.3.2<br />
101
All'apertura dello Scalper Book, di default vengono visualizzati:<br />
5 livelli denaro/lettera<br />
Barra di pressione (nella parte superiore della maschera)<br />
Sezione dispositiva dedicata alla compravendita<br />
Dettaglio dello strumento (primo e secondo livello)<br />
Sezione Ordini (accettati dal mercato e non ancora eseguiti)<br />
Visualizzazione verticale/orizzontale<br />
Cliccando sull'icona è possibile variare la visualizzazione dello Scalper Book, modificandola da<br />
verticale (fornita di default) a orizzontale, come riportato nell’immagine sottostante.<br />
Cliccando nuovamente sull’icona<br />
si ritorna nuovamente alla visualizzazione originaria.<br />
Configurazione<br />
Lo Scalper Book permette la completa personalizzazione essendo componendosi di più elementi che<br />
possono essere inseriti/eliminati a proprio piacimento.<br />
Cliccando col tasto destro del mouse sul book, è possibile richiamare il menù contestuale di seguito<br />
riportato.<br />
102
Attraverso il menù contestuale è possibile arricchire lo Scalper Book, trasformandolo dalla visualizzazione<br />
MINIMALE a quella COMPLETA.<br />
MINIMALE<br />
COMPLETA<br />
BOOK<br />
POSIZIONI<br />
ORDINI<br />
ACQUISTO<br />
VENDITA<br />
DETTAGLIO I<br />
DETTAGLIO II<br />
CONTI<br />
GRAFICO<br />
Nel dettaglio è possibile inserire:<br />
Book: vengono visualizzati i primi 5 livelli denaro/lettera.<br />
Acquisto/Vendita: viene inserita la sezione dispositiva per inviare gli ordini al mercato 17 .<br />
Posizioni: permette di visualizzare tutte le posizioni in essere sullo strumento caricato nello Scalper<br />
Book (titoli disponibili in portafoglio, titoli venduti allo scoperto, contratti derivati negoziati in acquisto o<br />
vendita). La posizione è sempre riferita al conto selezionato nell’apposito menù a tendina.<br />
17 Vedi Sezione 5.2.4.4<br />
103
Utilizzando le icone poste in corrispondenza dei campi riportanti la quantità, è possibile inviare<br />
un ordine di vendita al mercato (senza limite di prezzo) per chiudere tutte le posizioni in essere ed<br />
uscire immediatamente dal mercato. Inoltre, cliccando sulla stessa icona posta in corrispondenza del<br />
campo "Short" è possibile inserire un ordine di acquisto al mercato (senza limite di prezzo) in<br />
chiusura di tutte le posizioni short aperte sul titolo visualizzato nello Scalper Book.<br />
I° Dettaglio e II° Dettaglio: consente di inserire un massimo di due o quattro record all'interno dello<br />
Scalper book indicando il dettaglio dello strumento visualizzato (ultimo prezzo scambiato, minimo,<br />
massimo, ecc...) 18 .<br />
Sottostante (per gli strumenti derivati): permette di visualizzare il dettaglio del sottostante di<br />
riferimento.<br />
Conti: permette di selezionare il conto, oppure il codice derivati, in caso di compravendita su<br />
strumenti derivati, su cui operare.<br />
Ordini: consente di visualizzare una colonna sulla destra del book riportante tutti gli ordini accettati,<br />
quindi non ancora eseguiti o cancellati, immessi sullo strumento visualizzato nello Scalper Book.<br />
Da questa sezione è anche possibile revocare o modificare gli ordini accettati o parzialmente eseguiti<br />
utilizzando le rispettive icone di MODIFICA e ANNULLO .<br />
Attenzione: cliccando con il tasto destro del mouse sulla sezione "ordini" è possibile richiamare un<br />
menù contestuale con il quale cancellare tutti gli ordini presenti sul mercato, oppure quelli in<br />
acquisto/vendita.<br />
Grafico (riassunto andamento del titolo): permette di aprire un grafico aggiornato in tecnologia PUSH che<br />
evidenzia l'andamento del titolo dall'apertura del mercato.<br />
18 Vedi Sezione 5.2.4.2<br />
104
Cliccando con il tasto destro del mouse è possibile richiamare un menù per variare la visualizzazione del<br />
grafico mediante l'utilizzo degli zoom.<br />
N° Ordini: per inserire fino ad un massimo di 4 sezioni dispositive (Acquisto/vendita) 19<br />
Funzionalità: per richiamare altri strumenti, quali Allarme, Grafico, Analizzatore di Tick e Listino<br />
esteso.<br />
E’ inoltre possibile selezionare la modalità di ricezione dati automatica PUSH e AGGIORNARE lo<br />
strumento in caso la modalità di aggiornamento dati selezionata sia PULL (aggiornamento manuale).<br />
Configurazione: per accedere alla maschera di configurazione 20<br />
5.2.4.2 Configurazione finestra<br />
Cliccando sull'icona "Configura" oppure dal menù principale (Scalper Book - Configura) o cliccando<br />
con il tasto del muose sullo strumento e selezionando la voce “Configura” è possibile accedere alla<br />
maschera di personalizzazione delle impostazioni dello Scalper Book.<br />
19 Vedi Sezione 5.2.4.4<br />
20 Vedi Sezione 5.2.4.4<br />
105
La maschera di configurazione è suddivisa nelle seguenti pagine:<br />
-- BOOK --<br />
Permette di configurare la struttura e la visualizzazione del book, modificando stile, caratteri, colori e<br />
formattazioni, attraverso i seguenti campi:<br />
CAMPI VOCI PERSONALIZZABILI DETTAGLIO<br />
IN LINEA<br />
Allinea i livelli di book in senso orizzontale o<br />
verticale<br />
STRUTTURA<br />
GRIGLIA<br />
Divide i livelli di book su due colonne<br />
Denaro/Lettera<br />
DIMENSIONE<br />
ORDINE<br />
VISUALIZZA<br />
ESTESO<br />
PICCOLO/MEDIO/GRANDE<br />
TITOLO<br />
Visualizza il book esteso<br />
Determina la dimensione del cursore identificativo<br />
dell’ordine inserito nel book<br />
Inserisce i titoli DENARO/LETTERA<br />
QUANTITA’<br />
PROPOSTE<br />
ORDINE*<br />
METRO QUANTITA’<br />
Visualizza le quantità presenti sul book<br />
Visualizza le proposte presenti sul book<br />
Visualizza il cursore identificativo dell’ordine<br />
inserito nel book<br />
Inserisce la barra di pressione delle quantità<br />
106
COLORI<br />
TIPO DI BARRA<br />
METRO PROPOSTE<br />
GRIGLIA<br />
ULTIMO<br />
QUANTITA’ MEDIA<br />
GENERALI<br />
DENARO/LETTERA<br />
ORDINI<br />
QUANTITA’<br />
PROPOSTE<br />
METRO QUANTITA’<br />
METRO PROPOSTE<br />
Inserisce la barra di pressione delle proposte<br />
Rende visibile la griglia<br />
Distingue con diverso colore l’ultimo prezzo<br />
scambiato, il minimo ed il massimo<br />
Calcola per ogni livello di book la quantità media<br />
(quantità scambiata/n. proposte)<br />
Personalizza i colori della struttura<br />
Personalizza i colori dei livelli Denaro/Lettera<br />
Personalizza i colori degli ordini inseriti<br />
Imposta il tipo di barra di pressione per ciascuna<br />
voce, scegliendo tra la visualizzazione “Linea”,<br />
“Barra” e “Nessuno”.<br />
METRO Quantità/Proposte visualizza la barra di<br />
pressione riferita al totale delle quantità/proposte<br />
presenti sul book, mentre Proposte/Quantità<br />
rappresenta la barra di pressione riferita al singolo<br />
livello di book<br />
TITOLO<br />
BOOK<br />
APPLICA A TUTTI<br />
IMPOSTA COME<br />
DEFAULT<br />
Definisce Tipo, Stile, Dimensione e Tipologia Scrittura dei caratteri del Titolo e del<br />
Book<br />
Applica le impostazioni definite ad ogni Scalper Book presente nel layout<br />
Imposta la configurazione come default<br />
*Importante: attraverso tale funzione è possibile effettuare trading tramite il mouse. Dopo l’inserimento<br />
dell’ordine di acquisto o vendita, viene visualizzato il cursore in corrispondenza del livello del book nel<br />
quale si trova l’ordine impartito.<br />
Attraverso il cursore è possibile modificare l’ordine di compravendita utilizzando la funzione Drag&Drop. Il<br />
prezzo limite di un ordine inserito può essere variato semplicemente selezionando il cursore e<br />
trascinandolo al livello di book esteso desiderato (è possibile posizionare l’ordine anche oltre i primi 5<br />
livelli di book).<br />
107
-- DETTAGLIO --<br />
Definisce il carattere, il colore del testo e dello sfondo delle seguenti voci:<br />
Titoli<br />
Descrittive (personalizza le celle descrittive)<br />
Positive/Negative (personalizza la visualizzazione delle celle “Ultimo”, ”Var.%”, ”Minimo”, ”Massimo”<br />
se positiva o se negativa)<br />
Push Neutri / Positivi / Negativi (personalizza la configurazione dei push delle voci “Ultimo”, ”Var.%”,<br />
”Minimo”, ”Massimo”)<br />
Personalizza la disposizione della sezione Dettaglio, permettendo di scegliere tra Verticale ed<br />
Orizzontale 21 e di nascondere i titoli delle singole voci.<br />
Personalizza la configurazione grafica dei bordi (potendo scegliere stile e colore).<br />
Definisce la durata del push (spostando il cursore sottostante).<br />
21 Vedi Sezione 5.2.4.1<br />
108
-- ORDINI --<br />
E’ possibile configurare la sezione ORDINI (personalizzando carattere, sfondo, testo, stile bordi dell’area<br />
presente nella parte destra dello Scalper Book), la sezione COMPRAVENDITA e scegliere le OPZIONI DI<br />
INVIO ORDINI.<br />
E’ infatti possibile impostare la funzione di invio ordini con doppio click dal book (denaro o lettera) o l’invio<br />
di un ORDINE VELOCE, attraverso le seguenti voci:<br />
CHIUDI FINESTRA SE INVIO ORDINE POSITIVO DOPO N. SECONDI: offre la possibilità di<br />
chiudere la finestra di riepilogo dell’ordine automaticamente dopo un determinato lasso di tempo (nel caso<br />
di invio ordine positivo).<br />
VISUALIZZAZIONE POP UP DI CONFERMA OPERAZIONE: offre la possibilità di scegliere se<br />
visualizzare o meno il pop-up di conferma nel caso di modifiche o annullo ordini avvenuti con successo.<br />
CHIUDI POSIZIONE CON ESEGUI COMUNQUE "ECO": tale opzione permette di inviare l'ordine<br />
(cliccando sull'icona nella sezione "POSIZIONI") senza limite di prezzo e, qualora la quantità presente<br />
nel primo livello del book non fosse sufficiente a soddisfare la quantità dell'ordine inviato,<br />
automaticamente l'ordine andrà ad incrociare le proposte a scalare nel book stesso sino ad esaurire la<br />
quantità eseguendo l'ordine per intero.<br />
ABILITAZIONE INVIO ORDINI CON DOPPIO CLICK DAL BOOK<br />
Attenzione: dopo aver inserito il flag nel check box posto in corrispondenza di "Abilitazione invio ordini<br />
con doppio click dal book", si attiveranno le seguenti opzioni:<br />
"Acquisto su denaro - Vendita su lettera":<br />
prevede l'inserimento di un ordine di acquisto se il doppio click viene effettuato su un prezzo in denaro<br />
(acquisto) o di un ordine di vendita se il doppio click viene effettuato su un prezzo in lettera (vendita).<br />
109
La quantità negoziata sarà pari a quella generica impostata nel moltiplicatore oppure alla quantità di<br />
default impostata per il titolo specifico (vedi paragrafo dedicato);<br />
"Vendita su denaro - Acquisto su lettera" (somma le quantità dei livelli superiori):<br />
prevede l'inserimento di un ordine di vendita se il doppio click viene effettuato su un prezzo in denaro<br />
(acquisto) o di un ordine di acquisto se il doppio click viene effettuato su un prezzo in lettera (vendita). In<br />
questo caso la quantità negoziata, qualora il DOPPIO CLICK fosse effettuato SULLA QUANTITA’ in book<br />
corrispondente al prezzo a cui si desidera inserire l'ordine, sarà pari alla somma delle quantità presenti nei<br />
diversi livelli del book sino al livello su cui è stato cliccato il prezzo (es: se viene effettuato doppio click<br />
sulla terza proposta del book, la quantità negoziata sarà pari a (quantità prima proposta + quantità<br />
seconda proposta + quantità terza proposta).<br />
Al contrario nel caso di DOPPIO CLICK SUL PREZZO, la quantità sarà pari a quella presente nella<br />
sezione dispositiva inserita manualmente ovvero la quantità indicata come default per lo strumento<br />
negoziato.<br />
E' necessario inserire il flag in corrispondenza della tipologia di ordine che si desidera immettere<br />
quando si utilizza la funzione "Invio ordini con doppio click dal book". Quindi cliccare su "Applica" e<br />
"Conferma".<br />
Da questo momento la funzione descritta è attiva pertanto, con doppio click col tasto sinistro del mouse su<br />
una delle proposte in book, è possibile inviare gli ordini sul mercato in relazione alle scelte impostate,<br />
mentre sopra il book (in alto a destra) viene visualizzata la scritta .<br />
L’invio Ordine Veloce può essere effettuato esclusivamente con un profilo di adeguatezza elevato.<br />
COMPILA QUANTITA'/PREZZO CON UN CLICK: inserendo il flag nel checkbox corrispondente è<br />
possibile attivare la funzione di compilazione della quantità nell'ordine con un click sul livello del book<br />
scelto;<br />
INCREMENTO QUANTITA’ DAL DEFAULT: questa funzionalità permette di far incrementare la<br />
quantità negoziata di un importo determinato.<br />
Per impostare la quantità da incrementare:<br />
1) dal menù view selezionare File, di seguito Opzioni e Quantità di default;<br />
2) trascinare all’interno della finestra il titolo per il quale impostare la quantità di default;<br />
3) indicare la quantità da visualizzare e dare conferma;<br />
in questo modo, all’interno dello Scalper Book la quantità verrà incrementata per l’importo indicato.<br />
NEGOZIAZIONE IN LEVA: questa funzionalità permette di impostare in maniera permanente la<br />
marginazione per ogni ordine inviato al mercato attraverso lo Scalper book in oggetto.<br />
110
OPZIONI CONTI: cliccando sull'icona "Opzioni conti" è possibile:<br />
1) selezionare il conto, oppure il codice derivati in caso di compravendita su strumenti derivati, sul quale<br />
verranno effettuate di default (ossia in automatico senza doverlo selezionare) tutte le operazioni di<br />
compravendita dallo Scalper Book;<br />
2) eliminare la maschera di conferma ordine togliendo il flag dalla checkbox corrispondente (può essere<br />
effettuato esclusivamente con un profilo di adeguatezza elevato).<br />
-- GRAFICO --<br />
Questa sezione offre la possibilità di personalizzare il grafico presente sullo Scalper Book, modificando i<br />
testi, la griglia e lo sfondo dello stesso.<br />
-- FORMATTAZIONE --<br />
111
Nella parte Formattazione è possibile configurare il separatore delle migliaia per i prezzi, i prezzi derivati, i<br />
volumi e la variazione (indicando, per quest’ultima, anche il numero di decimali), mentre nella parte<br />
aspetto, è possibile configurare 2 modalità di visualizzazione “aspetto minimo” – “aspetto esteso”.<br />
Le due differenti modalità di visualizzazione possono essere richiamate attraverso le icone<br />
presenti nell’angolo superiore sinistro dello Scalper book. Per effettuare la personalizzazione, inserire i<br />
flag in corrispondenza della funzionalità che si desidera visualizzare.<br />
-- ACCELERATORI (CTRL) --<br />
Permette di assegnare a ciascuna funzione dello Scalper Book un comando corrispondente da digitare<br />
sulla tastiera per richiamare la funzione medesima. Tasto CTRL + lettera dell'alfabeto, numero della<br />
tastiera posti in orizzontale sopra i tasti delle lettere e numero della tastiera (preceduti da num) posti nella<br />
sezione destra della tastiera tradizionale.<br />
Importante: nella parte inferiore di ogni pagina del menù di configurazione sono presenti le voci<br />
“APPLICA A TUTTI” e “IMPOSTA COME DEFAULT”, attraverso le quali è possibile imputare la<br />
configurazione della singola finestra a tutti gli Scalper Book attivi e/o impostare le configurazioni come<br />
default affinché siano richiamate all’apertura dello strumento.<br />
SALVARE LO SCALPER BOOK: le personalizzazioni dello Scalper Book possono essere salvate<br />
direttamente all'interno del Layout, salvandolo attraverso (File - salva o utilizzando l'icona ) oppure<br />
salvando un Layout nuovo (File - salva con nome).<br />
5.2.4.3 Visualizzazione estesa<br />
Attraverso il nuovo Scalper Book è possibile creare differenti configurazioni per cogliere velocemente tutte<br />
le occasioni di trading e immettere o annullare con la massima velocità gli ordini sul mercato.<br />
112
Lo Scalper Book in modalità ESTESA è infatti uno strumento versatile creato per operare sui Futures e sui<br />
titoli azionari caratterizzati da elevata volatilità ma anche sugli strumenti meno liquidi che presentano<br />
solitamente spreads tra le quotazioni denaro-lettera o gaps all'interno dei livelli del book stesso.<br />
E’ possibile infatti inserire, modificare e cancellare gli ordini direttamente dallo Scalper Book ed<br />
evidenziare con differenti colori i valori Last, Max e Min.<br />
Per impostare le varie visualizzazioni, dalla pagine di configurazione dello Scalper Book, inserire i flag in<br />
corrispondenza dei check box identificativi della struttura “GRIGLIA” o “IN LINEA”. Dalla stessa pagina è<br />
possibile inoltre scegliere la rappresentazione ESTESA.<br />
Ogni configurazione di seguito presentata permette inoltre di essere orientata sia verticalmente sia<br />
orizzontalmente, cliccando le icone e presenti nel parte superiore dello Scalper Book.<br />
“GRIGLIA” orizzontale – verticale<br />
Questo tipo di configurazione sia nella visualizzazione verticale che orizzontale risulta essere molto<br />
semplice ed intuitiva.<br />
113
Inserendo le barre di pressione sia per le quantità/proposte, sia per il metro quantità/metro proposte,<br />
vengono evidenziati i livelli di prezzo maggiormente scambiati facilitando l’identificazione dei possibili<br />
supporti/resistenze all’interno del book.<br />
La visualizzazione orizzontale è generalmente usata per la negoziazione di azioni, mentre quella verticale<br />
è preferita per l’operatività in strumenti derivati.<br />
”GRIGLIA” orizzontale – verticale ESTESA<br />
La configurazione GRIGLIA ESTESA permette di incrementare le opportunità operative dello Scalper<br />
Book. E’ possibile infatti visualizzare immediatamente gap all’interno dei livelli di book e spread tra i<br />
prezzi denaro e lettera, al fine di posizionarsi all’interno degli stessi.<br />
Inoltre è possibile inserire o modificare ordini scegliendo prezzi al di fuori dei primi 5 livelli di book.<br />
114
“IN LINEA” orizzontale – verticale<br />
La configurazione “IN LINEA” permette di visualizzare i prezzi denaro/lettera orizzontalmente (i prezzi<br />
lettera si trovano sopra al denaro)<br />
“IN LINEA” orizzontale – verticale ESTESO<br />
La configurazione “IN LINEA”, con la rappresentazione ESTESA, permette di visualizzare<br />
immediatamente il posizionamento del proprio ordine, di seguire i movimenti del titolo e di modificare<br />
direttamente dal book prezzo e/o quantità dell’ordine inserito.<br />
Tale configurazione è inoltre particolarmente indicata per negoziare strumenti finanziari che presentano<br />
spread fra denaro e lettera oppure gap all’interno del book di negoziazione: individuare occasioni di<br />
trading diventa immediato!<br />
115
5.2.4.4 Compilazione della maschera di compravendita dallo scalper book<br />
Compravendita semplice, permette di:<br />
- precompilare la maschera di inserimento ordine indicando Quantità (Qtà) e Prezzo Limite (Prz). Per<br />
inserire i valori è possibile digitare sulla tastiera i valori desiderati oppure, al fine di velocizzare<br />
l’operazione, cliccare sui livelli di book in corrispondenza di prezzi/quantità graditi.<br />
Infine, attivando la funzione "COMPILA QUANTITA'/PREZZO CON UN CLICK" è possibile utilizzare il<br />
mouse per compilare e inviare l'ordine di compravendita;<br />
- inviare ordini utilizzando le apposite icone di invio: Acquisto , Vendita ;<br />
- inviare ordini senza limite di prezzo (al mercato) utilizzando le icone: Acquisto al meglio ,<br />
Vendita al meglio ;<br />
- inserire operazioni in vendita allo scoperto, cliccando sulla relativa icona (presente solamente<br />
sullo Scalper Book azionario);<br />
116
Attenzione: la funzione descritta è attiva solo se il conto selezionato è abilitato al servizio Short<br />
Intraday.<br />
Compravendita avanzata: cliccando sull'icona (quando lo Scalper Book è orientato verticalmente,<br />
questa sezione è presentata in default) la sezione dispositiva si espande visualizzando nuove<br />
funzioni che permettono di:<br />
- inviare STOP ORDER indicando il prezzo stop (o prezzo di attivazione) nel campo dedicato;<br />
- inviare ordini con leva, inserendo il flag nel checkbox prima dell'invio;<br />
- inviare ordini a revoca (valido per più giorni) selezionando la data di scadenza dello stesso<br />
(massimo 30 giorni di calendario).<br />
Altre funzioni:<br />
- cliccando sull'icona , vengono cancellati i valori inseriti in precedenza nelle celle dedicate alla<br />
compravendita;<br />
- inserire fino a 4 sezioni dedicate all’invio ordini:<br />
- Cliccando con il tasto destro del mouse viene richiamato il menù verticale, selezionando la voce "N°<br />
Ordini" è possibile inserire due o più sezioni dedicate all'invio degli ordini (massimo 4) .<br />
117
5.3 STRUMENTI<br />
5.3.1 Bilancio<br />
-- Bilancio Azionario --<br />
E' possibile richiamare la pagina 'Bilancio' cliccando sull'icona .<br />
La finestra 'Bilancio' è aggiornata in tecnologia PULL: per aggiornarla è necessario cliccare sull'icona<br />
disponibile sulla Toolbar orizzontale oppure premendo il tasto F5 disponibile sulla tastiera.<br />
Attenzione: prima di inserire ordini di compravendita occorre 'destinare' parte della liquidità del proprio<br />
conto corrente all'operatività di trading tramite la pagina bilancio, oppure impostare la 'destinazione<br />
automatica' della liquidità accedento alla sezione 'Strumenti' della piattaforma web Tol Plus, selezionando<br />
'Abilitazione Tol Plus' e seguendo le istruzioni riportate on line (la destinazione automatica sarà operativa<br />
dal giorno lavorativo successivo).<br />
Per destinare la liquidità tramite la pagina bilancio:<br />
visualizzare il saldo del conto corrente utilizzando il tasto “Saldo”;<br />
digitare l'importo (minore o uguale al saldo) da destinare al trading azionario nel campo 'Nuova<br />
liquidità' (non inserire i decimali) e cliccare sul tasto “Nuovo”;<br />
controllare che l'importo digitato compaia nella casella 'disposta'.<br />
Per inserire ordini a mercato chiuso non occorre destinare la liquidità. Gli ordini vengono comunque<br />
recepiti dal Gruppo <strong>Banca</strong> <strong>Sella</strong> e solamente alla successiva riapertura del mercato vengono 'trasformati'<br />
in ordini normali, da inviare in Borsa. In questo secondo momento, se non è stato impostato un giro<br />
quotidiano di liquidità tramite la pagina di abilitazione 'Tol Plus' dalla piattaforma web, la destinazione<br />
della liquidità avverrà automaticamente, per l'importo degli ordini inserito a mercato chiuso (esclusi gli<br />
Stop Order per i quali è necessario provvedere manualmente, prima dell'eventuale attivazione).<br />
118
All'interno della finestra 'Bilancio' sono disponibili le seguenti informazioni relative al conto corrente/conto<br />
titoli visualizzato all'interno del menù a tendina:<br />
Liquidità disposta: rappresenta la disponibilità utilizzabile per ulteriori operazioni di trading. E' data da:<br />
(Liquidità destinata + Liquidità da vendite) - (Liquidità per acquisti + Liquidità per vendita scoperta +<br />
Commissioni + Spese) + (Margine iniziale – Margine a garanzia). Si tratta della differenza tra quanto<br />
destinato dal conto corrente per l'operatività di trading e quanto già utilizzato di tale disponibilità. Le voci<br />
'Margine iniziale' e 'Margine a garanzia' sono valorizzate solo per coloro che hanno una posizione short<br />
multiday in essere).<br />
Liquidità vincolata: e' data dalla differenza: ('Liquidità per acquisti' + 'Commissioni' + 'Spese') - 'Liquidità<br />
da vendite' - ( 'Margine iniziale' – 'Margine a garanzia' ), Vale 0 ( zero ) se la 'Liquidità da vendite' è<br />
maggiore del primo fattore della sottrazione perchè quanto ricavato dalle vendite è superiore rispetto a<br />
quanto impegnato per gli acquisti e quindi l'eccedenza va ad incrementare la disponibilià.<br />
Le voci 'Margine iniziale' e 'Margine a garanzia' sono valorizzate e visualizzate solo per coloro che sono<br />
abilitati all'operatività in short multiday ed hanno aperto posizioni nei giorni precedenti e che nel corso<br />
della giornata corrente hanno chiuso ( anche in parte ) la posizione di vendita.<br />
Per acquisto: è la liquidità vincolata per gli ordini di acquisto eseguiti o parzialmente eseguiti (Prezzo di<br />
esecuzione x quantità eseguita), inseriti ma non eseguiti (prezzo limite o prezzo di riferimento precedente<br />
nel caso di ordini al meglio x quantità accettata non ancora eseguita). Per gli ordini di acquisto inseriti per<br />
la ricopertura di una posizione allo scoperto non viene vincolata alcuna liquidità. Per gli ordini di acquisto<br />
con effetto leva per cui non è ancora stata fatta la ricopertura il controvalore dell'ordine risulta moltiplicato<br />
per la % del margine.<br />
Da vendita: totale della liquidità ricavata dagli ordini di vendita eseguiti (Prezzo di esecuzione x quantità<br />
eseguita). Per gli ordini di vendita con esecuzione parziale, la liquidità conteggiata è relativa solo alla<br />
parte effettivamente eseguita. Per le vendite inserite e non ancora eseguite non vi è alcun importo.<br />
Quanto ricavato dalle vendite scoperte (short Intraday) non compare in questa voce fino a che la<br />
posizione scoperta non sia stata chiusa (ricoperta). Per le vendite scoperte che determinano posizioni<br />
Short Multiday invece, il controvalore dell'ordine viene reso disponibile al termine della seduta di borsa in<br />
cui l'ordine è stato eseguito. La stessa liquidità pertanto non è più rilasciata quando la posizione in vendita<br />
viene ricoperta.<br />
Da vendita scoperta: contiene la liquidità vincolata a causa di ordini di vendita allo scoperto (Short<br />
Intraday) inseriti e non ancora eseguiti e di ordini di vendita allo scoperto eseguiti ma non ancora ricoperti.<br />
E' data dal controvalore degli ordini di vendita allo scoperto: prezzo limite x Quantità. Se si tratta di ordini<br />
short con effetto leva, il controvalore è pari a: prezzo limite x quantità x % margine. In fase di apertura di<br />
una posizione Short Multiday, la liquidità vincolata a garanzia è pari a : prezzo di riferimento x quantità x<br />
(1 + % margine ).<br />
Profitto/perdita: riporta la somma dei profitti e delle perdite determinati dall'operatività della giornata<br />
registrati ogni volta che viene eseguito un ordine di vendita in base alla seguente formula: quantità vendita<br />
eseguita x ( prezzo di vendita – prezzo medio di carico). In caso di esecuzione di vendite allo scoperto<br />
(sia Intraday che Multiday), il profitto o la perdita sono registrati quando la posizione short viene chiusa<br />
dall'esecuzione di un acquisto; in questo caso il calcolo è il seguente: quantità acquisto eseguito x (prezzo<br />
119
di carico posizione short – prezzo di acquisto). Il prezzo medio di carico, che può essere consultato sul<br />
portafoglio titoli, è costituito dalla media ponderata dei prezzi di eseguito delle operazioni di acquisto (o di<br />
vendita allo scoperto in caso di posizione short ).<br />
Nuova liquidità: e' una funzionalità che permette di destinare parte della liquidità del conto corrente al<br />
trading. Va impostato l'intero importo da destinare, anche se sostituisce un importo precedente (non va<br />
segnalata la differenza, in aumento o diminuzione rispetto al valore precedente). Es: Liquidità destinata<br />
15000 €. Volendo aumentarla di 2000 € occorre scrivere 17000 ( il totale 15000 + 2000 ) e cliccare su<br />
'Nuovo' .<br />
Liquidità destinata: e' la liquidità messa a disposizione del trading dal conto corrente. Per riportarla sul<br />
saldo del conto corrente è sufficiente premere 'Rimuovi'.<br />
Saldo: la disponibilità di conto corrente è rappresentata dalle operazioni contabilizzate sul conto corrente<br />
(ad esempio ordini di compravendita di cui sia già scaduta la data di valuta) e dalle 'partite prenotate<br />
(operazioni che impegnano o generano liquidità pur non essendo ancora giunta la data di valuta<br />
dell'operazione stessa. Per esempio un acquisto di azioni del mercato MTA del giorno precedente<br />
influisce sulla disponibilità come partita prenotata poiché la valuta dell'operazione è il terzo giorno di borsa<br />
aperta successivo).<br />
Commissioni: somma delle commissioni dovute per gli ordini immessi (in attesa di esecuzione ) e per gli<br />
ordini eseguiti. Nulla è dovuto per gli ordini cancellati, quelli rifiutati e quelli non eseguiti. Oltre alle<br />
commissioni di ricezione e trasmissione ordini, sono riportate anche le commissioni previste per la<br />
chiusura d'ufficio di posizioni short e marginate e per l'accensione di prestiti titoli.<br />
Spese: somma delle spese dovute per ordini eseguiti sui mercati e per i canali di trasmissione degli ordini<br />
per cui sono previste.<br />
Margine a garanzia: margine a garanzia posizioni Short Multiday costituito dalla somma della garanzia<br />
richiesta per ciascun prestito titoli determinata come: quantità a prestito x prezzo di riferimento x ( 1 + %<br />
margine).<br />
Margine iniziale: margine a garanzia di posizioni Short Multiday aperte nelle giornate precedenti e<br />
costituito dalla somma della garanzia richiesta per ciascun prestito titoli in essere ad inizio giornata.<br />
Differisce da 'Margine a garanzia' solamente se nel corso della giornata viene chiusa una posizione Short<br />
Multiday o se al termine della seduta di borsa ne viene aperta una nuova.<br />
Premessa<br />
-- Bilancio Derivati --<br />
L'operatività sui derivati è sottoposta all'attività di clearing della Cassa di compensazione e Garanzia<br />
(CCG o Clearing House). Quest'ultima, al fine di garantire il buon funzionamento del mercato e la<br />
solvibilità degli aderenti, ha attivato un sistema di margini di garanzia che essa stessa procede a calcolare<br />
quotidianamente in relazione ad ogni posizione rimasta aperta al fine della giornata precedente.<br />
120
L'addebito dell'effettivo importo dovuto a titolo di margine è effettuato con valuta il giorno lavorativo<br />
successivo. Tale addebito sostituisce la pronotazione di liquidità che l'applicativo Trading on line – Derivati<br />
effettua all'inserimento di ordini e durante l'operatività. Anche la restituzione del margine avviene con un<br />
giorno lavorativo di valuta.<br />
Il sistema di Trading on line – Derivati calcola un ammontare di liquidità da vincolare ogni volta che si<br />
inserisce un nuovo ordine; tale ammontare varia in relazione allo strumento selezionato.<br />
Di seguito le formule di calcolo dei margini a garanzia:<br />
S&PMIB: n° contratti eseguiti x prezzo di chiusura S&PMIB del giorno precedente x punto indice (5 €) x<br />
intervallo del margine.<br />
MINIS&PMIB: n° contratti eseguiti x prezzo di chiusura S&PMIB del giorno precedente x punto indice (1€)<br />
x intervallo del margine.<br />
Posizione intergrata MINIS&PMIB/S&PMIB: qualora si detenga contemporaneamente una posizione<br />
costituita da contratti S&PMIB e da contratti MINIS&PMIB (sulla stessa scadenza) il calcolo dei margini<br />
iniziali tiene conto della posizione complessiva, espressa in termini di MINIS&PMIB. Ogni posizione<br />
S&PMIB viene convertita in un numero 'equivalente' di posizioni MINIS&PMIB nel rapporto 1 a 5.<br />
Stock Future: n° contratti eseguiti x prezzo sottostante x intervallo del margine x moltiplicatore (lotto<br />
azione sottostante).<br />
- Margini su consegna: è il margine finalizzato a garantire il rischio delle variazioni di prezzo dei titoli da<br />
consegnare, tra l'ultimo giorno di negoziazione del contratto ed il giorno di consegna del sottostante.<br />
Applicati alle posizioni in Futures rimaste aperte al termine dell'ultimo giorno di negoziazione il cui schema<br />
contrattuale prevede la consegna fisica dell'attività sottostante. Svincolati successivamente<br />
all'adempimento da parte dell'aderente degli obblighi di consegna/ritiro in liquidazione.<br />
- Margini di mark-to-market: calcolato sulle posizioni in Stock Futures giunte a scadenza ma non ancora<br />
liquiditate per i tre giorni antecedenti alla liquidazione. Ha la funzione di rivalutare i costi/ricavi teorici di<br />
liquidazione ai valori correnti di mercato; rappresenta un credito (debito) teorico per l'aderente che abbia<br />
acquistato il futures qualora il prezzo di Settlement risulti inferiore (superiore) al prezzo corrente, assunto<br />
pari al prezzo di riferimento dell'attività sottostante e viceversa per l'aderente che abbia venduto il futures.<br />
Stessa metodologia adottata per le opzioni esercitate assegnate.<br />
Opzioni S&PMIB: n° contratti eseguiti x prezzo x punto indice (2.5 €).<br />
Opzioni su azioni: n° contratti eseguiti x prezzo x moltiplicatore (lotto azione sottostante).<br />
Futures esteri: importo fisso definito dalla Clearing House.<br />
N.B.: si ricorda che il Gruppo <strong>Banca</strong> <strong>Sella</strong> applica una maggiorazione del 10% ai valori standard della<br />
cassa di compensazione e garanzia.<br />
E' possibile richiamare la pagina 'Bilancio' cliccando sull'icona .<br />
La finestra 'Bilancio' e' aggiornata in tecnologia PULL: per aggiornarla è necessario cliccare sull'icona<br />
disponibile sulla Toolbar orizzontale oppure premendo il tasto F5 disponibile sulla tastiera.<br />
121
La sezione 'Bilancio' permette di monitorare la propria posizione di portafoglio sui singoli prodotti.<br />
La maschera contiene l’indicazione del codice derivati collegato, il relativo massimale operativo ed è divisa in<br />
LIQUIDITA':<br />
DESTINATA: All'atto dell’ immissione degli ordini, viene valutata la capacità del cliente, in base alla<br />
liquidità che ha messo a disposizione, di far fronte all'eventuale pagamento dei margini di garanzia alla<br />
cassa di Compensazione e Garanzia e delle commissioni (non è richiesta la liquidità per le commissioni<br />
per gli ordini inseriti a chiusura di posizione). L'ammontare dedicato ai derivati risulterà indisponibile per<br />
ogni altra attività si voglia effettuare sul conto corrente (ad esempio per acquisto di azioni).<br />
VINCOLATA: Importo vincolato a titolo di garanzia per le posizioni aperte Overnight, intraday e per<br />
eventuali ordini inseriti ma non ancora eseguiti.<br />
PROFITTO/PERDITA: Indica il guadagno o la perdita effettivamente realizzato in giornata.<br />
COMMISSIONI: Indica le commissioni pagate per ordini eseguiti in giornata (sono comprese le<br />
commissioni applicate agli ordini accettati ma non ancora eseguiti). A fine giornata la liquidità viene<br />
restituita se l'ordine non risulta eseguito.<br />
PREMIO INCASSATO: Il premio è il prezzo che viene pagato all'acquisto dell'opzione e che non è<br />
restituibile all'investitore, sia in caso di esercizio dell'opzione sia in caso di abbandono. I compratori di<br />
opzioni pagano un premio per avere diritto di esercitare alla scadenza (o entro la scadenza nel caso di<br />
opzioni di stile americano) i contratti stessi. I venditori incassano il premio, ma devono versare i margini di<br />
garanzia alla Clearing house.<br />
LIQUIDITA' DISPONIBILE: E' determinata dalla differenza tra le voci 'Liquidità destinata' e 'Liquidità<br />
vincolata' al netto delle commissioni, a cui vanno sommati gli eventuali guadagni e sottratte le eventuali<br />
perdite. E' importante ricordare che all'atto di chiusura di una posizione in perdita è necessario che la<br />
liquidità pari alla perdita relativa a tale chiusura sia disponibile in bilancio.<br />
122
Importante: è possibile integrare gli importi di liquidità utilizzando nuovamente il stato 'Inserisci' posto<br />
accanto alla casella. In tal caso bisogna indicare il nuovo importo globale della liquidità destinata alla<br />
compravendita derivati. A esempio, se sono stati destinati 25000 € e si decide di salire a 35000 €<br />
occorre indicare come nuovo importo 35000 € (non il differenziale 10000 €). Viceversa, volendo<br />
svincolare dall'operatività in derivati parte della liquidità, è sufficiente digitare un importo inferiore a quello<br />
iniziale. Ad esempio, se da 25000 € si intende passare a 20000 €, è questo secondo importo che va<br />
digitato nella casella e non il differenziale tra i due.<br />
LIQUIDITA' RESTITUIBILE: per rimuovere la liquidità precedentemente destinata ai derivati e renderla<br />
nuovamente disponibile sul saldo del conto corrente è necessario premere il tasto 'Rimuovi' posto<br />
accando alla casella 'Liquidità restituibile'. Questa operazione calcolerà la liquidità che può essere<br />
rimossa, mantenendo vincolata quella per una eventuale posizione aperta più un'eventuale perdita e le<br />
eventuali commissioni di ricezione e trasmissione ordini.<br />
DISPONIBILITA'/SCONFINO: Indica la liquidità disponibile sul conto corrente non ancora destinata al<br />
alcuna piattaforma di trading oppure l'eventuale scoperto di conto corrente.<br />
AMMONTARE MARGINE OVERNIGHT: questo campo viene valorizzato nel caso in cui si mantenga una<br />
posizione aperta overnight. Indica l'ammontare totale vincolato dal giorno precedente, inteso come<br />
sommatoria tra l'ammontare per opzioni e l'ammontare per S&PMIB e MINIS&PMIB. Il valore è<br />
determinato dal margine iniziale richiesto dalla Cassa di Compensazione e Garanzia e rappresenta il<br />
saldo del conto sul quale vengono accantonati i margini iniziali (qualora non vi siano titoli a garanzia). Nel<br />
caso siano invece presenti titoli a garanzia, se viene inserito un nuovo importo per operare in strumenti<br />
derivati l'ammontare andrà ad aggiungersi alla liquidità destinata dal giorno precedente.<br />
TITOLI DESTINATI: Valorizzazione complessiva dei titoli posti a garanzia dell'operatività in prodotti<br />
derivati. I titoli di stato e le obbligazioni <strong>Banca</strong> <strong>Sella</strong> sono valorizzate all'85 % del rispettivo valore<br />
nominale, mentre le azioni sono poste a garanzia dell'operatività di Opzioni su azioni con stesso<br />
sottostante.<br />
TITOLI VINCOLATI: Titoli vincolati per il pagamento dei margini a garanzia di posizioni in essere (i titoli<br />
non possono essere utilizzati per il pagamento di commissioni e/o perdite).<br />
TITOLI DISPONIBILI: la differenza tra 'Titoli destinati ' e 'Titoli vincolati'<br />
5.3.2 Stato Ordini<br />
-- Azionario--<br />
Consultando lo stato ordini è possibile visualizzare le informazioni relative agli ordini inseriti negli ultimi<br />
tre mesi attraverso le piattaforme di trading on line fornite dal Gruppo <strong>Banca</strong> <strong>Sella</strong> (quindi non solamente<br />
gli ordini inseriti con <strong>Sella</strong> <strong>Extreme</strong>).<br />
123
E' possibile richiamare la pagina 'Stato Ordini' cliccando sull'icona<br />
è in modalità PUSH.<br />
. L'aggiornamento dello stato ordini<br />
Sono resi disponibili il numero d'ordine, il conto titoli, il dossier titoli, il tipo di operazione, il titolo negoziato,<br />
il mercato di negoziazione, lo stato dell'ordine, il quantitativo di pezzi, l'eventuale prezzo limite, l'eventuale<br />
prezzo di attivazione in caso di stop order, la data di validità dell'ordine, il momento di negoziazione<br />
scelto e gli eventuali parametri avanzati.<br />
Cliccando con il tasto destro del mouse sulla stringa relativa ad un ordine è possibile visualizzarne il<br />
dettaglio, modificarne i parametri o cancellarlo.<br />
Tale finestra è suddivisa in 5 sezioni:<br />
riepilogo: contenente il dettaglio dell’ordine inserito (titolo, conto titoli, tipo di operazione,<br />
Short/Leva, ecc...);<br />
parametri avanzati: conl’indicazione del parametro inserito, della quantità visualizzata e della<br />
quantità minima impostata 22 ;<br />
tempi: con l’indicazione del giorno e dell’ora in cui l’ordine è stato: inserito, ritenuto pronto e<br />
accettato dal mercato, con la valorizzazione finale del tempo di invio dell’ordine;<br />
eseguiti: con il dettaglio dello stato dell’ordine, del prezzo e della quantità presenti nell’ordine, le<br />
spese e le commissioni, l’orario di esecuzione e gli errori eventualmente riscontrati;<br />
nota informativa / moduli: per visualizzare il modulo di invio, annulla e modifica dell’ordine in<br />
formato pdf e la nota informativa 23 .<br />
Integrata nello stato ordini compare di default la maschera che permette di effettuare una ricerca specifica<br />
suddivisa per tipo di ordine (ordini inviati, in parcheggio e stop order), per stato (accettato, in attesa di<br />
invio, parzialmente eseguito, eseguito, cancellato, rifiutato dal mercato, rifiutato dal server, parz.<br />
cancellato, non eseguito, inattivo - stop, attivato – stop non attivato – stop annullato – stop inserito con<br />
errore – stop), per tipo di operazione (acquisto, vendita, short, marginazione).<br />
E' possibile inoltre selezionare il conto titoli ed il dossier su cui effettuare la ricerca e, abilitando il campo<br />
'includi', anche gli eventuali altri codici cliente abilitati ad operare su conti correnti e titoli.<br />
22 Vedi Sezione 5.2.1<br />
23 Vedi Sezione 5.3.8<br />
124
-- Derivati --<br />
Consultando lo stato ordini è possibile visualizzare le informazioni relative agli ordini inseriti negli ultimi<br />
tre mesi attraverso le piattaforme di trading on line fornite dal Gruppo <strong>Banca</strong> <strong>Sella</strong> (quindi non solamente<br />
gli ordini inseriti con <strong>Sella</strong> extreme).<br />
E' possibile richiamare la pagina 'Stato Ordini' cliccando sull'icona<br />
è in modalità PUSH.<br />
. L'aggiornamento dello stato ordini<br />
Sono resi disponibili il numero di ordine, il codice derivati, il codice internet, il tipo di operazione, il<br />
quantitativo di pezzi, il prodotto negoziato, il mercato di negoziazione, l'eventuale prezzo limite, l'eventuale<br />
prezzo di attivazione in caso di stop order, lo stato dell'ordine, il prezzo medio in caso di ordine già<br />
eseguito e posizioni aperte e chiuse.<br />
Integrata nello stato ordini compare di default la maschera che permette di effettuare una ricerca specifica<br />
suddivisa per prodotto derivato e per mercato degli ordini inviati e batch.<br />
E' possibile specificare inoltre lo stato dell'ordine (attivo, inviato al mercato, parzialmente eseguito,<br />
eseguito, cancellato, parzialmente eseguito, rifiutato dal mercato, rifiutato dal server, non eseguito),<br />
selezionare l’operazione effettuata (acquisto oppure vendita) e il tipo prezzo selezionato (limitato e al<br />
mercato).<br />
Cliccando con il tasto destro del mouse sulla stringa relativa ad un ordine è possibile visualizzarne il<br />
dettaglio, modificarne i parametri o cancellarlo.<br />
Tale finestra è suddivisa in 4 sezioni:<br />
riepilogo: contenente il dettaglio dell’ordine inserito (prodotto, tipo di operazione, stato dell’ordine,<br />
ecc...);<br />
tempi: con l’indicazione del giorno e dell’ora in cui l’ordine è stato: inserito, ritenuto pronto e<br />
accettato dal mercato, annulatocon relativa accettazione, con la valorizzazione finale del tempo di<br />
invio dell’ordine;<br />
eseguiti: con il dettaglio dello stato dell’ordine, del prezzo e della quantità presenti nell’ordine, le<br />
spese e le commissioni, l’orario di esecuzione e gli errori eventualmente riscontrati;<br />
nota informativa/moduli: per visualizzare il modulo di invio, annulla e modifica dell’ordine in<br />
formato pdf.<br />
Abilitando il campo 'includi', è possibile inoltre visualizzare ordini inseriti da eventuali altri codici<br />
cliente abilitati ad operare su conti correnti e titoli.<br />
125
5.3.3 Messaggi<br />
La pagina MESSAGGI permette di visualizzare le comunicazioni inoltrate dalla <strong>Banca</strong> inerenti ai mercati,<br />
al loro funzionamento, alle piattaforme e all'operatività del cliente (ordini inseriti, modificati, cancellati,<br />
operazioni sulla liquidità del bilancio, ...).<br />
-- Azionario --<br />
La pagina Messaggi, per il mercato azionario, è disponibile dall’icona<br />
F11) e contiene il riepilogo dei messaggi ricevuti negli ultimi tre mesi.<br />
o dal menù Dispositiva (tasto<br />
Per effettuare una ricerca specifica all’interno della pagina Messaggi selezionare l’icona disponibile<br />
nella toolbar in alto o la voce ‘Ricerca’ dal menù ‘Tabella Messaggi’ oppure il tasto F3 sulla tastiera.<br />
La pagina Messaggi è aggiornata in modalità PULL: è necessario cliccare sull’icona disponibile sulla<br />
toolbar orizzontale oppure sulla voce ‘Aggiorna’ disponibile al menù relativo oppure cliccare il tasto F5<br />
disponibile sulla tastiera.<br />
Funzione Custom Sort: cliccando sull’intestazione di ogni colonna è possibile ordinare le righe relative ai<br />
messaggi ricevuti in ordine crescente/decrescente a seconda del contenuto alfabetico o numerico della<br />
colonna selezionata.<br />
-- Derivati --<br />
Per la sezione derivati, invece, la pagina MESSAGGI è disponibile dall’icona<br />
anch'essa contiene il riepilogo dei messaggi ricevuti negli ultimi tre mesi.<br />
o dal menù Derivati e<br />
Per effettuare una ricerca specifica all’interno della pagina Messaggi selezionare l’icona disponibile<br />
nella toolbar in alto o la voce “Ricerca” dal menù “Tabella Messaggi” oppure il tasto F3 sulla tastiera.<br />
La pagina Messaggi è aggiornata in modalità PULL: per effettuare l'aggiornamento è necessario cliccare<br />
sull’icona disponibile sulla toolbar in alto oppure sulla voce “Aggiorna” disponibile al menù relativo<br />
oppure cliccare il tasto F5 disponibile sulla tastiera.<br />
5.3.4 Portafoglio<br />
La Pagina Portafoglio permette di visualizzare la composizione del portafoglio in essere.<br />
-- Azionario --<br />
Per visualizzare la pagina Portafoglio cliccare sull’icona<br />
Dispositiva (tasto F7).<br />
disponibile dalla toolbar in alto o dal menù<br />
126
Le informazioni disponibili all’interno di tale finestra sono:<br />
titolo posseduto;<br />
conto titoli;<br />
quantità disponibile ad inizio giornata;<br />
quantità disponibile nel momento in cui si apre/aggiorna la finestra;<br />
quantità attualmente in acquisto/vendita;<br />
divisa di negoziazione;<br />
prezzo medio di carico;<br />
ultimo prezzo scambiato aggiornato in tecnologia PUSH;<br />
controvalore dei titoli posseduti;<br />
profitto/perdita in divisa e in percentuale;<br />
posizioni short o leverage aperte.<br />
Il portafoglio è aggiornato in tecnologia PUSH (ad esclusione della colonna riguardante le posizioni in<br />
leva, aggiornata in PULL da aggiornare mediante l'apposita funzione).<br />
Per normalizzare una posizione short o leverage presente nel Portafoglio è sufficiente cliccare con il tasto<br />
destro del mouse sulla riga relativa al titolo prescelto, selezionare Dettaglio Short o Dettaglio Leverage e<br />
compilare la mascherina che si presenta inserendo il numero di titoli che si desidera normalizzare<br />
(utilizzando i titoli già presenti in portafoglio per lo short o la liquidità destinata a bilancio per il leverage).<br />
E’ possibile modificare l’ordine delle colonne trascinando l’intestazione della colonna che si vuole spostare<br />
nella posizione desiderata.<br />
Funzione Custom Sort: cliccando sull’intestazione di ogni colonna è possibile ordinare le righe relative ai<br />
titoli posseduti in portafoglio in ordine crescente/decrescente a seconda del contenuto alfabetico o<br />
numerico della colonna selezionata.<br />
Per effettuare una ricerca specifica all’interno della pagina Portafoglio selezionare l’icona disponibile nella<br />
toolbar in alto o la voce ‘Ricerca’ dal menù ‘Portafoglio’ oppure il tasto F3 sulla tastiera.<br />
-- Derivati--<br />
Per visualizzare la pagina Portafoglio cliccare sull’icona<br />
Derivati.<br />
disponibile dalla toolbar in alto o dal menù<br />
Le informazioni disponibili all’interno di tale finestra sono:<br />
numero ordine, data e ora di eseguito, tipo di operazione effettuata (Acquisto oppure Vendita), quantità,<br />
titolo posseduto, mercato di negoziazione, prezzo di eseguito, ultimo prezzo scambiato aggiornato in<br />
tecnologia PUSH, guadagno e perdita espresso in tick, guadagno e perdita, divisa, e prezzo di chiusura.<br />
È possibile modificare l’ordine delle colonne trascinando l’intestazione della colonna che si vuole spostare<br />
nella posizione desiderata.<br />
Funzione Custom Sort: cliccando sull’intestazione di ogni colonna è possibile ordinare le righe relative ai<br />
titoli posseduti in portafoglio in ordine crescente/decrescente a seconda del contenuto alfabetico o<br />
numerico della colonna selezionata.<br />
127
Per effettuare una ricerca specifica all’interno della pagina Portafoglio selezionare l’icona<br />
nella toolbar in alto o la voce “Ricerca” dal menù “Portafoglio” oppure il tasto F3 sulla tastiera.<br />
disponibile<br />
È possibile selezionare le giornate o un tipo contratto specifico di cui si intendono controllare gli ordini,<br />
agendo sulle date presentate in alto a destra (Dal; Al). Se non si agisce su questi campi, vengono<br />
presentati solo gli ordini del giorno in corso. Le posizioni ancora aperte mostrano il guadagno (o perdita)<br />
potenziale, mentre le posizioni già chiuse mostrano il guadagno (o perdita) effettivo. Il guadagno/perdita<br />
potenziale relativo ai futures è calcolato come differenza tra il prezzo di carico (oppure il prezzo di<br />
chiusura del giorno precedente, nel caso di posizioni aperte in giornate precedenti) ed il prezzo di mercato<br />
in quel momento.<br />
Il guadagno/perdita effettivo è determinato dalla differenza tra il prezzo di carico (oppure il prezzo di<br />
chiusura del giorno precedente, nel caso di posizioni aperte in giornate precedenti) e il prezzo di chiusura<br />
dell'operazione.<br />
Relativamente alle posizioni aperte in opzioni in giornate precedenti il guadagno/perdite non è calcolato.<br />
È importante ricordare che la chiusura delle posizioni S&PMIB e miniS&P viene gestita con il metodo<br />
FIFO (FIRST IN FIRST OUT) Puro. Le operazioni aperte vengono chiuse secondo il seguente ordine<br />
temporale: il primo contratto aperto sarà il primo, in senso temporale, ad essere chiuso,<br />
indipendentemente dal fatto che sia stato aperto in giornata o nei giorni precedenti.<br />
5.3.5 Profitti / Perdite<br />
Per visualizzare la pagina Profitti e Perdite cliccare sull’icona alla toolbar orizzontale o sulla voce<br />
‘Profitti/Perdite’ al menù Dispositivo (tasto F9).<br />
La finestra permette di visualizzare: codice ordine, tipo operazione, conto titoli, conto cash, titolo<br />
negoziato, mercato di riferimento, quantità negoziata, prezzo di acquisto, prezzo di vendita,<br />
guadagno/perdita e il calcolo totale del Profit/Loss.<br />
Trascinando l’intestazione della colonna è possibile modificare l’ordine delle colonne. Inoltre è disponibile<br />
la funzione Custom Sort: cliccando sull’intestazione di ogni colonna è possibile ordinare le righe relative ai<br />
titoli negoziati, durante il periodo temporale considerato, in ordine crescente/decrescente a seconda del<br />
contenuto alfabetico o numerico della colonna selezionata.<br />
Per effettuare una ricerca specifica all’interno della pagina Profitti/Perdite selezionare l’icona<br />
disponibile nella toolbar in alto o la voce ‘Ricerca’ dal menù ‘Profitti/Perdite’ oppure il tasto F3 sulla<br />
tastiera.<br />
Il guadagno/perdita è registrato ogni volta che viene eseguito (o parzialmente eseguito) un ordine di<br />
vendita ed è calcolato come differenza tra il prezzo di eseguito della vendita e il prezzo medio di carico.<br />
In caso di posizioni short (o scoperte) il guadagno o perdita è registrato quando viene eseguito l'ordine di<br />
acquisto a chiusura della posizione scoperta.<br />
128
5.3.6 Prestito titoli<br />
La pagina consente di visualizzare i prestiti titoli accesi, in essere ed estinti, di visualizzare la notifica di<br />
accensione e chiusura prestito nonché di verificare l'ammontare della remunerazione del prestito<br />
maturata.<br />
Le informazioni riportate sono:<br />
conto titoli e dossier su cui l'operazione di prestito è stata conclusa;<br />
titolo oggetto di prestito e mercato di quotazione;<br />
numero di azioni a prestito;<br />
valore del prestito (nel caso di più prestiti accesi sullo stesso titolo è riportata la somma);<br />
tasso di remunerazione del prestito;<br />
interessi maturati sul prestito;<br />
data di accensione/chiusura del prestito o di variazione del tasso<br />
5.3.7 Nota informativa e modulo d’ordine<br />
E' possibile visualizzare on line le note informative e i moduli d'ordine.<br />
In questi documenti vengono riportate tutte le informazioni relative agli ordini trasmessi ed eseguiti; sui<br />
Mercati Azionari sia le note informative che i moduli d'ordine sono presenti all'interno del dettaglio<br />
dell'ordine stesso. Per visualizzarli selezionare Stato ordini azionario e cliccando con il tasto destro del<br />
mouse sull'ordine selezionato, aprire le voci “dettagli ordine” e “note inf./moduli”.<br />
Per gli ordini trasmessi ed eseguiti sui Mercati degli Strumenti Derivati le note informative sono disponibili<br />
dal menù principale (Derivati- Note informative) mentre i modulo d'ordine sono presenti all'interno del<br />
dettaglio dell'ordine (Stato ordini derivati - tasto destro del mouse sull'ordine selezionato - dettagli ordine -<br />
moduli).<br />
E’ inoltre possibile stampare i documenti attraverso la funzione “Stampa”.<br />
129
130130<br />
6. SERVIZI<br />
Questa sezione del menù tree mette a disposizione innumerevoli servizi accessori all’operatività in<br />
strumenti finanziari.<br />
Nel dettaglio:<br />
<strong>Sella</strong> Advice Trading<br />
Attraverso questa sezione, è possibile visualizzare i report contenenti i consigli operativi, sviluppati dagli<br />
analisti tecnici del Gruppo <strong>Banca</strong> <strong>Sella</strong>. Tale strumento offre un aiuto fondamentale per affrontare l’attività<br />
di trading con metodo professionale.<br />
I report disponibili variano sia per prodotto (potendo scegliere tra azionario italia, azionario estero e<br />
derivati) sia per orizzonte temporale di investimento (per soddisfare tutte le esigenze, dallo scalper al<br />
cassettista).<br />
Avvisi<br />
Questa sezione contiene informazioni relative all’operatività o ai prodotti di Trading on line (Novità,<br />
comunicazioni, elenco titoli abilitati all’operatività in short, ecc… ) di carattere informativo e commerciale.<br />
Tutte le informazioni sono suddivise in sottocartelle in base all’argomento trattato.<br />
Rischio derivati<br />
Sezione disponibile solo per il profilo di <strong>Sella</strong> Estreme Azionario & Derivati e contenente le informazioni<br />
relative al rischio connesso all'operatività in strumenti Derivati.<br />
Ad ogni accesso alla Piattaforma compare un messaggio (pop-up) di avviso che potrà essere eliminato<br />
confermando la presa visione del documento relativo, appunto, ai "Rischi Derivati".<br />
Abilitazioni<br />
La sezione “Abilitazioni” permette di richiedere l'abilitazione all'operatività in Short (Intraday e overnight)<br />
oppure con Leva Finanziaria. Qualora l'abilitazione fosse stata perfezionata dalla succursale del Gruppo<br />
<strong>Banca</strong> <strong>Sella</strong> presso la quale si intrattiene il rapporto di conto corrente, la sezione riporterà lo stato delle<br />
abilitazioni.<br />
Info<br />
E’ una sezione interamente dedicata a informazioni didattiche circa il funzionamento dei Mercati e del<br />
Trading On Line di <strong>Sella</strong>.it.<br />
Questa sezione rappresenta un valido strumento per ampliare la propria conoscenza dei mercati finanziari<br />
e delle regole per operare in borsa.<br />
Download Dati Mibtel<br />
Vedi paragrafo 3.5.3.<br />
Massimale Derivati<br />
E’ una pagina che presenta le eventuali variazioni apportate al massimale definito per l'operatività in<br />
strumenti Derivati.<br />
130