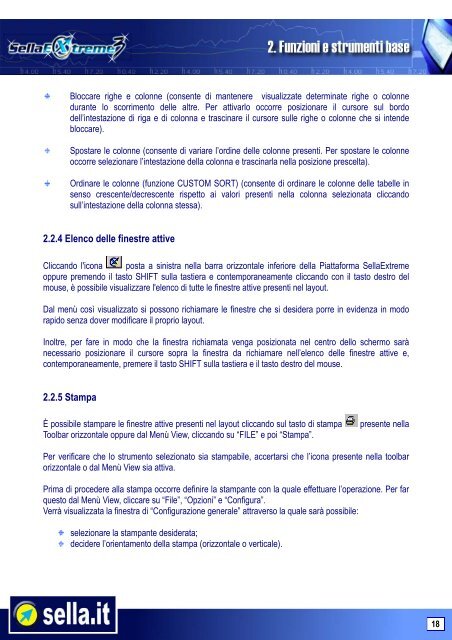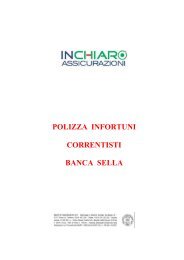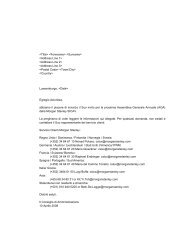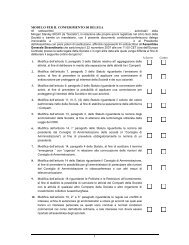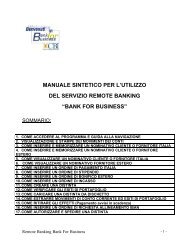Create successful ePaper yourself
Turn your PDF publications into a flip-book with our unique Google optimized e-Paper software.
Bloccare righe e colonne (consente di mantenere visualizzate determinate righe o colonne<br />
durante lo scorrimento delle altre. Per attivarlo occorre posizionare il cursore sul bordo<br />
dell’intestazione di riga e di colonna e trascinare il cursore sulle righe o colonne che si intende<br />
bloccare).<br />
Spostare le colonne (consente di variare l’ordine delle colonne presenti. Per spostare le colonne<br />
occorre selezionare l’intestazione della colonna e trascinarla nella posizione prescelta).<br />
Ordinare le colonne (funzione CUSTOM SORT) (consente di ordinare le colonne delle tabelle in<br />
senso crescente/decrescente rispetto ai valori presenti nella colonna selezionata cliccando<br />
sull’intestazione della colonna stessa).<br />
2.2.4 Elenco delle finestre attive<br />
Cliccando l'icona posta a sinistra nella barra orizzontale inferiore della Piattaforma <strong>Sella</strong><strong>Extreme</strong><br />
oppure premendo il tasto SHIFT sulla tastiera e contemporaneamente cliccando con il tasto destro del<br />
mouse, è possibile visualizzare l'elenco di tutte le finestre attive presenti nel layout.<br />
Dal menù così visualizzato si possono richiamare le finestre che si desidera porre in evidenza in modo<br />
rapido senza dover modificare il proprio layout.<br />
Inoltre, per fare in modo che la finestra richiamata venga posizionata nel centro dello schermo sarà<br />
necessario posizionare il cursore sopra la finestra da richiamare nell’elenco delle finestre attive e,<br />
contemporaneamente, premere il tasto SHIFT sulla tastiera e il tasto destro del mouse.<br />
2.2.5 Stampa<br />
È possibile stampare le finestre attive presenti nel layout cliccando sul tasto di stampa<br />
Toolbar orizzontale oppure dal Menù View, cliccando su “FILE” e poi “Stampa”.<br />
presente nella<br />
Per verificare che lo strumento selezionato sia stampabile, accertarsi che l’icona presente nella toolbar<br />
orizzontale o dal Menù View sia attiva.<br />
Prima di procedere alla stampa occorre definire la stampante con la quale effettuare l’operazione. Per far<br />
questo dal Menù View, cliccare su “File”, “Opzioni” e “Configura”.<br />
Verrà visualizzata la finestra di “Configurazione generale” attraverso la quale sarà possibile:<br />
selezionare la stampante desiderata;<br />
decidere l’orientamento della stampa (orizzontale o verticale).<br />
18