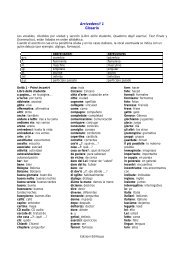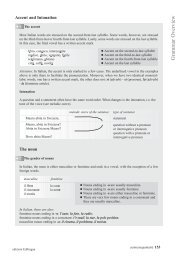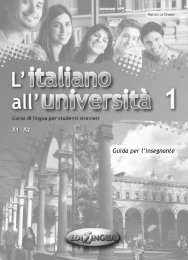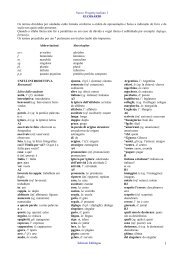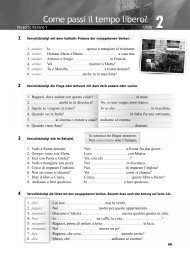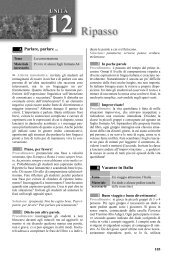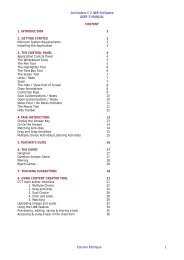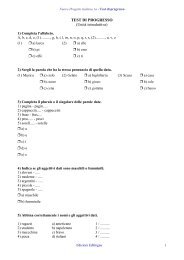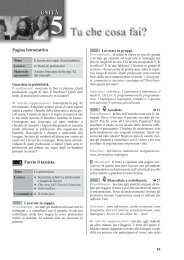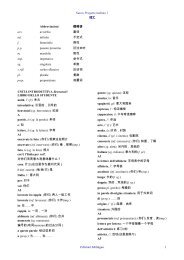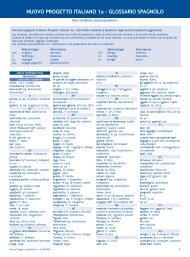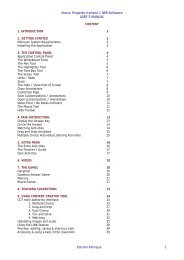Guida per il software LIM di Progetto italiano Junior 2 - Edilingua
Guida per il software LIM di Progetto italiano Junior 2 - Edilingua
Guida per il software LIM di Progetto italiano Junior 2 - Edilingua
You also want an ePaper? Increase the reach of your titles
YUMPU automatically turns print PDFs into web optimized ePapers that Google loves.
<strong>Guida</strong> <strong>per</strong> <strong>il</strong> <strong>software</strong> <strong>LIM</strong> <strong>di</strong> <strong>Progetto</strong> <strong>italiano</strong> <strong>Junior</strong> 2<br />
3. IL PANNELLO DI CONTROLLO<br />
La barra delle applicazioni<br />
Sulla parte bassa dello schermo della <strong>LIM</strong> è visib<strong>il</strong>e <strong>il</strong> pannello <strong>di</strong> controllo, <strong>di</strong>viso in due sezioni: quella<br />
inferiore è relativa agli strumenti della <strong>LIM</strong>, quella su<strong>per</strong>iore (barra delle applicazioni) compare quando<br />
vengono visualizzate le pagine.<br />
La barra delle applicazioni aiuta a navigare attraverso le unità e le attività, consente <strong>di</strong> visualizzare le<br />
risposte giuste fornendo <strong>il</strong> feedback agli esercizi eseguiti, visualizzando i video e i giochi <strong>di</strong>rettamente<br />
senza passare <strong>per</strong> <strong>il</strong> menu principale. Inoltre, <strong>per</strong>mette <strong>di</strong> ascoltare le tracce au<strong>di</strong>o quando presenti<br />
nell’unità.<br />
Il menu sulla parte inferiore presenta tutti gli strumenti della <strong>LIM</strong> (penna, pennarello, ingran<strong>di</strong>mento ecc.)<br />
ed è compatib<strong>il</strong>e con qualsiasi tipo <strong>di</strong> modello <strong>di</strong> Lavagna Interattiva Multime<strong>di</strong>ale installato in classe.<br />
Feedback degli item svolti.<br />
Ritorna alla<br />
pagina.<br />
Avanti<br />
Ripeti l’attività.<br />
Visualizza le soluzioni.<br />
In<strong>di</strong>etro<br />
Ritorno al menu<br />
iniziale<br />
Mostra <strong>di</strong> più: in caso ci sia<br />
un testo o un’attività che<br />
richieda più informazioni<br />
In qualsiasi momento è possib<strong>il</strong>e passare<br />
alla visione del video dell’unità in corso, al<br />
materiale extra o ai giochi.<br />
Alcuni <strong>di</strong> questi tasti sono quasi sempre attivi (<strong>per</strong> esempio “Ritorno al menu iniziale”), mentre altri si<br />
attivano solo in determinate circostanza.<br />
Quando i tasti non sono attivi <strong>il</strong> loro colore è grigio:<br />
È possible capire la funzione <strong>di</strong> ogni tasto passandoci sopra con <strong>il</strong> mouse (o con <strong>il</strong> <strong>di</strong>to quando si ut<strong>il</strong>izza<br />
una lavagna interattiva) e restare qualche istante sopra l’icona: apparirà un’etichetta come nella figura<br />
sottostante.<br />
E<strong>di</strong>zioni Ed<strong>il</strong>ingua 4