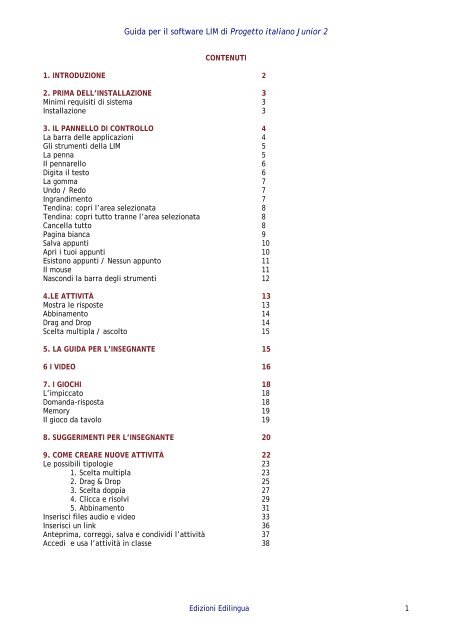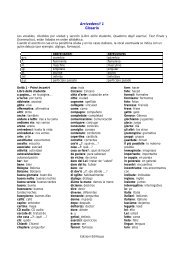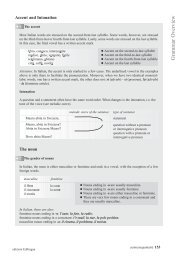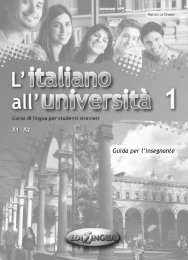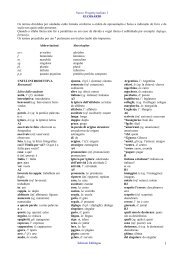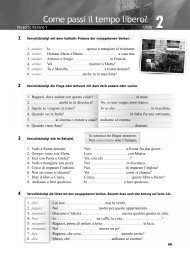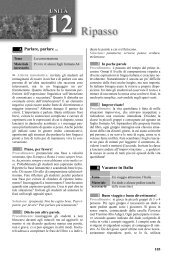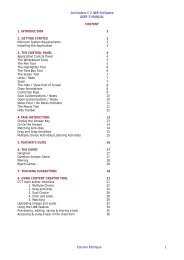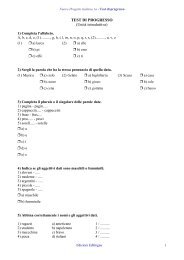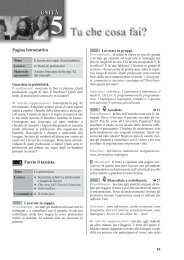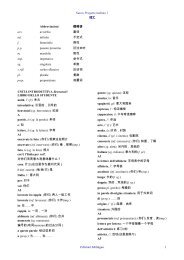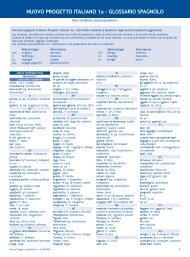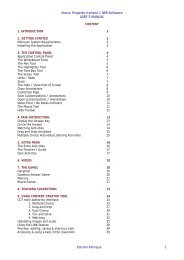Guida per il software LIM di Progetto italiano Junior 2 - Edilingua
Guida per il software LIM di Progetto italiano Junior 2 - Edilingua
Guida per il software LIM di Progetto italiano Junior 2 - Edilingua
Create successful ePaper yourself
Turn your PDF publications into a flip-book with our unique Google optimized e-Paper software.
<strong>Guida</strong> <strong>per</strong> <strong>il</strong> <strong>software</strong> <strong>LIM</strong> <strong>di</strong> <strong>Progetto</strong> <strong>italiano</strong> <strong>Junior</strong> 2<br />
CONTENUTI<br />
1. INTRODUZIONE 2<br />
2. PRIMA DELL’INSTALLAZIONE 3<br />
Minimi requisiti <strong>di</strong> sistema 3<br />
Installazione 3<br />
3. IL PANNELLO DI CONTROLLO 4<br />
La barra delle applicazioni 4<br />
Gli strumenti della <strong>LIM</strong> 5<br />
La penna 5<br />
Il pennarello 6<br />
Digita <strong>il</strong> testo 6<br />
La gomma 7<br />
Undo / Redo 7<br />
Ingran<strong>di</strong>mento 7<br />
Ten<strong>di</strong>na: copri l’area selezionata 8<br />
Ten<strong>di</strong>na: copri tutto tranne l’area selezionata 8<br />
Cancella tutto 8<br />
Pagina bianca 9<br />
Salva appunti 10<br />
Apri i tuoi appunti 10<br />
Esistono appunti / Nessun appunto 11<br />
Il mouse 11<br />
Nascon<strong>di</strong> la barra degli strumenti 12<br />
4.LE ATTIVITÀ 13<br />
Mostra le risposte 13<br />
Abbinamento 14<br />
Drag and Drop 14<br />
Scelta multipla / ascolto 15<br />
5. LA GUIDA PER L’INSEGNANTE 15<br />
6 I VIDEO 16<br />
7. I GIOCHI 18<br />
L’impiccato 18<br />
Domanda-risposta 18<br />
Memory 19<br />
Il gioco da tavolo 19<br />
8. SUGGERIMENTI PER L’INSEGNANTE 20<br />
9. COME CREARE NUOVE ATTIVITÀ 22<br />
Le possib<strong>il</strong>i tipologie 23<br />
1. Scelta multipla 23<br />
2. Drag & Drop 25<br />
3. Scelta doppia 27<br />
4. Clicca e risolvi 29<br />
5. Abbinamento 31<br />
Inserisci f<strong>il</strong>es au<strong>di</strong>o e video 33<br />
Inserisci un link 36<br />
Anteprima, correggi, salva e con<strong>di</strong>vi<strong>di</strong> l’attività 37<br />
Acce<strong>di</strong> e usa l’attività in classe 38<br />
E<strong>di</strong>zioni Ed<strong>il</strong>ingua 1
<strong>Guida</strong> <strong>per</strong> <strong>il</strong> <strong>software</strong> <strong>LIM</strong> <strong>di</strong> <strong>Progetto</strong> <strong>italiano</strong> <strong>Junior</strong> 2<br />
1. INTRODUZIONE<br />
Il <strong>software</strong> <strong>per</strong> la Lavagna Interattiva Multime<strong>di</strong>ale (<strong>LIM</strong>) qui presentato è stato realizzato <strong>per</strong> coloro che<br />
ut<strong>il</strong>izzano <strong>il</strong> corso <strong>Progetto</strong> <strong>italiano</strong> <strong>Junior</strong> 2. Si tratta <strong>di</strong> un prodotto <strong>di</strong> alta qualità e funzionalità che<br />
<strong>per</strong>mette <strong>di</strong> ut<strong>il</strong>izzare su un unico supporto:<br />
• gli au<strong>di</strong>o dei <strong>di</strong>aloghi (tutte le tracce sono <strong>di</strong>sponib<strong>il</strong>i a due velocità – naturale e rallentata – <strong>per</strong><br />
fac<strong>il</strong>itare la comprensione);<br />
• le attività presenti nel Libro dello studente, che possono essere eseguite in maniera interattiva<br />
ricevendo un imme<strong>di</strong>ato feedback con una notevole riduzione del f<strong>il</strong>tro emotivo <strong>per</strong> lo studente;<br />
• gli episo<strong>di</strong> <strong>di</strong> <strong>Progetto</strong> <strong>italiano</strong> <strong>Junior</strong> Video, uno <strong>per</strong> ogni unità, avendo a <strong>di</strong>sposizione tutte le<br />
funzioni presenti in un lettore DVD, inclusi i sottotitoli in <strong>italiano</strong>;<br />
• le attività online, raggiungib<strong>il</strong>i <strong>di</strong>rettamente con un clic se la <strong>LIM</strong> è connessa a Internet;<br />
• la <strong>Guida</strong> <strong>per</strong> l’insegnante (PDF scaricab<strong>il</strong>i <strong>di</strong>rettamente dal <strong>software</strong>);<br />
• i Giochi (quiz a squadre, impiccato, memory e un gioco dell’oca <strong>di</strong> ripasso generale) che<br />
<strong>per</strong>mettono <strong>il</strong> riut<strong>il</strong>izzo e <strong>il</strong> rinforzo degli elementi linguistici, ed extralinguistici, acquisiti in<br />
ciascuna unità;<br />
• un programma <strong>per</strong> la creazione <strong>di</strong> attività <strong>di</strong>dattiche <strong>per</strong>sonalizzate, con la possib<strong>il</strong>ità <strong>di</strong><br />
scegliere tra <strong>di</strong>verse tipologie (scelta multipla, Drag&Drop, vero/falso, abbinamento, domande a<br />
risposta libera). Attività interattive, fac<strong>il</strong>i da creare, che si possono caricare sulla <strong>LIM</strong> e ut<strong>il</strong>izzare<br />
in qualsiasi momento, anche con classi <strong>di</strong>verse.<br />
Con <strong>il</strong> <strong>software</strong> <strong>per</strong> la <strong>LIM</strong> <strong>di</strong> Ed<strong>il</strong>ingua la lezione viene concepita in modo completamente nuovo sia <strong>per</strong><br />
chi insegna sia <strong>per</strong> lo studente che apprende.<br />
L’insegnante<br />
• usufruisce <strong>di</strong> tutte le potenzialità offerte dai sussi<strong>di</strong> <strong>di</strong>dattici integrati in un solo supporto: au<strong>di</strong>o,<br />
video, attività online e Libro dello studente in modalità interattiva;<br />
• può interagire in maniera più <strong>di</strong>namica con tutti gli studenti e impostare la lezione in modo<br />
nuovo, una lezione più incentrata sull’apprendente e le sue esigenze;<br />
• può costruire nuovi <strong>per</strong>corsi d’insegnamento sfruttando i nuovi me<strong>di</strong>a e incrementare così<br />
l’attenzione, la partecipazione incentivando la motivazione e la coo<strong>per</strong>azione tra i suoi studenti;<br />
• può elaborare e proporre attività <strong>di</strong>dattiche <strong>di</strong>rettamente nel <strong>software</strong> integrato alla <strong>LIM</strong>, senza<br />
più bisogno <strong>di</strong> fare fotocopie, potendo usufruire imme<strong>di</strong>atamente <strong>di</strong> elementi multime<strong>di</strong>ali (foto,<br />
au<strong>di</strong>o, video) <strong>di</strong>sponib<strong>il</strong>i all’interno della stessa <strong>LIM</strong>.<br />
Lo studente<br />
• è sempre più protagonista del proprio processo <strong>di</strong> appren<strong>di</strong>mento e può vivere ogni lezione come<br />
una vera e propria “es<strong>per</strong>ienza”;<br />
• ritrova in classe <strong>per</strong>corsi e modalità a lui fam<strong>il</strong>iari (links, materiali multime<strong>di</strong>ali ecc.);<br />
• impara <strong>di</strong>vertendosi.<br />
Questo manuale intende presentare le caratteristiche del <strong>software</strong> e fam<strong>il</strong>iarizzare <strong>il</strong> docente con le<br />
funzioni del pannello <strong>di</strong> controllo.<br />
Inoltre, i consigli <strong>per</strong> <strong>il</strong> docente rappresentano solo alcune delle moltissime idee possib<strong>il</strong>i nell’ut<strong>il</strong>izzo<br />
della <strong>LIM</strong>; certamente ogni insegnante sarà poi in grado <strong>di</strong> trovare le soluzioni più ottimali alle proprie<br />
esigenze e a quelle delle classi con cui lavorerà.<br />
E<strong>di</strong>zioni Ed<strong>il</strong>ingua 2
<strong>Guida</strong> <strong>per</strong> <strong>il</strong> <strong>software</strong> <strong>LIM</strong> <strong>di</strong> <strong>Progetto</strong> <strong>italiano</strong> <strong>Junior</strong> 2<br />
2. PRIMA DELL’INSTALLAZIONE<br />
Minimi requisiti <strong>di</strong> sistema<br />
Windows<br />
• Processore Intel® Pentium® III (raccomandato <strong>il</strong> Pentium 4)<br />
• Microsoft® Windows® XP Home, Professional, o Tablet<br />
PC E<strong>di</strong>tion con Service Pack 2 or 3, Windows Server®<br />
2003, Windows Vista® Home Premium, Business,<br />
Ultimate, o Enterprise (inclusa la versione 64-bit) con<br />
Service Pack 1, o Windows 7<br />
• 512MB <strong>di</strong> RAM (raccomandato 1GB)<br />
Macintosh<br />
• Intel Core Duo o processore più avanzato<br />
• Mac OS X v10.4, v10.5 o v10.6<br />
• 512MB <strong>di</strong> RAM (raccomandato almeno 1GB)<br />
Installazione<br />
L’applicazione partirà automaticamente non appena sarà inserito <strong>il</strong> CD ROM nel drive.<br />
Cliccare su “accetta” alla richiesta <strong>di</strong> sistema.<br />
Se compaiono messaggi <strong>di</strong> sicurezza che richiedono più conferme, cliccare sempre su SI.<br />
Se l’installazione non parte automaticamente, seguire i seguenti passi:<br />
Windows:<br />
1. Andare su START>My computer (Windows XP),<br />
o START>Computer (Windows Vista / 7).<br />
2. Nella finestra che comparirà, in<strong>di</strong>viduate l’icona del CD<br />
drive.Cliccate con <strong>il</strong> tasto destro sull’icona del drive e selezionate<br />
Explore.<br />
3. Nella finestra che comparirà, in<strong>di</strong>viduate l’icona<br />
<strong>Progetto</strong>ItalianoJ2_Installer.exe e cliccate due volte su <strong>di</strong> essa.<br />
Macintosh:<br />
1. In<strong>di</strong>viduate <strong>il</strong> f<strong>il</strong>e <strong>Progetto</strong>ItalianoJ2_Installer<br />
(sotto) e cliccate su <strong>di</strong> esso.<br />
E<strong>di</strong>zioni Ed<strong>il</strong>ingua 3
<strong>Guida</strong> <strong>per</strong> <strong>il</strong> <strong>software</strong> <strong>LIM</strong> <strong>di</strong> <strong>Progetto</strong> <strong>italiano</strong> <strong>Junior</strong> 2<br />
3. IL PANNELLO DI CONTROLLO<br />
La barra delle applicazioni<br />
Sulla parte bassa dello schermo della <strong>LIM</strong> è visib<strong>il</strong>e <strong>il</strong> pannello <strong>di</strong> controllo, <strong>di</strong>viso in due sezioni: quella<br />
inferiore è relativa agli strumenti della <strong>LIM</strong>, quella su<strong>per</strong>iore (barra delle applicazioni) compare quando<br />
vengono visualizzate le pagine.<br />
La barra delle applicazioni aiuta a navigare attraverso le unità e le attività, consente <strong>di</strong> visualizzare le<br />
risposte giuste fornendo <strong>il</strong> feedback agli esercizi eseguiti, visualizzando i video e i giochi <strong>di</strong>rettamente<br />
senza passare <strong>per</strong> <strong>il</strong> menu principale. Inoltre, <strong>per</strong>mette <strong>di</strong> ascoltare le tracce au<strong>di</strong>o quando presenti<br />
nell’unità.<br />
Il menu sulla parte inferiore presenta tutti gli strumenti della <strong>LIM</strong> (penna, pennarello, ingran<strong>di</strong>mento ecc.)<br />
ed è compatib<strong>il</strong>e con qualsiasi tipo <strong>di</strong> modello <strong>di</strong> Lavagna Interattiva Multime<strong>di</strong>ale installato in classe.<br />
Feedback degli item svolti.<br />
Ritorna alla<br />
pagina.<br />
Avanti<br />
Ripeti l’attività.<br />
Visualizza le soluzioni.<br />
In<strong>di</strong>etro<br />
Ritorno al menu<br />
iniziale<br />
Mostra <strong>di</strong> più: in caso ci sia<br />
un testo o un’attività che<br />
richieda più informazioni<br />
In qualsiasi momento è possib<strong>il</strong>e passare<br />
alla visione del video dell’unità in corso, al<br />
materiale extra o ai giochi.<br />
Alcuni <strong>di</strong> questi tasti sono quasi sempre attivi (<strong>per</strong> esempio “Ritorno al menu iniziale”), mentre altri si<br />
attivano solo in determinate circostanza.<br />
Quando i tasti non sono attivi <strong>il</strong> loro colore è grigio:<br />
È possible capire la funzione <strong>di</strong> ogni tasto passandoci sopra con <strong>il</strong> mouse (o con <strong>il</strong> <strong>di</strong>to quando si ut<strong>il</strong>izza<br />
una lavagna interattiva) e restare qualche istante sopra l’icona: apparirà un’etichetta come nella figura<br />
sottostante.<br />
E<strong>di</strong>zioni Ed<strong>il</strong>ingua 4
Gli strumenti della <strong>LIM</strong><br />
<strong>Guida</strong> <strong>per</strong> <strong>il</strong> <strong>software</strong> <strong>LIM</strong> <strong>di</strong> <strong>Progetto</strong> <strong>italiano</strong> <strong>Junior</strong> 2<br />
Gli strumenti della <strong>LIM</strong> sono sempre <strong>di</strong>sponib<strong>il</strong>i e possono quin<strong>di</strong> essere usati quando lo si ritiene<br />
opportuno.<br />
Cancella<br />
gli appunti<br />
Crea nuove<br />
attività<br />
Funzioni<br />
undo e redo<br />
Penna<br />
Copri tutto tranne<br />
l’area selezionata<br />
Pennarello<br />
Schermo<br />
bianco<br />
Mouse<br />
Digita testo<br />
Ingran<strong>di</strong>mento<br />
Salva appunti<br />
Gomma<br />
Ten<strong>di</strong>na: copri<br />
l’area selezionata<br />
Apri i tuoi appunti<br />
La penna<br />
Cliccare sul colore che si preferisce usare.<br />
Cliccare <strong>per</strong> scegliere <strong>il</strong> tipo <strong>di</strong> tratto.<br />
Cliccare <strong>per</strong> accedere alle opzioni del tratto.<br />
1 Cliccare <strong>per</strong> ut<strong>il</strong>izzare la penna.<br />
Cliccare <strong>per</strong> accedere alla tavolozza.<br />
E<strong>di</strong>zioni Ed<strong>il</strong>ingua 5
<strong>Guida</strong> <strong>per</strong> <strong>il</strong> <strong>software</strong> <strong>LIM</strong> <strong>di</strong> <strong>Progetto</strong> <strong>italiano</strong> <strong>Junior</strong> 2<br />
Il pennarello<br />
Cliccare sul colore.<br />
Cliccare sul tipo <strong>di</strong> tratto.<br />
Cliccare <strong>per</strong> accedere alle opzioni del tratto.<br />
1 Cliccare <strong>per</strong> ut<strong>il</strong>izzare <strong>il</strong> pennarello<br />
Cliccare <strong>per</strong> accedere alla tavolozza.<br />
Digita <strong>il</strong> testo<br />
Digitare qui <strong>il</strong> testo.<br />
Cliccare e trascinare la barra <strong>per</strong> spostare l’area <strong>di</strong> testo.<br />
2 Cliccare e trascinare <strong>per</strong> ingran<strong>di</strong>re o<br />
restringere <strong>il</strong> campo.<br />
pallini<br />
scegliere la grandezza del carattere<br />
grassetto, corsivo, sottolineato<br />
Selezione dello sfondo.<br />
1 Cliccare <strong>per</strong> aprire un riquadro <strong>di</strong> appunti.<br />
Selezionare <strong>il</strong> colore del testo.<br />
E<strong>di</strong>zioni Ed<strong>il</strong>ingua 6
<strong>Guida</strong> <strong>per</strong> <strong>il</strong> <strong>software</strong> <strong>LIM</strong> <strong>di</strong> <strong>Progetto</strong> <strong>italiano</strong> <strong>Junior</strong> 2<br />
La gomma<br />
Selezionare la grandezza della gomma.<br />
1 Cliccare <strong>per</strong> ut<strong>il</strong>izzare la gomma.<br />
Funzione undo/redo<br />
Annullare una o più azioni.<br />
Ripetere una o più azione annullate.<br />
Ingran<strong>di</strong>mento<br />
Ingran<strong>di</strong>re <strong>il</strong> centro dello schermo.<br />
Uscire dall’ingran<strong>di</strong>mento a centro schermo.<br />
Ingran<strong>di</strong>re un’area selezionata (cliccare e trascinare <strong>per</strong><br />
regolarne la grandezza).<br />
Uscire da Ingran<strong>di</strong>mento.<br />
1 Cliccare <strong>per</strong> ut<strong>il</strong>izzare la lente.<br />
E<strong>di</strong>zioni Ed<strong>il</strong>ingua 7
<strong>Guida</strong> <strong>per</strong> <strong>il</strong> <strong>software</strong> <strong>LIM</strong> <strong>di</strong> <strong>Progetto</strong> <strong>italiano</strong> <strong>Junior</strong> 2<br />
Ten<strong>di</strong>na: copri l’area selezionata / copri tutto tranne l’area selezionata<br />
Coprire l’area selezionata<br />
Coprire tutto tranne l’area selezionata<br />
È possib<strong>il</strong>e coprire<br />
più <strong>di</strong> un’area.<br />
Cliccare e trascinare <strong>per</strong> selezionare l’area,<br />
poi usare i quadratini rossi <strong>per</strong> regolarne le <strong>di</strong>mensioni.<br />
Cancella tutto<br />
Cliccare <strong>per</strong> cancellare quanto fatto finora sulla pagina.<br />
E<strong>di</strong>zioni Ed<strong>il</strong>ingua 8
<strong>Guida</strong> <strong>per</strong> <strong>il</strong> <strong>software</strong> <strong>LIM</strong> <strong>di</strong> <strong>Progetto</strong> <strong>italiano</strong> <strong>Junior</strong> 2<br />
Pagina bianca<br />
Cliccare <strong>per</strong> aprire una pagina bianca / coprire le pagine del libro.<br />
Pagina corrente<br />
Chiudere la pagina bianca<br />
Campo da ut<strong>il</strong>izzare <strong>per</strong><br />
scrivere e annotare.<br />
Usare le frecce <strong>per</strong> andare da<br />
una pagina all’altra.<br />
Eliminare una pagina.<br />
Aggiungere una pagina.<br />
E<strong>di</strong>zioni Ed<strong>il</strong>ingua 9
pa<br />
<strong>Guida</strong> <strong>per</strong> <strong>il</strong> <strong>software</strong> <strong>LIM</strong> <strong>di</strong> <strong>Progetto</strong> <strong>italiano</strong> <strong>Junior</strong> 2<br />
Salva appunti<br />
1 Cliccare <strong>per</strong> salvare appunti o annotazioni.<br />
2<br />
Digitare <strong>il</strong> nome del f<strong>il</strong>e o<br />
selezionare <strong>il</strong> f<strong>il</strong>e da sostituire.<br />
3 Cliccare su Salva <strong>per</strong> salvare gli appunti o su<br />
Cancella <strong>per</strong> uscire senza salvare.<br />
Apri i tuoi appunti<br />
1 Cliccare <strong>per</strong> aprire i tuoi appunti.<br />
Seleziona <strong>il</strong> f<strong>il</strong>e da caricare<br />
pag. 45<br />
pag. 38<br />
pronomi<br />
unità 4<br />
preposizioni articolate<br />
Selezionare un f<strong>il</strong>e e clicca su Carica;<br />
clicca su Cancella <strong>per</strong> uscire.<br />
E<strong>di</strong>zioni Ed<strong>il</strong>ingua 10
<strong>Guida</strong> <strong>per</strong> <strong>il</strong> <strong>software</strong> <strong>LIM</strong> <strong>di</strong> <strong>Progetto</strong> <strong>italiano</strong> <strong>Junior</strong> 2<br />
In<strong>di</strong>catore “Esistono appunti / nessun appunto”<br />
Questo in<strong>di</strong>catore serve <strong>per</strong> ricordare se è stata creata un’attività o sono stati salvati appunti su qualche<br />
pagina bianca appositamente creata. Se riguardano la stessa pagina saranno visib<strong>il</strong>i imme<strong>di</strong>atamente<br />
quando si apre la pagina stessa. L’in<strong>di</strong>catore apparirà così come visualizato qui <strong>di</strong> seguito:<br />
Possono altrimenti essere pagine bianche appositamente create, su cui sono stati scritti<br />
appunti o annotazioni (ve<strong>di</strong> pag. 9)<br />
Quando l’in<strong>di</strong>catore appare grigio e vuoto significa che in queste pagine non ci sono appunti o<br />
annotazioni.<br />
Il mouse<br />
È importante ricordarsi sempre <strong>di</strong> tornare a cliccare sul mouse dopo aver ut<strong>il</strong>izzato i seguenti strumenti:<br />
• penna<br />
• pennarello<br />
• <strong>di</strong>gita testo<br />
• gomma<br />
• ingran<strong>di</strong>mento<br />
• ten<strong>di</strong>na<br />
e poter così tornare a controllare tutte le altre funzioni (avanti, in<strong>di</strong>etro, menu principale ecc.).<br />
E<strong>di</strong>zioni Ed<strong>il</strong>ingua 11
<strong>Guida</strong> <strong>per</strong> <strong>il</strong> <strong>software</strong> <strong>LIM</strong> <strong>di</strong> <strong>Progetto</strong> <strong>italiano</strong> <strong>Junior</strong> 2<br />
Nascon<strong>di</strong> la barra degli strumenti<br />
Cliccare su questo bottone <strong>per</strong> nascondere la barra degli strumenti.<br />
Quando la barra degli strumenti è nascosta, <strong>il</strong> tasto cambia e la freccia appare invertita.<br />
Se si desidera <strong>di</strong> nuovo visualizzare la barra, basta cliccare <strong>di</strong> nuovo sul tasto.<br />
E<strong>di</strong>zioni Ed<strong>il</strong>ingua 12
<strong>Guida</strong> <strong>per</strong> <strong>il</strong> <strong>software</strong> <strong>LIM</strong> <strong>di</strong> <strong>Progetto</strong> <strong>italiano</strong> <strong>Junior</strong> 2<br />
4. LE ATTIVITÀ<br />
Mostra le risposte<br />
Per visualizzare la soluzione si deve cliccare sull’icona a forma <strong>di</strong> matita accanto allo spazio vuoto.<br />
E<strong>di</strong>zioni Ed<strong>il</strong>ingua 13
<strong>Guida</strong> <strong>per</strong> <strong>il</strong> <strong>software</strong> <strong>LIM</strong> <strong>di</strong> <strong>Progetto</strong> <strong>italiano</strong> <strong>Junior</strong> 2<br />
Abbinamento<br />
Cliccando e trascinando l’estremità della linea sul punto desiderato si abbinano i vari item.<br />
Per ottenere poi la valutazione dell’attività si clicca sui singoli check o sul tasto “verifica”, mentre <strong>per</strong> la<br />
correzione si deve cliccare su “mostra le soluzioni”.<br />
Drag & Drop<br />
L’attività consiste nel cliccare e trascinare la parola da inserire nello spazio giusto.<br />
Per ottenere poi la valutazione dell’attività si clicca sui singoli check o sul tasto “verifica”, mentre <strong>per</strong> la<br />
correzione si deve cliccare su “mostra le soluzioni”.<br />
E<strong>di</strong>zioni Ed<strong>il</strong>ingua 14
<strong>Guida</strong> <strong>per</strong> <strong>il</strong> <strong>software</strong> <strong>LIM</strong> <strong>di</strong> <strong>Progetto</strong> <strong>italiano</strong> <strong>Junior</strong> 2<br />
Scelta multipla / ascolto<br />
La scelta multipla offre due o più opzioni da scegliere cliccando su una <strong>di</strong> esse. Per ottenere poi la<br />
valutazione dell’attività si clicca sui singoli check o sul tasto “verifica”, mentre <strong>per</strong> la correzione si deve<br />
cliccare su “mostra le soluzioni”.<br />
La scelta multipla può riguardare un testo o un ascolto. In questo secondo caso in basso a destra appaiono<br />
i pulsanti <strong>per</strong> ascoltare la traccia, anche nella modalità “lento” <strong>per</strong> fac<strong>il</strong>itare gli studenti.<br />
5. LA GUIDA PER L’INSEGNANTE<br />
Cliccando sul pulsante <strong>Guida</strong> si apre <strong>il</strong> menu che contiene tutte le unità della <strong>Guida</strong> <strong>per</strong> l’insegnante che <strong>il</strong><br />
docente può consultare e usare. Scelta l’unità, si aprirà sul browser predefinito <strong>il</strong> relativo PDF da<br />
scaricare e da usare in classe.<br />
E<strong>di</strong>zioni Ed<strong>il</strong>ingua 15
<strong>Guida</strong> <strong>per</strong> <strong>il</strong> <strong>software</strong> <strong>LIM</strong> <strong>di</strong> <strong>Progetto</strong> <strong>italiano</strong> <strong>Junior</strong> 2<br />
6. I VIDEO<br />
Il <strong>per</strong>corso Video immette in un menu contenente i video delle unità 1-6.<br />
Si tratta degli episo<strong>di</strong> <strong>di</strong> una sit-com <strong>di</strong>dattica che fa parte del DVD <strong>Progetto</strong> <strong>italiano</strong> <strong>Junior</strong> 2 Video <strong>il</strong><br />
quale contiene anche interviste autentiche e gioco a quiz.<br />
Gli episo<strong>di</strong> sono originali e scritti appositamente <strong>per</strong> Nuovo <strong>Progetto</strong> <strong>italiano</strong> <strong>Junior</strong> 2, <strong>di</strong> cui seguono le<br />
tematiche e la progressione lessicale e grammaticale.<br />
E<strong>di</strong>zioni Ed<strong>il</strong>ingua 16
<strong>Guida</strong> <strong>per</strong> <strong>il</strong> <strong>software</strong> <strong>LIM</strong> <strong>di</strong> <strong>Progetto</strong> <strong>italiano</strong> <strong>Junior</strong> 2<br />
Regolazione au<strong>di</strong>o<br />
Visualizza/nascon<strong>di</strong> i sottotitoli<br />
I tre pulsanti principali <strong>per</strong> iniziare,<br />
interrom<strong>per</strong>e o fermare la visione del<br />
video<br />
Si può accedere al video anche <strong>di</strong>rettamente dall’unità, cliccando sul<br />
pulsante posto sulla barra delle applicazioni.<br />
E<strong>di</strong>zioni Ed<strong>il</strong>ingua 17
<strong>Guida</strong> <strong>per</strong> <strong>il</strong> <strong>software</strong> <strong>LIM</strong> <strong>di</strong> <strong>Progetto</strong> <strong>italiano</strong> <strong>Junior</strong> 2<br />
7. I GIOCHI<br />
Il <strong>software</strong> della <strong>LIM</strong> <strong>di</strong> <strong>Progetto</strong> <strong>italiano</strong> <strong>Junior</strong> 2 prevede una serie <strong>di</strong> giochi <strong>di</strong>dattici <strong>per</strong> dare agli<br />
studenti la possib<strong>il</strong>ità <strong>di</strong> rielaborare in maniera lu<strong>di</strong>ca quanto acquisito nel corso <strong>di</strong> ogni unità.<br />
L’impiccato<br />
Un “classico” sempre <strong>di</strong>vertente ed efficace è <strong>il</strong> cosiddetto “gioco dell’impiccato”, che <strong>per</strong>mette un<br />
rinforzo non solo lessicale, ma anche mirato ad aspetti della cultura e della civ<strong>il</strong>tà.<br />
Si gioca a squadre, ognuna delle quali ha un minuto <strong>di</strong> tempo <strong>per</strong> scoprire la parola in base all’in<strong>di</strong>zio<br />
fornito.<br />
Domanda-risposta<br />
Strutturato come un quiz, <strong>il</strong> gioco presenta domande su lessico, fenomeni grammaticali e funzioni<br />
comunicative incontrate nell’unità <strong>di</strong> riferimento.<br />
E<strong>di</strong>zioni Ed<strong>il</strong>ingua 18
<strong>Guida</strong> <strong>per</strong> <strong>il</strong> <strong>software</strong> <strong>LIM</strong> <strong>di</strong> <strong>Progetto</strong> <strong>italiano</strong> <strong>Junior</strong> 2<br />
Memory<br />
Il memory è ideale <strong>per</strong> <strong>il</strong> rinforzo lessicale dei termini più importanti o meno fac<strong>il</strong>i da ricordare incontrati<br />
nel corso dell’unità. Lo scopo è formare coppie immagini-parole,cliccando sulle carte. Caratteristica <strong>di</strong><br />
questo <strong>software</strong> è che a ogni reload le carte cambiano posizione e non è possib<strong>il</strong>e “barare”!<br />
Il gioco da tavolo<br />
Terminate tutte le unità, è possib<strong>il</strong>e ripassare i contenuti dell’intero libro dello studente tramite un gioco<br />
da tavolo tra<strong>di</strong>zionale, ma, in questo caso, <strong>di</strong>gitale: sono consentite da 2 a 4 squadre, ognuna<br />
caratterizzata da una pe<strong>di</strong>na <strong>di</strong> colore <strong>di</strong>verso. Cliccando su “tira <strong>il</strong> dado!” si ottiene <strong>il</strong> lancio –<br />
rigorosamente casuale – e la pe<strong>di</strong>na avanza delle caselle corrispondenti.<br />
E<strong>di</strong>zioni Ed<strong>il</strong>ingua 19
<strong>Guida</strong> <strong>per</strong> <strong>il</strong> <strong>software</strong> <strong>LIM</strong> <strong>di</strong> <strong>Progetto</strong> <strong>italiano</strong> <strong>Junior</strong> 2<br />
Ogni casella presenta una domanda cui i giocatori delle squadre (alternandosi) dovranno rispondere. Se<br />
l’insegnante ritiene che la risposta è corretta, cliccherà sul tasto corrispondente, altrimenti, cliccando<br />
sulla X, la pe<strong>di</strong>na tornerà alla casella da cui era partita!<br />
8. SUGGERIMENTI PER L’INSEGNANTE<br />
Vogliamo qui <strong>di</strong> seguito dare alcuni suggerimenti ed idee che l’insegnante potrà applicare in classe. Si<br />
tratta solo <strong>di</strong> una minima parte delle moltissime possib<strong>il</strong>ità e potenzialità presenti nel <strong>software</strong> <strong>per</strong> la <strong>LIM</strong><br />
<strong>di</strong> <strong>Progetto</strong> <strong>italiano</strong> <strong>Junior</strong>. Ogni insegnante potrà a sua volta s<strong>per</strong>imentare e realizzare sue proprie idee<br />
<strong>per</strong> un uso della <strong>LIM</strong> ottimale alle proprie esigenze e a quelle degli studenti.<br />
a. Creare una propria attività <strong>di</strong> cloze o riempimento<br />
Usando <strong>il</strong> pennarello (con lo spessore adeguato) è possib<strong>il</strong>e coprire le parole o intere frasi <strong>di</strong> un testo<br />
facendolo quin<strong>di</strong> <strong>di</strong>ventare una nuova attività. L’insegnante potrà selezionare ciò su cui più intende<br />
concentrare l’attenzione: verbi, preposizioni, pronomi, espressioni i<strong>di</strong>omatiche o altro ancora.<br />
E<strong>di</strong>zioni Ed<strong>il</strong>ingua 20
<strong>Guida</strong> <strong>per</strong> <strong>il</strong> <strong>software</strong> <strong>LIM</strong> <strong>di</strong> <strong>Progetto</strong> <strong>italiano</strong> <strong>Junior</strong> 2<br />
b. Ingran<strong>di</strong>re, sottolineare o isolare sezioni specifiche<br />
Usando l’ingran<strong>di</strong>mento, <strong>il</strong> pennarello (o ambedue) o anche le ten<strong>di</strong>ne, è possib<strong>il</strong>e isolare e mettere più in<br />
evidenza determinate sezioni del libro.<br />
Per un uso dell’ingran<strong>di</strong>mento e del pennarello:<br />
Per un uso delle ten<strong>di</strong>ne:<br />
E<strong>di</strong>zioni Ed<strong>il</strong>ingua 21
<strong>Guida</strong> <strong>per</strong> <strong>il</strong> <strong>software</strong> <strong>LIM</strong> <strong>di</strong> <strong>Progetto</strong> <strong>italiano</strong> <strong>Junior</strong> 2<br />
9. COME CREARE NUOVE ATTIVITÀ<br />
La <strong>LIM</strong> <strong>di</strong> <strong>Progetto</strong> <strong>italiano</strong> <strong>Junior</strong> 2 è un <strong>software</strong> a<strong>per</strong>to. Infatti, <strong>per</strong>mette al docente <strong>di</strong> creare le proprie<br />
attività basandosi su dei modelli e delle tipologie già pre<strong>di</strong>sposte.<br />
Grazie alla funzione “crea nuove attività” l’insegnante può creare proprie attività in modo semplice e<br />
rapido. Tutte le attività sono poi salvate e conservate <strong>per</strong> essere ut<strong>il</strong>izzate in classe o, eventualmente<br />
mo<strong>di</strong>ficate e implementate con nuovi elementi (foto, au<strong>di</strong>o, multime<strong>di</strong>a, link).<br />
Il tasto delle nuove attività è all’estremità destra della barra degli strumenti consta <strong>di</strong> due metà, le quali<br />
danno accesso alle due funzioni principali:<br />
1. Nuova attività: <strong>per</strong> creare un esercizio del tutto nuovo e originale.<br />
2. Apri un’attività: <strong>per</strong> accedere a una delle attività già create relativamente ad una sezione<br />
o a un contenuto specifico all’interno <strong>di</strong> <strong>Progetto</strong> <strong>italiano</strong> <strong>Junior</strong> 2.<br />
ATTENZIONE!<br />
È molto importante cliccare sulla metà del tasto che conduce alla funzione che l’insegnante<br />
vuole usare: creare un’attività o visualizzare un’attività già creata in precedenza.<br />
Interfaccia principale<br />
Dopo aver cliccato su “crea nuova attività”, appare <strong>il</strong> seguente sottomenu:<br />
Nuova attività: <strong>per</strong> creare una nuova attività<br />
Apri: <strong>per</strong> aprire un’attività già esistente<br />
Inizia: <strong>per</strong> eseguire l’attività su cui si sta lavorando <strong>per</strong> visualizzarla e testarla<br />
Salva: <strong>per</strong> salvare l’attività su cui si sta lavorando<br />
Salva una copia: <strong>per</strong> salvare una copia dell’attività in fase <strong>di</strong> realizzazione<br />
Con<strong>di</strong>vi<strong>di</strong>: <strong>per</strong> con<strong>di</strong>videre con i colleghi le attività realizzate<br />
E<strong>di</strong>zioni Ed<strong>il</strong>ingua 22
<strong>Guida</strong> <strong>per</strong> <strong>il</strong> <strong>software</strong> <strong>LIM</strong> <strong>di</strong> <strong>Progetto</strong> <strong>italiano</strong> <strong>Junior</strong> 2<br />
Le possib<strong>il</strong>i tipologie<br />
Cliccando su Nuova attività è possib<strong>il</strong>e creare un’attività secondo le seguenti tipologie:<br />
Ognuna <strong>di</strong> queste tipologie compare sulla parte su<strong>per</strong>iore dello schermo e hanno a loro volta sottotipologie<br />
possib<strong>il</strong>i. Nei punti seguenti vedremo come creare nuovi esercizi <strong>di</strong> <strong>di</strong>versa natura e <strong>per</strong> gli scopi più vari.<br />
1. Scelta multipla<br />
Cliccare su Nuova attività e poi cliccare su Scelta Multipla.<br />
Appare la schermata delle impostazioni, cioè le varie caratteristiche possib<strong>il</strong>i <strong>per</strong> ogni attività:<br />
ABC è la tipica attività<br />
a scelta multipla.<br />
Sì / No / Non presente è un’attività a scelta multipla<br />
in cui lo studente deve in<strong>di</strong>care se un’affermazione è corretta o no<br />
o non è menzionata nel testo <strong>di</strong> riferimento.<br />
Bottoni <strong>per</strong> la risposta visualizza le opzioni sotto forma<br />
<strong>di</strong> tasti su cui cliccare <strong>per</strong> scegliere quella corretta.<br />
È possib<strong>il</strong>e scegliere tra due<br />
tipi <strong>di</strong> tasti <strong>per</strong> la risposta.<br />
Il punteggio è visualizzab<strong>il</strong>e<br />
secondo due <strong>di</strong>verse opzioni.<br />
Viene data la possib<strong>il</strong>ità <strong>di</strong> rendere<br />
casuale la sequenza delle opzioni.<br />
E<strong>di</strong>zioni Ed<strong>il</strong>ingua 23
<strong>Guida</strong> <strong>per</strong> <strong>il</strong> <strong>software</strong> <strong>LIM</strong> <strong>di</strong> <strong>Progetto</strong> <strong>italiano</strong> <strong>Junior</strong> 2<br />
Cliccando in questo campo si <strong>di</strong>gita <strong>il</strong> nome<br />
dell’attività (<strong>per</strong> es. “Lessico – ristorante”)<br />
Aggiungi immagine:<br />
ve<strong>di</strong> a pag. 35<br />
<strong>di</strong> questa <strong>Guida</strong>.<br />
Aggiungi suono: ve<strong>di</strong> a pag.35 <strong>di</strong> questa <strong>Guida</strong>.<br />
In questo campo si <strong>di</strong>gita la<br />
consegna dell’attività (es.:<br />
Rispon<strong>di</strong> alle domande scegliendo<br />
l’opzione giusta)<br />
Ritorno alla<br />
schermata delle<br />
Impostazioni<br />
Possib<strong>il</strong>ità <strong>di</strong> inserire<br />
un link.<br />
Cliccando su questo<br />
campo si <strong>di</strong>gita la<br />
domanda<br />
In questi campi si<br />
<strong>di</strong>gitano le opzioni.<br />
Selezionando una<br />
delle caselle si in<strong>di</strong>ca<br />
l’opzione corretta.<br />
Elimina gli item.<br />
Si può cancellare questa<br />
attività in ogni momento.<br />
Apparirà una richiesta <strong>di</strong> conferma.<br />
Aggiungi altri item.<br />
È possib<strong>il</strong>e spostare l’attività più in<br />
alto o più in basso nella lista delle<br />
attività delle attività <strong>di</strong>sponib<strong>il</strong>i.<br />
E<strong>di</strong>zioni Ed<strong>il</strong>ingua 24
<strong>Guida</strong> <strong>per</strong> <strong>il</strong> <strong>software</strong> <strong>LIM</strong> <strong>di</strong> <strong>Progetto</strong> <strong>italiano</strong> <strong>Junior</strong> 2<br />
2. Drag & Drop<br />
Cliccare su Nuova attività e poi cliccare su Drag & Drop.<br />
Compare la schermata in cui si lavora <strong>per</strong> la realizzazione dell’attività.<br />
Le categorie scelte compaiono<br />
nel campo Scegli la categoria.<br />
Usare la freccia verso <strong>il</strong> basso<br />
<strong>per</strong> selezionare una categoria<br />
e aggiungere gli elementi <strong>per</strong> essa<br />
(esempio: categoria azzurro, elemento: cielo).<br />
Continuare ad aggiungere<br />
elementi cliccando<br />
sul campo Digita gli elementi<br />
e infine cliccare su OK.<br />
In questi campi si <strong>di</strong>gitano le categorie. Sono possib<strong>il</strong>i al massimo 6 opzioni.<br />
Cliccare su OK accanto ad ogni campo <strong>per</strong> confermare o <strong>il</strong> bottone (-) <strong>per</strong> cancellare.<br />
Una volta che l’opzione è stata confermata, apparirà nello spazio azzurro Scegli la categoria, a destra.<br />
E<strong>di</strong>zioni Ed<strong>il</strong>ingua 25
<strong>Guida</strong> <strong>per</strong> <strong>il</strong> <strong>software</strong> <strong>LIM</strong> <strong>di</strong> <strong>Progetto</strong> <strong>italiano</strong> <strong>Junior</strong> 2<br />
Ve<strong>di</strong>amo un esempio dettagliato: ipotizziamo <strong>di</strong> voler creare un’attività in cui si lavora sui colori e sulle<br />
parole legate ad essi.<br />
Inserire i nomi dei colori in <strong>di</strong>gita le categorie. Per confermare ogni categoria, cliccare su bene.<br />
Il titolo dell’attività<br />
Ogni categoria appare in questo campo.<br />
Selezionando ogni categoria, vi<br />
abbiniamo le parole.<br />
Le parole<br />
compaiono poi<br />
nel campo<br />
sottostante,<br />
su fondo grigio.<br />
In ogni momento possiamo visualizzare e testare<br />
l’attività che stiamo creando: basta cliccare su Inizia l’attività.<br />
E<strong>di</strong>zioni Ed<strong>il</strong>ingua 26
<strong>Guida</strong> <strong>per</strong> <strong>il</strong> <strong>software</strong> <strong>LIM</strong> <strong>di</strong> <strong>Progetto</strong> <strong>italiano</strong> <strong>Junior</strong> 2<br />
Ecco <strong>per</strong> esempio come risulta l’attività <strong>di</strong> cui sopra:<br />
Gli elementi (le parole)<br />
compaiono in alto.<br />
Le categorie (i colori)<br />
compaiono in alto. Ad<br />
ogni categoria<br />
corrispondono tante<br />
caselle quanti sono gli<br />
elementi che abbiamo<br />
deciso <strong>di</strong> abbinare ad ogni<br />
categoria (nel nostro caso<br />
due).<br />
3. Scelta doppia<br />
Cliccare su Nuova attività e poi cliccare su Scelta Doppia.<br />
Comparirà la schermata con le impostazioni <strong>per</strong> l’attività:<br />
Sono possib<strong>il</strong>i tre modalità <strong>di</strong> scelta doppia:<br />
Vero/Falso: l’insegnante<br />
inserisce frasi che<br />
dovranno essere in<strong>di</strong>cate<br />
come vere o false;<br />
Sì/No: si inseriscono<br />
frasi presenti o meno<br />
nell’input <strong>di</strong><br />
riferimento;<br />
Sottolinea: in una frase<br />
viene inserito un<br />
elemento scorretto da<br />
in<strong>di</strong>viduare ed<br />
escludere.<br />
E<strong>di</strong>zioni Ed<strong>il</strong>ingua 27
<strong>Guida</strong> <strong>per</strong> <strong>il</strong> <strong>software</strong> <strong>LIM</strong> <strong>di</strong> <strong>Progetto</strong> <strong>italiano</strong> <strong>Junior</strong> 2<br />
Un esempio <strong>di</strong> Sottolinea durante la realizzazione:<br />
La consegna<br />
dell’esercizio<br />
va <strong>di</strong>gitata qui.<br />
Qui va scritta<br />
la frase con le<br />
due opzioni<br />
Poi si seleziona<br />
la casella che<br />
in<strong>di</strong>ca<br />
l’opzione<br />
corretta.<br />
Per visualizzare l’esercizio, cliccare su Inizia l’attività.<br />
Ecco come questo tipo <strong>di</strong> esercizio risulta visualizzato:<br />
E<strong>di</strong>zioni Ed<strong>il</strong>ingua 28
<strong>Guida</strong> <strong>per</strong> <strong>il</strong> <strong>software</strong> <strong>LIM</strong> <strong>di</strong> <strong>Progetto</strong> <strong>italiano</strong> <strong>Junior</strong> 2<br />
4. Clicca e Risolvi<br />
Cliccare su Nuova attività e poi cliccare su Clicca e Risolvi.<br />
L’attività consiste in una serie <strong>di</strong> risposte su un determinato argomento, a cui lo studente deve rispondere<br />
oralmente. Per verificare se la risposta è corretta o meno, si deve cliccare su un tasto accanto alla<br />
domanda.<br />
Ecco come si presenta la schermata <strong>per</strong> la creazione dell’attività.<br />
E<strong>di</strong>zioni Ed<strong>il</strong>ingua 29
<strong>Guida</strong> <strong>per</strong> <strong>il</strong> <strong>software</strong> <strong>LIM</strong> <strong>di</strong> <strong>Progetto</strong> <strong>italiano</strong> <strong>Junior</strong> 2<br />
Dopo aver scritto la consegna si può iniziare a scrivere le domande e le relative risposte:<br />
domande<br />
risposte<br />
Ed ecco come viene visualizzata l’attività:<br />
E<strong>di</strong>zioni Ed<strong>il</strong>ingua 30
<strong>Guida</strong> <strong>per</strong> <strong>il</strong> <strong>software</strong> <strong>LIM</strong> <strong>di</strong> <strong>Progetto</strong> <strong>italiano</strong> <strong>Junior</strong> 2<br />
5. Abbinamento<br />
Cliccare su Nuova attività e poi cliccare su Abbina.<br />
La schermata delle impostazioni mostra le due possib<strong>il</strong>i modalità <strong>di</strong> abbinamento: testo al testo o<br />
immagine al testo.<br />
In caso <strong>di</strong> abbinamento testo a testo, <strong>di</strong>gitare nei rispettivi campi i testi da abbinare.<br />
E<strong>di</strong>zioni Ed<strong>il</strong>ingua 31
<strong>Guida</strong> <strong>per</strong> <strong>il</strong> <strong>software</strong> <strong>LIM</strong> <strong>di</strong> <strong>Progetto</strong> <strong>italiano</strong> <strong>Junior</strong> 2<br />
Proseguendo con l’aggiunta <strong>di</strong> nuovi item, l’attività potrà risultare come segue:<br />
In caso <strong>di</strong> abbinamento immagine a testo, selezionare le immagini e scrivere i testi da abbinare.<br />
E<strong>di</strong>zioni Ed<strong>il</strong>ingua 32
<strong>Guida</strong> <strong>per</strong> <strong>il</strong> <strong>software</strong> <strong>LIM</strong> <strong>di</strong> <strong>Progetto</strong> <strong>italiano</strong> <strong>Junior</strong> 2<br />
L’attività sarà visualizzata in questo modo:<br />
Inserisci f<strong>il</strong>es au<strong>di</strong>o e video<br />
É possible inserire f<strong>il</strong>e au<strong>di</strong>o e video prendendoli dal computer su cui si lavora. I formati supportati sono<br />
jpg, png e gif <strong>per</strong> le immagini, mp3 e wav <strong>per</strong> gli au<strong>di</strong>o.<br />
E<strong>di</strong>zioni Ed<strong>il</strong>ingua 33
<strong>Guida</strong> <strong>per</strong> <strong>il</strong> <strong>software</strong> <strong>LIM</strong> <strong>di</strong> <strong>Progetto</strong> <strong>italiano</strong> <strong>Junior</strong> 2<br />
Per inserire un f<strong>il</strong>e au<strong>di</strong>o o video usare questi due tasti:<br />
Abbiamo visto <strong>per</strong> esempio prima una schermata in cui un’attività prevedeva un input <strong>di</strong> ascolto. Per<br />
inserire <strong>il</strong> f<strong>il</strong>e relativo basta cliccare sul tasto <strong>di</strong> cui sopra. Apparirà una finestra che <strong>per</strong>mette <strong>di</strong><br />
in<strong>di</strong>viduare <strong>il</strong> f<strong>il</strong>e au<strong>di</strong>o desiderato e inserirlo nell’attività:<br />
Stessa modalità <strong>per</strong> l’inserimento <strong>di</strong> un’immagine:<br />
È possib<strong>il</strong>e ascoltare <strong>il</strong> f<strong>il</strong>e au<strong>di</strong>o cliccando su questo tasto:<br />
E<strong>di</strong>zioni Ed<strong>il</strong>ingua 34
<strong>Guida</strong> <strong>per</strong> <strong>il</strong> <strong>software</strong> <strong>LIM</strong> <strong>di</strong> <strong>Progetto</strong> <strong>italiano</strong> <strong>Junior</strong> 2<br />
Per rimuovere un’immagine o un au<strong>di</strong>o, cliccare sui rispettivi tasti:<br />
Ambedue queste azioni possono eventualmente essere annullate.<br />
Le immagini appaiono<br />
sempre in piccole<br />
<strong>di</strong>mensioni. Per<br />
ingran<strong>di</strong>rle è<br />
necessario cliccarci<br />
sopra.<br />
Con un secondo clic<br />
l’immagine ritorna<br />
E<strong>di</strong>zioni Ed<strong>il</strong>ingua 35
alla sua <strong>di</strong>mensione iniziale.<br />
<strong>Guida</strong> <strong>per</strong> <strong>il</strong> <strong>software</strong> <strong>LIM</strong> <strong>di</strong> <strong>Progetto</strong> <strong>italiano</strong> <strong>Junior</strong> 2<br />
I due tasti sono attivi solo quando un f<strong>il</strong>e è stato inserito. Altrimenti appariranno grigi:<br />
NOTA: è buona norma inserire immagini e f<strong>il</strong>e au<strong>di</strong>o <strong>di</strong> <strong>di</strong>mensioni ragionevoli (non più <strong>di</strong> 300 KB <strong>per</strong> le<br />
immagini, non più <strong>di</strong> 3 MB <strong>per</strong> i f<strong>il</strong>e au<strong>di</strong>o), non <strong>per</strong>ché <strong>il</strong> <strong>software</strong> non le supporti, ma <strong>per</strong>ché tanto<br />
su<strong>per</strong>iori sono le <strong>di</strong>mensioni quanto maggiore è lo spazio memoria che verrà occupato.<br />
Creare un proprio f<strong>il</strong>e au<strong>di</strong>o<br />
È possib<strong>il</strong>e inserire anche un f<strong>il</strong>e au<strong>di</strong>o appositamente creato dall’insegnante. A questo riguardo ci sono<br />
non pochi programmi open-source adatti allo scopo. Uno <strong>per</strong> tutti – e <strong>il</strong> più noto – è Audacity, scaricab<strong>il</strong>e<br />
dal sito http://audacity.sourceforge.net/.<br />
F<strong>il</strong>e au<strong>di</strong>o e royalty (copyright)<br />
Il sistema supporta e funziona con f<strong>il</strong>e MP3 e WAV correttamente strutturati, ma non sempre i f<strong>il</strong>e<br />
liberamente scaricab<strong>il</strong>i da Internet lo sono. Perciò, se eventualmente un f<strong>il</strong>e au<strong>di</strong>o non sarà ut<strong>il</strong>izzab<strong>il</strong>e<br />
nel sofware della <strong>LIM</strong>, è consigliab<strong>il</strong>e scaricarne un altro analogo da un sito internet <strong>di</strong>verso.<br />
Inserisci un link<br />
È possible anche inserire fino a quattro link a pagine web o a f<strong>il</strong>e localizzati nel proprio computer (<strong>per</strong><br />
esempio video scaricati da visionare offline).<br />
Per farlo, basta cliccare sul tasto apposito,<br />
che farà aprire la finestra su cui <strong>di</strong>gitare i link.<br />
A questo punto, basta <strong>di</strong>gitare<br />
correttamente <strong>il</strong> link o i link<br />
desiderati e poi cliccare su<br />
Fatto.<br />
Attenzione: sono accettati solo<br />
link che cominciano con http://<br />
In caso <strong>di</strong> link interno, <strong>di</strong>gitare<br />
correttamente <strong>il</strong> <strong>per</strong>corso alla<br />
cartella in cui è situato <strong>il</strong> f<strong>il</strong>e<br />
desiderato.<br />
Per evitare errori, è consigliab<strong>il</strong>e<br />
localizzare <strong>il</strong> f<strong>il</strong>e e copiare e<br />
incollare <strong>il</strong> <strong>per</strong>corso: in un<br />
sistema MacOS è visib<strong>il</strong>e<br />
imme<strong>di</strong>atamente, in un PC basta<br />
cliccare con <strong>il</strong> tasto destro del<br />
mouse, selezionare Proprietà e<br />
poi Dettagli, dove è visib<strong>il</strong>e la<br />
voce “<strong>per</strong>corso alla cartella”.<br />
Anteprima, correggi, salva e con<strong>di</strong>vi<strong>di</strong> l’attività<br />
E<strong>di</strong>zioni Ed<strong>il</strong>ingua 36
<strong>Guida</strong> <strong>per</strong> <strong>il</strong> <strong>software</strong> <strong>LIM</strong> <strong>di</strong> <strong>Progetto</strong> <strong>italiano</strong> <strong>Junior</strong> 2<br />
Come abbiamo visto a pagina 25, <strong>il</strong> sottomenu <strong>di</strong> “Crea un’attività” <strong>per</strong>mette altre o<strong>per</strong>azioni:<br />
Ve<strong>di</strong> l’anteprima, correggi: in ogni momento è possib<strong>il</strong>e vedere come verrà visualizzata<br />
l’attività in corso <strong>di</strong> realizzazione e apportare eventuali mo<strong>di</strong>fiche e correzioni.<br />
Salva l’attività: <strong>per</strong> salvare l’attività che si sta creando o che si è appena creata.<br />
Salva una copia dell’attività: in caso si voglia usare una precedente attività come modello <strong>per</strong><br />
una nuova della stessa tipologia, è possib<strong>il</strong>e salvare una copia su cui lavorarci e salvarla poi<br />
con un nome <strong>di</strong>verso.<br />
Salva e con<strong>di</strong>vi<strong>di</strong> l’attività: <strong>per</strong> con<strong>di</strong>videre un’attività o semplicemente usarla su un altro<br />
computer, seguire le in<strong>di</strong>cazioni che compaiono sulla finestra che appare una volta cliccato<br />
sul tasto Con<strong>di</strong>vi<strong>di</strong>:<br />
NOTA: CCT sta <strong>per</strong> Content Creation Tools, ovvero questa funzionalità del <strong>software</strong> della <strong>LIM</strong> <strong>di</strong> <strong>Progetto</strong><br />
<strong>italiano</strong> <strong>Junior</strong>.<br />
E<strong>di</strong>zioni Ed<strong>il</strong>ingua 37
<strong>Guida</strong> <strong>per</strong> <strong>il</strong> <strong>software</strong> <strong>LIM</strong> <strong>di</strong> <strong>Progetto</strong> <strong>italiano</strong> <strong>Junior</strong> 2<br />
Acce<strong>di</strong> e usa l’attività in classe<br />
Il sistema salva l’attività nel punto in cui è stata creata e lo segnala quando viene a<strong>per</strong>ta la sezione<br />
corrispondente.<br />
Quando c’è<br />
un’attività<br />
<strong>di</strong>sponib<strong>il</strong>e, l’icona<br />
assume questo<br />
aspetto.<br />
Allo stesso modo,<br />
l’attività sarà anche <strong>di</strong>sponib<strong>il</strong>e dal sottomenu <strong>di</strong> “Crea una nuova attività”. Basta cliccare su “Apri<br />
l’attività” e verranno visualizzate tutte quelle create fino a quel momento.<br />
… buona lezione!<br />
E<strong>di</strong>zioni Ed<strong>il</strong>ingua 38