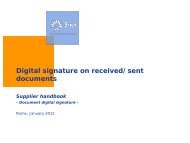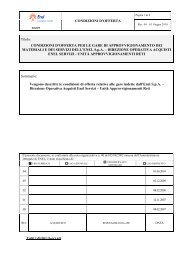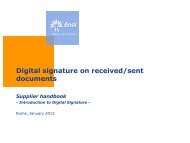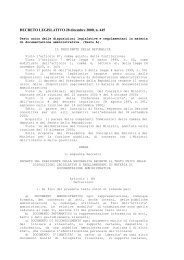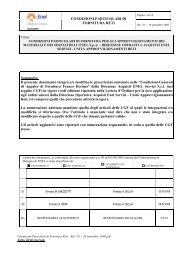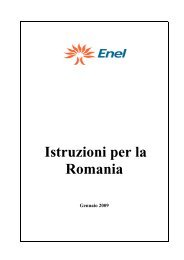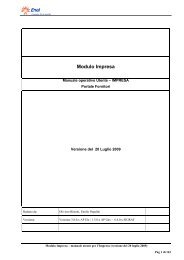WEG - Web Electronic Gateway - Fornitori - Enel
WEG - Web Electronic Gateway - Fornitori - Enel
WEG - Web Electronic Gateway - Fornitori - Enel
You also want an ePaper? Increase the reach of your titles
YUMPU automatically turns print PDFs into web optimized ePapers that Google loves.
<strong>WEG</strong> - <strong>Web</strong> <strong>Electronic</strong> <strong>Gateway</strong><br />
Manuale utente<br />
Versione 05
INDICE<br />
INDICE DELLE FIGURE ..................................................................................................3<br />
INTRODUZIONE................................................................................................................5<br />
INTRODUZIONE................................................................................................................5<br />
1 ACCESSO AL SERVIZIO <strong>WEG</strong>.................................................................................6<br />
2 MENU PRINCIPALE ...................................................................................................8<br />
2.1 Inbox – documenti ricevuti ................................................................................................................. 9<br />
2.2 Outbox – predisposizione invio documenti................................................................................ 15<br />
2.2.1 Upload documento.................................................................................................................................... 16<br />
2.2.2 Compilazione on-line fattura ................................................................................................................. 18<br />
2.2.3 Sent .............................................................................................................................................................. 30<br />
2.2.4 Gestione dei documenti........................................................................................................................... 33<br />
2.3 Bozze – documenti in stato bozza.................................................................................................. 34<br />
2.4 Admin – funzioni di amministratore ........................................................................................... 36<br />
2.4.1 Tabella Anagrafica................................................................................................................................... 37<br />
2.4.2 Tabella Articoli........................................................................................................................................... 39<br />
2.4.2.1 Inserimento nuovo articolo/prestazione ................................................................................... 40<br />
2.4.2.2 Modifica articolo/prestazione ...................................................................................................... 41<br />
2.4.2.3 Cancellazione articolo/prestazione............................................................................................ 41<br />
2.4.3 Tabella Sconti/Maggiorazioni ............................................................................................................... 42<br />
2.4.4 Banche di appoggio.................................................................................................................................. 43<br />
2.4.5 Contattare amministratore..................................................................................................................... 44<br />
2.5 Logoff.......................................................................................................................................................... 44<br />
2.6 Manuale Weg........................................................................................................................................... 44<br />
2
INDICE DELLE FIGURE<br />
Fig. 1A - Accesso al portale Acquisti............................................................................................................................... 6<br />
Fig. 1B – Accesso a <strong>WEG</strong>................................................................................................................................................. 6<br />
Fig. 1C – Accesso a <strong>WEG</strong>................................................................................................................................................. 7<br />
Fig. 2 – Menu principale .................................................................................................................................................. 8<br />
Fig. 3 – Finestra Menu principale ................................................................................................................................... 9<br />
Fig. 4 – Esempio di SAL/DCL (Benestare al pagamento) ........................................................................................... 10<br />
Fig. 5 – Esempio di Ricevuta di ritorno corretta.......................................................................................................... 11<br />
Fig. 6 – Esempio di Ricevuta di ritorno errata............................................................................................................. 11<br />
Fig. 7 – Esempio di Avviso di pagamento ..................................................................................................................... 12<br />
Fig. 8 – Selezione fatture risultate errate (per correzione).......................................................................................... 12<br />
Fig. 9 – Correzione fatture risultate errate................................................................................................................... 13<br />
Fig. 10 – Invio fattura dopo correzione......................................................................................................................... 14<br />
Fig. 11 – Invio documenti - Outbox............................................................................................................................... 15<br />
Fig. 12 – Upload documenti ........................................................................................................................................... 16<br />
Fig. 13 – Conferma invio fattura (Upload documenti) ................................................................................................ 16<br />
Fig. 14 – Testata fattura (Outbox)................................................................................................................................. 18<br />
Fig. 15 – Scelta del Benestare da fatturare (Auto-compilazione fattura)................................................................... 21<br />
Fig. 16 – Inserimento righe di dettaglio in fattura ....................................................................................................... 22<br />
Fig. 17 – Riga di dettaglio della fattura......................................................................................................................... 23<br />
Fig. 18 – Sommario......................................................................................................................................................... 26<br />
Fig. 19 – Allegati ............................................................................................................................................................. 27<br />
Fig. 20 – Maschera di riepilogo...................................................................................................................................... 28<br />
Fig. 21 – Maschera di conferma .................................................................................................................................... 29<br />
Fig. 22 – Selezione partner per consultazione documenti ........................................................................................... 30<br />
Fig. 23 – Impostazione criteri di ricerca ....................................................................................................................... 31<br />
Fig. 24 – Elenco documenti ricercati............................................................................................................................. 32<br />
Fig. 25 – Albero dei documenti...................................................................................................................................... 32<br />
Fig. 26 – Elenco documenti trovati nel database.......................................................................................................... 33<br />
Fig. 27 – elenco fatture salvate in stato bozza............................................................................................................... 34<br />
3
Fig. 28 – Funzione Admin .............................................................................................................................................. 36<br />
Fig. 29 – Modifica anagrafica ........................................................................................................................................ 37<br />
Fig. 30 – Elenco degli articoli......................................................................................................................................... 39<br />
Fig. 31 – Inserimento nuovo articolo (Tabella Articoli) .............................................................................................. 40<br />
Fig. 32 – Modifica Articolo (Tabella Articoli) .............................................................................................................. 41<br />
Fig. 33 – Tabella Sconti/Maggiorazioni ........................................................................................................................ 42<br />
Fig. 34 – Codici riferimenti bancari .............................................................................................................................. 43<br />
Fig. 35 – Invio e-mail dal Fornitore ad <strong>Enel</strong>................................................................................................................. 44<br />
4
Introduzione<br />
Il presente documento descrive le funzionalità dell’applicazione <strong>Web</strong> <strong>Electronic</strong><br />
<strong>Gateway</strong> (<strong>WEG</strong>) utilizzata per la trasmissione, la ricezione, la visualizzazione e la<br />
compilazione dei documenti, oggetto di scambio fra <strong>Enel</strong> ed i propri<br />
<strong>Fornitori</strong>/Imprese.<br />
Per accedere al servizio <strong>WEG</strong> è necessario essere registrati al portale <strong>Enel</strong><br />
Acquisti e disporre di un Contatto abilitato al servizio <strong>Web</strong> EDI. L'abilitazione,<br />
come previsto per tutti i servizi, dovrà essere richiesta dal Contatto Master<br />
attraverso le apposite funzionalità disponibili sul Portale degli Acquisti (Funzioni<br />
Master)<br />
Il Contatto Master deve associare per ogni Contatto, il “Profilo” di accesso<br />
richiesto e la Società (o più Società) del gruppo <strong>Enel</strong> per la quale s'intende<br />
attivare il servizio.<br />
I profili disponibili sono i seguenti:<br />
1. Amministrativo<br />
Un contatto associato a questo profilo potrà visualizzare e gestire<br />
esclusivamente:<br />
• Benestare<br />
• Avviso di pagamento<br />
• Ricevuta di ritorno<br />
• Fattura<br />
2. Tecnico (attualmente utilizzato solo per <strong>Enel</strong> Distribuzione)<br />
Un contatto associato a questo profilo potrà visualizzare e gestire<br />
esclusivamente:<br />
• Lettere consegna lavori e relativi allegati<br />
• Libretto di misura<br />
• Movimenti Impresa<br />
3. Completo (Amministrativo e Tecnico)<br />
Un contatto associato a questo profilo potrà visualizzare e gestire tutti i tipi<br />
di documenti<br />
Le Società <strong>Enel</strong> indicate in fase di abilitazione sono quelle con le quali si intende<br />
adottare <strong>Web</strong>EDI quale canale primario di scambio della documentazione.<br />
A seguito della richiesta di attivazione del servizio è prevista l’effettuazione di un<br />
semplice percorso di addestramento, descritto nel documento disponibile nella<br />
sezione Documentazione, e che può essere effettuato da qualunque contatto<br />
abilitato al servizio con un profilo di tipo Amministrativo oppure Completo<br />
(Amministrativo +Tecnico).<br />
Attualmente il profilo tecnico può essere utilizzato solo nel caso di rapporti con la<br />
società <strong>Enel</strong> Distribuzione.<br />
Al momento del primo accesso al sistema, il Partner dovrà provvedere alla<br />
personalizzazione delle tabelle di anagrafica, indicate nel paragrafo 2.4 e<br />
successivi.<br />
5
1 Accesso al servizio <strong>WEG</strong><br />
Per l'accesso al servizio <strong>WEG</strong> occorre rispettare i seguenti requisiti minimi:<br />
• Browser Microsoft Internet Explorer 5.5 o versioni superiori<br />
• Processore Pentium 200Mhz;<br />
• Ram 32Mbyte.<br />
Una volta avviato il browser occorre collegarsi all'indirizzo<br />
http://www.acquisti.enel.it ed effettuare il login inserendo la propria UserID<br />
e Password (Fig.1A)<br />
Fig. 1A - Accesso al portale Acquisti<br />
Successivamente sarà sufficiente cliccare sul link evidenziato in figura 1B<br />
Fig. 1B – Accesso a <strong>WEG</strong><br />
6
In questo modo si attiva il servizio <strong>Web</strong> Edi come indicato nella figura sotto.<br />
Fig. 1C – Accesso a <strong>WEG</strong><br />
Cliccando Accesso al servizio nell’area Servizio <strong>WEG</strong> (come indicato dalla figura<br />
sopra) saranno visualizzati il nome utente (contatto) e il suo profilo, la ragione<br />
sociale e la partita iva dell’azienda con utilizzati per accedere al servizio.<br />
Fig. 1D – Accesso a <strong>WEG</strong><br />
7
Ciccare il link Accesso al servizio indicato dalla freccia nella figura 1D per<br />
accedere al menù principale.<br />
2 Menu principale<br />
Questa maschera presenta, sul lato sinistro dello schermo, le funzionalità<br />
previste per l’applicazione.<br />
Fig. 2 – Menu principale<br />
Tali funzionalità sono:<br />
♦ Inbox (documenti ricevuti)<br />
♦ Outbox (documenti trasmessi)<br />
♦ Sent (archivio documenti trasmessi/ricevuti)<br />
♦ Bozze (documenti temporanei)<br />
♦ Admin (tabelle di anagrafica e funzionalità invio email)<br />
♦ Logoff (uscita dal sistema)<br />
♦ Manuale Weg<br />
8
2.1 Inbox – documenti ricevuti<br />
La casella Inbox contiene i documenti inviati da <strong>Enel</strong>, quali Benestare,<br />
Ricevuta di ritorno, Avviso di pagamento. Tali documenti rimarranno nella<br />
Inbox fino a che non provvediate alla loro cancellazione, che vi invitiamo a<br />
fare periodicamente in modo da eliminare ciò che è obsoleto.<br />
Gli stessi documenti saranno archiviati on-line, per un massimo di sei mesi,<br />
nella casella “Sent”.<br />
Cliccando sull’icona corrispondente (Fig. 3) vengono elencati i documenti<br />
come nell’esempio sotto riportato:<br />
Fig. 3 – Finestra Menu principale<br />
Per ogni documento viene riportato il mittente (società del Gruppo <strong>Enel</strong>),<br />
l’identificativo (ID o numero progressivo di sistema), la tipologia (Benestare,<br />
Ricevuta di ritorno, Avviso di pagamento), il numero identificativo (numero<br />
Fattura, numero Avviso di pagamento, ecc.), la data di ricezione.<br />
L'identificativo è un codice che ha valenza informatica e non fiscale.<br />
9
Da tale maschera è possibile:<br />
• Selezionare il documento (attraverso la spunta del quadratino sulla<br />
sinistra) per la successiva cancellazione premendo il tasto [CANCELLA];<br />
• Visualizzare il documento cliccando sull’icona ;<br />
• Correggere eventuali fatture le cui ricevute di ritorno sono errate,<br />
ciccando sul numero della fattura stessa.<br />
Nel caso di visualizzazione, viene presentata una maschera con il documento<br />
selezionato; si ha la possibilità di:<br />
• Stampare il documento nella forma mostrata a video o sotto forma di file<br />
“.pdf” (solo se disponete della componente Writer di Adobe Acrobat)<br />
• Scaricare (eseguire il download) il file in formato compresso (.zip) sul<br />
proprio hard-disk per poi visionare lo stesso in formato .xml<br />
• Annullare l’operazione per ritornare alla maschera di selezione dei<br />
documenti<br />
I documenti connessi all'invio delle fatture, che si possono ricevere da <strong>Enel</strong><br />
sono essenzialmente tre:<br />
a) SAL/DCL (Benestare al pagamento);<br />
b) Ricevute di ritorno relative alle fatture inviate (per fatture correttamente<br />
ricevute o errate e non ricevute da <strong>Enel</strong>);<br />
c) Avvisi di pagamento delle fatture.<br />
Fig. 4 – Esempio di SAL/DCL (Benestare al pagamento)<br />
10
Fig. 5 – Esempio di Ricevuta di ritorno corretta<br />
Fig. 6 – Esempio di Ricevuta di ritorno errata<br />
Se il codice di errore, presente nella ricevuta di ritorno, è del tipo 0XX si<br />
tratta di un errore nella compilazione della fattura imputabile all'emittente.<br />
Se, invece, l'errore è del tipo 3XX la fattura, anche se formalmente corretta ai<br />
fini EDI, risulta non acquisita per effetto, generalmente, di una mancata o<br />
scorretta codifica dei documenti contrattuali (codice ordine, codice benestare<br />
ecc.)<br />
11
Fig. 7 – Esempio di Avviso di pagamento<br />
Nel caso di Ricevuta di ritorno errata non è necessario compilare nuovamente la<br />
fattura errata, ma è possibile riprendere il documento a suo tempo inviato,<br />
apportando le relative correzioni, e rinviarlo direttamente dalla funzionalità Inbox.<br />
La ricevuta di ritorno errata è contraddistinta dal colore rosso.<br />
Per richiamare la fattura non acquisita da <strong>Enel</strong> è sufficiente cliccare in<br />
corrispondenza del numero documento (numero Fattura) sulla stessa riga della<br />
ricevuta di ritorno errata (Fig. 8).<br />
Fig. 8 – Selezione fatture risultate errate (per correzione)<br />
12
Una volta richiamata la fattura errata, con la modalità sopra descritta, la<br />
stessa verrà aperta in modifica (tutti i campi dell’interfaccia verranno<br />
precaricati dai dati XML della fattura inseriti al momento del 1^ invio). Sulla<br />
base delle segnalazioni di errore evidenziate nella ricevuta di ritorno si<br />
potranno modificare i dati che hanno provocato lo scarto ed inviare<br />
nuovamente il documento (Fig. 9).<br />
Fig. 9 – Correzione fatture risultate errate<br />
In questa fase è possibile (Fig. 10):<br />
♦ confermare l'invio della fattura (tasto [CONFERMA])<br />
♦ annullare l'invio (tasto [ANNULLA])<br />
♦ stampare la fattura (tasto [STAMPA])<br />
♦ scaricare il file in formato XML compresso - estensione .zip (tasto<br />
[SCARICA]). Il file deve essere successivamente decompresso con il<br />
software freeware Winzip.<br />
♦ salvare in stato bozza la fattura (tasto [BOZZA])<br />
13
Fig. 10 – Invio fattura dopo correzione<br />
Le stampe prodotte delle fatture hanno validità fiscale ed è possibile<br />
personalizzare l’intestazione ed i piè di pagina delle pagine dal menu<br />
“File/Imposta pagina…” del browser Internet Explorer.<br />
Per tutti i particolari relativi alla compilazione della fattura e alla sua<br />
trasmissione si rimanda al paragrafo 2.2.<br />
14
2.2 Outbox – predisposizione invio documenti<br />
La funzione Outbox consente di inviare i documenti verso <strong>Enel</strong>. In<br />
particolare, è possibile inviare i documenti effettuando l’upload dei file XML,<br />
precedentemente creati, oppure compilare on-line i documenti attraverso<br />
l’utilizzo di form predisposte (attualmente è possibile compilare on-line solo<br />
la fattura).<br />
Cliccando sull’icona corrispondente (Fig. 11) viene presentata una maschera<br />
nella quale occorre selezionare il destinatario (Partner), la tipologia di<br />
documento da trasmettere e la modalità di trasmissione (upload o<br />
compilazione on-line).<br />
Fig. 11 – Invio documenti - Outbox<br />
15
2.2.1 Upload documento<br />
L’upload consente di trasferire un file XML ad <strong>Enel</strong> senza digitarlo, avendolo<br />
precedentemente estratto dal proprio sistema informativo.<br />
Per effettuare l’upload del documento è necessario premere il tasto<br />
[SFOGLIA] e selezionare, sulla propria stazione di lavoro, il file in formato<br />
XML relativo al documento da inviare.<br />
Fig. 12 – Upload documenti<br />
Una volta selezionato il documento, è sufficiente premere il tasto [INVIA]<br />
(Fig.12) e se l’invio si risolve positivamente compare la seguente maschera di<br />
conferma (Fig. 13).<br />
Fig. 13 – Conferma invio fattura (Upload documenti)<br />
16
In tal caso è sufficiente premere [OK] per tornare alla maschera precedente.<br />
In caso di errore compare una maschera dove viene evidenziato il motivo<br />
dello scarto e, per inviare il documento, è necessario rimuovere sul file XML<br />
la causa dell’errore. Attualmente sono gestite le seguenti tipologie di errore:<br />
- Partita IVA non coincidente;<br />
- Struttura del documento XML non conforme allo standard <strong>Enel</strong>.<br />
17
2.2.2 Compilazione on-line fattura<br />
Prima di procedere all'invio della fattura è indispensabile personalizzare il<br />
proprio profilo, compilando ttabelle di anagrafica, attraverso la funzione Admin<br />
(vedi paragrafo 2.4.).<br />
Senza questa attività propedeutica non è possibile compilare correttamente<br />
una fattura.<br />
La compilazione on-line di una fattura prevede la compilazione delle sezioni<br />
appositamente predisposte che guidano l’operatore nell’immissione dei campi<br />
necessari. Una volta selezionato il Partner e la tipologia di documento<br />
‘Fattura’ occorre premere il tasto [COMPILA] (Fig. 11). Compare la seguente<br />
maschera:<br />
Fig. 14 – Testata fattura (Outbox)<br />
Per le Imprese appaltatrici è possibile pre-compilare la fattura attraverso<br />
l’apposita funzione, che si attiva cliccando sulla voce “Benestare” (Fig. 14),<br />
nella testata del documento stesso. Attraverso tale funzionalità tutte le<br />
informazioni presenti nel Benestare elettronico vengono riportate<br />
automaticamente in fattura: l’unico dato mancante è il numero del<br />
documento, che deve essere digitato a cura dell’operatore.<br />
18
Di seguito vengono descritti i campi da valorizzare in Testata:<br />
Nome<br />
campo<br />
Tipo<br />
documento<br />
Formato (*)<br />
Preimpostato<br />
Descrizione<br />
Può trattarsi di una nuova Fattura, di una<br />
Nota di credito o di una Nota di debito a<br />
decremento o ad incremento di una<br />
precedente fattura già emessa.<br />
Numero OA11 Numero identificativo del documento<br />
(protocollo Fornitore). Si precisa che l'art.21<br />
del D.P.R. 633/72 sancisce la numerazione<br />
progressiva e cronologica dei documenti<br />
fiscali. Per le Note credito e le Note debito è<br />
consentita una numerazione separata.<br />
Data<br />
emissione<br />
Fattura<br />
associata<br />
OD8<br />
Data di emissione del documento. Viene<br />
impostata per default la data di sistema (data<br />
corrente).<br />
OA11 Eventuale identificativo di una Fattura<br />
associata nel caso di emissione di Nota credito<br />
o Nota debito. Nel caso di emissione di una<br />
fattura detto campo non va riempito.<br />
Del OD8 Data emissione della fattura associata. Nel<br />
caso di emissione di una fattura detto<br />
campo non va riempito.<br />
Ordine<br />
data<br />
Specifica<br />
data<br />
e<br />
e<br />
OA11<br />
OD8<br />
FA11<br />
FD8<br />
Codice Ordine e data di emissione. Per gli<br />
appaltatori inserire il codice dell'Appalto. Sia<br />
per gli ordini che per appalti bisogna inserire i<br />
primi 9 caratteri del codice ordine senza alcun<br />
segno di separazione come punti, barre, ecc.<br />
Codice della specifica di destinazione e data di<br />
emissione. Per gli appaltatori inserire il codice<br />
del verbale di consegna. In particolare, sia per<br />
gli ordini di acquisto che per gli appalti,<br />
bisogna inserire gli ultimi due caratteri (che<br />
contraddistinguono la specifica/verbale di<br />
consegna) del Codice Ordine/Appalto. Anche<br />
se si tratta di un campo facoltativo, la sua<br />
mancata digitazione, di solito, comporta che<br />
la fattura non venga ricevuta correttamente e<br />
quindi scartata (con codici errori del tipo XX).<br />
19
Nome<br />
campo<br />
Rif. Bolla e<br />
data<br />
Modalità di<br />
pagamento<br />
Formato (*)<br />
FA15 e FD8<br />
Preimpostato<br />
Divisa Preimpostato Euro<br />
Banca<br />
Preimpostato<br />
Sportello<br />
Preimpostato<br />
ABI / CAB/<br />
C/C<br />
Preimpostato<br />
DTZZ<br />
Partita IVA<br />
Ragione<br />
Sociale<br />
Indirizzo<br />
Comune CAP<br />
Provincia<br />
Preimpostato<br />
Preimpostato<br />
Preimpostato<br />
Preimpostato<br />
Descrizione<br />
Numero del documento di trasporto e data di<br />
emissione (è possibile inserire sino a 5 bolle<br />
cliccando sul tasto (+). Tale campo non deve<br />
essere indicato dagli appaltatori e dai<br />
prestatori di servizi. Al contrario i fornitori<br />
devono sempre indicare i documenti di<br />
trasporto che hanno emesso per<br />
l'espletamento della fornitura fatturata.<br />
Modalità di pagamento (30, 60, 90 giorni dalla<br />
data fattura per gli Acquisti e 90 giorni data<br />
autocertificazione per gli Appalti). Il campo<br />
viene valorizzato selezionando i valori presenti<br />
nel menù a tendina.<br />
Dati relativi alle coordinate bancarie. I campi<br />
vengono valorizzati in base ai valori caricati<br />
dal fornitore nella tabella Banche di appoggio<br />
(vedi paragrafo 2.4.4). Per far ciò è necessario<br />
cliccare sul campo ‘Banca’ e selezionare dalla<br />
tabella uno dei codici precedentemente<br />
inseriti.<br />
Dati relativi all’unità <strong>Enel</strong> destinataria della<br />
fattura, per il pagamento. Questi campi<br />
vengono valorizzati dai dati caricati in una<br />
tabella di sistema. Per far ciò è necessario<br />
cliccare sul campo DTZZ e selezionare il<br />
codice corrispondente all’Unità <strong>Enel</strong><br />
amministrativa cui la fattura deve essere<br />
spedita.<br />
Note FA350 Campo Note. Questo campo può essere<br />
utilizzato dal fornitore per tutte le<br />
informazioni che usualmente venivano<br />
inserite nelle fatture cartacee e che non<br />
trovano collocazione nei campi sopra descritti.<br />
E’ possibile inserire sino a 5 campi note<br />
cliccando sul tasto (+).<br />
(*) Legenda "Formato" :<br />
1° carattere O= obbligatorio F= facoltativo<br />
2° carattere A=alfanumerico N=numerico D=formato data<br />
caratteri successivi=lunghezza campo<br />
20
Esempio di finestra di dialogo per la selezione del benestare (dopo aver<br />
cliccato sulla voce "Benestare" nella sezione Testata della fattura):<br />
Fig. 15 – Scelta del Benestare da fatturare (Auto-compilazione fattura)<br />
Una volta selezionato il codice del Benestare da fatturare, ciccando sul<br />
codice corrispondente nell’elenco sulla destra, questo viene visualizzato sulla<br />
form di sinistra e per importare le informazioni in fattura basta cliccare sul<br />
tasto [Conferma]. Il Benestare, se la fattura viene spedita e ricevuta<br />
correttamente, viene eliminato automaticamente dall’elenco di quelli ancora<br />
da fatturare; si evita, così, di inviare fatture a fronte di uno stesso Benestare<br />
già fatturato e vedersi tornare indietro la ricevuta di ritorno errata.<br />
N.B. E’ possibile cancellare manualmente uno o più Benestare già fatturati,<br />
ma non eliminati, spuntando il quadratino bianco sulla destra di ciascun<br />
Benestare (nell’elenco sulla destra) e premendo poi il tasto [Cancella].<br />
21
La seconda sezione da compilare della fattura è quella relativa al Dettaglio<br />
degli articoli (materiali e/o prestazioni) oggetto della fattura stessa. In caso di<br />
selezione Benestare da elenco (auto-compilazione) questa sezione viene<br />
compilata automaticamente. Cliccando sul pulsante “Dettaglio” viene<br />
presentata la maschera seguente:<br />
Fig. 16 – Inserimento righe di dettaglio in fattura<br />
Per inserire una nuova riga di dettaglio, occorre premere il tasto [INSERISCI];<br />
viene presentata la maschera (Fig. 16) che consente l'inserimento dei dati di<br />
dettaglio dell'articolo da inserire nella fattura. Prima di poter inserire le<br />
informazioni degli articoli da fatturare è necessario avere inserito gli stessi<br />
nella tabella Articoli, presente nella sezione Admin. L’inserimento degli<br />
articoli nella suddetta tabella è utile per le fatture emesse dai fornitori, lo è<br />
meno per le fatture emesse dalle imprese appaltatrici. E' possibile inserire<br />
sino a 100 righe di dettaglio.<br />
Qualora non fossero stati inseriti articoli nella relativa tabella si può<br />
ugualmente compilare la sezione di dettaglio utilizzando l’articolo fittizio<br />
codificato con un trattino (-).<br />
N.B. Una volta inserite tutte le righe di dettaglio che concorrono a formare il<br />
totale fattura, è possibile selezionare, da un menù a tendina, un codice IVA ed<br />
effettuare il ricalcolo dell’imposta su tutte le posizioni del documento, senza<br />
dover entrare su ogni singola riga per effettuare la variazione ( vedi campo<br />
“Iva” nella Fig. 16).<br />
22
Fig. 17 – Riga di dettaglio della fattura<br />
Nelle Società del Gruppo <strong>Enel</strong> è stato introdotto un nuovo sistema di gestione<br />
della contabilità, basato sull’utilizzo di SAP. La Società che deve ancora partire<br />
con tale progetto è <strong>Enel</strong> Distribuzione, partenza prevista per il mese di Aprile<br />
2003.<br />
L’introduzione di SAP ha portato inevitabilmente a delle variazioni, una delle<br />
quali riguarda la modalità di compilazione delle fatture verso <strong>Enel</strong>. Inserendo<br />
una riga di dettaglio è consentito indicare, a livello di posizione, il numero<br />
dell’ordine di acquisto, la posizione dello stesso e l’identificativo della bolla di<br />
accompagnamento o dell’acquisizione (comunicata da <strong>Enel</strong>) a seconda che si<br />
debba fatturare una fornitura o una prestazione.<br />
E’ possibile emettere fatture relative a più ordini di acquisto.<br />
Il campo “Numero” dell’ordine di acquisto a livello di posizione (dettaglio<br />
fattura) è facoltativo.<br />
Nome<br />
Formato (*) Descrizione<br />
campo<br />
Magazzino FA16 Codice del Magazzino <strong>Enel</strong> di destinazione<br />
(solo nel caso di materiali)<br />
Descrizione<br />
/ Indirizzo<br />
FA35 e FA70 Descrizione ed indirizzo del Magazzino (solo<br />
nel caso di materiali).<br />
E’ possibile inserire sino a 5 campi<br />
Comune/Pr<br />
ovincia/CAP<br />
FA25 e FA2 e<br />
FA5<br />
Descrizione cliccando sul tasto (+).<br />
Comune, Provincia e CAP del Magazzino<br />
23
Nome<br />
campo<br />
Numero<br />
Bolla<br />
Formato (*)<br />
FA16<br />
Descrizione<br />
Numero della bolla (DDT) di riferimento.<br />
Solo per i fornitori. Detto campo non deve<br />
essere compilato dagli appaltatori.<br />
Data FD8 Data emissione della Bolla<br />
Numero<br />
FA6<br />
Numero dell'Ordine<br />
ordine<br />
Posizione FA6<br />
Posizione dell’articolo nell’Ordine<br />
ordine<br />
Acquisizione FA16 Numero dell’acquisizione (per le<br />
prestazioni).<br />
Articolo -<br />
Codice<br />
Preimpostato Codice dell'articolo. Il campo viene<br />
valorizzato selezionando i valori fra quelli<br />
inseriti dal fornitore nell'anagrafica Articoli<br />
(vedi paragrafo 2.4.2). Se non è stato<br />
inserito nessun codice articolo nella relativa<br />
tabella si può indicare un trattino “-“.<br />
Art. Cliente Preimpostato Codice Cliente dell'articolo (campo<br />
valorizzato automaticamente a valle della<br />
selezione del codice articolo). Se non viene<br />
specificato alcun codice articolo si può<br />
indicare un trattino “-“.<br />
Articolo -<br />
Descrizione<br />
Preimpostato<br />
Descrizione dell'articolo (campo valorizzato<br />
automaticamente a valle della selezione del<br />
codice articolo ma modificabile<br />
dall'operatore)<br />
UM Preimpostato Unità di misura dell'articolo (campo<br />
valorizzato automaticamente).<br />
Come già evidenziato nella sezione “Testata“<br />
nel caso di selezione del Benestare verrà<br />
impostata una riga di dettaglio che<br />
riporterà UM = NR, quantità = 1, prezzo<br />
unitario = importo complessivo del<br />
SAL/DCL, imponibile = importo<br />
complessivo dei SAL, IVA = IVA al 20%.<br />
Quantità ON15 Quantità da inserire in fattura.<br />
Prezzo<br />
Unitario<br />
Preimpostato Prezzo unitario (campo valorizzato<br />
automaticamente a valle della selezione del<br />
codice articolo)<br />
Imponibile Calcolato Imponibile (prezzo * quantità)<br />
Sconto/maggiora<br />
zione - codice<br />
Preimpostato<br />
ma<br />
facoltativo<br />
Codice dello sconto o della maggiorazione<br />
applicata dal Fornitore per l'articolo. Il<br />
campo viene valorizzato selezionando i<br />
valori caricati dal fornitore fra quelli inseriti<br />
nella Tabella Sconti/Maggiorazioni (vedi<br />
paragrafo 2.4.3)<br />
24
Nome<br />
campo<br />
Sconto/maggiora<br />
zione - valore %<br />
Sconto/maggiora<br />
zione – importo<br />
Formato (*)<br />
Preimpostato<br />
ma<br />
facoltativo<br />
Calcolato<br />
Descrizione<br />
Valore % dello sconto o della maggiorazione<br />
applicata dal Fornitore per l'articolo (campo<br />
valorizzato automaticamente a valle della<br />
selezione del codice sconto/maggiorazione).<br />
Importo dello sconto o della maggiorazione<br />
applicata dal Fornitore per l'articolo (campo<br />
calcolato automaticamente)<br />
IVA - codice Preimpostato Dati relativi al codice IVA da applicare<br />
all'articolo fatturato. Questo campo viene<br />
valorizzato selezionando i valori tra quelli<br />
inseriti in una tabella già preimpostata.<br />
IVA - valore<br />
%<br />
Preimpostato<br />
Aliquota IVA da applicare per l'articolo<br />
(campo valorizzato automaticamente a valle<br />
della selezione del codice articolo)<br />
IVAimporto<br />
Calcolato Importo dell'IVA da applicare per l'articolo<br />
(campo calcolato automaticamente)<br />
Importo Calcolato Importo dell'articolo (campo calcolato)<br />
Note FA350 Campo note. E’ possibile inserire sino a 5<br />
campi note cliccando sul tasto (+).<br />
(*) Legenda "Tipo campo" : 1° carattere O= obbligatorio F= facoltativo<br />
2° carattere A=alfanumerico N=numerico D=formato data<br />
caratteri successivi=lunghezza campo<br />
È possibile:<br />
♦ Confermare l'inserimento dell'articolo nella fattura (tasto [CONFERMA])<br />
♦ Annullare l'operazione senza salvataggio (tasto [ANNULLA])<br />
♦ Cancellare l'articolo dalla fattura (tasto [CANCELLA])<br />
Successivamente si può procedere all'inserimento degli altri articoli.<br />
25
La terza sezione della fattura è il 'Sommario' nella quale vengono visualizzati i<br />
dati di riepilogo della fattura secondo quanto inserito nelle schede precedenti.<br />
Viene presentata la seguente videata:<br />
Fig. 18 – Sommario<br />
L'unico campo che può essere digitato è quello relativo all'eventuale<br />
'Sconto/Maggiorazione' che viene calcolato sull'importo totale della fattura e<br />
non sul singolo articolo. Gli altri campi sono tutti calcolati.<br />
Il bollo viene automaticamente calcolato in presenza di importi non soggetti<br />
ad IVA superiori a Euro 77,47.<br />
26
La successiva ed ultima sezione della fattura è quella degli 'Allegati'. In<br />
questa sezione vengono sostanzialmente inserite delle note alla fattura in<br />
formato libero. La maschera di inserimento è la seguente :<br />
Fig. 19 – Allegati<br />
Premendo il tasto [+] è possibile inserire successive righe di nota.<br />
Una volta effettuata la compilazione dei dati relativi alla fattura, per<br />
procedere all'invio, è necessario premere il tasto [INVIA]. In primo luogo<br />
vengono effettuati i controlli formali relativi alla presenza o meno dei campi<br />
obbligatori (vengono segnalate eventuali assenze di dati in tale tipologia di<br />
campi).<br />
Dopo aver superato tali controlli, il sistema procede al caricamento della<br />
fattura nel sistema <strong>WEG</strong> per la successiva trasmissione ai sistemi di <strong>Enel</strong>.<br />
27
Viene presentata una maschera di riepilogo che mostra il contenuto della<br />
fattura, come nell'esempio sotto riportato:<br />
Fig. 20 – Maschera di riepilogo<br />
In questa fase è possibile:<br />
♦ confermare l'invio della fattura (tasto [CONFERMA])<br />
♦ annullare l'invio (tasto [ANNULLA])<br />
♦ stampare la fattura (tasto [STAMPA])<br />
♦ scaricare il file in formato XML compresso (estensione ZIP) (tasto<br />
[SCARICA]). Il file deve essere successivamente decompresso con il<br />
software freeware Winzip.<br />
♦ salvare in stato bozza la fattura (tasto [BOZZA])<br />
Le stampe prodotte delle fatture hanno validità fiscale.<br />
28
Se si procede all'invio della fattura, viene richiesta un'ulteriore conferma e,<br />
successivamente, compare la seguente maschera :<br />
Fig. 21 – Maschera di conferma<br />
Premere il tasto [OK] per tornare alla maschera iniziale di <strong>WEG</strong>.<br />
Nel caso in cui si clicca sul tasto [BOZZA] la fattura viene salvata e resa<br />
disponibile per le modifiche e per l’eventuale invio, nell’ambito della<br />
funzionalità “Bozze“. Ovviamente le fatture che si trovano in stato di Bozza<br />
non verranno estratte per essere inviate ad <strong>Enel</strong>.<br />
29
2.2.3 Sent<br />
La funzione Sent consente di visualizzare i documenti inviati dal Fornitore<br />
raggruppati per tipologia. I documenti sono disponibili su <strong>WEG</strong> per 6 mesi<br />
dalla data di emissione.<br />
Cliccando sull’icona viene presentata una maschera (Fig. 22) nella<br />
quale occorre selezionare il destinatario (Partner), la tipologia di documento<br />
da trasmettere e la modalità di trasmissione (upload o compilazione).<br />
La prima operazione da effettuare è quella di selezionare il Partner (Società<br />
del Gruppo ENEL) verso il quale sono stati trasmessi i documenti.<br />
Fig. 22 – Selezione partner per consultazione documenti<br />
30
E’ possibile selezionare la tipologia di documento ed eventualmente<br />
impostare i criteri per la ricerca. Per questi ultimi è possibile impostare i<br />
criteri per :<br />
Fig. 23 – Impostazione criteri di ricerca<br />
Numero<br />
giorni<br />
Data<br />
Numero<br />
documento<br />
Indicando un numero di giorni vengono ricercati<br />
i documenti trasmessi dalla data odierna per il<br />
numero di giorni a ritroso indicati<br />
Vengono ricercati i documenti trasmessi dalla<br />
data indicata<br />
Viene ricercato il documento avente come<br />
identificativo il numero/codice indicato<br />
Ovviamente, nel caso in cui i criteri di ricerca non vengano attivati,<br />
l'applicazione ricerca tutti i documenti della tipologia selezionata.<br />
Per avviare la ricerca occorre premere il tasto [CONFERMA]<br />
E’ stata implementata una nuova funzionalità che consente di navigare<br />
all’interno dei documenti partendo dal figlio (fattura) fino ad arrivare fino al<br />
padre (benestare), verificando anche gli altri documenti ad essi relazionati<br />
(Fig. 25 – Albero dei documenti).<br />
Una volta impostati i filtri di ricerca delle fatture da visualizzare è possibile<br />
vedere i documenti correlati cliccando sul numero di fattura (Numero).<br />
31
Fig. 24 – Elenco documenti ricercati<br />
Una volta selezionato il documento (es. fattura) da visualizzare viene<br />
mostrata la seguente videata:<br />
Fig. 25 – Albero dei documenti<br />
32
2.2.4 Gestione dei documenti<br />
Una volta avviata la ricerca, il sistema presenta l'elenco dei documenti<br />
trovati nel database. Viene mostrata la seguente maschera:<br />
Fig. 26 – Elenco documenti trovati nel database<br />
Per ogni documento vengono visualizzate le seguenti informazioni:<br />
♦ destinatario<br />
♦ numero (ID) identificativo in <strong>WEG</strong><br />
♦ tipologia documento<br />
♦ numero del documento<br />
♦ data di trasmissione del documento<br />
Per ogni riga è possibile procedere alle seguenti operazioni:<br />
♦ Visualizzare il documento cliccando sull'icona ; viene presentato il<br />
documento a video ed è possibile procedere alla Stampa, al Download<br />
(scarico) del file XML compresso sulla propria stazione di lavoro, ad<br />
Annullare la visualizzazione;<br />
♦ Visualizzare eventuali documenti associati a quello evidenziato (per<br />
esempio Ricevute di ritorno legate alla fattura). Cliccando sul campo<br />
'Numero' viene presentato l'elenco dei documenti associati per i quali è<br />
possibile procedere alle stesse funzioni descritte al punto precedente.<br />
♦ Stampare contemporaneamente più fatture, selezionando i documenti, e<br />
cliccando il tasto [Stampa].<br />
33
2.3 Bozze – documenti in stato bozza<br />
La funzione “Bozze“ consente di richiamare, modificare ed eventualmente<br />
inviare ad <strong>Enel</strong> le fatture salvate precedentemente in stato bozza. Tali fatture<br />
non verranno acquisite, sino all’effettivo invio. Questa funzione consente<br />
anche di differire la fase di compilazione del documento dalla fase di<br />
spedizione dello stesso.<br />
Cliccando sull’icona vengono elencate le fatture salvate nello stato<br />
bozza, come nell’esempio sotto riportato:<br />
Fig. 27 – elenco fatture salvate in stato bozza<br />
Da tale maschera è possibile:<br />
• selezionare il documento per la successiva cancellazione premendo il<br />
tasto [CANCELLA] dopo aver effettuato la selezione dei documenti da<br />
cancellare;<br />
• uscire dalla maschera di selezione dei documenti premendo il tasto [<br />
ANNULLA ];<br />
• visualizzare il documento cliccando sull’icona<br />
34
Nel caso di visualizzazione, viene presentata una maschera con la fattura<br />
selezionata e la possibilità di :<br />
♦ Modificare e/o Completare la fattura<br />
♦ Confermare l'invio della fattura (tasto [CONFERMA])<br />
♦ Annullare l'invio (tasto [ANNULLA])<br />
♦ Stampare la fattura (tasto [STAMPA])<br />
♦ Scaricare il file in formato XML compresso (estensione ZIP) (tasto<br />
[SCARICA]). Il file deve essere successivamente decompresso con il<br />
software freeware Winzip.<br />
♦ Salvare nuovamente in stato bozza la fattura (tasto [BOZZA])<br />
35
2.4 Admin – funzioni di amministratore<br />
La funzione Admin consente di gestire le tabelle dei dati di stato necessarie<br />
al funzionamento ed alla personalizzazione del profilo del Fornitore.<br />
Cliccando sull’icona viene presentata la seguente maschera nella<br />
quale sono indicate le funzioni a disposizione del Fornitore per la<br />
configurazione del proprio profilo.<br />
Fig. 28 – Funzione Admin<br />
36
2.4.1 Tabella Anagrafica<br />
Questa funzione consente al Fornitore di definire e di modificare alcune<br />
informazioni relative ai propri dati anagrafici.<br />
Dato che la fattura in via elettronica sostituisce il documento cartaceo a tutti<br />
gli effetti di legge, per rispetto della normativa fiscale è necessario inserire i<br />
dati relativi alla Partita IVA, Numero iscrizione al Tribunale, Numero<br />
iscrizione C.C.I.I.A., Capitale sociale.<br />
L’amministratore del sistema inserisce la partita IVA e la ragione sociale del<br />
Fornitore in WEBEDI; il campo chiave è la partita IVA e non è modificabile.<br />
Viene presentata la seguente maschera:<br />
Fig. 29 – Modifica anagrafica<br />
37
È possibile modificare i seguenti campi:<br />
Nome campo Formato Descrizione<br />
Indirizzo/Comune/Pro<br />
vincia/CAP<br />
FA35<br />
Dati relativi all'indirizzo del<br />
Fornitore<br />
Iscrizione Tribunale FA35<br />
Iscrizione CCIIA<br />
FA35<br />
Capitale sociale<br />
FA35<br />
Telefono/Fax/Telex/email<br />
FA15<br />
Riferimenti<br />
Sede amministrativa -<br />
Indirizzo/Comune/pro<br />
vincia/CAP<br />
Sede Amministrativa -<br />
Riferimenti della sede<br />
Telefono/Fax/Telex/email<br />
amministrativa<br />
Per confermare le modifiche premere [MODIFICA], per annullare premere<br />
[ANNULLA].<br />
38
2.4.2 Tabella Articoli<br />
Questa funzione consente al Fornitore di definire e di gestire l'elenco degli<br />
articoli/prestazioni che potranno essere inseriti in fattura. Viene presentata<br />
la seguente maschera:<br />
Fig. 30 – Elenco degli articoli<br />
Nella maschera è possibile:<br />
♦ Inserire un nuovo articolo/prestazione<br />
♦ Modificare i dati di un articolo/prestazione esistente<br />
♦ Cancellare un articolo/prestazione<br />
♦ Annullare l'operazione<br />
39
2.4.2.1 Inserimento nuovo articolo/prestazione<br />
Per inserire un nuovo articolo occorre compilare la maschera di Fig. 30 come<br />
nell'esempio seguente<br />
Fig. 31 – Inserimento nuovo articolo (Tabella Articoli)<br />
In particolare devono essere valorizzati i seguenti campi:<br />
Nome Formato Descrizione<br />
campo<br />
Codice OA35 Codice dell'articolo prestazione.<br />
Descrizi FA140 Descrizione dell'articolo<br />
one<br />
Articolo FA6<br />
Eventuale codice Cliente dell'articolo<br />
cliente<br />
Prezzo ON16 Prezzo unitario<br />
(*) Legenda "Tipo campo" : 1° carattere O= obbligatorio F= facoltativo<br />
2° carattere A=alfanumerico N=numerico D=formato data<br />
caratteri successivi=lunghezza campo<br />
Per confermare l'inserimento occorre premere il tasto [INSERISCI]. Una volta<br />
inserito, l'articolo/prestazione potrà essere selezionato per l'inserimento<br />
nella fattura o, dalla lista della Tabella Articoli, per eventuali modifiche.<br />
40
2.4.2.2 Modifica articolo/prestazione<br />
Per modificare un articolo precedentemente inserito occorre, dalla maschera<br />
iniziale della Tabella Articoli, selezionare il codice dell'elemento da modificare<br />
(dall’apposita tendina) come nell'esempio seguente:<br />
Fig. 32 – Modifica Articolo (Tabella Articoli)<br />
Per modificare i dati è sufficiente inserire i nuovi valori nei campi della<br />
maschera (è esclusa la modifica del campo codice) e premere il tasto<br />
[MODIFICA].<br />
2.4.2.3 Cancellazione articolo/prestazione<br />
Per cancellare un articolo/prestazione inserito occorre, dalla maschera<br />
iniziale della Tabella Articolo, selezionare il codice dell'elemento e premere il<br />
tasto [CANCELLA]. L'articolo/prestazione viene cancellato anche se,<br />
ovviamente, resta inserito nelle fatture scritte a monte dell'eliminazione.<br />
41
2.4.3 Tabella Sconti/Maggiorazioni<br />
Questa funzione consente di gestire gli sconti e le maggiorazioni che<br />
verranno applicate sia sui singoli articoli/prestazioni sia sull'intera fattura.<br />
La maschera iniziale è la seguente:<br />
Fig. 33 – Tabella Sconti/Maggiorazioni<br />
Anche per la tabella Sconti/maggiorazioni valgono le stesse funzioni descritte per<br />
la tabella Articoli. In particolare per l'inserimento occorre digitare i seguenti dati:<br />
Nome campo Formato Descrizione<br />
Codice OA35 Codice dello sconto o della<br />
maggiorazione<br />
Tipo<br />
Selezione Tipo (se in addebito o<br />
tipo<br />
accredito)<br />
Percentuale ON2 Percentuale da applicare<br />
Per confermare l'inserimento premere il tasto [INSERISCI].<br />
Per le altre funzionalità (Modifica, Cancella) si procede con le stesse modalità<br />
descritte per la tabella Articoli.<br />
42
2.4.4 Banche di appoggio<br />
Questa funzione consente di gestire i codici dei riferimenti bancari presso i<br />
quali verranno gestite le transazioni effettuate dall'<strong>Enel</strong>. Per il momento,<br />
purtroppo, non c’è integrazione tra quanto scritto nella tabella Banche di<br />
appoggio e quanto comunicato alle funzioni amministrazione delle singole<br />
Società <strong>Enel</strong>; viene effettuato il pagamento alla banca comunicata a queste<br />
ultime.<br />
Viene presentata la seguente tabella:<br />
Fig. 34 – Codici riferimenti bancari<br />
Anche per la tabella Banche di appoggio valgono le stesse funzioni descritte<br />
per la tabella Articoli. In particolare per l'inserimento occorre digitare i<br />
seguenti dati:<br />
Nome Formato<br />
Descrizione<br />
campo<br />
Banca OA70 Denominazione dell'istituto<br />
Sportello FA70 Descrizione della filiale/agenzia<br />
ABI<br />
ON5<br />
Coordinate bancarie. Il codice è<br />
CAB<br />
ON5<br />
rappresentato dall'insieme delle tre<br />
C/C<br />
OA11<br />
informazioni.<br />
Per confermare l'inserimento premere il tasto [INSERISCI].<br />
Per le altre funzionalità (Modifica, Cancella) si procede con le stesse modalità<br />
descritte per la tabella Articoli.<br />
43
2.4.5 Contattare amministratore<br />
Questa funzione consente al Fornitore di inviare ad <strong>Enel</strong> un e-mail per<br />
eventuali richieste, segnalazioni chiarimenti. Viene presentata la seguente<br />
maschera nella quale l'utente può digitare il messaggio:<br />
Fig. 35 – Invio e-mail dal Fornitore ad <strong>Enel</strong><br />
Una volta compilato il messaggio è possibile inviarlo (tasto [INVIA]) oppure<br />
annullare l'operazione (tasto [ANNULLA])<br />
2.5 Logoff<br />
Questa funzione permette di uscire dall’applicazione, evitando brusche<br />
chiusure, e di tornare alla pagina principale (HOME).<br />
2.6 Manuale Weg<br />
Questa funzione permette di consultare l'help in linea dell'applicazione <strong>WEG</strong>.<br />
44