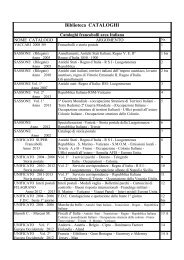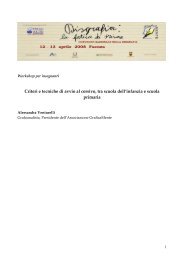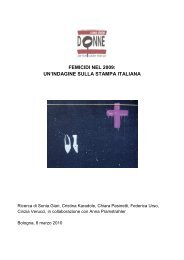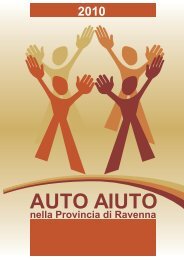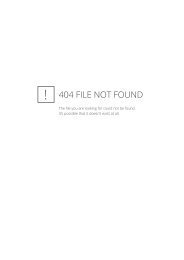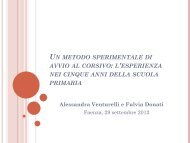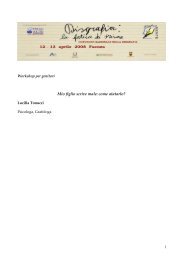CORSO DI EXCEL - Per gli altri
CORSO DI EXCEL - Per gli altri
CORSO DI EXCEL - Per gli altri
Create successful ePaper yourself
Turn your PDF publications into a flip-book with our unique Google optimized e-Paper software.
Capitolo 2<br />
INSERIMENTO <strong>DI</strong> DATI<br />
In ogni cella del fo<strong>gli</strong>o di lavoro è possibile inserire dati che possono essere di tipo testuale o numerico,<br />
oppure è possibile inserire formule le quali hanno la caratteristica di eseguire operazioni sui dati.<br />
<strong>Per</strong> inserire del testo in una cella, è sufficiente fare clic su di essa; nel nostro esercizio si apra la cartella<br />
Lezione1, in essa aprire il fo<strong>gli</strong>o di nome “Operazione con i fo<strong>gli</strong>” e digitare nella cella A1 il testo<br />
seguente: <strong>CORSO</strong> BASE <strong>DI</strong> <strong>EXCEL</strong>. Si osserva che il testo compare anche nella barra della formula.<br />
Battendo Invio o cliccando sul pulsante di spunta della barra de<strong>gli</strong> strumenti, indicato nella Figura 21 che<br />
segue,<br />
Barra della formula<br />
Figura 21. Inserimento dati<br />
oppure facendo clic su un’altra cella, quello che è stato scritto verrà automaticamente memorizzato nella<br />
cella.<br />
<strong>Per</strong> modificare il contenuto di una cella è sufficiente cliccare sopra di essa e procedere alla modifica del<br />
testo. Analogamente se si deve procedere alla cancellazione del contenuto della cella: si clicca su di<br />
essa e si preme il tasto Canc. Le precedenti operazioni di modifica del testo possono essere fatte<br />
operando direttamente nella barra della formula.<br />
Si faccia ora clic sulla cella B1, la quale sembra occupata dal testo inserito in A1; in realtà B1 è vuota<br />
infatti nella barra della formula relativa a B1 non compare nulla. Digitare in B1 il testo “Prova” e premere<br />
Invio. Si osserva che il testo di A1 non è visualizzato interamente, occorre quindi ridimensionare la<br />
larghezza della cella A1: si posiziona il cursore sul bordo grigio di separazione tra la colonna A e la<br />
colonna B;<br />
Figura 22. Ridimensiona cella<br />
il cursore assume la forma di una doppia croce nera, si clicca e si trascina verso destra per allargare la<br />
dimensione della cella.<br />
<strong>Per</strong> ridimensionare la cella in modo automatico, cliccare due volte sul bordo grigio di separazione tra le<br />
due colonne.<br />
<strong>CORSO</strong> <strong>DI</strong> <strong>EXCEL</strong>