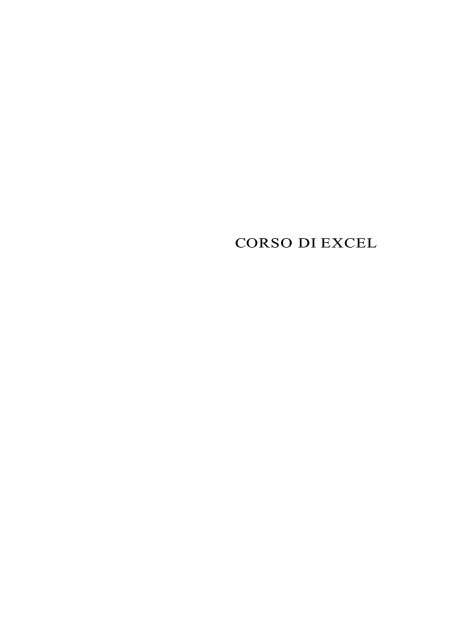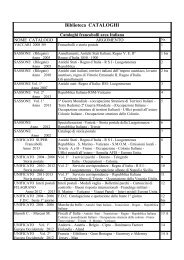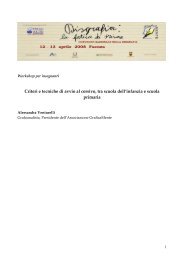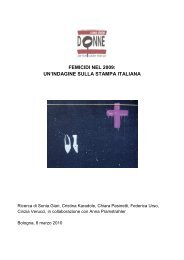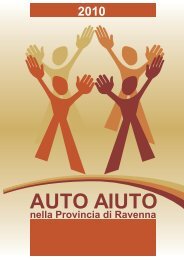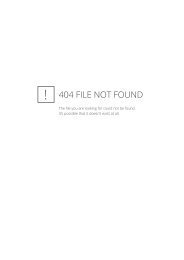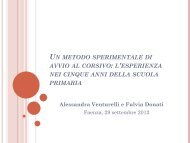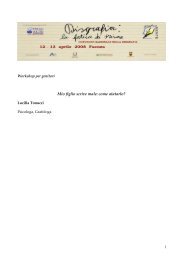CORSO DI EXCEL - Per gli altri
CORSO DI EXCEL - Per gli altri
CORSO DI EXCEL - Per gli altri
Create successful ePaper yourself
Turn your PDF publications into a flip-book with our unique Google optimized e-Paper software.
Corso<br />
<strong>CORSO</strong> <strong>DI</strong> <strong>EXCEL</strong>
Capitolo 1<br />
E L EM EN T I DE L L O SCH E R M O D I L AV O R O<br />
Aprire Microsoft Excel facendo clic su Start/Avvio in basso a sinistra nella barra delle Applicazioni<br />
come indicato in Figura 1; posizionarsi su Programmi e nel menù che si apre selezionare Microsoft<br />
Excel. Se la voce Microsoft Excel non è presente nell’elenco significa che non è stato utilizzato<br />
recentemente; per far apparire l’intero contenuto del menù fare clic sul simbolo .<br />
Figura 1. Avvio di Microsoft Excel<br />
All'avvio di Excel, viene creata una nuova cartella di lavoro il cui nome, Cartel1, è predefinito. La nuova<br />
cartella di lavoro contiene, inizialmente, tre fo<strong>gli</strong> di lavoro, Fo<strong>gli</strong>o1, Fo<strong>gli</strong>o2, Fo<strong>gli</strong>o3, esplicitati in basso<br />
a sinistra, ognuno costituito da una gri<strong>gli</strong>a di righe e colonne. Il fo<strong>gli</strong>o aperto si distingue da<strong>gli</strong> <strong>altri</strong><br />
dall’avere il fondo bianco. In Figura 2 è aperto il Fo<strong>gli</strong>o1.<br />
Ogni cella del fo<strong>gli</strong>o di lavoro è individuata da un riferimento che indica la posizione rispettivamente di<br />
colonna e di riga.<br />
Ad esempio in Figura 2, la cella attiva A1, sta ad indicare la cella che si trova nella colonna A e nella riga<br />
1.<br />
Si analizzino le varie sezioni della schermata seguente:<br />
<strong>CORSO</strong> <strong>DI</strong> <strong>EXCEL</strong>
Barra dei menù Fo<strong>gli</strong>o di lavoro Barra de<strong>gli</strong> Strumenti Formattazione Barra de<strong>gli</strong> Strumenti Standard<br />
Nome della cartella di lavoro<br />
Cella attiva<br />
Nome della casella attiva<br />
Barra della Formula<br />
Pulsanti per lo scorrimento dei fo<strong>gli</strong><br />
che compongono la cartella.<br />
Barre di scorrimento: consentono di spostarsi<br />
all’interno del fo<strong>gli</strong>o di lavoro.<br />
Figura 2. Apertura Cartel1<br />
<strong>Per</strong> spostarsi all’interno di un fo<strong>gli</strong>o di lavoro esistono diversi metodi: facendo clic col mouse nella cella<br />
desiderata, spostandosi con le frecce da tastiera, usando il tasto tabulatore. Provare queste opzioni.<br />
Nel testo che segue si incontrerà spesso il termine “cliccare” che non fa ancora parte del nostro<br />
vocabolario. Non me ne vo<strong>gli</strong>ano i cultori della lingua italiana se ho preferito l’immediatezza di questo<br />
termine alla rigorosità che il nostro linguaggio a volte ci impone.<br />
Col termine “selezionare” si intenderà un clic del mouse; “rendere attiva una cella” equivarrà a un doppio<br />
clic del tasto del mouse.<br />
<strong>CORSO</strong> <strong>DI</strong> <strong>EXCEL</strong>
1.1 CREARE E PERSONALIZZARE UNA NUOVA CARTELLA <strong>DI</strong> LAVORO<br />
Nel menù a scelta rapida File, si seleziona Nuovo.<br />
Figura 3. Nuova cartella di lavoro<br />
Nella finestra seguente si clicca su OK per aprire la nuova cartella di lavoro.<br />
Figura 4. Nuovo<br />
<strong>Per</strong> personalizzare il nome della cartella di lavoro e chiamarla ad esempio Lezione1, predisporre quanto<br />
segue: creare una nuova cartella (non confondere cartella con cartella di lavoro vedi paragrafo 1.3) che<br />
chiameremo Corso Excel, all’interno ad esempio della cartella Documenti.<br />
<strong>Per</strong> far ciò, occorre fare clic sul pulsante Apri nella barra de<strong>gli</strong> strumenti Standard. Nella finestra<br />
che segue, alla voce Cerca in selezionare la cartella Documenti in cui inserire la nostra nuova cartella,<br />
successivamente cliccare sull’icona Crea nuova cartella, come indicato in Figura 5.<br />
<strong>CORSO</strong> <strong>DI</strong> <strong>EXCEL</strong>
Figura 5. Crea nuova cartella<br />
Si apre la seguente finestra, in cui è sufficiente digitare il nome della nuova cartella, nel nostro caso<br />
Corso Excel e fare clic su OK.<br />
Figura 6. Nuova cartella<br />
Chiudere la finestra precedente cliccando su .<br />
La cartella appena creata dovrà contenere le nuove cartelle di lavoro che creeremo in seguito, ciascuna<br />
con i rispettivi fo<strong>gli</strong> di lavoro.<br />
1.2 SALVATAGGIO DELLA CARTELLA <strong>DI</strong> LAVORO<br />
<strong>Per</strong> salvare la nuova cartella di lavoro denominandola ad esempio Lezione1, in File sce<strong>gli</strong>ere Salva con<br />
nome . Si apre la seguente finestra<br />
<strong>CORSO</strong> <strong>DI</strong> <strong>EXCEL</strong>
Figura 7. Salva cartella di lavoro<br />
Alla voce Salva in occorre selezionare la posizione in cui si desidera salvare la cartella di lavoro (o file)<br />
Lezione1 e precisamente all’interno della cartella Corso Excel. (Molto probabilmente alla voce Salva in<br />
compare già la cartella Corso Excel perché è stata creata ora; si consi<strong>gli</strong>a di effettuare comunque i passi<br />
indicati per esercitarsi).<br />
Facendo clic su si selezioni la cartella Documenti, successivamente fare due clic sulla cartella Corso<br />
Excel per aprirla.<br />
In corrispondenza di Nome file digitare il nome che si vuole attribuire alla cartella di lavoro, nel nostro<br />
caso digitare Lezione1.<br />
Quindi cliccare sul pulsante Salva come indicato in Figura 7; in questo modo il file di nome Lezione1<br />
sarà posizionato all’interno della Cartella Corso Excel.<br />
Successivamente, poiché è consi<strong>gli</strong>abile salvare frequentemente, si clicca sull’icona Salva .<br />
Si osservi che il nome della nuova cartella di lavoro, indicato sulla striscia blu, Barra del titolo, è ora<br />
Lezione1.<br />
Esercizio: Creare, ripetendo i passaggi indicati nei paragrafi 1.1 e 1.2, una seconda cartella di lavoro e<br />
denominarla Lezione2.<br />
1.3 <strong>DI</strong>STINZIONE TRA CARTELLA, CARTELLA <strong>DI</strong> LAVORO E FOGLI <strong>DI</strong> LAVORO<br />
Una cartella è un contenitore di file di qualsiasi tipo ed, eventualmente, di altre cartelle (dette anche<br />
sottocartelle).<br />
Una cartella di lavoro è un file in formato Excel che contiene al suo interno tre o più fo<strong>gli</strong> di lavoro. I<br />
fo<strong>gli</strong> di lavoro sono <strong>gli</strong> effettivi contenitori dei dati.<br />
Prima di iniziare a lavorare sul fo<strong>gli</strong>o di lavoro esercitiamoci nelle seguenti operazioni.<br />
<strong>CORSO</strong> <strong>DI</strong> <strong>EXCEL</strong>
1.4 OPERAZIONI <strong>DI</strong> CHIUSURA E APERTURA <strong>DI</strong> UN FILE<br />
Si chiudano tutte le cartelle aperte: la cartella Lezione2, la cartella Lezione1 e Cartel1, facendo clic<br />
sull’icona Chiudi finestra , nella barra del menù Fo<strong>gli</strong>o di lavoro.<br />
Figura 8. Chiudi cartella di lavoro<br />
<strong>Per</strong> aprire la cartella di lavoro Lezione1, dal menù File selezionare Apri.<br />
Figura 9. Apri cartella di lavoro<br />
Si apre la seguente finestra in cui nel menù a scelta rapida Cerca in, occorre selezionare la directory in<br />
cui è stato memorizzato il file. Ricordarsi di aver salvato la cartella Corso Excel all’interno della cartella<br />
Documenti.<br />
Si selezioni quindi Documenti e successivamente fare doppio clic sulla cartella Corso Excel. Qui<br />
selezionare Lezione1 nell’elenco dei file esistenti e fare clic su Apri come indicato in Figura 10.<br />
<strong>CORSO</strong> <strong>DI</strong> <strong>EXCEL</strong>
Figura 10. Apri<br />
1.5 INSERIRE UN NUOVO FOGLIO <strong>DI</strong> LAVORO<br />
Come si è precedentemente osservato, ciascuna cartella di lavoro contiene al suo interno, tre fo<strong>gli</strong>. <strong>Per</strong><br />
spostarsi da un fo<strong>gli</strong>o all’altro è sufficiente fare clic su ognuno di essi; il fo<strong>gli</strong>o attivato si apre sopra <strong>gli</strong><br />
<strong>altri</strong> ed è riconoscibile dal fatto che ha lo sfondo bianco; ogni volta che si apre una cartella di lavoro verrà<br />
attivato il fo<strong>gli</strong>o di lavoro in cui, per ultimo, si hanno apportato delle modifiche.<br />
<strong>Per</strong> inserire un nuovo fo<strong>gli</strong>o di lavoro, dal menù a scelta rapida Inserisci, selezionare Fo<strong>gli</strong>o di lavoro.<br />
Il nuovo fo<strong>gli</strong>o, Fo<strong>gli</strong>o4, verrà inserito nella posizione del fo<strong>gli</strong>o che si stava visualizzando<br />
precedentemente.<br />
Se si desidera spostarlo e mantenere, ad esempio, la successione numerica crescente, cioè Fo<strong>gli</strong>o1,<br />
Fo<strong>gli</strong>o2, Fo<strong>gli</strong>o3 e Fo<strong>gli</strong>o4, si clicca sulla scheda Fo<strong>gli</strong>o4 e si tiene premuto il tasto del mouse,<br />
compare un fo<strong>gli</strong>o bianco e una piccola freccia nera, spostando il fo<strong>gli</strong>o si sposta anche la freccia nera.<br />
Rilasciare quando la freccia nera si trova dopo il Fo<strong>gli</strong>o3.<br />
Figura 11 Nuovo fo<strong>gli</strong>o di lavoro<br />
In alternativa, un altro metodo per inserire un fo<strong>gli</strong>o di lavoro è il seguente: si clicca col tasto destro del<br />
mouse su Fo<strong>gli</strong>o3.<br />
<strong>CORSO</strong> <strong>DI</strong> <strong>EXCEL</strong>
Figura 12. Inserisci nuovo fog lio di lavoro<br />
Nella finestra di dialogo che si apre, sce<strong>gli</strong>ere Inserisci e nella successiva finestra, sce<strong>gli</strong>ere Fo<strong>gli</strong>o di<br />
lavoro; infine, fare clic su OK.<br />
Esercizio: Inserire 9 fo<strong>gli</strong> di lavoro e posizionarli in ordine crescente.<br />
Se si è soliti realizzare cartelle di lavoro contenenti un numero di fo<strong>gli</strong> diverso da tre, è possibile farlo in<br />
modo predefinito, sce<strong>gli</strong>endo dal menù Strumenti, Opzioni; qui, aprire la scheda Generale, e alla voce<br />
Fo<strong>gli</strong> nella nuova cartella, selezionare il nuovo numero, ad esempio 5. Da questo momento in avanti,<br />
le nuove cartelle che si creeranno, si apriranno con un numero predefinito di fo<strong>gli</strong> di lavoro uguale a 5.<br />
Il numero predefinito massimo di fo<strong>gli</strong> che è possibile definire in questo modo è 255; in realtà è possibile<br />
inserirne <strong>altri</strong> manualmente con le modalità viste sopra.<br />
Fare clic su OK per tornare al fo<strong>gli</strong>o di lavoro.<br />
1.6 ACCEDERE AD UN FOGLIO <strong>DI</strong> LAVORO NON PRESENTE SUL MONITOR<br />
Se una cartella di lavoro ha numerosi fo<strong>gli</strong>, come nel nostro caso, si ha che non tutti vengono<br />
visualizzati. <strong>Per</strong> renderli visibili è necessario farli scorrere tramite i 4 pulsanti per lo scorrimento dei fo<strong>gli</strong><br />
indicati in Figura 13.<br />
I pulsanti alle estremità permettono di visualizzare subito l’inizio o la fine della lista dei fo<strong>gli</strong> di lavoro, i<br />
pulsanti più interni scorrono di uno alla volta. Provare a spostarsi con tutti questi pulsanti.<br />
Figura 13. Pulsanti di scorrimento fo<strong>gli</strong><br />
Se questa operazione non risulta conveniente, è possibile fare clic col pulsante destro del mouse sui<br />
pulsanti di scorrimento dei fo<strong>gli</strong>; si apre un menù in cui compare l’elenco di tutti i fo<strong>gli</strong> presenti nella<br />
cartella. Il fo<strong>gli</strong>o attualmente aperto ha a fianco il segno di spunta, nel nostro caso il fo<strong>gli</strong>o aperto è il<br />
Fo<strong>gli</strong>o3<br />
<strong>CORSO</strong> <strong>DI</strong> <strong>EXCEL</strong>
Figura 14. Fo<strong>gli</strong> di lavoro<br />
Qui è sufficiente selezionare il fo<strong>gli</strong>o al quale si desidera accedere, nel nostro esercizio aprire il Fo<strong>gli</strong>o9.<br />
1.7 ELIMINARE UN FOGLIO <strong>DI</strong> LAVORO<br />
Se si desidera eliminare un fo<strong>gli</strong>o da una cartella di lavoro, ad esempio il Fo<strong>gli</strong>o9, occorre cliccare col<br />
pulsante destro del mouse sul fo<strong>gli</strong>o che si vuole eliminare e nella finestra di dialogo che si apre, (vedi<br />
Figura 12) selezionare Elimina, quindi fare clic su OK nel messaggio di richiesta conferma di<br />
eliminazione. Il Fo<strong>gli</strong>o9 è stato eliminato.<br />
In alternativa, dopo aver selezionato il fo<strong>gli</strong>o da eliminare (Fo<strong>gli</strong>o8), dal menù a scelta rapida Modifica,<br />
sce<strong>gli</strong>ere Elimina fo<strong>gli</strong>o e fare clic su OK.<br />
I fo<strong>gli</strong> sono stati eliminati definitivamente e non potranno più essere recuperati.<br />
Esercizio: Eliminare il Fo<strong>gli</strong>o7 e inserire tre nuovi fo<strong>gli</strong> in successione. Si osservi che i nuovi fo<strong>gli</strong> si<br />
chiamano Fo<strong>gli</strong>o10, Fo<strong>gli</strong>o11 e Fo<strong>gli</strong>o12 a testimonianza del fatto che il Fo<strong>gli</strong>o7, Fo<strong>gli</strong>o8 e il Fo<strong>gli</strong>o9<br />
sono stati definitivamente eliminati.<br />
1.8 RINOMINARE I FOGLI<br />
<strong>Per</strong> personalizzare il nome del fo<strong>gli</strong>o di lavoro Fo<strong>gli</strong>o1 e dare quindi un nome più significativo, si clicca<br />
su Fo<strong>gli</strong>o1 col tasto destro del mouse; si sce<strong>gli</strong>e Rinomina nella finestra di dialogo, (Figura 12) quindi si<br />
digita il nuovo nome che si vuole assegnare al fo<strong>gli</strong>o; nel nostro esercizio digitare “Operazioni con i fo<strong>gli</strong>"<br />
In alternativa, è sufficiente fare doppio clic ad esempio su Fo<strong>gli</strong>o2, il testo si annerisce, quindi digitare il<br />
nuovo nome “Inserimento di testo”.<br />
Esercizio: Rinominare il terzo fo<strong>gli</strong>o con il titolo: “Le successioni predefinite”.<br />
1.9 COPIARE UN FOGLIO <strong>DI</strong> LAVORO ALL’INTERNO DELLA STESSA CARTELLA<br />
Se si desidera fare una copia del fo<strong>gli</strong>o di lavoro “Operazioni con i fo<strong>gli</strong>”, è necessario cliccare su di esso<br />
mantenendo premuto il tasto del mouse e contemporaneamente tenere premuto il tasto Ctrl. Compare<br />
un fo<strong>gli</strong>o bianco con sopra il segno + e una piccola freccia nera; il segno + indica che si sta facendo una<br />
copia. Trascinare e rilasciare fin dopo il fo<strong>gli</strong>o “Inserimento di testo”. Viene creata una copia di tutto il<br />
contenuto del fo<strong>gli</strong>o, compreso il testo e la formattazione, il cui nome è “Operazioni con i fo<strong>gli</strong> (2)” (vedi<br />
Figura 15). I fo<strong>gli</strong> vengono copiati con tutto il loro contenuto; al momento ciò non è verificabile perché<br />
sono vuoti.<br />
Figura 15<br />
<strong>CORSO</strong> <strong>DI</strong> <strong>EXCEL</strong>
Rinominare il nuovo fo<strong>gli</strong>o con un nome più significativo, ad esempio “Le formule” e spostarlo dopo il<br />
fo<strong>gli</strong>o “Le successioni predefinite”.<br />
Ora la successione dei fo<strong>gli</strong> è la seguente “Operazioni con i fo<strong>gli</strong>”, “Inserimento di testo”, “Le successioni<br />
predefinite”, “Le formule”.<br />
1.10 COPIARE UN FOGLIO <strong>DI</strong> LAVORO ALL’INTERNO <strong>DI</strong> UN’ ALTRA CARTELLA<br />
<strong>Per</strong> copiare un fo<strong>gli</strong>o di lavoro in un’altra cartella di lavoro, occorre aprire anche la cartella di lavoro che<br />
deve ricevere il nuovo fo<strong>gli</strong>o. Nel nostro esercizio, si vuole copiare il fo<strong>gli</strong>o di lavoro “Operazione con i<br />
fo<strong>gli</strong>” nella cartella Lezione2 dopo il Fo<strong>gli</strong>o1. Si apra quindi la cartella Lezione2, per far ciò da File<br />
selezionare Apri e nella cartella Corso Excel aprire il file Lezione2; ritornare alla cartella Lezione1,<br />
selezionandola dal menù a scelta rapida Finestra, come in Figura 16.<br />
Figura 16<br />
Cliccare col tasto destro del mouse sul fo<strong>gli</strong>o da copiare “Operazione con i fo<strong>gli</strong>”; si apre la finestra<br />
seguente:<br />
Figura 17. Sposta o copia<br />
In questa finestra cliccare su Sposta o copia.<br />
Si apre la seguente finestra in cui è necessario selezionare Lezione2 nella casella Alla cartella e nella<br />
casella Prima del fo<strong>gli</strong>o, è possibile decidere la posizione che deve occupare il nuovo fo<strong>gli</strong>o, ad<br />
esempio prima del Fo<strong>gli</strong>o2 come indicato in Figura 18.<br />
<strong>CORSO</strong> <strong>DI</strong> <strong>EXCEL</strong>
Figura 18. Sposta o copia<br />
Se non si spunta la casella Crea una copia, il fo<strong>gli</strong>o viene spostato e non copiato. Nel nostro caso,<br />
poiché si vuole realizzare una copia, spuntare la casella come in Figura 18. Fare clic su OK.<br />
<strong>Per</strong> controllare l’avvenuta copiatura, si apra dal menù a scelta rapida Finestra la cartella Lezione2 qui<br />
verificare che il secondo fo<strong>gli</strong>o è “Operazione con i fo<strong>gli</strong>”.<br />
Chiudere la Lezione2 rispondendo Sì alla domanda di salvataggio delle modifiche.<br />
1.11 SELEZIONARE UNA RIGA O UNA COLONNA INTERA<br />
Impareremo ora delle importanti operazioni riguardanti la Selezione le cui applicazioni verranno viste in<br />
seguito. Si apra la cartella di lavoro Lezione1.<br />
<strong>Per</strong> selezionare ad esempio l’intera riga 2 ci si posiziona sul numero di riga 2 e si clicca. Viene<br />
evidenziata in colore grigio tutta la riga 2 come indicato in Figura 19.<br />
Figura 19. Seleziona una riga<br />
Analogamente, per selezionare una colonna ci si posiziona sulla lettera e si clicca.<br />
1.12 SELEZIONARE DUE O PIU’ CELLE CONSECUTIVE<br />
<strong>Per</strong> selezionare una serie di celle consecutive, si clicca sulla prima cella da selezionare e tenendo<br />
premuto il tasto del mouse trascinare fino a selezionare tutte le celle consecutive dell’intervallo<br />
desiderato.<br />
Selezionare ad esempio l’intervallo di celle B5-F5.<br />
<strong>CORSO</strong> <strong>DI</strong> <strong>EXCEL</strong>
1.13 SELEZIONARE DUE O PIU’ CELLE NON CONSECUTIVE<br />
<strong>Per</strong> selezionare celle non consecutive si clicca col mouse sulla prima cella da selezionare, e<br />
mantenendo premuto il tasto Ctrl si clicca col mouse sulle altre celle che si desidera selezionare.<br />
Dopo aver premuto Invio, diventa attiva la prima cella che inizialmente si aveva selezionato, ribattendo<br />
Invio la successione si sposta alla seconda cella selezionata e così via seguendo l’ordine di selezione<br />
iniziale.<br />
Esercizio: selezionare nell’ordine le celle A4, B6, C1, D5, F3, E2. Battere Invio ripetutamente, per<br />
osservare che viene rispettato l’ordine di selezione iniziale.<br />
1.14 SELEZIONARE TUTTO IL FOGLIO<br />
<strong>Per</strong> selezionare tutto il fo<strong>gli</strong>o, è sufficiente fare clic sul primo quadratino grigio in alto a sinistra della<br />
tabella.<br />
Figura 20. Seleziona tutto il fo<strong>gli</strong>o<br />
1.15 <strong>DI</strong>SATTIVARE LA GRIGLIA<br />
La gri<strong>gli</strong>a consente di individuare in modo più chiaro ciascuna cella; se lo si desidera, può essere<br />
disattivata sce<strong>gli</strong>endo dal menù Strumenti la voce Opzioni, nella scheda Visualizza accertarsi che non<br />
sia spuntata la casella Gri<strong>gli</strong>a. E’ comunque consi<strong>gli</strong>abile, almeno per le prime lezioni, lasciare la gri<strong>gli</strong>a<br />
visualizzata, quindi fare clic sul pulsante Annulla per chiudere la finestra.<br />
1.16 STAMPARE LA GRIGLIA<br />
Normalmente la gri<strong>gli</strong>a non viene stampata, nel caso in cui risultasse utile stamparla, occorre<br />
selezionare dal menù File, Imposta pagina e nella scheda Fo<strong>gli</strong>o, spuntare la casella relativa a Gri<strong>gli</strong>a.<br />
Fare clic su Annulla per non rendere operative le modifiche.<br />
<strong>CORSO</strong> <strong>DI</strong> <strong>EXCEL</strong>
Capitolo 2<br />
INSERIMENTO <strong>DI</strong> DATI<br />
In ogni cella del fo<strong>gli</strong>o di lavoro è possibile inserire dati che possono essere di tipo testuale o numerico,<br />
oppure è possibile inserire formule le quali hanno la caratteristica di eseguire operazioni sui dati.<br />
<strong>Per</strong> inserire del testo in una cella, è sufficiente fare clic su di essa; nel nostro esercizio si apra la cartella<br />
Lezione1, in essa aprire il fo<strong>gli</strong>o di nome “Operazione con i fo<strong>gli</strong>” e digitare nella cella A1 il testo<br />
seguente: <strong>CORSO</strong> BASE <strong>DI</strong> <strong>EXCEL</strong>. Si osserva che il testo compare anche nella barra della formula.<br />
Battendo Invio o cliccando sul pulsante di spunta della barra de<strong>gli</strong> strumenti, indicato nella Figura 21 che<br />
segue,<br />
Barra della formula<br />
Figura 21. Inserimento dati<br />
oppure facendo clic su un’altra cella, quello che è stato scritto verrà automaticamente memorizzato nella<br />
cella.<br />
<strong>Per</strong> modificare il contenuto di una cella è sufficiente cliccare sopra di essa e procedere alla modifica del<br />
testo. Analogamente se si deve procedere alla cancellazione del contenuto della cella: si clicca su di<br />
essa e si preme il tasto Canc. Le precedenti operazioni di modifica del testo possono essere fatte<br />
operando direttamente nella barra della formula.<br />
Si faccia ora clic sulla cella B1, la quale sembra occupata dal testo inserito in A1; in realtà B1 è vuota<br />
infatti nella barra della formula relativa a B1 non compare nulla. Digitare in B1 il testo “Prova” e premere<br />
Invio. Si osserva che il testo di A1 non è visualizzato interamente, occorre quindi ridimensionare la<br />
larghezza della cella A1: si posiziona il cursore sul bordo grigio di separazione tra la colonna A e la<br />
colonna B;<br />
Figura 22. Ridimensiona cella<br />
il cursore assume la forma di una doppia croce nera, si clicca e si trascina verso destra per allargare la<br />
dimensione della cella.<br />
<strong>Per</strong> ridimensionare la cella in modo automatico, cliccare due volte sul bordo grigio di separazione tra le<br />
due colonne.<br />
<strong>CORSO</strong> <strong>DI</strong> <strong>EXCEL</strong>
Analogamente per l’altra dimensione della cella.<br />
2.1 CANCELLARE TUTTO<br />
Qualora si fosse sicuri di voler cancellare tutto il contenuto del fo<strong>gli</strong>o di lavoro senza però eliminare il<br />
fo<strong>gli</strong>o, si clicchi sul primo quadratino grigio in alto a sinistra (vedi Figura 20) che evidenzia tutta la gri<strong>gli</strong>a<br />
con il suo contenuto e si prema Canc .<br />
Analogamente per qualsiasi altra sezione, si evidenziano le celle da cancellare coi metodi visti nel<br />
capitolo precedente e si preme Canc .<br />
Procedere alla cancellazione del contenuto del fo<strong>gli</strong>o di lavoro “Operazione con i fo<strong>gli</strong>” e ridimensionare<br />
la larghezza della cella A1 alle altre larghezze.<br />
2.2 INSERIRE UNA RIGA<br />
Si vo<strong>gli</strong>a ora inserire una riga sopra la cella A1: si clicchi sul numero corrispondente alla riga 1 col tasto<br />
destro del mouse e si seleziona la voce Inserisci.<br />
La riga viene inserita in modo predefinito sopra la riga selezionata.<br />
In alternativa, dopo aver selezionato la cella A1, dal Menù Inserisci selezionare Righe.<br />
In modo più detta<strong>gli</strong>ato, è possibile inserire una riga intera o una colonna o semplicemente una cella,<br />
decidendo come devono essere spostate le celle in cui è già stato digitato il testo.<br />
<strong>Per</strong> fare vedere come opera il seguente comando si predisponga il seguente esempio.<br />
Aprire il fo<strong>gli</strong>o “Inserimento di testo” e realizzare la tabella indicata in Figura 23.<br />
Figura 23. Inserisci cella<br />
Posizionati sulla cella B2 cliccare col tasto destro del mouse e sce<strong>gli</strong>ere Inserisci dal menù a scelta<br />
rapida.<br />
Si apre la seguente finestra<br />
Figura 24. Inserisci celle<br />
La prima opzione inserisce una cella vuota spostando tutte le celle successive a destra.<br />
La seconda opzione sposta tutte le celle che seguono quella selezionata, in basso. La terza e quarta<br />
opzione inseriscono rispettivamente una riga sopra la cella selezionata e una colonna prima della cella<br />
selezionata.<br />
Nel nostro esercizio inseriamo una cella in B2 spostando le celle a destra, si selezioni quindi nella<br />
finestra precedente l’opzione Sposta le celle a destra e si prema OK; inseriamo una cella in A1<br />
<strong>CORSO</strong> <strong>DI</strong> <strong>EXCEL</strong>
spostando le celle in basso; inseriamo una riga intera in A3 e una colonna intera in C4. Si deve aver<br />
ottenuto il seguente risultato.<br />
Figura 25. Risultato inserisci celle<br />
2.3 SPOSTARE LE CELLE<br />
Si seleziona la cella o l’intervallo di celle da spostare con i metodi visti nel capitolo precedente, si<br />
posiziona il puntatore del mouse sul bordo della cella, quando il cursore diventa una freccia bianca, si<br />
clicca e tenendo premuto, si trascina la cella nella posizione desiderata, quindi si rilascia il tasto del<br />
mouse. Nel nostro esercizio spostare la cella A5 nella posizione C3.<br />
Figura 26. Risultato sposta celle<br />
2.4 COPIARE LE CELLE<br />
<strong>Per</strong> copiare una cella in un’altra, è possibile utilizzare la procedura vista per lo spostamento di celle: si<br />
seleziona la cella, si posiziona il puntatore del mouse sul bordo della cella, quando il cursore diventa una<br />
freccia bianca, si clicca e tenendo premuto, si trascina la cella nella posizione desiderata, prima di<br />
rilasciare il tasto del mouse, premere il tasto Ctrl.<br />
<strong>Per</strong> esercizio copiare D2 in E3.<br />
Un’alternativa è il tradizionale metodo Copia – Incolla. Si selezioni la cella da copiare, fare clic sull’icona<br />
Copia<br />
(la cella avrà il bordo tratteggiato in movimento), selezionare la cella in cui si vuole copiare il<br />
contenuto e cliccare sull’icona Incolla . <strong>Per</strong> esercizio copiare B1 in E4 e in F1.<br />
<strong>Per</strong> to<strong>gli</strong>ere la selezione della cella da copiare premere il tasto Esc.<br />
Si utilizza questo metodo anche quando si deve copiare una cella in un altro fo<strong>gli</strong>o di lavoro.<br />
Diverso è il discorso se la cella contiene una formula: per copiarla in un altro fo<strong>gli</strong>o si veda il Capitolo 4.<br />
Figura 27. Risultato copia celle<br />
<strong>CORSO</strong> <strong>DI</strong> <strong>EXCEL</strong>
2.7 FORMATTAZIONE <strong>DI</strong> UNA O PIU’ CELLE<br />
<strong>Per</strong> rendere un fo<strong>gli</strong>o di lavoro più chiaro nella lettura dei contenuti è utile realizzare una formattazione<br />
delle celle con bordi e colori.<br />
<strong>Per</strong> ciascuna cella infatti o intervallo di celle, è possibile decidere il colore dello sfondo, il colore del<br />
testo, il colore e la tipologia del bordo delle celle.<br />
Nel nostro esercizio, aprire il fo<strong>gli</strong>o “Operazioni con i fo<strong>gli</strong>”, selezionare la cella B2, immettervi una data<br />
del tipo che si desidera, ad esempio 1 Gennaio 2002, premere Invio e cliccare ancora sulla cella B2 per<br />
selezionarla; nel menù Formato sce<strong>gli</strong>ere Celle.<br />
<strong>CORSO</strong> <strong>DI</strong> <strong>EXCEL</strong>
Nella scheda Numero, nell’elenco Categoria selezionare Data e nella finestra Tipo a fianco, sce<strong>gli</strong>ere<br />
la tipologia del formato Data che si desidera, ad esempio 14/03/98. Prima di fare clic su OK, nella<br />
scheda Carattere selezionare Arial, Grassetto, 14px.<br />
Nella scheda Bordo è possibile sce<strong>gli</strong>ere la tipologia della linea da applicare ai bordi e decidere a quale<br />
bordo della cella si vuole applicare la nuova formattazione.<br />
Si formatti la cella B2 sce<strong>gli</strong>endo la linea del bordo di colore arancione, si selezioni lo stile indicato in<br />
Figura 30 e la si applichi al bordo inferiore e superiore (per far ciò è sufficiente cliccare nelle<br />
corrispondenti posizioni inferiore e superiore nel riquadro <strong>Per</strong>sonalizzato come indicato in Figura 30).<br />
Selezionare<br />
questo stile<br />
Figura 30. Bordi<br />
Nella scheda Motivo, selezionare il colore di sfondo (ad esempio un giallo chiaro) e nella finestra<br />
Motivo sce<strong>gli</strong>erne uno a piacimento o come indicato in Figura 31.<br />
<strong>CORSO</strong> <strong>DI</strong> <strong>EXCEL</strong>
Figura 31. Motivo<br />
Fare clic su Ok per chiudere la finestra.<br />
A questo punto fare clic su un’altra cella per vedere la formattazione.<br />
Qualora si presentasse il simbolo ### significa che la larghezza della cella è insufficiente per<br />
visualizzarne il contenuto: è necessario fare doppio clic sul bordo verticale grigio di separazione della<br />
colonna a cui la cella appartiene, per adeguare la larghezza della colonna all’immissione più lunga.<br />
E’ possibile formattare una cella in modo più rapido con i pulsanti Colore riempimento , Colore<br />
carattere , Bordi ; si utilizzino questi pulsanti per formattare una cella, ad esempio A1;<br />
occorre per prima cosa selezionare la cella da formattare, successivamente cliccare sulla freccia nera a<br />
fianco dell’icona Colore riempimento e sce<strong>gli</strong>ere un colore di sfondo; analogamente per <strong>gli</strong> <strong>altri</strong><br />
pulsanti. Nel nostro caso si è scelto un arancio come sfondo, il colore del carattere è bianco e la<br />
bordatura è Bordo casella spesso.<br />
Figura 32. Risultato formattazione<br />
2.8 INSERIRE IL TESTO IN COLONNA<br />
Qualora si desideri inserire il testo in colonna si può procedere come segue.<br />
Nella casella B4 si vuole inserire in colonna il testo “Parole in colonna”: si seleziona la cella B4, nel<br />
menù Formato cliccare su Celle e nella scheda Allineamento spuntare la casella Testo a capo. Fare<br />
<strong>CORSO</strong> <strong>DI</strong> <strong>EXCEL</strong>
clic su Ok. Si digiti ora il testo “Parole in colonna” e premere Invio. In questa cella anche quando si<br />
cambierà il testo questo verrà visualizzato in colonna.<br />
2.9 COPIARE LA FORMATTAZIONE <strong>DI</strong> UNA CELLA<br />
E’ possibile copiare la formattazione di una cella e applicarla ad altre senza dover ripetere tutti i<br />
passaggi. Nel nostro esercizio si digiti il testo “Prima lezione” nella cella A2, si selezioni la cella B2; si<br />
clicchi sull’icona Copia formato<br />
cliccare.<br />
Si deve aver ottenuto<br />
, si porti il cursore a forma di pennello sulla cella da colorare A2 e<br />
<strong>CORSO</strong> <strong>DI</strong> <strong>EXCEL</strong>
Capitolo 3<br />
INSERIMENTO <strong>DI</strong> UNA SERIE <strong>DI</strong> DATI<br />
Alcuni tipi di dati possono essere immessi in modo automatico evitando operazioni ripetitive o errori e<br />
consentendo un risparmio di tempo.<br />
Ad esempio per inserire in modo automatico una successione incrementale 1,2,3,….ecc, si procede nel<br />
seguente modo: aprire il fo<strong>gli</strong>o di lavoro “Le successioni predefinite”, in esso si selezionano due celle ad<br />
es. B5:C5 (si clicca col mouse su B5 e tenendo premuto si trascina fino a comprendere C5; si rilascia il<br />
tasto del mouse), si digita 1, si preme Invio e si digita 2. Si sposta il cursore verso l’angolo destro in<br />
basso della cella C5 in modo che assuma l’aspetto del segno +; cliccando e tenendo premuto il tasto del<br />
mouse, si trascinano le due celle fino a che non si ottiene la successione desiderata, ad esempio fino a<br />
9. Rilasciare il tasto del mouse per osservare il risultato.<br />
Figura 34. Successione 1,2,3...<br />
Esistono altre successioni predefinite.<br />
Si provi per esercizio a iterare le seguenti successioni:<br />
1) nella cella B7 digitare 1;<br />
2) nella cella B9 e C9 digitare rispettivamente 1 e 3;<br />
3) nella cella B11 e C11 digitare rispettivamente Mese1 e Mese2;<br />
4) nella cella B13 digitare la data 01/01/02;<br />
5) nelle celle B15 e C15 digitare rispettivamente le date 01/01/02 e 01/02/02, come mostrato in Figura 35<br />
Figura 35. Successioni predefinite<br />
<strong>CORSO</strong> <strong>DI</strong> <strong>EXCEL</strong>
<strong>Per</strong> iterare le successioni costituite da due celle, occorre selezionare simultaneamente le due celle<br />
quando il cursore, posizionato in basso a destra, ha assunto la forma di +, si clicca e si trascina.<br />
Si noti che nelle successioni 2) e 3) è stato indicato al computer come si dovrà comportare iterando la<br />
successione. Nell’esempio 4) non viene data nessuna indicazione su come si vuole iterare la<br />
successione e il computer per default incrementa il giorno; se invece si vuole incrementare il mese è<br />
sufficiente “suggerirlo “ al computer come si vede nell’esempio 5).<br />
Si deve aver ottenuto la seguente situazione:<br />
<strong>CORSO</strong> <strong>DI</strong> <strong>EXCEL</strong>
3.2 INSERIR UNA NUOVA SUCCESSIONE<br />
<strong>Per</strong> inserire una nuova successione, nel menù Strumenti si selezioni la voce Opzioni e si apra la<br />
cartella Elenchi. Si clicchi col cursore in Voci di elenco (vedi Figura 37) e si digiti una successione ad<br />
esempio quella costituita dai Castelli di San Marino: “Dogana, Serravalle, Faetano, Borgo Maggiore,<br />
Città, Montegiardino, Fiorentino, Acquaviva”; poi si prema Aggiungi.<br />
Una volta inserita una nuova successione, per richiamarla nel nostro fo<strong>gli</strong>o di lavoro ad esempio nella<br />
cella B19 è sufficiente digitare il testo contenuto nella prima cella ossia “Dogana” e trascinare fino a<br />
completarla.<br />
In alternativa, è possibile digitare la successione direttamente nelle celle del fo<strong>gli</strong>o di lavoro; fatto ciò, si<br />
seleziona la successione appena scritta, nel menù Strumenti si seleziona Opzioni, si apre la cartella<br />
Elenchi e si clicca su Importa.<br />
Nel nostro esercizio si inserisca nella cella B21 con quest’ultimo metodo la successione: “Nome,<br />
Cognome, Luogo di nascita, Data di nascita, Indirizzo, Città”.<br />
3.3 ANTEPRIMA E STAMPA DEI FOGLI<br />
Prima di procedere alla stampa di un documento per ridurre il numero di stampe di prova, è possibile<br />
visualizzare il fo<strong>gli</strong>o in anteprima. Si clicca sul pulsante oppure in File selezionare Anteprima di<br />
stampa. Se il testo visualizzato è troppo piccolo è sufficiente fare clic sul pulsante Zoom.<br />
<strong>Per</strong> tornare al fo<strong>gli</strong>o di lavoro fare clic sul pulsante Chiudi.<br />
Si noti che ora nel fo<strong>gli</strong>o di lavoro è presente una linea tratteggiata indicante il punto in cui si interrompe<br />
la pagina.<br />
<strong>CORSO</strong> <strong>DI</strong> <strong>EXCEL</strong>
Quindi una piccola porzione del documento da stampare verrà visualizzata in un’altra pagina; infatti<br />
nell’anteprima di stampa del fo<strong>gli</strong>o “Le successioni predefinite” i dati risultano troncati e non vengono<br />
visualizzati completamente. E’ possibile spostare le interruzioni di pagina, indicate con una linea<br />
tratteggiata in Figura 38, in modo da comprendere in un’unica pagina la porzione di documento<br />
mancante. <strong>Per</strong> far ciò, dal menù Visualizza selezionare Anteprima interruzioni di pagina;<br />
Figura 38. Anteprima interruzione di pagina<br />
ci si posiziona col mouse sulla linea tratteggiata, il cursore diventa una doppia freccia nera, si clicca e<br />
tenendo premuto si trascina fino a comprendere la porzione mancante del documento ottenendo una<br />
pagina unica.<br />
Figura 39. Anteprima interruzione di pagina<br />
<strong>Per</strong> tornare al fo<strong>gli</strong>o di lavoro, dal menù Visualizza selezionare Normale.<br />
Verificare con Anteprima di stampa l’avvenuta modifica e poi fare clic su Chiudi per tornare alla<br />
pagina.<br />
3.4 STAMPA <strong>DI</strong> UNA PORZIONE <strong>DI</strong> FOGLIO<br />
Se si desidera stampare solo una porzione del fo<strong>gli</strong>o di lavoro, (ad esempio solo le ultime tre<br />
successioni) occorre selezionare l’area da stampare, si tiene premuto il pulsante sinistro del mouse e si<br />
trascina fino a selezionare la parte desiderata; dal menù File sce<strong>gli</strong>ere Area di stampa e<br />
successivamente Imposta area di stampa. <strong>Per</strong> visualizzare l’anteprima fare clic sul pulsante .<br />
<strong>CORSO</strong> <strong>DI</strong> <strong>EXCEL</strong>
Se l’area di stampa è troppo grande, verrà utilizzato un’ulteriore fo<strong>gli</strong>o. E’ possibile visionare l’anteprima<br />
di più pagine facendo clic sul pulsante Succ.<br />
<strong>Per</strong> stampare il documento, in File selezionare Stampa. <strong>Per</strong> ritornare a stampare l’intero fo<strong>gli</strong>o, da File,<br />
selezionare Area di stampa e fare clic su Cancella area di stampa.<br />
<strong>CORSO</strong> <strong>DI</strong> <strong>EXCEL</strong>
Capitolo 4<br />
LE FORMULE ELEMENTARI<br />
Con le formule è possibile eseguire calcoli sui dati numerici del fo<strong>gli</strong>o di lavoro. Questo consente di<br />
creare fo<strong>gli</strong> attivi che reagiscono all’inserimento dei dati.<br />
Ogni formula incomincia con il segno di uguale =.<br />
Una delle operazioni più frequenti e di facile realizzazione è quella di ricavare i totali per riga o per<br />
colonna. Si apra il fo<strong>gli</strong>o di lavoro dal titolo “Le formule” e si inseriscano in colonna nella cella B3, B4,<br />
B5, B6, i seguenti valori numerici come indicato in Figura 40<br />
Figura 40. Tabella<br />
4.1 SOMMARE I VALORI IN UNA COLONNA O IN UNA RIGA<br />
Si seleziona la colonna contenente i valori da sommare B3 - B6 e si clicca l’icona Somma automatica<br />
presente nella barra de<strong>gli</strong> strumenti Standard.<br />
Il totale viene inserito nella prima cella libera.<br />
Cliccando sulla cella in cui è stato calcolato il totale, si osserva che nella barra della formula (vedi Figura<br />
41) viene espressa appunto la funzione somma, calcolata a partire dalla cella B3 fino alla cella B6.<br />
E’ importante osservare che il risultato della somma non dipende dal preciso valore numerico inserito in<br />
ogni cella, ma varia al variare del contenuto di ognuna. Ad esempio, se si cambia il contenuto della cella<br />
B3 e si digita 56, cambia anche il risultato della somma.<br />
Figura 41. Somma per colonna<br />
4.2 PER SOMMARE PIU' COLONNE SIMULTANEAMENTE<br />
Si costruisca la seguente tabella nell’intervallo di celle D3 - G5<br />
<strong>CORSO</strong> <strong>DI</strong> <strong>EXCEL</strong>
Figura 42<br />
<strong>Per</strong> calcolare la somma per colonne della tabella sopra è necessario selezionare tutta la tabella<br />
(intervallo D3-G5) e premere l’icona Somma automatica : si ottiene per ogni colonna l’importo<br />
relativo all‘operazione somma.<br />
Non è possibile, invece, sommare più righe contemporaneamente. La somma per righe può essere fatta<br />
selezionando una riga alla volta e successivamente cliccando sull’icona Somma automatica. Calcolare<br />
per esercizio la somma delle tre righe una alla volta<br />
Un’alternativa, che consente però solo di visualizzare il totale senza inserire la formula e il risultato, è il<br />
Calcolo Automatico.<br />
Occorre selezionare le celle di cui si vuole calcolare la somma, si osserva poi nella barra di stato in<br />
basso (vedi Figura 43) il valore numerico che varia al variare delle celle selezionate.<br />
Figura 43. Somma automatica<br />
Nel nostro caso la somma della prima riga da come risultato 99 come esplicitato in Figura 43.<br />
La somma della seconda riga da 217 come indicato in Figura 44.<br />
<strong>CORSO</strong> <strong>DI</strong> <strong>EXCEL</strong>
<strong>Per</strong> default viene calcolata la somma, ma è possibile decidere di calcolare altre funzioni quali il massimo<br />
valore, il minimo, la media, etc, cliccando col tasto destro del mouse sulla scritta Somma come indicato<br />
in Figura 44. Si selezioni per esercizio max; esso calcola il valore massimo nell’intervallo di celle<br />
selezionato. Questo è uno strumento molto utile quando si hanno tabelle di dati molto consistenti.<br />
Figura 44. Calcolo automatico<br />
Quanto appena descritto è valido anche per celle non attigue, l’ importante è che siano selezionate.<br />
4.3 SOMMARE CELLE NON ATTIGUE<br />
<strong>Per</strong> sommare celle non attigue occorre digitare la formula direttamente nella cella o nella barra della<br />
formula.<br />
Ad esempio si vo<strong>gli</strong>a inserire nella cella B9 la somma tra le celle B4 e D3:<br />
si clicchi sulla cella B9, si digiti il segno di ugua<strong>gli</strong>anza = (ogni formula comincia sempre col segno =)<br />
si clicchi sulla cella B4, cliccare sul tasto in tastiera +, cliccare sulla cella D3 e successivamente<br />
premere Invio.<br />
Nella cella B9 si è ottenuto il totale 30. In alternativa è possibile digitare per intero la formula =B4+D3<br />
nella cella B9.<br />
Cliccando sulla cella B9 si osservi che la formula compare nella Barra della formula. Ulteriori modifiche<br />
possono essere effettuate operando direttamente nella Barra della formula.<br />
4.4 ITERARE UNA FORMULA<br />
A volte, quando si ha necessità di ripetere una formula nelle celle attigue, non è necessario ridigitarla<br />
ma è sufficiente iterare la formula già esistente. Se ad esempio si vuole iterare la formula presente nella<br />
cella B9 nelle celle attigue, ci si posiziona sulla cella B9, si sposta il cursore nell’angolo in basso a<br />
destra fino a quando diventa un +, si clicca e si trascina in orizzontale per altre tre celle fino a E9; si<br />
osserva che la formula nelle celle successive ha incrementato di uno il valore della riga per entrambe le<br />
celle che compaiono nella formula. Infatti se si clicca sulla cella C9 si ha che contiene la formula<br />
=C4+E3, la cella D9 contiene la formula =D4+F3, E9 la formula =E4+G3.<br />
Se invece si itera la cella B9 per colonna si può osservare che la formula nelle celle successive<br />
incrementa di uno il valore della colonna per entrambe le celle che compaiono nella formula.<br />
Si deve aver ottenuto il seguente risultato:<br />
<strong>CORSO</strong> <strong>DI</strong> <strong>EXCEL</strong>
Figura 45. Iterazione di formule<br />
Altre formule possono essere digitate direttamente nella cella facendo uso delle parentesi.<br />
Ad esempio in A2 si digiti la formula =((B3+B4)/2+B5)-D3; essa calcola la somma di B3 e B4, la divide<br />
per 2, a questo totale parziale somma B5, a questo totale parziale to<strong>gli</strong>e D3.<br />
4.5 LA FUNZIONE MIN E LA FUNZIONE MAX<br />
Si apra il Fo<strong>gli</strong>o4 e lo si rinomini “Le funzioni”.<br />
La funzione MIN ha la caratteristica di trovare il valore minimo tra una serie di numeri.<br />
Si costruisca la tabella con i valori espressi nelle celle dell’intervallo A1; D3. Si vuole trovare il minimo e<br />
il massimo dei valori indicati in tabella.<br />
Figura 46. Funzione Min e Max<br />
E’ necessario fare doppio clic nella cella in cui si desidera inserire la formula che calcola il minimo, ad<br />
esempio C5, si digiti =MIN(A1:D3) e premere Invio. Copiare la formula sostituendo MIN con MAX nella<br />
cella C6. Si sono ottenuti il valore massimo e il valore minimo della tabella. Al variare dei dati varieranno<br />
anche le ricerche dei due valori. In Figura 47, nella Barra della formula è esplicitata la formula contenuta<br />
nella cella C6, che calcola il massimo nell’intervallo A1-D3.<br />
Figura 47. Funzione Min e Max<br />
<strong>CORSO</strong> <strong>DI</strong> <strong>EXCEL</strong>
Altre formule possono essere composte in modo automatico col pulsante<br />
Incolla funzione.<br />
4.6 LA FUNZIONE ME<strong>DI</strong>A<br />
Si vo<strong>gli</strong>a calcolare la media de<strong>gli</strong> importi della precedente tabella.<br />
Ci si posiziona sulla cella in cui si desidera ottenere la media, ad esempio F1, si clicca sull’icona Incolla<br />
funzione e si sce<strong>gli</strong>e nella categoria Tutte o Usate più di recente, la funzione Media; prima di fare<br />
clic su Ok osservare che nella parte grigia della finestra aperta è data una descrizione sommaria sulle<br />
caratteristiche della funzione.<br />
Figura 48. Funzione media<br />
Si clicca su OK, ottenendo l’apertura della seguente finestra<br />
Figura 49. Funzione media<br />
In Num1 si devono selezionare le celle di cui si vuole calcolare la media. Quelle dell’intervallo proposto<br />
A1:E1 non vanno bene, occorre allora cliccare su indicato in Figura 49 e selezionare le celle<br />
contenenti i valori di cui si vuole calcolare la media e cioè l’intervallo A1-D1; cliccare nuovamente sul<br />
<strong>CORSO</strong> <strong>DI</strong> <strong>EXCEL</strong>
simbolo come indicato in Figura 50 per tornare alla funzione Media. In Num2 può essere selezionato<br />
un altro intervallo di celle di cui si vuole calcolare la media. Nel nostro caso lasciarlo vuoto.<br />
Figura 50. Funzione media<br />
Quindi facciamo clic su OK per chiudere la formula.<br />
Nella cella F1 è indicato il calcolo appena effettuato. Nella barra della formula si vedrà espressa la<br />
formula =ME<strong>DI</strong>A(A1:D1) che equivale a digitare la formula matematica =(A1+B1+C1+D1)/4.<br />
<strong>Per</strong> esercizio nella cella F2 digitare la formula =(A2+B2+C2+D2)/4 e nella cella F3 inserire la funzione<br />
Media con il pulsante Incolla funzione come fatto precedentemente.<br />
Si inserisca una riga in A1 e digitare le specifiche espresse in Figura 51 per richiamare più facilmente le<br />
operazioni fatte.<br />
Figura 51<br />
4.7 LA FUNZIONE ARROTONDA<br />
Il valore ottenuto calcolando la Media, potrebbe essere un numero con cifre decimali. Se volessimo<br />
operare de<strong>gli</strong> arrotondamenti occorre procedere come segue.<br />
Nella cella H2 digitare il numero 7,896489549 che dovremo arrotondare (allargare la colonna H per<br />
visualizzare il numero interamente). Ci si posiziona sulla cella in cui si vuole che sia memorizzato il<br />
nuovo valore arrotondato, ad esempio sulla cella I2.<br />
Si clicca sul pulsante ; nella finestra Categorie selezionare Matematiche e Trigonometriche o<br />
Tutte, nella finestra Nome Funzione sce<strong>gli</strong>ere Arrotonda e fare clic su OK.<br />
Si apre la seguente finestra:<br />
Figura 52. Funzione arrotonda<br />
<strong>CORSO</strong> <strong>DI</strong> <strong>EXCEL</strong>
In Num va inserito il riferimento della cella in cui si trova il valore da arrotondare: per far ciò, si clicca su<br />
vedi Figura 52, che riapre il fo<strong>gli</strong>o di lavoro, qui si clicca sulla cella che contiene il valore da<br />
arrotondare ossia H2.<br />
<strong>Per</strong> memorizzare il valore si riclicca su<br />
che riapre la finestra seguente: qui fare clic su Num_cifre<br />
Figura 53. Funzione Arrotonda<br />
In Num_cifre si deve digitare il numero di cifre decimali che si desidera mantenere. Se si digita lo zero,<br />
la funzione approssima il valore all’intero più prossimo.<br />
a 0 cifre la prima cifra decimale è 8 che è maggiore di 5 allora si approssima per eccesso a<br />
8.<br />
a 1 cifra la prima cifra decimale, 8, è seguita da 9 che, essendo maggiore di 5 fa<br />
arrotondare per eccesso ottenendo il valore 7,9<br />
a 2 cifre le prime due cifre decimali, 8 e 9, sono seguite da 6 che essendo maggiore di 5 fa<br />
arrotondare per eccesso portando 89 a 90 ottenendo il valore 7,9<br />
a 3 cifre le prime tre cifre decimali, 8 9 6, sono seguite da 4 che essendo minore di 5 le fa<br />
arrotondare per difetto ottenendo il valore 7,896<br />
a 4 cifre le prime quattro cifre decimali, sono seguite da 8 che essendo maggiore di 5 le fa<br />
arrotondare per eccesso ottenendo il valore 7,8965<br />
a 5 cifre le prime cinque cifre decimali, sono seguite da 9 che essendo maggiore di 5 le fa<br />
arrotondare per eccesso ottenendo il valore 7,89647<br />
a 6 cifre le prime sei cifre decimali, sono seguite da 5 che le fa arrotondare per eccesso<br />
ottenendo il valore 7,896470<br />
a 7 cifre le prime sette cifre decimali, sono seguite da 4 che essendo minore di 5 le fa<br />
arrotondare per difetto ottenendo il valore 7,8964695<br />
a 8 cifre le prime otto cifre decimali, sono seguite da 9 che essendo maggiore di 5 le fa<br />
arrotondare per eccesso ottenendo il valore 7,89646955<br />
Provare a inserire da I2 a I10 la funzione Arrotonda rispettivamente alle cifre sopra espresse; si deve<br />
aver ottenuto il seguente risultato:<br />
<strong>CORSO</strong> <strong>DI</strong> <strong>EXCEL</strong>
Figura 54<br />
Se si avesse voluto ottenere il risultato della media già arrotondato a 0 cifre direttamente nella cella della<br />
media, F2-F4, si avrebbe dovuto esprimere una funzione di funzione; nella barra della formula, ad<br />
esempio per la cella F2, si avrebbe dovuto quindi digitare davanti a Media la funzione Arrotonda, come<br />
indicato in Figura 55:<br />
Figura 55. Funzione Arrotonda<br />
N.B. <strong>Per</strong> le approssimazioni da lira ad euro la funzione Arrotonda può essere molto utile: infatti sfrutta<br />
le stesse regole di approssimazioni della nuova moneta.<br />
4.8 LA FUNZIONE TRONCA<br />
La funzione Tronca realizza un troncamento, senza approssimazione, alla cifra decimale che viene<br />
indicata. Verificarlo nell’esempio sopra effettuando un troncamento alla prima cifra decimale per tutti i<br />
numeri sopra. In Figura 56, nella cella attiva J10 è indicato il troncamento del contenuto della cella I10 a<br />
una cifra decimale.<br />
Figura 56. Funzione Tronca<br />
Si noti che sia la funzione Tronca che la funzione Arrotonda restituiscono un valore che differisce dal<br />
valore iniziale.<br />
<strong>CORSO</strong> <strong>DI</strong> <strong>EXCEL</strong>
4.9 INSERIRE LA DATA CORRENTE IN UNA CELLA<br />
Si inserisca una nuova riga in A1.<br />
Si seleziona la cella in cui si vuole inserire la data ad esempio A1, si clicca sul simbolo .<br />
In Categoria si seleziona Data e ora, in Nome funzione si seleziona Oggi. Fare clic su Ok. Viene<br />
aperta una finestra in cui è sufficiente fare clic su Ok.<br />
Nella cella A1 è stata inserita la data del giorno.<br />
<strong>Per</strong> decidere la formattazione della data, selezionare la cella contenente la data A1; dal menù Formato,<br />
sce<strong>gli</strong>ere Celle. Nella scheda Numero, selezionando in Categoria la voce Data, è possibile decidere il<br />
tipo di formato da attribuire alla data. Sce<strong>gli</strong>ere il formato che si preferisce, nel nostro caso si è scelto il<br />
formato che scrive la data per esteso (14 Marzo 1998), fare clic su OK per chiudere la finestra.<br />
Tale funzione ha la caratteristica di indicare sempre il giorno corrente.<br />
<strong>CORSO</strong> <strong>DI</strong> <strong>EXCEL</strong>
Capitolo 5<br />
LA FORMATTAZIONE<br />
Assicurarsi per prima cosa che sia visualizzata la barra de<strong>gli</strong> strumenti Formattazione; per far ciò è<br />
sufficiente fare clic col tasto destro del mouse su un punto qualsiasi delle barre de<strong>gli</strong> strumenti (parte<br />
grigia in alto) nel menù che si apre controllare che sia spuntata la voce Formattazione, se non lo è<br />
procedere per selezionarla.<br />
La barra de<strong>gli</strong> strumenti Formattazione è costituita in via principale delle icone presenti nella Figura 70.<br />
Pulsanti relativi al<br />
carattere<br />
Allineamento<br />
del testo<br />
Formato<br />
numeri<br />
Bordi cella<br />
Colore<br />
Figura 70. Barra Formattazione<br />
Se qualcuna delle icone indicate sopra non è presente, è possibile recuperarla seguendo le seguenti<br />
istruzioni: fare clic col tasto destro del mouse su un punto qualsiasi della barra de<strong>gli</strong> strumenti, nel menù<br />
che si apre selezionare <strong>Per</strong>sonalizza, nella finestra successiva selezionare la scheda Comandi,<br />
selezionare una voce nella finestra Categorie e scorrere l’elenco dei comandi fino a trovare le icone<br />
mancanti; successivamente si clicca sull’icona da inserire, tenendo premuto il tasto del mouse si trascina<br />
l’icona e la si posiziona tra <strong>gli</strong> strumenti Formattazione, rilasciare quando si è ottenuta la posizione<br />
desiderata. Ad esempio, nel nostro esercizio procedere a inserire l’icona Inclina il testo in alto che<br />
utilizzeremo più avanti. <strong>Per</strong> inserire l’icona, vedi Figura 71, selezionare Formato tra le Categorie, si<br />
ricerca l’icona Inclina il testo in alto scorrendo l’elenco dei comandi, si clicca sopra l’icona da inserire,<br />
tenendo premuto il tasto del mouse si trascina l’icona e la si posiziona tra <strong>gli</strong> strumenti Formattazione,<br />
rilasciare quando si è ottenuta la posizione desiderata. Fare clic su Chiudi per chiudere la finestra.<br />
<strong>CORSO</strong> <strong>DI</strong> <strong>EXCEL</strong>
Figura 71. Inclina testo in alto<br />
Ora analizziamo i pulsanti per la modifica del formato numeri.<br />
L’icona Stile separatore<br />
decimali .<br />
inserisce i puntini di separazione. Provare inoltre l’icona Aumenta<br />
5.1 INCLINARE IL TESTO<br />
E’ possibile ruotare il contenuto di una cella di un’angolazione desiderata.<br />
<strong>Per</strong> eseguire una tabella come quella che segue, si procede in questo modo:<br />
Figura 72. Esempio inclina testo in alto<br />
Aprire il fo<strong>gli</strong>o “Esercizio1”; si seleziona la cella B1 in cui si vuole che il testo digitato sia ruotato; dal<br />
menù Formato selezionare Celle, qui cliccare sulla cartella Allineamento; in Orientamento sce<strong>gli</strong>ere<br />
45° come indicato in Figura 73.<br />
<strong>CORSO</strong> <strong>DI</strong> <strong>EXCEL</strong>
Figura 73. Inclina testo 45 gradi<br />
Successivamente fare clic su OK; per i possessori di Excel2000 è possibile cliccare direttamente<br />
sull’icona che abbiamo precedentemente inserito nella barra de<strong>gli</strong> strumenti. <strong>Per</strong> ottenere i bordi<br />
tratteggiati, cliccare sulla cella B1, dal menù Formato selezionare Celle e aprire la cartella Bordo;<br />
applicare al bordo verticale destro e sinistro uno stile linea preferito (nel nostro caso si è usato un<br />
tratteggio), fare clic su OK per chiudere la finestra.<br />
<strong>Per</strong> copiare il formato e ripeterlo nelle celle C1, D1, E1, F1, H1 è possibile utilizzare il pulsante Copia<br />
Formato come visto nel Capitolo 2 paragrafo 2.9.<br />
La formattazione appena definita è utile in special modo per quelle tabelle in cui il contenuto delle celle è<br />
breve rispetto all’intestazione della relativa colonna che invece è molto lungo.<br />
5.2 UNIRE DUE O PIU’ CELLE<br />
<strong>Per</strong> scrivere una intestazione nella parte centrale del fo<strong>gli</strong>o è possibile unire le celle in un unico intervallo<br />
col pulsante Unisci e centra . Si apra il fo<strong>gli</strong>o “Esercizio2”, all’inizio della tabella si vuole inserire il<br />
testo “Tabella prospetto importi” come indicato in Figura 74:<br />
Figura 74<br />
<strong>CORSO</strong> <strong>DI</strong> <strong>EXCEL</strong>
Si inserisce una nuova riga in A1, si scrive il testo “Tabella prospetto importi”, si seleziona l’intervallo di<br />
celle da A1 a E1 e si clicca sull’icona<br />
Unisci e centra.<br />
5.3 FORMATTAZIONE AUTOMATICA<br />
Esistono diversi formati predefiniti da applicare a celle o a tabelle.<br />
Si apra il fo<strong>gli</strong>o “Esercizio2” e si selezioni una cella della tabella da formattare. Dal menù Formato,<br />
sce<strong>gli</strong>ere Formattazione automatica.<br />
Si apre una finestra con l’elenco di tutti i formati predefiniti disponibili.<br />
Figura 75. Formattazione automatica<br />
Trovare quello più adatto provandoli tutti e fare clic su OK dopo aver scelto quello preferito (ad esempio<br />
Classico3).<br />
5.2 FORMATTARE CELLE CON L’EURO<br />
<strong>Per</strong> formattare le celle in modo che venga inserito in automatico il simbolo dell’Euro €, è sufficiente<br />
selezionare le celle da formattare ad esempio F2-F29 nel fo<strong>gli</strong>o di lavoro Tabella2, dal menù Formato<br />
sce<strong>gli</strong>ere Celle, nella scheda Numero, alla voce Categoria occorre selezionare Contabilità e nella<br />
finestra a fianco Simbolo selezionare Euro e in Posizioni decimali selezionare 2 come indicato in Figura<br />
76. Fare clic su OK per chiudere la finestra.<br />
<strong>CORSO</strong> <strong>DI</strong> <strong>EXCEL</strong>
Figura 76. Euro<br />
5.3 FORMATTAZIONE CON<strong>DI</strong>ZIONALE<br />
<strong>Per</strong> evidenziare in una tabella alcuni dati che variano nel tempo è possibile usare la Formattazione<br />
condizionale.<br />
Si vo<strong>gli</strong>a ad esempio evidenziare in una tabella le celle che contengono lo stipendio minimo o massimo<br />
dei dipendenti di una ditta. Abbiamo già visto che per ricercare lo stipendio massimo o minimo si può<br />
usare la funzione Max o Min, tuttavia questa funzione non permette di evidenziare all’interno della<br />
tabella le celle contenenti tali valori; è quindi necessario applicare una formattazione condizionale.<br />
Si apra il fo<strong>gli</strong>o di lavoro “Tabella2”; per prima cosa occorre inserire in I2 e I3 la funzione Min o Max<br />
relativa alla colonna F contenente <strong>gli</strong> stipendi come visto nel Capitolo 4 paragrafo 4.5.<br />
<strong>CORSO</strong> <strong>DI</strong> <strong>EXCEL</strong>
Figura 77. Min e max<br />
<strong>Per</strong> applicare la Formattazione Condizionale si selezioni l’intervallo de<strong>gli</strong> stipendi a cui applicare la<br />
ricerca, (nel nostro caso la colonna F), dal menù Formato sce<strong>gli</strong>ere Formattazione condizionale. Si<br />
apre la seguente finestra:<br />
Figura 78. Formattazione condizionale<br />
In questa finestra occorre selezionare l’opzione “uguale a” nella cella centrale e nella cella successiva è<br />
necessario selezionare la cella che contiene la funzione Min; per inserirla fare clic sul simbolo come<br />
indicato in Figura 78, poi fare clic sulla cella che contiene la funzione Min, nel nostro caso I2, premere di<br />
<strong>CORSO</strong> <strong>DI</strong> <strong>EXCEL</strong>
nuovo il simbolo . Premere il pulsante Formato come indicato nella Figura 78; si apre la finestra in cui<br />
occorre decidere quale formato dare alle celle che contengono il valore minimo trovato: si scelga ad<br />
esempio nella scheda Carattere, Grassetto, nella scheda Bordo cliccare su Bordato, nella scheda<br />
Motivo selezionare un azzurro. Fare clic su OK per chiudere la finestra e di nuovo clic su OK per<br />
chiudere tutto.<br />
Questa operazione è molto utile quando non si vuole perdere tempo a cercare all’interno di tabelle molto<br />
grandi i dati relativi a valori minimi o massimi; al variare dei dati varieranno all’interno della tabella anche<br />
le celle con la formattazione ora stabilita.<br />
Procediamo in modo analogo per la funzione Massimo, per la quale si è deciso ad esempio un colore<br />
arancio: si seleziona la colonna F, dal menù Formato sce<strong>gli</strong>ere Formattazione condizionale, si clicca<br />
sul pulsante Aggiungi, selezionare l’opzione “uguale a” nella cella centrale e nella cella successiva<br />
selezionare la cella che contiene la funzione Max; per inserirla fare clic sul simbolo<br />
poi fare clic sulla<br />
cella che contiene la funzione Max, nel nostro caso I3, premere di nuovo il simbolo . Premere il<br />
pulsante Formato come indicato nella Figura 79; nella scheda Carattere selezionare Grassetto, nella<br />
scheda Bordo cliccare su Bordato, nella scheda Motivo selezionare un colore rosso.<br />
Figura 79.Formattazione condizionale<br />
Fare clic su OK per chiudere la finestra e di nuovo clic su OK per chiudere tutto.<br />
E’ possibile copiare con l’icona Copia Formato la formattazione del Min e Max nelle celle I2 e I3 per<br />
ricordarci che le celle azzurre indicano lo stipendio minimo, quelle rosse il massimo.<br />
Si deve aver ottenuto la seguente situazione:<br />
<strong>CORSO</strong> <strong>DI</strong> <strong>EXCEL</strong>
Figura 80<br />
5.4 EVIDENZIARE DATI IMPORTANTI<br />
Si apra il fo<strong>gli</strong>o di lavoro “Esercizio1”.<br />
<strong>Per</strong> evidenziare dati importanti è possibile disegnare riquadri, ovali, cerchi, caselle di testo, commenti a<br />
caselle di testo e anche applicare ad ognuno di questi la formattazione che si ritiene più opportuna.<br />
<strong>Per</strong> rendere operativi <strong>gli</strong> strumenti per le modifiche, si attivi la barra de<strong>gli</strong> strumenti Disegno facendo clic<br />
col tasto destro del mouse in qualsiasi punto delle barre de<strong>gli</strong> strumenti grigie in alto. Si apre una finestra<br />
in cui occorre selezionare la voce Disegno. Verrà aperta una barra, posizionata di solito in fondo al<br />
fo<strong>gli</strong>o, con tutti <strong>gli</strong> strumenti di seguito indicati, necessari al nostro progetto.<br />
Figura 81. Barra de<strong>gli</strong> strumenti Disegno<br />
<strong>Per</strong> evidenziare un valore nella tabella ad esempio con un ovale, sce<strong>gli</strong>ere Ovale dalla barra del<br />
Disegno. Dopo aver cliccato sull’icona Ovale, si posiziona il mouse (il cursore è diventato una croce) sul<br />
dato da evidenziare, ad esempio in prossimità della cella H6, si clicca e tenendo premuto si trascina per<br />
ingrandire l’ovale. Rilasciare il tasto del mouse: si ottiene la seguente Figura 82<br />
E’ possibile modificare ulteriormente la figura: le modifiche sono operative quando la figura è<br />
selezionata, cioè se sul suo contorno sono presenti i quadratini di ridimensionamento.<br />
<strong>CORSO</strong> <strong>DI</strong> <strong>EXCEL</strong>
Capitolo 6<br />
GESTIONE DEI DATI<br />
6.1 TOTALI PARZIALI E COMPLESSIVI<br />
Aprire la cartella di lavoro “Lezione2” e inserire la tabella n°2 nel Fo<strong>gli</strong>o1 che chiameremo “Totali”.<br />
Figura 87. Tabella Totali<br />
Si vuole sapere di quanti fax, copiatrici, stampanti e computer è fornita l’azienda.<br />
Occorre mettere in ordine alfabetico la colonna Divisione: si fa clic in una cella qualsiasi della colonna<br />
Divisione ma non sull’intestazione, e si clicca sull’icona Ordinamento crescente .<br />
Nel menù a scelta rapida Dati, si selezioni Subtotali. Si apre la seguente finestra Figura 88 nella quale<br />
occorre selezionare la colonna in cui si vuole effettuare il conteggio, quindi Divisione, nella finestra<br />
successiva selezionare la funzione Somma, nella terza finestra si deve selezionare la colonna dove si<br />
desidera inserire i totali e quindi Quantità come mostrato in Figura 88.<br />
<strong>CORSO</strong> <strong>DI</strong> <strong>EXCEL</strong>
Figura 88. Subtotali<br />
Dopo aver fatto clic su OK, si apre la seguente immagine<br />
Figura 89. Subtotali<br />
<strong>CORSO</strong> <strong>DI</strong> <strong>EXCEL</strong>
Si ottiene l’inserimento di quattro righe con i totali relativi alle quattro voci, Totale Computer, Totale<br />
Copiatrici, Totale Fax, Totale Stampanti più il Totale complessivo come indicato nella Figura 89.<br />
Si osservino i pulsanti in alto a sinistra.<br />
Cliccando sul pulsante vengono evidenziati tutti i totali, il pulsante consente di ritornare alla<br />
tabella, il pulsante evidenzia solo il totale complessivo.<br />
Procedere ora per rimuovere i totali e ripristinare la tabella come era inizialmente: si seleziona una cella<br />
della tabella, nel menù Dati si seleziona Subtotali e successivamente si seleziona Rimuovi tutti.<br />
6.2 CONVALIDA <strong>DI</strong> DATI<br />
Spesso si lavora con tabelle contenenti ingenti dati e quindi è frequente commettere errori di battitura.<br />
Qualora si fosse sicuri che i valori da immettere non debbano superare un certo importo, si può<br />
procedere nel modo seguente.<br />
Nella tabella del fo<strong>gli</strong>o di lavoro Totali, in cui sono stati appena rimossi i totali, non devono essere<br />
inseriti stipendi di importo superiore a € 1908.<br />
Si seleziona l’intero intervallo E2-E29 della colonna Stipendio, nel menù a scelta rapida Dati, si<br />
seleziona Convalida, (fare clic su OK se si apre un messaggio di avviso); nella scheda Impostazioni si<br />
selezionano le voci come in Figura 90.<br />
Figura 90. Convalida dati<br />
Si provi a digitare nella colonna de<strong>gli</strong> stipendi un importo superiore a 1908, verrà aperta una finestra con<br />
un messaggio di errore.<br />
<strong>CORSO</strong> <strong>DI</strong> <strong>EXCEL</strong>
Capitolo 7<br />
ELENCHI <strong>DI</strong> DATI<br />
7.1 OR<strong>DI</strong>NARE UN ELENCO IN BASE A DUE O TRE COLONNE<br />
Abbiamo già visto l’utilizzo dell’icona Ordinamento crescente<br />
; analogamente si utilizza l’icona<br />
Ordinamento decrescente .<br />
Qualora si volesse ordinare una tabella in base a tre colonne è possibile utilizzare l’opzione Ordina:<br />
nella tabella “Totali” della cartella di lavoro “Lezione2” si vuole realizzare un ordinamento per Ufficio,<br />
all’interno di ciascun ufficio per Qualifica e poi per Cognome .<br />
Si procede nel seguente modo: si fa clic su una cella qualsiasi della tabella, nel menù a scelta rapida<br />
Dati, sce<strong>gli</strong>ere Ordina, nella finestra che si apre inserire le voci come in Figura 91<br />
Figura 91. Ordina<br />
Fare clic su OK per chiudere la finestra.<br />
Nella tabella che segue si può verificare che nella colonna Ufficio è stato effettuato un ordine crescente;<br />
all’interno dell’ufficio Contabilità ad esempio si è ordinato per Qualifica; se ci sono due qualifiche<br />
uguali, nel nostro caso Venditore, queste vengono ordinate per Cognome.<br />
<strong>CORSO</strong> <strong>DI</strong> <strong>EXCEL</strong>
<strong>CORSO</strong> <strong>DI</strong> <strong>EXCEL</strong><br />
Figura 92. Risultato Ordina
Capitolo 8<br />
RICERCA <strong>DI</strong> DATI<br />
8.1 I FILTRI<br />
Nella tabella “Totali” della cartella di lavoro “Lezione2” si vo<strong>gli</strong>ano tutti i nominativi delle persone che<br />
hanno le stampanti.<br />
Si evidenzia l’intera colonna Divisione facendo clic sulla lettera F, dal menù a scelta rapida Dati si<br />
seleziona Filtro e successivamente Filtro automatico.<br />
A fianco della colonna Divisione compare ora una freccia come indicato in Figura 93<br />
Figura 93. Filtro<br />
Cliccando sulla freccia come mostrato in Figura 93 si apre un menù a scelta rapida<br />
<strong>CORSO</strong> <strong>DI</strong> <strong>EXCEL</strong>
Figura 94. Filtro<br />
in cui occorre selezionare Stampanti, ottenendo così tutte le informazioni relative a chi le possiede.<br />
Figura 95. Filtro stampanti<br />
<strong>Per</strong> eliminare il filtro, dal menù a scelta rapida Dati si seleziona Filtro e successivamente Filtro<br />
automatico.<br />
Se si vuole realizzare una ricerca di dati che coinvolga più colonne, si procede selezionando una cella<br />
qualunque della tabella, dal menù a scelta rapida Dati si seleziona Filtro e successivamente Filtro<br />
automatico. Compare una freccia a fianco di ciascuna colonna.<br />
Nel nostro esempio si vuole trovare tra tutte le persone che possiedono fax, quelle che fanno parte<br />
dell’Ufficio Segreteria. <strong>Per</strong> far ciò si clicca sulla freccia nella colonna Divisione e si seleziona Fax;<br />
nella colonna Ufficio si seleziona Segreteria.<br />
Figura 96. Filtro fax-segreteria<br />
Se si vuole tornare indietro solo di un passo ad esempio a tutti i possessori di fax, senza rimuovere i filtri,<br />
si clicca sulla freccia in una delle colonne interessate (nel nostro caso Divisione o Ufficio) e nel menù a<br />
scelta rapida dei filtri attivati, sce<strong>gli</strong>ere (Tutto).<br />
Eliminare i filtri selezionando Filtro dal menù a scelta rapida Dati, e successivamente Filtro<br />
automatico.<br />
8.2 PERSONALIZZARE UN FILTRO<br />
Si vo<strong>gli</strong>a ad esempio, l’elenco di tutte le persone che hanno stipendio maggiore di 2.500 euro.<br />
<strong>CORSO</strong> <strong>DI</strong> <strong>EXCEL</strong>
Dopo aver inserito il filtro nella colonna Stipendio (si evidenzia l’intera colonna Stipendio, dal menù a<br />
scelta rapida Dati si seleziona Filtro e successivamente Filtro automatico) fare clic sulla freccia del<br />
filtro nella colonna Stipendio e sce<strong>gli</strong>ere nel menù a scelta rapida la voce (<strong>Per</strong>sonalizza).<br />
Si apre la finestra seguente nella quale occorre selezionare le voci come indicato in Figura 97.<br />
Fare clic su OK. Si ottiene il seguente risultato:<br />
Figura 97. Filtro automatico<br />
Figura 98. Risultato Filtro automatico<br />
Se all’interno della colonna Stipendio si vuole restringere la ricerca, ad esempio si vo<strong>gli</strong>ono trovare le<br />
persone che hanno stipendio compreso tra 2.500 euro e 3.100 euro, occorre aggiungere la condizione<br />
che lo stipendio deve anche essere < di 3.100 euro. <strong>Per</strong> far ciò, fare clic sulla freccia del filtro nella<br />
colonna Stipendio e sce<strong>gli</strong>ere nel menù a scelta rapida la voce (<strong>Per</strong>sonalizza) nella finestra che si apre<br />
selezionare le voci come in Figura 99:<br />
Figura 99. <strong>Per</strong>sonalizza filtro automatico<br />
<strong>CORSO</strong> <strong>DI</strong> <strong>EXCEL</strong>
Fare clic su OK per visualizzare il risultato.<br />
Rimuovere i filtri per provare il prossimo esercizio.<br />
Si vo<strong>gli</strong>ono trovare le persone che hanno uno stipendio inferiore a 2.000 euro oppure superiore a 3.000<br />
euro.<br />
Si dovrà ottenere la seguente tabella facendo attenzione di selezionare l’opzione OR come indicato nella<br />
Figura 100 che segue.<br />
Eliminare i filtri.<br />
Figura 100. Filtro automatico<br />
8.3 INSERIRE, ELIMINARE O TROVARE UN RECORD<br />
Si selezioni una cella qualunque della tabella Totali. Dal menù a scelta rapida Dati, si seleziona<br />
Modulo.<br />
Si apre una finestra in cui compaiono tutti i record della tabella.<br />
<strong>CORSO</strong> <strong>DI</strong> <strong>EXCEL</strong><br />
Figura 101. Elenco personale
In questa finestra è possibile inserire un nuovo record facendo clic su Nuovo o eliminarne uno facendo<br />
clic su Elimina.<br />
L’opzione che ci interessa è quella di ricercare un record: per far ciò si clicchi su Criteri: digitando R* in<br />
Cognome e facendo clic ripetutamente su Trova succ, si trovano tutti i cognomi che iniziano con R.<br />
Fare clic su Chiudi per chiudere la finestra.<br />
8.4 RICERCA OBIETTIVO<br />
Aprire il Fo<strong>gli</strong>o2 e rinominarlo “Ricerca obiettivo”. Costruire la tabella che segue e in B3 inserire la<br />
formula che calcola il totale =B1*B2.<br />
Figura 102. Ricerca obiettivo<br />
Ci si pone il problema: se si volesse guadagnare circa 1000 euro, quante stampanti si dovrebbero<br />
vendere?<br />
Ci si posiziona sulla cella in cui compare il totale, nel nostro caso B3, nel menù a scelta rapida<br />
Strumenti, si seleziona Ricerca obiettivo; in questa tabella si inseriscono i valori indicati in Figura 103:<br />
Figura 103. Ricerca obiettivo<br />
Facendo clic su OK si ottiene il risultato secondo cui occorre vendere almeno 5 stampanti.<br />
Figura 104. Ricerca obiettivo<br />
<strong>CORSO</strong> <strong>DI</strong> <strong>EXCEL</strong>
Capitolo 9<br />
I GRAFICI<br />
Si apra il Fo<strong>gli</strong>o3 e lo si rinomini “Grafici”.<br />
Si crei la tabella seguente:<br />
Figura 105. Tabella grafico<br />
Si evidenzia l’intera tabella A1-D4 e dal menù Inserisci si seleziona Grafico. Si apre la seguente<br />
finestra:<br />
Figura 106. Creazione grafico<br />
Nella scheda Tipo di grafico selezionarne uno a piacimento, per visualizzare come verrebbe applicato<br />
al nostro esercizio fare clic e tenere premuto il tasto Tenere premuto per visualizzare l’esempio come<br />
indicato in Figura 106.<br />
Cliccando sulla scheda Tipi personalizzati si hanno a disposizione <strong>altri</strong> esempi di grafico.<br />
Sce<strong>gli</strong>erne uno a piacimento; la scelta non è limitante poiché anche più avanti sarà possibile modificarlo.<br />
<strong>CORSO</strong> <strong>DI</strong> <strong>EXCEL</strong>
<strong>Per</strong> realizzare il tipo di grafico rappresentato in dispensa occorre selezionare la scheda Tipi<br />
personalizzati e nel Tipo di grafico selezionare Tubi, fare clic su Avanti nella finestra che si apre<br />
selezionare Indietro, selezionare la scheda Tipi standard e nella sezione Scelte disponibili<br />
selezionare il primo grafico. Fare clic sul pulsante Avanti.<br />
Si apre la seguente finestra:<br />
Figura 107. Creazione grafico<br />
In questa finestra è evidenziato l’intervallo di celle della tabella a cui si riferirà il grafico; qui è anche<br />
possibile sce<strong>gli</strong>ere l’orientamento dei dati in righe o in colonne, nel nostro caso si è scelto righe. Cliccare<br />
sul pulsante Avanti.<br />
Si ottiene la seguente finestra in cui, nella scheda Titoli è possibile inserire il titolo del grafico ad<br />
esempio Prospetto vendite, e le denominazioni per l’asse x (Mesi) e l’asse y (Quantità);<br />
<strong>CORSO</strong> <strong>DI</strong> <strong>EXCEL</strong>
Figura 108. Creazione grafico<br />
nella scheda Gri<strong>gli</strong>a è possibile inserire una gri<strong>gli</strong>a secondo l’asse x e l’asse y, provare tutte le<br />
combinazioni;<br />
nella scheda Legenda è possibile decidere se visualizzare la legenda e posizionarla piacimento; provare<br />
tutte le specifiche e poi sce<strong>gli</strong>ere In basso;<br />
nella scheda Etichette dati è possibile decidere di mostrare il contenuto delle etichette come valore o<br />
come etichetta; selezionare Mostra valore;<br />
nella scheda Tabella dati si può decidere se visualizzare la tabella con i valori di riferimento; nel nostro<br />
caso si è scelto di non visualizzarla. Provare tutte queste caratteristiche.<br />
Fare clic su Avanti e nella figura che si apre sce<strong>gli</strong>ere l’opzione indicata in Figura 109 in questo modo il<br />
grafico viene visualizzato sul fo<strong>gli</strong>o di lavoro.<br />
Figura 109. Creazione grafico<br />
Fare clic su Fine . Si deve aver ottenuto approssimativamente il seguente risultato:<br />
<strong>CORSO</strong> <strong>DI</strong> <strong>EXCEL</strong>
Figura 110. Risultato grafico<br />
9.1 MO<strong>DI</strong>FICARE UN GRAFICO<br />
Poiché le etichette non sono visualizzate interamente, è possibile ingrandire il grafico posizionando il<br />
cursore sul quadratino nell’angolo in basso a destra e cliccando, trascinare fino all’ingrandimento<br />
desiderato.<br />
Se il grafico appena inserito non ci soddisfa è possibile sostituirlo: si procede facendo clic sul bordo del<br />
grafico per selezionarlo (il grafico selezionato deve avere dei quadratini neri a<strong>gli</strong> angoli e ai lati come in<br />
Figura 110), dal menù Grafico sce<strong>gli</strong>ere Tipo di grafico; si riapre la finestra vista precedentemente in<br />
Figura 106 in cui è possibile sce<strong>gli</strong>ere un nuovo grafico; nel nostro esercizio fare clic su Annulla.<br />
Se si devono apportare delle modifiche che interessano solo le caratteristiche del grafico, dal menù<br />
Grafico, sce<strong>gli</strong>ere Opzioni grafico; si riapre la Figura 108 nella quale è possibile operare le modifiche<br />
alle varie sezioni che vedremo in maggiore detta<strong>gli</strong>o più avanti; fare clic su Annulla.<br />
Qualora la tabella iniziale fosse stata integrata con altre righe o colonne è possibile modificare il grafico<br />
senza ripetere la procedura dall’inizio. Nella nostra tabella si inserisca quindi una nuova riga relativa alle<br />
vendite di computer come indicato in Figura 111.<br />
Figura 111. Tabella integrata<br />
<strong>Per</strong> modificare direttamente il grafico, si clicca col tasto destro del mouse sul bordo del grafico e nel<br />
menù che si apre selezionare Dati di origine; si riapre la finestra della composizione grafico della Figura<br />
107 in cui è possibile cambiare l’intervallo di celle andando a selezionare il nuovo intervallo di celle A1-<br />
D5 direttamente nella tabella, successivamente fare clic su OK per chiudere la finestra.<br />
<strong>CORSO</strong> <strong>DI</strong> <strong>EXCEL</strong>