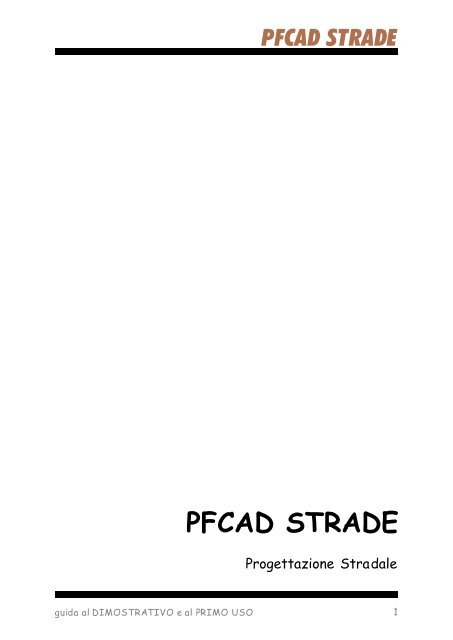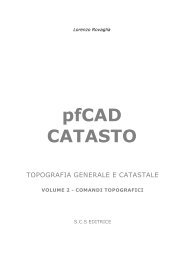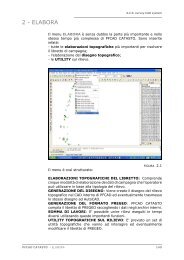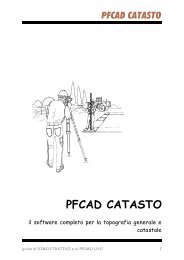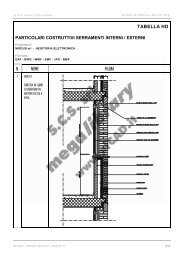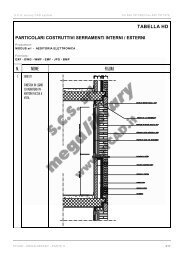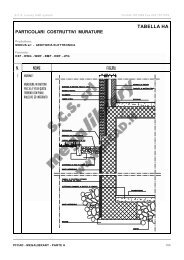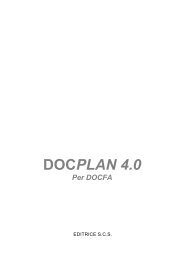Create successful ePaper yourself
Turn your PDF publications into a flip-book with our unique Google optimized e-Paper software.
<strong>PFCAD</strong> <strong>STRADE</strong><br />
<strong>PFCAD</strong> <strong>STRADE</strong><br />
Progettazione Stradale<br />
guida al DIMOSTRATIVO e al PRIMO USO 1
<strong>PFCAD</strong> <strong>STRADE</strong><br />
Istruzioni per l’uso della versione dimostrativa installabile con il<br />
CD Programmi<br />
Il CD PROGRAMMI della S.C.S. EDITRICE, ha una duplice<br />
funzione:<br />
- può essere utilizzato per l’installazione di una versione<br />
dimostrativa, limitata nel num ero di punti, triangoli<br />
e sezioni elab orabili.<br />
- può essere utilizzato per l’installazione di uno o più<br />
programmi acquistati. In questo caso,<br />
l’abilitazione all’uso del program ma completo<br />
avviene tramite la fornitura di un Disco di<br />
Personalizzazione e di una Chiave di protezione<br />
hardware.<br />
- può essere utilizzato per l’installazione della versione<br />
STUDEN TI. Tale versione mantiene le stes se limita zioni<br />
della versione dimostrativa, ma può comunque essere<br />
utilizzata per eseguire un piccolo PROGETTO<br />
STRADALE.<br />
In questi fogli descriveremo brevemente<br />
l’utilizzo della VERSIONE DIMOSTRATIVA<br />
consci comunque, che sarà difficile poter<br />
cogliere tutti gli aspetti e le funzionalità del<br />
programma. Tutte le funzionalità di <strong>PFCAD</strong><br />
<strong>STRADE</strong> sono ben descritte nel manuale di<br />
oltre 300 pagine fornito a corredo del<br />
programma. Tuttavia queste 32 pagine possono<br />
essere utilizzate come un piccolo manuale per<br />
un immediato approccio al software.<br />
guida al DIMOSTRATIVO e al PRIMO USO 2
<strong>PFCAD</strong> <strong>STRADE</strong><br />
INSTALLAZIONE DELLA VERSIONE DEMO<br />
Per installare la versione dimostrativa inserire il CD nel lettore ed aspettare<br />
l’avvio e la visualizzazione del menu principale di installazione come esposto<br />
nella figura precedente. Scegliere <strong>PFCAD</strong> <strong>STRADE</strong> e ancora, nel sottomenu,<br />
<strong>PFCAD</strong> <strong>STRADE</strong> 9. A questo punto il prog ramm a di installazione chiede:<br />
- di accettare le condizioni di licenza. Dare pertanto conferma cliccando su il<br />
tasto Accetto.<br />
- di inserire il disco di personalizzazion e. Trattandosi di versione Demo<br />
l’operatore non è in possesso del disco di personalizzazione e pertanto<br />
deve confermare con l’ OK .<br />
- dato l’OK il programma propone la maschera di Personalizzazione . A questo<br />
punto confermare con Avanti e poi con OK e ancora con Installa per dare<br />
inizio al processo di installazione sul computer<br />
Alla fine dell’installazione il programma genera sul desktop l’icona <strong>PFCAD</strong><br />
<strong>STRADE</strong> 9 che utilizzeremo per far partire il programma.<br />
LE LIMITAZIONI DELLA VERSIONE DIMOSTRATIVA E STUDENTI E<br />
PRESTAZIONI DELLE VERSIONI LT E FULL<br />
Le prestazioni de l progra mma installato nelle tre diverse m odalità sono elenc ate<br />
nella tabella che segue.<br />
Versione<br />
DIMOSTRATIVA<br />
e<br />
STUDENTI<br />
Versione<br />
<strong>PFCAD</strong><br />
<strong>STRADE</strong> LT<br />
Versione<br />
<strong>PFCAD</strong><br />
<strong>STRADE</strong> FULL<br />
Numero di<br />
punti in<br />
Planimetria<br />
Numero di<br />
vertici de lla<br />
Poligonale<br />
d’Asse<br />
Numero punti<br />
sul profilo<br />
Numero di<br />
sezion i<br />
50 500 Illimitato<br />
20 100 Illimitato<br />
30 150 Illimitato<br />
10 60 Illimitato<br />
Numero dei<br />
Lavori<br />
gestibili<br />
1<br />
Il lavoro<br />
Esem pio,<br />
precaricato<br />
durante<br />
l’installazione<br />
Illimitato<br />
Illimitato<br />
guida al DIMOSTRATIVO e al PRIMO USO 3
<strong>PFCAD</strong> <strong>STRADE</strong><br />
COME PARTIRE<br />
Il programma è strutturato in due settori ben distinti:<br />
- l’area CAD che contiene tutti i comandi base CAD per la<br />
gestione del disegno;<br />
- l’area programma contenente tutte le opzioni per gestire il<br />
progetto stradale.<br />
Per gestire un lavoro Topografico Stradale iniziare dal menu<br />
LAVORI al centro dei menu a tendina.<br />
Per aprire un disegno esistente in formato DXF aprire il comando<br />
Apri dal primo menu a tendina File.<br />
Le due modalita’ operative<br />
Il Programma <strong>PFCAD</strong> <strong>STRADE</strong> prevede due modalità operative<br />
diverse per la gestione del Progetto Stradale.<br />
1) - Progettazione con sezioni e profili rilevati su punti topografici<br />
rilevati. Per esempio sistemazioni di strade esistenti.<br />
2) - Progettazione su terreno vergine e quindi su un modello del<br />
terreno elaborato e rappresentato a CURVE DI LIVELLO o<br />
TRIANGOLI.<br />
Pertanto questo manuale esplicativo sarà suddiviso nei seguenti<br />
paragrafi:<br />
A - Generazione di Profilo e Sezione da un insieme di Punti<br />
Topografici.<br />
B - Generazione di Profilo e Sezioni su un Piano a Curve di<br />
Livello.<br />
E ancora:<br />
B1 partendo dal tracciolino con i seguenti passi:<br />
- Importa Curve di Livello<br />
- Tracciolino<br />
- Poligonale d’Asse da Tracciolino<br />
- Importa Poligonale d’Asse da DXF - AutoCAD<br />
- Disegna Tracciato<br />
- Disegna Profilo<br />
B2 partendo da un disegno CAD con Profilo, Curve,<br />
Sezioni con i seguenti passi:<br />
- disegna Sezioni e Profilo del Terreno partendo da<br />
un disegno CAD<br />
- inserimento degli elementi di Progetto.<br />
guida al DIMOSTRATIVO e al PRIMO USO 4
<strong>PFCAD</strong> <strong>STRADE</strong><br />
A) - Generazione di Profilo e Sezione da un insieme di<br />
Punti Topografici<br />
Dopo aver installato <strong>PFCAD</strong> <strong>STRADE</strong> in versione DEMO eseguire le seguenti<br />
funzioni:<br />
- Dal m enu LAVORI, selezionare OPZIONI AVANZATE e svuo tare tutti g li<br />
archivi contenuti nei file di ESEMPIO.<br />
- Attivare il comando INPUT DA FILE A SCII dal menu a tendina PIANO<br />
QUOTATO. Selezionare ancora EST,NORD,QUOTA,NOTA per importare il<br />
rilievo di esempio.<br />
FIGURA 1<br />
Selezionare il file Enqn.asc contenuto nella cartella C:\pfcad\road\drv e<br />
caricarlo con il bottone Sfoglia e poi Importa.<br />
Generare la planimetria dei punti caricati utilizzando il comando:<br />
PIANO QU OTATO - DISEGNA PLANIMETRIA<br />
FIGURA 2<br />
A<br />
guida al DIMOSTRATIVO e al PRIMO USO 5
<strong>PFCAD</strong> <strong>STRADE</strong><br />
Selezioniamo ora il comando<br />
FIGURA 3<br />
PROFILO - INSERIMENTO PUNTI DA GRAFICA<br />
e selezioniamo l’icona evidenziata con il n. 1 in figura che segue. Cominciamo<br />
ora a cliccare sulla sequenza di punti che genererà il profilo longitudinale.<br />
FIGURA 4<br />
A<br />
A questo punto il programma registrerà tutti i punti che formera nno il profilo<br />
longitudinale della strada.<br />
guida al DIMOSTRATIVO e al PRIMO USO 6
<strong>PFCAD</strong> <strong>STRADE</strong><br />
FIGURA 5<br />
Disegniamo ora, dopo aver attivato l’OSNAP NODO, delle polilinee sui punti<br />
quotati corrispondenti alle sezioni trasversali che vogliamo generare. Dopo<br />
averle disegnate andiamo a selezionarle con il tasto sinistro del mouse e<br />
apriamo il comando<br />
PROFILO - INSERIMENTO SEZIONI DA POLILINEE SELEZIONATE<br />
Passiamo a verificare ora quanto inserito con il comando<br />
FIGURA 6<br />
PROFILO - EDITA PROFILO<br />
Selezioniamo adesso il comando<br />
FIGURA 7<br />
PROFILO - INSERIMENTO LIVELLETTE<br />
A<br />
per inserire la quota di progetto su tutte le sezio ni. Com pletiam o i dati co me in<br />
guida al DIMOSTRATIVO e al PRIMO USO 7
<strong>PFCAD</strong> <strong>STRADE</strong><br />
figura che segue e lanciamo il comando Calcola per risolvere il profilo.<br />
Passiamo ora al comando<br />
FIGURA 8<br />
DISEGNO DEL PROFILO<br />
per ottenere l’elaborato grafico del profilo stesso e al comando<br />
SEZIONI - DEFINIZIONE DEL PROGETTO<br />
per analizzare ed utilizzare le sezioni generate.<br />
FIGURA 9<br />
A<br />
guida al DIMOSTRATIVO e al PRIMO USO 8
<strong>PFCAD</strong> <strong>STRADE</strong><br />
FIGURA 10<br />
A<br />
guida al DIMOSTRATIVO e al PRIMO USO 9
<strong>PFCAD</strong> <strong>STRADE</strong><br />
B) - Generazione di Profilo e Sezioni su un Piano a<br />
Curve di Livello<br />
B1) partendo dal TRACCIOLINO<br />
Il menu TRACCIATO contiene tutte le opzioni per INIZIARE IL PROGETTO SU UN<br />
PIANO A CURVE DI LIVELLO. E’ com posto dalle se guenti funzioni:<br />
- IMPORTA CURVE DI LIVELLO: per inserire nel disegno corrente la planimetria a<br />
curve di livello sulla quale sarà stud iato il tracciato m ediante la funzione tracciolino.<br />
- TRAC CIOLINO: per lo studio preliminare del tracciato.<br />
- POLIGONALE D’ASSE: da questo menu è possibile tracciare la poligonale d’asse<br />
sulla bozza definita con la funzione TRACCIOLINO.<br />
- IMPORTA POLIGONALE D’ASSE: la poligonale d’asse può essere importata in toto<br />
da un disegno CAD in formato DXF.<br />
- DISEGNA TRACCIATO - DISEGNA PROFILO: lo sviluppo planimetrico e altimetrico<br />
della Poligonale d’Asse vengono trasferiti al CAD.<br />
B1.1 - IMPORTA CURVE DI LIVELLO<br />
FIGURA 11<br />
Questo comando apre il disegno del piano quotato a curve di livello sul quale<br />
inizieremo la progettazione de lla strada. Le curve di livello devono essere generate<br />
con il programma <strong>PFCAD</strong> DTM - CURVE DI LIVELLO o con il programma DISCAV<br />
entrambi prodotti da S.C.S. survey CAD system . Il file da caricare è ESEMPIO_2.DXF<br />
memorizzato nella directory C:\PFCA\STROAD\SUPPORT\<br />
B1<br />
FIGURA 12<br />
Durante l’installazione del progra mma STRA DE vengono mem orizzati sull’ Hard Disk<br />
i file ESEMPIO1/2/3/4/5/6/7.DXF contenenti curve di livello e poligonali d’asse.<br />
guida al DIMOSTRATIVO e al PRIMO USO 10
<strong>PFCAD</strong> <strong>STRADE</strong><br />
B1.2 - TRACCIOLINO<br />
Il comando permette lo studio preliminare del tracciato con il metodo del tracciolino.<br />
Inserendo il dislivello tra due curve di livello e la pendenza teorica di pro getto, que sta<br />
funzione ricerca e traccia uno o due segm enti che soddisfano le condizioni imposte.<br />
Eliminiamo i dati del lavoro corrente con il comando LAVO RI - OPZIONI<br />
AVANZATE e apriamo il file ESEMPIO_1.DXF. Seguiamo le modalità operative<br />
descritte nella tabella.<br />
Le impostazioni per il disegno<br />
del traccio lino veng ono ch ieste<br />
subito alla apertura del<br />
coma ndo. D eve es sere ins erita<br />
la differenza di quota tra le due<br />
curve di livello e la pendenza di<br />
proge tto da seg uire. Il<br />
prog ramm a chie de ino ltre il<br />
LAYER dove viene<br />
memorizzato il tracciolino.<br />
Con ferma te le imp ostaz ioni, il<br />
prog ramm a chie de di in serire il<br />
punto di partenza del tracciato.<br />
Per iden tificare ben e tale pun to<br />
attivare l’OSNAP VICINO.<br />
Viene subito richies ta la<br />
selez ione d ella cu rva di liv ello<br />
successiva e in automatico<br />
tracciate le due soluzioni di<br />
tracciato.<br />
FIGURA 13<br />
Il comando chiede di<br />
selezionare una delle due<br />
linee.<br />
FIGURA 14<br />
FIGURA 15<br />
guida al DIMOSTRATIVO e al PRIMO USO 11
<strong>PFCAD</strong> <strong>STRADE</strong><br />
E ancora di selez ionare la curva<br />
di livello successiva per la quale<br />
fornirà anco ra due soluz ioni.<br />
FIGURA 16<br />
Si prosegue ancora ripetendo la<br />
sequenza dei comandi<br />
cercando, media nte la selezione<br />
dei segm enti propo sti, di portare<br />
il tracciato nella direzione<br />
appropriata verso la fine de lla<br />
strada.<br />
FIGURA 17<br />
FIGURA 18<br />
B1<br />
guida al DIMOSTRATIVO e al PRIMO USO 12
B1.3 - POLIGONALE D’ASSE DA TRACCIOLINO<br />
<strong>PFCAD</strong> <strong>STRADE</strong><br />
FIGURA 19<br />
Il comando POLIGONALE D’ASSE trasforma il tracciato teorico costruito con il<br />
TRACCIOLINO in un tracciato reale sce lto dal Prog ettista. La selezione avviene in<br />
moda lità grafica e costruisce fisicamente l’archivio numerico dei vertici della<br />
poligonale d’asse. E’ possibile gestire interattivamente più tronchi mediante i due<br />
bottoni di selezione Definisci nuovo tronco e Continua l’ultimo tronco. Per creare<br />
l’archivio, cominciare a cliccare sul primo vertice già selezionato alla partenza del<br />
tracciolino e poi su altri punti lungo il tra cciolino costruendo lati di polig onale lunghi,<br />
abbandonando i segmenti di tracciolino costruiti nella prima fase.<br />
FIGURA 20<br />
B1<br />
guida al DIMOSTRATIVO e al PRIMO USO 13
B1.4 - IMPORTA POLIGONALE D’ASSE DA DXF<br />
<strong>PFCAD</strong> <strong>STRADE</strong><br />
E’ possibile disegnare una poligonale d’asse con un CAD esterno, per esempio<br />
AutoCAD ed importarla direttam ente all’interno di <strong>PFCAD</strong> <strong>STRADE</strong> creando un<br />
archivio numerico uguale a quello visualizzato in figura 21. Eliminiamo i dati del<br />
lavoro corrente con il comando LAVORI - OPZIONI AVANZATE e seguiamo le<br />
modalità operative descritte nella tabella.<br />
Caricare all’interno di <strong>PFCAD</strong><br />
STR ADE il file<br />
ESE MPIO _2.D XF co n il<br />
comando File - Apri del primo<br />
menu a tendina.<br />
FIGURA 21<br />
Procedere con il comando<br />
IMPORTA POLIGONALE<br />
d’ASSE specificando i<br />
para metri ric hiesti n ella<br />
masch era a lato. In particolare<br />
porre attenzione all’opzione<br />
Impo rta poliline e da. Se il<br />
disegno contiene le polilinee di<br />
poligonale e le curve di livello,<br />
specificare il layer che contiene<br />
la polig onale . In cas o con trario<br />
ogni curva di livello verrebbe<br />
convertita in poligonale d’asse.<br />
Nel file di esemp io il Layer è<br />
POLIGONALE.<br />
FIGURA 22<br />
Conferma to con l’O K il prog ramm a ese gue la scan sione del DX F ed e spon e l’archivio<br />
numerico dei vertici di poligonale.<br />
FIGURA 23<br />
B1<br />
guida al DIMOSTRATIVO e al PRIMO USO 14
<strong>PFCAD</strong> <strong>STRADE</strong><br />
B1.5 - DISEGNA TRACCIATO<br />
Con questo comando trasportiamo in planimetria il contenuto dell’archivio numerico<br />
descritto nei precedenti paragrafi. Confermando con l’OK, <strong>PFCAD</strong> <strong>STRADE</strong> procede<br />
al disegno della planimetria come esposta nella figura che segue.<br />
B1.6 - DISEGNA PROFILO<br />
FIGURA 24<br />
Con questa funzione viene disegnata la prima bozza del profilo del terreno lu ngo la<br />
poligonale d’asse. A ttiviamo il com ando e impostiamo nel riquadro di dialog o tutti i<br />
parametri appropriati per il progetto da eseg uire. Il risultato lo possiamo confrontare<br />
nelle figure che seguono.<br />
FIGURA 25<br />
B1<br />
guida al DIMOSTRATIVO e al PRIMO USO 15
<strong>PFCAD</strong> <strong>STRADE</strong><br />
FIGURA 26<br />
Tutti i settaggi contenuti nel riquad ro di dialogo servon o all’utente per person alizzare<br />
il disegn o seco ndo le caratteristiche del profilo. In particolare le opzio ni:<br />
- Rapporto deformazione della scala delle altezze permette di deformare le Y del<br />
profili di un valore stabilito dall’operatore.<br />
- Interruzione del profilo mt è da utilizzare con profili di terreno con forte dislivello.<br />
La livelletta infatti viene tagliata quando il dislivello assume un valore maggiore a<br />
quello impostato.<br />
FIGURA 27<br />
B1<br />
guida al DIMOSTRATIVO e al PRIMO USO 16
<strong>PFCAD</strong> <strong>STRADE</strong><br />
B2) partendo da un disegno CAD con Profilo, Curve,<br />
Sezioni<br />
B2.1 - DISEGNA PROFILO E SEZIONI PARTENDO DA UN<br />
DISEGNO CAD<br />
In questo esempio vediamo come disegnare velocemente le sezioni del terreno<br />
lungo un profilo stradale. Partiamo da un disegno preparato nel CAD. Il file di<br />
partenza è ESEMPIO3.DXF. Carichiamo questo file nel CAD di <strong>PFCAD</strong> <strong>STRADE</strong> o<br />
in AUTOCAD per verificare le caratteristiche del disegno di partenza.<br />
FIGURA 28<br />
In figura 28 vediam o i layer utilizzati nel disegno e nei quali devono essere<br />
memorizzate le specifiche entità topografiche.<br />
Nel layer CURVEZ devono essere memorizzate tutte le curve di livello che dovranno<br />
interse care le sezion i.<br />
Nel layer SEZIO NI verranno disegnate tutte le linee di sezione.<br />
Nel layer PROFILO dovrà essere disegnato il profilo composto da polilinee ed archi<br />
di polilinea in sequenza. Se sul layer PRO FILO le entità polilinea che co stituisco no il<br />
profilo stesso non sono state dise gnate in sequenza corretta, generare il file DXF<br />
come segue:<br />
- lanciare il comando DXFOUT di AutoCAD;<br />
- attivare l’opzion e SO LO E NTITA’;<br />
- selezionare le polilinee lungo il profilo partendo dalla prima fino all’ultima;<br />
- selezionare ancora con selezione Finestra o Intersezione tutto il disegno composto<br />
da Cu rve di Livello,, entità del Profilo e delle Sezioni.<br />
- salvare il file DXF.<br />
B2<br />
FIGURA 29<br />
guida al DIMOSTRATIVO e al PRIMO USO 17
<strong>PFCAD</strong> <strong>STRADE</strong><br />
FIGURA 30<br />
Quindi, dopo aver preparato il disegno come descritto, andiamo ad eseguire i seguenti<br />
comandi:<br />
LAVORI - OPZIONI AVANZATE - ELIMINA DATI LAVORO<br />
PROFILO - IMPORTA DA POLILINEE ED ARCHI<br />
inserendo il nome del file ESEMPIO3.DXF e predisponen do i settaggi com e in figura<br />
che segue.<br />
FIGURA 31<br />
Confermato con l’OK, <strong>PFCAD</strong> <strong>STRADE</strong> esegue in sequenza una serie di operazioni<br />
in automatico. A qu esto pun to sono state memorizzate le coordinate planimetriche di<br />
tutti i vertici di sezione, di profilo e i punti risu ltanti dalle intersezioni di s ezioni e profilo<br />
con le curve di livello. Adesso dobb iamo elevare in quota tutti i punti di sezione e<br />
profilo generati. Utilizziamo il comando<br />
PROFILO - PROIETTA PROFILO SUL DTM<br />
B2<br />
guida al DIMOSTRATIVO e al PRIMO USO 18
e andiamo a completare i dati come in figura.<br />
<strong>PFCAD</strong> <strong>STRADE</strong><br />
FIGURA 32<br />
In questo caso, com e piano q uotato di riferim ento diam o lo stesso file DXF u tilizzato<br />
per leggere il PROFILO e le S EZIO NI. il file DXF si chiama ESEMPIO_3.DXF.<br />
Confermiamo con l’OK . <strong>PFCAD</strong> <strong>STRADE</strong> inizia la fase di calcolo e aggiornamento<br />
negli archivi di sezione delle quote. A questo punto po ssiamo analizzare il contenu to<br />
delle singole sezioni con il comando<br />
come esposto nella figura che segue.<br />
SEZIONI - EDITA SEZIONE<br />
Passiamo al disegno di tutte le sezioni utilizzando il comando<br />
FIGURA 33<br />
DISEGNA PIU’ SEZIONI<br />
lasciando inalterate le impostazioni proposte dal programma.<br />
B2<br />
FIGURA 34<br />
guida al DIMOSTRATIVO e al PRIMO USO 19
<strong>PFCAD</strong> <strong>STRADE</strong><br />
Confermiamo con l’O K ed a spettiamo il dis egno di tutte le s ezioni.<br />
FIGURA 35<br />
FIGURA 36<br />
B2<br />
guida al DIMOSTRATIVO e al PRIMO USO 20
<strong>PFCAD</strong> <strong>STRADE</strong><br />
B2.2 - INSERIMENTO DEGLI ELEMENTI DI PROGETTO<br />
In questo esempio vediamo come realizzare un semplice progetto stradale su un<br />
terreno pianeggiante. E’ im portante valutare le prestazioni delle funzioni relative<br />
all’inserime nto degli elementi di progetto. Partiamo da un disegno preparato nel CAD.<br />
Il file di partenza è ESEMPIO7.DXF. Tale file è simile a quello utilizzato nell’ese mpio<br />
precedente, ma con la differenza che sono state modificati i valori quota delle curve<br />
di livello e il terreno rappresentato è pianeggiante.<br />
B2<br />
FIGURA 37<br />
Le varie entità sono mem orizzate negli specifici layer già descritti nel precedente<br />
paragrafo al quale si rimanda per una descrizione dettagliata. Comunque:<br />
- nel layer CURVEZ devono essere m emorizzate tutte le cu rve di live llo che dovranno<br />
interse care le sezion i.<br />
- nel layer SEZIO NI verranno disegnate tutte le linee di sezione.<br />
- nel layer PROFILO dovrà essere disegnato il profilo composto da polilinee ed archi<br />
di polilinea in sequenza.<br />
Segu iamo la sequ enza dei com andi già descritta in dettaglio per arriva re alle<br />
sezioni del terreno:<br />
LAVORI - OPZIONI AVANZATE - ELIMINA DATI DEL LAVORO<br />
PROFILO - IMPORTA DA POLILINEE ED ARCHI<br />
PROFILO - PROIETTA PROFILO SUL DTM<br />
SEZIONI - EDITA SEZIONE<br />
DISEGNA PIU’ SEZIONI<br />
guida al DIMOSTRATIVO e al PRIMO USO 21
<strong>PFCAD</strong> <strong>STRADE</strong><br />
Siamo così arrivati all’archivio delle sezioni con memorizzato lo stato attuale del<br />
terreno. A questo punto andiamo ad inserire la livelletta di progetto sul profilo<br />
longitudinale in man iera tale di arrivare ad avere, in asse s trada, m emorizzata nelle<br />
singole sezioni, la quota di progetto. Apriamo l’archivio del profilo con il comando<br />
PROFILO - LIVELLETTE<br />
L’archivio si presenterà inizialm ente com e esposto in figura che segue. Il campo quota<br />
di Progetto sarà vuoto.<br />
FIGURA 38<br />
Inseriamo una semplice livelletta di progetto ripetendo sui vertici le quote del terreno.<br />
Confrontiamo le figure che seguono e andiamo ad inserire gli stessi valori nelle stesse<br />
righe proprio come evidenziato nella sequenza di figure . Nella prima e ultima riga del<br />
profilo devono sempre essere inserite le quote e attivato il campo Livelletta Si.<br />
FIGURA 39<br />
FIGURA 40<br />
FIGURA 41<br />
Selezionando ora l’icona Calcola , il programma calcola tutte le qu ote di progetto<br />
lungo il profilo lon gitudinale e quind i in asse alla sezione. Rientrando nella ma schera<br />
del profilo con il comando<br />
PROFILO - LIVELLETTE<br />
B2<br />
guida al DIMOSTRATIVO e al PRIMO USO 22
<strong>PFCAD</strong> <strong>STRADE</strong><br />
avrem o tutti i dati di progetto elaborati.<br />
FIGURA 42<br />
A questo punto siamo pronti per inserire le sezioni di progetto. Apriamo il comando<br />
SEZIONI - DEFINIZIONE DEL PROGETTO<br />
<strong>PFCAD</strong> <strong>STRADE</strong> espone il pannello di gestione globale delle piattaforme tipo di<br />
progetto, delle opere d’arte e della bonifica. In questo esempio andiamo ad inserire un<br />
progetto con una piattaforma per strada di tipo VI e una scarpata a larghezza variabile,<br />
fino all’intersezione con il terreno, con pendenza 1 su 1 nelle zone di scavo e<br />
pendenza 2 su 1 nelle zone con riporto. Daremo un solo gruppo di informazioni che<br />
verranno applicate in automatico a tutte le sezion i. Il progra mma sceg lierà da solo<br />
quando applicare scavo - riporto - pendenza 1/1 e pendenza 2/1.<br />
FIGURA 43<br />
Andiamo a selez ionare le sezio ni alle quali applicare la piattaforma Strada tipo VI.<br />
Clicchiamo su Seleziona tutto. L’elenco delle sezione diventerà blu - selezionato.<br />
B2<br />
FIGURA 44<br />
guida al DIMOSTRATIVO e al PRIMO USO 23
<strong>PFCAD</strong> <strong>STRADE</strong><br />
Clicchiamo ora su PIATTAFORMA e ancora su Nome come esposto in figura.<br />
Confermiamo con l’OK, e il programma scriverà nella colonna Piattaforma quanto<br />
scelto.<br />
FIGURA 45<br />
La videata di figura 43 diventerà pertanto, dopo aver deselezionato tutte le sezioni<br />
con Deseleziona tutti, come quella in figura 46.<br />
FIGURA 46<br />
Se vogliamo analizzare velocemente lo stato di progetto con il terreno possiamo<br />
ora fare in questo modo:<br />
- portiamoci con il cursore sul riquadro di figura 46 e cliccare il tasto destro del<br />
mouse;<br />
- selezionare Attiva selezione esclusiva;<br />
- portarsi con il mouse o con la freccia su sulla prima sezione;<br />
- scorrere tutte le sezioni con freccia giù.<br />
B2<br />
guida al DIMOSTRATIVO e al PRIMO USO 24
<strong>PFCAD</strong> <strong>STRADE</strong><br />
FIGURA 47<br />
Nella tabella che se gue vediam o tre sezioni con es posta la linea d el terren o e la<br />
piattaforma.<br />
FIGURA 48<br />
B2<br />
guida al DIMOSTRATIVO e al PRIMO USO 25
<strong>PFCAD</strong> <strong>STRADE</strong><br />
FIGURA 49<br />
FIGURA 50<br />
Passiamo ora all’inserim ento delle pendenze laterali come già descritto. Selezioniamo<br />
ancora tutte le sezioni cliccando su Seleziona tutte. Clicchiamo ancora su<br />
RACCORDO PIATTAFOMA - TERRENO - OPERE D’ARTE per entrare nel menu di<br />
selezione delle pendenze la terali.<br />
B2<br />
guida al DIMOSTRATIVO e al PRIMO USO 26
<strong>PFCAD</strong> <strong>STRADE</strong><br />
Selezioniamo Pendenza e ancora andiamo a selezionare:<br />
FIGURA 51<br />
1) la penden za 2/1 da applicare nei rilevati.<br />
Quella che soddisfa alle nostre richieste è la PendenzaE20 come schem atizzato in<br />
figura. Selezioniamo ancora, nel lato destro della maschera, sotto l’opzione<br />
Condizioni per il dislive llo, la condizione Solo in riporto in maniera tale che il<br />
programma applichi questa pendenza solo in questa condizione.<br />
FIGURA 52<br />
Clicchiamo Somma agli estremi per inserire in tutte le sezioni l’elemento scelto. Dopo<br />
l’elaborazione della inform azione da parte del programma, andiam o a deselezion are<br />
tutte le sezioni con Deseleziona tutte ed analizzare questa prima informazione di<br />
progetto inserita.<br />
Notare la riga di sezione e le colonne Raccordo sx e Raccordo dx. In questo caso<br />
la piattaforma è completamente fuori terra e pertanto la condizione di inserimento<br />
della pendenza era valida su entrambi i lati. Quand o vengono inse riti gli elementi<br />
Pendenza - descritti con una linea tratteggiata - questi mantengono la loro lunghezza<br />
iniziale. La loro proiezione contro la linea del terreno o altro Strato Riferito avverrà in<br />
sede di calco lo delle sezion i.<br />
B2<br />
guida al DIMOSTRATIVO e al PRIMO USO 27
<strong>PFCAD</strong> <strong>STRADE</strong><br />
FIGURA 53<br />
Vediamo ora un’altra sezione. In questo caso siamo in una situazione di mezzacosta<br />
e pertanto la condizione viene trovata solo a destra.<br />
FIGURA 54<br />
Vediamo ancora la sezione che segue dove la piattaforma è com pletam ente sotto il<br />
piano campagna. In questo caso non è stato applicato nessun elemento.<br />
B2<br />
guida al DIMOSTRATIVO e al PRIMO USO 28
<strong>PFCAD</strong> <strong>STRADE</strong><br />
2) la pendenza 1/1 da ap plicare negli scav i.<br />
FIGURA 55<br />
Quella che soddisfa alle nostre richieste è la PendenzaF10 come sche matizzato in<br />
figura. Selez ioniam o ancora, nel lato destro della maschera, sotto l’opzione<br />
Condizioni per il dislivello, la condizione Solo in scavo in man iera tale che il<br />
programma applichi questa pendenza solo in questa condizione.<br />
FIGURA 56<br />
Clicchiamo Somma agli estremi per inserire in tu tte le sezioni l’elemento scelto. Dopo<br />
l’elaborazione della informazione da parte del programm a, andiamo a deseleziona re<br />
tutte le sezioni con Deseleziona tutte e analizzare questa seconda informazione di<br />
progetto inserita. Confrontiamo invece altre sezioni per verificare la differenza.<br />
B2<br />
guida al DIMOSTRATIVO e al PRIMO USO 29
<strong>PFCAD</strong> <strong>STRADE</strong><br />
FIGURA 57<br />
FIGURA 58<br />
B2<br />
guida al DIMOSTRATIVO e al PRIMO USO 30
<strong>PFCAD</strong> <strong>STRADE</strong><br />
FIGURA 59<br />
A questo punto, inserite tutte le informazioni, è poss ibile ese guire il ca lcolo de lle<br />
sezioni e il loro disegno.<br />
Selezioniamo ora<br />
SEZIONI - DISEGNA PIU’ SEZIONI<br />
per avere la tavola completa.<br />
B2<br />
B<br />
FIGURA 60<br />
guida al DIMOSTRATIVO e al PRIMO USO 31
<strong>PFCAD</strong> <strong>STRADE</strong><br />
FIGURA 61<br />
B2<br />
guida al DIMOSTRATIVO e al PRIMO USO 32
<strong>PFCAD</strong> <strong>STRADE</strong><br />
guida al DIMOSTRATIVO e al PRIMO USO 33
<strong>PFCAD</strong> <strong>STRADE</strong><br />
guida al DIMOSTRATIVO e al PRIMO USO 34