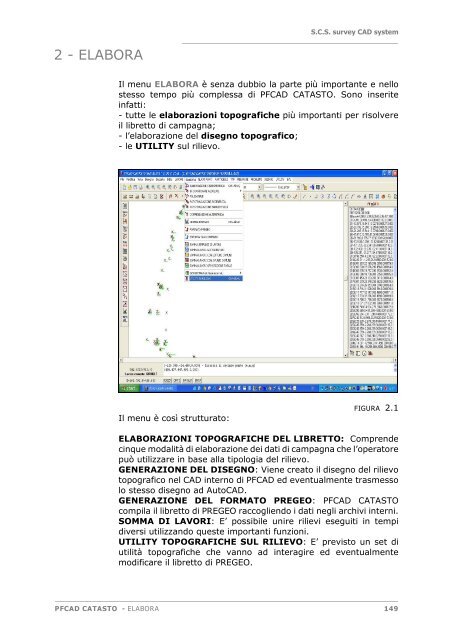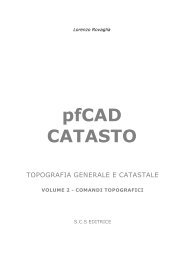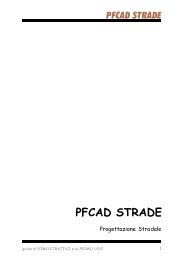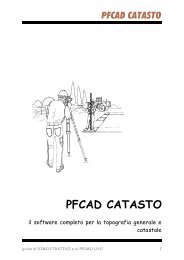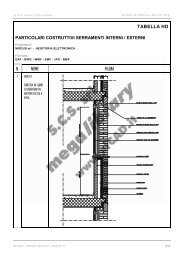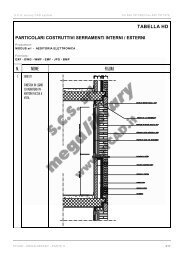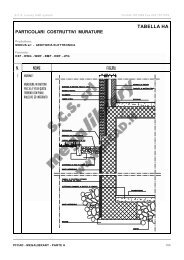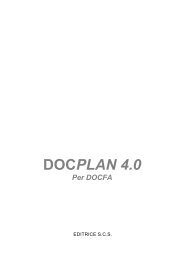You also want an ePaper? Increase the reach of your titles
YUMPU automatically turns print PDFs into web optimized ePapers that Google loves.
S.C.S. survey CAD system<br />
2 - <strong>ELABORA</strong><br />
Il menu <strong>ELABORA</strong> è senza dubbio la parte più importante e nello<br />
stesso tempo più complessa di PFCAD CATASTO. Sono inserite<br />
infatti:<br />
- tutte le elaborazioni topografiche più importanti per risolvere<br />
il libretto di campagna;<br />
- l’elaborazione del disegno topografico;<br />
- le UTILITY sul rilievo.<br />
Il menu è così strutturato:<br />
FIGURA 2.1<br />
<strong>ELABORA</strong>ZIONI TOPOGRAFICHE DEL LIBRETTO: Comprende<br />
cinque modalità di elaborazione dei dati di campagna che l’operatore<br />
può utilizzare in base alla tipologia del rilievo.<br />
GENERAZIONE DEL DISEGNO: Viene creato il disegno del rilievo<br />
topografico nel CAD interno di PFCAD ed eventualmente trasmesso<br />
lo stesso disegno ad AutoCAD.<br />
GENERAZIONE DEL FORMATO PREGEO: PFCAD CATASTO<br />
compila il libretto di PREGEO raccogliendo i dati negli archivi interni.<br />
SOMMA DI LAVORI: E’ possibile unire rilievi eseguiti in tempi<br />
diversi utilizzando queste importanti funzioni.<br />
UTILITY TOPOGRAFICHE SUL RILIEVO: E’ previsto un set di<br />
utilità topografiche che vanno ad interagire ed eventualmente<br />
modificare il libretto di PREGEO.<br />
PFCAD CATASTO - <strong>ELABORA</strong> 149
S.C.S. survey CAD system<br />
2.1 - <strong>ELABORA</strong>ZIONE CELERIMETRICA<br />
Attraverso questo comando si esegue un’elaborazione dei dati di<br />
input nella quale non viene eseguita nessuna compensazione e, in<br />
linea di massima, non viene fatto nessun inquadramento<br />
cartografico in coordinate assolute.<br />
Vengono compensate solamente le letture di andata e ritorno tra le<br />
stazioni con una semplice media delle due distanze e, in presenza di<br />
un piano quotato, vengono mediati i dislivelli misurati tra due<br />
stazioni. Il solutore riconosce in automatico una o più poligonali<br />
anche con tipologia a rete.<br />
Le misure di campagna tra i vari punti rimangono invariate così<br />
come le superfici. Otteniamo cioè nel CAD misure di lati e di<br />
superfici esattamente uguali a quelle di campagna.<br />
Normalmente si usa nei seguenti casi:<br />
A) - generazione di un disegno sul quale saranno calcolati<br />
nuovi punti o nuove particelle;<br />
B) - generazione di un disegno che non deve essere<br />
necessariamente inquadrato nel Sistema Generale Catastale;<br />
C) - generazione di un disegno da fornire al committente<br />
contenente le esatte misure di campagna intese come<br />
distanze e come superfici (per esempio una lottizzazione);<br />
D) - generazione di un piano quotato.<br />
Seguiamo nella tabella tutte le fasi della elaborazione celerimetrica.<br />
1 Questa è la<br />
videata principale<br />
che esce nella<br />
prima fase della<br />
elaborazione<br />
celerimetrica.<br />
Il pannello di<br />
dialogo mette a<br />
disposizione una<br />
serie di settaggi<br />
che descriviamo<br />
qui di seguito.<br />
FIGURA 2.2<br />
PFCAD CATASTO - <strong>ELABORA</strong> 150
S.C.S. survey CAD system<br />
2 Posizione e<br />
Rotazione<br />
L’elaborazione celerimetrica è prettamente<br />
una elaborazione in coordinate locali con<br />
origine 0,0,0 sulla prima stazione del rilievo.<br />
E’ possibile comunque associare a questa<br />
prima stazione dei valori in coordinate<br />
assolute al fine di ottenere una elaborazione<br />
riferita ad un sistema. I valori :<br />
Nord della prima stazione,<br />
Est della prima stazione,<br />
Quota della prima stazione,<br />
Rotazione del rilievo devono essere inseriti<br />
manualmente ed eventualmente calcolati con<br />
i problemi topografici inseriti nel menu a<br />
tendina PROBLEMI che descriveremo più<br />
avanti o forniti da elaborazioni di terze parti.<br />
La selezione Forza elaborazione in<br />
coordinate locali permette al programma di<br />
elaborare con origine 0,0,0 senza cancellare<br />
eventualmente i dati inseriti.<br />
L’icona a destra del campo Quota della Prima<br />
stazione si utilizza nei rilievi GPS. Cliccando<br />
su questa icona otteniamo la quota<br />
ellissoidica delle coordinate geocentriche della<br />
prima Stazione GPS.<br />
3 Visualizza Il riquadro attiva la visualizzazione a<br />
diagramma di tutti gli errori / scarti contenuti<br />
nel libretto di campagna ancora prima che<br />
questo sia elaborato. Gli scarti sono calcolati<br />
sui dati grezzi di input per cui c’è una<br />
connessione diretta con le misure di<br />
campagna e risulta facile controllare eventuali<br />
errori insiti nel rilievo.<br />
4 Visualizza<br />
Calcolo punti per intersezioni in avanti e orientamenti dei<br />
ribattuti.<br />
PFCAD CATASTO visualizza gli scarti derivanti dal controllo dei<br />
punti rilevati con i soli orientamenti.<br />
PFCAD CATASTO - <strong>ELABORA</strong> 151
S.C.S. survey CAD system<br />
5 Visualizza<br />
Calcolo punti<br />
ribattuti per<br />
intersezione<br />
inversa.<br />
PFCAD CATASTO<br />
visualizza gli<br />
scarti derivanti dal<br />
controllo dei punti<br />
rilevati con<br />
intersezioni<br />
inverse.<br />
FIGURA 2.3<br />
5a<br />
Analizziamo lo schema che segue:<br />
FIGURA 2.4<br />
La poligonale 100 | 200 | 300 | 400 è stata ripresa da un nuovo<br />
rilievo eseguito in tempi successivi. Poiché la Stazione 400 non era<br />
più materializzata sul terreno, il collegamento al vecchio rilievo<br />
avviene tramite l’appoggio ai tre punti P1 - P2 - P3 letti con il<br />
precedente rilievo e riletti con il nuovo. PFCAD calcola le coordinate<br />
e l’orientamento della nuova stazione di partenza 500 e simula la<br />
lettura avanti indietro tra la 400 e la 500. Il numero di punti letti va<br />
da un minimo di due a n a discrezione dell’operatore. Si consiglia<br />
di utilizzare più punti di riferimento in modo tale da arrivare ad un<br />
risultato compensato più preciso. La figura espone il diagramma<br />
degli scarti tra coppie di osservazioni ottenuti con questa<br />
metodologia di calcolo.<br />
PFCAD CATASTO - <strong>ELABORA</strong> 152
S.C.S. survey CAD system<br />
6 Visualizza<br />
Mostra scarti tra<br />
coppie di<br />
ribattuti.<br />
Il programma<br />
calcola la distanza<br />
tra due punti<br />
ribattuti e ne<br />
espone il risultato<br />
a diagramma.<br />
FIGURA 2.5<br />
7 Visualizza<br />
Mostra scarti tra<br />
ribattuti.<br />
Questo controllo<br />
calcola il<br />
baricentro di tutti i<br />
punti osservati<br />
esponendo poi la<br />
distanza di ogni<br />
punto dal<br />
baricentro stesso.<br />
In questo caso<br />
viene evidenziato<br />
subito il punto che<br />
scarta di più.<br />
FIGURA 2.6<br />
8 Visualizza<br />
Mostra scarti tra<br />
PF del Lavoro e<br />
TAF.<br />
Il programma<br />
misura la distanza<br />
tra la coppia di<br />
Punti Fiduciali<br />
rilevati in<br />
campagna e la<br />
distanza tra gli<br />
stessi PF calcolata<br />
sulla TAF.<br />
FIGURA 2.7<br />
PFCAD CATASTO - <strong>ELABORA</strong> 153
S.C.S. survey CAD system<br />
9 Visualizza<br />
Mostra mutue<br />
distanze tra PF<br />
Il programma<br />
mostra gli scarti<br />
tra le misurate<br />
rilevate nel<br />
libretto corrente<br />
con quelle degli<br />
altri libretti di<br />
PFCAD e con le<br />
misurate rilasciate<br />
dall’Agenzia del<br />
Territorio.<br />
Attivando/disattiv<br />
ando l’opzione<br />
Etichetta, si<br />
vedono meglio gli<br />
scarti di tutte le<br />
misurate esistenti.<br />
FIGURA 2.8<br />
FIGURA 2.9<br />
10 Visualizza<br />
Mostra scarti tra<br />
letture tra<br />
Stazioni avanti<br />
e indietro.<br />
PFCAD controlla la<br />
differenza tra la<br />
distanza in avanti<br />
e quella indietro<br />
nella fase di<br />
collegamento di<br />
due stazioni.<br />
L’errore è esposto<br />
ad istogramma.<br />
FIGURA 2.10<br />
PFCAD CATASTO - <strong>ELABORA</strong> 154
S.C.S. survey CAD system<br />
11 Visualizza<br />
Visualizza<br />
risultati alla fine<br />
dei calcoli.<br />
E’ un semplice settaggio che attiva la<br />
maschera del libretto delle misure alla fine del<br />
calcolo. Per verificare i dati calcolati portarsi<br />
nella maschera EDITA - INPUT MANUALE<br />
del menu LAVORI ed attivare il sottomenu<br />
Vista Totale linee 1-2. Controllare i calcoli<br />
nelle colonne relative alle coordinate<br />
cartesiane se l’input è in polari e viceversa se<br />
l’input è in coordinata rettangolari (per<br />
esempio via DXF). Nella figura che segue<br />
vediamo un libretto aperto con la funzione<br />
EDITA - INPUT MANUALE e nell’altra figura<br />
un libretto dopo l’elaborazione. I dati<br />
elaborati vengono inseriti nei campi<br />
NORD_LOC ed EST_LOC.<br />
FIGURA 2.11<br />
FIGURA 2.12<br />
12 Altezza<br />
prisma/stazione<br />
13 Varie<br />
Gestione dei<br />
Punti Ribattuti<br />
L’impostazione attiva / disattiva la ripetizione<br />
automatica dell’ altezza strumentale e del<br />
riflettore. Nel caso di selezione della<br />
ripetizione, in fase di elaborazione, PFCAD<br />
scrive il valore trovato nella riga precedente<br />
nel campo della riga corrente con valore 0.<br />
PFCAD espone tre possibilità nella gestione<br />
dei punti ribattuti:<br />
- Nessuna: i ribattuti, anche so hanno lo<br />
stesso nome, non sono mai mediati e<br />
vengono ripetuti due volte nella grafica.<br />
- Punti con lo stesso nome: i punti con lo<br />
stesso nome vengono mediati e disegnati<br />
come unico punto nella grafica.<br />
- Punti con la stessa iniziale: si usa nei<br />
rilievi GPS MULTISTAZIONE. Vedi nel<br />
dettaglio il Manuale di PFGPS K800.<br />
PFCAD CATASTO - <strong>ELABORA</strong> 155
S.C.S. survey CAD system<br />
14 Varie<br />
Converti la<br />
tipologia dei<br />
punti in Nota.<br />
15 Varie<br />
Ricerca in<br />
automatico il<br />
blocco<br />
associato.<br />
15 Calcoli<br />
Riduzione della<br />
distanza al piano<br />
(Gauss-Boaga)<br />
16 Calcoli<br />
Modello di<br />
Calcolo GPS<br />
17 Quota<br />
Automatica GPS<br />
Se nel campo Tipologia abbiamo inserito dei<br />
codici che teniamo archiviati nel file delle<br />
Tipologie, quando elaboriamo inserendo la<br />
spunta con questa opzione, nel campo Nota<br />
verrà scritta la corrispondente descrizione<br />
Associa alla tipologia o alla nota un blocco<br />
grafico e lo disegna.<br />
Attivando questa opzione il programma fa<br />
un calcolo per la restituzione della distanza<br />
al livello del mare e al piano della<br />
rappresentazione cartografica. Riduce quindi<br />
la distanza lineare tra due punti<br />
calcolandola sul geoide, come viene fatto<br />
anche da Pregeo.<br />
Le opzioni sono:<br />
- Sfera Locale<br />
- Sfera Locale - riduzione distanza al livello<br />
del mare<br />
- Ellissoide WGS84 e PIANE UTM<br />
- Ellissoide Roma 40 e Piane Gauss-Boaga<br />
Le opzioni disponibili sono:<br />
- Manuale<br />
- Quota Ellissoide WGS84<br />
- Quota Ellissoide Roma40<br />
PFCAD CATASTO - <strong>ELABORA</strong> 156
S.C.S. survey CAD system<br />
2.2 - <strong>ELABORA</strong>ZIONE IN COORDINATE ASSOLUTE<br />
Si tratta di un’elaborazione dei dati di input con il sistema della<br />
ROTOTRASLAZIONE BARICENTRICA, dove i dati di campagna vengono<br />
portati in coordinate catastali assolute e quindi inquadrati nel sistema<br />
cartografico generale.<br />
Questo tipo di elaborazione si basa sulle coordinate catastali associate ai<br />
Punti Fiduciali e sovrappone il rilievo a questi punti fintanto che risulti il<br />
minor scarto tra le coppie di punti di riferimento. Il libretto viene risolto con<br />
due modalità ben distinte:<br />
A) - ROTOTRASLAZIONE RIGIDA - Senza variazione di scala. La<br />
rototraslazione rimane rigida, la figura di campagna non viene deformata.<br />
Come già descritto per l’ <strong>ELABORA</strong>ZIONE CELERIMETRICA, superfici e<br />
distanze rimangono uguali a quelle di campagna. L’elaborazione dà risultati<br />
simili a quelli elaborati con le versioni di Pregeo precedenti la 7.<br />
B) - CON VARIAZIONE DI SCALA. Il rilievo viene deformato al fine di<br />
diminuire ulteriormente lo scarto tra coppie di PF presi come riferimento.<br />
L’elaborazione dà risultati simili a quelli calcolati con Pregeo dalla versione<br />
7 in poi. Questo tipo di elaborazione si usa normalmente nei seguenti casi:<br />
A) - generazione di un disegno in coordinate assolute da<br />
sovrapporre ad una mappa letta da scanner;<br />
B) - elaborazione per confrontare i risultati con Pregeo;<br />
C) - elaborazione rapida per inquadrare il rilievo nel sistema<br />
cartografico;<br />
ed è in stretta correlazione con il valore delle coordinate assolute dei<br />
Punti Fiduciali. Si basa pertanto sui valori che vengono caricati<br />
periodicamente nel programma mediante il menu TAF . Tali valori variano<br />
pertanto in continuazione in quanto, sono soggetti a continue<br />
compensazioni anche derivanti dalle misure contenute nei libretti di altri<br />
tecnici. Peraltro, in questo sistema di elaborazione, l’operatore non può<br />
valutare facilmente scarti e risultati parziali e quindi questa elaborazione<br />
non va mai utilizzata nelle operazioni di riconfinazione in quanto risulta<br />
grossolana e comunque variabile nel tempo.<br />
FIGURA 2.13<br />
PFCAD CATASTO - <strong>ELABORA</strong> 157
S.C.S. survey CAD system<br />
Nella tabella che segue vediamo tutte le fasi dell’elaborazione in coordinate<br />
assolute.<br />
1 Appena eseguita<br />
la selezione,<br />
PFCAD CATASTO<br />
chiede<br />
all’operatore se<br />
eseguire una<br />
elaborazione<br />
con<br />
rototraslazione<br />
rigida o con<br />
variazione di<br />
scala.<br />
2 Questa è la<br />
seconda videata<br />
che esce nella<br />
fase della<br />
elaborazione in<br />
coordinate<br />
assolute.<br />
Il pannello di<br />
dialogo mette a<br />
disposizione una<br />
serie di settaggi<br />
uguali a quelli già<br />
descritti nel<br />
precedente<br />
capitolo.<br />
FIGURA 2.14<br />
FIGURA 2.15<br />
3 Elaborazione<br />
per<br />
rototraslazione<br />
baricentrica<br />
rigida.<br />
FIGURA 2.16<br />
PFCAD CATASTO - <strong>ELABORA</strong> 158
S.C.S. survey CAD system<br />
4 Durante l’elaborazione con rototraslazione rigida il programma<br />
espone questa maschera con i valori calcolati dalla procedura di<br />
rototraslazione.<br />
- Variazione potenziale di scala: è il valore di deformazione che<br />
si deve apportare al rilievo affinché questo si adatti il più possibile<br />
ai punti di inquadramento cartografico (in questo caso i Punti<br />
Fiduciali presenti nel rilievo);<br />
- Variazione di scala da applicare: è il valore effettivo che verrà<br />
applicato al rilievo per adattarlo alle coordinate catastali assolute.<br />
In questo caso il valore è 1.00000 in quanto si è scelta la<br />
rototraslazione rigida.<br />
- Rotazione degli assi: è la rotazione impressa al rilievo di<br />
campagna per portarlo sopra la cartografia catastale.<br />
- Somma degli scarti in Nord:<br />
- Somma degli scarti in Est: i due valori rappresentano lo scarto<br />
risultante nel baricentro delle due figure (rilievo e cartografia).<br />
Deve essere intorno allo zero. Valori elevati rappresentano un<br />
errore grossolano nel rilievo o nelle coordinate dei punti di<br />
riferimento.<br />
- Coordinata Nord di origine:<br />
- Coordinata Est di origine: sono i due valori della prima stazione<br />
del rilievo rototraslato. Normalmente assumono un valore<br />
leggermente diverso tra rototraslazione rigida e rototraslazione<br />
baricentrica.<br />
5 Elaborazione<br />
per<br />
rototraslazione<br />
baricentrica con<br />
variazione di<br />
scala.<br />
FIGURA 2.17<br />
Durante l’elaborazione con rototraslazione con<br />
variazione di scala il programma espone la<br />
maschera con i valori calcolati dalla procedura<br />
di rototraslazione. Il significato dei valori è<br />
quello descritto nella cella sopra.<br />
PFCAD CATASTO - <strong>ELABORA</strong> 159
S.C.S. survey CAD system<br />
2.2.1 - COMPARAZIONE TRA I RISULTATI DELLE TRE<br />
<strong>ELABORA</strong>ZIONI<br />
A) - CELERIMETRICA<br />
B) - COORDINATE ASSOLUTE CON ROTOTRASLAZIONE RIGIDA<br />
C) - COORDINATE ASSOLUTE CON ROTOTRASLAZIONE<br />
BARICENTRICA<br />
Il confronto avviene su tre parametri di riferimento: l’aspetto, le lunghezze<br />
tra punti topografici e le aree.<br />
A) - CELERIMETRICA<br />
Il rilievo non è<br />
orientato secondo il<br />
sistema cartografico<br />
generale.<br />
ASPETTO<br />
B) - ROTOTRASLAZIONE<br />
RIGIDA<br />
Il rilievo è orientato<br />
secondo il sistema<br />
cartografico generale.<br />
FIGURA 2.18<br />
C) -<br />
ROTOTRASLAZIONE<br />
BARICENTRICA<br />
CONFORME<br />
Il rilievo è orientato<br />
secondo il sistema<br />
cartografico generale.<br />
FIGURA 2.19<br />
FIGURA 2.20<br />
PFCAD CATASTO - <strong>ELABORA</strong> 160
S.C.S. survey CAD system<br />
LUNGHEZZE<br />
A) - CELERIMETRICA<br />
Verificare i lati della<br />
figura.<br />
Il lato lungo è mt.<br />
125.918.<br />
FIGURA 2.21<br />
B) -<br />
ROTOTRASLAZIONE<br />
RIGIDA<br />
Verificare i lati della<br />
figura.<br />
Il lato lungo è mt.<br />
125.918.<br />
FIGURA 2.22<br />
C) -<br />
ROTOTRASLAZIONE<br />
BARICENTRICA<br />
CONFORME<br />
Verificare i lati della<br />
figura.<br />
Il lato lungo è mt.<br />
125.926.<br />
La variazione di scala<br />
ha deformato /<br />
compensato il lato di<br />
mt. 0.008.<br />
FIGURA 2.23<br />
PFCAD CATASTO - <strong>ELABORA</strong> 161
S.C.S. survey CAD system<br />
AREE<br />
A) - CELERIMETRICA<br />
La superficie della<br />
particella è di mq.<br />
8093.72.<br />
FIGURA 2.24<br />
B) -<br />
ROTOTRASLAZIONE<br />
RIGIDA<br />
La superficie della<br />
particella è di mq.<br />
8093.73. L’area<br />
praticamente è uguale<br />
in quanto entrambe le<br />
elaborazioni non<br />
comportano una<br />
variazione di scala<br />
del rilievo.<br />
FIGURA 2.25<br />
C) -<br />
ROTOTRASLAZIONE<br />
BARICENTRICA<br />
CONFORME<br />
La superficie della<br />
particella è di mq.<br />
8094.84. L’area della<br />
particella è aumentata<br />
di mq. 1.11 proprio<br />
per l’effetto della<br />
variazione di scala.<br />
FIGURA 2.26<br />
PFCAD CATASTO - <strong>ELABORA</strong> 162
S.C.S. survey CAD system<br />
2.3 - <strong>ELABORA</strong>ZIONE PER POLIGONALE<br />
E’ un’elaborazione dei dati di input che utilizza il sistema tradizionale di<br />
elaborazione del rilievo per poligonali, che partono e finiscono su punti<br />
stabili di riferimento cartografico. Tramite questo comando vengono<br />
compensate le misure angolari e lineari di ogni poligonale impostata. La<br />
compensazione avviene con il sistema dell’apertura e della chiusura a terra<br />
su dei punti di coordinate cartografiche, calcolate con il sistema del FUORI<br />
CENTRO. Gli errori vengono ripartiti lungo i lati della poligonale, per cui le<br />
stazioni assumono dei valori in coordinate assolute, compensate<br />
angolarmente e linearmente. I punti di dettaglio assumono le variazioni<br />
apportate nelle singole stazioni.<br />
Questo tipo di elaborazione si usa normalmente nei seguenti casi:<br />
A) - generalmente nei rilievi topografici con estensioni molto<br />
lunghe.<br />
B) - a discrezione del topografo.<br />
La poligonale è costituita da uno o più punti d’attacco, collegati ad una<br />
serie di stazioni ed opzionalmente da dei punti di chiusura (che diventano<br />
obbligatori se esiste un solo punto di attacco) come mostra la figura che<br />
segue.<br />
FIGURA 2.27<br />
L’ insieme dei punti d’attacco (centri o punti d’appoggio) viene definito<br />
attacco di poligonale e può presentarsi sotto forma di:<br />
A) - lettura ad un punto noto con angolo e distanza (in questo caso<br />
serve una chiusura) ;<br />
B) - lettura a 2 punti noti con angoli e distanza;<br />
C) - fuori centro (detta anche apertura a terra);<br />
D) - lettura a 3 o più punti noti;<br />
E) - una combinazione di letture a punti noti e trigonometrici.<br />
L’insieme dei punti di chiusura viene definito chiusura di poligonale e può<br />
presentarsi come uno dei casi visti per l’apertura. Ogni poligonale viene<br />
definita dall’utente mediante una linea 3 secondo la normativa Pregeo. La<br />
definizione deve essere fatta nel menu LAVORI - INPUT MANUALE -<br />
POLIGONALI, inserendo la sequenza delle stazioni. I punti topografici<br />
utilizzati per l’ appoggio della poligonale stessa, vanno inseriti nella tabella<br />
PF (linee8) sempre nel menu LAVORI - EDITA - INPUT MANUALE.<br />
Per punti di appoggio, intendiamo quei punti stabili di riferimento, rilevati<br />
per creare l’apertura e la chiusura della poligonale. Questi punti, possono<br />
PFCAD CATASTO - <strong>ELABORA</strong> 163
S.C.S. survey CAD system<br />
essere definiti genericamente “PUNTI DI INQUADRAMENTO<br />
CARTOGRAFICO” e comprendono, a discrezione del Topografo che li usa,<br />
vari nomi esemplificati nella tabella seguente:<br />
PUNTI DI INQUADRAMENTO CARTOGRAFICO<br />
PUNTO<br />
TRIGONOMETRICO o<br />
PUNTO LONTANO<br />
CENTRO o<br />
PUNTO STABILE DI<br />
RIFERIMENTO<br />
Punto di coordinate cartografiche note,<br />
desunte da monografie, depositate presso gli<br />
Uffici Catastali. Verso questo punto è possibile<br />
eseguire un’osservazione angolare, ma non è<br />
possibile misurarne la distanza dallo<br />
strumento. Nel programma questi punti<br />
vengono chiamati per brevità Punti Noti in<br />
quanto sono punti dei quali conosciamo le<br />
coordinate cartografiche.<br />
Punto di coordinate cartografiche note<br />
misurate sulle mappe catastali di impianto.<br />
Verso il punto viene misurata la distanza e<br />
l’angolo orizzontale.<br />
Nel programma questi punti vengono chiamati<br />
per brevità Punti Noti in quanto sono punti<br />
dei quali conosciamo le coordinate<br />
cartografiche.<br />
PUNTI FIDUCIALI<br />
Sono i punti di riferimento istituiti con le<br />
recenti Normative Catastali. Raramente questi<br />
punti hanno coordinate cartografiche stabili<br />
ed esatte per cui risulta abbastanza<br />
“pericoloso” utilizzarli come elementi di<br />
riferimento. C’è comunque l’eccezione alla<br />
regola: questo non è valido nelle Provincie<br />
dove la rete dei Punti Fiduciali è stata<br />
completamente rilevata con sistemi satellitari.<br />
In queste zone le coordinate dei Punti<br />
Fiduciali sono di ottima precisione e di valore<br />
fisso.<br />
Per la gestione di questi Punti di Inquadramento Topografico,<br />
PFCAD CATASTO utilizza un unico archivio chiamato “MAGLIA TAF”.<br />
Con questo archivio l’operatore può gestire, oltre ai Punti Fiduciali,<br />
anche Punti Trigonometrici, PSR / Centri, da utilizzare questi<br />
ultimi, nelle poligonali<br />
che stiamo descrivendo.<br />
PFCAD CATASTO - <strong>ELABORA</strong> 164
S.C.S. survey CAD system<br />
Nella figura a lato<br />
vediamo infatti la<br />
tabella di un<br />
Trigonometrico<br />
memorizzato nell’<br />
ARCHIVIO TAF .<br />
Notare la scritta che<br />
non è più PF..... ma<br />
TRIG...... e in basso<br />
l’opzione prevista nella<br />
MAGLIA TAF che marca<br />
quel punto come Punto<br />
Fiduciale, un<br />
Trigonometrico o<br />
ancora un Punto stabile<br />
di riferimento o Centro.<br />
Nel caso al momento<br />
dell’inserimento del PF,<br />
la quota non fosse<br />
specificata, i campi<br />
Descr. Altim, Attend.<br />
Altim, Quota risultano<br />
oscurati al momento<br />
della visualizzazione<br />
della grafica.<br />
FIGURA 2.28<br />
FIGURA 2.29<br />
Alla stessa stregua, la maschera di gestione delle Righe 8 di Pregeo, non<br />
è da intendersi solamente gestione limitata dei PF utilizzati nel rilievo,<br />
ma anche database di tutti i punti di Inquadramento cartografico nel<br />
sistema generale. È pertanto possibile richiamare, direttamente dalla<br />
TAF, Centri e Trigonometrici per inserirli nella tabella di figura 2.30 e<br />
quindi, successivamente, nel libretto e alla fine nei calcoli della<br />
poligonale sulla tabella di gestione della poligonale stessa.<br />
FIGURA 2.30<br />
PFCAD CATASTO - <strong>ELABORA</strong> 165
S.C.S. survey CAD system<br />
Pertanto, in PFCAD CATASTO, i PUNTI DI INQUADRAMENTO<br />
CARTOGRAFICO:<br />
1) - possono essere chiamati anche con la sigla PFxx/nnnn/yyy<br />
prevista dalla normativa PREGEO.<br />
2) - devono essere memorizzati con la stessa metodologia dei Punti<br />
Fiduciali.<br />
3) - per essere utilizzati nei calcoli della poligonale seguono il<br />
percorso<br />
schematizzato in figura che segue.<br />
4) - sono memorizzati nel libretto come:<br />
A) - Punti Fiduciali in Riga8.<br />
B) - Punti Noti sempre in Riga8.<br />
La decisione presa in sede di analisi e sviluppo del programma PFCAD<br />
CATASTO di utilizzare un unico archivio per queste varie tipologie di<br />
punti di riferimento è stata dettata soprattutto da una semplificazione<br />
nello sviluppo, nella gestione e nell’uso del software.<br />
Il fatto che un trigonometrico o un centro venga chiamato con le iniziali<br />
PF, non deve porre in inganno l’operatore, che deve conoscere<br />
perfettamente le caratteristiche del Punto ed il suo specifico utilizzo nel<br />
contesto del calcolo topografico.<br />
Vediamo ora nel particolare la sequenza operativa seguita da questa<br />
operazione. Nella tabella che segue vediamo tutte le fasi per la gestione<br />
della poligonale.<br />
1 <strong>ELABORA</strong>ZIONE<br />
PRELIMINARE<br />
Il programma esegue una elaborazione<br />
preliminare del libretto visualizzando le<br />
opzioni già descritte nei precedenti paragrafi.<br />
PFCAD CATASTO - <strong>ELABORA</strong> 166
S.C.S. survey CAD system<br />
2 DEFINIZIONE<br />
DELLA<br />
POLIGONALE<br />
Al termine della<br />
elaborazione<br />
preliminare, se<br />
non è mai stata<br />
impostata<br />
precedentemente<br />
come LINEA3<br />
una poligonale<br />
nel lavoro<br />
corrente, PFCAD<br />
espone la videata<br />
con l’opzione per<br />
inserire la<br />
sequenza dei dati<br />
della o delle<br />
poligonali.<br />
FIGURA 2.31<br />
La videata mostra nella parte superiore i dati<br />
che il programma considera nella soluzione<br />
della poligonale. Non avendo inserito nessun<br />
dato la tabella inizialmente risulta vuota.<br />
Accanto al titolo della finestra compare la<br />
posizione del cursore nella tabella.<br />
3 INSERIMENTO<br />
DELLA<br />
SEQUENZA<br />
DELLE<br />
STAZIONI<br />
Con il bottone<br />
Definisci è<br />
possibile<br />
prelevare le<br />
osservazioni di<br />
campagna dal<br />
libretto delle<br />
misure e<br />
riportarle nella<br />
tabella di figura<br />
che segue.<br />
FIGURA 2.32<br />
4<br />
VEDIAMO I 4 METODI DI DEFINIZIONE E DI INPUT DATI NELLA<br />
TABELLA DI POLIGONALE.<br />
PFCAD CATASTO - <strong>ELABORA</strong> 167
S.C.S. survey CAD system<br />
5 A) - Costruisci<br />
solo stazioni<br />
Il comando<br />
importa dal<br />
libretto solo le<br />
osservazioni tra<br />
le stazioni. Gli<br />
altri dati utili per<br />
il calcolo<br />
dovranno essere<br />
inseriti a mano. E’<br />
da notare il fatto<br />
che la tabella di<br />
gestione della<br />
poligonale<br />
contiene solo<br />
linee di stazione.<br />
6 B) - Costruisci<br />
stazioni e Punti<br />
Fiduciali di linea<br />
8<br />
Il comando<br />
importa dal<br />
libretto di<br />
campagna tutte<br />
le stazioni e i<br />
Punti Fiduciali<br />
inseriti nella fase<br />
LAVORI - EDITA<br />
- INPUT<br />
MANUALE nella<br />
maschera PF<br />
(linee8).<br />
7 C) - Costruisci<br />
stazioni e Punti<br />
Noti di linee 8<br />
(non PF)<br />
Il comando<br />
importa nel<br />
pannello di<br />
controllo della<br />
poligonale le<br />
Stazioni e i Punti<br />
Noti inseriti nella<br />
fase LAVORI -<br />
EDITA - INPUT<br />
MANUALE alla<br />
maschera PF<br />
(linee8).<br />
FIGURA 2.33<br />
FIGURA 2.34<br />
In questo caso la tabella di gestione della<br />
poligonale contiene Stazioni e PF.<br />
FIGURA 2.35<br />
In questo caso la tabella di gestione della<br />
poligonale contiene Stazioni e Punti Noti,<br />
ovvero Trigonometrici e Centri.<br />
PFCAD CATASTO - <strong>ELABORA</strong> 168
S.C.S. survey CAD system<br />
8 D) - Costruisci<br />
stazioni e tutti i<br />
punti di linea 8<br />
Il comando<br />
importa nel<br />
pannello di<br />
controllo della<br />
poligonale le<br />
Stazioni e i Punti<br />
Noti inseriti nella<br />
fase LAVORI -<br />
EDITA - INPUT<br />
MANUALE alla<br />
maschera PF<br />
(linee8).<br />
FIGURA 2.36<br />
In questo caso la tabella di gestione della<br />
poligonale contiene Stazioni e PF e ancora<br />
Trigonometrici e Centri.<br />
9 ASPETTO DELLA<br />
TABELLA DI<br />
POLIGONALE<br />
Dopo aver<br />
caricato i dati con<br />
una delle opzioni<br />
descritte nei<br />
precedenti 4<br />
punti otteniamo<br />
la compilazione<br />
della tabella<br />
Poligonale come<br />
evidenziato nella<br />
figura 2.37.<br />
10 EDITAZIONE<br />
DELLE LINEE<br />
DELLA TABELLA<br />
DI POLIGONALE<br />
FIGURA 2.37<br />
Come si può notare la linea selezionata e’ di<br />
colore azzurro, i blocchi stazioni color rosso e<br />
le letture color giallo.<br />
Cliccando sopra il tasto ‘EDITA LINEA’ o<br />
facendo doppio click su una delle linee della<br />
tabella e’ possibile editare le proprietà<br />
associate. Esistono due tipi di EDIT:<br />
Tipo A) per le STAZIONI:<br />
Tipo B) per i punti osservati:<br />
PFCAD CATASTO - <strong>ELABORA</strong> 169
S.C.S. survey CAD system<br />
11 A) - Il blocco stazione e’ costituito dalla stessa e da tutte le<br />
battute sulle altre stazioni collegate. Facendo doppio click su una<br />
di queste e’ possibile vederne i dati ed eventualmente forzarne le<br />
coordinate nel calcolo abilitando la voce Non compensare le<br />
coordinate nel calcolo.<br />
Per aggiungere nuove stazioni usare il tasto CREA STAZ..<br />
FIGURA 2.38<br />
12 B) - Il blocco lettura/osservazione permette di collegare un<br />
centro, un punto di appoggio o un punto qualsiasi alle stazioni.<br />
Nella parte superiore della maschera è possibile vedere e<br />
modificare nome e coordinate del punto interessato.<br />
Queste coordinate influiscono sul calcolo a meno che non si attivi<br />
la voce COORDINATE SCONOSCIUTE. Il nome del punto e’<br />
possibile prenderlo dalla lista che compare schiacciando il pulsante<br />
col triangolino. Se si tratta di un PF è possibile prelevarne in<br />
automatico le coordinate dall’archivio TAF. Se si tratta di un punto<br />
noto è possibile prelevarne in automatico le coordinate dall’archivio<br />
delle linee 8. Nella parte inferiore vengono espressi i dati con<br />
angoli e distanze della battuta. Se si conosce l’orientamento reale<br />
della lettura e’ possibile indicare al posto dell’angolo di campagna<br />
il valore dell’azimut. Se vogliamo prelevare i dati specificati nel<br />
libretto cliccare il tasto rappresentato da una mano sopra un foglio<br />
azzurro.<br />
Per aggiungere nuove letture usare il tasto CREA LETTURA.<br />
FIGURA 2.39<br />
PFCAD CATASTO - <strong>ELABORA</strong> 170
S.C.S. survey CAD system<br />
13 CREA STAZIONE Richiede il nome della stazione, che deve<br />
essere già presente nel libretto, ed<br />
inserisce il nuovo blocco stazione in coda alla<br />
tabella. Automaticamente vengono associate<br />
tutte le letture dalle altre stazioni.<br />
FIGURA 2.40<br />
14 CREA LETTURA -<br />
OSSERVAZIONE<br />
Inserisce la nuova lettura nella posizione<br />
specificata. I dati vengono inseriti come<br />
descritto precedentemente, devono cioè<br />
provenire dal libretto.<br />
FIGURA 2.41<br />
15 EDITA LINEA Permette di visualizzare e modificare i dati dei<br />
blocchi stazione o delle letture. In alternativa<br />
è possibile usare il doppio click. Vedi punti 9-<br />
10-11 della presente tabella.<br />
16 CALCOLA<br />
STAZIONE<br />
Calcola le coordinate della stazione<br />
selezionata utilizzando esclusivamente i dati<br />
della tabella. I dati vengono mostrati in una<br />
finestra dalla quale e’ possibile ottenere una<br />
stampa dei risultati.<br />
FIGURA 2.42<br />
PFCAD CATASTO - <strong>ELABORA</strong> 171
S.C.S. survey CAD system<br />
17 TOGLI LINEA Cancella dalla tabella la linea selezionata. Se<br />
si cancella un blocco stazione, vengono<br />
eliminate anche tutte le letture che ne fanno<br />
parte. N.B. La cancellazione, come tutte le<br />
altre operazioni, non influisce sul libretto<br />
originale.<br />
18 CANCELLA<br />
TUTTO<br />
Svuota la tabella ed elimina tutti i dati che ne<br />
fanno parte.<br />
N.B.: La cancellazione, come tutte le altre<br />
operazioni, non influisce sul libretto originale.<br />
19 Linee3 Visualizza e permette la modifica delle<br />
Linee3 memorizzate. Per esempio:<br />
PF05/0100/I003|100|200|300|400|PF06/0100/I003<br />
PF01/0100/I003|800|700|600|200|500|PF02/0100/I003<br />
PF04/0100/I003|1100|1000|300|600|900|PF03/0100/I003<br />
20 CALCOLA TUTTO<br />
AGGIORNA<br />
LIBRETTO<br />
Esegue il calcolo su tutte le poligonali e se la<br />
soluzione è accettabile viene richiesto<br />
all’operatore se memorizzare le coordinate<br />
compensate sul libretto. N.B. Questa e’<br />
l’unica funzione che modifica il libretto.<br />
21 TERMINE Chiude la finestra della poligonale dopo aver<br />
salvato i dati della tabella.<br />
22 PARAMETRI:Imposta i parametri di elaborazione:<br />
- TOLLERANZA LINEARE PER METRO: Se nel calcolo della<br />
poligonale, l’errore lineare supera questo valore, il programma<br />
avvisa l’operatore;<br />
- TOLLERANZA ANGOLARE PER METRO: Se nel calcolo della<br />
poligonale, l’errore angolare supera questo valore, il programma<br />
avvisa l’operatore;<br />
- VALORE LIMITE DELLA DISTANZA NEL FUORI CENTRO: se<br />
l’eccentricità del fuori centro supera questo valore il programma<br />
ignora l’elaborazione della stazione e tenta di calcolarla in altri<br />
modi. Se tale misura è nulla (0) tale controllo non viene praticato;<br />
- POLIGONALE CHIUSA: nel caso di poligonali chiuse, attivando<br />
questa voce, il programma effettua le compensazioni per poligonali<br />
chiuse, altrimenti le tratta come aperte;<br />
23 CALCOLO<br />
COORDINATE<br />
DI UNA<br />
SINGOLA<br />
STAZIONE<br />
Con il tasto, CALCOLA STAZIONE, è<br />
possibile determinare automaticamente le<br />
coordinate della stazione selezionata. Il<br />
programma infatti, in base alle letture<br />
effettuate, determina se calcolare le<br />
coordinate con i metodi descritti nelle figure<br />
che seguono.<br />
PFCAD CATASTO - <strong>ELABORA</strong> 172
S.C.S. survey CAD system<br />
24 1) - Azimut e<br />
distanza (con<br />
una o più<br />
letture).<br />
In questo caso<br />
l’azimut, calcolato<br />
precedentemente,<br />
permette di<br />
orientare la<br />
poligonale e la<br />
distanza e di<br />
posizionarla<br />
cartograficamente<br />
. Con più letture è<br />
possibile ottenere<br />
anche l’errore<br />
quadratico medio.<br />
- 100 è la<br />
stazione con<br />
coordinate note;<br />
- l’Azimut è<br />
inteso come<br />
valore assoluto.<br />
FIGURA 2.43<br />
25 2) - Fuori<br />
Centro (con<br />
angolo di<br />
campagna o<br />
azimut).<br />
Rilevando un<br />
Punto Noto con<br />
distanza ed un<br />
Trigonometrico la<br />
stazione viene<br />
calcolata<br />
automaticamente<br />
con il sistema del<br />
Fuori Centro.<br />
FIGURA 2.44<br />
24 3) - Fuori<br />
Centro con più<br />
trigonometrici<br />
(con angolo di<br />
campagna o<br />
azimut).<br />
Viene effettuato<br />
con letture su un<br />
punto noto con<br />
distanza<br />
(eccentricità) e<br />
più trigonometrici<br />
(Punti Lontani). FIGURA 2.45<br />
PFCAD CATASTO - <strong>ELABORA</strong> 173
S.C.S. survey CAD system<br />
25 4) - Due letture<br />
con angolo di<br />
campagna e<br />
distanza.<br />
Risulta più<br />
preciso del fuori<br />
centro in quanto<br />
sfrutta una<br />
misura in più, la<br />
quale permette<br />
anche di calcolare<br />
l’errore<br />
quadratico medio.<br />
Naturalmente,<br />
disabilitando la<br />
distanza ad uno<br />
dei due punti, il<br />
programma tenta<br />
di elaborare la<br />
stazione con il<br />
metodo Del Fuori<br />
Centro.<br />
FIGURA 2.46<br />
26 5 ) - Con<br />
intersezione<br />
inversa (con<br />
angolo di<br />
campagna o<br />
azimut).<br />
Viene effettuato<br />
con 3 letture<br />
angolari su<br />
trigonometrici.<br />
FIGURA 2.47<br />
27 6) - Con<br />
intersezione<br />
inversa multipla<br />
(con angolo di<br />
campagna o<br />
azimut).<br />
Viene effettuato<br />
con più di 3<br />
letture su<br />
trigonometrici e<br />
permette il<br />
calcolo dell’errore<br />
quadratico medio. FIGURA 2.48<br />
PFCAD CATASTO - <strong>ELABORA</strong> 174
S.C.S. survey CAD system<br />
28 7) - Stazione<br />
libera di<br />
Helmert estesa.<br />
/ Apertura a<br />
terra multipla<br />
con più Centri. /<br />
Rilievo di<br />
orientamenti e<br />
distanze misto.<br />
Se i dati sono<br />
misti e non<br />
rientrano nelle<br />
categorie appena<br />
descritte il<br />
programma stima<br />
le coordinate con<br />
il metodo<br />
dell’intersezione<br />
inversa e le<br />
corregge in base<br />
alle distanze. Se<br />
ci sono più’ di 3<br />
punti viene<br />
calcolato anche<br />
l’e. q. m. .<br />
FIGURA 2.49<br />
29 STAMPA Una volta effettuata l’elaborazione, il<br />
programma mostra i risultati, che possono<br />
essere stampati con il tasto ‘STAMPA’. E’<br />
possibile trasferire i risultati di stampa<br />
prelevandoli dall’editor di PFCAD con la<br />
funzione COPIA/INCOLLA di Windows.<br />
PFCAD CATASTO - <strong>ELABORA</strong> 175
S.C.S. survey CAD system<br />
ESEMPIO 1<br />
Di seguito viene riportato un esempio di elaborazione col metodo del<br />
Fuori Centro. Da notare che se i dati sono in esubero viene<br />
calcolato anche l’errore quadratico medio per determinare quanto le<br />
misure effettuate siano concordi.<br />
Calcolo delle coordinate della stazione 100<br />
Dati iniziali:<br />
PF01/0260/D6EM N=-4130.85,E=11252.2 Angolo di<br />
campagna=339.624 Distanza ridotta =2.441<br />
Dati iniziali:<br />
PF02/0260/D6EM N=-4300.97,E=11545.01 Angolo di<br />
campagna=143.222 Distanza ridotta=non rilevata<br />
PF03/0260/D6EM N=-4583,E=11520.5 Angolo di<br />
campagna=175.73 Distanza ridotta=non rilevata<br />
Dati elaborati :<br />
*Determinazione della stazione col metodo del<br />
fuori centro*<br />
Centro selezionato = PF01/0260/D6EM<br />
Punto lontano PF02/0260/D6EM<br />
Azimut PF01/0260/D6EM-PF02/0260/D6EM = 133.5069<br />
Distanza PF01/0260/D6EM-PF02/0260/D6EM = 338.642<br />
Direzione PF01/0260/D6EM-100 = 196.4020<br />
Angolo al punto lontano = 0.0259<br />
Correzione azimut (scarto) = 390.3108<br />
Azimut PF01/0260/D6EM-100 = 129.9348<br />
Punto lontano PF03/0260/D6EM<br />
Azimut PF01/0260/D6EM-PF03/0260/D6EM = 165.9063<br />
Distanza PF01/0260/D6EM-PF03/0260/D6EM = 525.761<br />
Direzione PF01/0260/D6EM-100 = 163.8940<br />
Angolo al punto lontano = 0.1588<br />
Correzione azimut (scarto) = 390.3351<br />
Azimut PF01/0260/D6EM-100 = 129.9591<br />
Numeri di punti lontani: 2<br />
Correzione azimut (scarto) = 390.3229<br />
Azimut PF01/0260/D6EM-100 = 129.9469<br />
l * cos(a) = -1.106<br />
l * sin(a) = 2.176<br />
Stazione : Nord = -4131.956 Est = 11254.376<br />
Errore quadratico medio angolare = 0.00021 g<br />
Errore quadratico medio in nord = 0.00059<br />
Errore quadratico medio in est = 0.00030<br />
Stazione 100 :<br />
Nord = -4131.956 ± 0.00059 m.<br />
Est = 11254.376 ± 0.00030 m.<br />
DATI DI<br />
INPUT<br />
centro 1<br />
punto<br />
lontano 1<br />
punto<br />
lontano 2<br />
Coordinate<br />
di stazione<br />
In figura 2.50 è esposta la videata della maschera di input del rilievo<br />
di campagna con lo schema del Fuori Centro.<br />
La prima riga contiene la Stazione 100 della quale saranno calcolate<br />
le coordinate.<br />
La seconda un’osservazione ad altra Stazione. La terza, contiene le<br />
osservazioni al centro, mentre la quarta e la quinta le osservazioni<br />
angolari ai 2 trigonometrici utilizzati.<br />
PFCAD CATASTO - <strong>ELABORA</strong> 176
S.C.S. survey CAD system<br />
FIGURA 2.50<br />
ESEMPIO 2<br />
Nell’ esempio che segue viene riportata l’elaborazione col metodo<br />
dell’intersezione inversa multipla. Anche in questo caso le misure<br />
sono abbondanti perciò è possibile il calcolo dell’errore quadratico<br />
medio.<br />
Calcolo delle coordinate della stazione 100<br />
Dati iniziali :<br />
PF01/0190/D4BNA N=1374.96,E=8040.5 Angolo di<br />
campagna=187.6187 Distanza ridotta=non rilevata<br />
PF02/0330/D4BNA N=-106.19,E=5599.02 Angolo di<br />
campagna=389.3951 Distanza ridotta=non rilevata<br />
PF03/0450/D4BNA N=-1696.81,E=6507.61 Angolo di<br />
campagna=335.7332 Distanza ridotta=non rilevata<br />
PF04/0260/D4BNA N=676.5,E=7023.5 Angolo di<br />
campagna=267.0395 Distanza ridotta=non rilevata<br />
Dati elaborati :<br />
*Determinazione della stazione con intersezione<br />
inversa multipla*<br />
Direzione PF01/0190/D4BNA-100 = 264.28570 g<br />
Distanza PF01/0190/D4BNA-100 = 1249.581 m<br />
Direzione PF04/0260/D4BNA-100 = 343.70646 g<br />
Distanza PF04/0260/D4BNA-100 = 53.075 m<br />
Direzione PF03/0450/D4BNA-100 = 12.39990 g<br />
Distanza PF03/0450/D4BNA-100 = 2453.343 m<br />
Direzione PF02/0330/D4BNA-100 = 66.06227 g<br />
Distanza PF02/0330/D4BNA-100 = 1606.324 m<br />
Correzione media: 275.667g<br />
Coordinate della stazione:<br />
Nord=710.142,Est=6982.449<br />
Errore quadratico medio angolare = 0.00024 g<br />
Errore quadratico medio in Nord = 0.00234 m<br />
Errore quadratico medio in Est = 0.00288 m<br />
Stazione 100 :<br />
Nord = 710.142 ± 0.00234 m.<br />
Est = 6982.449 ± 0.00288 m.<br />
DATI DI INPUT<br />
osservazione 1<br />
osservazione 2<br />
osservazione 3<br />
osservazione 4<br />
Coordinate di<br />
stazione<br />
Per modificare un qualsiasi dato delle osservazioni sulla stazione,<br />
basta modificare i dati della tabella, come descritto<br />
precedentemente e ripetere il calcolo della stazione. Nella figura<br />
2.50 vediamo la maschera di input dei dati di campagna nel<br />
libretto delle misure.<br />
PFCAD CATASTO - <strong>ELABORA</strong> 177
S.C.S. survey CAD system<br />
FIGURA 2.51<br />
FIGURA 2.52<br />
PFCAD CATASTO - <strong>ELABORA</strong> 178
S.C.S. survey CAD system<br />
TIPI DI POLIGONALI<br />
Nel programma è possibile avere più di un tipo di poligonale. L’operatore<br />
non e’ costretto a classificare strettamente il tipo della sua poligonale in<br />
quanto, PFCAD CATASTO, lo fa già automaticamente.<br />
Il calcolo della poligonale inizia con una stima delle stazioni interessate e<br />
continua con il calcolo vero e proprio della/e poligonale/i, con gli<br />
eventuali errori angolari e lineari. Analizziamo nella tabella che segue i<br />
vari tipi di poligonale.<br />
1 1) - Poligonale<br />
aperta con<br />
estremi non<br />
vincolati.<br />
POLIGONALE APERTA<br />
La poligonale è<br />
orientata e calcolata<br />
con la sola apertura<br />
data da uno dei casi<br />
riportati in<br />
CALCOLO<br />
COORDINATE DI<br />
UNA SINGOLA<br />
STAZIONE. La linea<br />
3 e’ costituita solo<br />
da stazioni.<br />
FIGURA 2.53<br />
POLIGONALE CON ESTREMI VINCOLATI<br />
2 2) - Poligonale<br />
vincolata a punti<br />
noti.<br />
La linea 3 inizia e<br />
finisce con 2 punti<br />
noti rilevati con<br />
angolo e distanza ed<br />
almeno due stazioni.<br />
Per ottenere un<br />
calcolo preciso, i<br />
punti noti devono<br />
essere<br />
sufficientemente<br />
lontani uno<br />
dall’altro. Se il<br />
primo vertice<br />
coincide con<br />
l’ultimo, non è<br />
possibile calcolare il<br />
punto.<br />
FIGURA 2.54<br />
PFCAD CATASTO - <strong>ELABORA</strong> 179
S.C.S. survey CAD system<br />
3 3) - Poligonale<br />
vincolata con<br />
apertura e<br />
chiusura.<br />
La poligonale è<br />
orientata e calcolata<br />
con apertura e<br />
chiusura, date da<br />
uno dei casi riportati<br />
in CALCOLO<br />
COORDINATE DI<br />
UNA SINGOLA<br />
STAZIONE. La linea<br />
3 è costituita solo da<br />
stazioni.<br />
FIGURA 2.55<br />
4 4) - Poligonale<br />
vincolata con<br />
apertura a terra.<br />
La poligonale è<br />
orientata e<br />
calcolata, con<br />
apertura data da<br />
uno dei casi riportati<br />
in CALCOLO<br />
COORDINATE DI<br />
UNA SINGOLA<br />
STAZIONE. La linea<br />
3 è costituita solo da<br />
stazioni e inizia con<br />
un PF.<br />
FIGURA 2.56<br />
5 5) - Poligonale<br />
vincolata con<br />
chiusura.<br />
La poligonale è<br />
orientata e calcolata<br />
con chiusura, data<br />
da uno dei casi<br />
riportati in<br />
CALCOLO<br />
COORDINATE DI<br />
UNA SINGOLA<br />
STAZIONE. La linea<br />
3 contiene alla fine<br />
PF.<br />
FIGURA 2.57<br />
PFCAD CATASTO - <strong>ELABORA</strong> 180
S.C.S. survey CAD system<br />
POLIGONALE CHIUSA<br />
6 6) - Poligonale<br />
chiusa in<br />
coordinate<br />
assolute.<br />
Si verifica quando<br />
un vertice di<br />
poligonale è ripetuto<br />
nella stessa linea 3.<br />
Alla stazione<br />
ripetuta è associato<br />
un CALCOLO<br />
COORDINATE DI<br />
STAZIONE.<br />
FIGURA 2.58<br />
7 7) - Poligonale<br />
chiusa in<br />
coordinate locali.<br />
Si verifica quando<br />
un vertice di<br />
poligonale è ripetuto<br />
nella stessa linea 3.<br />
Le coordinate delle<br />
stazioni sono<br />
calcolate nel sistema<br />
locale.<br />
FIGURA 2.59<br />
RETI DI POLIGONALI<br />
FIGURA 2.60<br />
PFCAD CATASTO - <strong>ELABORA</strong> 181
S.C.S. survey CAD system<br />
8 8) - Reti di<br />
poligonali.<br />
La rete di poligonali<br />
è composta da più<br />
poligonali<br />
concatenate tra loro.<br />
Le varie poligonali<br />
sono definite con<br />
tante Linee3 quante<br />
sono le poligonali<br />
stesse.<br />
FIGURA 2.61<br />
9 8 bis) - Reti di<br />
poligonali.<br />
Nella figura vediamo<br />
un esempio di input<br />
di rete di poligonali.<br />
Nella figura 2.60 il<br />
riquadro di gestione<br />
della poligonale dal<br />
menu <strong>ELABORA</strong> -<br />
POLIGONALE.<br />
Nella figura 2.62 un<br />
esempio di rete di<br />
poligonale. FIGURA 2.62<br />
PFCAD CATASTO - <strong>ELABORA</strong> 182
S.C.S. survey CAD system<br />
ESPOSIZIONE DEI DATI CALCOLATI<br />
Dopo aver impostato i dati di input della Poligonale e selezionato<br />
l’opzione CALCOLA TUTTO, il programma espone i risultati dei calcoli<br />
nella modalità esposta nelle tabella che segue.<br />
VERTICE<br />
Ang.camp.<br />
Azimut<br />
Lato<br />
l*cos(a)<br />
Nord<br />
l*sen(a)<br />
Est<br />
(Az.camp.)<br />
(Az. camp.)<br />
(Dx camp.)<br />
(Dy camp.)<br />
[Ang compe]<br />
[Dx compe]<br />
[Dy compe]<br />
Il significato delle varie colonne è:<br />
A) - Vertice: indica il nome della stazione o del Punto Noto;<br />
B) - Ang. camp.: angolo di campagna (angolo di rilievo);<br />
C) - (Az. Camp.): azimut di campagna ossia orientato allo 0 della prima<br />
stazione. Se si trova nella seconda colonna è relativo al vertice<br />
successivo, mentre se si trova nella terza colonna riguarda il precedente;<br />
D) - Azimut: azimut cartografico;<br />
E) - [Ang Compe] opzionale: Compensazione angolare effettuata sul<br />
vertice;<br />
F) - Lato: distanza di campagna (mediata) tra il vertice ed il suo<br />
successivo;<br />
G) - L*cos(a): differenza di coordinate tra il vertice e quello che lo<br />
precede/segue calcolate sui dati di compensati;<br />
H) - (Dx camp.), (Dy camp.): differenza di coordinate tra il vertice e<br />
quello che lo precede/segue calcolate sui dati di campagna;<br />
I) - [Dx compe], [Dx compe] opzionali: differenza di coordinate tra il<br />
vertice e quello che lo precede/segue calcolate sui dati di campagna;<br />
L) - Nord, Est: coordinate calcolate dalla compensazione.<br />
La stima delle stazioni può servire a verificare la bontà del calcolo e<br />
quantificare la compensazione avvenuta. Infine, viene riportata una<br />
tabella che riassume i punti usati nel calcolo, le coordinate compensate<br />
dei punti e quante volte il punto e’ presente nelle poligonali. A tal<br />
proposito, si consiglia di analizzare gli esempi che seguono.<br />
PFCAD CATASTO - <strong>ELABORA</strong> 183
S.C.S. survey CAD system<br />
ESEMPI DI POLIGONALI<br />
Riportiamo alcuni esempi per semplificare la comprensione delle<br />
poligonali.<br />
ESEMPIO 1<br />
L’esempio ESEMPIO1 mostra il calcolo di una poligonale aperta.<br />
Specificando la linea 3 con due stazioni (200|400), il programma<br />
aggancia automaticamente la Poligonale al calcolo fatto sulla 200,<br />
(Determinazione della stazione mediante 2 punti con angolo e distanza).<br />
Nel calcolo della Poligonale il programma mostra come primo vertice un<br />
PF, che ha selezionato automaticamente, evidenziando che il calcolo è<br />
avvenuto su punti di appoggio reali.<br />
Calcolo poligonale del lavoro ESEMPIO1<br />
Poligonale aperta con 2 stazioni:<br />
200 400<br />
- - - - - - - - - - - - - - -<br />
Stima delle coordinate della stazione 200<br />
Dati iniziali :<br />
PF06/3900/L781 N=311.02,E=135.23 Angolo di campagna=106.087 Distanza ridotta=120.174<br />
PF08/3800/L781 N=131.429,E=393.73 Angolo di campagna=225.814 Distanza ridotta=256.099<br />
Dati elaborati :<br />
*Determinazione della stazione mediante 2 punti con angolo e distanza*<br />
Angolo alla stazione : 119.7270 g<br />
Punto PF06/3900/L781<br />
Direzione iniziale alla stazione : 195.2018 g<br />
Coordinate stazione : Nord=191.187 , Est=144.279<br />
Punto PF08/3800/L781<br />
Direzione iniziale alla stazione : 314.9289 g<br />
Coordinate stazione : Nord=190.936 , Est=144.640<br />
Errore quadratico medio in Nord = 0.17766 m<br />
Errore quadratico medio in Est = 0.25571 m<br />
Stazione 200 :<br />
Nord = 191.062 ± 0.17766 m.<br />
Est = 144.460 ± 0.25571 m.<br />
- - - - - - - - - - - - - - - - - - - - - - - - - -<br />
Calcolo della poligonale 200|400<br />
Attacco di poligonale: utilizzo dei dati stimati per il calcolo della stazione 200<br />
Calcolo della poligonale orientata in apertura<br />
--------------------------------------------------------------------------------------------------<br />
-----------<br />
VERTICE Ang.camp. Azimut Lato l*cos(a) Nord l*sen(a)<br />
Est<br />
(Az. camp.) camp.) (Dx camp.) (Dy camp.)<br />
(Az.<br />
--------------------------------------------------------------------------------------------------<br />
-----------<br />
PF08/3800/L781 314.9488 256.304 59.633 131.429 -249.270<br />
393.730<br />
..................................................................................................<br />
...........<br />
225.8140 (0.0000) (256.304) (0.0000)<br />
.................................. 200 191.062<br />
144.460<br />
200.2700 89.4048 118.152 19.573 116.519<br />
(374.4560)<br />
..................................................................................................<br />
...........<br />
0.2680 (174.4560) (-108.767) (46.1457)<br />
.................................. 400 210.635<br />
260.979<br />
Risultati delle compensazioni<br />
-----------------------------<br />
Punto 200 Nord: 191.062 Est: 144.460 (osservazioni:1)<br />
Punto 400 Nord: 210.635 Est: 260.979 (osservazioni:1)<br />
Punto PF08/3800/L781 Nord: 131.429 Est: 393.730 (osservazioni:1)<br />
DATI INIZIALI<br />
DEI DUE PUNTI<br />
NOTI DI<br />
RIFERIMENTO.<br />
CALCOLO DELLE<br />
COORDINATE<br />
DELLA STAZIONE<br />
COORDINATE N, E<br />
CALCOLATE<br />
CALCOLO DELLA<br />
POLIGONALE TRA<br />
LE STAZIONI<br />
200|400<br />
RISULTATI<br />
FINALI<br />
FIGURA 2.63<br />
PFCAD CATASTO - <strong>ELABORA</strong> 184
S.C.S. survey CAD system<br />
Nella figura 2.63 è esposta l’impostazione dell’input di questo tipo di<br />
poligonale. Nella figura 2.64 il disegno finale del calcolo effettuato.<br />
FIGURA 2.64<br />
PFCAD CATASTO - <strong>ELABORA</strong> 185
S.C.S. survey CAD system<br />
ESEMPIO2<br />
L’esempio ESEMPIO2 mostra il calcolo di una poligonale aperta.<br />
Specificando la linea 3 con due stazioni (100|200), il programma<br />
automaticamente la aggancia al calcolo fatto sulla 100, (Determinazione<br />
della stazione col metodo del Fuori Centro). In questo caso, essendo<br />
presenti solo 2 stazioni in linea 3, non si può parlare di compensazione<br />
vera e propria, bensì di rototraslazione con poligonali.<br />
Calcolo poligonale del lavoro ESEMPIO2<br />
Poligonale aperta con 2 stazioni:<br />
100 200<br />
- - - - - - - - - - - - - - -<br />
Stima delle coordinate della stazione 100<br />
Dati iniziali :<br />
PF01/0190/D4BNA N=1374.96,E=8040.5 Angolo di campagna=187.6187 Distanza ridotta=non rilevata<br />
PF02/0330/D4BNA N=-106.19,E=5599.02 Angolo di campagna=389.3951 Distanza ridotta=non rilevata<br />
PF03/0450/D4BNA N=-1696.81,E=6507.61 Angolo di campagna=335.7332 Distanza ridotta=non rilevata<br />
PF04/0260/D4BNA N=676.5,E=7023.5 Angolo di campagna=267.0395 Distanza ridotta=53.056<br />
Dati elaborati :<br />
*Determinazione della stazione col metodo del fuori centro*<br />
Centro selezionato = PF04/0260/D4BNA<br />
Punto lontano PF01/0190/D4BNA<br />
Azimut PF04/0260/D4BNA-PF01/0190/D4BNA = 61.6881<br />
Distanza PF04/0260/D4BNA-PF01/0190/D4BNA = 1233.749<br />
Direzione PF04/0260/D4BNA-100 = 79.4208<br />
Angolo al punto lontano = 2.5966<br />
Correzione azimut (scarto) = 276.6661<br />
Azimut PF04/0260/D4BNA-100 = 343.7056<br />
Punto lontano PF02/0330/D4BNA<br />
Azimut PF04/0260/D4BNA-PF02/0330/D4BNA = 268.0146<br />
Distanza PF04/0260/D4BNA-PF02/0330/D4BNA = 1625.345<br />
Direzione PF04/0260/D4BNA-100 = 277.6444<br />
Angolo al punto lontano = -1.9516<br />
Correzione azimut (scarto) = 276.6679<br />
Azimut PF04/0260/D4BNA-100 = 343.7074<br />
Punto lontano PF03/0450/D4BNA<br />
Azimut PF04/0260/D4BNA-PF03/0450/D4BNA = 213.6263<br />
Distanza PF04/0260/D4BNA-PF03/0450/D4BNA = 2428.733<br />
Direzione PF04/0260/D4BNA-100 = 331.3063<br />
Angolo al punto lontano = -1.2260<br />
Correzione azimut (scarto) = 276.6671<br />
Azimut PF04/0260/D4BNA-100 = 343.7066<br />
Numeri di punti lontani: 3<br />
Correzione azimut (scarto) = 276.6670<br />
Azimut PF04/0260/D4BNA-100 = 343.7065<br />
l * cos(a) = 33.630<br />
l * sin(a) = -41.036<br />
Stazione : Nord = 710.130 Est = 6982.464<br />
Errore quadratico medio angolare = 0.00001 g<br />
Errore quadratico medio in nord = 0.00059<br />
Errore quadratico medio in est = 0.00048<br />
Stazione 100 :<br />
Nord = 710.130 ± 0.00059 m.<br />
Est = 6982.464 ± 0.00048 m.<br />
- - - - - - - - - - - - - - - - - - - - - - - - - -<br />
Calcolo della poligonale 100|200<br />
Attacco di poligonale: utilizzo dei dati stimati per il calcolo della stazione 100<br />
Calcolo della poligonale orientata in apertura<br />
-------------------------------------------------------------------------------------------------------------<br />
VERTICE Ang.camp. Azimut Lato l*cos(a) Nord l*sen(a) Est<br />
(Az. camp.) (Az. camp.) (Dx camp.) (Dy camp.)<br />
-------------------------------------------------------------------------------------------------------------<br />
PF04/0260/D4BNA 343.7065 53.056 33.630 676.500 -41.036 7023.500<br />
.............................................................................................................<br />
267.0395 (0.0000) (53.056) (0.0000)<br />
100 .................................. 710.130 6982.464<br />
255.0652 131.7322 153.875 -73.562 135.152<br />
(388.0257)<br />
.............................................................................................................<br />
131.8422 (188.0257) (-151.161) (28.7722)<br />
200 .................................. 636.569 7117.616<br />
Risultati delle compensazioni<br />
-----------------------------<br />
Punto 100 Nord: 710.130 Est: 6982.464 (osservazioni:1)<br />
Punto 200 Nord: 636.569 Est: 7117.616 (osservazioni:1)<br />
Punto PF04/0260/D4BNA Nord: 676.500 Est: 7023.500 (osservazioni:1)<br />
DATI INIZIALI<br />
DEI PUNTI<br />
NOTI DI<br />
RIFERIMENTO.<br />
CALCOLO<br />
DELLE<br />
COORDINATE<br />
DELLA<br />
STAZIONE<br />
ON IL METODO<br />
DEL FUORI<br />
CENTRO<br />
VENGONO<br />
UTILIZZATI<br />
TRE PUNTI<br />
LONTANI<br />
COORDINATE<br />
N, E<br />
CALCOLATE<br />
DELLA<br />
STAZIONE 100<br />
CALCOLO<br />
DELLA<br />
POLIGONALE<br />
TRA LE<br />
STAZIONI<br />
100|200<br />
RISULTATI<br />
FINALI<br />
PFCAD CATASTO - <strong>ELABORA</strong> 186
S.C.S. survey CAD system<br />
ESEMPIO 3<br />
L’esempio ESEMPIO3 mostra il calcolo di una poligonale vincolata agli<br />
estremi con un Fuori Centro. Specificando la linea 3 con le stazioni<br />
100|200|300|400, il programma collega la poligonale al calcolo fatto<br />
sulla 100 e 400 (Determinazione della stazione col metodo del Fuori<br />
Centro).<br />
Calcolo poligonale del lavoro ESEMPIO3<br />
Poligonale aperta con 4 stazioni:<br />
100 200 300 400<br />
Stima delle coordinate della stazione 100<br />
Dati iniziali :<br />
C1 N=-10000.21,E=-10000 Angolo di campagna=300.0025 Distanza ridotta=200.012<br />
T1 N=-9500.17,E=-10500.03 Angolo di campagna=339.4863 Distanza ridotta=non rilevata<br />
T2 N=-9800.02,E=-10800.22 Angolo di campagna=312.5666 Distanza ridotta=non rilevata<br />
T4 N=-10500.07,E=-10700 Angolo di campagna=267.7171 Distanza ridotta=non rilevata<br />
T5 N=-10600.09,E=-9800.07 Angolo di campagna=200.0052 Distanza ridotta=non rilevata<br />
Dati elaborati :<br />
*Determinazione della stazione col metodo del fuori centro*<br />
Centro selezionato = C1<br />
Punto lontano T1<br />
Azimut C1-T1 = 350.0006<br />
Distanza C1-T1 = 707.156<br />
Direzione C1-100 = 360.5162<br />
Angolo al punto lontano = -10.5130<br />
Correzione azimut (scarto) = 0.0013<br />
Azimut C1-100 = 100.0038<br />
Punto lontano T2<br />
Azimut C1-T2 = 315.6059<br />
Distanza C1-T2 = 824.881<br />
Direzione C1-100 = 387.4359<br />
Angolo al punto lontano = -3.0279<br />
Correzione azimut (scarto) = 0.0115<br />
Azimut C1-100 = 100.0140<br />
Punto lontano T4<br />
Azimut C1-T4 = 260.5221<br />
Distanza C1-T4 = 860.151<br />
Direzione C1-100 = 32.2854<br />
Angolo al punto lontano = 7.2050<br />
Correzione azimut (scarto) = 0.0101<br />
Azimut C1-100 = 100.0126<br />
Punto lontano T5<br />
Azimut C1-T5 = 179.5196<br />
Distanza C1-T5 = 632.320<br />
Direzione C1-100 = 99.9973<br />
Angolo al punto lontano = 20.4891<br />
Correzione azimut (scarto) = 0.0035<br />
Azimut C1-100 = 100.0060<br />
Numeri di punti lontani: 4<br />
Correzione azimut (scarto) = 0.0066<br />
Azimut C1-100 = 100.0091<br />
l * cos(a) = -0.029<br />
l * sin(a) = 200.012<br />
Stazione : Nord = -10000.239 Est = -9799.988<br />
Errore quadratico medio angolare = 0.00016 g<br />
Errore quadratico medio in nord = 0.01550<br />
Errore quadratico medio in est = 0.00000<br />
Stazione 100 :<br />
Nord = -10000.239 ± 0.01550 m.<br />
Est = -9799.988 ± 0.00000 m.<br />
DATI INIZIALI<br />
PER IL CALCOLO<br />
DELLA STAZIONE<br />
100. SONO<br />
DISPONIBILI UN<br />
CENTRO E 4<br />
TRIGONOMETRICI<br />
RISULTATI<br />
FINALI STAZIONE<br />
100<br />
Stima delle coordinate della stazione 400<br />
Dati iniziali :<br />
T5 N=-10600.09,E=-9800.07 Angolo di campagna=255.7716 Distanza ridotta=non rilevata<br />
C2 N=-10300.11,E=-9100.15 Angolo di campagna=170.4833 Distanza ridotta=223.607<br />
T6 N=-9400.12,E=-8800.21 Angolo di campagna=33.0499 Distanza ridotta=non rilevata<br />
T7 N=-9500,E=-8300.12 Angolo di campagna=62.5666 Distanza ridotta=non rilevata<br />
T8 N=-10100.15,E=-8100.02 Angolo di campagna=100.0039 Distanza ridotta=non rilevata<br />
Dati elaborati :<br />
*Determinazione della stazione col metodo del fuori centro*<br />
Centro selezionato = C2<br />
Punto lontano T5<br />
Azimut C2-T5 = 274.2227<br />
Distanza C2-T5 = 761.496<br />
Direzione C2-400 = 314.7117<br />
Angolo al punto lontano = -18.4542<br />
Correzione azimut (scarto) = 399.9968<br />
Azimut C2-400 = 370.4801<br />
Punto lontano T6<br />
Azimut C2-T6 = 20.4797<br />
Distanza C2-T6 = 948.655<br />
Direzione C2-400 = 137.4334<br />
Angolo al punto lontano = 12.5670<br />
Correzione azimut (scarto) = 399.9968<br />
Azimut C2-400 = 370.4801<br />
Punto lontano T7<br />
Azimut C2-T7 = 49.9968<br />
Distanza C2-T7 = 1131.470<br />
Direzione C2-400 = 107.9167<br />
Angolo al punto lontano = 12.5655<br />
Correzione azimut (scarto) = 399.9957<br />
Azimut C2-400 = 370.4790<br />
Punto lontano T8<br />
Azimut C2-T8 = 87.4374<br />
Distanza C2-T8 = 1019.924<br />
Direzione C2-400 = 70.4794<br />
Angolo al punto lontano = 12.5647<br />
Correzione azimut (scarto) = 399.9983<br />
Azimut C2-400 = 370.4816<br />
Numeri di punti lontani: 4<br />
Correzione azimut (scarto) = 399.9969<br />
Azimut C2-400 = 370.4802<br />
l * cos(a) = 199.995<br />
l * sin(a) = -100.010<br />
Stazione : Nord = -10100.115 Est = -9200.160<br />
Errore quadratico medio angolare = 0.00003 g<br />
Errore quadratico medio in nord = 0.00165<br />
Errore quadratico medio in est = 0.00331<br />
Stazione 400 :<br />
Nord = -10100.115 ± 0.00165 m.<br />
Est = -9200.160 ± 0.00331 m.<br />
DATI INIZIALI<br />
PER IL CALCOLO<br />
DELLA STAZIONE<br />
400. SONO<br />
DISPONIBILI UN<br />
CENTRO E 4<br />
TRIGONOMETRICI<br />
RISULTATI<br />
FINALI STAZIONE<br />
400<br />
PFCAD CATASTO - <strong>ELABORA</strong> 187
S.C.S. survey CAD system<br />
Calcolo della poligonale 100|200|300|400<br />
Attacco di poligonale: utilizzo dei dati stimati per il calcolo della stazione 100<br />
Chiusura di poligonale: utilizzo dei dati stimati per il calcolo della stazione 400<br />
Calcolo della poligonale orientata in apertura e chiusura<br />
---------------------------------------------------------------------------------------<br />
----------------------<br />
VERTICE Ang.camp. Azimut Lato l*cos(a) Nord<br />
l*sen(a)<br />
Est<br />
(Az. camp.) (Az. camp.) (Dx camp.) (Dy<br />
camp.)<br />
[Ang compe] [Dx compe] [Dy<br />
compe]<br />
---------------------------------------------------------------------------------------<br />
----------------------<br />
C1 100.0080 200.012 -0.008 -10000.210<br />
199.976 -10000.000<br />
[-0.0011] [0.017] [-<br />
0.036]<br />
.......................................................................................<br />
......................<br />
300.0025 (0.0000) (200.012)<br />
(0.0000)<br />
100 .................................. -10000.218<br />
-9800.024<br />
70.4833 70.4877 223.614 100.009<br />
199.973<br />
(170.4808) [-0.0022 [0.019] [-<br />
0.040]<br />
.......................................................................................<br />
......................<br />
270.4890 (370.4808) (200.002) (-<br />
100.0108)<br />
200 .................................. -9900.209<br />
-9600.050<br />
129.5167 129.5142 223.595 -99.968<br />
199.954<br />
(229.5085) [-0.0033] [0.019] [-<br />
0.040]<br />
.......................................................................................<br />
......................<br />
329.5220 (29.5085) (200.002)<br />
(99.9689)<br />
300 .................................. -10000.177<br />
-9400.097<br />
129.5167 129.5078 223.614 -99.956<br />
199.980<br />
(229.5032) [-0.0045] [0.019] [-<br />
0.040]<br />
.......................................................................................<br />
......................<br />
329.5087 (29.5032) (200.027)<br />
(99.9605)<br />
400 .................................. -10100.132<br />
-9200.117<br />
170.4833 170.4813 223.607 -199.978<br />
99.967<br />
(270.4778) [-0.0056] [0.019] [-<br />
0.040]<br />
.......................................................................................<br />
......................<br />
C2 (100.017) -10300.110<br />
(199.992) -9100.150<br />
-----------<br />
Lunghezza della poligonale m.: 1094.441<br />
-------------- --------<br />
------<br />
Somma delta cartografici : Nord= -299.900 Est=<br />
899.850<br />
Somma delta non compensati : Nord= -299.995 Est=<br />
900.044<br />
-------------- --------<br />
------<br />
Delta compensazioni : Nord= 0.095 Est=<br />
-0.194<br />
CALCOLO DELLA<br />
POLIGONALE TRA<br />
LE STAZIONI<br />
100|200|300|400<br />
Errore chiusura lineare : Nord= 0.095 ; Est= -0.194<br />
Errore chiusura lineare: m. 0.216; coefficiente per metro: 0.007<br />
Tolleranza lineare: m. 0.308; coefficiente per metro: 0.010<br />
Orientamento cartografico ultimo vertice :170.4802<br />
Orientamento fittizio ultimo vertice :170.4869<br />
Errore di chiusura angolare totale: g -0.0067 ; sul singolo vertice: g -0.0011<br />
Tolleranza angolare: g 6.0000 ; sul singolo vertice: g 1.0000<br />
Risultati delle compensazioni<br />
-----------------------------<br />
Punto 100 Nord: -10000.218 Est: -9800.024 (osservazioni:1)<br />
Punto 200 Nord: -9900.209 Est: -9600.050 (osservazioni:1)<br />
Punto 300 Nord: -10000.177 Est: -9400.097 (osservazioni:1)<br />
Punto 400 Nord: -10100.132 Est: -9200.117 (osservazioni:1)<br />
Punto C1 Nord: -10000.210 Est: -10000.000 (osservazioni:1)<br />
Punto C2 Nord: -10300.110 Est: -9100.150 (osservazioni:1)<br />
RISULTATI<br />
FINALI<br />
PFCAD CATASTO - <strong>ELABORA</strong> 188
S.C.S. survey CAD system<br />
ESEMPIO 3B<br />
Sempre con lo stesso esempio, specifichiamo di voler compensare<br />
mediante i Punti Noti agli estremi: la Linea3 diventa<br />
C1|100|200|300|400|C2. Come si può notare, le coordinate<br />
risultano leggermente diverse, in quanto la compensazione<br />
avviene anche sui lati C1-100 e 400-C2.<br />
Calcolo poligonale del lavoro ESEMPIO3B<br />
Poligonale aperta con 4 stazioni:<br />
100 200 300 400<br />
- - - - - - - - - - - - - - -<br />
Stima delle coordinate della stazione 100<br />
Dati iniziali :<br />
C1 N=-10000.21,E=-10000 Angolo di campagna=300.0025 Distanza ridotta=200.012<br />
T1 N=-9500.17,E=-10500.03 Angolo di campagna=339.4863 Distanza ridotta=non<br />
rilevata<br />
T2 N=-9800.02,E=-10800.22 Angolo di campagna=312.5666 Distanza ridotta=non<br />
rilevata<br />
T4 N=-10500.07,E=-10700 Angolo di campagna=267.7171 Distanza ridotta=non<br />
rilevata<br />
T5 N=-10600.09,E=-9800.07 Angolo di campagna=200.0052 Distanza ridotta=non<br />
rilevata<br />
Dati elaborati :<br />
*Determinazione della stazione col metodo del fuori centro*<br />
Centro selezionato = C1<br />
Punto lontano T1<br />
Azimut C1-T1 = 350.0006<br />
Distanza C1-T1 = 707.156<br />
Direzione C1-100 = 360.5162<br />
Angolo al punto lontano = -10.5130<br />
Correzione azimut (scarto) = 0.0013<br />
Azimut C1-100 = 100.0038<br />
Punto lontano T2<br />
Azimut C1-T2 = 315.6059<br />
Distanza C1-T2 = 824.881<br />
Direzione C1-100 = 387.4359<br />
Angolo al punto lontano = -3.0279<br />
Correzione azimut (scarto) = 0.0115<br />
Azimut C1-100 = 100.0140<br />
Punto lontano T4<br />
Azimut C1-T4 = 260.5221<br />
Distanza C1-T4 = 860.151<br />
Direzione C1-100 = 32.2854<br />
Angolo al punto lontano = 7.2050<br />
Correzione azimut (scarto) = 0.0101<br />
Azimut C1-100 = 100.0126<br />
Punto lontano T5<br />
Azimut C1-T5 = 179.5196<br />
Distanza C1-T5 = 632.320<br />
Direzione C1-100 = 99.9973<br />
Angolo al punto lontano = 20.4891<br />
Correzione azimut (scarto) = 0.0035<br />
Azimut C1-100 = 100.0060<br />
Numeri di punti lontani: 4<br />
Correzione azimut (scarto) = 0.0066<br />
Azimut C1-100 = 100.0091<br />
l * cos(a) = -0.029<br />
l * sin(a) = 200.012<br />
Stazione : Nord = -10000.239 Est = -9799.988<br />
Errore quadratico medio angolare = 0.00016 g<br />
Errore quadratico medio in nord = 0.01550<br />
Errore quadratico medio in est = 0.00000<br />
Stazione 100 :<br />
Nord = -10000.239 ± 0.01550 m.<br />
Est = -9799.988 ± 0.00000 m.<br />
DATI INIZIALI PER IL<br />
CALCOLO DELLA<br />
STAZIONE 100. SONO<br />
DISPONIBILI UN CENTRO<br />
E 4 TRIGONOMETRICI<br />
RISULTATI FINALI<br />
STAZIONE 100<br />
PFCAD CATASTO - <strong>ELABORA</strong> 189
S.C.S. survey CAD system<br />
Stima delle coordinate della stazione 400<br />
Dati iniziali :<br />
T5 N=-10600.09,E=-9800.07 Angolo di campagna=255.7716 Distanza ridotta=non<br />
rilevata<br />
C2 N=-10300.11,E=-9100.15 Angolo di campagna=170.4833 Distanza ridotta=223.607<br />
T6 N=-9400.12,E=-8800.21 Angolo di campagna=33.0499 Distanza ridotta=non<br />
rilevata<br />
T7 N=-9500,E=-8300.12 Angolo di campagna=62.5666 Distanza ridotta=non rilevata<br />
T8 N=-10100.15,E=-8100.02 Angolo di campagna=100.0039 Distanza ridotta=non<br />
rilevata<br />
Dati elaborati :<br />
*Determinazione della stazione col metodo del fuori centro*<br />
Centro selezionato = C2<br />
Punto lontano T5<br />
Azimut C2-T5 = 274.2227<br />
Distanza C2-T5 = 761.496<br />
Direzione C2-400 = 314.7117<br />
Angolo al punto lontano = -18.4542<br />
Correzione azimut (scarto) = 399.9968<br />
Azimut C2-400 = 370.4801<br />
Punto lontano T6<br />
Azimut C2-T6 = 20.4797<br />
Distanza C2-T6 = 948.655<br />
Direzione C2-400 = 137.4334<br />
Angolo al punto lontano = 12.5670<br />
Correzione azimut (scarto) = 399.9968<br />
Azimut C2-400 = 370.4801<br />
Punto lontano T7<br />
Azimut C2-T7 = 49.9968<br />
Distanza C2-T7 = 1131.470<br />
Direzione C2-400 = 107.9167<br />
Angolo al punto lontano = 12.5655<br />
Correzione azimut (scarto) = 399.9957<br />
Azimut C2-400 = 370.4790<br />
Punto lontano T8<br />
Azimut C2-T8 = 87.4374<br />
Distanza C2-T8 = 1019.924<br />
Direzione C2-400 = 70.4794<br />
Angolo al punto lontano = 12.5647<br />
Correzione azimut (scarto) = 399.9983<br />
Azimut C2-400 = 370.4816<br />
Numeri di punti lontani: 4<br />
Correzione azimut (scarto) = 399.9969<br />
Azimut C2-400 = 370.4802<br />
l * cos(a) = 199.995<br />
l * sin(a) = -100.010<br />
Stazione : Nord = -10100.115 Est = -9200.160<br />
Errore quadratico medio angolare = 0.00003 g<br />
Errore quadratico medio in nord = 0.00165<br />
Errore quadratico medio in est = 0.00331<br />
Stazione 400 :<br />
Nord = -10100.115 ± 0.00165 m.<br />
Est = -9200.160 ± 0.00331 m.<br />
DATI INIZIALI PER IL<br />
CALCOLO DELLA<br />
STAZIONE 400. SONO<br />
DISPONIBILI UN CENTRO<br />
E 4 TRIGONOMETRICI<br />
RISULTATI FINALI<br />
STAZIONE 400<br />
PFCAD CATASTO - <strong>ELABORA</strong> 190
S.C.S. survey CAD system<br />
- - - - - - - - - - - - - - - - - - - - - - - - - -<br />
Calcolo della poligonale C1|100|200|300|400|C2<br />
Calcolo della poligonale vincolata non orientata<br />
--------------------------------------------------------------------------------<br />
-----------------------------<br />
VERTICE Ang.camp. Azimut Lato l*cos(a) Nord<br />
l*sen(a)<br />
Est<br />
(Az. camp.) (Az. camp.)<br />
(Dx camp.)<br />
(Dy camp.)<br />
--------------------------------------------------------------------------------<br />
-----------------------------<br />
C1 100.0038 200.012 -0.012 -10000.210<br />
199.969 -10000.000<br />
................................................................................<br />
.............................<br />
300.0025 (0.0000) (200.012)<br />
(0.0000)<br />
100 .................................. -10000.222<br />
-9800.031<br />
70.4833 70.4846 223.614 99.977<br />
199.965<br />
(170.4808)<br />
................................................................................<br />
.............................<br />
270.4890 (370.4808) (200.002)<br />
(-100.0108)<br />
200 .................................. -9900.245<br />
-9600.066<br />
129.5167 129.5123 223.595 -99.959<br />
199.953<br />
(229.5085)<br />
................................................................................<br />
.............................<br />
329.5220 (29.5085) (200.002)<br />
(99.9689)<br />
300 .................................. -10000.204<br />
-9400.112<br />
129.5167 129.5070 223.614 -99.951<br />
199.978<br />
(229.5032)<br />
................................................................................<br />
.............................<br />
329.5087 (29.5032) (200.027)<br />
(99.9605)<br />
400 .................................. -10100.155<br />
-9200.134<br />
170.4833 170.4816 223.607 -199.955<br />
99.984<br />
(270.4778)<br />
................................................................................<br />
.............................<br />
C2 (100.017) -10300.110<br />
(199.992) -9100.150<br />
-----------<br />
Lunghezza della poligonale m.: 1094.441<br />
-------------- -<br />
-------------<br />
Somma delta cartografici : Nord= -299.900 Est=<br />
899.850<br />
Somma delta fittizi : Nord= (900.061) Est=<br />
(299.910)<br />
Rapporto tra i punti C1-C2 :<br />
Differenza coordinate cartografiche : Delta Nord = -299.900 Delta Est = 899.850<br />
Differenza coordinate fittizie : Delta Nord = 900.061 Delta Est = 299.910<br />
Corda cartografica: azimut = 120.4801; distanza = 948.509<br />
Corda fittizia : azimut = 20.4763; distanza = 948.713<br />
---------- ----------<br />
Disorientamento = 100.0038<br />
0.203 = Errore chiusura<br />
lineare<br />
CALCOLO DELLA<br />
POLIGONALE TRA LE<br />
STAZIONI<br />
C1|100|200|300|400|C2<br />
RISULTATI FINALI<br />
ALCOLATI<br />
Coefficiente di compensazione conforme: 948.509 : 948.713 = 0.99979<br />
Errore lineare : 0.00660 Coefficiente errore lineare per metro : 0.00021<br />
Tolleranza lineare : 0.30798 Coefficiente tolleranza lineare per metro :<br />
0.01000<br />
Risultati delle compensazioni<br />
-----------------------------<br />
Punto 100 Nord: -10000.222 Est: -9800.031 (osservazioni:1)<br />
Punto 200 Nord: -9900.245 Est: -9600.066 (osservazioni:1)<br />
Punto 300 Nord: -10000.204 Est: -9400.112 (osservazioni:1)<br />
Punto 400 Nord: -10100.155 Est: -9200.134 (osservazioni:1)<br />
Punto C1 Nord: -10000.210 Est: -10000.000 (osservazioni:1)<br />
Punto C2 Nord: -10300.110 Est: -9100.150 (osservazioni:1)<br />
ESEMPIO 4<br />
L’esempio RETE mostra come calcolare una rete di poligonali con tre<br />
Linee3 ovvero, con tre rami di poligonale.<br />
Le tre poligonali sono state impostate in Linea3, come evidenziato nello<br />
schema di e come ancora riportato nella parte bassa delle figure 2.65 -<br />
2.67.<br />
Dei punti PF - Punti Fiduciali sono note le coordinate assolute per cui le<br />
poligonali si sviluppano tra punti di coordinate note.<br />
Poiché dalla stazione 500 sono stati osservati solo angolarmente due PF,<br />
il programma forza un calcolo della stazione 500 con un Fuori Centro<br />
utilizzante un Centro (PF02) e due Punti Lontani PF07 e PF08.<br />
PFCAD CATASTO - <strong>ELABORA</strong> 191
S.C.S. survey CAD system<br />
Calcolo poligonale del lavoro RETE<br />
Poligonale chiusa con 13 stazioni:<br />
100 200 300 400 600 900 1000 1100 PF04/0010/L401 500 700 800 PF01/0010/L401<br />
Stima delle coordinate della stazione PF04/0010/L401<br />
Dati iniziali :<br />
PF08/0060/A297 N=18900.33,E=-15062.3 Angolo di campagna=238.476 Distanza ridotta=non<br />
rilevata<br />
Dati elaborati :<br />
*Stazione di coordinate note*<br />
Stazione PF04/0010/L401 :<br />
Nord = 26410.461 m.<br />
Est = -17126.781 m.<br />
IL PF04 VIENE<br />
CONSIDERATO<br />
COME UNA<br />
STAZIONE<br />
Stima delle coordinate della stazione 500<br />
Dati iniziali :<br />
PF02/0010/L401 N=26442.334,E=-18000.45 Angolo di campagna=245.938 Distanza<br />
ridotta=213.527<br />
PF07/0250/B114 N=19990.9,E=-22594.18 Angolo di campagna=284.754 Distanza ridotta=non<br />
rilevata<br />
PF08/0060/A297 N=18900.33,E=-15062.3 Angolo di campagna=223.278 Distanza ridotta=non<br />
rilevata<br />
Dati elaborati :<br />
*Determinazione della stazione col metodo del fuori centro*<br />
Centro selezionato = PF02/0010/L401<br />
Punto lontano PF07/0250/B114<br />
Azimut PF02/0010/L401-PF07/0250/B114 = 239.3919<br />
Distanza PF02/0010/L401-PF07/0250/B114 = 7919.808<br />
Direzione PF02/0010/L401-500 = 361.1840<br />
Angolo al punto lontano = -0.9829<br />
Correzione azimut (scarto) = 353.6550<br />
Azimut PF02/0010/L401-500 = 399.5930<br />
Punto lontano PF08/0060/A297<br />
Azimut PF02/0010/L401-PF08/0060/A297 = 176.3506<br />
Distanza PF02/0010/L401-PF08/0060/A297 = 8094.106<br />
Direzione PF02/0010/L401-500 = 22.6600<br />
Angolo al punto lontano = 0.5852<br />
Correzione azimut (scarto) = 353.6578<br />
Azimut PF02/0010/L401-500 = 399.5958<br />
Numeri di punti lontani: 2<br />
Correzione azimut (scarto) = 353.6564<br />
Azimut PF02/0010/L401-500 = 399.5944<br />
l * cos(a) = 213.523<br />
l * sin(a) = -1.360<br />
Stazione : Nord = 26655.857 Est = -18001.810<br />
Errore quadratico medio angolare = 0.00003 g<br />
Errore quadratico medio in nord = 0.00004<br />
Errore quadratico medio in est = 0.00682<br />
Stazione 500 :<br />
Nord = 26655.857 ± 0.00004 m.<br />
Est = -18001.810 ± 0.00682 m.<br />
CALCOLO DELLE<br />
COORDINATE DELLA<br />
STAZIONE 500 CON<br />
IL SISTEMA DEL<br />
FUORI CENTRO<br />
Stima delle coordinate della stazione PF01/0010/L401<br />
D ati iniziali :<br />
PF07/0250/B114 N=19990.9,E=-22594.18 Angolo di cam pagna=313.717 Distanza ridotta= non rilevata<br />
PF08/0060/A297 N=18900.33,E=-15062.3 Angolo di cam pagna=260.825 Distanza ridotta= non rilevata<br />
D ati elabora ti :<br />
*Stazione di coordinate note*<br />
Stazione PF01/0010/L401 :<br />
Nord = 28013.590 m.<br />
Est = -17842.660 m.<br />
IL PF01 VIENE<br />
CONSIDERATO<br />
COME UNA<br />
STAZIONE<br />
Calcolo della poligonale PF05/0010/L401|100|200|300|400|PF06/0010/L401<br />
Calcolo della poligonale vincolata non orientata<br />
-------------------------------------------------------------------------------------------------------------<br />
VERTICE Ang.cam p. Azim ut Lato l*cos(a) Nord l*sen(a) Est<br />
cam p.) (Az. cam p.) (Dx cam p.) cam p.)<br />
(Az. (Dy<br />
-------------------------------------------------------------------------------------------------------------<br />
PF05/0010/L401 41.1798 334.784 267.195 26744.946 201.798 -18452.357<br />
.............................................................................................................<br />
248.6280 (0.0000) (334.784) (0.0000)<br />
.................................. 27012.141 -18250.559<br />
100<br />
107.4600 100.0118 -0.072 388.731<br />
388.670<br />
(258.8320)<br />
.............................................................................................................<br />
301.9050 (58.8320) (234.185) (310.1965)<br />
200 .................................. 27012.068 -17861.828<br />
77.1220 75.2288 309.981 117.613 286.855<br />
(234.0490)<br />
.............................................................................................................<br />
299.3430 (34.0490) (266.692) (157.9985)<br />
300 .................................. 27129.681 -17574.973<br />
80.2880 56.1738 322.851 205.145 249.361<br />
(214.9940)<br />
.............................................................................................................<br />
258.0660 (14.9940) (313.938) (75.3385)<br />
400 .................................. 27334.826 -17325.612<br />
56.6140 54.7218 382.848 249.949 290.076<br />
(213.5420)<br />
.............................................................................................................<br />
PF06/0010/L401 (374.219) 27584.775 (80.826) -17035.536<br />
-----------<br />
poligonale m.: Lunghezza della 1739.134<br />
-------------- --------------<br />
cartografici : Nord= 839.829 Est= Somma delta 1416.821<br />
Somma delta fittizi : Nord= (1523.818) Est= (624.359)<br />
CALCOLO DELLA<br />
POLIGONALE 1<br />
Rapporto tra i punti PF05/0010/L401-PF06/0010/L401 :<br />
Differenza coordinate cartografiche : Delta Nord = 839.829 Delta Est = 1416.821<br />
Differenza coordinate fittizie : Delta Nord = 1523.818 Delta Est = 624.359<br />
Corda cartografica: azimut = 65.9360; distanza = 1647.026<br />
Corda fittizia : azimut = 24.7562; distanza = 1646.768<br />
---------- ----------<br />
Disorientam ento = 41.1798 0.258 = Errore chiusura lineare<br />
Coefficiente di compensazione conforme: 1647.026 : 1646.768 = 1.00016<br />
Errore lineare : 0.00636 Coefficiente errore lineare per metro : 0.00016<br />
Tolleranza lineare : 1.62334 Coefficiente tolleranza lineare per metro : 0.04000<br />
PFCAD CATASTO - <strong>ELABORA</strong> 192
S.C.S. survey CAD system<br />
Calcolo della poligonale PF01/0010/L401|800|700|600|200|500|PF02/0010/L401<br />
Calcolo della poligonale vincolata non orientata<br />
-------------------------------------------------------------------------------------------------------------<br />
VERTICE Ang.cam p. Azim ut Lato l*cos(a) Nord l*sen(a) Est<br />
cam p.) (Az. cam p.) (Dx cam p.) cam p.)<br />
(Az. (Dy<br />
-------------------------------------------------------------------------------------------------------------<br />
PF01/0010/L401 169.5720 279.488 -248.121 28013.590 128.532 -17842.660<br />
.............................................................................................................<br />
38.1370 (0.0000) (279.488) (0.0000)<br />
.................................. 27765.469 -17714.128<br />
800<br />
270.1250 201.5600 -386.638 -9.476<br />
386.827<br />
(231.9880)<br />
.............................................................................................................<br />
3.4590 (31.9880) (339.014) (186.2914)<br />
700 .................................. 27378.831 -17723.604<br />
257.5330 255.6340 268.748 -172.462 -206.047<br />
(286.0620)<br />
.............................................................................................................<br />
90.8670 (86.0620) (58.370) (262.3326)<br />
600 .................................. 27206.369 -17929.651<br />
213.7900 178.5570 -194.094 67.966<br />
205.688<br />
(208.9850)<br />
.............................................................................................................<br />
380.4570 (8.9850) (203.643) (28.9337)<br />
.................................. 27012.276 -17861.686<br />
200<br />
225.7450 223.8450 -356.459 -140.129<br />
383.085<br />
(254.2730)<br />
.............................................................................................................<br />
70.1900 (54.2730) (252.104) (288.4400)<br />
500 .................................. 26655.817 -18001.815<br />
245.9380 199.5930 213.527 -213.483 1.365<br />
(230.0210)<br />
.............................................................................................................<br />
PF02/0010/L401 (190.222) 26442.334 (97.002) -18000.450<br />
-----------<br />
poligonale m.: Lunghezza della 1737.363<br />
-------------- --------------<br />
cartografici : Nord= -1571.256 Est= Somma delta -157.790<br />
Somma delta fittizi : Nord= (1322.841) Est= (863.000)<br />
CALCOLO DELLA<br />
POLIGONALE 2<br />
Rapporto tra i punti PF01/0010/L401-PF02/0010/L401 :<br />
Differenza coordinate cartografiche : Delta Nord = -1571.256 Delta Est = -157.790<br />
Differenza coordinate fittizie : Delta Nord = 1322.841 Delta Est = 863.000<br />
Corda cartografica: azimut = 206.3718; distanza = 1579.159<br />
Corda fittizia : azimut = 36.7997; distanza = 1579.455<br />
---------- ----------<br />
Disorientam ento = 169.5720<br />
0.296 = Errore chiusura lineare<br />
Coefficiente di compensazione conforme: 1579.159 : 1579.455 = 0.99981<br />
Errore lineare : 0.00744 Coefficiente errore lineare per metro : 0.00019<br />
Tolleranza lineare : 1.58955 Coefficiente tolleranza lineare per metro : 0.04000<br />
Calcolo della poligonale PF04/0010/L401|1100|1000|300|600|900|PF03/0010/L401<br />
Calcolo della poligonale vincolata non orientata<br />
-------------------------------------------------------------------------------------------------------------<br />
VERTICE Ang.cam p. Azim ut Lato l*cos(a) Nord l*sen(a) Est<br />
cam p.) (Az. cam p.) (Dx cam p.) cam p.)<br />
(Az. (Dy<br />
-------------------------------------------------------------------------------------------------------------<br />
PF04/0010/L401 352.4748 341.654 250.844 26410.461 -232.062 -17126.781<br />
.............................................................................................................<br />
152.4830 (0.0000) (341.654) (0.0000)<br />
.................................. 26661.305 -17358.843<br />
1100<br />
376.2770 376.2688 270.648 252.113 -98.589<br />
(223.7940)<br />
.............................................................................................................<br />
178.1750 (23.7940) (251.963) (98.8174)<br />
1000 .................................. 26913.418 -17457.432<br />
370.2390 368.3328 246.124 216.342 -117.466<br />
(215.8580)<br />
.............................................................................................................<br />
192.4620 (15.8580) (238.527) (60.6767)<br />
300 .................................. 27129.760 -17574.899<br />
337.6440 313.5148 76.485 -354.857<br />
362.931<br />
(161.0400)<br />
.............................................................................................................<br />
148.7550 (361.0400) (297.063) (-208.5006)<br />
600 .................................. 27206.245 -17929.755<br />
373.7750 338.5348 193.908 -280.234<br />
340.710<br />
(186.0600)<br />
.............................................................................................................<br />
140.4420 (386.0600) (332.575) (-74.0102)<br />
900 .................................. 27400.153 -18209.989<br />
309.8900 307.9828 44.059 -349.525<br />
352.218<br />
(155.5080)<br />
.............................................................................................................<br />
PF03/0010/L401 (269.645) 27444.212 (-226.603) -18559.514<br />
-----------<br />
poligonale m.: Lunghezza della 1914.285<br />
-------------- --------------<br />
cartografici : Nord= 1033.751 Est= Somma delta -1432.733<br />
Somma delta fittizi : Nord= (1731.428) Est= (-349.620)<br />
CALCOLO DELLA<br />
POLIGONALE 3<br />
Rapporto tra i punti PF04/0010/L401-PF03/0010/L401 :<br />
Differenza coordinate cartografiche : Delta Nord = 1033.751 Delta Est = -1432.733<br />
Differenza coordinate fittizie : Delta Nord = 1731.428 Delta Est = -349.620<br />
Corda cartografica: azimut = 339.7904; distanza = 1766.739<br />
Corda fittizia : azimut = 387.3156; distanza = 1766.374<br />
---------- ----------<br />
Disorientam ento = 352.4748<br />
0.365 = Errore chiusura lineare<br />
Coefficiente di compensazione conforme: 1766.739 : 1766.374 = 1.00021<br />
Errore lineare : 0.00868 Coefficiente errore lineare per metro : 0.00021<br />
Tolleranza lineare : 1.68130 Coefficiente tolleranza lineare per metro : 0.04000<br />
Risultati delle compensazioni<br />
-----------------------------<br />
Punto 100 Nord: 27012.141 Est: -18250.559 (osservazioni:1)<br />
Punto 200 Nord: 27012.172 Est: -17861.757 (osservazioni:2)<br />
Punto 300 Nord: 27129.720 Est: -17574.936 (osservazioni:2)<br />
Punto 400 Nord: 27334.826 Est: -17325.612 (osservazioni:1)<br />
Punto 600 Nord: 27206.307 Est: -17929.703 (osservazioni:2)<br />
Punto 900 Nord: 27400.153 Est: -18209.989 (osservazioni:1)<br />
Punto 1000 Nord: 26913.418 Est: -17457.432 (osservazioni:1)<br />
Punto 1100 Nord: 26661.305 Est: -17358.843 (osservazioni:1)<br />
Punto PF04/0010/L401 Nord: 26410.461 Est: -17126.781 (osservazioni:1)<br />
Punto 500 Nord: 26655.817 Est: -18001.815 (osservazioni:1)<br />
Punto 700 Nord: 27378.831 Est: -17723.604 (osservazioni:1)<br />
Punto 800 Nord: 27765.469 Est: -17714.128 (osservazioni:1)<br />
Punto PF01/0010/L401 Nord: 28013.590 Est: -17842.660 (osservazioni:1)<br />
Punto PF05/0010/L401 Nord: 26744.946 Est: -18452.357 (osservazioni:1)<br />
Punto PF06/0010/L401 Nord: 27584.775 Est: -17035.536 (osservazioni:1)<br />
Punto PF02/0010/L401 Nord: 26442.334 Est: -18000.450 (osservazioni:1)<br />
Punto PF03/0010/L401 Nord: 27444.212 Est: -18559.514 (osservazioni:1)<br />
ESPOSIZIONE DEI<br />
RISULTATI DI<br />
TUTTE LE STAZIONI<br />
PFCAD CATASTO - <strong>ELABORA</strong> 193
S.C.S. survey CAD system<br />
FIGURA 2.65<br />
FIGURA 2.66<br />
PFCAD CATASTO - <strong>ELABORA</strong> 194
S.C.S. survey CAD system<br />
FIGURA 2.67<br />
PFCAD CATASTO - <strong>ELABORA</strong> 195
S.C.S. survey CAD system<br />
2.4 - ROTOTRASLAZIONE ECCENTRICA<br />
Questa è un’elaborazione dei dati di input con il sistema della<br />
ROTOTRASLAZIONE ECCENTRICA nella quale i dati grezzi di<br />
campagna vengono elaborati in coordinate catastali assolute e<br />
quindi inquadrati nel sistema cartografico generale mediante un<br />
Punto Origine ed un Punto Orientamento. Per fare questa<br />
operazione il programma si basa sulle coordinate catastali<br />
associate ad un Punto Origine e ad un Punto Orientamento. In<br />
pratica l’origine 0,0 della prima stazione del rilievo di campagna<br />
viene posizionata sulle coordinate catastali assolute del Punto<br />
Origine e il rilievo viene ruotato al Punto di Orientamento. Il rilievo<br />
pertanto, non viene compensato, per cui le misure di aree e<br />
distanze rimangono uguali a quelle di campagna.<br />
Questo tipo di elaborazione si usa normalmente nei seguenti casi:<br />
A) - inquadramento rapido del rilievo di campagna nel<br />
sistema di riferimento generale.<br />
B) - unione di due rilievi con punto origine e punto<br />
orientamento corrispondenti.<br />
C) - a discrezione del topografo.<br />
Nella tabella che segue mostriamo tutte le fasi dell’elaborazione<br />
per ROTOTRASLAZIONE ECCENTRICA.<br />
1 Appena eseguita<br />
la selezione,<br />
PFCAD CATASTO<br />
espone la<br />
videata in figura<br />
a lato per<br />
l’elaborazione<br />
preliminare del<br />
rilievo.<br />
Il pannello di<br />
dialogo mette a<br />
disposizione una<br />
serie di opzioni<br />
che descriviamo<br />
qui di seguito.<br />
FIGURA 2.68<br />
Le impostazioni relative alla Posizione e<br />
rotazione del rilievo sono disattivate in<br />
quanto origine ed orientamento vengono dati<br />
direttamente nella fase di elaborazione.<br />
2 Visualizza Il riquadro attiva la visualizzazione a<br />
diagramma di tutti gli errori / scarti<br />
contenuti nel libretto di campagna ancora<br />
prima che questo sia elaborato. Le differenze<br />
e scarti sono calcolati sui dati grezzi di input<br />
per cui c’è una connessione diretta con le<br />
misure di campagna e quindi risulta facile<br />
controllare eventuali errori insiti nel rilievo.<br />
PFCAD CATASTO - <strong>ELABORA</strong> 196
S.C.S. survey CAD system<br />
3 Visualizza<br />
Calcolo punti<br />
per<br />
intersezioni in<br />
avanti e<br />
orientamenti.<br />
PFCAD CATASTO<br />
visualizza gli<br />
scarti derivanti<br />
dal controllo dei<br />
punti rilevati con<br />
i soli<br />
orientamenti.<br />
FIGURA 2.69<br />
4 Visualizza<br />
Mostra scarti<br />
tra coppie di<br />
ribattuti.<br />
Il programma<br />
calcola la<br />
distanza tra due<br />
punti ribattuti e<br />
ne espone il<br />
risultato a<br />
diagramma.<br />
FIGURA 2.70<br />
5 Visualizza<br />
Mostra scarti<br />
tra ribattuti.<br />
Questo controllo<br />
calcolo il<br />
baricentro di<br />
tutti i punti<br />
osservati,<br />
esponendo poi la<br />
distanza di ogni<br />
punto dal<br />
baricentro<br />
stesso. In questo<br />
caso viene<br />
evidenziato<br />
subito il punto<br />
che scarta di più<br />
o di meno.<br />
FIGURA 2.71<br />
PFCAD CATASTO - <strong>ELABORA</strong> 197
S.C.S. survey CAD system<br />
6 Visualizza<br />
Mostra scarti<br />
tra PF del<br />
Lavoro e TAF.<br />
Il programma<br />
misura la<br />
distanza tra la<br />
coppia di Punti<br />
Fiduciali rilevati<br />
in campagna e la<br />
distanza tra gli<br />
stessi PF<br />
calcolata sulla<br />
TAF. FIGURA 2.71<br />
7 Visualizza<br />
Mostra scarti<br />
tra letture<br />
avanti e<br />
indietro.<br />
PFCAD controlla<br />
la differenza tra<br />
la distanza in<br />
avanti e quella<br />
indietro nella<br />
fase di<br />
collegamento di<br />
due stazioni.<br />
FIGURA 2.73<br />
8 Visualizza risultati alla fine dei calcoli. E’ un semplice<br />
settaggio che attiva la maschera del libretto delle misure alla<br />
fine del calcolo. Per verificare i dati calcolati portarsi nella<br />
maschera EDITA - INPUT MANUALE del menu LAVORI ed<br />
attivare il sottomenu Vista Totale linee 1-2. Controllare i calcoli<br />
nelle colonne relative alle coordinate cartesiane, se l’input è in<br />
polari e viceversa, se l’input è in coordinate rettangolari (per<br />
esempio via DXF). Nella figura che segue un libretto dopo<br />
l’elaborazione. I dati elaborati vengono inseriti nei campi<br />
NORD_ASS ed EST_ASS.<br />
FIGURA 2.74<br />
PFCAD CATASTO - <strong>ELABORA</strong> 198
S.C.S. survey CAD system<br />
9 Altezza<br />
prisma/stazione<br />
L’impostazione attiva / disattiva la<br />
ripetizione automatica dell’altezza<br />
strumentale e del riflettore. Nel caso di<br />
selezione della ripetizione, in fase di<br />
elaborazione, PFCAD scrive il valore trovato<br />
nella riga precedente, nel campo della riga<br />
corrente con valore 0.<br />
10 Varie<br />
Attivando l’opzione Esegui la media dei punti ribattuti il<br />
programma inserisce un solo punto corrispondente al baricentro<br />
di tutti i ribattuti. Attivando l’opzione Converti la tipologia dei<br />
punti in nota; in fase di elaborazione il programma decodifica i<br />
codici tipologia e scrive automaticamente le note, attingendo le<br />
scritte nel database descritto nel paragrafo precedente.<br />
11 Elaborazione<br />
per<br />
rototraslazione<br />
eccentrica.<br />
Terminata<br />
l’elaborazione<br />
preliminare<br />
descritta dal<br />
punto 1 al punto<br />
11 di questa<br />
tabella, il<br />
programma<br />
espone il<br />
riquadro dove<br />
vengono richiesti<br />
rispettivamente<br />
il Punto origine<br />
e il Punto<br />
Orientamento<br />
da utilizzare<br />
nella<br />
rototraslazione.<br />
FIGURA 2.75<br />
PFCAD CATASTO - <strong>ELABORA</strong> 199
S.C.S. survey CAD system<br />
12 Selezione dei Punti Origine ed Orientamento.<br />
FIGURA 2.76<br />
I punti di inquadramento vengono selezionati direttamente nel<br />
libretto delle misure, attivando il bottone inserito sulla destra<br />
della scritta Nome, o selezionati tra quelli inseriti nelle Righe8<br />
selezionando l’icona “8". Poichè a questi punti deve essere<br />
associato il loro valore NORD, EST espresso in coordinate<br />
rettangolari è possibile recuperare i dati, selezionando ancora<br />
l’icona “8" oppure l’icona TAF.<br />
13 Opzioni. I bottoni Auto Linee 8 e AutoTAF permettono il<br />
caricamento diretto rispettivamente dall’archivio delle linee 8 e<br />
dell’archivio TAF. Premere OK per proseguire con l’elaborazione.<br />
FIGURA 2.77<br />
Durante la fase di elaborazione PFCAD CATASTO esegue un<br />
controllo tra la distanza di campagna e la distanza analitica tra il<br />
Punto Origine e Punto Orientamento. E’ possibile attivare il<br />
controllo di questo scarto immettendo un valore appropriato<br />
nella casella Avvisa se l’errore è superiore a metri....<br />
14 Considerazioni Come già espresso per gli altri sistemi di<br />
elaborazione, in PFCAD CATASTO è stato<br />
unificato l’archivio dei Punti Noti da<br />
utilizzare per l’INQUADRAMENTO<br />
CARTOGRAFICO DEL RILIEVO. Il fatto che<br />
esistano i bottoni di ricerca dei valori nelle<br />
righe8 e nella Maglia Taf non significa che<br />
sia obbligatorio utilizzare i Punti Fiduciali per<br />
poter eseguire la rototraslazione. Spesso, tra<br />
l’altro, utilizzando i PF possiamo ottenere dei<br />
risultati poco precisi o talvolta inutilizzabili.<br />
PFCAD CATASTO - <strong>ELABORA</strong> 200
S.C.S. survey CAD system<br />
15 Alla fine della<br />
elaborazione<br />
verificare in<br />
EDITA - INPUT<br />
MANUALE le<br />
coordinate<br />
assolute<br />
scaturite dal<br />
calcolo.<br />
Verificare nelle<br />
colonne<br />
NORD_ASS ed<br />
EST_ASS, come<br />
visualizzato nella<br />
figura che segue.<br />
FIGURA 2.78<br />
PFCAD CATASTO - <strong>ELABORA</strong> 201
S.C.S. survey CAD system<br />
Considerazione sulla differenza di risultati tra la<br />
ROTOTRASLAZIONE BARICENTRICA e la ROTOTRASLAZIONE<br />
ECCENTRICA<br />
Il calcolo mediante ROTOTRASLAZIONE ECCENTRICA va utilizzato<br />
con molta cautela. Infatti, come evidenziato nella figura, l’errore<br />
non viene distribuito su vari punti di riferimento, ma tutto il rilievo<br />
viene appoggiato al Punto Origine per cui, tutti i punti del rilievo<br />
sono gravati dagli errori intrinsechi, contenuti nel Punto Origine<br />
stesso. Questo tipo di calcolo, anche se comporta errori minori sui<br />
punti rilevati nelle vicinanze del Punto Origine, di certo amplifica,<br />
in maniera sensibile, l’errore sui punti più lontani dal Punto<br />
Origine e più vicini al Punto Orientamento. Nella figura che segue<br />
è visualizzato questo concetto.<br />
FIGURA 2.79<br />
PFCAD CATASTO - <strong>ELABORA</strong> 202
S.C.S. survey CAD system<br />
Osserviamo il Punto A del rilievo. L’errore che risulta è minimo in<br />
quanto, il punto A è calcolato su un DELTA NORD e DELTA EST di<br />
rilievo, riferito alle coordinate NORD, EST del Punto Origine.<br />
Osserviamo invece i tre Punti B; l’errore tra mappa e rilievo<br />
viene amplificato via via che ci allontaniamo dal Punto Origine, in<br />
rapporto diretto con l’errore tra la distanza di rilievo e la distanza<br />
cartografica tra il Punto Origine e il Punto Orientamento.<br />
Analizziamo invece la figura 2.80. Il calcolo per Rototraslazione<br />
Baricentrica utilizza, in questo esempio, 5 punti di riferimento di<br />
coordinate catastali note. L’errore viene bilanciato su tutti i vertici<br />
della particella affinché, la sommatoria degli scarti sia la più<br />
bassa possibile. Ne risulta pertanto, un inquadramento<br />
cartografico più razionale e sicuramente più attendibile su tutti i<br />
punti di rilievo. Con questo tipo di elaborazione, i punti vicini al<br />
baricentro del poligono P1 P2 P3 P4 P5 saranno più precisi dei<br />
punti di rilievo più lontani dal baricentro.<br />
FIGURA 2.80<br />
PFCAD CATASTO - <strong>ELABORA</strong> 203
S.C.S. survey CAD system<br />
PFCAD CATASTO - <strong>ELABORA</strong> 204
S.C.S. survey CAD system<br />
2.5 - ROTOTRASLAZIONE BARICENTRICA<br />
L’elaborazione del rilievo con il sistema della ROTOTRASLAZIONE<br />
BARICENTRICA fornisce sicuramente il risultato più attendibile quando<br />
dobbiamo inserire un rilievo topografico nel contesto cartografico<br />
generale.<br />
Infatti il baricentro della figura del rilievo viene traslato sul baricentro<br />
della figura definita dai punti di riferimento. Il rilievo viene poi orientato<br />
calcolando il minor scarto tra la sommatoria degli orientamenti dei<br />
singoli punti di riferimento e quelli di campagna. PFCAD CATASTO<br />
esegue matematicamente quello che il Topografo ha sempre fatto,<br />
cercando di sovrapporre il rilievo di campagna disegnato su un foglio di<br />
lucido sulla mappa catastale e di adattare nel miglior modo possibile il<br />
rilievo sulla mappa.<br />
Il rilievo viene portato in coordinate catastali assolute con le seguenti<br />
opzioni:<br />
A) - Rototraslazione baricentrica rigida: il rilievo non subisce<br />
nessuna variazione dimensionale.<br />
B) - Rototraslazione baricentrica conforme: il rilievo viene<br />
deformato imprimendo una leggera variazione di scala, fino a<br />
quando la sommatoria degli scarti assume il valore minimo<br />
possibile.<br />
C) - Rototraslazione semplice: tutti i punti di riferimento<br />
utilizzati vengono considerati di uguale peso nel calcolo e quindi<br />
con uguale influenza.<br />
D) - Rototraslazione ponderale: è possibile applicare ad ogni<br />
punto un peso diverso in relazione alla sua posizione e alla sua<br />
origine (per esempio mappa di Impianto).<br />
Per proseguire con questo tipo di elaborazione, oltre al rilievo, bisogna<br />
conoscere le coordinate analitiche dei Punti Noti di riferimento. I Punti<br />
Noti di riferimento possono essere:<br />
A) - Punti Stabili di riferimento contenuti già nelle Mappe di<br />
Impianto (scelta consigliata).<br />
B) - Punti di un altro rilievo topografico che deve essere<br />
“sommato” al rilievo di campagna.<br />
C) - Punti Fiduciali per eseguire un rapido inquadramento<br />
cartografico del rilievo (scelta sconsigliata - soprattutto nelle<br />
riconfinazioni).<br />
Normalmente viene usato nei seguenti casi:<br />
A) - inquadramento rapido del rilievo di campagna nel sistema di<br />
riferimento generale.<br />
B) - unione di due rilievi con più punti in comune.<br />
C) - riconfinazioni.<br />
D) - a discrezione del topografo.<br />
Nella tabella che segue sono contenute tutte le fasi dell’elaborazione per<br />
Rototraslazione Baricentrica. Le elaborazioni preliminari sono simili a<br />
quelle utilizzate negli altri tipi di Elaborazione del rilievo.<br />
PFCAD CATASTO - <strong>ELABORA</strong> 205
S.C.S. survey CAD system<br />
1 Appena eseguita<br />
la selezione,<br />
PFCAD CATASTO<br />
espone la videata<br />
nella figura a<br />
lato, per<br />
l’elaborazione<br />
preliminare del<br />
rilievo.<br />
Il pannello di<br />
dialogo mette a<br />
disposizione una<br />
serie di opzioni<br />
che descriviamo<br />
qui di seguito.<br />
FIGURA 2.81<br />
Le impostazioni relative alla Posizione e<br />
Rotazione del rilievo sono disattivate in<br />
quanto origine ed orientamento vengono dati<br />
direttamente nella fase di elaborazione.<br />
2 Visualizza Il riquadro attiva la visualizzazione a diagramma di<br />
tutti gli errori / scarti contenuti nel libretto di campagna, ancora<br />
prima che questo sia elaborato. Le differenze e gli scarti sono<br />
calcolati sui dati grezzi di campagna per cui, c’è una connessione<br />
diretta con le misure del rilievo e quindi, risulta facile controllare<br />
eventuali errori insiti nel rilievo stesso.<br />
3 Visualizza<br />
Calcolo punti<br />
per intersezioni<br />
in avanti e<br />
orientamenti.<br />
PFCAD CATASTO<br />
visualizza gli<br />
scarti derivanti<br />
dal controllo dei<br />
punti rilevati con<br />
i soli<br />
orientamenti.<br />
4 Visualizza<br />
Mostra scarti<br />
tra coppie di<br />
ribattuti.<br />
Il programma<br />
calcola la<br />
distanza tra due<br />
punti ribattuti e<br />
ne espone il<br />
risultato a<br />
diagramma.<br />
FIGURA 2.82<br />
FIGURA 2.83<br />
PFCAD CATASTO - <strong>ELABORA</strong> 206
S.C.S. survey CAD system<br />
5 Visualizza<br />
Mostra scarti<br />
tra ribattuti.<br />
Questo controllo<br />
calcola il<br />
baricentro di tutti<br />
i punti osservati,<br />
esponendo poi la<br />
distanza di ogni<br />
punto dal<br />
baricentro stesso.<br />
In questo caso,<br />
viene evidenziato<br />
subito il punto<br />
che scarta di più<br />
o di meno.<br />
FIGURA 2.84<br />
6 Visualizza<br />
Mostra scarti<br />
tra PF del<br />
Lavoro e TAF.<br />
Il programma<br />
misura la<br />
distanza tra la<br />
coppia di Punti<br />
Fiduciali rilevati<br />
in campagna e la<br />
distanza tra gli<br />
stessi PF<br />
calcolata sulla<br />
TAF.<br />
FIGURA 2.85<br />
7 Visualizza<br />
Mostra scarti<br />
tra letture<br />
avanti e<br />
indietro.<br />
PFCAD controlla<br />
la differenza tra<br />
la distanza in<br />
avanti e quella<br />
indietro nella fase<br />
di collegamento<br />
di due stazioni.<br />
FIGURA 2.86<br />
PFCAD CATASTO - <strong>ELABORA</strong> 207
S.C.S. survey CAD system<br />
8 Visualizza i risultati alla fine dei calcoli. E’ un semplice settaggio<br />
che attiva la maschera del libretto delle misure alla fine del<br />
calcolo.<br />
Per verificare i dati calcolati, portarsi nella maschera EDITA -<br />
INPUT MANUALE del menu LAVORI ed attivare il sottomenu<br />
Vista Totale linee 1-2. Controllare i calcoli nelle colonne relative<br />
alle coordinate cartesiane. Nella figura vediamo un libretto dopo<br />
l’elaborazione. I dati elaborati vengono inseriti nei campi<br />
NORD_ASS ed EST_ASS.<br />
I dati esposti in questa fase non sono quelli definitivi, ma quelli<br />
che scaturiscono dalla semplice elaborazione preliminare<br />
celerimetrica.<br />
FIGURA 2.87<br />
9 Altezza<br />
prisma/stazione<br />
L’impostazione attiva / disattiva la ripetizione<br />
automatica dell’altezza strumentale e del<br />
riflettore. Nel caso di selezione della<br />
ripetizione, in fase di elaborazione, PFCAD<br />
scrive il valore trovato nella riga precedente,<br />
nel campo della riga corrente con valore 0.<br />
10 Varie Attivando l’opzione Esegui la media dei<br />
punti ribattuti il programma inserisce un<br />
solo punto corrispondente al baricentro di<br />
tutti i ribattuti. Attivando l’opzione Converti<br />
la tipologia dei punti in nota; in fase di<br />
elaborazione il programma decodifica i codici<br />
tipologia e scrive automaticamente le note,<br />
attingendo le scritte nel database interno.<br />
PFCAD CATASTO - <strong>ELABORA</strong> 208
S.C.S. survey CAD system<br />
11 Elaborazione per Rototraslazione Baricentrica: Terminata<br />
l’elaborazione preliminare, PFCAD CATASTO espone la videata di<br />
contenente tutti gli elementi per la gestione del calcolo.<br />
FIGURA 2.88<br />
Descrizione delle colonne della tabella di gestione della<br />
Rototraslazione Baricentrica:<br />
- Nome Punto: è semplicemente il nome - il numero del punto<br />
rilevato in campagna. La colonna è ricavata dal libretto delle<br />
misure, contenuto in EDITA / INPUT MANUALE.<br />
-NORD / EST LIBRETTO: le due colonne contengono le<br />
coordinate rettangolari, riferite alla prima stazione. Nell’esempio<br />
la stazione 100 è 0,0. Le coordinate non hanno subito alcuna<br />
compensazione.<br />
- NORD / EST CALCOLATO: le due colonne contengono le<br />
coordinate rettangolari, risultanti dal calcolo della<br />
Rototraslazione Baricentrica. Sono normalmente in coordinate<br />
assolute. Se i punti di riferimento erano in coordinate locali,<br />
anche queste saranno coordinate locali inquadrate sui punti di<br />
riferimento.<br />
- NORD CATASTALE / EST CATASTALE: sono le coordinate dei<br />
Punti Noti di riferimento. Sono effettivamente le coordinate<br />
catastali nel caso in cui, i punti di riferimento siano Punti prelevati<br />
dalla cartografia catastale. Possono essere anche in coordinate<br />
locali, se i punti di riferimento derivano da un sistema locale (per<br />
esempio un rilievo eseguito in altri tempi, sul quale vogliamo<br />
traslare il nuovo rilievo).<br />
In queste due colonne di colore giallo, possiamo caricare in<br />
maniera automatica i Punti Fiduciali memorizzati nell’ archivio<br />
TAF o ancora memorizzati nelle Righe8 del libretto in<br />
elaborazione.<br />
PFCAD CATASTO - <strong>ELABORA</strong> 209
S.C.S. survey CAD system<br />
12 - PESO: in questa colonna possiamo attribuire un peso diverso<br />
tra un Punto Noto ed un altro. Il valore verrà utilizzato nella fase<br />
di elaborazione. L’attribuzione del peso di un Punto rispetto agli<br />
altri, viene data in base a vari elementi tra i quali i principali<br />
sono:<br />
- la distanza del punto di appoggio dal confine;<br />
- l’appartenenza o no ad uno stesso foglio di mappa;<br />
- il contesto in cui è stato inserito in mappa il punto di<br />
riferimento, per esempio: punto trigonometrico, punto in mappa<br />
di impianto, punto inserito con atto di aggiornamento;<br />
- la ripetitività intorno ad un singolo elemento (per es. più punti<br />
presi su un unico fabbricato);<br />
- l’individuazione fisica del punto: per esempio, un asse fosso<br />
rispetto ad uno spigolo fabbricato.<br />
Il peso può assumere indicativamente valore tra 0.5 e 5 .<br />
- ATTENDIBILITÀ’: il programma, nel caso di utilizzo di PF, ne<br />
richiama l’attendibilità. Il valore è solo descrittivo e non influenza<br />
il calcolo.<br />
- SCARTO: è lo scarto calcolato tra le coordinate originarie del<br />
punto noto e le coordinate risultate dal calcolo.<br />
- SCARTO IN NORD / EST: è delta in Nord ed Est dello scarto<br />
calcolato tra le coordinate originarie Del Punto Noto e le<br />
coordinate risultanti dal calcolo.<br />
13 Inserimento dei<br />
Punti Noti di<br />
riferimento.<br />
I Punti Noti di<br />
riferimento<br />
devono essere<br />
inseriti, di norma,<br />
manualmente<br />
nelle due colonne<br />
NORD / EST<br />
CATASTALE,<br />
come visualizzato<br />
in figura. Le<br />
coordinate di tali<br />
punti sono state<br />
misurate sulle<br />
mappe catastali<br />
di impianto.<br />
FIGURA 2.89<br />
E’ possibile inoltre caricare i valori dei Punti<br />
Noti di riferimento direttamente da:<br />
A) - Archivio Maglia Taf: il programma<br />
ricerca i valori direttamente nell’ archivio<br />
TAF. Ci sono due possibilità: caricare un solo<br />
punto precedentemente selezionato o<br />
caricare in automatico tutti i punti dalla TAF.<br />
B) - Da un libretto esistente: in questo<br />
caso, viene aperto un sottomenu (figura<br />
2.89) dal quale selezionare il lavoro di<br />
riferimento.<br />
PFCAD CATASTO - <strong>ELABORA</strong> 210
S.C.S. survey CAD system<br />
14<br />
FIGURA 2.90<br />
15 Considerazioni Come già espresso per gli altri sistemi di<br />
elaborazione, in PFCAD CATASTO, è stato<br />
unificato l’archivio dei Punti Noti da<br />
utilizzare per l’INQUADRAMENTO<br />
CARTOGRAFICO DEL RILIEVO. Il fatto che<br />
esistano i bottoni di ricerca dei valori nelle<br />
Righe8 e nella Maglia Taf, non significa che<br />
sia obbligatorio utilizzare i Punti Fiduciali,<br />
per poter eseguire la rototraslazione. Spesso,<br />
tra l’altro, utilizzando i PF possiamo ottenere<br />
dei risultati poco precisi o talvolta<br />
inutilizzabili. Se si vuole utilizzare un<br />
database di Punti Noti per poterli poi caricare<br />
in automatico su una o più elaborazioni,<br />
utilizzare sempre la Maglia TAF, inserendo nel<br />
campo PUNTO il nome del Punto Noto con le<br />
iniziali PF, anche se questo non è in realtà un<br />
Punto Fiduciale. E’ possibile comunque,<br />
sempre nella Maglia TAF, inserire Punti Noti<br />
con iniziali PF..., TR.... e PS......<br />
PFCAD CATASTO - <strong>ELABORA</strong> 211
S.C.S. survey CAD system<br />
16 Esegui<br />
Selezionando il<br />
bottone esegui,<br />
diamo l’avvio<br />
all’elaborazione<br />
sui dati del<br />
rilievo.<br />
Come primo passo dell’elaborazione PFCAD<br />
CATASTO espone i valori di:<br />
- Variazione di scala: corrisponde alla<br />
deformazione che si dovrebbe applicare per<br />
ottenere il minor scarto tra i Punti di<br />
Rilievo e i Punti Noti.<br />
- Variazione di scala da applicare: è la<br />
variazione di scala che effettivamente viene<br />
applicata al rilievo di campagna per ottenere<br />
il minor scarto.<br />
- Rotazione degli Assi: è semplicemente la<br />
rotazione che viene impressa al rilievo per<br />
orientarlo con il minor scarto possibile al<br />
Nord Cartografico.<br />
- Somma degli scarti in Nord: è la<br />
sommatoria degli scarti tra tutti i Punti di<br />
Riferimento. Se tutto è corretto il valore<br />
deve tendere a 0.000;<br />
- Somma degli scarti in Est: come punto<br />
precedente.<br />
- Coordinate NORD di origine: è il valore<br />
che assume la prima stazione del rilievo;<br />
- Coordinate EST di origine: come punto<br />
precedente.<br />
Verificare con un esempio che al variare di:<br />
- Punti Noti selezionati,<br />
- Variazione di scala Rigida o Conforme;<br />
- Rototraslazione semplice o ponderale con<br />
utilizzo o no dei pesi;<br />
I risultati appena esposti possono variare<br />
sensibilmente.<br />
L’operatore ovviamente, deve selezionare<br />
tutte queste opzioni nella maniera più<br />
appropriata.<br />
FIGURA 2.91<br />
PFCAD CATASTO - <strong>ELABORA</strong> 212
S.C.S. survey CAD system<br />
17 Continua<br />
elaborazione<br />
FIGURA 2.92<br />
Continuando con l’elaborazione, il<br />
programma registra nelle due colonne NORD<br />
CALCOLATO ed EST CALCOLATO i risultati,<br />
come evidenziato nelle figure che seguono.<br />
18 Opzioni Sono disponibili ulteriori opzioni:<br />
- Stampa: per ottenere su carta i dati di<br />
input ed i dati elaborati;<br />
- Cancella: per eliminare tutti i dati<br />
temporanei ed uscire dall’elaborazione;<br />
- Aggiorna libretto: selezionando questa<br />
opzione, il programma trasporta le<br />
coordinate registrate nelle colonne NORD -<br />
EST CALCOLATE nelle colonne NORD_ASS ed<br />
EST_ASS del libretto di campagna<br />
originario, editabile con l’opzione LAVORI -<br />
EDITA - INPUT MANUALE.<br />
19 Confronto dei<br />
risultati sulle<br />
coordinate<br />
polari<br />
Analizziamo il<br />
libretto originario<br />
(2.93) e il<br />
libretto elaborato<br />
(2.94).<br />
Notiamo subito<br />
che i valori<br />
ANG_CAMP e<br />
DIST_RID sono<br />
variati<br />
sensibilmente tra<br />
la situazione<br />
iniziale e la<br />
situazione finale<br />
elaborata.<br />
FIGURA 2.93<br />
FIGURA 2.94<br />
PFCAD CATASTO - <strong>ELABORA</strong> 213
S.C.S. survey CAD system<br />
20 Confronto dei risultati sulle superfici. Analizziamo l’elenco dei<br />
contorni , dopo averlo elaborato con un’elaborazione celerimetrica<br />
semplice e il libretto elaborato con rototraslazione baricentrica.<br />
Notiamo subito che i valori della Superficie sono leggermente<br />
diversi.<br />
FIGURA 2.95<br />
21 Inserimento<br />
nuovi punti<br />
File di<br />
Tracciamento<br />
L’inserimento di nuovi punti da utilizzare per<br />
la riconfinazione può essere fatto in due<br />
modi:<br />
A) - direttamente sul libretto elaborato<br />
aprendo l’opzione<br />
LAVORI<br />
EDITA - INPUT MANUALE<br />
VISTA TOTALE LINEE 1 - 2<br />
COLONNE NORD_ASS ed EST_ASS<br />
avendo cura di scrivere anche nella colonna<br />
RIGA il valore “2" per ogni punto inserito.<br />
Utilizzare quindi in sequenza le opzioni:<br />
<strong>ELABORA</strong><br />
UTILITY SU RILIEVO<br />
FILE di TRACCIAMENTO<br />
per ottenere le coordinate polari.<br />
B) - nel CAD con l’opzione:<br />
DISEGNA<br />
PUNTO TOPOGRAFICO<br />
inserendo i punti con il mouse o digitando<br />
direttamente le coordinate Nord Est dei<br />
singoli punti. In questo caso non serve<br />
rielaborare il File di tracciamento, in quanto<br />
PFCAD registra direttamente le coordinate<br />
polari dei punti inseriti.<br />
PFCAD CATASTO - <strong>ELABORA</strong> 214
2.6 - <strong>ELABORA</strong> - COMPENSAZIONE ALTIMETRICA<br />
S.C.S. survey CAD system<br />
Attraverso questo comando è possibile distribuire su tutte le stazioni un<br />
errore di poligonale. Selezionando questo comando viene visualizzata la<br />
finestra riportata nella figura che segue, nella quale procederemo pio<br />
con l’inserimento dei dati.<br />
FIGURA 2.96<br />
Per la compensazione altimetrica rigorosa è necessario seguire i seguenti<br />
passi:<br />
-specificare la sequenza delle stazioni nella colonna Stazione<br />
controllando che nel libretto delle misure siano collegate con battute<br />
avanti/indietro;<br />
-indicare il nome dei punti di appoggio nella colonna Caposaldo in<br />
corrispondenza della stazione da cui sono stati rilevati;<br />
-completare la colonna Quota caposaldo con le quote compensate.<br />
FIGURA 2.97<br />
Nell’esempio riportato nella figura precedente, il caposaldo che sul<br />
libretto si chiama 101 è visto dalla stazione 100 con quota teorica 35.74<br />
m. Il calcolo avrà quindi come poligonale portante le stazioni 100-200-<br />
300-400 tutte viste con battute avanti/indietro. Il caposaldo di chiusura<br />
sul libretto si chiama 401 ed è visto dalla stazione 400 con quota teorica<br />
di 47.22.<br />
Una volta terminata l’operazione di inserimento dei dati, confermiamo<br />
premendo OK; a questo punto il programma mostra una schermata con<br />
PFCAD CATASTO - <strong>ELABORA</strong> 215
S.C.S. survey CAD system<br />
il resoconto dei calcoli eseguiti, come mostrato nella figura che segue.<br />
FIGURA 2.98<br />
Viene poi esposta una finestra nella quale il programma ci chiede se<br />
modificare il libretto con le quota assolute calcolate durante questa<br />
operazione; nel caso in cui si scegliesse di confermare, il programma<br />
procede facendo ulteriori modifiche, cambiando però anche le quote<br />
assolute del lavoro. E’ utile sottolineare che se dopo questa operazione<br />
si rielabora il libretto con una delle elaborazioni viste nei paragrafi<br />
precedenti, le quote compensate vengono perse perché sono ricalcolate<br />
in base ai dati di Input.<br />
PFCAD CATASTO - <strong>ELABORA</strong> 216
S.C.S. survey CAD system<br />
2.7 - GENERA DISEGNO<br />
L’opzione GENERA DISEGNO, viene utilizzata per trasformare il<br />
contenuto del rilievo di campagna con le relative elaborazioni, in<br />
disegno CAD.<br />
La selezione propone la maschera che controlla tutte le opzioni di<br />
trasformazione degli archivi numerici in disegno CAD.<br />
FIGURA 2.99<br />
Il riquadro di dialogo espone le tre opzioni principali che sono:<br />
A) - Macro: le macro sono dei settaggi personalizzati del disegno<br />
ottenuto con PFCAD. Il disegno ottenuto può avere caratteristiche<br />
anche molto diverse tra loro, proprio in funzione della Macro<br />
utilizzata.<br />
B) - Nuovo disegno: l’opzione gestisce la registrazione del<br />
disegno elaborato all’interno del CAD e poi eventualmente in<br />
AutoCAD.. Le due opzioni hanno il seguente significato:<br />
- Elimina il disegno esistente: viene cancellato il disegno<br />
attualmente visualizzato nel CAD e sostituito con il nuovo<br />
disegno elaborato o rielaborato. Tutte le entità del disegno<br />
precedente vanno perse.<br />
- Sovrapponi al disegno esistente: il nuovo disegno<br />
elaborato viene salvato sopra quello esistente, con il risultato<br />
che ci troviamo il disegno di partenza insieme al disegno<br />
creato con questo comando. Questa<br />
opzione può essere<br />
utilizzata per:<br />
- sovrapporre uno o più rilievi;<br />
- sovrapporre un rilievo ad una mappa digitalizzata;<br />
- sovrapporre un rilievo ad una mappa letta da scanner.<br />
C) - Eliminazione automatica Layer vuoti: nella fase di<br />
generazione del disegno, PFCAD CATASTO crea numerosi Layer<br />
(piani di disegno), sui quali vengono inserite le entità<br />
topografiche, con una logica ben precisa. Selezionando l’opzione,<br />
“Elimina Layer vuoti”, il disegno creato sarà costituito solo dai<br />
layer necessari per contenere le entità richieste, con i settaggi<br />
della Macro. In questo caso, il disegno sarà più leggero , con<br />
meno layer, ma quando si utilizzerà quel disegno in AutoCAD o in<br />
PFCAD CATASTO stesso, alla creazione di nuovi layer si avranno<br />
entità senza colore, cioè di colore bianco o nero. Per contro,<br />
creando a priori molti layer, anche vuoti, quando questi saranno<br />
PFCAD CATASTO - <strong>ELABORA</strong> 217
S.C.S. survey CAD system<br />
utilizzati, l’operatore troverà nel CAD, già predisposti, colori e<br />
tipi di linea.<br />
Analizziamo ora l’impostazione della MACRO DI DISEGNO. Il<br />
menu espone il pulsante Imposta Macro, che attiva il riquadro<br />
di dialogo visualizzato nella figura che segue.<br />
FIGURA 2.100<br />
Il riquadro visualizza le opzioni disponibili e la MACRO impostata.<br />
Nella figura è impostata la Macro A, che è stata selezionata tra le<br />
MACRO fornite di default all’installazione del programma e<br />
visualizzate nella figura<br />
FIGURA 2.101<br />
L’operatore nel momento in cui genera un disegno, si deve<br />
chiedere se quell’elaborato deve essere di tipo catastale piuttosto<br />
che un piano quotato, oppure ancora un disegno per AutoCAD,<br />
ecc. Un disegno quindi può avere delle caratteristiche ben diverse,<br />
a seconda del suo uso finale e a seconda del rilievo rappresentato.<br />
Per ottenere un disegno personalizzato ed appropriato all’oggetto<br />
del rilievo, l’operatore ha a disposizione centinaia e centinaia di<br />
settaggi, da impostare prima della creazione del disegno stesso.<br />
Tutti questi settaggi e personalizzazioni vengono raccolti e<br />
memorizzati in un file di MACRO per poterli richiamare<br />
rapidamente ottenendo così, altrettanto rapidamente, disegni con<br />
caratteristiche diverse. L’operatore può crearsi fino a 21 MACRO<br />
di personalizzazione, contrassegnandole con altrettante lettere<br />
dell’alfabeto. Descriviamo brevemente le Macro fornite<br />
all’installazione del programma, prima di passare all’analisi<br />
dettagliata di tutte le impostazioni del disegno.<br />
PFCAD CATASTO - <strong>ELABORA</strong> 218
S.C.S. survey CAD system<br />
MACRO A<br />
MACRO B<br />
La Macro a produce un disegno normale, senza<br />
ingrandimento del particolare, ma comunque com<br />
tutte le caratteristiche di un disegno catastale.<br />
La Macro B genera un disegno di bella copia, con<br />
l’ingrandimento in automatico del particolare di due<br />
volte. E’ un disegno prettamente catastale con i punti<br />
disegnati a quota 0.00, anche se nel libretto<br />
originario sono stati letti con le quote. E’ un disegno<br />
sul quale non si deve lavorare per creare nuovi punti<br />
in quanto, è facile sbagliare, essendo il particolare<br />
ingrandito deformato di due o più volte. Il disegno è<br />
creato con i testi ottimizzati per la scala 1:500. I punti<br />
sono tutti sullo stesso layer, così come i numeri dei<br />
punti.<br />
MACRO I La Macro I crea un disegno di malacopia da<br />
utilizzare per creare nuovi punti e completare il lavoro<br />
topografico in AutoCAD. Infatti con la Macro I, non<br />
sono perse le informazioni relative alla struttura del<br />
rilievo di campagna. Tutti i punti di dettaglio, stazioni<br />
e PF sono registrati su layer diversi, corrispondenti alle<br />
loro stazioni di lettura. I punti visti dalla stazione 100<br />
sono sul layer ST100, dalla 200 ST200 e così via. Con<br />
questa struttura del disegno, diventa possibile<br />
riconnettere tutti i nuovi punti generati in AutoCAD,<br />
alla struttura del rilievo di campagna.<br />
MACRO M E’ una Macro di prova per visualizzare tutte le<br />
informazioni relative a un Punto o informazioni relative<br />
a contorni chiusi o aperti.<br />
MACRO Q<br />
La Macro Q genera i punti secondo la logica del piano<br />
quotato. I punti sono in 3D ed hanno vicina la loro<br />
quota, scritta su un layer appropriato. Collegando il<br />
disegno in AutoCAD otteniamo un disegno 3D. Porre<br />
attenzione al calcolo di nuovi punti, quando i punti di<br />
selezione nel CAD sono in 3D.<br />
Ovviamente, queste impostazioni sono modificabili<br />
dall’operatore, mano a mano che viene acquisita una certa<br />
padronanza nell’utilizzo del programma.<br />
2.7.1 - SETTAGGI DELLE MACRO<br />
Le Macro di disegno sono gestite con i quattro bottoni:<br />
A) - Disegno scale: definisce l’ottimizzazione della scala dei<br />
testi. Vengono in pratica scelte le scale di disegno del testo. Per<br />
esempio, se disegnare il numero del punto di dettaglio alla scala<br />
1:200, piuttosto che alla scala 1.500.<br />
B) - Disegno Scritte: definisce le caratteristiche delle singole<br />
PFCAD CATASTO - <strong>ELABORA</strong> 219
S.C.S. survey CAD system<br />
scritte per ogni punto di dettaglio o stazione o PF. Le<br />
caratteristiche riguardano la loro Altezza, lo spostamento e la<br />
rotazione rispetto al Punto Topografico.<br />
C) - Disegno Foglio: con questa opzione andiamo a<br />
personalizzare le caratteristiche del foglio che contiene il Disegno.<br />
Per esempio se inserire o no i parametri e la squadratura e così<br />
via.<br />
D) - Disegno Varie: la tabella gestisce tutte le altre<br />
impostazioni non contemplate nei punti A - B - C, relative<br />
all’aspetto finale del disegno.<br />
La descrizione di tutte le caratteristiche e le impostazioni delle<br />
macro sono contenute nelle seguenti quattro tabelle.<br />
1) - Disegno scale<br />
FIGURA 2.102<br />
La figura espone il riquadro di dialogo principale per l’impostazione<br />
delle scale dei testi. Notiamo subito, che la scala dei testi viene<br />
gestita in maniera automatica dalla scala 1:50 alla scala 1:10.000,<br />
con tutte le varianti intermedie.<br />
Analizziamo alcune delle impostazioni previste.<br />
PFCAD CATASTO - <strong>ELABORA</strong> 220
S.C.S. survey CAD system<br />
1 Nome Stazione -<br />
PF<br />
Se nella casella<br />
mettiamo la<br />
spunta sulla scala<br />
1:500, otteniamo<br />
nel CAD il<br />
risultato di figura<br />
a lato FIGURA 2.103<br />
2 Se vengono<br />
attivate anche le<br />
scale 1:200 /<br />
1:1.000 / 1:2.000<br />
vediamo un<br />
diverso risultato<br />
nella figura.<br />
PFCAD CATASTO<br />
scrive una<br />
sequenza di testi,<br />
rapportati alle<br />
scale selezionate.<br />
Le scritte<br />
risultano, dal<br />
punto di dettaglio,<br />
ad una distanza<br />
proporzionale, ma<br />
comunque<br />
sovrapposte.<br />
FIGURA 2.104<br />
3 Nella figura a lato<br />
vediamo il<br />
risultato, dopo<br />
aver impostato la<br />
scala adeguata.<br />
FIGURA 2.105<br />
PFCAD CATASTO - <strong>ELABORA</strong> 221
S.C.S. survey CAD system<br />
4 Considerazioni<br />
sul numero di<br />
scale scelte.<br />
5 Nome del punto<br />
di dettaglio.<br />
Analizziamo ora la<br />
gestione del<br />
numero dei punti.<br />
Impostazione<br />
come in<br />
precedenza della<br />
scala 1:500. Il<br />
risultato è<br />
evidenziato nella<br />
figura a lato. C’è<br />
solo un testo<br />
numero per ogni<br />
punto di dettaglio.<br />
Selezionando più scale, il disegno generato<br />
conterrà effettivamente molte più entità<br />
testo, quindi le dimensioni in byte del<br />
disegno stesso aumenteranno<br />
sensibilmente, rallentando in certi casi, su<br />
computer lenti, i tempi di gestione. Al<br />
contrario, la selezione contemporanea di più<br />
scale, permette una comoda gestione del<br />
disegno stesso, con la possibilità di<br />
ingrandire / rimpicciolire velocemente i testi<br />
contenuti nel disegno.<br />
Per cui si consiglia la selezione di:<br />
A) - Poche scale quando si devono gestire<br />
grandi disegni o abbiamo a disposizione<br />
computer lenti.<br />
B) - Più scale quando si devono gestire<br />
lavori con pochi punti o abbiamo a<br />
disposizione computer veloci.<br />
FIGURA 2.106<br />
6 Impostazione<br />
delle scale 1:200<br />
- 1:500 - 1:2.000<br />
nella stessa<br />
elaborazione. Il<br />
risultato è<br />
visualizzato nella<br />
figura. Nel<br />
disegno sono<br />
creati testi di<br />
dimensioni<br />
diverse e<br />
sovrapposti. FIGURA 2.107<br />
I testi sono su layer diversi per<br />
cui, congelando i layer<br />
appropriati, otteniamo il testo<br />
con la dimensione ottimale per la<br />
scala di plottaggio del disegno<br />
finale<br />
PFCAD CATASTO - <strong>ELABORA</strong> 222
S.C.S. survey CAD system<br />
7 Impostando una<br />
scala singola, Il<br />
risultato finale è<br />
nella figura a lato,<br />
con i testi<br />
ottimizzati alla<br />
scala 1:200.<br />
Cambiando ora la<br />
selezione di scala,<br />
con il menu di cui<br />
al punto 3 della<br />
tabella si avranno<br />
testi con varie<br />
dimensioni.<br />
FIGURA 2.108<br />
8<br />
PROSEGUIAMO ORA L’ANALISI DI TUTTI GLI ALTRI TESTI<br />
INSERITI IN AUTOMATICO NEL DISEGNO.<br />
Tutte queste informazioni sono disponibili alla scala da 1:50 a<br />
1:10.000, come per le altre informazioni analizzate nei punti 1 -<br />
7 della tabella.<br />
9 Nota<br />
Per ogni punto di<br />
dettaglio è<br />
possibile ottenere<br />
il disegno della<br />
nota / descrizione<br />
del punto. La<br />
scritta rimane<br />
uguale a quella<br />
inserita nell’edit<br />
del libretto di<br />
campagna stesso.<br />
FIGURA 2.109<br />
10 Quota attuale<br />
Vicino al punto di<br />
dettaglio è<br />
possibile ottenere<br />
la scritta della<br />
quota di<br />
campagna.<br />
Il fatto che il<br />
punto abbia la<br />
quota scritta, non<br />
significa che<br />
questo sia<br />
necessariamente<br />
disegnato come<br />
entità 3D.<br />
FIGURA 2.110<br />
PFCAD CATASTO - <strong>ELABORA</strong> 223
S.C.S. survey CAD system<br />
11 Quota di<br />
progetto<br />
E’ un campo che<br />
non viene gestito<br />
in maniera<br />
automatica. E’<br />
prevista<br />
l’importazione di<br />
piani quotati dal<br />
programma<br />
DISCAV, per la<br />
generazione di file<br />
di tracciamento di<br />
piani quotati di<br />
progetto.<br />
E’ possibile<br />
comunque<br />
inserire i dati<br />
manualmente.<br />
12 Delta /<br />
Differenza di<br />
quota tra<br />
attuale e<br />
progetto.<br />
E’ prevista la<br />
scritta del valore<br />
“differenza di<br />
quota” tra<br />
progetto e<br />
attuale. Come per<br />
il precedente<br />
punto 12, il<br />
campo è riservato<br />
all’importazione di<br />
lavori dal<br />
programma<br />
DISCAV.<br />
FIGURA 2.111<br />
FIGURA 2.112<br />
PFCAD CATASTO - <strong>ELABORA</strong> 224
S.C.S. survey CAD system<br />
13 Coordinate<br />
Punto<br />
Vicino ad ogni<br />
punto di dettaglio<br />
è ancora possibile<br />
scrivere i valori<br />
della coordinata<br />
NORD ed EST. La<br />
funzione è molto<br />
importante<br />
quando si elabora<br />
il rilievo in<br />
coordinate<br />
assolute e queste<br />
sono oggetto di<br />
analisi e verifica.<br />
Per esempio nelle<br />
riconfinazioni.<br />
FIGURA 2.113<br />
14 Quotatura<br />
contorno.<br />
Una funzione<br />
molto importante,<br />
da utilizzare in<br />
frazionamenti di<br />
lottizzazioni o<br />
simili. Attivando<br />
questa modalità,<br />
tutti i lati di<br />
contorni aperti o<br />
chiusi, vengono<br />
quotati alle varie<br />
scale. La distanza<br />
viene calcolata<br />
sulle coordinate<br />
elaborate. Porre<br />
attenzione che,<br />
elaborando il<br />
rilievo con<br />
rototraslazione<br />
rigida piuttosto<br />
che conforme, i<br />
dati possono<br />
variare.<br />
FIGURA 2.114<br />
PFCAD CATASTO - <strong>ELABORA</strong> 225
S.C.S. survey CAD system<br />
15 Quotatura<br />
Triangolo<br />
fiduciale.<br />
Anche i lati dei<br />
Triangoli Fiduciali<br />
possono essere<br />
quotati. La<br />
quotatura viene<br />
fatta sulle<br />
coordinate NORD<br />
/ EST, calcolate<br />
nel libretto e non<br />
sulla MAGLIA TAF.<br />
Per avere le<br />
distanze reali<br />
della TAF,<br />
utilizzare la<br />
funzione specifica<br />
del menu MAGLIA<br />
TAF.<br />
FIGURA 2.115<br />
16 Quotatura<br />
Poligonale<br />
La colonna<br />
“Quotatura<br />
poligonale” può<br />
attivare la<br />
quotatura su tutti<br />
i lati della<br />
poligonale e sulle<br />
letture tra le<br />
stazioni ed i<br />
Punti Fiduciali.<br />
FIGURA 2.116<br />
SEGUONO ORA LE INFORMAZIONI RELATIVE ALLE PARTICELLE<br />
CHIUSE.<br />
17 Le informazioni<br />
sono prelevate<br />
dalla tabella<br />
attivabile dal<br />
menu LAVORI /<br />
EDITA - INPUT<br />
MANUALE /<br />
CONTORNI<br />
FIGURA 2.117<br />
PFCAD CATASTO - <strong>ELABORA</strong> 226
S.C.S. survey CAD system<br />
18 Mappale Nome<br />
Al centro di ogni<br />
particella chiusa è<br />
possibile<br />
disegnare il<br />
relativo codice /<br />
nome.<br />
FIGURA 2.118<br />
19 Mappale<br />
Superficie<br />
Nel baricentro di<br />
ogni contorno<br />
chiuso è possibile<br />
scrivere anche<br />
l’area. Funzione<br />
importante nella<br />
redazione di piani<br />
di lottizzazione.<br />
La superficie può<br />
variare, a<br />
seconda del tipo<br />
di elaborazione<br />
eseguita.<br />
FIGURA 2.119<br />
20 Mappale Nota<br />
Per ogni particella<br />
chiusa è possibile<br />
disegnare la<br />
Descrizione / nota<br />
della particella<br />
stessa.<br />
FIGURA 2.120<br />
21 Mappale<br />
Proprietario<br />
E’ possibile<br />
l’inserimento del<br />
proprietario della<br />
particella.<br />
FIGURA 2.121<br />
PFCAD CATASTO - <strong>ELABORA</strong> 227
S.C.S. survey CAD system<br />
22 Mappale Partita<br />
Lo stesso vale per<br />
la partita<br />
catastale. E’<br />
evidente che<br />
questi campi, non<br />
essendo legati ad<br />
altri archivi,<br />
potrebbero essere<br />
comunque<br />
utilizzati per<br />
inserire altre<br />
informazioni. Per<br />
esempio, il<br />
prezzo a mq. di<br />
quel terreno.<br />
FIGURA 2.122<br />
23 Mappale<br />
Sezione / Foglio<br />
Nella figura, è<br />
visualizzata la<br />
descrizione del<br />
Foglio di mappa al<br />
quale appartiene<br />
la particella.<br />
FIGURA 2.123<br />
24 Mappale Codice<br />
Ogni contorno<br />
chiuso ha un<br />
codice. Anche<br />
questo codice può<br />
essere attivato e<br />
scritto nel<br />
disegno.<br />
FIGURA 2.124<br />
PFCAD CATASTO - <strong>ELABORA</strong> 228
S.C.S. survey CAD system<br />
25 Nella figura che segue è visualizzata una particella chiusa,<br />
avente disegnate nel baricentro, tutte le sue informazioni .<br />
FIGURA 2.125<br />
26 Nella figura un esempio di molte informazioni, disegnate per un<br />
singolo punto di dettaglio.<br />
FIGURA 2.126<br />
27 Dimensione del file elaborato: le dimensioni del disegno<br />
elaborato, sono in stretta correlazione al numero di informazioni<br />
che abbiamo rese attive sul disegno, per esempio, il disegno<br />
ESEMPIO.DXF, contenuto nel programma dà le seguenti<br />
dimensioni:<br />
A) - elaborazione del Numero Punto e Nota ad una sola scala 22<br />
KB<br />
B) - elaborazione di tutte le informazioni disegnabili ad una sola<br />
scala 43 KB<br />
C) - elaborazione di tutte le informazioni a tutte le scale 342 KB.<br />
Porre quindi attenzione a non esagerare nel numero di<br />
informazioni attivate, pena un sensibile rallentamento delle<br />
operazioni CAD.<br />
PFCAD CATASTO - <strong>ELABORA</strong> 229
S.C.S. survey CAD system<br />
2) - Disegno scritte<br />
Si utilizza il bottone Disegno scritte, per impostare e personalizzare la<br />
posizione delle scritte rispetto:<br />
- all’entità Punto, nel caso di punto di dettaglio;<br />
- alla linea di contorno, nel caso di quotatura automatica di lati;<br />
- al baricentro della figura, nel caso di contorni chiusi.<br />
Selezionando il comando, compare la videata<br />
FIGURA 2.127<br />
Per ognuna delle informazioni di disegno descritte nella precedente<br />
tabella 1) - Disegno scale è possibile definire e personalizzare la<br />
dimensione, la posizione e la rotazione del testo. Diamo, nella<br />
tabella che segue, una serie di settaggi con il relativo risultato<br />
grafico.<br />
1 Posizione della scritta del numero del punto rispetto al punto di<br />
dettaglio.<br />
PFCAD CATASTO - <strong>ELABORA</strong> 230
S.C.S. survey CAD system<br />
2<br />
FIGURA 2.128<br />
FIGURA 2.129<br />
In questo caso, l’altezza dei numeri sarà<br />
di metri 1.80, rapportata poi alla scala<br />
del disegno. Lo spostamento del numero<br />
rispetto al suo punto è di metri 0.10 in<br />
direzione EST e mt. 0.20 in direzione<br />
NORD.<br />
3<br />
FIGURA 2.130<br />
FIGURA 2.131<br />
Cambiamo l’altezza e lo spostamento del<br />
testo dal suo punto. Confrontare la<br />
differenza tra la figura 2.129 e la figura<br />
2.131.<br />
4<br />
FIGURA 2.132<br />
FIGURA 2.133<br />
La rotazione del testo è stata portata a<br />
150, con il risultato evidenziato nella<br />
figura<br />
PFCAD CATASTO - <strong>ELABORA</strong> 231
S.C.S. survey CAD system<br />
3) - Disegno foglio<br />
FIGURA 2.134<br />
PFCAD CATASTO espone tutti i settaggi relativi al foglio di disegno che<br />
deve contenere il rilievo.<br />
Il pannello di controllo del foglio è diviso in cinque settori e<br />
precisamente:<br />
A) - Scale foglio: è possibile inserire in automatico, sul disegno che il<br />
programma sta generando, dei fogli in formato UNI da utilizzare come<br />
completamento del disegno e come riferimento per il plottaggio.<br />
B) - Direzione del foglio: stabilisce se i fogli selezionati con il punto<br />
A) siano da disegnare Verticali od Orizzontali.<br />
C) - Tabella: in automatico possiamo inserire la tabella relativa ai<br />
dati del Tecnico redattore dell’elaborato e dei dati statistici.<br />
D) - Squadratura: viene inserita in automatico la squadratura del<br />
foglio, intorno all’ingombro massimo del rilievo.<br />
E) - Parametri: attivando questa opzione è possibile tracciare le<br />
parametrature riferite al sistema di coordinate generale.<br />
1 Scale foglio.<br />
Impostiamo nella<br />
tabella un foglio<br />
formato A1 ed uno<br />
formato A3,<br />
entrambi alla scala<br />
1:500. Il risultato,<br />
dopo<br />
l’elaborazione del<br />
disegno, è quello<br />
della figura a lato.<br />
FIGURA 2.135<br />
PFCAD CATASTO - <strong>ELABORA</strong> 232
S.C.S. survey CAD system<br />
2 Direzione foglio.<br />
FIGURA 2.136<br />
Manteniamo gli<br />
stessi settaggi del<br />
punto 1, ma<br />
modifichiamo<br />
l’impostazione<br />
relativa all’<br />
orientamento del<br />
foglio. Il risultato<br />
nella figura a lato.<br />
FIGURA 2.137<br />
3 Tabella.<br />
E’ possibile<br />
riportare sul foglio<br />
di disegno, tutti i<br />
dati contenuti<br />
nella tabella<br />
iniziale Dati<br />
Generali dal<br />
Menu LAVORI -<br />
IMPOSTA<br />
LAVORO.<br />
FIGURA 2.139<br />
FIGURA 2.138<br />
PFCAD CATASTO - <strong>ELABORA</strong> 233
S.C.S. survey CAD system<br />
4 Squadratura<br />
FIGURA 2.140<br />
Attivando la<br />
funzione<br />
Squadratura,<br />
viene tracciato un<br />
rettangolo<br />
contenente<br />
l’oggetto del<br />
rilievo. Il<br />
rettangolo viene<br />
disegnato ad una<br />
distanza definita<br />
dall’utente,<br />
mediante la<br />
variabile registrata<br />
nel campo<br />
Distanza dal<br />
bordo.<br />
FIGURA 2.141<br />
5 Parametri<br />
E’ un elemento del<br />
disegno<br />
topografico molto<br />
importante.<br />
Questo settaggio<br />
gestisce la<br />
parametratura del<br />
foglio, dando così<br />
una precisa lettura<br />
ed un facile<br />
inquadramento<br />
dei rilievi,<br />
elaborati in<br />
coordinate<br />
assolute. I<br />
settaggi vengono<br />
gestiti nel riquadro<br />
che segue.<br />
FIGURA 2.143<br />
Il disegno è stato creato impostando i<br />
seguenti valori:<br />
- Altezza testi: è impostata come -1,<br />
significa che l’altezza del testo viene data<br />
automaticamente in base ai parametri.<br />
- Parametri esterni: sono impostati ogni 100<br />
metri.<br />
- Parametri a croce: sono impostati ogni 100<br />
metri.<br />
- Parametri a linea: non sono impostati.<br />
FIGURA 2.142<br />
PFCAD CATASTO - <strong>ELABORA</strong> 234
S.C.S. survey CAD system<br />
6<br />
FIGURA 2.144<br />
FIGURA 2.145<br />
Il disegno è stato creato impostando i valori<br />
della figura a lato<br />
4) - Disegno varie<br />
FIGURA 2.146<br />
PFCAD CATASTO - <strong>ELABORA</strong> 235
S.C.S. survey CAD system<br />
Questo riquadro di dialogo controlla tutte le impostazioni avanzate del<br />
disegno, al fine di renderlo il più appropriato possibile alle specifiche<br />
richieste. Il pannello è diviso in 9 parti relative a:<br />
A) - Formati delle scritte per definirne l’aspetto quale numero di<br />
decimali, stringhe prima o dopo i valori, separatori di coordinate e così<br />
via.<br />
B) - Disegno del particolare per ottenere in automatico il<br />
particolare del rilievo ingrandito di 2 o più volte.<br />
C) - Punti per definire la modalità di disegno dei punti.<br />
D) - Notifica Eccedenza Stazioni per disegnare l’eccedenza della<br />
stazioni.<br />
E) - Notifica Eccedenza Contorni per disegnare l’eccedenza dei<br />
contorni<br />
F) - Unione fra i punti di nota uguale per ricostruire in automatico<br />
percorsi logici di rilievo effettuati in campagna.<br />
G) - Varie. In questa area definiamo ancora altri parametri del<br />
disegno. Seguire le info a video.<br />
H) - Linee 4-5 per la gestione delle linee di orientamento e squadro.<br />
I) - Blocchi. Attivando l’opzione Blocco STAZ.PUNTI PF nell’area<br />
Punti, si attiva anche questa finestra dove potremo inserire il nome<br />
del blocco presonalizzato da disegnare come punto topografico.<br />
1 Formati delle<br />
scritte<br />
Le opzioni previste per le scritte nei disegni<br />
riguardano:<br />
- il numero di decimali da scrivere nel<br />
campo quota;<br />
- il prefisso, cioè una piccola stringa di<br />
caratteri da aggiungere prima del valore<br />
quota;<br />
- il suffisso, ossia una piccola stringa, da<br />
scrivere dopo la quota.<br />
- il carattere separatore tra due valori di<br />
coordinate;<br />
- una stringa di prefisso per le coordinate;<br />
- una stringa di suffisso per le coordinate;<br />
- la casella Coordinata Nord, Est seleziona la<br />
modalità di esposizione delle coordinate;<br />
prima NORD e poi EST o viceversa;<br />
- decimali distanze per definire il numero di<br />
decimali nelle scritte di quota, lungo i lati<br />
di particelle definite come contorno o<br />
dividenti;<br />
- una stringa di prefisso per le distanze<br />
- una stringa di suffisso per le distanze.<br />
PFCAD CATASTO - <strong>ELABORA</strong> 236
S.C.S. survey CAD system<br />
2 Disegno del<br />
particolare<br />
FIGURA 2.147<br />
Con questa<br />
funzione è<br />
possibile ottenere,<br />
in automatico,<br />
l’ingrandimento<br />
dell’oggetto del<br />
rilievo. In questo<br />
modo è possibile<br />
analizzare<br />
facilmente<br />
l’elaborato ed<br />
utilizzare lo stesso<br />
per le procedure<br />
catastali.<br />
FIGURA 2.148<br />
Il disegno ingrandito contiene il numero del<br />
punto, la descrizione e tutte le altre scritte<br />
citate nelle precedenti tabelle. Il disegno<br />
base non ingrandito, rimasto cioè alla scala<br />
1:1, non contiene più testi aggiuntivi e<br />
presenta la semplice struttura del rilievo di<br />
dettaglio, comprendendo stazioni e PF.<br />
Si raccomanda di non eseguire<br />
l’ingrandimento del particolare e tantomeno<br />
su questo elaborare e calcolare nuovi punti.<br />
L’ inserimento di nuovi elementi topografici,<br />
anche via AutoCAD, è sconsigliato su disegni<br />
che presentano l’ingrandimento.<br />
Conviene prima calcolare i nuovi punti sul<br />
disegno, senza ingrandimento e poi,<br />
rigenerare il disegno finale con<br />
l’ingrandimento.<br />
Le entità che formano l’ingrandimento sono<br />
registrate in una serie di layer, che portano<br />
un nome uguale a quelli dello schema<br />
generale, con il suffisso di una lettera ”W”.<br />
PFCAD CATASTO - <strong>ELABORA</strong> 237
S.C.S. survey CAD system<br />
3 Punti<br />
FIGURA 2.149<br />
Sono previste quattro opzioni per il disegno<br />
dei singoli punti di dettaglio:<br />
- Disegna punti in tre dimensioni:<br />
l’opzione è valida per i file DXF da<br />
esportare; selezionando 3D, in AutoCAD<br />
avremo punti 3D.<br />
- Inserisci blocco su stazione: attivando<br />
con la spunta questa opzione, PFCAD<br />
disegna per ogni punto stazione un piccolo<br />
cerchio.<br />
- Disegna tutti i punti ribattuti: nel caso<br />
di rilievi di dettaglio, con grappoli di<br />
punti ribattuti tra loro vicini, è possibile<br />
selezionare se avere un unico punto<br />
baricentrico a tutti, o se avere nel CAD tutti<br />
i singoli punti letti.<br />
- Layer dei Punti:i punti di dettaglio, intesi<br />
come entità Punto del CAD, possono essere<br />
disegnati in vari layer, a seconda di questo<br />
tipo di settaggio:<br />
A) - Unico: tutti i punti. Indipendentemente<br />
dalle stazioni sono disegnati su un unico<br />
Layer, chiamato PUNTI.<br />
B) - Per stazione: i punti di dettaglio<br />
vengono inseriti su vari layer, in relazione<br />
alla stazione di osservazione. Se un punto è<br />
stato letto dalla stazione 100 sarà sul layer<br />
ST100; se un punto è letto dalla stazione<br />
200 sarà sul layer ST200 e così via. Il<br />
numero del punto sarà su un layer uguale<br />
per tutti i numeri, con codice Nuxxx.<br />
C) - Per tipo: i punti vengono suddivisi nel<br />
layer PDETT per il dettaglio e STAZIONE per<br />
i punti di stazione.<br />
D) - Per codice: i punti vengono<br />
memorizzati su nuovi layer, con nome<br />
corrispondente alla tipologia del punto<br />
stesso. La tipologia del punto viene gestita<br />
nel campo TIPO nella maschera di EDIT -<br />
INPUT MANUALE del libretto.<br />
E) - Per Import: il programma predispone i<br />
punti, registrando su layer specifici,<br />
stazione per stazione. I punti visti dalla<br />
stazione 100 saranno sul layer ST100, quelli<br />
della 200 su layer ST200 e così via. A<br />
differenza dell’opzione B), già descritta con<br />
questo settaggio, anche il numero del punto<br />
viene scritto nel layer di stazione per cui,<br />
l’entità testo 101 sarà sul layer ST100 e così<br />
via. Con questo settaggio inoltre, le<br />
descrizioni dei punti saranno memorizzate<br />
sul layer NOTE, indipendentemente dalla<br />
scala di disegno. Questo settaggio viene<br />
utilizzato nella MACRO I.<br />
PFCAD CATASTO - <strong>ELABORA</strong> 238
S.C.S. survey CAD system<br />
4 Linee 4-5<br />
Sono previsti due settaggi sulla gestione del disegno delle linee 4-<br />
5.<br />
A) - Disegno orientamenti e squadri: attiva il programma per<br />
tracciare le linee di orientamento e squadro, al fine di avere un<br />
accurato controllo delle stesse. Questa opzione non si attiva, in<br />
linea di massima, nel disegno finale di bellacopia.<br />
B) - Layer linee 4-5: ci sono due modalità per registrare le linee<br />
4-5 nel disegno:<br />
- Layer UNICO, nel senso che tutte le linee 4-5 con i relativi<br />
punti calcolati, vengono inserite in un unico layer, chiamato<br />
appunto 45.<br />
- Layer MULTIPLO nel senso che, per ogni linea 4 viene creato<br />
un layer chiamato 45_1 / 45_2 / 45_3 / ......,. che contiene le<br />
informazioni di una singola linea 4 e una singola linea 5. Questa<br />
impostazione si usa quando mandiamo un disegno in AutoCAD<br />
(macro I) e dopo “all’indietro” vogliamo riportarlo in PFCAD,<br />
con la stessa struttura e disposizione delle linee 4-5.<br />
5<br />
Unione fra i punti di nota uguale<br />
FIGURA 2.150<br />
L’abilitazione tra punti di nota uguale,<br />
permette di ottenere nel CAD dei tracciati<br />
lungo percorsi logici, fatti dal canneggiatore<br />
in campagna.<br />
Sono disponibili varie opzioni:<br />
- Collega per uguale NOTA: esegue il collegamento tra tutti i<br />
punti che hanno uguale descrizione / nota.<br />
- Collega per uguale TIPOLOGIA: esegue il collegamento tra i<br />
punti che hanno lo stesso codice.<br />
- Entità di collegamento: il collegamento può essere realizzato<br />
con un insieme di linee o con delle polilinee.<br />
- Layer dei collegamenti: la linea o polilinea generata per il<br />
collegamento può essere registrata su layer diversi, secondo<br />
questa logica:<br />
Layer Unico: tutte le linee - Polilinee vengono inserite su<br />
un unico layer chiamato COLLEGA.<br />
Layer Nome della Nota: le linee - polilinee<br />
vengono<br />
inserite in un Layer con il nome<br />
della Nota. Porre<br />
Attenzione in questo caso,<br />
in quanto AutoCAD non<br />
accetta nomi delle note con spazi bianchi.<br />
Layer Nome della Stazione + Nota: il nome del layer di<br />
destinazione delle linee - polilinee di collegamento prende nome<br />
da questa somma di stringhe. Porre Attenzione in questo caso, in<br />
quanto AutoCAD non accetta nomi delle note con spazi bianchi.<br />
Layer Numerico: le linee - polilinee vengono inserite in un layer<br />
con nome numerico con incremento sequenziale del valore.<br />
- Tipo di collegamento: il collegamento delle linee - polilinee<br />
viene considerato solo su punti consecutivi oppure anche tra<br />
gruppi di punti, separati da altri con diversa nota o diverso<br />
codice.<br />
PFCAD CATASTO - <strong>ELABORA</strong> 239
S.C.S. survey CAD system<br />
6 Varie<br />
Nel riquadro vengono definite le seguenti impostazioni:<br />
- Tipo di contorno del Mappale: le particelle e le dividenti<br />
possono essere definite con delle polilinee o con delle sequenze di<br />
linee;<br />
- Disegno linee di orientamento: le linee di orientamento<br />
hanno distanza 0 già nel rilievo di campagna. Per poterle<br />
visualizzare sul disegno, occorre dare una lunghezza virtuale con<br />
questa opzione.<br />
- Schiacciamento dei triangoli fiduciali: è un parametro che il<br />
programma utilizza nella generazione in automatico della<br />
triangolazione tra Punti Fiduciali. Aumentando il valore, i<br />
triangoli risulteranno il più equilateri possibile. Il valore può<br />
variare tra 1.000001 e 1.<br />
- Disegna l’estratto di mappa. Opzione per lavori PREGEO.<br />
- Disegna Poligonale<br />
- Scrivi altezza prisma e altezza stazione nella nota<br />
descrittiva del punto<br />
- Riempi di un colore pieno i contorni di fabbricati e particelle<br />
- Disegna i punti sovrapposti alla Stazione. Se spuntato,<br />
quando un punto è uguale alla posizione della stazione, viene<br />
comunque disegnato<br />
5) - Descrizione<br />
Il comando descrizione permette di gestire la descrizione della<br />
MACRO stessa, al fine di migliorarne la ricerca.<br />
6) - Duplica<br />
Con questa funzione è possibile duplicare una MACRO per<br />
crearne una simile.<br />
7) - Cancella<br />
La funzione viene utilizzata per cancellare una MACRO dal<br />
programma.<br />
PFCAD CATASTO - <strong>ELABORA</strong> 240
S.C.S. survey CAD system<br />
2.8 - FORMATO PREGEO<br />
La selezione del menu <strong>ELABORA</strong> - FORMATO PREGEO permette<br />
di trasformare il contenuto degli archivi numerici, gestiti con<br />
l’opzione LAVORI - EDITA INPUT MANUALE, in file formato<br />
standard PREGEO. Il comando apre la finestra di figura 2.151 con<br />
tutte le opzioni disponibili per la composizione del file PREGEO.<br />
FIGURA 2.151<br />
Vediamo tutte le impostazioni previste da PFCAD CATASTO.<br />
Edita - Dati Generali<br />
Edita<br />
LINEA 0<br />
Edita - Dati Generali permette di vedere e modificare<br />
la linea 0 e la linea 9 prima che queste vengano inserite<br />
nel file. E’ in questo menu che si deve impostare la<br />
versione di Pregeo utilizzata e tutti gli altri dati relativi<br />
alla strumentazione.<br />
Vedi Capitolo 1 - LAVORI<br />
LINEA 9<br />
Dati<br />
Cliente<br />
Vedi Capitolo 1 - LAVORI<br />
Vedi Capitolo 1 - LAVORI<br />
Edita - Libretto<br />
Riapre le Finestre di editing del libretto Topografico.<br />
PFCAD CATASTO - <strong>ELABORA</strong> 241
S.C.S. survey CAD system<br />
SETTAGGI<br />
FIGURA 2.152<br />
Il tracciato record del file PREGEO può essere modificato da una serie<br />
di parametri espressi nella figura di cui sopra. In genere vas lasciato<br />
tutto come versione standard e come impostato già nella installazione<br />
del programma.<br />
Importante la funzione Arrotondamenti.<br />
Quando in PFCAD CATASTO sono generati nuovi punti, con le opzioni:<br />
- NUOVI PUNTI<br />
- PARTICELLE<br />
- IMPORTA DA DXF<br />
i decimali delle osservazioni angolari e lineari possono differire dalla<br />
precisione angolare dello strumento dichiarato in Linea9.<br />
Impostando in questo campo il valore dell’arrotondamento avremo nel<br />
file Pregeo tutte le misure, con la stessa precisione data dallo<br />
strumento.<br />
Tutte le altre funzioni sono descritte direttamente nella maschera.<br />
PFCAD CATASTO - <strong>ELABORA</strong> 242
S.C.S. survey CAD system<br />
DXF<br />
Si può generare il libretto PREGEO anche in formato DXF. Per poterlo<br />
inserire nel CAD interno di PFCAD o in AutoCAD. I testi del libretto<br />
sono generati con altezza appropriata, distanza tra le righe e scala. Il<br />
risultato è quello esposto nella figura 2.154 - 2.155.<br />
FIGURA 2.153<br />
PFCAD CATASTO - <strong>ELABORA</strong> 243
S.C.S. survey CAD system<br />
FIGURA 2.154<br />
FIGURA 2.155<br />
COLLEGAMENTO a PREGEO<br />
Se PREGEO è installato sul computer, è possibile passare direttamente<br />
il lavoro al programma che viene attivato automaticamente fino alla<br />
Elaborazione e approvabilità del Libretto.<br />
PFCAD CATASTO - <strong>ELABORA</strong> 244
S.C.S. survey CAD system<br />
2.9 - ESPORTA TRACCIAMENTO<br />
La funzione Esporta tracciamento permette di esportare un file<br />
elaborato con coordinate di tipo assoluto o polare direttamente<br />
dallo strumento per poi andare ad eseguire un tracciamento sul<br />
posto. Selezionando questo comando compare la finestra riportata<br />
nella figura che segue.<br />
FIGURA 2.156<br />
Vediamo ora nel dettaglio i comandi:<br />
- Imposta formato Dati: attraverso questa voce si sceglie il tipo<br />
di formato dati per comporre il file di tracciamento, tra tutti quelli<br />
presenti nella finestra riportata nelle figure che seguono.<br />
PFCAD CATASTO - <strong>ELABORA</strong> 245
S.C.S. survey CAD system<br />
FIGURA 2.157<br />
FIGURA 2.158<br />
Si deve innanzi tutto scegliere il formato da utilizzare e si preme<br />
poi sul comando Imposta per impostare il formato scelto.<br />
Nel caso in cui il formato non sia Fisso ma sia Programmabile,<br />
scegliendo il comando sopra citato compare una finestra , nella<br />
quale dobbiamo andare a dire come impostare il formato.<br />
La finestra però non è uguale per tutti gli strumenti ma varia a<br />
seconda dello strumento impostato; la cosa fondamentale è però<br />
inserire i dati richiesti e settare quindi lo strumento selezionato.<br />
Riportiamo nella figura che segue una finestra di esempio.<br />
PFCAD CATASTO - <strong>ELABORA</strong> 246
S.C.S. survey CAD system<br />
FIGURA 2.159<br />
Torniamo ora alla finestra di figura 2.156; il comando Esempio<br />
ha la funzione di mostrare il tracciato record del file impostato,<br />
mentre il pulsante Chiudi ci permette di uscire dalla finestra<br />
stessa. E’ di fondamentale importanza selezionare il tracciato<br />
record corretto per la formazione del file da spedire allo<br />
Strumento.<br />
FIGURA 2.160<br />
In caso di difficoltà, contattare subito il nostro servizio<br />
assistenza che sarà in grado di risolvere ogni problema<br />
relativo alla preparazione dei file di tracciamento.<br />
Altre funzioni sono:<br />
- Destinazione: andiamo qui ad inserire dove salvare il file di<br />
tracciamento che andiamo a generare.<br />
- Seleziona Punti: è possibile selezionare tutto il libretto o<br />
costruire un nuovo file con alcuni dei punti presenti in grafica.<br />
PFCAD CATASTO - <strong>ELABORA</strong> 247
S.C.S. survey CAD system<br />
Cliccando su Seleziona, attiviamo OSNAP NODO e andiamo in<br />
grafica a selezionare i punti. Ovviamente in questo caso i punti<br />
hanno origine e orientamento come trovati nel CAD.<br />
FIGURA 2.161<br />
- Posizionamento: è possibile definire una nuova origine dalla<br />
quale tracciare i punti. Nel caso di Stazione Totale selezionare<br />
Origine ed orientamento. Nel caso di GPS selezionare solo Origine,<br />
avendo cura di controllare che il rilievo non sia mai stato ruotato<br />
artificialmente dopo il rilievo originario.<br />
Se desideriamo quindi generare un libretto parziale, utilizzando<br />
una stazione nuova operiamo in questo modo:<br />
- impostiamo A<br />
- impostiamo B<br />
- clicchiamo su seleziona vicino a B<br />
- selezioniamo il punto origine, dove piazzeremo la stazione totale,<br />
- ritorniamo a cliccare Seleziona Vicino ad A<br />
PFCAD CATASTO - <strong>ELABORA</strong> 248
S.C.S. survey CAD system<br />
FIGURA 2.162<br />
- entriamo nella grafica e selezioniamo i punti di tracciamento,<br />
- alla fine clicchiamo tasto destro del mouse.<br />
Avremo subito una vista del libretto di tracciamento nel riquadro<br />
nero e sopra la descrizione delle operazioni eseguite.<br />
FIGURA 2.163<br />
- Esporta: se desideriamo avere un semplice file ASCII<br />
clicchiamo sul pulsante specifico. Se desideriamo connetterci<br />
direttamente allo strumento Clicchiamo su Esporta allo<br />
strumento. In questo caso adotteremo tutte le impostazioni<br />
uguali a quelle utilizzate nella fase di caricamento del lavoro<br />
direttamente dallo strumento come descritto nel capitolo LAVORI<br />
- IMPORTA DA STRUMENTO.<br />
PFCAD CATASTO - <strong>ELABORA</strong> 249
S.C.S. survey CAD system<br />
2.10 - SOMMA SEMPLICE DI LAVORI<br />
Questa utility permette di sommare tra loro “n” rilievi,. già<br />
registrati come lavori in PFCAD CATASTO. La maschera che<br />
compare è quella della figura 2.164. Il pannello contiene le<br />
opzioni per Aggiungere / Togliere i lavori da sommare al lavoro<br />
corrente. Nell’esempio al lavoro impostato viene accodato il lavoro<br />
già registrato come MAPPA. La somma dei due rilievi va a<br />
confluire nel lavoro ESEMPIO1.<br />
FIGURA 2.164<br />
Analizziamo ora il contenuto dei due libretti e il risultato finale.<br />
PFCAD CATASTO - <strong>ELABORA</strong> 250
S.C.S. survey CAD system<br />
PRIMO RILIEVO<br />
Il rilievo<br />
correntemente<br />
impostato è il file<br />
LAVORO composto<br />
dalle stazioni<br />
100<br />
200<br />
300<br />
400<br />
500<br />
FIGURA 2.165<br />
SECONDO RILIEVO<br />
Il rilievo da sommare<br />
è il file MAPPA<br />
composto dalle<br />
stazioni<br />
100<br />
200<br />
300<br />
400<br />
FIGURA 2.166<br />
PFCAD CATASTO - <strong>ELABORA</strong> 251
S.C.S. survey CAD system<br />
RISULTATO DELLA<br />
SOMMA<br />
Il risultato della<br />
somma è visibile nella<br />
maschera a lato. Il<br />
lavoro si chiama<br />
ESEMPIO1.<br />
FIGURA 2.167<br />
Analizziamo ora<br />
graficamente quanto<br />
esposto nelle tre<br />
figure precedenti.<br />
PRIMO RILIEVO FIGURA 2.168<br />
SECONDO RILIEVO<br />
RISULTATO DELLA<br />
SOMMA<br />
FIGURA 2.169<br />
FIGURA 2.170<br />
PFCAD CATASTO - <strong>ELABORA</strong> 252
S.C.S. survey CAD system<br />
Pertanto con questa opzione, PFCAD CATASTO unisce più libretti<br />
tra loro, semplicemente accodando in sequenza le righe di un<br />
libretto con un altro. E’ il caso per esempio di rilievi fatti in giorni<br />
diversi e registrati sullo strumento con file diversi. Si utilizza<br />
proprio questa utility per unire in un unico file tutti i singoli libretti<br />
di campagna. Al fine del corretto utilizzo di questa routine devono<br />
essere rispettate le seguenti condizioni:<br />
A) - nei vari libretti non vanno ripetuti nomi di Stazioni e tanto<br />
meno punti di dettaglio, a meno che questi siano dei punti<br />
ribattuti;<br />
B) - un libretto è collegato al successivo mediante il lancio in<br />
avanti di una Stazione e, viceversa, il libretto successivo è<br />
collegato al precedente mediante una lettura all’indietro sulla<br />
medesima Stazione.<br />
C) - dopo aver eseguito la somma elaborare il libretto per<br />
ottenere il rilievo finale con il suo disegno.<br />
D) - la somma, affinché sia corretta, deve avvenire tra libretti con<br />
la stessa modalità di INPUT - <strong>ELABORA</strong>ZIONE.<br />
Nel caso di anomalie nel rilievo e nella somma, procedere<br />
manualmente alla correzione delle letture. Utilizzare i filtri per<br />
ricercare più facilmente eventuali lavori. Nel caso di piani quotati<br />
controllare la ripetizione dell’altezza strumentale e del prisma.<br />
PFCAD CATASTO - <strong>ELABORA</strong> 253
S.C.S. survey CAD system<br />
SOMMA SEMPLICE DI RILIEVI NON COLLEGATI TRA STAZIONI<br />
E’ il caso descritto nel paragrafo 2.1 - <strong>ELABORA</strong>ZIONE<br />
CELERIMETRICA. Analizziamo la figura che segue.<br />
FIGURA 2.171<br />
Abbiamo due rilievi non collegati tra loro con letture tra la<br />
stazione 400 e la stazione 500. Sono però stati rilevati punti in<br />
comune tra i due rilievi. In questo caso il comando 2.10 -<br />
SOMMA SEMPLICE DI RILIEVI appende semplicemente il<br />
secondo libretto al primo comprese tutte le letture sui punti<br />
ribattuti. In fase di elaborazione, il solutore creerà il collegamento<br />
diretto tra le due stazioni 400 - 500.<br />
PFCAD CATASTO - <strong>ELABORA</strong> 254
2.11 - SOMMA DI RILIEVI GIA’ ORIENTATI<br />
S.C.S. survey CAD system<br />
La Somma Semplice di Rilievi descritta nel precedente capitolo<br />
la possiamo definire “in verticale” se pensiamo al libretto<br />
risultante o “lineare” se pensiamo alla poligonale finale. Ora la<br />
Somma di Rilievi già Orientati può essere definita “trasversale”<br />
nel senso che, i punti rilevati in tempi diversi vengono accodati<br />
nelle singole stazioni. E’ il caso del riposizionamento su una<br />
stazione già inserita nel rilievo, per integrarne i punti.<br />
Analizziamo la figura seguente.<br />
FIGURA 2.172<br />
Nel caso di somma di rilievi orientati, PFCAD CATASTO prende i<br />
punti del secondo rilievo e li appende alle corrispondenti singole<br />
stazioni del primo rilievo. In questo caso le stazioni del secondo<br />
rilievo devono avere:<br />
- uguale posizione NORD - EST in campagna;<br />
- uguale orientamento;<br />
- uguale nome.<br />
Le medesime stazioni possono comunque avere H_STAZIONE<br />
diversa in quanto, in PFCAD CATASTO, il campo H_STAZIONE è<br />
comunque associato ad ogni singolo punto di dettaglio e non alla<br />
PFCAD CATASTO - <strong>ELABORA</strong> 255
S.C.S. survey CAD system<br />
stazione di osservazione. Nell’esempio della figura 2.174 il rilievo<br />
2 non ha la stazione 100, per cui nessun punto viene inserito nella<br />
stazione 100. Il secondo rilievo ha invece punti visti dalle stazioni<br />
200 e 300. In questo caso tali punti vengono inseriti nelle singole<br />
stazioni 200 e 300 del primo rilievo. Analizziamo ora lo sviluppo<br />
delle operazioni di somma.<br />
PRIMO RILIEVO<br />
SECONDO RILIEVO<br />
FIGURA 2.173<br />
FIGURA 2.174<br />
FIGURA 2.176<br />
FIGURA 2.175<br />
Attiviamo il menu SOMMA DI LAVORI ORIENTATI e andiamo ad<br />
inserire i dati del secondo rilievo e il nome del rilievo di destinazione,<br />
secondo le modalità operative visualizzate nella figura seguente.<br />
PFCAD CATASTO - <strong>ELABORA</strong> 256
S.C.S. survey CAD system<br />
FIGURA 2.177<br />
Impostiamo ora il lavoro di destinazione per confrontare i risultati.<br />
Controlliamo il libretto delle misure generato e verifichiamo i punti<br />
senza numero inseriti nelle stazioni 200 e 400.<br />
Proprio questi punti senza numero e con nota confine sono quelli<br />
prelevati dal secondo rilievo.<br />
FIGURA 2.178<br />
Utilizziamo ora l’utility inserita in Vista totale linee 1-2 -<br />
PFCAD CATASTO - <strong>ELABORA</strong> 257
S.C.S. survey CAD system<br />
Opzioni Avanzate - Q - Rinumera punti senza nome, per<br />
dare un numero ai punti sommati. Il risultato grafico della somma<br />
è esposto nella figura che segue.<br />
AVVERTENZE:<br />
FIGURA 2.179<br />
- La procedura di somma riunisce due rilievi senza cambiare il<br />
numero dei punti, per cui in presenza di numeri uguali, avremo<br />
ripetizioni di numeri di punti di dettaglio posizionati in punti diversi<br />
in campagna. Si consiglia di rinumerare i punti del secondo rilievo<br />
o meglio, come nell’esempio, lasciarli in bianco.<br />
- Se punti di dettaglio con numeri uguali sono presenti nel<br />
libretto, in fase di elaborazione avremo segnalazioni a diagramma<br />
di scarti elevati in quanto i punti di dettaglio o pur avendo lo<br />
stesso nome sono tra loro molto lontani.<br />
- Se nei libretti addendi sono presenti contorni, porre attenzione<br />
alla rinumerazione dei punti in quanto verrebbe persa la<br />
connessione tra punto di dettaglio e contorno.<br />
PFCAD CATASTO - <strong>ELABORA</strong> 258
S.C.S. survey CAD system<br />
2.12 - SOMMA DI RILIEVI CON LETTURE COMUNI<br />
Esiste un caso più specifico di Somma. E’ simile al precedente<br />
tranne che, in fase di riposizionamento della stazione, l’operatore<br />
non ha la possibilità di impostare un orientamento per cui, di<br />
nuova stazione in nuova stazione, rileva i nuovi punti orientandosi<br />
ad un punto contenuto nel rilievo iniziale. Analizziamo la figura che<br />
segue.<br />
FIGURA 2.180<br />
Nel caso di somma di rilievi con letture in comune, PFCAD<br />
CATASTO prende i punti del secondo rilievo e li appende alle<br />
corrispondenti singole stazioni del primo rilievo. In questo caso le<br />
stazioni del secondo rilievo devono avere:<br />
- uguale posizione NORD - EST in campagna;<br />
- un nuovo punto di dettaglio letto con lo stesso numero al<br />
corrispondente punto del rilievo iniziale;<br />
- uguale nome.<br />
Le medesime stazioni possono comunque avere H_STAZIONE<br />
diversa in quanto, in PFCAD CATASTO, il campo H_STAZ è<br />
comunque associato ad ogni singolo punto di dettaglio e non alla<br />
stazione di osservazione. Nell’esempio il rilievo 2 non ha la<br />
stazione 100 per cui nessun punto viene inserito nella stazione<br />
100. Il secondo rilievo ha invece punti visti dalle stazioni 200 e<br />
300. In questo caso tali punti vengono inseriti nelle singole<br />
stazioni 200 e 300 del primo rilievo. Notare tra primo e secondo<br />
rilievo la schematizzazione degli orientamenti a NORD. Tutta la<br />
fase di somma rimane uguale a quanto descritto nel precedente<br />
capitolo 2.11 Somma di Rilievi già orientati al quale si<br />
rimanda.<br />
PFCAD CATASTO - <strong>ELABORA</strong> 259
S.C.S. survey CAD system<br />
2.13 - SOMMA DI RILIEVI CON DUE PUNTI COMUNI<br />
PFCAD CATASTO esegue questa somma di rilievi per<br />
rototraslazione di un rilievo su un altro, utilizzando due punti in<br />
comune. La procedura si utilizza in genere per agganciare ad un<br />
nuovo rilievo i punti di un vecchio rilievo, del quale non siano più<br />
disponibili le Stazioni. Seguiamo nelle figure l’esempio di unione di<br />
due rilievi. In pratica, vengono inseriti i contorni delle particelle<br />
contenute in un vecchio rilievo elaborato in coordinate locali, su un<br />
nuovo rilievo contenente i fabbricati.<br />
RILIEVO ATTUALE<br />
RILIEVO VECCHIO<br />
FIGURA 2.181<br />
FIGURA 2.182<br />
Dopo aver impostato come lavoro corrente il rilievo attuale,<br />
attiviamo la procedura che evidenzia subito il riquadro di dialogo<br />
della figura 2.183.<br />
Nel primo settore a sinistra, di colore verde, confluiscono i dati del<br />
lavoro attuale ed impostato.<br />
Il rilievo deve essere elaborato in coordinate, in linea di massima<br />
assolute, e nelle due righe sottostanti inseriamo / selezioniamo il<br />
Punto Origine e il Punto Orientamento da accoppiare con i due<br />
punti del vecchio rilievo. Nel riquadro sono esposte le Stazioni che<br />
compongono il rilievo impostato.<br />
PFCAD CATASTO - <strong>ELABORA</strong> 260
S.C.S. survey CAD system<br />
FIGURA 2.183<br />
La selezione del Punto Origine e del Punto Orientamento avviene<br />
scorrendo il libretto con l’apposito tasto (A) come visualizzato<br />
nella figura che segue.<br />
FIGURA 2.184<br />
Scegliere ora il nome del lavoro da unire con il bottone (B) e<br />
quindi anche per questo selezionare i Punti Origine ed<br />
Orientamento. Inserire nel riquadro giallo il nome del lavoro di<br />
destinazione nel quale confluiranno i due rilievi. Scegliere la<br />
modalità appropriata da utilizzare per la connessione tra punti di<br />
dettaglio e stazioni. Le modalità previste riguardano:<br />
A) - Mantieni la geometria (mantieni la POLIGONALE)<br />
B) - Da tutte le stazioni<br />
C) - Automatico<br />
D) - Manuale<br />
In figura che segue il risultato della somma dei due rilievi di cui<br />
alle figure 2.181 e 2.182. Notare come il rilievo vecchio sia stato<br />
rototraslato sul nuovo, dando in automatico tutti i punti sulla<br />
nuova e unica stazione 100.<br />
PFCAD CATASTO - <strong>ELABORA</strong> 261
S.C.S. survey CAD system<br />
FIGURA 2.185<br />
Analizziamo ora le quattro modalità di somma disponibili.<br />
A) - Mantieni la geometria (mantieni la POLIGONALE)<br />
RILIEVO NUOVO<br />
RILIEVO VECCHIO<br />
FIGURA 2.186<br />
FIGURA 2.187<br />
PFCAD CATASTO - <strong>ELABORA</strong> 262
S.C.S. survey CAD system<br />
FIGURA 2.188<br />
Questa opzione permette di mantenere nel rilievo risultante dalla<br />
somma, anche la poligonale iniziale. Notare infatti, nella figura,<br />
che il nuovo rilievo contiene sia la nuova stazione 900 che le<br />
vecchie stazioni 100-200-300-400, ovviamente rototraslate alle<br />
nuove posizioni.<br />
B) - Da tutte le stazioni<br />
RILIEVO NUOVO<br />
RILIEVO VECCHIO<br />
FIGURA 2.189<br />
FIGURA 2.190<br />
Questa modalità di somma di rilievi per rototraslazione, riunisce<br />
tutte le stazioni del rilievo vecchio su ogni stazione del nuovo<br />
rilievo. Tutti i punti di dettaglio del vecchio rilievo vanno a<br />
confluire su ogni singola stazione del nuovo. Porre attenzione che,<br />
PFCAD CATASTO - <strong>ELABORA</strong> 263
S.C.S. survey CAD system<br />
se nei due rilievi ci sono molte stazioni e molti punti, è probabile<br />
che sia creato un libretto di destinazione “enorme”. Analizziamo<br />
la maschera di input nella figura che segue.<br />
FIGURA 2.191<br />
Nel riquadro in basso a sinistra, notiamo che il rilievo attuale è<br />
composto da una stazione 900 e da una stazione 1000, mentre il<br />
vecchio rilievo è composto dalle stazioni 100 200 300 400. Alle<br />
indicazioni delle stazioni del rilievo attuale segue, insieme al segno<br />
“
S.C.S. survey CAD system<br />
E’ interessante anche l’analisi del libretto delle misure generato.<br />
FIGURA 2.193<br />
FIGURA 2.194<br />
Nella figura osservare i punti appesi alla stazione 900. Prelevati in<br />
PFCAD CATASTO - <strong>ELABORA</strong> 265
S.C.S. survey CAD system<br />
ordine dalla stazione 100 e poi dalla 200 del vecchio libretto.<br />
Notare ancora nella figura 2.200 la stazione 1000 con appesi gli<br />
stessi punti della 100 e della 200. Tutti questi punti appesi,<br />
verranno visti anche come punti ribattuti in quanto dalle due<br />
stazioni 900 e 1000 hanno lo stesso “vecchio” nome. In sede di<br />
elaborazione avremo un controllo a diagramma sui ribattuti<br />
composto da molte righe, come è possibile osservare nel riquadro<br />
che segue.<br />
C) - Automatico<br />
FIGURA 2.195<br />
E’ una opzione del tutto simile alla precedente, eccetto che viene<br />
fatta in maniera del tutto automatica, un’ottimizzazione della<br />
somma al fine di non creare libretti di dimensioni eccessive.<br />
Si utilizza per esempio su libretti addendi con 10 - 15 stazioni<br />
ciascuno e 100 - 500 - 1000 punti di dettaglio. La somma segue<br />
un algoritmo molto semplice, come specificato nella tabella che<br />
segue.<br />
STAZIONI del<br />
RILIEVO<br />
ATTUALE<br />
1 900<br />
1000<br />
STAZIONI del<br />
RILIEVO<br />
VECCHIO<br />
100<br />
200<br />
400<br />
300<br />
STAZIONI del RISULTATO<br />
900 con i punti delle stazioni<br />
100<br />
200<br />
1000 con i punti delle stazioni<br />
400<br />
300<br />
PFCAD CATASTO - <strong>ELABORA</strong> 266
S.C.S. survey CAD system<br />
2 900<br />
1000<br />
3 900<br />
1000<br />
1100<br />
1200<br />
4 100<br />
200<br />
300<br />
400<br />
500<br />
600<br />
700<br />
800<br />
100<br />
200<br />
300<br />
400<br />
500<br />
600<br />
700<br />
800<br />
100<br />
200<br />
300<br />
400<br />
900<br />
1000<br />
900 con i punti delle stazioni<br />
100<br />
200<br />
300<br />
400<br />
1000 con i punti delle stazioni<br />
500<br />
600<br />
700<br />
800<br />
900 con i punti delle stazione<br />
100<br />
1000 con i punti delle<br />
stazione200<br />
1100 con i punti delle stazioni<br />
300<br />
1200 con i punti delle stazioni<br />
400<br />
100 con i punti delle stazioni<br />
900<br />
200 con i punti delle stazioni<br />
1000<br />
300<br />
400<br />
500<br />
600<br />
700<br />
800<br />
In figura è visualizzata l’impostazione in automatico data dal<br />
programma. L’impostazione corrisponde all’esempio 1 esposto<br />
nella tabella.<br />
FIGURA 2.196<br />
PFCAD CATASTO - <strong>ELABORA</strong> 267
S.C.S. survey CAD system<br />
D) - Manuale<br />
Il sistema Manuale permette di comporre la somma in maniera<br />
del tutto manuale in base ad esigenze particolari del lavoro.<br />
Quindi, trascinando una stazione dal riquadro rosa del rilievo<br />
vecchio, sopra una stazione del riquadro verde del rilievo corrente<br />
andiamo a comporre una somma specifica per ogni singola<br />
stazione. Dando poi l’OK come per i casi precedenti, PFCAD<br />
CATASTO genera il nuovo libretto di destinazione.<br />
PFCAD CATASTO - <strong>ELABORA</strong> 268
S.C.S. survey CAD system<br />
2.14 - Somma di due libretti - GPS + Stazione Totale)<br />
con due punti in comune e per rototraslazione<br />
FIGURA 2.197<br />
Questa funzione è ottimizzata per appendere and un rilievo GPS,<br />
un rilievo eseguito con la stazione totale. Come per le precedenti<br />
somme vanno indicati i punti in comune e i nomi dei file di origine<br />
e di destinazione. Nella riga Stazione di collegamento è<br />
possibile definire tra quali stazioni collegare il libretto GPS e<br />
libretto con Stazione totale.<br />
PFCAD CATASTO - <strong>ELABORA</strong> 269
S.C.S. survey CAD system<br />
2.15 - GOOGLE MAP<br />
FIGURA 2.198<br />
La funzione GOOGLE MAP permette di gestire il rilievo topografico<br />
sopra una foto aerea prelevata da Google Map. Le immagini<br />
selezionate possono essere calibrate su punti noti rilevati in<br />
campagna. È possibile sommare Mappa di Google erilievo<br />
topografico solo nel caso che i rilievi siano:<br />
- modalità GPS<br />
- modalità Stazione Totale, ma nel libretto devono essere inseriti<br />
tre Punti Fiduciali di coordinate UTM conosciute. La sintassi dei<br />
Punti Fiduciali utilizzati è quella standard e le coordinate UTM degli<br />
stessi sono fornite insieme al software PFCAD CATASTO.<br />
Il sottomenu comprende le seguenti funzioni:<br />
- ANALISI E RICERCA DEL SITO DA RILEVARE: è una<br />
semplice funzione che permette di ricercare una vista inserendo le<br />
coordinate geografiche della zona da ricercare o semplicemente<br />
Citta e Via.<br />
- IMPORTA IMMAGINE AUTOMATICO: se nell’archivio PFCAD è<br />
presente un Libretto elaborato in coordinate ECEF o un libretto in<br />
coordinate UTM, con questa funzione il programma seleziona in<br />
automatico la mappa corrispondente all’estensione del rilievo<br />
topografico.<br />
PFCAD CATASTO - <strong>ELABORA</strong> 270
S.C.S. survey CAD system<br />
- IMPORTA IMMAGINE PERSONALIZZATO: simile al<br />
precedente comando. In questo caso però l’operatore può<br />
selezionare l’immagine da importare manualmente, senza che<br />
questa sia necessariamente collegata al rilievo corrente inserito in<br />
PFCAD CATASTO<br />
- SPOSTA IMMAGINE: permette di traslare l’immagine su un<br />
punto topografico del libretto corrente.<br />
- CALIBRA IMMAGINE PER N PUNTI. L’immagine selezionata in<br />
Google Map viene rototraslata e compensata su dei punti noti<br />
rilevati in campagna. In questo modo compensiamo la Mappa di<br />
Google alla precisione Topografica.<br />
- ESPORT LIBRETTO SU MAPPA: Permette di analizzare il<br />
libretto topografico in maniera interattiva con la mappa.<br />
PFCAD CATASTO - <strong>ELABORA</strong> 271
2.15.1 - ANALISI E RICERCA DEL SITO DA RILEVARE<br />
S.C.S. survey CAD system<br />
PFCAD CATASTO apre la videata con il menu di gestione delle<br />
operazioni sulla mappa. Con questa funzione si può costruire a<br />
tavolino in libretto topografico espresso con vari formati di<br />
coordinate. Questo libretto può essere poi rototraslato su punti di<br />
coordinate note o su punti di coordinate rilevate per aumentarne<br />
in maniera rilevante la precisione.<br />
FIGURA 2.199<br />
1 Per selezionare una<br />
zona su cui operare<br />
inserire le coordinate<br />
geografiche<br />
conosciute oppure la<br />
Città e la Via<br />
FIGURA 2.200<br />
PFCAD CATASTO - <strong>ELABORA</strong> 272
S.C.S. survey CAD system<br />
2 Cliccando su una<br />
qualsiasi parte della<br />
mappa con il tasto<br />
sinistro del mouse, e<br />
cliccando ancora con<br />
il tasto destro,<br />
otteniamo tutte le<br />
informazioni del<br />
punto.<br />
Il punto selezionato<br />
può essere<br />
memorizzato<br />
nell’archivio corrente<br />
sotto forma di un<br />
vero e proprio libretto<br />
topografico di<br />
campagna.<br />
FIGURA 2.201<br />
3 Il punto può essere generato come Stazione Topografica o<br />
come punto di dettaglio.<br />
FIGURA 2.202<br />
4 Proseguendo in questo modo, è possibile generare un<br />
libretto topografico a tutti gli effetti.<br />
FIGURA 2.203<br />
PFCAD CATASTO - <strong>ELABORA</strong> 273
S.C.S. survey CAD system<br />
5 I punti possono<br />
essere salvati ed<br />
esportati in vari<br />
formati cartografici e<br />
con differenti tracciati<br />
record. Esportando<br />
nella modalità PFCAD<br />
CATASTO avremo un<br />
rilievo topografico<br />
vero e proprio.<br />
FIGURA 2.204<br />
6 In questa figura vediamo il libretto contenente il rilievo<br />
della strada che abbiamo fatto sopra.<br />
FIGURA 2.205<br />
7 Impostando VISTA TOTALE DEI DATI, possiamo anche<br />
vedere il valore in coordinate UTM dei punti salvati e quindi<br />
il risultato grafico.<br />
FIGURA 2.206<br />
PFCAD CATASTO - <strong>ELABORA</strong> 274
S.C.S. survey CAD system<br />
8<br />
FIGURA 2.207<br />
9 Nella fase di<br />
generazione di un<br />
libretto con nuovi<br />
punti GPS prelevati<br />
da Google Map, è<br />
possibile<br />
personalizzare i vari<br />
parametri di<br />
registrazione. Per fare<br />
questo selezionare<br />
l’icona vicino al<br />
comando Esporta Dati<br />
nella precedente<br />
figura in riga 4.<br />
FIGURA 2.208<br />
PFCAD CATASTO - <strong>ELABORA</strong> 275
S.C.S. survey CAD system<br />
2.15.2 - IMPORTA IMMAGINE AUTOMATICO<br />
Questa funzione è specifica per lavorare su Google Map dopo aver<br />
inserito un rilievo topografico realizzato con sistema GPS o con<br />
Stazione Totale ed elaborato in coordinate UTM. Assicurarsi di aver<br />
elaborato il rilievo in coordinate assolute. Seguire le fasi nella<br />
seguente tabella.<br />
1<br />
FIGURA 2.209<br />
2 La selezione del<br />
comando espone il<br />
riquadro nella figura a<br />
lato dove l’operatore<br />
può scegliere vari<br />
formati di<br />
visualizzazione della<br />
mappa.<br />
Sono disponibili:<br />
- Mappa Stradale<br />
- Mappa Satellite<br />
- Mappa Satellite con<br />
scritte<br />
- Mappa raster<br />
FIGURA 2.210<br />
3 Selezioniamo<br />
Importa per<br />
eseguire la ricerca e il<br />
caricamento della<br />
mappa sotto il rilievo.<br />
Proseguiamo<br />
selezionando per ora<br />
No. FIGURA 2.211<br />
PFCAD CATASTO - <strong>ELABORA</strong> 276
S.C.S. survey CAD system<br />
4 PFCAD CATASTO importa sotto al rilievo la corrispondente<br />
mappa nel formato preselezionato.<br />
FIGURA 2.212<br />
5 Facciamo uno zoom specifico nell’area del rilievo per vedere<br />
i punti topografici.<br />
FIGURA 2.213<br />
PFCAD CATASTO - <strong>ELABORA</strong> 277
S.C.S. survey CAD system<br />
6 E’ possibile appendere al libretto nuovi punti, prelevandoli<br />
dalla mappa utilizzando il comando: Disegna - PUNTO<br />
TOPOGRAFICO nel menu Disegna. Si procede come già<br />
descritto nel paragrafo relativo a questa funzione.<br />
FIGURA 2.214<br />
7 Nel caso che alla precedente opzione nel punto 3 si<br />
risponda in maniera affermativa di calibrare la mappa,<br />
PFCAD ci riporta nella opzione di CALIBRAZIONE DELLA<br />
MAPPA RASTER già descritta nel precedente paragrafo File<br />
- Inserisci immagine - Mappa raster.<br />
FIGURA 2.215<br />
PFCAD CATASTO - <strong>ELABORA</strong> 278
S.C.S. survey CAD system<br />
8<br />
FIGURA 2.216<br />
9 Ovviamente, la mappa calibrata su un numero di punti noti,<br />
aumenta di molto la sua attendibilità a la possibilità di<br />
ricavare misure e nuovi punti con buona precisione.<br />
PFCAD CATASTO - <strong>ELABORA</strong> 279
2.15.3 - IMPORTA IMMAGINE PERSONALIZZATO<br />
S.C.S. survey CAD system<br />
Questa funzione permette di importare un qualsiasi stralcio di<br />
Mappa di Google Map selezionandola con gli appositi comandi di<br />
ricerca Comune - Via o con le coordinate Geografiche e ancora<br />
utilizzando PAN o ZOOM manualmente. Una volta individuato lo<br />
stralcio, procedere con il comando Importa.<br />
Di seguito vediamo un esempio pratico per capire la funzione.<br />
Nell’area gradica di lavoro abbiamo individuato lo starlcio da<br />
caricare sul rilievo. A questo punto, con la Funzione Importa, lo<br />
abbiamo inserito sul rilievo.<br />
FIGURA 2.217<br />
PFCAD CATASTO - <strong>ELABORA</strong> 280
S.C.S. survey CAD system<br />
2.15.4 - SPOSTA IMMAGINE<br />
Permette di spostare lo stralcio di mappa su un punto topografico<br />
indicato.<br />
Attivare il comando e selezionare prima il punto di riferimento sulla<br />
mappa e poi selezionare il punto di destinazione con l’osnap attivo.<br />
A questo punto la mappa si sposta secondo i punti indicati.<br />
FIGURA 2.218<br />
PFCAD CATASTO - <strong>ELABORA</strong> 281
S.C.S. survey CAD system<br />
2.15.5 - CALIBRA IMMAGINE PER N PUNTI<br />
Esegue la calibrazione dell’immagine per tre o più punti come<br />
descritto del capitolo File - Inserisci Immagine - Mappa<br />
Raster. Questa funzione permette di calibrare e caricare una<br />
immagine per volta. Se si desidera caricare più stralci, salvare più<br />
immagini nella fase di caricamento con il comando IMPORTA<br />
IMMAGINE PERSONALIZZATO ed eseguire il caricamento<br />
multiplo con il citato comando File -Inserisci Immagine -<br />
Mappa raster.<br />
FIGURA 2.219<br />
PFCAD CATASTO - <strong>ELABORA</strong> 282
S.C.S. survey CAD system<br />
2.15.6 - EXPORT LIBRETTO SU MAPPA<br />
Permette di analizzare il libretto topografico in maniera interattiva<br />
con la mappa. Non viene creato uno stralcio di mappa, ma si è<br />
liberi di muoversi direttamente su Google MAP.<br />
Vediamo nella figura che segue un rilievo GPS con base lontana.<br />
PFCAD CATASTO visualizza la base e il rilievo esattamente nelle<br />
loro posizioni.<br />
FIGURA 2.220<br />
FIGURA 2.221<br />
PFCAD CATASTO - <strong>ELABORA</strong> 283
S.C.S. survey CAD system<br />
FIGURA 2.222<br />
Inoltre, cliccando il tasto destro del Mouse sulle righe del libretto,<br />
in basso a destra, otteniamo alcune funzioni di utilità per la<br />
visualizzazione dei punti topografici.<br />
PFCAD CATASTO - <strong>ELABORA</strong> 284
S.C.S. survey CAD system<br />
2.16 - UTILITY SU RILIEVO<br />
Diamo ora la descrizione di tutte le utilità previste per la<br />
manipolazione degli archivi di rilievo e per l’estrazione di file dati.<br />
FIGURA 2.223<br />
2.16.1 - Annulla coordinate assolute<br />
La funzione serve per riportare a 0.000 il valore dei campi<br />
NORD_ASS, EST_ASS e QUOTA_ASS contenuti nel libretto.<br />
Verificare prima e dopo aver lanciato il comando il contenuto dei<br />
campi stessi con l’opzione LAVORI - EDITA INPUT MANUALE -<br />
Linee 1-2 Vista Totale.<br />
2.16.2 - Tracciamento (cartesiane -> polari)<br />
L’opzione permette di calcolare ex-novo il contenuto dei campi<br />
che contengono le coordinate POLARI. Il calcolo annulla il valore<br />
nelle colonne ANG_CAMP (angolo di campagna), AZIMUT,<br />
DIST_INCL e DIST_RID. Il calcolo agisce anche sui valori<br />
altimetrici considerando H_PRISMA e H_STAZIONE.<br />
I dati del libretto originario saranno cancellati e sostituiti con le<br />
coordinate che scaturiscono dalle coordinate Locali o Assolute<br />
PFCAD CATASTO - <strong>ELABORA</strong> 285
S.C.S. survey CAD system<br />
contenute nel libretto. Si consiglia di duplicare il lavoro prima di<br />
lanciare l’algoritmo.<br />
2.16.3 - Quota di riferimento del piano quotato<br />
Il rilievo planoaltimetrico può essere traslato in verticale con<br />
questa opzione. Il valore inserito, viene sommato al valore<br />
contenuto nel campo QUOTA_LOC e registrato nel campo<br />
QUOTA_ASS. Si utilizza per riferire la prima stazione del rilievo ad<br />
un sistema di COORDINATE ASSOLUTE o a un sistema di QUOTE<br />
LOCALI. Facciamo un esempio semplice in quanto questa utility è<br />
importante e si usa spesso.<br />
Nel rilievo abbiamo il<br />
punto 140 che è di quota<br />
-2.113. Pensiamo che<br />
questo punto sia un<br />
punto di caposaldo e<br />
desideriamo riferire tutto<br />
il piano quotato a questo<br />
punto che deve diventare<br />
0.00<br />
FIGURA 2.224<br />
Clicchiamo sul comando<br />
Quota Riferimento<br />
Piano Quotato ed<br />
inseriamo il valore della<br />
quota del punto con il<br />
segno contrario.<br />
Confermiamo con OK.<br />
FIGURA 2.225<br />
Rielaboriamo il lavoro<br />
con il comando Elabora -<br />
C e l e r i m e t r i c a .<br />
Confrontiamo nella<br />
maschera la quota<br />
modificata e passiamo al<br />
disegno.<br />
FIGURA 2.226<br />
PFCAD CATASTO - <strong>ELABORA</strong> 286
S.C.S. survey CAD system<br />
Ora vediamo che il<br />
nostro punto 140 è<br />
diventato di quota 0.00 e<br />
di conseguenza anche<br />
tutto il piano quotato si è<br />
riferito a questo punto.<br />
FIGURA 2.227<br />
2.16.4 - Ruota Angolo di Campagna<br />
E’ possibile manipolare il valore dell’ ANGOLO di CAMPAGNA<br />
utilizzando questa opzione inserita nelle Utility su Rilievo. Dopo la<br />
scelta compare la maschera con il riquadro di dialogo operativo<br />
dove nella riga Valore da sommare è possibile inserire la<br />
correzione angolare e nella riga Nelle Stazioni è possibile<br />
selezionare su quale stazione eseguire la manipolazione. La parte<br />
superiore della maschera non è attiva in questa funzione.<br />
FIGURA 2.228<br />
Dopo aver lanciato il calcolo, verificare il risultato nella colonna<br />
ANG_CAMP con l’opzione EDIT LIBRETTO.<br />
2.16.5 - Modifica valori del lavoro<br />
E’ possibile eseguire manipolazioni avanzate di tutti i campi dell’<br />
archivio del libretto delle misure. E’ senza dubbio un’opzione<br />
molto potente, ma allo stesso tempo molto pericolosa, per cui si<br />
consiglia sempre di agire su una copia del rilievo.<br />
PFCAD CATASTO - <strong>ELABORA</strong> 287
S.C.S. survey CAD system<br />
FIGURA 2.229<br />
La maschera che compare è quella in figura, nella quale sono<br />
disponibili le seguenti opzioni:<br />
A) - Copiare: copia il contenuto di un campo in un altro campo. I<br />
nomi dei campi sono visualizzati con alla fine, dopo una virgola, la<br />
lettera “C” e la lettere “N”. “C” indica il campo carattere e “N”<br />
indica il campo numerico.<br />
Non è pertanto possibile copiare campi caratteri dentro campi<br />
numerici e viceversa. Per esempio, se vogliamo scrivere nel<br />
campo NOTA la numerazione dei punti, per procedere poi ad<br />
eseguire una numerazione nuova ed averle entrambe nel libretto,<br />
è possibile copiare il contenuto del campo NUM (numero Punto)<br />
nel campo NOTA.<br />
L’impostazione rimane quella in figura, il risultato iniziale e quello<br />
finale dopo la manipolazione nella figure successive.<br />
Impostazione<br />
della<br />
manipolazione<br />
FIGURA 2.230<br />
PFCAD CATASTO - <strong>ELABORA</strong> 288
S.C.S. survey CAD system<br />
Libretto iniziale<br />
FIGURA 2.231<br />
Libretto finale<br />
Osservare la<br />
colonna NOTA,<br />
contiene lo stesso<br />
valore del campo<br />
NUM.<br />
FIGURA 2.232<br />
B) - Sostituire: il comando cambia il contenuto del campo<br />
selezionato con un nuovo valore o carattere. Si può utilizzare per<br />
esempio, per sostituire il valore di H_PRISMA o H_STAZIONE sui<br />
punti di tutto il rilievo o di una singola stazione, si può anche<br />
usare per sostituire il contenuto del campo NOTA con un valore<br />
costante per tutti i punti di una stazione, ecc. ecc. Nella tabella<br />
che segue vediamo un’applicazione semplice. A tutti i punti visti<br />
della stazione 200 cambiamo la NOTA da “SF” a Spigolo<br />
Fabbricato”.<br />
Libretto iniziale<br />
FIGURA 2.233<br />
PFCAD CATASTO - <strong>ELABORA</strong> 289
S.C.S. survey CAD system<br />
Impostazione<br />
della<br />
sostituzione<br />
FIGURA 2.234<br />
Libretto finale<br />
Osservare la<br />
colonna NOTA, la<br />
descrizione dei<br />
punti osservati<br />
dalla stazione<br />
200 è stata<br />
sostituita<br />
secondo le<br />
impostazioni<br />
inserite.<br />
FIGURA 2.235<br />
PFCAD CATASTO - <strong>ELABORA</strong> 290
S.C.S. survey CAD system<br />
C) - Aggiungere: l’opzione permette di eseguire una somma se il<br />
campo è numerico, oppure genera l’unione di due stringhe se il<br />
campo è carattere. Facciamo l’esempio di dover modificare<br />
l’altezza stazione di una singola stazione. Attiviamo la procedura<br />
e andiamo a verificare il libretto nella figura 2.212 prima della<br />
manipolazione e nella figura 2.213 dopo la manipolazione.<br />
Libretto<br />
iniziale<br />
Impostazione<br />
della somma<br />
FIGURA 2.236<br />
FIGURA 2.237<br />
Libretto finale<br />
Osservare la<br />
colonna H_STAZ,<br />
il valore altezza<br />
stazione dei punti<br />
osservati dalla<br />
Stazione 300 non<br />
hanno più valore<br />
0.00 ma valore<br />
1.58 come<br />
impostato nella<br />
maschera.<br />
FIGURA 2.238<br />
PFCAD CATASTO - <strong>ELABORA</strong> 291
S.C.S. survey CAD system<br />
D) - Moltiplicare: con questo comando è possibile variare i<br />
campi numerici del libretto di un valore percentuale.<br />
Prendiamo ad esempio il campo QUOTA_ASS o QUOTA_LOC. Se<br />
si vuole variare questo campo di un valore percentuale, per<br />
esempio +1% basta inserire nel riquadro di dialogo i valori come<br />
nella figura 2.214 per ottenere la variazione di quota su tutti i<br />
punti del libretto.<br />
Impostazione<br />
per la<br />
variazione<br />
percentuale di<br />
un campo<br />
numerico<br />
FIGURA 2.239<br />
2.16.6 - Compensazione altimetrica<br />
Per questa opzione si rimanda al paragrafo<br />
2.6 - Elabora - Compensazione Altimetrica.<br />
2.16.7 - Fusione di Stazioni GPS automatica<br />
Vengono processate tutte le stazioni con lo stesso nome.<br />
FIGURA 2.240<br />
PFCAD CATASTO - <strong>ELABORA</strong> 292
S.C.S. survey CAD system<br />
Rispondendo Si le coordinate parziali Geocentriche rimangono<br />
inalterate e appese alla prima Stazione GPS. Le successive<br />
stazioni vengono eliminate.<br />
Rispondendo No, viene calcolata la posizione delle basi, che<br />
abbiano lo stesso nome, rispetto alla stessa prima base e quindi<br />
di conseguenza tutti i punti di dettaglio delle basi successive<br />
verranno riferiti alla prima stazione mediante somma del delta X Y<br />
Z.<br />
2.16.8 - Fusione di Stazioni GPS automatica<br />
Sposta la Stazione GPS sul primo punto GPS rilevato.<br />
FIGURA 2.241<br />
2.16.9 - Genera File di Testo e Tabelle<br />
La procedura si utilizza per esportare i dati del lavoro corrente su<br />
file di tipo ASCII leggibili da altri programmi o Strumenti<br />
Topografici o ancora tabelle da inserire in AutoCAD. Per generare<br />
il file impostare il tipo di tracciato tra quelli esposti nella tabella<br />
che segue, impostare anche le due opzioni relative alle stazioni e<br />
cioè Includi stazioni e Includi letture fra le stazioni.<br />
Selezionando ora il bottone per la generazione del file, compare il<br />
riquadro di dialogo relativo alla directory nella quale registrare il<br />
file stesso. Analizziamo nella tabella che segue tutti i vari formati.<br />
1)<br />
File per<br />
Sokkia<br />
tipo 1<br />
(*.DEC)<br />
E’ un file di tracciamento per strumenti SOKKIA con<br />
estensione *.DEC. Il formato è:<br />
1,100, 0.000, 0.000, 0.000,<br />
2,PF02, 95.032, -170.338, -0.729,SPIGOLO FABBR<br />
1,200, 138.459, 7.491, -0.258,<br />
2,PF21, 118.779, 161.327, -2.162,SPIGOLO FABBR<br />
2,201, 147.208, -11.095, -2.276,SPIGOLO FABBRI<br />
2,202, 146.862, -3.152, -0.300,SPIGOLO FABBRI<br />
.....................<br />
PFCAD CATASTO - <strong>ELABORA</strong> 293
S.C.S. survey CAD system<br />
2)<br />
File per<br />
Sokkia<br />
tipo 2<br />
(*.SCO)<br />
3)<br />
File per<br />
Sokkia<br />
tipo 3<br />
(*.SDR)<br />
4)<br />
File per<br />
Geodimeter<br />
tipo 1<br />
5)<br />
File per Wild<br />
Leica<br />
tipo 1<br />
E’ un file di tracciamento per strumenti SOKKIA con<br />
estensione *.SCO. Il formato è:<br />
E’ un file di tracciamento per strumenti SOKKIA con<br />
estensione *.SDR. Il formato è:<br />
00EDSDR2x V03-05000013-<br />
10NMESEMPIO - NEQ<br />
08OP 100 0.000 0.000 0.000<br />
08OPPF02 95.032 -170.338 -0.729SPIGOLO FABBRICATO<br />
08OP 200 138.459 7.491 -0.258<br />
08OPPF21 118.779 161.327 -2.162SPIGOLO FABBRICATO<br />
08OP 201 147.208 -11.095 -2.276SPIGOLO FABBRICATO<br />
08OP 202 146.862 -3.152 -0.300SPIGOLO FABBRICATO<br />
.........................<br />
00EDSDR20 V03-05000013-<br />
10NMESEMPIO - NEQ<br />
08KI01000.0000 0.0000 0.0000<br />
08KIPF0295.0320 -170.3380 -0.7290 SPIGOLO FABBRICATO<br />
08KI0200138.4590 7.4910 -0.2580<br />
08KIPF21118.7790 161.3270 -2.1620 SPIGOLO FABBRICATO<br />
08KI0201147.2080 -11.0950 -2.2760 SPIGOLO FABBRICATO<br />
08KI0202146.8620 -3.1520 -0.3000 SPIGOLO FABBRICATO<br />
08KI0203160.0410 -2.5950 -0.4230 SPIGOLO FABBRICATO<br />
..............................<br />
E’ un file di tracciamento per strumenti GEOTRONICS<br />
con estensione *.RIL. Il formato è:<br />
LM=ESEMPIO<br />
5=100<br />
37=0<br />
38=0<br />
39=0<br />
5=PF02<br />
37=95.032<br />
38=-170.338<br />
39=-0.729<br />
5=200<br />
37=138.459<br />
38=7.491<br />
39=-0.258<br />
5=PF21<br />
37=118.779<br />
38=161.327<br />
..........<br />
E’ un file di tracciamento per strumenti LEICA con<br />
estensione *.WLD. Il formato è:<br />
110001+00000100 81..00+00000000 82..00+00000000 83..00+00000000<br />
110002+0000PF02 81..00-00170338 82..00+00095032 83..00-00000729<br />
110003+00000200 81..00+00007491 82..00+00138459 83..00-00000258<br />
110004+0000PF21 81..00+00161327 82..00+00118779 83..00-00002162<br />
110005+00000201 81..00-00011095 82..00+00147208 83..00-00002276<br />
110006+00000202 81..00-00003152 82..00+00146862 83..00-00000300<br />
110007+00000203 81..00-00002595 82..00+00160041 83..00-00000423<br />
110008+00000300 81..00+00009158 82..00+00189990 83..00-00001067<br />
110009+00000202 81..00-00003152 82..00+00146862 83..00-00000300<br />
110010+00000203 81..00-00002595 82..00+00160041 83..00-00000423<br />
110011+00000301 81..00-00003147 82..00+00211831 83..00+00000130<br />
110012+00000302 81..00-00003774 82..00+00199543 83..00+00000125<br />
110013+00000303 81..00-00010868 82..00+00199901 83..00+00000419<br />
110014+00000304 81..00-00005921 82..00+00182613 83..00+00000527<br />
110015+00000305 81..00-00017189 82..00+00183463 83..00-00000277<br />
110016+00000306 81..00-00006739 82..00+00171260 83..00+00000109<br />
110017+00000307 81..00-00013886 82..00+00171916 83..00-00001161<br />
110018+00000500 81..00-00026726 82..00+00198716 83..00-00001794<br />
110019+00000307 81..00-00013886 82..00+00171916 83..00-00001161<br />
................<br />
PFCAD CATASTO - <strong>ELABORA</strong> 294
S.C.S. survey CAD system<br />
6)<br />
File di testo<br />
EST, NORD,<br />
QUOTA<br />
7)<br />
File di testo<br />
num, EST,<br />
NORD,<br />
QUOTA<br />
8)<br />
File di testo<br />
num, EST,<br />
NORD,<br />
QUOTA ,<br />
NOTA<br />
E’ un file di ASCII semplice con le coordinate EST<br />
NORD e QUOTA; per alcuni strumenti topografici può<br />
essere utilizzato come file di tracciamento da<br />
trasmettere allo strumento. L’estensione è A1. Il<br />
formato è:<br />
0.000,0.000,0.000<br />
-170.338,95.032,-0.729<br />
7.491,138.459,-0.258<br />
161.327,118.779,-2.162<br />
-11.095,147.208,-2.276<br />
-3.152,146.862,-0.300<br />
-2.595,160.041,-0.423<br />
9.158,189.990,-1.067<br />
-3.152,146.862,-0.300<br />
.................<br />
E’ un file di ASCII semplice con le coordinate NUM,<br />
EST, NORD e QUOTA; per alcuni strumenti topografici<br />
può essere utilizzato come file di tracciamento da<br />
trasmettere allo strumento. L’estensione è A2. Il<br />
formato è:<br />
100,0.000,0.000,0.000<br />
PF02,-170.338,95.032,-0.729<br />
200,7.491,138.459,-0.258<br />
PF21,161.327,118.779,-2.162<br />
201,-11.095,147.208,-2.276<br />
202,-3.152,146.862,-0.300<br />
....................................<br />
E’ un file di ASCII semplice con le coordinate NUM<br />
EST NORD QUOTA e NOTA. L’estensione è A3. Il<br />
formato è:<br />
100,0.000,0.000,0.000,<br />
PF02,-170.338,95.032,-0.729,SPIGOLO FABBRICATO<br />
200,7.491,138.459,-0.258,<br />
PF21,161.327,118.779,-2.162,SPIGOLO FABBRICATO<br />
201,-11.095,147.208,-2.276,SPIGOLO FABBRICATO<br />
202,-3.152,146.862,-0.300,SPIGOLO FABBRICATO<br />
203,-2.595,160.041,-0.423,SPIGOLO FABBRICATO<br />
300,9.158,189.990,-1.067,<br />
202,-3.152,146.862,-0.300,RIBATTUTO 202<br />
203,-2.595,160.041,-0.423,RIBATTUTO 203<br />
301,-3.147,211.831,0.130,SPIGOLO FABBRICATO<br />
302,-3.774,199.543,0.125,SPIGOLO FABBRICATO<br />
.................................<br />
9)<br />
File di testo<br />
NORD, EST,<br />
QUOTA<br />
E’ un file di ASCII semplice con le coordinate NORD<br />
EST e QUOTA. L’estensione è A4. Il formato è:<br />
0.000,0.000,0.000<br />
95.032,-170.338,-0.729<br />
138.459,7.491,-0.258<br />
118.779,161.327,-2.162<br />
147.208,-11.095,-2.276<br />
146.862,-3.152,-0.300<br />
160.041,-2.595,-0.423<br />
189.990,9.158,-1.067<br />
146.862,-3.152,-0.300<br />
160.041,-2.595,-0.423<br />
211.831,-3.147,0.130<br />
199.543,-3.774,0.125<br />
199.901,-10.868,0.419<br />
182.613,-5.921,0.527<br />
183.463,-17.189,-0.277<br />
........................<br />
PFCAD CATASTO - <strong>ELABORA</strong> 295
S.C.S. survey CAD system<br />
10)<br />
File di testo<br />
num, NORD,<br />
EST, QUOTA<br />
11)<br />
File di testo<br />
num, NORD,<br />
EST,<br />
QUOTA,<br />
NOTA<br />
E’ un file di ASCII semplice con le coordinate NUM<br />
NORD EST e QUOTA. L’estensione è A5. Il formato è:<br />
100,0.000,0.000,0.000<br />
PF02,95.032,-170.338,-0.729<br />
200,138.459,7.491,-0.258<br />
PF21,118.779,161.327,-2.162<br />
201,147.208,-11.095,-2.276<br />
202,146.862,-3.152,-0.300<br />
203,160.041,-2.595,-0.423<br />
300,189.990,9.158,-1.067<br />
202,146.862,-3.152,-0.300<br />
.............................<br />
E’ un file di ASCII semplice con le coordinate NUM<br />
NORD EST QUOTA e NOTA. L’estensione è A6. Il<br />
formato è:<br />
100,0.000,0.000,0.000,<br />
PF02,95.032,-170.338,-0.729,SPIGOLO FABBRICATO<br />
200,138.459,7.491,-0.258,<br />
PF21,118.779,161.327,-2.162,SPIGOLO FABBRICATO<br />
201,147.208,-11.095,-2.276,SPIGOLO FABBRICATO<br />
202,146.862,-3.152,-0.300,SPIGOLO FABBRICATO<br />
203,160.041,-2.595,-0.423,SPIGOLO FABBRICATO<br />
300,189.990,9.158,-1.067,<br />
202,146.862,-3.152,-0.300,RIBATTUTO 202<br />
203,160.041,-2.595,-0.423,RIBATTUTO 203<br />
..............................<br />
12)<br />
File a<br />
colonne<br />
EST, NORD,<br />
QUOTA<br />
E’ un file di ASCII semplice a colonne con le<br />
coordinate EST NORD e QUOTA. L’estensione è C1. Il<br />
formato è:<br />
0.000 0.000 0.000<br />
-170.338 95.032 -0.729<br />
7.491 138.459 -0.258<br />
161.327 118.779 -2.162<br />
-11.095 147.208 -2.276<br />
-3.152 146.862 -0.300<br />
-2.595 160.041 -0.423<br />
9.158 189.990 -1.067<br />
-3.152 146.862 -0.300<br />
-2.595 160.041 -0.423<br />
-3.147 211.831 0.130<br />
-3.774 199.543 0.125<br />
...................<br />
13)<br />
File a<br />
colonne<br />
num, EST,<br />
NORD,<br />
QUOTA<br />
E’ un file di ASCII semplice a colonne con le<br />
coordinate NUM EST NORD e QUOTA. L’estensione è<br />
C2. Il formato è:<br />
100 0.000 0.000 0.000<br />
PF02 -170.338 95.032 -0.729<br />
200 7.491 138.459 -0.258<br />
PF21 161.327 118.779 -2.162<br />
201 -11.095 147.208 -2.276<br />
202 -3.152 146.862 -0.300<br />
203 -2.595 160.041 -0.423<br />
300 9.158 189.990 -1.067<br />
...................<br />
PFCAD CATASTO - <strong>ELABORA</strong> 296
S.C.S. survey CAD system<br />
14)<br />
File a<br />
colonne<br />
num, EST,<br />
NORD,<br />
QUOTA,<br />
NOTA<br />
E’ un file di ASCII semplice a colonne con le<br />
coordinate NUM EST NORD QUOTA e NOTA.<br />
L’estensione è C3. Il formato è:<br />
100 0.000 0.000 0.000<br />
PF02 -170.338 95.032 -0.729 SPIGOLO FABBRI<br />
200 7.491 138.459 -0.258<br />
PF21 161.327 118.779 -2.162 SPIGOLO FABBRI<br />
201 -11.095 147.208 -2.276 SPIGOLO FABBRI<br />
202 -3.152 146.862 -0.300 SPIGOLO FABBRI<br />
203 -2.595 160.041 -0.423 SPIGOLO FABBRI<br />
300 9.158 189.990 -1.067<br />
202 -3.152 146.862 -0.300 RIBATTUTO 202<br />
203 -2.595 160.041 -0.423 RIBATTUTO 203<br />
...............................<br />
15)<br />
File a<br />
colonne<br />
NORD, EST,<br />
QUOTA<br />
E’ un file di ASCII semplice a colonne con le<br />
coordinate NORD EST e QUOTA. L’estensione è C4. Il<br />
formato è:<br />
0.000 0.000 0.000<br />
95.032 -170.338 -0.729<br />
138.459 7.491 -0.258<br />
118.779 161.327 -2.162<br />
147.208 -11.095 -2.276<br />
146.862 -3.152 -0.300<br />
160.041 -2.595 -0.423<br />
189.990 9.158 -1.067<br />
146.862 -3.152 -0.300<br />
............................<br />
16)<br />
File a<br />
colonne<br />
NUM, NORD,<br />
EST, QUOTA<br />
E’ un file di ASCII semplice a colonne con le<br />
coordinate NUM NORD EST e QUOTA. L’estensione è<br />
C5. Il formato è:<br />
100 0.000 0.000 0.000<br />
PF02 95.032 -170.338 -0.729<br />
200 138.459 7.491 -0.258<br />
PF21 118.779 161.327 -2.162<br />
201 147.208 -11.095 -2.276<br />
202 146.862 -3.152 -0.300<br />
203 160.041 -2.595 -0.423<br />
300 189.990 9.158 -1.067<br />
202 146.862 -3.152 -0.300<br />
203 160.041 -2.595 -0.423<br />
301 211.831 -3.147 0.130<br />
.......................<br />
17)<br />
File a<br />
colonne<br />
NUM, NORD,<br />
EST,<br />
QUOTA,<br />
NOTA<br />
E’ un file di ASCII semplice con le coordinate NUM<br />
NORD EST QUOTA e NOTA. L’estensione è C6. Il<br />
formato è:<br />
100 0.000 0.000 0.000<br />
PF02 95.032 -170.338 -0.729 SPIGOLO FABBRO<br />
200 138.459 7.491 -0.258<br />
PF21 118.779 161.327 -2.162 SPIGOLO FABBRI<br />
201 147.208 -11.095 -2.276 SPIGOLO FABBRO<br />
202 146.862 -3.152 -0.300 SPIGOLO FABBRI<br />
203 160.041 -2.595 -0.423 SPIGOLO FABBRI<br />
300 189.990 9.158 -1.067<br />
202 146.862 -3.152 -0.300 RIBATTUTO 202<br />
203 160.041 -2.595 -0.423 RIBATTUTO 203<br />
301 211.831 -3.147 0.130 SPIGOLO FABBRI<br />
302 199.543 -3.774 0.125 SPIGOLO FABBRI<br />
......................................<br />
PFCAD CATASTO - <strong>ELABORA</strong> 297
S.C.S. survey CAD system<br />
18)<br />
Tabella<br />
NUM,<br />
DIST_RID,<br />
ANG_CAMP,<br />
ZENITH, N,<br />
E, Q<br />
E’ un file ASCII da utilizzare per la costruzioni di<br />
tabelle in AutoCAD. L’estensione è TB1 ed il file è da<br />
utilizzare con il comando descritto nel capitolo<br />
INSERIMENTO TABELLA RILIEVO del manuale di<br />
UTILITY per AUTOCAD. Il formato è:<br />
7,PUNTO,DIST RID,ANG CAMP,ZENITH,NORD,EST,QUOTA<br />
100, , , ,0.000,0.000,0.000<br />
PF02,195.054,332.3970,100.2379,95.032,-170.338,-0.729<br />
200, , , ,138.459,7.491,-0.258<br />
PF21,155.090,110.7650,100.7815,118.779,161.327,-2.162<br />
201,20.542,330.6740,106.2340,147.208,-11.095,-2.276<br />
202,13.550,345.2210,101.9022,146.862,-3.152,-0.300<br />
203,23.823,374.8340,101.4561,160.041,-2.595,-0.423<br />
300, , , ,189.990,9.158,-1.067<br />
202,44.848,222.2990,100.6373,146.862,-3.152,-0.300<br />
..................................<br />
Mentre il risultato in AutoCAD è il seguente:<br />
FIGURA 2.242<br />
19)<br />
Tabella<br />
STAZ, NUM,<br />
DIST_RID,<br />
ANG_CAMP,<br />
N, E<br />
E’ un file ASCII da utilizzare per la costruzioni di<br />
tabelle in AutoCAD. L’estensione è TB2 ed il file è da<br />
utilizzare con il comando descritto nel capitolo<br />
INSERIMENTO TABELLA RILIEVO del manuale di<br />
UTILITY per AUTOCAD. Il formato è:<br />
6,STAZIONE,PUNTO,DIST RID,ANG CAMP,NORD,EST<br />
100, , , ,0.000,0.000<br />
,PF02,195.054,332.3970,95.032,-170.338<br />
200, , , ,138.459,7.491<br />
,PF21,155.090,110.7650,118.779,161.327<br />
,201,20.542,330.6740,147.208,-11.095<br />
,202,13.550,345.2210,146.862,-3.152<br />
,203,23.823,374.8340,160.041,-2.595<br />
300, , , ,189.990,9.158<br />
,202,44.848,222.2990,146.862,-3.152<br />
,203,32.173,228.3890,160.041,-2.595<br />
,301,25.069,371.9210,211.831,-3.147<br />
................................................<br />
Con il seguente risultato in AutoCAD:<br />
FIGURA 2.243<br />
PFCAD CATASTO - <strong>ELABORA</strong> 298
S.C.S. survey CAD system<br />
20)<br />
Tabella<br />
STAZ, NUM,<br />
DIST_RID,<br />
AZIMUT,<br />
EST, NORD<br />
E’ un file ASCII da utilizzare per la costruzioni di<br />
tabelle in AutoCAD. L’estensione è TB3 ed il file è da<br />
utilizzare con il comando descritto nel capitolo 6.11 -<br />
INSERIMENTO TABELLA RILIEVO del manuale di<br />
UTILITY per AUTOCAD. Il formato è:<br />
6,STAZIONE,PUNTO,DIST RID,AZIMUT,EST,NORD<br />
100, , , ,0.000,0.000<br />
,PF02,195.054,332.3970,95.032,-170.338<br />
200, , , ,138.459,7.491<br />
,PF21,155.090,108.1000,118.779,161.327<br />
,201,20.542,328.0090,147.208,-11.095<br />
,202,13.550,342.5560,146.862,-3.152<br />
,203,23.823,372.1690,160.041,-2.595<br />
300, , , ,189.990,9.158<br />
,202,44.848,217.7150,146.862,-3.152<br />
,203,32.173,223.8050,160.041,-2.595<br />
............................<br />
Risultato in AutoCAD:<br />
FIGURA 2.244<br />
21)<br />
Tabella<br />
NUM,<br />
ANG_CAMP,<br />
DIST_RID<br />
E’ un file ASCII da utilizzare per la costruzioni di<br />
tabelle in AutoCAD. L’estensione è TB4 ed il file è da<br />
utilizzare con il comando descritto nel capitolo 6.11 -<br />
INSERIMENTO TABELLA RILIEVO del manuale di<br />
UTILITY per AUTOCAD. Il formato è:<br />
3,PUNTO,ANG CAMP,DIST RID<br />
100, ,<br />
PF02,332.3970,195.054<br />
200, ,<br />
PF21,110.7650,155.090<br />
201,330.6740,20.542<br />
202,345.2210,13.550<br />
203,374.8340,23.823<br />
.......................................<br />
Il risultato in AutoCAD è il seguente:<br />
FIGURA 2.245<br />
PFCAD CATASTO - <strong>ELABORA</strong> 299
S.C.S. survey CAD system<br />
22)<br />
Tabella<br />
NUM,<br />
ANG_CAMP,<br />
DIST_RID,<br />
NOTA<br />
E’ un file ASCII da utilizzare per la costruzioni di<br />
tabelle in AutoCAD. L’estensione è TB5 ed il file è da<br />
utilizzare con il comando descritto nel capitolo 6.11 -<br />
INSERIMENTO TABELLA RILIEVO del manuale di<br />
UTILITY per AUTOCAD. Il formato è:<br />
4,PUNTO,ANG CAMP,DIST RID,NOTA<br />
100, , ,<br />
PF02,332.3970,195.054,SPIGOLO FABBRICATO<br />
200, , ,<br />
PF21,110.7650,155.090,SPIGOLO FABBRICATO<br />
201,330.6740,20.542,SPIGOLO FABBRICATO<br />
202,345.2210,13.550,SPIGOLO FABBRICATO<br />
......................<br />
Mentre il risultato in AutoCAD è:<br />
FIGURA 2.246<br />
2.16.10 - Iperdeterminazione delle linee 4 - 5<br />
Alcune Agenzie del Territorio richiedono una Iperdeterminazione<br />
delle linee 4-5 contenute nel libretto geometrico. Questa<br />
procedura permette di creare velocemente tale<br />
iperdeterminazione con la possibilità inoltre di simulare un piccolo<br />
errore.<br />
Vediamo il funzionamenrto. Prendiamo il libretto ESEMPIO2<br />
inserito nel programma e analizziamo il contenuto delle linee 4-5<br />
con il comando EDIT - INPUT MANUALE.<br />
FIGURA 2.247<br />
PFCAD CATASTO - <strong>ELABORA</strong> 300
S.C.S. survey CAD system<br />
Possiamo notare che sono memorizzate due linee 4 con una linea<br />
5 per ciascuna. La seconda linea 5 prevede inoltre un angolo di 90<br />
gradi. Selezionando il comando dal menu, attiviamo la maschera<br />
che segue dove possiamo già inserire la precisione delle distanze<br />
in cm.<br />
FIGURA 2.248<br />
Analizziamo ora il risultato finale dopo aver cliccato sull’icona.<br />
FIGURA 2.249<br />
Vediamo subito che dopo la prima linea 4 è stata inserita una<br />
nuova riga 5 che ridetermina il punto 205 con squadro 0 e<br />
distanza totale 101-205 pari a metri 36.00. Vediamo ancora che<br />
la procedura non ha avuto effetto sulla seconda linea 4/5 in<br />
quanto la stessa era stata determinata con uno squadro di 90<br />
gradi.<br />
PFCAD CATASTO - <strong>ELABORA</strong> 301
2.16.11 - Verifica proiezione verticale tra due punti<br />
S.C.S. survey CAD system<br />
Serve per verificare se un oggetto, quale può essere un pilastro,<br />
lo spigolo di un edificio ecc., è posto verticalmente, e ne verifica<br />
eventualmente la pendenza. Selezionando questo comando viene<br />
visualizzata la finestra riportata nella figura che segue.<br />
FIGURA 2.250<br />
Si deve specificare il punto sulla base e il punto sulla verticale<br />
scegliendo tra quelli elencati nel libretto e la distanza inclinata<br />
precisa tra i due punti.<br />
Una volta inseriti tutti i dati richiesti, si preme su Calcola e il<br />
programma espone una finestra nella quale espone tutti i valori<br />
calcolati che sono esemplificati nel disegno riportato nella figura.<br />
FIGURA 2.251<br />
PFCAD CATASTO - <strong>ELABORA</strong> 302
S.C.S. survey CAD system<br />
FIGURA 2.252<br />
PFCAD CATASTO - <strong>ELABORA</strong> 303
S.C.S. survey CAD system<br />
PFCAD CATASTO - <strong>ELABORA</strong> 304